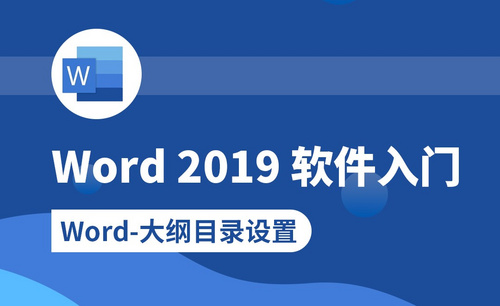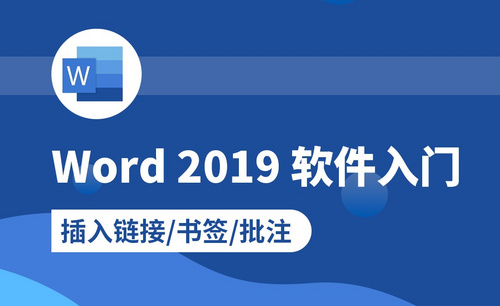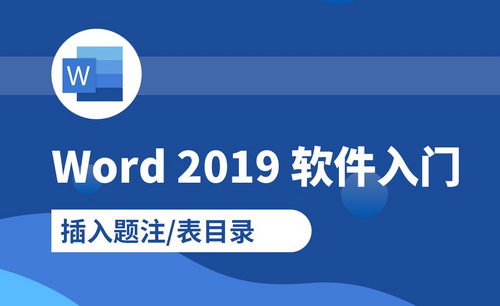Word怎么设置目录
我们在工作中需要使用办公软件,Word就是不二之选,在写故事、论文、等长篇大论时,由于内容较多,为了使文章内容看起来版本简洁,我们不仅要给内容分章节,更要给它设置个目录 。有了目录,就方便读者阅读能快速地知道文章写得到底啥,该如何去查找这个内容。这个操作Word 文档里面其实也有自动生成目录的功能,下面就直接开始给大家介绍。
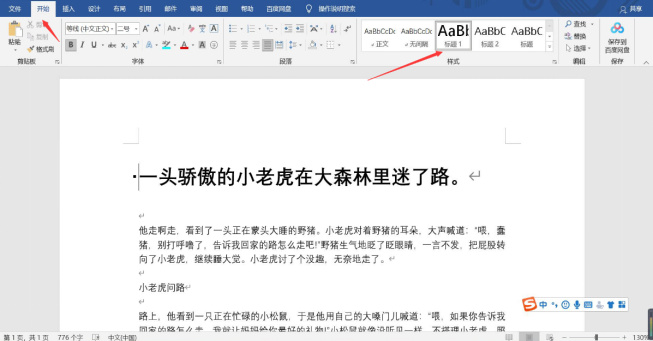
Word怎么设置目录?
我们在工作中需要使用办公软件,Word就是不二之选,在写故事、论文、等长篇大论时,由于内容较多,为了使文章内容看起来版本简洁,我们不仅要给内容分章节,更要给它设置个目录 。有了目录,就方便读者阅读能快速地知道文章写得到底啥,该如何去查找这个内容。这个操作Word 文档里面其实也有自动生成目录的功能,下面就直接开始给大家介绍。
步骤如下:
方法一:
1.打开你需要设置目录的文档,菜单栏【开始】在右侧的样式选项中选择“标题1”,如图所示。
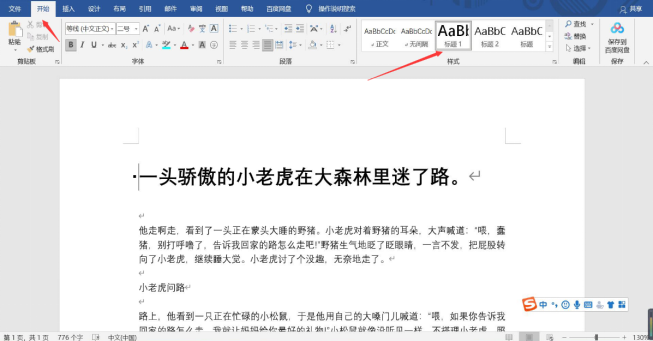
2.用同样的方法选中其他几个故事的标题,选择样式“标题一”,这样做的目的是将章的样式改为“标题一”的样子。
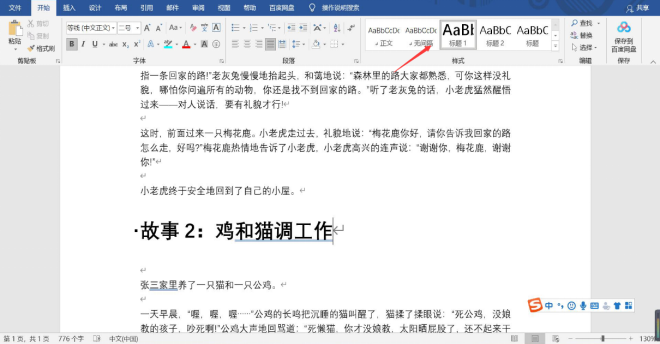
3.菜单栏【引用】点击目录展开选项框,选择“自动目录1”,目录生成。
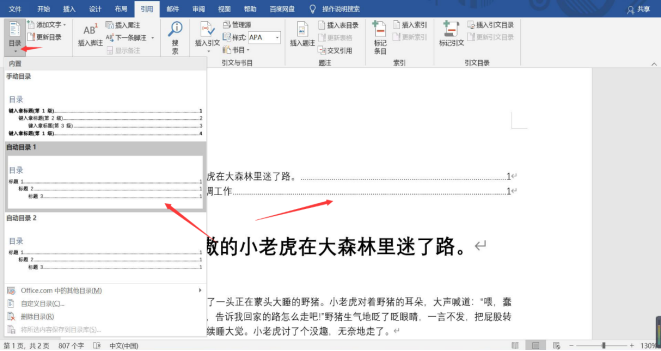
方法二:
1.菜单栏选择【视图】,打开“大纲视图”。
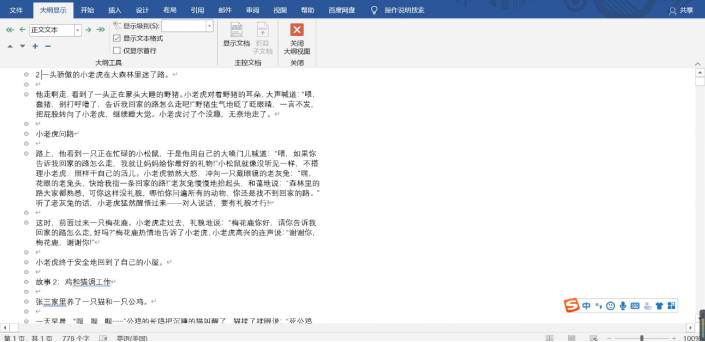
2.接着设置标题级数,将光标定位在一级标题那排,在“大纲”选项中将其等级由“正文文本”设置成“等级一”。
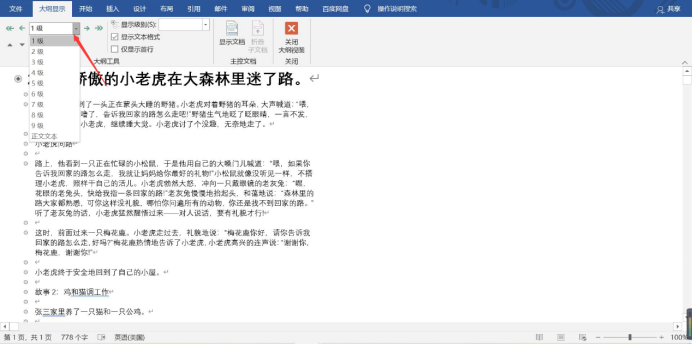
3.用同样的方法将故事2设置为“等级2”,以此类推,将文章中需要放到目录中的标题都进行相应地分级,设置完成后段落前的标记由黑色小圆圈变成加号。
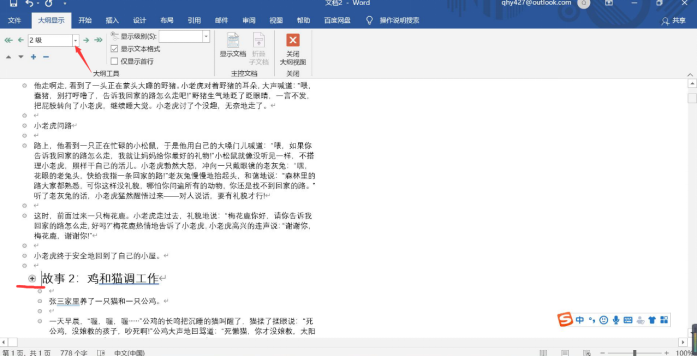
4. 标题分级完成后返回【页面视图】,我们会发现分级的标题前会有一个黑色的正方形标记。接下来开始插入目录,需要将光标定位在需要插入目录的位置,点击“引用”选项卡里的“目录”,在下拉菜单中选择"插入目录"即可:
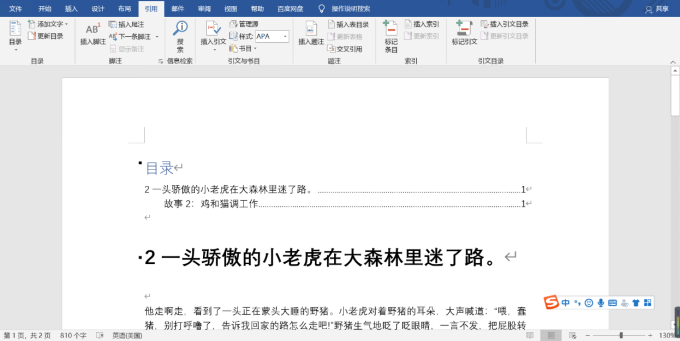
以上两种方法就是关于Word怎么设置目录的,今天的分享就到这里了,希望能帮助到大家,喜欢的也可收藏。
本篇文章使用以下硬件型号:联想小新Air15;系统版本:win 10;软件版本:Microsoft Word 2019。
Word怎么设置目录
我们经常会用word进行文章排版等操作,尤其是批量的内容,利用word可以很快捷方便的操作完成。而批量文章类我们都会给它设置个目录,这样更方便用户阅读,那么Word怎么设置目录呢?下面小编给大家讲解下具体的操作方法。
一、设置段落标题样式
1、选中第一段落的主标题,设置为格式样式中的“标题1”样式。
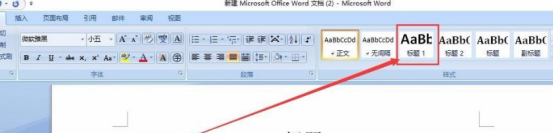
2、如果对样式不满意,可以直接修改,如这里小编把字号修改为“三号”。
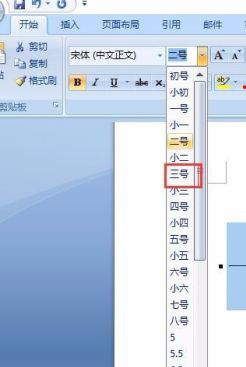
3、双击格式刷,将文本中其余段落的主标题均刷为一样的格式。
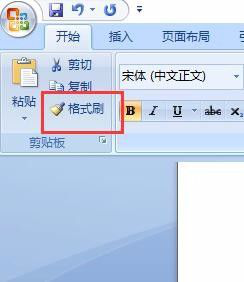
4、选中第一段落中的第一个小标题,设置格式为样式格式中的“标题2”,对样式不满意的情况下,按上述直接修改。小编这里修改为字号“四号”。
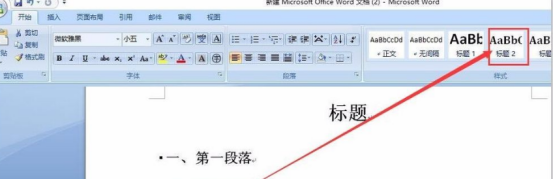
5、同样使用格式刷,将其余的小标题刷为“标题2”的样式。
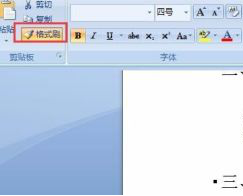
二、生成目录
1、将光标放置到文档标题下方(使得目录在标题下方,看需要把目录放置在哪个位置,可根据实际情况选择),选择菜单栏“引用”-“目录”-插入目录。
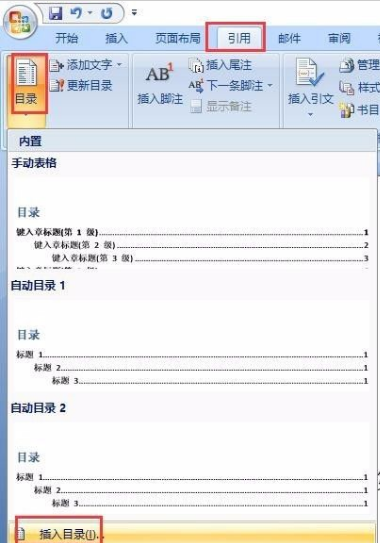
2、根据实际情况选择显示级别后点击确定,小编案例为二级目录(显示级别选择只要是大于自己需要的都可以)。这样就生成了目录。
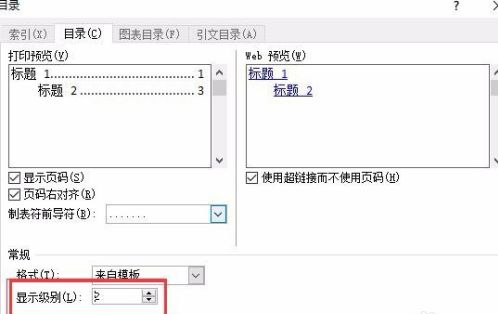
3、将光标放置到目录下方,选择“插入”-“分页”。则使得目录和正文分成了两页。
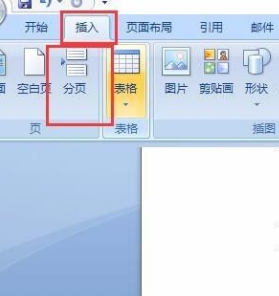
三、更新目录
如果文章有内容发生变动,使得目录的内容或者页码不对。则直接选择目录右击,“更新域”-“更新整个目录”即可,目录会自动根据正文做变更。
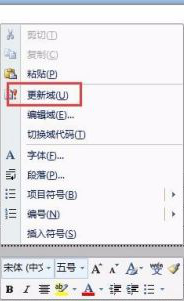
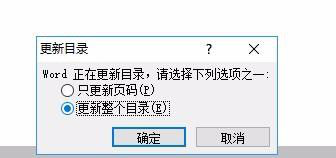
以上就是Word设置目录的具体方法,这也是word中比较常见的操作,还有不会设置目录的新手们,赶快来练习下吧,只有多加操作才能更好的掌握。
本篇文章使用以下硬件型号:联想小新Air15;系统版本:win10;软件版本:word2007。