Word怎么添加横线
我们在使用Word办公软件进行文档编辑的时候,有时候需要将两段文字中间加一条横线,表示文字结构为上下式。也有时候需要在标题下方或者文档底端添加一条横线,便于输入不同形式的内容。Word怎么添加横线呢?可能你会想到直接使用插入形状的方法添加一条横线。其实word添加横线的方法并不唯一,或许其他方法更加快捷、高效。下边,我们就分享几种Word添加横线的方法。希望对你有所帮助和启发!
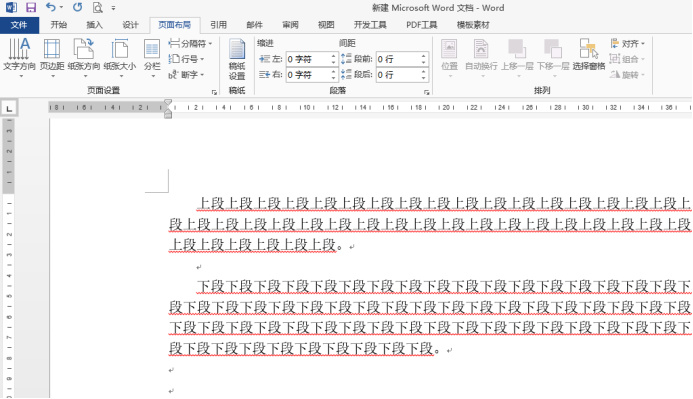
在Word中怎么添加横线?
我们在使用Word办公软件进行文档编辑的时候,有时候需要在两段文字中间加一条横线,表示文字结构为上下式。也有时候需要在标题下方或者文档底端添加一条横线,便于输入不同形式的内容。Word怎么添加横线呢?可能你会想到直接使用插入形状的方法添加一条横线。其实word添加横线的方法并不唯一,或许其他方法更加快捷、高效。接下来,我们就分享几种Word添加横线的方法。希望对你有所帮助和启发!
方法一:1、我们新建一个Word文档并打开,编辑两段简单的文字,我们假设这两段文字的关系是上下式,在这两段文字中间我们留一行空行。
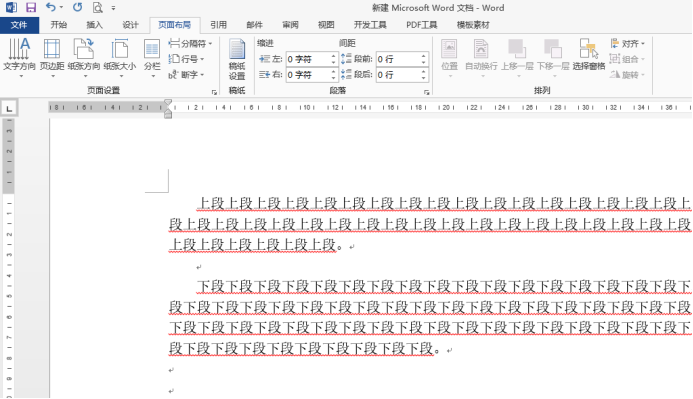
2、将鼠标光标移动到两行文字中间的位置,我们在点击菜单栏【开始】按钮,之后在工具栏找到【段落】。
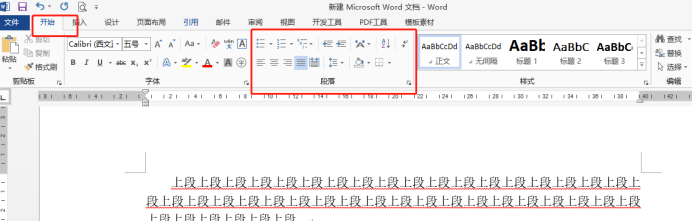
3、在段落工具栏里,我们点击最右下角的“下框线”图标,之后会弹出下拉选项,我们接着选择下拉选项里的“横线”。

4、点击横线表示选中,我们就能在文档的主界面看到这两行文字之间已经添加一条横线了。
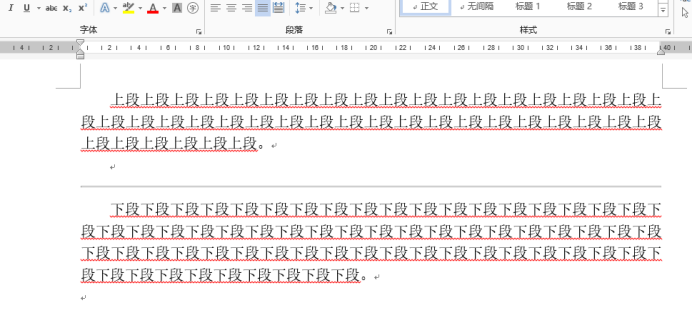
我们也可以将鼠标停留在两段文字的中间,之后,我们左手按住"Shift"键,右手点击"-",此时就可以打出一小段一小段的横线了,整条横线长度可以根据我们右手点击次数确定,这个添加横线的方法好像还要便捷一些。光标依然停留在原位置,我们连续输入三个"-",接着按下回车键就会一下添加成一条横线,但是这条横线的长度我们不能自由调整。
Word怎么添加横线的方法你都学会了吗?都是很快捷的操作方法?是不是比自己插入形状好用呢?赶快操练掌握起来吧!
本篇文章使用以下硬件型号:联想小新Air15;系统版本:win10;软件版本:Microsoft Office 2013。
Word怎么添加横线?
计算机入门时,初学者学习Word文档的时候,一些常见的简单操作是要大家掌握的必备技能,其中一项在Word怎么添加横线这项操作也是简单易学需要掌握的,现在我们来学习在Word怎么添加横线方法和具体步骤。
首先我们来看下Word文档里添加的横线
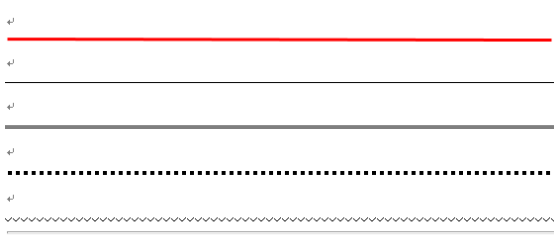
接下来我们介绍几种添加横线的方法。
方法一、快捷添加一条横线
打开一个空白word文档,在需要添加横线的位置连续输入3个“-”符号(引号不用输入),然后按“Enter键”即可。
如下图:
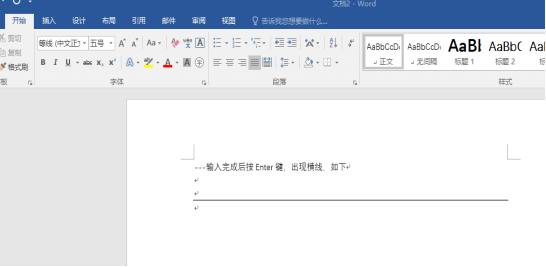
另外输入三个“=”按回车实现双横线输入。
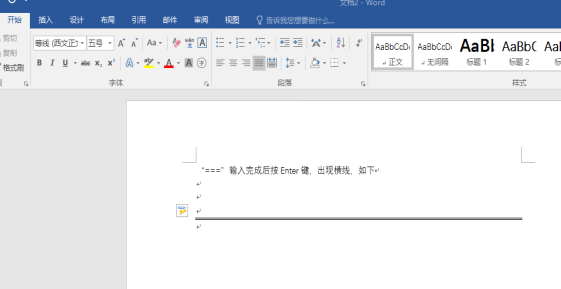
输入三个“~”波浪线按回车键出现波浪线。

输入三个星号键“*”按回车实现虚线的效果。
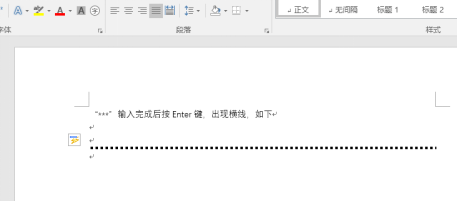
方法二、利用“下划线”在word中画横线
在word中需要画横线的地方输入空格->将这些空格选中->在word菜单中点击【开始】->在字体选项卡中点击下划线图标“U”即可。

另外利用空格添加删除线也可以画出横线,在“开始”选项里选择“abc”图标,输入空格键,这样的横线显示在行的中间位置。如“ ”。
这些都是用于简单的分割界线。
方法三、利用“边框中的横线”在word中画横线。
在word菜单开始中的段落选项卡中的下边框下拉菜单中有个【横线】选项,我们可以利用这个横线在word中画横线。画好后,左键双击横线进行设置。
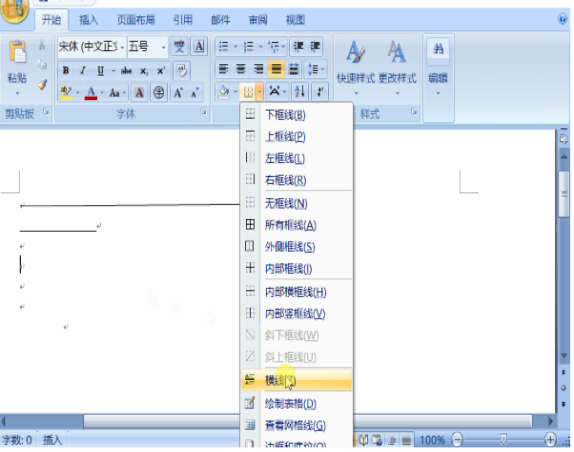
方法四、利用插入“直线”在word中画横线。
点击word菜单栏中的【插入】->点击插图选项卡中的【形状】->在弹出的窗口中点击【直线】->使用鼠标在word中进行拖拉即可。
这样画出来的线不容易直,我们需要按住shift键再选择形状中的直线,这样画出的直线就很直了。
如果想要编辑它,左键单击,右键在轮廓里选择你所想要的横线样式。这种方法编辑横线最自由。位置也可以随意调动。
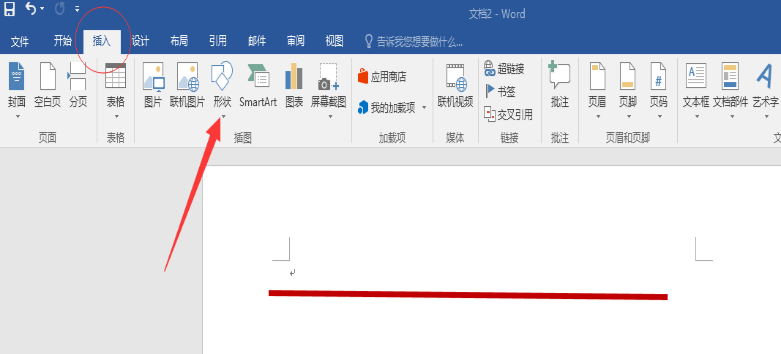
在给Word怎么添加横线中前三种方法添加的横线位置和编辑都受限,方法四在颜色、长度、位置方面都使用起来非常自由。这就需要我们去灵活运用,你们学会了给Word怎么添加横线了吗?
本篇文章使用以下硬件型号:联想小新Air15;系统版本:win10;软件版本:Microsoft Word2019。


