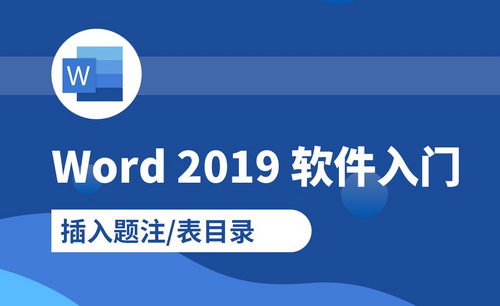Word怎么添加目录
一本书或者是一篇文章的目录可以帮助我们快速地浏览它的内容大概是什么,所以不仅仅要把内容写好,目录更是要做好,这样才能最大程度上吸引读者。那么今天小编就来分享一期Word怎么添加目录的教程。
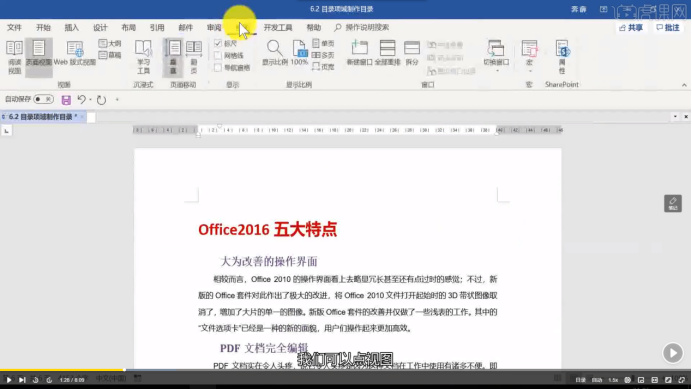
Word怎么添加目录
一本书或者是一篇文章的目录可以帮助我们快速地浏览它的内容大概是什么,所以不仅仅要把内容写好,目录更是要做好,这样才能最大程度上吸引读者。那么今天小编就来分享一期Word怎么添加目录的教程。
今天我们主要来讲一下如何通过目录项域制作目录。首先我们要做出导航目录,才能插入目录。
1,比如这个“office2016 五大特点”,我们可以先给它一个标题1,小标题给一个标题2,如图所示。
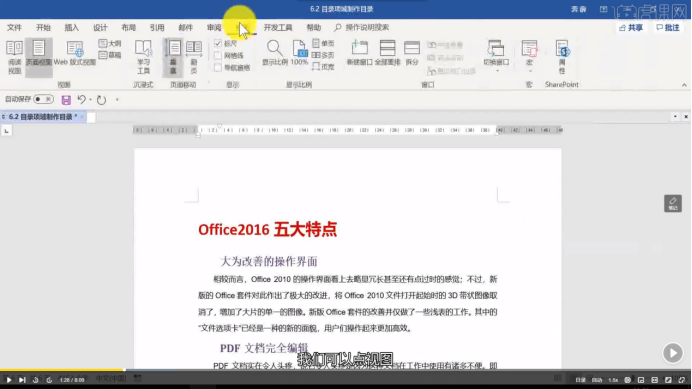
2,点击【视图】,有一个导航窗格,就能把我们刚才做的导航就完成了 ,如图所示:
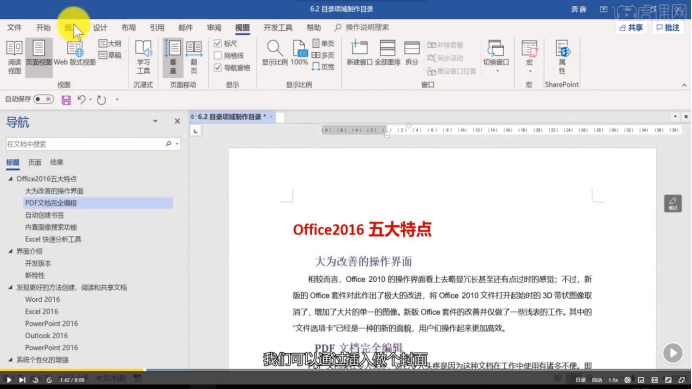
3,我们可以插入做个封面 ,封面这里的话 ,我们可以先给它做个封面,比如说选择一个怀旧版本的封面 。
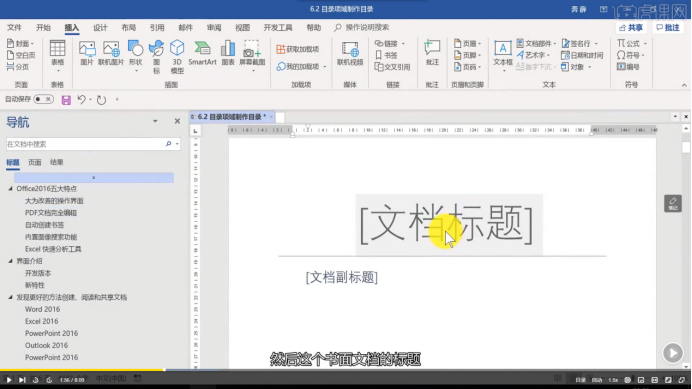
4,点击【引用】,在这里我们可以看到目录。如图所示。
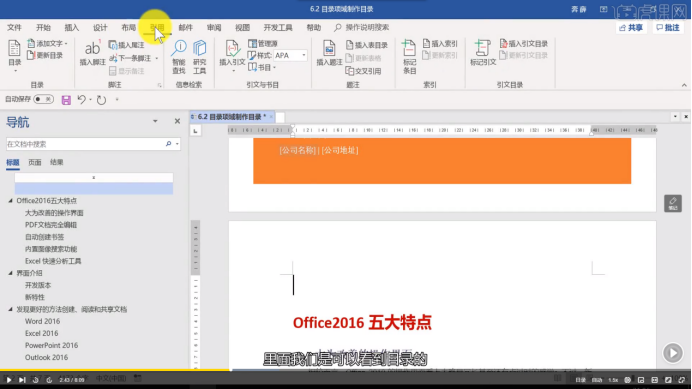
5,里面的目录类别有手动目录 和自动目录 ,在这里我们选择自动目录。自动目录是通过格式的样式 ,这样的话 ,我们马上就生成一个目录 ,非常快 。
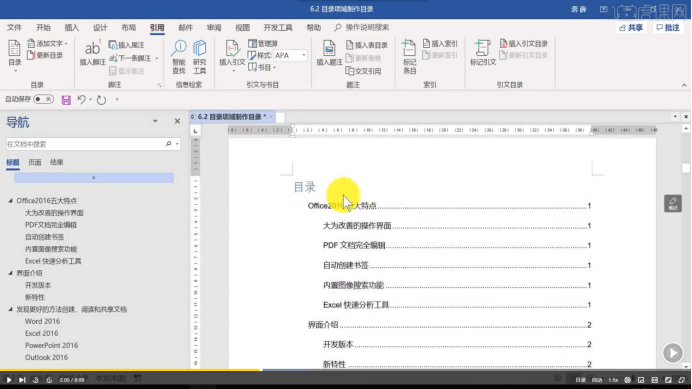
6,如果按下Ctrl键你看会出现一只手 ,点一下目录 ,它就可以快速切换到目录所指向的内容 ,这就是目录的好处 。
接下来我们来讲如何去修改目录。在这里我们增加“其他功能补充”的内容,内容多了 ,肯定要进行修改,那这时候怎么做?
1,我们可以选中他们,然后右击,会弹出一个选项卡。
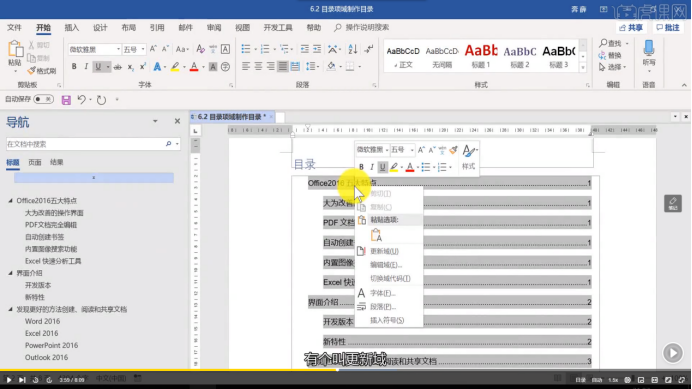
2,点击【更新域】?,更新域的时候有两种更新 ,一种我只更新页码 ,第二种更新整个目录。我们选择第二个即可,如图所示:
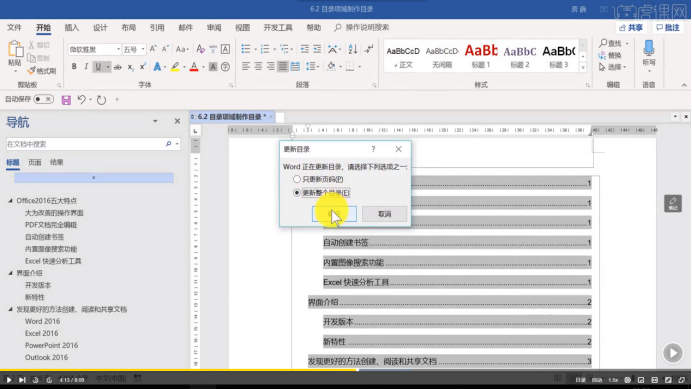
3,效果如图所示:
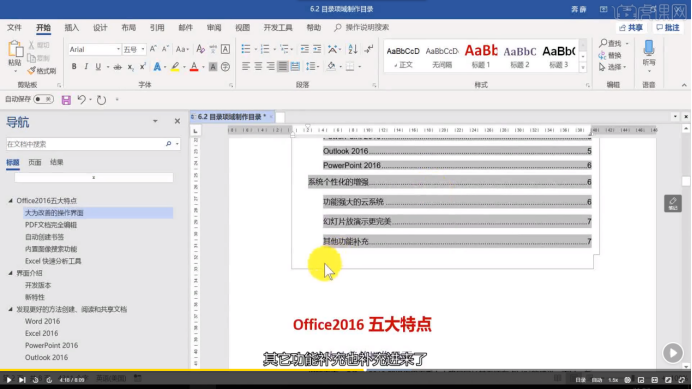
就是这样,我们的目录就很快地做好了。学会这项技能以后,可以让你的文章看起来更具条理性和逻辑性。我相信你们对于Word怎么添加目录这个操作已经熟知于心了,那就赶快操作起来吧!
本篇文章使用以下硬件型号:联想小新 Air 15;系统版本:win10;软件版本:Word(2019)。
Word怎么添加目录?
品牌型号:联想小新Air15
系统版本:win10
软件版本:office 2019
我们在工作中常常会用到办公软件word文档,尤其是写论文、产品说明书时,由于内容比较多,我们需要分成章节,对于大篇幅的内容,我们就需要给文章添加目录了,这样会使用内容更加醒目,那么Word怎么添加目录呢?今天我就给大家分享一下添加目录的方法。
方法步骤:
1、打开文档,在【视图】选项卡中点击【大纲】。
2、打开大纲视图后发现一个问题,标题和正文前面的小圆点在同一列上,这说明系统没有把你的标题认为是“标题”,它只是“有着标题格式的正文”,我们提高标题的级别。
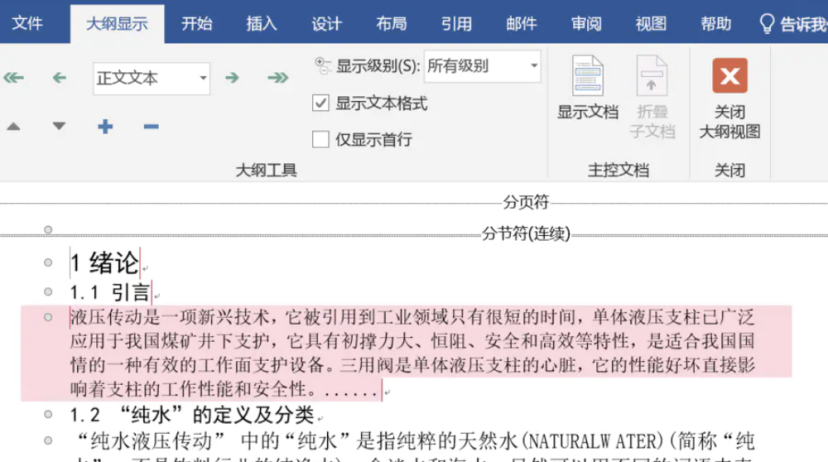
3、点击标题前的圆点(光标会变成方向箭头,不要拖动,只要点一下),或者鼠标移到前面后变成反向,点击后选择这一行。
4、在上方点击这个向右箭头,将该标题修改为“1级标题”。
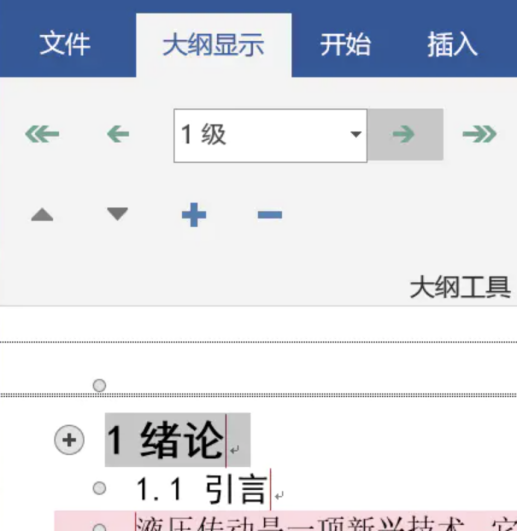
5、选中二级标题,同样点击箭头,该标题就会自动修改为“2级标题”
6、如果有三级标题,同样方法,改成“3级标题”
7、当然此时如果你还想通过同样方法修改别的标题到2级标题,会比较麻烦,可以直接在这里选择
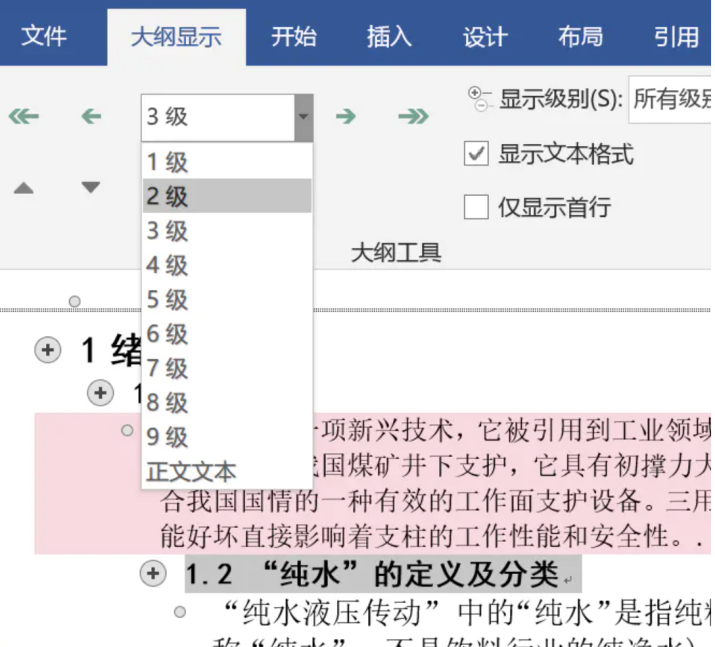
8、如果你要一次性选择多个标题,先选择一个标题,然后按住 Ctrl键,再选中别的标题,可以跨行选择多个
9、如果你的目录中包括摘要,也别忘记修改,修改完毕后,关闭大纲视图
10、插入自动目录,如果你不知道在哪里添加,直接在搜索框里搜“目录”就行。
11、添加好后可以看到目录的效果。
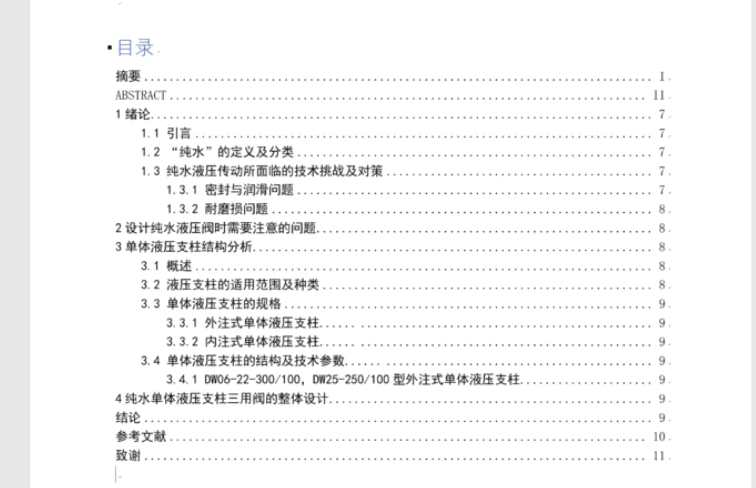
以上就是我给大家分享的word怎么添加目录的方法啦,快跟我一起来学习吧。