Word怎么调整行距
在Word文档里进行打字一开始是有固定的行距的,但是经常有朋友需要对行距进行调整,例如需要增大行距等。小编相信很多朋友都是了解如何操作的,但是对于一些Word新手朋友来说Word怎么调整行距还是比较困难的,下面小编就为大家做一个科普吧。
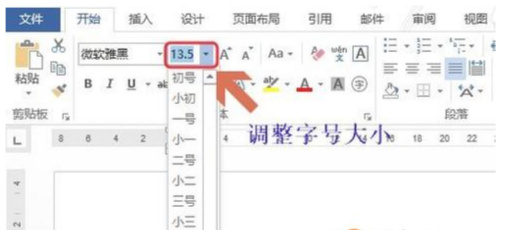
Word怎么调整行距?
在Word文档里进行打字一开始是有固定的行距的,但是经常有朋友需要对行距进行调整,例如需要增大行距等。小编相信很多朋友都是了解如何操作的,但是对于一些Word新手朋友来说Word怎么调整行距还是比较困难的,下面小编就为大家做一个科普吧。
1、最简单的办法就是改变文档中字体字号的大小了,一般而言字号越大,则行间距也就越大,反之则越小,所以如果想让段落间间距变小,那就将字号改小吧,选中整个文档,然后在字体中设置字号大小即可。
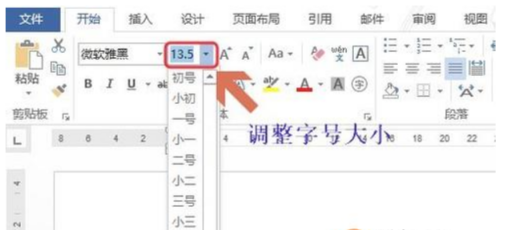
2、其次还可以将文档选中,然后依次点击“开始”-“段落”-“段落设置”,也就是段落右下角的那个图标,如下图所示。
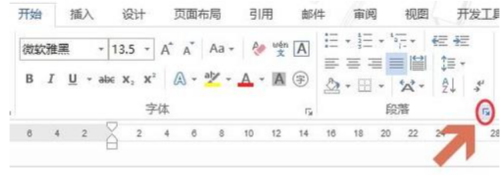
3、点击之后就会弹出段落对话框,在对话框中间找到“行距”,然后自定设置大小即可。
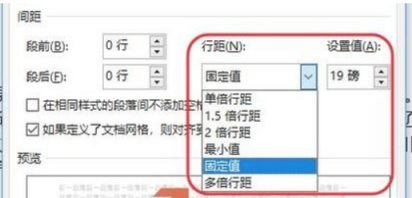
4、当然选中要调整的文档之后,点击鼠标右键找到“段落”这样也是可以打开段落对话框的,以上小编介绍的都是段落内部的间距,如果是改变段落与段落之间的间距,那么可以通过点击段落对话框中的“段前间距”或者“段后间距”来实现。
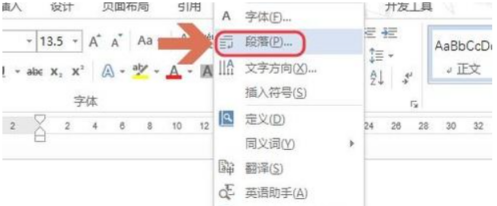
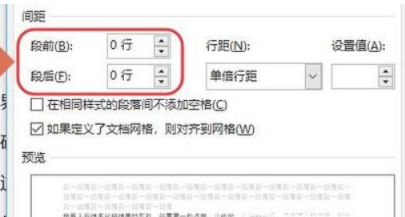
5、段前间距和段后间距系统默认的初始值一般都是0,如果想要扩大这一段落与上一段落之间的距离,那么将段前间距的数值调大即可,调整与下一段落的间距,就是更改段后间距的数值。
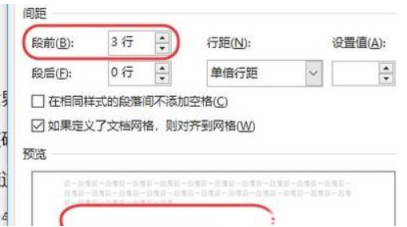
6、最后还有一个很少有人知道的方法,那就是依次点击工具栏的“页面布局”-“页面设置”,如下图所示...在页面设置右下角点击展开图标
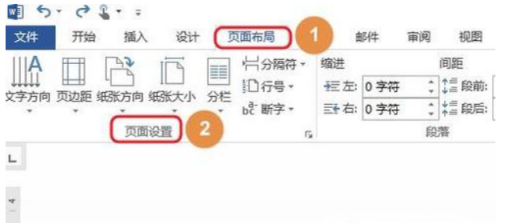
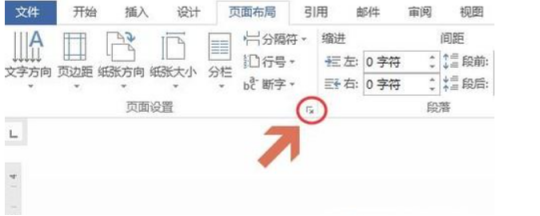
7、这样就弹出了页面设置对话框,我们勾选最上方的“文档网格”,可以看到目前网格类型一般为“只指定行网格”。
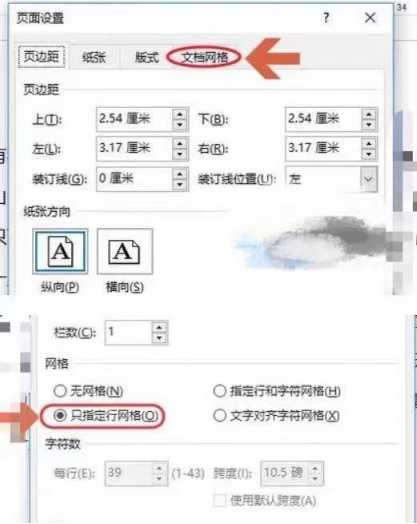
小编写了比较长的篇幅来教大家如何操作Word调整行间距的知识,希望大家能更了解Word的使用小技巧。关于Word还有很多小窍门等着大家一起来发现,欢迎各位和小编探讨。
本篇文章使用以下硬件型号:联想小新Air15;系统版本:win10;软件版本:Word2017。
Word怎么调整行距
Word软件已经成为我们工作中不可缺少的编辑软件,我们在编辑Word文档时,根据文章的要求,文字需要充满整个文章,为了美观起见,我们需要对文章里的文件,进行调整行间距的效果来达到我们的目的,那么在Word里怎么调整行间距,对于新手的你是不是非常地迷惑呀,现在小编就教你一个Word怎么调整行距的操作方法,希望对于新手的你可以有所帮助,具体操作方法如下图所示。
1.打开一个需要编辑的Word文档,如图所示。
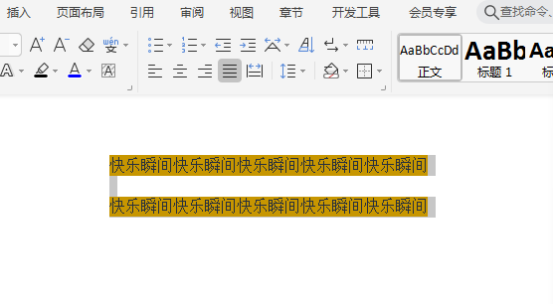
2.然后点击鼠标左键,选中要编辑的Word文档,如图所示。
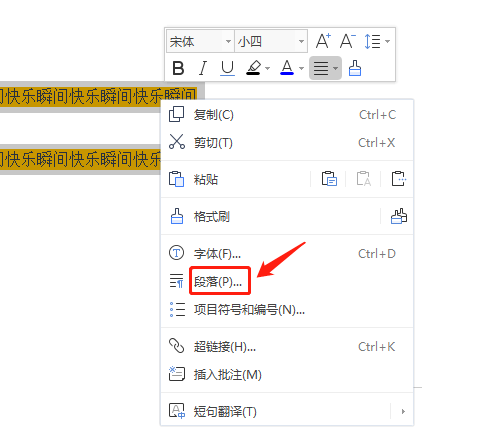
3.然后在段落下拉菜单栏里选择“缩进和间距”,如图所示。
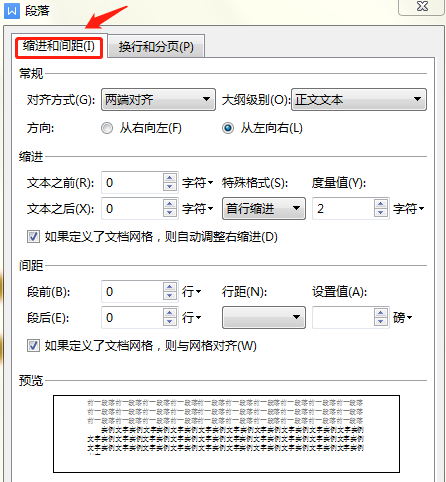
4.在“缩进和间距”菜单栏里选择“行距”,根据文章需求选择适合自己的行间距,鼠标左键单击“确定”按钮,如图所示。
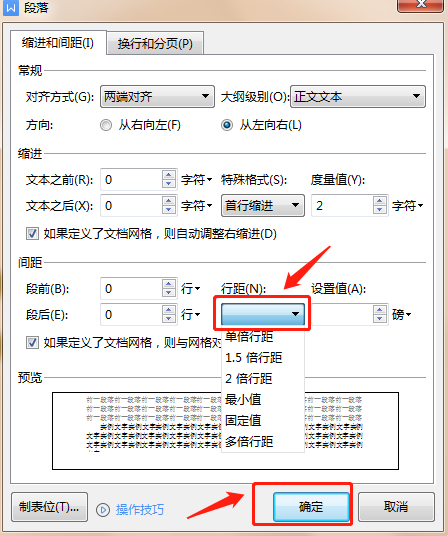
5.行距就调整完了,这里选择的是“多倍行距”的效果,如图所示。

大家学会了Word怎么调整行距的操作方法了吗,我们在输入完一篇文章的时候,如果不调整行距,整篇文章看起来会非常地乱,没有层次感,要是让别人看了,也会觉得非常不舒服,那么大家学会了这个功能,就可以任意地调节行与行之间的距离了,让文字充满整个文档。
本篇文章使用以下硬件型号:联想小新Air15;系统版本:win10;软件版本:WPS 2019。



