Word怎么压缩图片
使用Word进行编辑内容的时候,少不了要加入大量的图片和内容进行配合使读者更好的理解文章,图片过多会导致文件过大,会造成加载速度慢。那么遇到这种情况我们该怎么办呢?
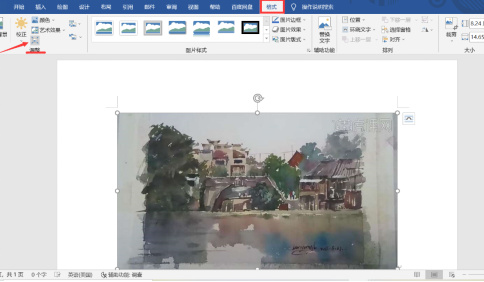
Word怎么压缩图片?
使用Word进行编辑内容的时候,少不了要加入大量的图片和内容进行配合使读者更好的理解文章,图片过多会导致文件过大,会造成加载速度慢。那么遇到这种情况我们该怎么办呢?
减少图片的插入吗?不对,那样只会是“投机取巧”,正确的方法是在不改变的图片数量的前提下,解决这个问题。
步骤如下:
方法一:使用压缩图片命令。
1.打开Word文档,插入需要压缩的图片,切换至【格式】界面,“调整”选项里点击压缩图片。

2.在压缩图片中选择压缩选中的图片还是压缩文档中的所有图片,然后在更改分辨率中根据需要选择一种(一般是默认格式)点击确定即可。
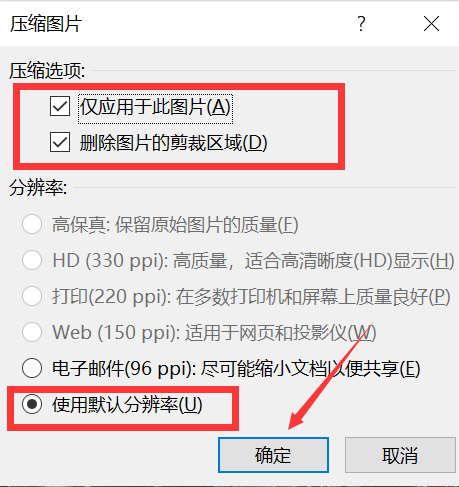
方法二:存储时压缩。
1.打开Word后点击左上角的文件按钮,然后点击另存为。
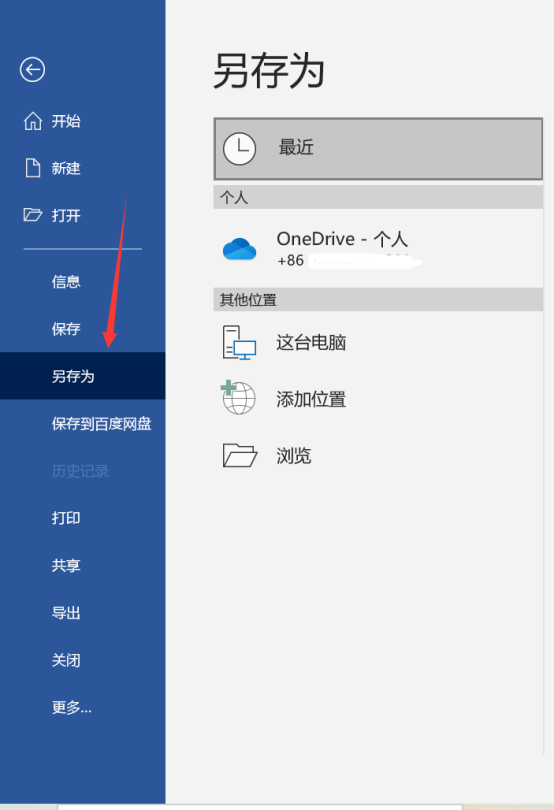
2.在另存为窗口点击工具,选择压缩图片。
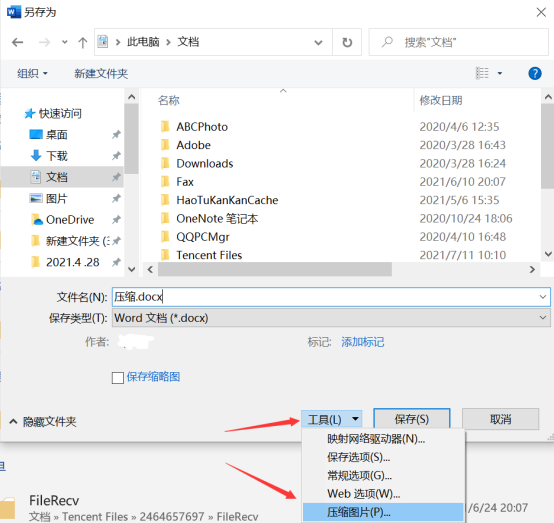
3.再一次进行压缩设置,根据个人需要点选目标输出的形式,最后确定保存,此时Word中的所有图片就全部被压缩了。
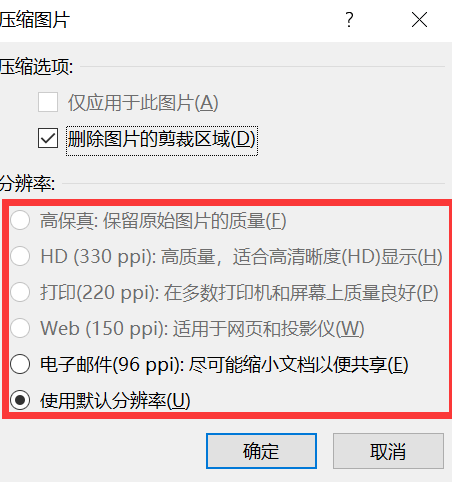
方法三:使用压缩软件。
1.将编辑好的带有图片的word文档保存到桌面,鼠标单击文档,在选项栏中点击“添加到压缩.zip”(没有安装压缩软件的则下载安装一个)。
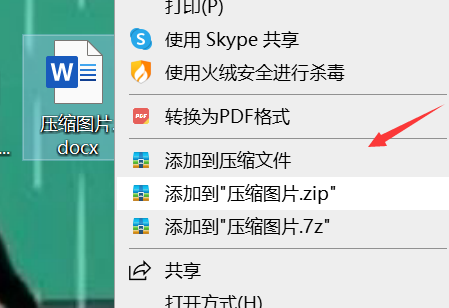
2.稍等片刻,桌面会弹出一个提示框显示已经压缩成功,也可以打开查看。
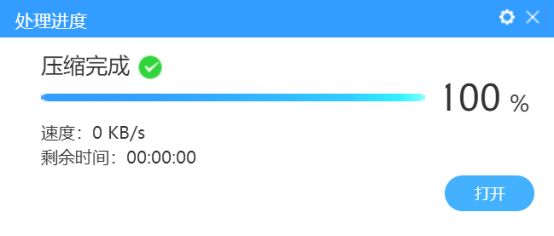
以上给大家介绍了三种Word压缩图片的操作方法,希望对大家能有所帮助,感兴趣的小伙伴也可以尝试些其他方法。
本篇文章使用以下硬件型号:联想小新Air15;系统版本:win 10;软件版本:Microsoft Word 2019。
wps的Word怎么压缩图片?
经常使用wps会发现Word文档有时候会带有大量图片,导致文档很大,打开也很慢传输也不方便,那么wps可以压缩文件吗?怎么让Word文档尽可能地缩小呢?答案当然是可以的,今天小编就来介绍一下Word怎么压缩让文件变小。
首先打开wps Word文档,鼠标右击图片,然后点击上方工具栏的“压缩图片”。如下图所示:
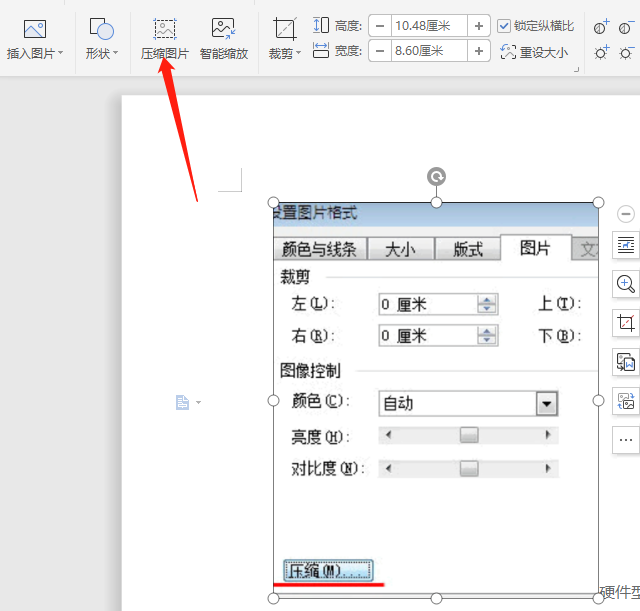
打开“压缩图片”对话框,根据需要选择应用于“选中的图片”或“文档中的所有图片”。如下图所示:
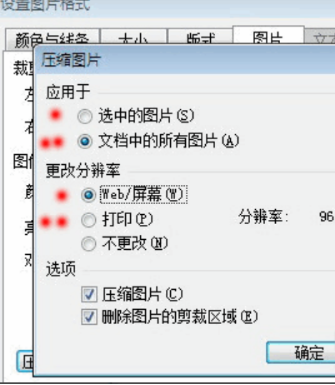
如果在文档中有多张图片,可以选择“文档中的所有图片”,这样可以快速完成图片压缩。如下图所示:
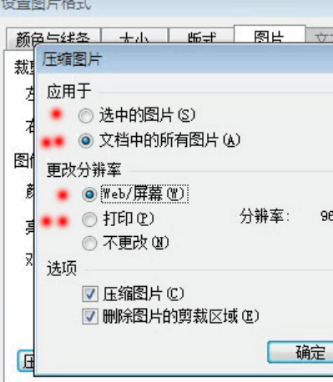
然后,更改分辨率,选择“WEB/屏幕”或者“打印”选项(选择后会显示相对应的分辨率:*.dpi,分辨率的数值越小图片质量越差),勾取“压缩图片”,单击“确定”按钮。如下图所示:
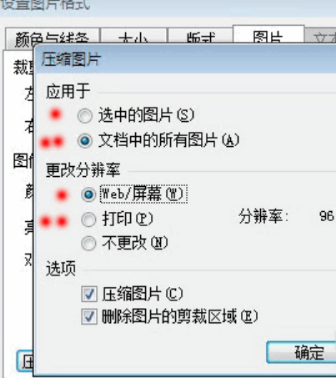
最后保存Word文档即可。
那么以上内容就是Word怎么压缩图片的操作方法啦!在我们日常工作中经常会用到要将图文并茂的Word文档发布到网上,而有的空间是有文件容量限制的,一般来说10M以内的文件比较容易上传,一般超过10M就可能发布失败。在已经将图片插入到Word文档的情况下,就可以使用文中的Word怎么压缩图片的操作方法了。
硬件型号:联想小新Air15
系统版本:win10
软件版本:wps2019



