WPS怎么加横线
WPS已经成为现代文字编辑、表格设计和工作汇报的主要应用软件,有时为了在文中突出重点内容,会在相应文字下边用画横线作为标记。有一些新手朋友还不知道如何进行此项操作,如何在WPS上画横线上呢?下面小编就来分享一下自己的操作步骤:WPS画横线的方法。
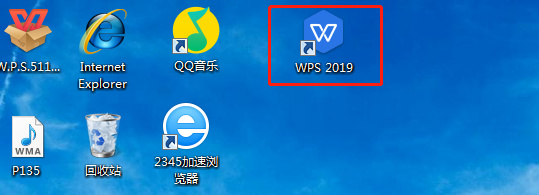
WPS文档怎么画横线的方法介绍
WPS已经成为现代文字编辑、表格设计和工作汇报的主要应用软件,有时为了在文中突出重点内容,会在相应文字下边用画横线作为标记。有一些新手朋友还不知道如何进行此项操作,如何在WPS上画横线上呢?下面小编就来分享一下自己的操作步骤:WPS画横线的方法。
1.首先打开wps软件。
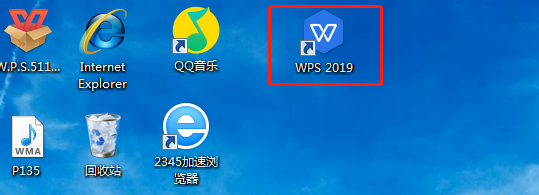
2.然后在相应位置输入相关的信息。
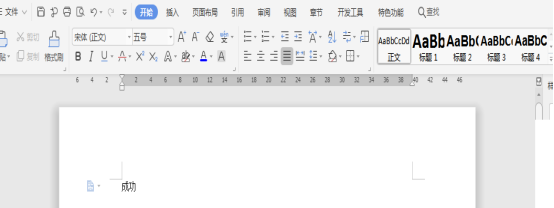
3.然后按住鼠标左键将其信息进行选中。
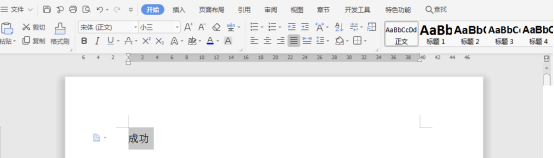
4.然后点击图示的选项,就可以在所选文字下面添加横线。
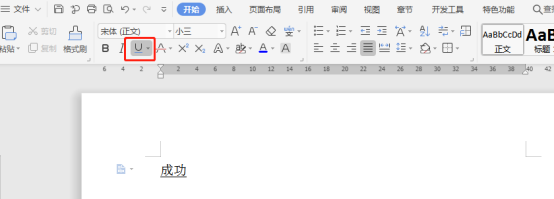
那么以上就是WPS画横线的方法啦!是不是很简单呢。以前画重点内容的时候只会用加深文字或用不同颜色字体进行标注,想做一些特别的标记都不知道该从何下手,不过现在好了,学会了这个方法,文章整体看起来既整洁又突出重点,所以小伙伴们也快点把它学会吧!
小编需要接触各种办公软件,根据我的心得体会,熟练运用和操作各种办公软件不仅可以方便自己的工作,还可以为求职加分,科技主导的时代,很多公司非常看重求职者对于办公软件的掌握。
本篇文章使用以下硬件型号:联想小新Air15;系统版本:win10;软件版本:WPS 2019。
WPS文档横线怎么打出来?
虽然经常使用WPS,但是对于某些工作来说,并不是关于WPS的所有功能都会使用到,所以导致有些问题突然出现时,就不知道该如何操作了。比如WPS横线怎么打出来?
因为在编辑WPS文档的过程中,就可能出现需要画横线的情况。那么,WPS横线怎么打出来呢?小编这就来告诉大家WPS横线怎么打出来?想知道答案的朋友快来围观吧!
在当前中的一个编辑的WPS的文档当中,需要画一条横线,然后进行点击菜单中的 插入 的菜单。
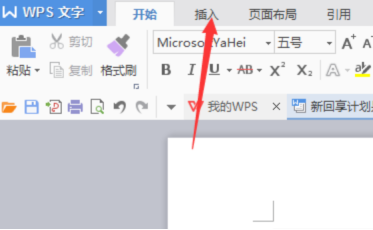
进行点击了插入之后,进入到了插入当中,进行点击 形状 的选项。
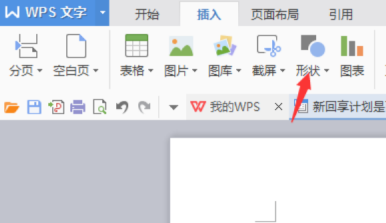
点击了形状之后,弹出了下拉菜单选中为 横线 的按钮。
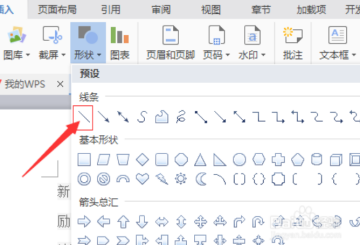
然后在WPS的空白处进行选中点击,在进行向右拖动,然后在点击一下。
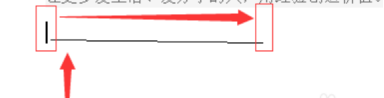
可以看到的是在WPS的文档中,显示了一个 横线 一条线完成了。
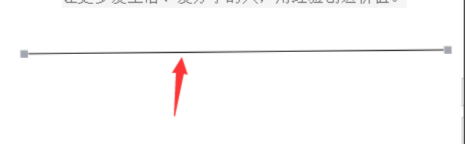
那么以上就是WPS横线怎么打出来的方法啦!是不是很简单呢?其实在使用WPS的过程中,很多问题都不难解决,只是陷在旋涡当中的你不知道该从哪里入手来解决问题。所以,在这个时候,你可以向身边的同事求助,空闲时间也可以来找小编帮忙哦!
那么,今天关于WPS横线怎么打出来的操作方法,小编就介绍到这里了。希望能够为你带来有用的帮助。让我们一起在学习的道路上奋发向上吧!
本篇文章使用以下硬件型号:联想小新Air15;系统版本:win10;软件版本:WPS2018。
WPS文档怎么加横线?你有好方法吗?
有时候我们在用WPS文档处理文件时,经常会遇到在文档中需要画横线。如果是经常使用的人群来说,在WPS文档中画横线是个很简单的事情,但对于新手小白来说,WPS中加横线是强人所难。
我们今天这堂课,就是要教大家怎么在WPS文档中加横线!以下就是我整理的文档,希望大家能够喜欢!
方法步骤如下:
1、我们在电脑界面上,打开一个需要加横线的WPS文档;这里依旧选择苏轼的《江城子》为例。
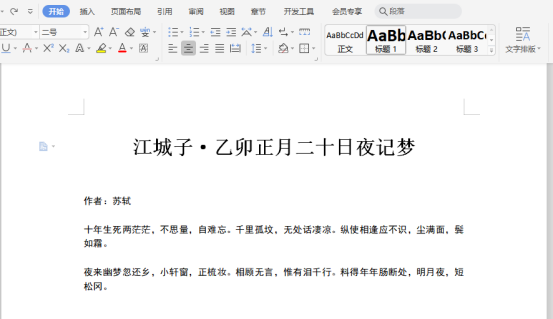
2、接着,我们找到【工具栏】中的【插入】选项,然后点击。
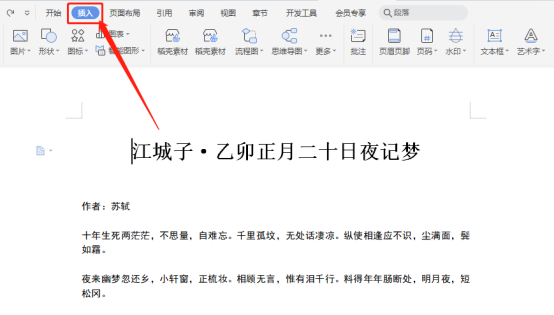
3、我们点击【插入】后,会出现下方的一栏工具;接着,我们找到【形状】的选项,然后点击。
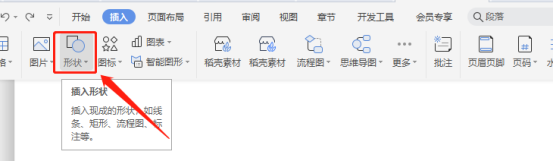
4、点击了【形状】的选项之后,我们会看到弹出的下拉菜单,在【线条】中,我们可以看到有【直线】的选项(如图所示)。
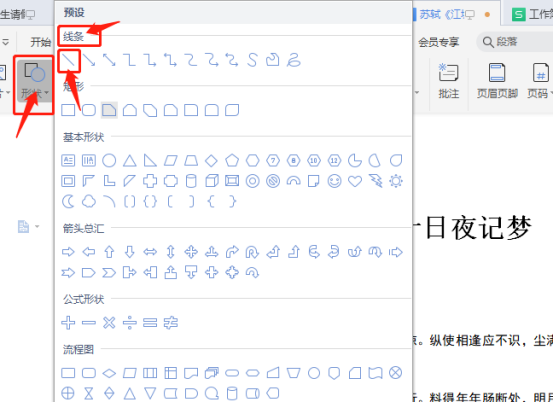
5、接着,我们在WPS的空白处进行选中点击,在进行向右拖动,然后在点击一下。
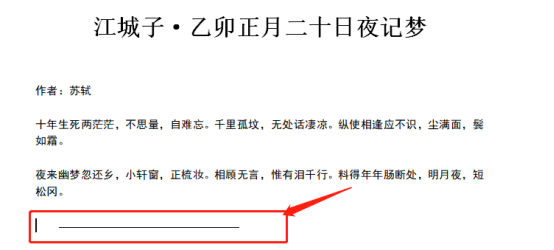
6、可以看到的是在WPS文档中,显示了一条【横线】,这样我们就完成了横线的画法。
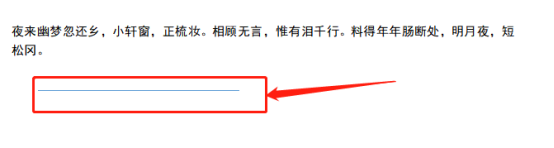
是不是很简单呢?同学们赶紧动手操作起来吧!好了,我们今天的课程到这里就结束了,我们下期再见吧!
本篇文章使用以下硬件型号:联想小新Air15;系统版本:win10;软件版本:WPS Office2020。

