WPS字间距怎么调
WPS作为我们常用的办公软件,不仅有着非常多的实用功能,而且拥有大量的精美模板、在线图片素材、在线字体等资源,为用户轻松打造优秀文档。可以说很好的满足用户多平台、多设备的办公需求。而且在任何设备上打开过的文档,会自动上传到云端,方便用户在不同的平台和设备中快速访问同一文档。同时,用户还可以追溯同一文档的不同历史版本。
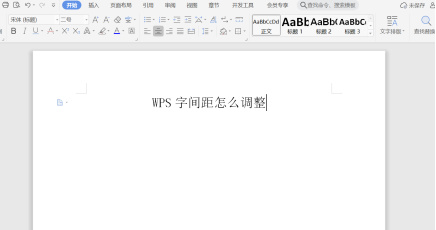
WPS文档字间距怎么调整?
WPS作为我们常用的办公软件,不仅有着非常多的实用功能,而且拥有大量的精美模板、在线图片素材、在线字体等资源,为用户轻松打造优秀文档。可以说很好的满足用户多平台、多设备的办公需求。而且在任何设备上打开过的文档,会自动上传到云端,方便用户在不同的平台和设备中快速访问同一文档。同时,用户还可以追溯同一文档的不同历史版本。
那么关于WPS的使用,你知道WPS字间距怎么调整吗?下面,小编就来介绍一下WPS字间距怎么调整。
首先在电脑上打开一个WPS文字空白文档。在空白文档内输入一行字,如下图所示。为了方便观看调整字间距之后的效果,我们首先修改字体大小,方便观看。
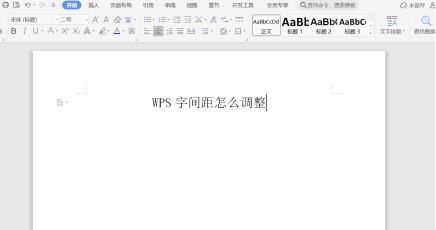
选中输入的文字。
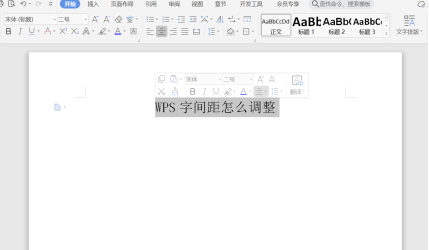
点击鼠标右键,弹出下拉菜单,如下图所示。
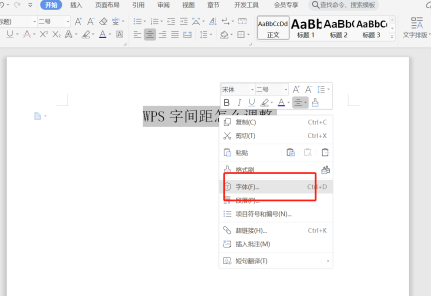
点击下拉菜单里的字体选项,进入字体设置窗口。如下图所示。
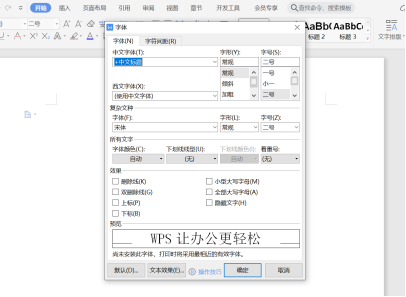
点击字符间距,进入字符间距设置界面。
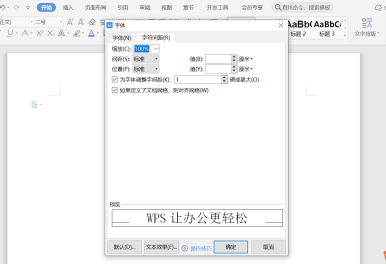
在字符间距设置界面里修改间距值,即可实现字间距的调整,同时通过字符间距下方的预览窗口也可查看修改后的效果。
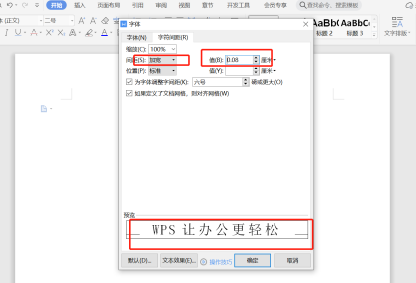
修改完成后点击确定,字符间距修改完成。
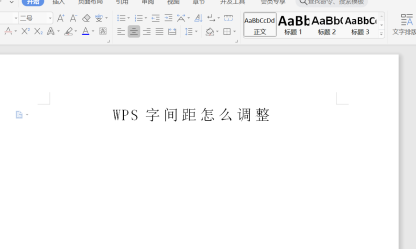
那么以上就是WPS字间距怎么调整的方法啦!小伙伴们学会了吗?不得不说办公软件作为基本的电脑软件已经成为每个职场人士必备的技能,所以小伙伴如果遇到合适的机会来学习办公软件,就不要轻易错过哦!
本篇文章使用以下硬件型号:联想小新Air15;系统版本:win10;软件版本:WPS2019。
WPS文档字间距怎么调更美观?
我们经常会用到WPS文档给文章进行编辑,在里边进行文字编辑的时候,必不可少的就是给文字进行大小的调整,甚至需要改间距,那么WPS间距怎么调整呢?下面我就来教大家具体的操作步骤,大家可以认真学习一下!
1.首先,打开要进行修改的的文档,进行一下的操作。
2.打开wps文档软件以后,为了后期的示范先编辑任意文字的内容,(如图所示)。

3.编辑好内容以后,此时对需要调整的内容选中并右击鼠标选择【字体】的命令,(如图红色箭头所示)。
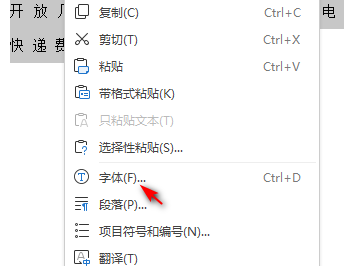
4.点击字体以后,在弹出的对话框中对间距类型和数值进行设置,(如图箭头所示),可以加宽,或者调整字号。
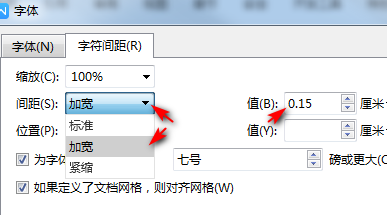
5.设置并确定好以后,此时文字内容的字符间距已经发生改变,与步骤二的图片相比有所改变。
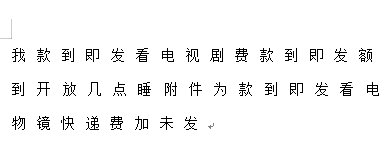
以上5步就是在WPS字间距怎么调的具体操作步骤,步骤不是很难,但是需要小伙伴们按部就班的去操作,这样才会学会这个功能。初学WPS的小伙伴们可以尝试多重复操作几次,这样会记得非常牢固,在日常的工作中也可以随时拿出来随时用。当你身边有不会的小伙伴你也可以教他。最后,希望以上的工作步骤可以帮到你!
本篇文章使用以下硬件型号:联想小新Air15;系统版本:win10;软件版本:WPS Office2018。
WPS Word怎么调字间距?
WPS作为一款实用的办公软件,具有文档编辑,表格制作,课件演示等功能。但是在应用中如若不会操作就比较麻烦了,尤其是一些基础的操作,像在WPS怎么调字间距、修改文中标题的样式、查找替换文章中的某个词语等等。有的小伙伴还是不能掌握,下面这期就教大家如何调整设置字间距,具体步骤如下,大家要认真学习。
1、首先,在WPS中打开需要调整字间距的文档。
2、按住键盘上的【ctrl+A】选中文档中的文字,点击鼠标右键,在弹出的页面里点击【字体】(如图所示)。
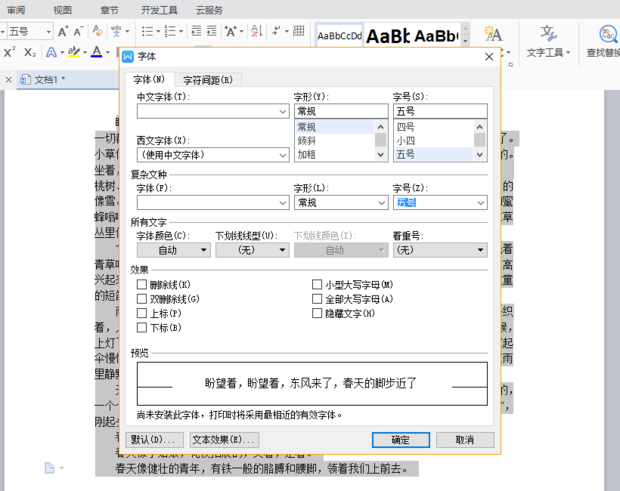
3、进入后点击【字符间距】页面(如图红色线条圈出部分所示)。
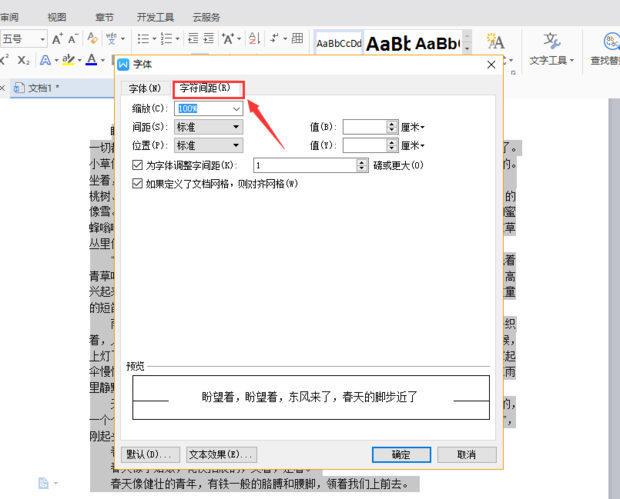
4、在字符间距界面里设置【间距值】即可,效果可通过下面的预览看出(如图所示红色箭头所示)。
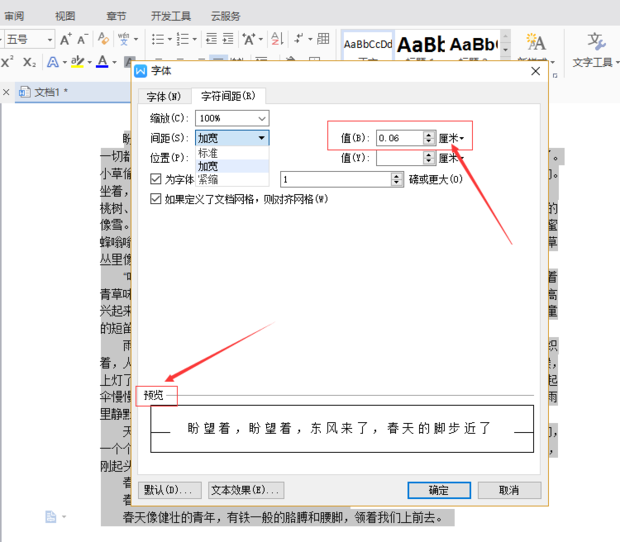
5、最后,修改好后,点击【确定】就完成操作了。
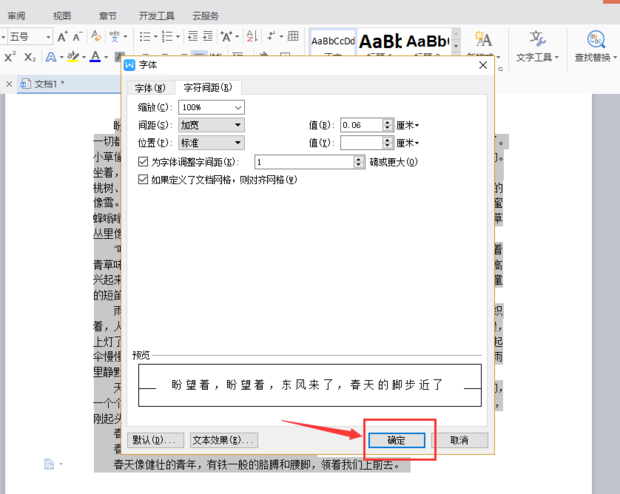
以上的5步就是WPS怎么调整行间距的操作方法,操作步骤难易程度不是很高,小伙伴们按部就班的进行操作就可以学会,如何不能记到脑子里边可以尝试多重复操作几次,这样就可以熟练掌握了,以后用到此功能就能随时上手了。最后,希望这个文档可以帮到你!
本篇文章使用以下硬件型号:联想小新Air15;系统版本:win10;软件版本:WPS Office2017。
WPS word中字间距怎么调更美观?
WPS office作为一款比较实用的办公软件,具有文档编辑,表格制作,课件演示等功能,也是我们在工作中密不可分的小伙伴。有时候为了让长篇文字阅读起来很清爽,排版更加美观,而去调整字间距。当然,也有对WPS Word不太熟悉的同学,他们不知道怎么在WPS中调整字间距。没关系,今天这节课我们就来说一下,在WPS Word中字间距怎么调?word字符间距的调整其实很简单,在【下拉菜单】中的【字体设置】,就能看到字符间距的相关设置了。
方法步骤如下:
1、首先在电脑上打开一个WPS文字空白文档。
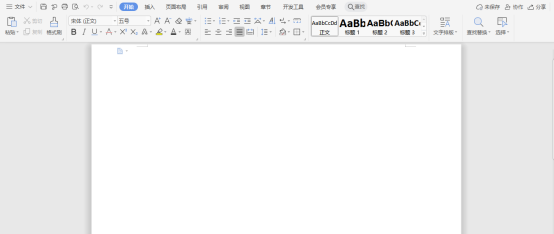
2、在空白文档内输入一行字,如下图所示。为了方便观看调整字间距之后的效果,我们首先修改字体大小。
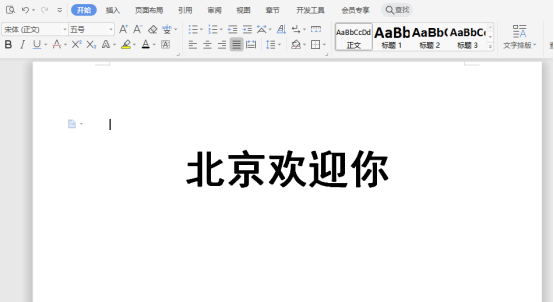
3、选中输入的文字;我们今天以【北京欢迎你】的字样为例子来演示。
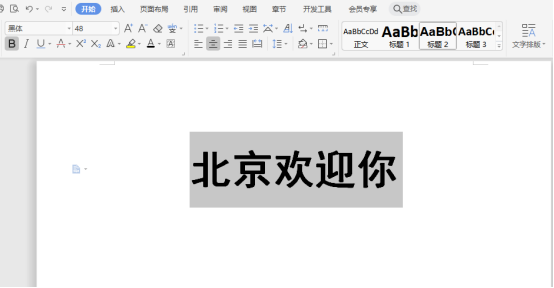
4、点击鼠标右键,弹出下拉菜单,如下图所示。
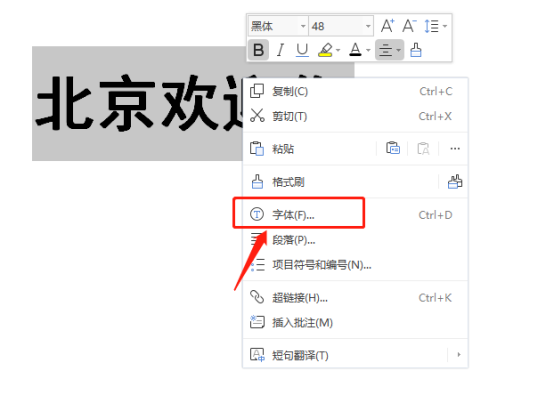
5、点击下拉菜单里的字体选项,进入【字体设置】的窗口;我们可以很明显的看到,左边是【字体设置】,右边是【字符间距】设置,如下图所示。
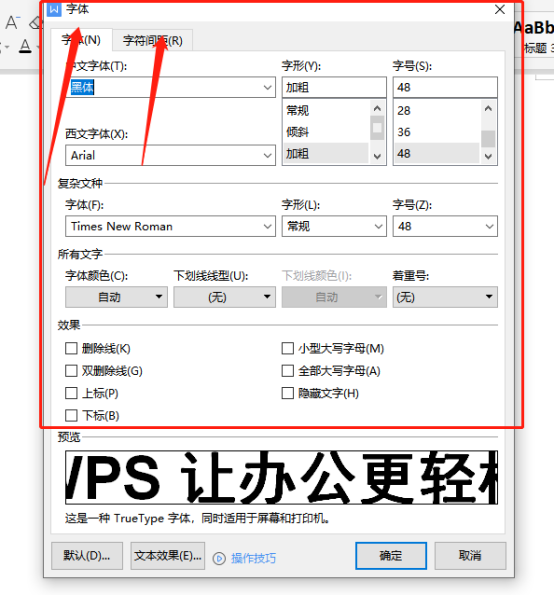
6、接下来,我们点击【字符间距】,进入字符间距设置界面。
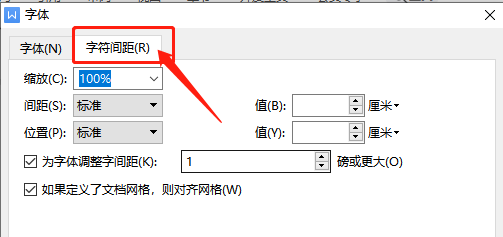
7、在字【字符间距】设置界面里修改【间距值】,即可实现字间距的调整,同时通过字符间距下方的预览窗口也可查看修改后的效果。
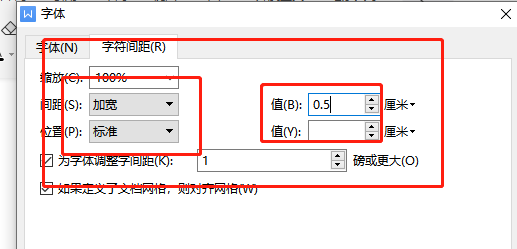
8、修改完成后点击确定,字符间距修改完成。
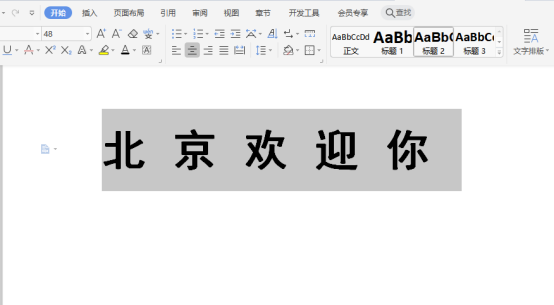
方法十分简单,新手小白也可以轻松入手。好了,今天的教程分享到这里就结束了,我们下期再见哦!
本篇文章使用以下硬件型号:联想小新Air15;系统版本:win10;软件版本:WPS2019。
WPS字间距怎么调
电脑型号:联想小新Air15
系统版本:win10
软件版本:WPS2019
WPS可以说是一款套装的办公软件,集word、excel、ppt于一身。不光如此,wps还可以做一些三大办公软件做不到的事情,比如利用wps可以直接把文档转化成PDF格式。而且wps的插件是非常多的,利用这些插件可以更好地帮助我们提高工作效率。
在wps中写文章或者是做表格时,如何调节字间距的大小也是常见的一步。接下来,小编就来介绍下在wps中怎字间距怎么调。
打开wps,选中需要挑字间距的段落,点击右击,在弹出的页面里点击字体。
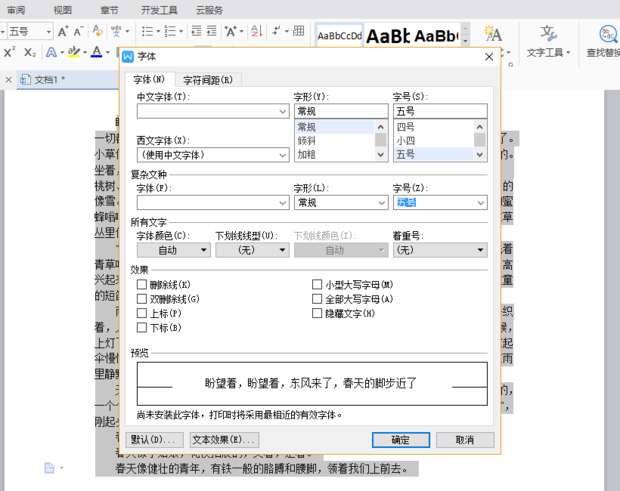
然后点击进入字符间距页面
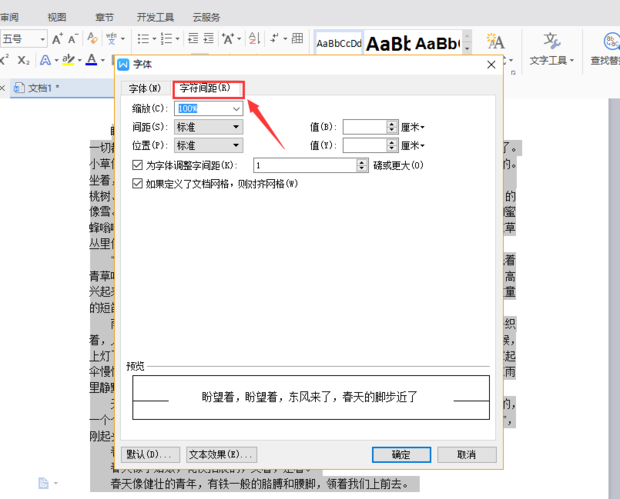
在字符间距界面里设置间距值即可,效果可通过下面的预览看出,最后点击确定就可以了。
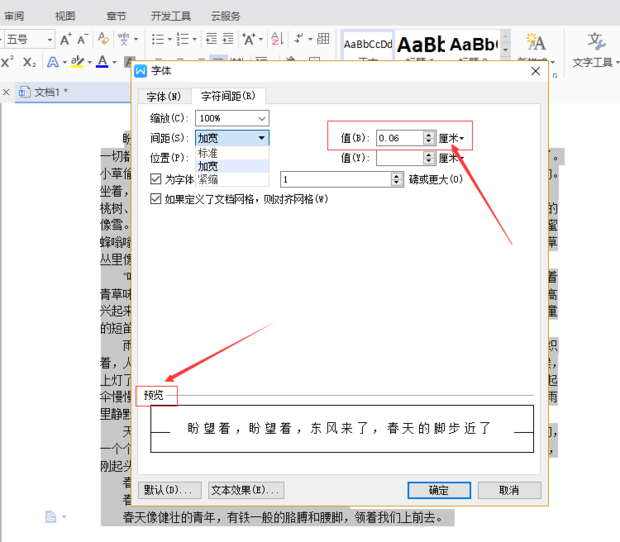
在wps中调整好的合适的字间距,会让整篇文章看起来非常美观。以上就是小编整理的在wps中挑字间距,是不是很简单,想学习的小可爱快来试一试吧!



