WPS怎么拆分单元格
在我们的日常工作学习中,Word软件除了可以进行文字的编辑,也可以插入拆分制作相对复杂一些的表格,同时绘制编辑表格也是很容易上手的。下面小编就为大家介绍Word单元格将如何进行拆分。希望电脑前的朋友们也一同进行操作,这样会更容易掌握。

WPS一个单元格分成两个?
WPS软件作为文字,文档处理必不可少的帮手,在实际应用操作中,经常需要在单元格里进行操作,处理文字,文档,关于单元格的知识有很多。今天就让小编介绍一下关于WPS一个单元格怎么分成两个的具体操作步骤。
1.首先我们打开需要编辑的WPS表格,选择需要将一个单元格分成两个的单元格文档。
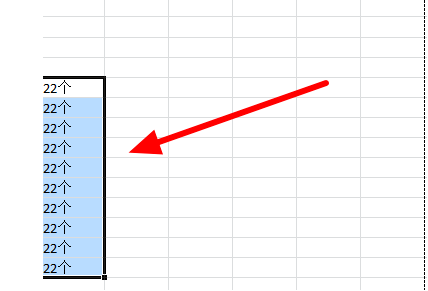
2.点击打开数据中的“分列”。
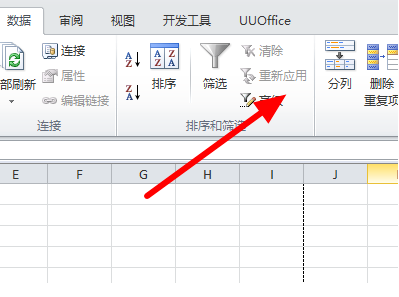
3.然后在弹出来的窗口中选择“固定宽度”,点击“下一步”。
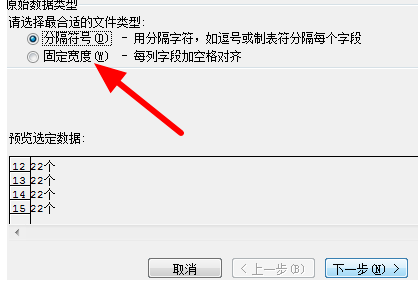
4.在弹出来的窗口中点击需要分列的地方,回车确定。举一反三,此时如果需要改为3个,也可以将数字改为3。
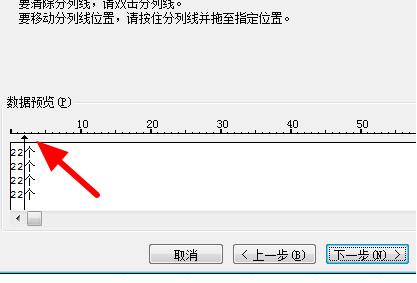
5.然后点击完成。
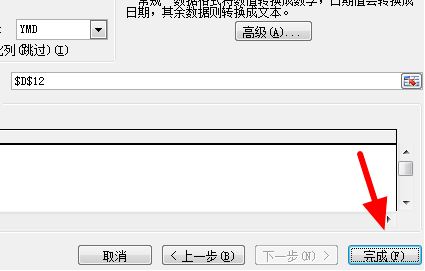
6.还有一种方法就是函数方法,也可以使用函数公式在制定的单元格中输入,RIGHT(AQ,1)、LEFT(A1,LEN(A1)-1)。两种方法都可以将WPS一个单元格分成两个。
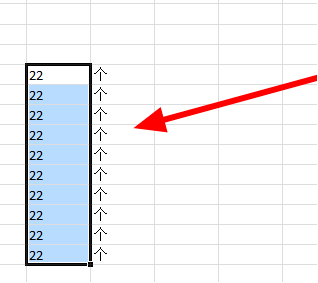
以上的方法就是介绍WPS一个单元格分成两个的具体步骤,两种方法供大家选择。函数方式虽然需要记忆公式,但是步骤简单。操作方法步骤多,但是方法简单,大家可以选择自己觉得最有用,最实用的方法的记忆下来,操作起来就是事半功倍。当你身边有小伙伴们不会使用你也可以帮助他们,最后,希望以上的操作步骤对你有所帮助!
本篇文章使用以下硬件型号:联想小新Air15;系统版本:win7;软件版本:WPS 2012。
word单元格怎么拆分?
在我们的日常工作学习中,Word软件除了可以进行文字的编辑,也可以插入拆分制作相对复杂一些的表格,同时绘制编辑表格也是很容易上手的。下面小编就为大家介绍Word单元格将如何进行拆分。希望电脑前的朋友们也一同进行操作,这样会更容易掌握。
第一步:在Word2010中绘制一个表格,光标插入要拆分的单元格,如图所示。
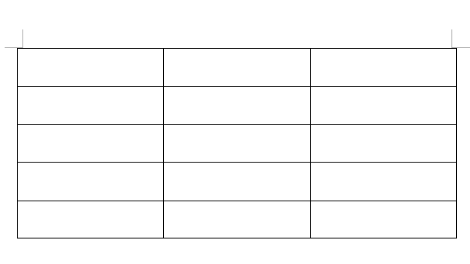
第二步:在窗口上方弹出“表格工具”上下文菜单,在表格工具中单击“布局”选项卡,在“合并”组单击“拆分单元格”按钮,如图所示。
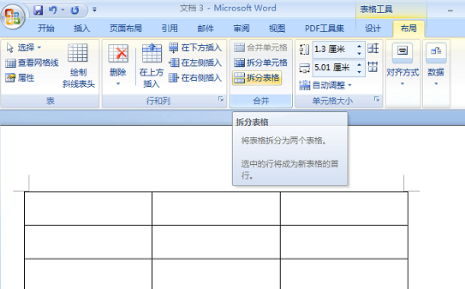
第三步:在弹出的“拆分单元格”对话框中输入“2列3行”,单击“确定”,效果如图:
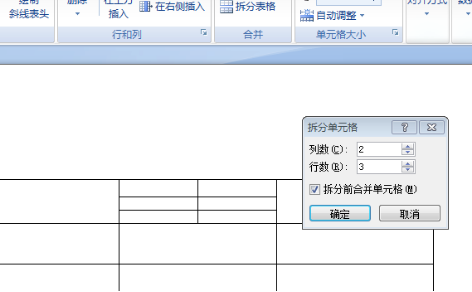
同样,在弹出的“拆分单元格”对话框中输入“3列3行”,单击“确定”,效果如图:
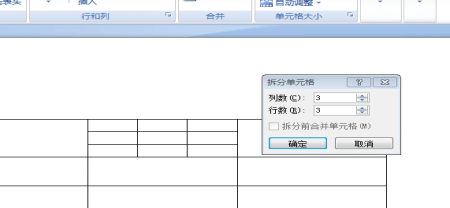
除了使用上面的方法,还可以使用绘制框线来进行拆分单元格。方法如下:光标插入表格,在窗口上方弹出“表格工具”上下文菜单,单击表格工具的“设计”选项卡,在“绘图边框”组中单击“绘制表格”按钮,这时鼠标变成一支笔形状,在单元格里随意绘制即可,小编在这里绘制的是一条斜线,效果如图。
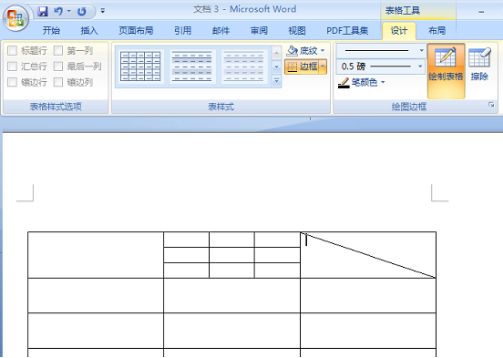
大家课后可以思考一下,拆分后的单元格,又该如何进行合并呢?好了,今天小编就介绍到这里,在Word表格中拆分单元格是经常会使用到的,电脑前的朋友一定要在课后勤于思考,多加练习,这样才能熟练掌握。
本篇文章使用以下硬件型号:联想小新Air15;系统版本:win10;软件版本:Word 2010。
想实现WPS表格拆分单元格你怎么知道操作吗?
我们用WPS来处理表格时,经常会遇到需要拆分单元格的问题。那么,你们知道怎么在WPS中对单元格进行拆分呢?今天我们就重点来讲一下,希望我的教程能帮到你们,有需要的同学赶紧收藏起来吧!
方法步骤:
1、如图,首先打开你的WPS表格;然后选中要合并的单元格,点击右键【设置单元格格式】字样的按钮。
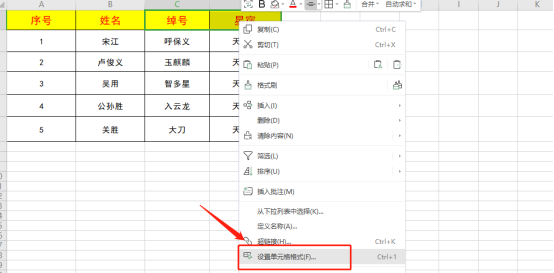
2、我们在【单元格格式】中选择【对齐】和【合并单元格】字样的选项。
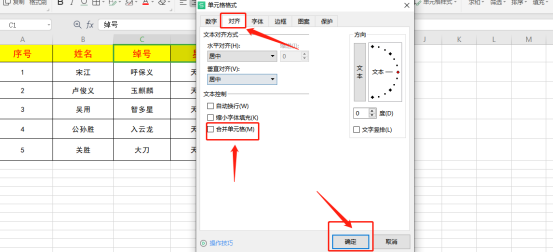
3、接下来,我们点击【确定】的按钮;这样就能看到单元格就合并成功了。(如图所示)
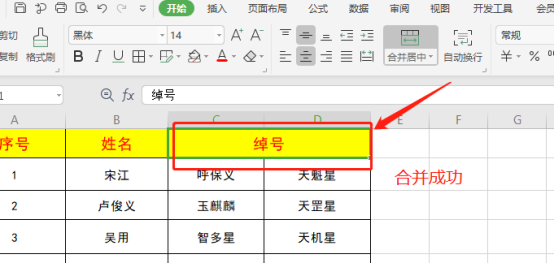
4、如果要在WPS表格中拆分单元格该怎么做呢?要知道,单独单元格是不可以拆分的,只有在合并了的基础上才可以拆分单元格!我们选中要拆分的单元格,点击右键,选择【设置单元格格式】。
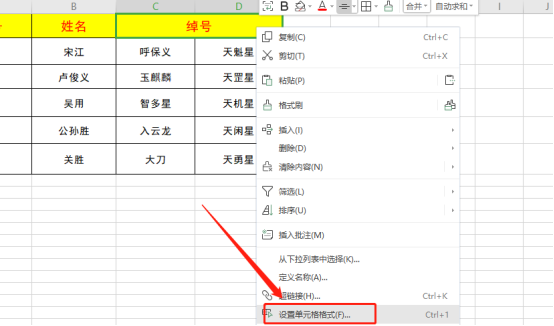
5、在单元格格式中选择【对齐】和【合并单元格】,把合并单元格的勾去掉就可以了;然后点击【确定】,就可以把单元格拆分成原来的样子了。(如图所示)
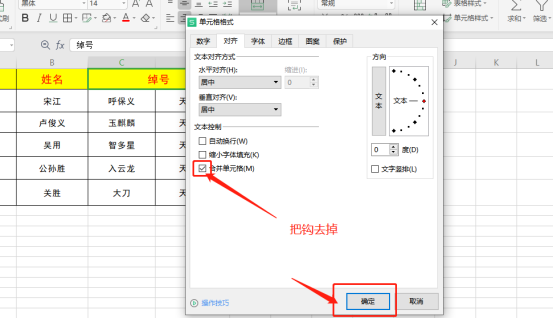
以上就是在WPS表格中拆分单元格的教程分享了,你学会了吗?那我们今天的课程到这里就结束了,我们下期再见吧!
本篇文章使用以下硬件型号:联想小新Air15;系统版本:win10;软件版本:WPS Office2019。
WPS表格怎么拆分单元格?步骤有哪些?
随着WPS功能越来越强大,我们办公离不开WPS。当然,在平时运用的WPS中我们经常会遇到难题。比如:在WPS表格中怎么拆分单元格内容呢?
其实,我们在工作中经常会遇到很多内容合并在同一列单元格的情况,那么WPS中究竟怎么拆分单元格内容呢?下面就来介绍一下WPS中拆分单元格内容的方法,希望对你有所帮助。
1、打开表格,选中我们需要处理的区域。这里我选择了第一列。
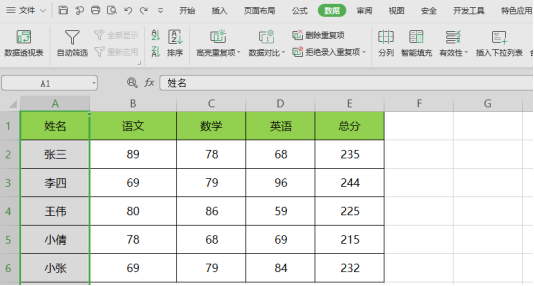
2、接着,我们点击【数据】,然后找到【分裂】。
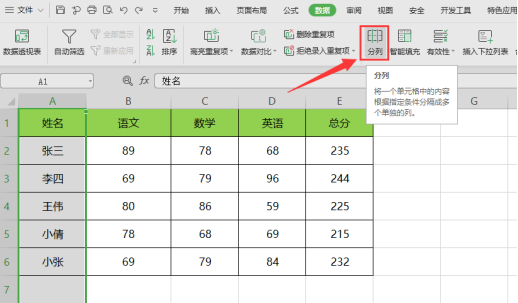
3、我们在【文本分列向导-3步骤之1】界面选择【固定宽度(W)-每列字段加空格对齐】。
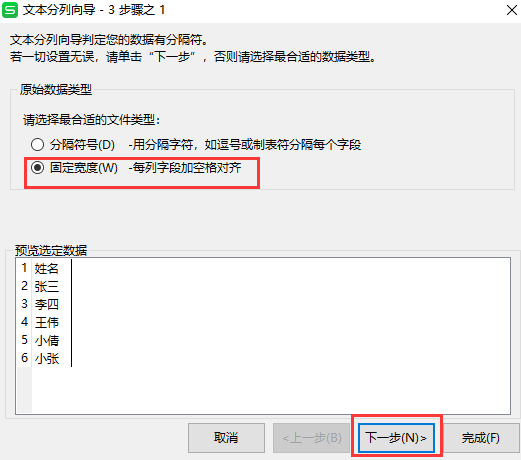
4、【文本分列向导-3步骤之2】界面在需要分列的位置处点击(即分列线)。
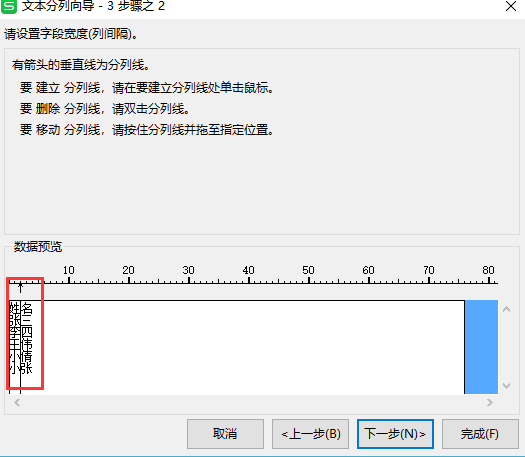
5、【文本分列向导-3步骤之3】界面处点击【完成】即可。
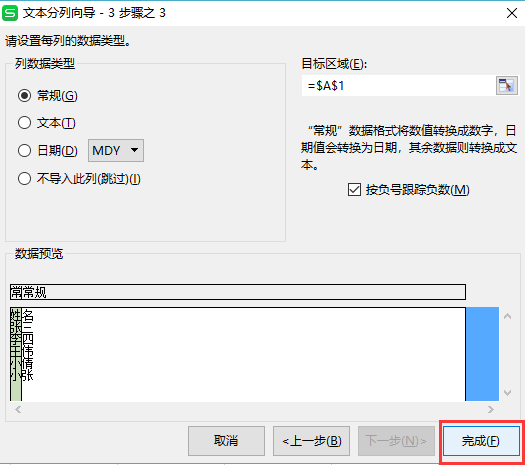
6、效果显示如下。这样我们就完成了单元格的拆分,是不是很简答呢?
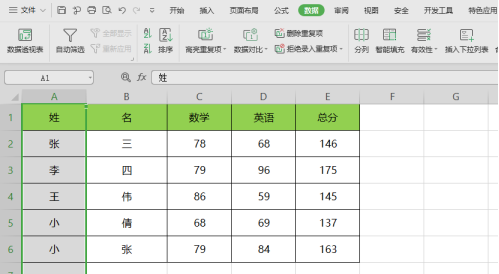
那么,今天的课程我们到这里就结束了,你学会了吗?希望我的这篇文档教程对你们有所帮助哦,我们下期再见吧!
本篇文章使用以下硬件型号:联想小新Air15;系统版本:win10;软件版本:WPS Office2020。
WPS Excel怎么拆分单元格为多列?
在日常学习办公中,WPS是我们经常用到的一款软件,大家经常需要利用WPS表格编辑一些表格吧,有时需要将一个单元格内的几个数据分开,那么WPS怎么拆分单元格为多列呢?下面我就给大家详细讲解一下具体的方法,具体操作步骤如下,快来看看吧!
1、我们启动WPS表格2013,选中要进行分列的单元格,单击【菜单栏--数据--分列】(如图红色圈出部分所示)。
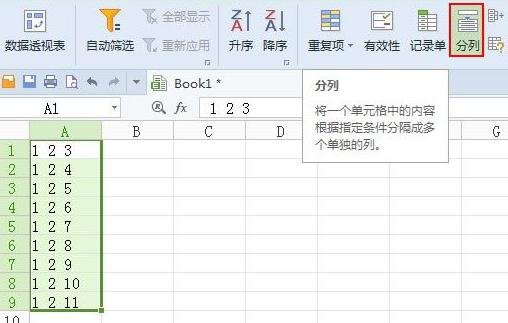
2、文本分列向导1,勾选【固定宽度-每列字段加空格对齐】,下一步(如图所示)。
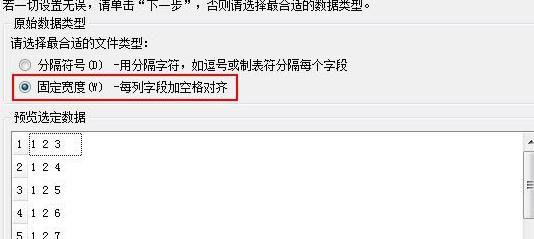
3、在数字之间插入箭头,做为分割(如图红色线条圈出部分所示)。
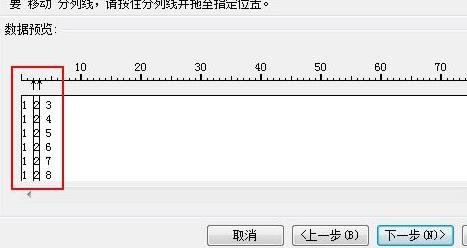
4、选择列的数据类型为【常规】,完成向导设置(如图所示)。
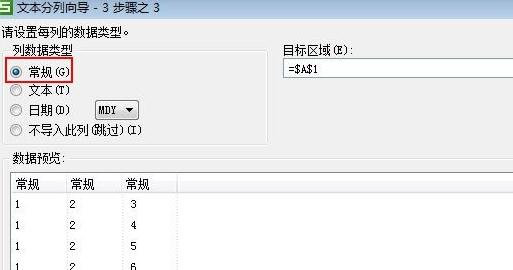
5、这样之前单元格的内容就分列了(如图所示)。
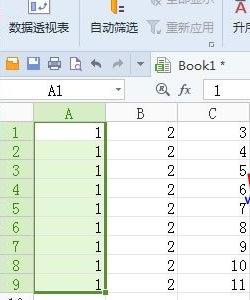
以上的5步就是在WPS中怎么拆分单元格,这个方法对于新使用WPS的人来说比较困难,并且里边用到的功能也不是很常见,所以小伙伴们如何想掌握以上的拆分方法,可以尝试多次重复操作,这样就能熟练的掌握了,当自己用到这个功能时可以随时拿出来随时用,身边的朋友遇到困难也可以帮助她们!希望这个步骤对你有所帮助!
本篇文章使用以下硬件型号:联想小新Air15;系统版本:win10;软件版本:WPS Office2013。



