cad建筑制图
各位同学大家好:今天,我给大家带来的课程是关于cad建筑图纸的;课程就要开始了,请同学们做好学习的准备。对于室内设计、建筑施工专业的学生或是已经工作的人来说,AUTO CAD的掌握是很有必要的。像设计结构图或者cad建筑图纸施工图,我们使用AUTO CAD软件来做是最方便不过了。

cad建筑图纸——吊顶造型绘制
各位同学大家好:今天,我给大家带来的课程是关于cad建筑图纸的;课程就要开始了,请同学们做好学习的准备。对于室内设计、建筑施工专业的学生或是已经工作的人来说,AUTO CAD的掌握是很有必要的。像设计结构图或者cad建筑图纸施工图,我们使用AUTO CAD软件来做是最方便不过了。
那具体有哪些步骤,如何表现cad建筑图纸施工图呢?一起来看看。我这里给大家带来一些AUTO CAD建筑图纸施工图制作的一些经验和技巧,希望能提高你的工作效率,对你有所帮助。
步骤如下:
1、本节课讲解第十四节课吊顶造型绘制,本节课中用到的素材,会放置在素材包内,请各位学员点击右侧黄色按钮自行下载安装。

2、打开工程文件,选择一个图层,开始新的绘制,如图所示。
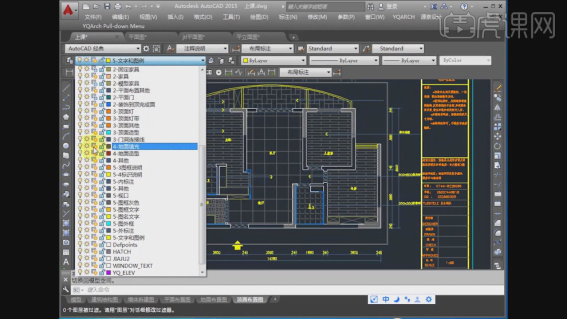
3、这里我们观察效果图查看他的吊顶的造型,如图所示。

4、使用快捷键【L】进行绘制,如图所示。
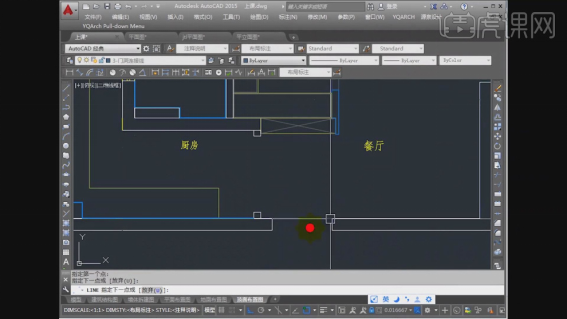
5、继续观看查一下这个吊顶的构造,如图所示。

6、然后用使用快捷键【o】进行一个复制偏移,这里我们可以手动输入数值,如图所示。
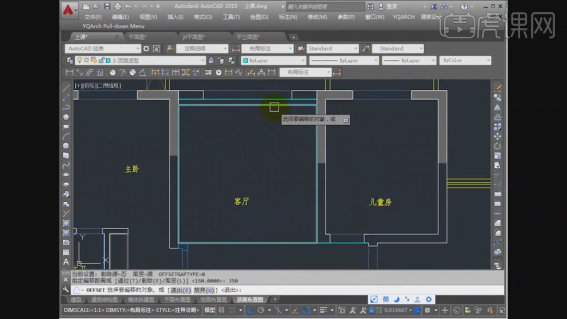
7、同样的操作,我们将这个吊顶给绘制出来,如图所示。
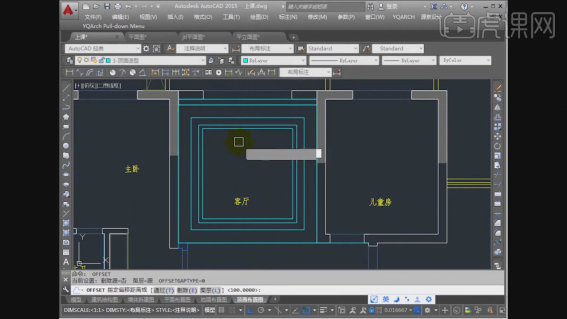
8、这里我们绘制一下餐厅的吊顶,观察效果图查看他的吊顶的造型,如图所示。

9、将绘制好的吊顶使用快捷键【MA】格式刷进行一个样式的统一,如图所示。
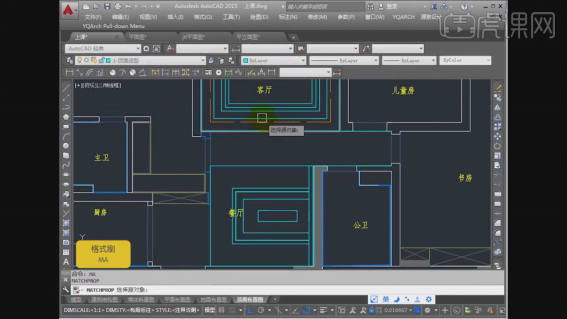
10、使用快捷键【o】进行一个复制偏移,如图所示。
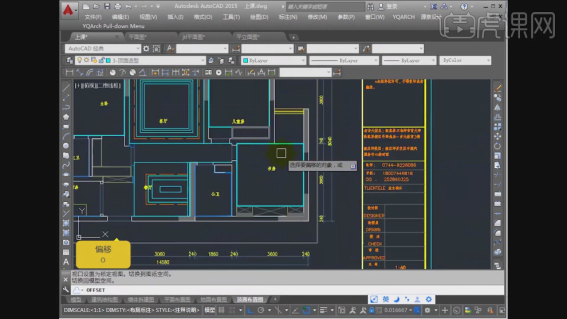
11、选择一个图层,开始新的绘制,如图所示。

12、使用快捷键【H】打开【图案填充】效果,如图所示。

13、使用快捷键【L】进行绘制,如图所示。
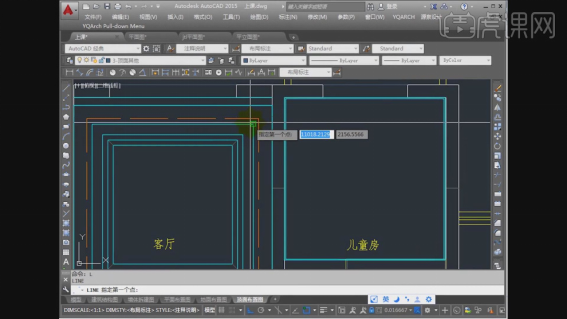
14、继续使用快捷键【L】进行绘制,如图所示。
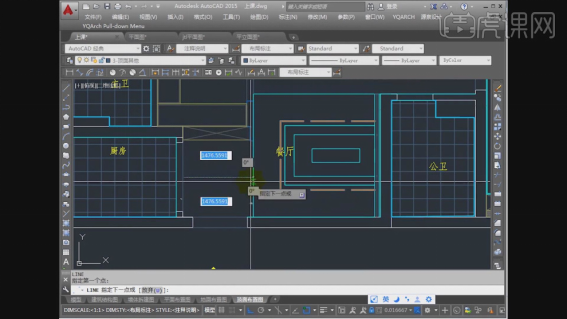
15、选择绘制好的直线,在选中的情况下使用【DIV】,调整一个样式,如图所示。
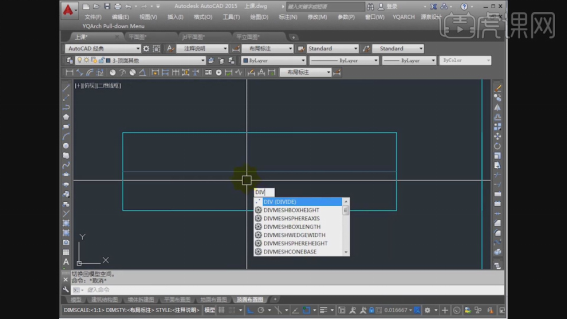
16、最终效果。

以上分享的全部步骤就是cad建筑图纸的步骤了。这里我再告诉大家一个小技巧,如果你喜欢用加粗线段来控制打印粗线的话,把需要加粗的线归到墙线层,一次加粗就可以了。上面只是我两年的AUTO CAD设计工作经验的一些点滴,主要希望告诉大家,CAD之所以叫CAD,关键在于它是作为辅助人为工作的工具,如果用它或者要用好它还需要用户的想法和能力。所以,我们以后要好好学习,才能成为一流的设计师哦!同学们,赶紧加油吧!
本篇文章使用以下硬件型号:联想小新Air15;系统版本:win10;软件版本:AutoCAD2016。
CAD+PS建筑模型彩平图制作方法!
建筑模型图是我们在买房之后设计的平面图形,在生活中也是很常见的,所以大家要学会制作建筑平面图呀!这期我来给大家分享CAD+PS建筑模型制作出彩平图,很新颖的步骤操作,快来学吧!我觉得大家多做几次才可以掌握住,因为比较困难!
1.首先,为同学们简单介绍一下什么是建筑彩平面效果,如图所示。
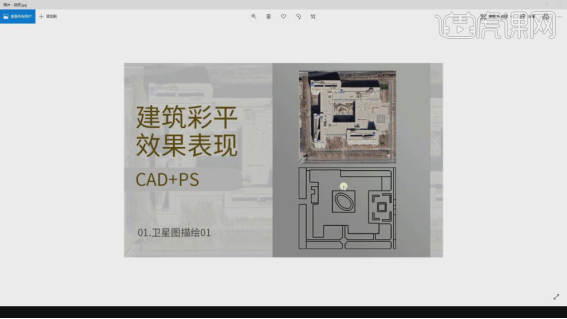
2.我们打开软件,这个已经使用CAD软件制作好的一个效果,如图所示。
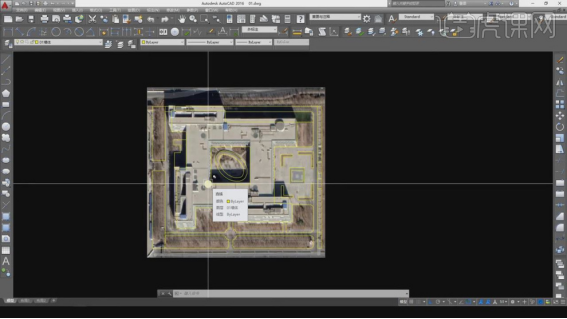
3.打开新的工程文件,我们将准备好的素材图片载入进来,如图所示。
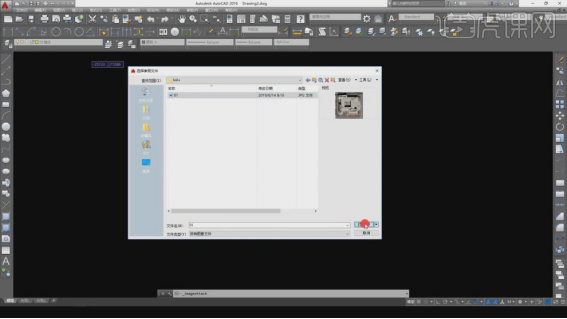
4.载入进来后,修改一下图层名称,然后我们可以使用【SC】缩放命令调整一下它的大小,如图所示。
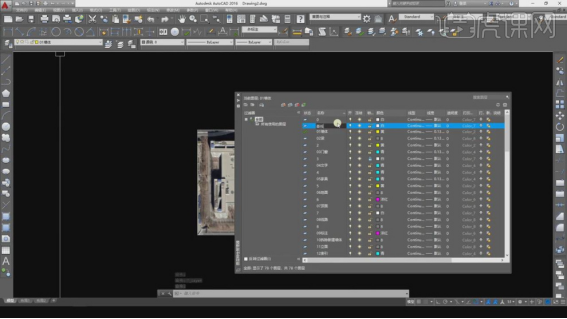
5.打开【草图设置】我们调整一下它的捕捉效果,如图所示。
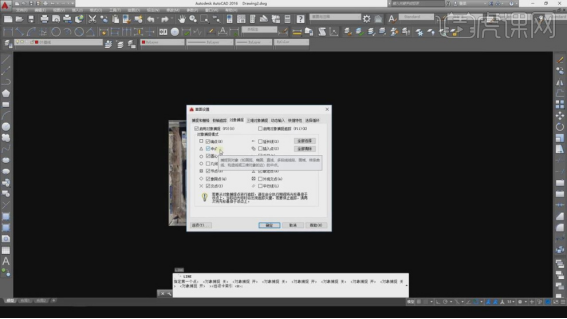
6.然后我们开始参考这个图片使用L直线工具进行绘制,如图所示。
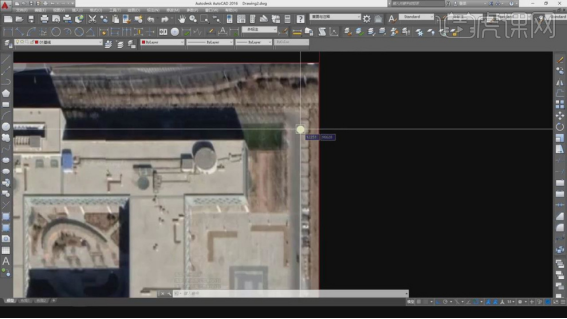
7.这里我们需要将它的马路全部进行一个绘制出来,如图所示。
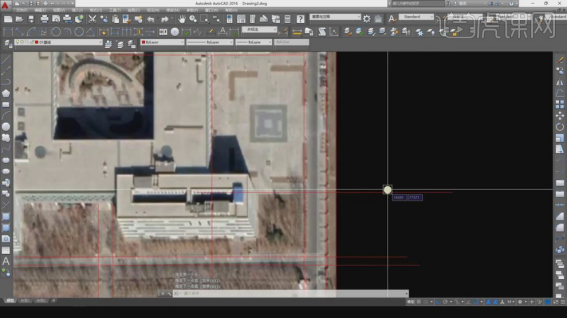
8.绘制过程中,我们移动就可以看到线稿的样式,如图所示。
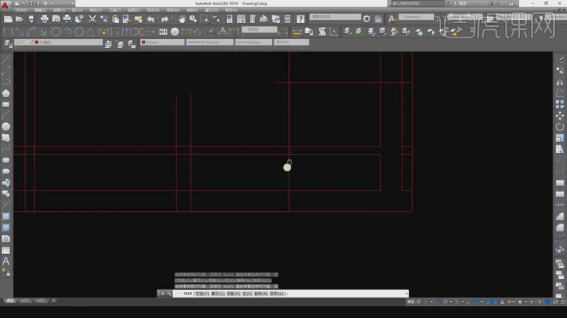
9.新建一个图层,我们修改一下图层的颜色,如图所示。
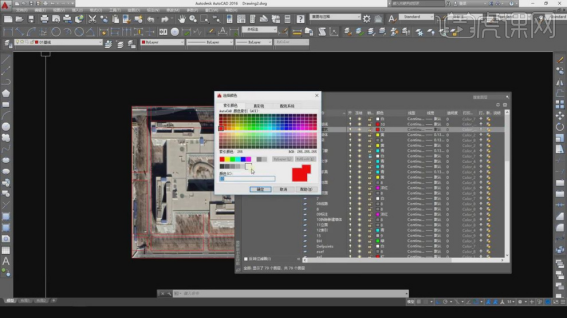
10.修改完成,我们继续进行绘制,如图所示。
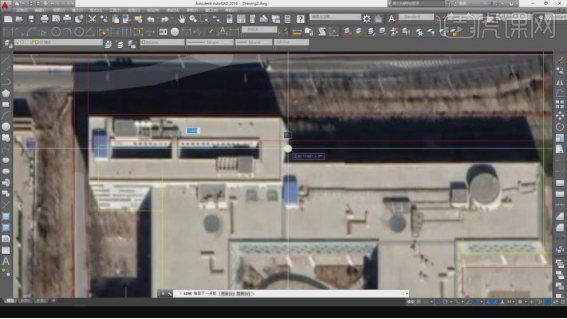
11.这里我们将建筑物的位置进行一个绘制出来,如图所示。

12.出现偏差的时候,我们使用M移动工具进行一个调整,如图所示。
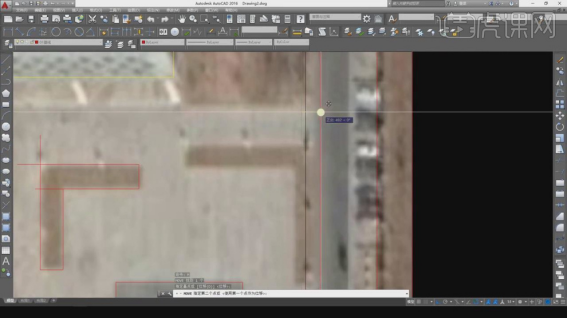
13.绘制完成后,我们就可以进行后续的操作了,如图所示。

两个软件完美配合就完成了建筑模型的彩平图啦!步骤有一定的难度,所以大家一定要有耐心!当你学会这个步骤之后,你会特别有成就感~
本篇文章使用以下硬件型号:联想小新Air15;系统版本:win10;软件版本:Autocad 2016。





