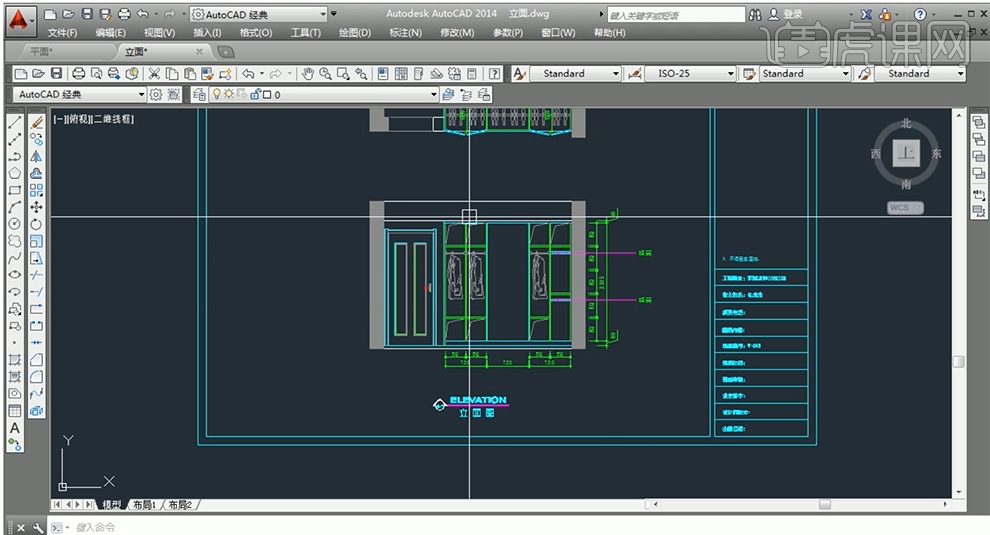家装cad
室内设计是根据建筑物的特征,个人的需求,运用科学技术方法进行更加合理的设计,创造出功能齐全、环境优美、赏心悦目的室内环境,这样的室内环境不仅满足了人们的生活需求,更重要的是精神方面的满足。cad的知名度很高,下面就是cad家装设计的教程,不过cad并不能算是一款专业的设计软件,通常需要搭配其他软件一起操作,不过建模速度很快,对于手绘功底好的初学者非常实用。

用CAD做家装施立面图绘制技巧1
1.【打开】CAD,【打开】素材,双击进入【模型空间】,将其【全选】,【Ctrl+C】复制。新建【文件】,【Ctrl+V】粘贴。
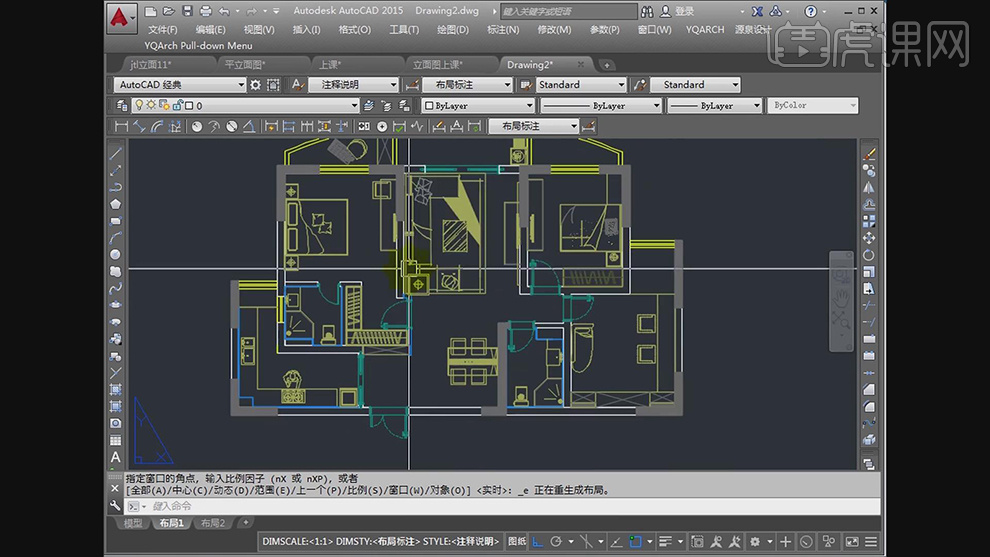
2.按【X】分解,全选【物体】,按【空格键】将其【打散】。全选【物体】,按【B】创建块,点击【拾取点】,点击【物体】右下角。

3.按【co】复制物体,调整【位置】。调整【图层】5-文字和图例,按【rec】矩形,画出矩形,调整【位置】,具体如图示。
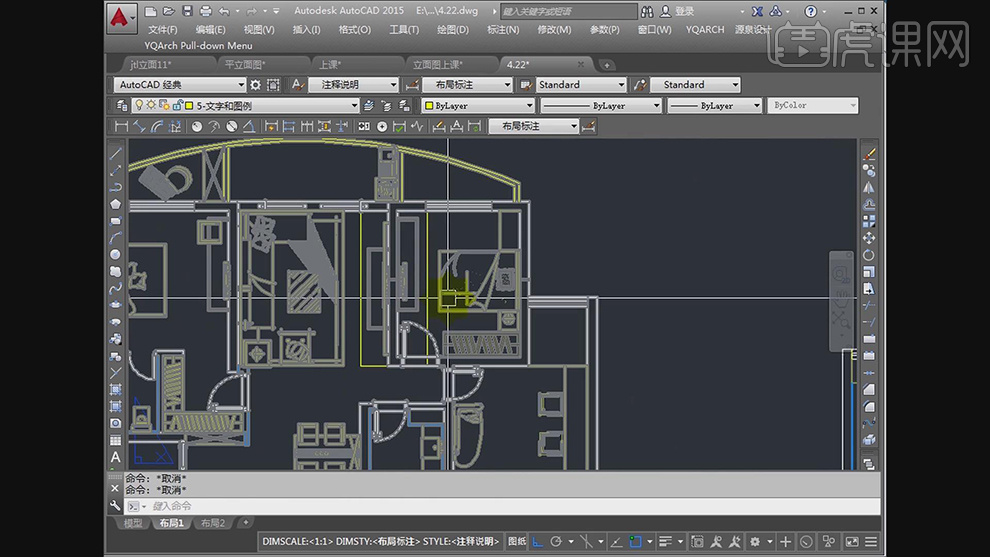
4.按【xc】按【空格键】,选择【物体】,按【空格键】新建边界,按【空格键】矩形,根据【矩形】进行绘制。
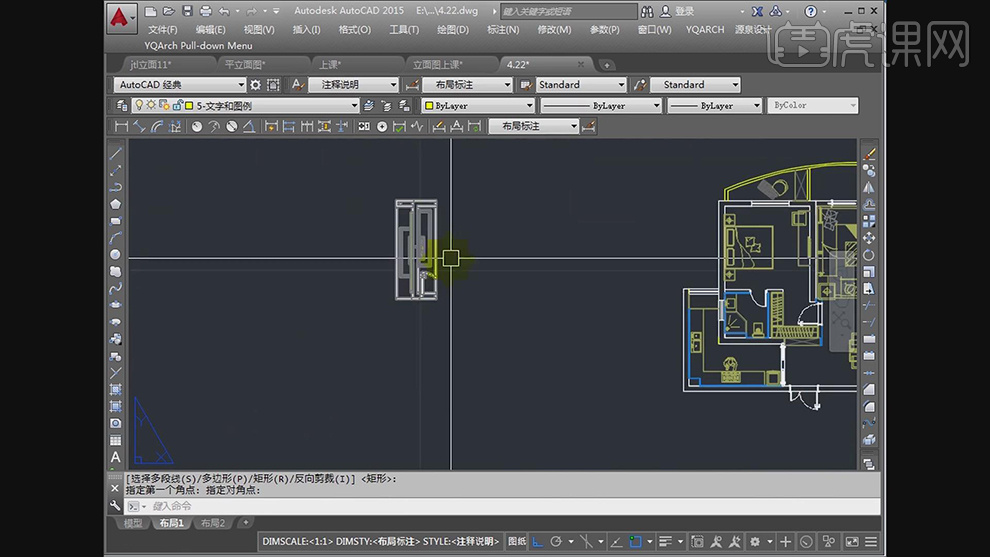
5.按【RO】按【空格键】旋转,选择【物体】,将其【旋转】,具体如图示。
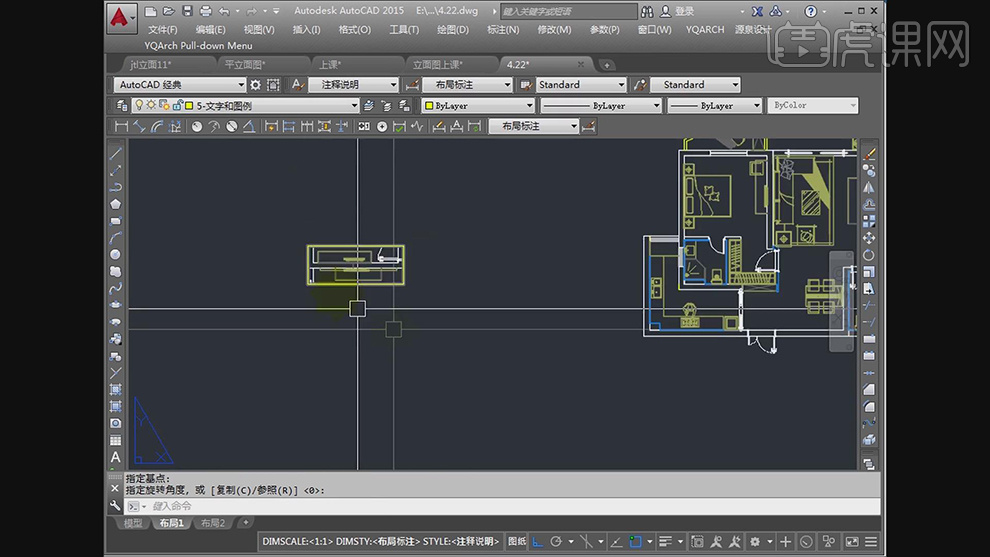
6.调整【图层】1-新建墙体,按【L】LIne直线,进行绘制,按【O】偏移,调整【2850】,调整【位置】,按【TR】修剪,进行【删除】多余部分。
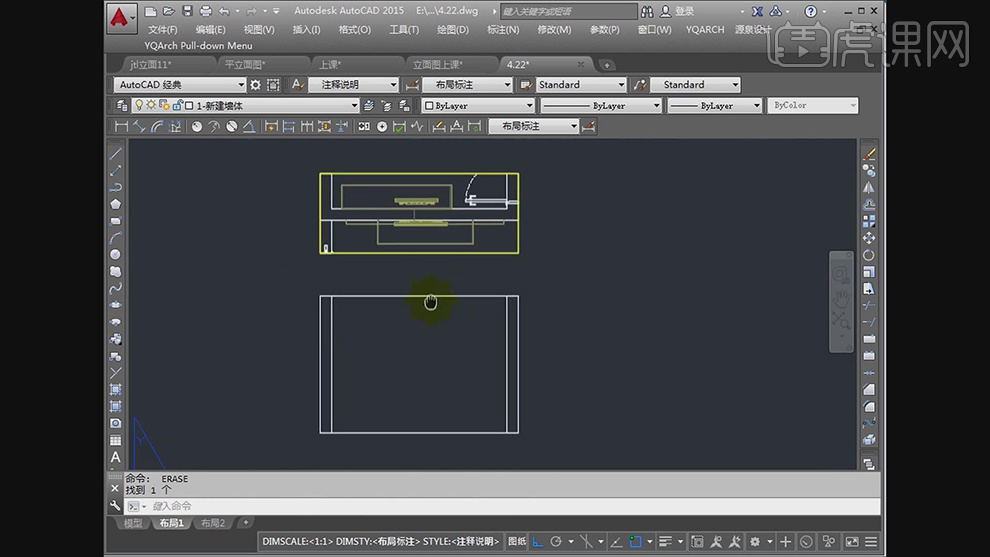
7.调整【图层】3-顶面造型,按【L】LIne直线,进行绘制,【厚度】50,【宽度】150,再次输入【厚度】150,【长度】350,输入【厚度】90,【宽度】30,进行绘制出。
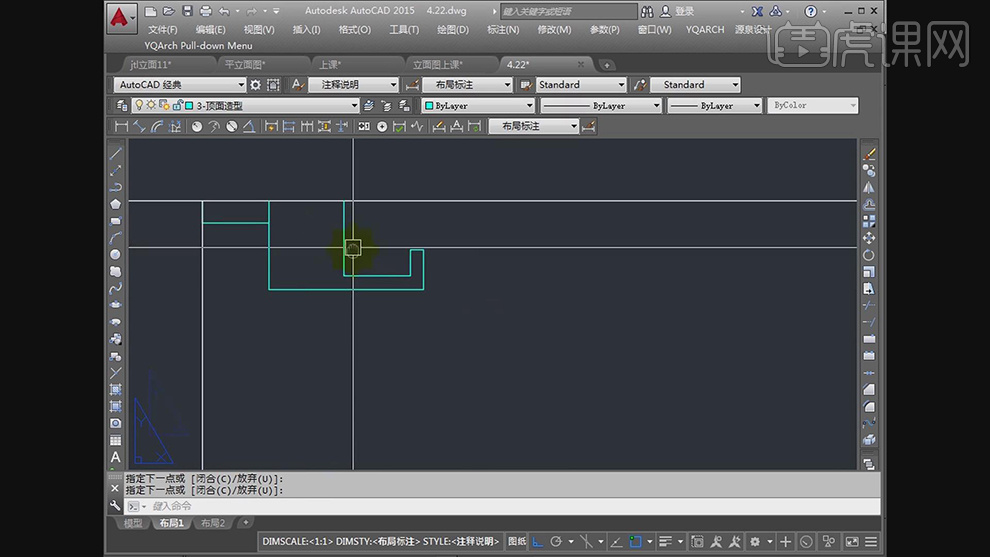
8.按【o】偏移,调整【位置】,按【L】直线,进行绘制,输入【宽度】100,【厚度】50,进行绘制出,具体如图示。
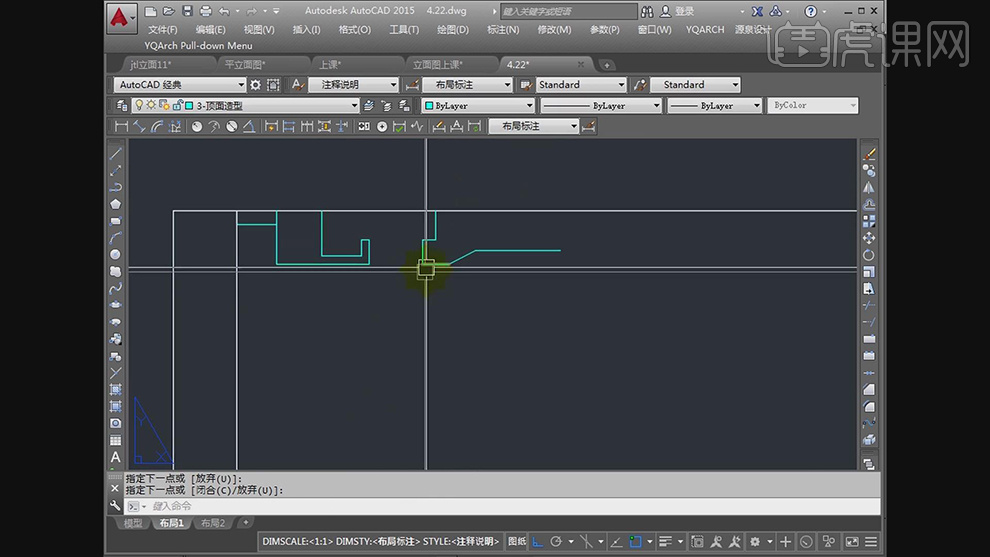
9.按【E】将线【删除】,按【L】直线,进行绘制,输入【厚度】200,【宽度】350,再次【绘制】90度,再次输入【宽度】30,【厚度】60,再次输入【宽度】150,输入【厚度】170,将其【连接】到顶部,具体如图示。
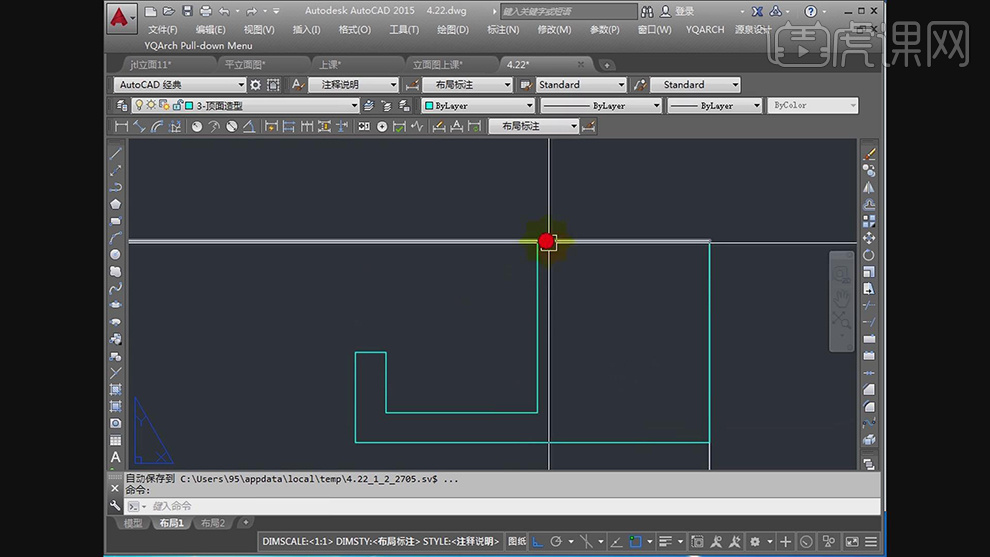
10.选择【线】,按【O】偏移【200】,按【L】直线,进行绘制,输入【宽度】100,【厚度】50,进行连接,具体如图示。
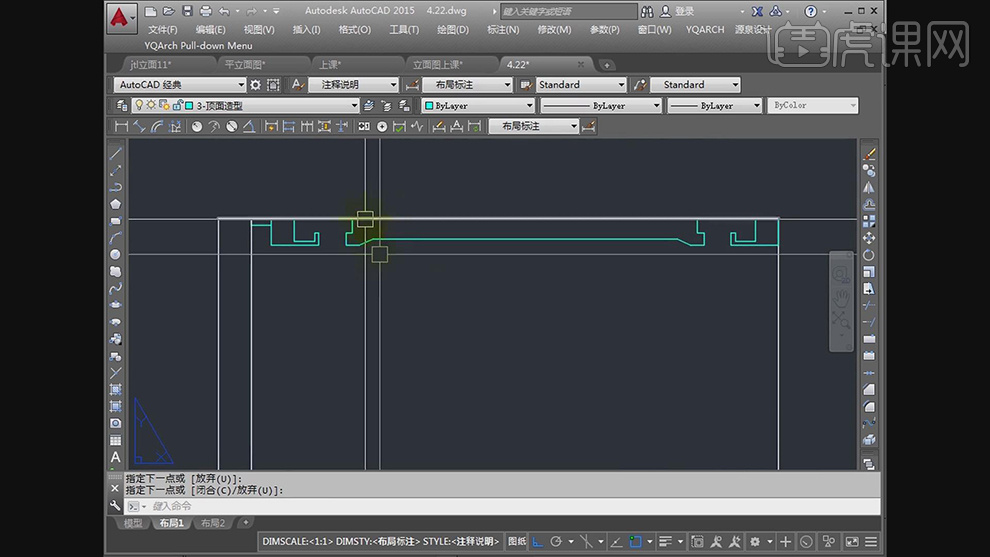
11.按【L】直线,进行绘制连接,按【O】偏移【300】,再次【偏移】100,进行绘制,调整【图层】固定家具,具体如图示。
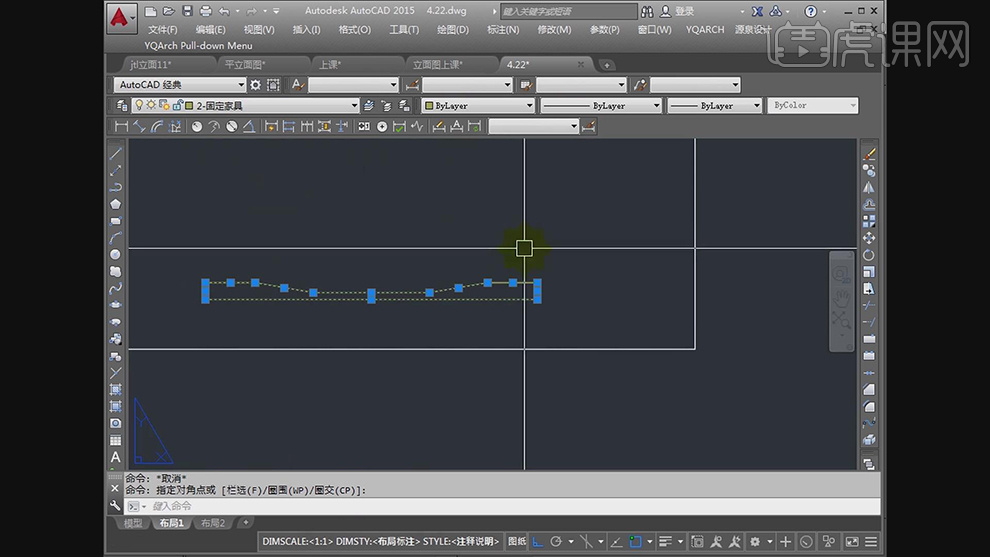
12.按【L】直线,绘制出直线,输入【宽度】1200,【高度】600,进行连接,具体如图示。
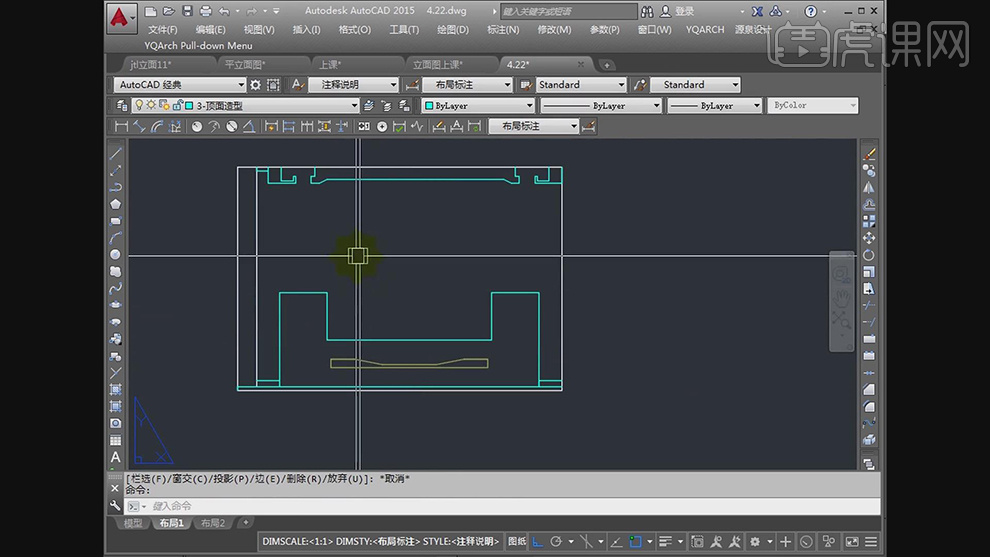
使用CAD做家装之立面图绘制技巧2
1.【打开】CAD,【打开】素材,按【MA】特性匹配,进行选择【对象】。调整【图层】2-固定家具。按【L】直线,进行绘制,按【o】偏移【800】,进行连接,调整【颜色】155,具体如图示。
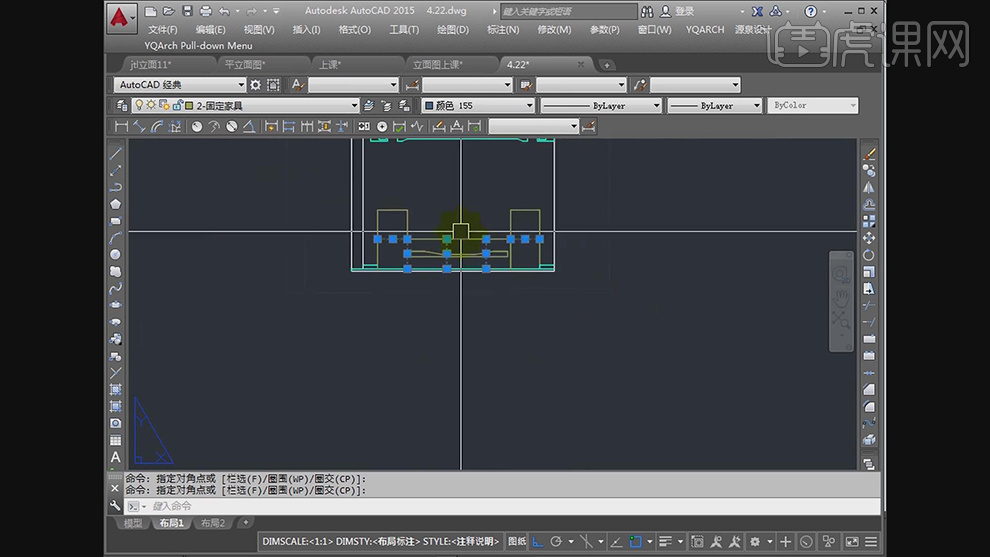
2.按【H】图案填充,【图案填充和渐变色】面板,点击【添加:拾取点】,进行选择,按【空格键】,调整【样例】混泥土,调整【比例】10,具体如图示。
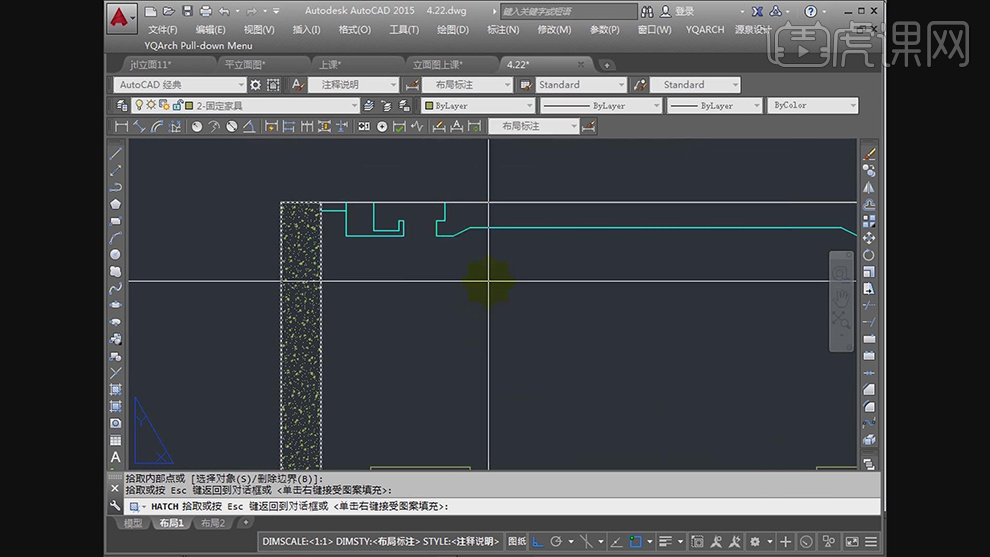
3.按【L】直线,进行绘制连接。按【TR】修剪,将多余部分剪切。按【REC】矩形,进行绘制出矩形,按【H】图案填充,【图案填充和渐变色】面板,点击【添加:拾取点】,进行填充,具体如图示。
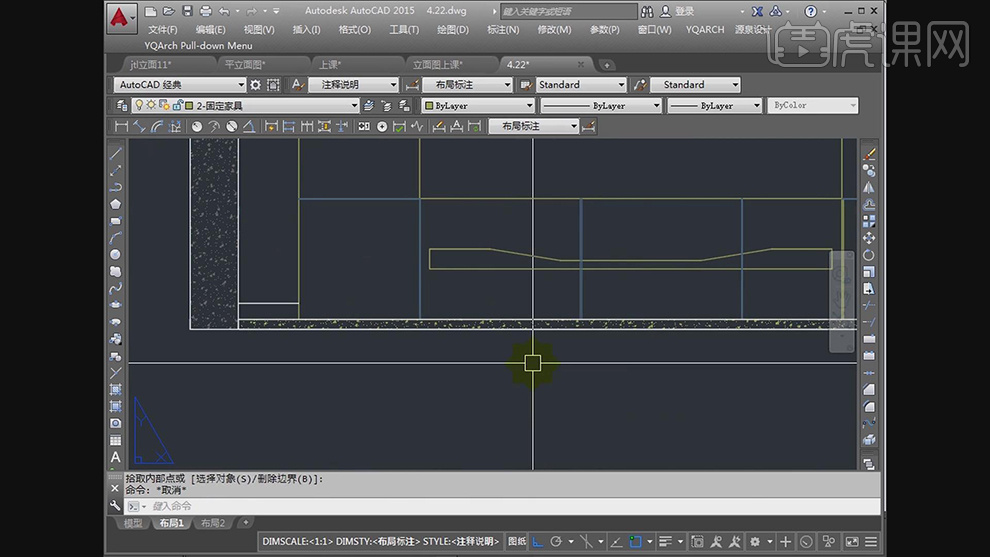
4.选择【对象】,按【H】图案填充,【图案填充和渐变色】面板,点击【添加:拾取点】,进行填充,按【空格键】,调整【样例】木纹2,调整【比例】30,具体如图示。
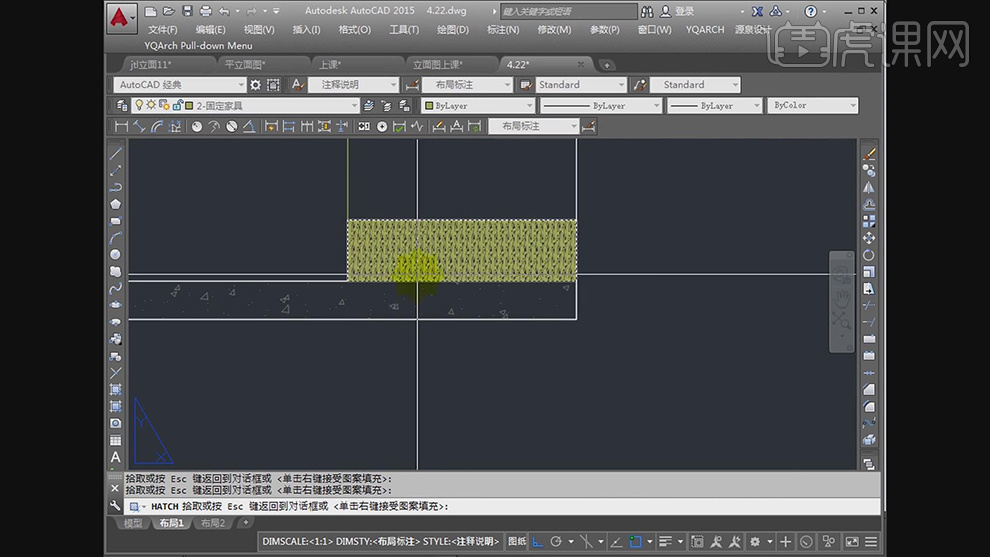
5.按【L】直线,进行连接顶部,按【MA】笔刷,进行涂抹,改变【颜色】颜色155,按【H】图案填充,【图案填充和渐变色】面板,点击【添加:拾取点】,进行填充,按【空格键】,调整【样例】石膏板,调整【比例】1,调整【颜色】颜色155,具体如图示。
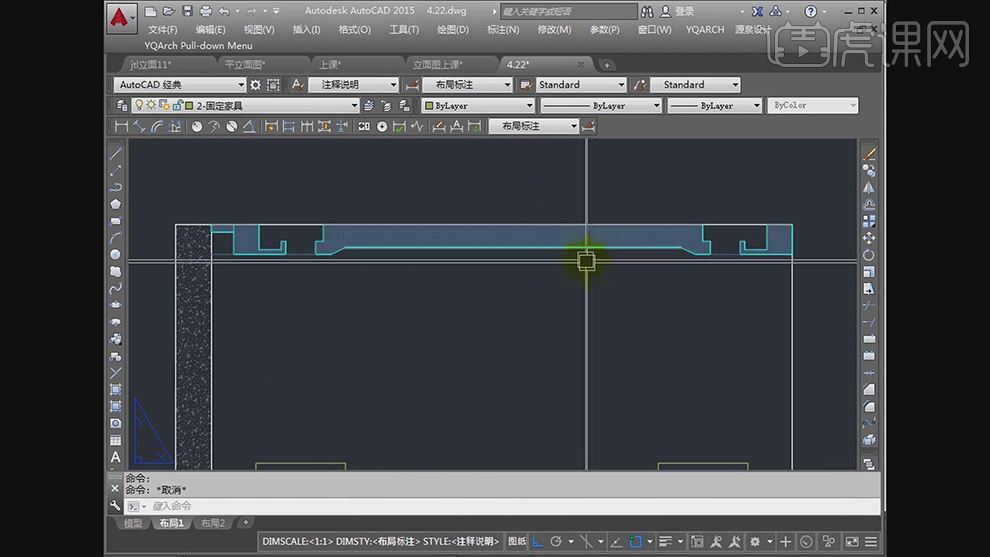
6.【Ctrl+C】复制对象,【Ctrl+V】粘贴,按【M】移动,调整【位置】,具体如图示。
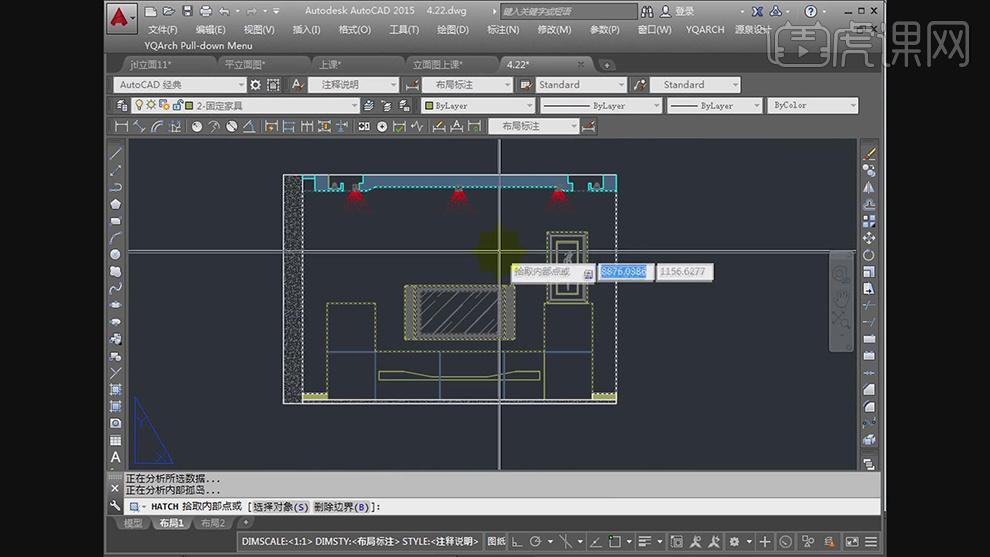
7.按【空格键】,【图案填充和渐变色】面板,点击【添加:拾取点】,进行填充,调整【样例】墙纸1,调整【比例】10,具体如图示。

8.按【空格键】,【图案填充和渐变色】面板,点击【添加:拾取点】,进行填充,调整【样例】矩形格条面板,调整【比例】10,具体如图示。
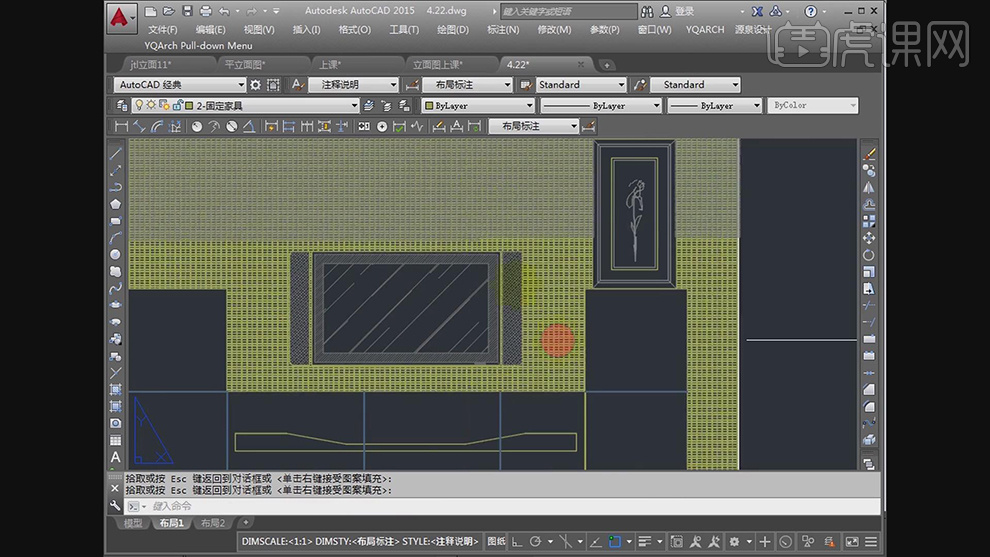
9.调整【颜色】颜色250,双击【图案填充】,调整【比例】40,具体如图示。
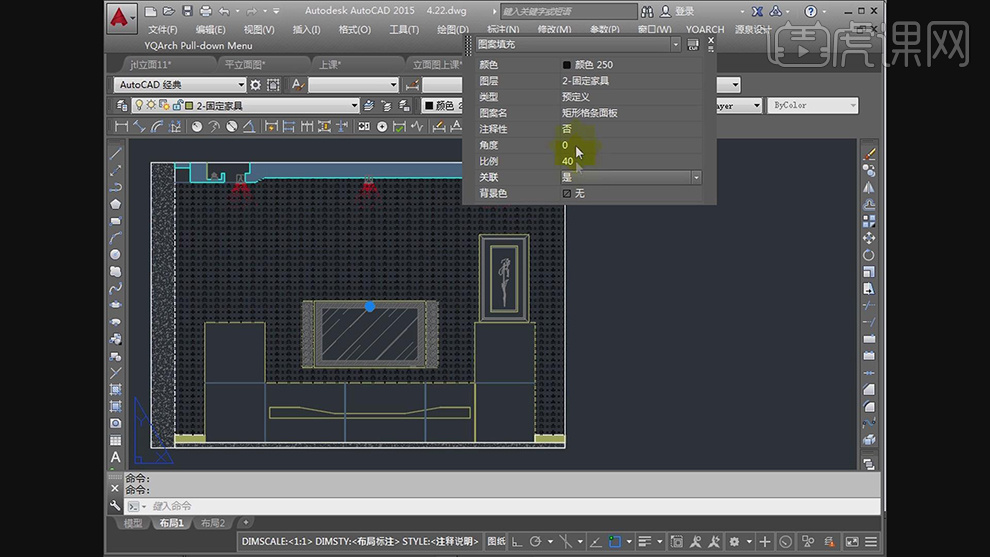
用CAD做家装之立面图绘制技巧3
1.【打开】CAD,【打开】素材,按【co】复制对象,调整【位置】,调整【图层】物体辅助,按【REC】矩形,画出矩形,按【XC】按【空格键】,选择【对象】,按【空格键】新建边界,再按【空格键】矩形,进行选择,具体如图示。
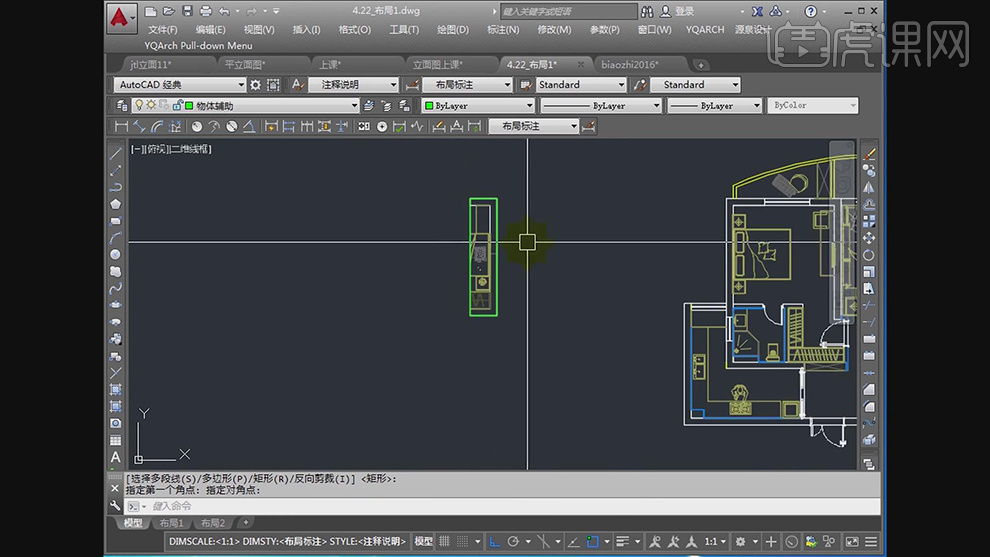
2.选择【对象】,按【ro】旋转,将其【旋转】,按【M】移动位置,调整【图层】1-新建墙体,按【L】直线,进行绘制,按【o】偏移【2850】,按【TP】修剪,按【空格键】,【剪切】多余部分,具体如图示。
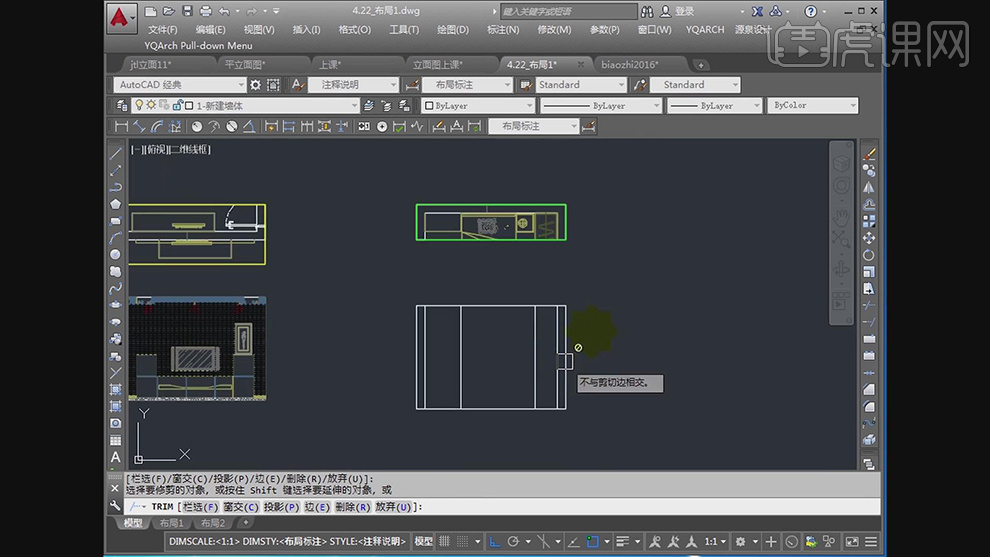
3.调整【图层】顶面造型,按【L】直线,进行绘制,输入【厚度】50,【宽度】150,再次输入【厚度】150,将其【连接】,按【DR】进行修剪,具体如图示。
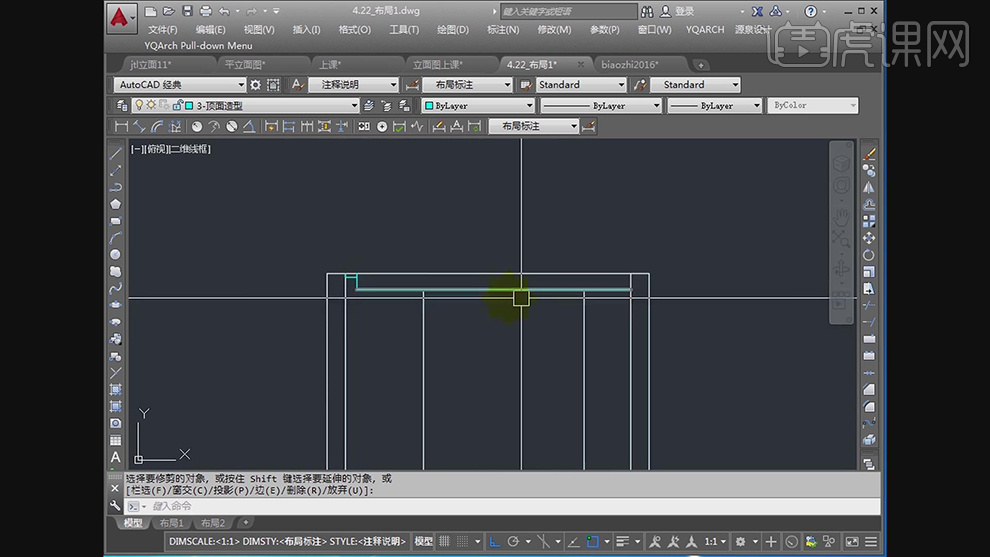
4.调整【图层】2-固定家具,按【L】直线,进行绘制,按【O】偏移【800】。按【L】直线,在底部进行绘制,【厚度】40,【宽度】200,进行连接,具体如图示。
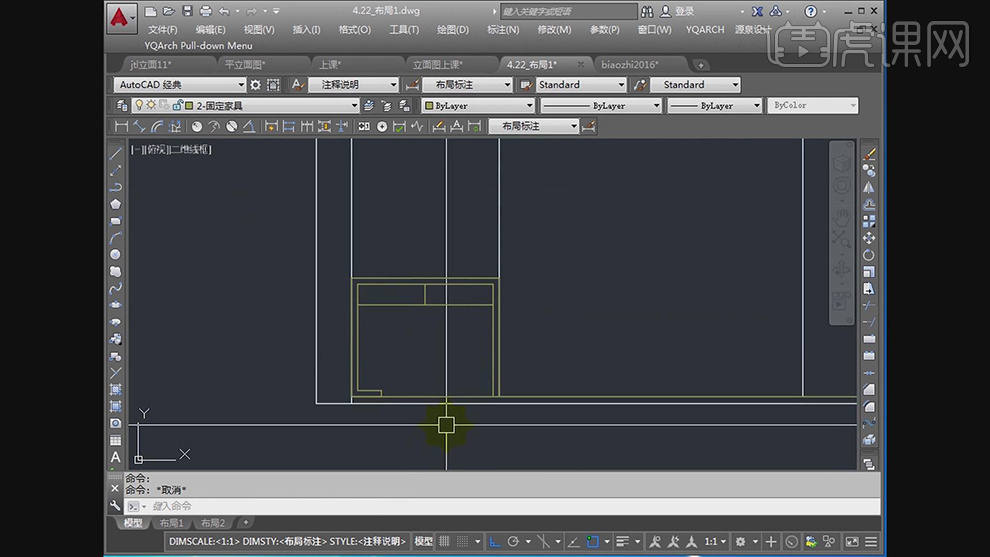
5.按【L】直线,进行绘制,输入【460】。再次按【L】直线,按【O】偏移【40】,调整【位置】。输入【高度】320,进行连接,具体如图示。
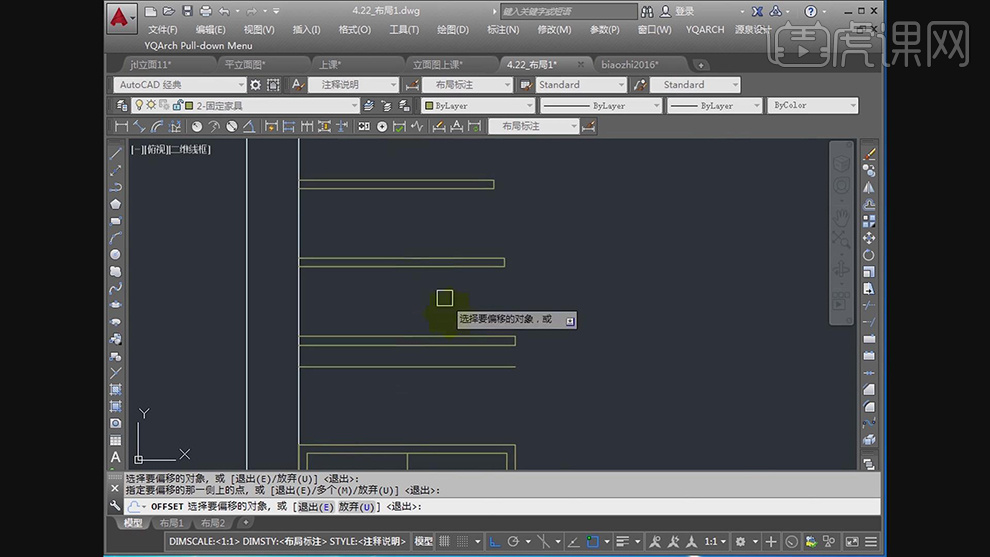
6.按【L】直线,进行绘制,输入【275】。按【L】直线,在【底部】绘制直线,输入【320】。按【L】将其连接,【删除】辅助线。
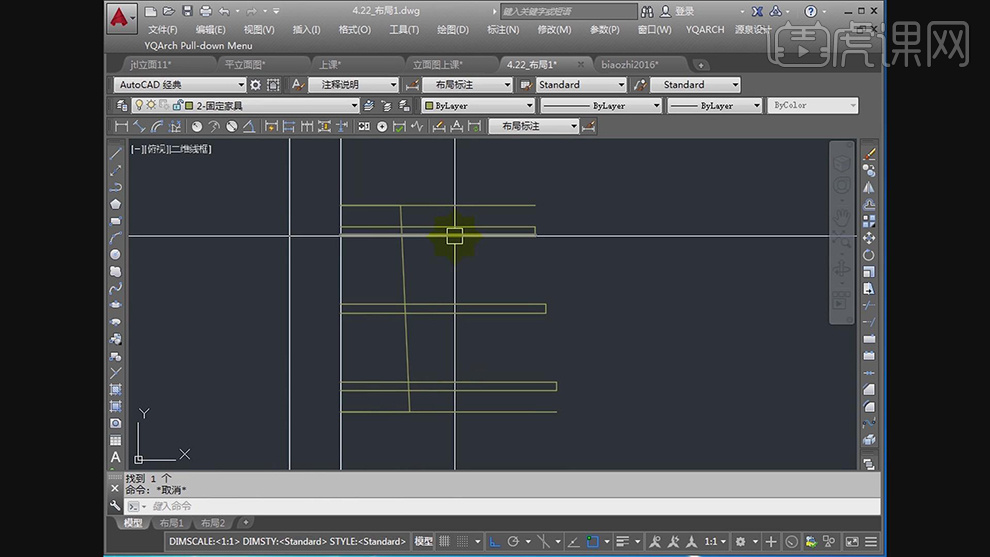
7.选择【线】,按【o】偏移【40】,调整【位置】,具体如图示。
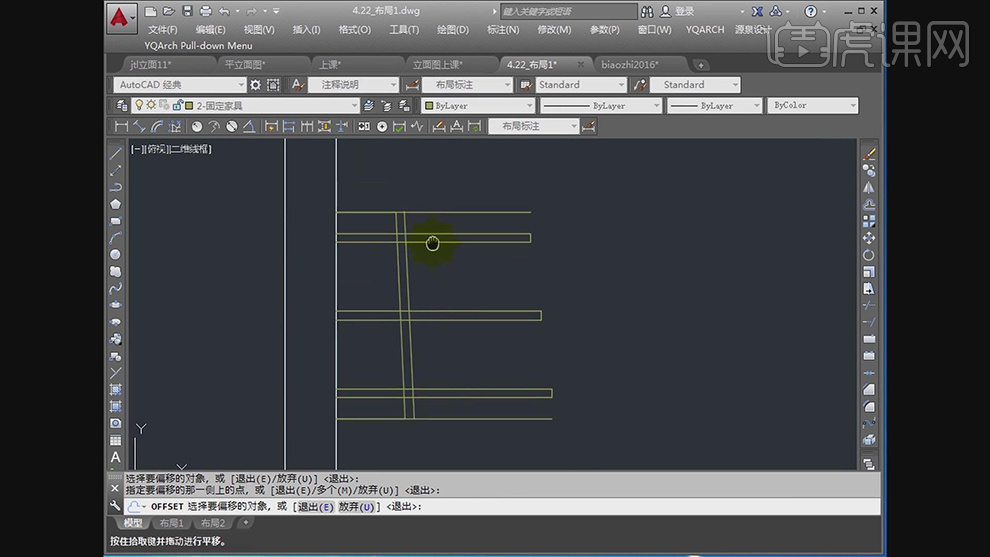
8.按【L】直线,进行绘制,输入【335】。按【L】直线,在【底部】进行绘制,输入【450】。按【L】将其连接,按【o】偏移【40】,【删除】辅助线。
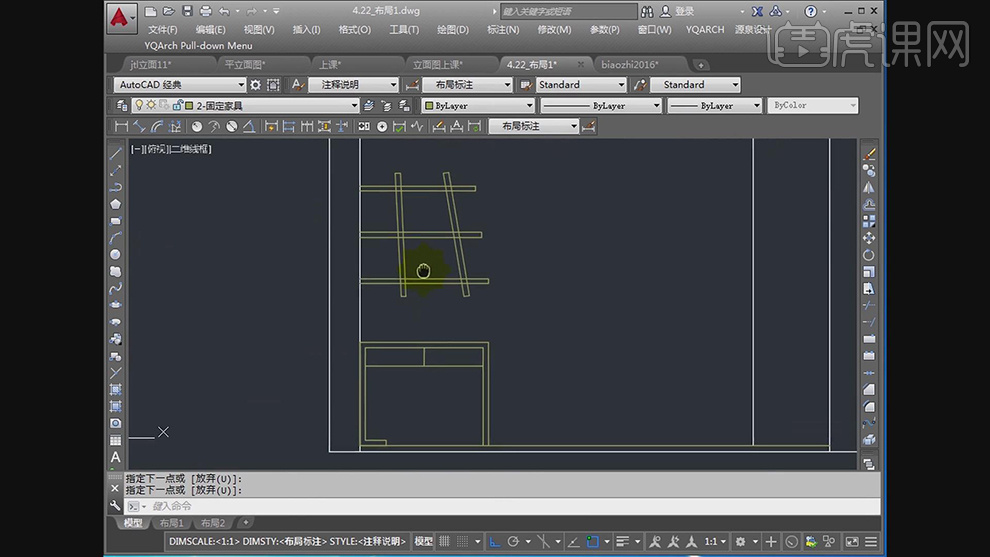
9.【打开】文件,双击选择【模型】,【Ctrl+C】复制。【打开】素材文件,【Ctrl+V】粘贴,调整【位置】,具体如图示。
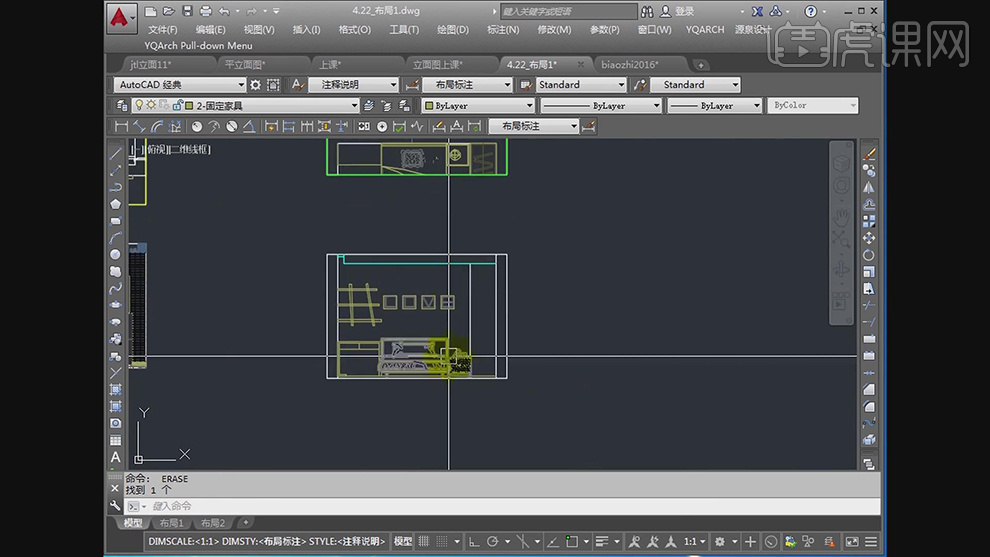
10.按【L】直线,进行绘制,输入【厚度】200,将其【连接】。按【H】图案填充,按【空格键】填充,按【MA】笔刷,将其涂抹,调整【颜色】颜色251,进行【填充】,具体如图示。
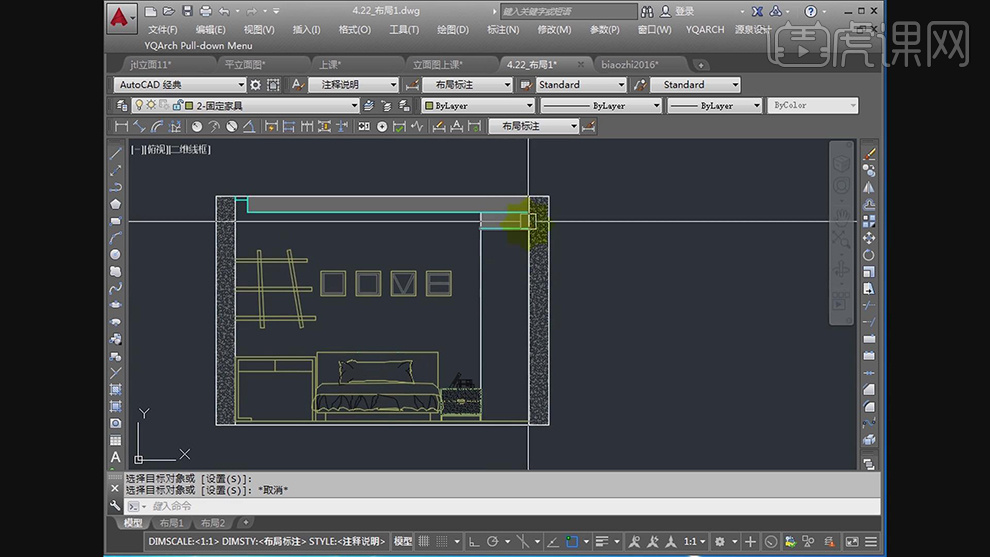
11.按【L】直线,进行绘制出对角线,调整【颜色】颜色155,具体如图示。
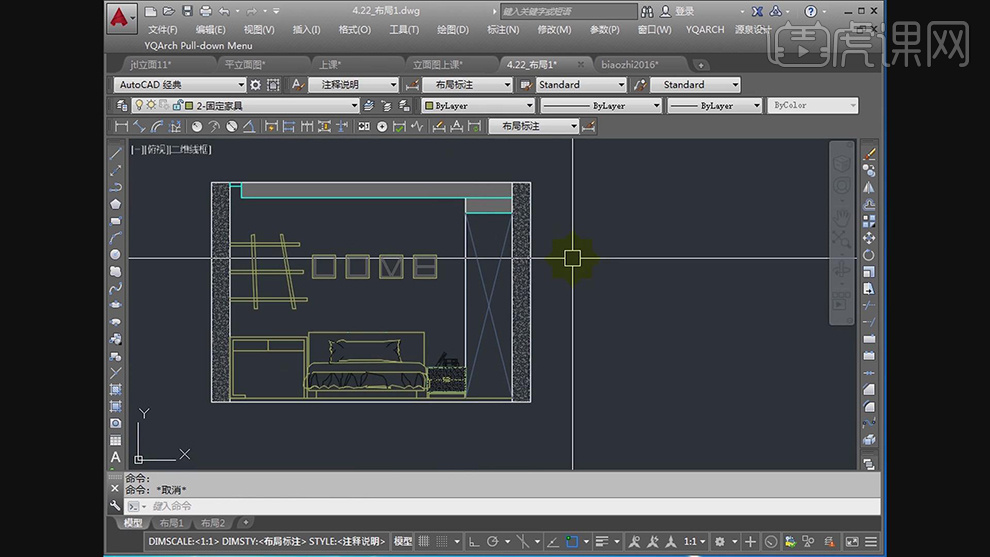
使用CAD做家装之立面图绘制技巧4
1.【打开】CAD,【打开】素材,【Ctrl+C】复制对象,【打开】布局1,【Ctrl+V】粘贴进来,调整【图层】5-视口,按【MV】绘制出视口,按【Z】ZOOM,按【空格键】输入【1/50xp】,具体如图示。
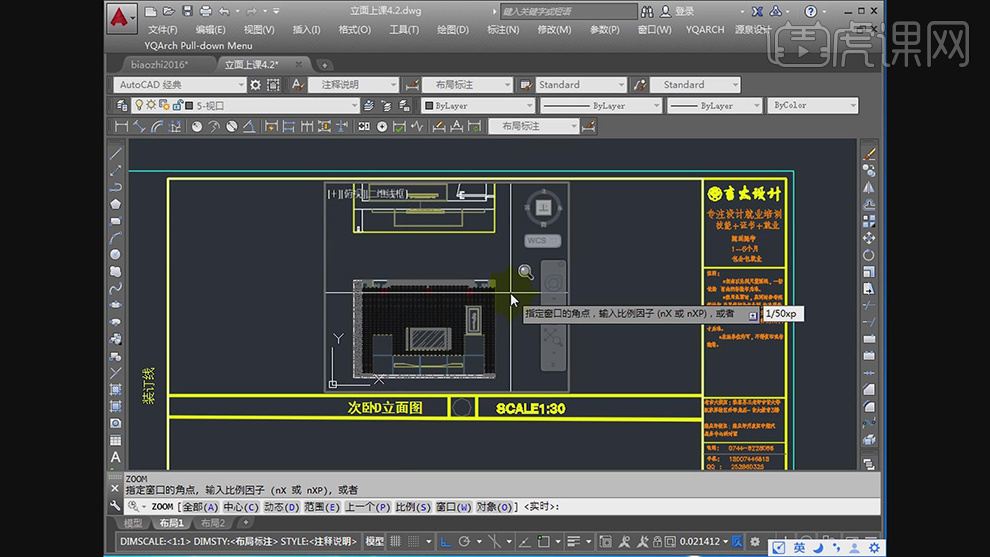
2.选择【视口】,按【右键】-【显示锁定】-【是】。双击进入【布局窗口】,按【Alt+N标准+L线性】,调整【图层】5-外标注,进行选择,调整【位置】,按【D】标注样式管理器,点击【修改】,调整【样式】标识文字,【颜色】黄色。

3.【标注样式管理器】面板,点击【置为当前】。点击【连续标注】,进行选择,分别【标注】,具体如图示。

4.调整【图层】5-文字和图例,按【LE】快速引线,绘制出角线,调整【位置】,按【T】输入【木制踢脚线套白色】,按【M】调整【位置】,具体如图示。

5.按【co】复制,调整【位置】,调整【引线】位置,打开【素材】,【Ctrl+C】复制文字素材,【Ctrl+V】粘贴,调整【位置】,具体如图示。
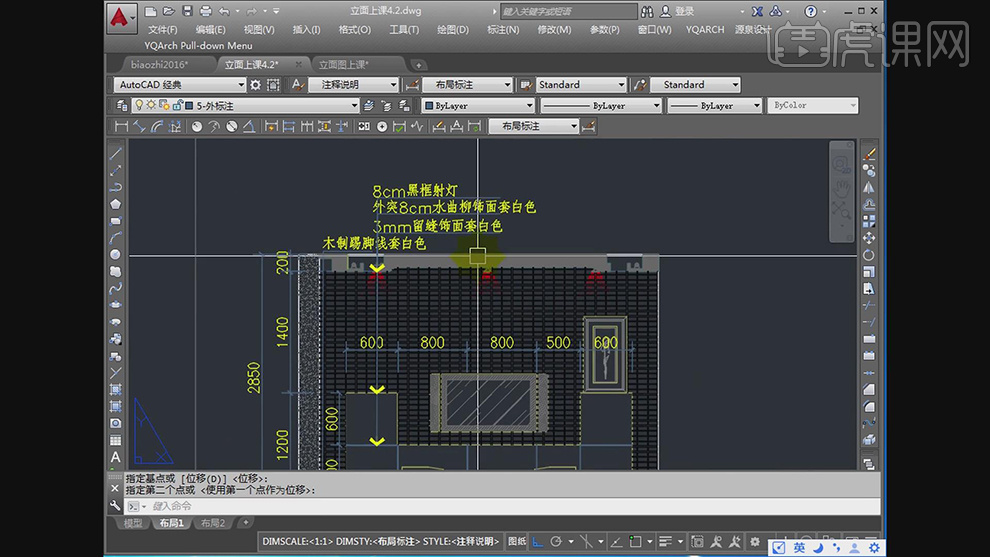
6.按【co】复制,调整到中间【位置】,按【M】移动。调整【标识】位置,【Ctrl+C】复制文字素材,【Ctrl+V】粘贴,具体如图示。
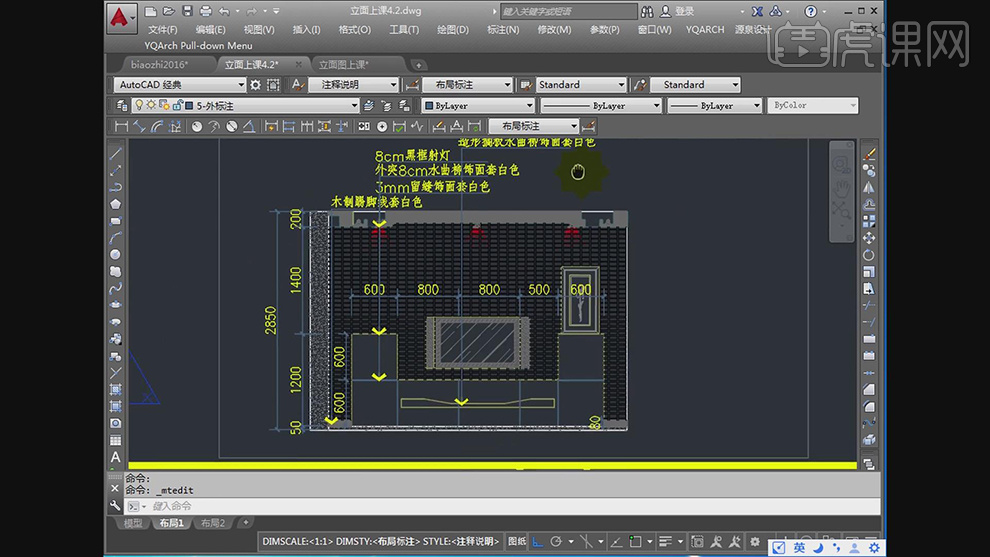
7.按【co】复制,按【M】移动位置。调整【标识】位置,【Ctrl+C】复制文字素材,【Ctrl+V】粘贴,具体如图示。
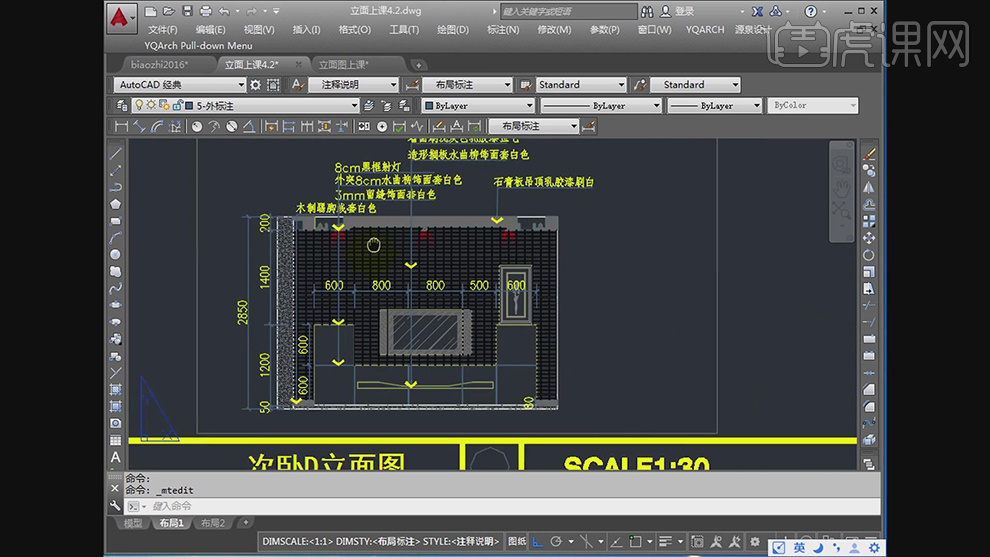
8.双击【比例】,调整【比例】为【1:50】,具体如图示。

怎样使用CAD家装施工图
1、本课主要内容如图示。
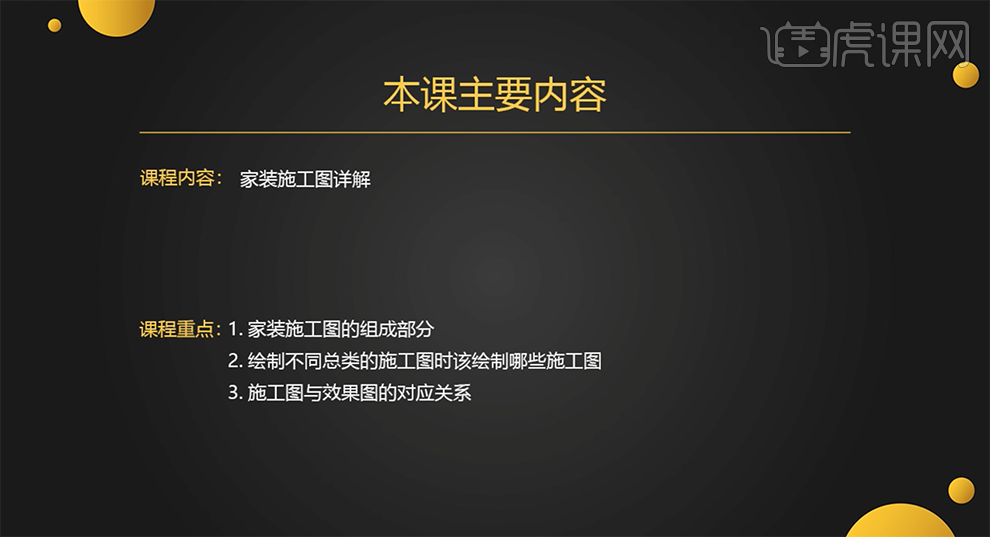
2、[打开]CAD软件,[打开]施工图文档。具体效果如图示。
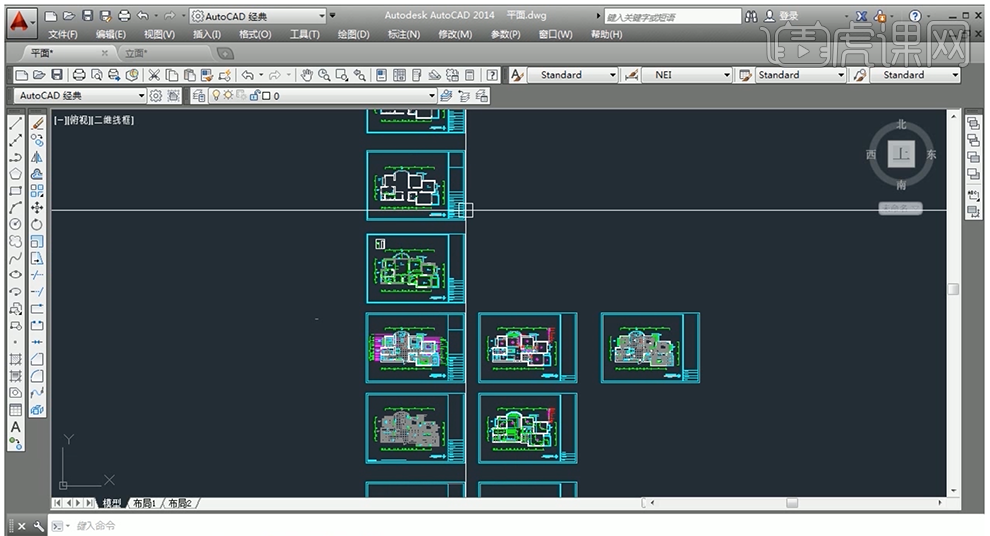
3、家装房屋砌墙图的具体尺寸二维图。具体显示如图示。
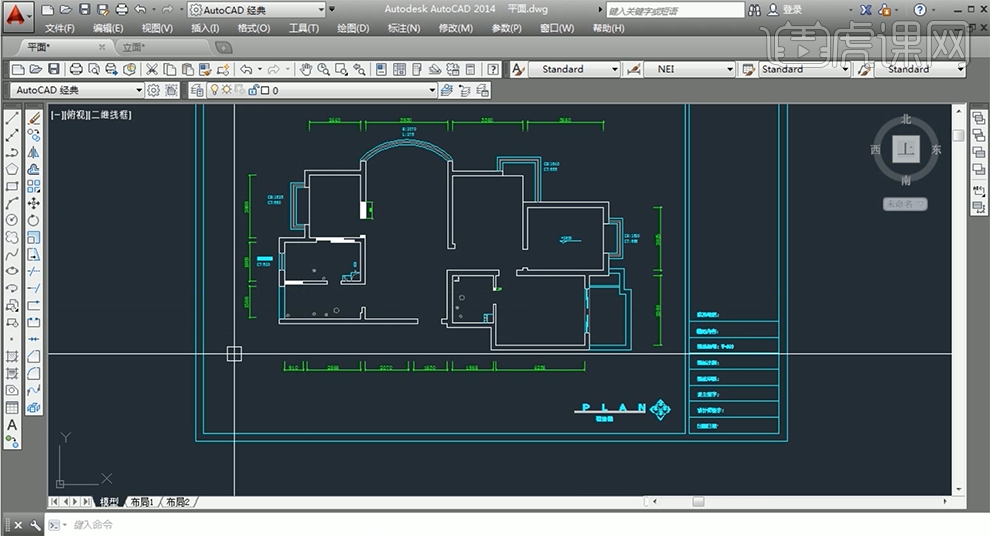
4、根据现场尺量,标注主要的尺寸和墙面实际效果。具体效果如图示。
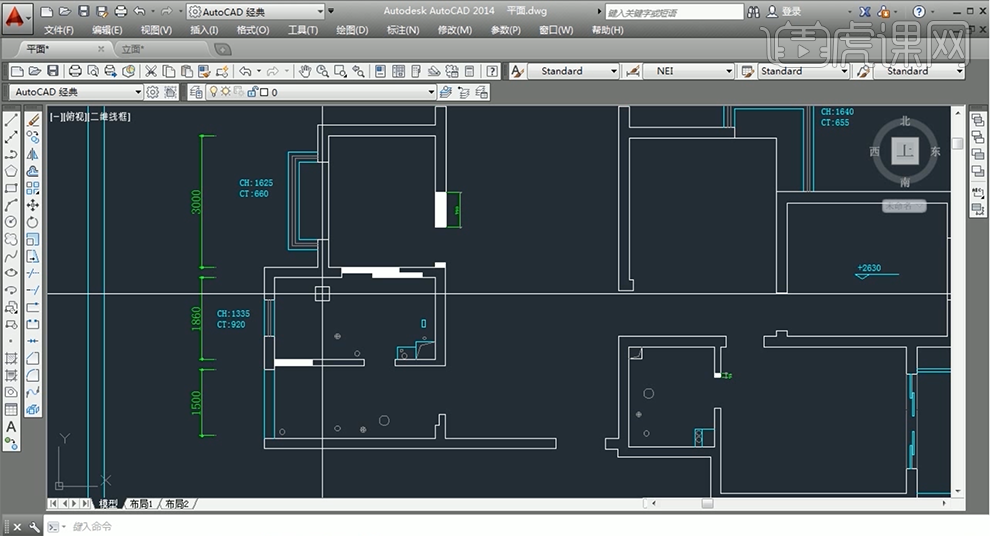
5、根据房屋建筑面积以及房型规划屋内使用面积,对墙面进行添加和拆除,使用不同的颜色标注。具体显示如图示。
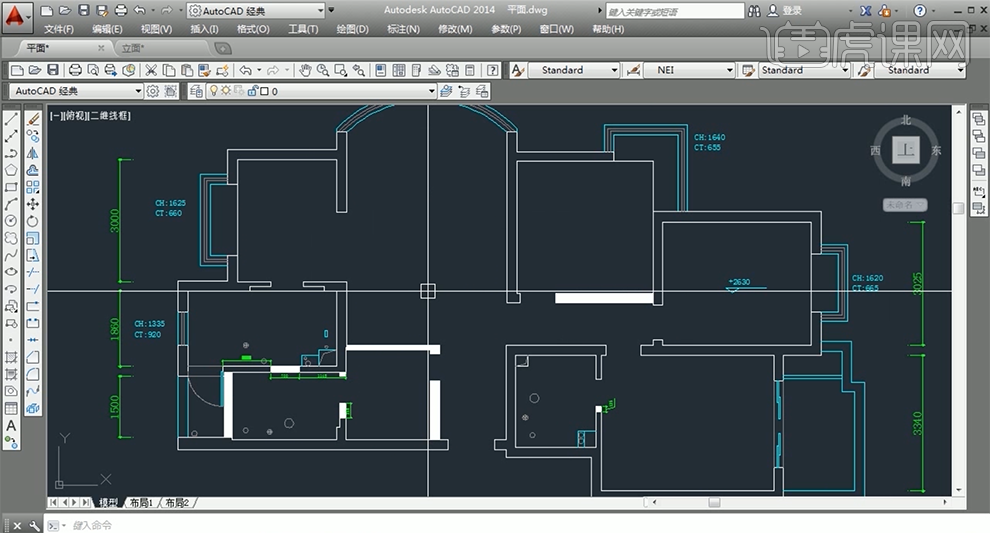
6、房屋原始尺寸图,主要是体现房屋各区域的具体实际尺寸。具体显示如图示。
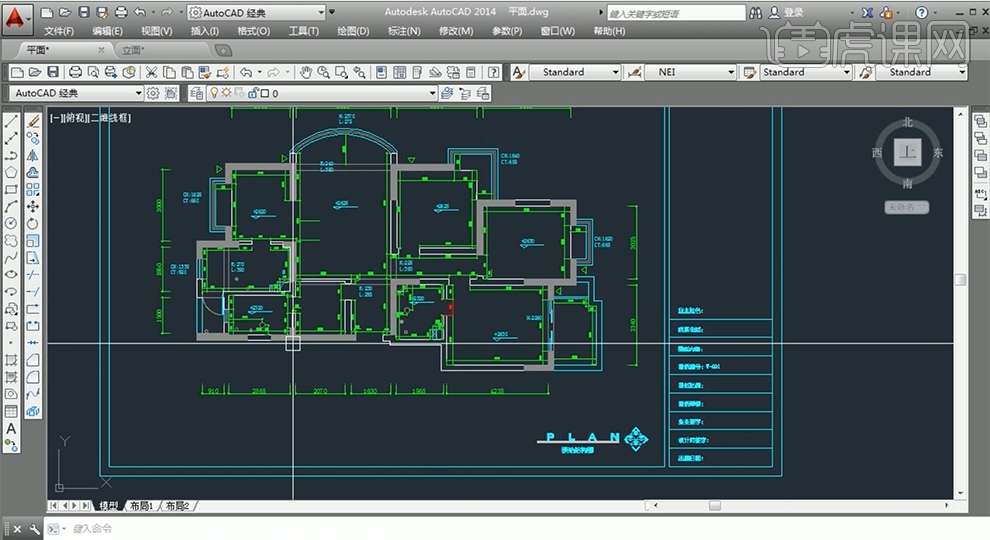
7、房屋平面布置图,家具在房屋空间中的摆设位置及尺寸标注。具体效果如图示。
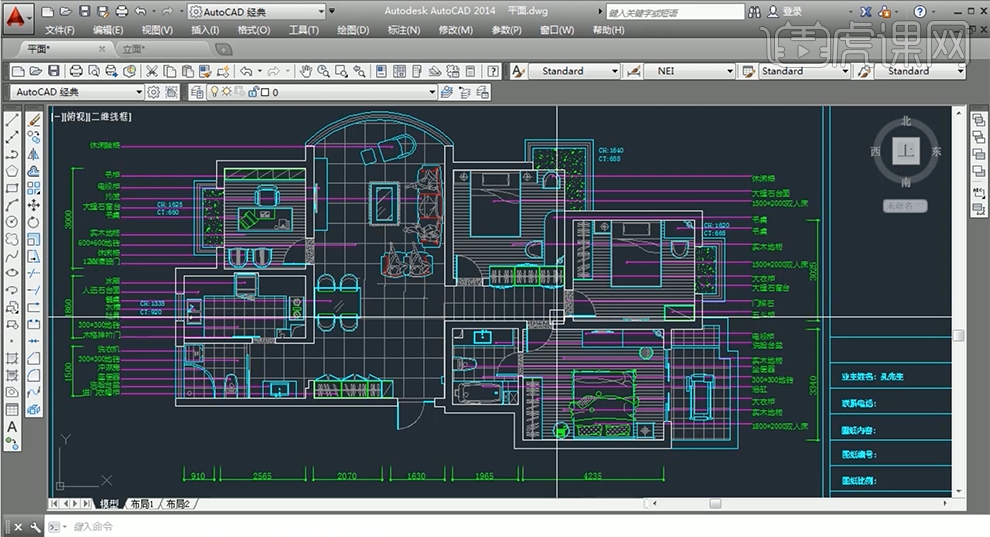
8、房屋强电布置图,根据家具的摆设,排设房屋内部线路及开关插座的具体位置。具体效果如图示。
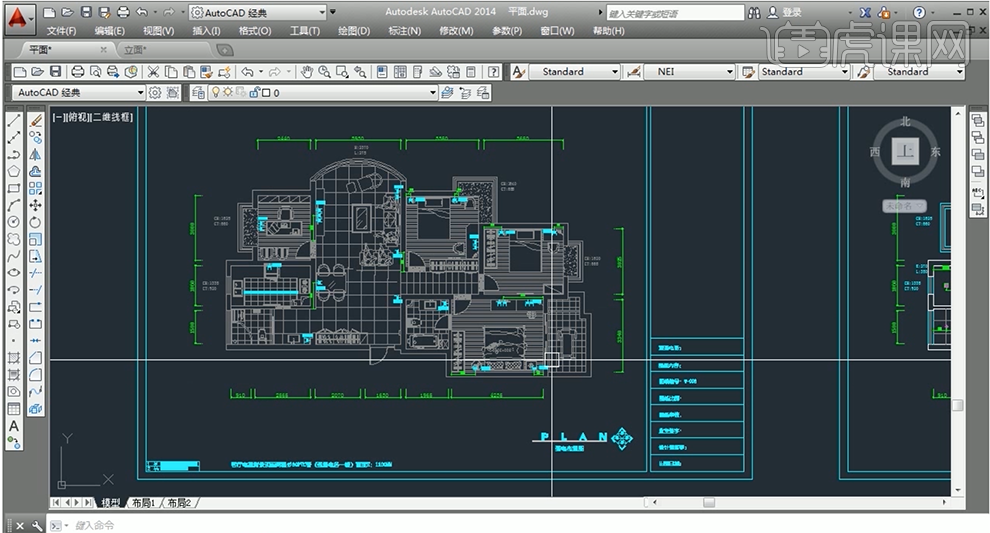
9、根据家具所在的参照物排列开关所在的位置并标注在图纸上。具体显示如图示。
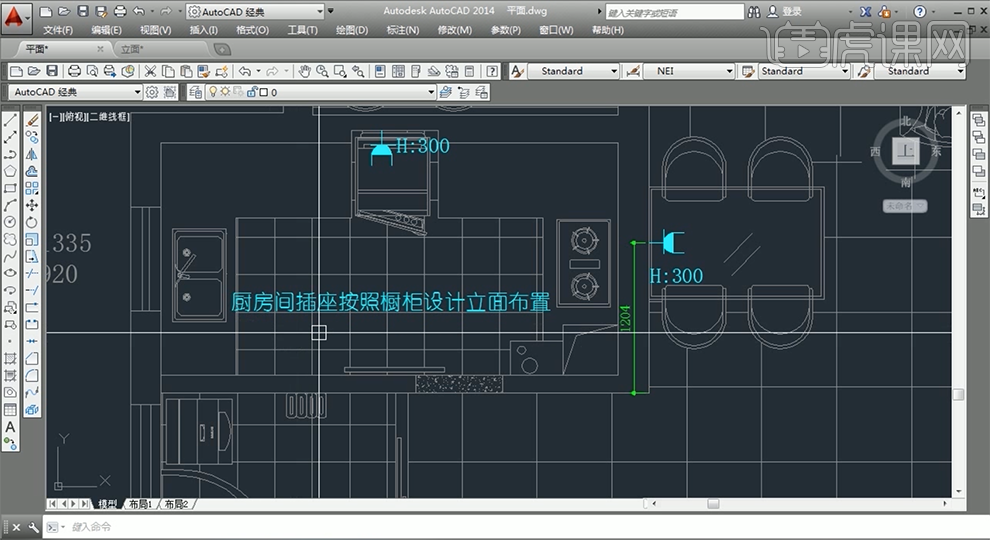
10、房屋弱电布置图,主要表面在电视、音箱音频以及电脑所在位置使用的插座标志。具体显示如图示。
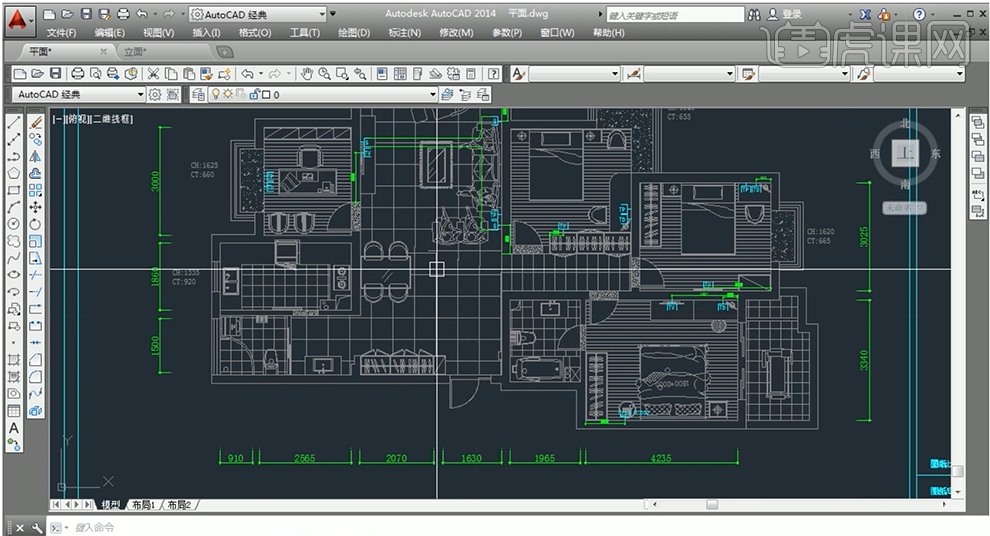
11、房屋顶面布置图,根据房屋平面图对顶面进行规划。具体显示如图示。
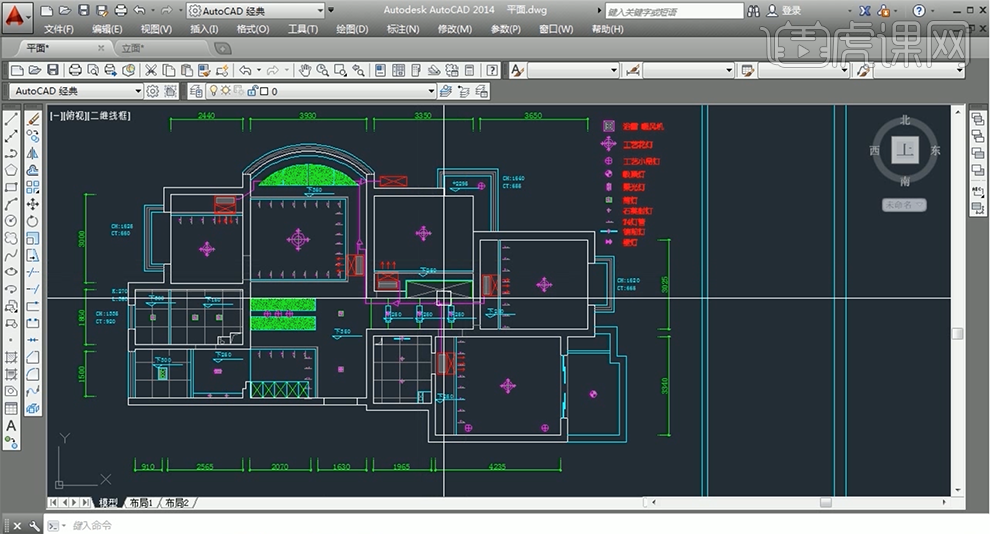
12、根据强弱电布置图,排列房屋使用的灯光位置及属性名称。具体显示如图示。
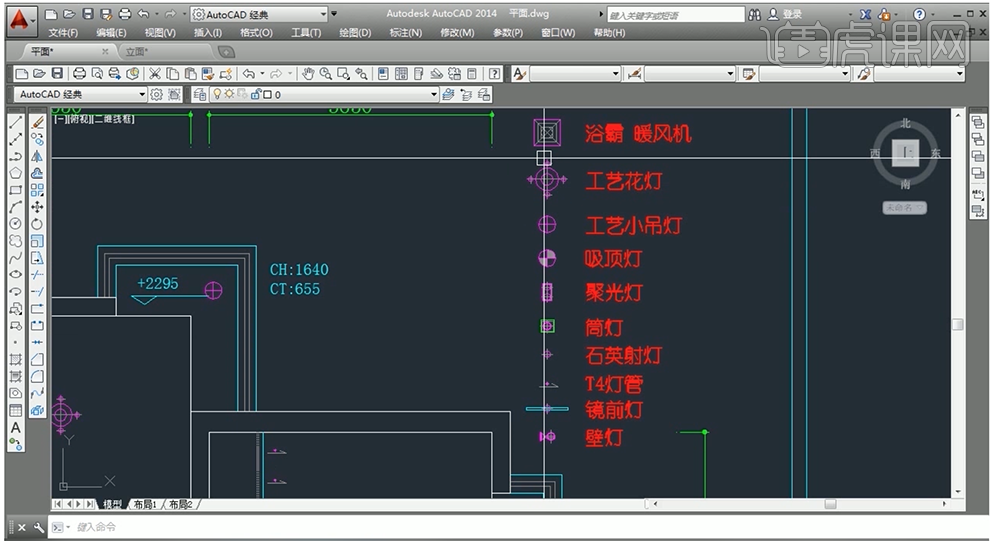
13、房屋顶面尺寸图,主要标注灯的位置尺寸。具体效果如图示。
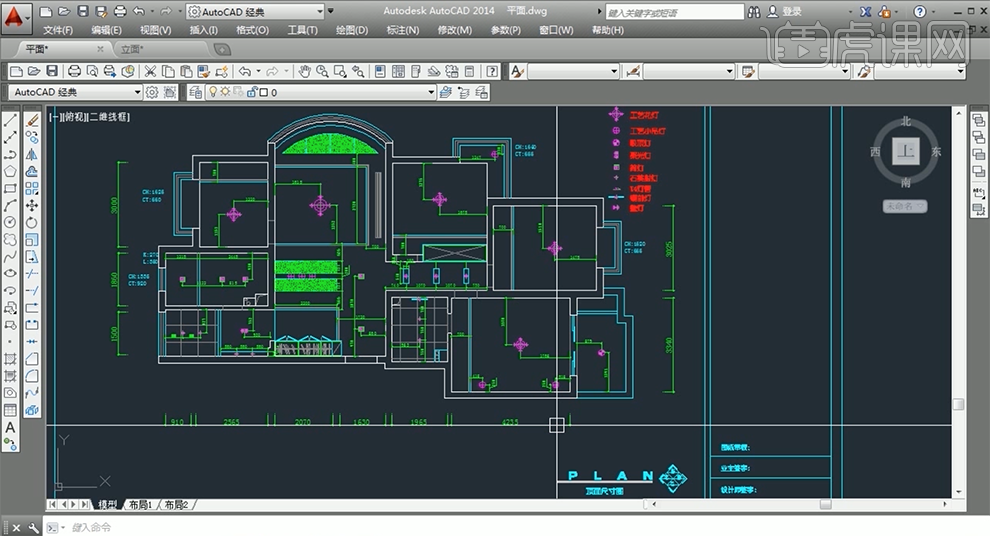
14、房屋开关布置图,主要是标注形状所在的位置以及对应的灯,用开关图标标注呈现给客户。具体显示如图示。
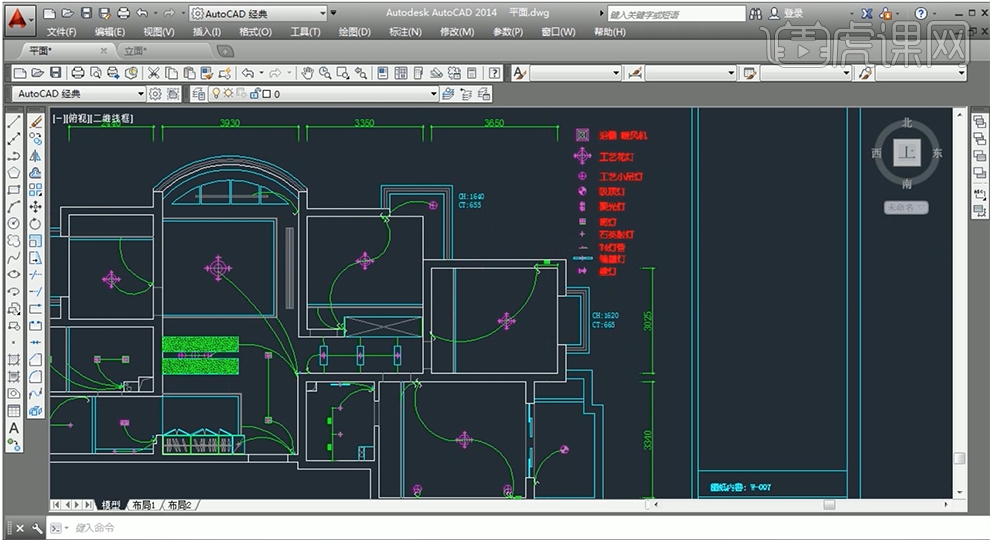
15、房屋立面图,主要是给工人在施工的时候查看房屋整体的结构布局及造型,标注房屋方向索引及图纸索引。具体显示如图示。
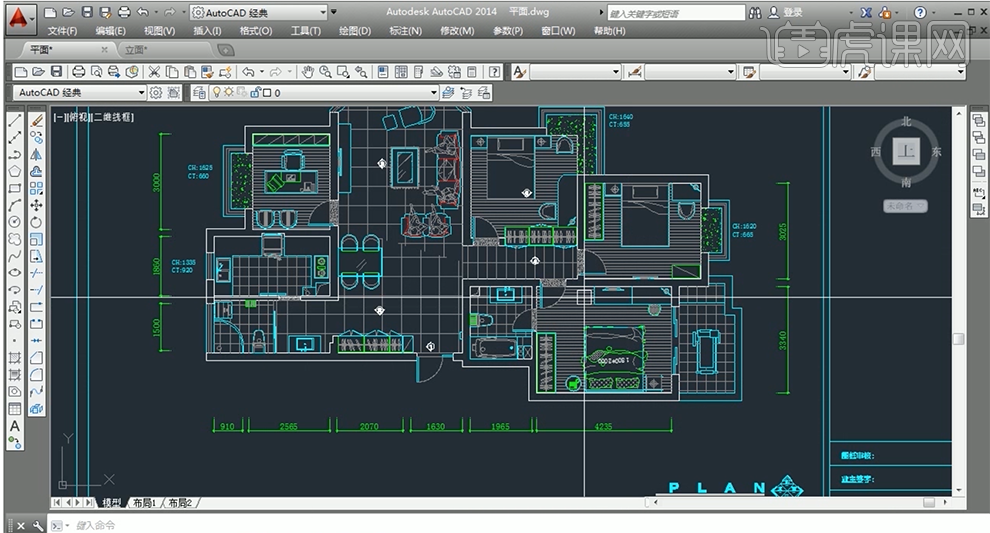
16、衣柜立面剖解施工图,标注衣柜材质以及内部结构。具体显示如图示。