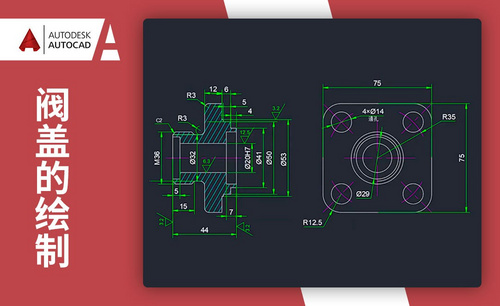cad绘制
CAD是辅助制图软件系统,它可以绘制出复杂的工程图,这款软件的绘图功能非常的强大,不是简单的线条的勾勒,它能够绘制机械图、电气图,怎样用cad绘制零件图,文章中将做详细的介绍,同时文章为你带来三视图的绘制、墙体改建图的绘制、顶面布置图的绘制、还有开关布置图,让你知道cad绘图的强大的功能,并学会怎样使用这款软件。
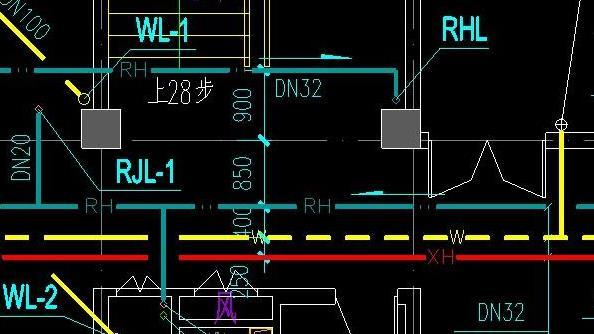
CAD怎么绘制零件图
1.课后作业如图所示。
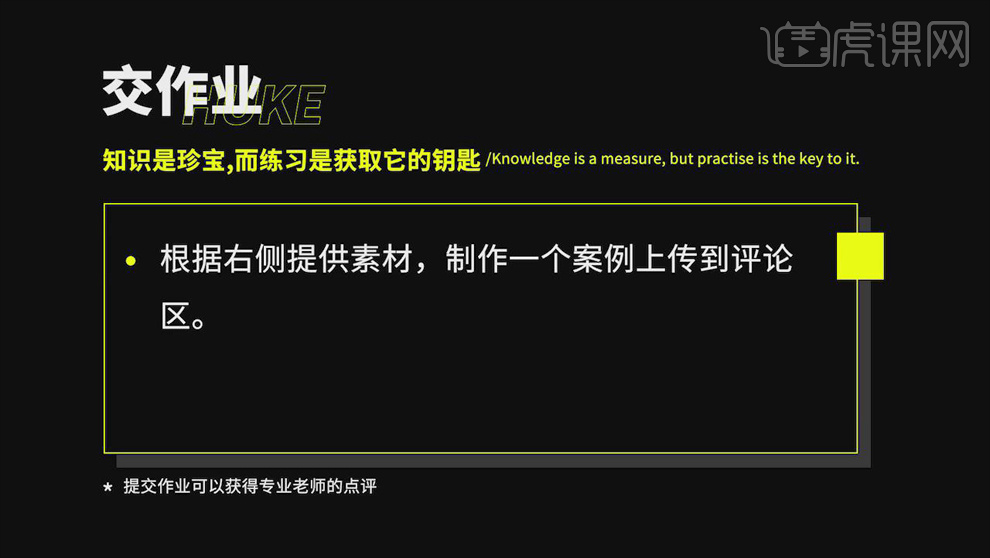
2.案例图如图所示。
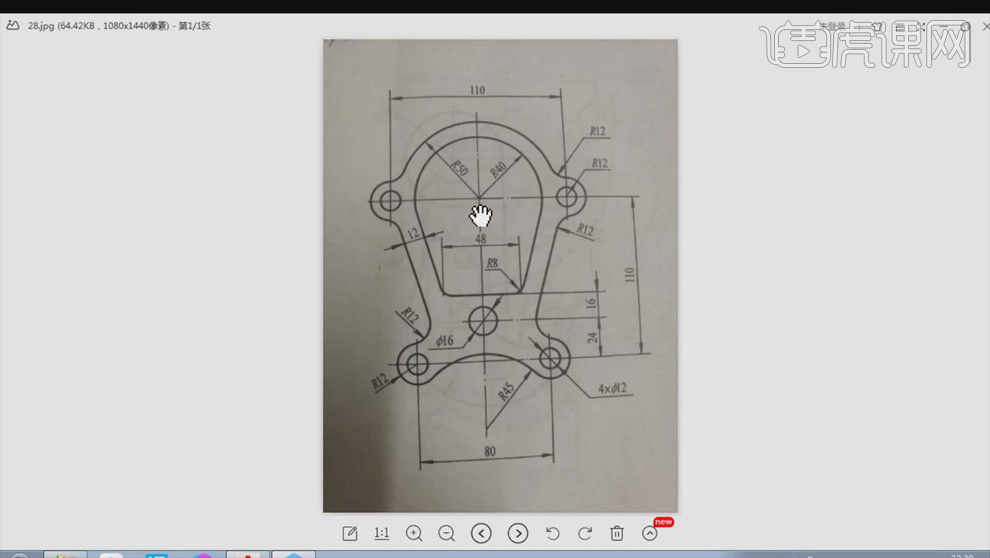
3.打开【CAD】,使用【直线】画出基准线,用【圆】以交点为圆心画圆形,【半径】分别为40和50。
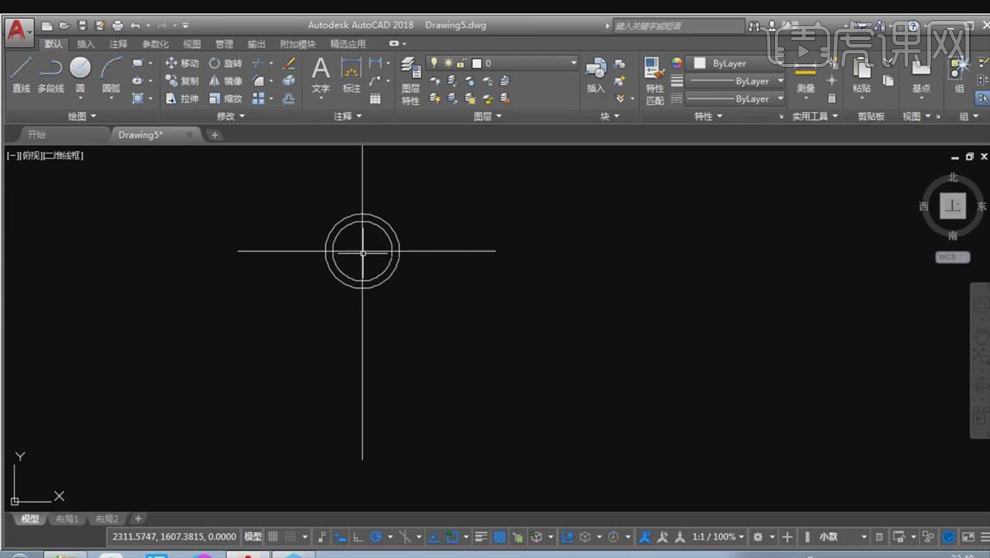
4.将垂直的基准线往右【偏移】55,交点处画圆,【半径】分别为6、12,调整中心线的位置。
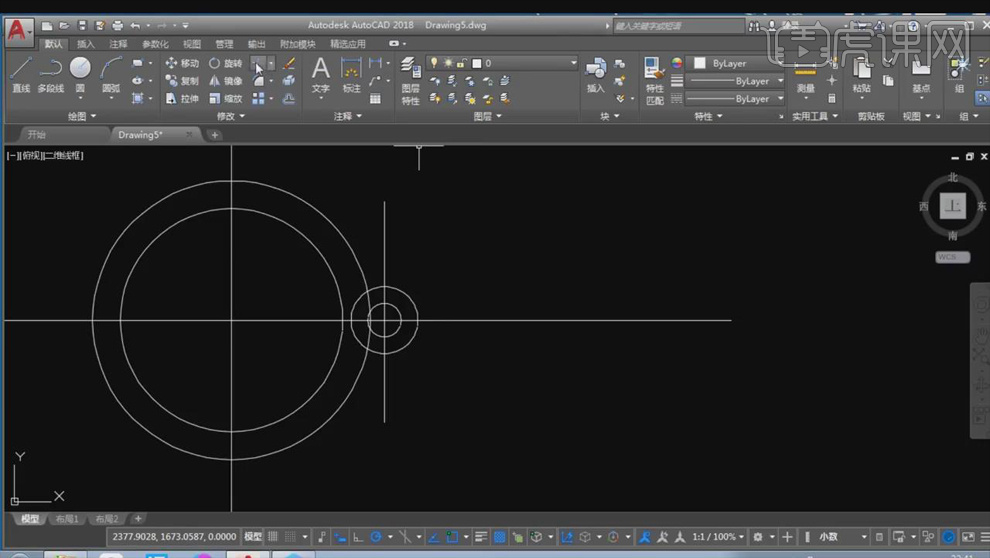
5.选择【边倒圆】,【半径】12,选择两个大圆,做出边倒圆的效果。
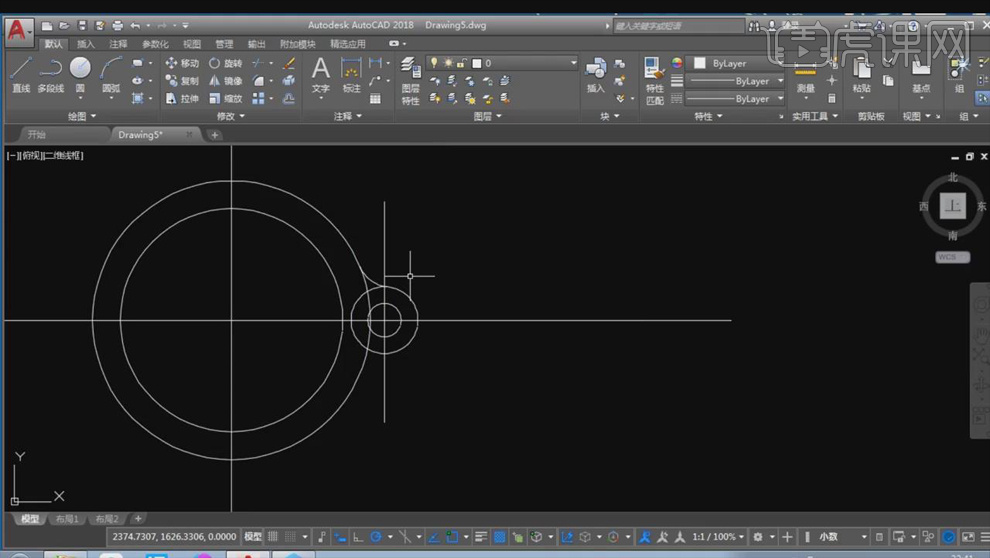
6.将水平的中心线往下【偏移】110,垂直的线往右【偏移】40,交点处画圆,【半径】分别为6、12。
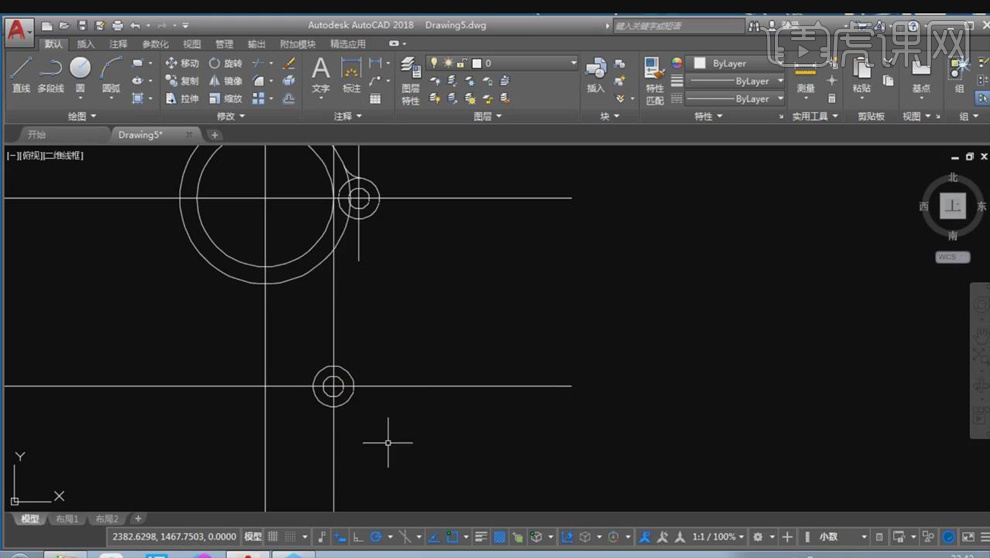
7.选择【修剪工具】,框选所有线条,删掉不需要的线条,具体如图所示。
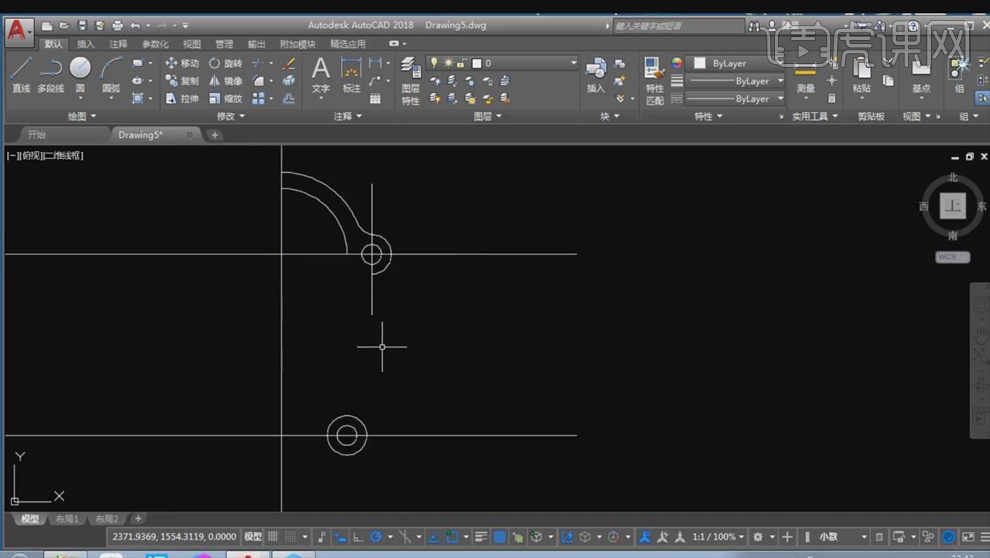
8.从底下的圆的中心往上【偏移】24,再【偏移】16,在与中心线中间的交点处画圆,【半径】8。
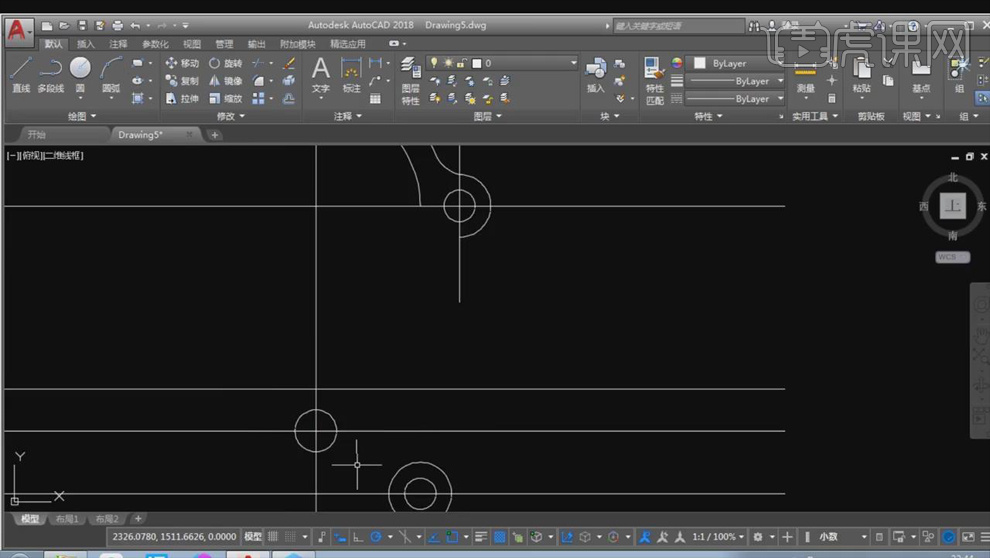
9.垂直中心线往右【偏移】24,在与上边水平线的交点处画线,与上面端点位置连接,【修剪工具】删掉多余线条。
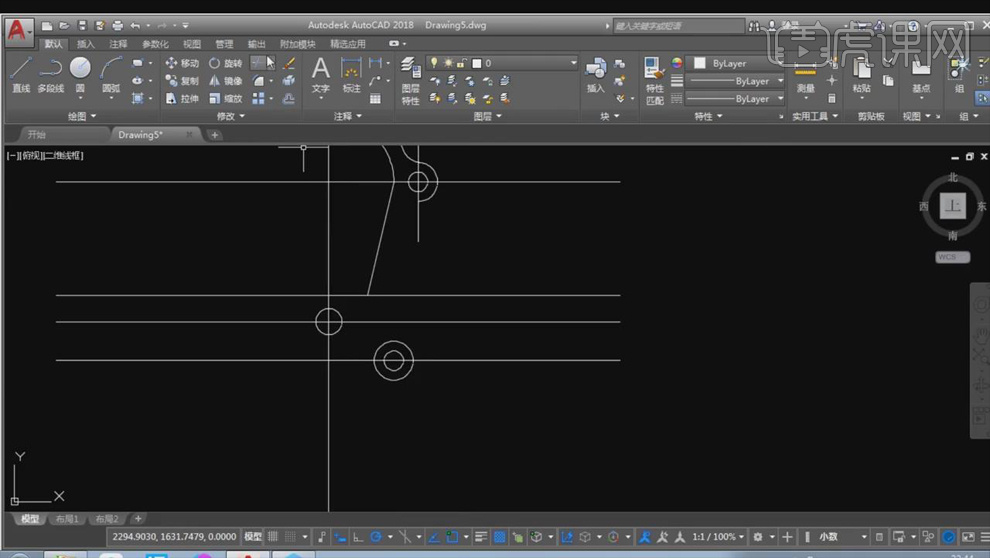
10.选择【边倒圆】,【半径】8,选择需要倒圆角的两条边,【修剪工具】删掉多余线条,具体如图所示。
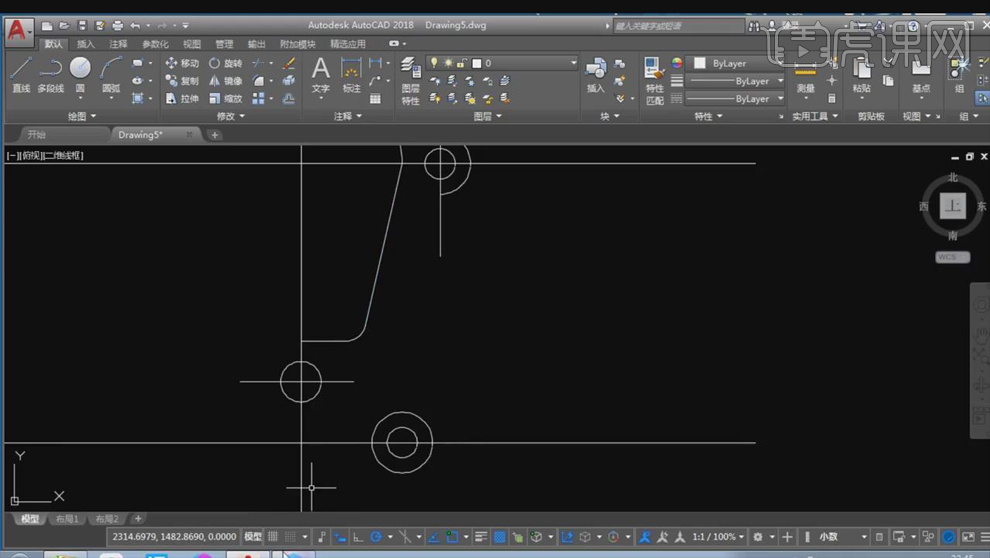
11.选中倾斜的线,往右【偏移】12,选择【边倒圆】,【半径】12,做出效果,【修剪工具】删掉多余线条,具体如图所示。
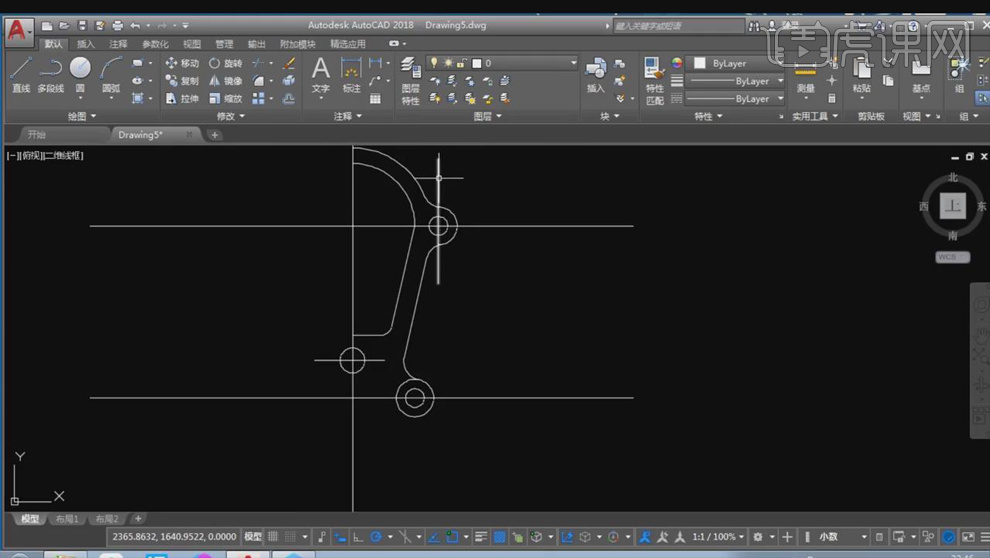
12.选择右边需要镜像的轮廓线,选择【镜像】,选择需要镜像的点,往左镜像,具体如图所示。
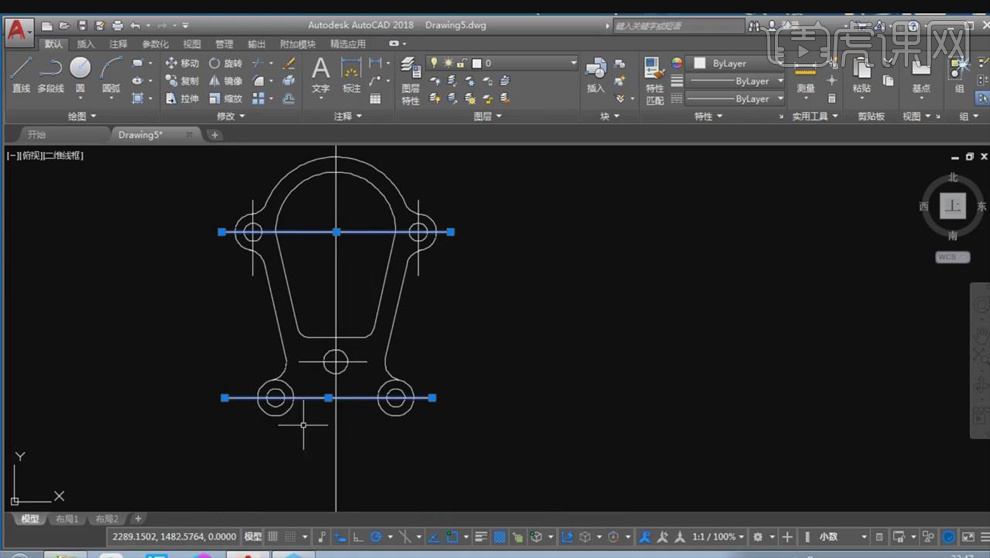
13.选择【圆】-【相切,相切,半径】,选择下面的两个圆,【半径】45,【修剪工具】删掉多余线条,具体如图所示。
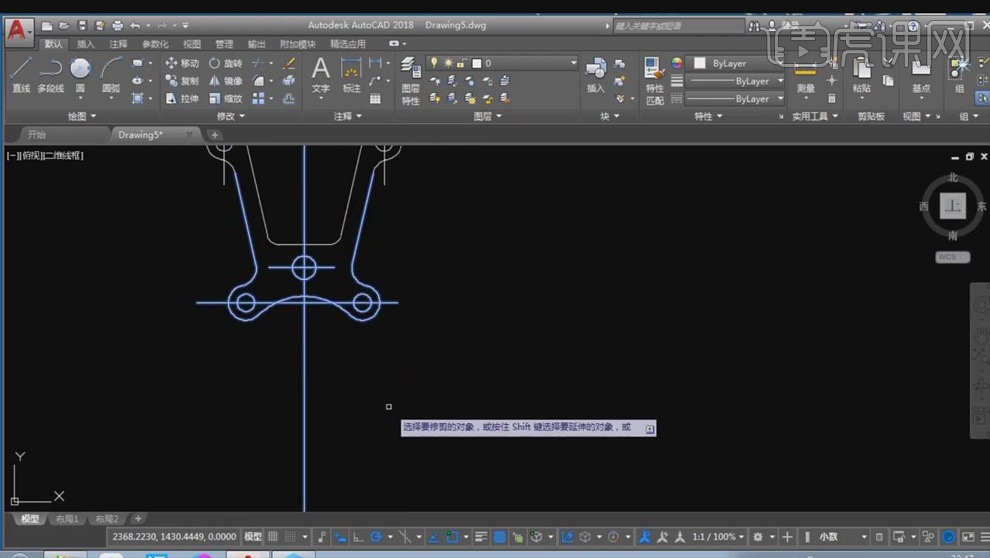
14.调整中心线,选中中心线,点击【线型】的下三角打开【线型加载器】,单击【加载】,选择【CENTER】,单击【确定】,再选择【CENTER】线型。
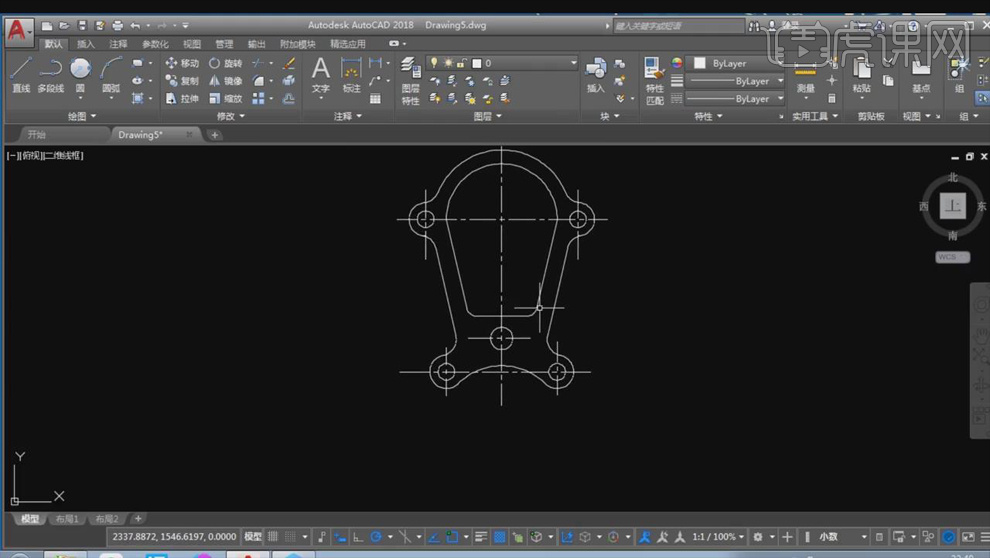
15.选择【标注】,对轮廓进行标注尺寸,具体如图所示。
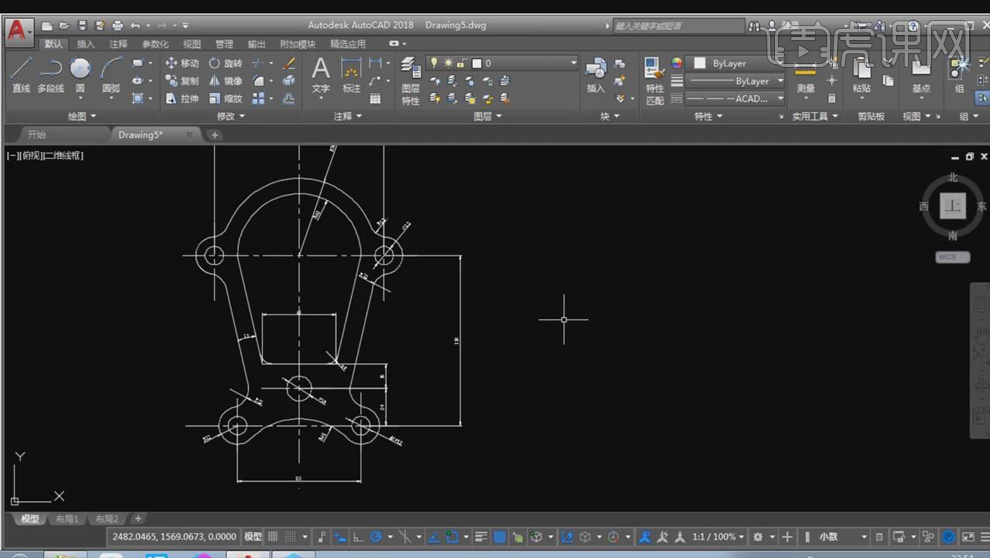
16.课后作业如图所示。
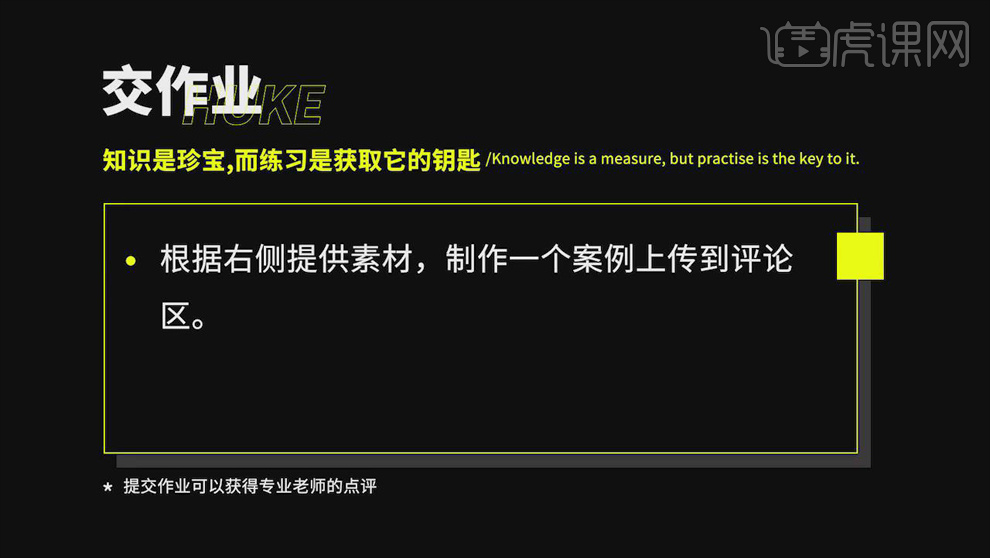
怎么用CAD绘制三视图

1.本课主要内容具体如图所示。
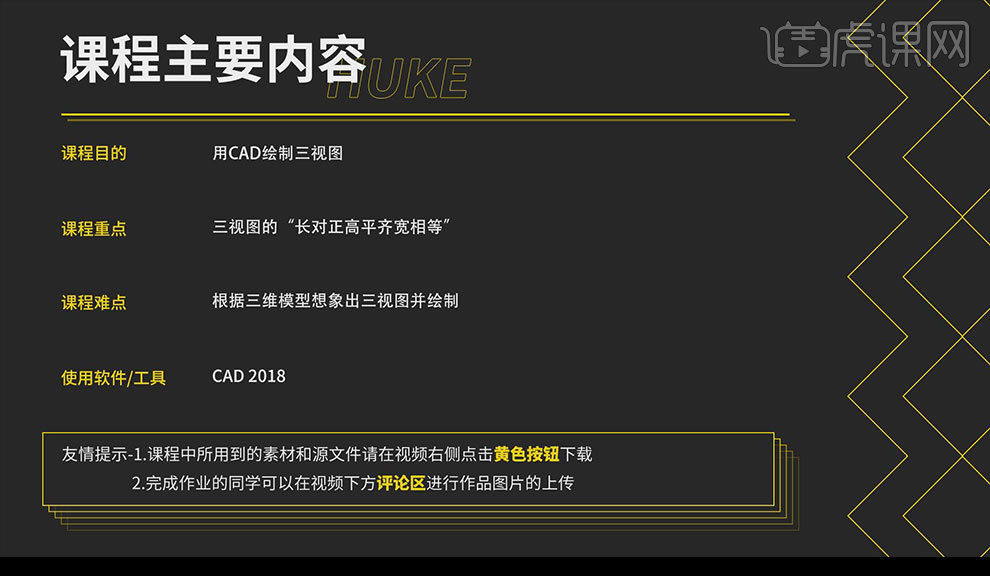
2.对图片进行分析,打开【CAD】,点击【图层特性】,点击【新建图层】,命名为【中心线】。点击【线型】,点击【加载】,选择第三个,单击【确定】,将其移至最上面,点击【确定】。
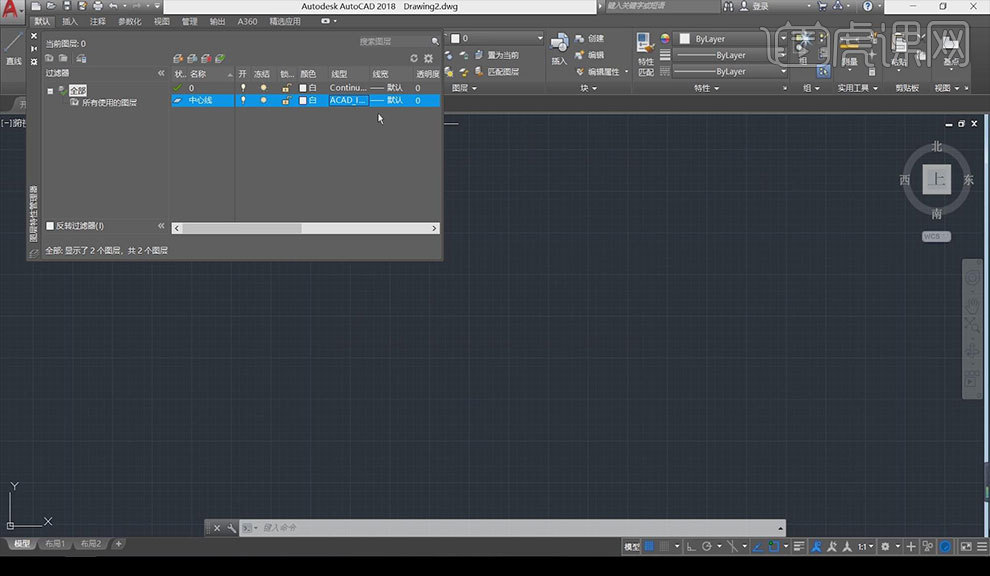
3.点击【颜色】,选择【粉色】,单击【确定】,点击【新建图层】,命名为【细线】。点击【颜色】,选择【白色】,点击【线型】,选择【直线】。
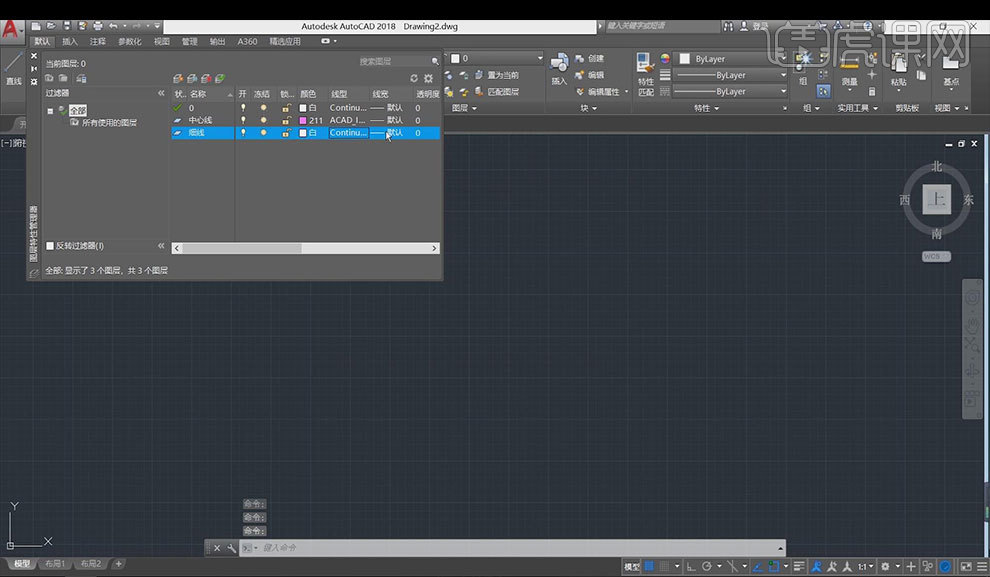
4.点击【新建图层】,命名为【虚线】。点击【线型】,点击【加载】,选择第三个,单击【确定】,点击【颜色】,选择【白色】,设置完成后点击【关闭】。
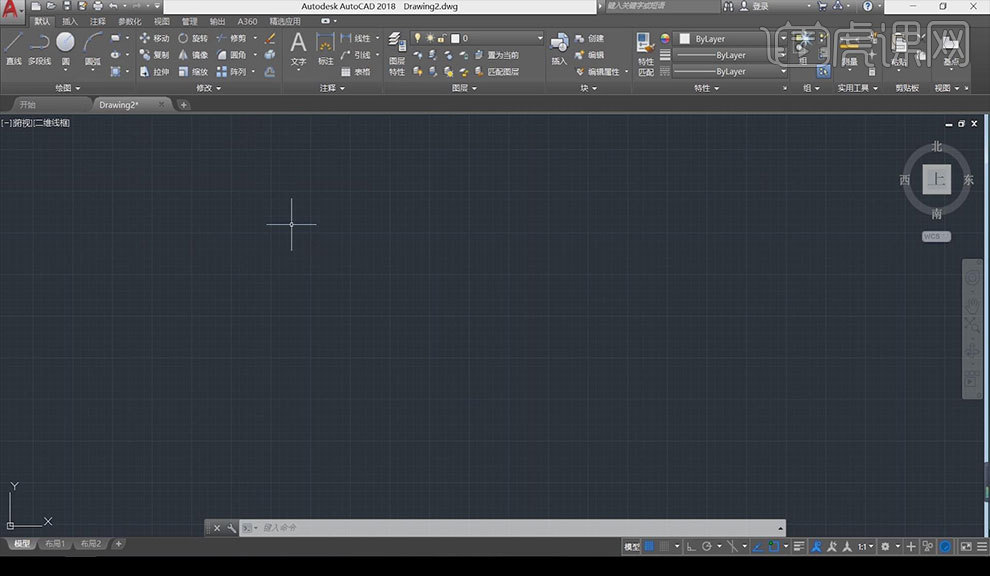
5.选择【中心线】图层,选择【绘图】,绘制中心线,点击【正交】光标,选择【细线】图层,按【L】打开直线,向【左】为38,向【右】为36,向【上】为6,向【下】为6,如图所示。
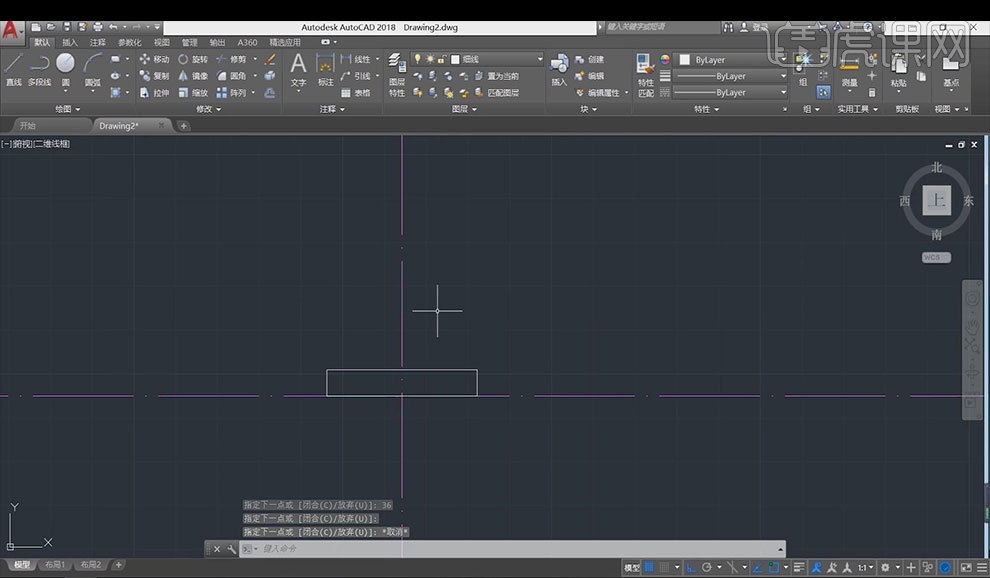
6.点击【直线】,设置向【上】为14.,向【左】为36,向【下】为14,如图所示。点击【直线】,设置向【上】为7,向【下】为8,向【左】为22,向【上】为8,如图所示。
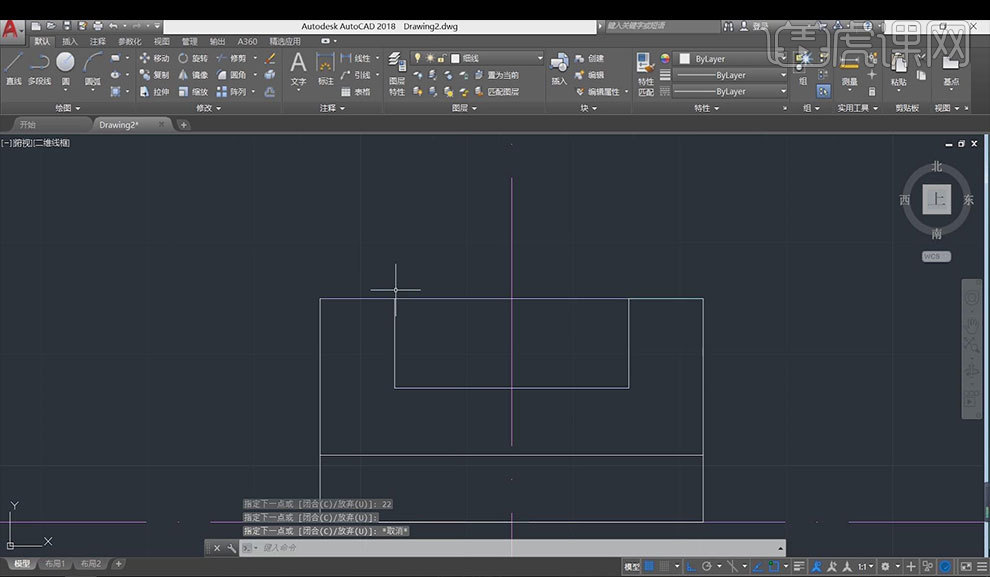
7.点击【修剪】,点击【空格键】,将不需要的删除,选择【直线】,设置向【下】为11,向【右】为36,如图所示。
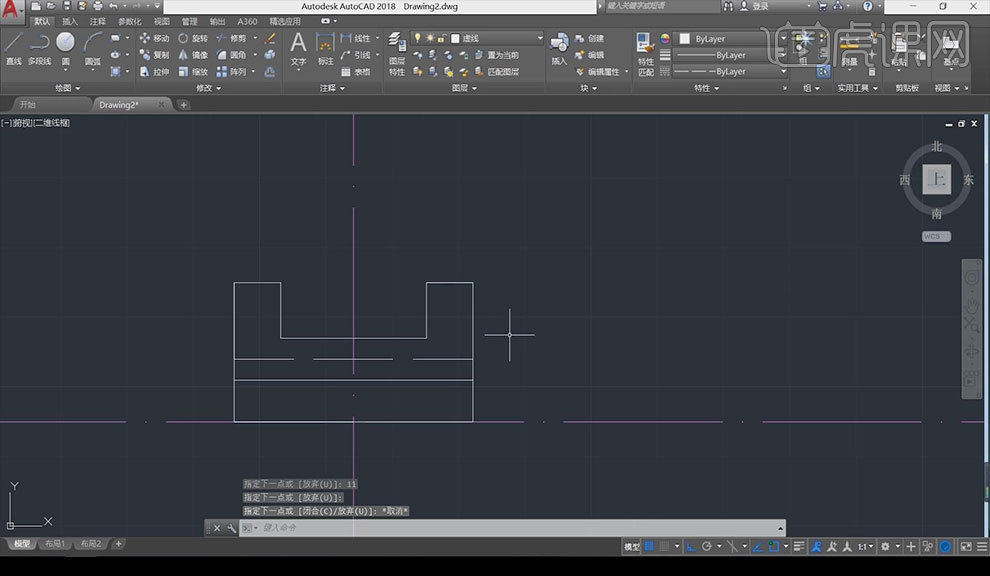
8.点击【直线】,绘制效果图所示。选择效果图所示的两条线,在输入框里输入【LTS】,选择【LTS】,输入0.3,按【Enter】。
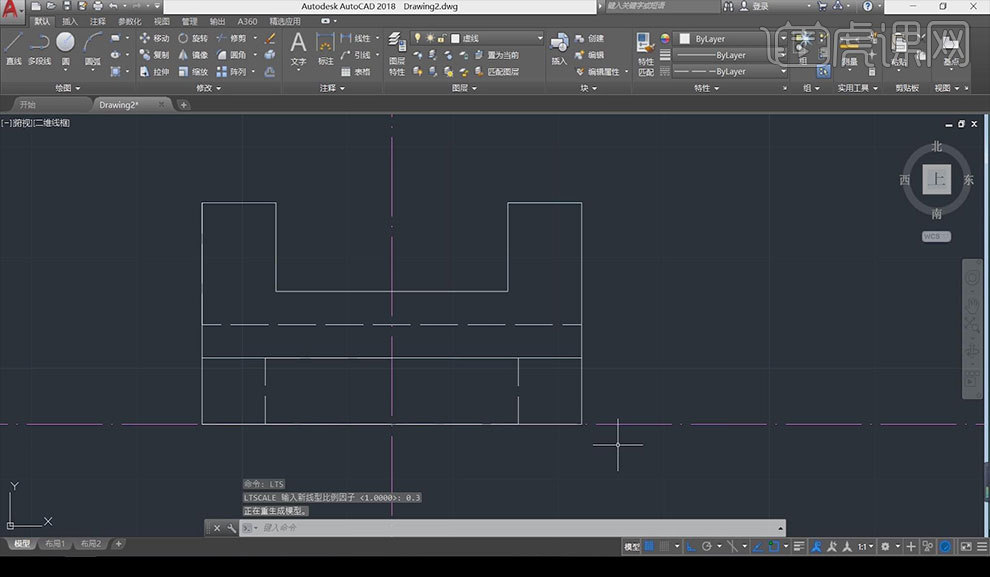
9.用相同的方法绘制效果图所示,选择效果图所示的图,点击【线性标注】,设置【长】为36,【宽】为53,其它的标注如图所示。
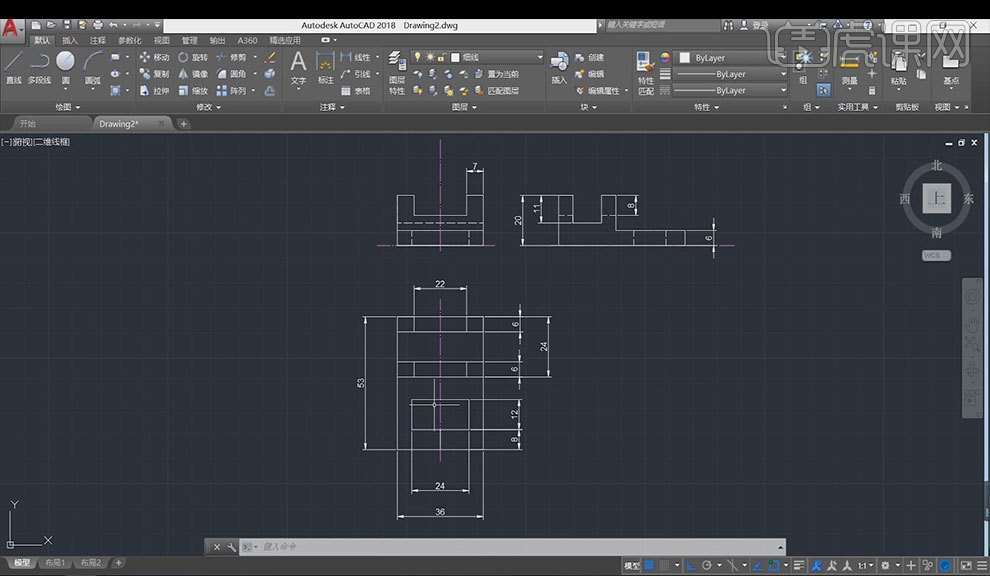
10.按【D】打开【标注样式管理器】,点击【修改】,设置所有的【颜色】为红色,将【文字对齐】改为【ISO】标准,点击【确定】,点击【关闭】。
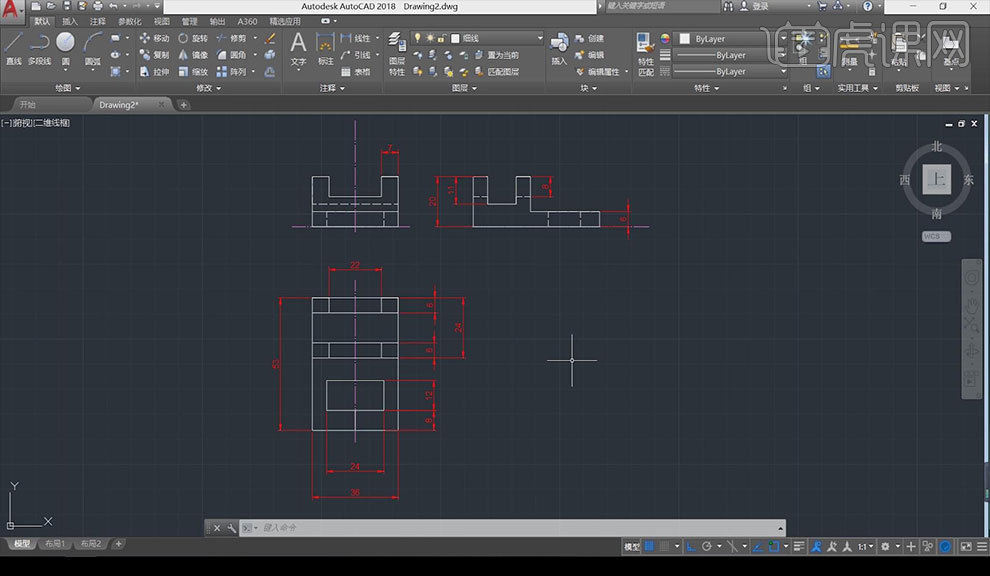
11.最终效果如图所示。
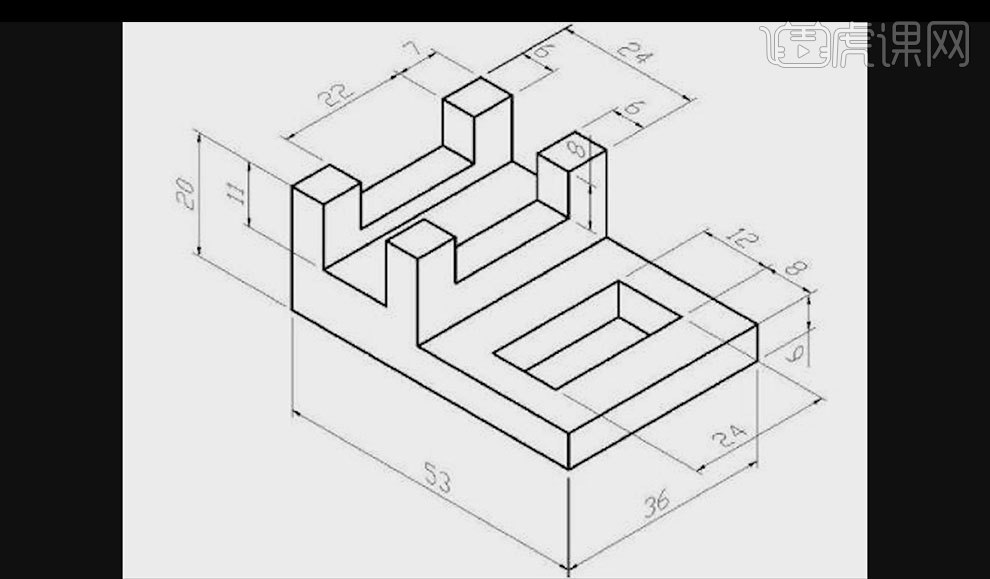
12.本课课后作业具体如图所示。
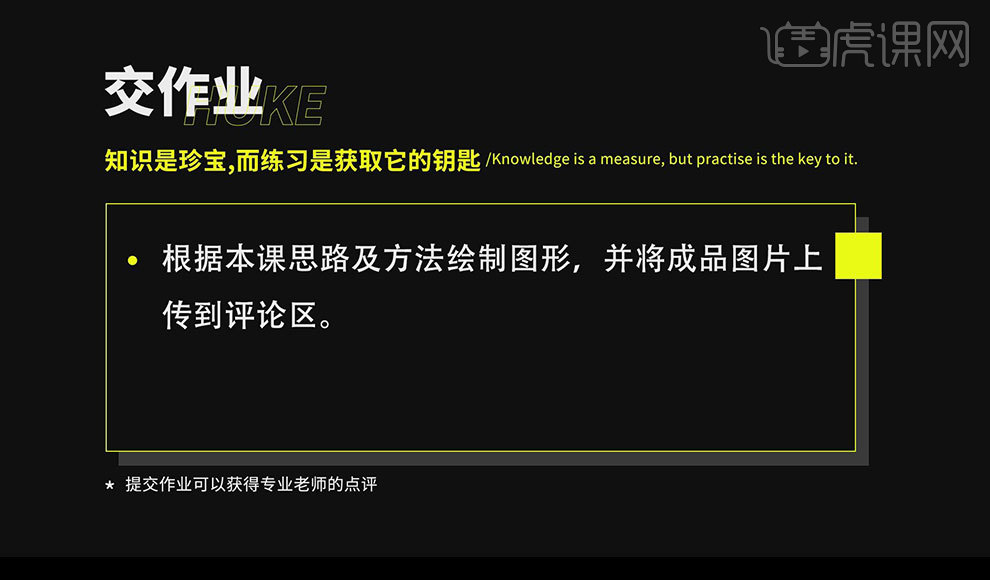
CAD如何绘制墙体改建图
1.本节课讲解第三节课墙体改建图,本节课中用到的素材,会放置在素材包内,请各位学员点击右侧黄色按钮自行下载安装。

2.首先我们打开上节课的场景文件,进行一个讲解,如图所示。
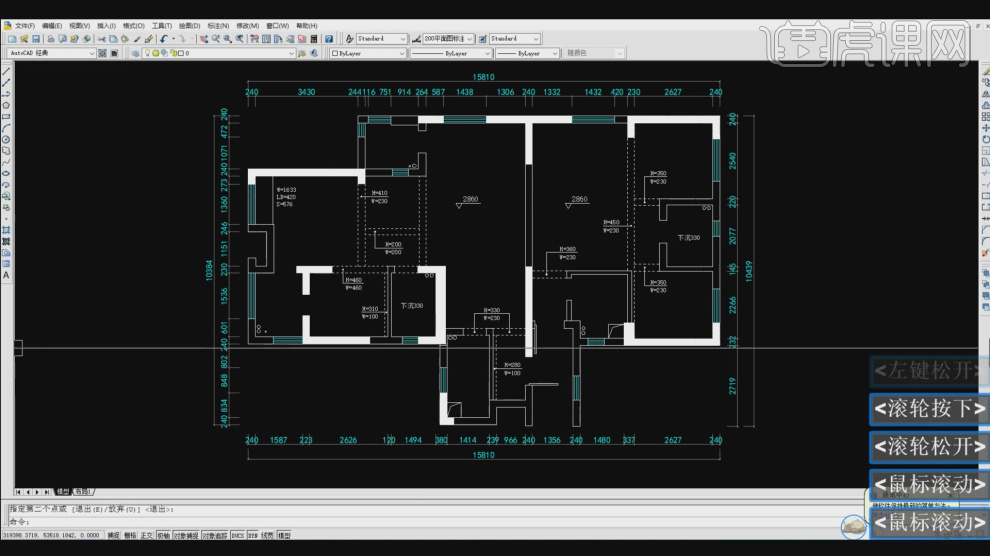
3.使用快捷键【H】打开【图案填充】效果,如图所示。
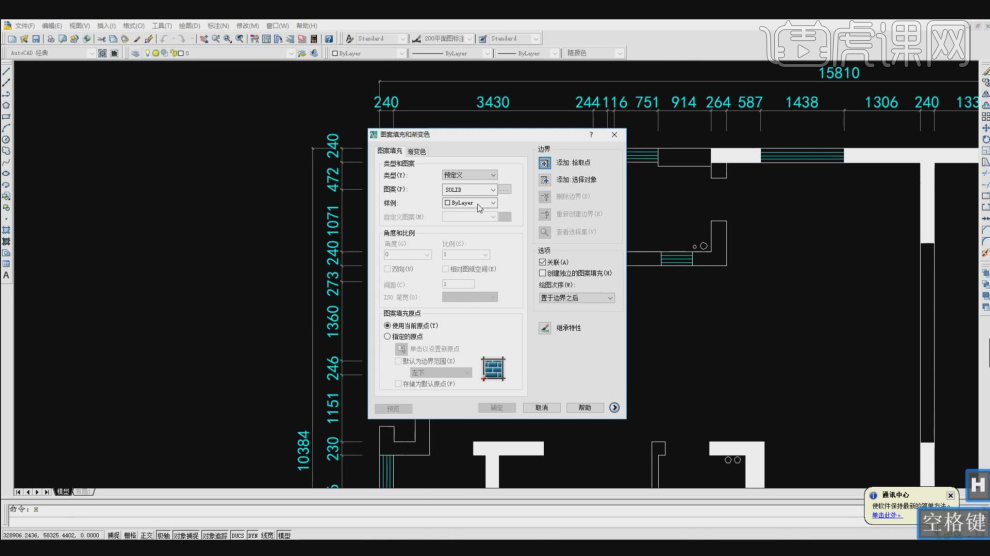
4.然后使用快捷键【DIM】进行一个标注,如图所示。
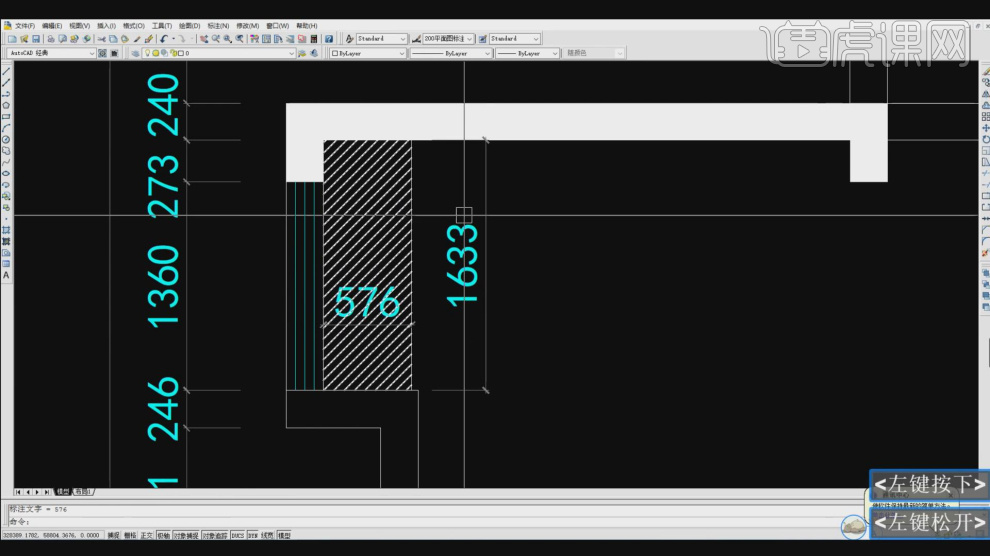
5.继续我们选择其他位置使用快捷键【DIM】进行一个标注,如图所示。
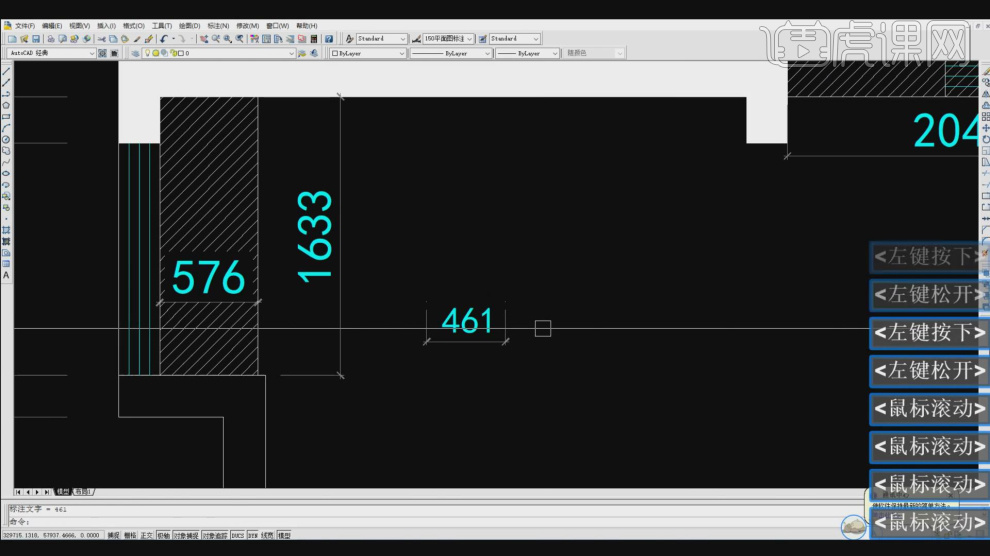
6.使用快捷键【DIM】进行一个标注,如图所示。
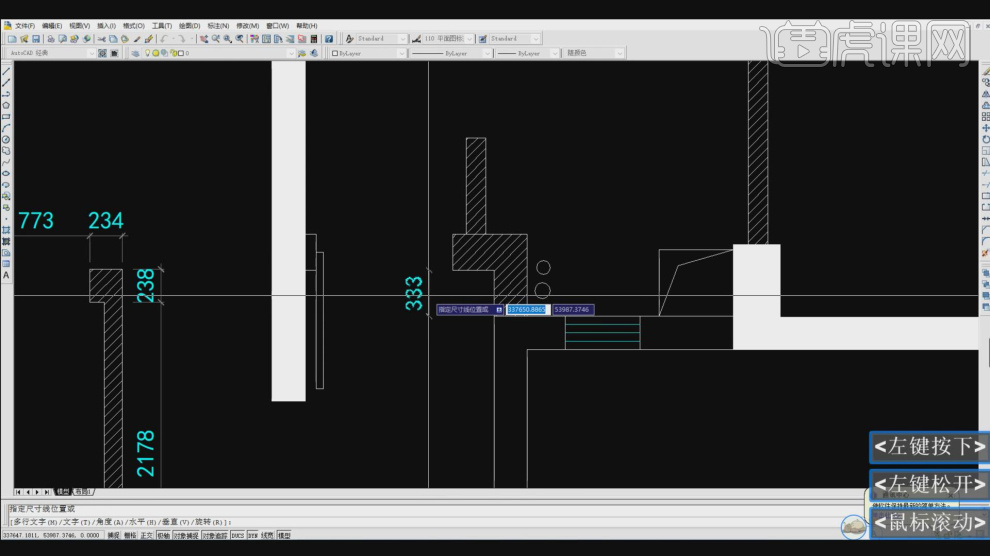
7.将绘制好的内容,使用快捷键【TR】进行修剪,如图所示。
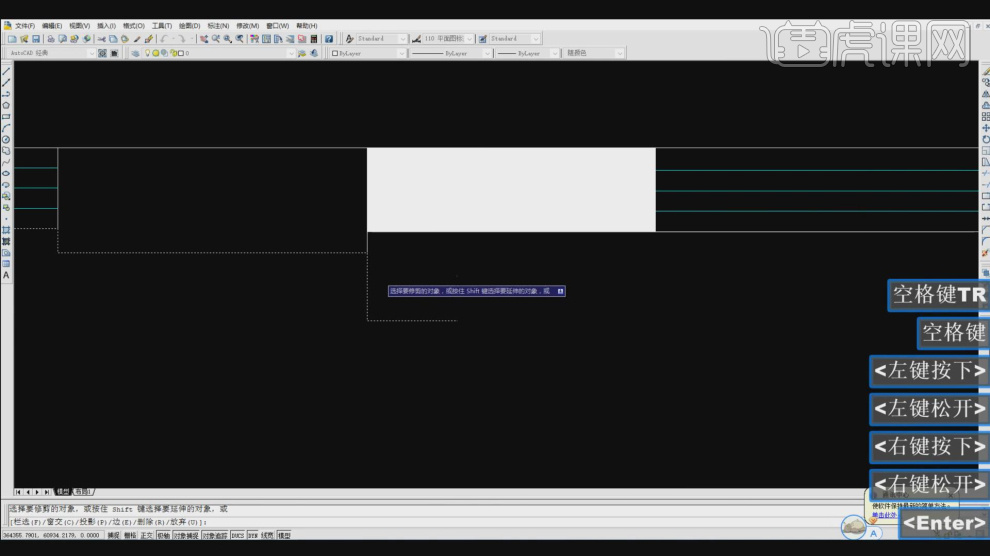
8.删减成如图所示。
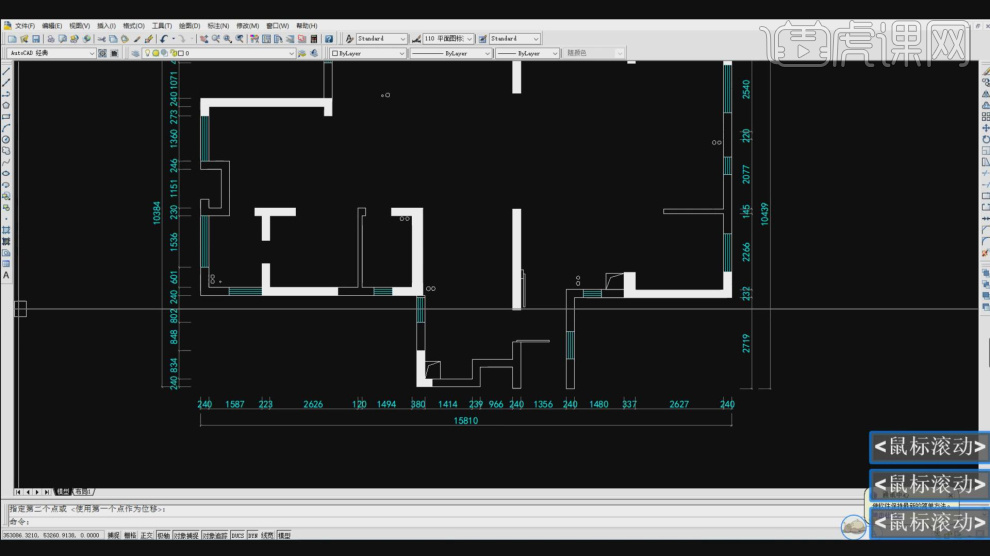
9.使用快捷键【REC】绘制一个矩形,如图所示。
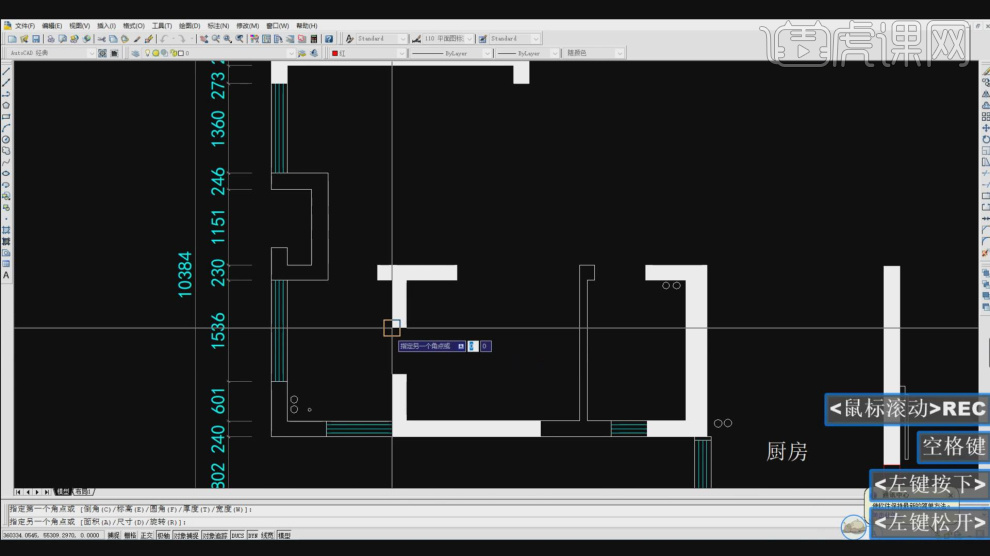
10.同样我们选择其他位置,使用快捷键【REC】绘制一个矩形,如图所示。
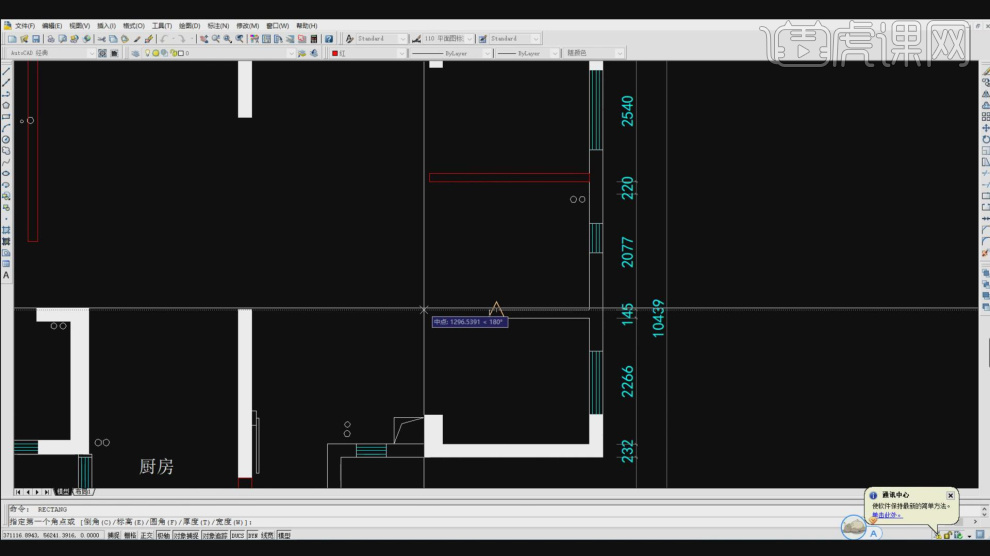
11.谢谢观看。

CAD如何绘制顶面布置图
1.本节课讲解【CAD】软件第7节课吊顶图,本节课中用到的素材,会放置在素材包内,请各位学员点击右侧黄色按钮自行下载安装。

2.首先我们打开一张效果图进行一个解析,如图所示。
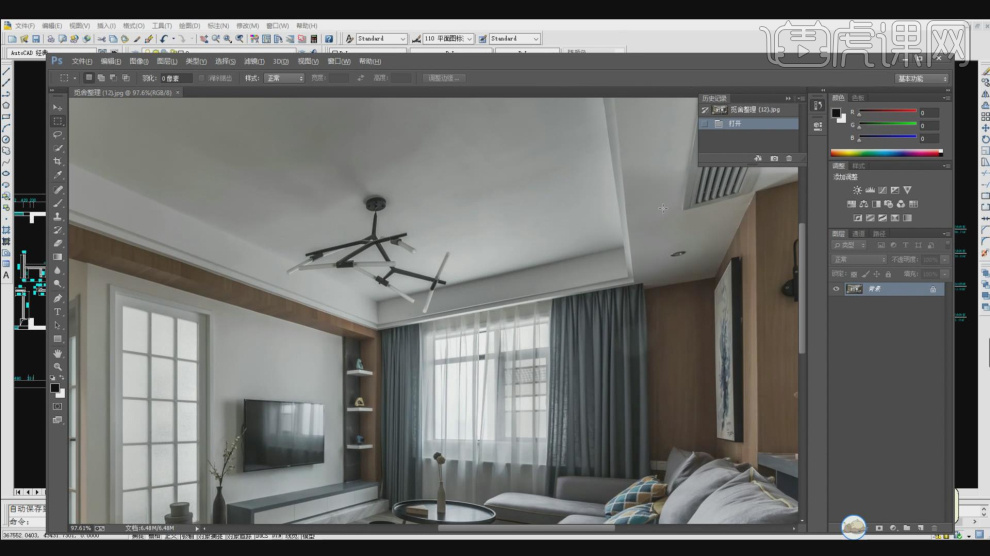
3.然后我们打开CAD文件,打开【草图设置】面板进行一个调整,如图所示。
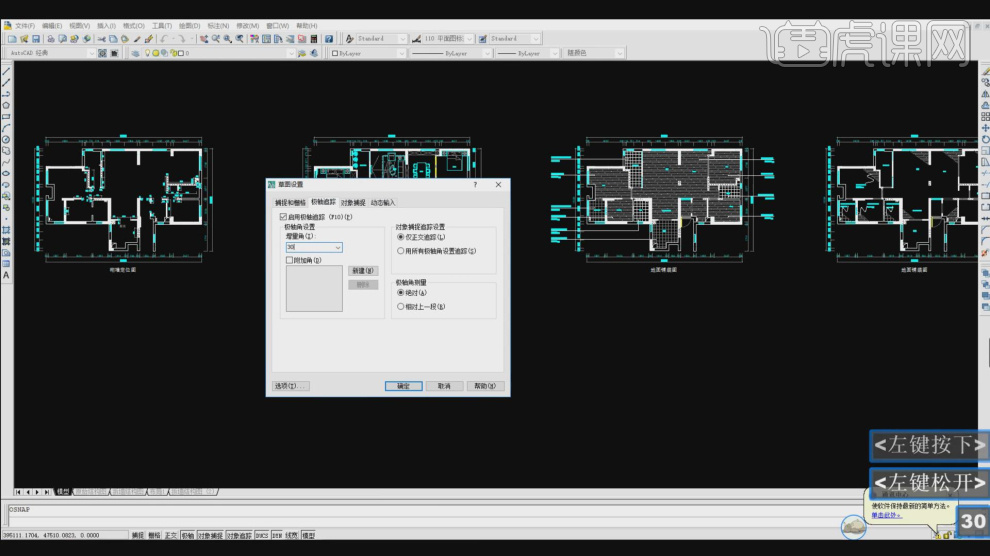
4.然后打开【选项】进行一个设置,如图所示。
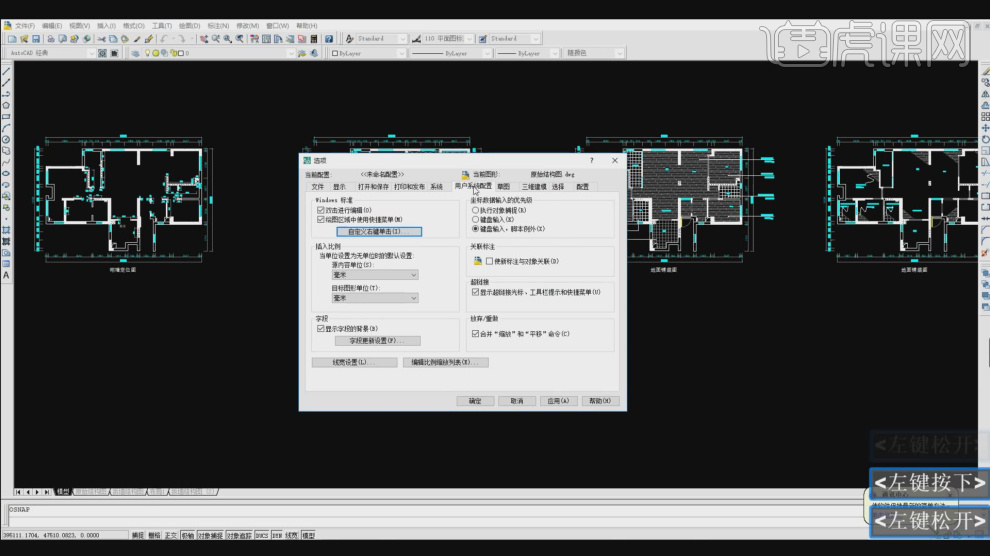
5.使用快捷键【L】进行绘制直线,如图所示。
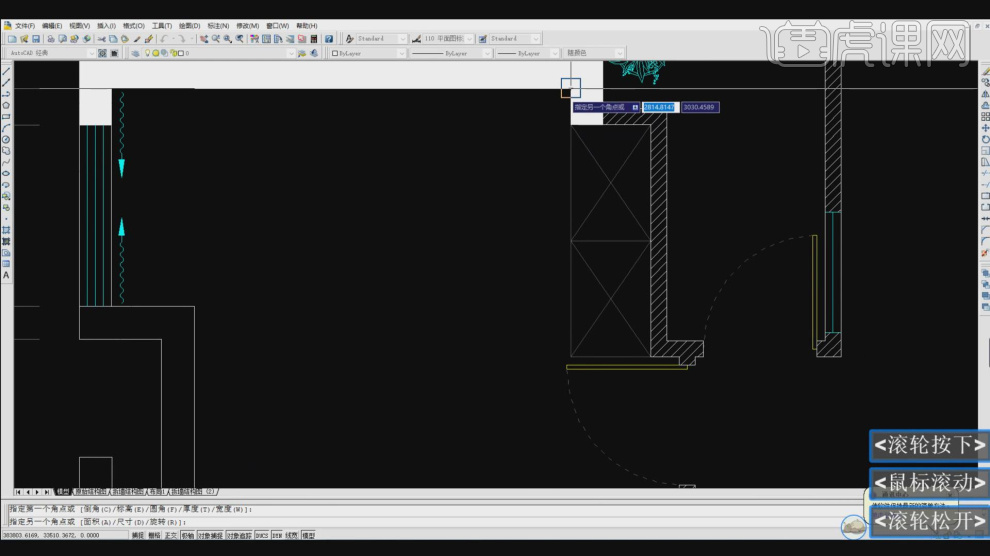
6.然后用使用快捷键【o】进行一个复制偏移,如图所示。
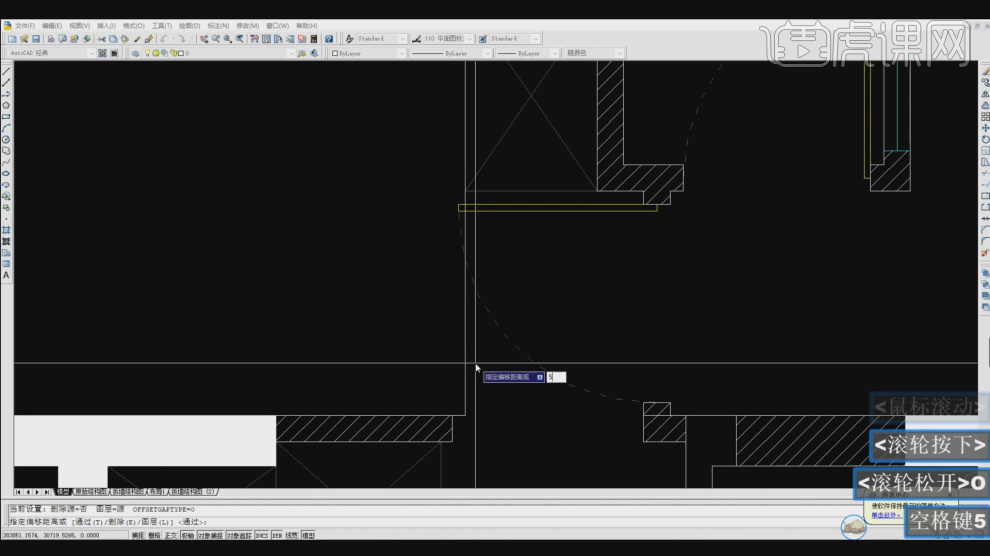
7.选择文本双击文字,使用【文本】工具进行一个调整,如图所示。
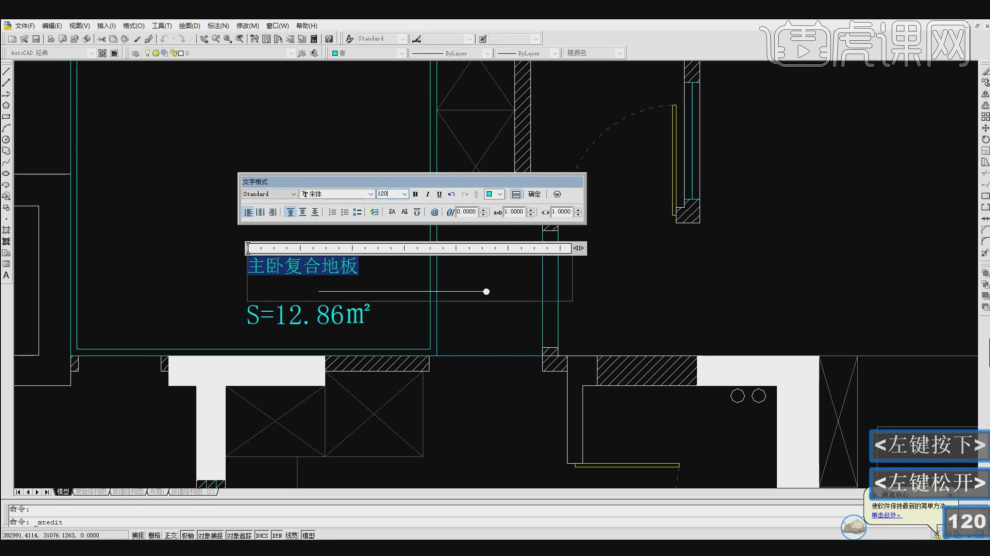
8.继续我们选择其他的文本,进行一个调整,如图所示。
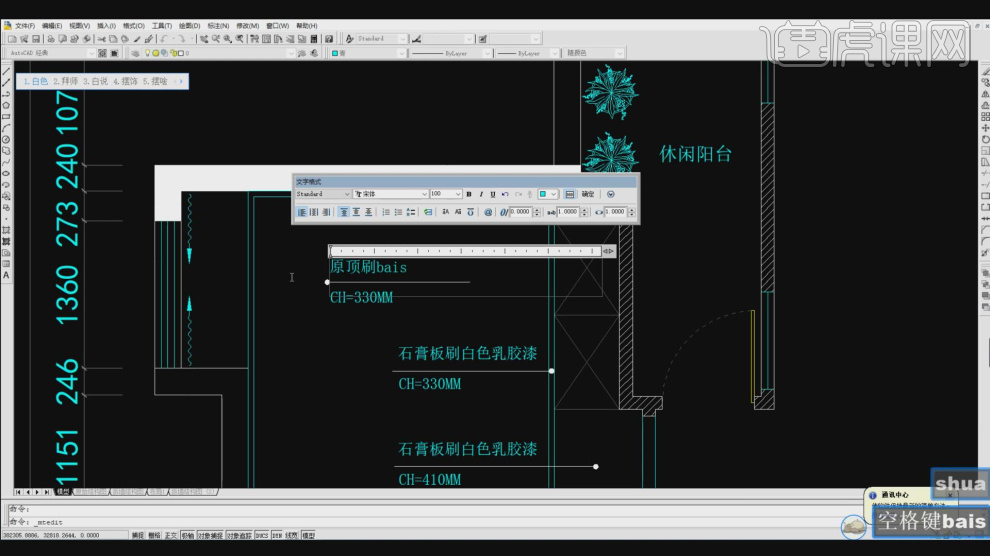
9.使用快捷键【MA】格式刷进行一个样式的统一,如图所示。
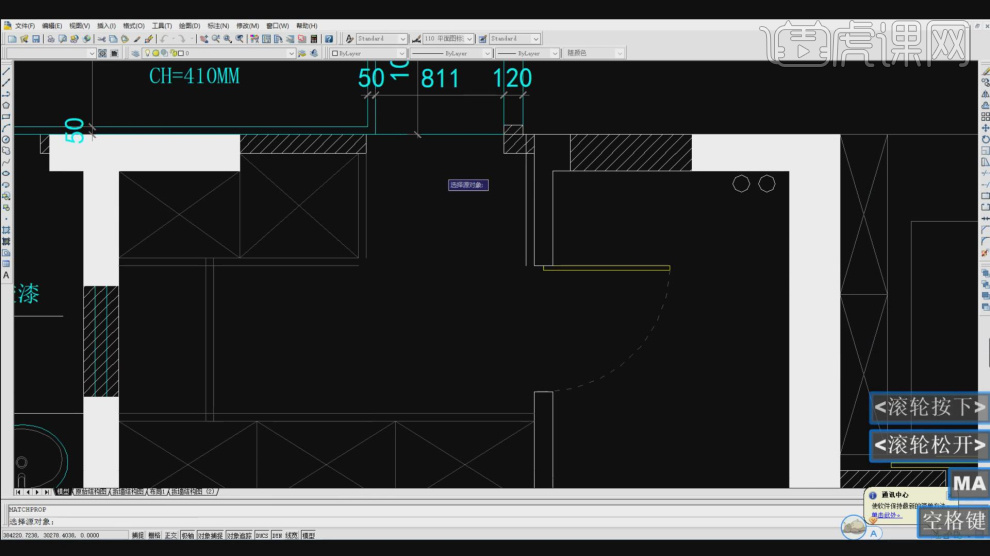
10.选择线条然后修改线条的颜色,如图所示。
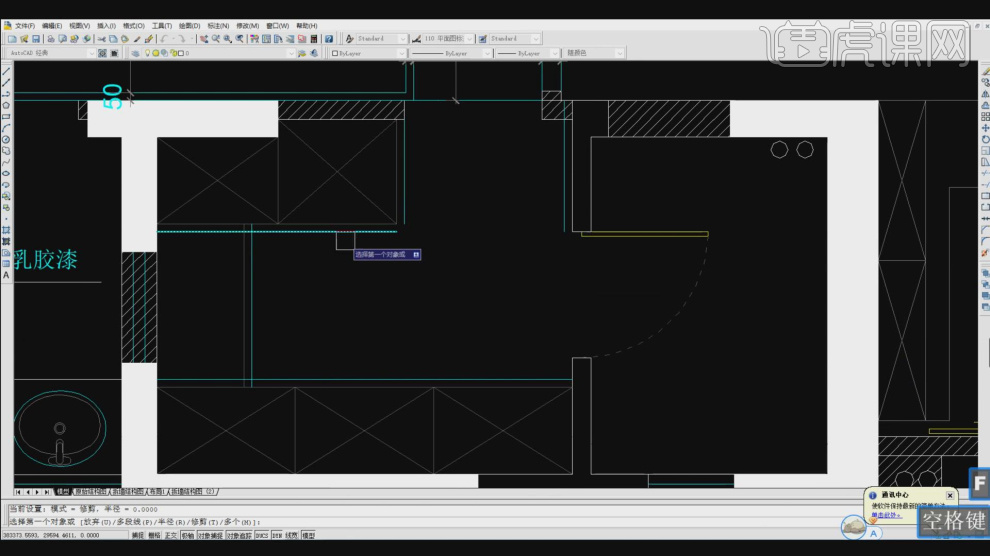
11.然后我们打开素材库文件,如图所示。
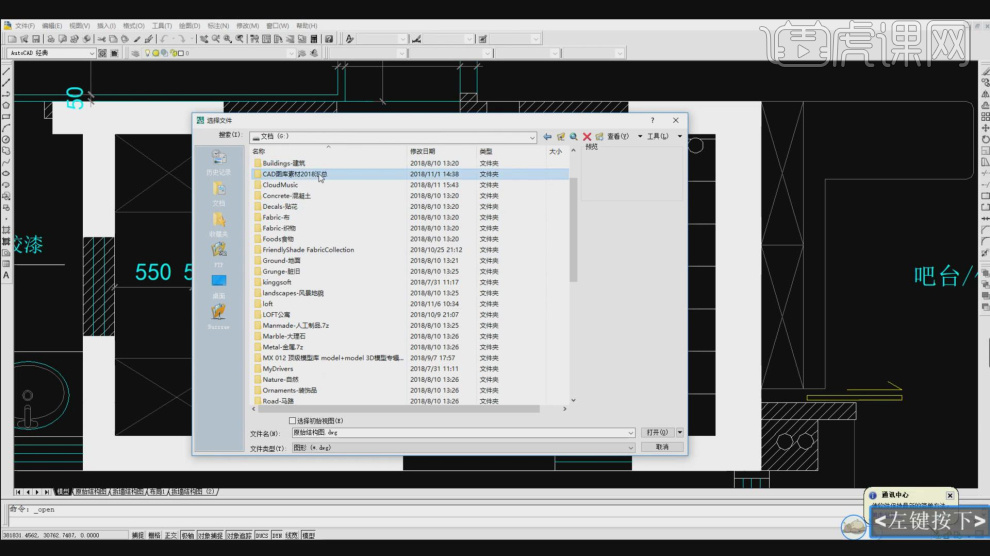
12.在文件中进行一个预览,并选择一个吊顶灯光素材,如图所示。
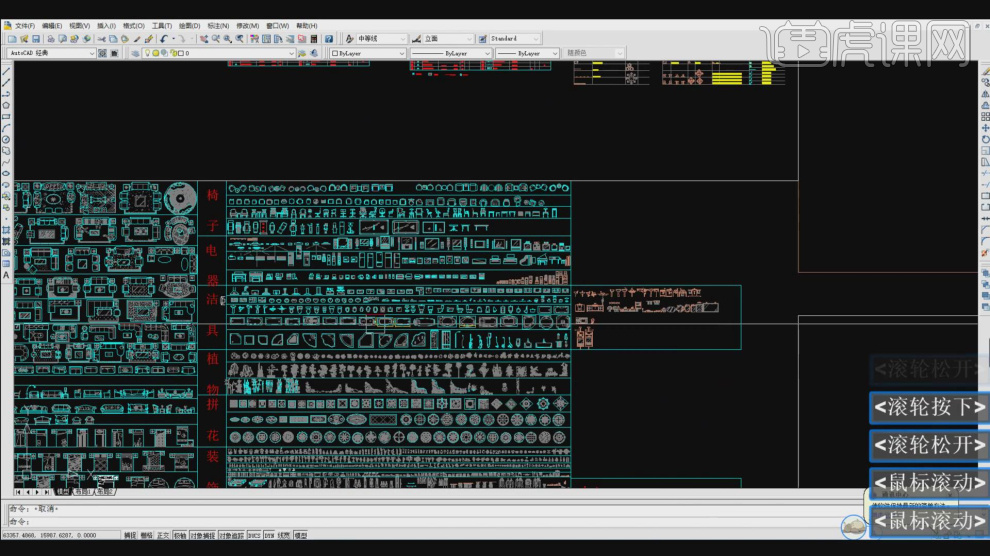
13.复制素材库中的素材,到场景内,如图所示。
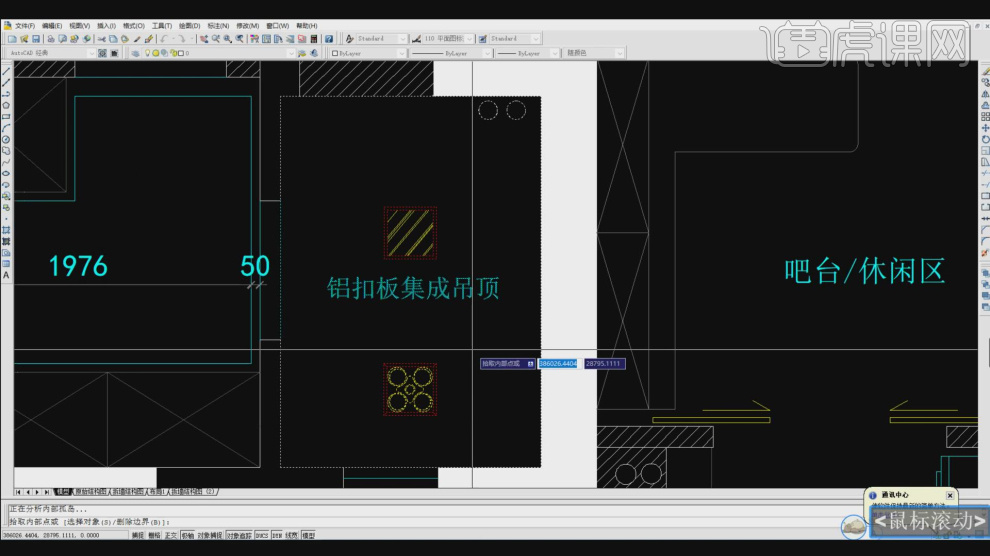
14.选择文本双击文字,使用【文本】工具进行一个调整,如图所示。
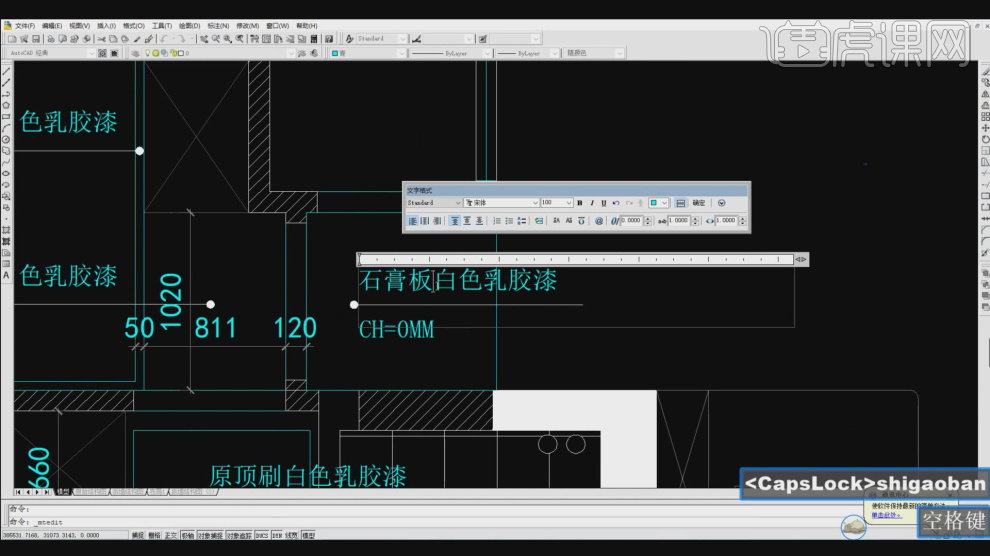
15.然后用使用快捷键【o】进行一个复制偏移,如图所示。

16.使用快捷键【o】进行一个复制偏移,如图所示。
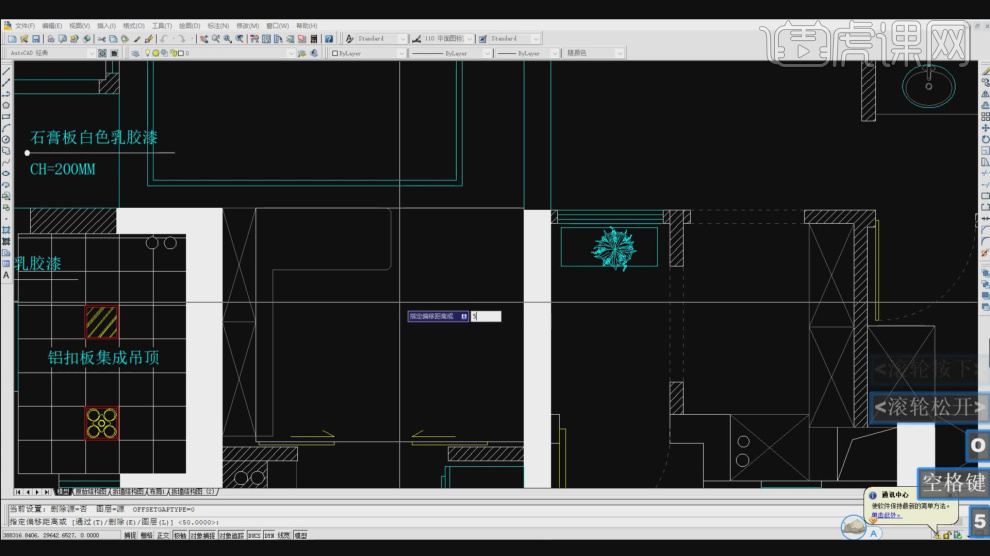
17.选择文本双击文字,使用【文本】工具进行一个调整,如图所示。
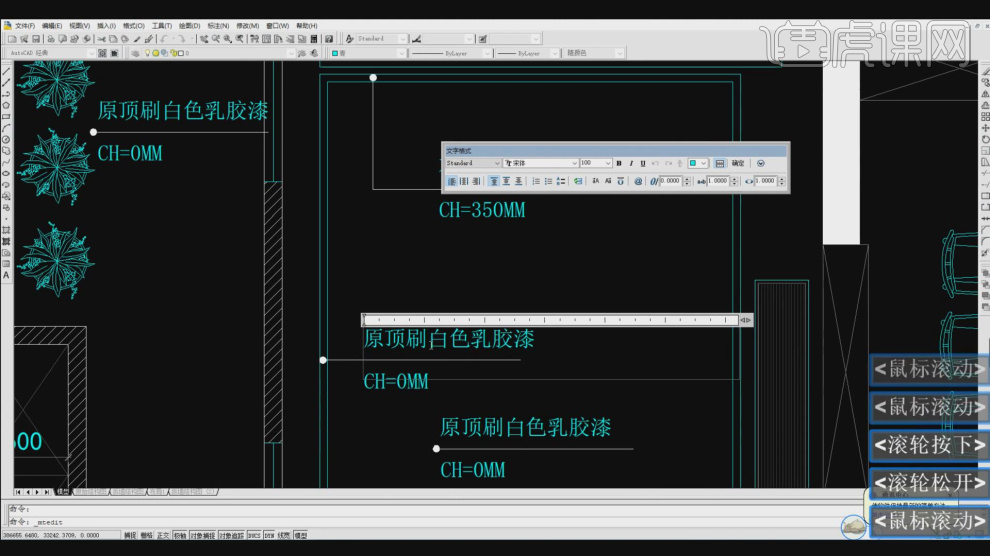
18.使用快捷键【H】打开【图案填充】效果,选择一个填充的样式,如图所示。
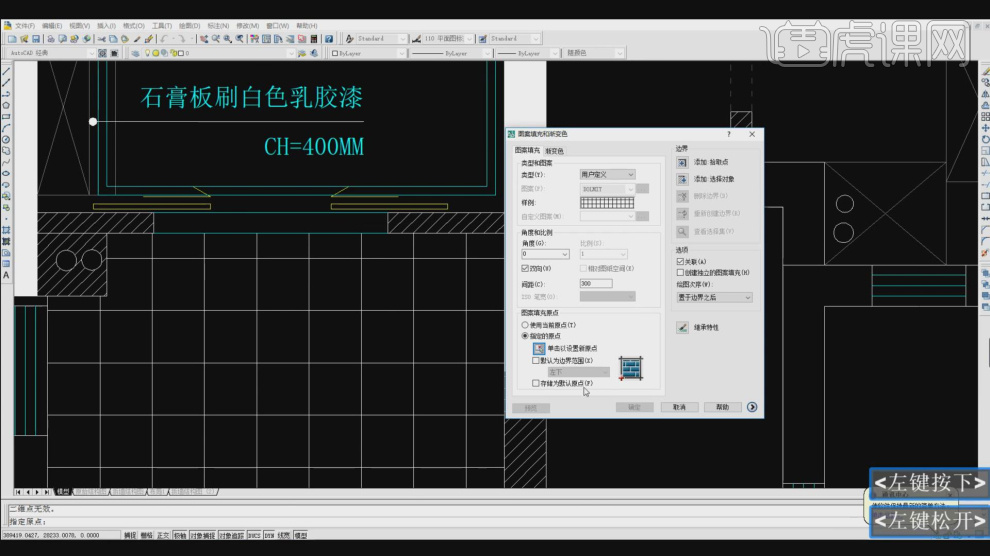
19.谢谢观看。

CAD如何绘制开关布置图
1.本节课讲解【CAD】软件第9节课开关布置图,本节课中用到的素材,会放置在素材包内,请各位学员点击右侧黄色按钮自行下载安装。

2.这里我们参考说明,并复制他的标记,如图所示。
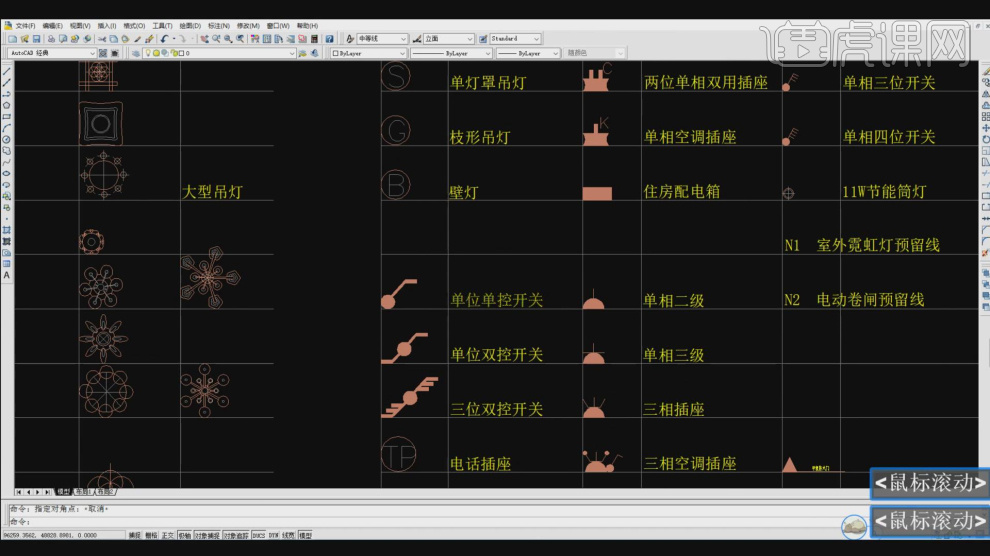
3.使用快捷键【E】进行删减,如图所示。

4.然后打开【图层特性管理器】设置他的颜色,如图所示。
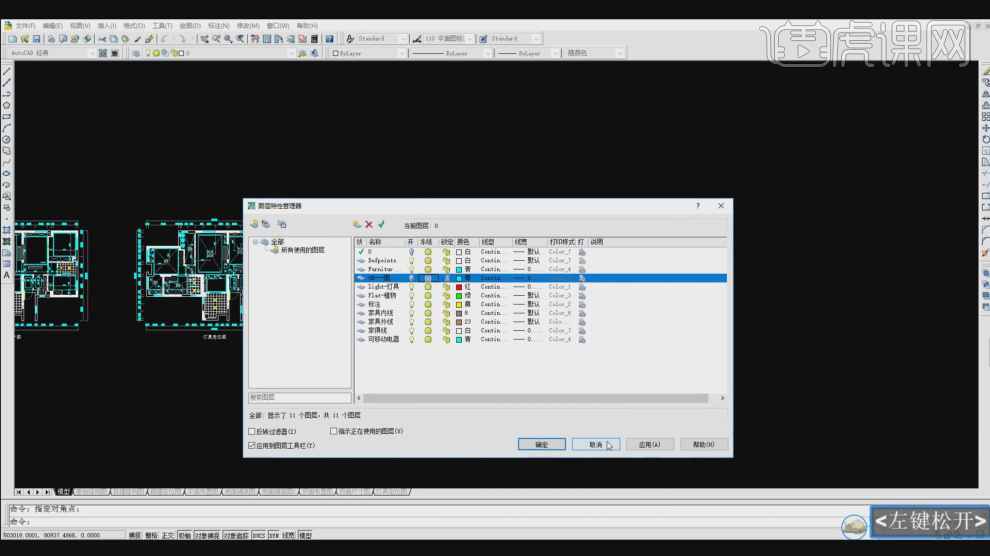
5.使用快捷键【L】进行绘制直线,如图所示。
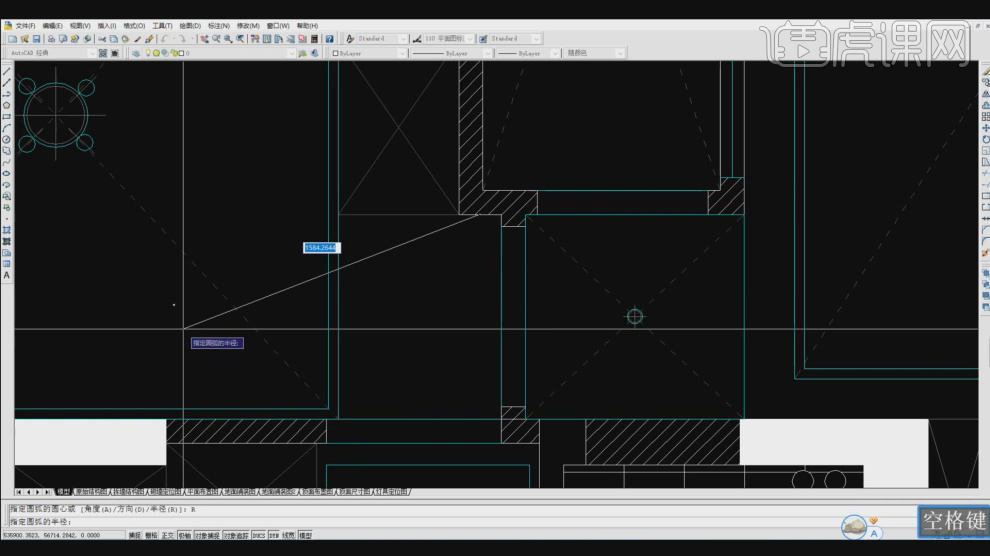
6.然后修改线条的颜色,如图所示。
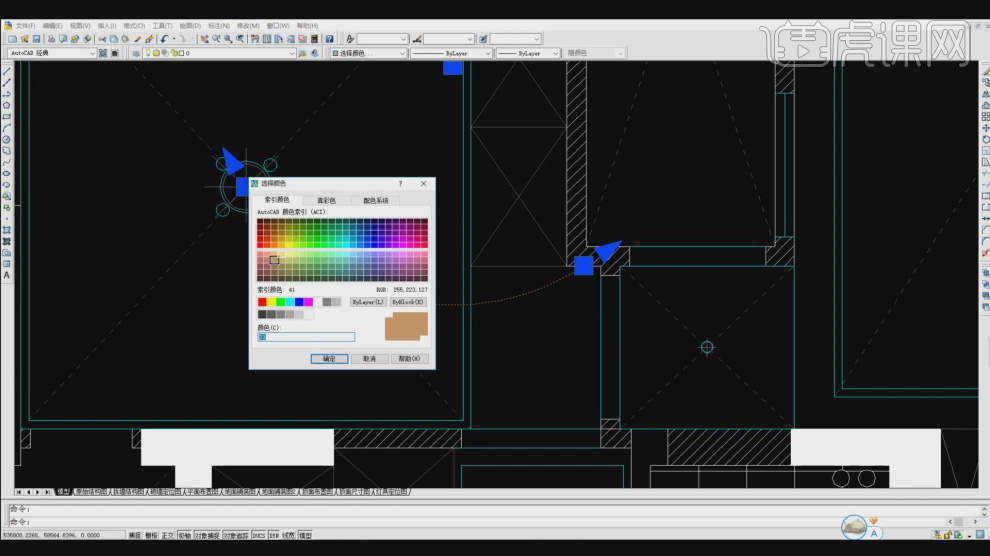
7.选择载入进来的开关图标,进行一个复制,如图所示。
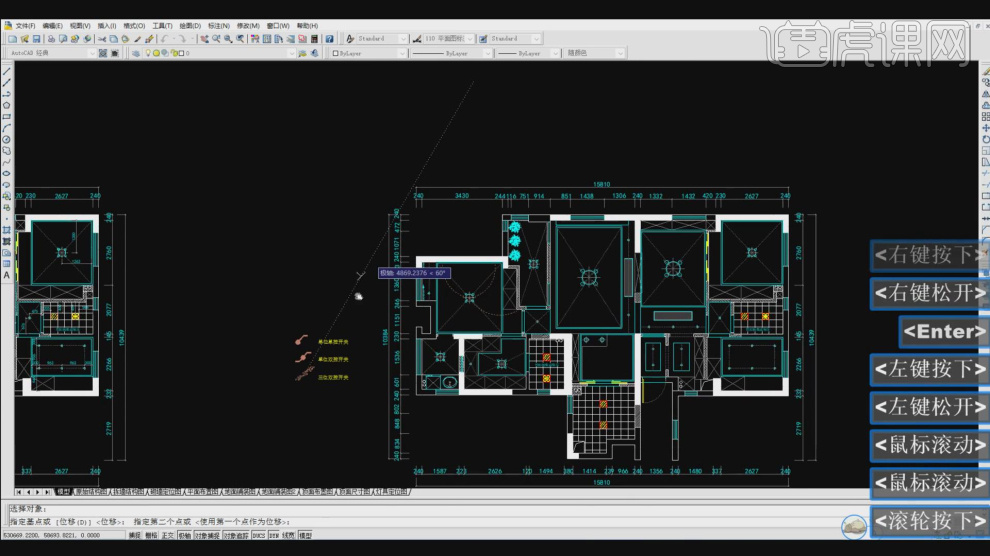
8.继续,我们根据需要将标记进行一个复制摆放,如图所示。
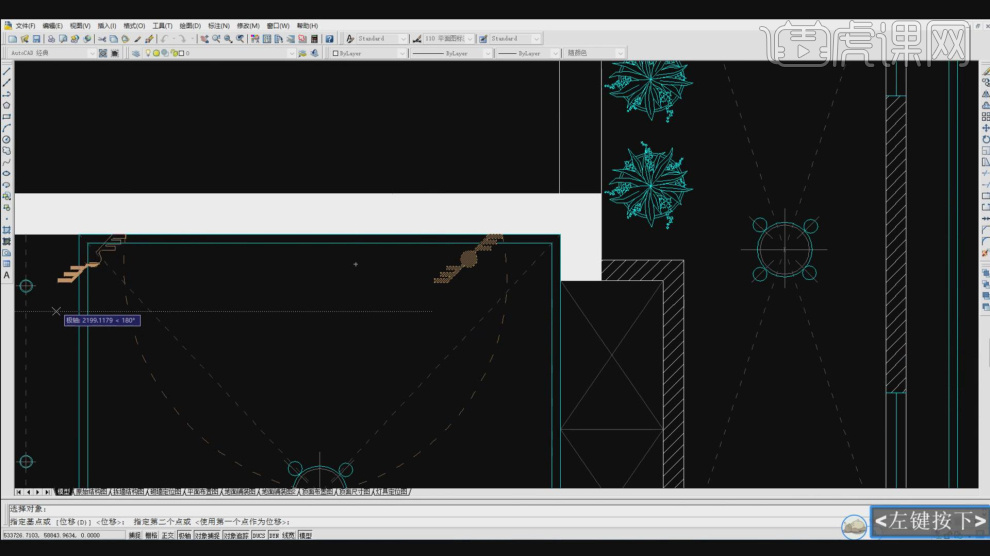
9.使用快捷键【A】进行绘制弧形,如图所示。
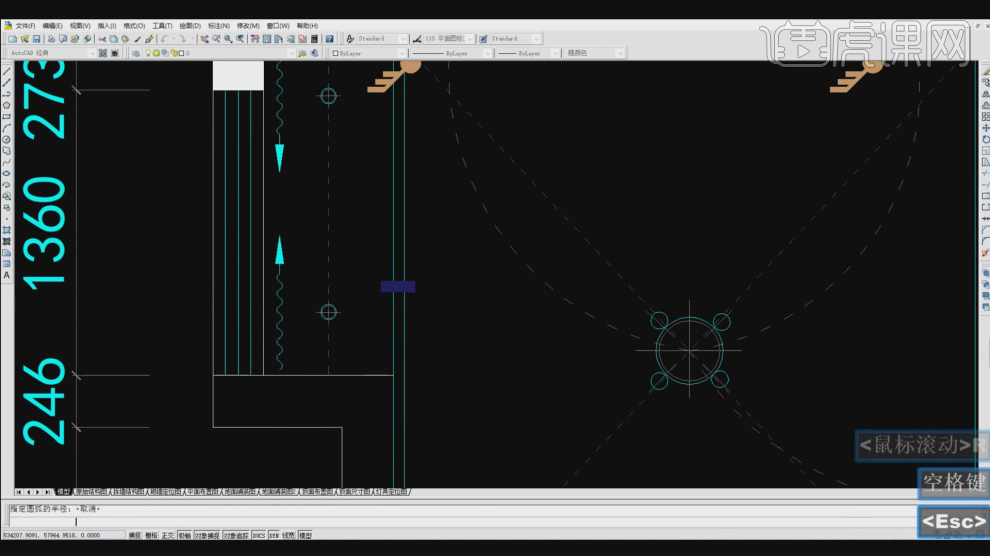
10.使用快捷键【MA】格式刷进行一个样式的统一,如图所示。
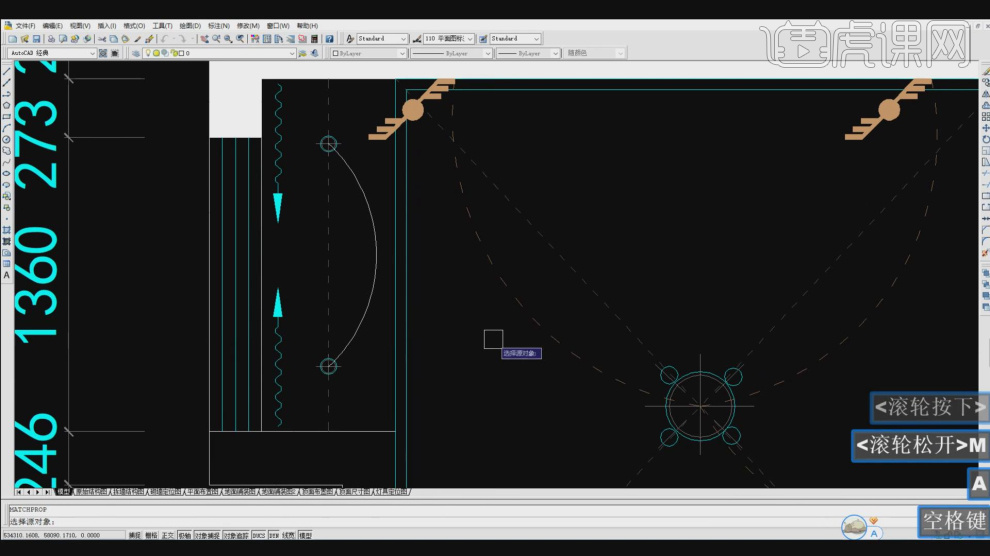
11.根据需要将开关标记进行一个复制摆放,如图所示。
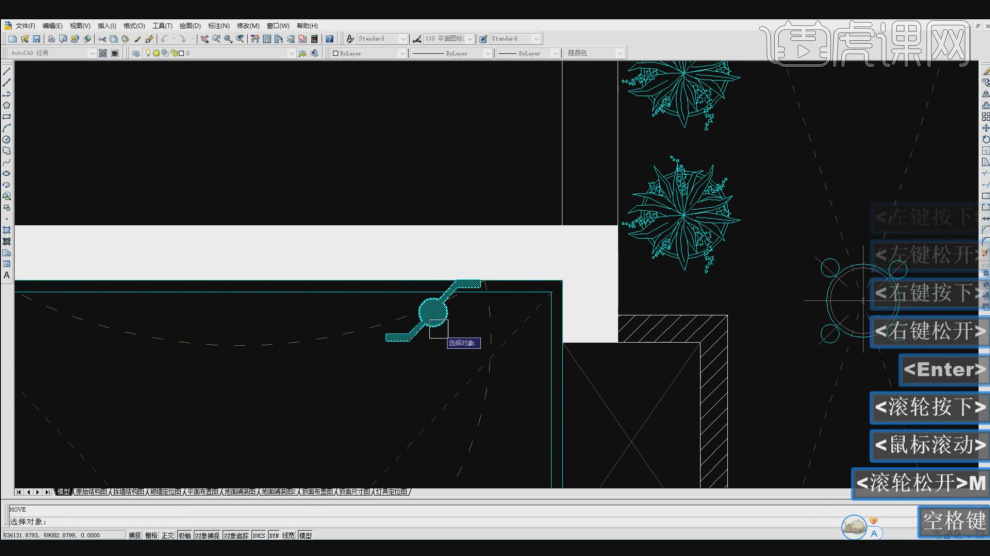
12.继续将开关标记进行一个复制摆放,如图所示。
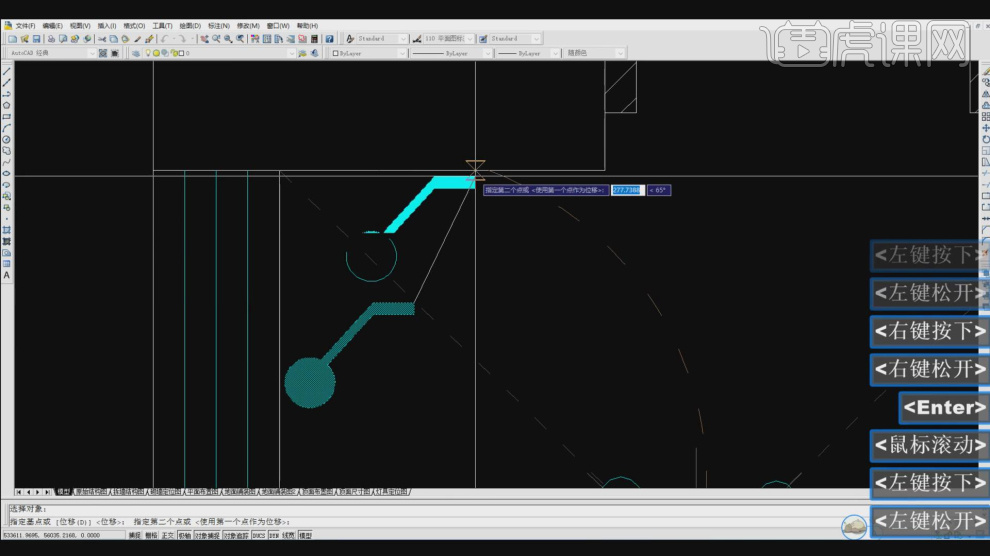
13.使用快捷键【A】进行绘制弧形,如图所示。

14.使用快捷键【co】复制调整,如图所示。
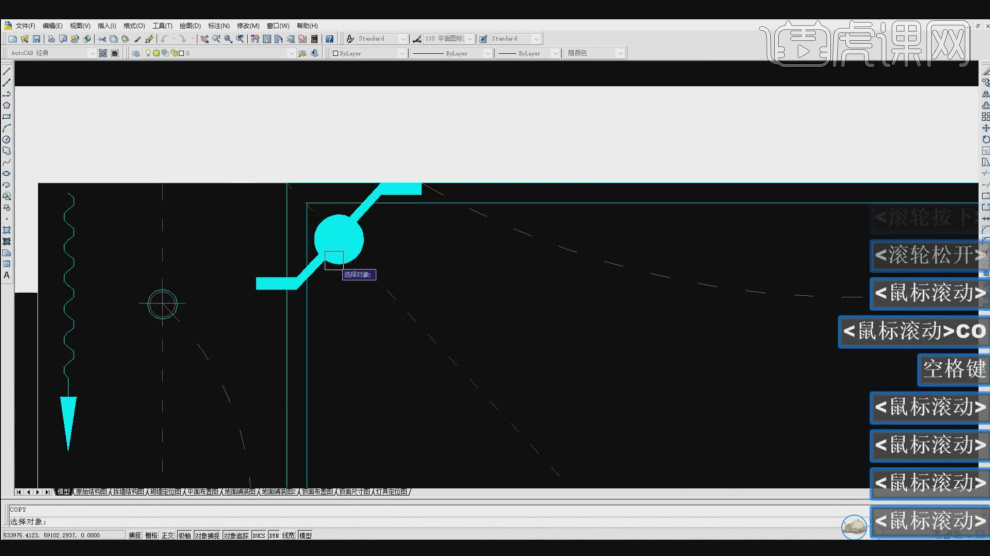
15.使用快捷键【A】进行绘制弧形,如图所示。
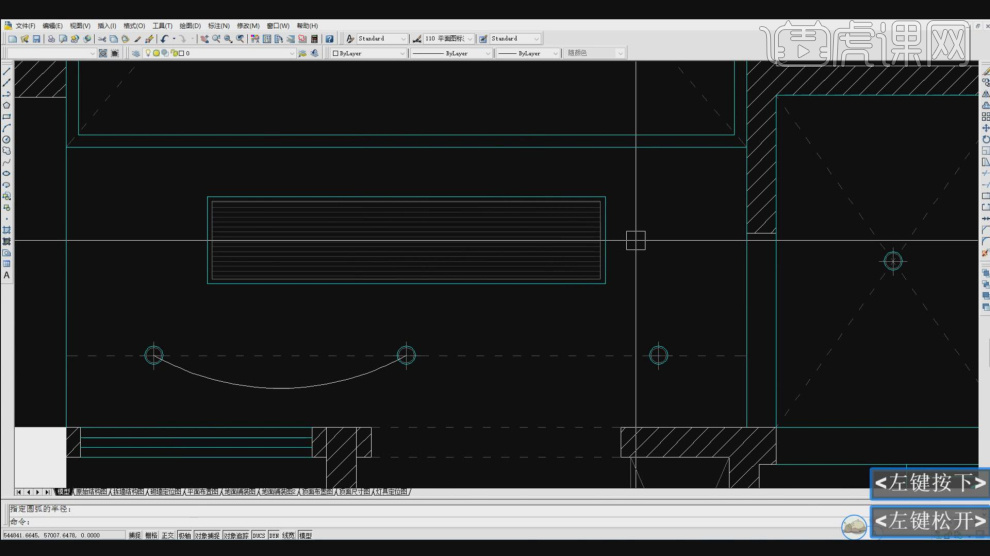
16.这里我们将筒灯都使用快捷键【A】进行绘制弧形,如图所示。
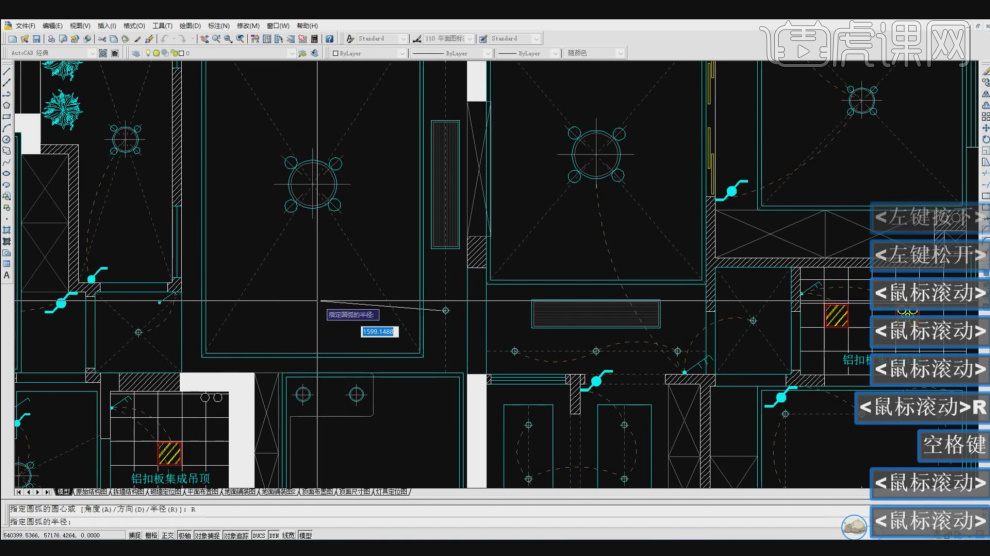
17.谢谢观看。