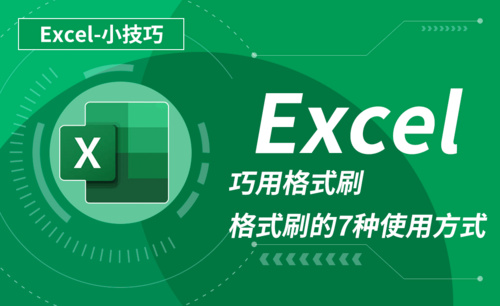cad格式刷
cad格式刷怎么使用
大家在使用CAD软件的时候有没有充分利用好格式刷功能呢?这个功能十分实用,对日常涉及很方便。不过刚开始学习的时候,可能并不知道怎么操作,下面分享一下cad格式刷怎么使用使用教程,各位小伙伴们快来学习吧!
1、首先,我们打开CAD软件的界面,可以看到这个界面是比较普遍的,如下图所示:
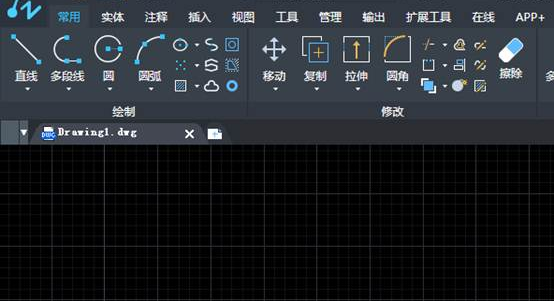
2、然后,在模型空间随便出两条特性不一样的直线来验证,特性匹配,如下图所示:
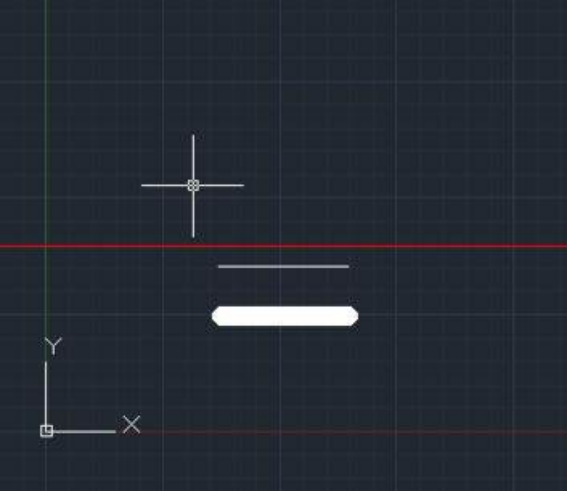
3、在较老的CAD版本的标题中,可以在标题栏中找到【修改】,里面可以看到【特性匹配】,如下图红色圈出部分所示:
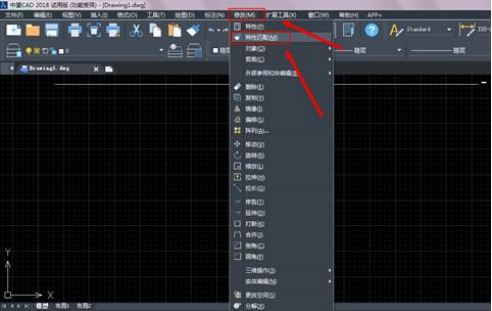
4、新版的CAD中,在CAD界面的功能区中,就有很多不同的功能分区,特性匹配在剪贴板功能区中。仔细点找可以看得到,如下图红色圈出部分所示:
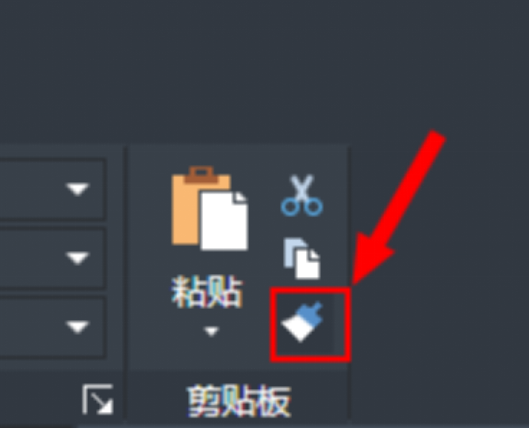
5、点一下特性匹配,然后点一下你需要更改的格式的源文件,如下图所示:
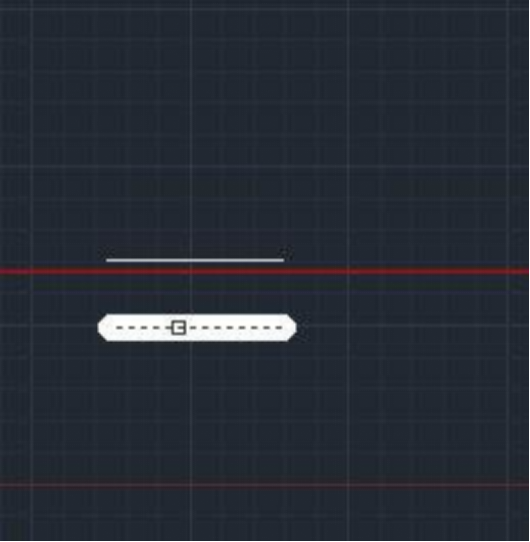
6、最后,点一下你需要更改格式的其他文件,就可以看到两条直线的特性,线宽之类的都一致,如下图所示:
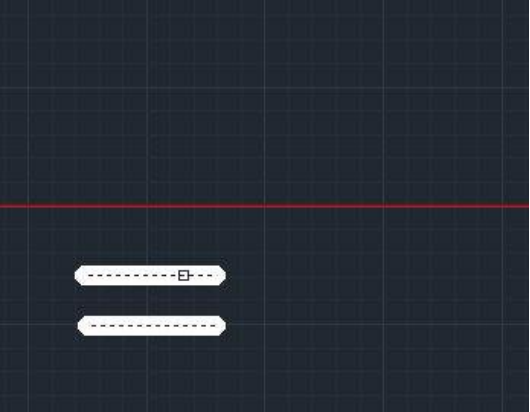
上方的6步操作就分享给大家cad格式刷怎么使用,是不是很简单呢?大家可以结合动手实操来进行学习,这样掌握的更牢固一些,还在等什么呢,各位小伙伴们打开自己的电脑操作去吧!
本篇文章使用以下硬件型号:联想小新Air15;系统版本:win10;软件版本:Autocad 2018。
cad格式刷怎么使用?
cad作为一款好用的设计软件,对一个刚开始从事设计这一行的新手来说,第一个接触和学习的软件就是cad了。虽然cad经历了不同的版本,但是每个版本的基本功能、运用的快捷键基本相同。只是在原有的版本上的深层优化,功能的强化而已,不影响初学者学习cad。使用过cad的朋友应该都知道,在cad中我们通常要将一种图的颜色或者图层等刷为另一种格式,那么,现在小编就来给大家介绍下怎么刷格式,也就是cad格式刷怎么使用。
首先,我们可以从图中可以看出两个矩形颜色不同,图层也不同。
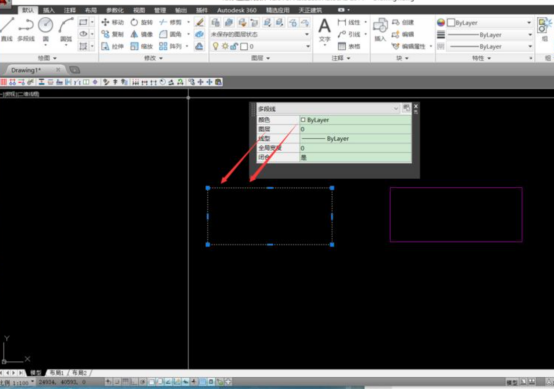
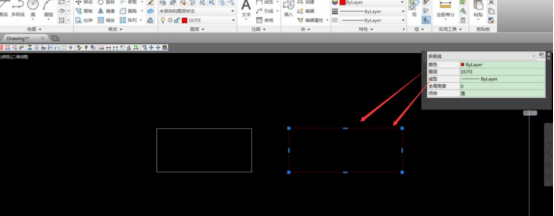
我们在命令栏中输入快捷命令ma:
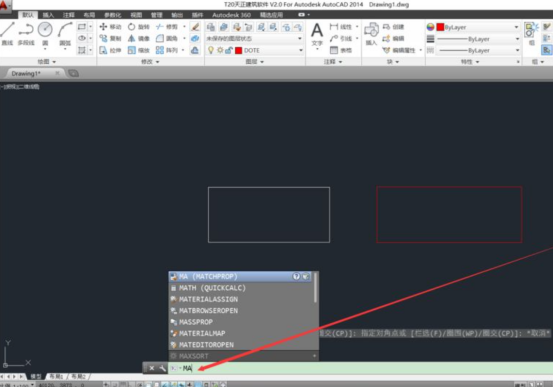
然后我们执行命令,根据命令进行下一步(我们将红色矩形刷为左边白色矩形同一个颜色和图层):
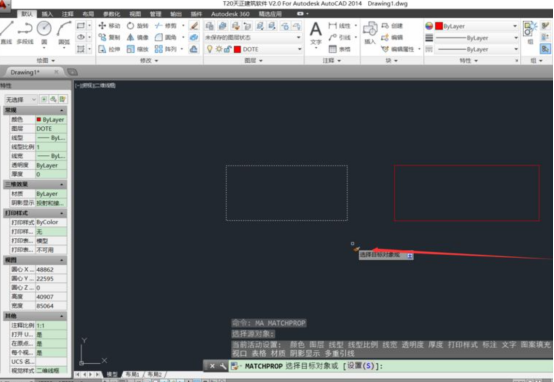
我们可以看出这样就可以将另一个图形刷为白色且和左边白色矩形生成一个图形:
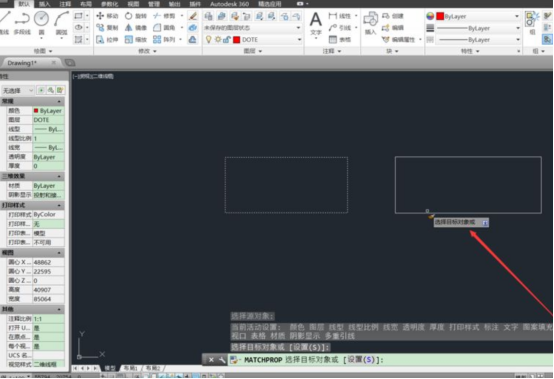
我们可以看出在属性显示中显示的颜色和图层都在一个图层中,说明我们格式刷成功了:
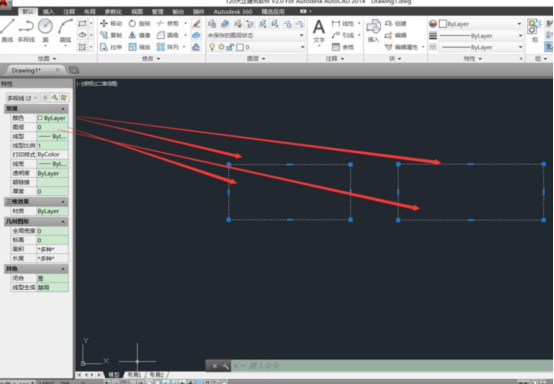
cad格式刷的使用方法,大家是否看懂了呢?看过小编分享的经验,小伙伴们也可以打开自己的软件练习一下,毕竟百看不如一练嘛!其实,cad这款软件说难不难,说易也不易。不过,只要大家善于总结和发现,多勤奋多研究,即使cad小白也是可以很快成为cad高手的。
本篇文章使用以下硬件型号:联想小新Air15;系统版本:win10;软件版本:CAD(2014)。