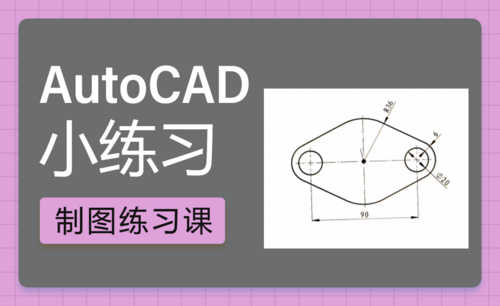cad机械制图
怎么用cad机械制图轴模型?
经常使用制图软件的人都知道,在制作成品之前都需要设计草图,然后使用软件进行加工建模,这样方便在成品出来之前看到产品的效果,能够及时的进行修改和编辑,cad建模的应用非常广,比如在建筑业和产品制造业是经常用到的软件。接下来就看看怎么用cad机械制图轴模型?
1.本课作业内容具体如图所示。
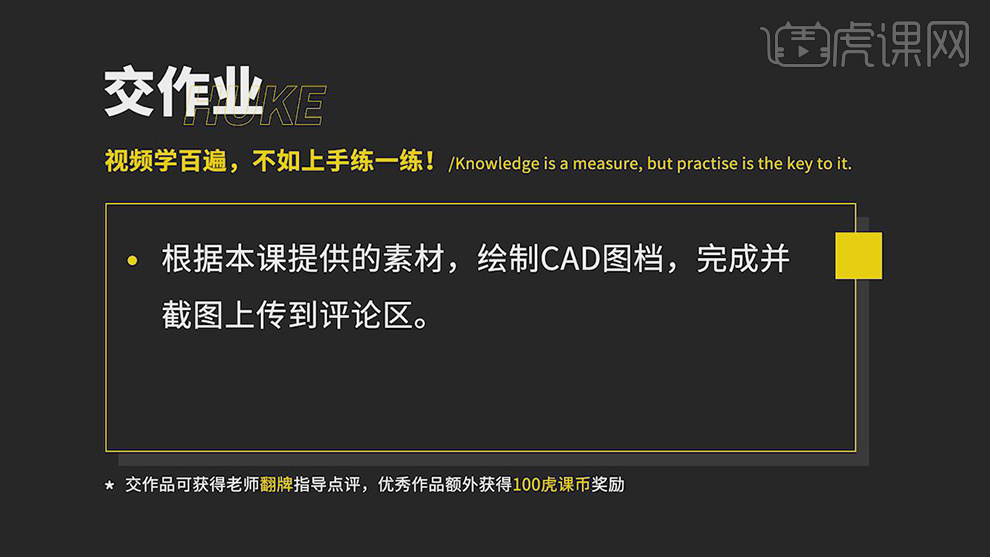
2.根据参考图分析组装部分及参数, 【打开】CAD,使用【直线】,画出直线,画出中心线。点击【偏移】127.5,选择【直线】,具体如图示。
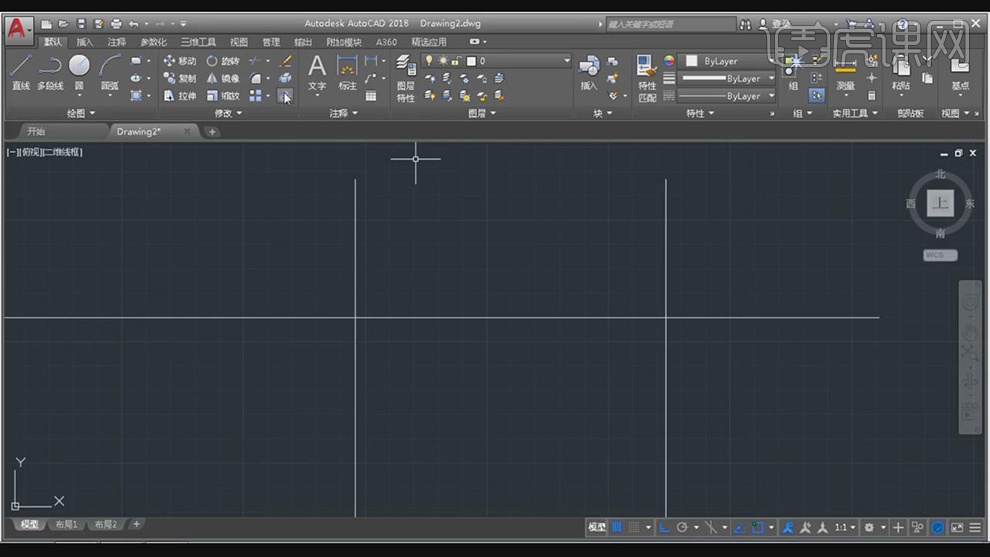
3.再次按【O】偏移,输入【值】15,选择【直线】,分别向上与向下偏移。再次选择【偏移】,输入【偏移】80,选择【直线】,具体如图示。
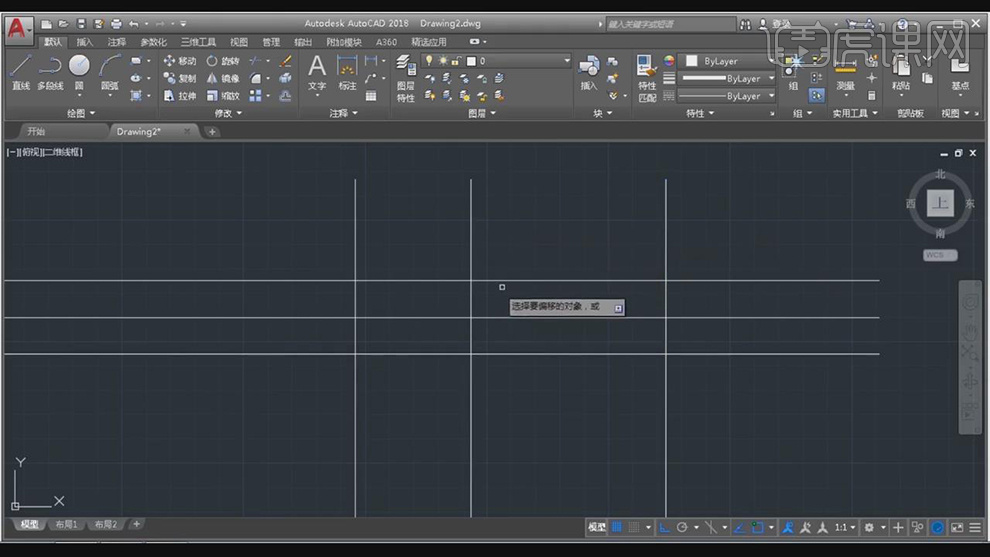
4.按【TP】修剪,选择【需要修剪的线条】,删除线条。点击【偏移】,输入【偏移】17.5,分别向上与向下偏移,按【TR】修剪,选择【需要修剪的线条】,具体如图示。
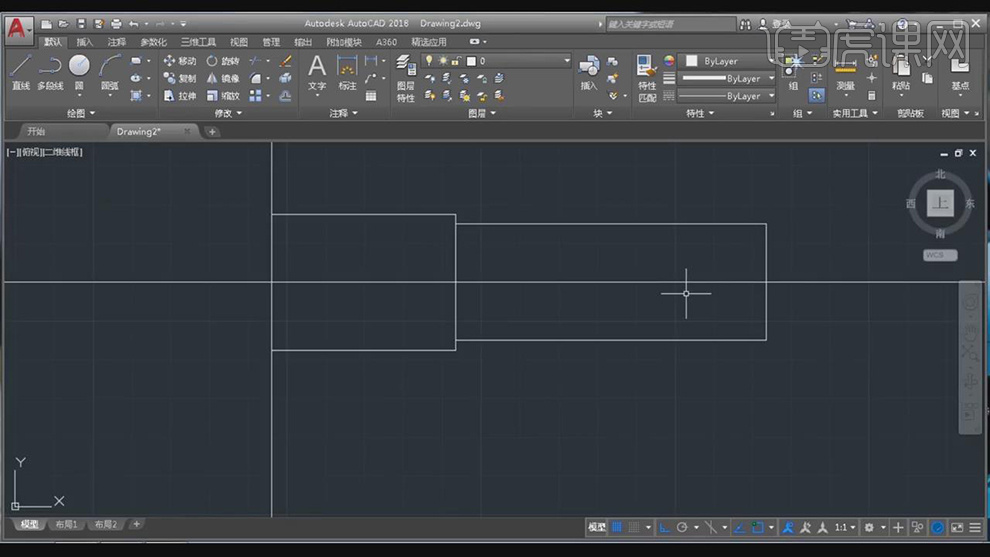
5.点击【偏移】,输入【2.4】,选择【直线】。再次输入【偏移】1.6,移动直线。再次输入【偏移】14.3,选择【直线】,向下与向上偏移,具体如图示。
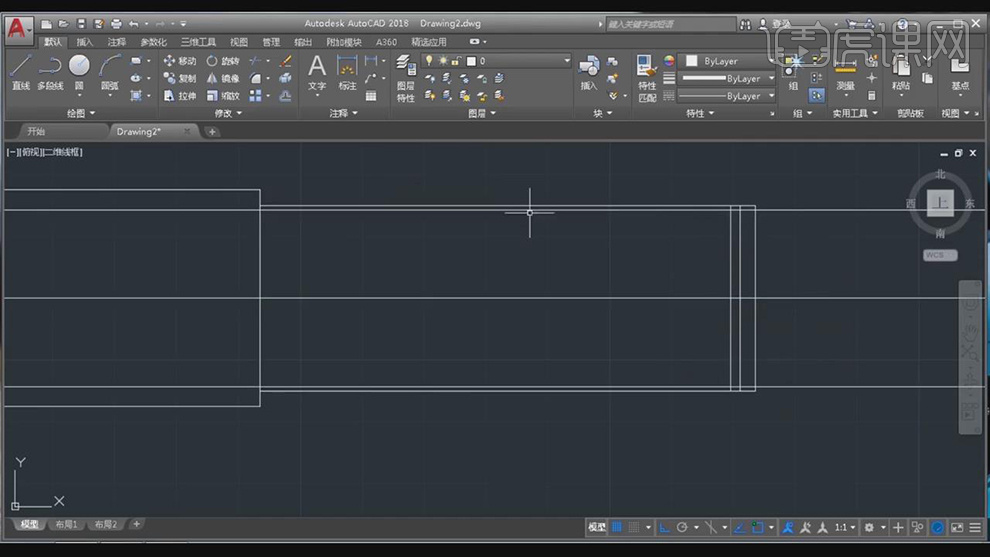
6.点击【TR】修剪,选择【需要裁剪的线条】。点击【倒角】,输入【1】,选择【轮廓边】。点击【直线】,画出直线。点击【TR】修剪,修剪需要删除的线条。
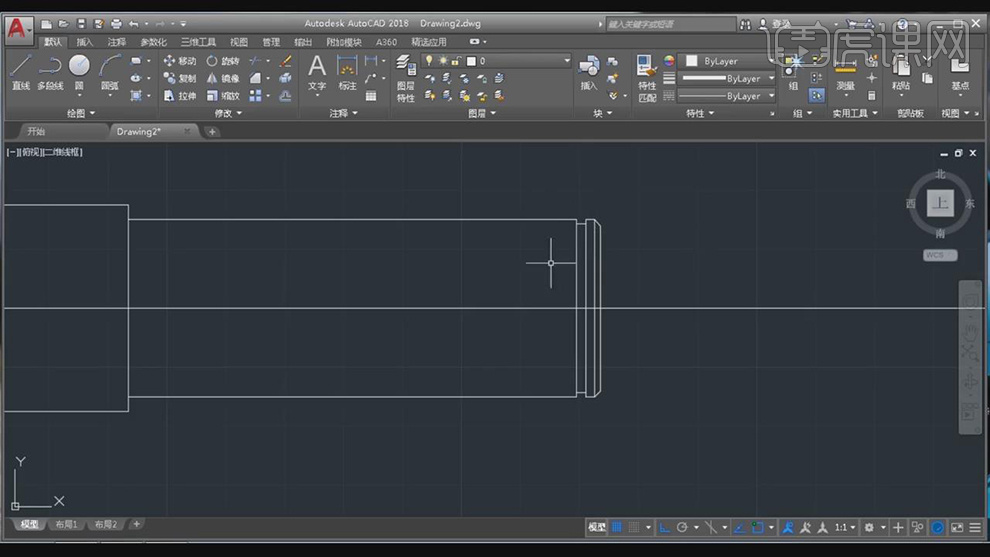
7.点击【偏移】42,选择【边】,移动【位置】。再次输入【偏移】4,选择【直线】,分别向上与向下偏移。点击【圆】,画出两个圆心,选择【直线】,按【Delete】删除,具体如图示。

8.点击【TR】修剪,选择【需要修剪的线条】,按【Delete】删除,具体如图示。
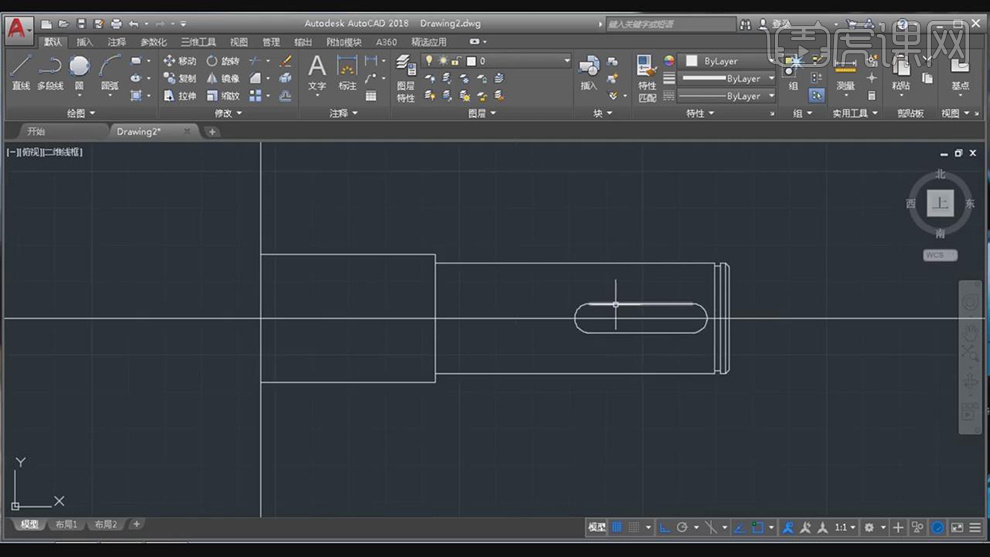
9.按【MI】镜像,框选【轮廓】,勾选【中点】与【端点】、【交点】。选择【中心线】上的点,删除【中心线】,具体如图示。
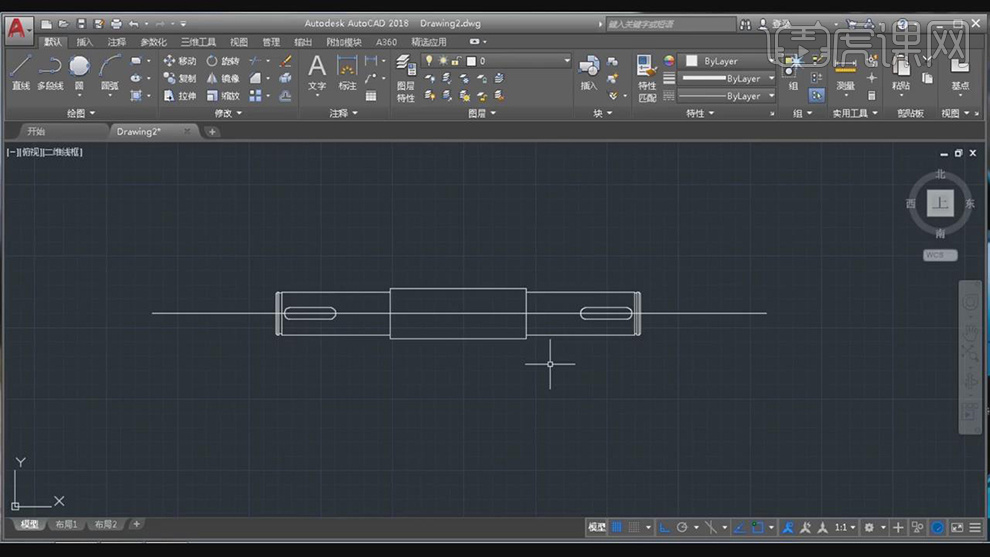
10.点击【直线】,绘制直线。点击【圆】圆心.半径,再次画出直线,点击【偏移】26,选择【直线】,按【EX】延伸。按【TR】修剪,选择【需要裁剪的线条】,具体如图示。
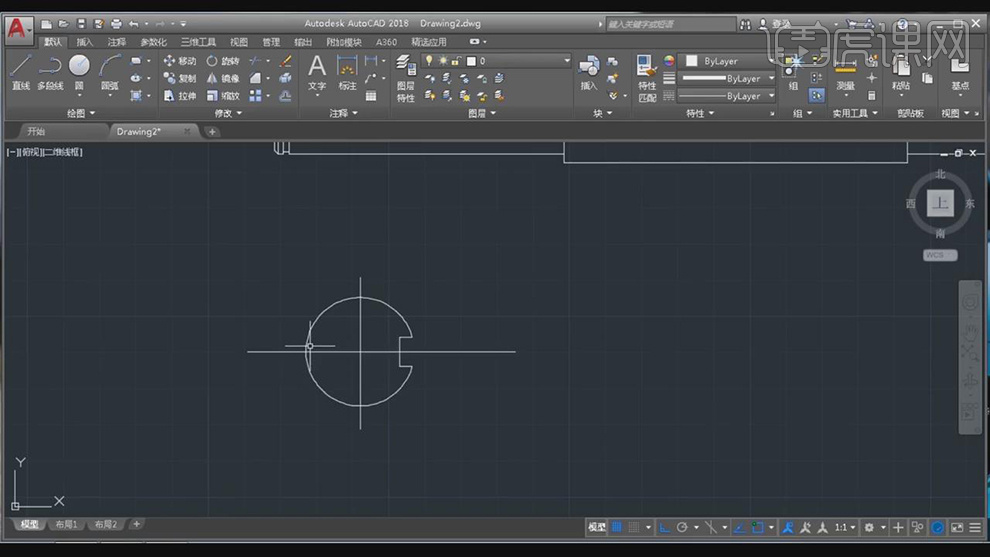
11.按【H】填充,选择【斜向45度的线】,分别选择【空白区域】。点击【线性管理器】,点击【加载】,选择【CENTER2】,分别选择【中心线】,具体如图示。
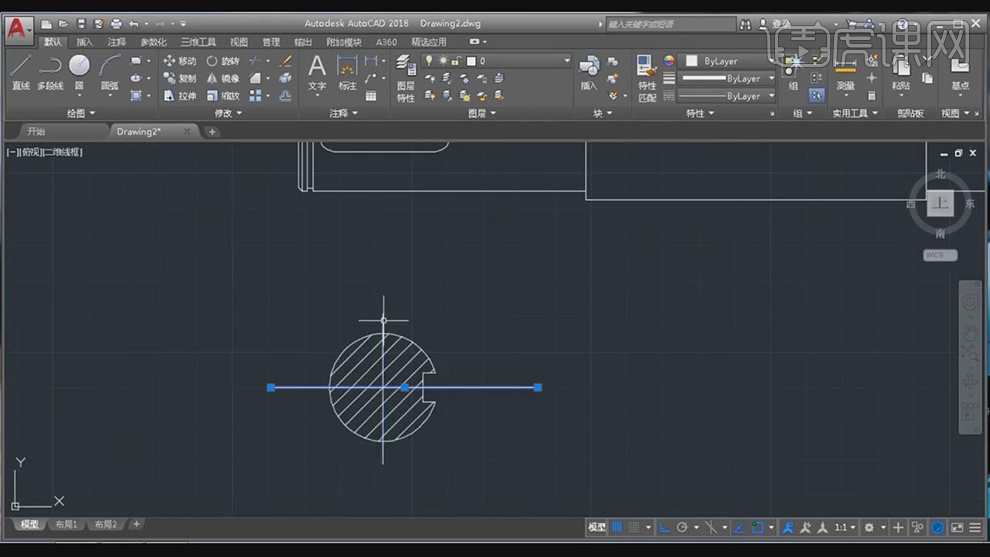
12.点击【直线】,绘制直线。点击【标注】,根据素材图分别标注出【尺寸】,具体如图示。
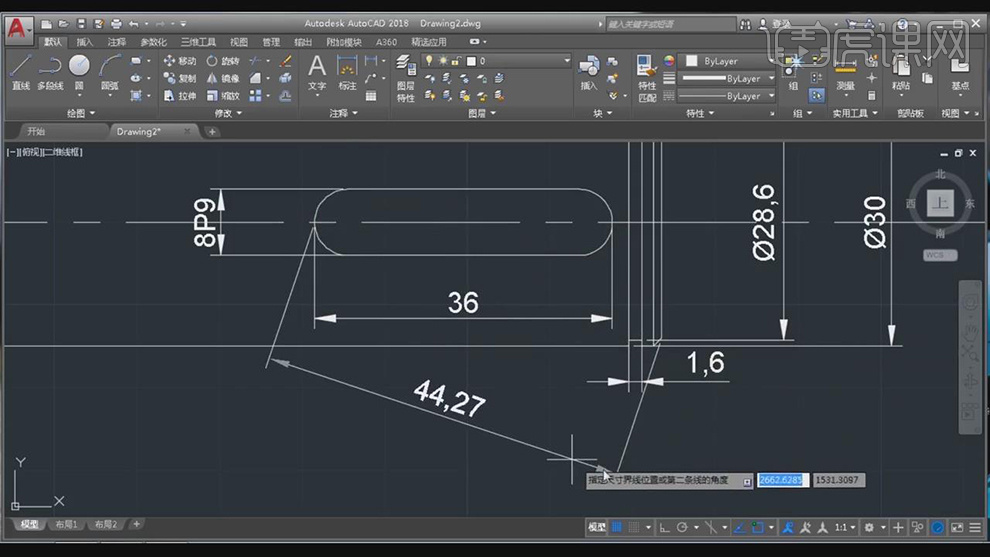
13.本课作业内容具体如图所示。
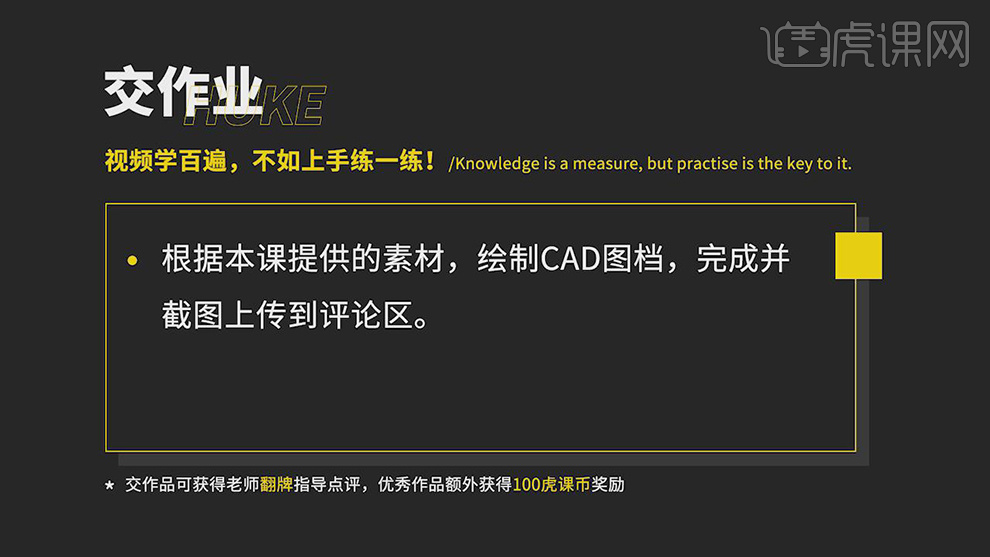
经过上述的具体操作后,轴模型就成功的完成了,在加工成品之前,客户就可以根据模型样子提出更改要求和方案了。这样可以通过模拟的实物做出更精准的判断和修改。建模在很多领域都起着关键的作用,大家可以依据上边的课程提示自己动手去建造一款模型吧。
本篇文章使用以下硬件型号:联想小新Air15;系统版本:win10;软件版本:cad(2018)。
cad机械制图是如何绘制的呢?
在设计领域有着一席之地的cad,其在机械制图方面也是非常优秀的。使用该软件我们可以非常轻松的绘制出我们需要的机械图形。cad机械制图的绘制是需要多向思维才可以做出来的。下面小编就来讲解如何绘制cad机械制图的图形,也就是cad机械制图的画法。
1.本课案例图如图所示。
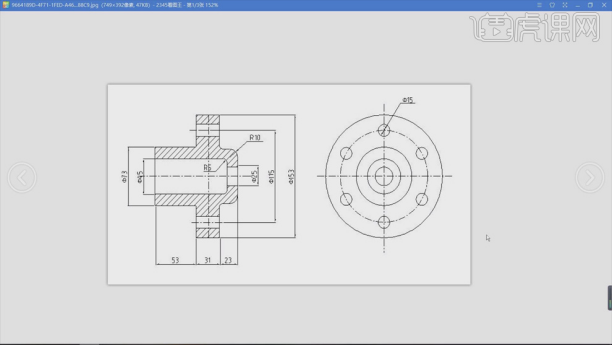
2.打开【cad】,点击【图层特性】,点击【新建图层】,命名为【中心线】,【紫色】,【点划线】。
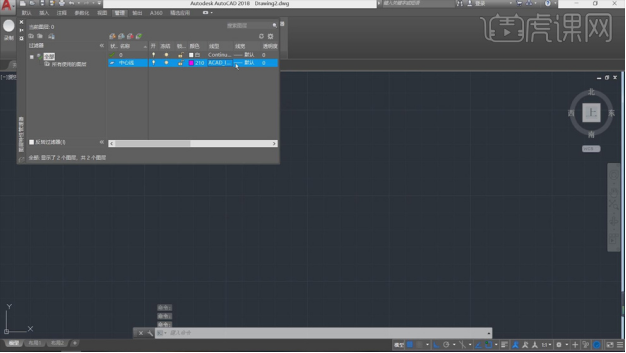
3.选中【中心线】层,使用【直线】绘制中心线;选中【0】层,使用【直线】根据案例图绘制轮廓,使用【修剪工具】去掉多余线条。
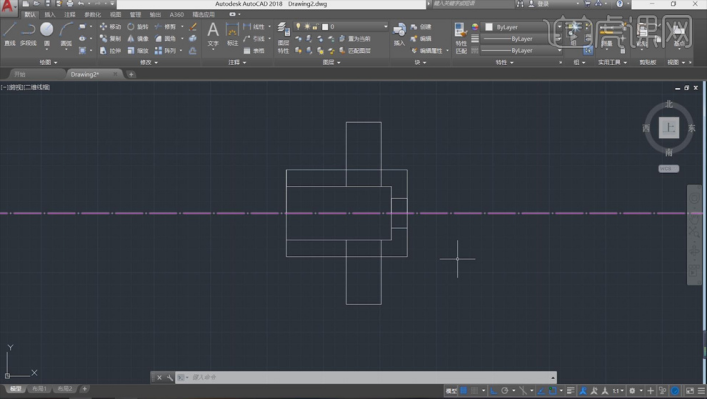
4.选择【圆角】,【半径】5,选择需要倒圆角的边,【空格键】重复操作,调整【半径】为10,具体效果如图。
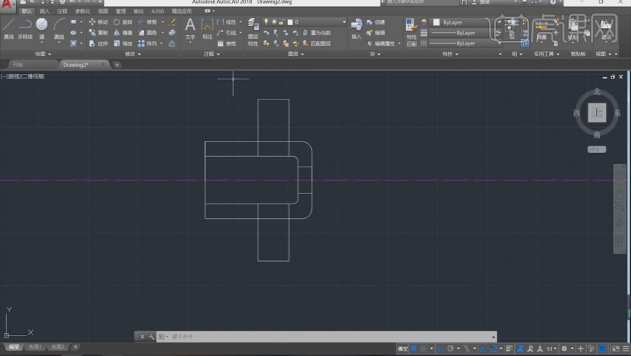
5.按照之前的方法使用【直线】绘制轮廓,【修剪工具】去掉多余线条;选择【填充】,选择【ANSI31】,选择需要添加【剖面线】的部分。
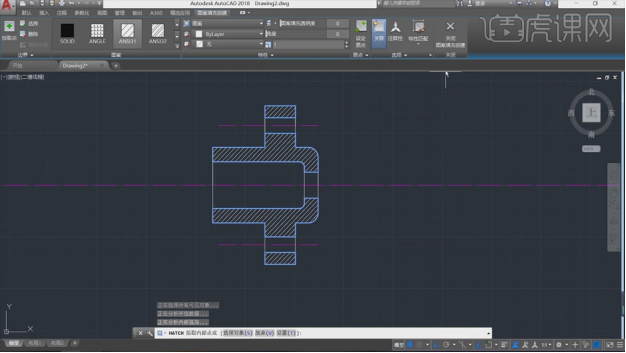
6.选择【圆心,直径】绘制右半部分,根据案例图输入【直径】,使用【直线】绘制垂直的构造线,具体如图。
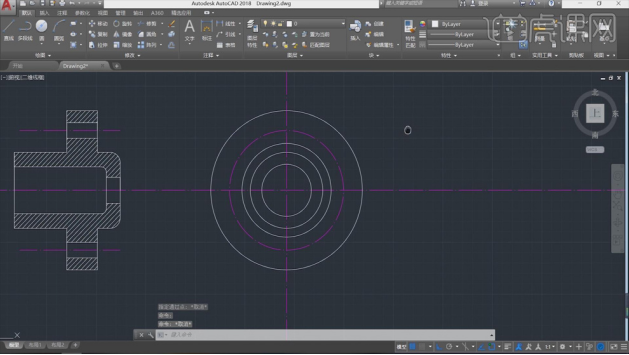
7.使用【圆心,直径】绘制小圆,【直径】15,选择【环形阵列】,【中心点】选择大圆心,【项目数】6,效果如图。
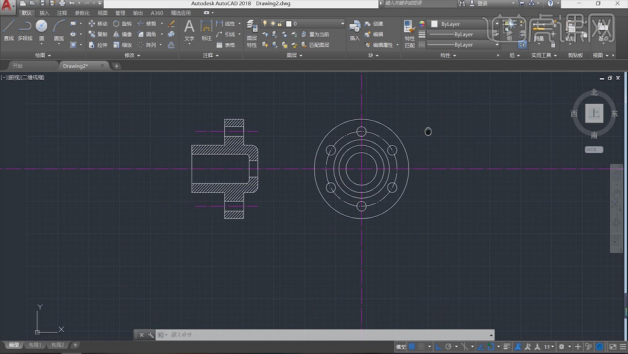
8.选择 【打断】,选择中心线打断;点击【标注】,对案例标注尺寸,最终效果图如图所示。
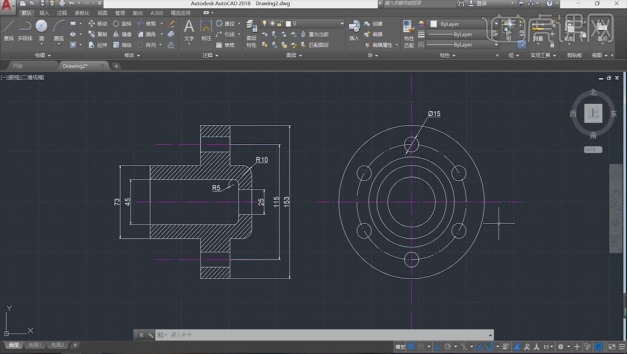
cad机械制图就这样绘制完成了。小伙伴们如果也想做此类练习,可以用小编所介绍的案例,根据提示以及注意事项来绘制图形。希望你也可以做出一个很不错的cad机械制图。
本篇文章使用以下硬件型号:联想小新Air15;系统版本:win10;软件版本:CAD(2018)。