cad绘图
相信现在很多的人对于cad绘图并不会陌生,这是我们日常会经常使用到的,首先需要CAD软件,点开图层特性和图层管理器新建我们所需要的图层,然后建立辅助线,轮廓线等等,然后按尺寸绘制我们所需要的圆形,接着点击我们所需要的镜像,绘制我们所需要的轮廓钱,绘制完成以后删除多余的线条,再使用直线工具连接,下面让我们来详细的了解一下关于cad绘图的知识介绍吧!

如何利用CAD绘制基层图
1.打开【CAD】,【文件】-【新建】,选择【插入】-【光栅图像参照】选择“01”,如图所示。
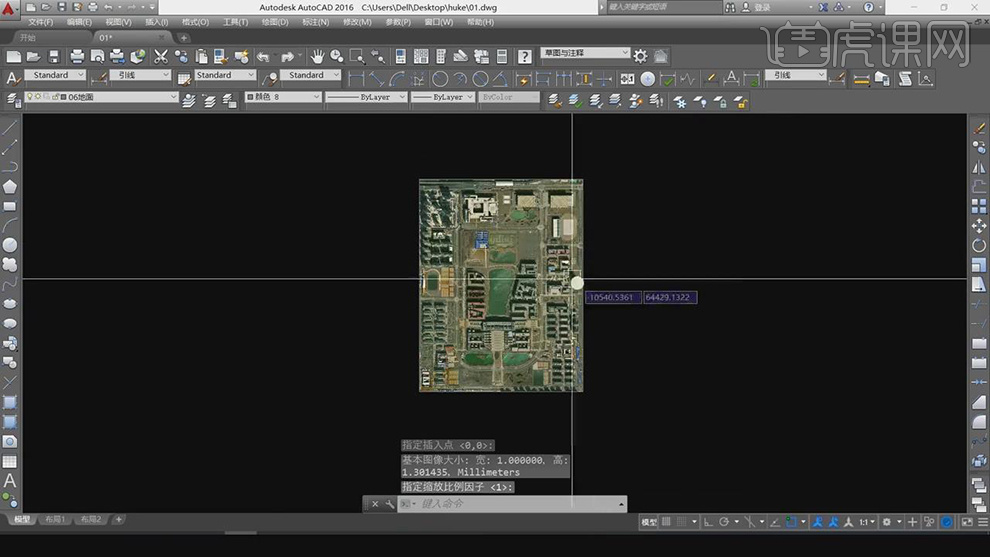
2.输入【L】绘制,【新建图层】,【命名】“01白线”,如图所示。
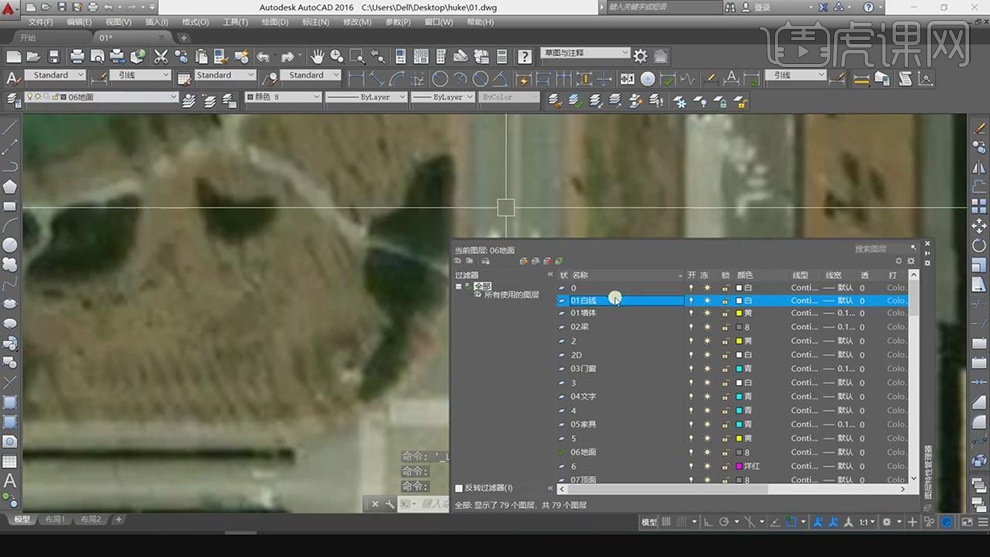
3.【选择】“01白线”,输入【L】,按【F】打开正交,如图所示。
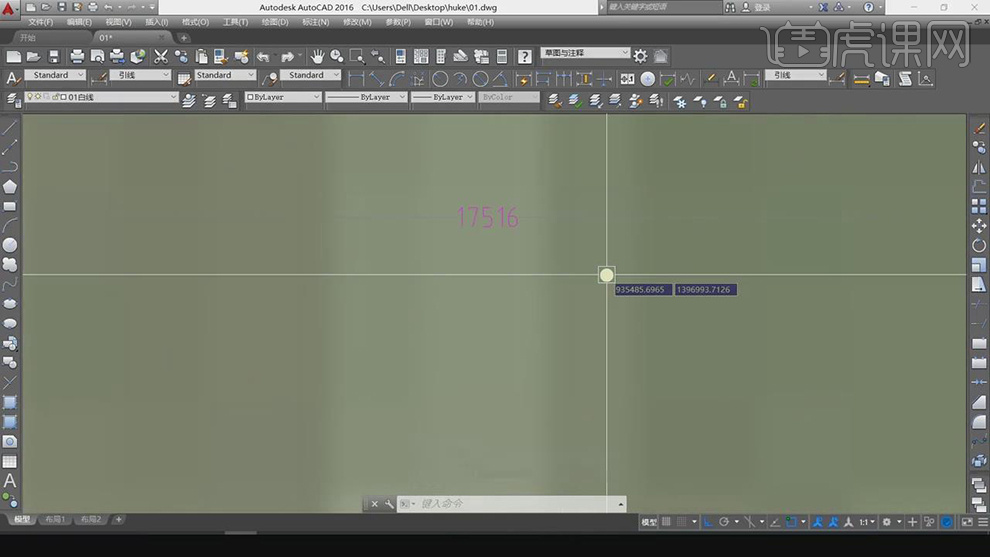
4.输入【D】尺量距离,输入【SC】,输入【101】,输入【D】尺量距离,如图所示。
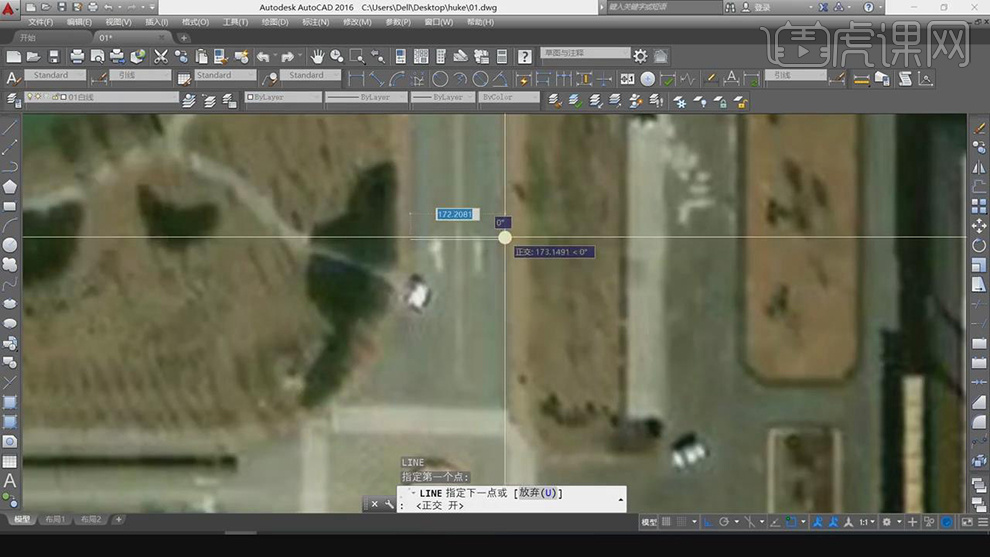
5.输入【SC】,输入【0.01】,【新建图层】,【命名】“01红线”,【颜色】红色,如图所示。
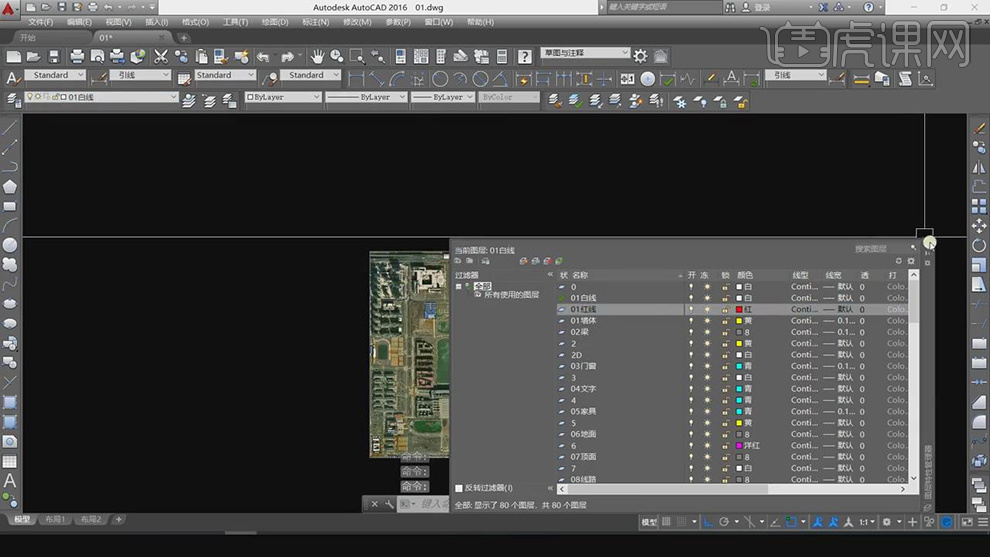
6.输入【L】,按【F】打开正交,描绘外轮廓线,将多余的线【删除】,如图所示。
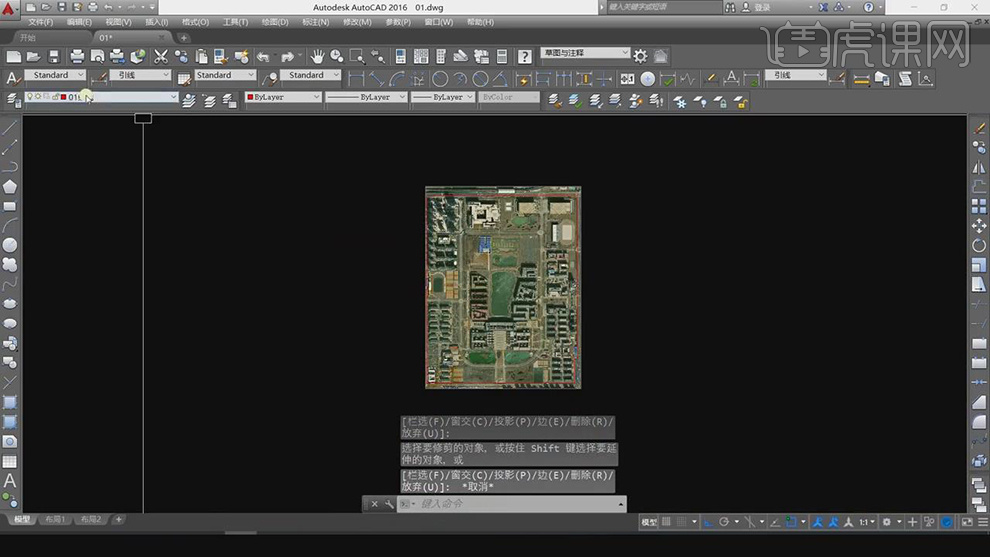
7.【选择】“01白线”,输入【L】,描绘路段轮廓线,【删除】多余的线,如图所示。
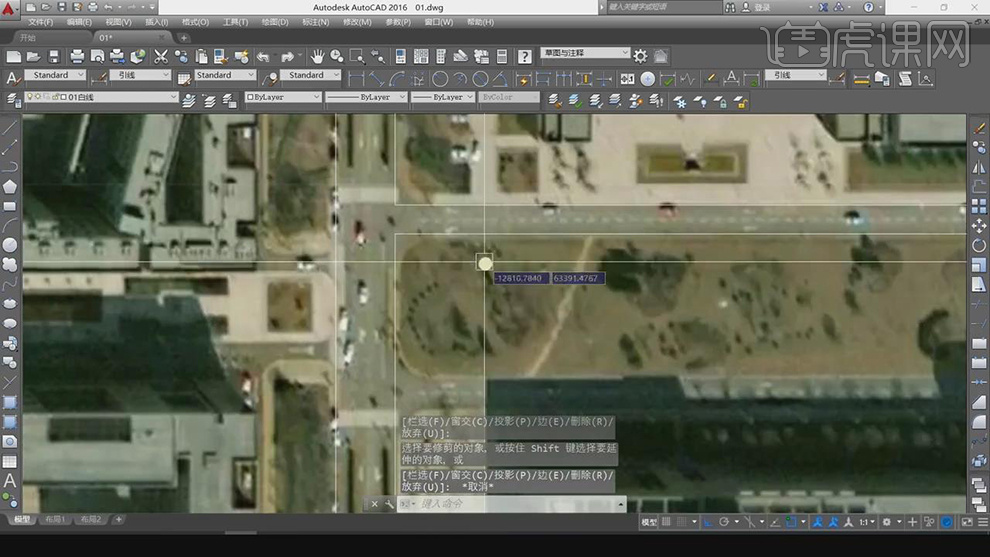
8.输入【ARC】,按【F8】关闭正交,制作弧线,输入【TR】删除线,如图所示。
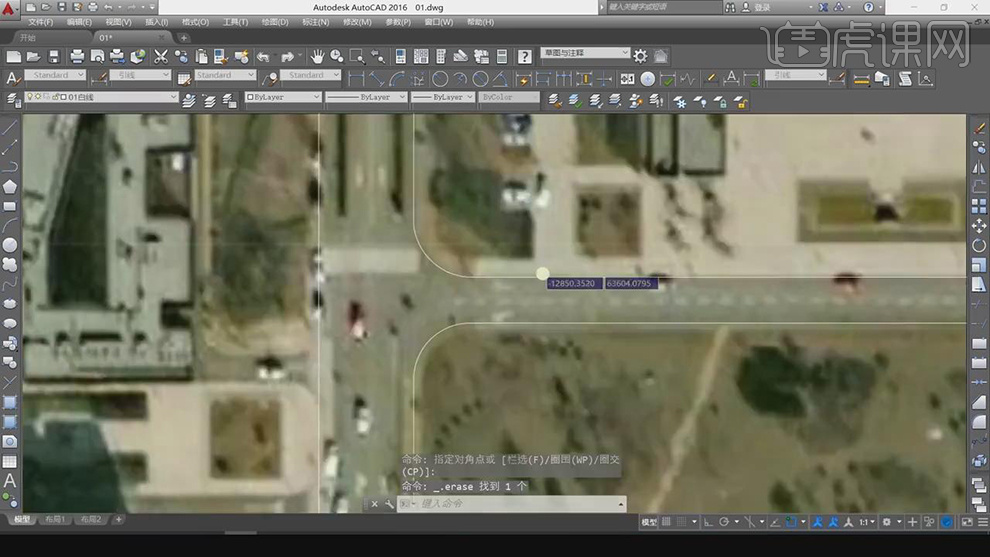
9.输入【L】,绘制路线,按【F】打开正交,输入【TR】删除线,如图所示。
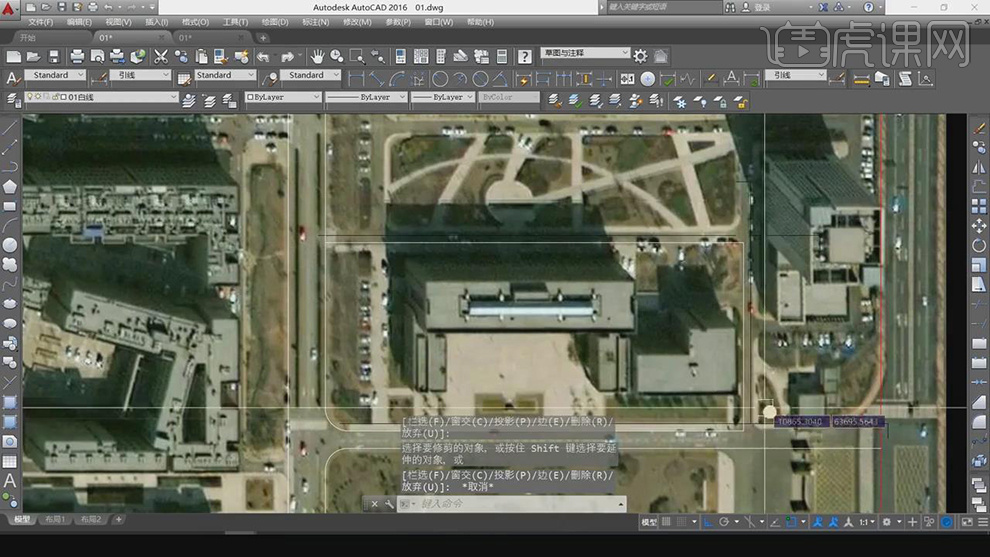
10.输入【L】,绘制其它线,输入【TR】删除线,如图所示。
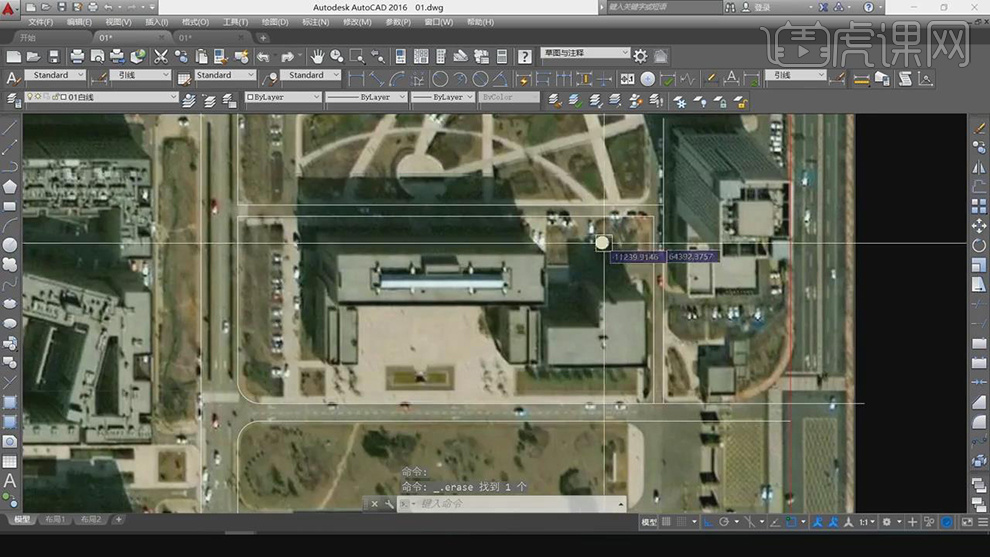
11.【新建图层】,【命名】“01建筑”,【颜色】黄色,输入【L】绘制,如图所示。
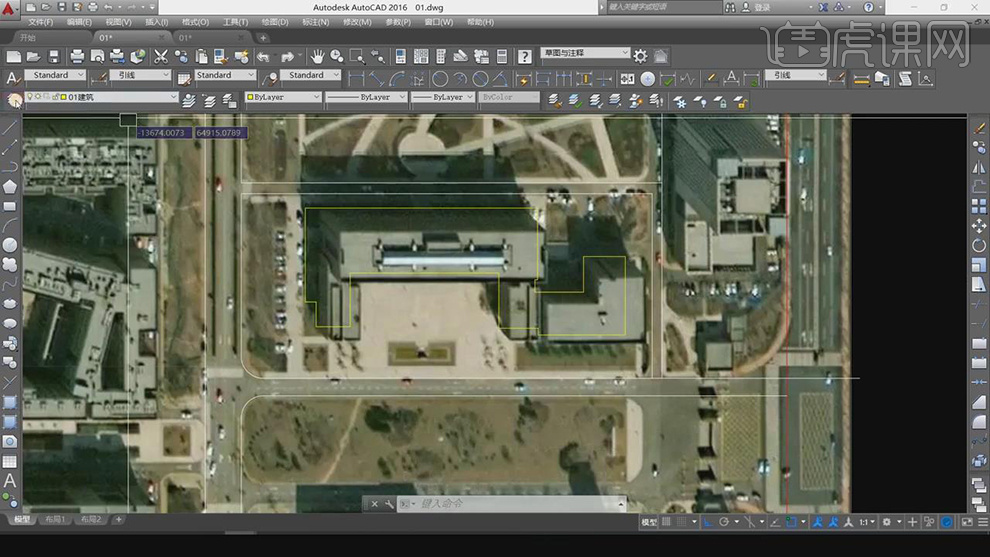
12.【新建图层】,【命名】“01植被”,【颜色】绿色,输入【REC】绘制,如图所示。
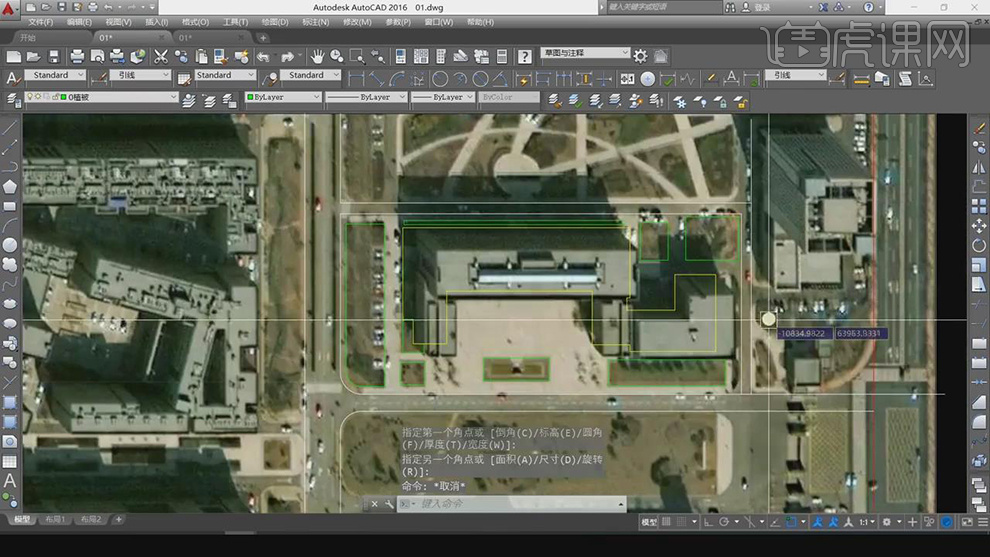
13.【选择】“01白线”,输入【REC】绘制,输入【ARC】绘制弧度,输入【L】绘制直线,如图所示。

14.输入【SPL】绘制曲线,输入【L】绘制直线,输入【TR】删除线,如图所示。
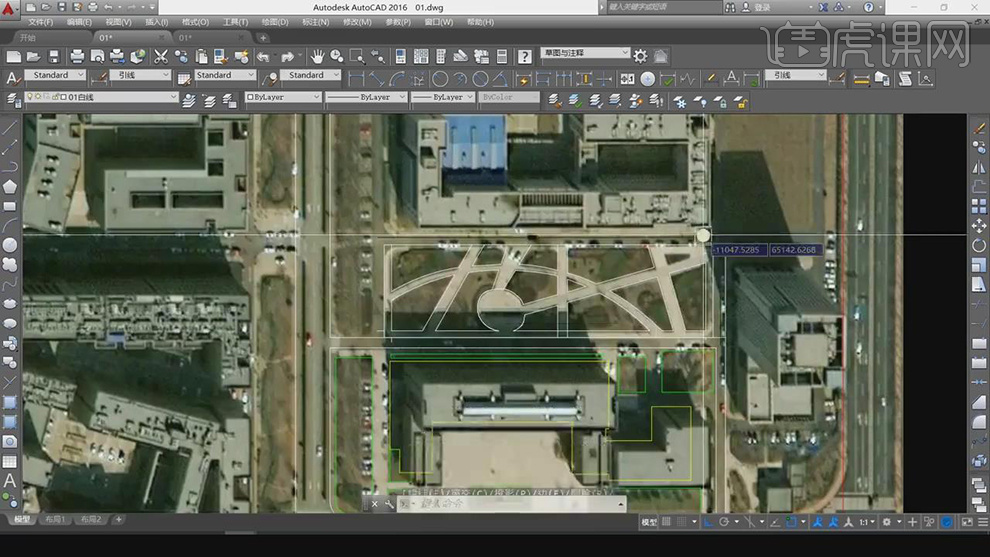
15.【选择】“植被”,输入【EX】,输入【SPL】,如图所示。
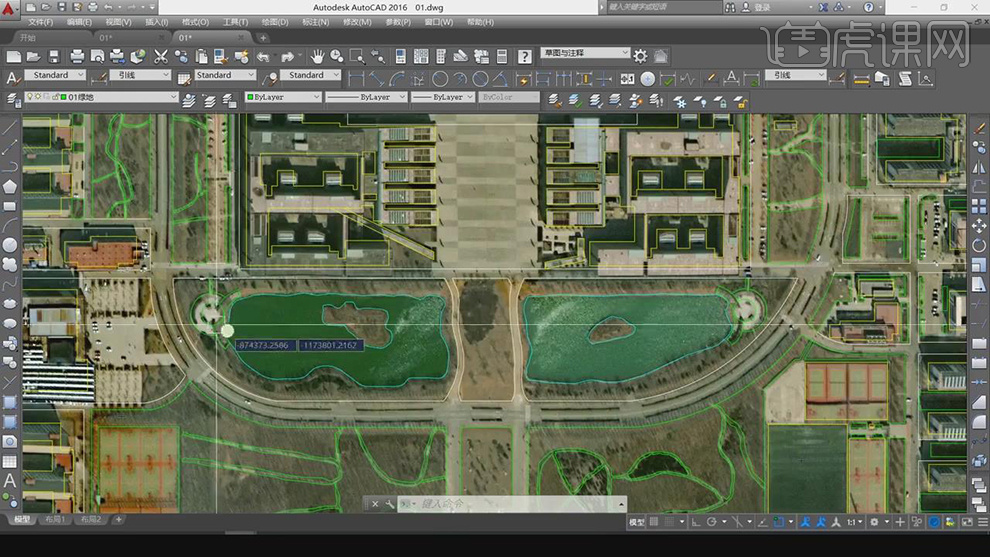
16.最终效果如图所示。
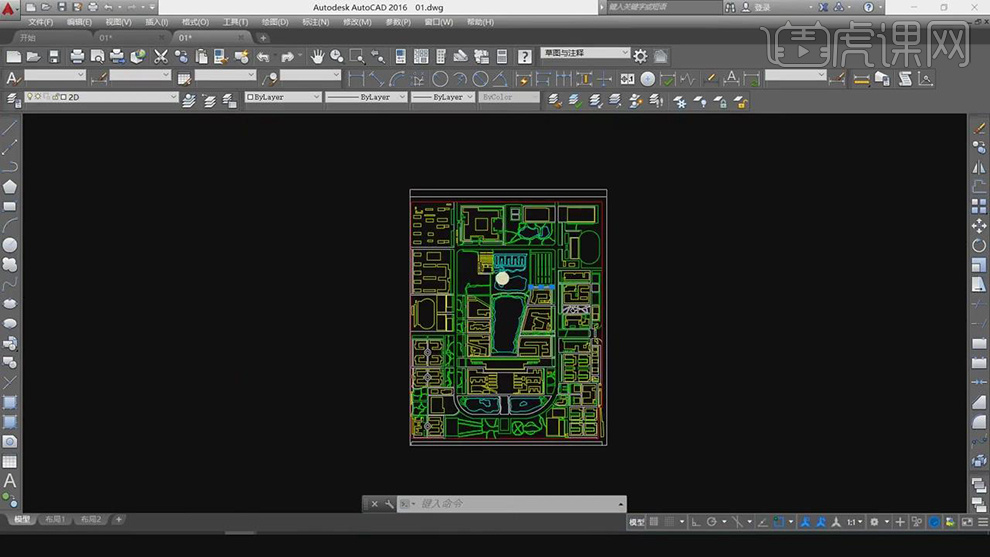
CAD如何绘制新建墙体图01
1.本节课讲解第四节课新建墙体图,本节课中用到的素材,会放置在素材包内,请各位学员点击右侧黄色按钮自行下载安装。

2.首先我们打开上节课的场景文件,进行一个讲解,如图所示。
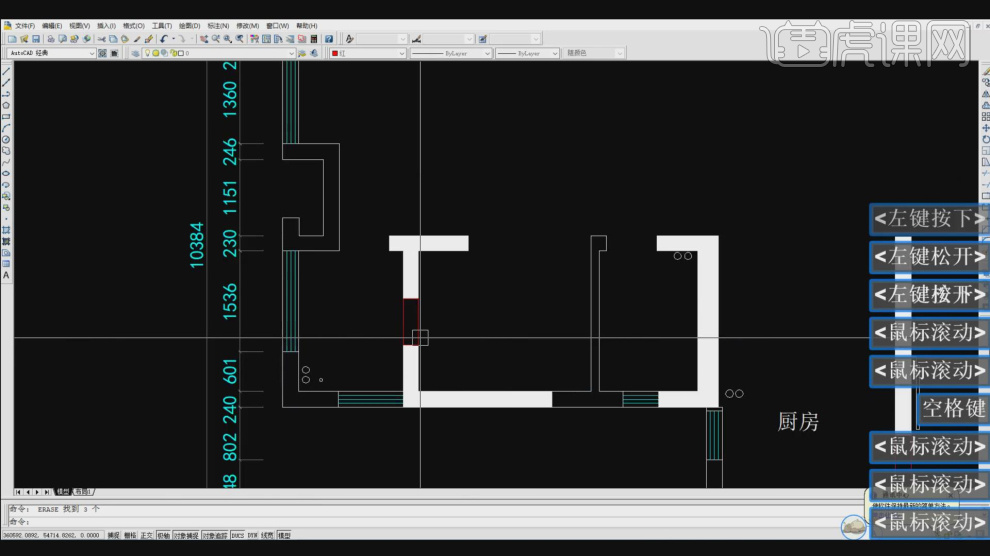
3.将调整好的文字标注进行一个复制,并双击进去进行一个修改,如图所示。
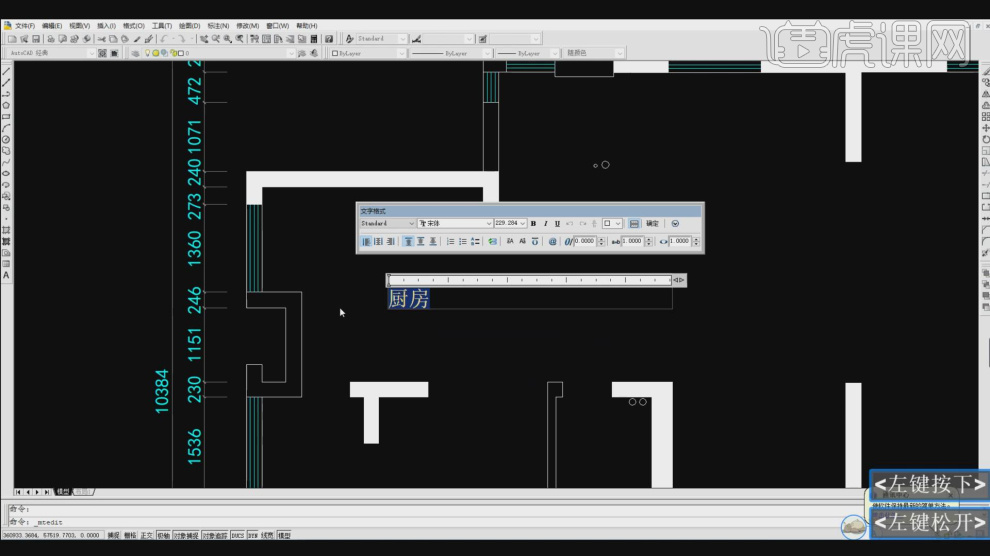
4.使用快捷键【L】进行绘制,如图所示。
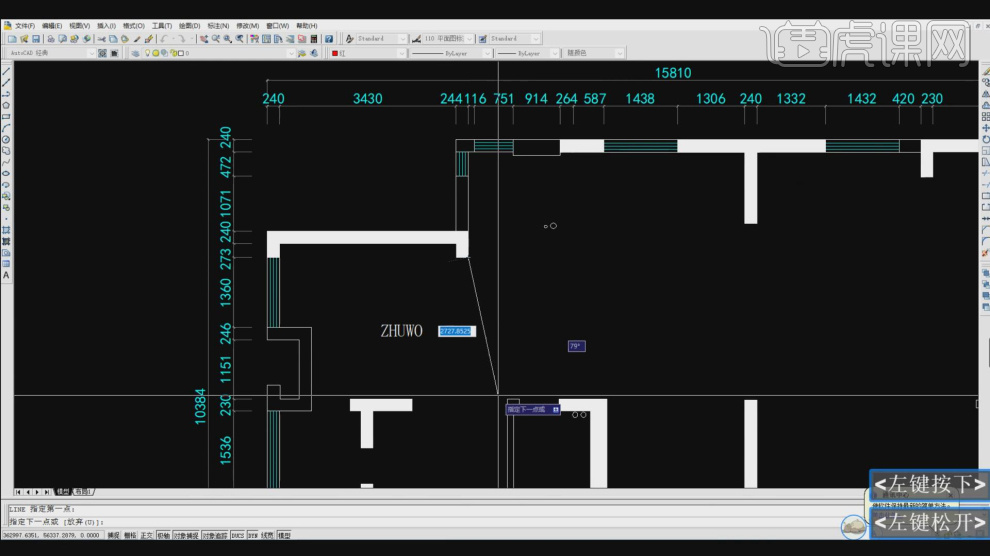
5.然后用使用快捷键【o】进行一个复制偏移。
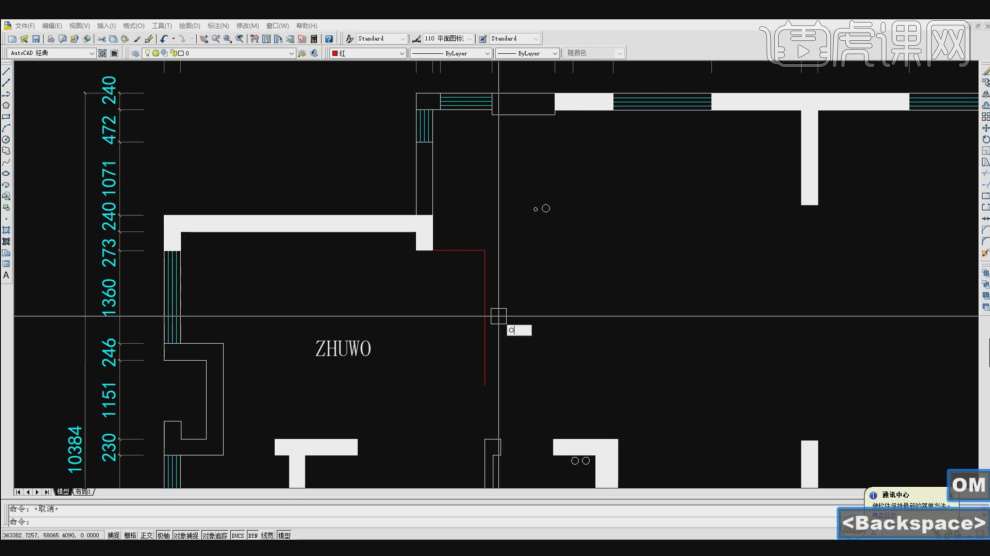
6.这里我们继续使用快捷键【L】进行绘制,如图所示。
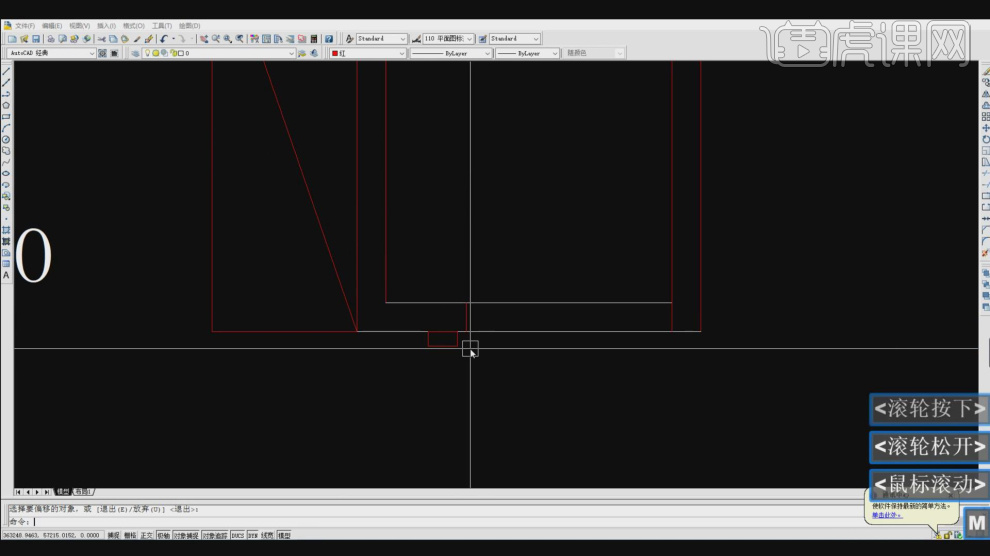
7.然后使用快捷键【DIM】进行一个标注,如图所示。
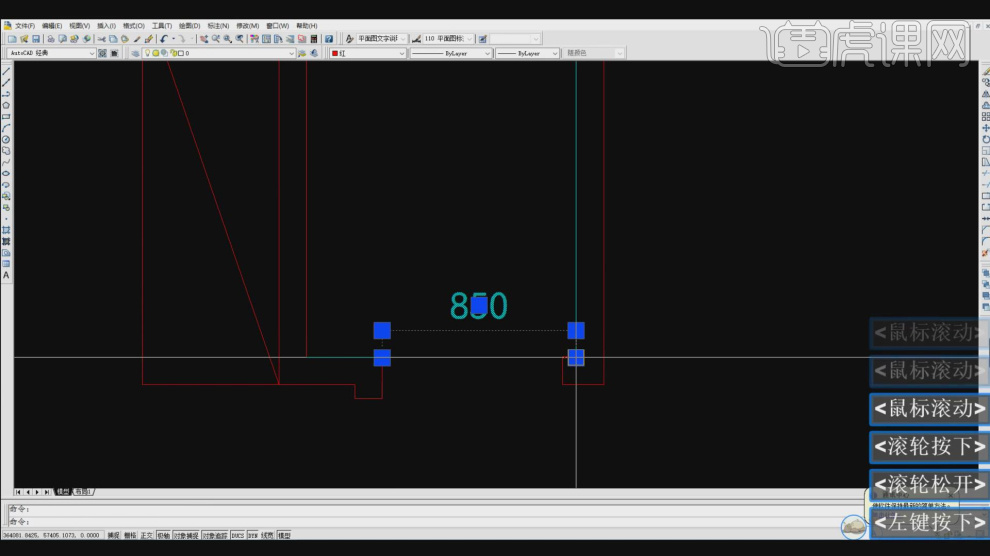
8.继续使用快捷键【L】进行绘制,如图所示。
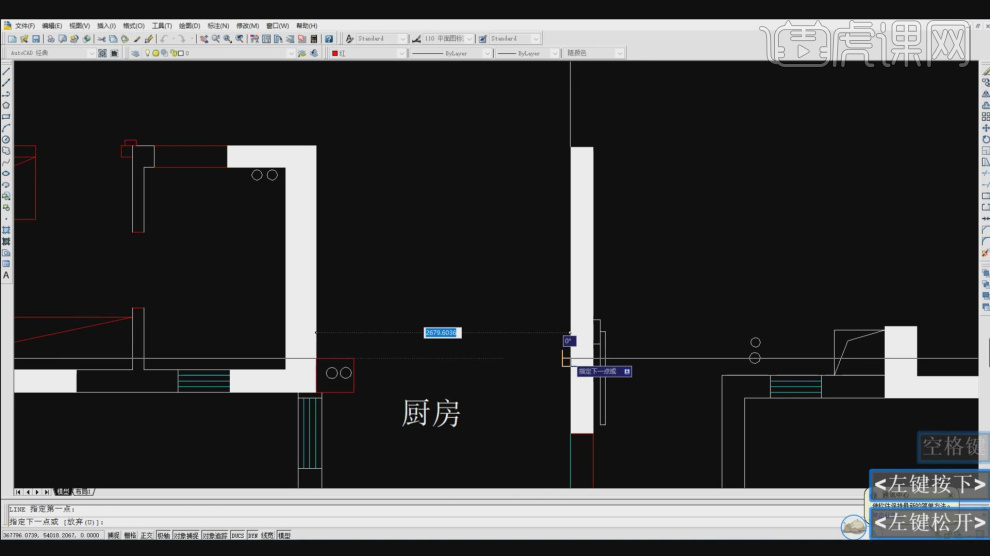
9.然后用使用快捷键【o】进行一个复制偏移,这里我们可以手动输入数值,如图所示。
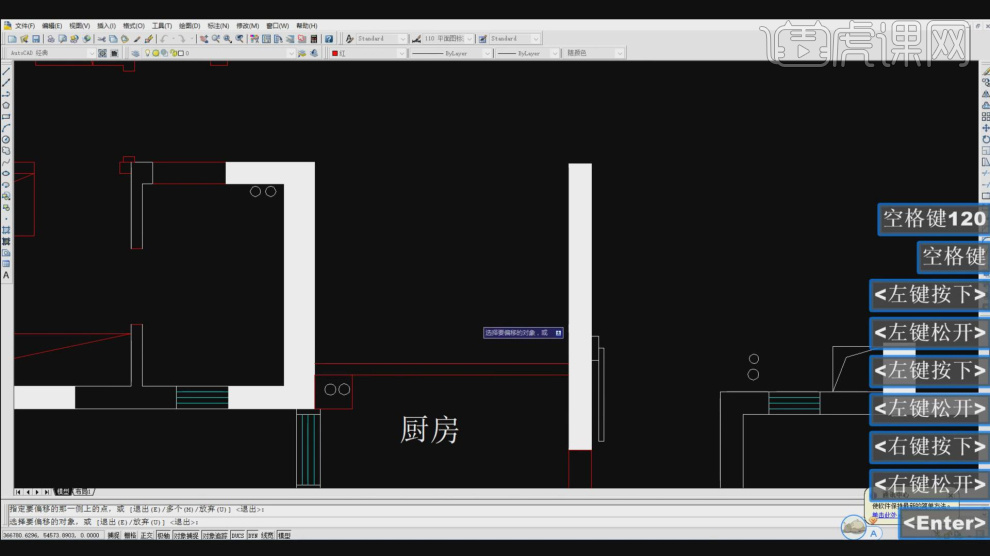
10.使用快捷键【L】进行绘制,如图所示。
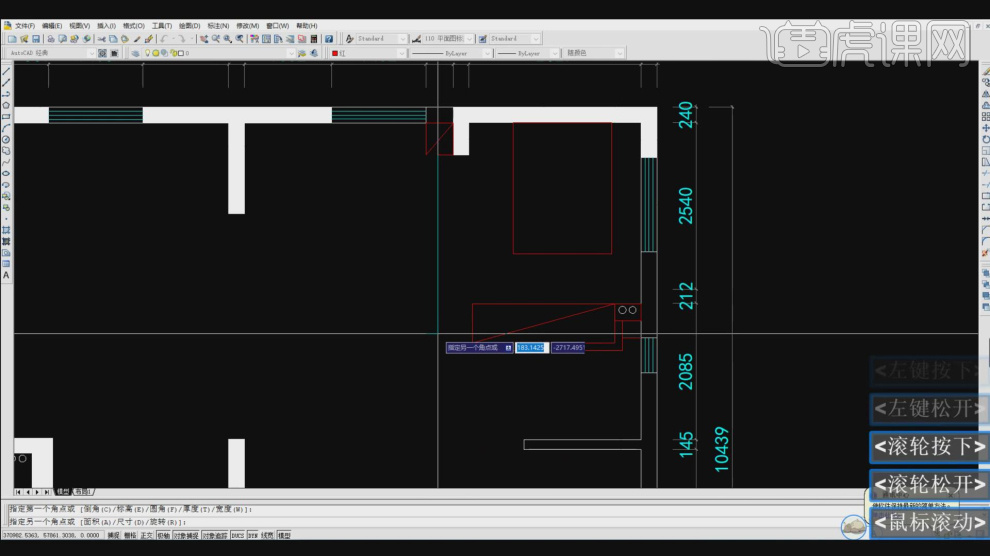
11.继续使用快捷键【L】进行绘制,如图所示。
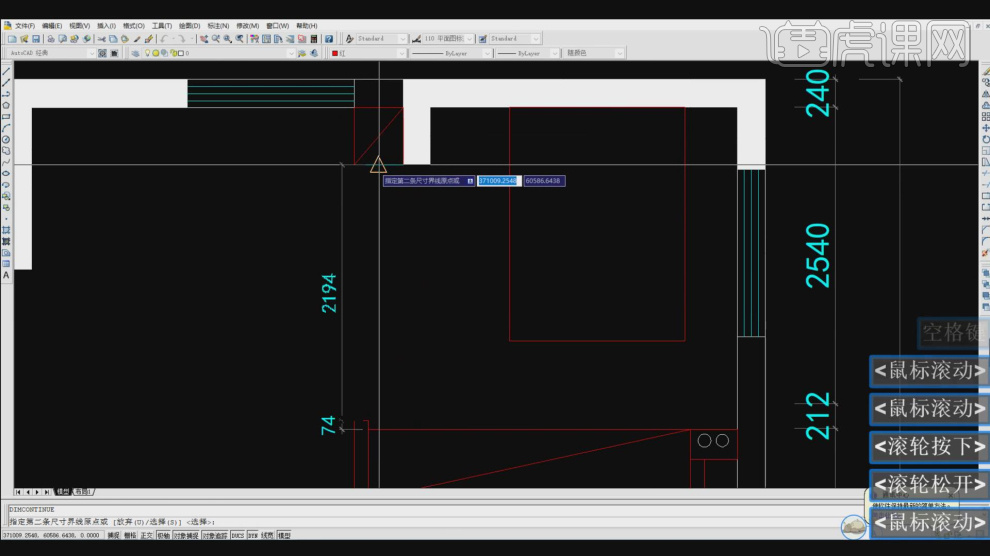
12.然后使用快捷键【DIM】进行一个标注,如图所示。
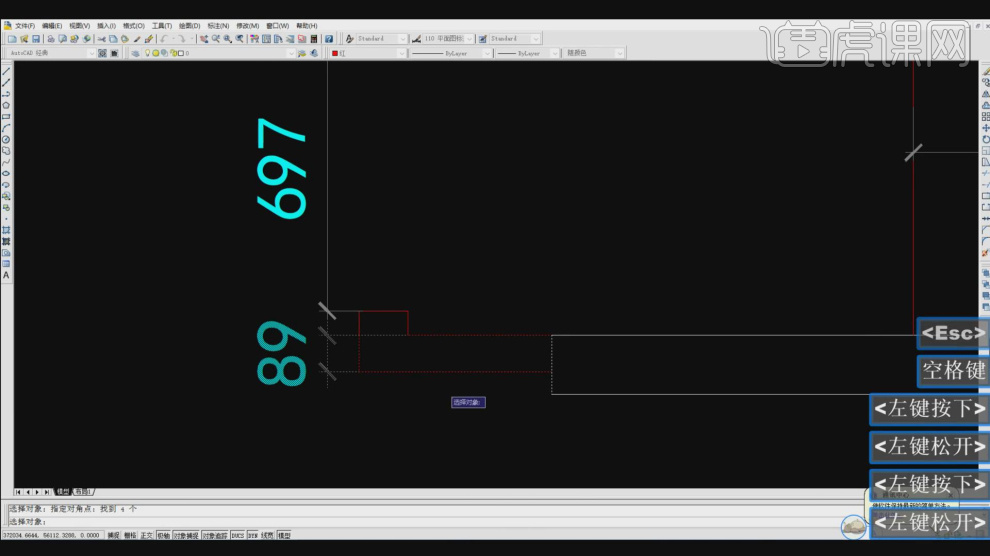
13.利用绘制好的直线直线做参考,绘制一个门的弧形,如图所示。
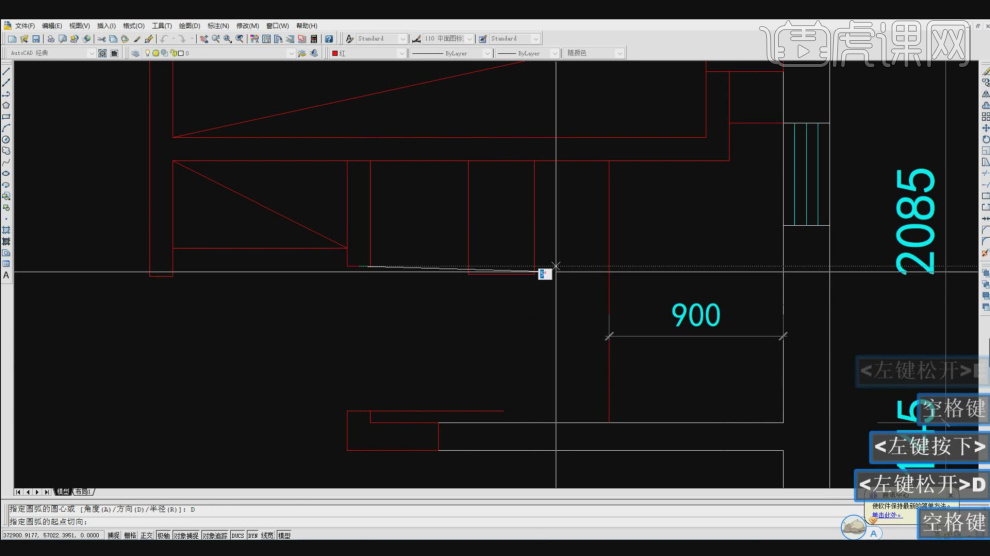
14.将调整好的文字标注进行一个复制,并双击进去进行一个修改,如图所示。
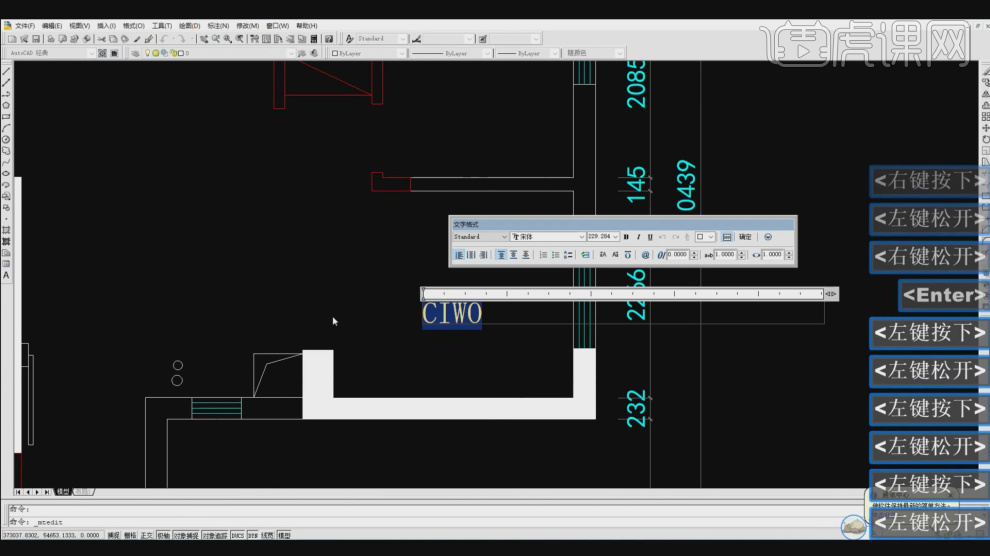
15.利用绘制好的直线直线做参考,绘制一个门的弧形,如图所示。
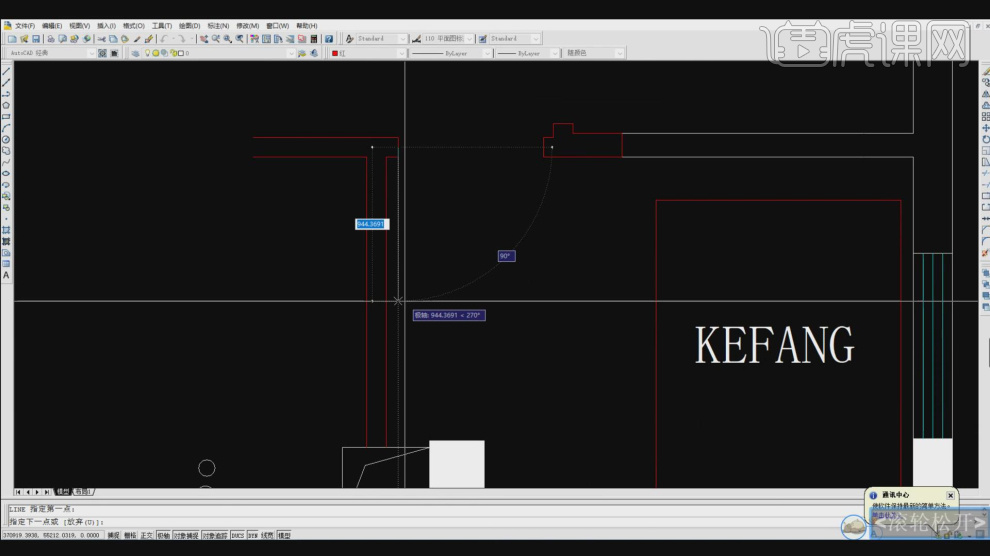
16.继续使用快捷键【L】进行绘制,如图所示。
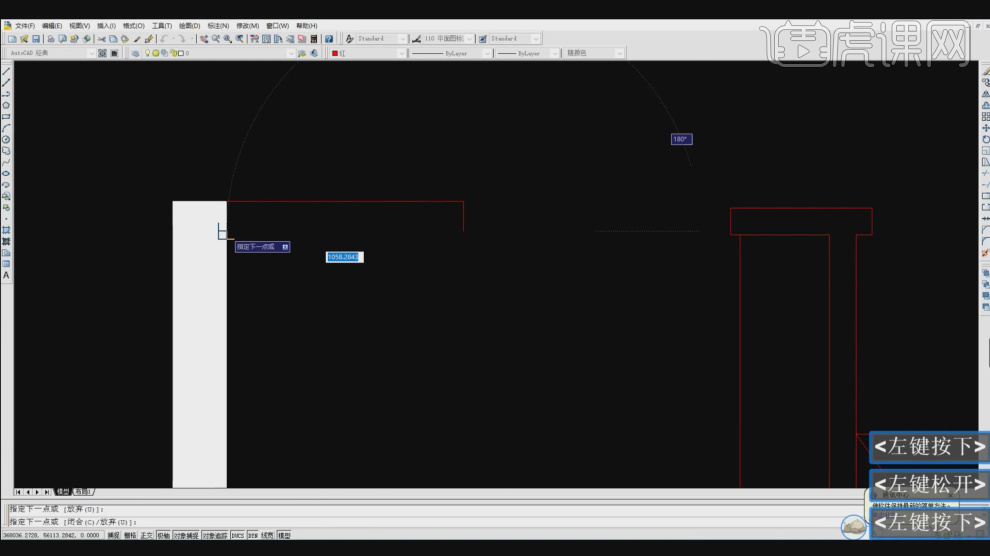
17.绘制完成后进行一个完善就可以了,如图所示。
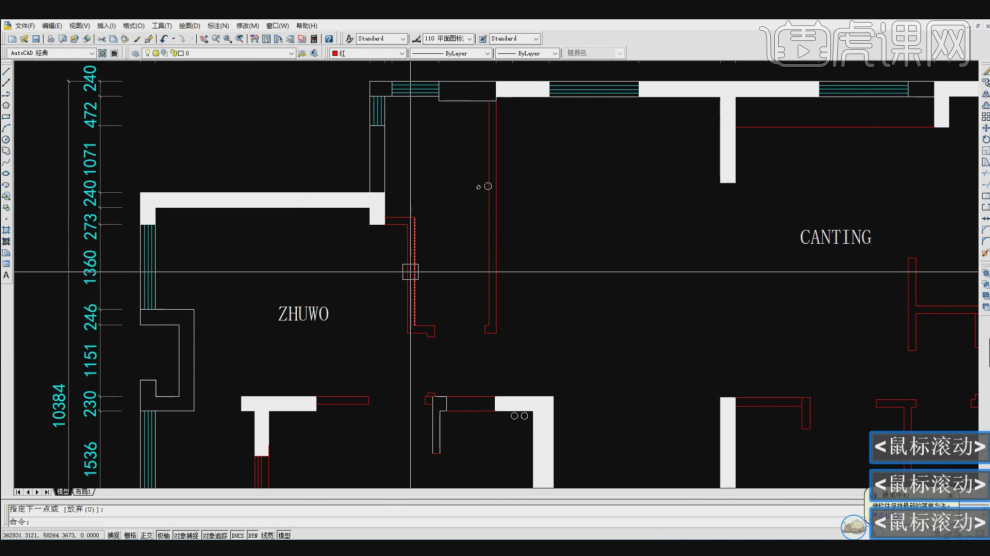
18.谢谢观看。

CAD如何绘制新建墙体图02
1.本节课讲解第四-2节课新建墙体图,本节课中用到的素材,会放置在素材包内,请各位学员点击右侧黄色按钮自行下载安装。

2.首先我们打开上节课的场景文件,将绘制好的内容,使用快捷键【TR】进行修剪,如图所示。
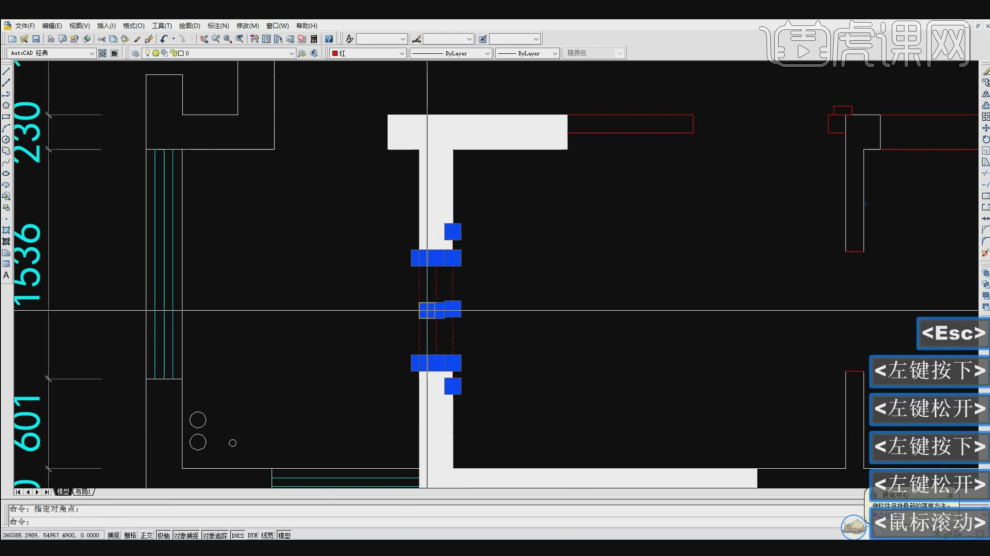
3.使用快捷键【L】进行绘制,然后使用快捷键【DIV】绘制参考点,如图所示。
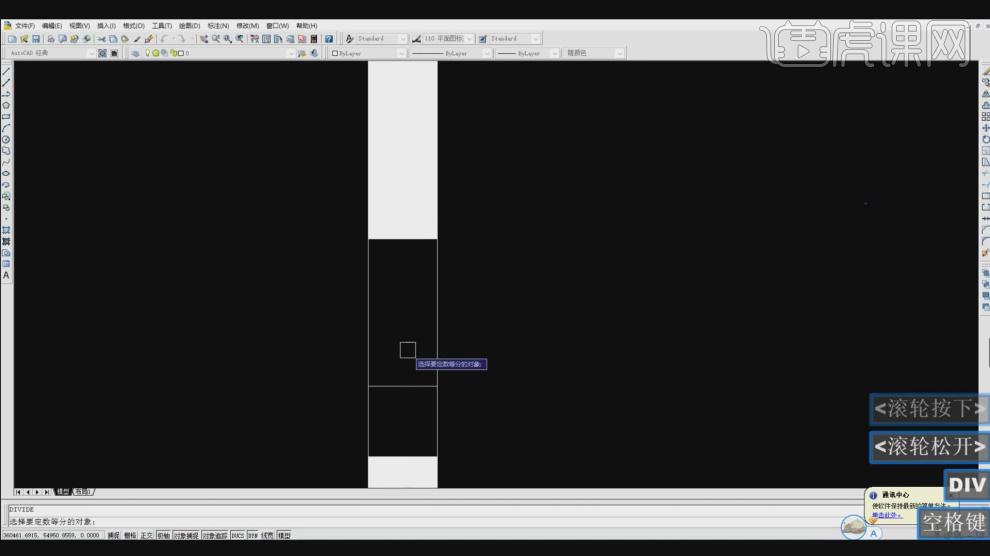
4.使用快捷键【H】打开【图案填充】效果,如图所示。
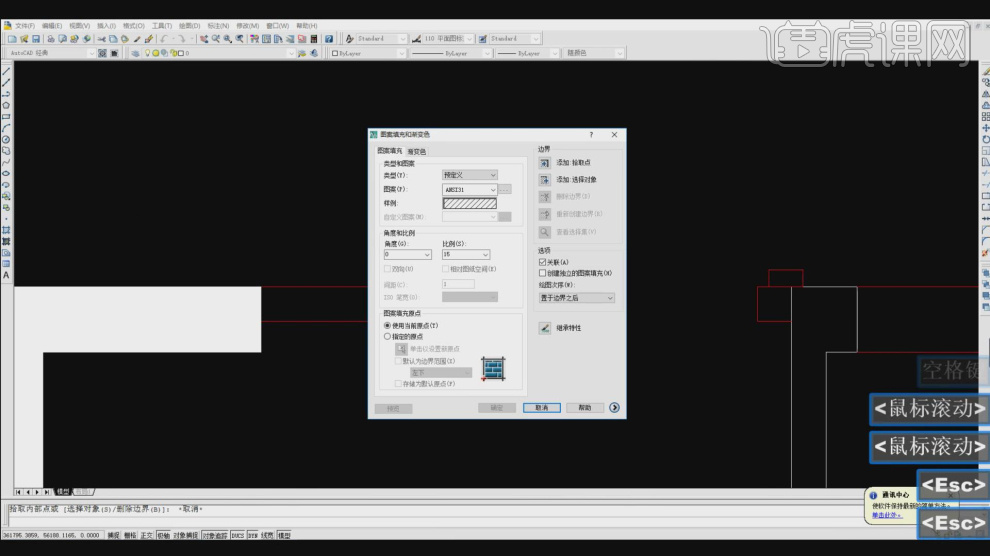
5.使用快捷键【L】进行绘制,如图所示。
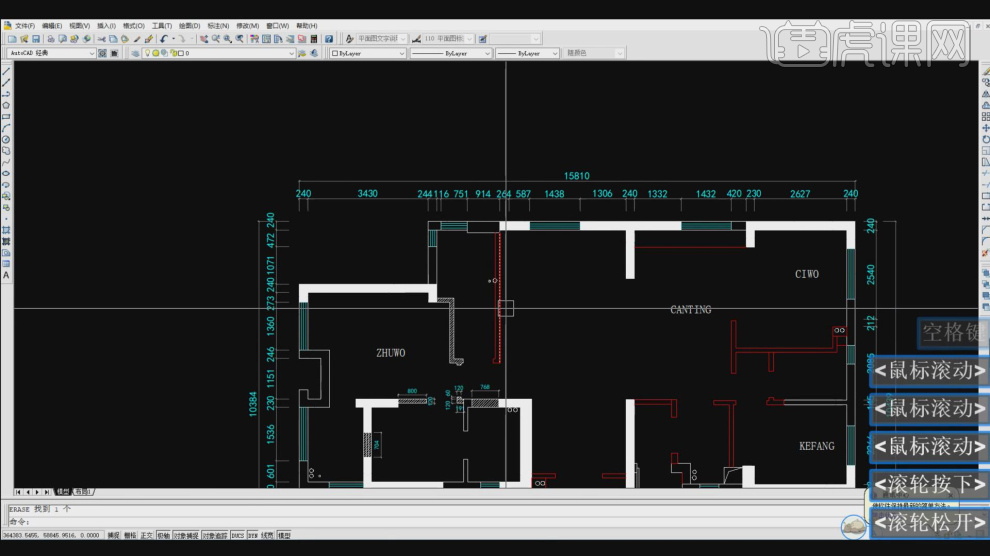
6.然后使用快捷键【DIM】进行一个标注,如图所示。
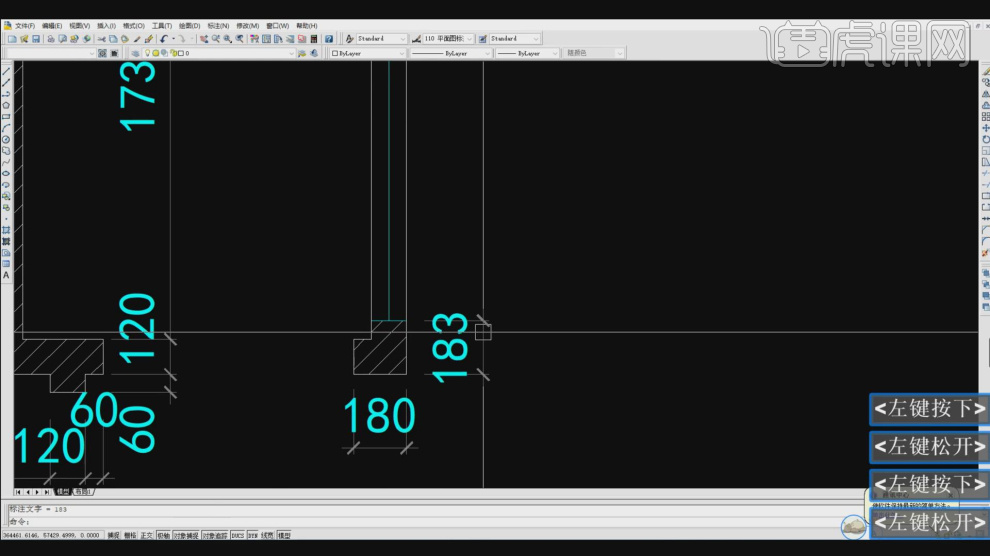
7.继续然后使用快捷键【DIM】进行一个标注,如图所示。
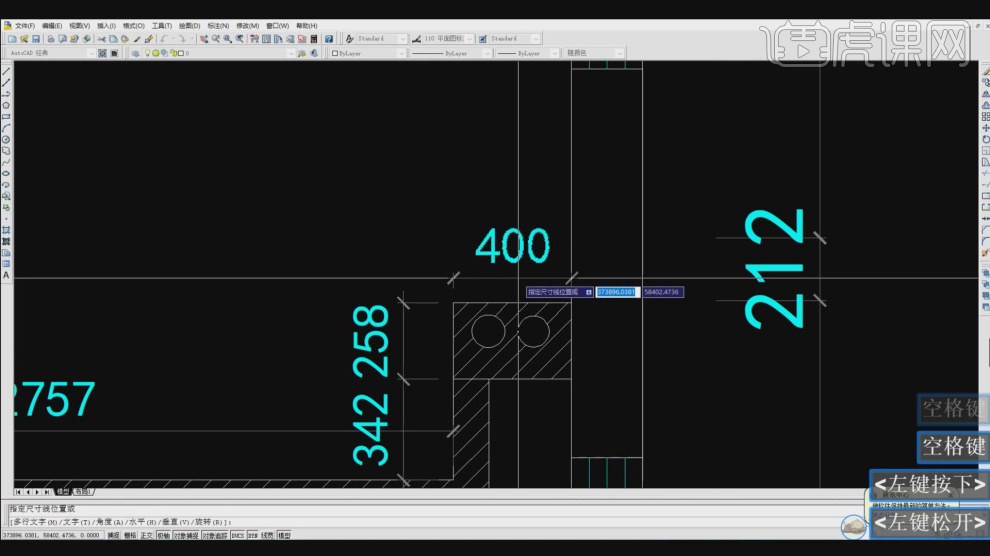
8.然后使用快捷键【DIM】进行一个标注,如图所示。
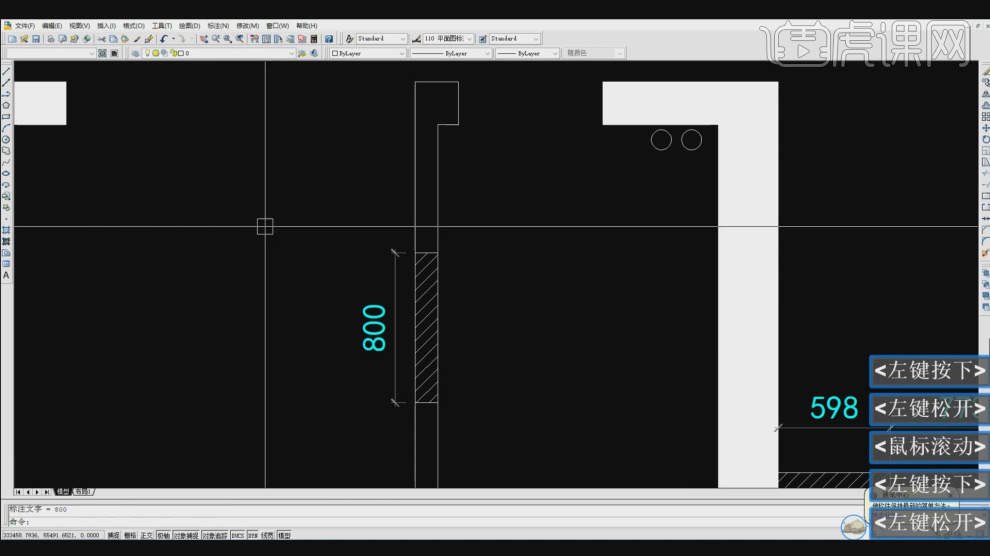
9.标注完成后,我们可以使用鼠标调整标注的位置,如图所示。
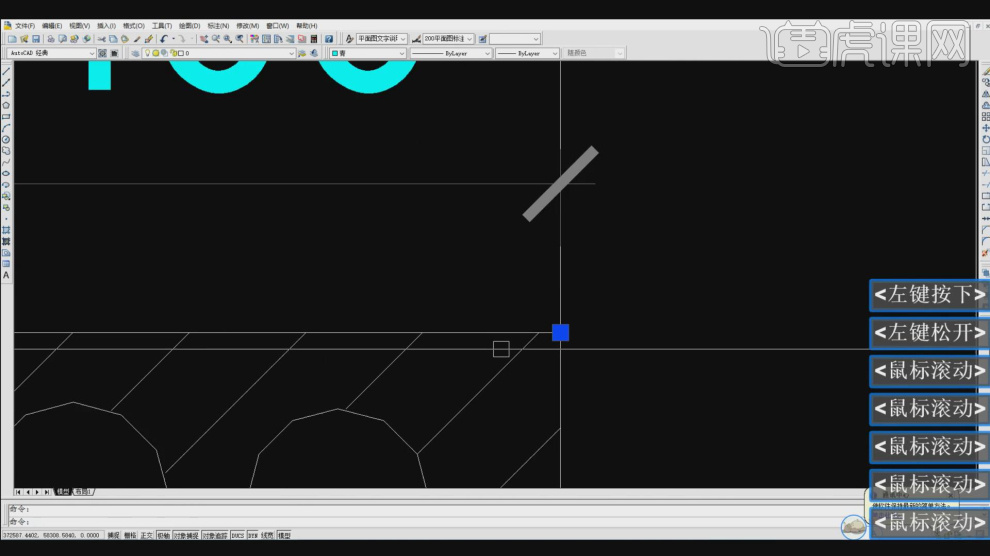
10.使用快捷键【H】打开【图案填充】效果,如图所示。
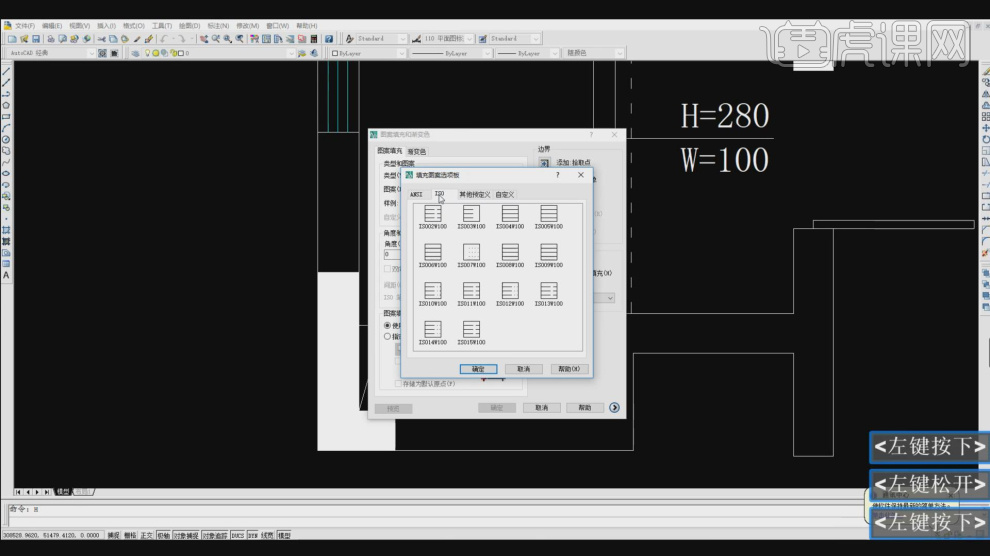
11.谢谢观看。

CAD如何绘制顶面尺寸图
1.本节课讲解【CAD】软件第7节课吊顶图,本节课中用到的素材,会放置在素材包内,请各位学员点击右侧黄色按钮自行下载安装。

2.首先我们打开上节课的场景文件,使用快捷键【REC】绘制一个矩形,如图所示。
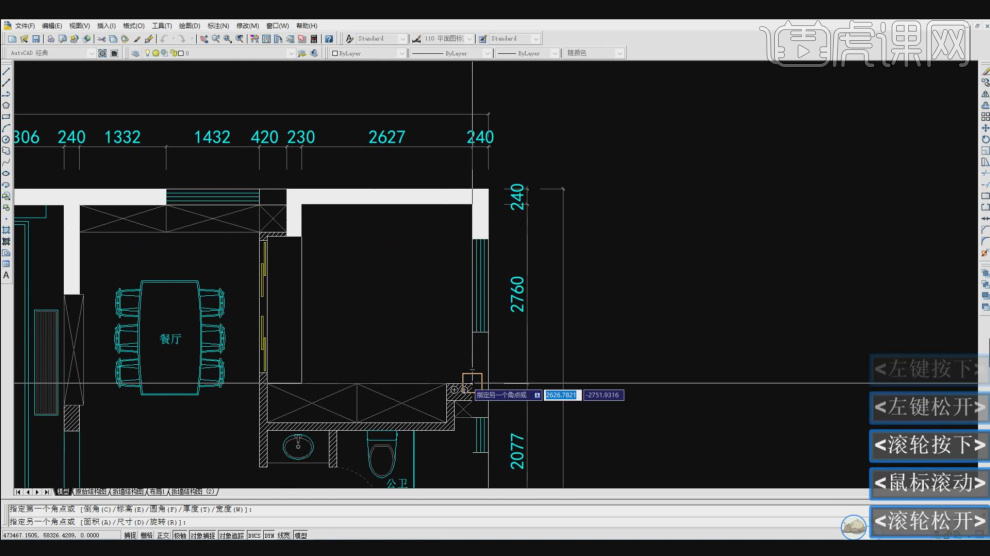
3.然后用使用快捷键【o】进行一个复制偏移,如图所示。
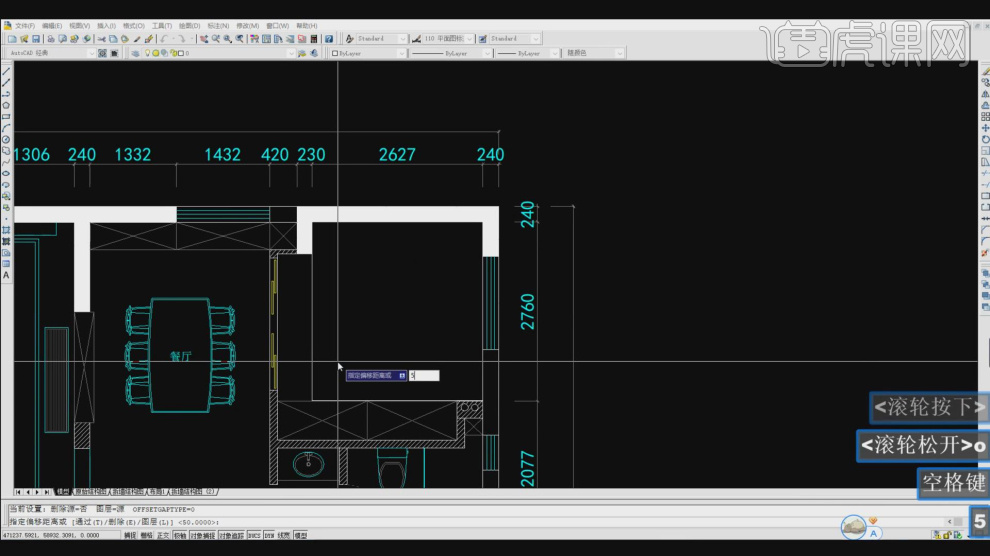
4.选择文本双击文字,使用【文本】工具进行一个调整,如图所示。

5.使用快捷键【H】打开【图案填充】效果,选择一个填充的样式,如图所示。
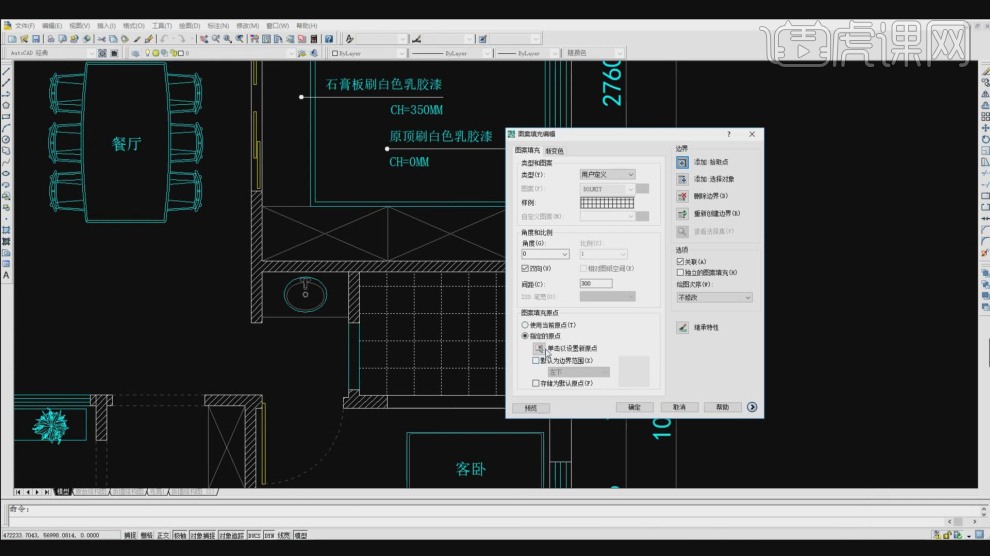
6.使用快捷键【L】进行绘制直线,如图所示。
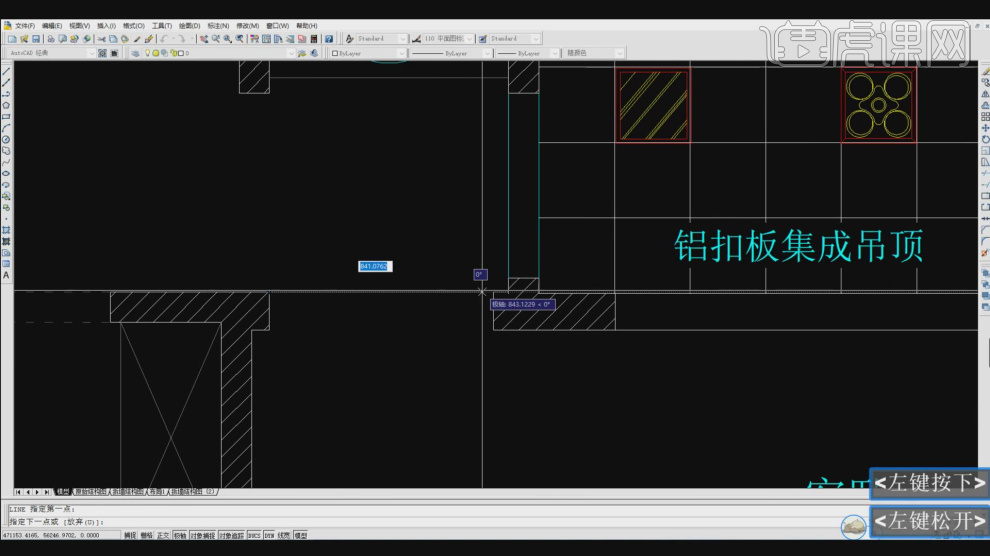
7.绘制完成后进行一个删减,使用快捷键【E】进行删除,如图所示。
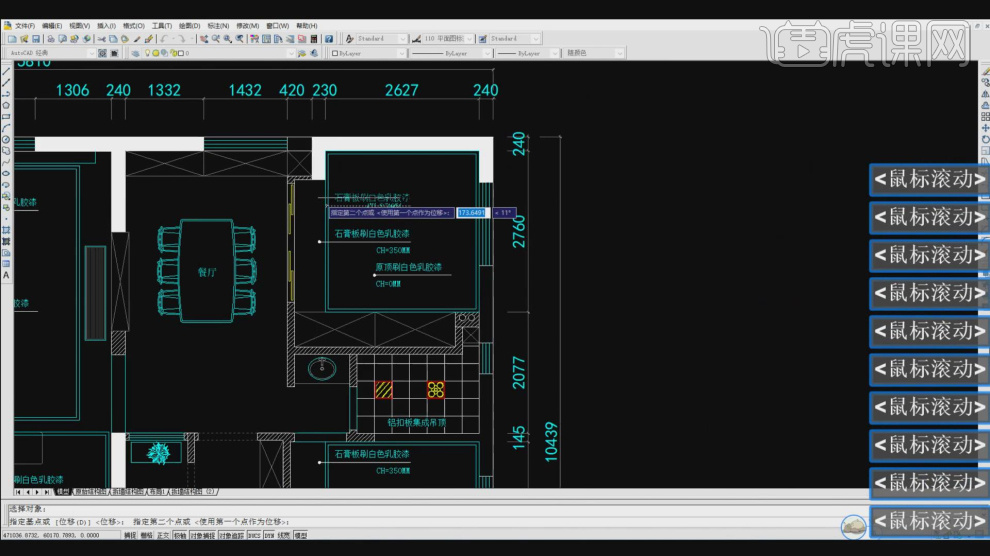
8.使用快捷键【L】进行绘制直线,如图所示。
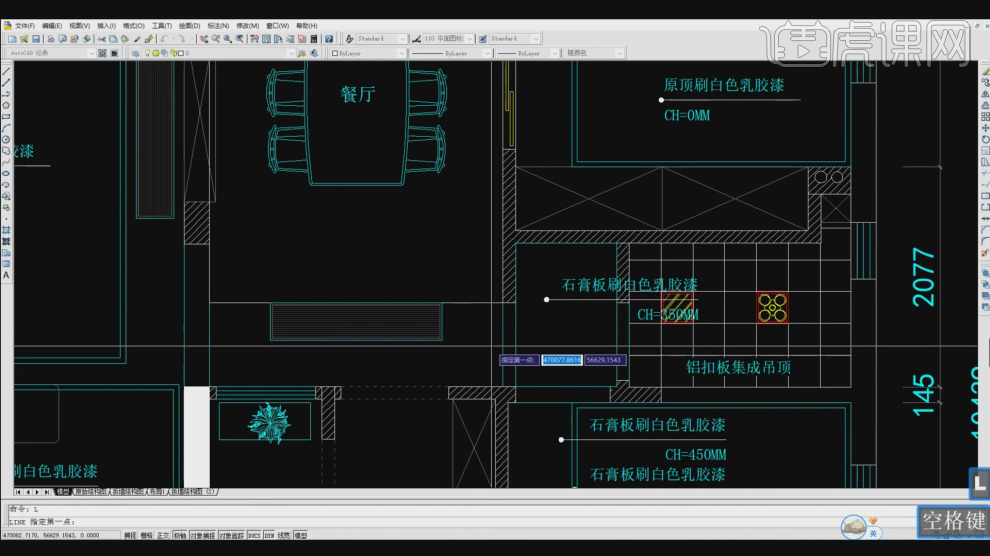
9.使用快捷键【REC】绘制一个矩形,如图所示。
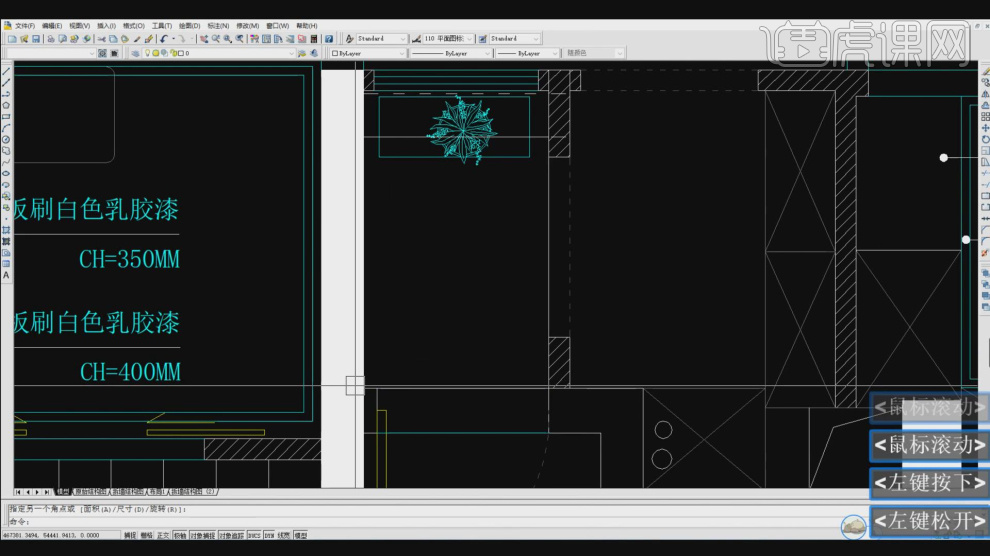
10.然后用使用快捷键【o】进行一个复制偏移,如图所示。
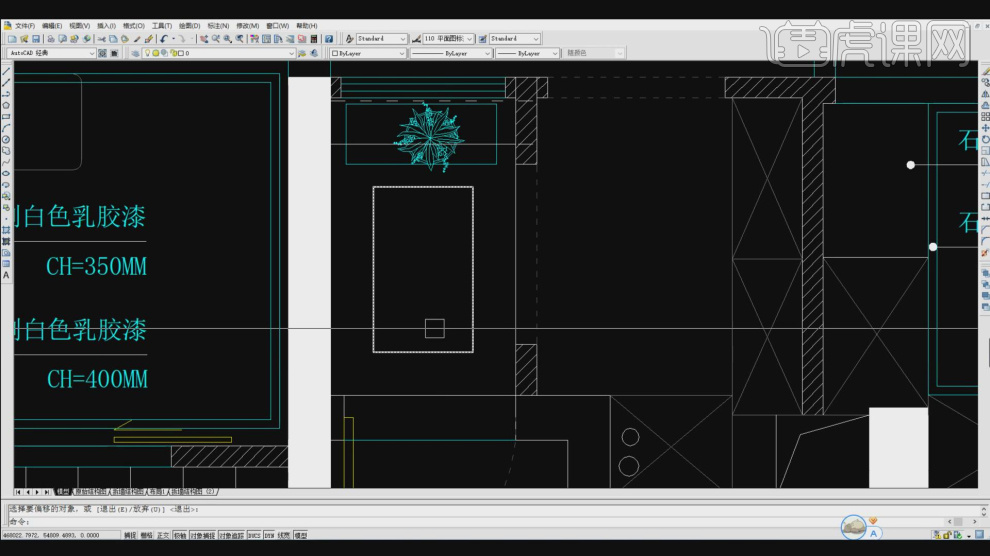
11.然后使用快捷键【DLI】进行一个标注,如图所示。
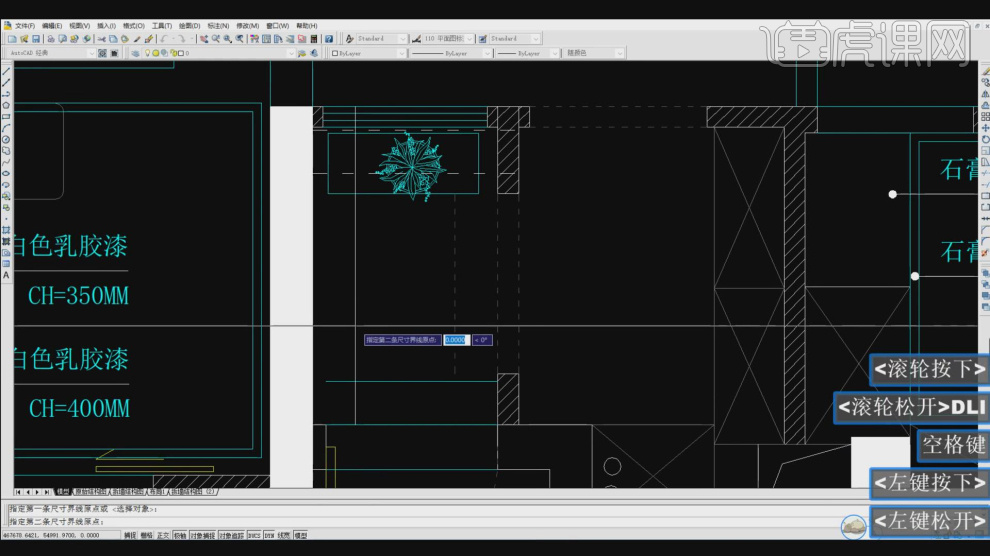
12.继续使用快捷键【DIM】进行一个标注,如图所示。

13.使用快捷键【E】进行删除,如图所示。
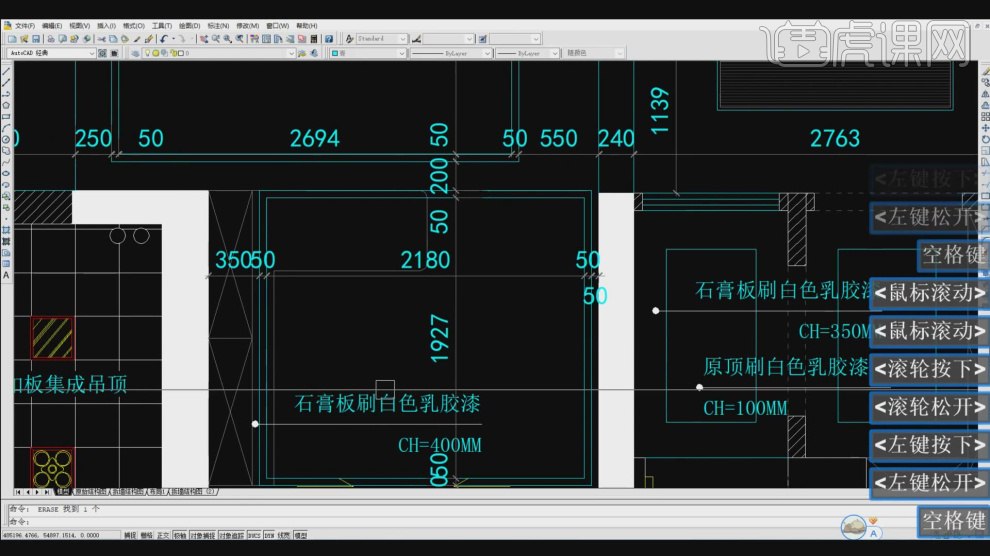
14.选择图层找到【移动或复制】进行一个调整,如图所示。
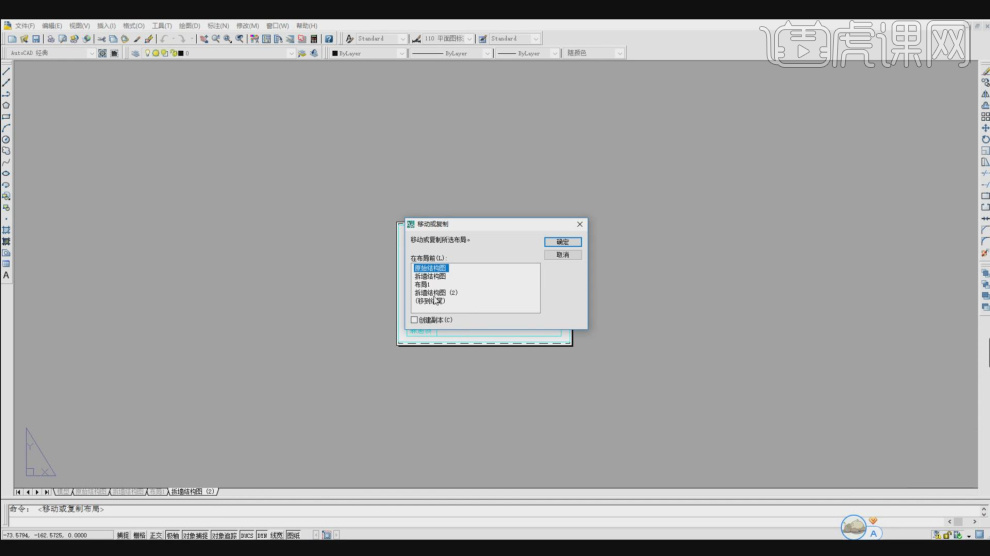
15.然后选择调整好的进行一个命名,如图所示。
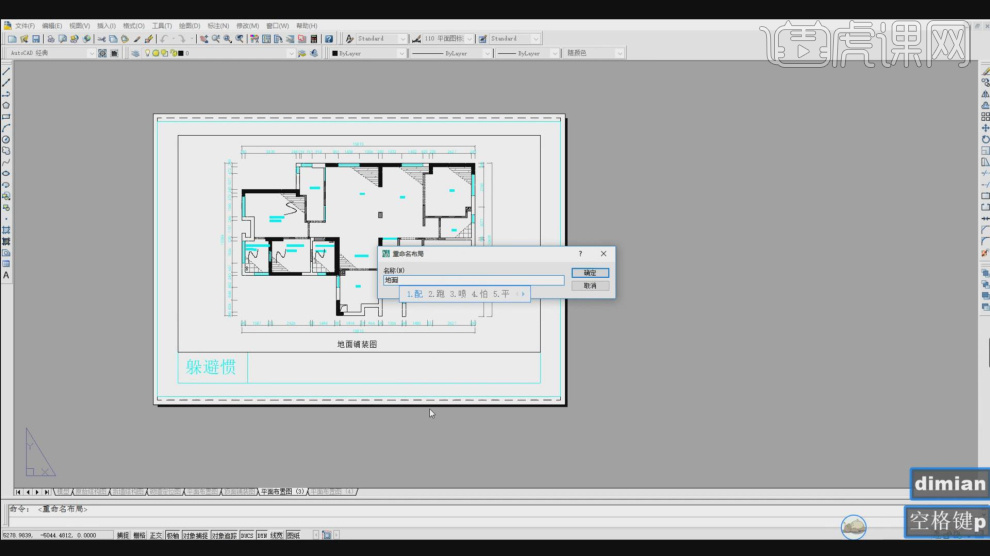
16.在打印面板中,将布局调整为一个A3,如图所示。
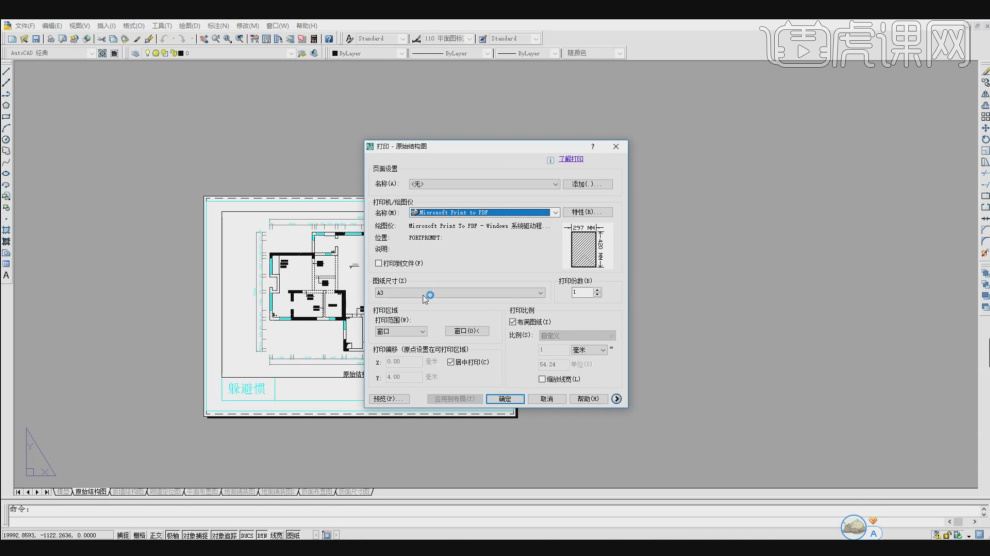
17.谢谢观看。

CAD如何绘制灯具定位图
1.本节课讲解【CAD】软件第8节课灯具定位图,本节课中用到的素材,会放置在素材包内,请各位学员点击右侧黄色按钮自行下载安装。

2.首先我们打开场景文件,使用快捷键【E】进行删减,如图所示。
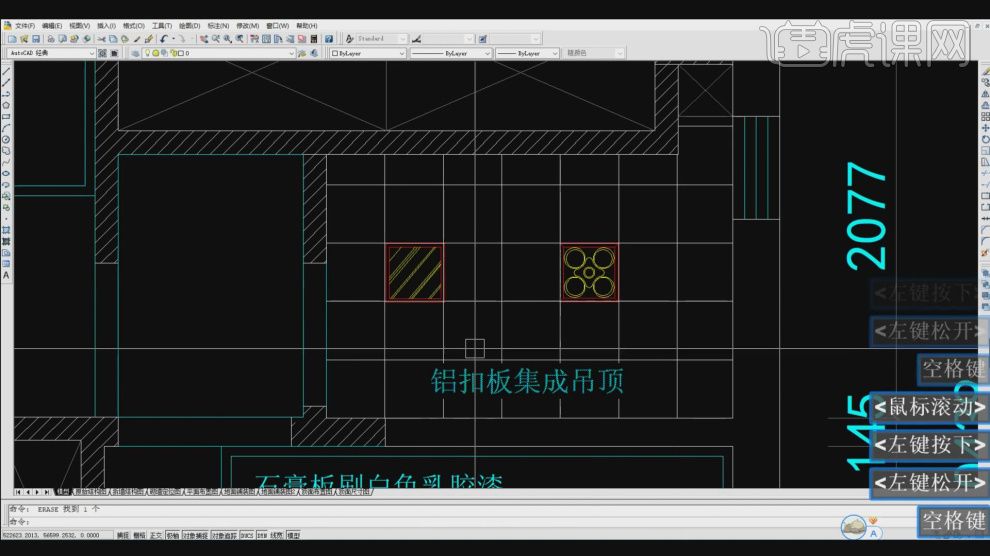
3.这里我们打开下载好的CAD图库,将需要的模型载入进去,如图所示。
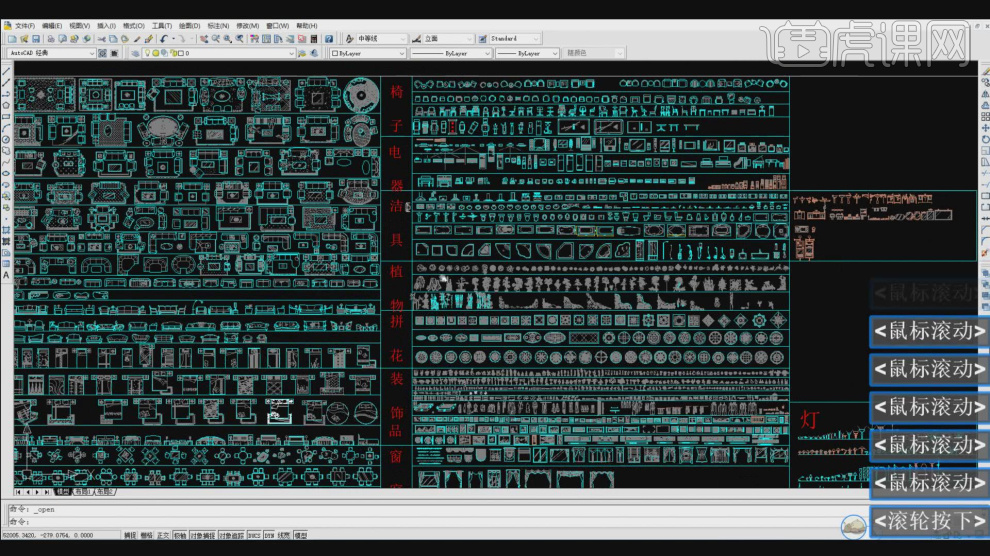
4.使用快捷键【L】进行绘制直线,如图所示。
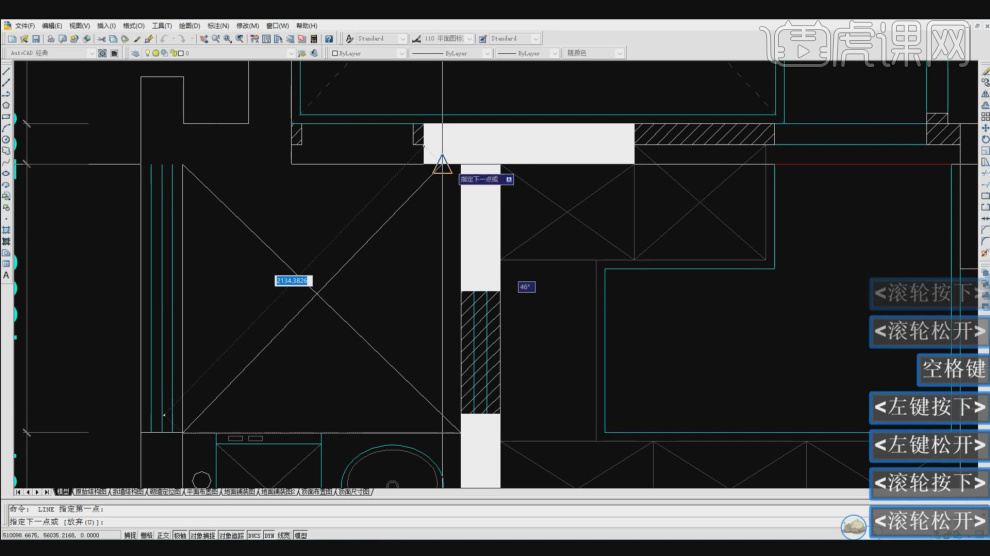
5.然后将素材载入进来,进行一个位置上的调整,如图所示。
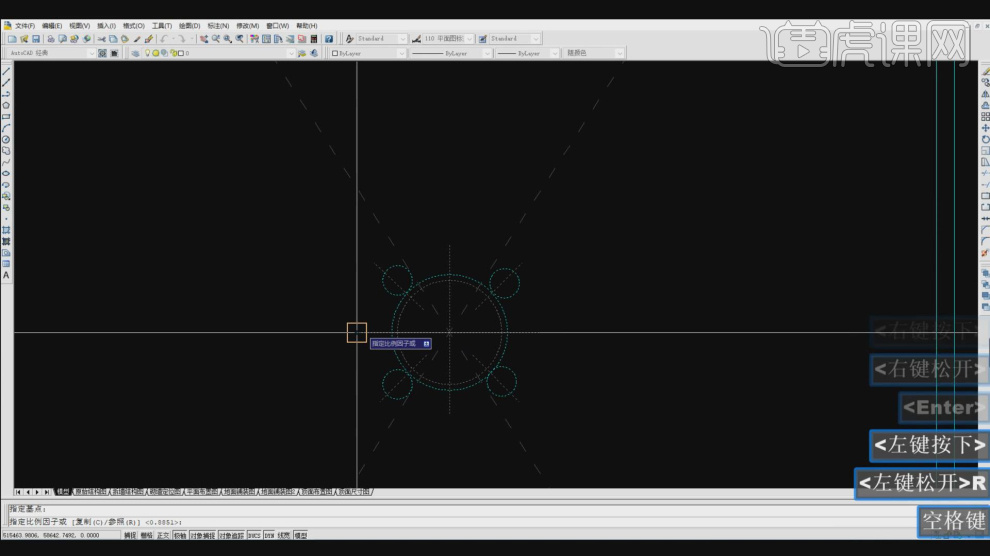
6.将素材进行一个复制摆放,如图所示。
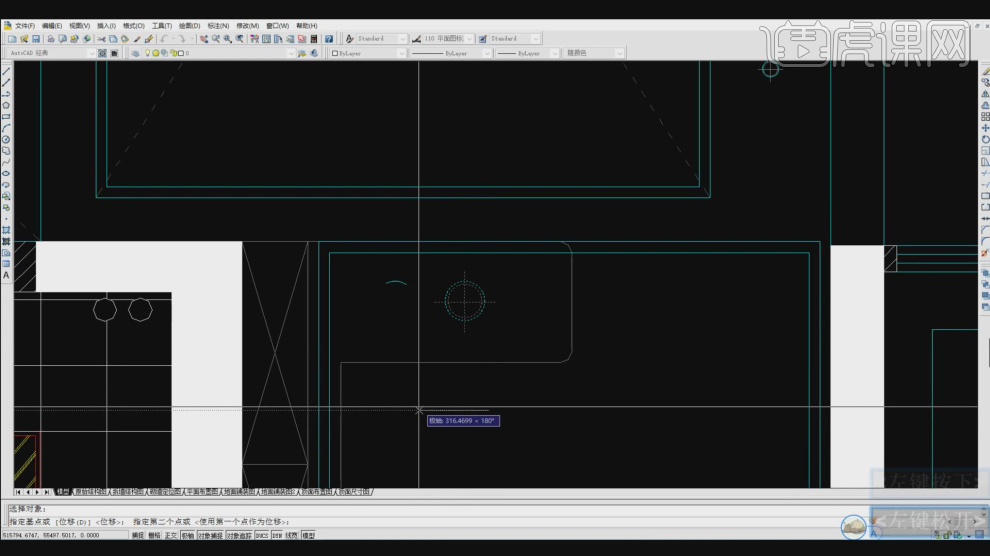
7.然后使用快捷键【DLI】进行一个标注,如图所示。
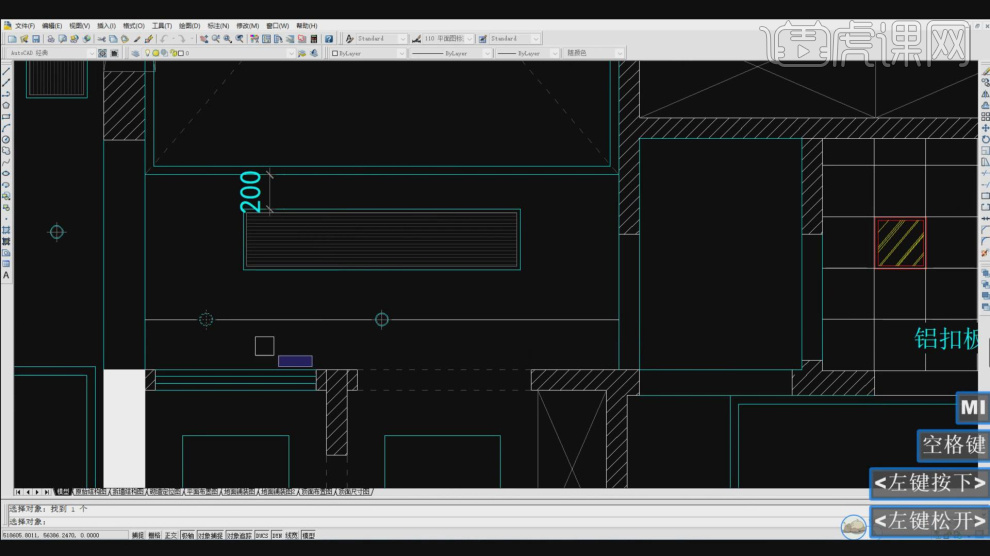
8.继续将素材进行一个复制摆放,如图所示。
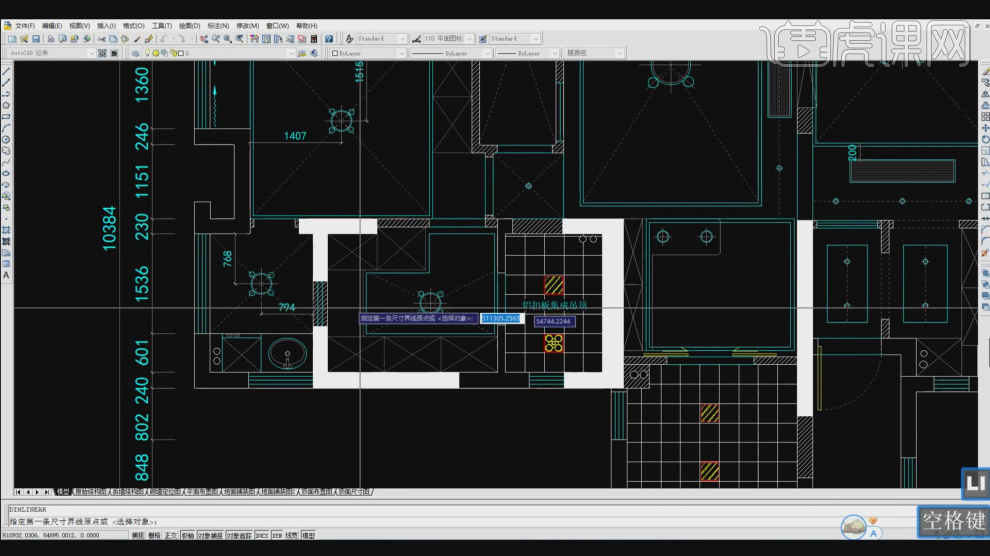
9.选择文本双击文字,使用【文本】工具进行一个调整,如图所示。

10.继续然后使用快捷键【DLI】进行一个标注,如图所示。
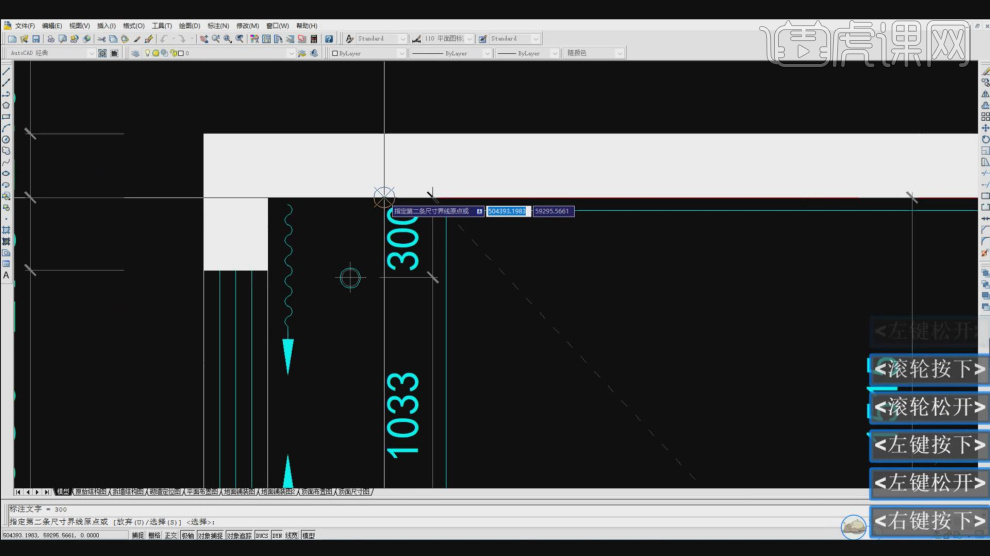
11.谢谢观看。


