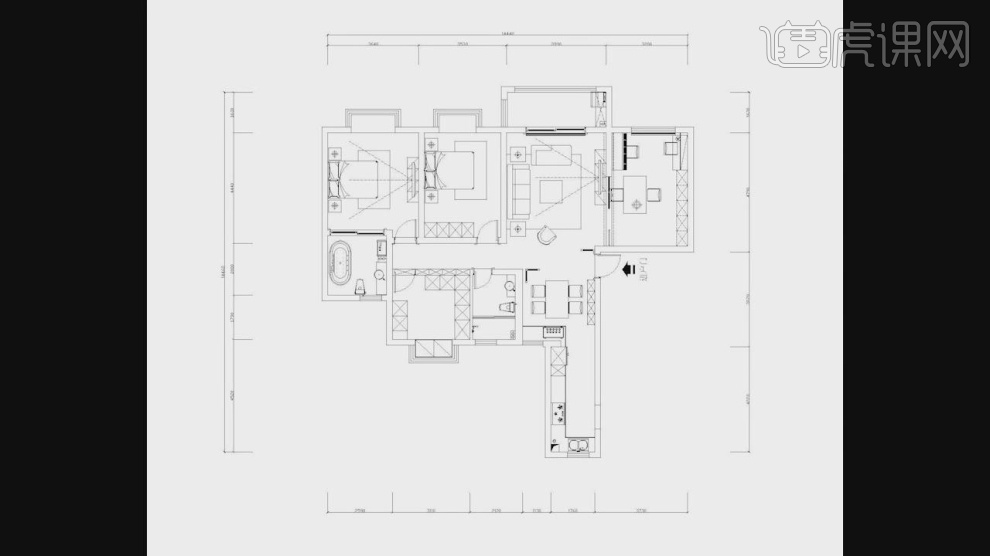cad平面图
我们在画平面图的时候,大多数会使用到cad来进行画图,近期一些初学的小伙伴们在问怎么画平面图,那么今天我就把cad平面图画图详细步骤分享给大家,具体操作步骤就在下方,大家认真的学习一下吧!
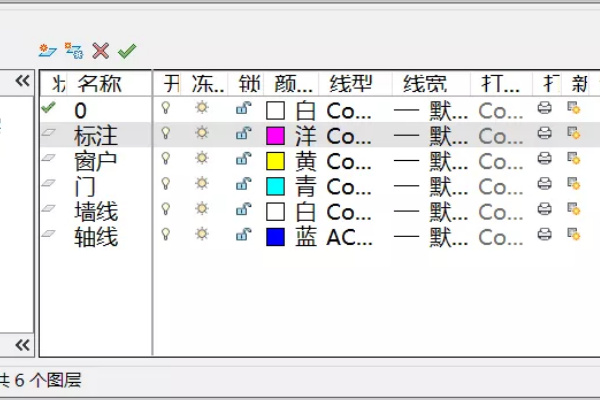
cad平面图画图详细步骤有哪些?
我们在画平面图的时候,大多数会使用到cad来进行画图,近期一些初学的小伙伴们在问怎么画平面图,那么今天我就把cad平面图画图详细步骤分享给大家,具体操作步骤就在下方,大家认真的学习一下吧!
1.首先,打开CAD新建的一个图纸,根据需要设置相应的图层层数,并选择便于区分的颜色区分开来,(如下图所示)。
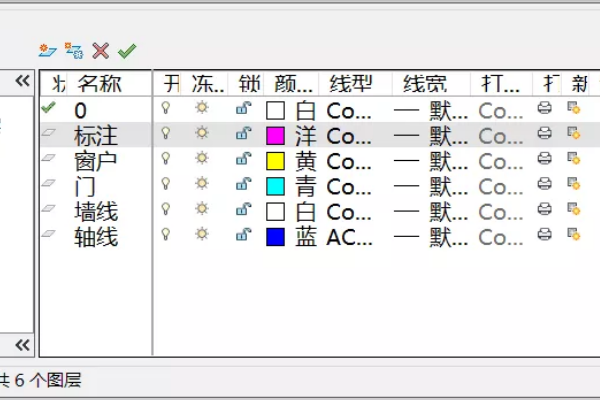
2.接下来,在图层那里选中轴线那个图层,再利用line(直线)和offset(偏移)命令绘制如下轴线,(如下图所示)。
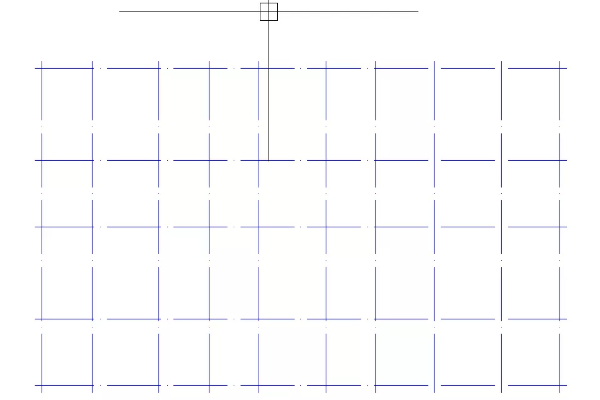
3.利用多线命令【设置为:对正=无,比例=墙厚(如240),样式=stander】,先画外墙,再画墙,利用修剪命令修剪墙角,利用pline命令,把墙线转化并合并为多段线,并把线宽设置为0.3mm,(如下图所示)。
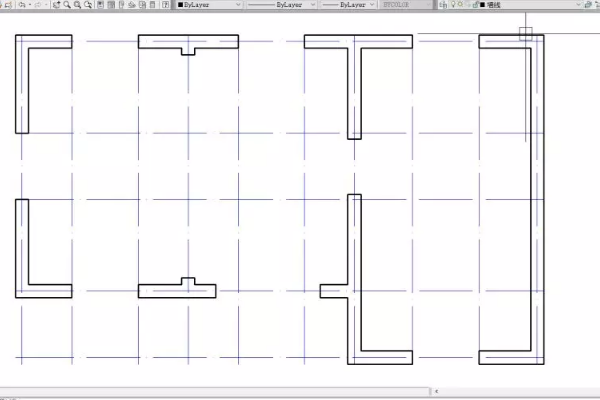
4.在工具栏格式里面选中多线样式打开,新建一个多线,将图层切换到标注,再打开工具栏里面的标注样式,修改当前标注,再进行标注图形,(如下图所示)。
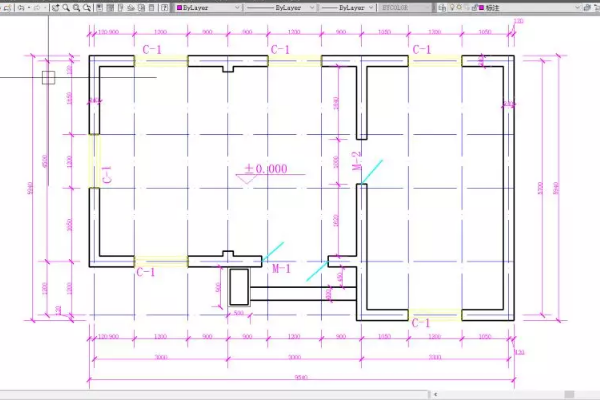
5.最后,图层切换到轴标,按照图片中进行绘制即可,(如下图所示)。
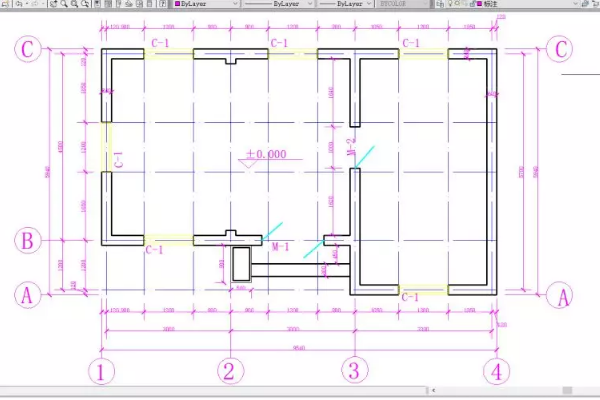
以上的5步操作步骤就是cad平面图画图详细步骤,大家按照以上的操作步骤就可以画出建筑平面图了,最后希望以上的操作步骤对你有所帮助!
本篇文章使用以下硬件型号:联想小新Air15;系统版本:win10;软件版本:autocad 2010。
怎样用CAD制作平面布置图(上)
1.本节课讲解第十一节课平面布置图,本节课中用到的素材,会放置在素材包内,请各位学员点击右侧黄色按钮自行下载安装。

2.这里我们对【CAD平面布置图内容】进行一个解析,如图所示。
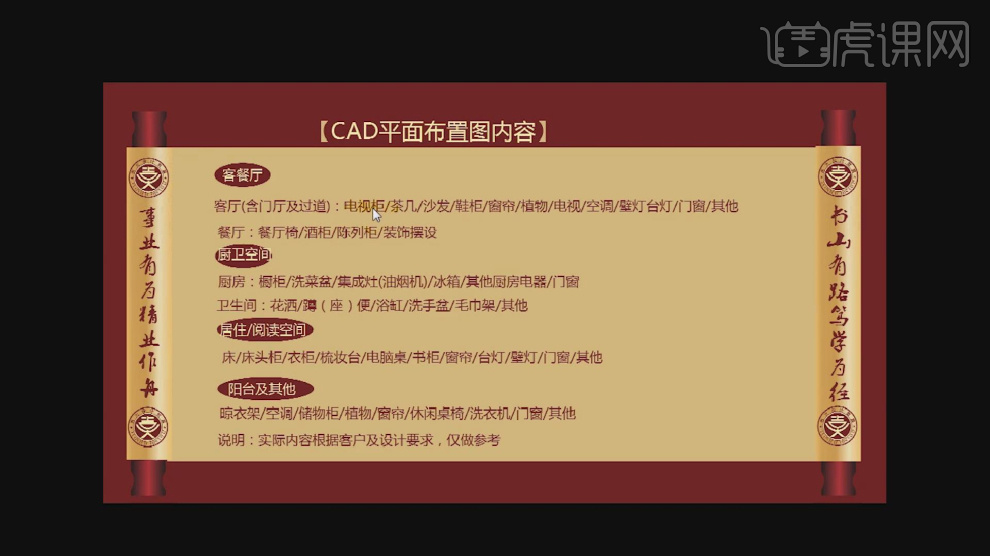
3.打开工程文件,选择一个图层,开始新的绘制,如图所示。
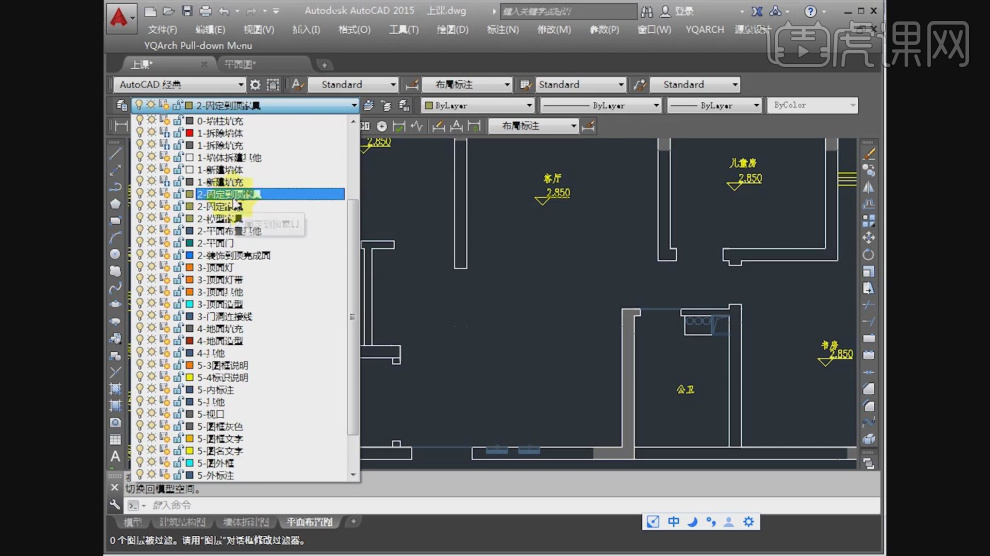
4.使用快捷键【PL】多段线进行一个绘制,如图所示。
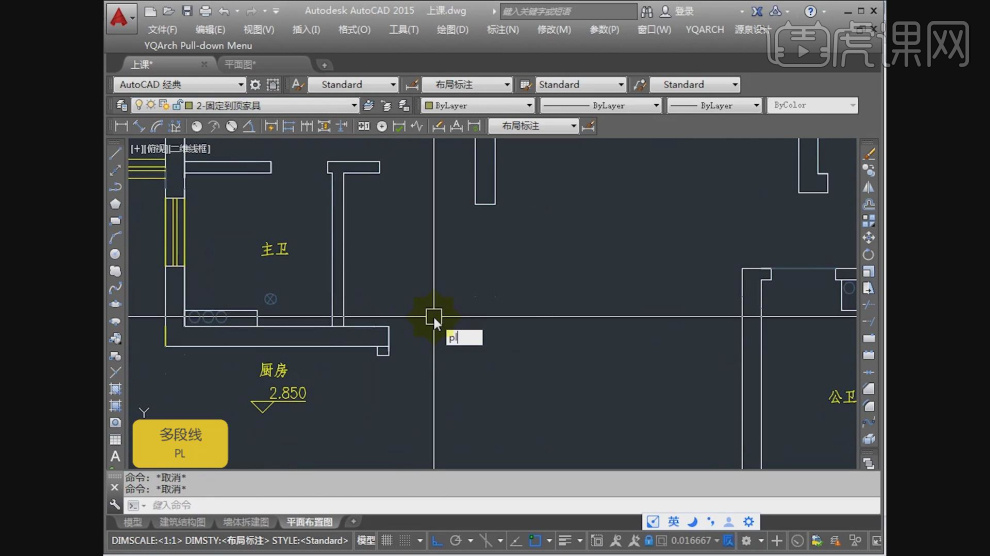
5.使用快捷键【L】绘制一个X图形,如图所示。
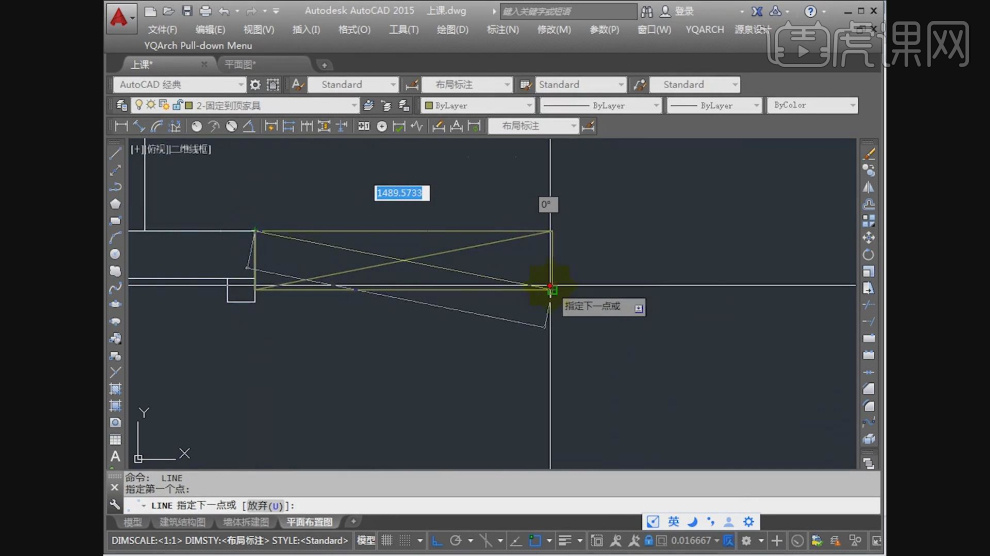
6.继续使用快捷键【L】进行绘制,如图所示。
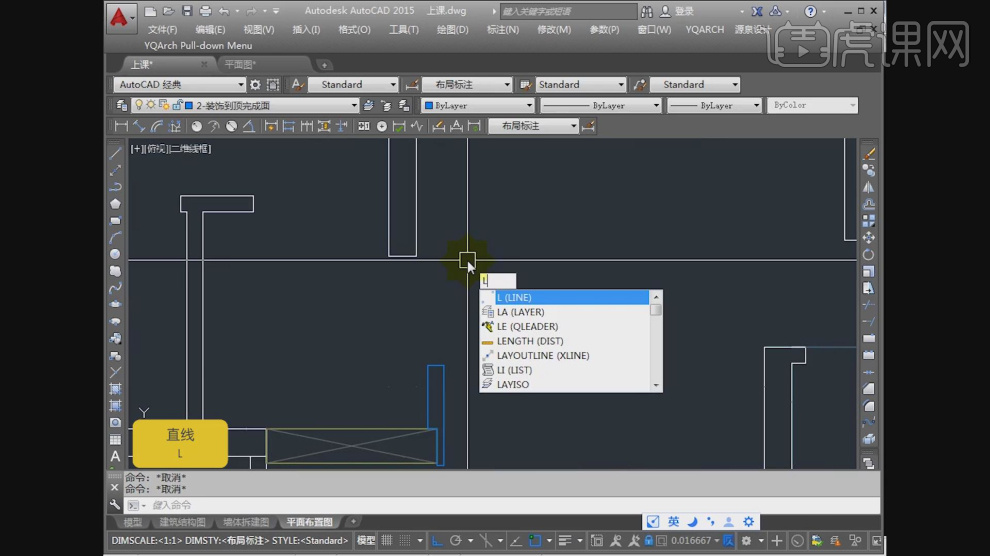
7.选择一个图层,开始新的绘制,如图所示。
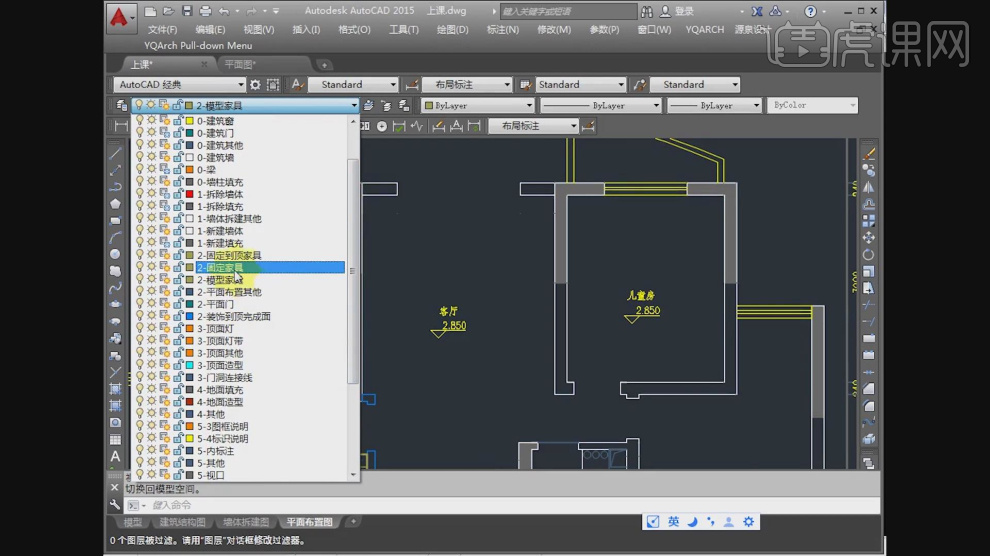
8.使用快捷键【L】进行绘制,如图所示。
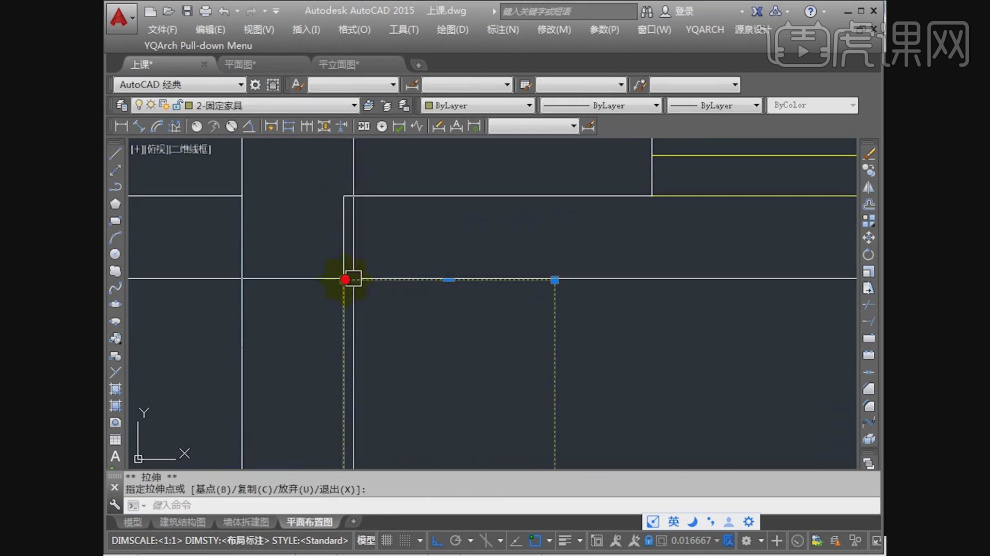
9.然后我们打开插件,找到【衣柜平面】的预设,如图所示。
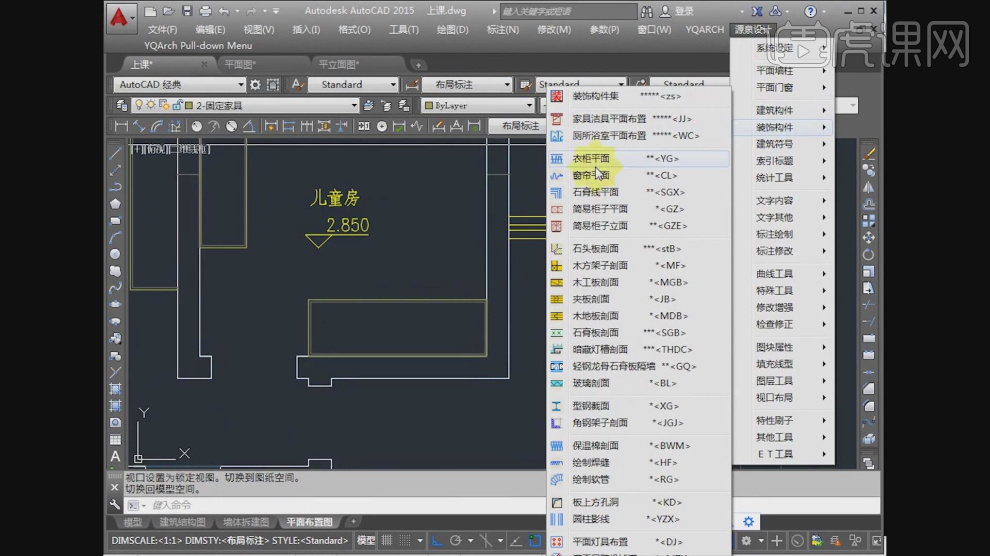
10.使用快捷键【L】绘制一个X图形,如图所示。
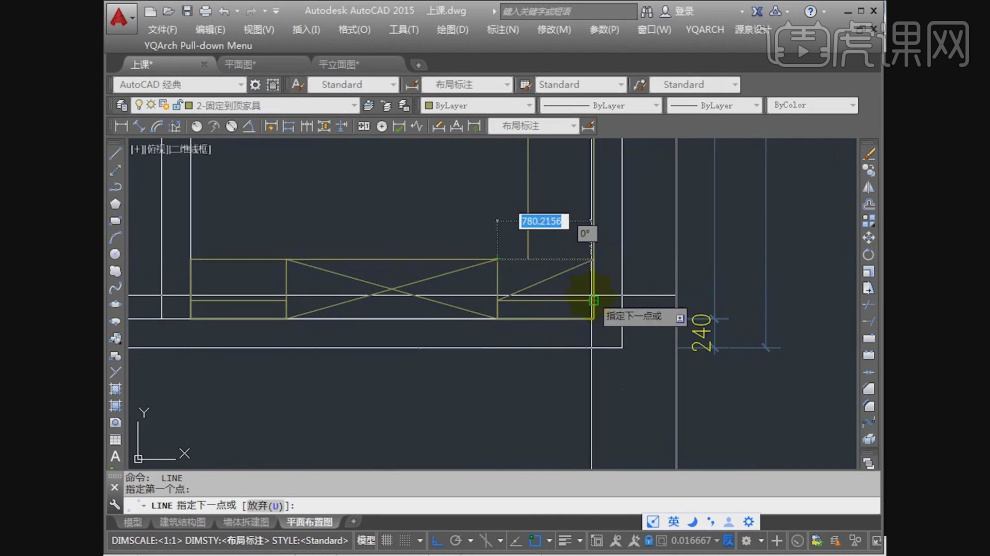
11.使用快捷键【H】打开【图案填充】效果,并在右上方找到【添加拾取点】效果,如图所示。
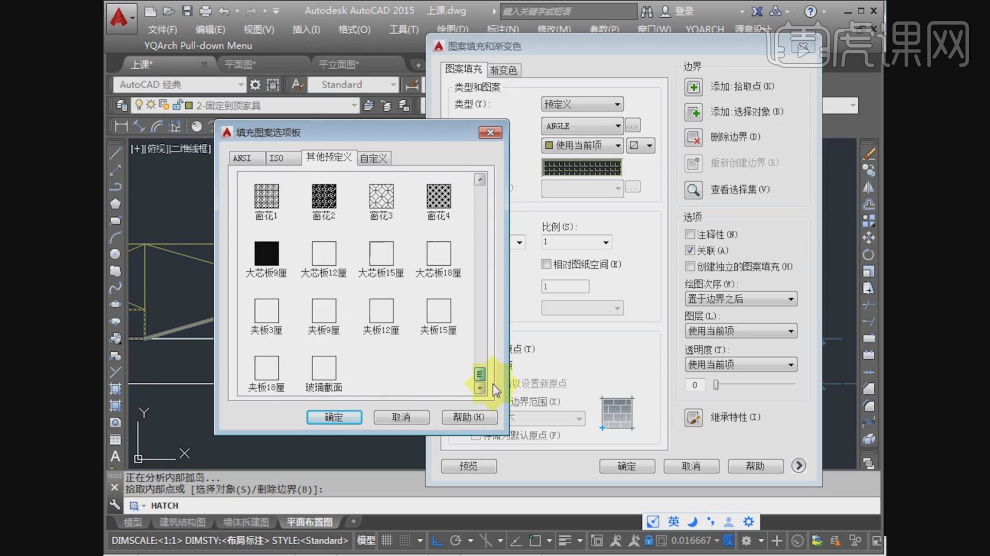
12.使用快捷键【PL】多段线进行一个绘制,如图所示。
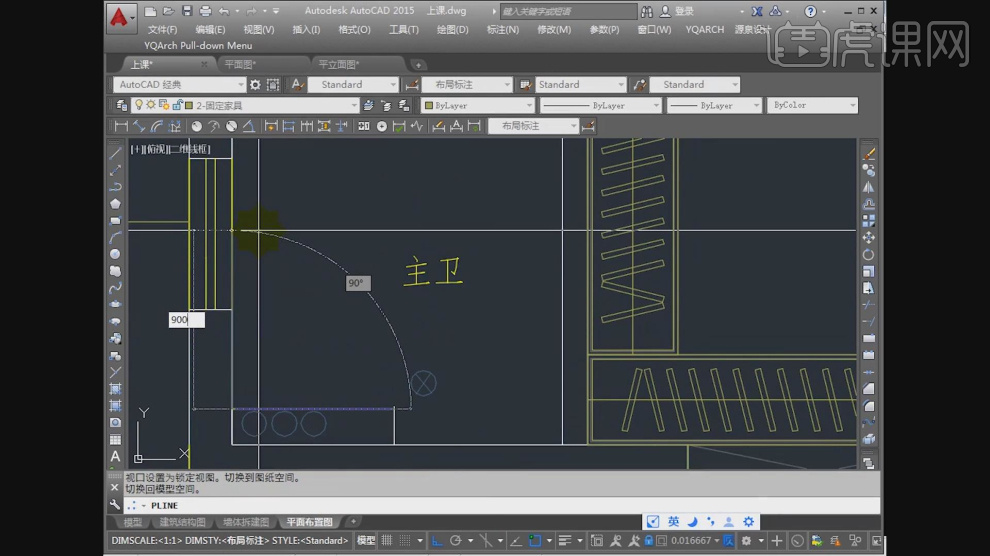
13.然后我们打开插件,找到【合并重叠线】的命令,如图所示。
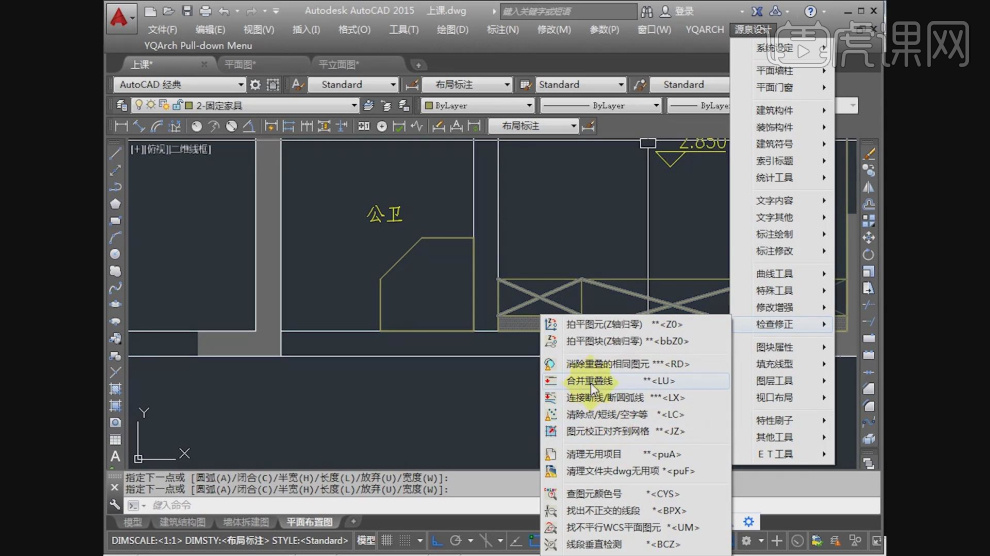
14.使用快捷键【O】进行一个复制偏移20,如图所示。
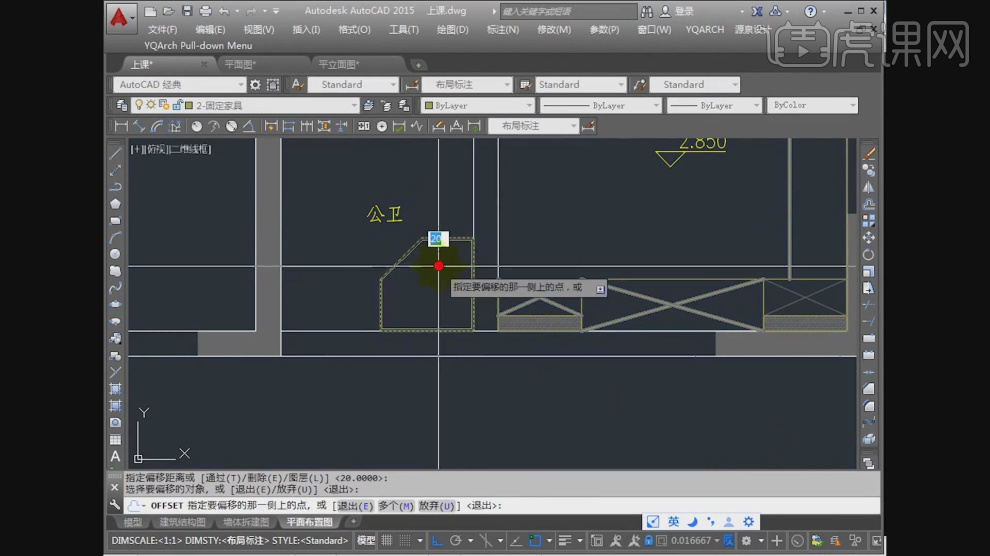
15.最终效果。
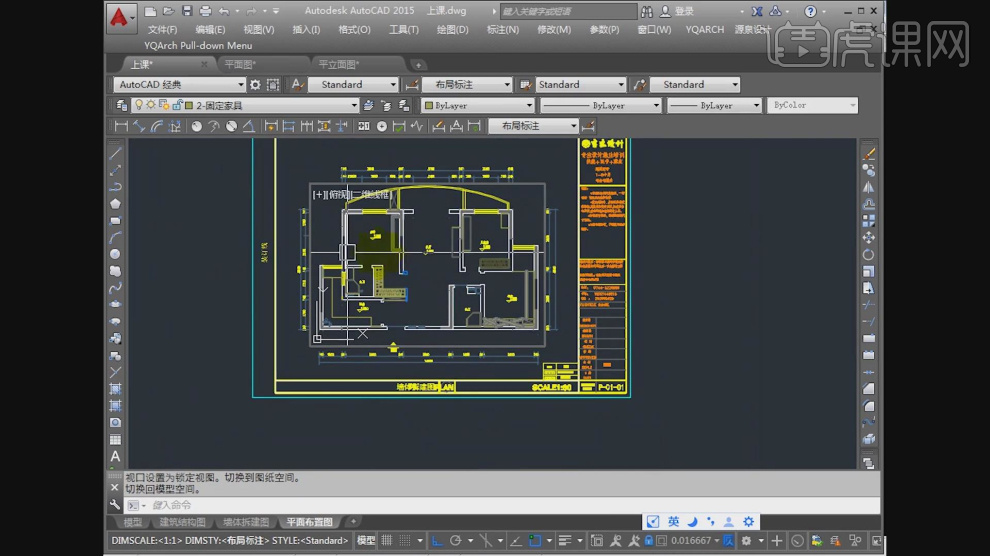
怎样用CAD设计平面布置图(下)
1.本节课讲解第十二节课平面布置图,本节课中用到的素材,会放置在素材包内,请各位学员点击右侧黄色按钮自行下载安装。

2.打开工程文件,使用快捷键【M】移动命令调整字体的位置,如图所示。

3.使用快捷键【PL】多段线进行一个绘制,如图所示。
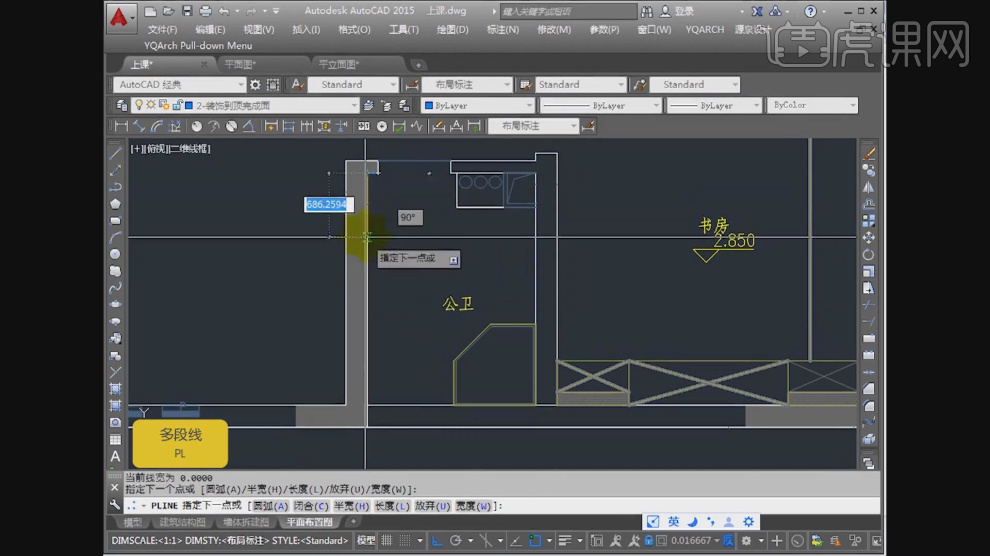
4.使用快捷键【M】移动命令调整其他模型的位置,如图所示。
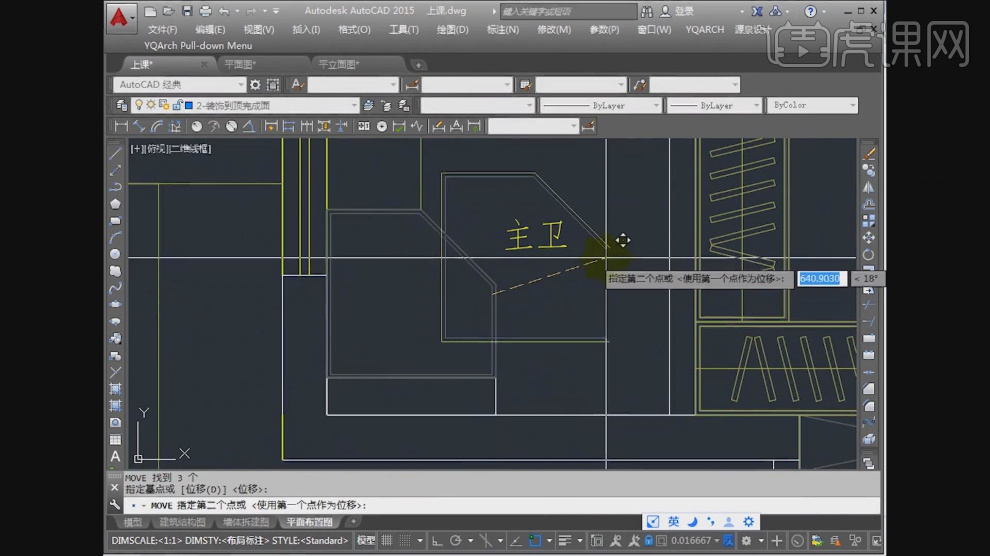
5.选择绘制好的路径,选择一个图层进行调整,如图所示。
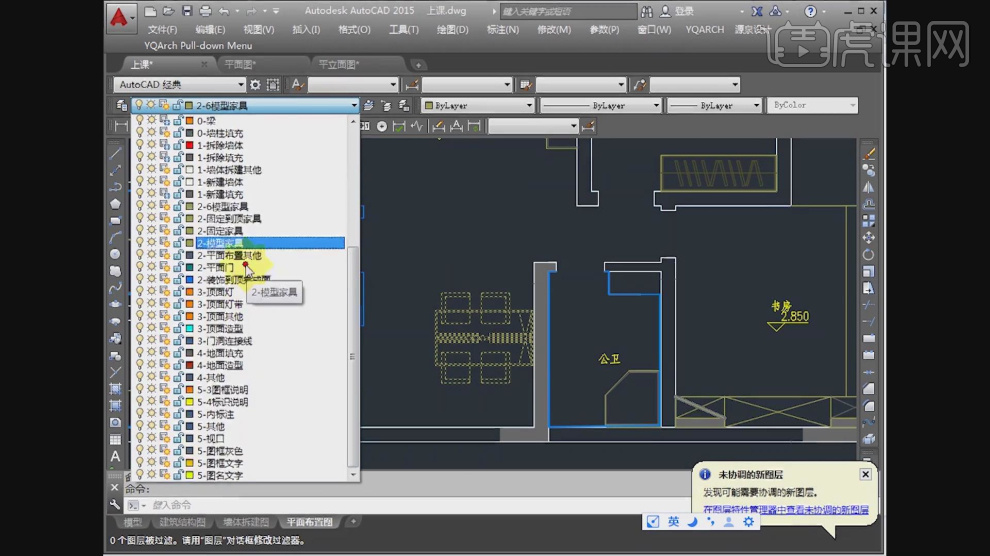
6.这里我们打开下载好的CAD图库,将需要的模型载入进去,如图所示。
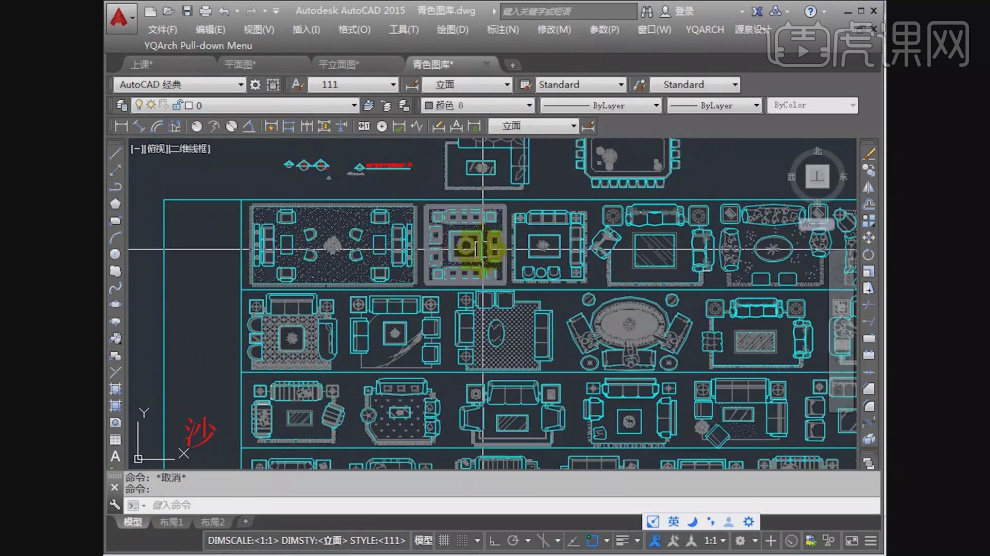
7.使用快捷键【RO】进行一个旋转90度,如图所示。
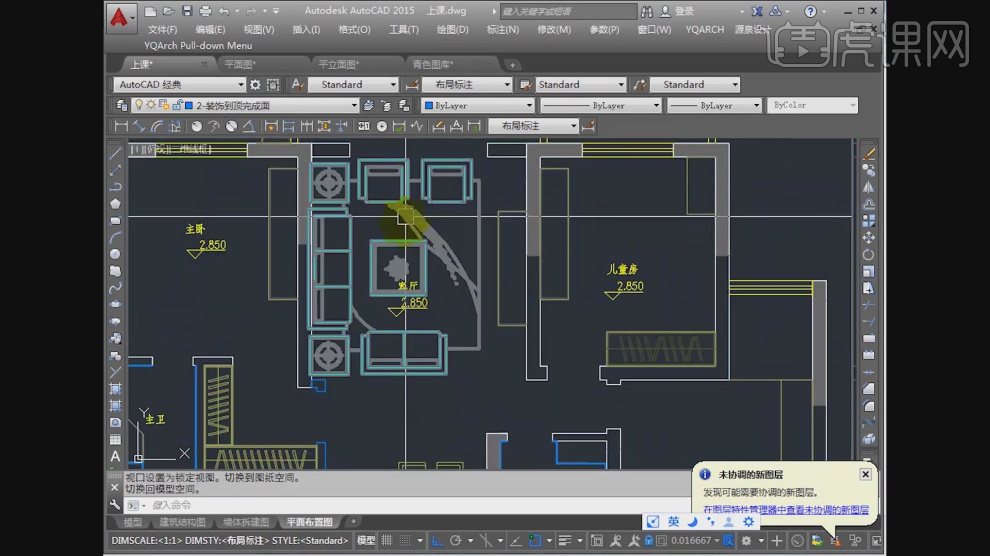
8.使用快捷键【SC】进行一个缩放处理,如图所示。
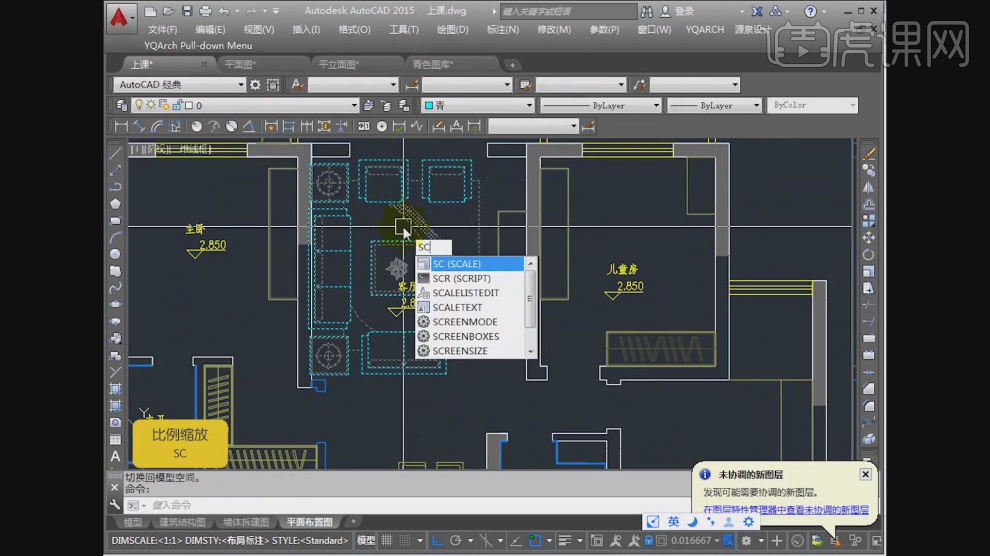
9.选择图像,右键鼠标找到【块编辑器】,如图所示。
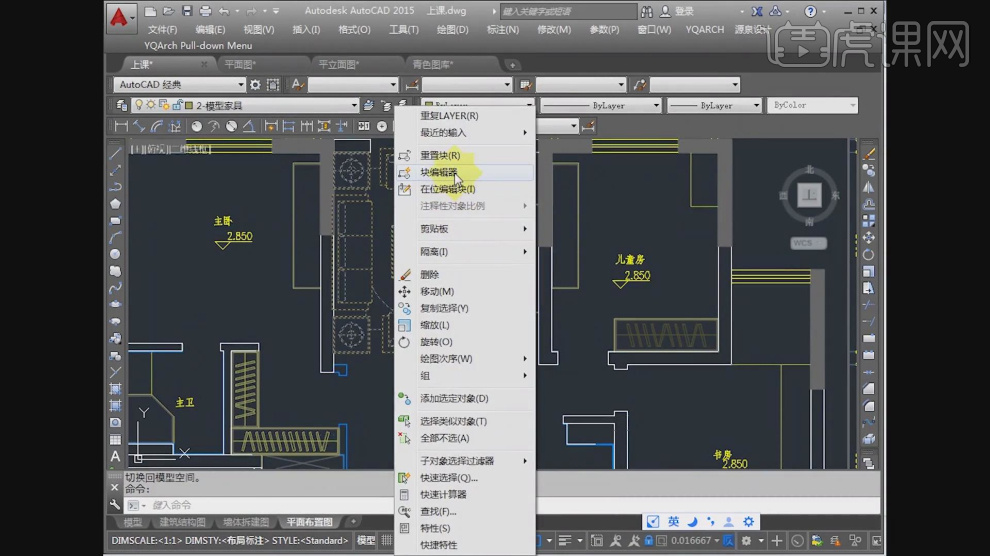
10.在【块】里面修改他的颜色,如图所示。
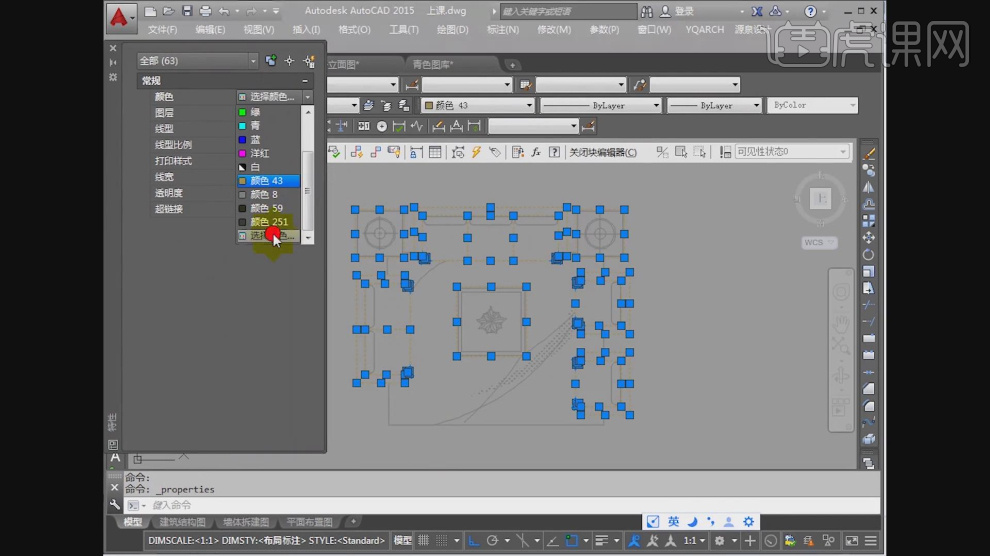
11.选择绘制好的路径,选择一个图层进行调整,如图所示。
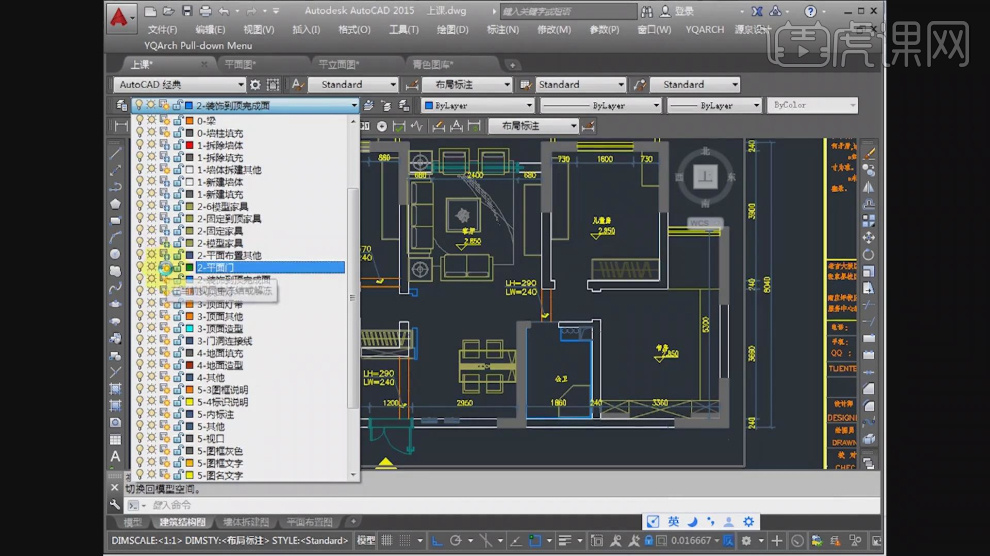
12.然后我们打开插件,打开门窗的预设,如图所示。

13.选择绘制好的路径,选择一个图层进行调整,如图所示。
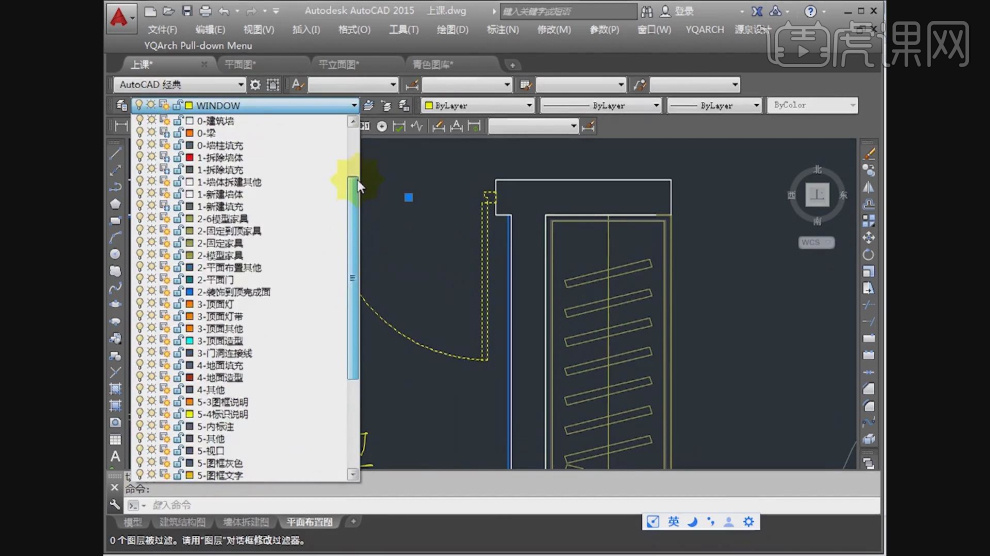
14.使用快捷键【LA】进入到【图层管理器】,如图所示。
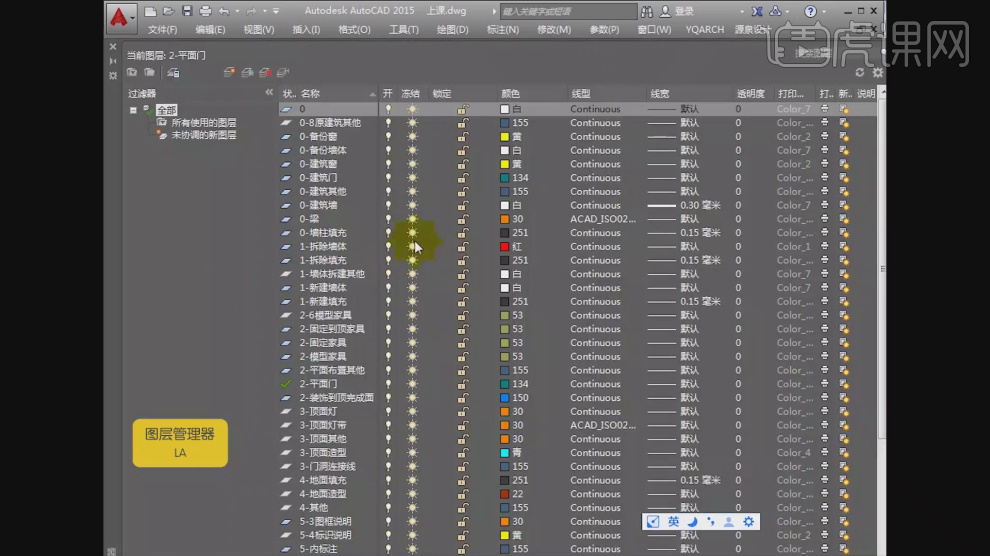
15.连选多个图层,右键鼠标找到【将选定图层合并到一起】,如图所示。
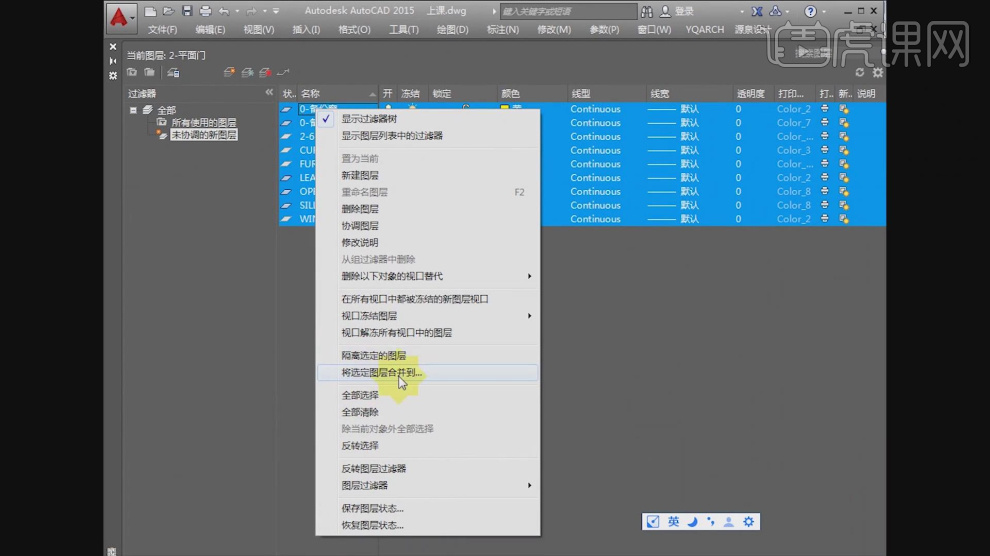
16.在参数面板中,进行一个调整并确定,如图所示。
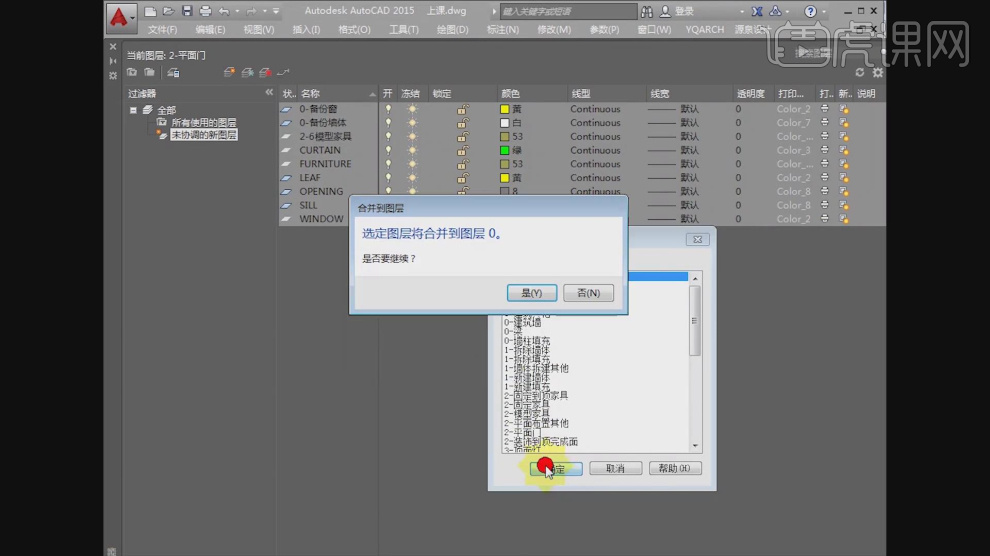
17.最终效果。
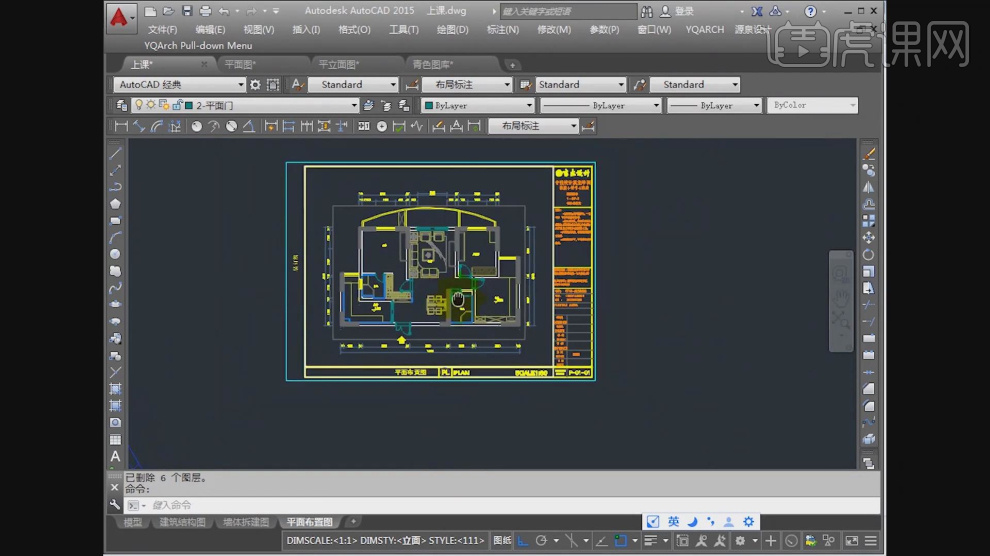
如何使用CAD对彩平面图制作
1.本节课讲解【CAD】软件彩绘平面图制作(一)CAD到处JPG、去水印讲解,本节课中用到的素材,会放置在素材包内,请各位学员点击右侧黄色按钮自行下载安装。
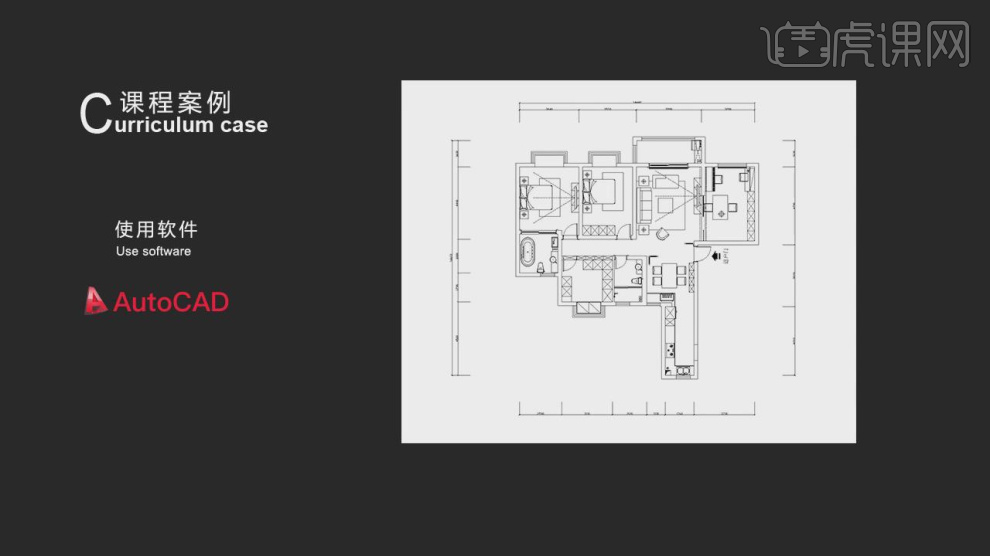
2.首先我们打开CAD文件,进行一个预览,如图所示。
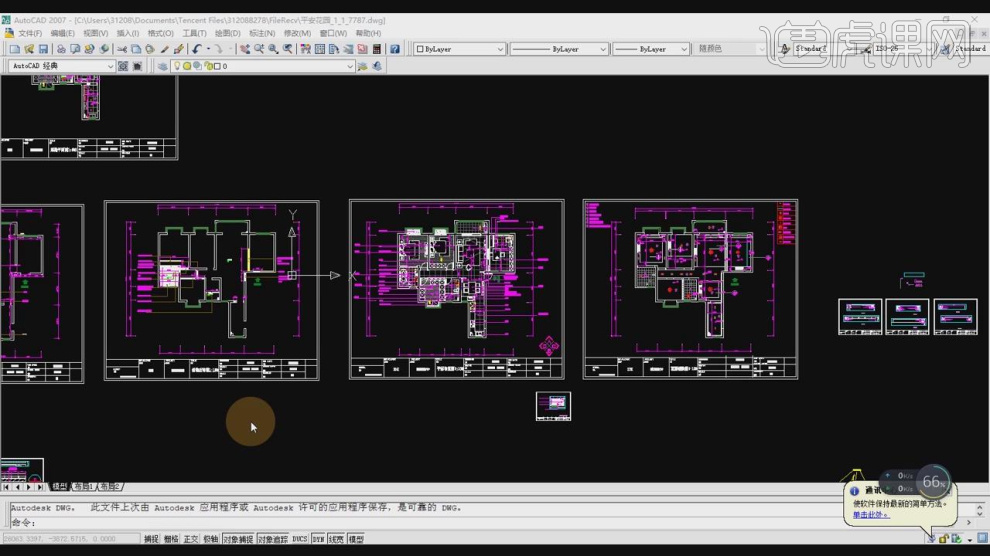
3.然后我们通过这个cad进行一个讲解,如图所示。
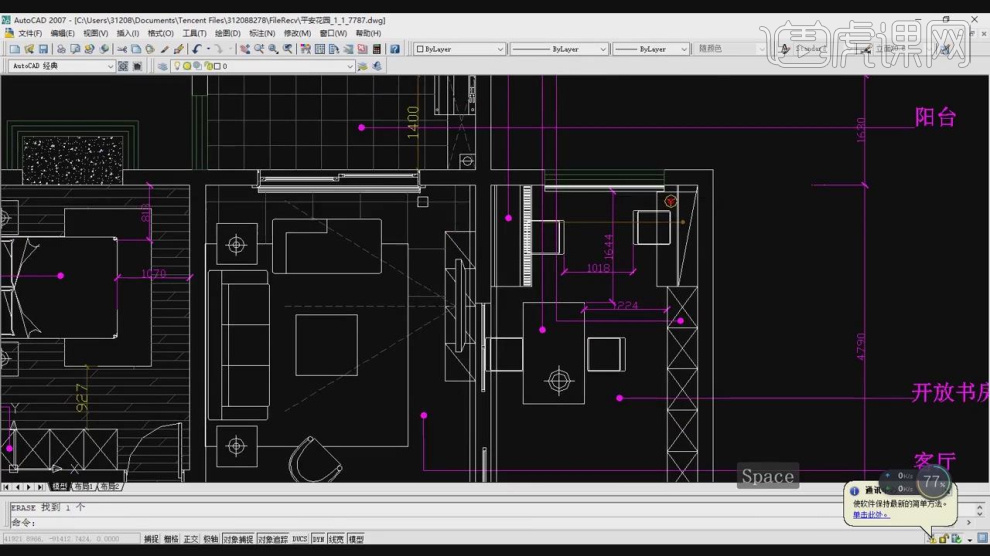
4.我们进入到【打印】模式,如图所示。

5.在打印机中,我们可以指定一个打印机,如图所示。
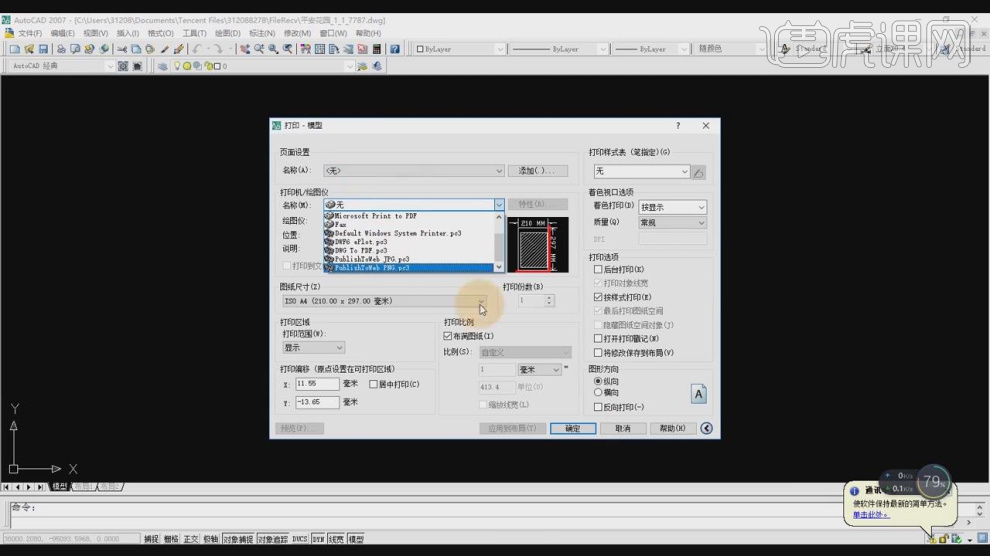
6.进入到【打印预览】模式,我们进行一个查看,如图所示。
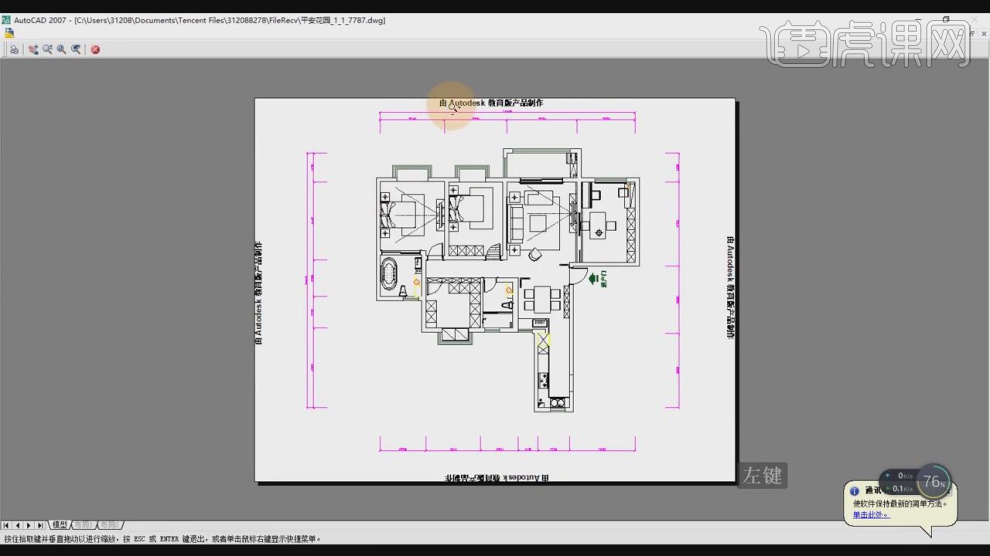
7.选择工程文件,我们进行一个另存为的保存,如图所示。
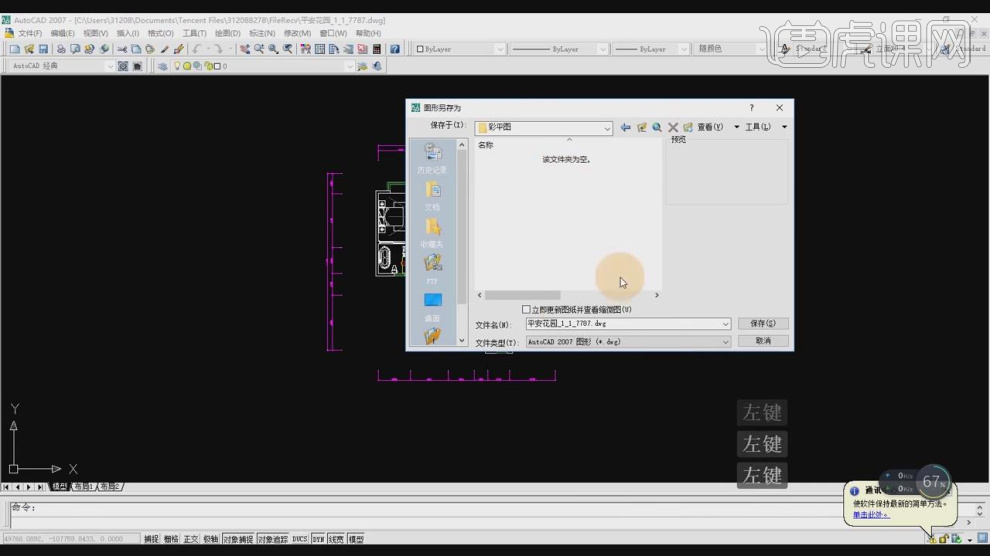
8.在格式选择中,我们选择dxf格式,如图所示。

9.然后我们查看一下保存过的文件,如图所示。
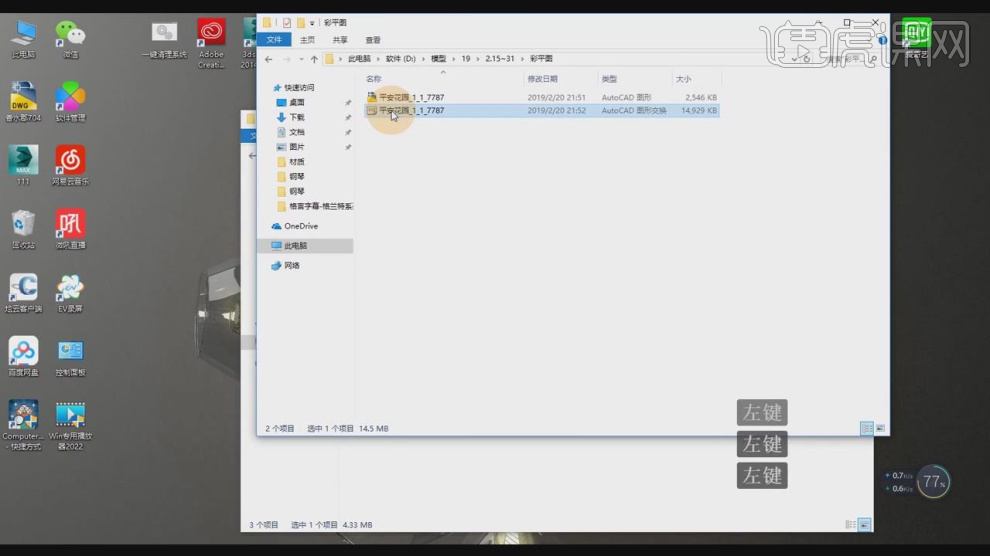
10.我们进入到【打印】模式,然后调整一下【打印区域】的预设,如图所示。
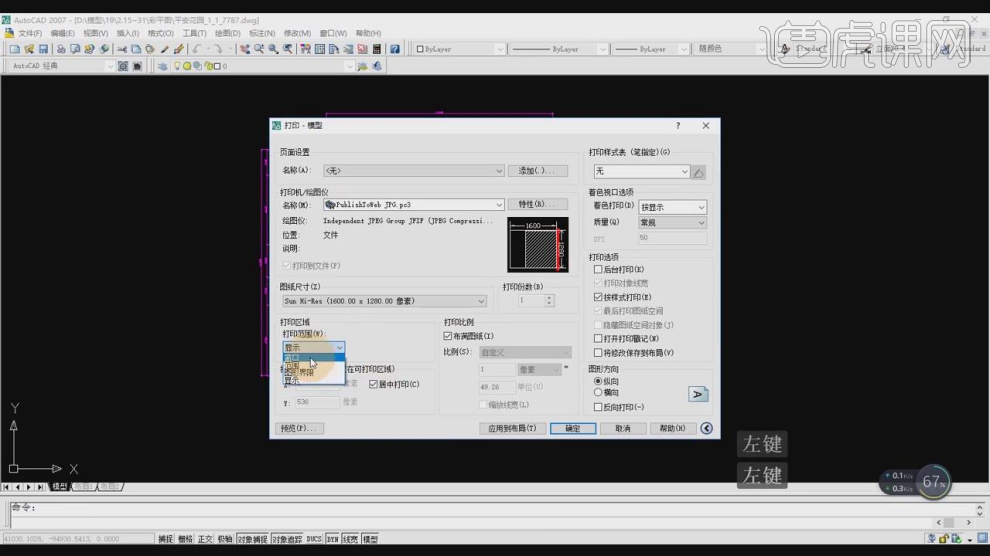
11.进入到【打印预览】模式,并进行一个讲解,如图所示。
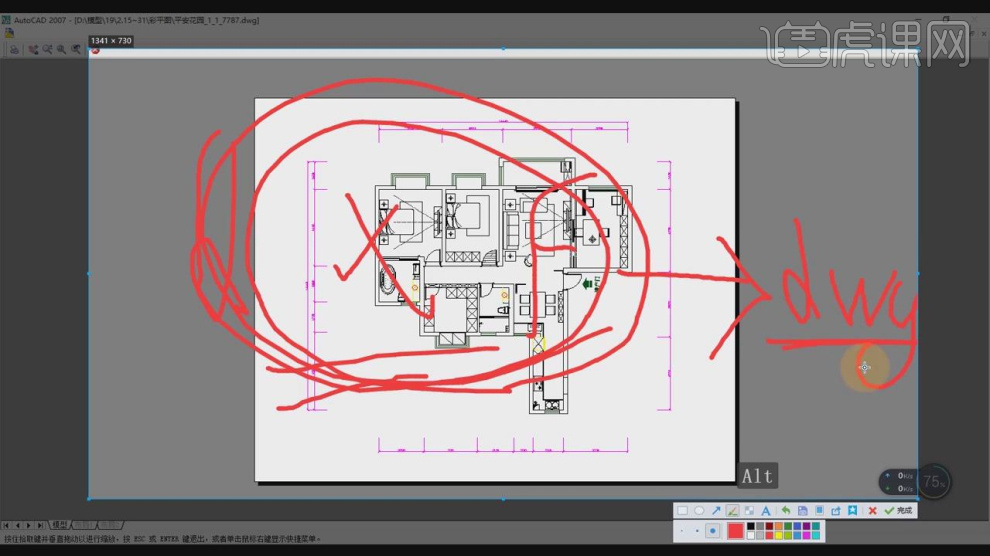
12.再次选择文件进行一个保存,格式为jpg格式,如图所示。
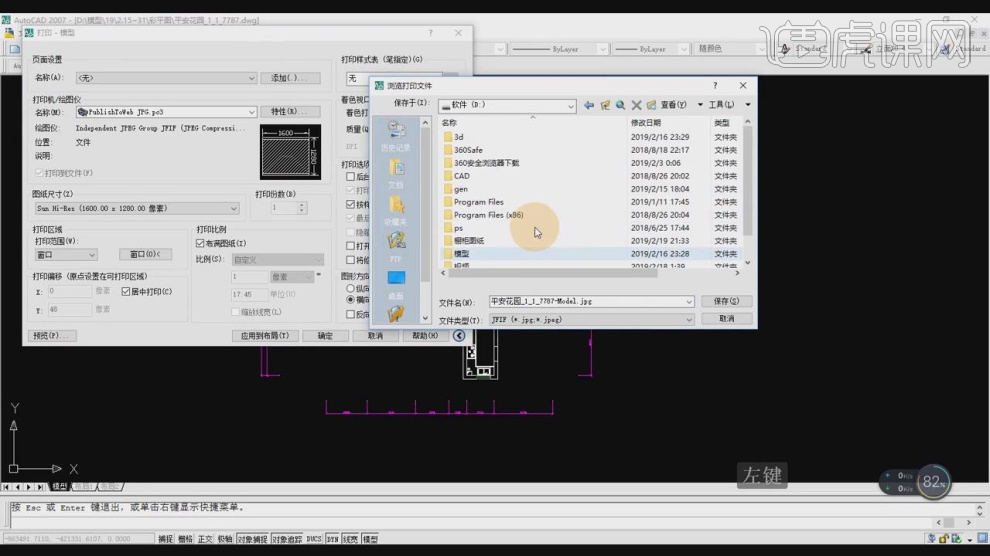
13.我们点击【标注】然后修改一下【标注样式】,如图所示。
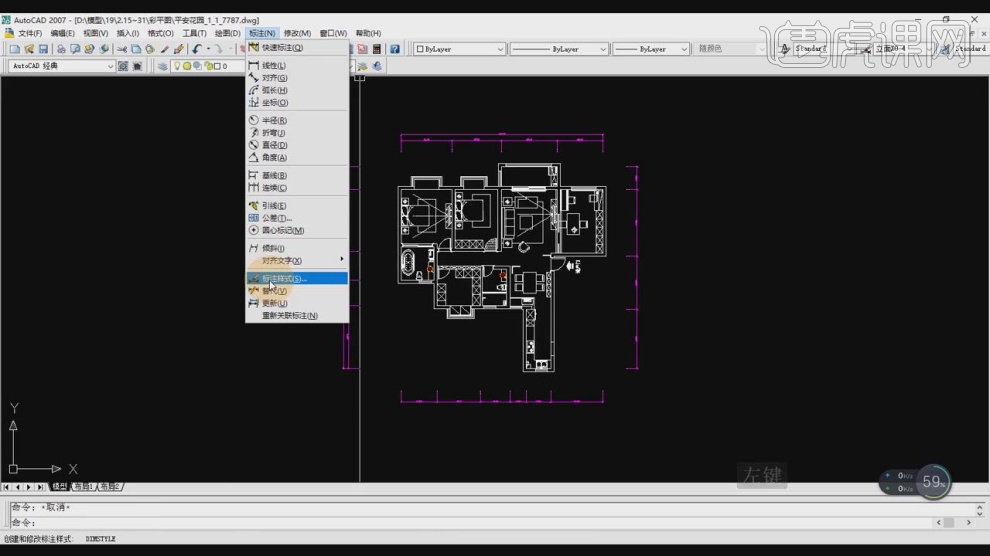
14.在标注样式中我们修改一下【直线】的属性,如图所示。
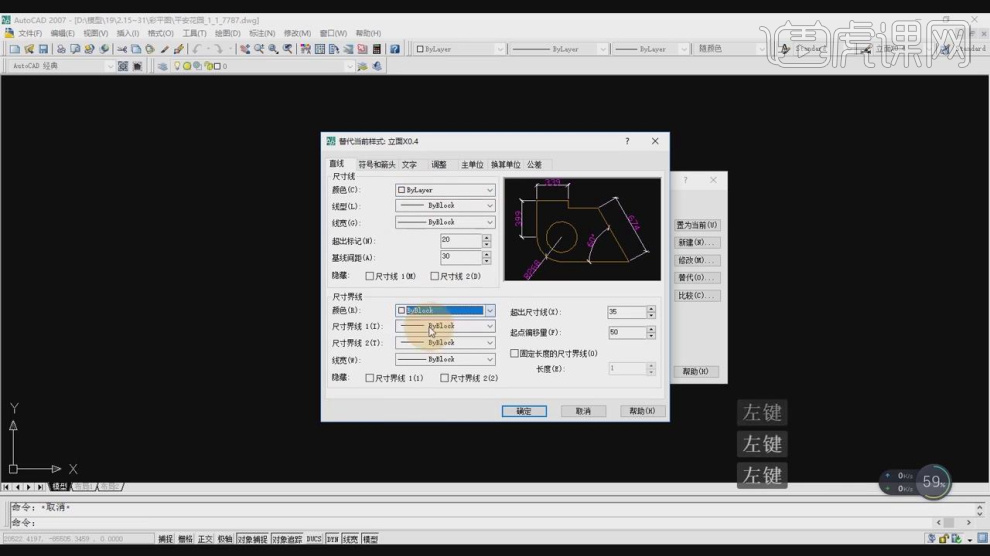
15.然后在【颜色】预设中,我们修改一个颜色,如图所示。

16.我们选择【符号和箭头】进行一个调整,如图所示。
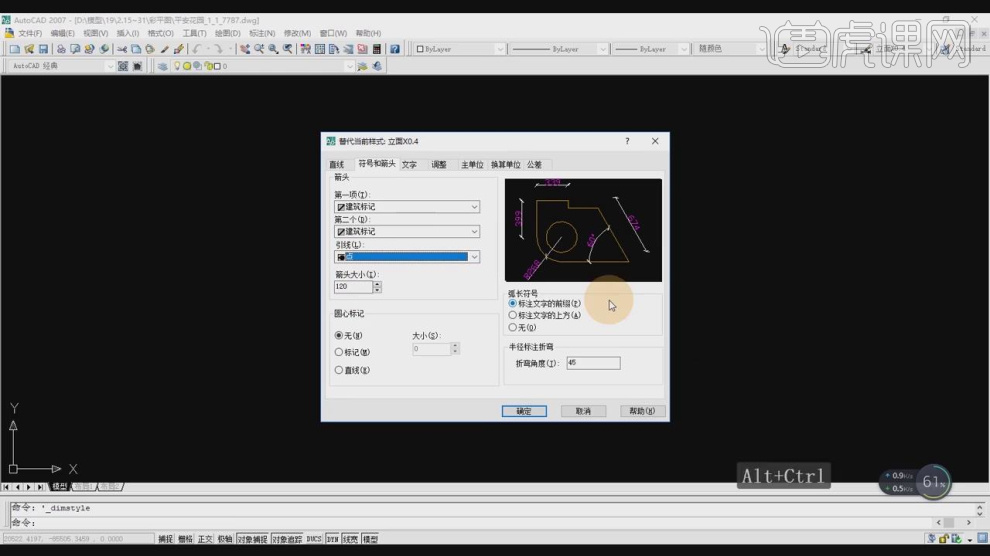
17.在箭头大小中输入数值进行一个调整,如图所示。
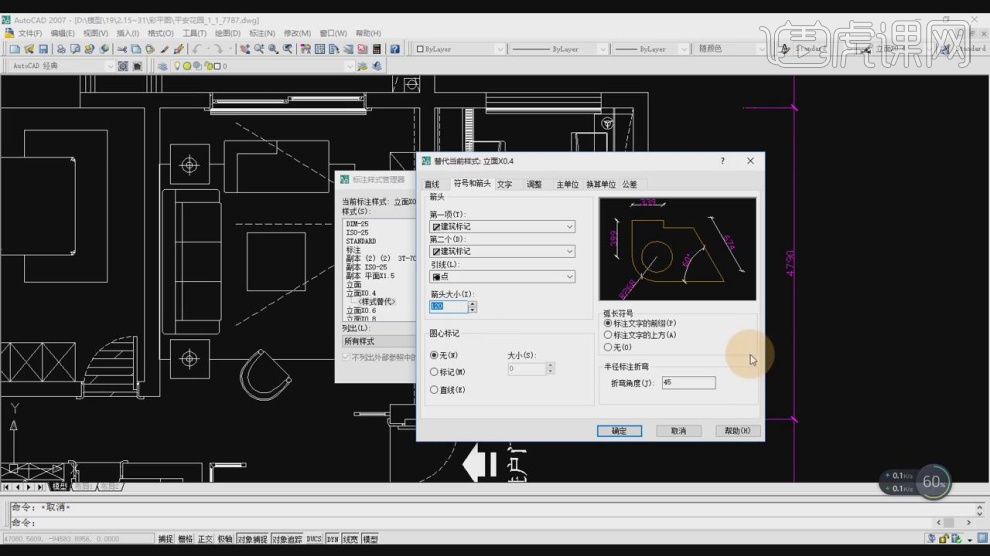
18.选择文件进行一个保存,格式为jpg格式,如图所示。
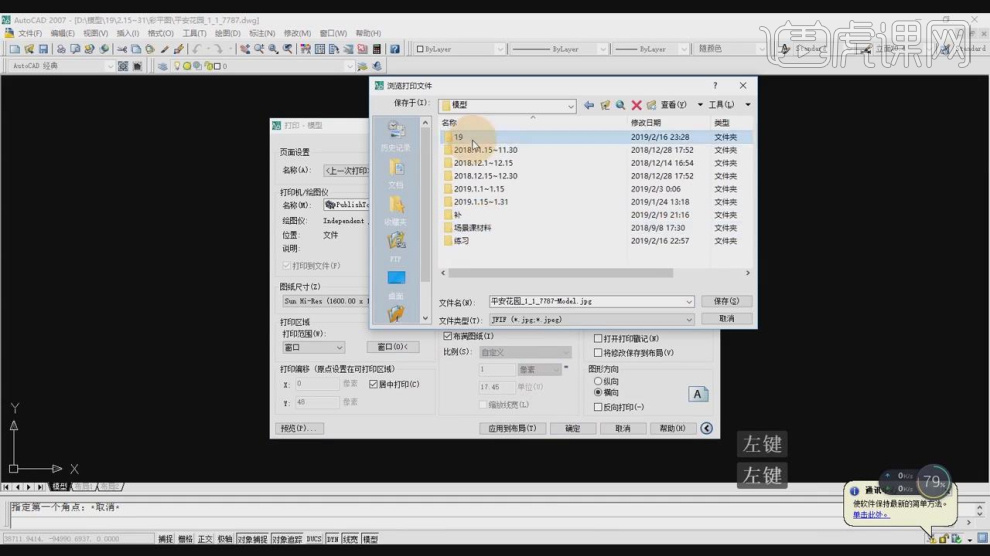
19.最终效果。