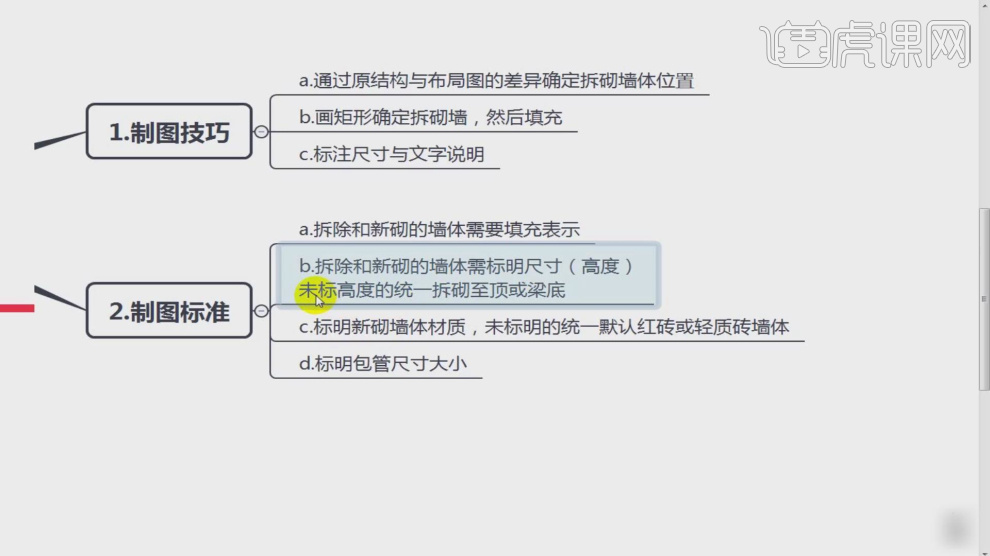cad图纸设计
cad截取一部分图纸步骤有哪些?
我们使用cad画完整个图形时,遇到了cad截取一部分图纸步骤的这个问题,针对这个问题下文有具体的操作步骤,小伙伴们快来认真的看一看吧!
操作步骤如下:
1.打开CAD软件
首先,在电脑上打开CAD软件,打开一张空图,然后输入【XATTACH命令】,将一张现成的DWG图纸作为外部参照插入进来,(如下图所示)。

2.输入【XCLIP命令】
输入【XCLIP命令】,按回车键,命令会提示【选择对象】,单击刚刚插入的外部参照,回车,注意看命令行会弹出了一些选项,(如下图红色圈出部分所示)。

3.查看默认选项
查看默认选项,直接点击回车,命令行会提示当前的裁剪模式,并提示设置边界,(如下图所示)。

4.裁剪矩形的对角点
从选项可以看出在定义裁剪边界时可以选择已经绘制好的封闭多段线,可以绘制多边形或矩形,还可以设置反向裁剪,矩形显然是用的最多的,也是默认选项。直接回车,使用矩形边界,在视图中框用鼠标定义裁剪矩形的对角点,(如下图所示)。确定边界矩形的位置后,矩形外侧的部分就被快速的截取了。

以上的操作就是cad截取一部分图纸步骤的操作方法,大家按照以上的步骤就可以保存部分图片了,想熟练的掌握这个功能还是需要大家多重复操作几次,这样才可以掌握的更牢固。最后,希望以上的操作步骤对你有所帮助!
本篇文章使用以下硬件型号:联想小新Air15;系统版本:win10;软件版本: Autocad 2014。
CAD怎么设计施工拆砌墙图纸上
1、本节课讲解室内设计之CAD施工图拆砌墙图纸的绘制(上),继续分【制图技巧】与【制图标准】两个方面来讲解。

2、【制图技巧】分三个步骤,通过【原始结构】与【布局图的差异】,来确定【拆砌墙图纸的位置】。
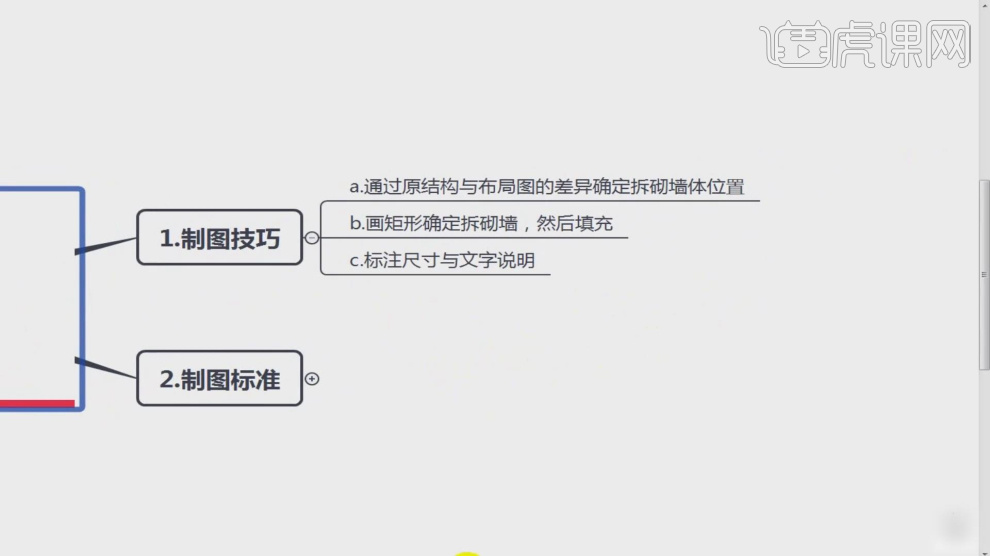
3、打开【CAD】,复制【平面布置图】与【原始结构图】,删除标注以及文字只保留【墙体结构】,布局画图可以用通过图层来进行隐藏不需要删除。
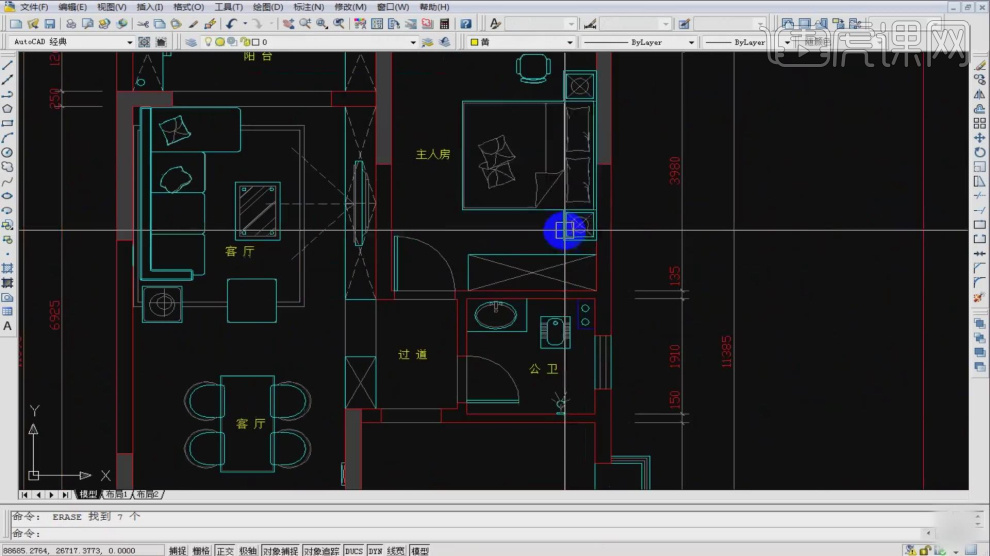
4、删完之后把它进行复制出来,外部标注全部删掉,颜色改为【绿色】,门洞位置用不同的颜色区分开来,将两个图形单独【组块】。
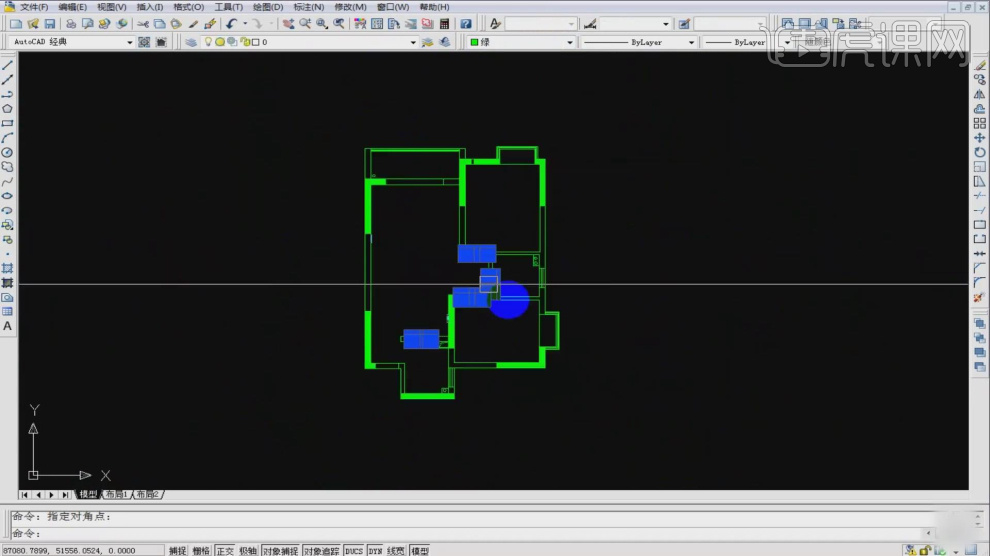
5、把这两张图纸叠加在一起,判断差异性,哪些位置有红色线段或者区别于绿色线段的位置,体现出的差异性就是【拆砌墙】的位置。
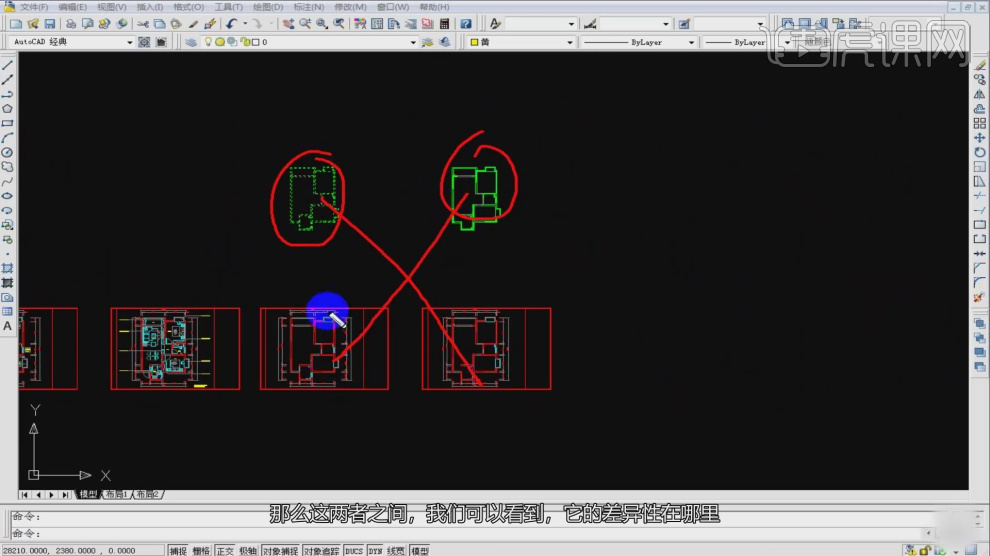
6、用蓝色或者青色绘制矩形【REC】,先框要拆的墙体,比如门洞位置之前是绿色的,单现在是门洞位置,故事需要拆墙的,需要用【矩形】框出来。
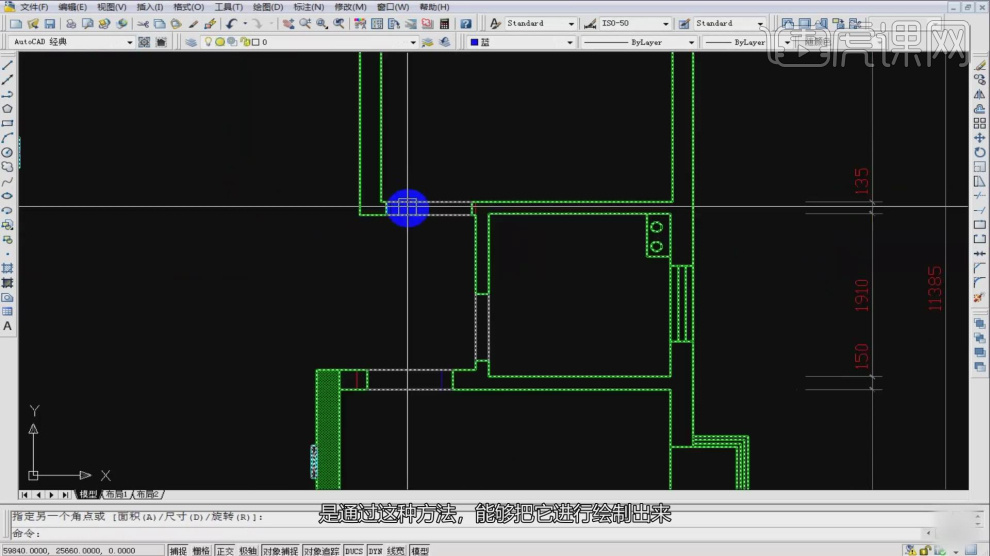
7、同样的道理将【原始结构】复制到【平面方案】,通过叠加的方式发现差异性,用矩形【REC】框出新建墙体。
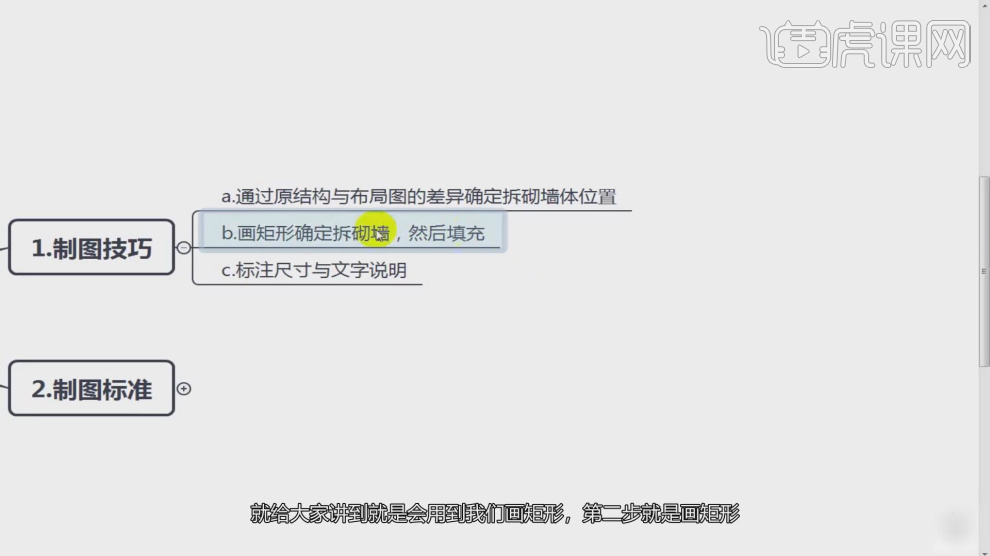
8、填充【H】命令,填充颜色改为【250】,【砌墙图】和【拆墙图纸】的填充形式要区分开来。
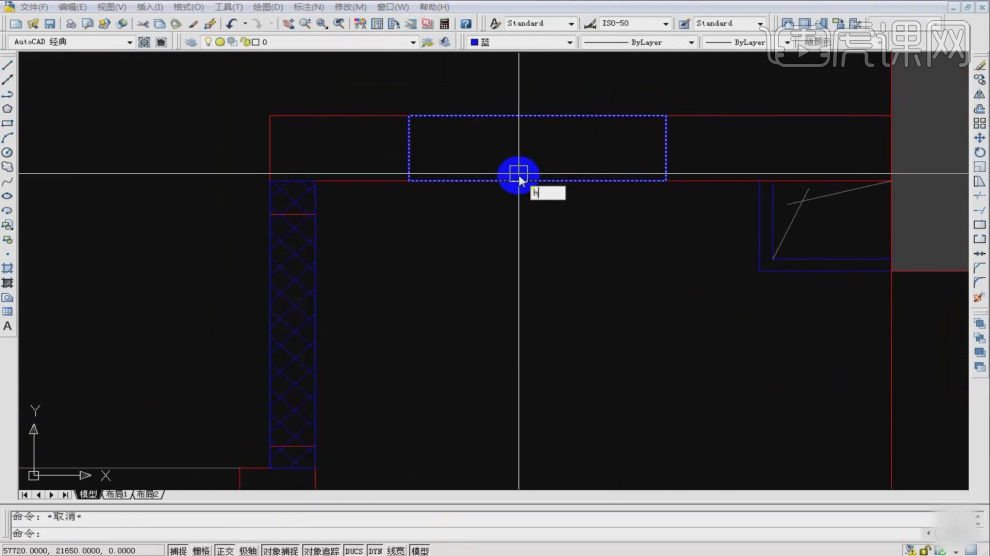
9、拆砌墙图纸绘制完成后,需要进行【标注尺寸】,大都用【1:50】的比例来进行表示,所有的文字大小是统一的,文字可以调小一些,但要保证打印出来是看的清楚。
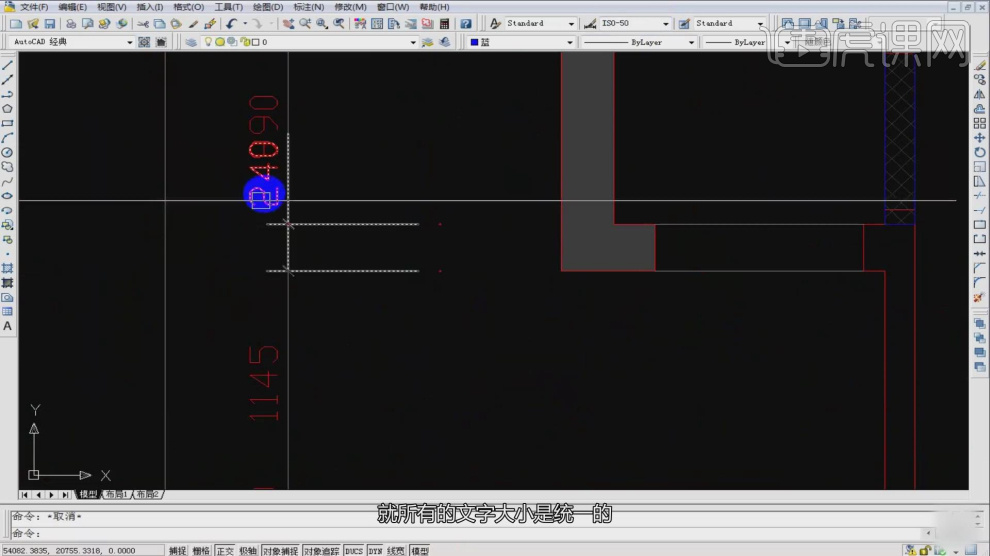
CAD怎么设计施工拆砌墙图纸下
1、本节课讲解室内设计之CAD施工图拆砌墙图纸的绘制(下),分【制图技巧】与【制图标准】两个方面来讲解。

2、文字标注的大小一定要合适且规整,【尺寸标注】需要显示出【预留数据】、【拆墙数据】,叠加在一块的数据需要手动移动,标注的完善些,周边数据体现出来。
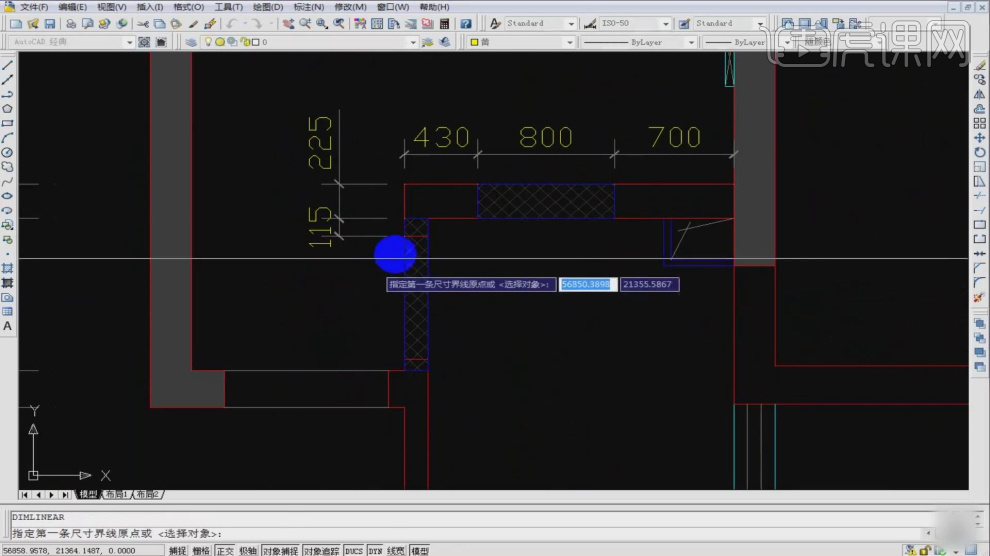
3、拆与预留的【厚度】、墙体【宽度】,门洞位置需用引线【LE】引出标注一下【门洞高度】并用文字说明。
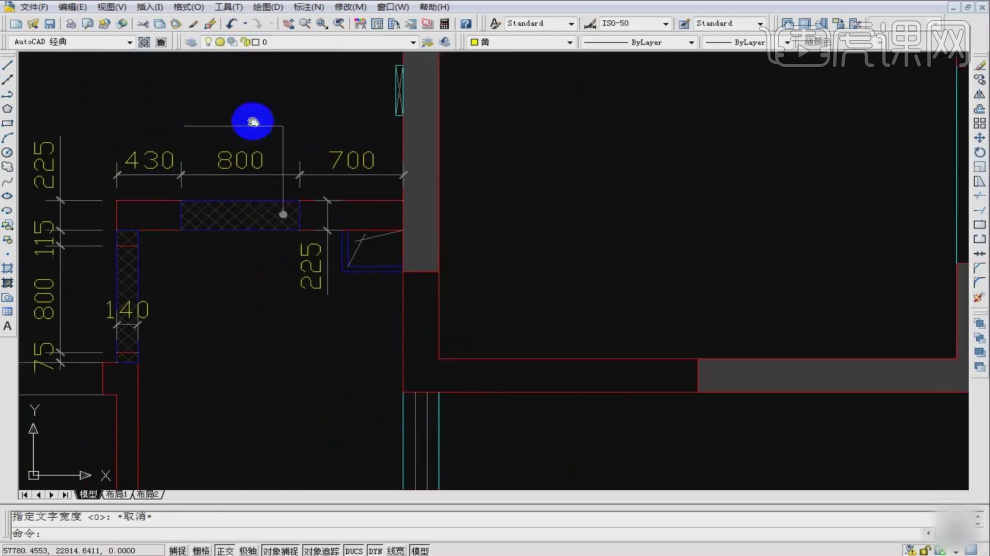
4、【拆门洞H:2050】是一个标准的门洞高度,厨房门洞也可以做到【2米】,房间门洞大都比厨房卫生间的高一点点。
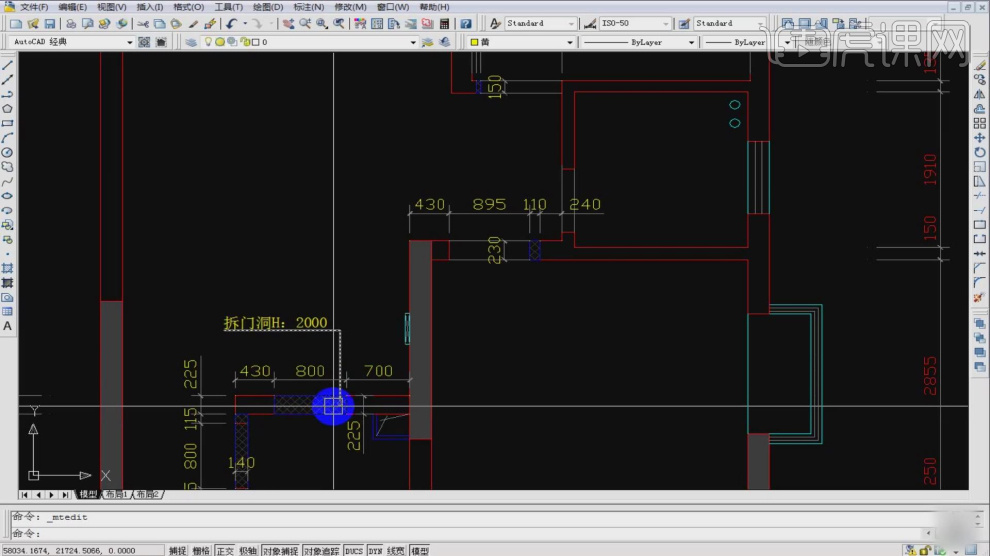
5、砌墙体图纸砌四公分的墙,大都会用【门洞修补】的方法来做,直接用【木工板】处理掉,墙体宽度【300】以内,大都是用【大芯板】直接处理。
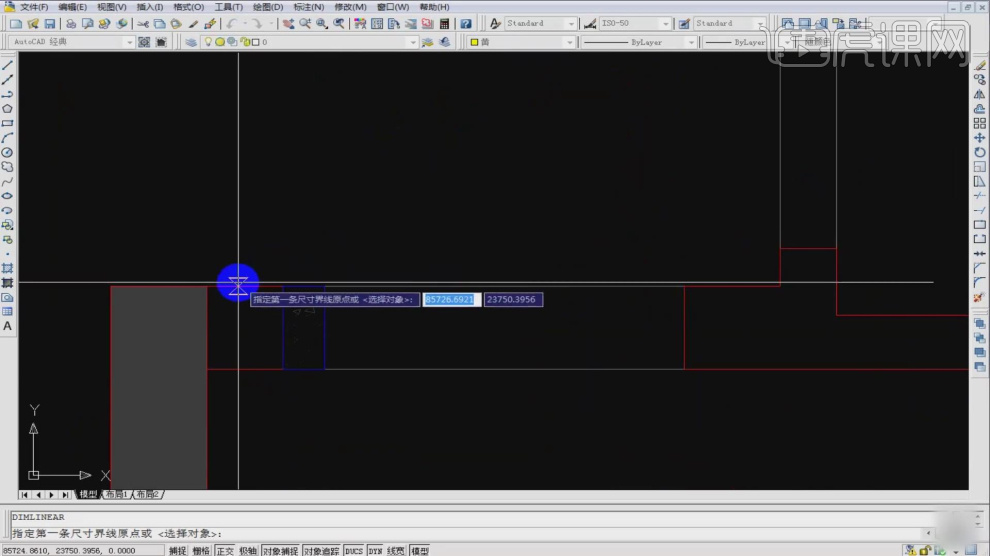
6、标注尺寸与文字文字说明,比如拆墙示意用,矩形【REC】绘制一个矩形,【H】填充,砌墙示意也是同样的办法,方便施工工人看图纸。

7、砌墙示意、拆墙示意还需标明【高度】,未标高度的统一拆砌至顶或到梁底,以及标明新砌墙体的材质说明,默认采用【红砖】、【轻质砖的墙体】。
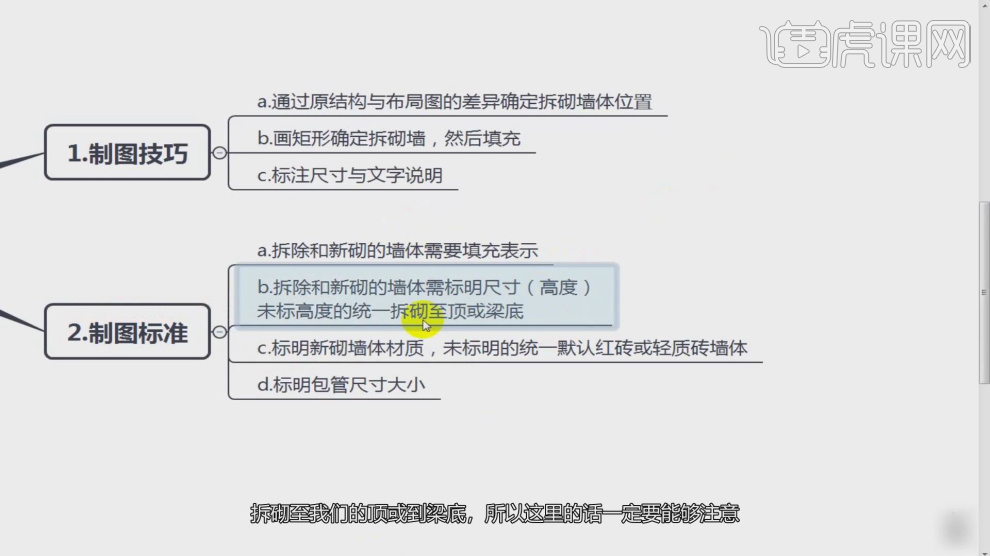
8、引线标注【LE】,复制文字标明,标明墙体需要【包管】。
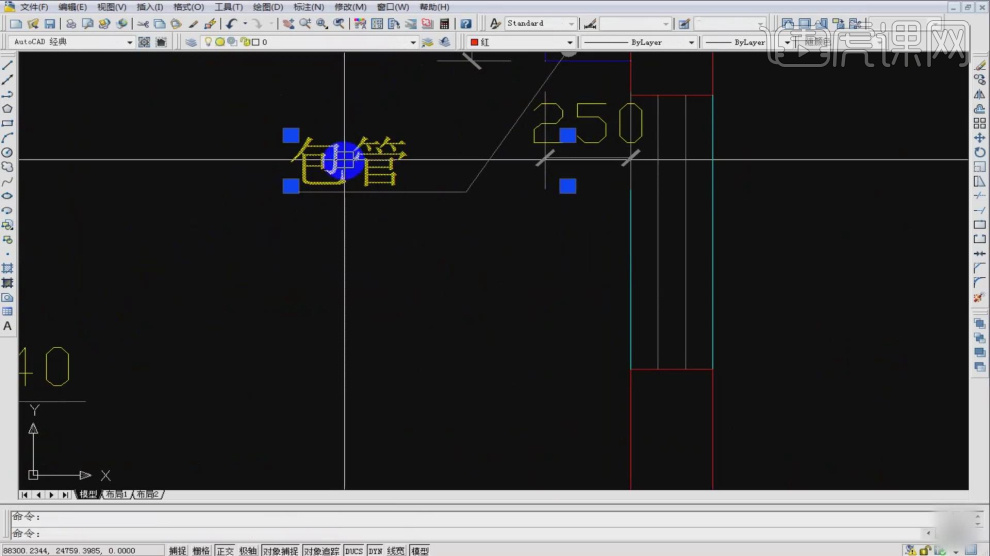
9、拆砌墙图纸的【绘图技巧】,通过【原始结构】与【平面方案】产生的差异进行绘制,拆砌部分【H】进行填充,【绘图标准】是需要标明尺寸高度。