cad布置图
cad布置图的绘制首要的是要在脑海中准备好一个初步的构思,绘制出来的图样不管是房屋的外形、构造内容、施工的具体要求等都要展现的清晰。文中以厨房、餐厅、卧室、阳台以及其它的居住环境做一个详细的分布,把文字以图纸的形态清晰的展现,在绘制过程中会运用到多种的快捷键,这就需要熟悉掌握cad软件中的一些工具属性,下文中就cad布置图为初学者做了一个详细的操作与讲解。
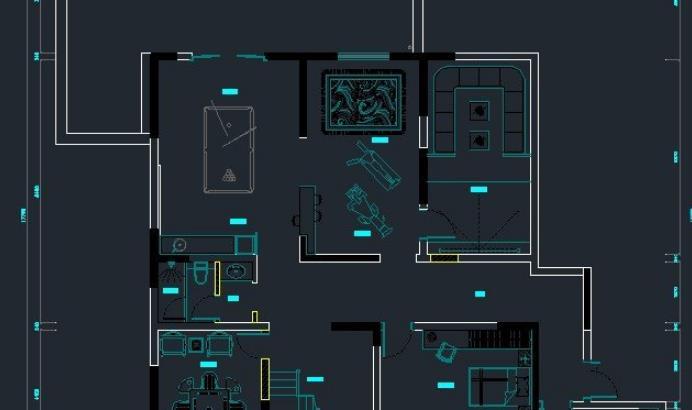
怎样用CAD制作平面布置图(上)
1.本节课讲解第十一节课平面布置图,本节课中用到的素材,会放置在素材包内,请各位学员点击右侧黄色按钮自行下载安装。

2.这里我们对【CAD平面布置图内容】进行一个解析,如图所示。
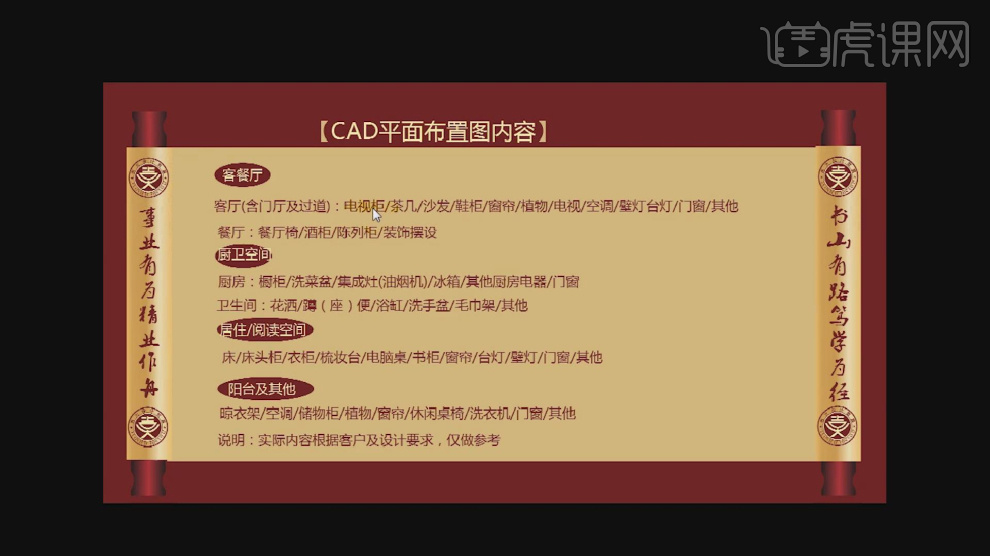
3.打开工程文件,选择一个图层,开始新的绘制,如图所示。
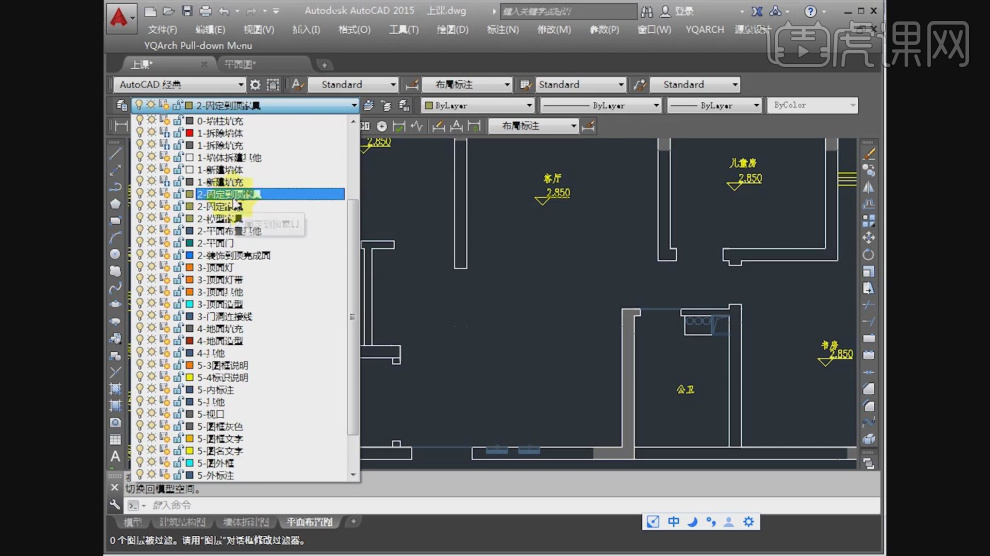
4.使用快捷键【PL】多段线进行一个绘制,如图所示。
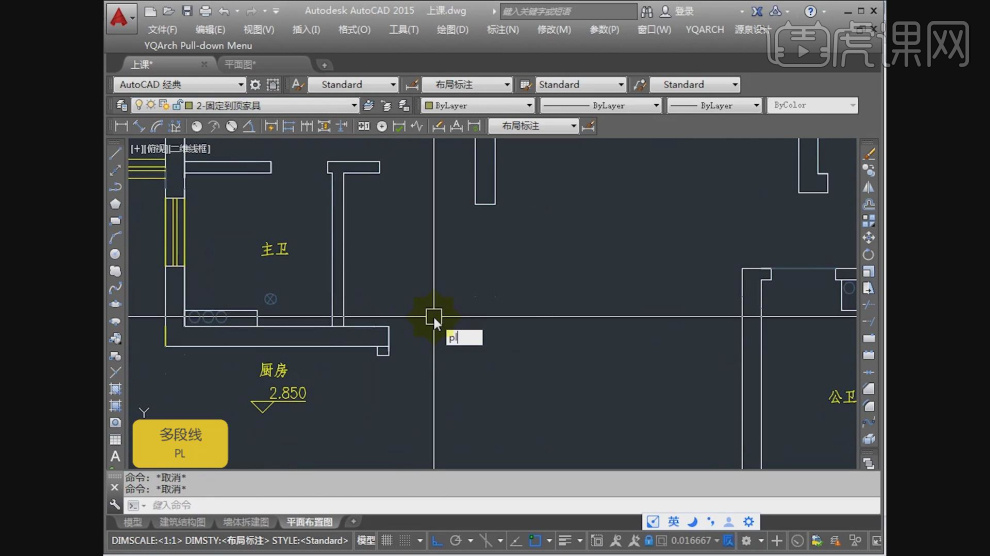
5.使用快捷键【L】绘制一个X图形,如图所示。
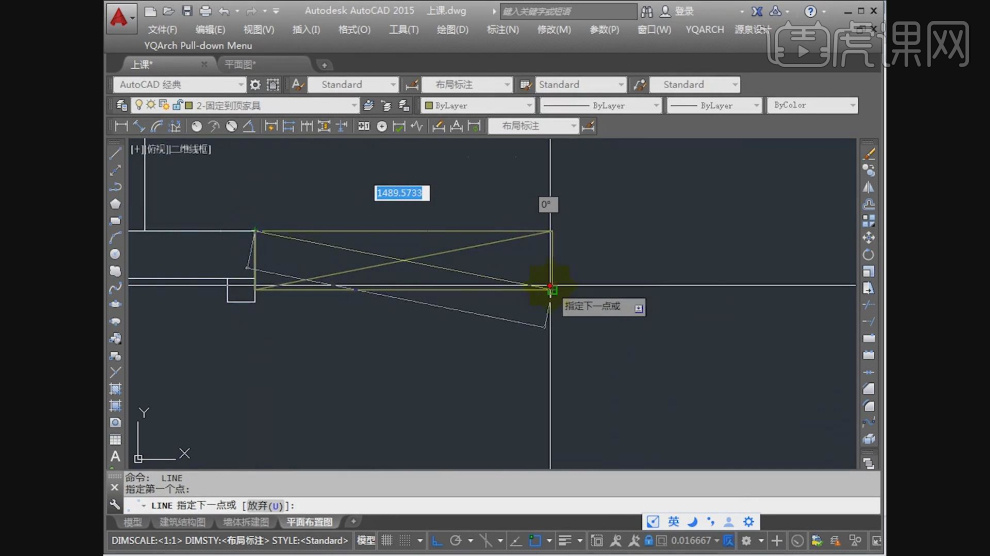
6.继续使用快捷键【L】进行绘制,如图所示。
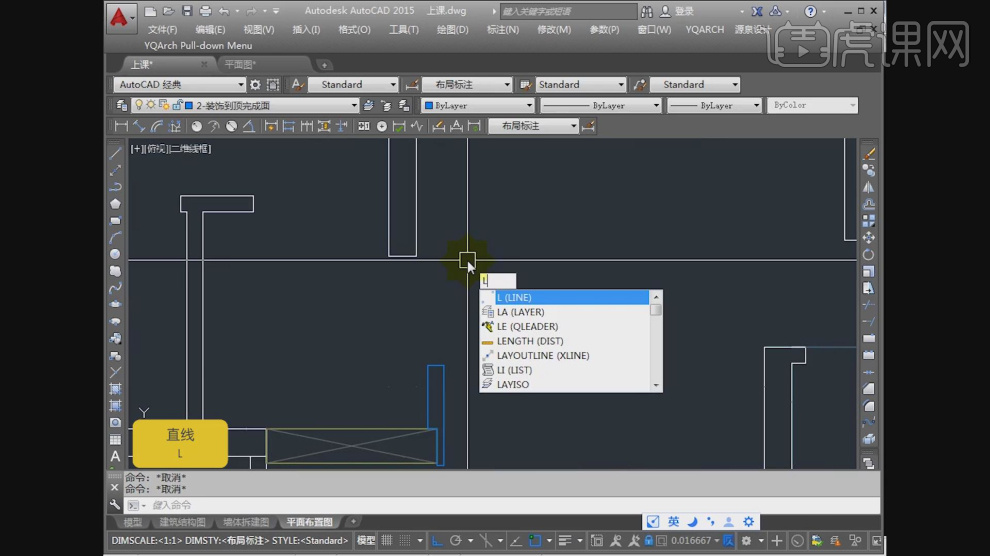
7.选择一个图层,开始新的绘制,如图所示。
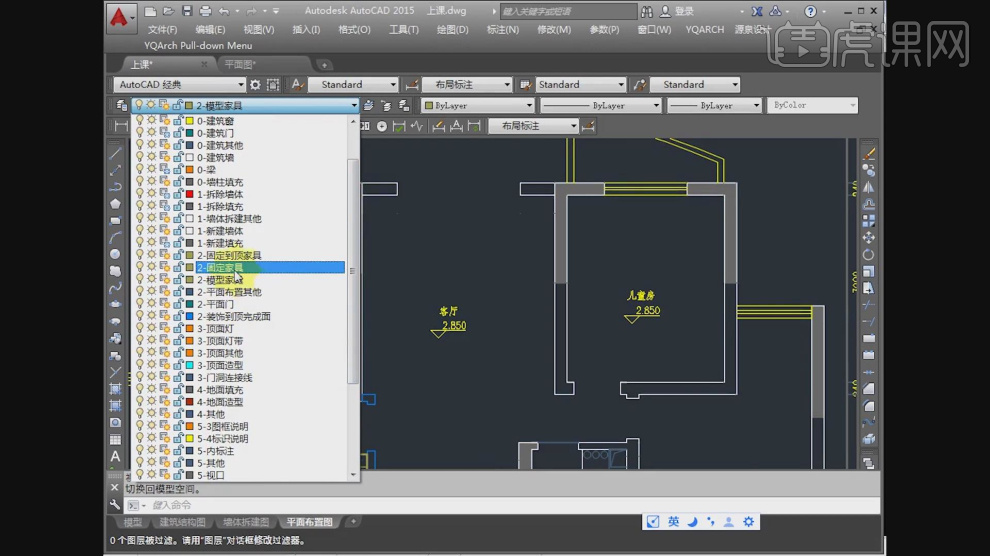
8.使用快捷键【L】进行绘制,如图所示。
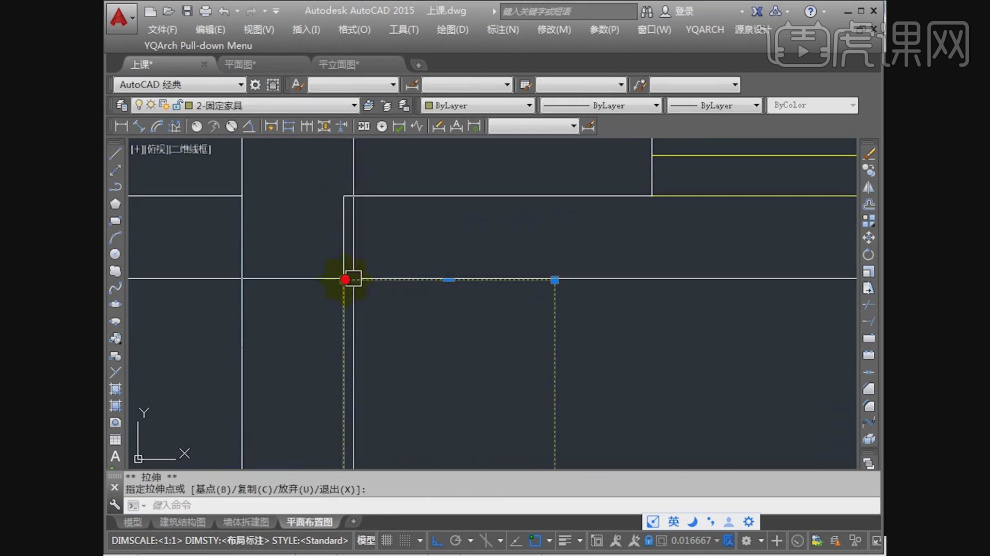
9.然后我们打开插件,找到【衣柜平面】的预设,如图所示。
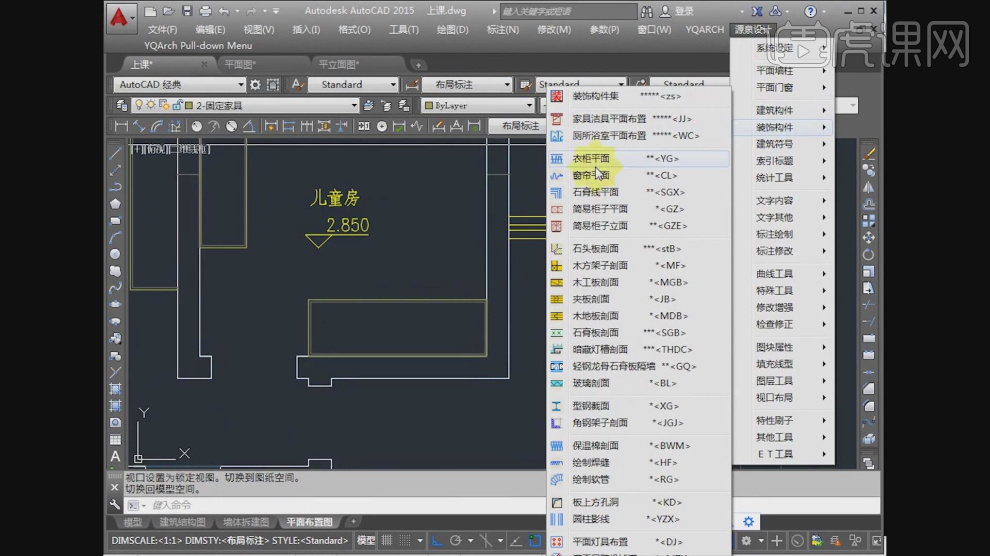
10.使用快捷键【L】绘制一个X图形,如图所示。
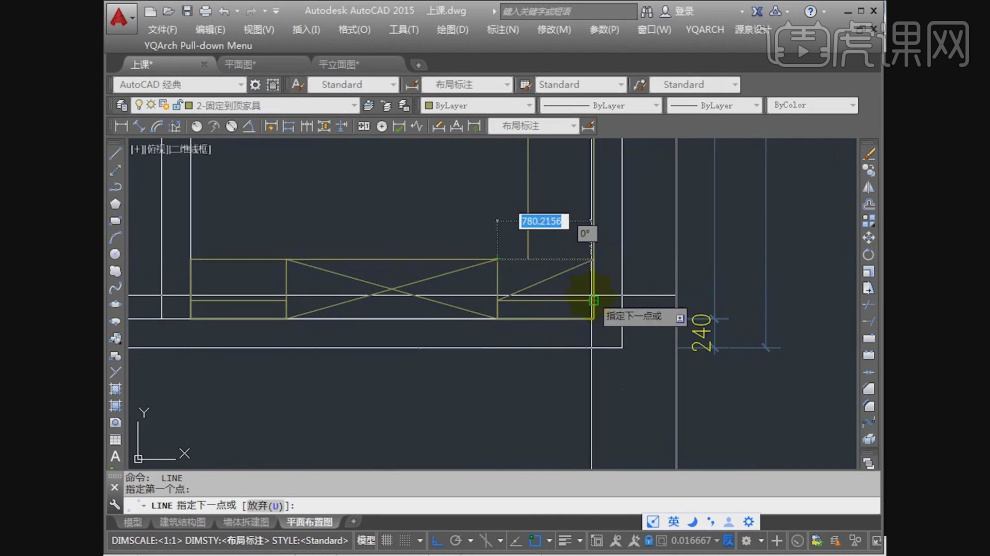
11.使用快捷键【H】打开【图案填充】效果,并在右上方找到【添加拾取点】效果,如图所示。
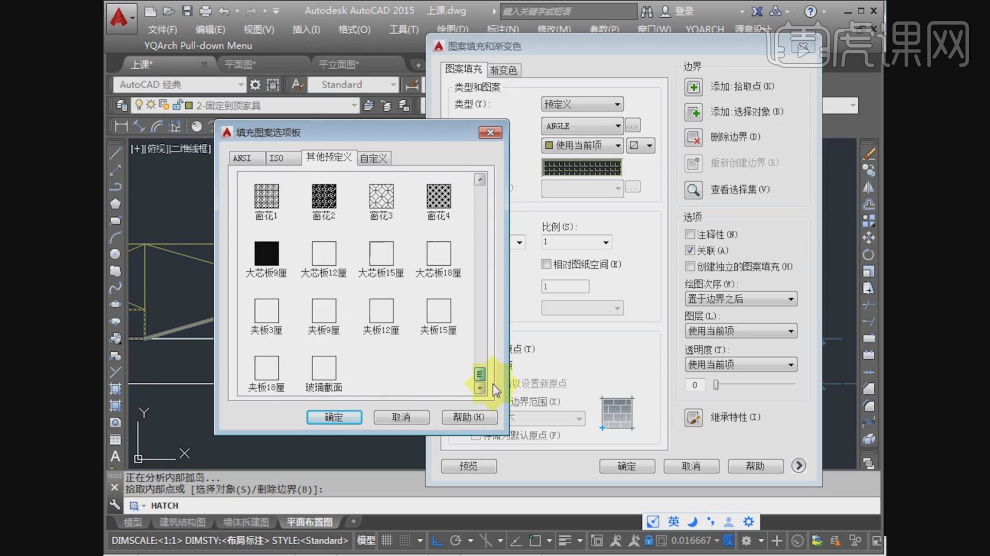
12.使用快捷键【PL】多段线进行一个绘制,如图所示。
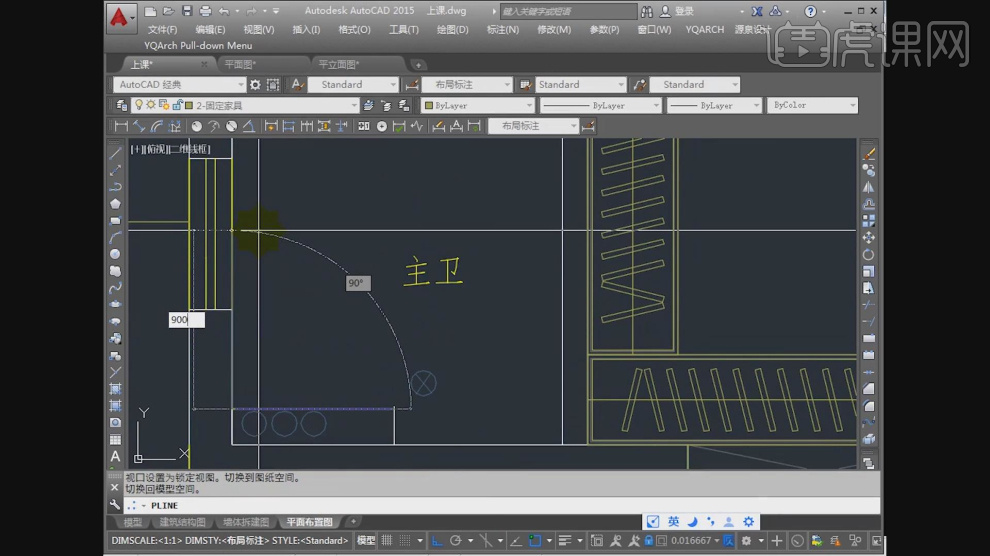
13.然后我们打开插件,找到【合并重叠线】的命令,如图所示。
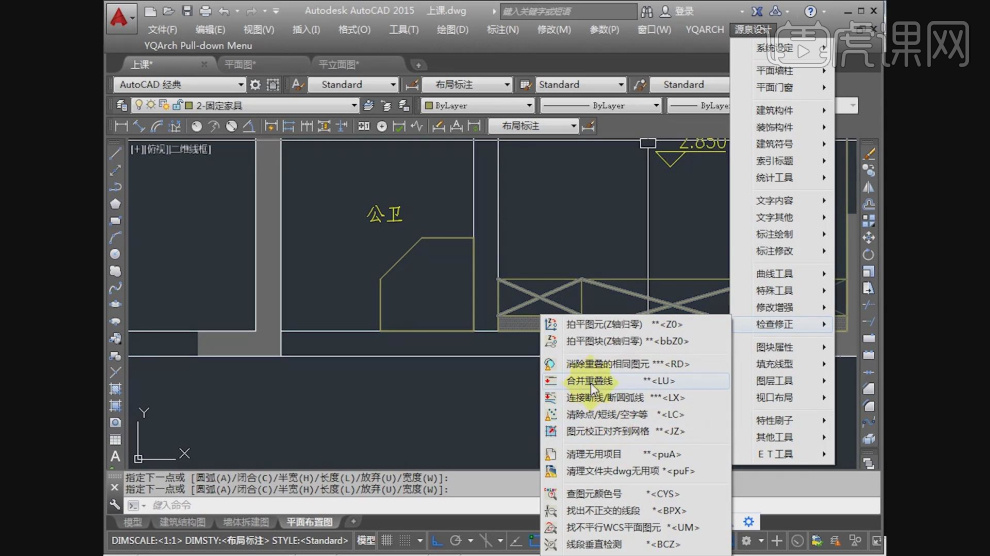
14.使用快捷键【O】进行一个复制偏移20,如图所示。
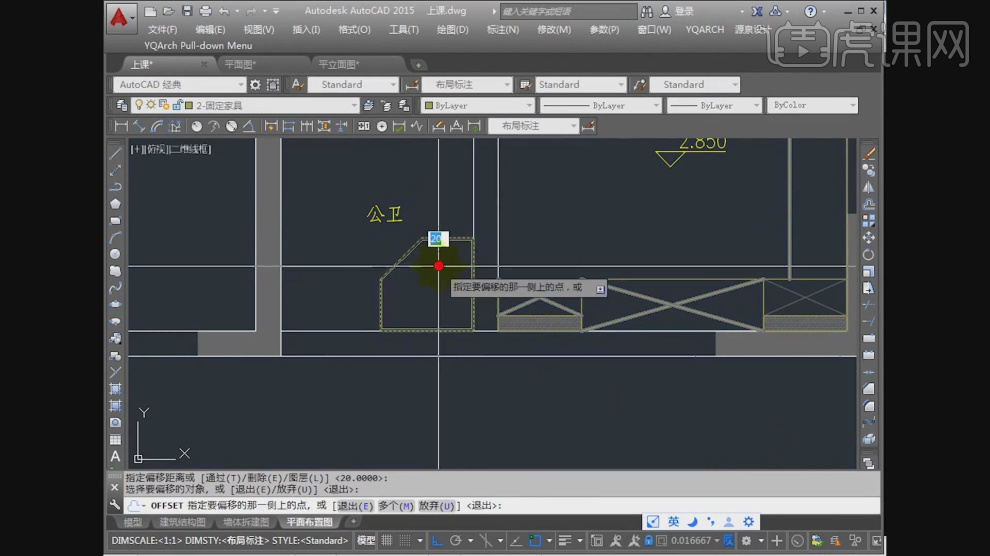
15.最终效果。
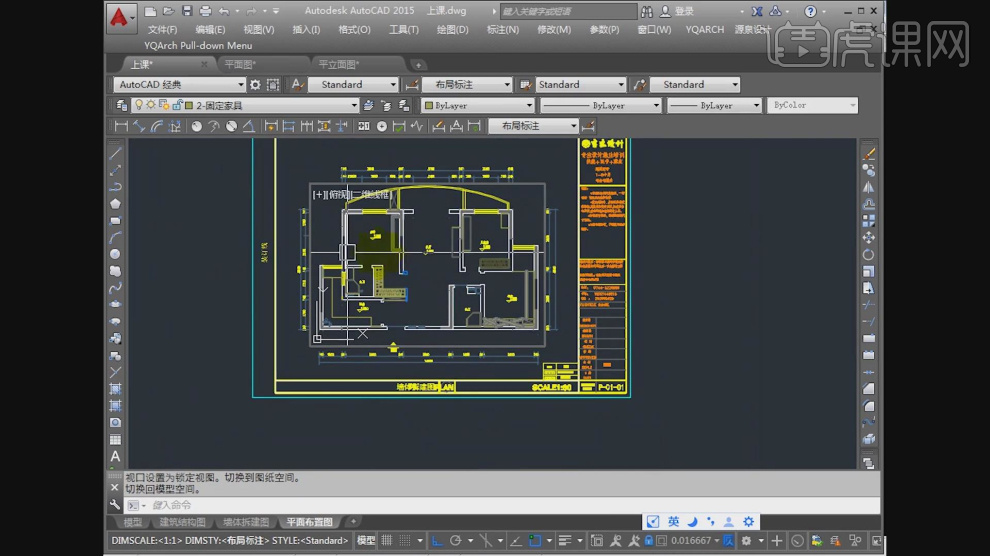
怎样用CAD设计平面布置图(下)
1.本节课讲解第十二节课平面布置图,本节课中用到的素材,会放置在素材包内,请各位学员点击右侧黄色按钮自行下载安装。

2.打开工程文件,使用快捷键【M】移动命令调整字体的位置,如图所示。

3.使用快捷键【PL】多段线进行一个绘制,如图所示。
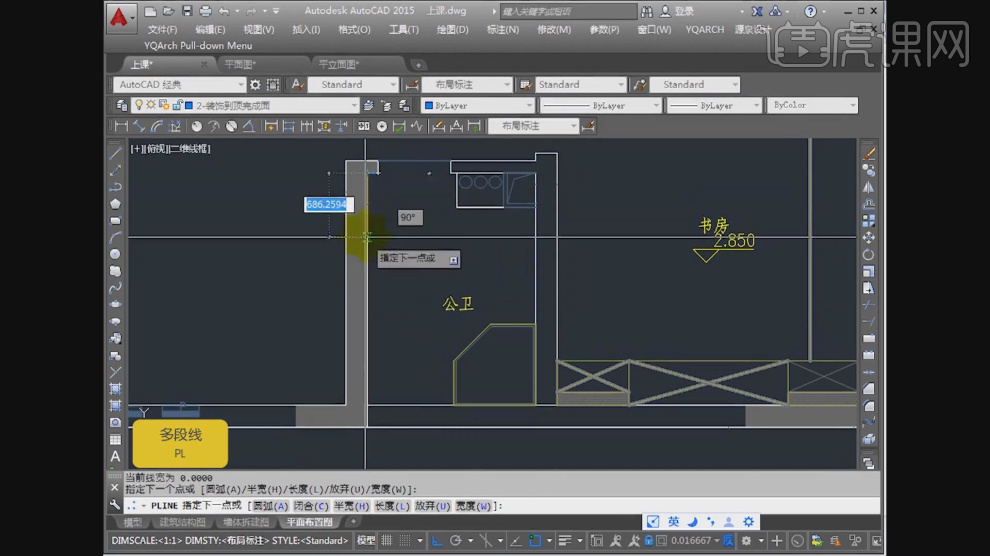
4.使用快捷键【M】移动命令调整其他模型的位置,如图所示。
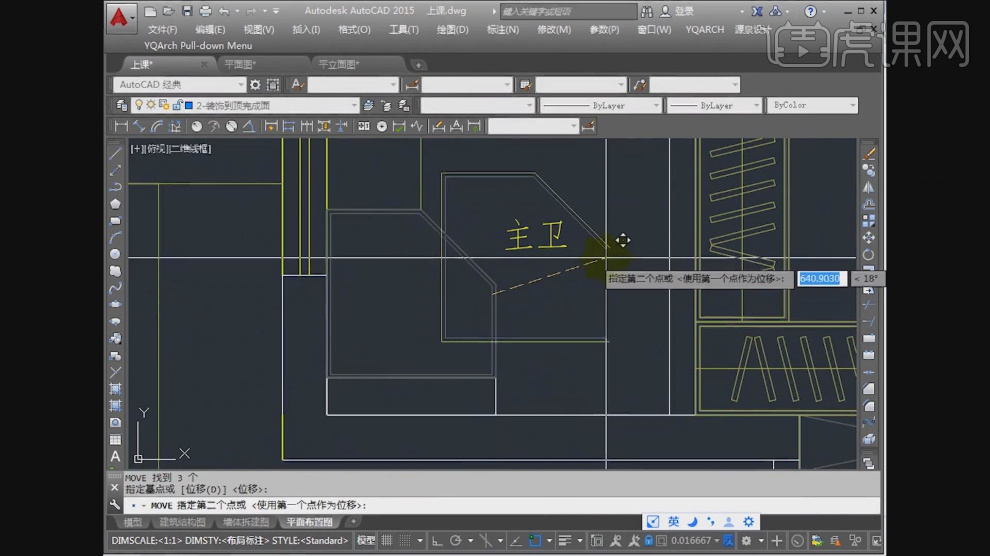
5.选择绘制好的路径,选择一个图层进行调整,如图所示。
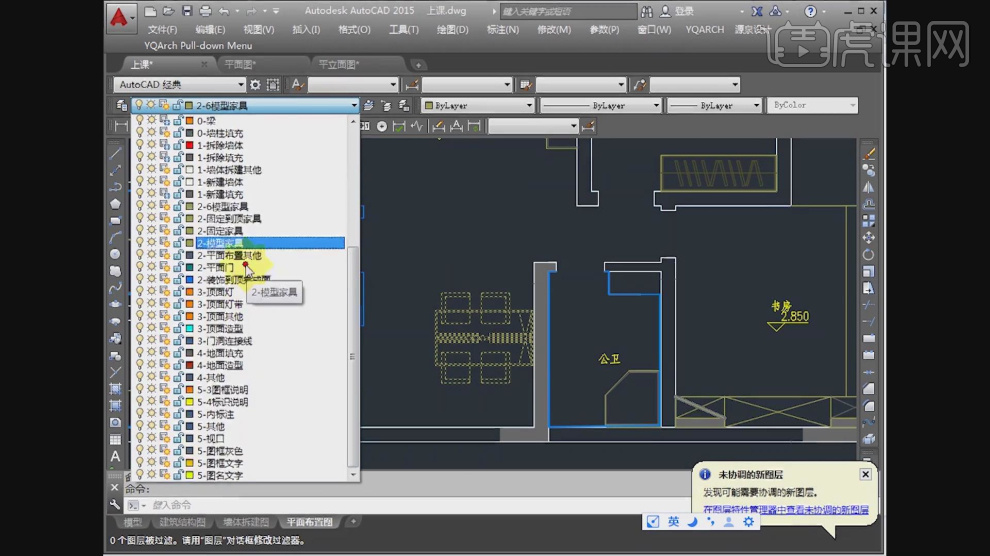
6.这里我们打开下载好的CAD图库,将需要的模型载入进去,如图所示。
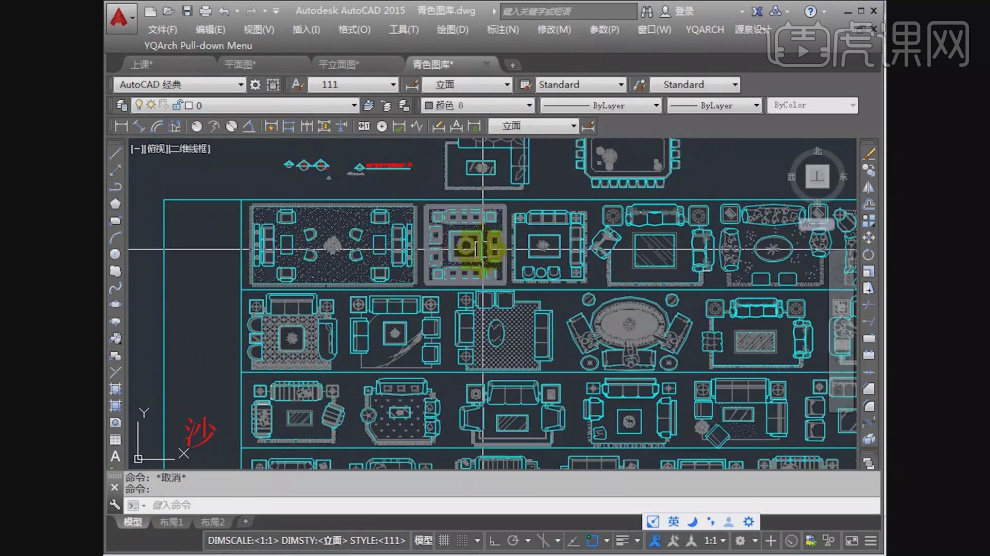
7.使用快捷键【RO】进行一个旋转90度,如图所示。
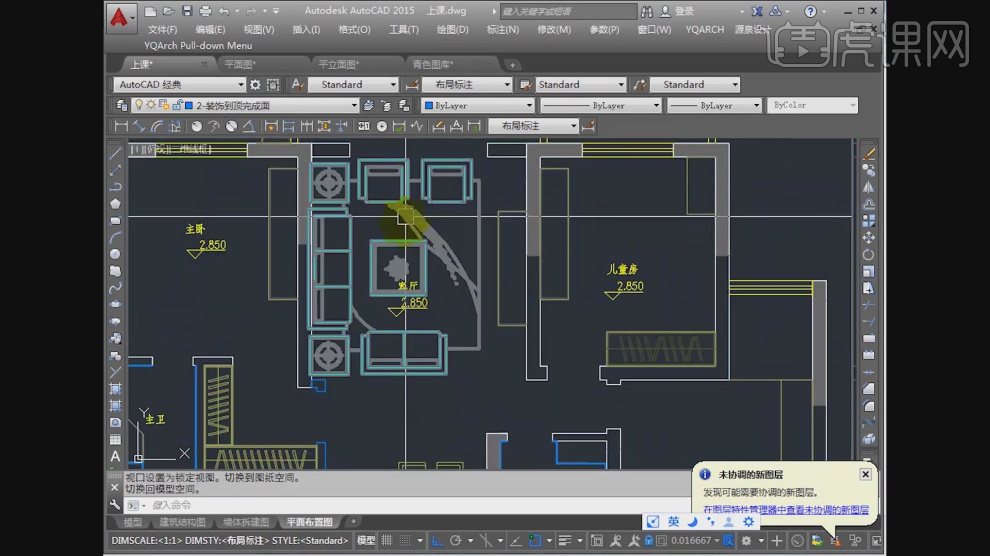
8.使用快捷键【SC】进行一个缩放处理,如图所示。
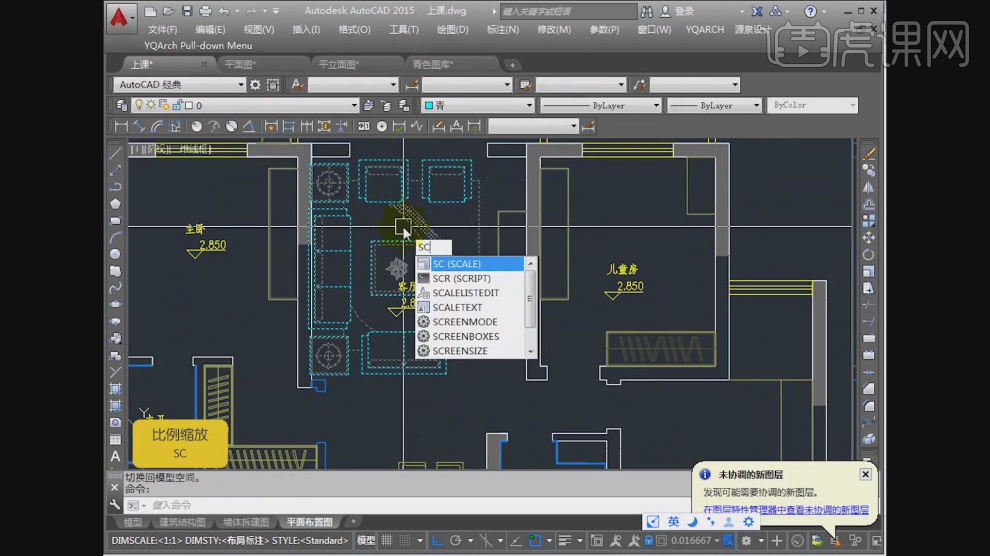
9.选择图像,右键鼠标找到【块编辑器】,如图所示。
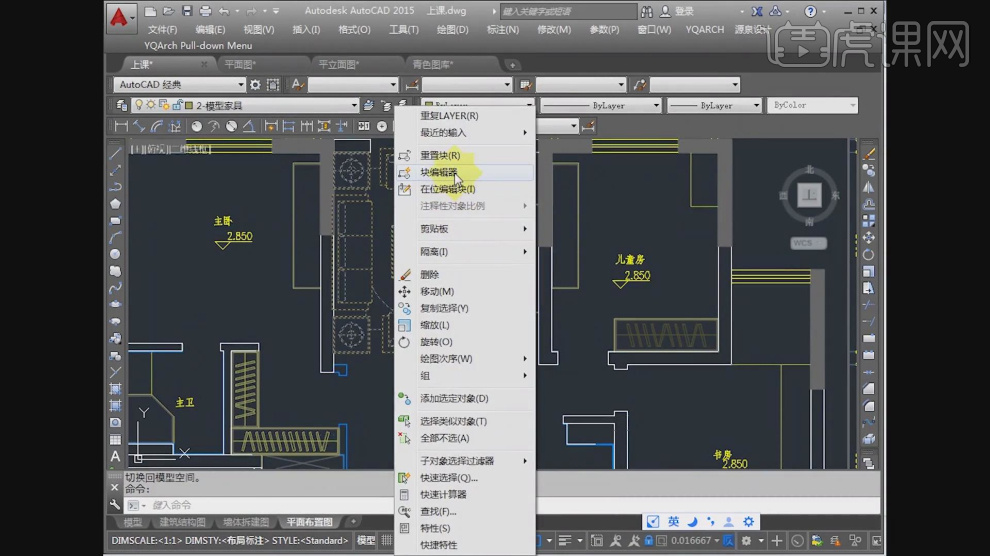
10.在【块】里面修改他的颜色,如图所示。
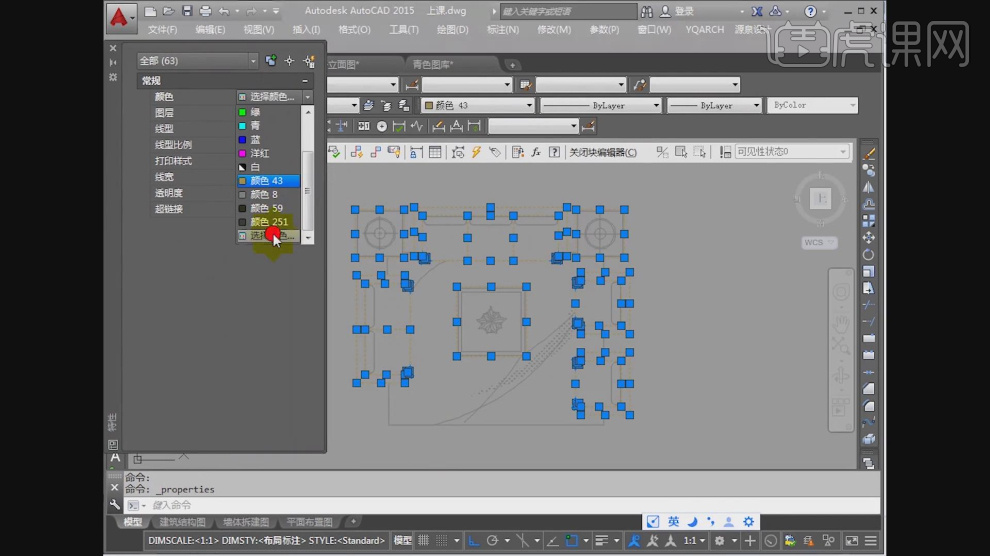
11.选择绘制好的路径,选择一个图层进行调整,如图所示。
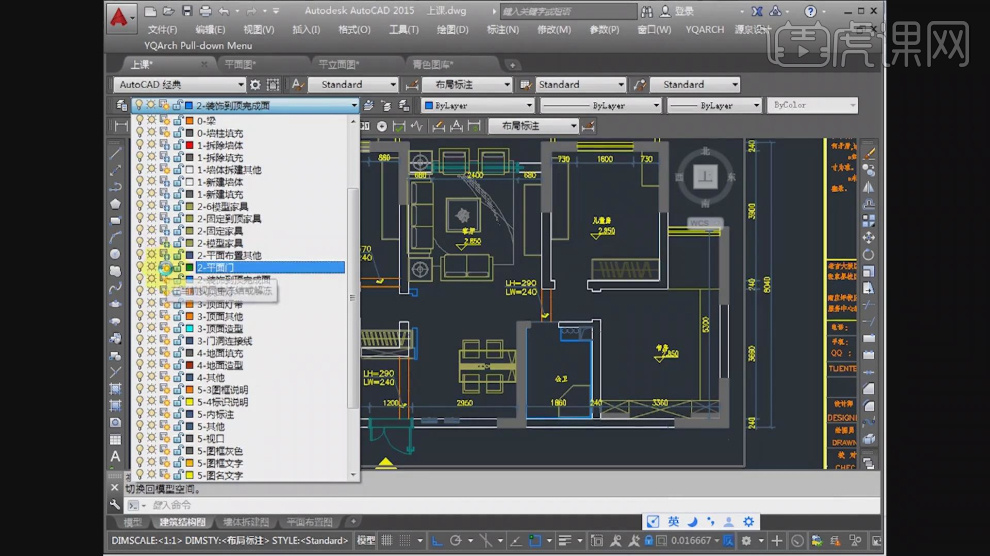
12.然后我们打开插件,打开门窗的预设,如图所示。

13.选择绘制好的路径,选择一个图层进行调整,如图所示。
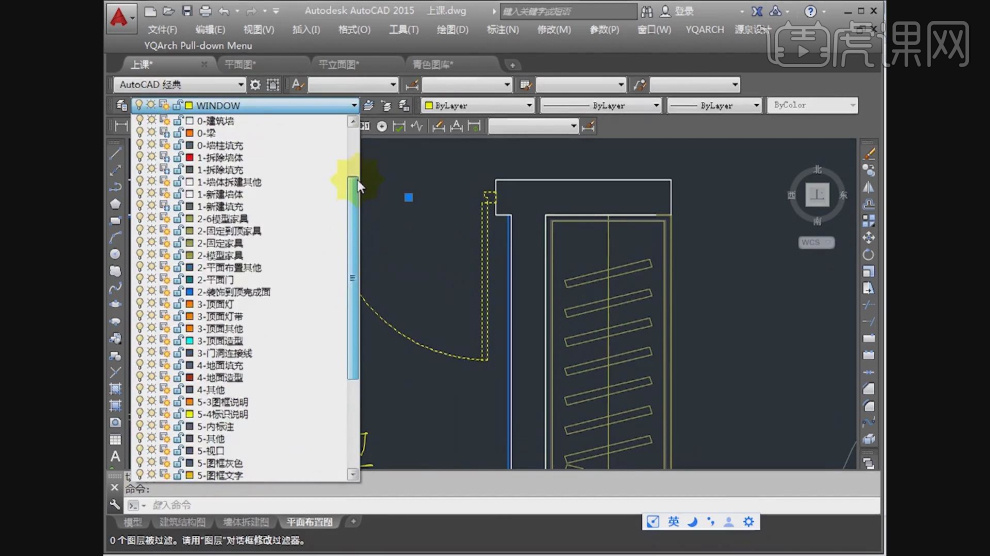
14.使用快捷键【LA】进入到【图层管理器】,如图所示。
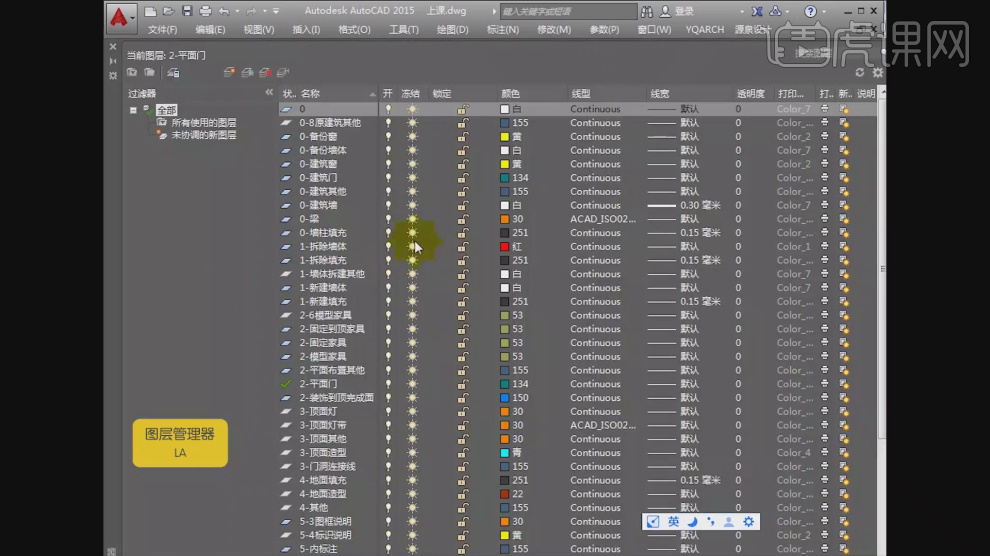
15.连选多个图层,右键鼠标找到【将选定图层合并到一起】,如图所示。
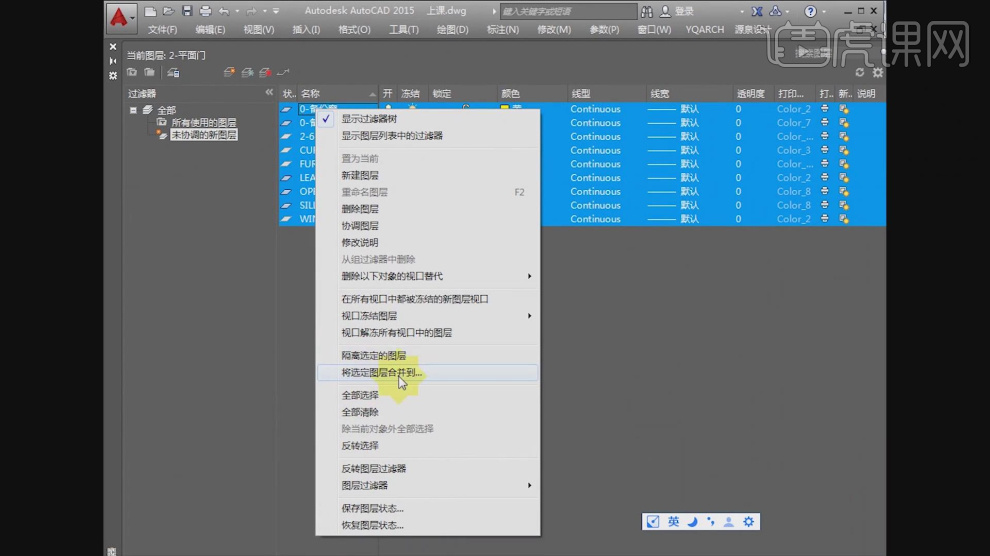
16.在参数面板中,进行一个调整并确定,如图所示。
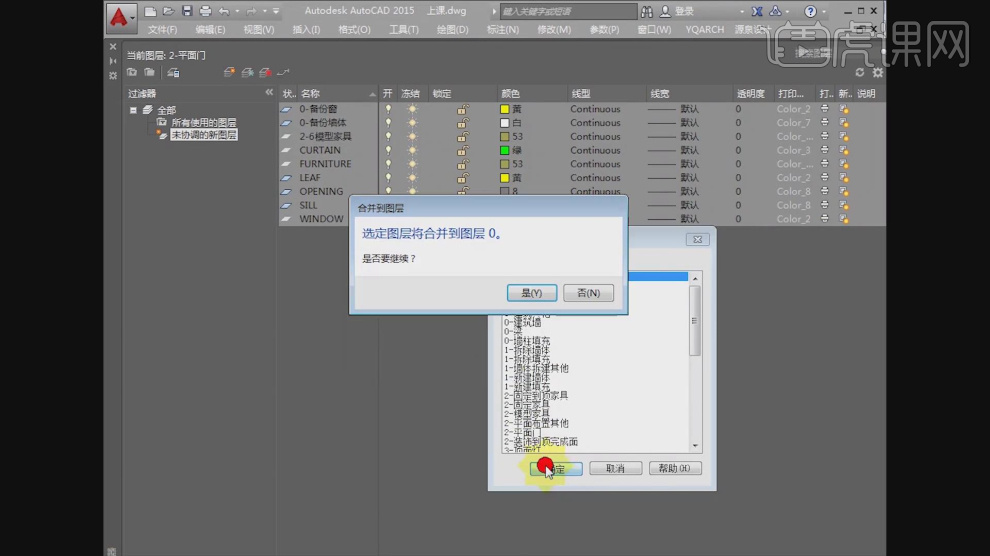
17.最终效果。
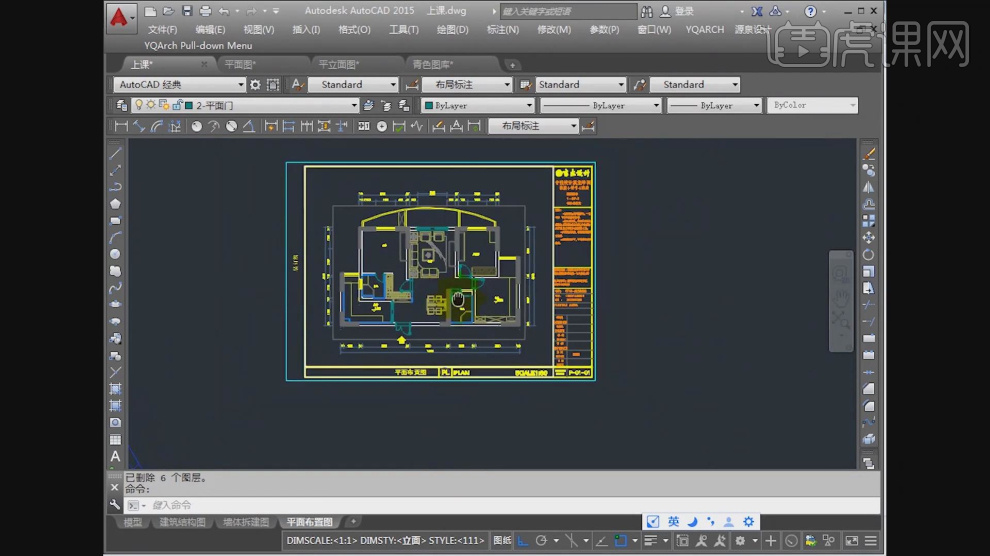
CAD如何绘制平面布置图01
1.本节课讲解第五节课平面布置图,本节课中用到的素材,会放置在素材包内,请各位学员点击右侧黄色按钮自行下载安装。

2.首先我们打开上节课的场景文件,然后打开下载好的素材文件,如图所示。
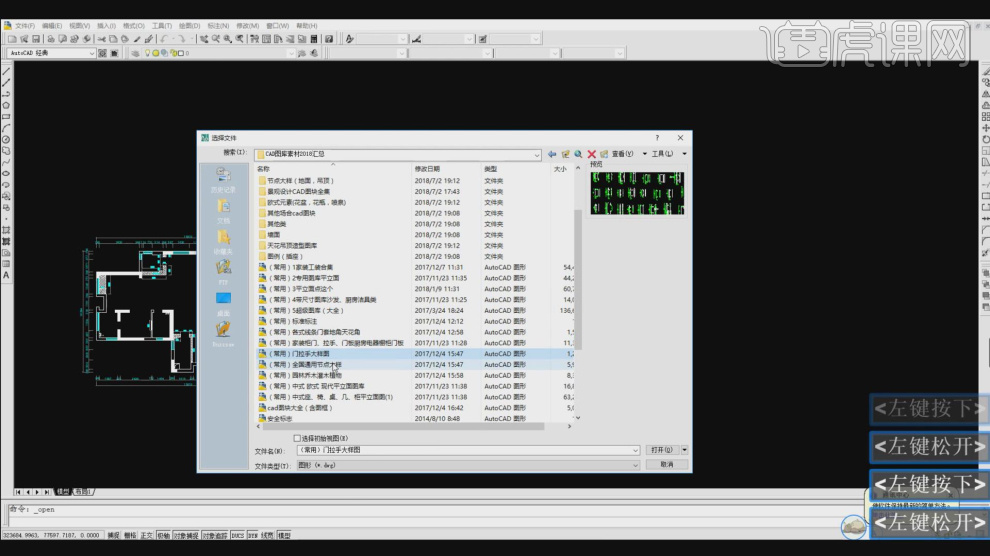
3.这里我们对素材进行一个预览,并选择一个素材,如图所示。
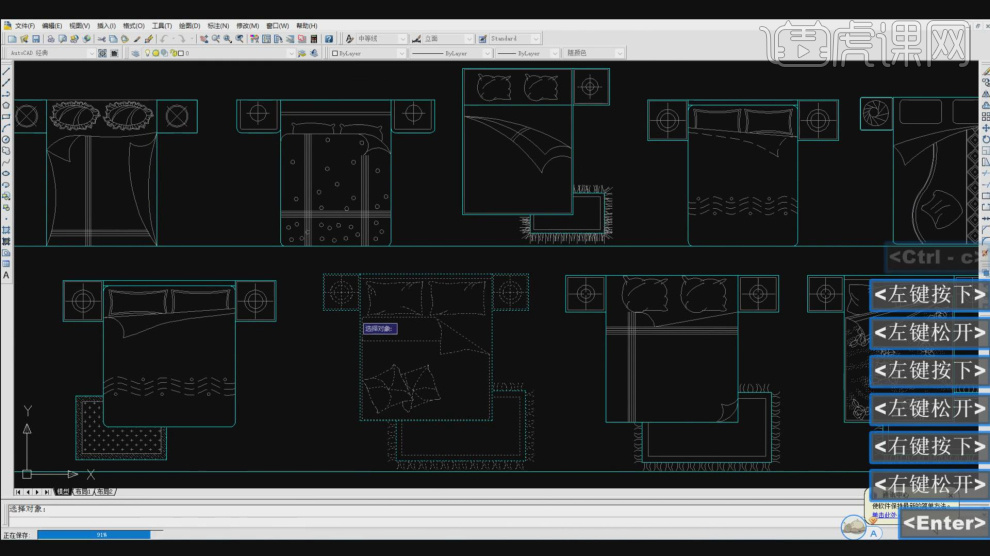
4.将选择好的素材载入进来,如图所示。
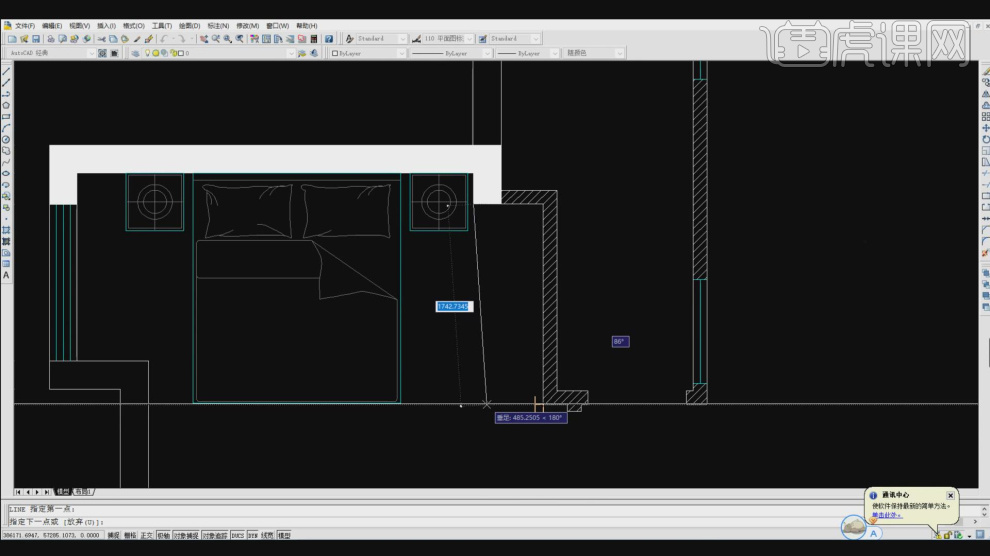
5.同样我们将模型文件中的其他文件也载入进来,如图所示。
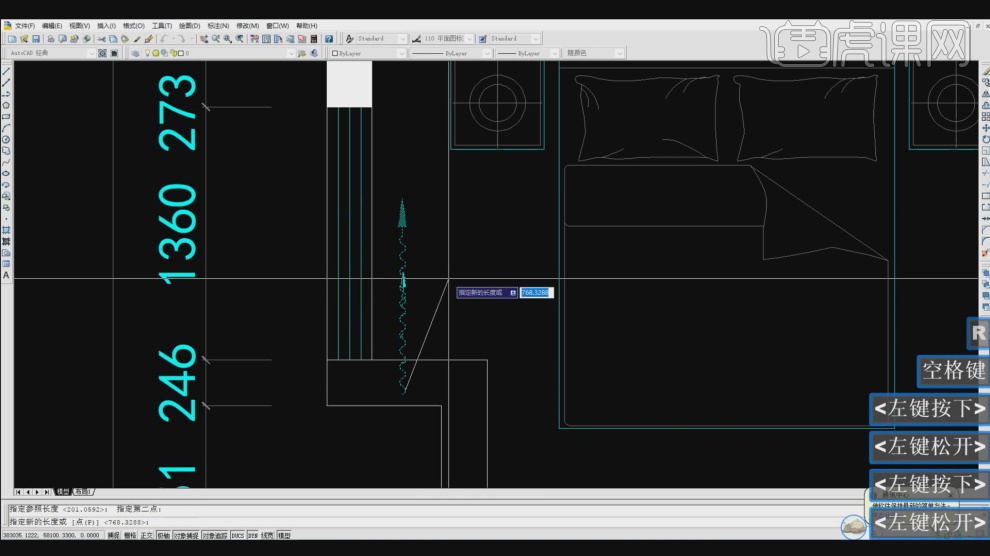
6.选择其他载入进来的模型,我们可以使用快捷键【RO】进行一个旋转,如图所示。
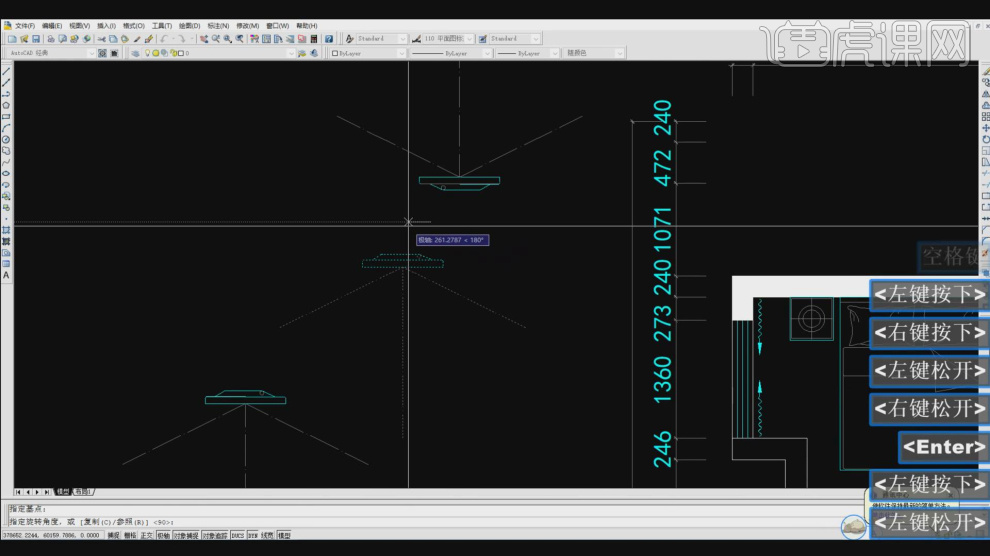
7.使用快捷键【L】进行绘制,如图所示。
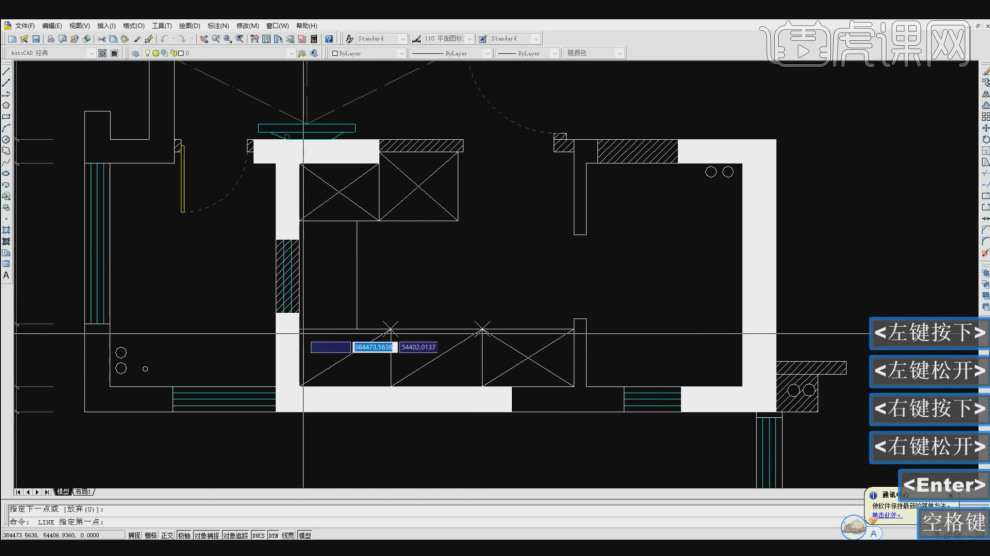
8.继续将其他家具模型也载入进来进行一个摆放,如图所示。
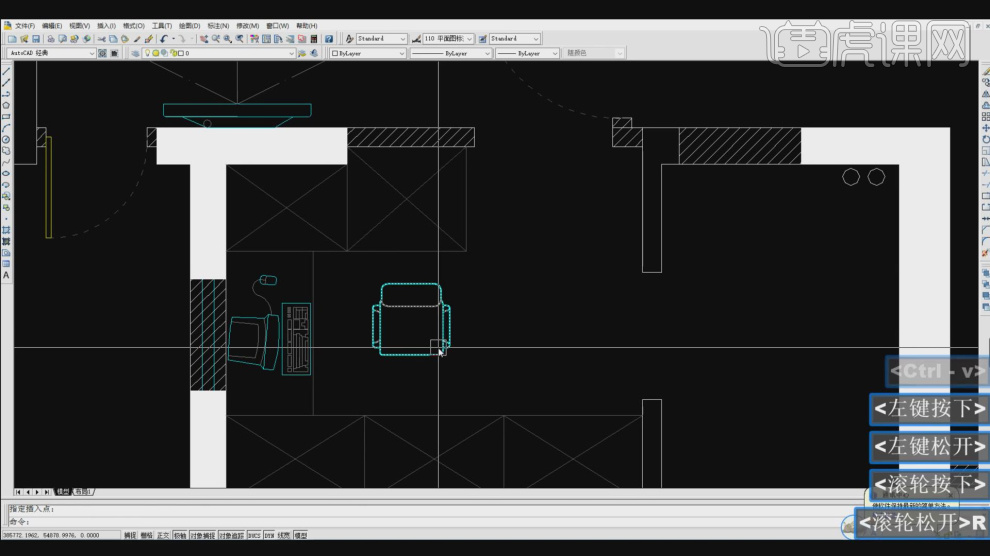
9.选择载入进来的模型,使用快捷键【SC】进行一个缩放处理,如图所示。
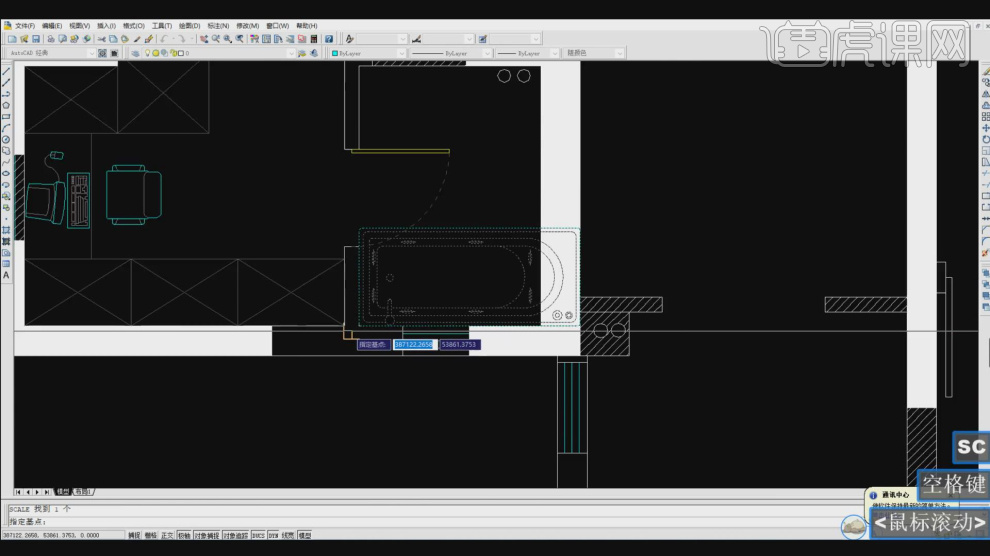
10.这里我们对浴缸的形状进行一个预览,如图所示。
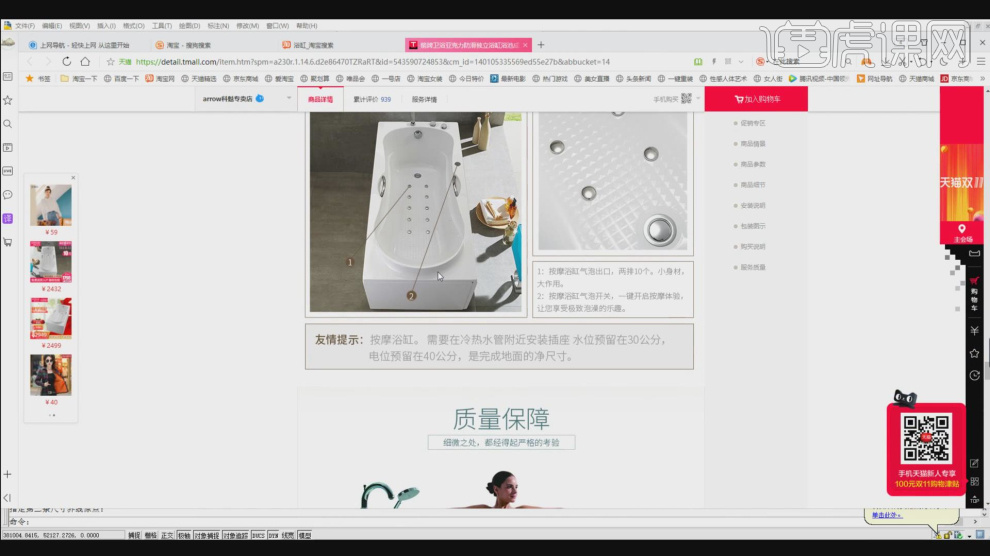
11.然后使用快捷键【DIM】进行一个标注,如图所示。
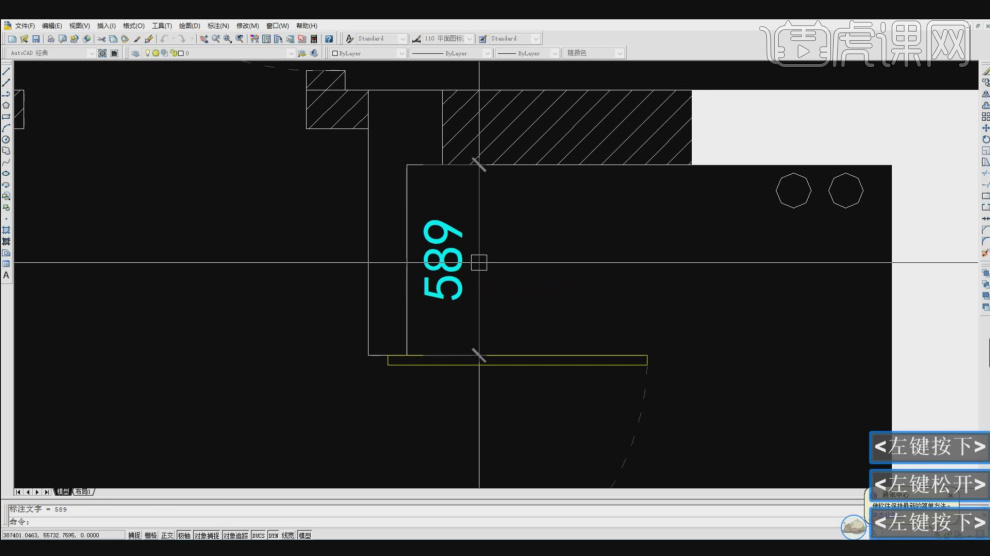
12.继续我们选择其他的素材载入进来,如图所示。
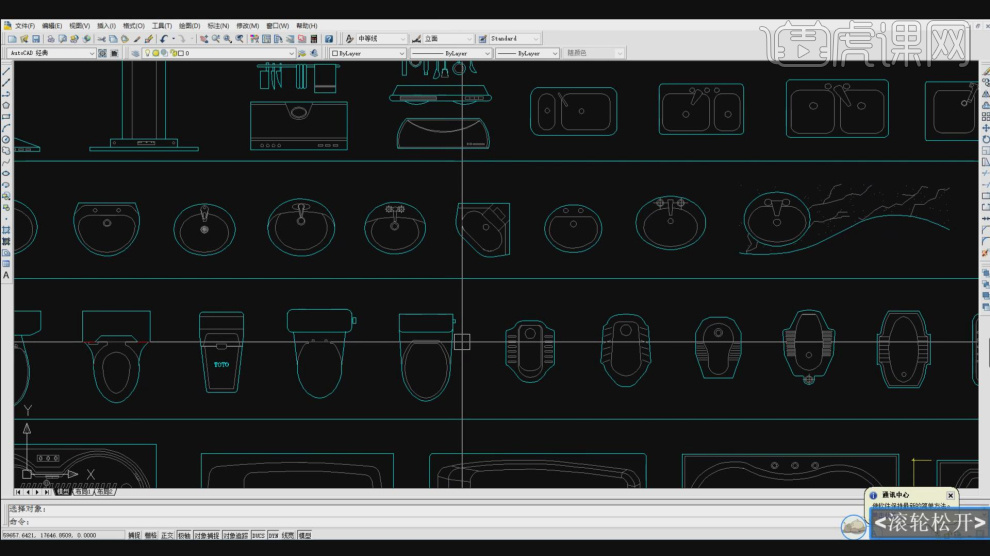
13.谢谢观看。

CAD如何绘制平面布置图02
1.本节课讲解第五 - 2节课平面布置图,本节课中用到的素材,会放置在素材包内,请各位学员点击右侧黄色按钮自行下载安装。

2.首先我们打开上节课的场景文件,这里我们对素材进行一个预览,并选择一个素材,如图所示。
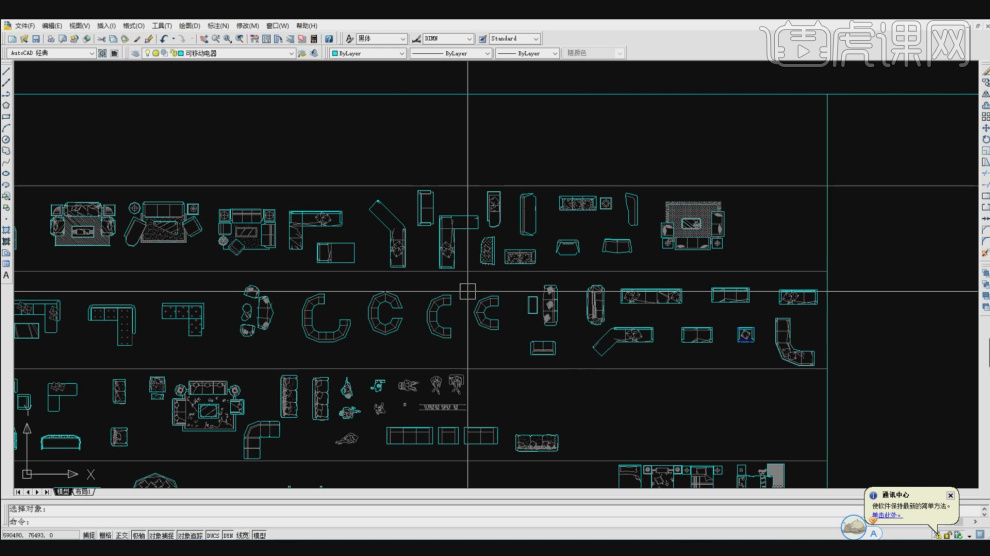
3.将选择好的模型素材载入进来,如图所示。
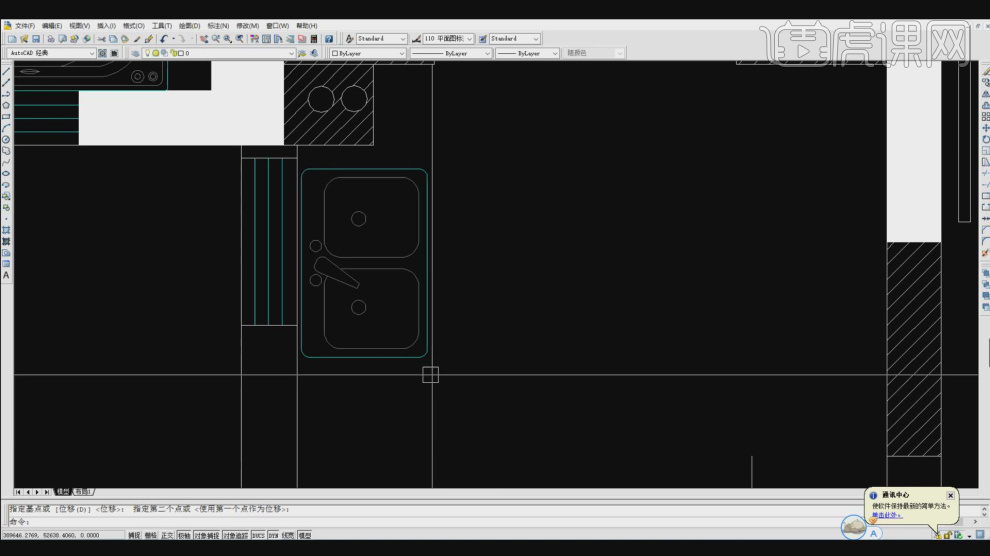
4.载入进来后,使用快捷键【M】移动命令调整位置,如图所示。
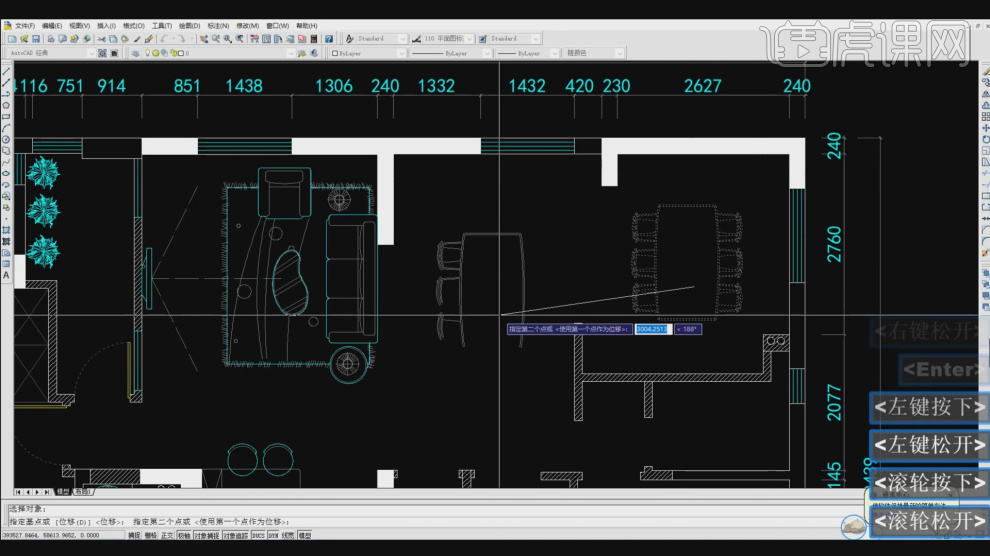
5.使用快捷键【L】进行绘制,如图所示。
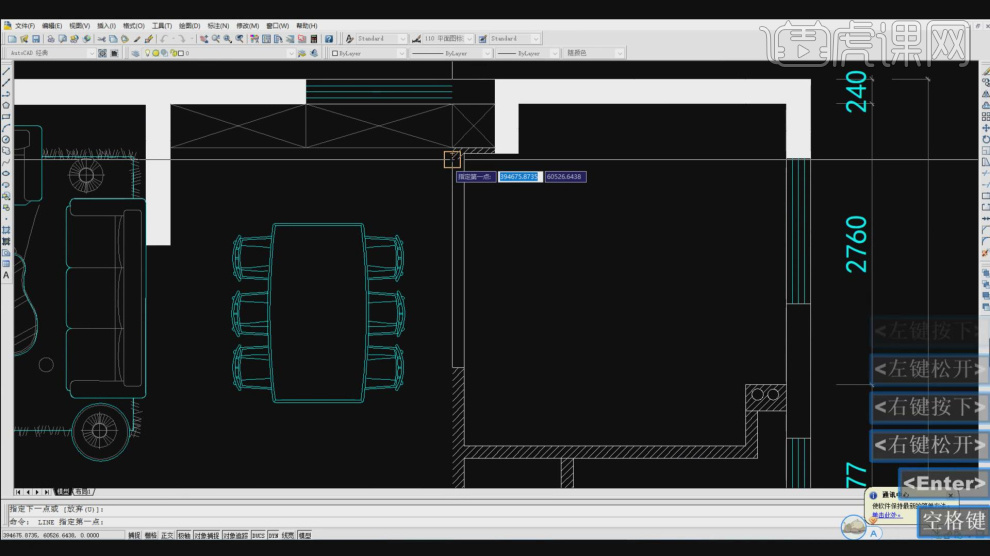
6.然后使用快捷键【DIV】绘制4个参考点,如图所示。
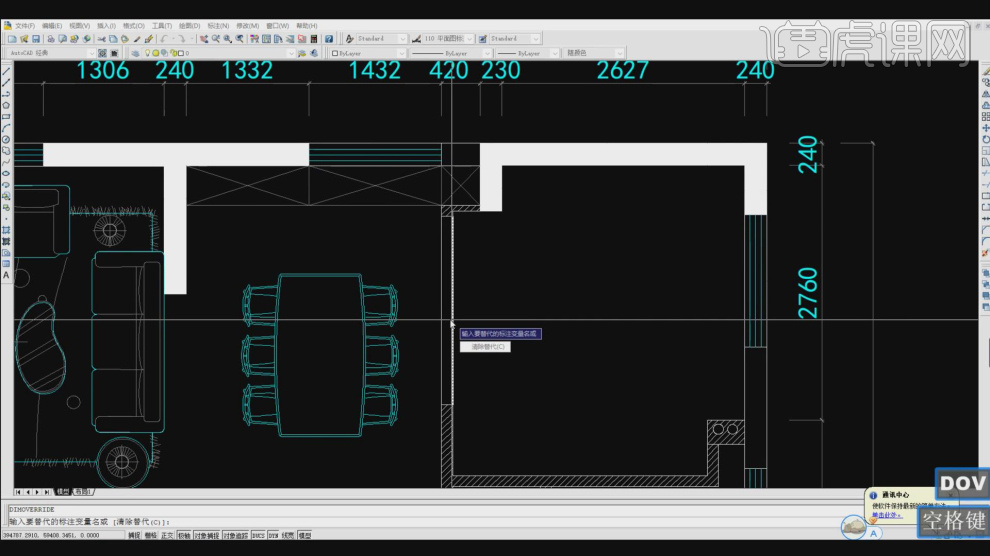
7.利用参考线继续绘制多个矩形,如图所示。
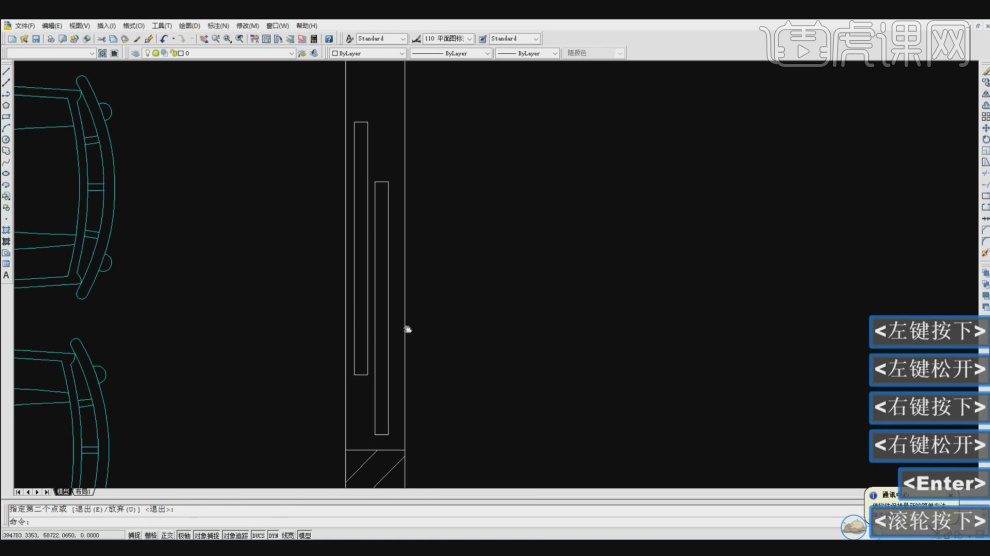
8.使用快捷键【L】进行绘制,如图所示。
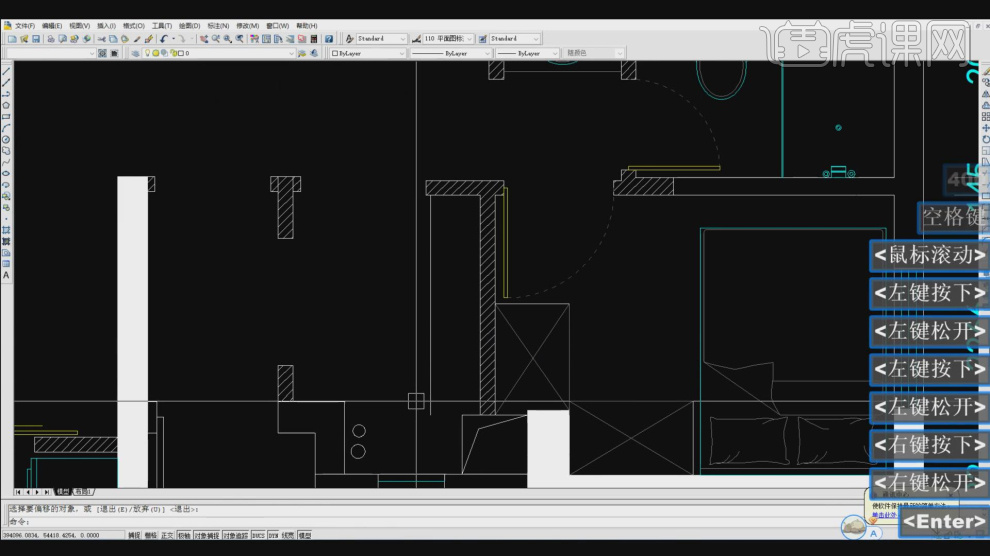
9.使用快捷键【EX】将线条进行一个闭合,如图所示。
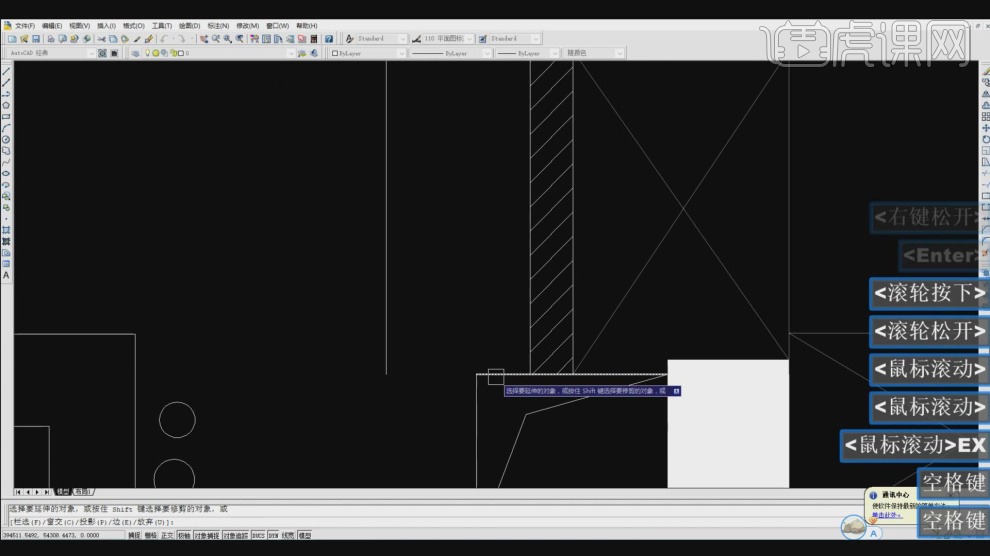
10.将载入进来的模型进行一个调整,如图所示。
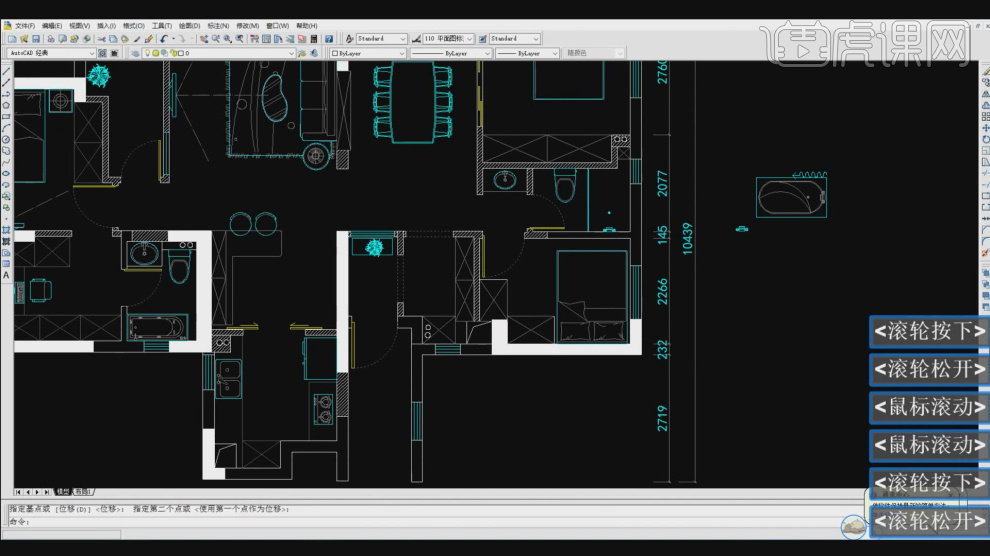
11.继续对素材进行一个预览,并选择一个素材,如图所示。
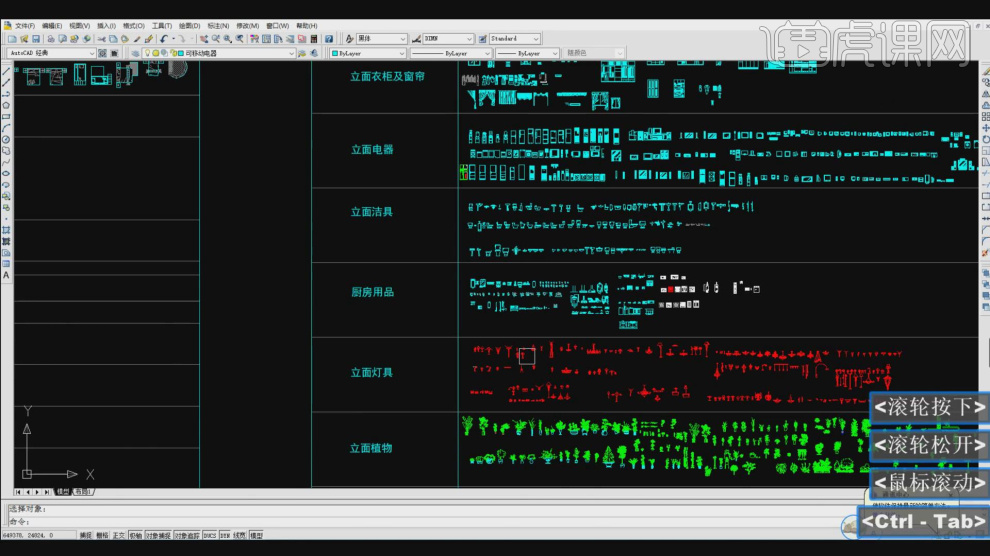
12.复制文本双击文字,使用【文本】工具进行一个调整,如图所示。
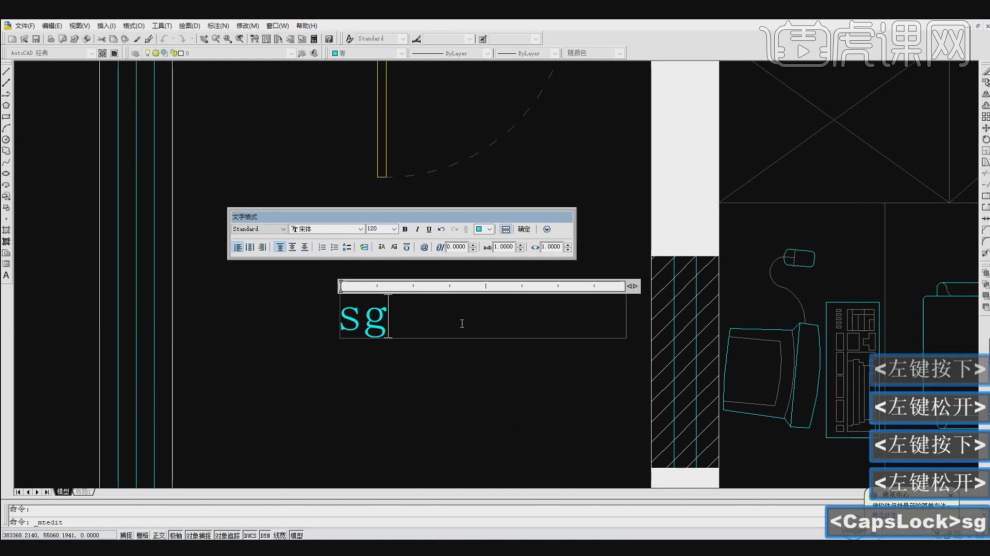
13.同样我们选择其他的位置,双击文字,使用【文本】工具进行一个调整,如图所示。
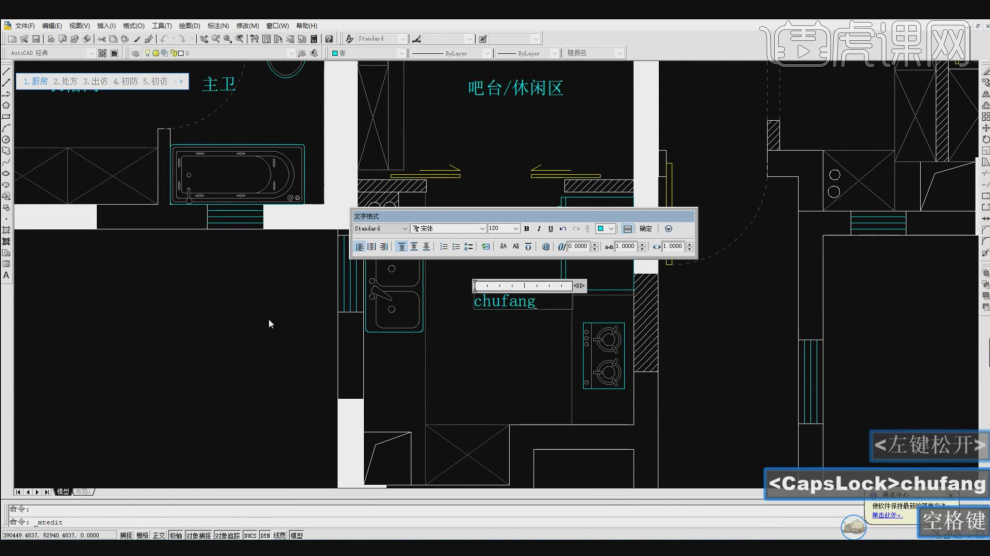
14.谢谢观看。

CAD如何绘制水路布置图
1.本节课讲解【CAD】软件第11节课水路布置图,本节课中用到的素材,会放置在素材包内,请各位学员点击右侧黄色按钮自行下载安装。

2.首先我们打开上节课的场景文件,使用快捷键【PL】多段线进行一个绘制,如图所示。
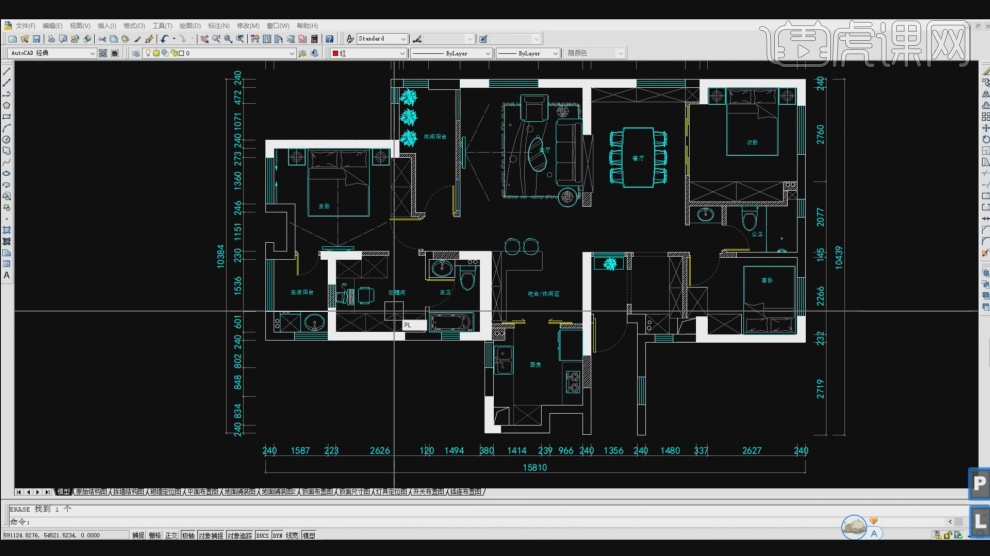
3.将多段线进行一个绘制,如图所示。
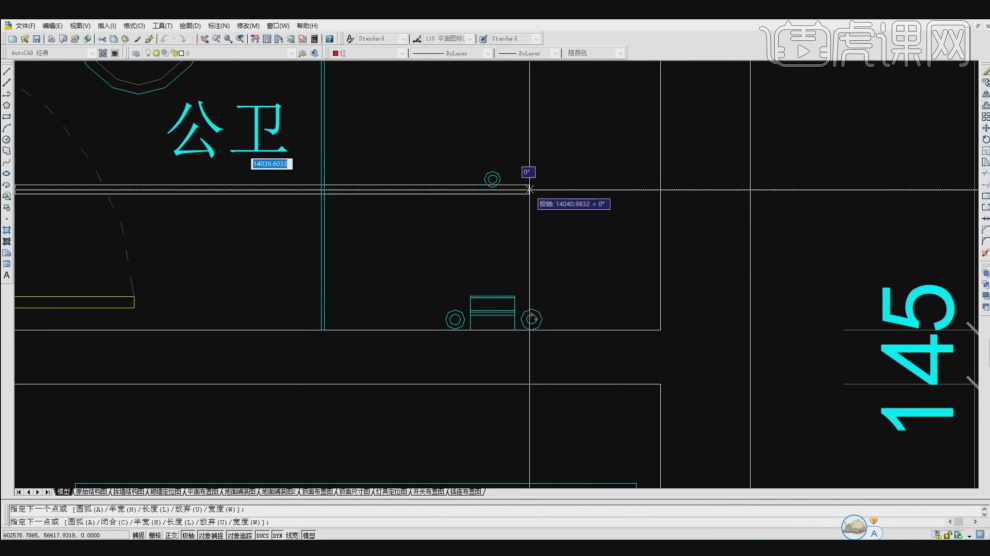
4.同样我们将其他需要用到水的地方进行多段线的绘制,如图所示。
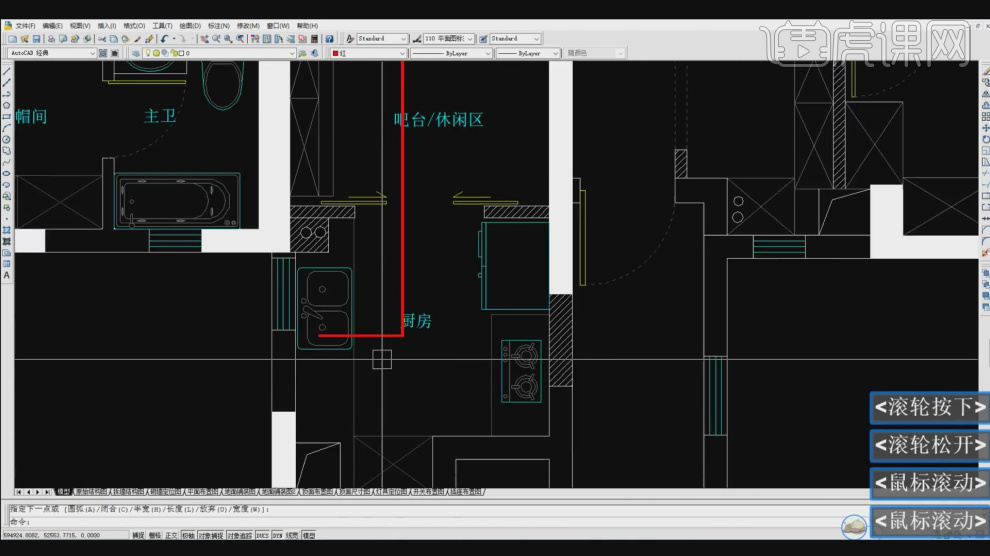
5.将线路绘制成如图样式,如图所示。
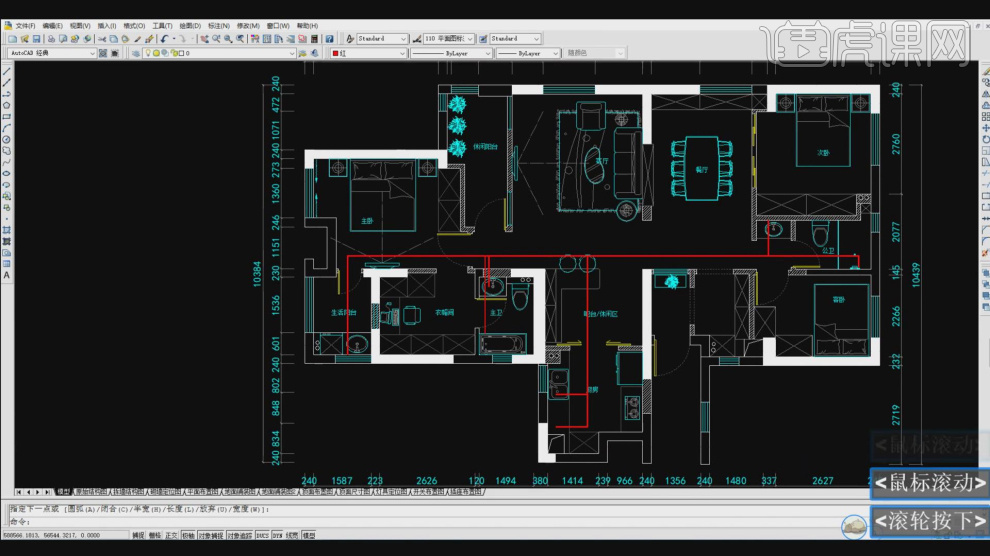
6.选择绘制好的线,在线条样式中调整他的虚线,如图所示。
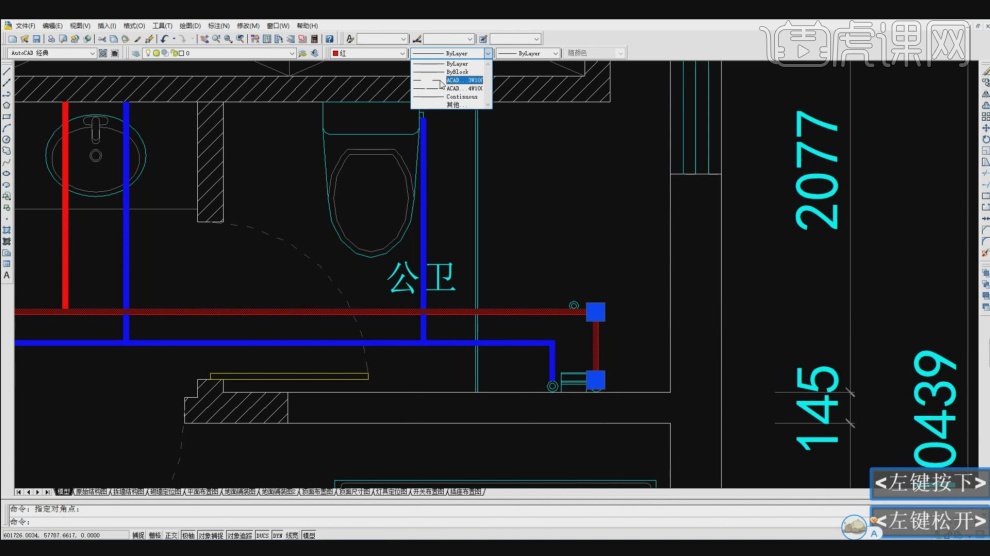
7.选择文本双击文字,使用【文本】工具进行一个调整,如图所示。
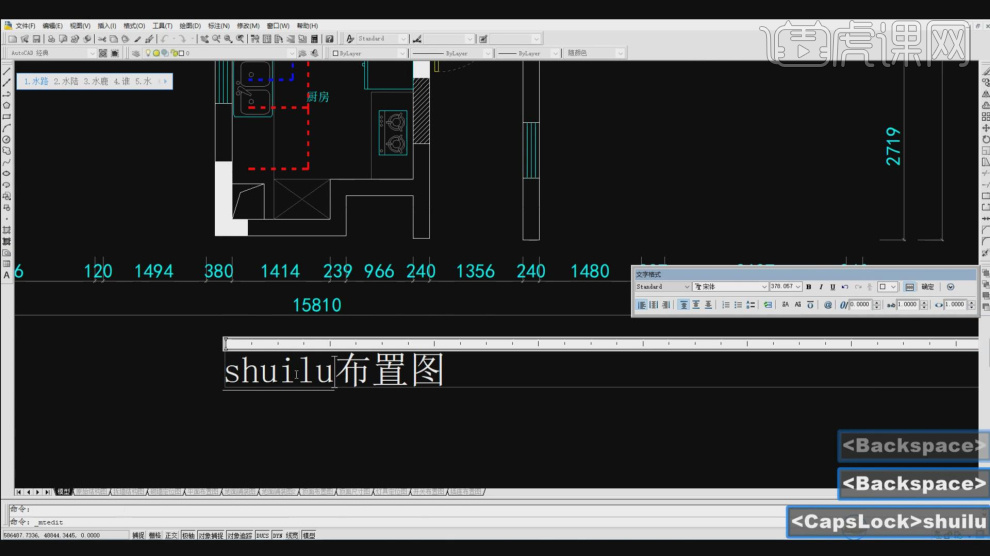
8.将绘制好的内容进行一个另存为,如图所示。
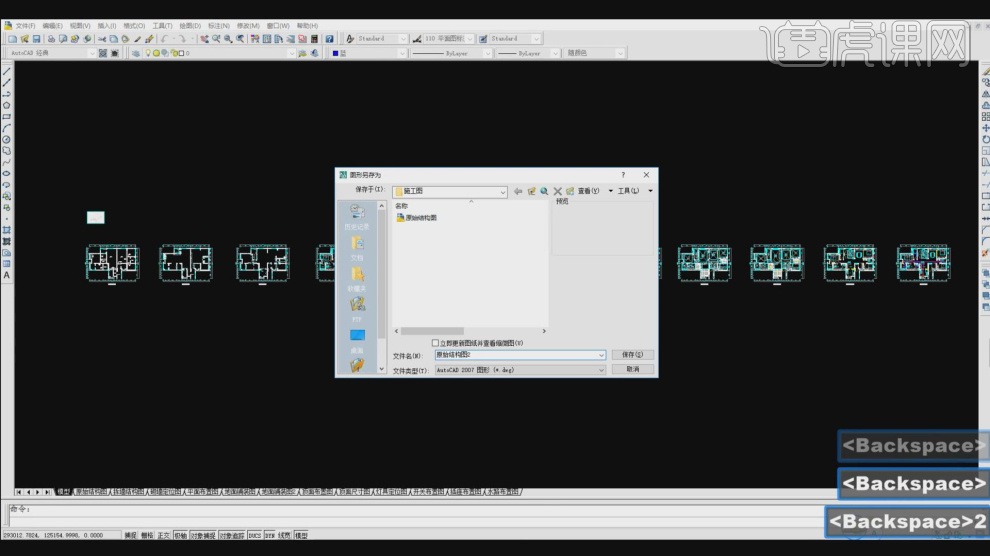
9.选择图层右键,我们找到【页面设置】面板,如图所示。
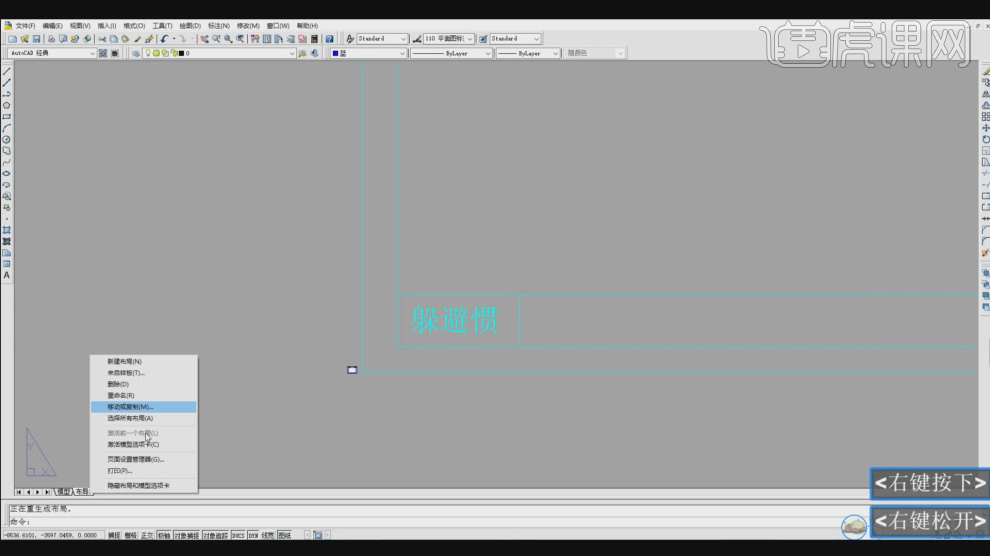
10.然后我们在面板中进行一个调整,如图所示。
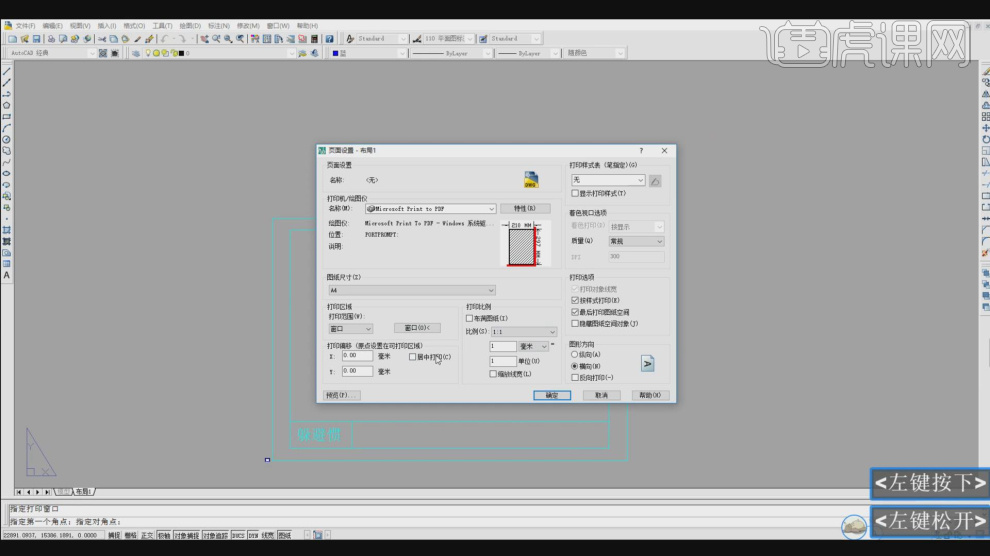
11.将绘制好的框,使用快捷键【co】复制调整,如图所示。
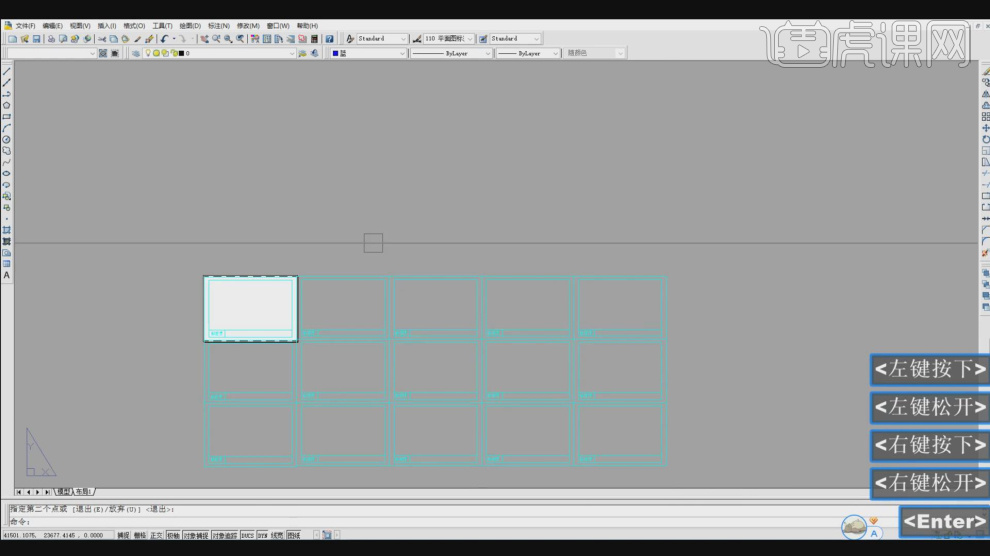
12.这里回顾本节课的内容,进行一个讲解分析,如图所示。
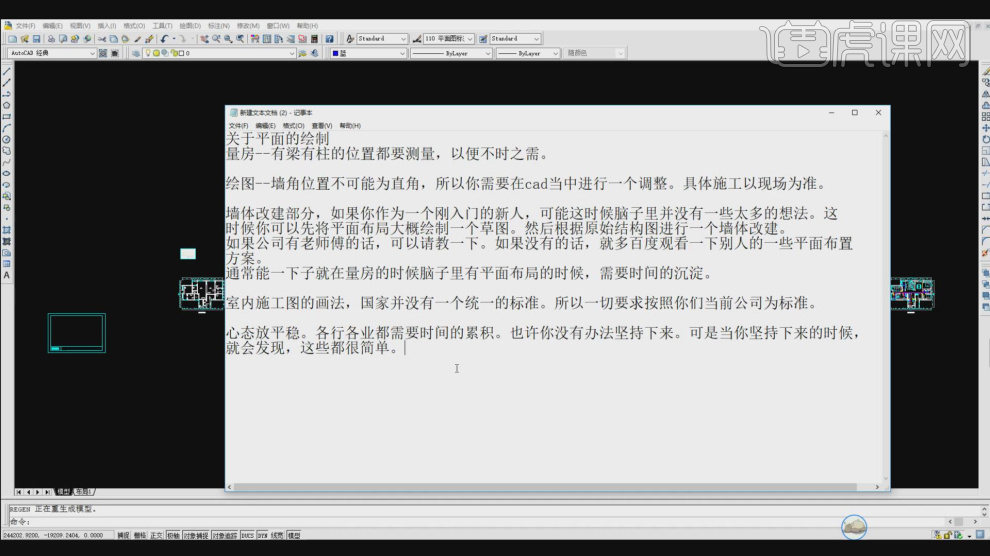
13.谢谢观看。





