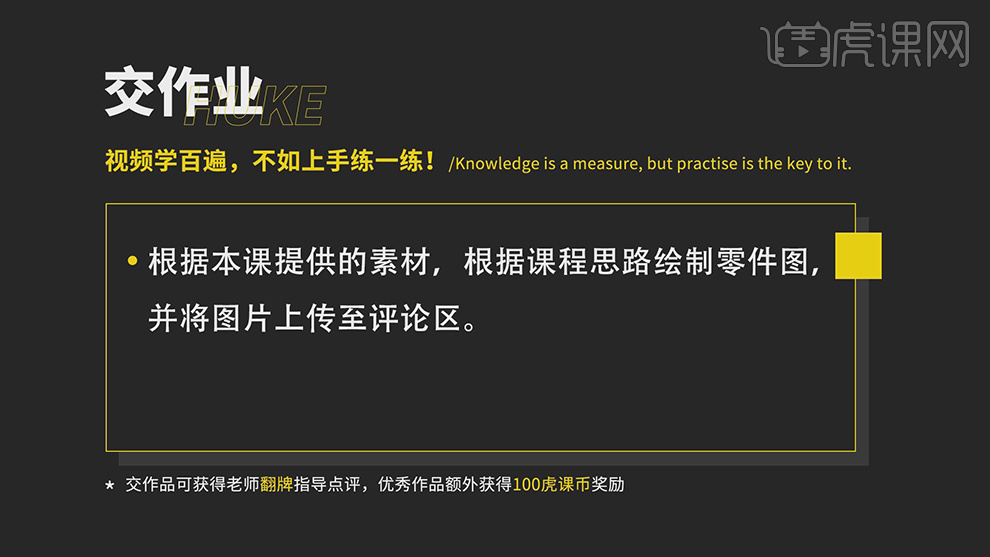cad零件图
cad相信大家都不会陌生,这是我们常用的一种软件,但是一些人并不知道cad如何运用螺母的零件图,其实这是非常简单的,首先要注意图层的设置以及转换的问题,最大的难点就是内螺纹的绘制过程,首先要打开cad软件,创建三个图层,然后使用虚线层打开我们绘制的构造线,画出我们所需要的辅助线,选择粗实线进行绘制,下面让我们来详细的了解一下关于cad零件图的知识介绍吧!
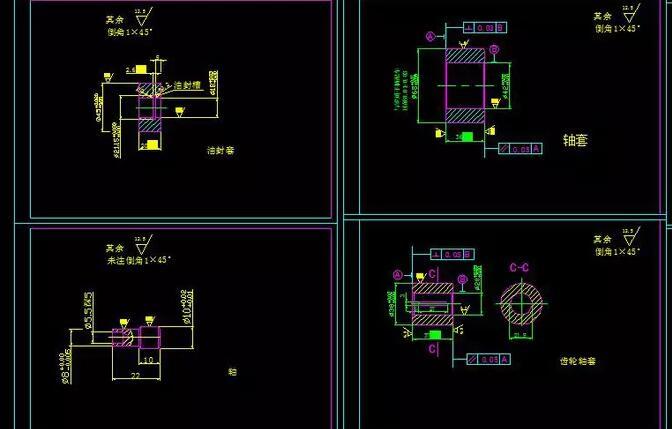
CAD如何运用螺母的零件图
1.课后作业如图所示。
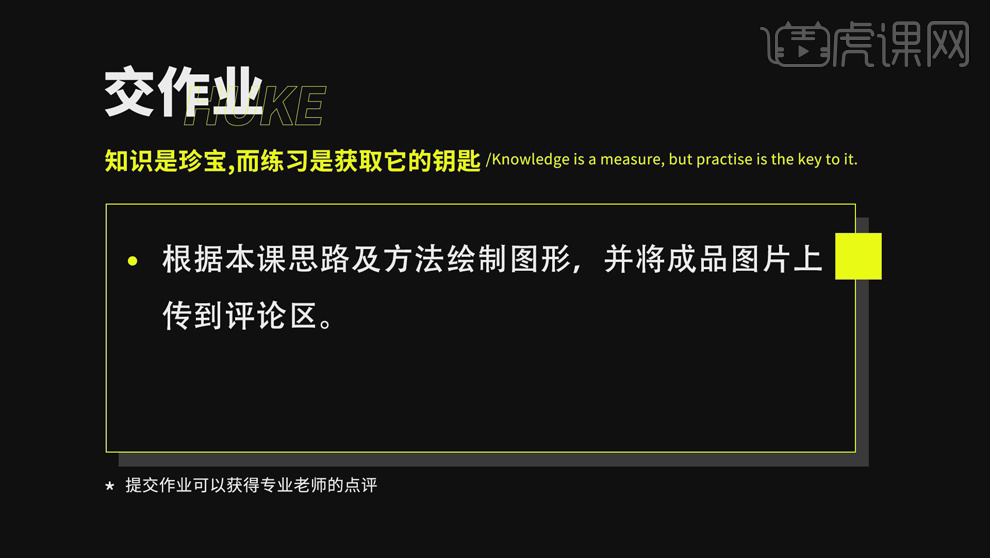
2.课程主要内容如图所示。
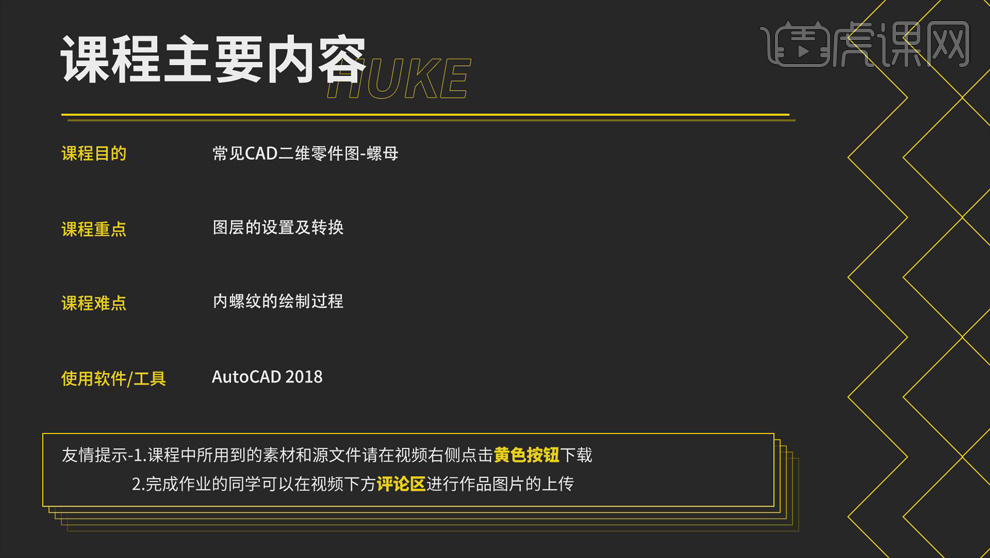
3.本课案例图如图所示。
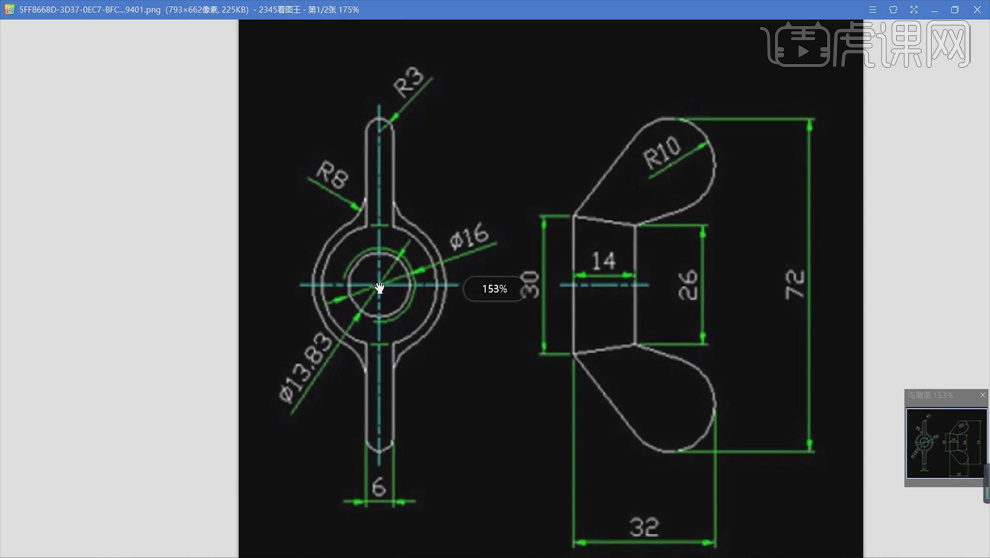
4.打开【CAD】,打开【图层管理器】,新建三个图层:【虚线】,【线宽】0.25mm,【线型】点划线,【颜色】紫色;【粗实线】,【线宽】0.5mm,【线型】直线,【颜色】白色;【细实线】,【线宽】0.25mm,其它不变。

5.选择【虚线】层,打开【正交限制光标】,点击【绘图】-【构造线】,画两条线,具体如图。
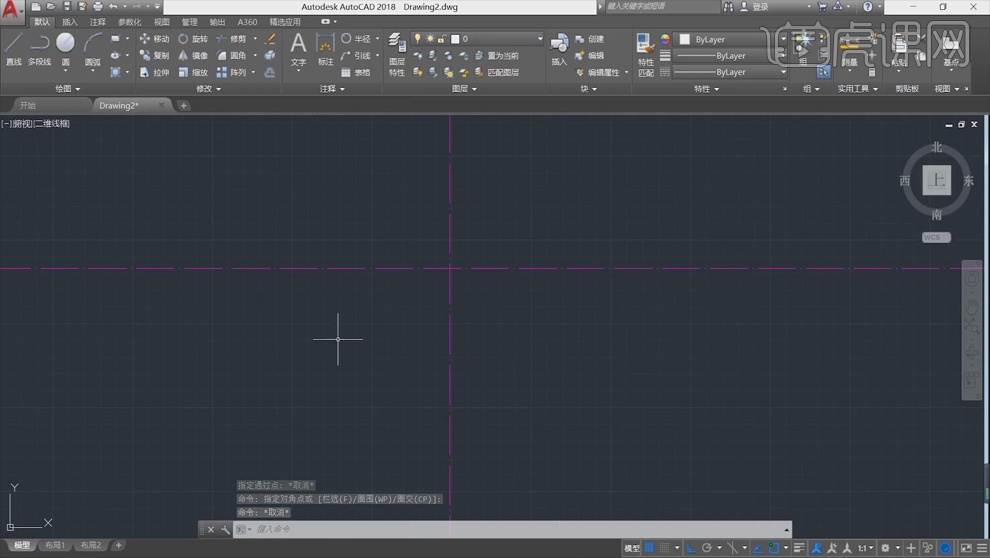
6.选择【粗实线】层,点击【圆心,直径】,在虚线交点处画圆形,【直径】分别为26和30,效果如图。
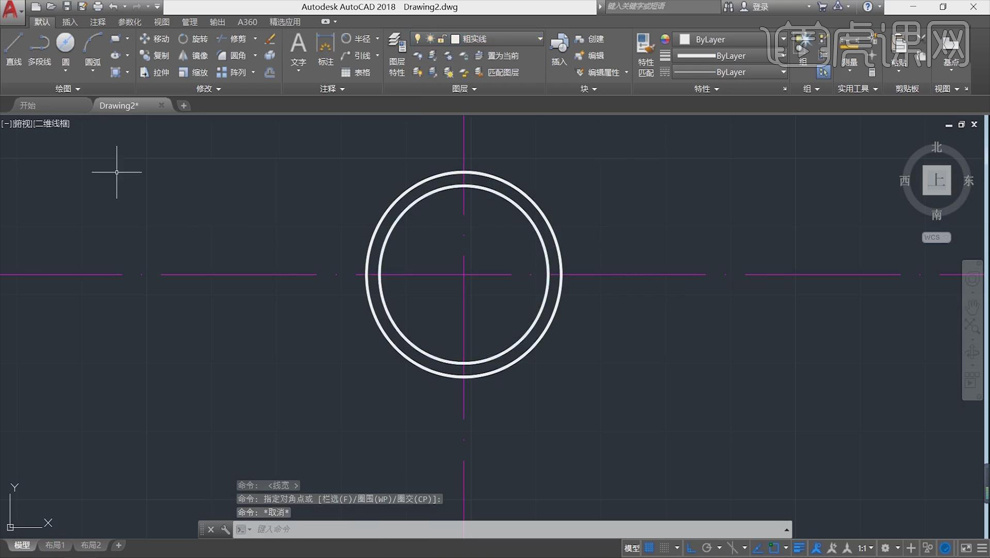
7.点击【直线】,在虚线交点出往上画直线,【长度】36,向右3,再向下72,往左6,往上72,往右3;选中中间的线,【Delete】删除。
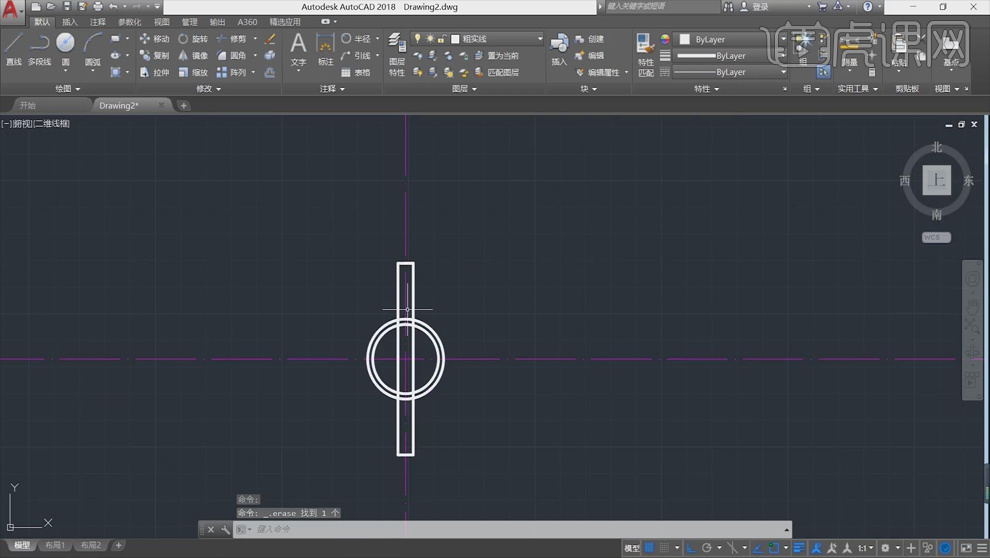
8.点击【圆】-【相切,相切,半径】,分别选择矩形上方和下方的三条线画出两个圆形,【修剪工具】把不需要的线条修剪掉。
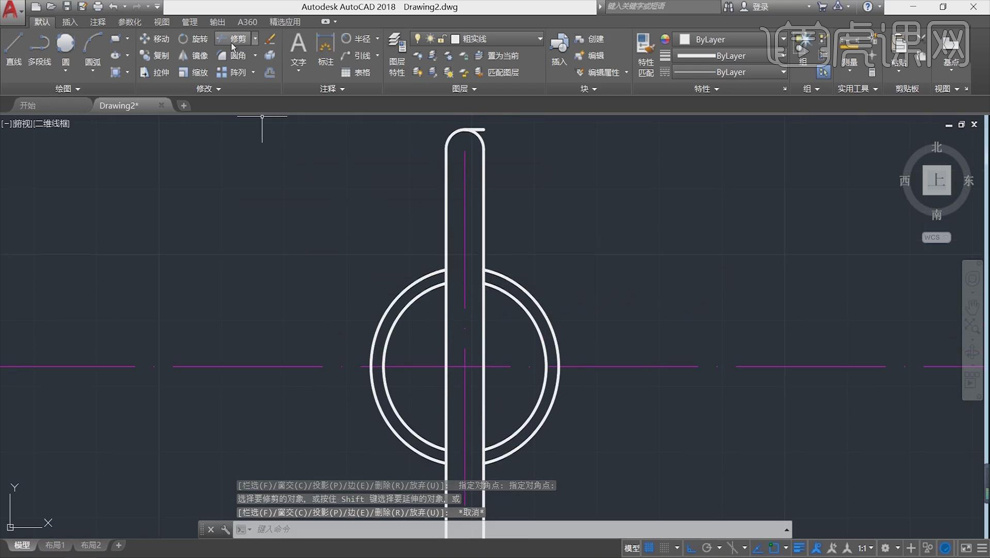
9.点击【相切,相切,半径】,选择需要倒圆角的两条线,【半径】8,【修剪工具】修掉多余线条。
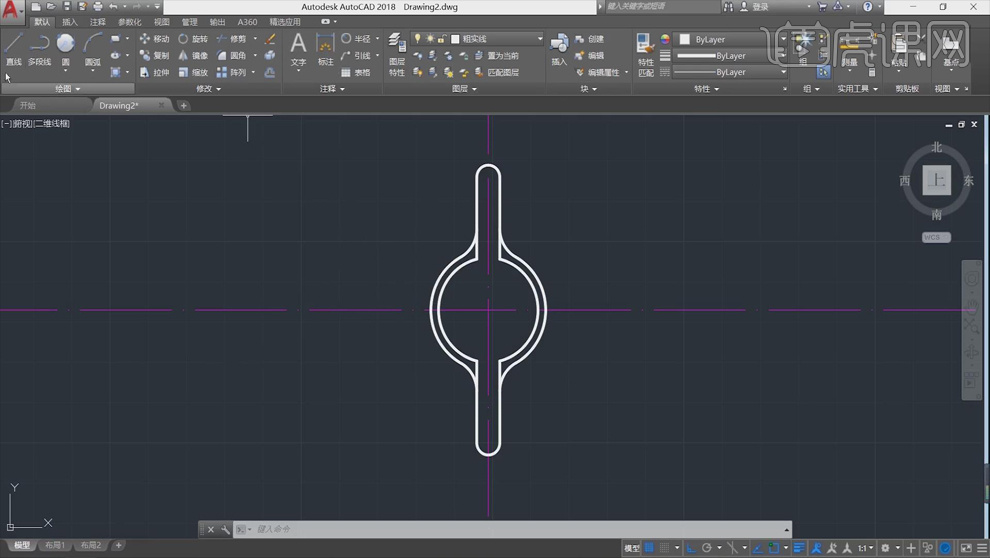
10.选中【细实线】图层,选择【圆心,直径】,【直径】16,以虚线交点为圆心画圆。
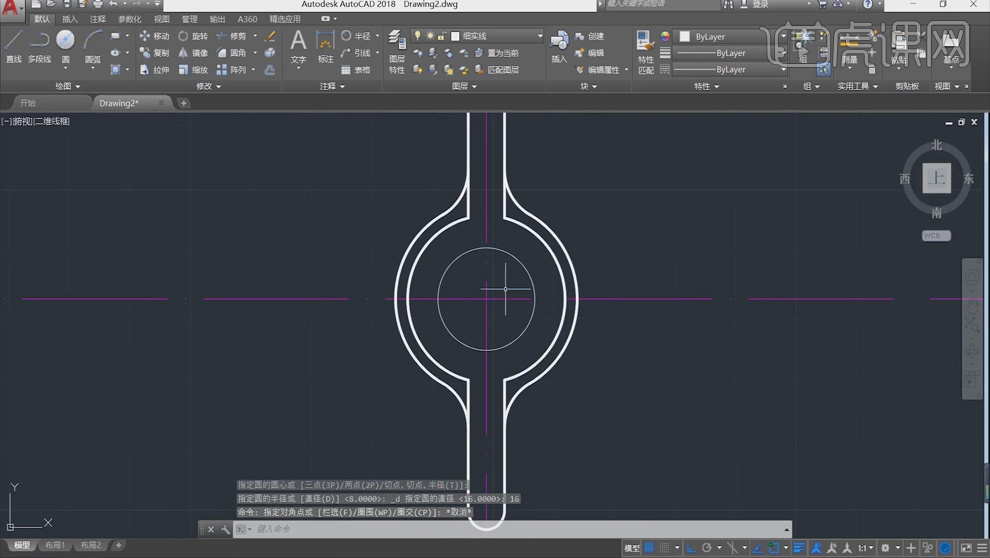
11.选中【粗实线】层,选择【圆心,直径】,【直径】13.83,以虚线交点为圆心画圆。
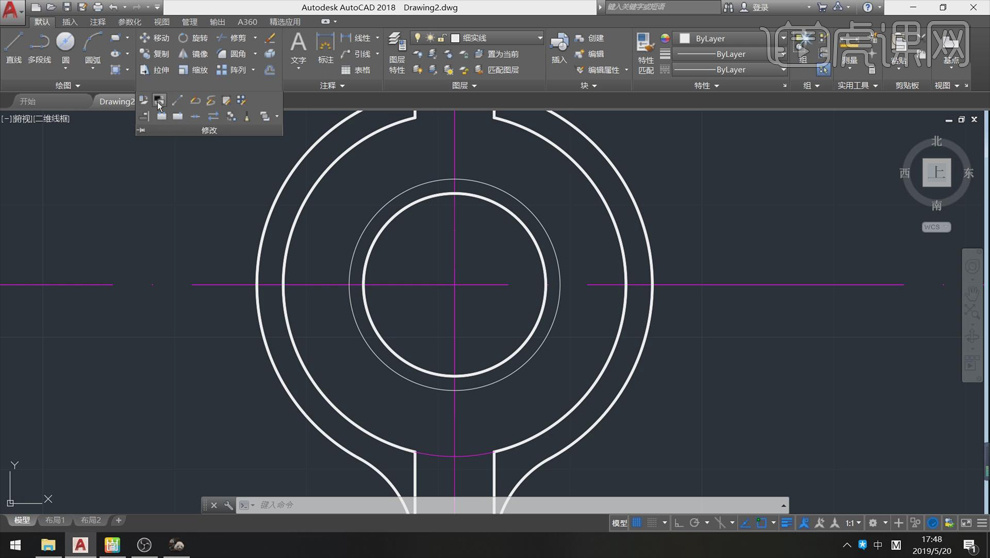
12.选择【修改】-【打断】,选择细实线的圆为对象,根据案例图进行打断,效果如图。
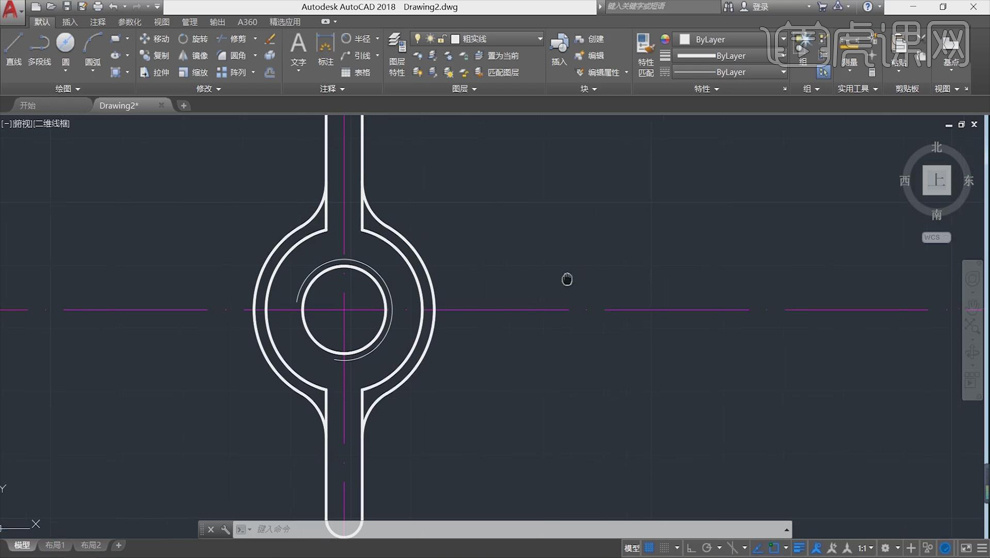
13.选择【粗实线】层,使用【直线】画出大概轮廓,具体如图所示。
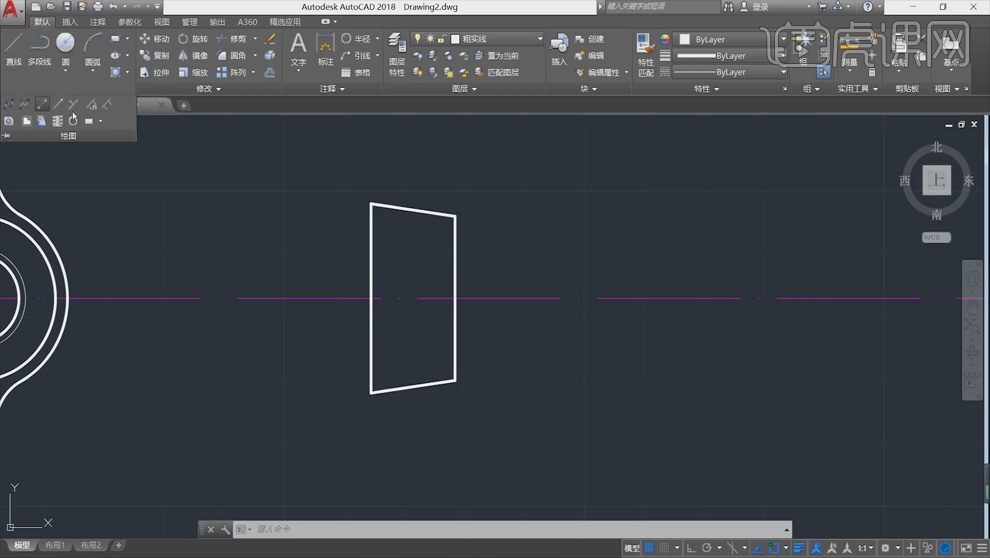
14.使用【构造线】构造直线,点击【中心线】,向右【偏移】,【距离】22,具体如图。
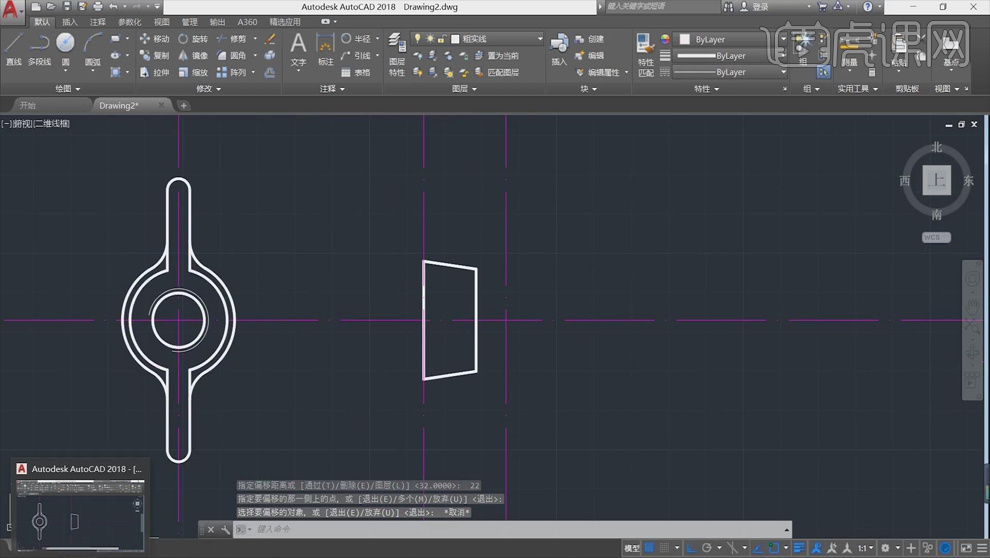
15.选择【粗实线】层,使用【直线】往上画直线,【距离】26,往下52;选择【圆心,半径】分别以两个端点为圆心画圆,【半径】10,把线删除。
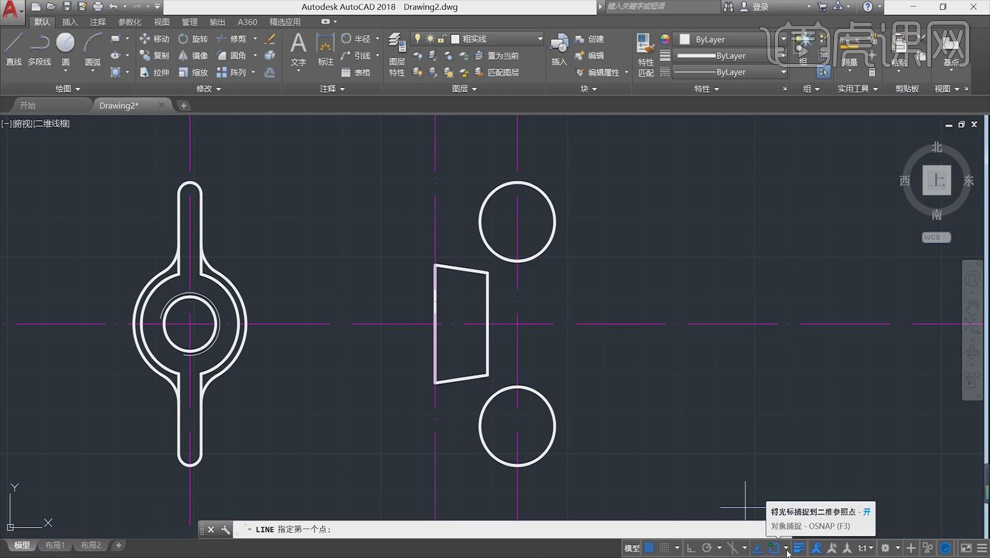
16.选择 【直线】,从四边形的顶点处往圆的位置寻找切点画切线,【修剪工具】修掉多余线条。
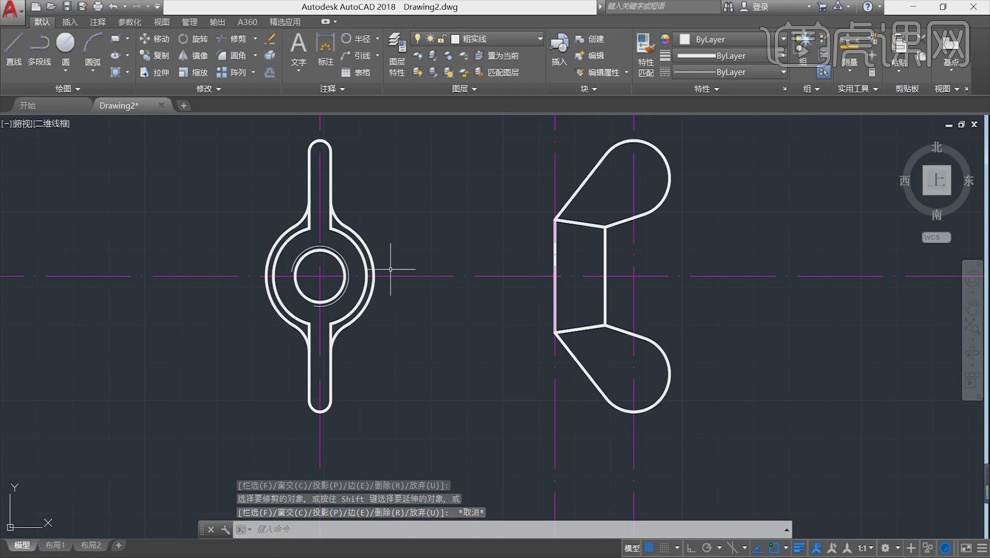
17.选择【标注】,分别选择【线性】和【半径】,对案例进行标注尺寸,具体效果如图所示。
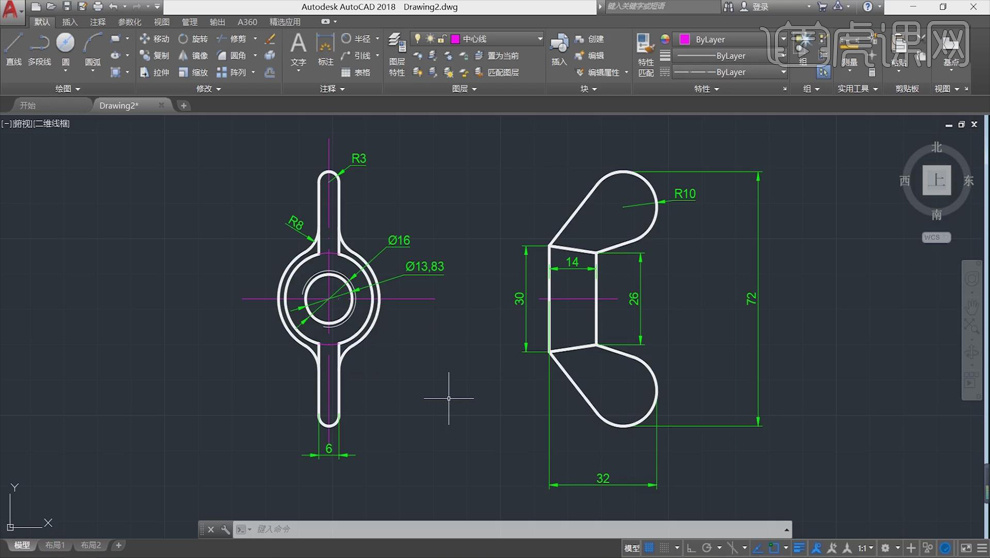
18.课后作业如图所示。
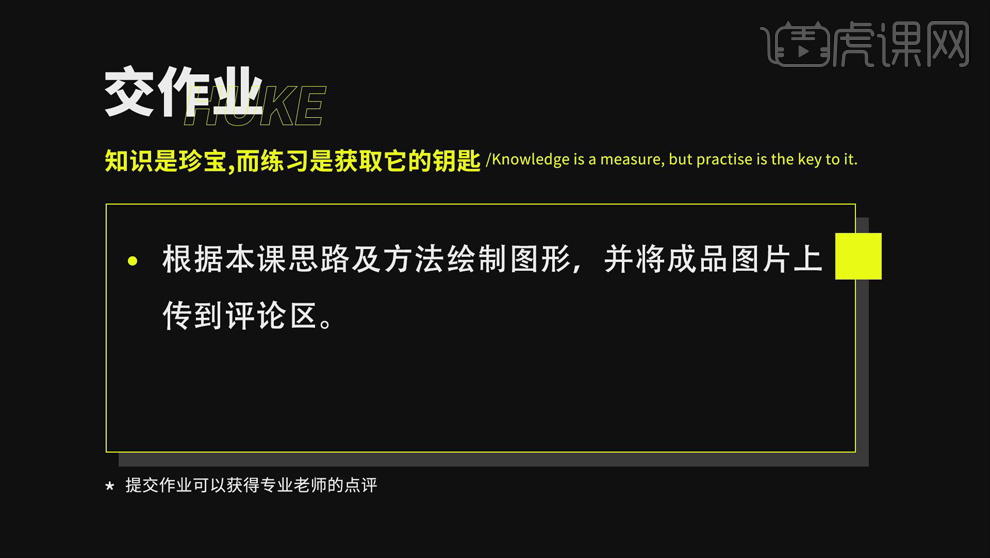
CAD二维零件图画法教程
1.本课作业具体如图所示。
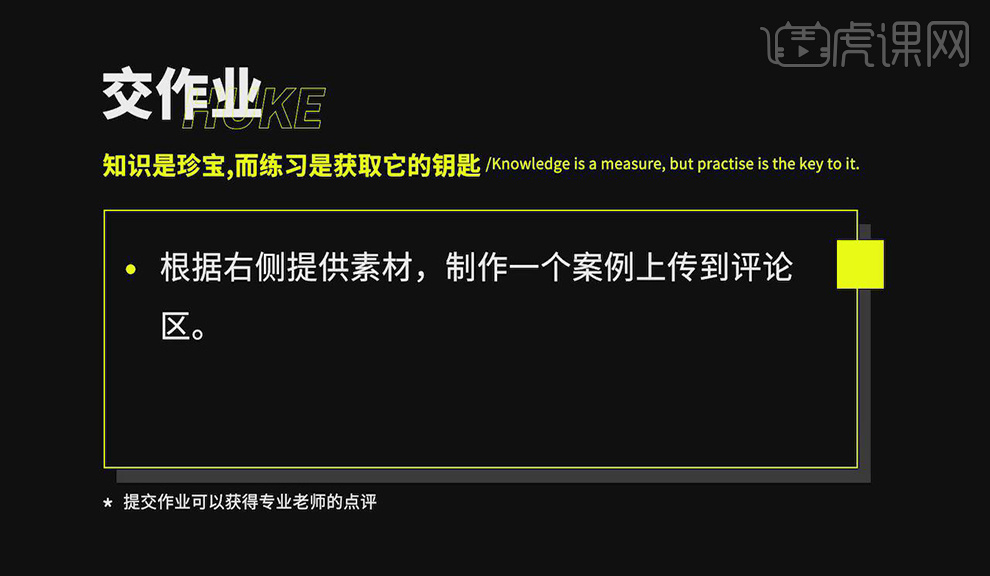
2.选择【绘图】构造线,绘制中心线,选择【圆】圆心直径,在原点分别绘制直径13、19、30的圆。
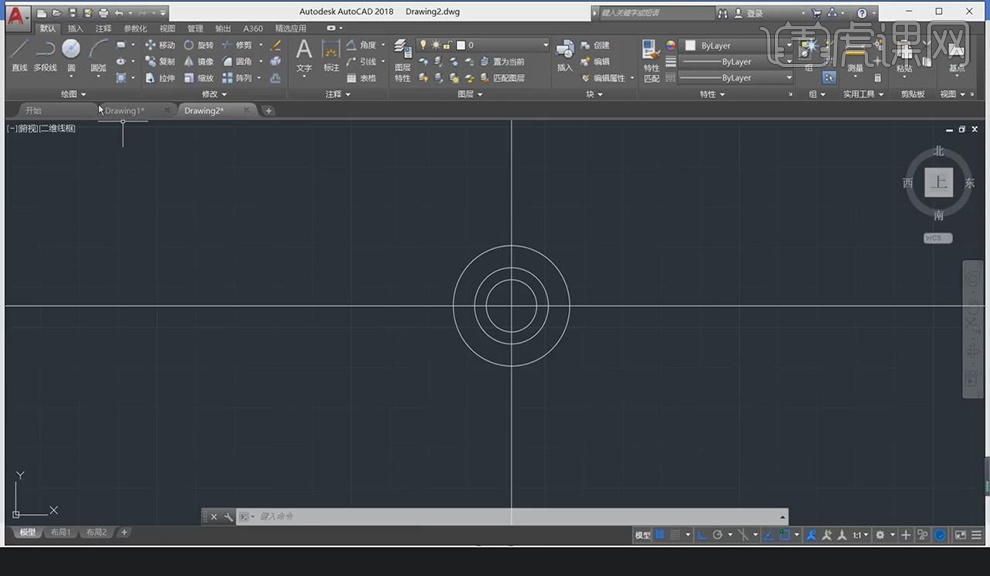
3.选择【直线】绘制一条52的线,选择【圆】,圆心直径,绘制5、9的两个圆,具体如图所示。
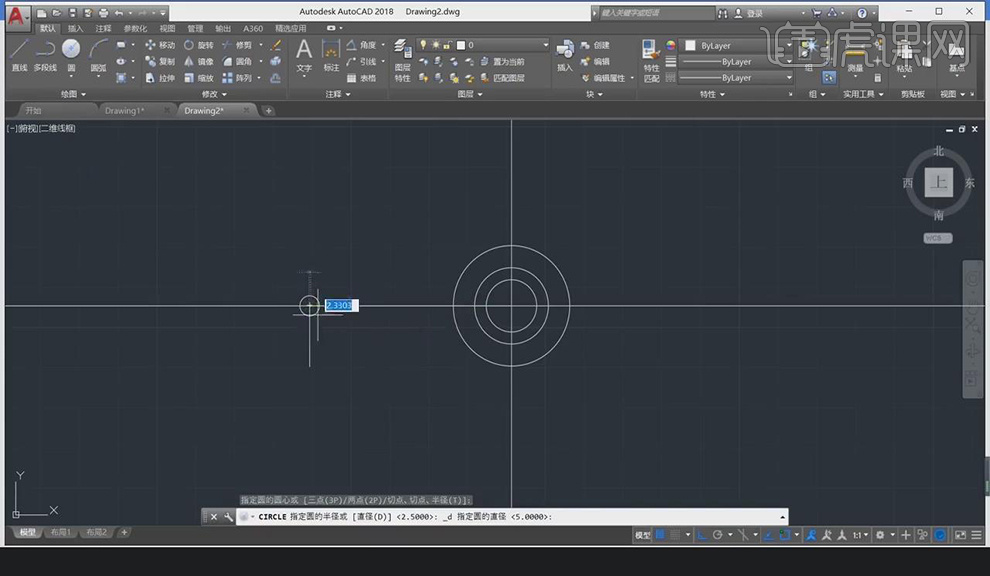
4.选择【直线】在横轴上绘制一条直线,选择【旋转】工具,点击线,旋转角度13,重新绘制上面的直线,选择【旋转】角度旋转-98。具体如图所示。
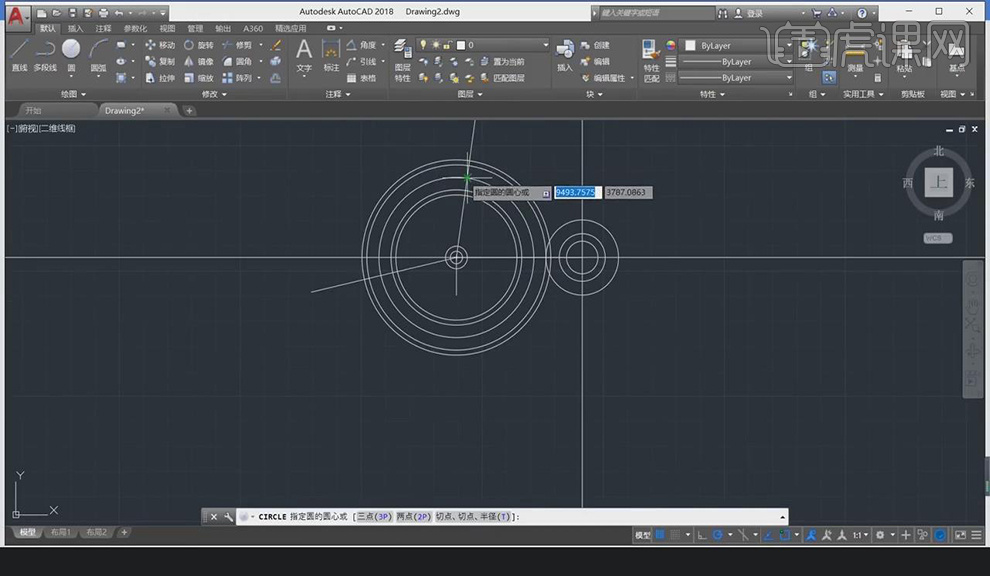
5.选择【圆】圆心半径,分别绘制半径5、7的圆,选择【修剪】选择两个外圆,点击【空格】将不需要的部分删除,重新选择【修剪】进行修剪,具体如图所示。
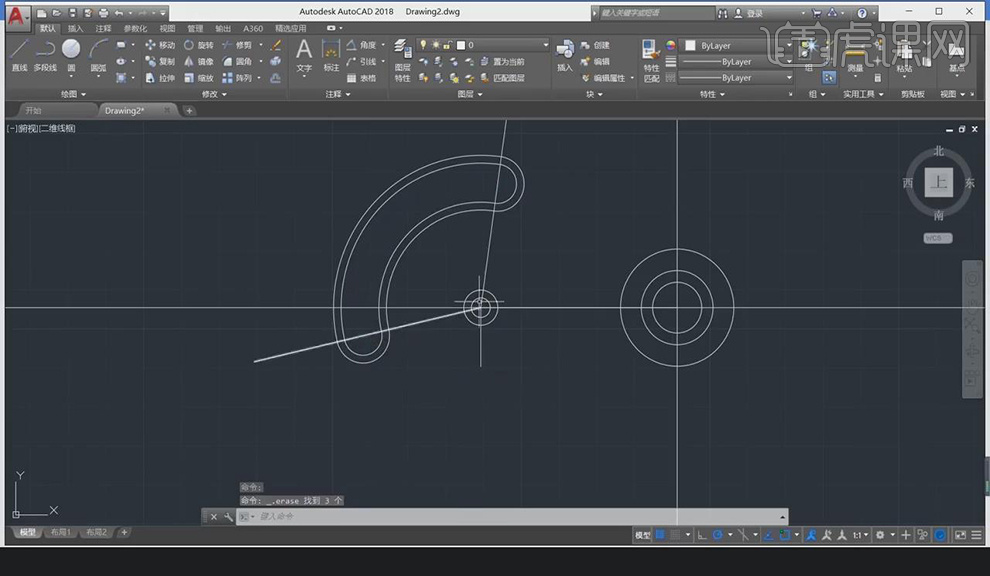
6.选择【图层特性】,创建特性过滤器,点击【新建图层】,点击【线型】加载【确定】,点击关闭,具体如图所示。
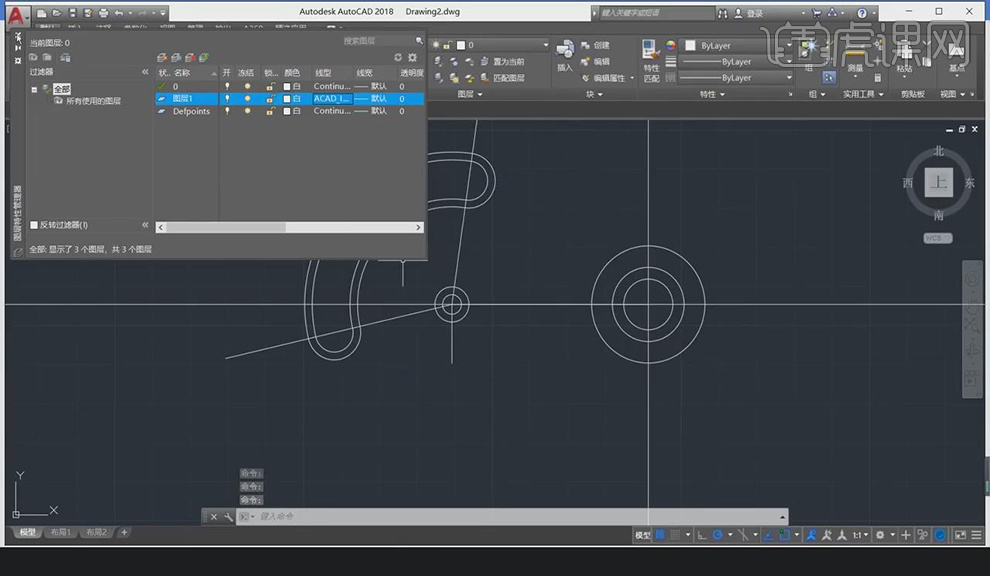
7.图层选择图层1,选择【圆】,绘制32的圆,选择【直线】绘制两条直线,选择【修剪】点击线为对象,点击【空格】将不需要的删除,删除线,具体如图所示。
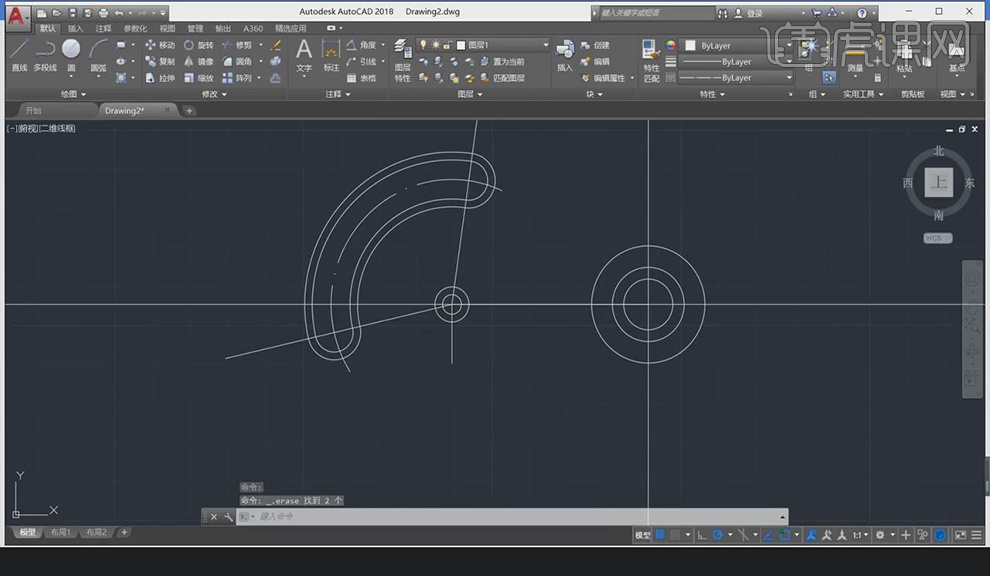
8. 选择【圆】,相切相切半径,选择两个圆输入半径32的圆,选择【修剪】工具,对圆进行修改,具体如图所示。

9.选择【直线】,选择线向下偏移3,选择【圆】相切相切半径,选择直线跟圆半径输入8,删除线,选择【直线】,绘制直线,选择【修剪】,删除不需要的部分,具体如图所示。
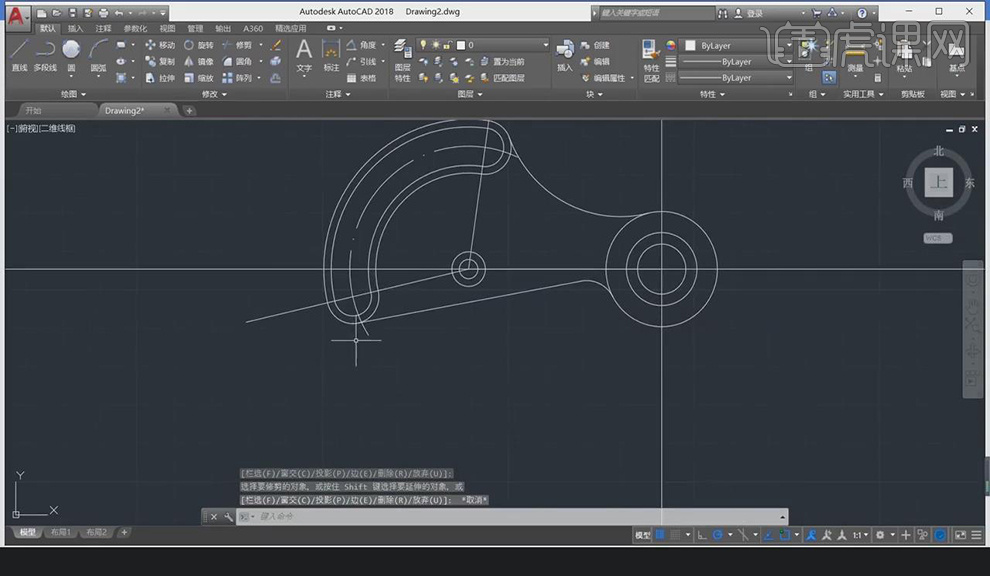
10.选择【线型】【直径】【半径】【角度】,分别对进行标注,点击【D】点击【修改】,在【线】【文字】选项颜色改为黄色, 点击【确定】,具体如图所示。
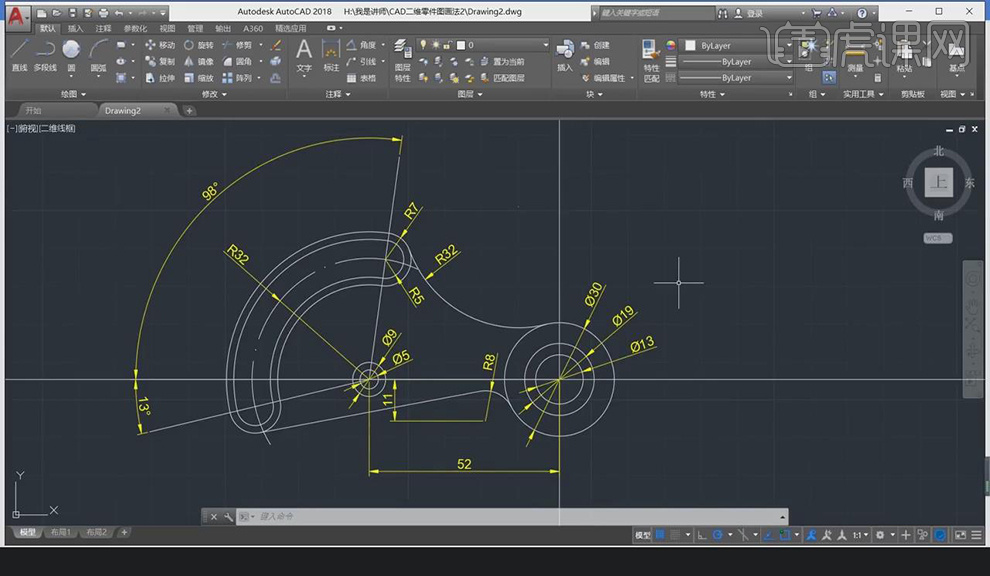
11.本课作业具体如图所示。
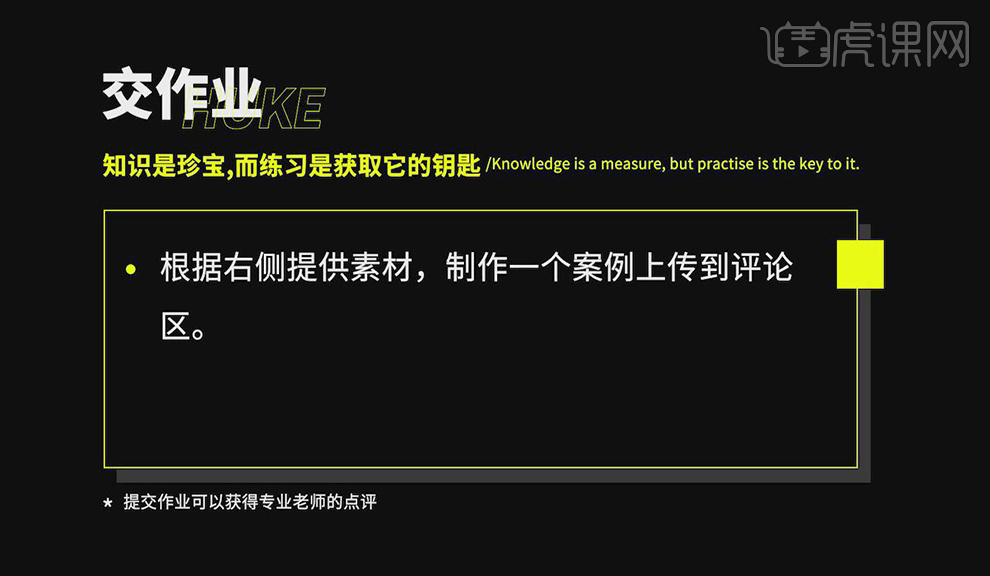
CAD零件图齿轮画法的教程
1.本课案例图如图所示。
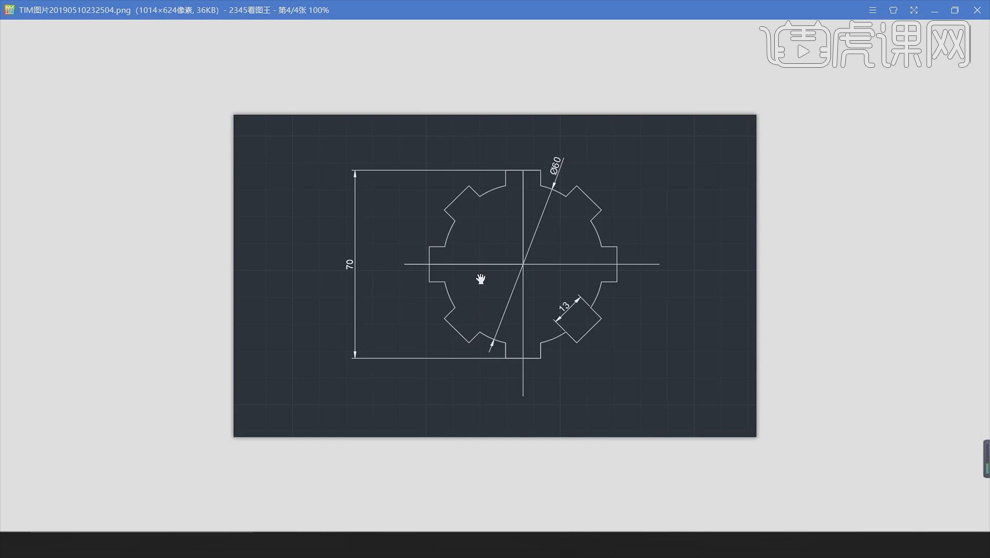
2.打开【CAD】,点击【圆】-【圆心,直径】,单击空白处,【直径】60,具体如图。
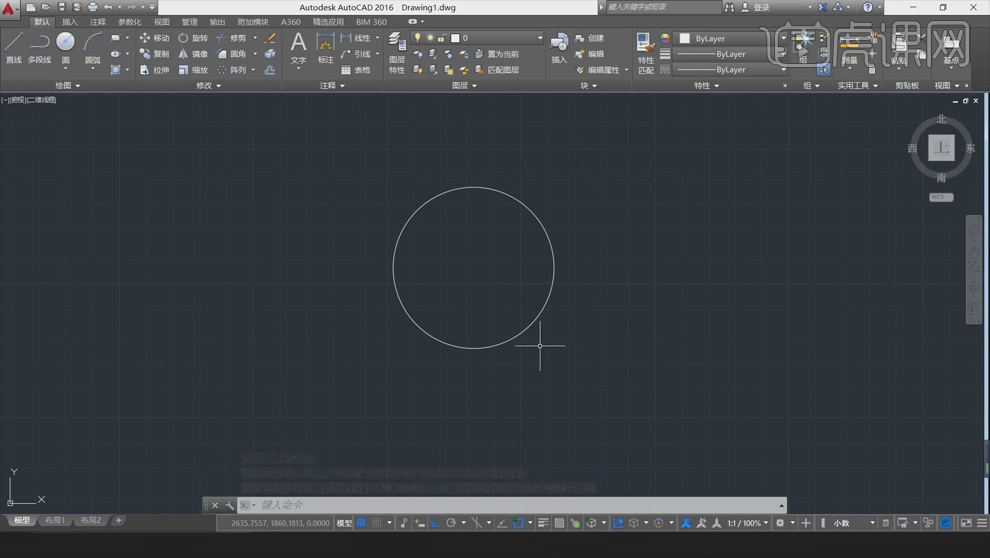
3.打开【正交限制光标】,点击【直线】,吸附圆心,分别往左和右画直线,同样的方式画竖直的线。
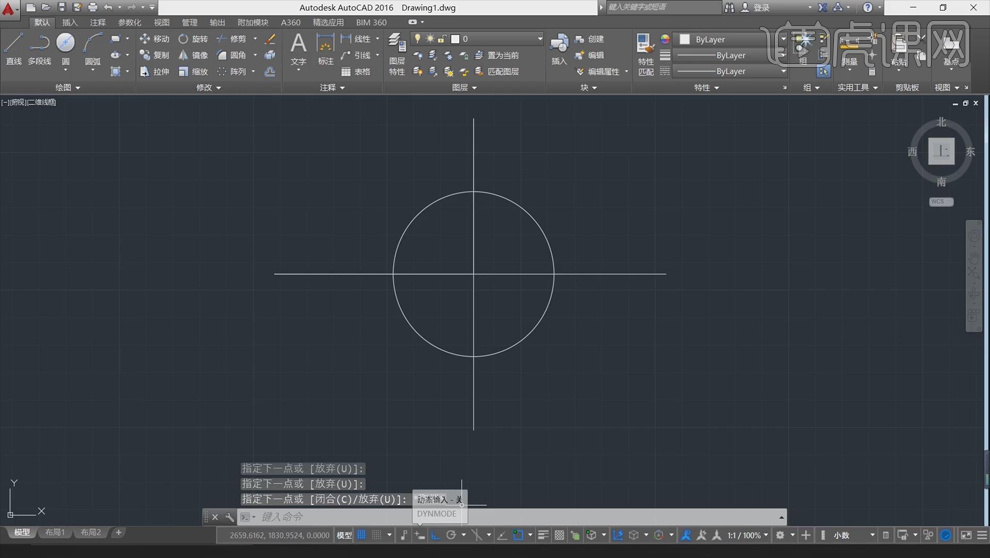
4.点击竖直的线,选择【偏移】,将直线往两边偏移,【距离】6.5;将水平的线往上【偏移】35。
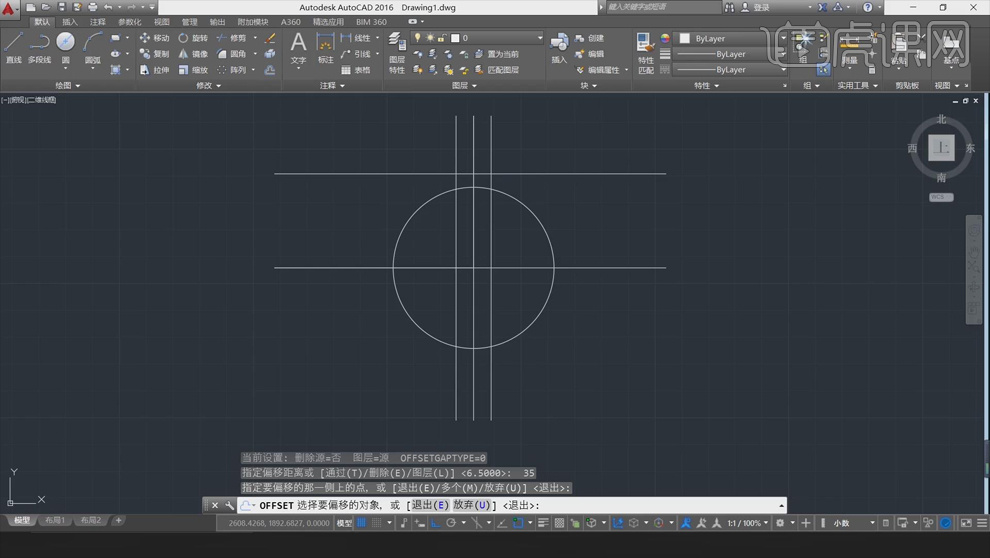
5.点击【修剪】,【空格键】,选择不需要的线条删除,具体如图所示。
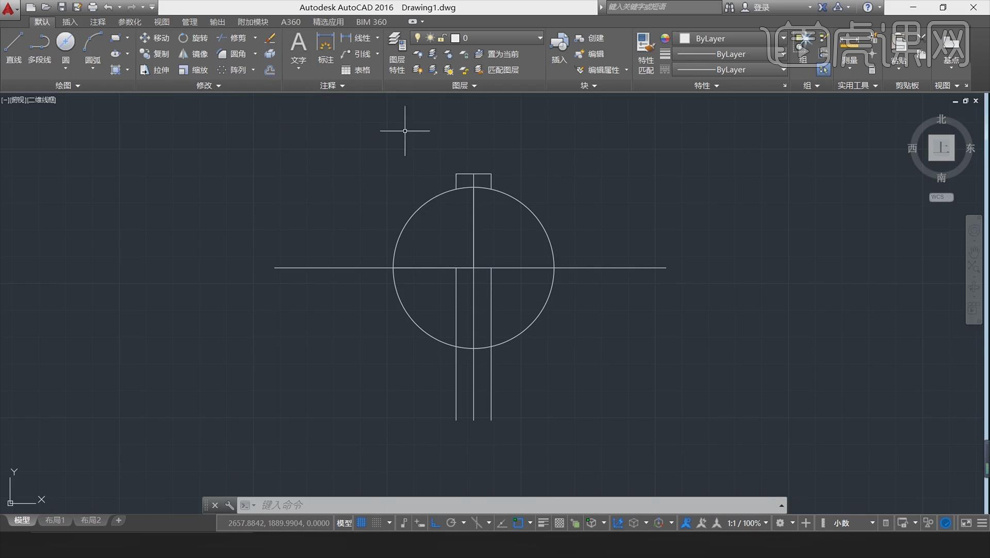
6.选择上面的三条线,点击【环形阵列】,【中心点】圆心,【项目数】8,点击【关闭阵列】。
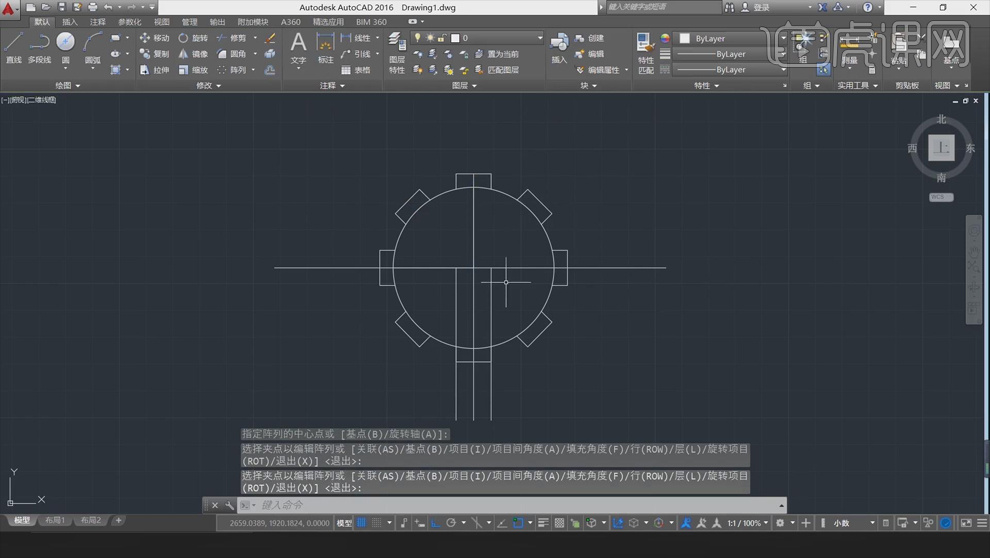
7.使用【修剪工具】去掉不需要的部分,具体效果如图。
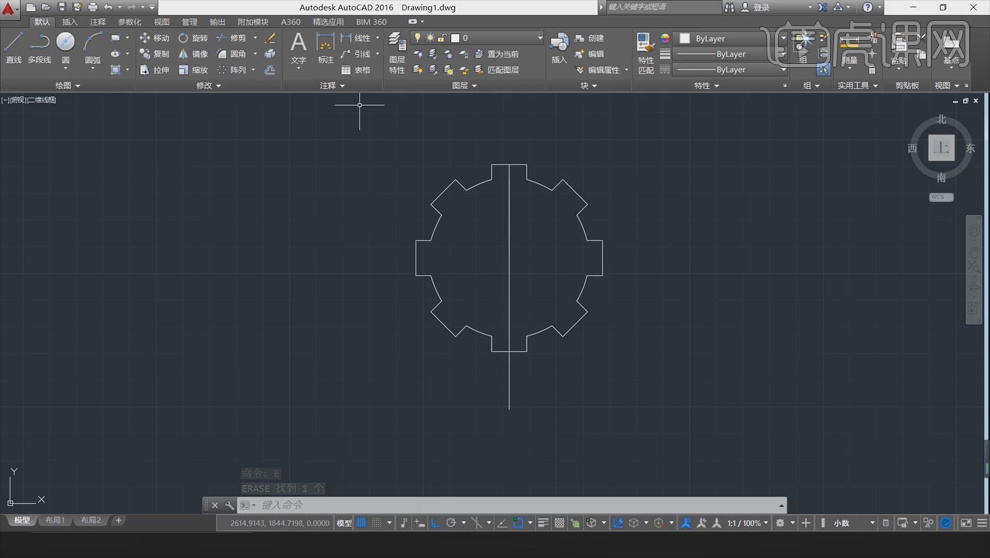
8.选择【标注】,点击【线性】,标注边线的尺寸;再点击【直径】标注圆的直径;点击【对齐】,斜着标注。
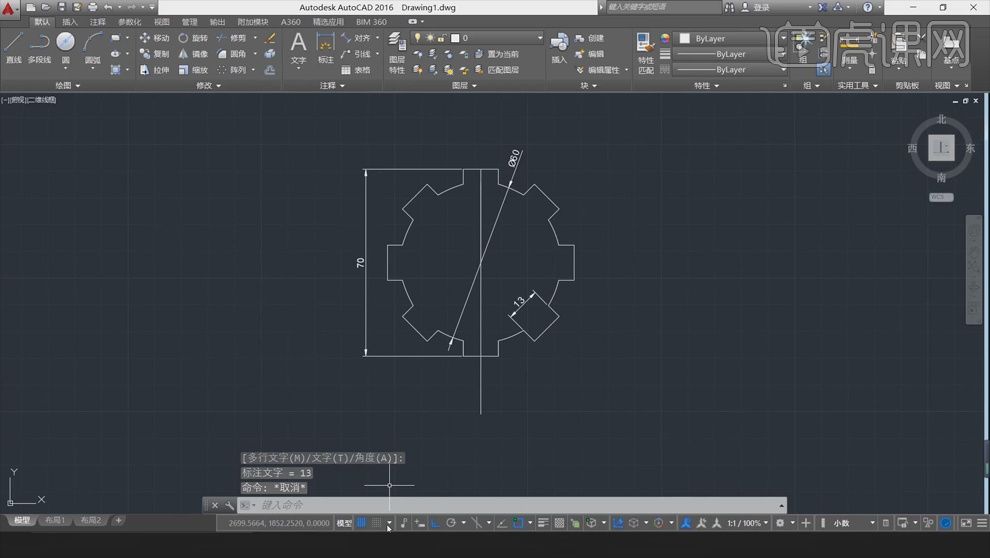
9.最终效果如图所示。
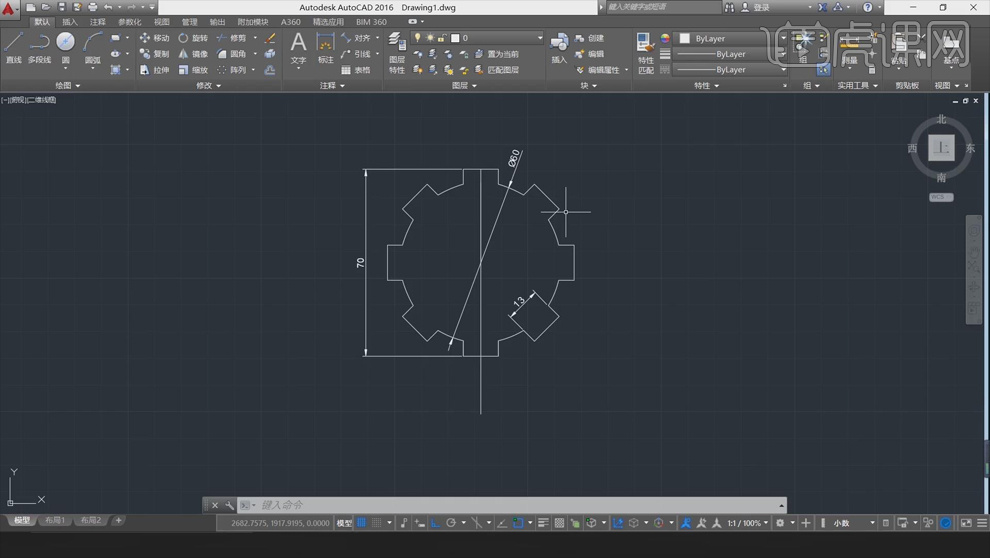
本篇文章使用以下硬件型号:联想小新Air15;系统版本:win10;软件版本:cad2016
CAD机械零件图案例
1.课后作业如图所示。
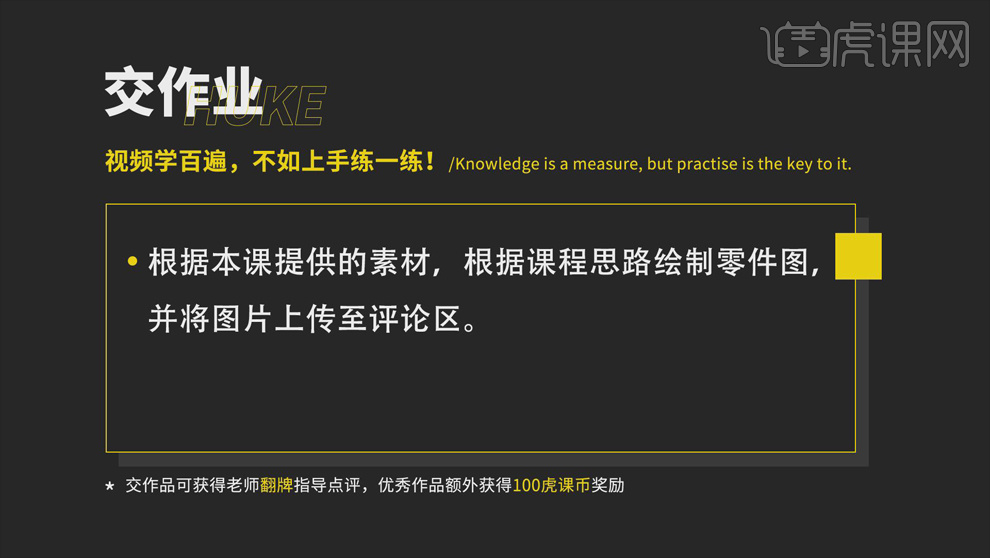
2.课程主要内容如图所示。
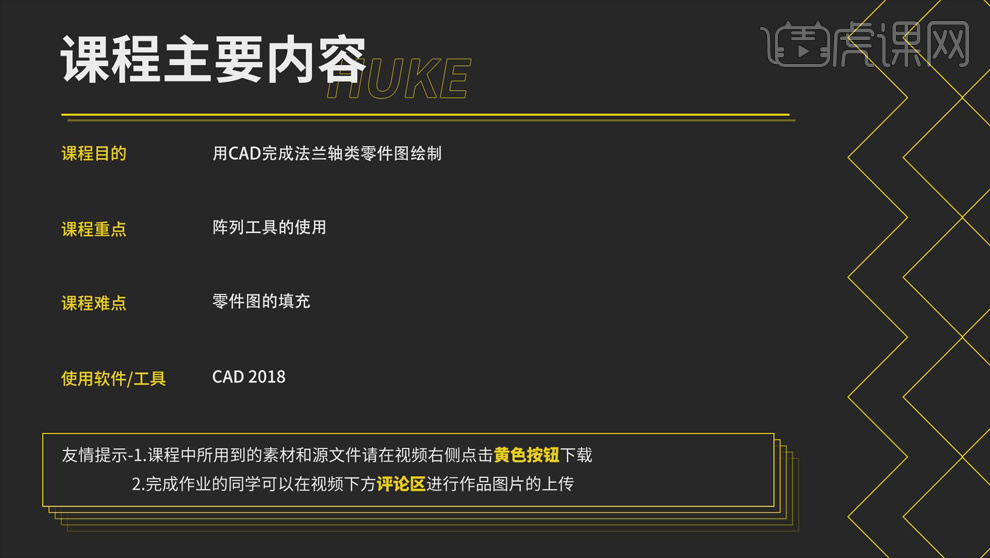
3.本课案例图如图所示。
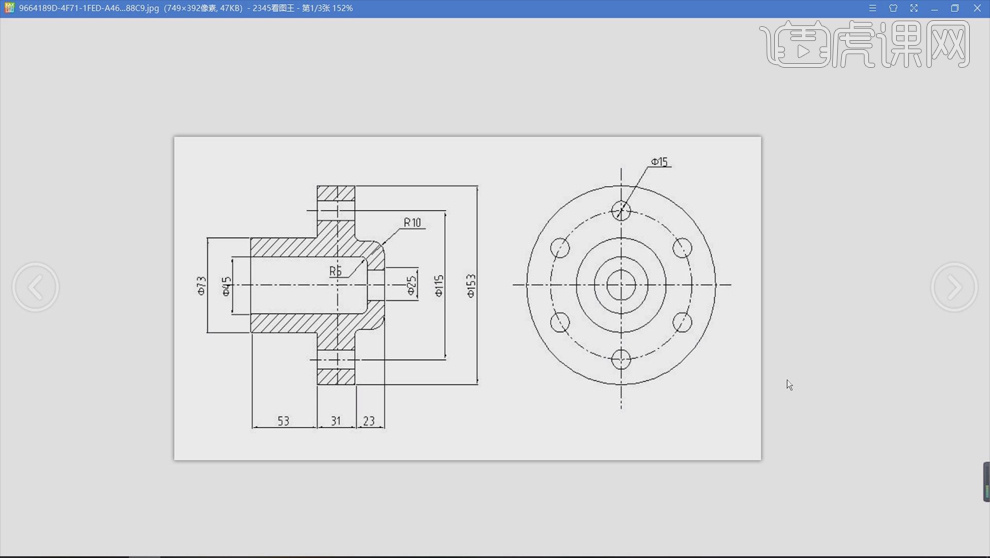
4.打开【CAD】,点击【图层特性】,点击【新建图层】,命名为【中心线】,【紫色】,【点划线】。
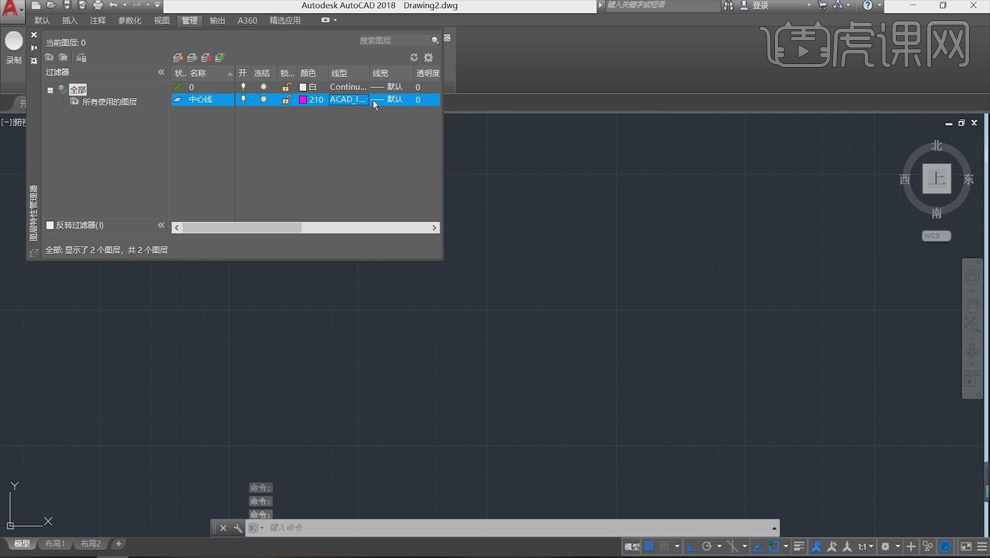
5.选中【中心线】层,使用【直线】绘制中心线;选中【0】层,使用【直线】根据案例图绘制轮廓,使用【修剪工具】去掉多余线条。
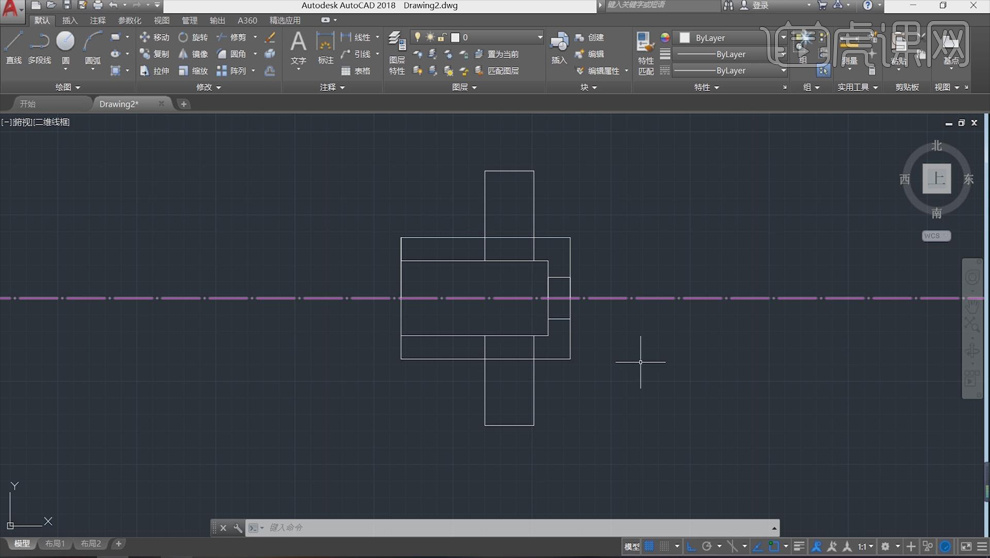
6.选择【圆角】,【半径】5,选择需要倒圆角的边,【空格键】重复操作,调整【半径】为10,具体效果如图。
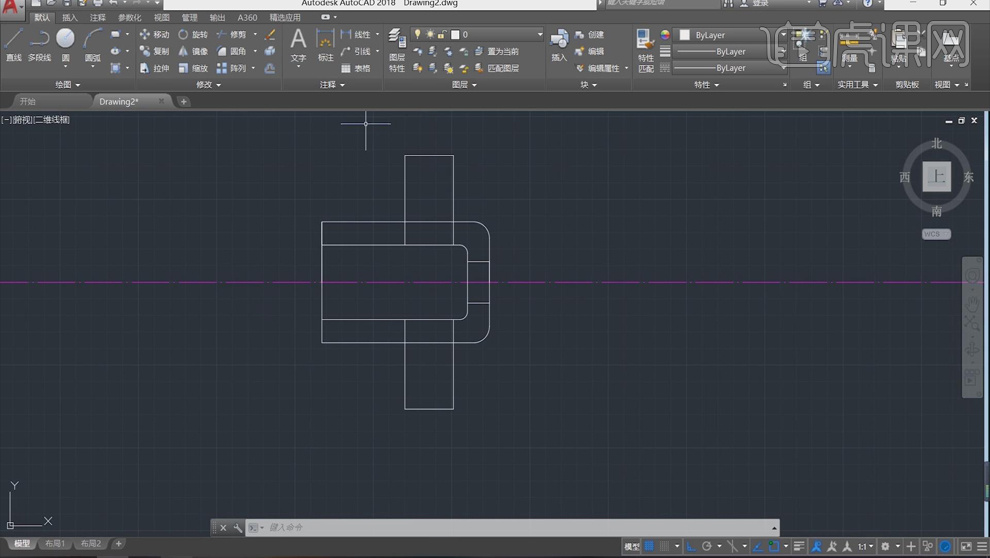
7.按照之前的方法使用【直线】绘制轮廓,【修剪工具】去掉多余线条;选择【填充】,选择【ANSI31】,选择需要添加【剖面线】的部分。
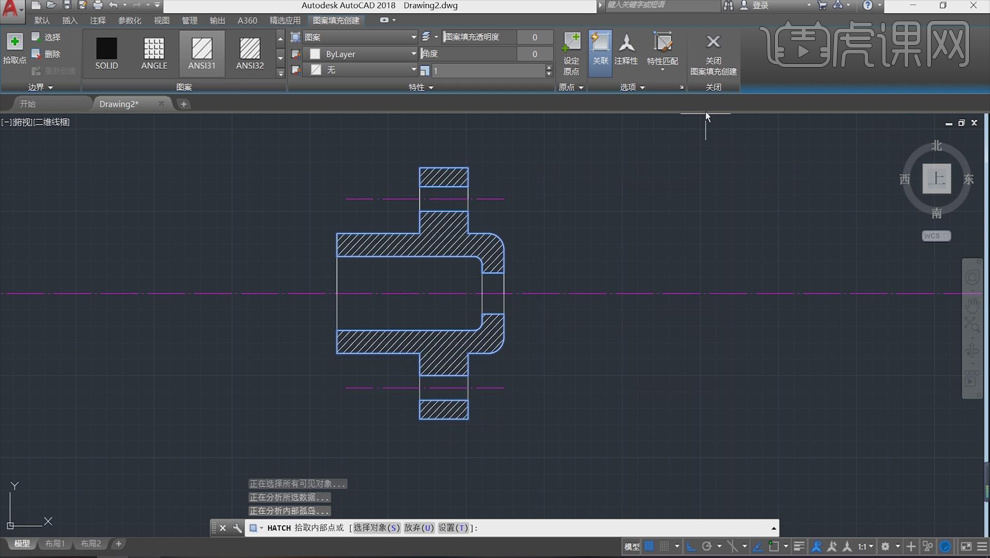
8.选择【圆心,直径】绘制右半部分,根据案例图输入【直径】,使用【直线】绘制垂直的构造线,具体如图。
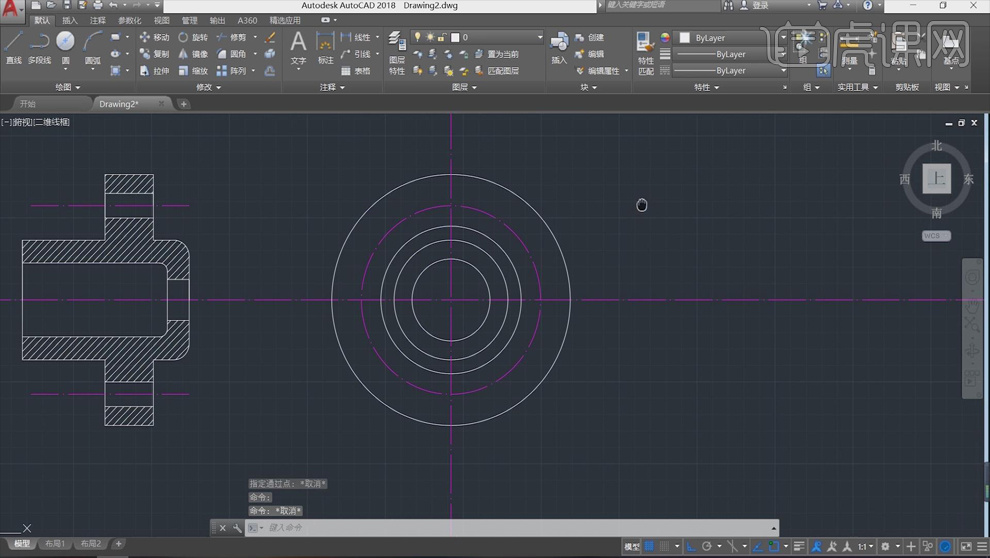
9.使用【圆心,直径】绘制小圆,【直径】15,选择【环形阵列】,【中心点】选择大圆心,【项目数】6,效果如图。
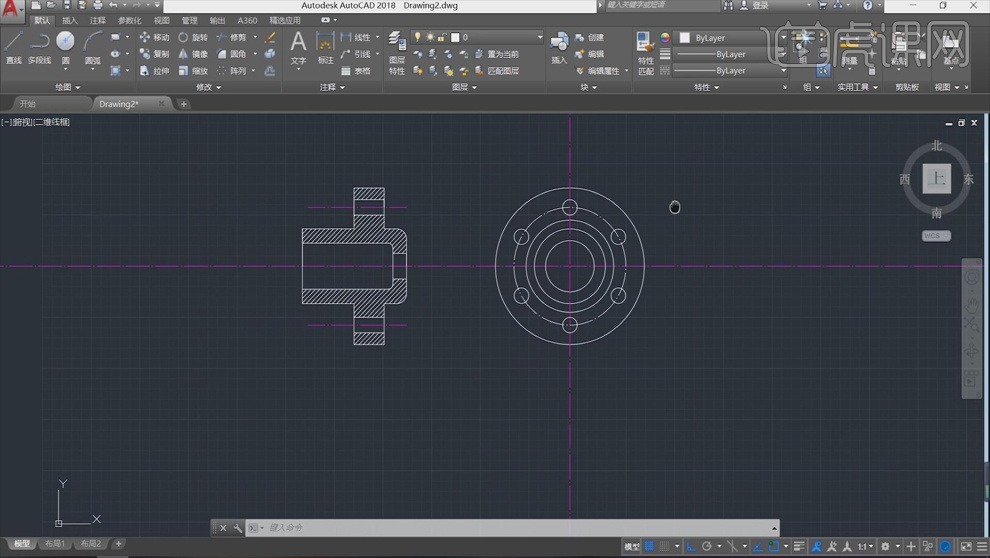
10.选择 【打断】,选择中心线打断;点击【标注】,对案例标注尺寸,最终效果图如图所示。
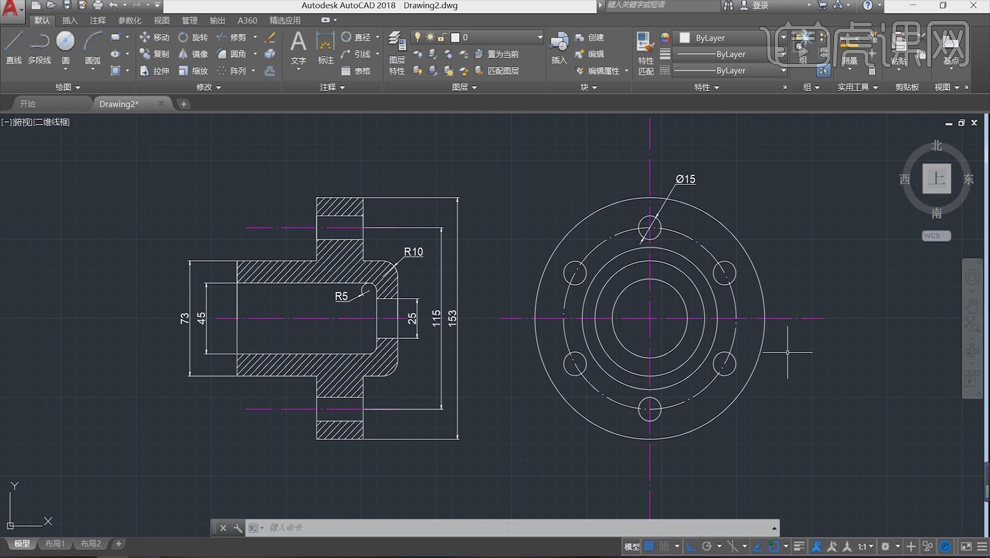
11.课后作业如图所示。
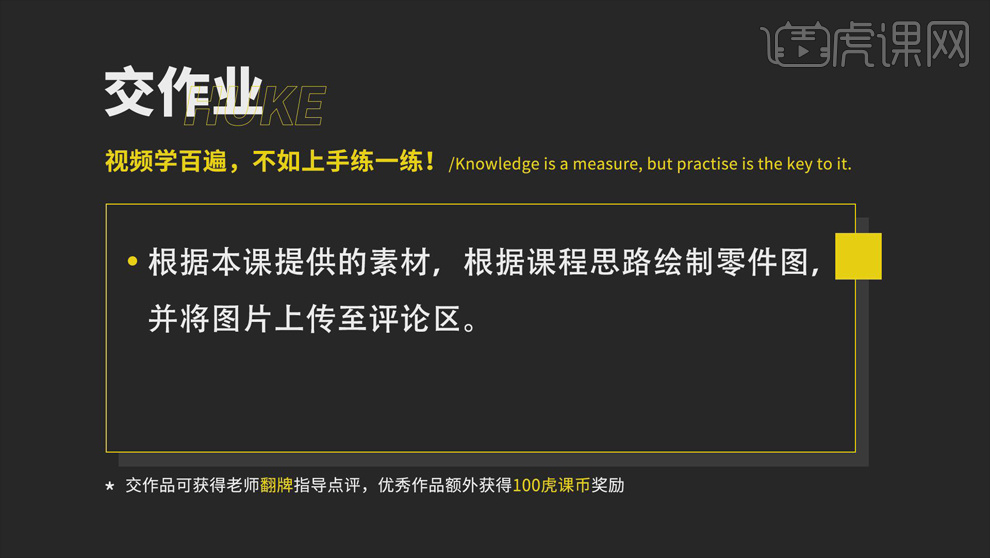
CAD齿轮件制图案例
1.本课主要内容具体如图所示。
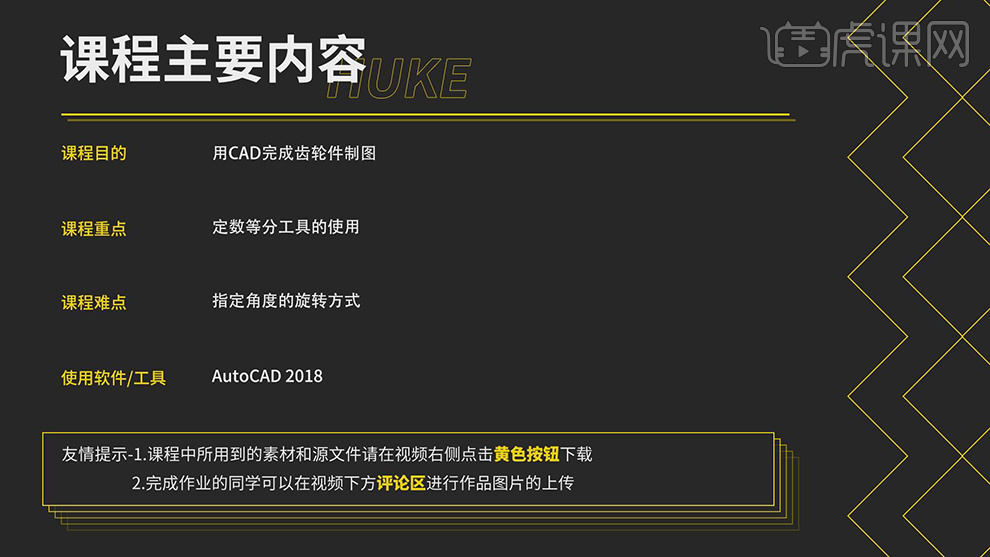
2.根据参考图分析操作步骤及参数,打开【CAD】软件,按【L】直线,画出直线,输入【距离】93。点击【绘图】定数等分,选择【直线】,输入【值】5,具体如图示。
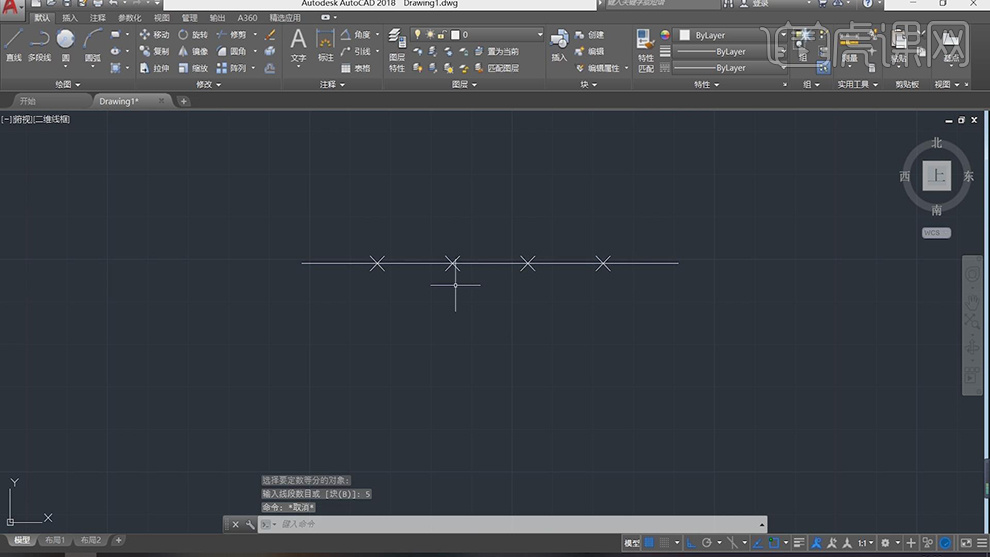
3.按【PL】创建二维多段线,选择【左侧端点】,按【A】圆弧,按【D】方向,选择【方向】,画出圆弧,画好后按【ESC】退出,具体如图示。
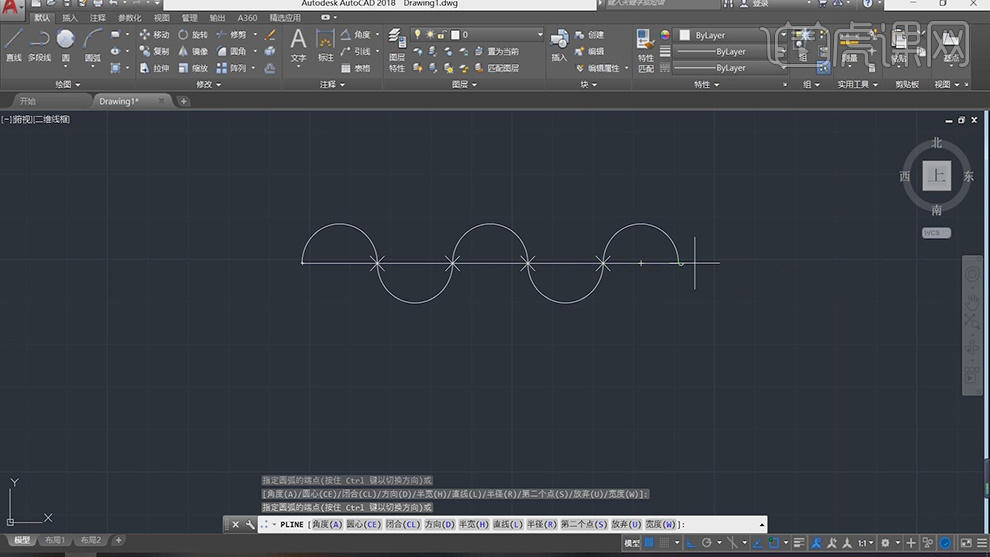
4.选择【点】,按【Delete】删除。选择【L】直线,向下画出直线。点击【旋转】,选择【直线】,按【空格键】选择【旋转起点】,输入【角度】30,具体如图示。
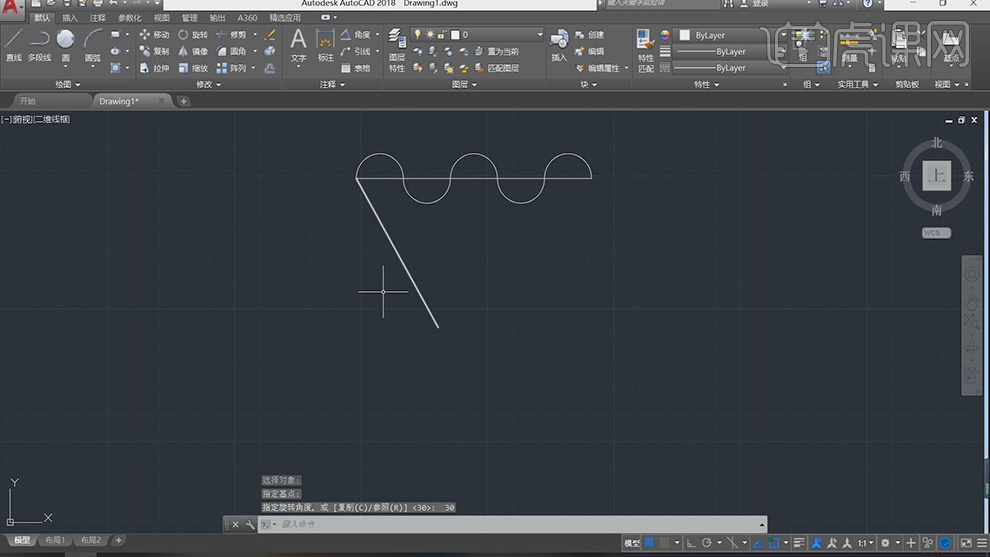
5.按【L】直线,画出中心直线。选择【直线】,点击【镜像】,选择【中心线】,具体如图示。
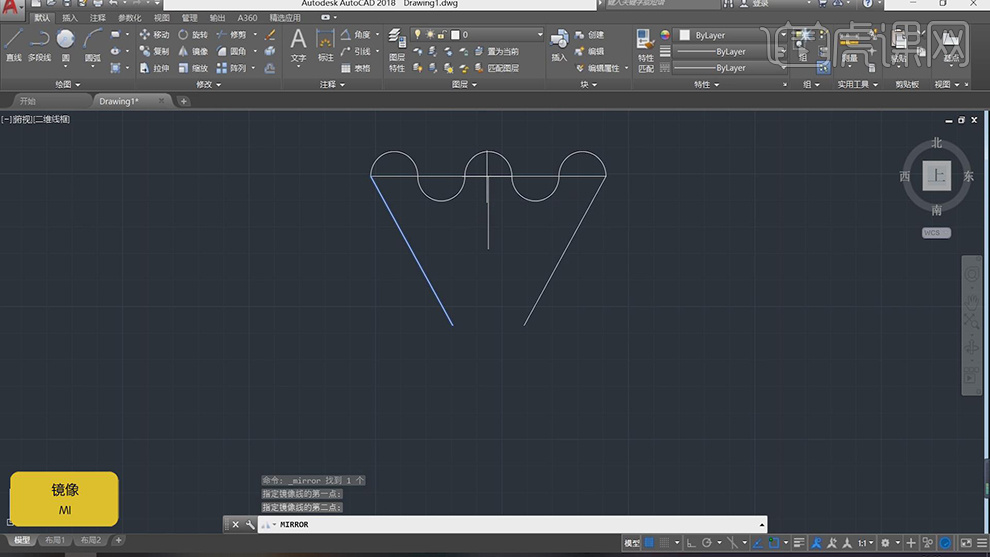
6.按【Delete】删除中心线,点击【圆】相切,相切,半径,输入【值】35,绘制出圆。
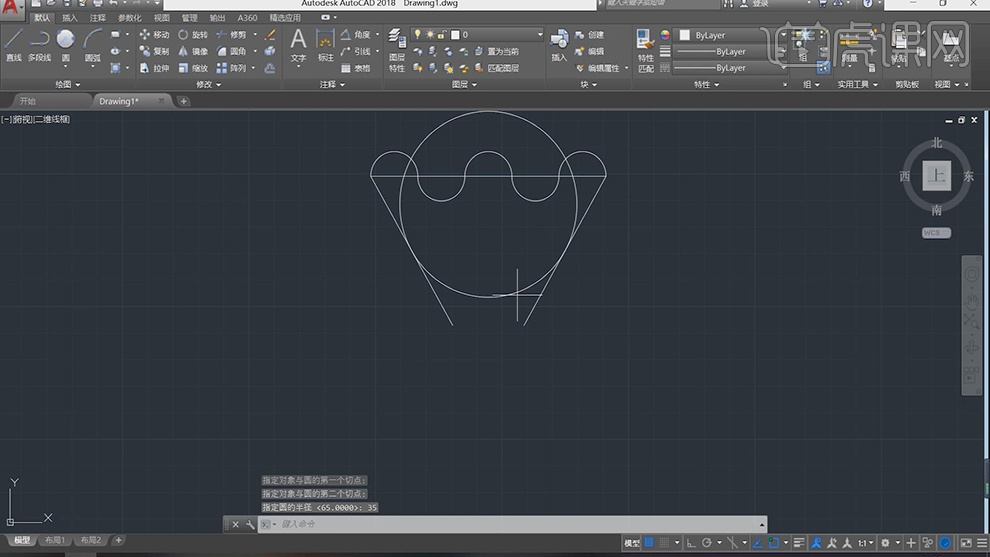
7.选择【圆角】命令,在圆角模式下,按【R】半径,输入【35】,选择【两条直线】,具体如图示。
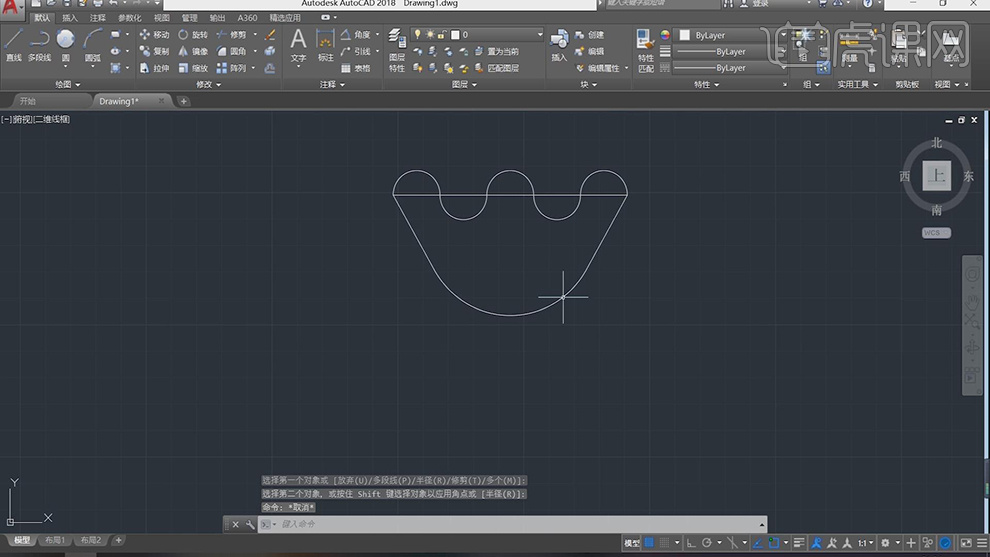
8.点击【圆】相切,相切,半径,选择【两个面】,输入【65】,点击【修剪】命令,删除【多余线条】,具体如图示。
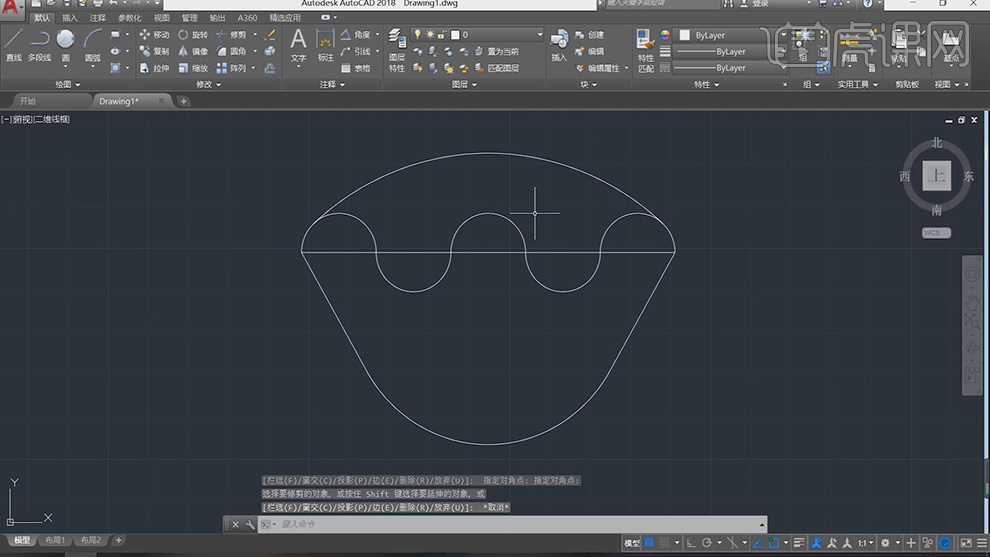
9.点击【图层特性】,点击【新建图层】,输入【名称】中心线,选择【线型】ACAD_IS004W100,具体如图示。
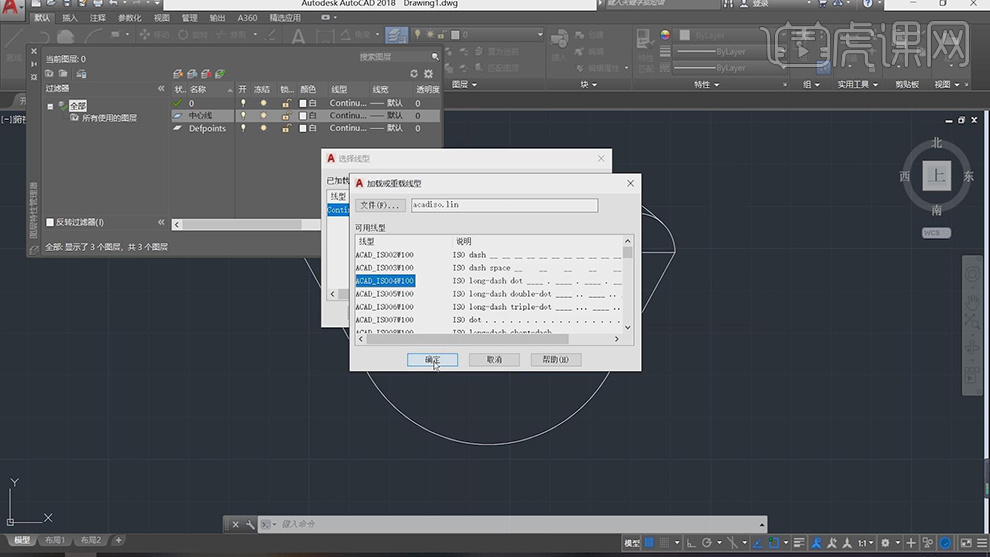
10.选择【直线】,调整【图层】中心线。点击【线型标注】,选择【两点】,标注【93】,具体如图示。
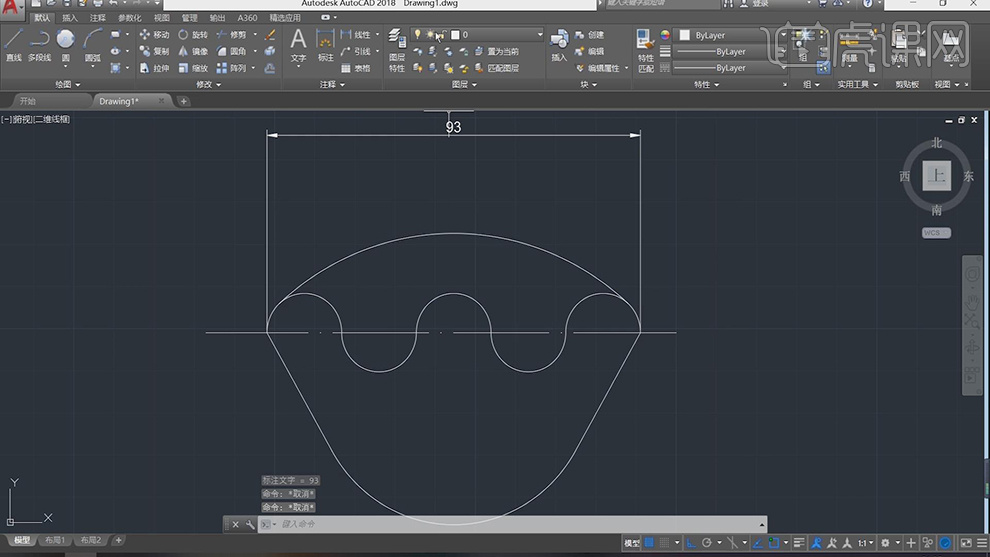
11.点击【半径】,选择【圆弧】,标注【63】、【35】,具体如图示。
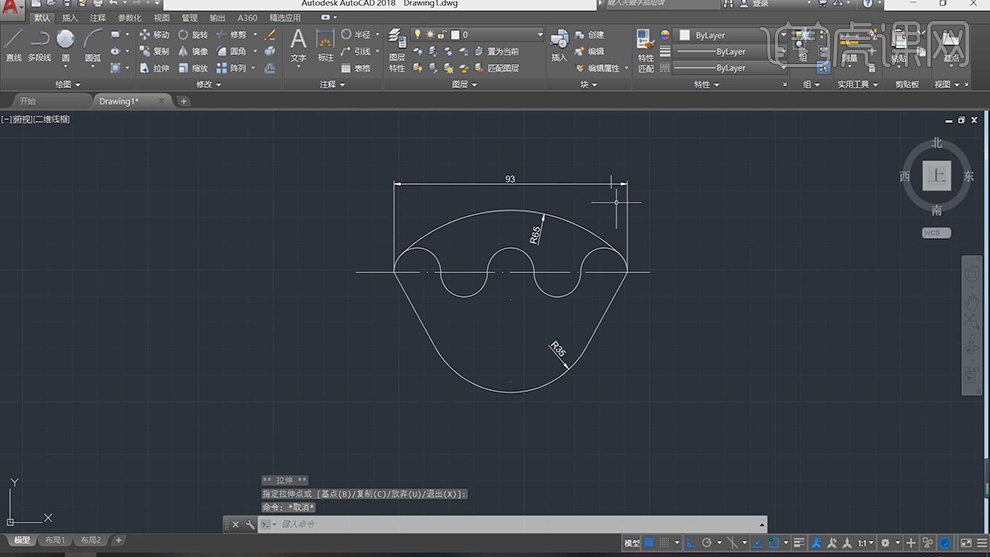
12.按【D】标注样式管理器,点击【修改】,根据需要调整【参数】,具体如图示。
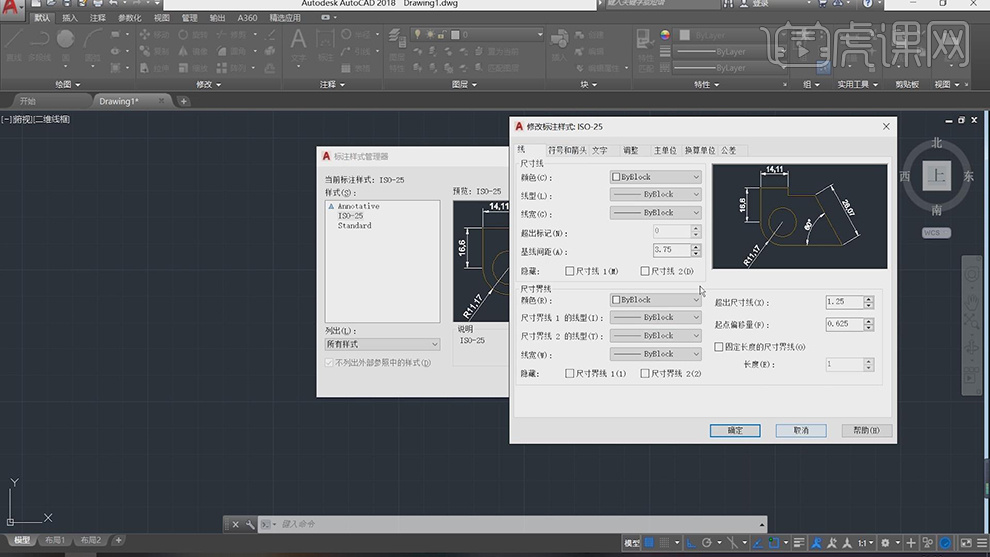
13.本课作业内容具体如图所示。