钻石字体
PS如何制作钻石字体
PS如何制作钻石字体,如下
一,准备工具
1, Photoshop(任何版本都可以)
二, 步骤
1, 打开PS,放入准备好的字体或直接输入。(字体尽量粗点)
2, 点击字体图层,设置图层样式。斜面和浮雕,参数如下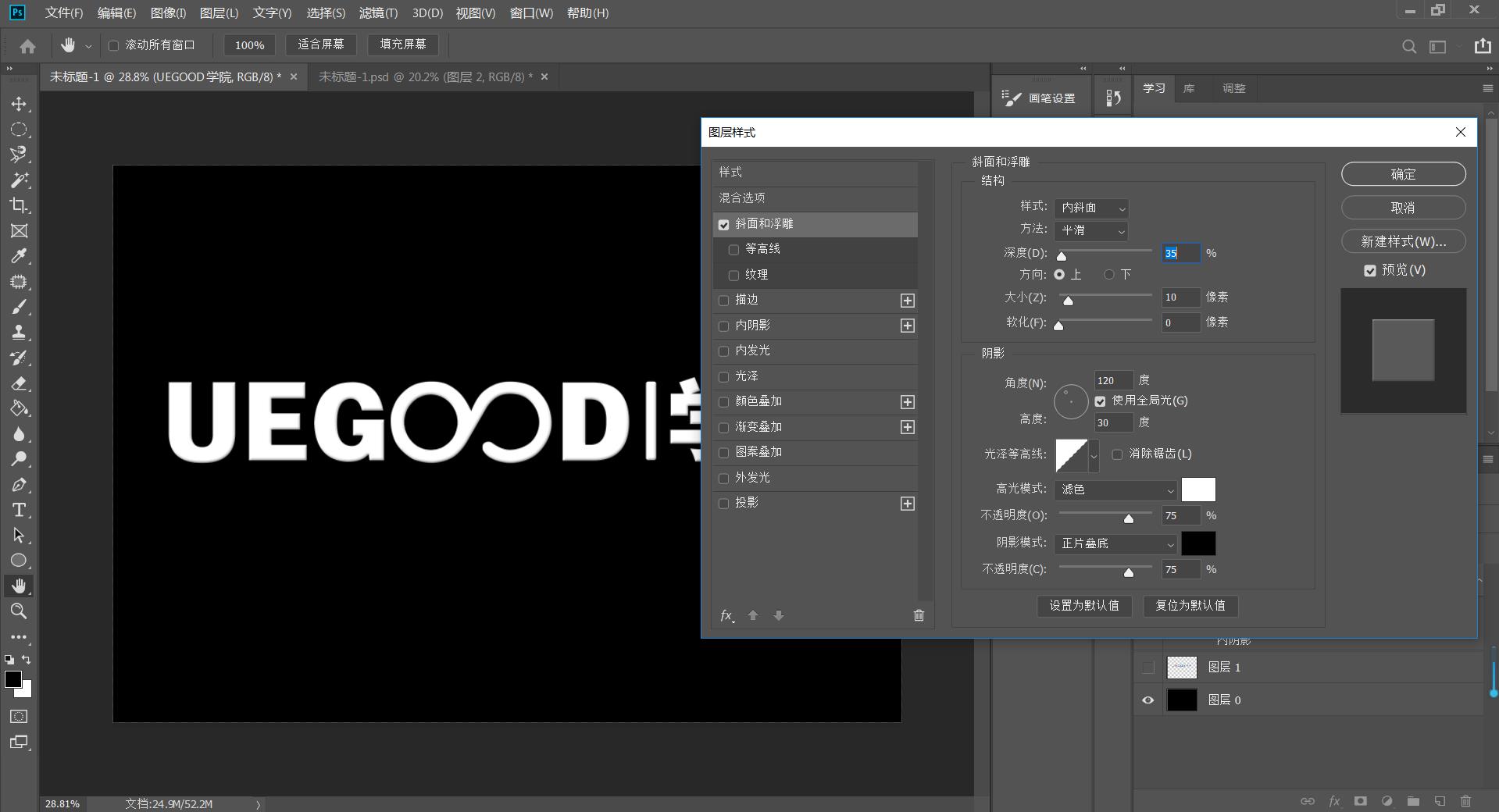
3, 设置内阴影,参数如下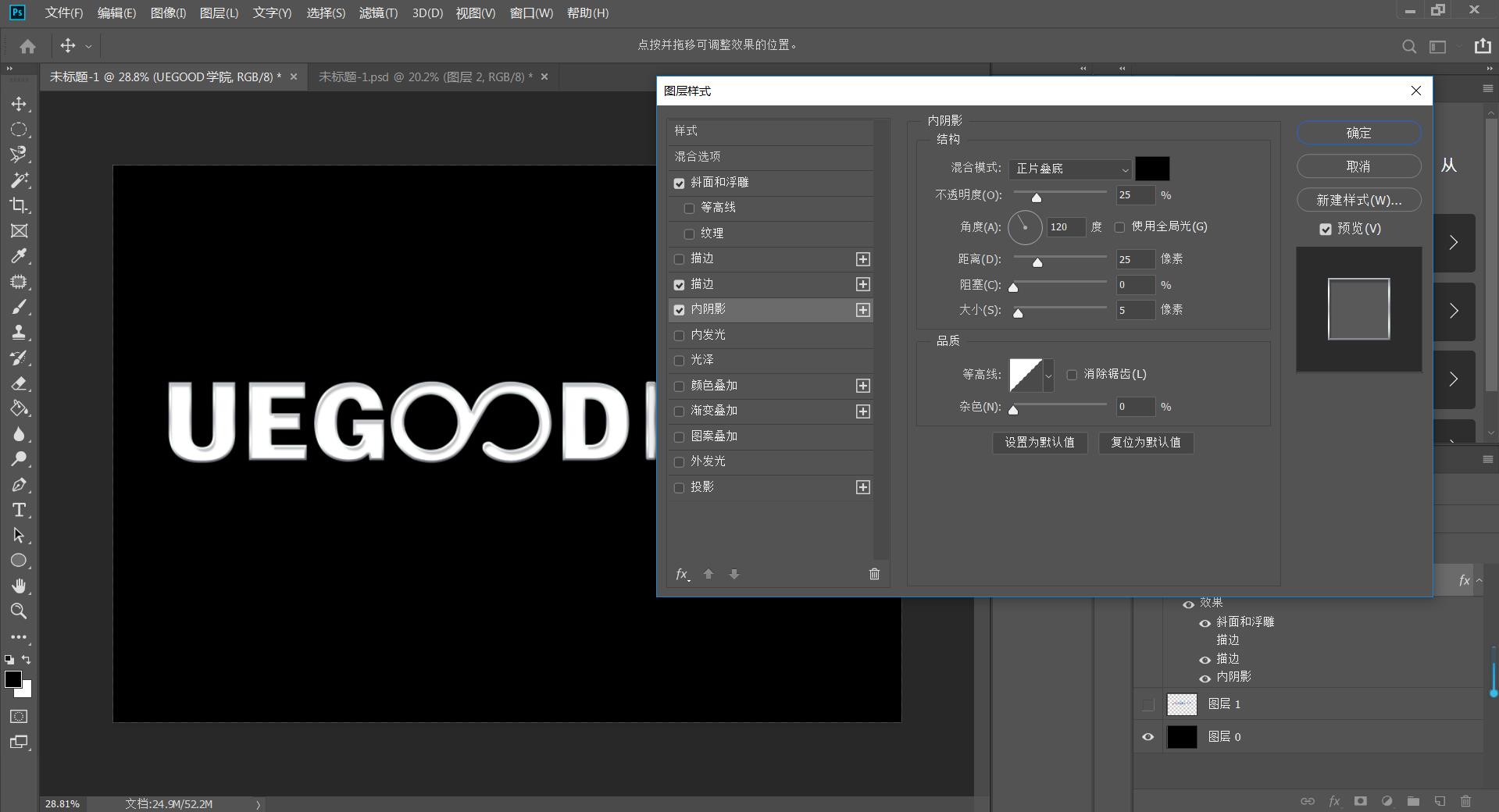
4, 设置描边,参数如下。(注意渐变部分的设置)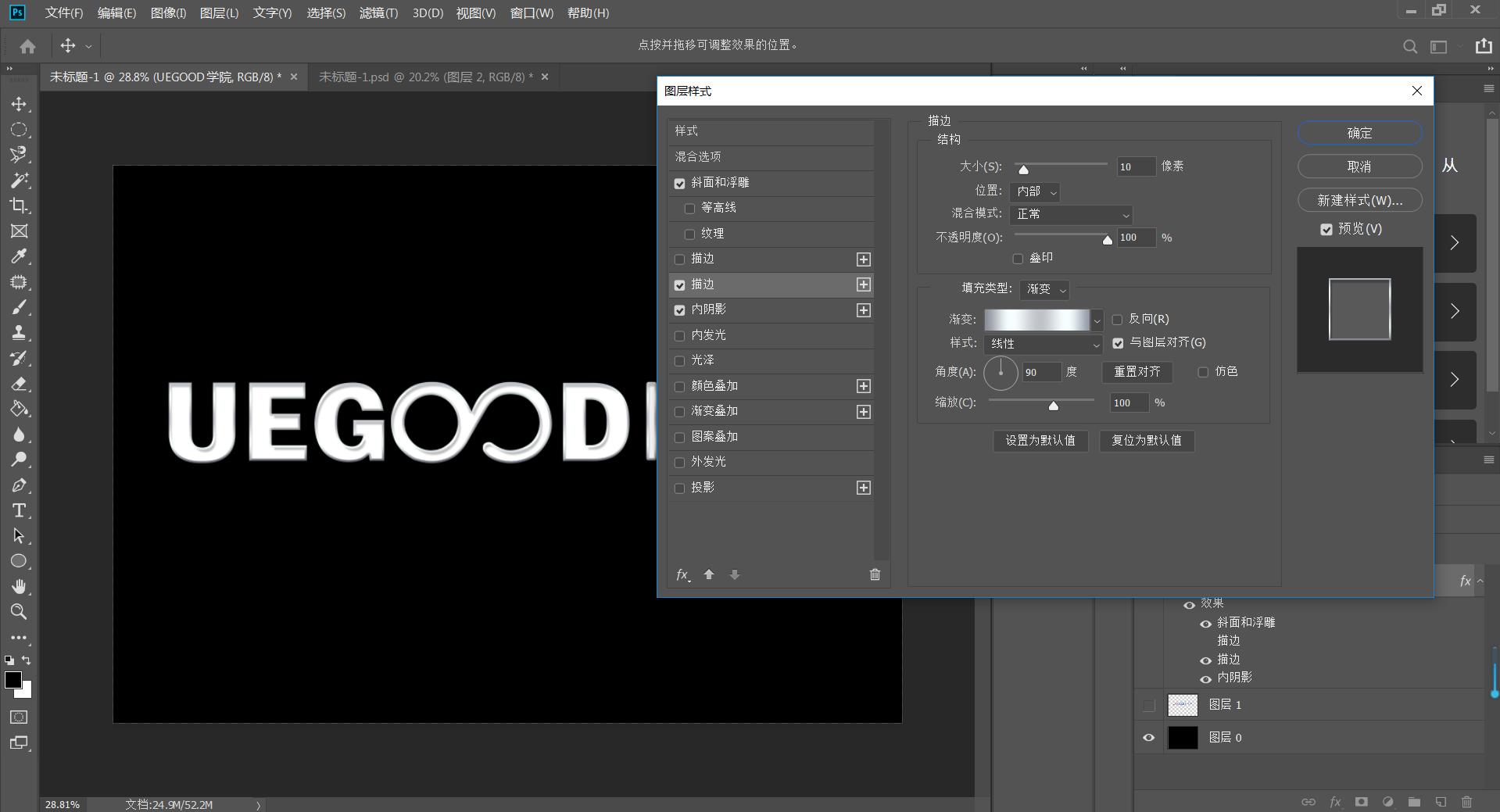
5, 图层样式设置完成后,要载入选区,按住Ctrl+点击文字图层。
6, 点击“选择”--“修改”--“收缩”,设置参数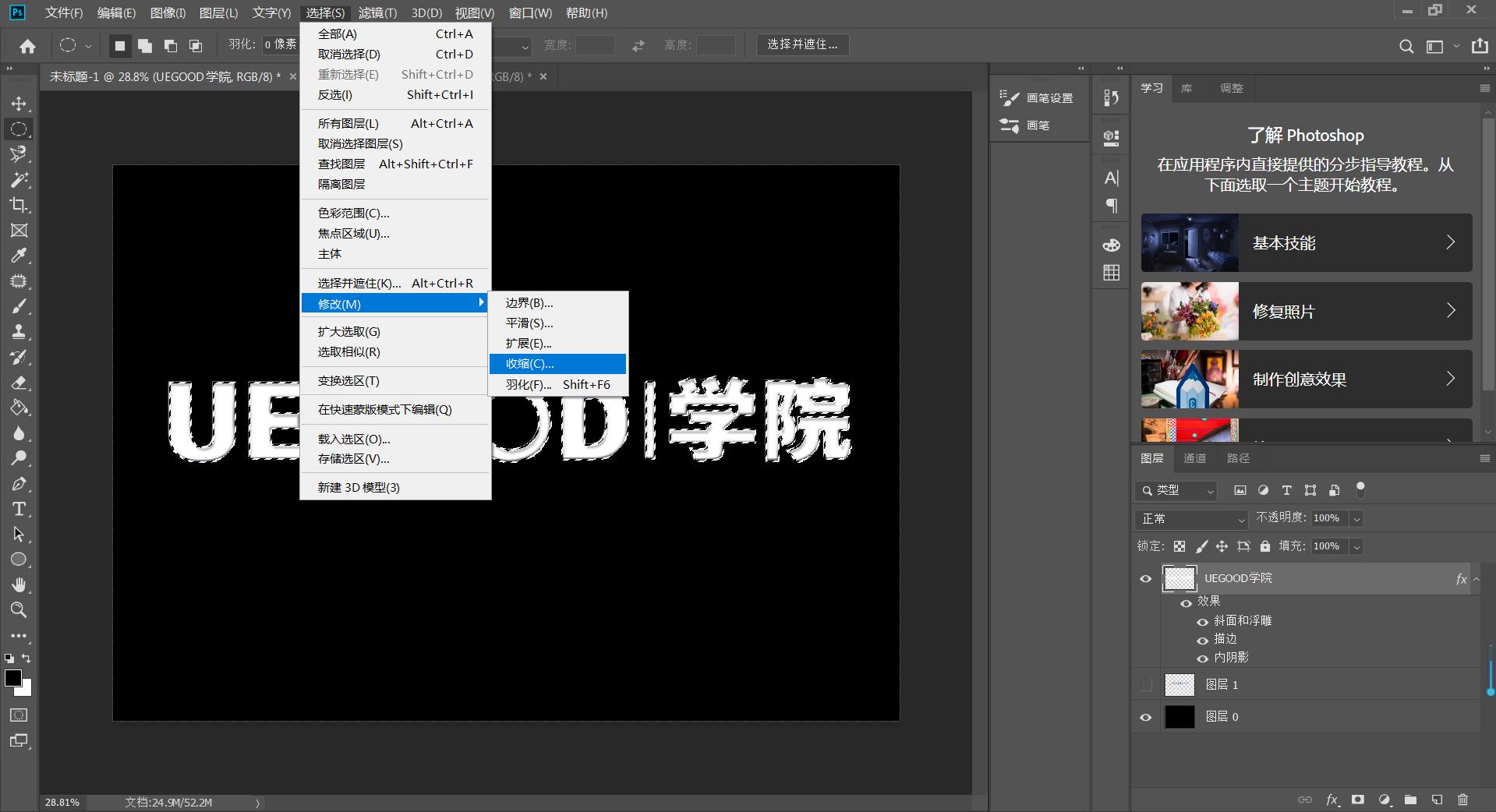
7, 在载入选区的基础上新建一个图层
8, 点击滤镜--渲染--云彩。再点击调整—亮度—对比度,将字体调亮些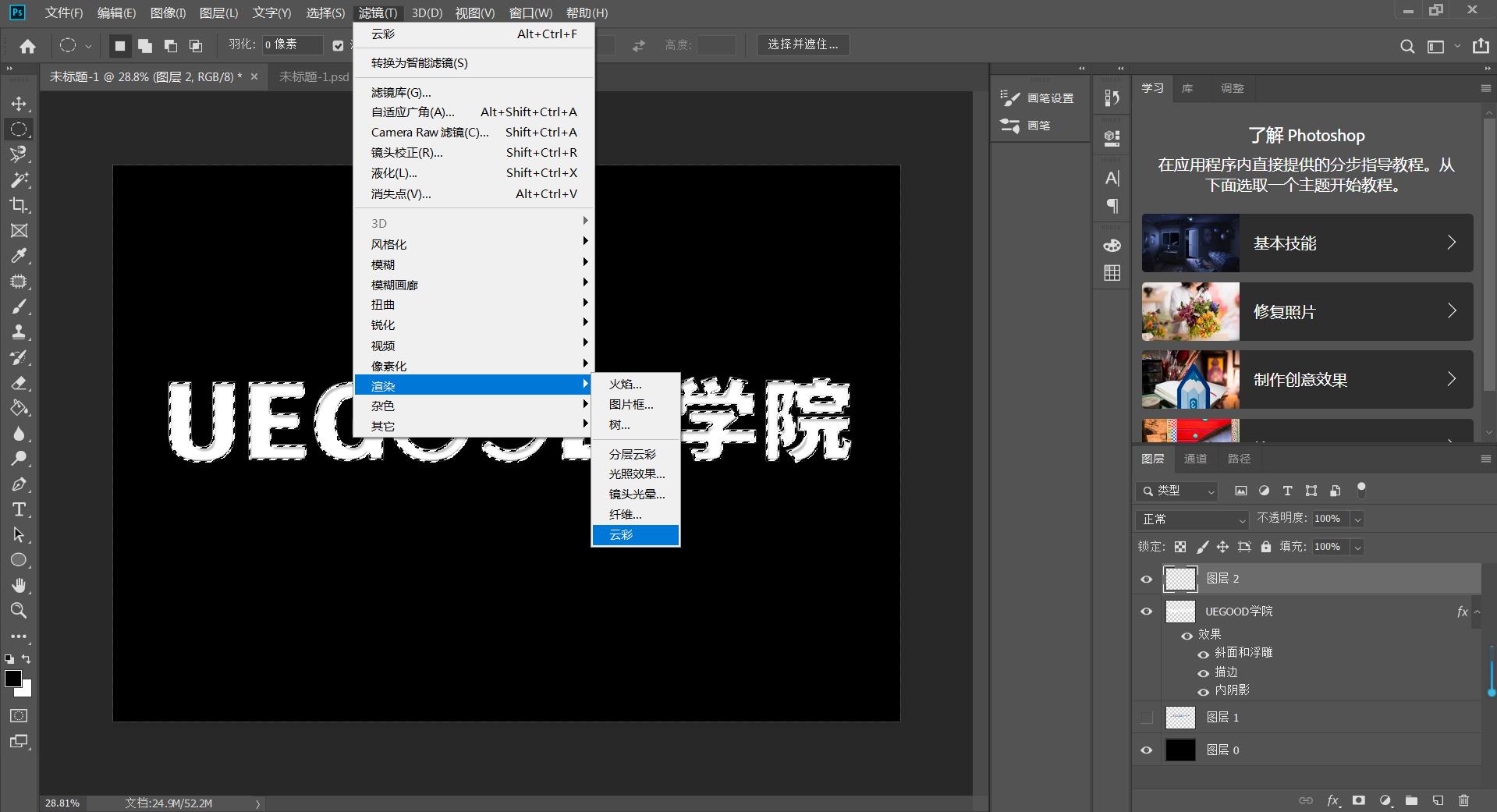
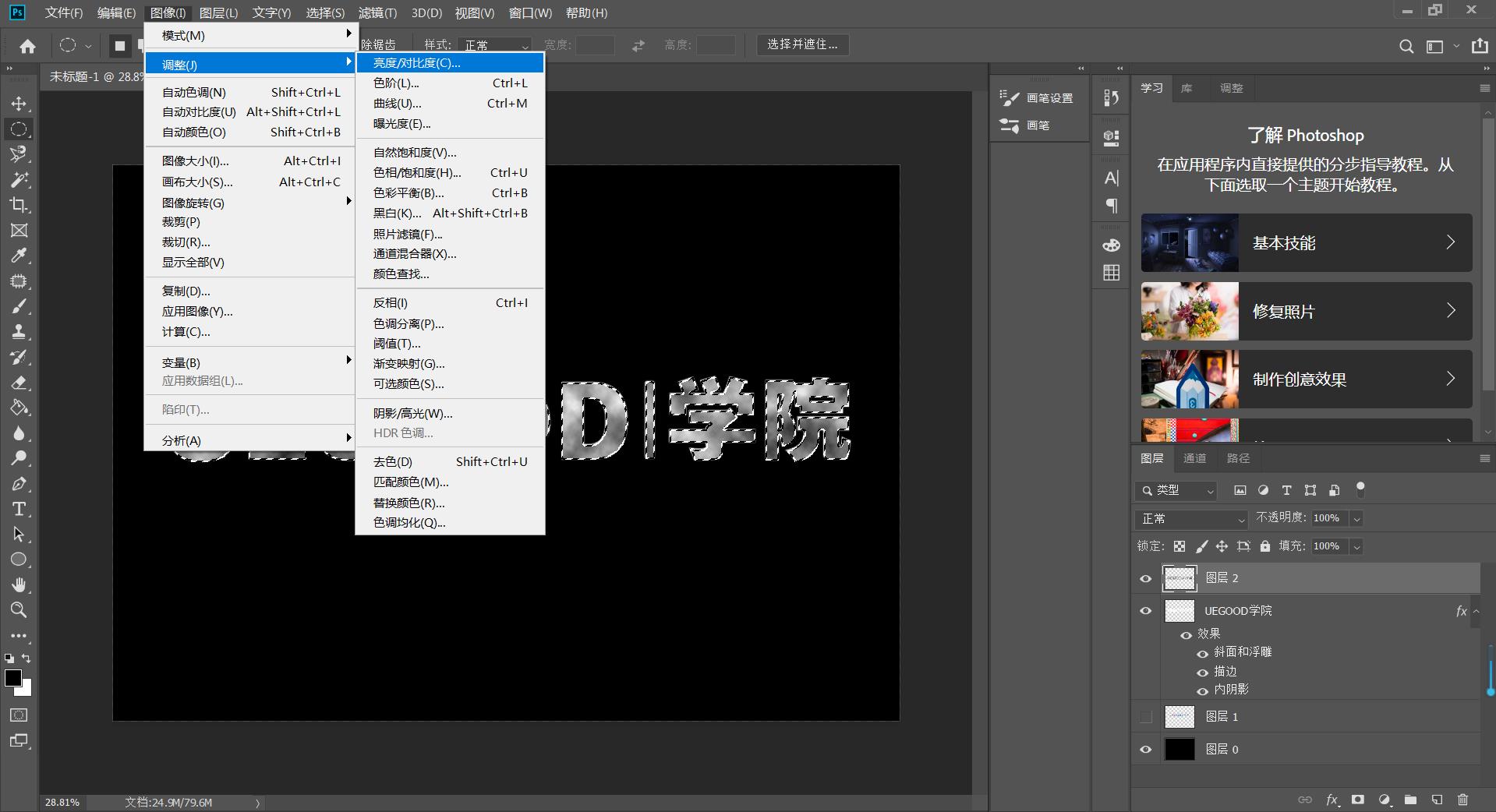
9, 选择滤镜--滤镜库--扭曲--玻璃,纹理调成【小镜头】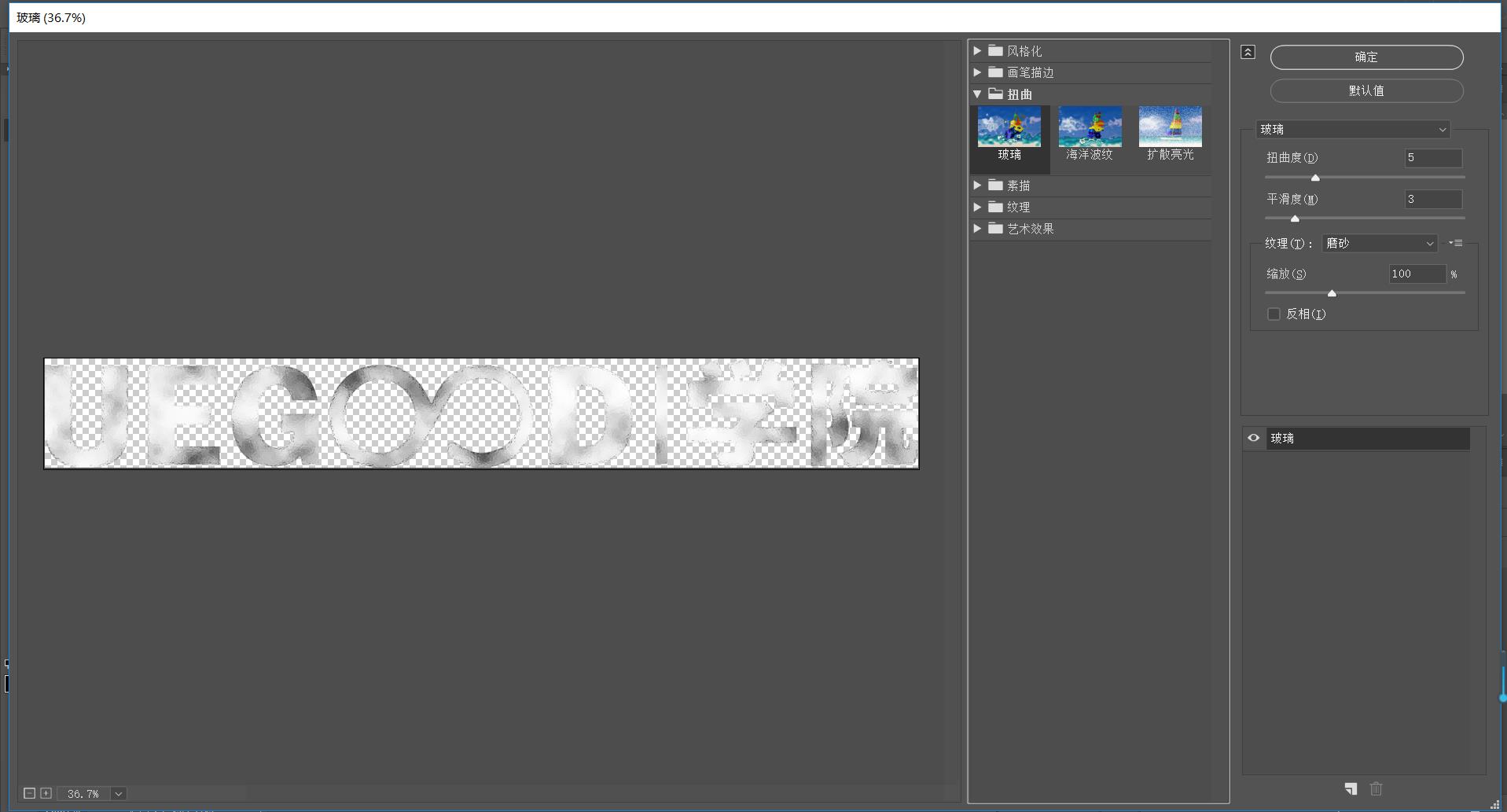
10,点击确定效果如下

ps钻石字体设计HappyNewYear
1、打开PS,【Ctrl+N】新建画布,【Alt+Delete】填充前景色,填充灰色。
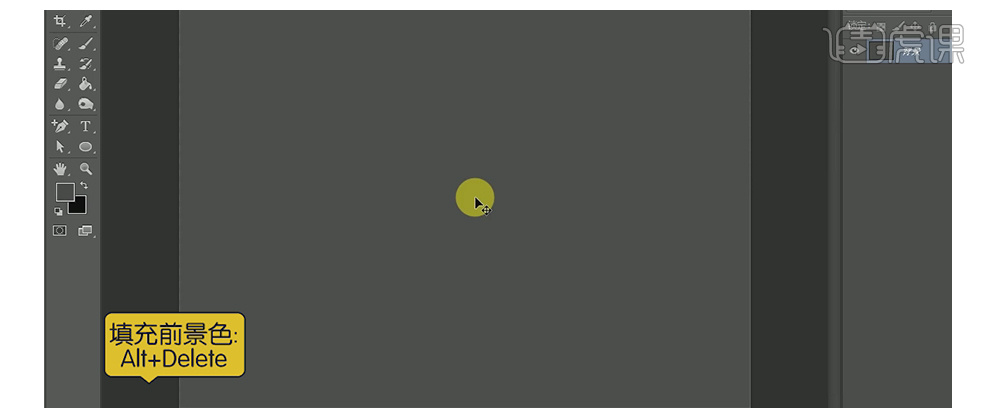
2、使用【文本工具】输入文字,字体:Bodoni MT。
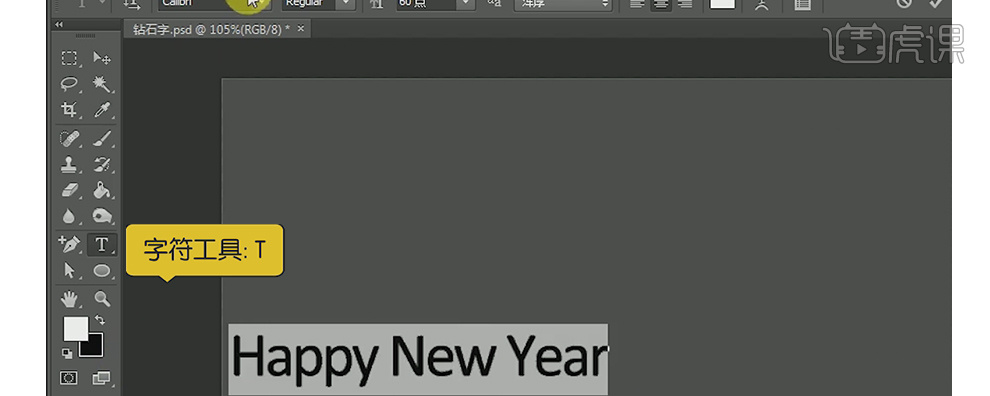
3、选择字体:加粗(Bold)。
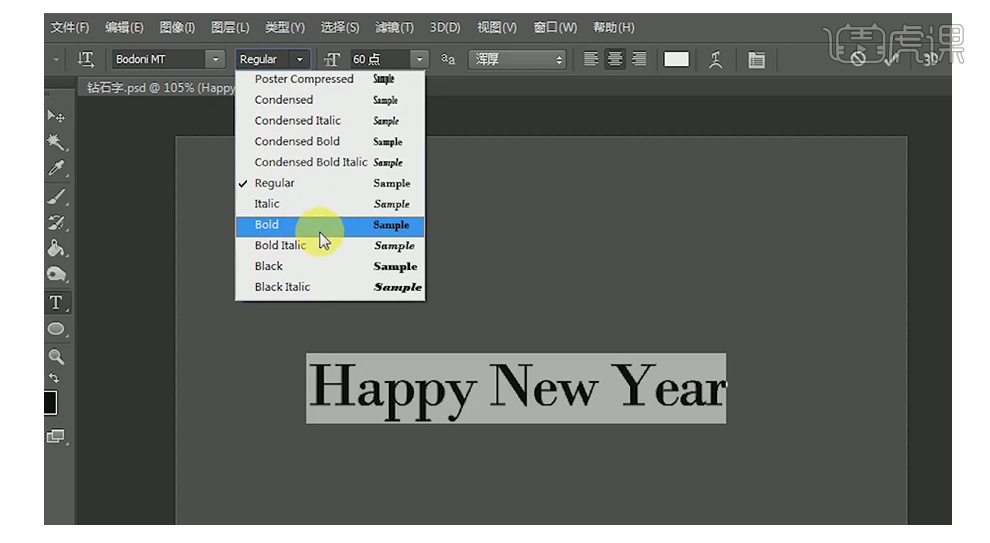
4、为了方便对文字进行调整,文字分图层。选择【文本工具】,输入:2017。
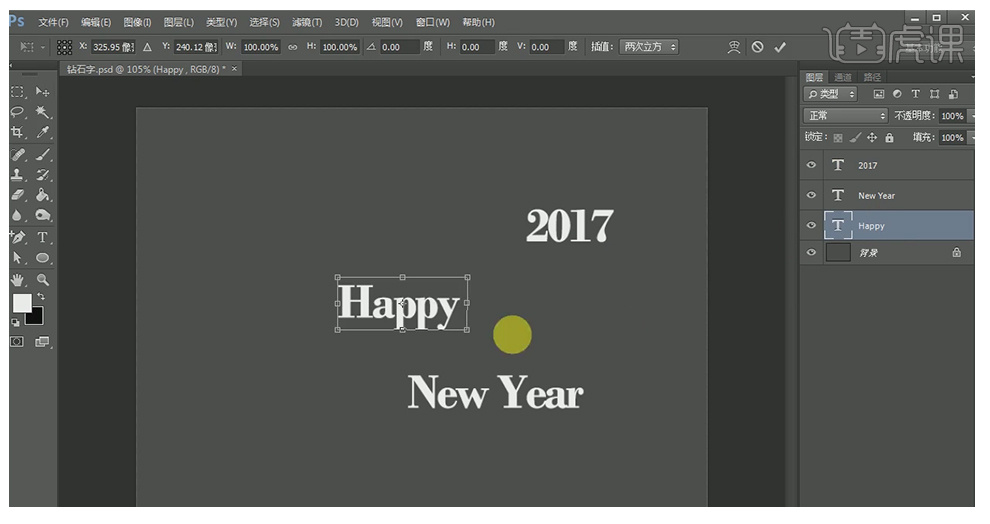
5、【Ctrl+T】自由变换。对文字进行大小调整,移动位置如图所示。
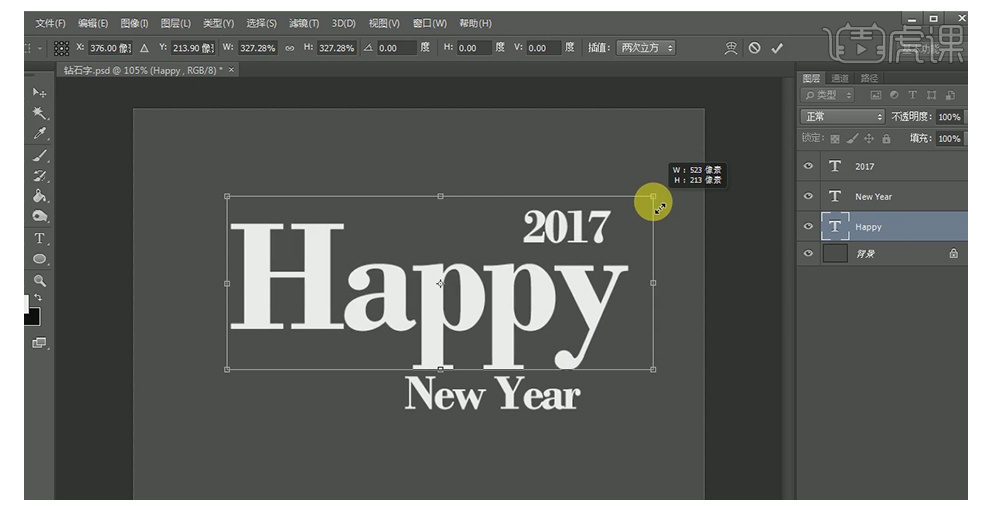
6、【Ctrl+R】标尺,便于调整。
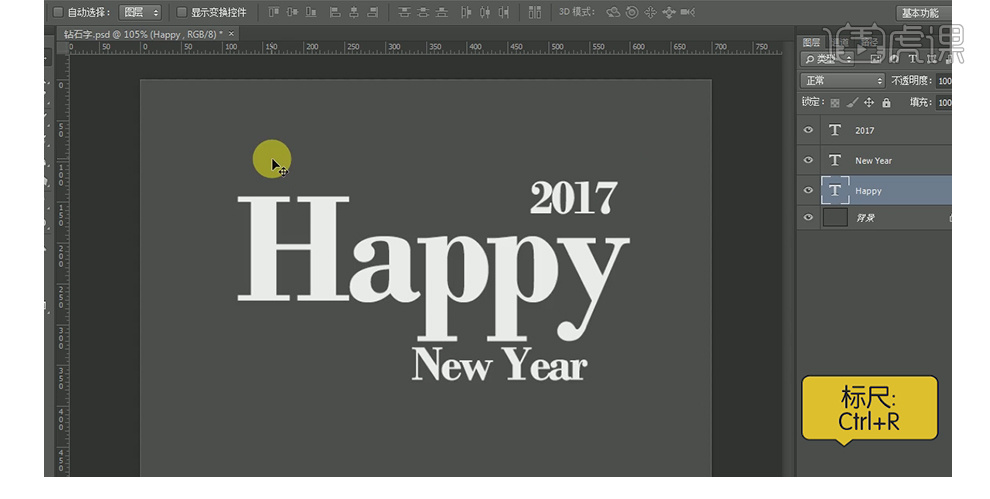
7、先拉参考线,按【Ctrl+T】自由变换依次对文字进行大小、位置调整。
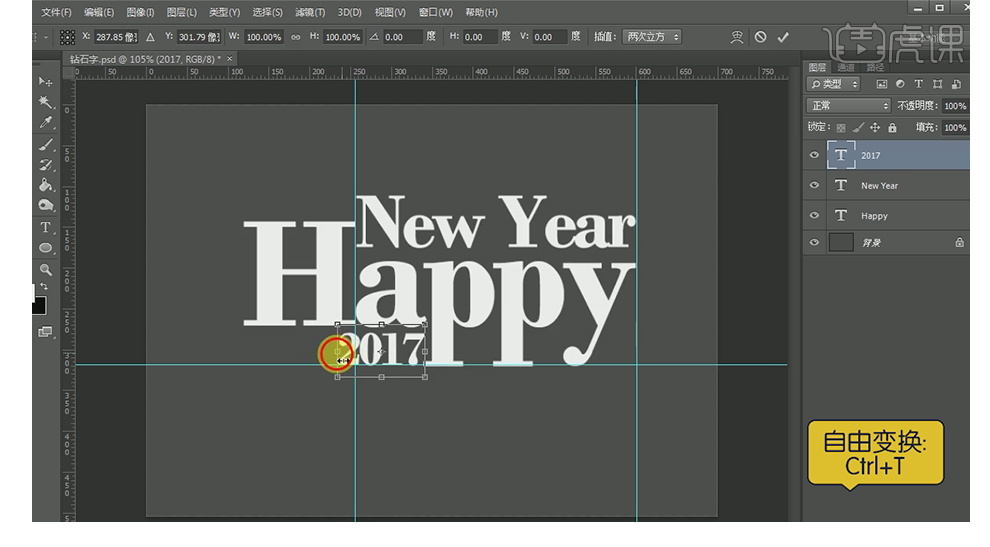
8、选择【移动工具】,按【Shift】加选图层,右击选择【转换为形状】。
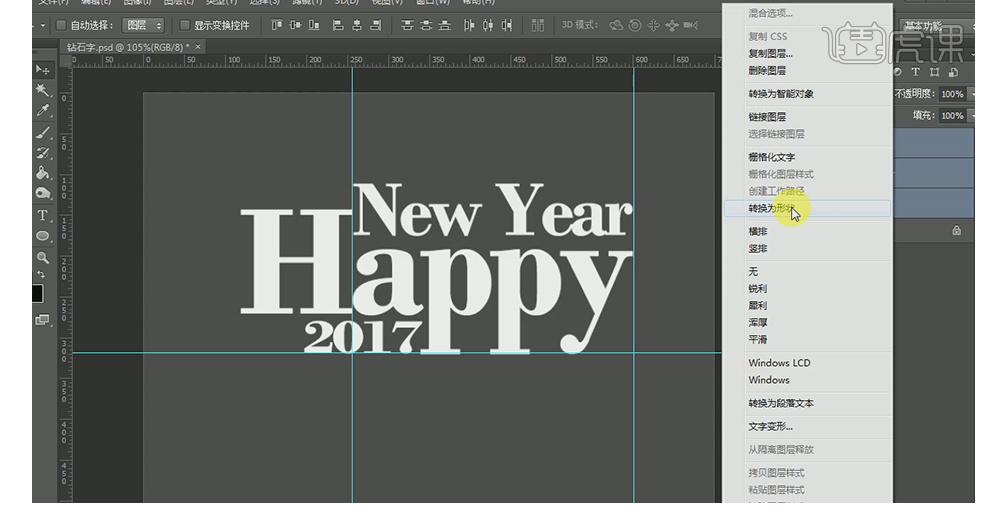
9、按【Shift】加选图层,右击选择【合并形状】。
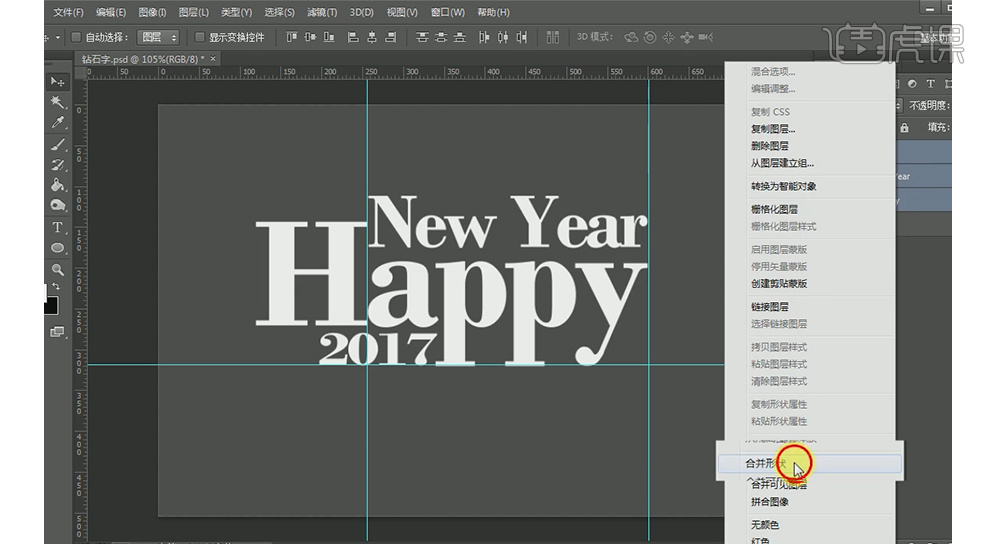
10、选择【直接选择工具】,选中图层。
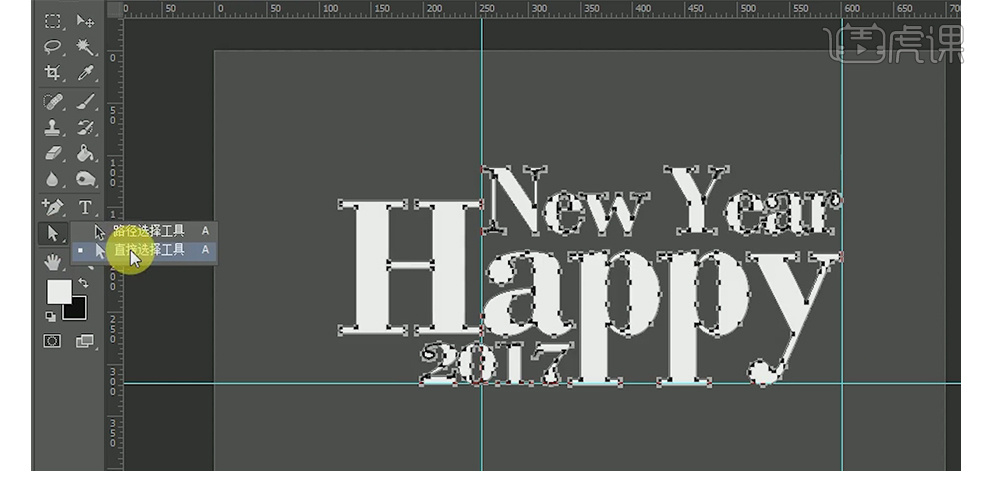
11、选择【直接选择工具】,选择部分锚点,往上拖拉与顶部参考线对齐。
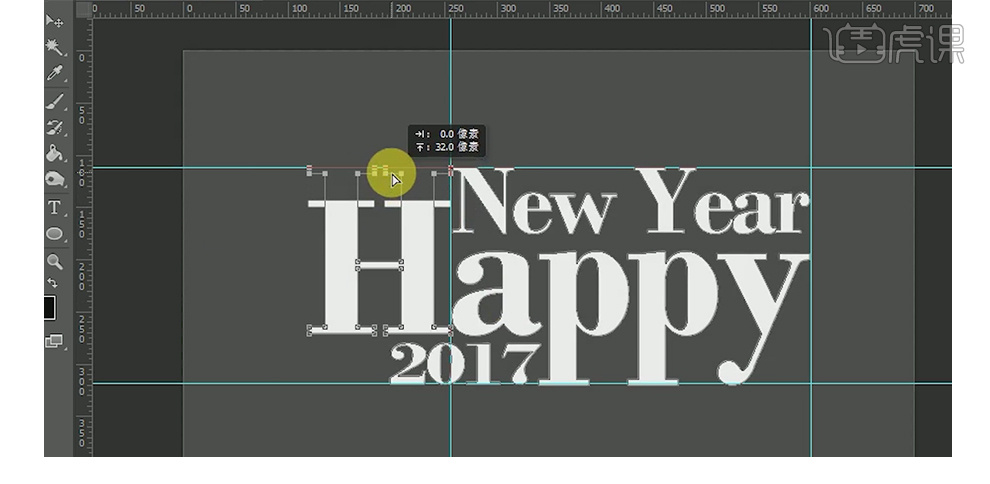
12、【直接选择工具】选择左边的锚点,向左移动即可。
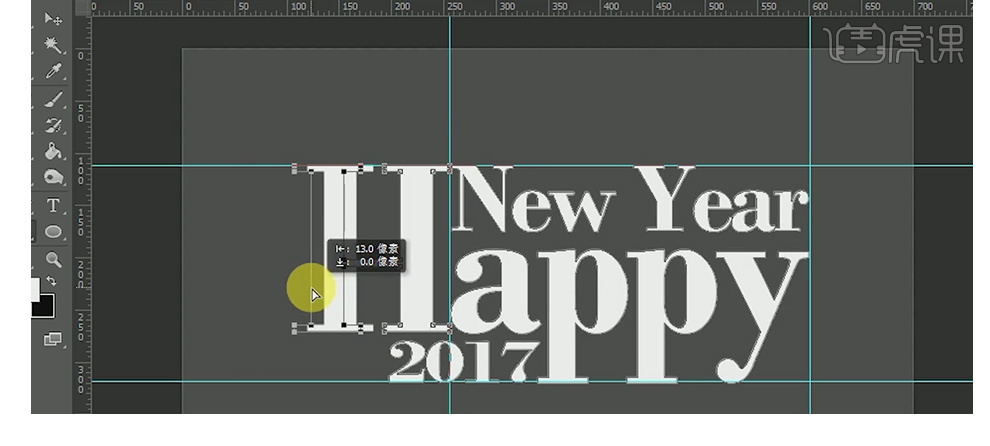
13、调整完成。
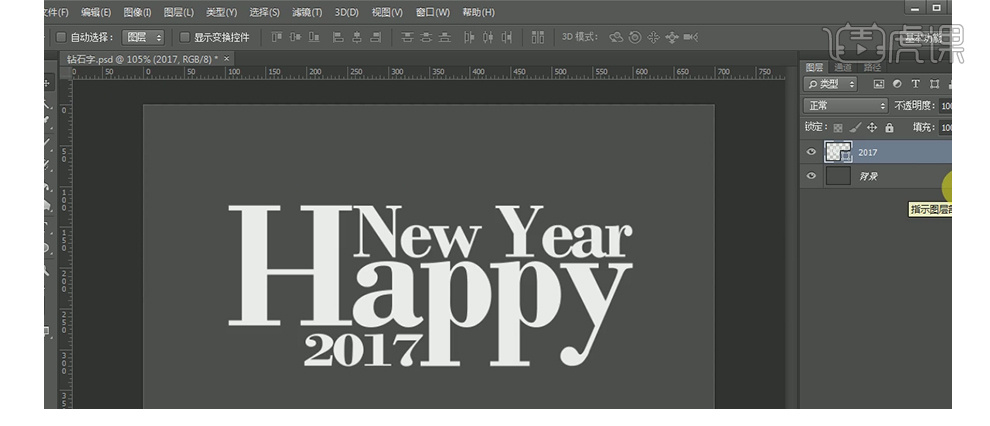
14、选择右下角【fx】选择【内阴影】。
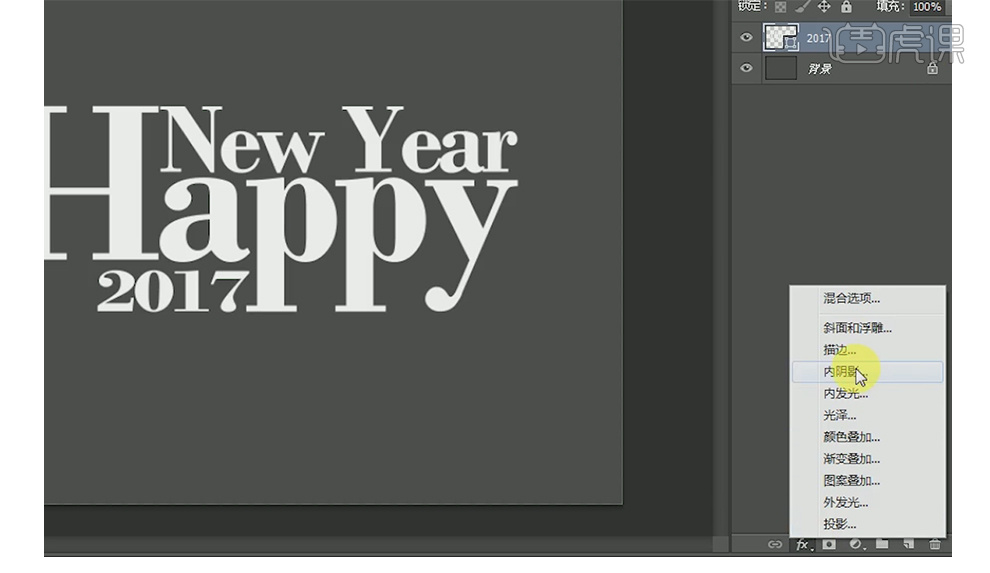
15、【内阴影】参数如图所示。
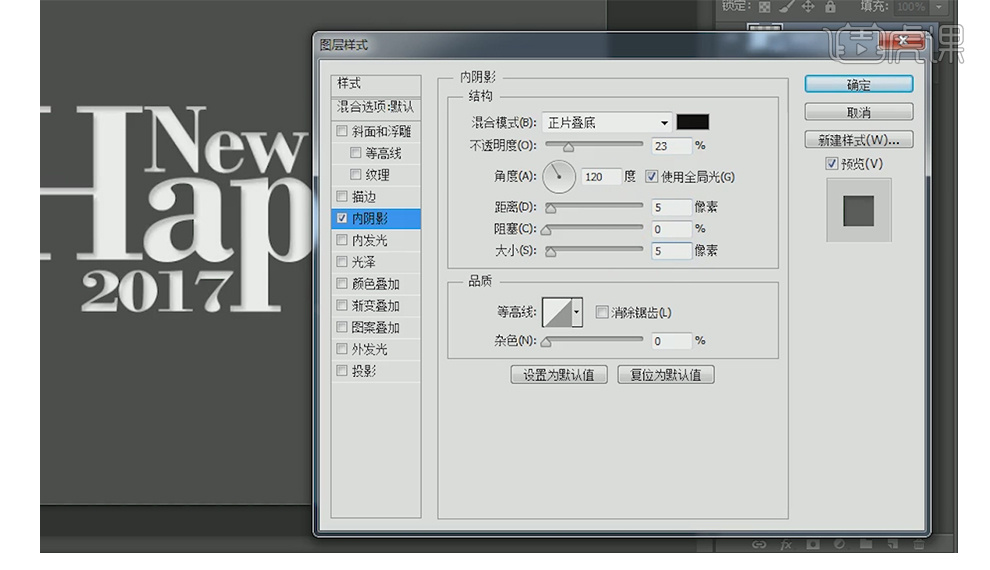
16、选择【斜面和浮雕】参数如图所示。
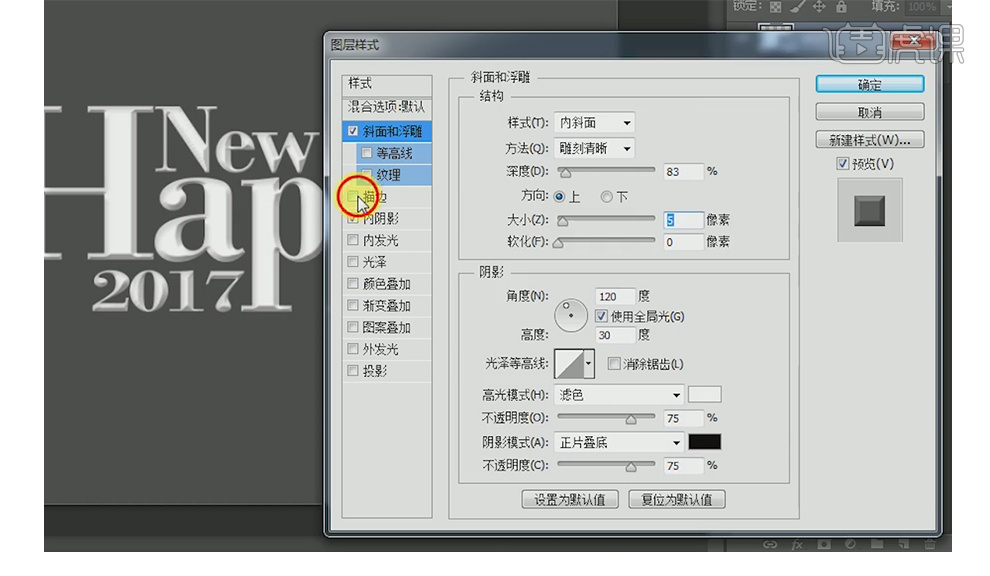
17、选择【描边】参数如图所示,注意【填充类型】选择【渐变】。
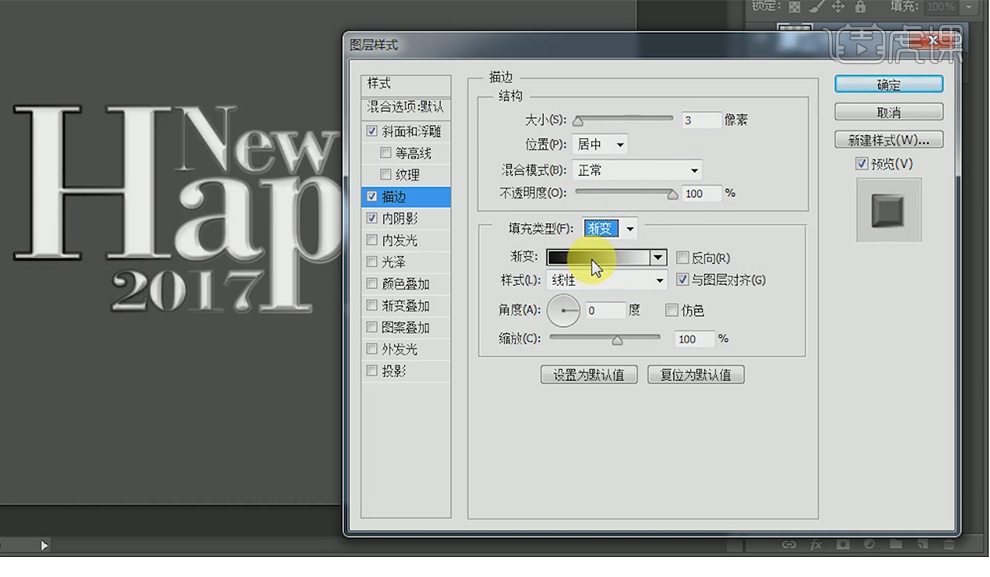
18、双击【渐变】出现颜色参数条。
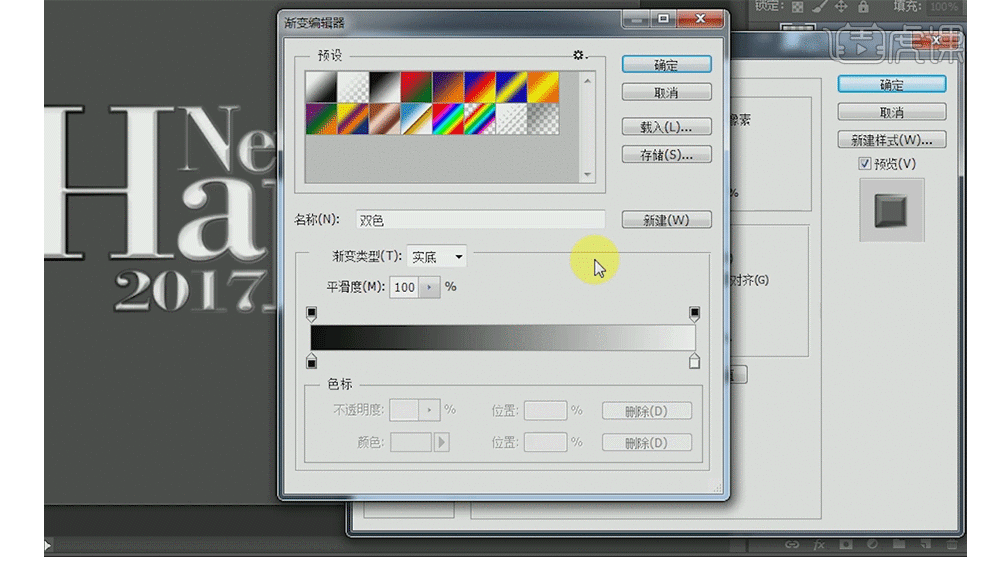
19、左右颜色条参数一样为:5b5b5b。
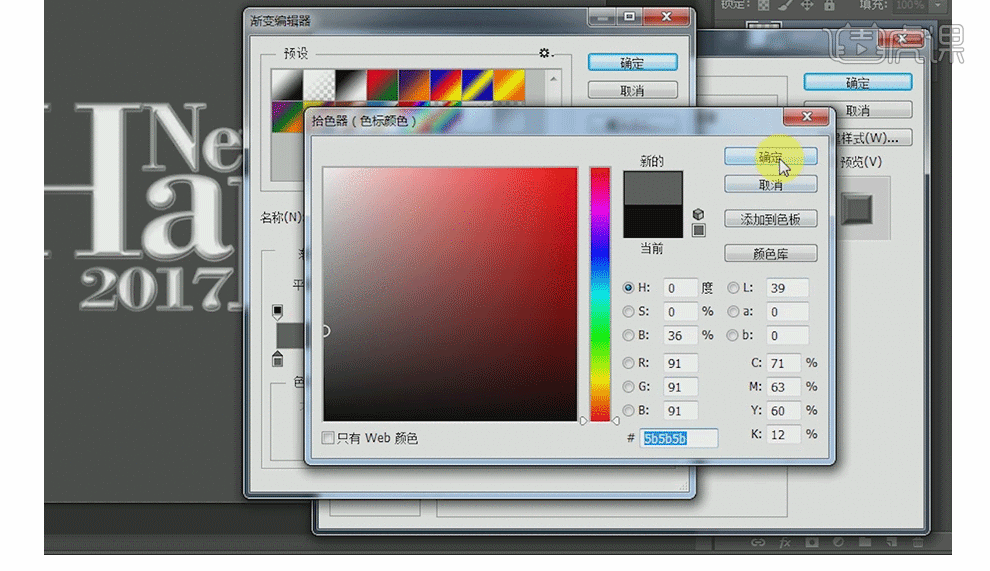
20、图中是灰色颜色参数一样,添加白色对颜色条位置进行调整即可。
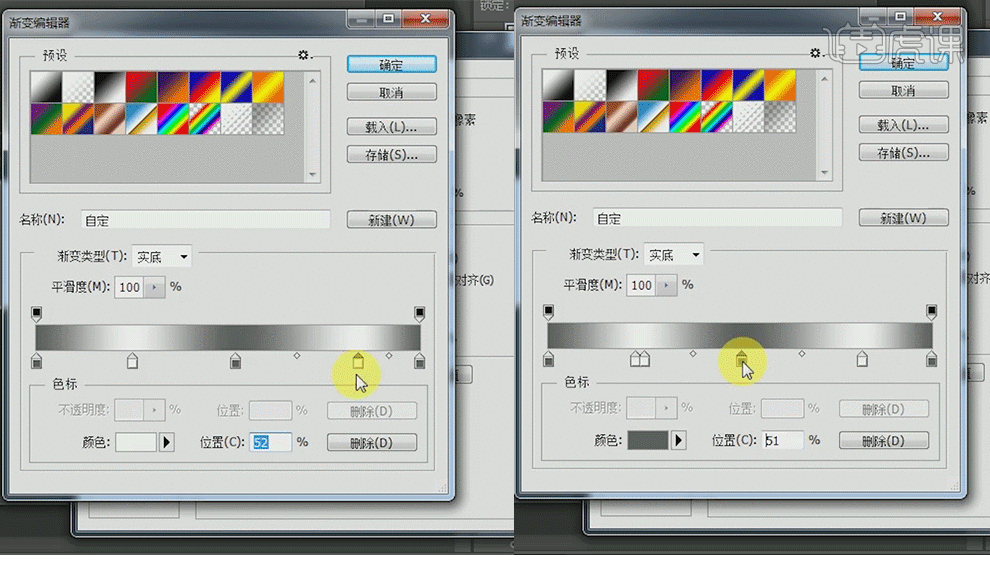
21、最后【角度】为90度。
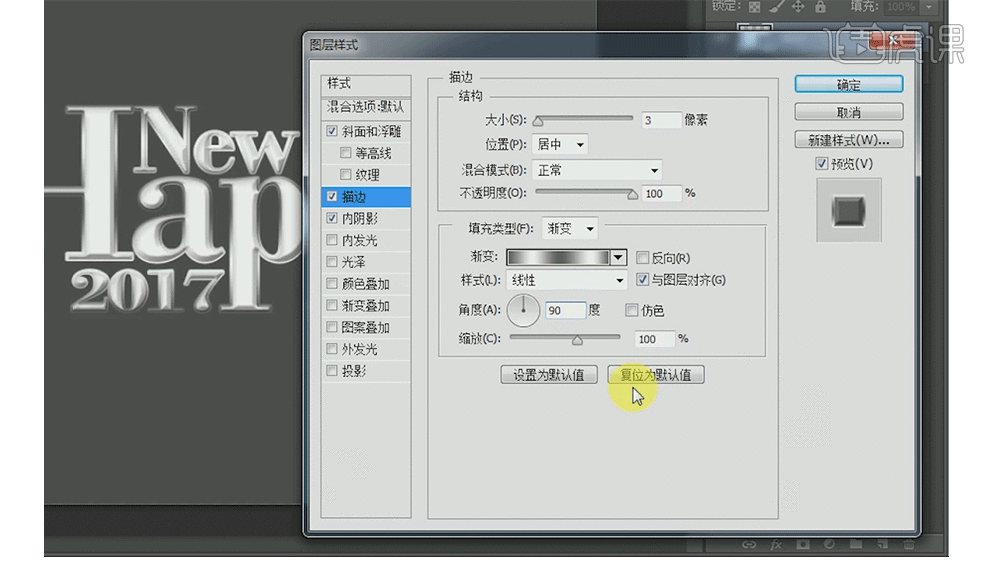
22、选中图层按【Ctrl+图层缩览图】出现选区。
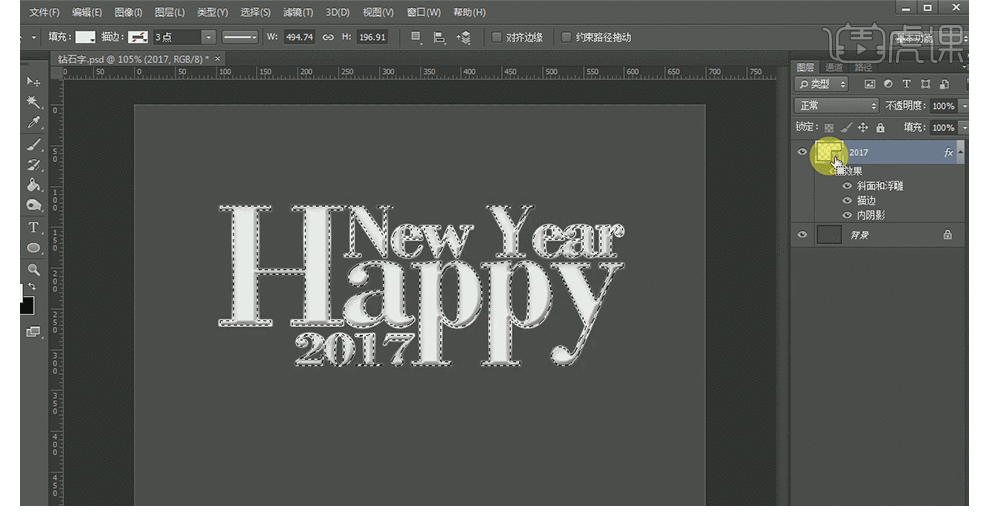
23、菜单栏【选择】--【修改】--【收缩】,收缩:2px。
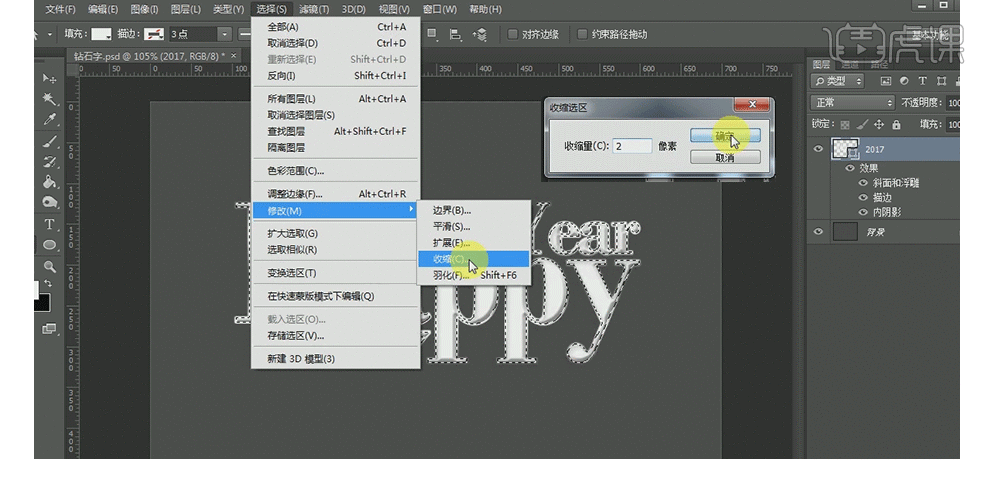
24、先新建图层【CTrl+Shift+Alt】,然后调整填充前景色为黑色,再然后菜单栏【滤镜】--【渲染】--【云彩】。
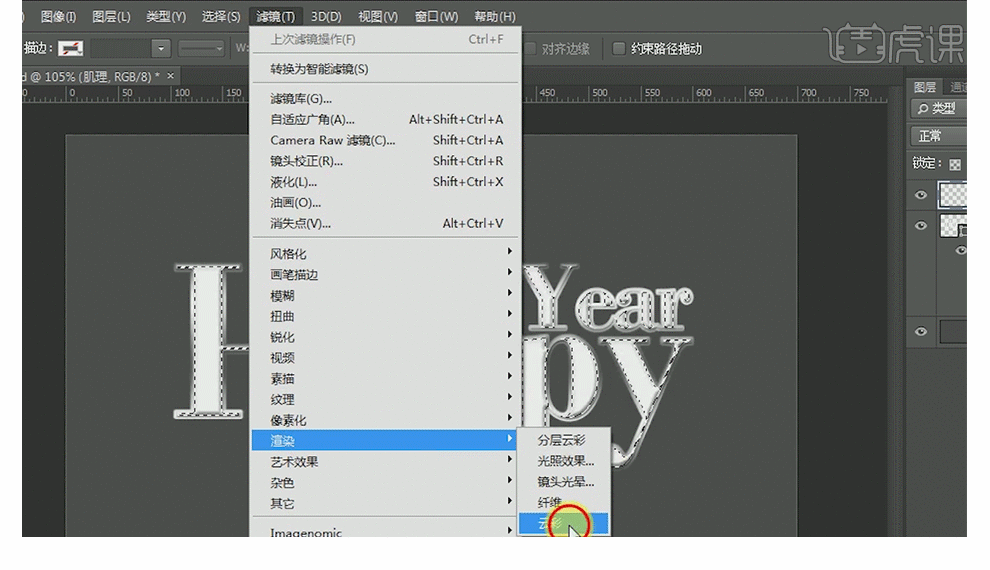
25、菜单栏【图像】--【调整】--【亮度/对比度】。
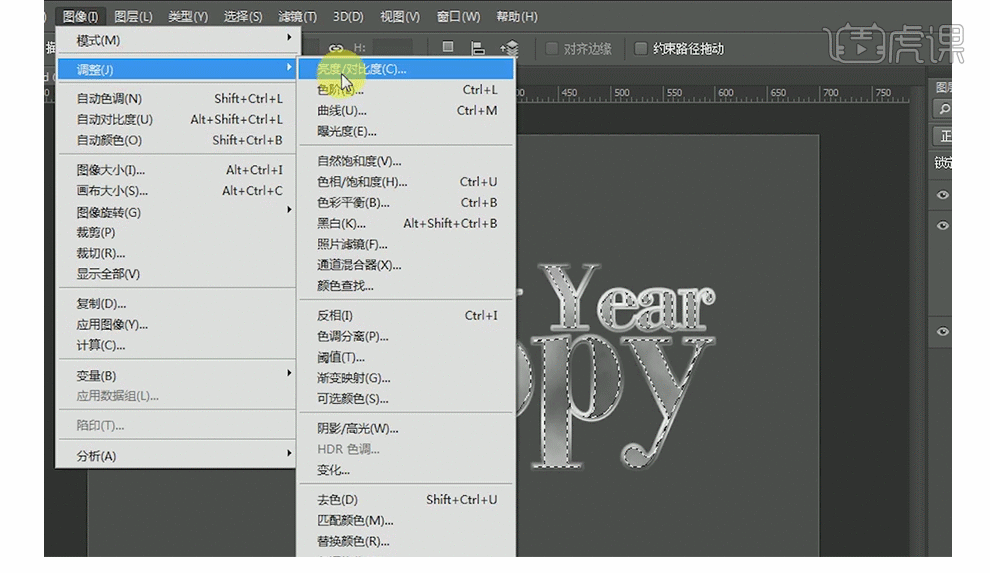
26、亮度参数:121。
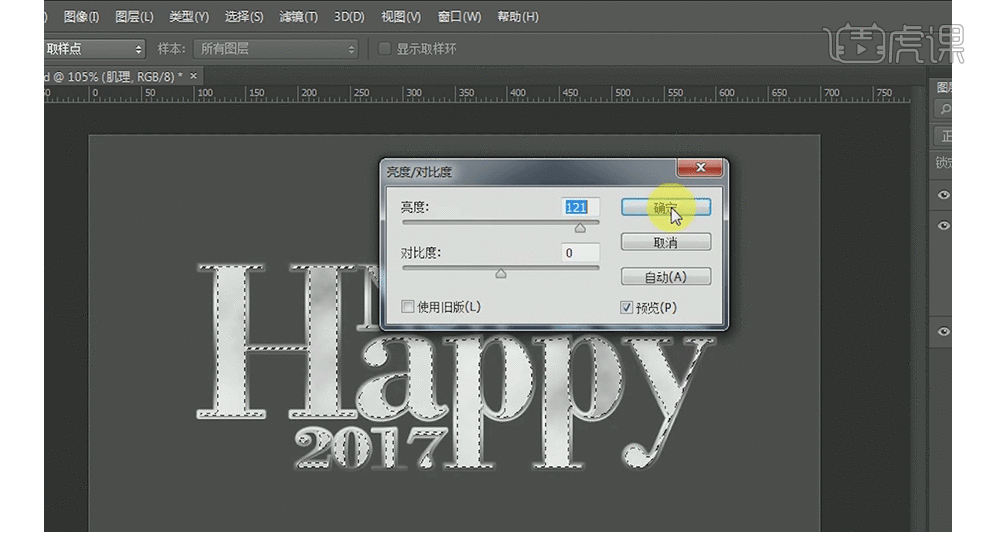
27、菜单栏【滤镜】--【滤镜库】。
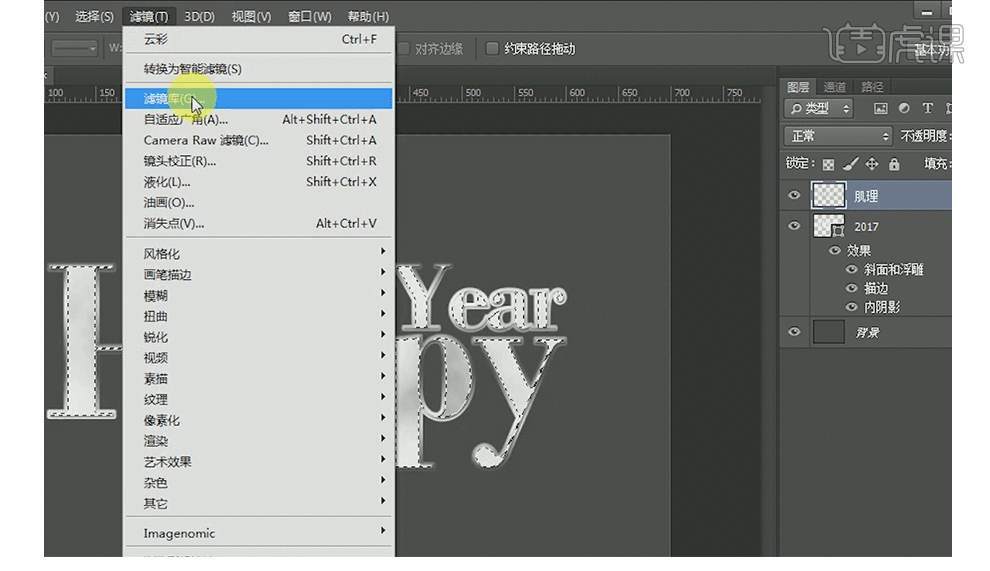
28、选择【扭曲】--【玻璃】,参数如图所示。
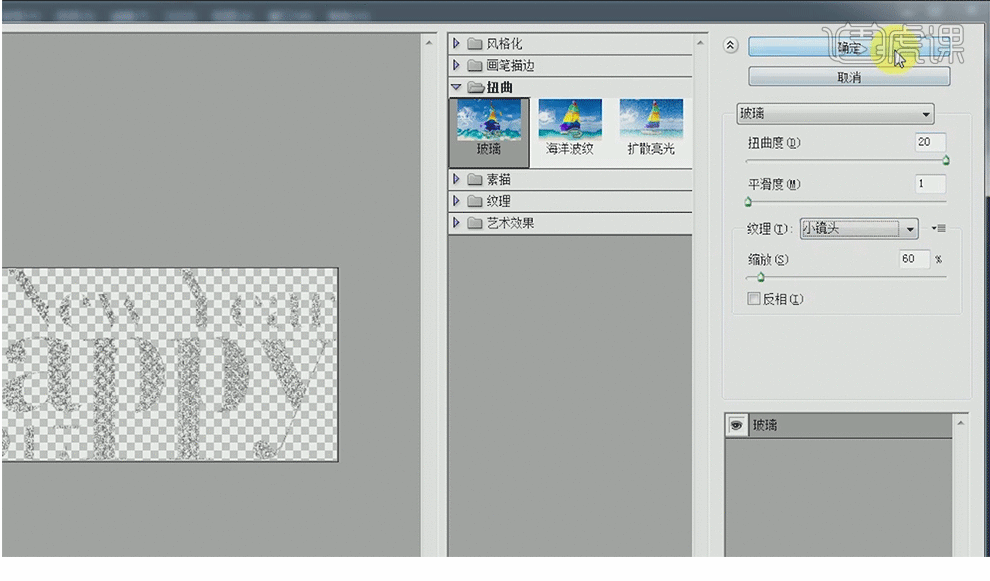
29、【Ctrl+D】取消选区。
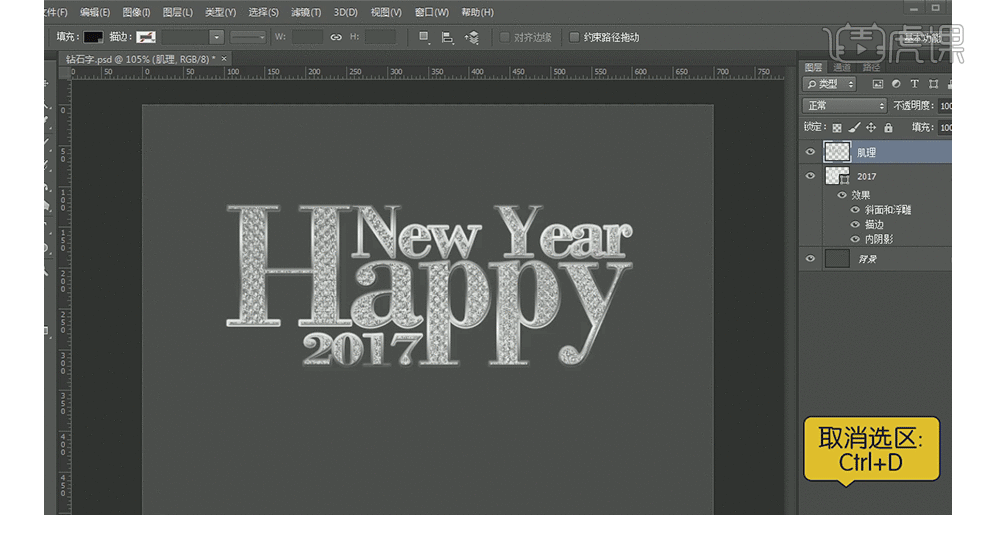
30、拖入准备好的图片,作背景。
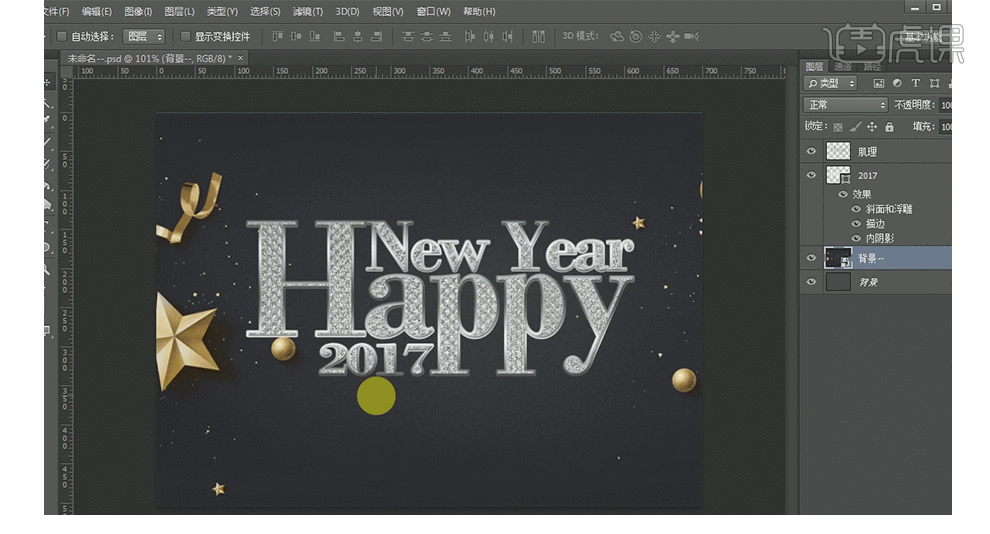
31、选中字和效果的图层,【Ctrl+G】编组。
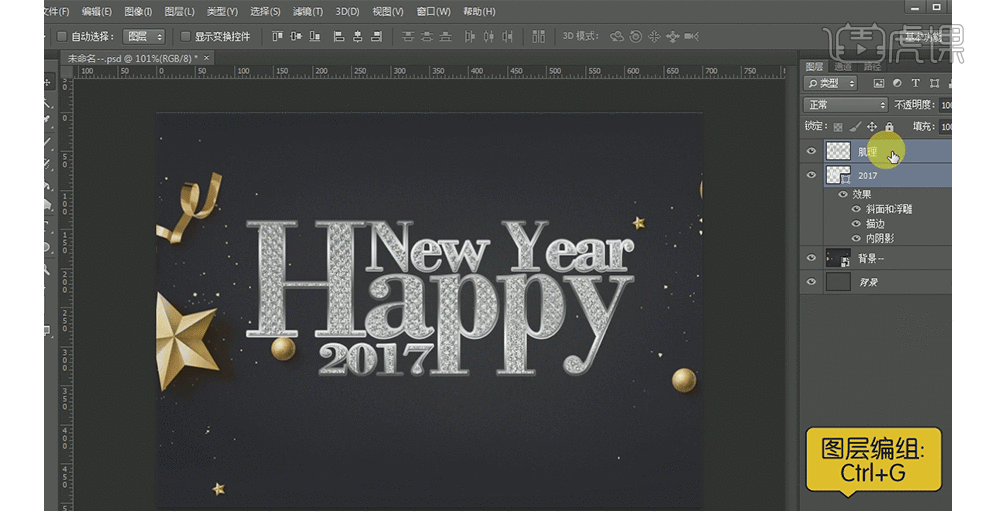
32、新建图层【Ctrl+Shift+Alt】,填充颜色:e2af00,填充前景色【Alt+Delete】。
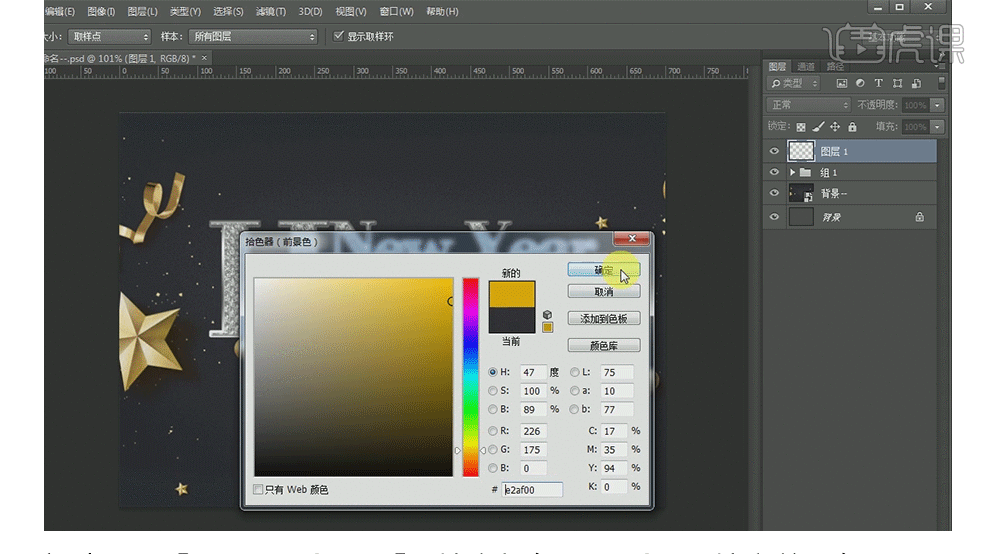
33、按【Alt】在两个图层间单间,作剪切蒙版。
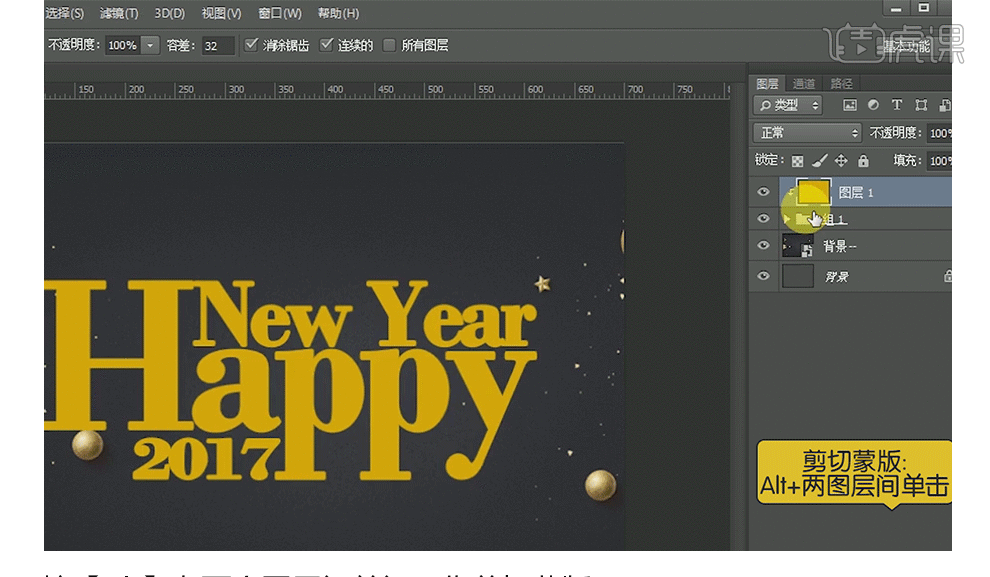
34、选择【类型】--【柔光】。
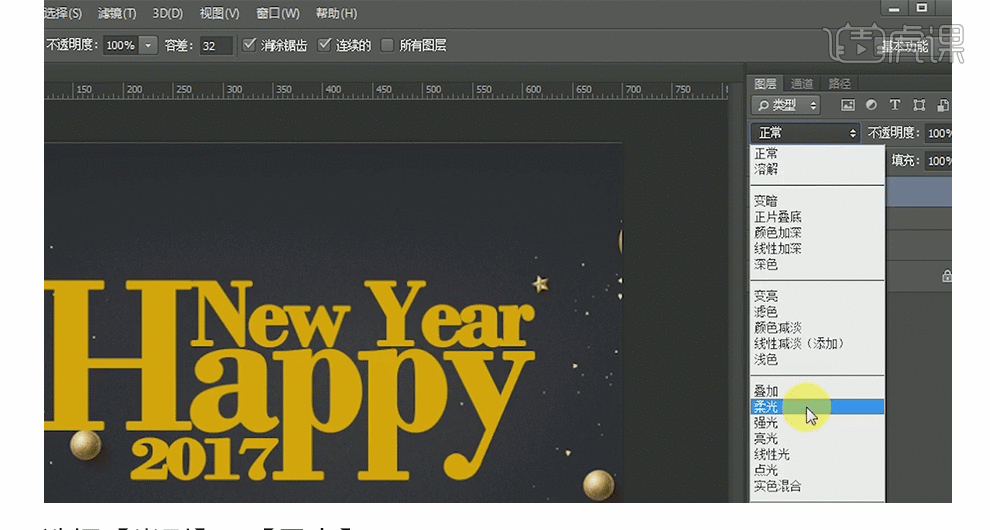
35、在新建一个图层,选择【画笔工具】,颜色调整为白色。
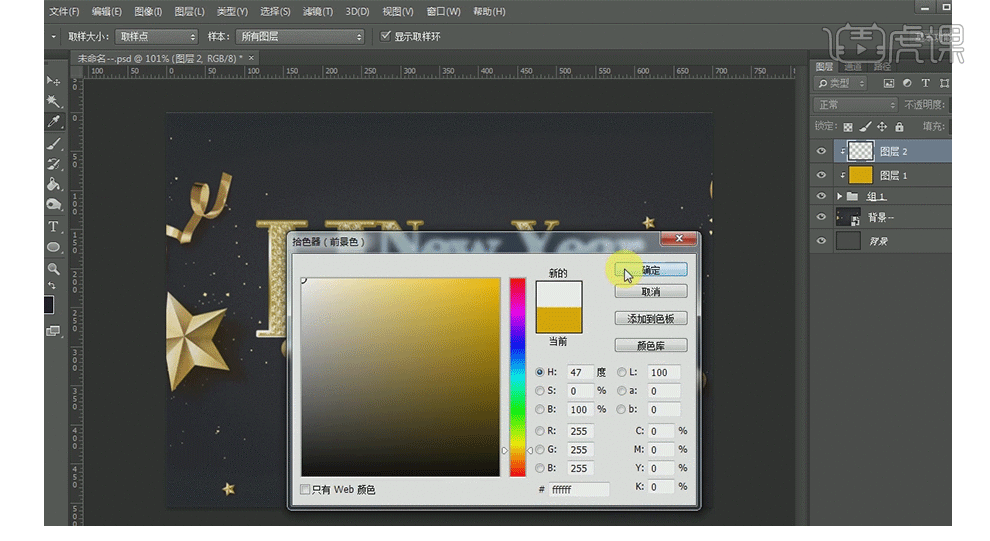
36、【画笔工具】选择柔软型,大小:81px。然后在字的中间进行绘画即可。
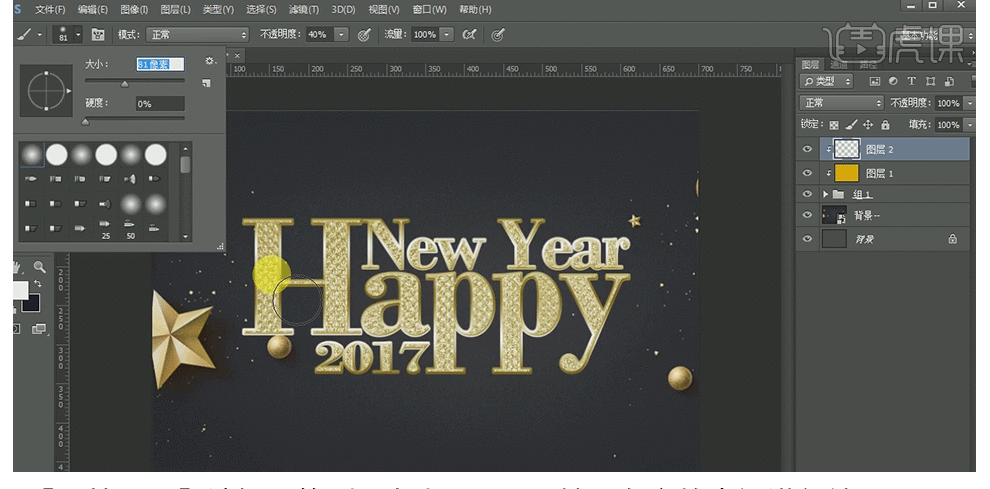
37、拖入高光素材,进行大小调整,位置的移动即可,选中4个高光的图层【Ctrl+G】进行编组,命名:高光。
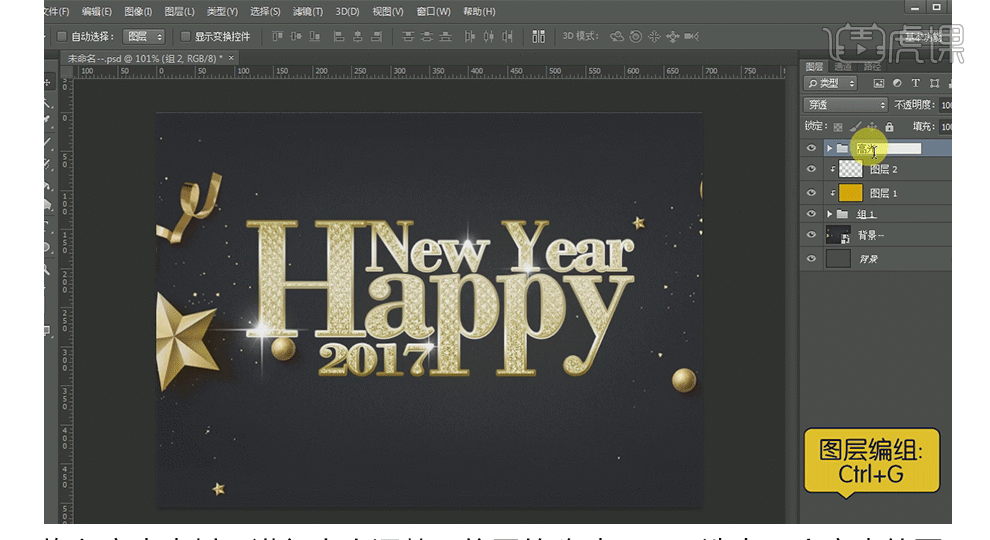
38、按【Shift】加选字和高光的图层,移动位置进行调整,再拖入彩球素材,多大小、位置调整即可。
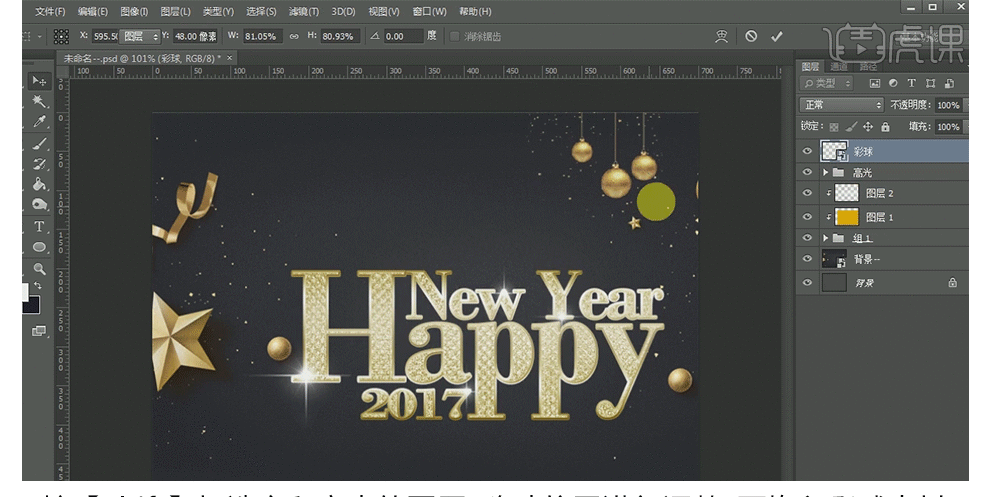
39、效果图展示。

本篇文章使用以下硬件型号:联想小新Air15;系统版本:win10;软件版本:ps(cc2017)
PS加AI如何设计钻石字8字体
1、打开【AI】【新建画布】颜色模式【RGB】,输入文字【8】字体【创意简粗黑】【CTRL+SHIFT+O】创建轮廓并【CTRL+2】锁定。
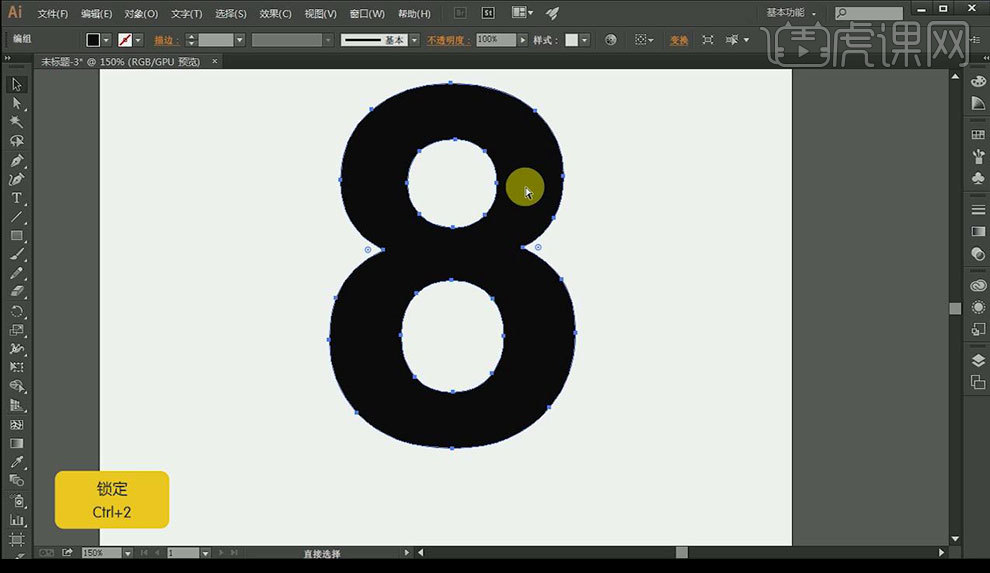
2、使用【椭圆工具】在数字【8】内绘制圆形,按住【ALT】拖动复制并不断调整大小。
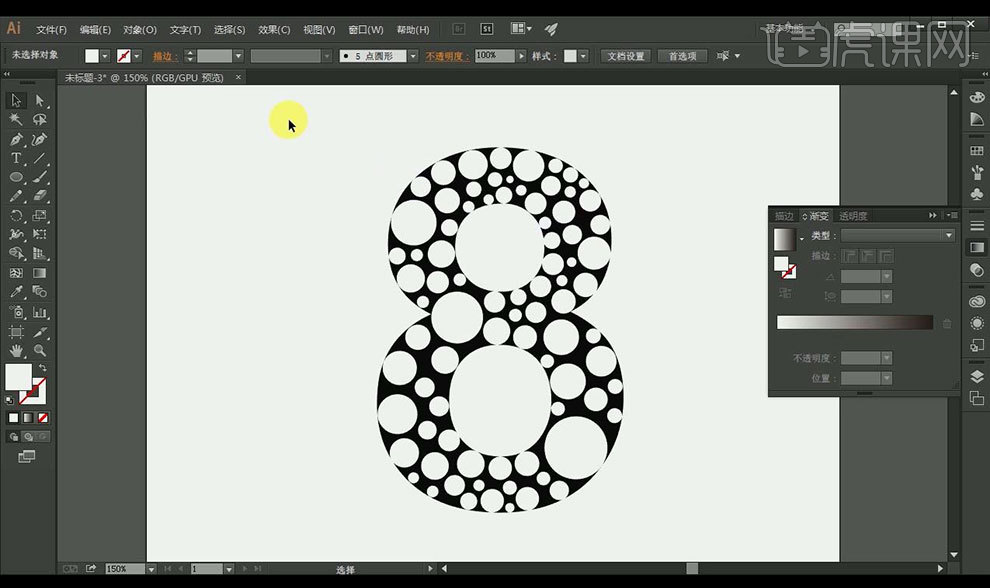
3、绘制完成后,【CRTL+G】编组,【CRTL+SHIFT+2】解锁图形,全部选中拖动复制一个备份,删除【8】。
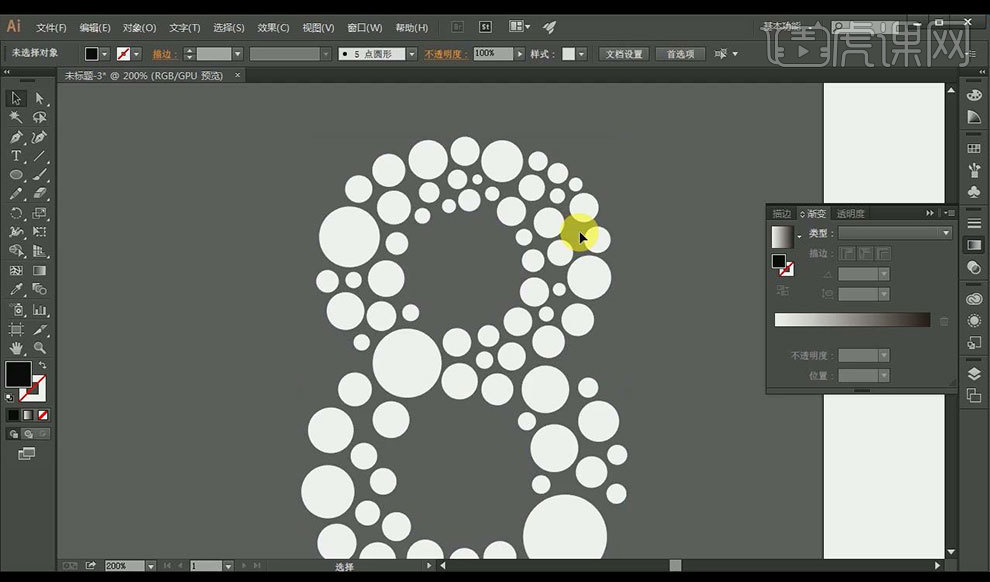
4、【CTRL+C】复制添加【白色外部描边】大小【8pt】执行【路径查找器】【联集】。
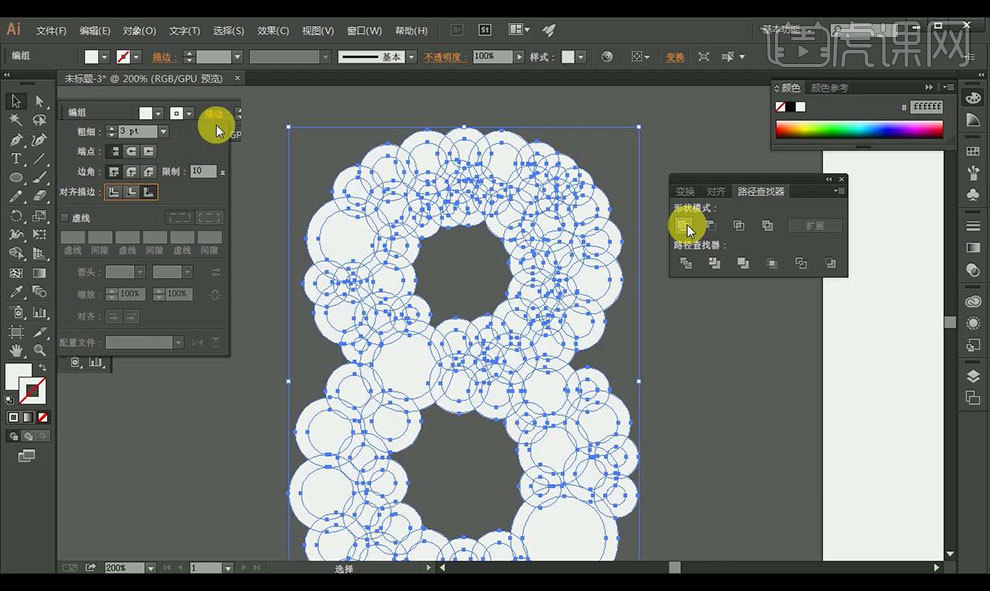
5、【CTRL+F】原位前置粘贴,选中两个执行【减去顶层】。
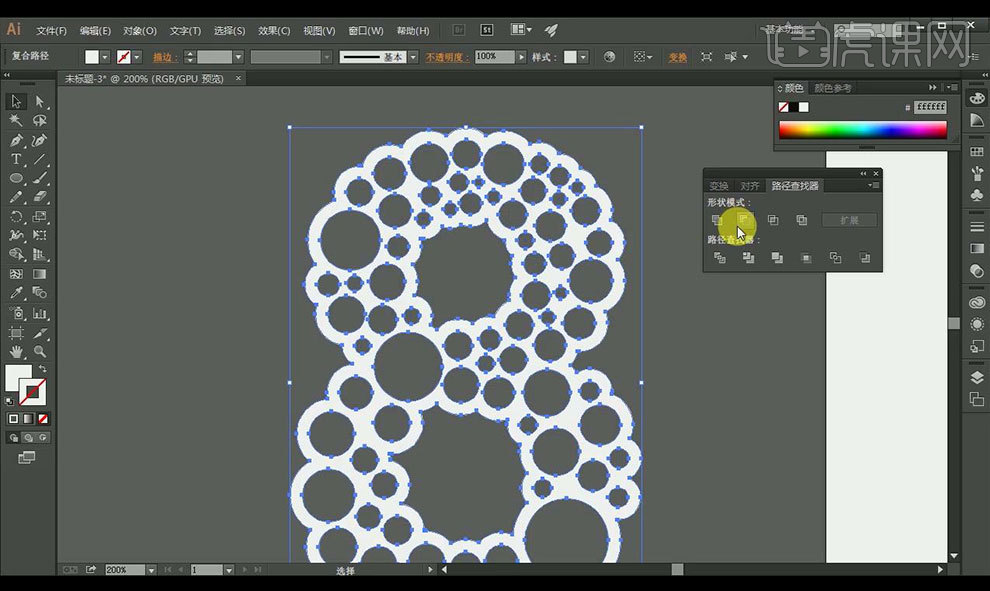
6、打开【钻石素材】将不同大小的分别放入空缺处,进行不断调整。
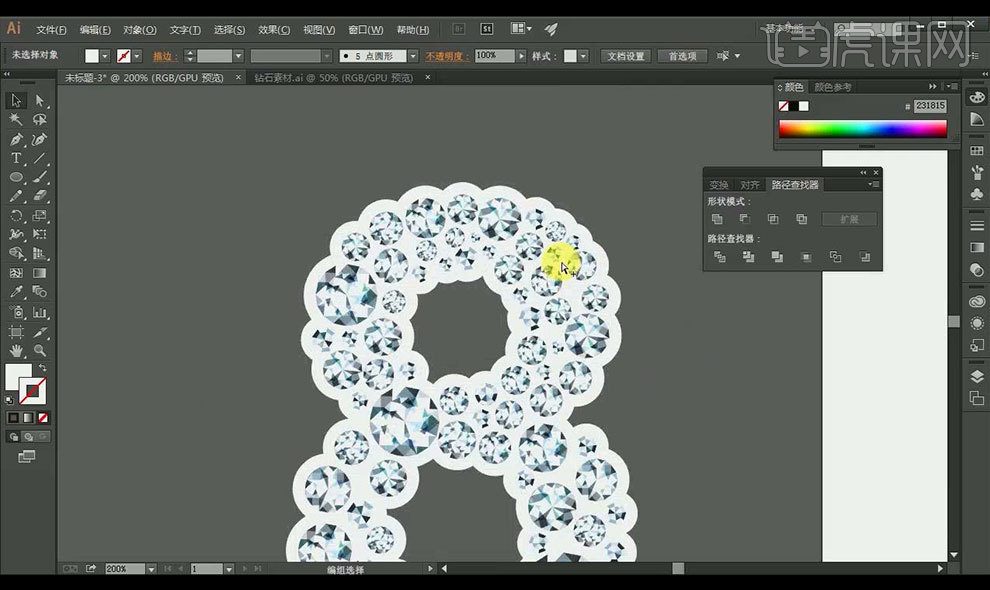
7、调整完成后,打开【色板】【打开其他库】载入【金色渐变】点击【第三个渐变效果】调整渐变的参数。
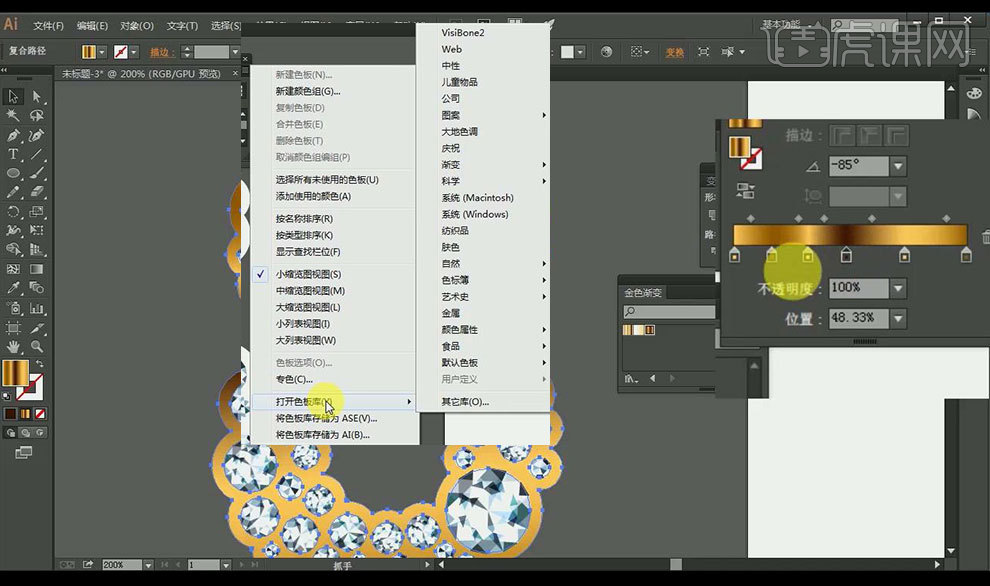
8、调整完成后,执行【对象】【路径】【偏移路径】参数如图,选择【第二个渐变】【角度-90°】。
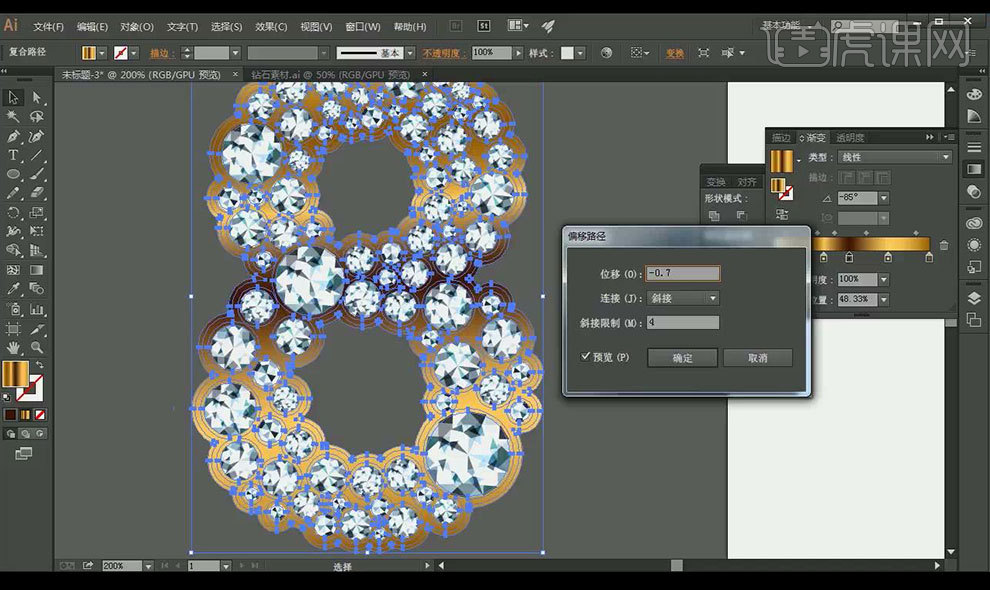
9、再次执行【偏移路径】参数如图,选择【第一个渐变效果】,对图层细节进行调整。
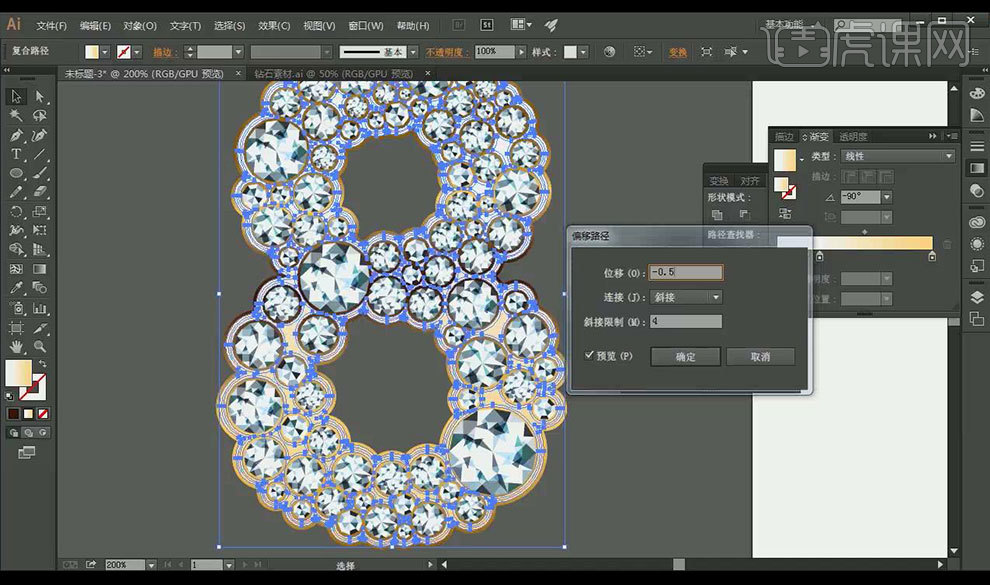
10、打开【渐变面板】调整最顶层的【渐变参数】。
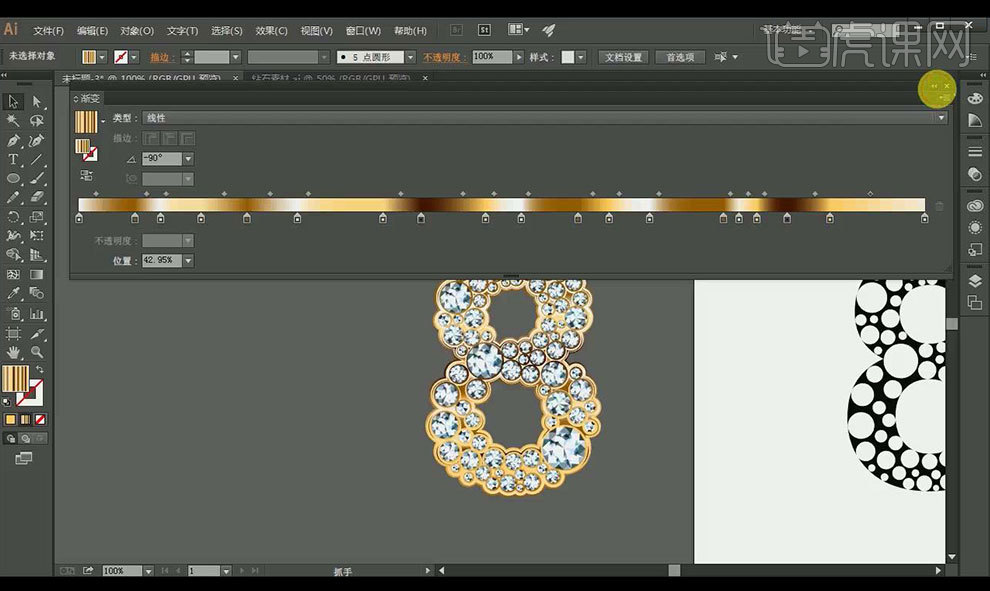
11、打开【PS】【新建画布】大小【800*500px】【分辨率72】填充【黑色】将【AI】中的文件拖入进来,调整大小。
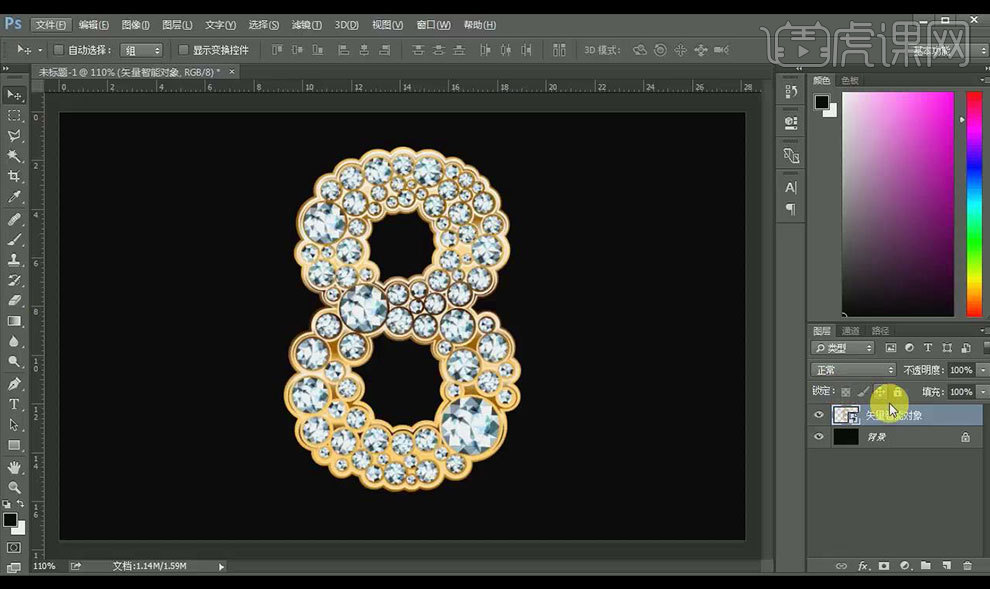
12、【复制一层】【CTRL+T】变形,添加【蒙版】使用【黑→白渐变】做出倒影效果。
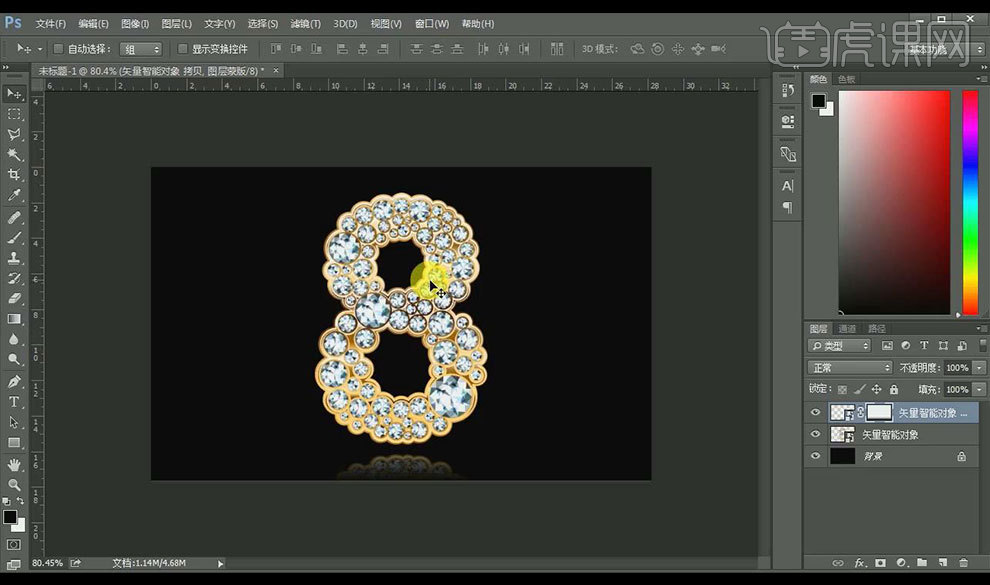
13、打开【背景素材和光效素材】调整图层的顺序,调整大小和位置,【光效素材】【混合模式】【浅色】添加【蒙版】执行【CTRL+U】调整色相饱和度,擦除多余的部分。
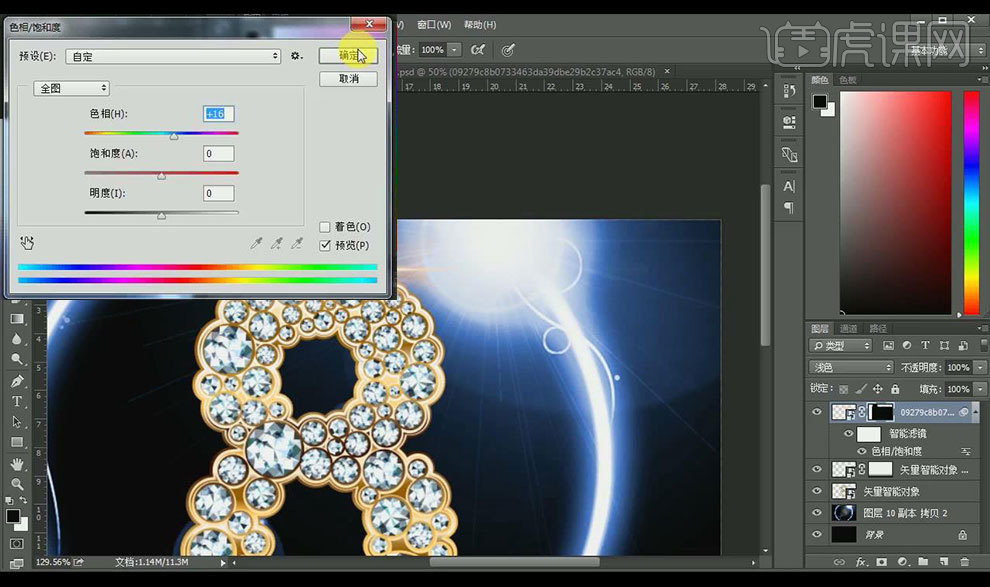
14、最终效果图如图所示。

PS怎么设计钻石字521字体
1.打开【ps】拖入钻石素材【编辑】-【定义图案】命名为【钻】。
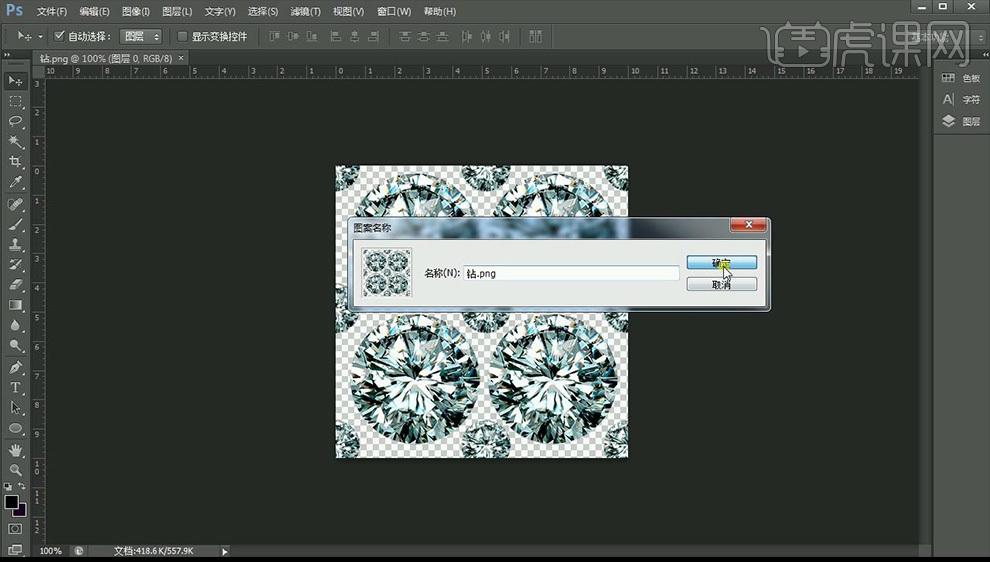
2.关闭页面后新建页面宽【20cm】高【14cm】输入数字【521】字体【方正超粗黑简体】字号【191】。
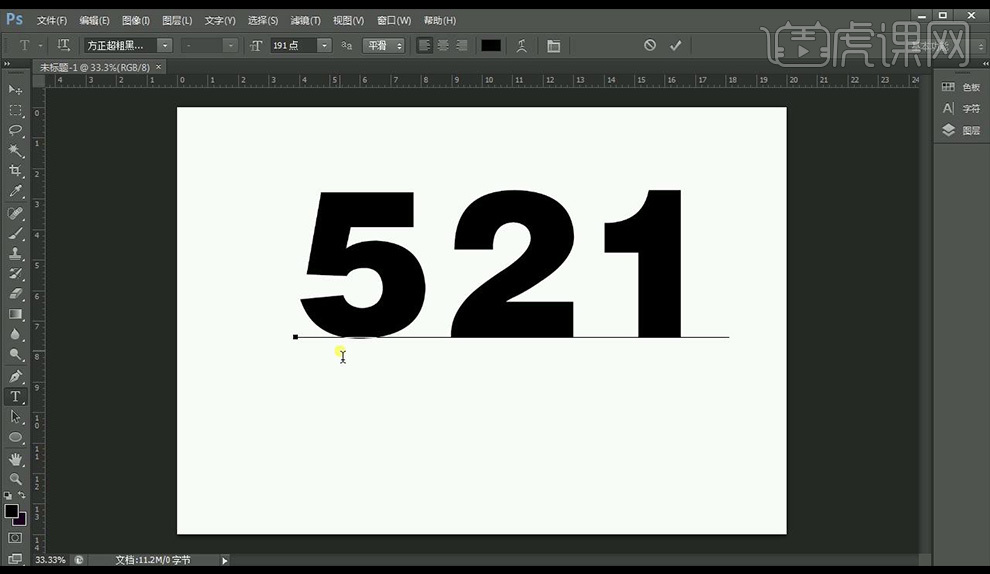
3.添加【图层样式】-【图案叠加】参数如图所示。
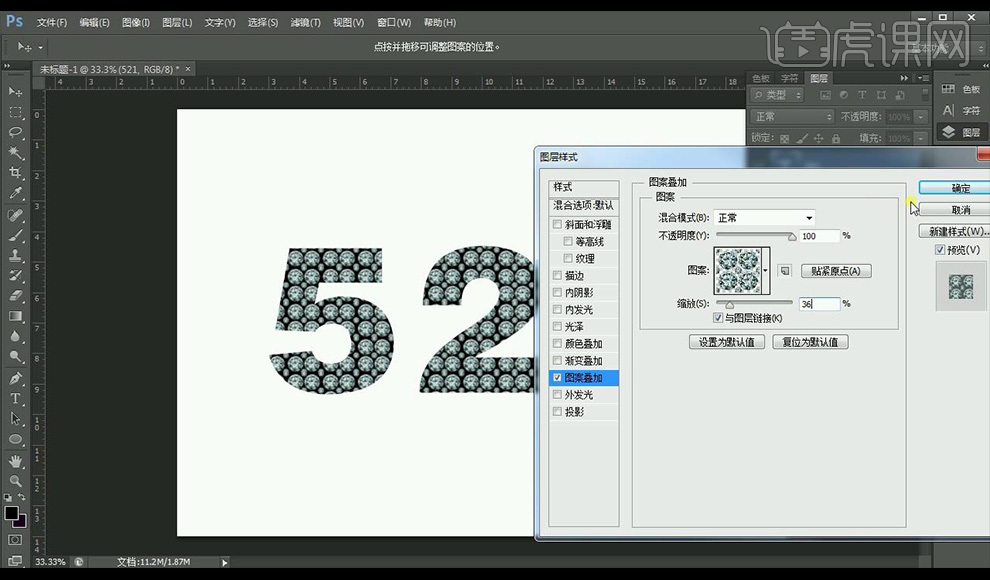
4.【ctrl+Delete】填充背景色。
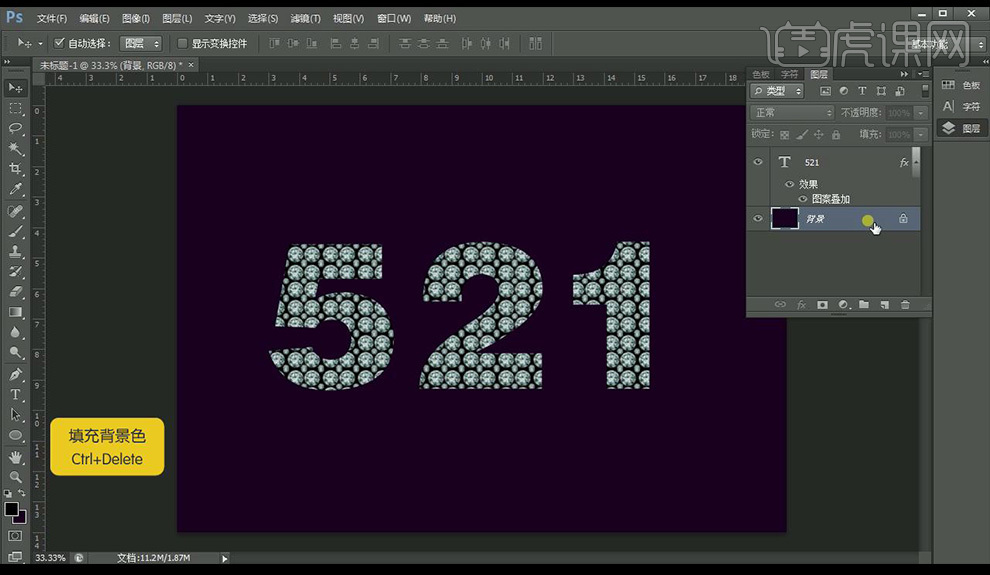
5.点击【图层样式】-【斜面和浮雕】参数如图所示。

6.点击【图层样式】-【描边】参数如图所示。

7.点击【图层样式】-【外发光】参数如图所示。

8.拖动文字图层复制文字图层,在副本层上新建图层,【shift】同时选中副本层【ctrl+E】合并所选图层为【图层1】。
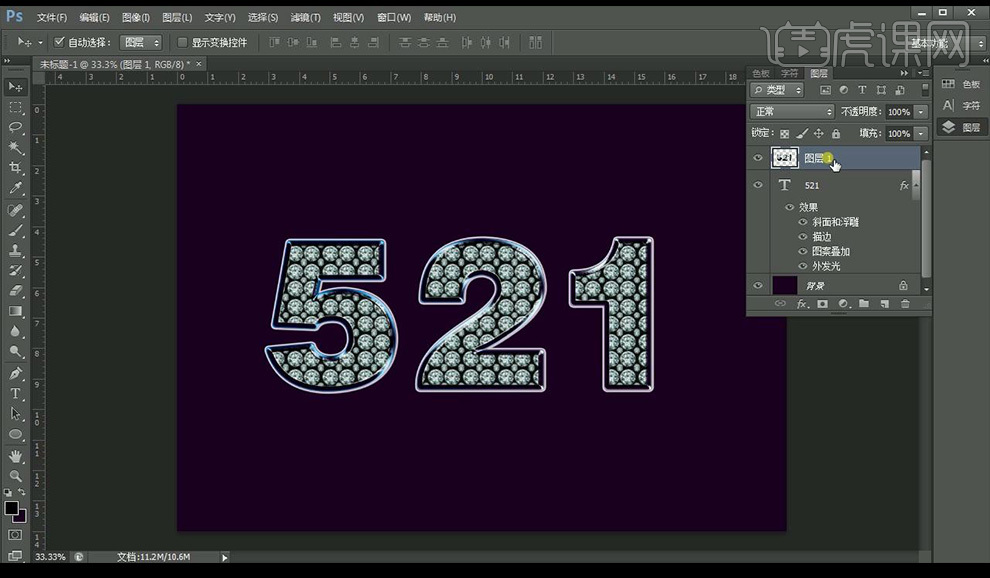
9.【ctrl+T】自由变换【右键】-【垂直翻转】向下拖动,添加图层蒙版,【线性渐变】从下向上拉出渐变。

10.拖入背景素材【ctrl+shift+[】置于底层,添加星星素材放置在最上层合理摆放。
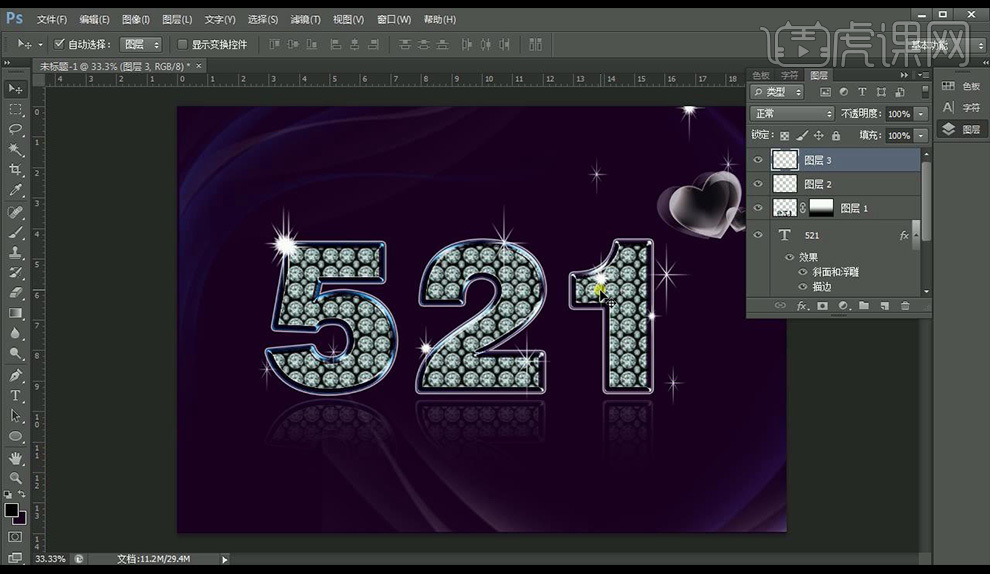
11.效果如图所示。




