发光字体
PS怎么做发光字体效果?我们在做设计中,常常会用到发光字体,即漂亮又醒目,小编在下文中为大家带来了PS中最简单的发光字具体教程。感兴趣的朋友不防参考一下吧。
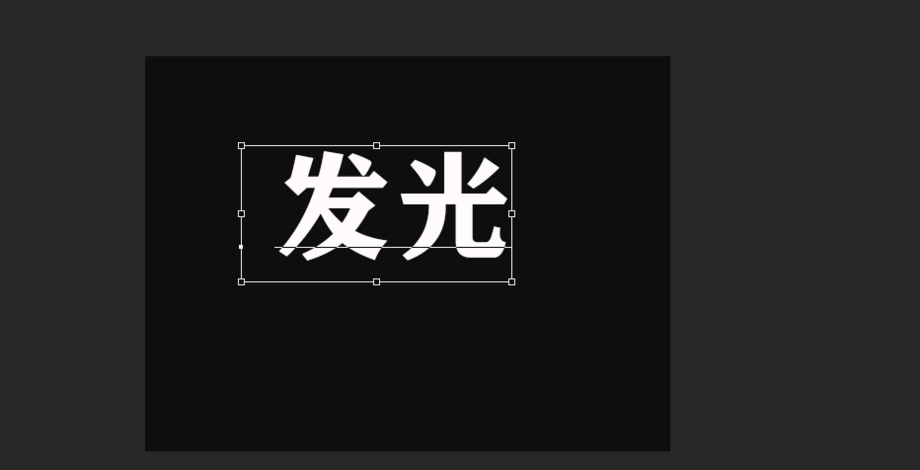
PS怎么做出发光效果?
PS软件是一款集设计和修图为一体的软件,尤其是那些炫酷的效果很多都是通过ps软件来实现的,发光的物体总有一种神秘感,这样的特效被用到了很多素材当中。那今天小编就来介绍一下PS怎么做出发光效果。
1.首先打开【PS】,创建画布,具体参数【如图所示】。
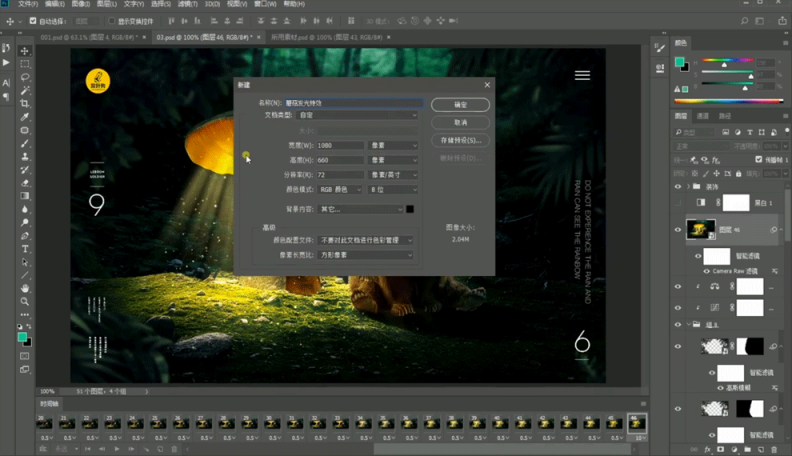
2.然后拖入图片素材,拉出参考线【如图所示】。

3.继续拖入图片素材,调出曲线面板调整整体明暗【如图所示】。

4.套索工具选中蘑菇上面部分添加蒙版,调整曲线,【如图所示】。
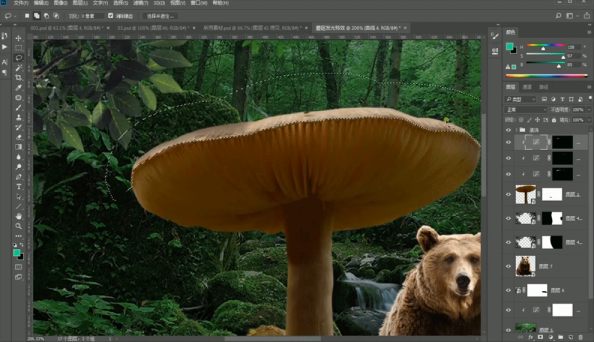
5.选择【画笔工具】,对蘑菇下部进行添加蒙版,局部提亮【如图所示】。

6.调整图片为【黑白模式】,调出曲线面板调整整体明暗对比【如图所示】。
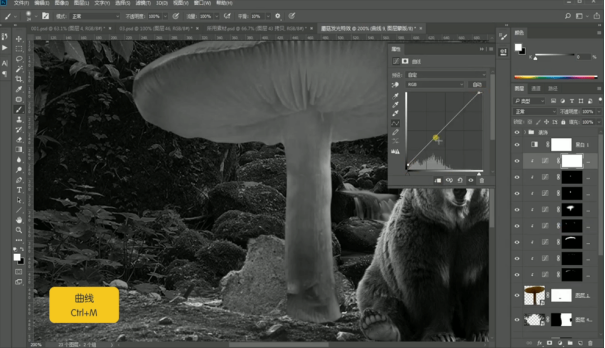
7.【套索工具】选择蘑菇底部,然后点按住【ALT】键添加蒙版,【如图所示】。
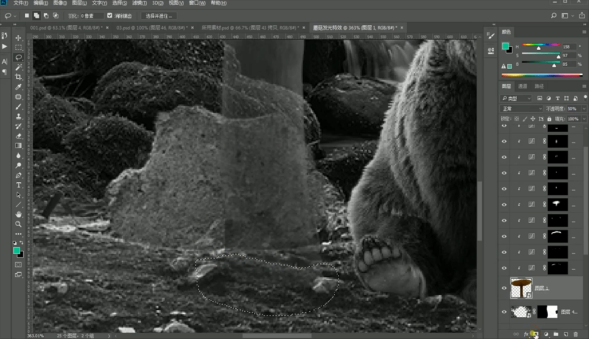
8.退出黑白模式,调整图片的色彩平衡,【如图所示】。

9.调整曲线增加明暗对比,然后再调整色相饱和度【如图所示】。

10.再用【画笔工具】调整蘑菇中间部分,进行提亮【如图所示】。

11.接着用【画笔工具】对蘑菇中间的纹理进行绘制【如图所示】。

12.拖入光源素材,【CTRL+T】调整大小和位置【如图所示】。

13.用【画笔工具】进行添加蒙版,把窗户部分擦除【如图所示】。

14.调整光源图层的色相饱和度【如图所示】。

15.拖入点缀素材,然后和色阶一起建一个组,剪切进上色层内,然后选择图层模式为【滤色】模式,【如图所示】。
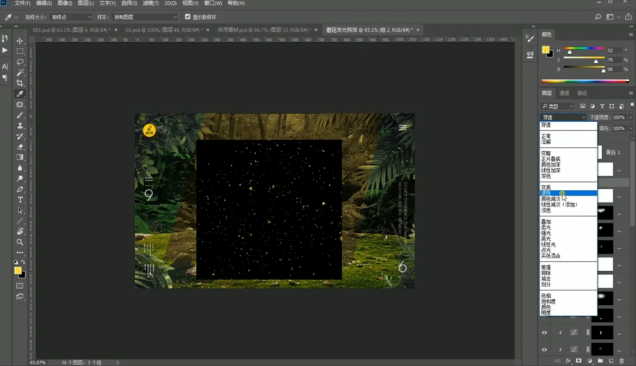
16.调整背景层曲线,对图层进行压暗【如图所示】。

17.用【画笔工具】对背景层进行涂刷,做出更暗的效果【如图所示】。

18.调整背景层的色彩平衡,稍微带一点青色【如图所示】。

19.再调整蘑菇上面的色相饱和度,降低明度【如图所示】。

20.调整地面图层的色相饱和度,带一点青色,然后用【画笔工具】进行添加蒙版,整体压暗【如图所示】。

21.然后不断的调整地面图层的曲线,做出合适的效果,这里可以根据实际的视觉效果多调整几次【如图所示】。

22.用【画笔工具】添加蒙版对熊的右侧进行涂刷,降低明度,因为右侧是不受光的【如图所示】。
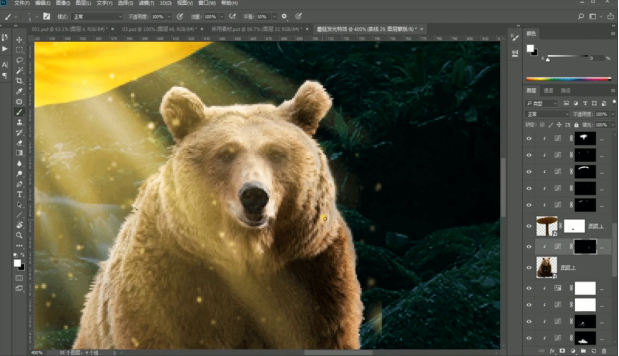
23.调整整体图层的色相饱和度,然后用【画笔工具】添加蒙版做出熊的影子【如图所示】。
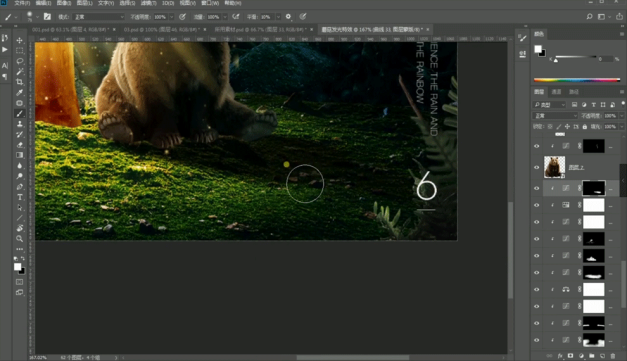
24.【CTRL+SHIFT+ALT+E】盖印图层,然后调出【Camear Raw】调整图层的色彩数值【如图所示】。

25.再调整图片的【分离色调】,【如图所示】。

26.这样我们这张海报就制作完成了【如图所示】。

以上的步骤比较详细,只为大家能达到更好的学习目的,本案例中发光的蘑菇带来一抹温馨的童话色彩,大家也可以设计出神秘的风格,一起来试试吧!
本篇文章使用以下硬件型号:联想小新Air15;系统版本:win10;软件版本:PS(cc2017)。
PS怎么做发光字效果?PS发光字教程
PS怎么做发光字体效果?我们在做设计中,常常会用到发光字体,即漂亮又醒目,小编在下文中为大家带来了PS中最简单的发光字具体教程。感兴趣的朋友不防参考一下吧。
首先我们先用【文字工具】输入文字(比如:发光),字体填充为白色,如图所示:

然后我们选中文字的图层,点击【FX】图标,找到【外发光】选项,如图所示。
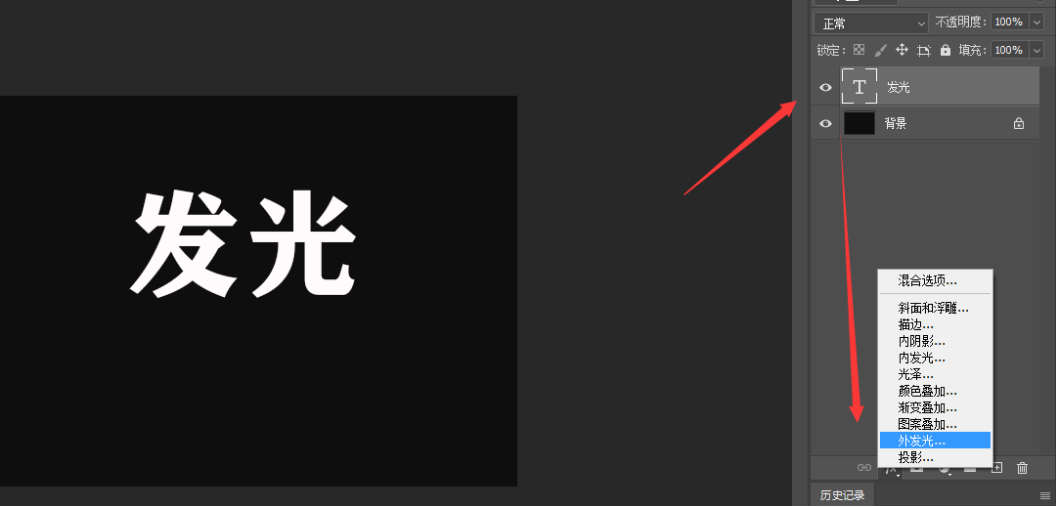
接着,我们在外发光里面把颜色设置为紫色(根据个人需要选择,小编这里以紫色为例),这个对话框中还会显示发光的不透明度选项,以及扩展、大小和发光的范围,到时候你可以根据实际情况选择,小编这里只是简单的做了调整,把图素大小为【7像素】,点击【确定】,如图所示:
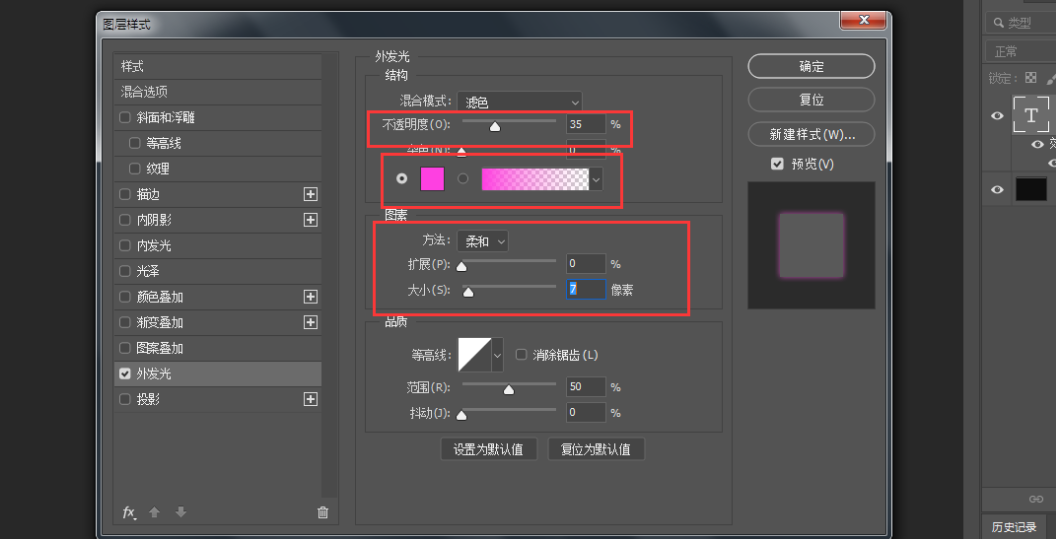
上面的设置好以后,我们按住【ALT】键,把外发光文字再复制一组出来,如图所示。
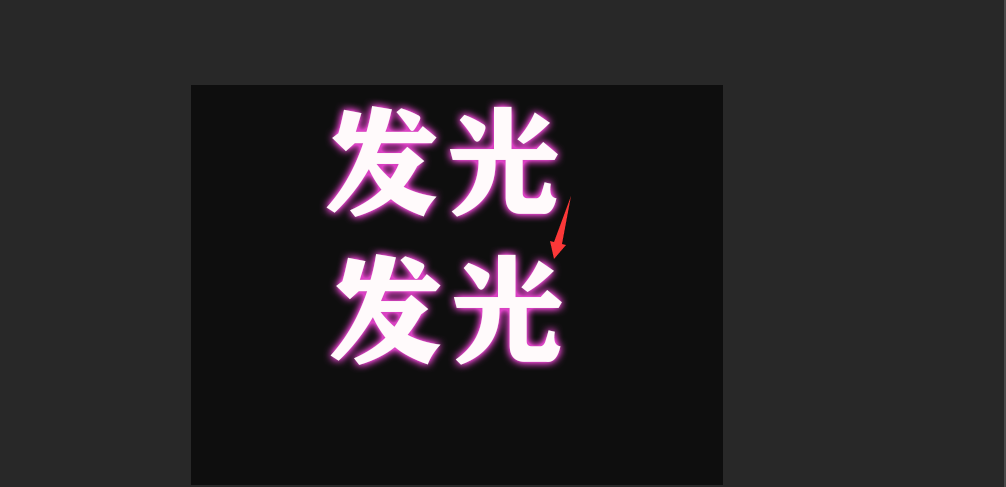
接下来,我们在复制图层效果的下面双击外发光,把图案大小调整为【32像素】,点击【确定】,如图所示:
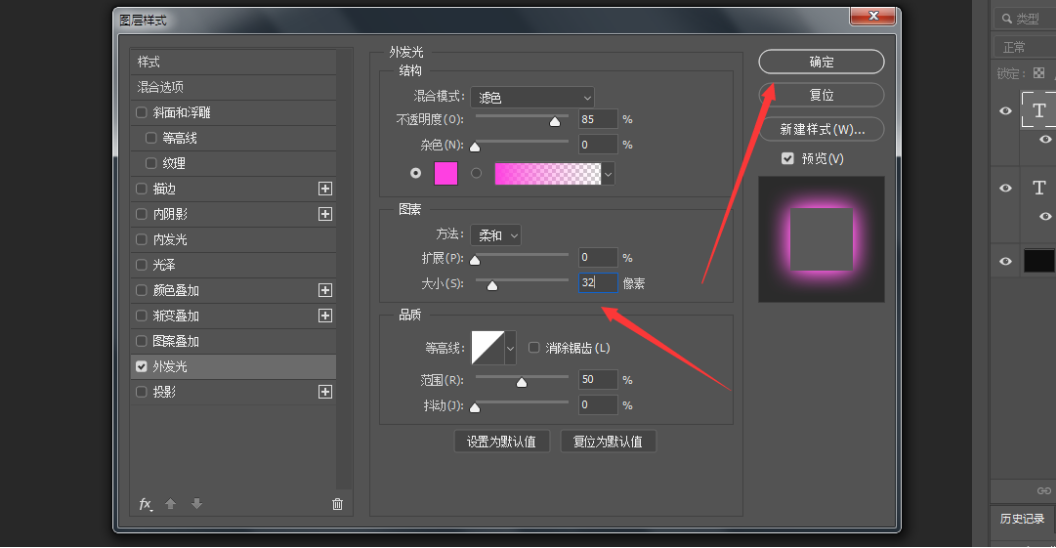
我们现在看到第二组文字,比第一组的外发光效果更亮一些,如图所示:
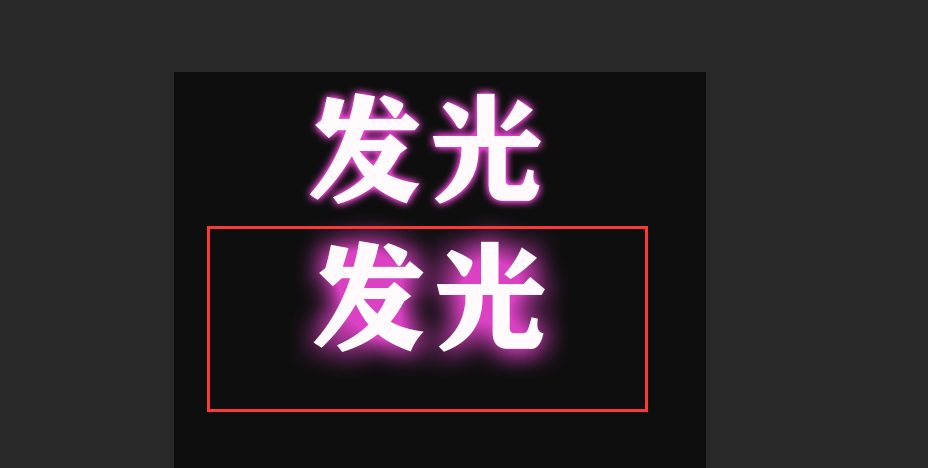
上面的两组外发光效果做好之后,我们再复制一组文字出来,小编下面给大家介绍一下外发光中等高线的效果:这次把颜色设置为绿色,大小为【6像素】,等高线调整为锥形-反转,范围为100%,点击【确定】就完成了,如图所示:
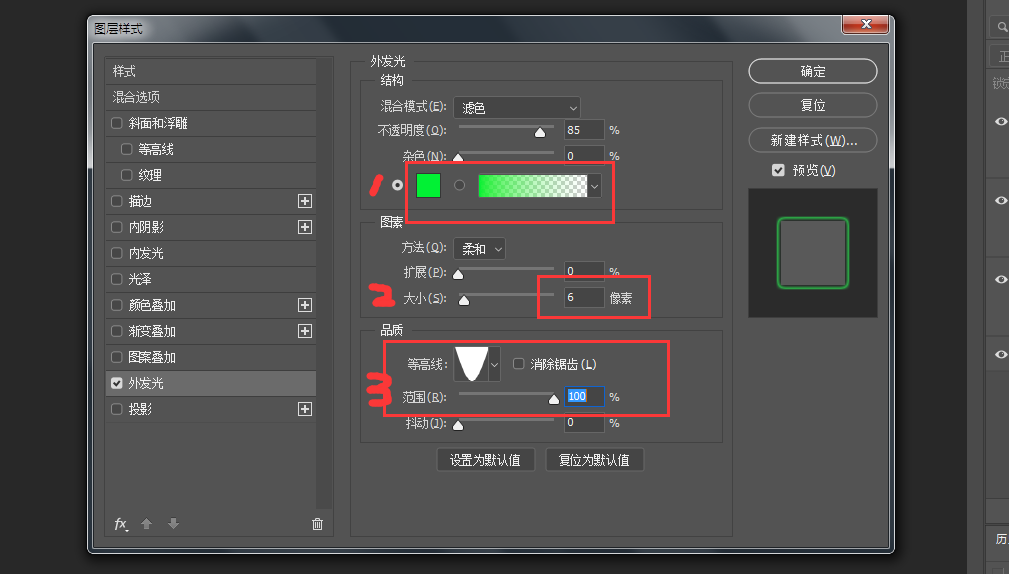
大家可以看一下三种设置外发光的效果:
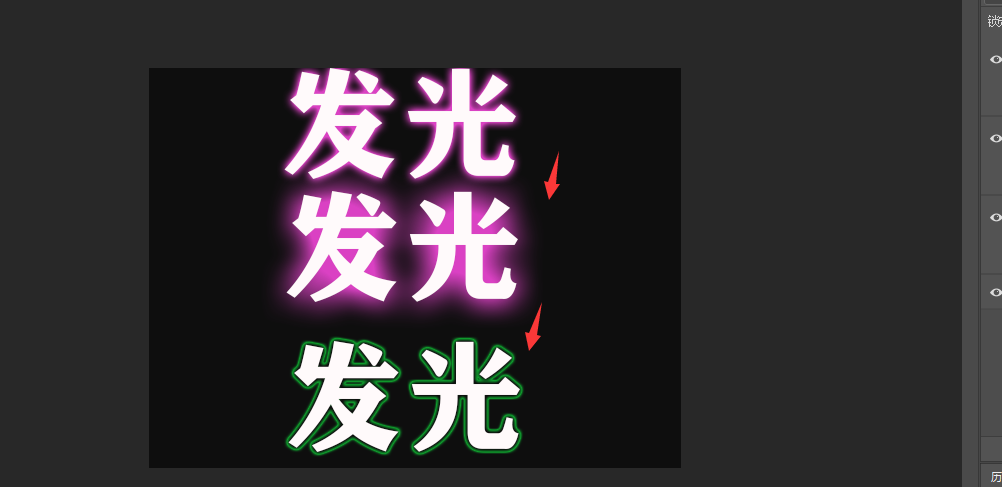
以上便是小编为大家分享的"PS怎么做发光字效果 的全部内容,希望能够帮到你。
本文章使用以下硬件型号:联想小新Air15;系统版本:win10;软件版本:Adobe Photoshop 2020。
发光字体如何制作
硬件型号:联想小新Air15
系统版本:win10
软件版本:Adobe Photoshop 8.0
我们制作海报或者图片的过程中,常常会使用发光字体来醒目图片的内容,那么发光字体如何制作呢?我们一起学习一下。
总的来说这种效果不难实现,但是还是要注意在选用背景图的时候就要好好斟酌,看看是否适合发光文字,是不是加上发光文字会更显复杂。
下面我们以photoshop软件为例,具体介绍一下发光文字如何制作?
1、首先我们打开【PS】【新建画布】大小【1280*720px】置入【背景图】按住【ALT】拖动复制,使用【橡皮擦】涂抹连接部分,调整【色阶】。
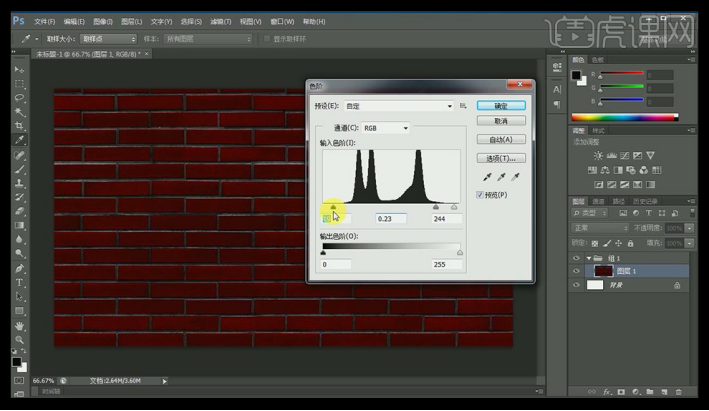
2、【新建图层】使用【画笔】【大小540px】【黑色】进行涂抹。
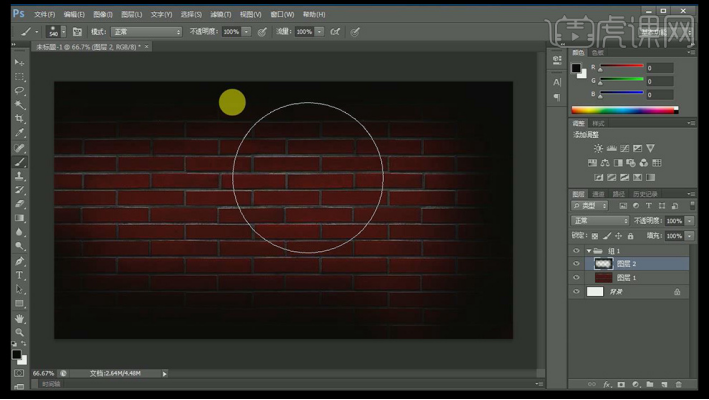
3、再次【新建图层】使用【选框工具】创建选区,添加【渐变】,调整【色相饱和度】。
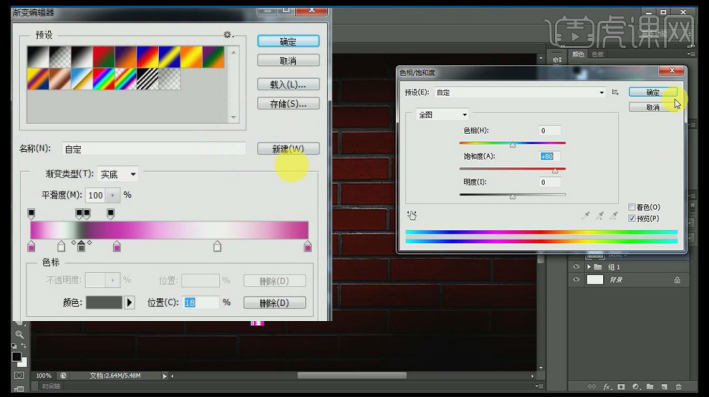
4、‘灯管两端’再次绘制选区添加【渐变】输入【文案】,使用【椭圆选框】建立【椭圆选区】使用【选区相减】制作【圆环】。
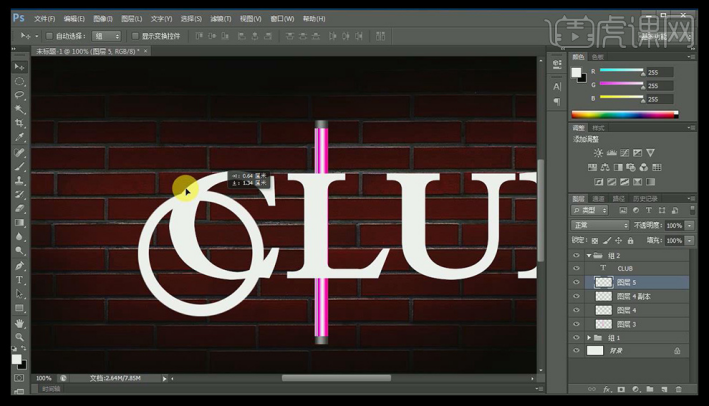
5、结合【选取工具】【移动工具】对文字进行自由组合,调整完成后如图。
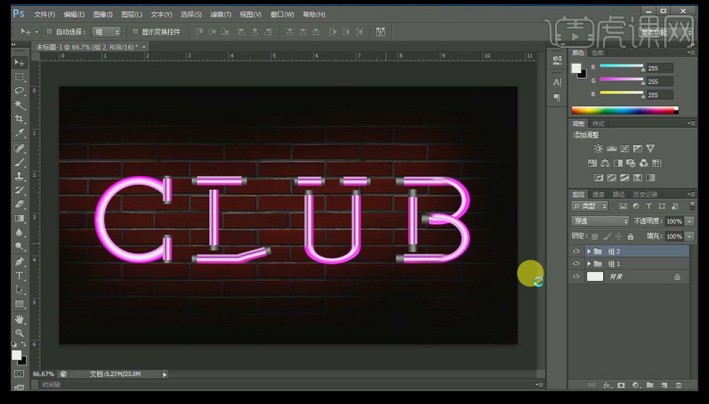
6、选中所有图层【编组】,对整体添加【外发光】和【投影】使用【直接工具】结合【CTRL+T】变形丰富画面。

7、最终效果图如图所示。
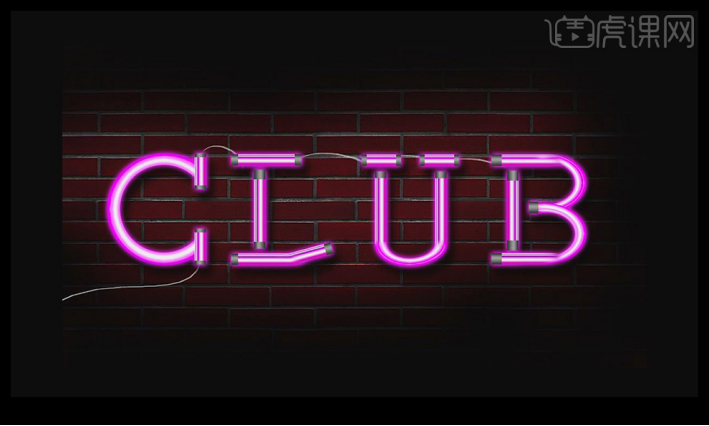
我在这里要提醒大家的是,制作这种发光文字,一定要有耐心,千万不要急躁,一步一步的设置好参数,把颜色设置和谐就会出现事半功倍的效果。
PS制作闪光发光字体的方法
PS发光字体可以多种多样,内发光,外发光,闪光,发射光等。本例介绍一种可以制作闪光文字的方法,熟练掌握掌握后会对你在招贴,海报及广告设计上提供方便。练习中用到最主要的功能是滤镜。通过此实例理解并掌握滤镜中一些功能的使用,并熟练使用各种滤镜效果。

步骤01:新建一个文件,执行“文件>新建”(快捷键Ctrl+N)。将名称设为“PS发光字体—闪光”,设置尺寸为800×600象素,分辨率为72像素/英寸,模式为RGB,然后单击“确定”按钮。
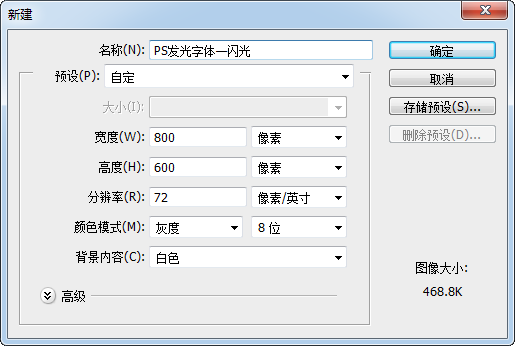
步骤02: 按D键,使前景色与背景色处于缺省状态。执行“编辑>填充”(快捷键Alt+Delete),填充前景色为黑色。
步骤03:单击工具箱的“文字”工具,在文件中输入PHOTOSHOP,设置字体大小为80,选择一种宽厚的字体。
步骤04:先关闭背景层,将文字放置在画布的中央。选取“文字层”,按Ctrl键单击当前层的缩图,使之成选择状态。

步骤05:执行菜单“图层>新建>图层”命令(快捷键Ctrl+Shift+N),新建“图层1”。执行“编辑>填充”(快捷键Shift+F5)并填充前景色为黑色,或者直接按Alt+Delete组合键。
步骤06:执行菜单“滤镜>杂色>添加杂色”命令,将数值调至合适,这里设置数量为400%,单击“确定”按钮。然后取消选择。
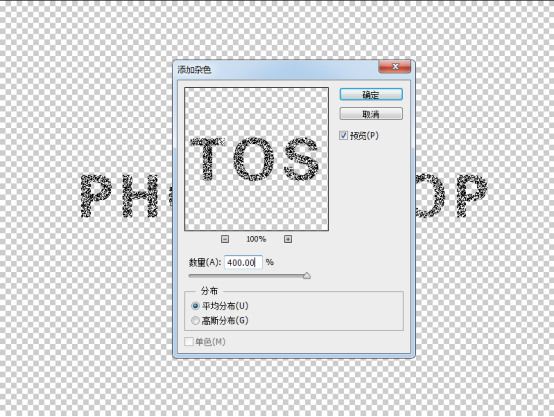
步骤07:执行菜单“滤镜>模糊>径向模糊”命令。将“数量”设置为93,模糊方法为缩放,然后单击“确定”按钮。
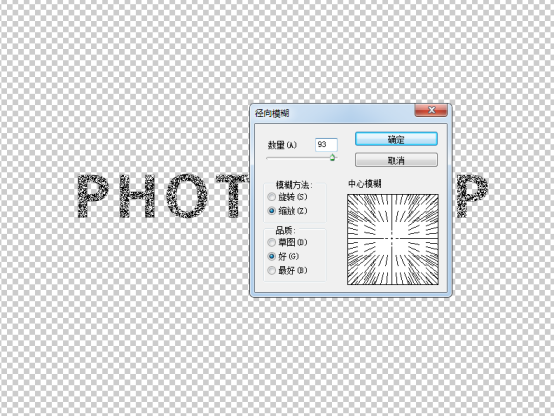
步骤08:按Ctrl+F快捷键重复上次滤镜操作,连续使用三次径向模糊,效果如图。

步骤09:在图层面板中,右击 “图层1”,选择“复制图层”,创建新图层“图层1副本”。将“图层1副本” 的图层混合模式为“滤色”。
步骤10:在图层面板中打开背景图层,为文字图层添加图层样式“外发光”,参数设置如下图。
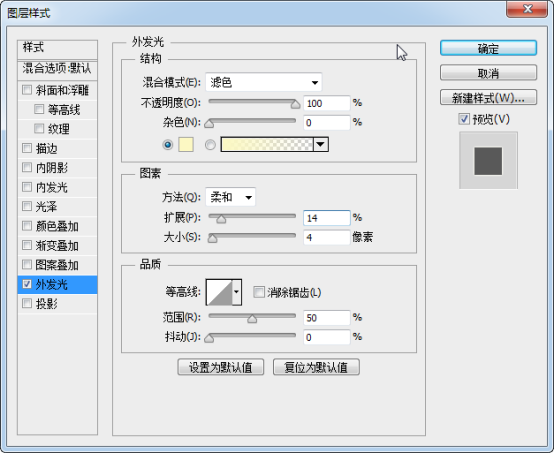
我们可以更改文字的颜色,获得各种效果






