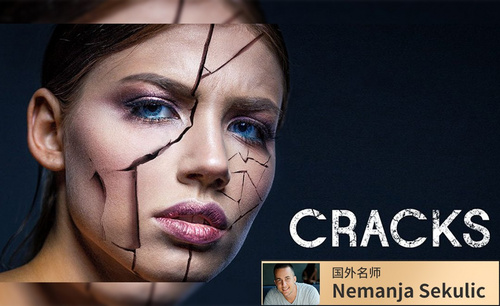ps破碎效果
大家都知道我们在处理图片的时候,大多数都会使用到PS这个软件,所以现在越来越多的小伙伴们选择自学这款软件。在掌握住PS里边的一些基础操作之后,我们可以使用PS做出来很多的特效效果。本期小编就来给各位小伙伴们能分享ps破碎效果合成的方法,大家一起来学习吧!
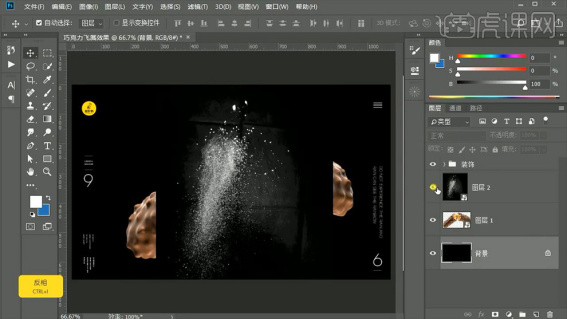
ps破碎效果合成的方法
大家都知道我们在处理图片的时候,大多数都会使用到PS这个软件,所以现在越来越多的小伙伴们选择自学这款软件。在掌握住PS里边的一些基础操作之后,我们可以使用PS做出来很多的特效效果。本期小编就来给各位小伙伴们能分享ps破碎效果合成的方法,大家一起来学习吧!
1、打开【PS-新建画布1080x660px】然后导入【素材(巧克力、粒子素材)】【背景填充黑色】。
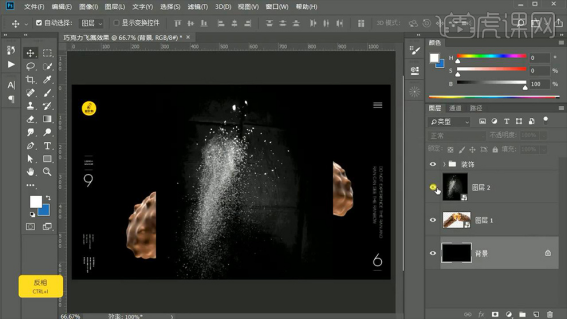
2、暂时【隐藏粒子素材】使用【套索工具】【双击智能对象-单独进入新图层】【勾勒出巧克力颗粒的选区】(随意提取)【CTRL+J复制出来】。

3、同样使用【套索工具】【勾出断开层纹理】(淡黄色+褐色部分)。

4、【‘液体状’的素材】使用同样的方法进行单独【复制出几份】【最后对提取的所有图层-CTRL+G编组】(将其全部转化为智能对象)。

5、将【组-拖入画布中】【CTRL+T变形-调整位置】【变形后模糊的边缘】添加【图层蒙版】使用【黑色硬边缘画笔涂抹】。
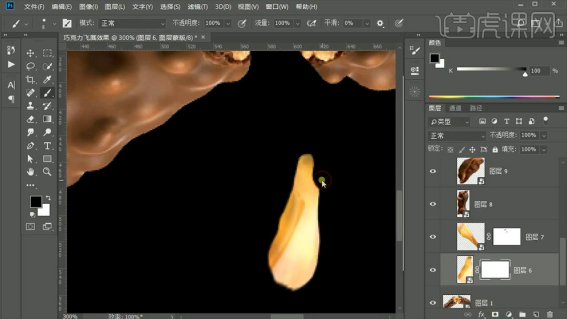
6、同样的方法【CTRL+T变形-调整位置】添加【图层蒙版-涂抹边缘】摆放成从中心向四周放射的放射形(为了便于区分可以降低主图的图层不透明度)。

7、打开【粒子图层】【双击进入智能对象】【CTRL+I反相】【CTRL+L调整色阶】。
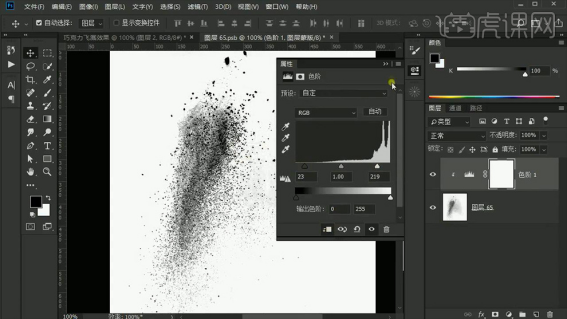
8、然后【CTRL+E合并图层】执行【编辑-定义画笔预设】【将其保存为笔刷】。
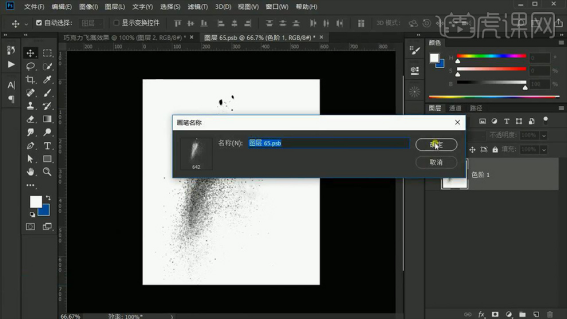
9、【吸管工具-吸取‘巧克力的颜色’】在【背景层上-画笔单击(单击时调整画笔的角度)】效果基本如图。

10、【提亮颜色(近似黄色)】继续使用【画笔单击制作‘飞溅效果’】同样不断调整【画笔角度】。

11、【中间的接缝位置】使用【较深颜色的画笔】进行单击制作,丰富效果。

12、【隐藏其他图层-保留背景图层】【进入通道面板-复制一份红色通道】【调整色阶】(按住CTRL单击红色通道副本的缩略图)提取选区。
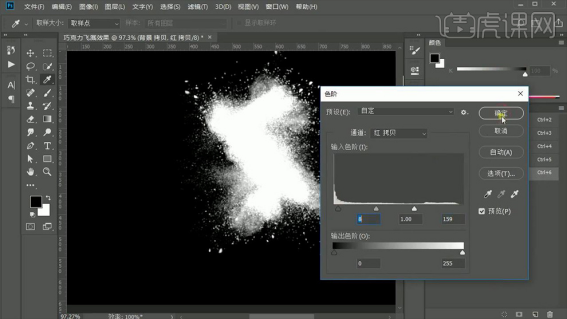
13、回到【RGB通道】回到【图层面板】【复制一份带有图层蒙版的背景层】然后【继续复制一份-置于巧克力的上方】【旋转角度】【混合模式改为滤色】(方法1)。

14、可以使用【绘制底层的方法】制作【顶层的效果】效果如图(方法2)以上的操作都是在【组1内完成】。
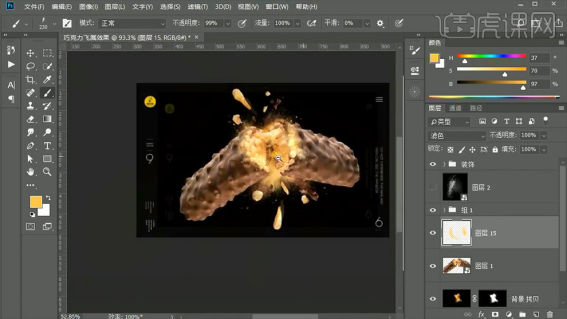
15、【复制一份图层1】【CTRL+E合并图层-将其转化为智能对象】【绘制正方形选区】添加【径向模糊】参数如图。
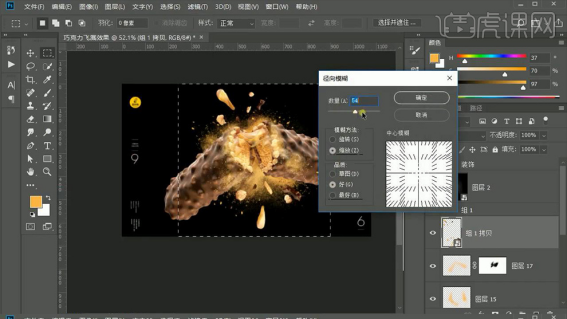
16、然后移动到【组1内】然后再【主体图层上-新建可选颜色-创建剪切蒙版】参数如图。

17、最终效果如图所示。

ps破碎效果合成的方法上边的17步就分享给大家了,最后我们可以看到破碎的效果,是不是很有意境。各位小伙伴们不能光看,不去实践,只有实践之后,我们才会掌握的更牢固。最后,小编希望大家都可以学会。
本篇文章使用以下硬件型号:联想小新Air15;系统版本:win10;软件版本:PS CC2018。