酷炫字体
怎么用PS和AI设计酷炫天猫节字体
1、在【AI】中绘制如图所示的‘矢量图’然后拖入到【PS】并置入【背景素材-CTRL+T】调整大小。
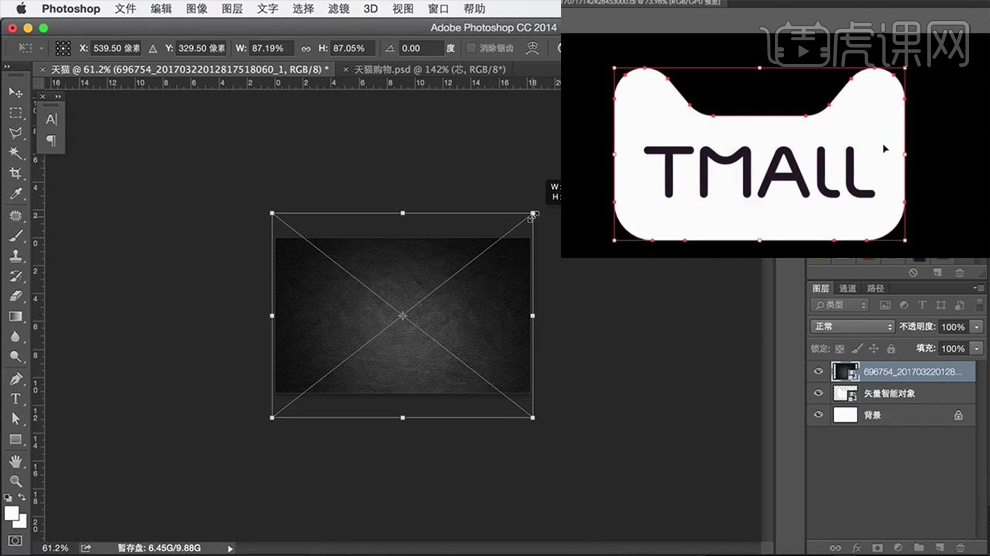
2、给【背景添加-渐变】调整图层顺序【混合模式改为叠加-不透明度40%】。
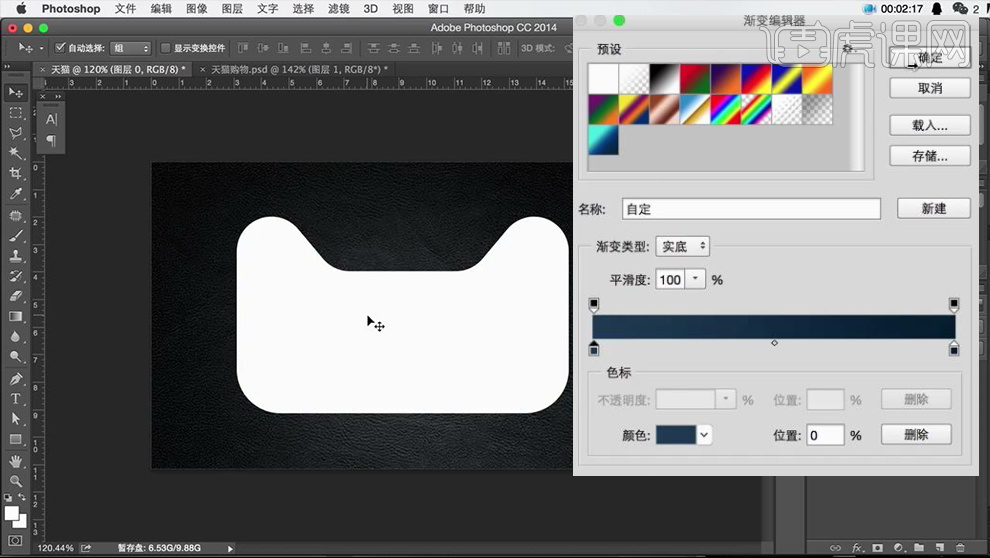
3、【CTRL+M调出曲线】调整参数如图。
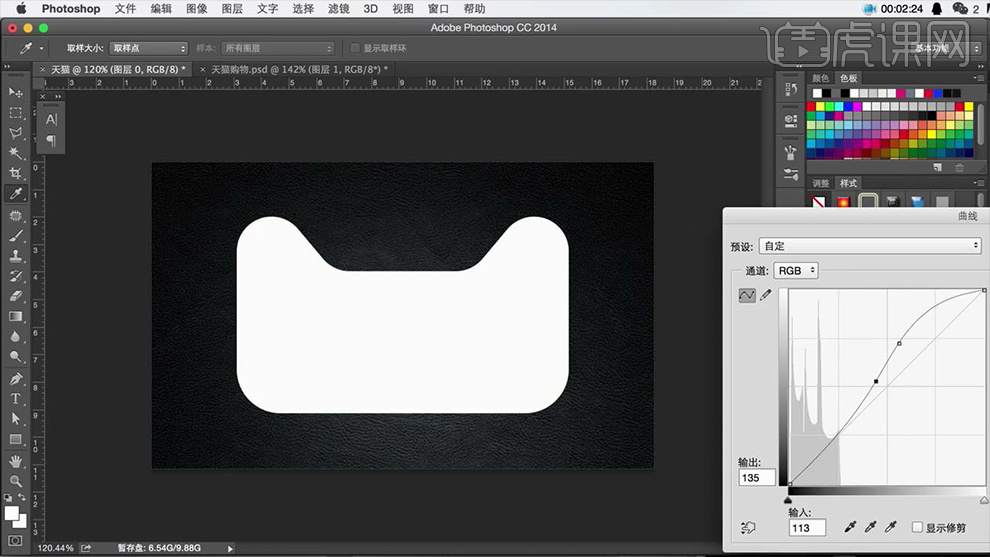
4、复制一层【天猫图层】执行【3D-从所有图层新建3D模型-调整无限光】回到【图层面板-右键-转化为智能对象-下移一层】。
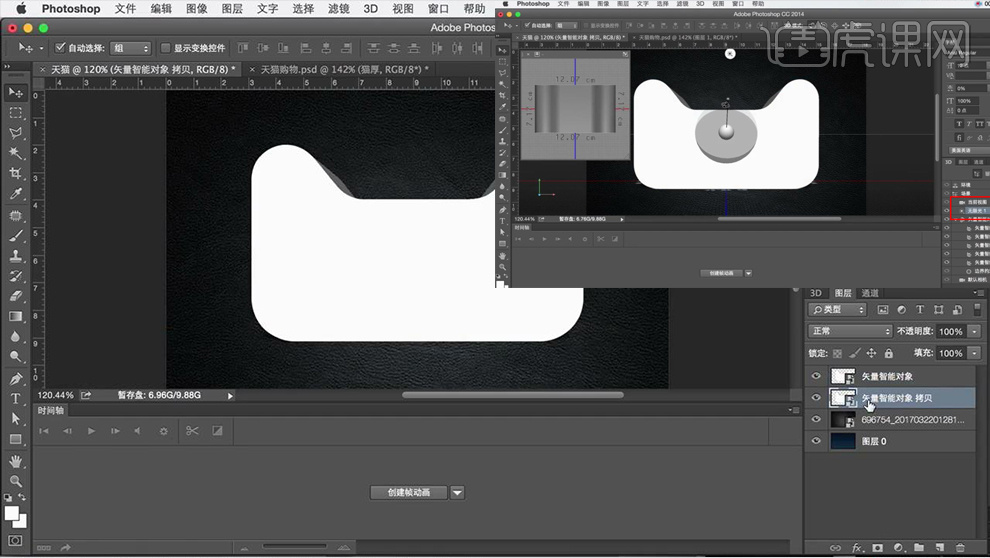
5、添加【图层样式-叠加】参数如图。
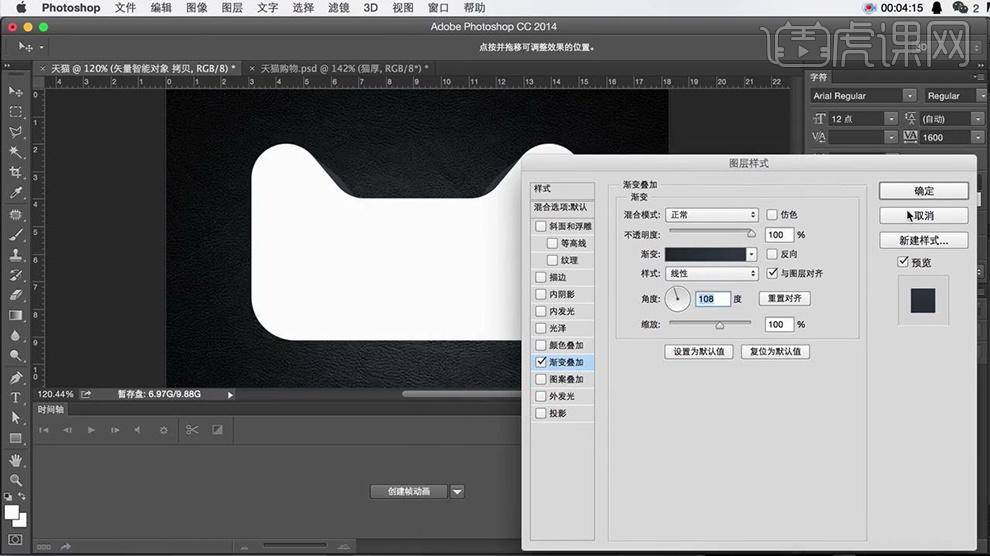
6、【新建图层-调出下方图层的选区】然后使用【30%不透明度的画笔】涂抹出‘高光’,【混合模式改为变亮-降低不透明度40%】。
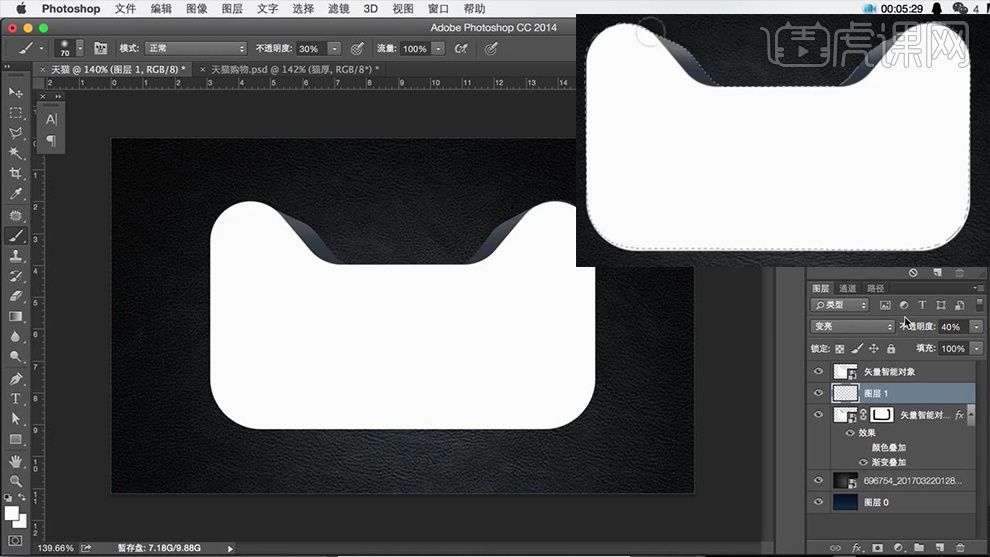
7、【最顶层-命名为猫】添加【描边、颜色叠加、内阴影】参数如图。
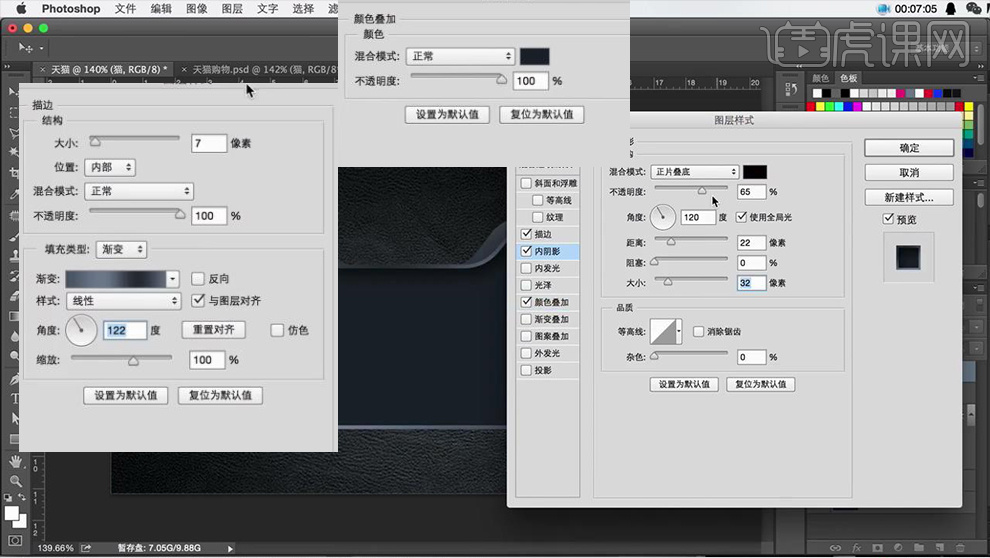
8、置入【素材-裁切大小-按住CTRL单击缩略图-CTRL+C复制】同样的方法调出‘猫图层的选区’【修改-收缩-7px】【CTRL+SHIFT+ALT+V贴入】调整大小。
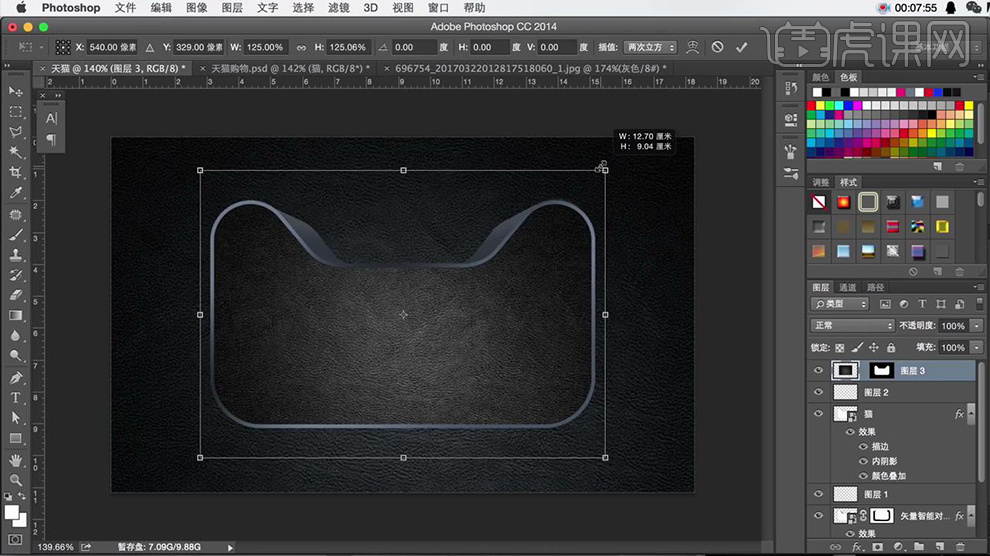
9、将【AI】种的‘tmall’粘贴到【PS-命名为Tmall】加一个【白色的颜色叠加】。
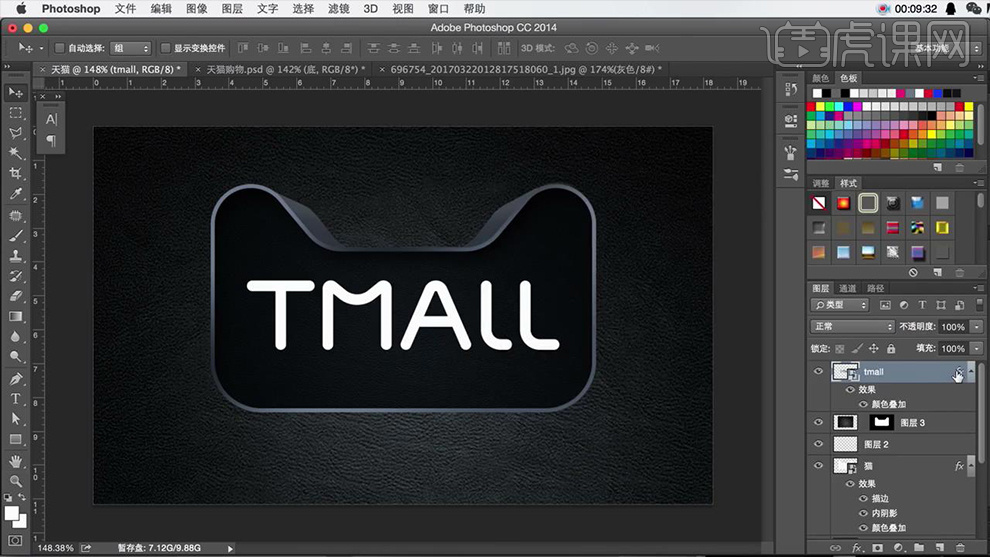
10、复制一层‘备用’回到底层,修改【颜色叠加的参数】并将【颜色叠加的参数复制到外方光、投影的颜色中】。
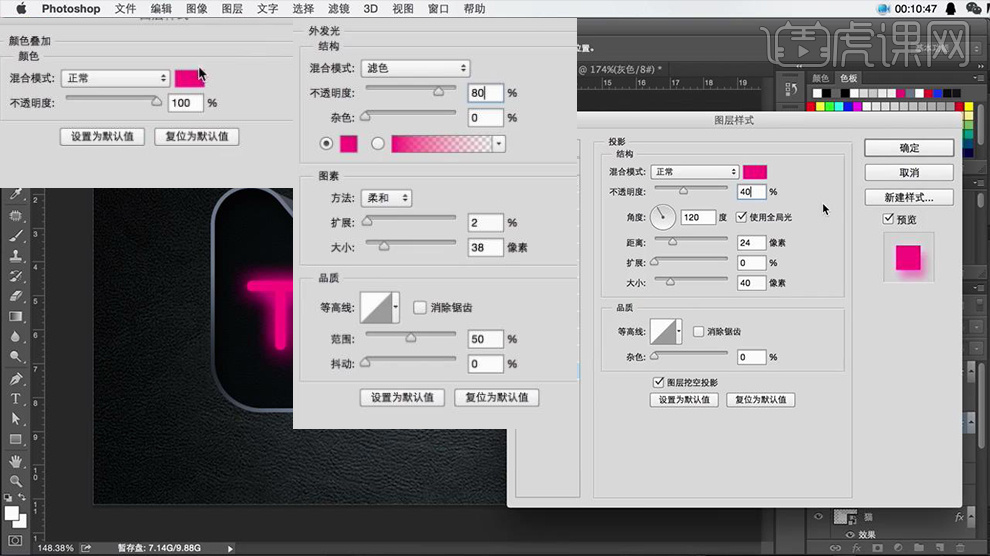
11、给【复制的图层】添加【外发光、投影】参数如图。
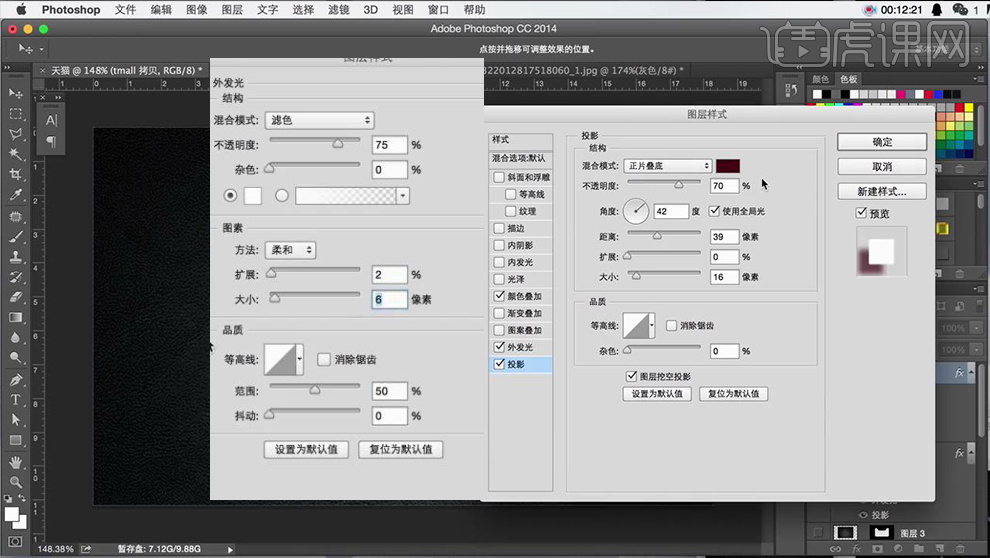
12、调出【最顶层的选区-新建图层】执行【修改-收缩-6px-填充之前的亮粉色】最后添加【外发光】参数如图。
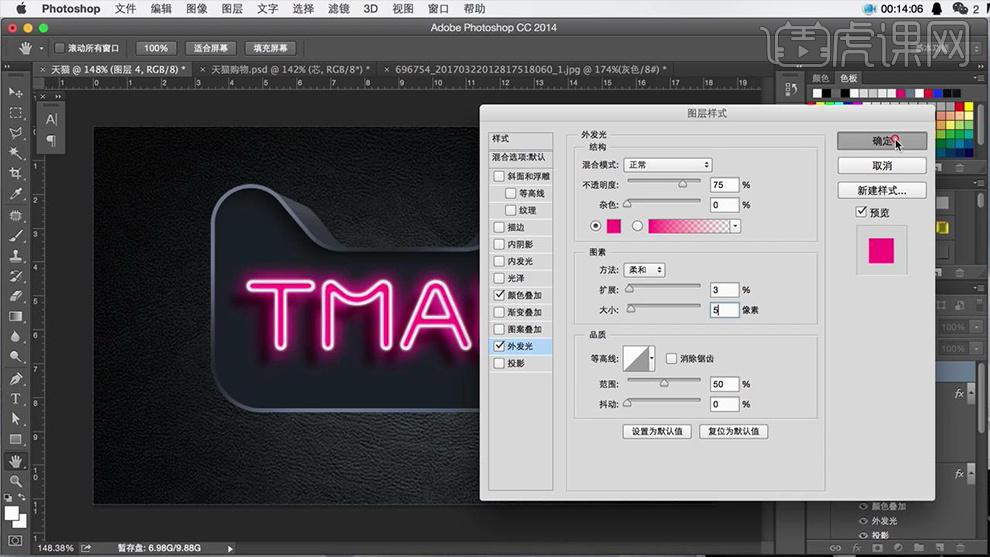
13、【新建图层-调整图层顺序】使用【画笔工具】随意点击,【混合模式改为变亮-不透明度75%】。
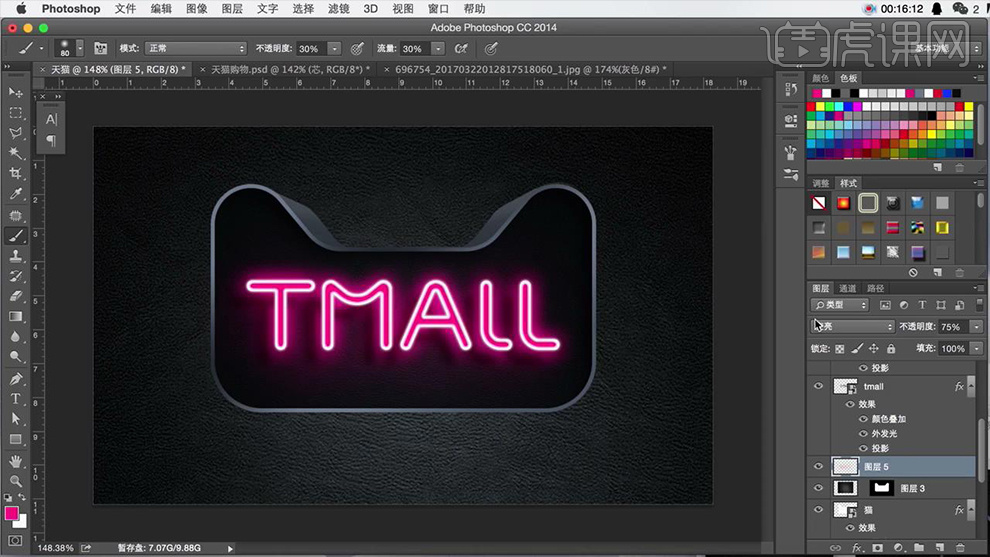
14、绘制【圆形-填充灰色】添加【斜面与浮雕、描边、内阴影、颜色叠加】。
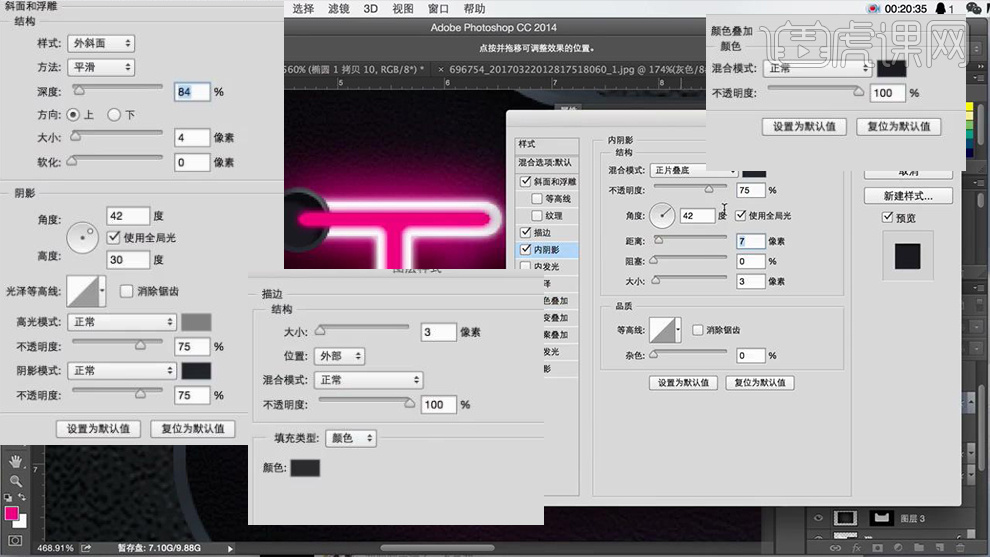
15、然后调整【图层顺序】然后按住【ALT】拖动复制到没个文字的边缘,最后【编组-命名为椭圆】。

16、使用【钢笔-绘制形状-填充无,描边5】【编组-命名为电线】。
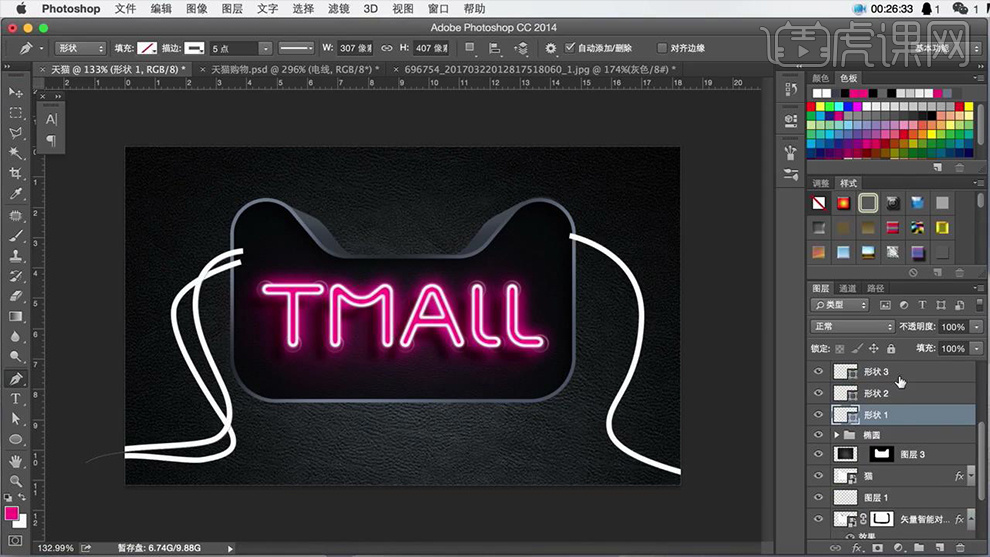
17、给这个组添加【颜色叠加、斜面与浮雕、投影】调整图层顺序-置于主画面的下方。
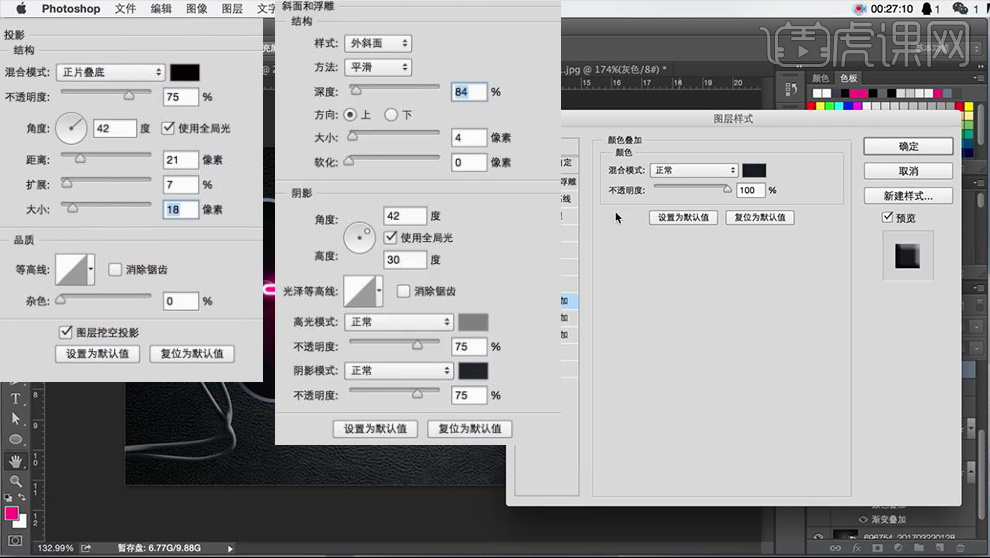
18、添加【辅助文案】【字体颜色白色】添加【外发光】。
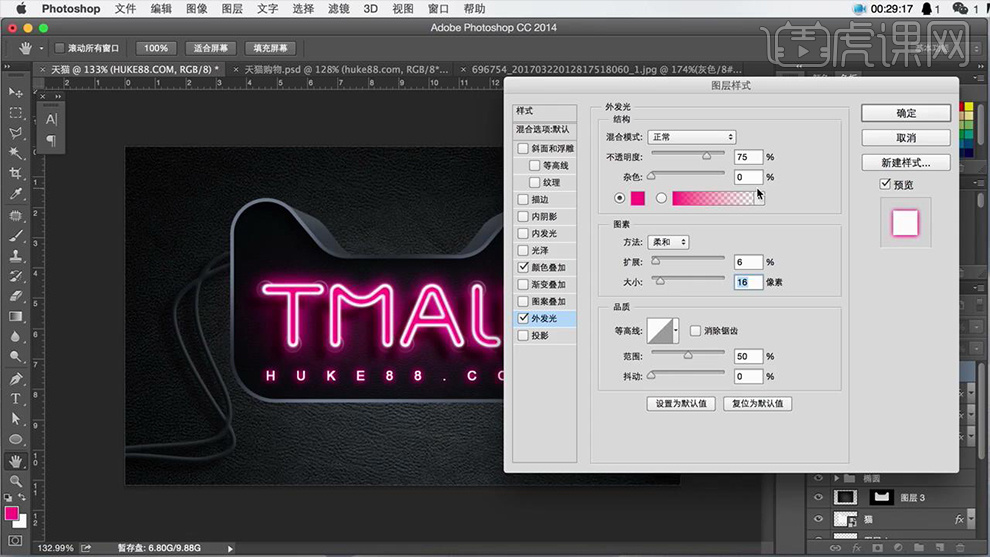
19、将【AI】中的文件,全部置入【PS】调整大小和位置。
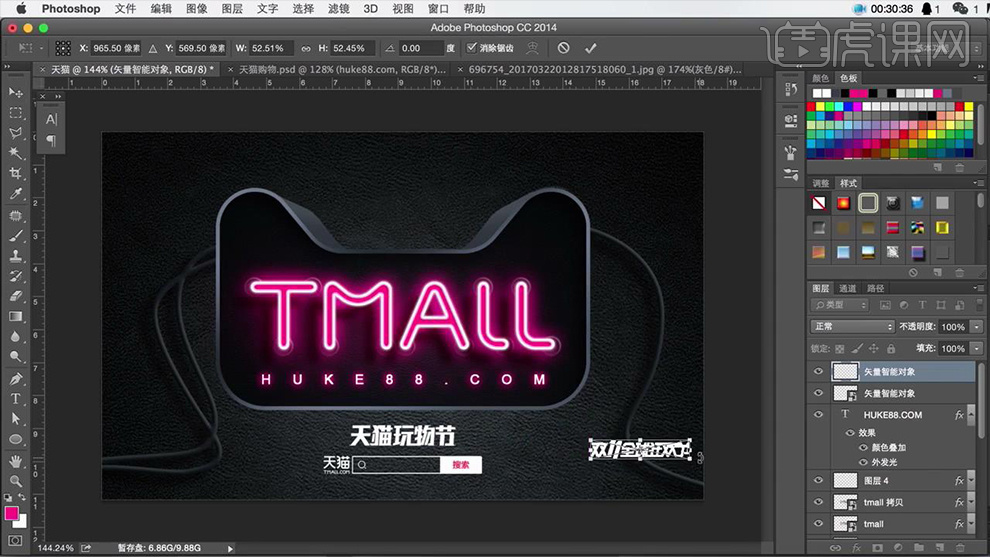
20、打开【窗口面变-时间轴-创建帧动画-新建7帧】将【第一帧改为1秒】。
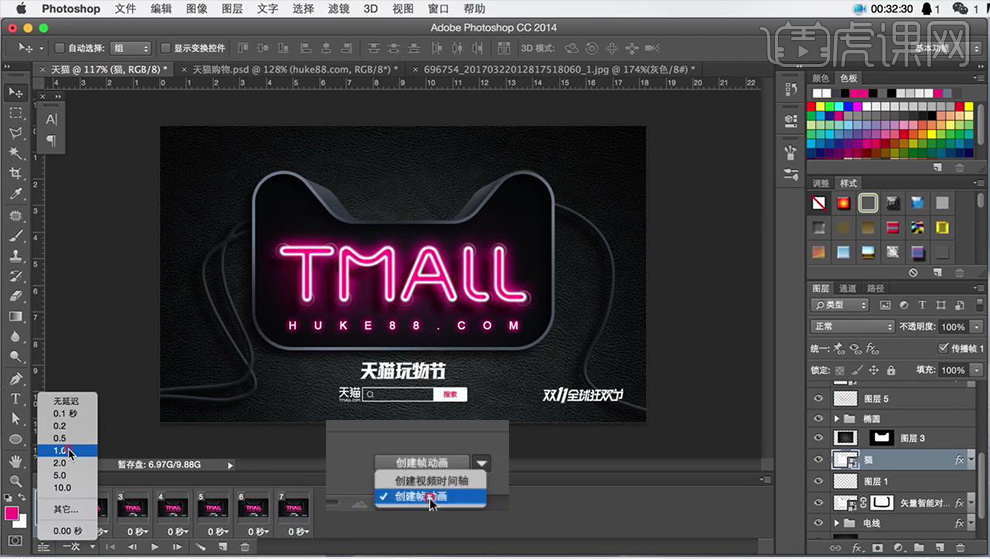
21、【给第2、4、6帧】隐藏【图层当中的发光效果】。
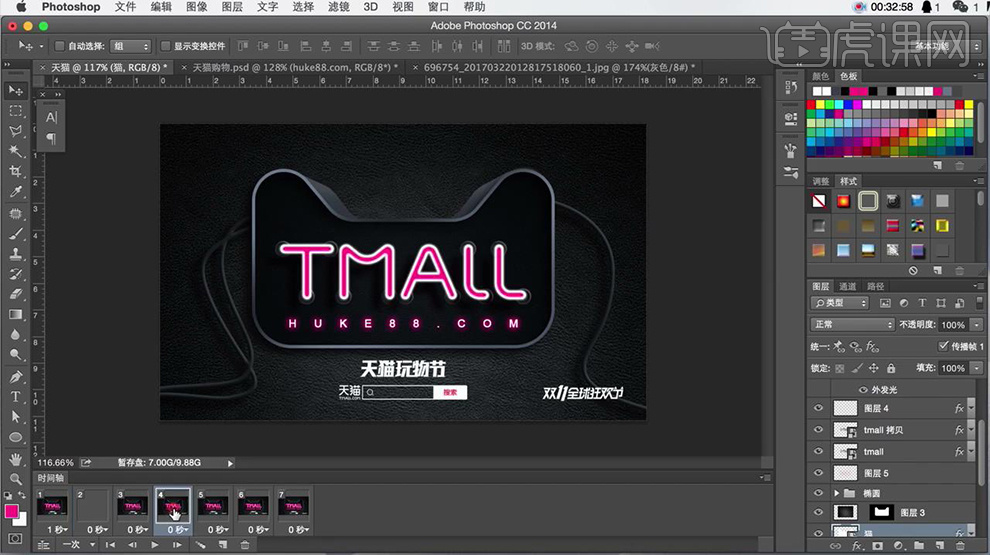
22、【点击第7帧-改为1秒】【循环模式-永远】。
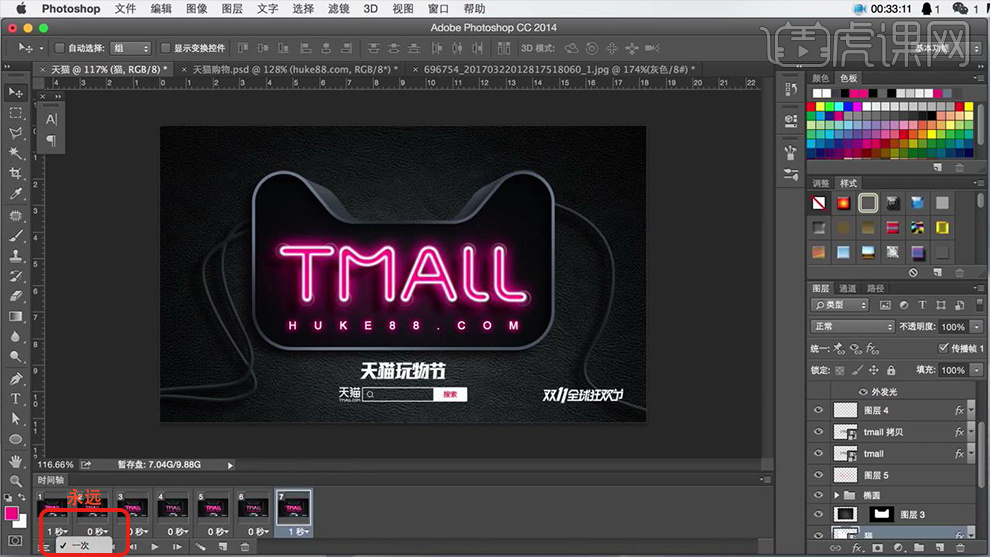
23、最终效果如图所示。




