ps产品修图
使用PS软件做产品修图,需提前了解产品的属性,以及对产品图片的要求去针对性的修改,细节是对于产品的细化分解突出每个部位,做一些的高光、阴影以及渐变处理,有一目了然的效果,再就是对于产品曲线做完美的调整,让产品看起来有饱和感,其次对于产品进行锐化,修改后的产品效果更清晰。制作中的细节在文中会进行分解和操作,让初学者也能熟练掌握。

PS产品修图如何再现空间立体感
1.本课作业具体如图所示。
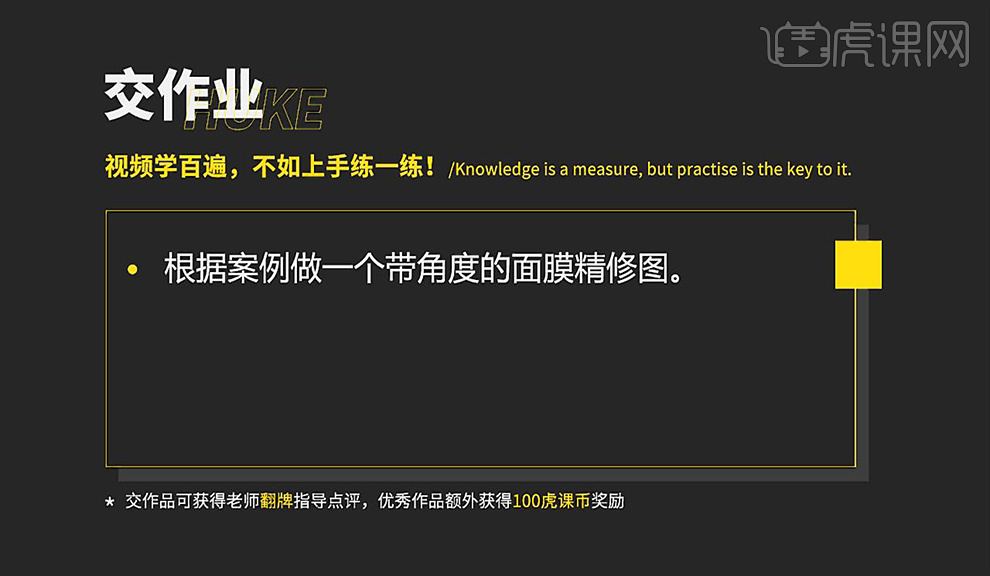
2.透视:在平面上再现空间感、立体感的方法及相关的科学,具体如图所示。
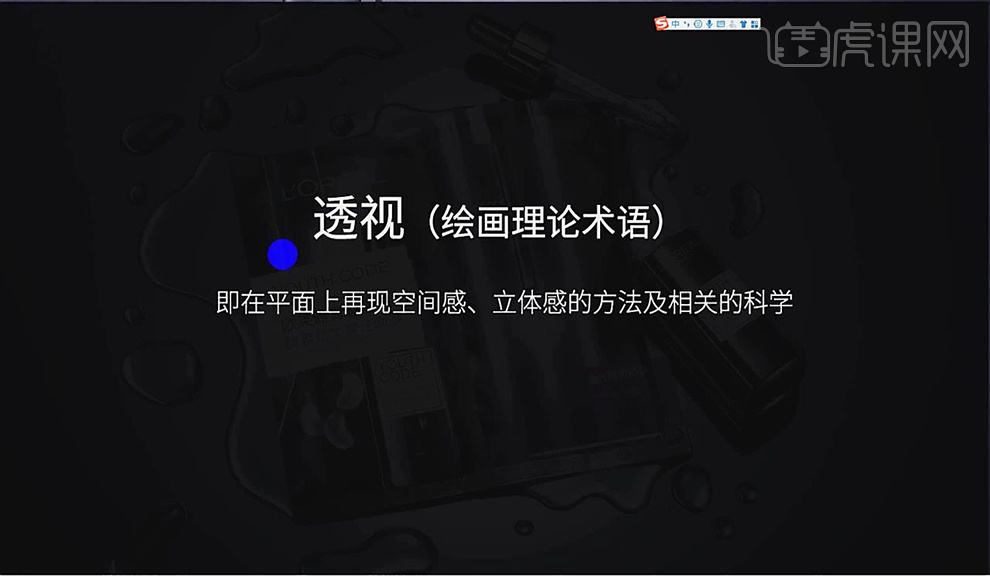
3.一点透视:天空与地面中间的视平线,在ps中新建画板,【宽高】800,单击【创建】,选择【矩形】绘制矩形,选择【移动】按【Alt】拖拽复制矩形,修改颜色,具体如图所示。
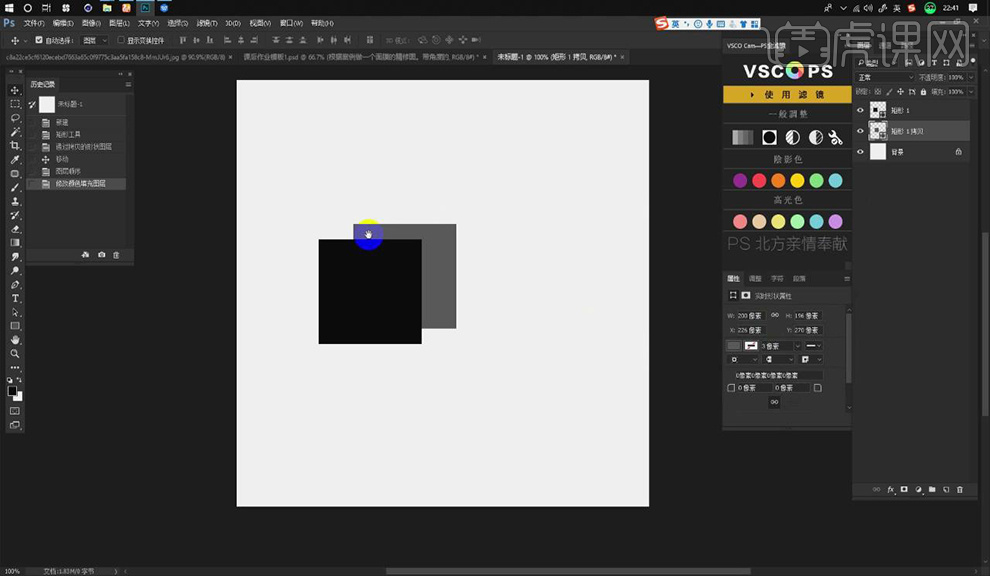
4.选择【直线】绘制三条线,创建组,选择【直线】绘制消失线,按【Ctrl+Alt+T】调整直线大小,具体如图所示。
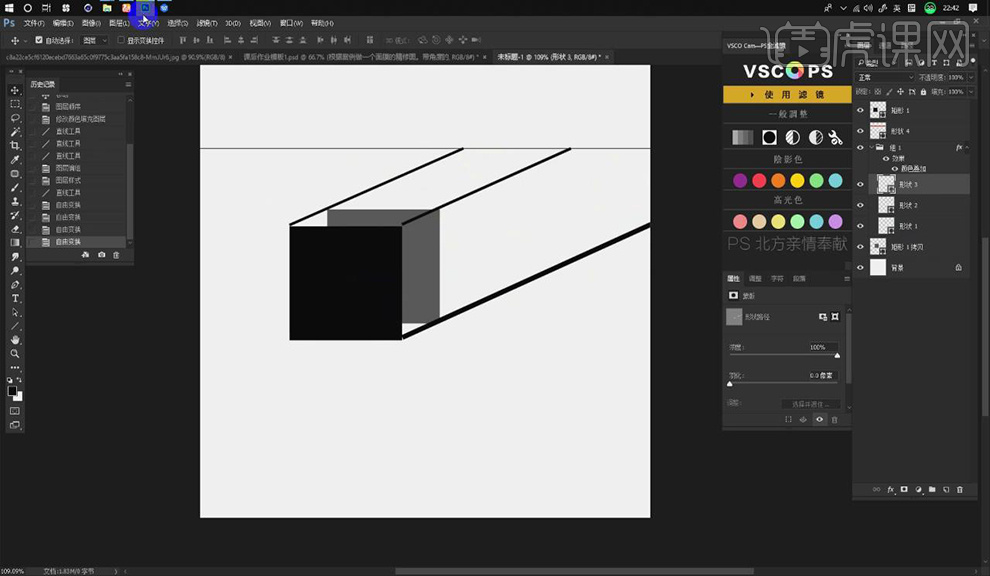
5.选择【矩形】绘制矩形 ,选择【椭圆】绘制椭圆,选择【移动】调整位置,按【Alt】拖拽复制椭圆,调整颜色,绘制参考线,查看透视,具体如图所示。
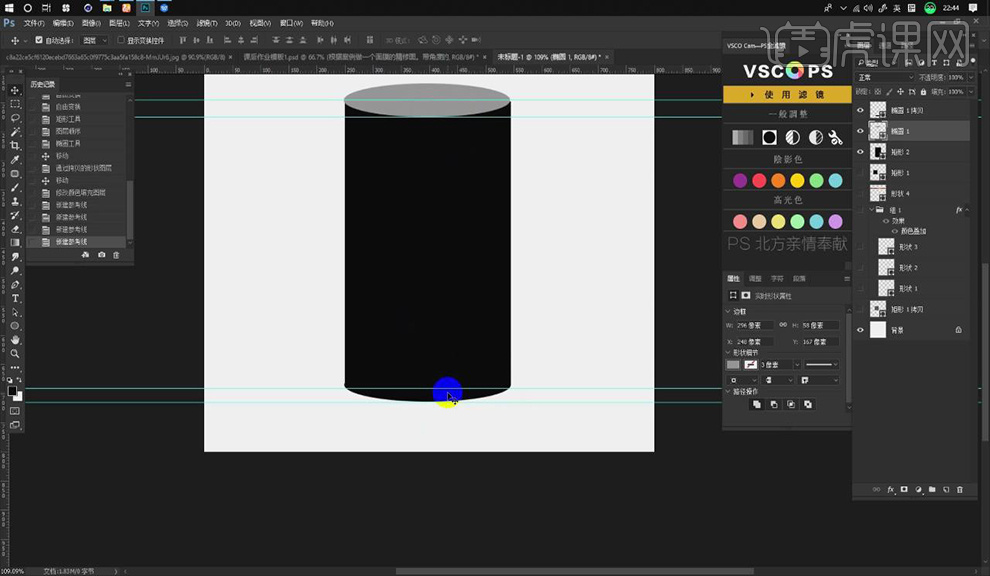
6.选择【圆】绘制眼睛,查看透视关系,透视是消失线的塑造,原理:近大远小,具体如图所示。
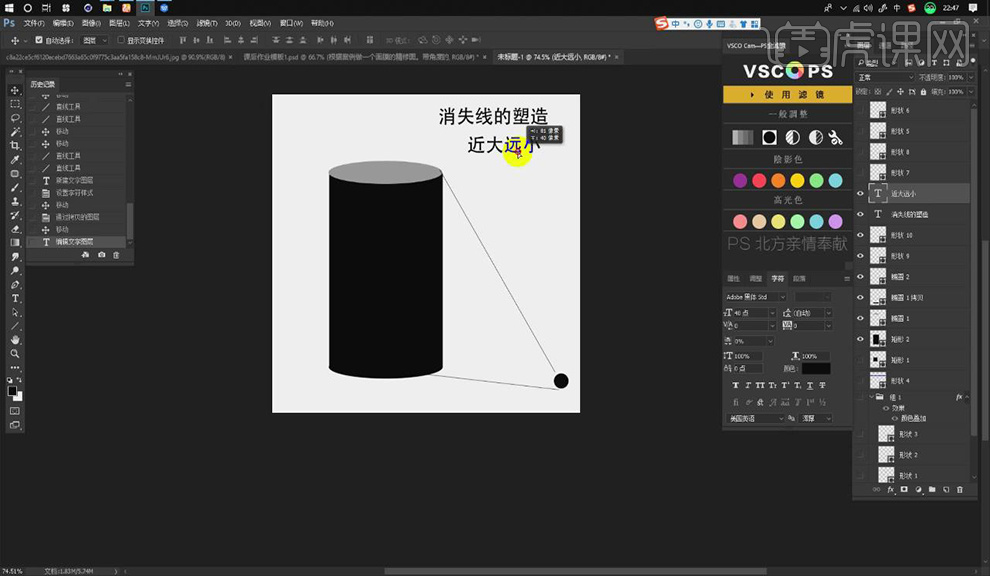
7.按【P】将面膜扣除,按【Ctrl+Enter】将路径转化为选区,拖拽到新建的文档,右键【转换为智能对象】, 按【C】裁剪工具调整画板大小,具体如图所示。
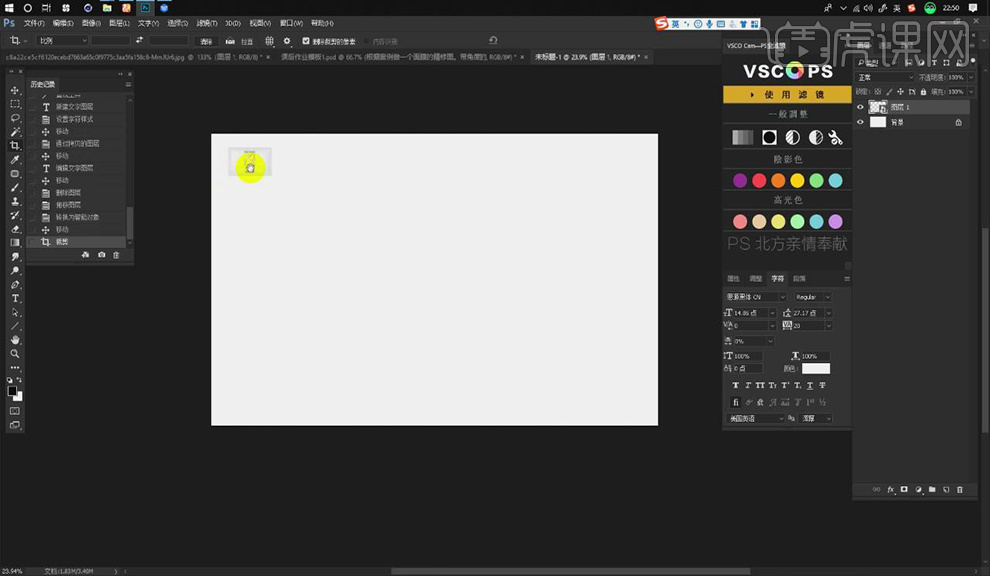
8.产品是一点透视,按【Ctrl+J】复制图层,按【Ctrl+T】自由变换,按【Ctrl+Shift】调整点,按【Ctrl+J】复制图层,按【Ctrl+G】打组,添加图层蒙版,按【P】打开钢笔工具,绘制路径,具体如图所示。
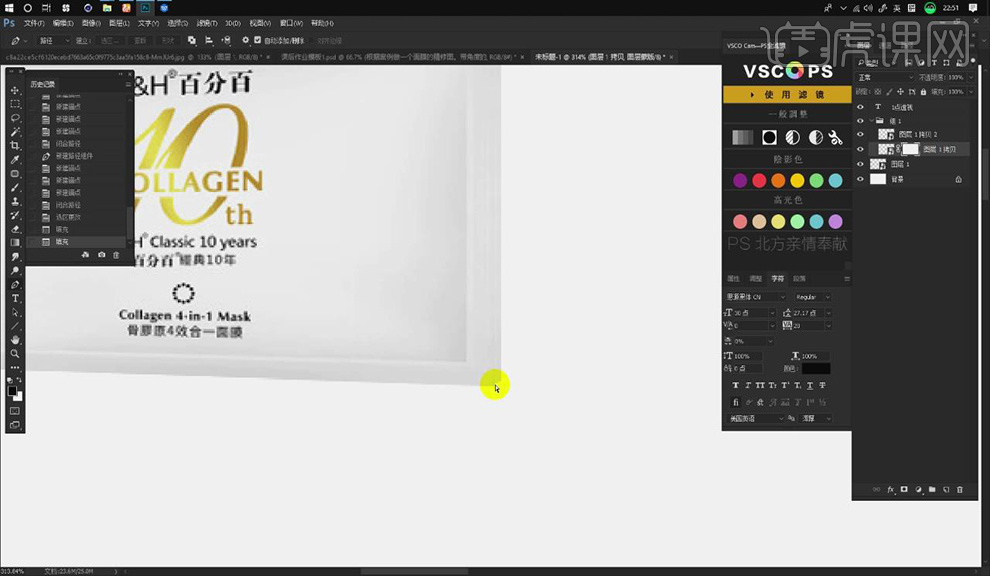
9.按【Ctrl+回车】将路径转换为选区,擦除,调整图层位置,右键【转换为只能对象】,按【Ctrl+T】自由变换,调整大小,添加【曲线】调整图层,调整曲线,按【M】选框工具,绘制选框,按【Ctrl+J】复制图层,具体如图所示。
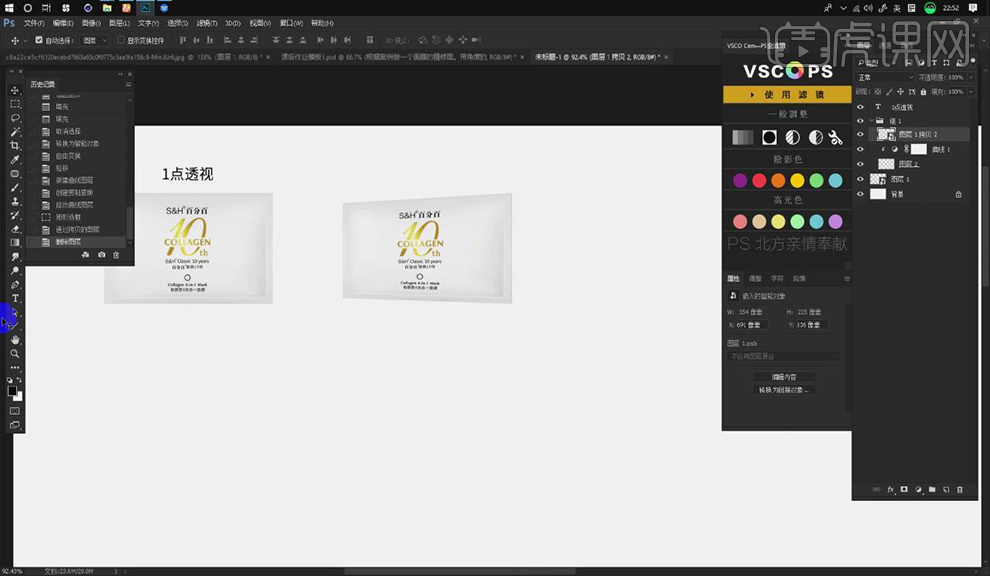
10.选择【直线】绘制直线,制作两点透视,按【Ctrl+J】复制图层,复制四层,复制正视图的面膜,调整位置,按【Ctrl+T】调整图层大小,按【Ctrl+J】复制图层,具体如图所示。
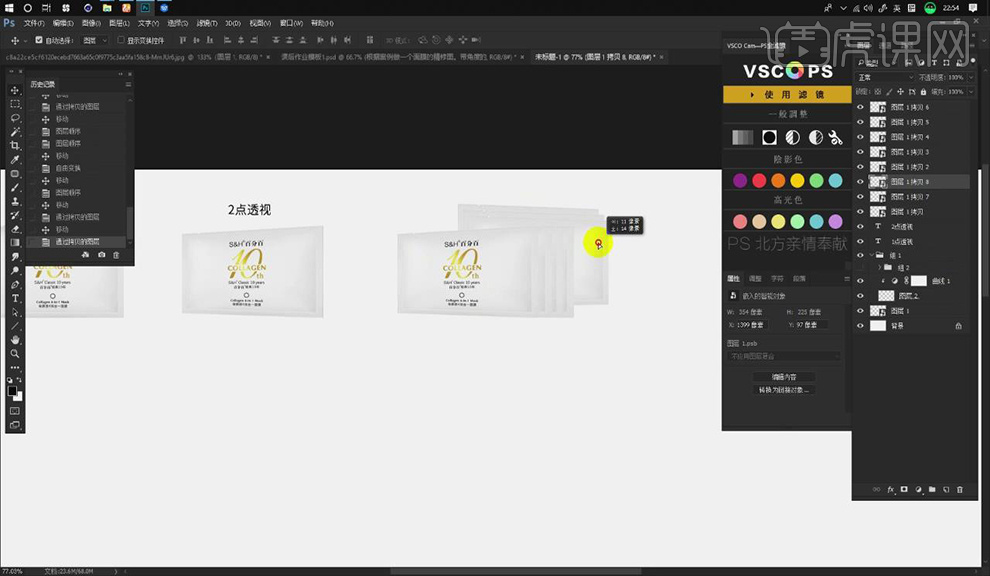
11.按【Ctrl+T】调整大小,选择【直线】绘制透视关系,创建三点透视,具体如图所示。
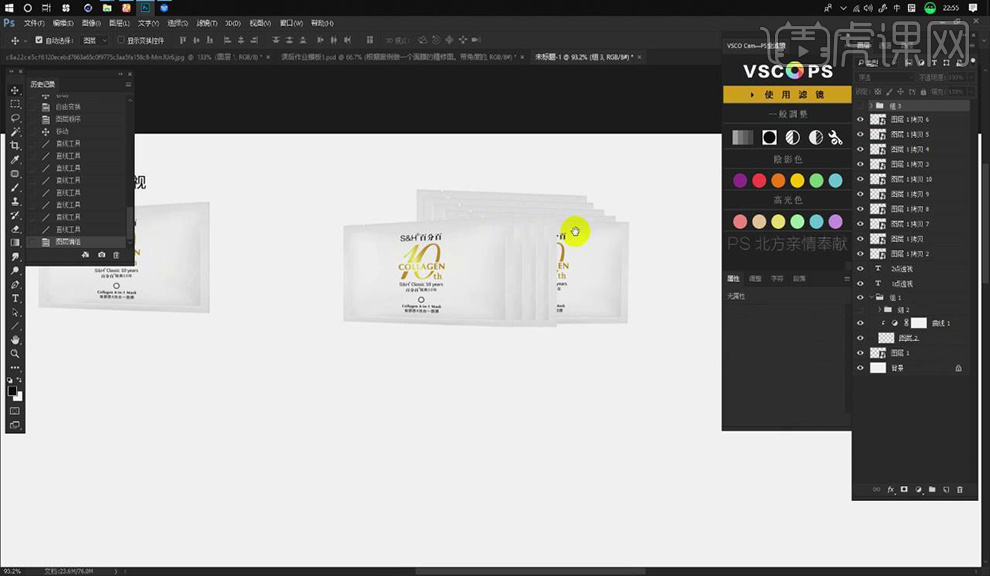
12.按【Ctrl+J】复制正视图,调整位置,复制四层,调整位置,透视与空间是不分开的,具体如图所示。
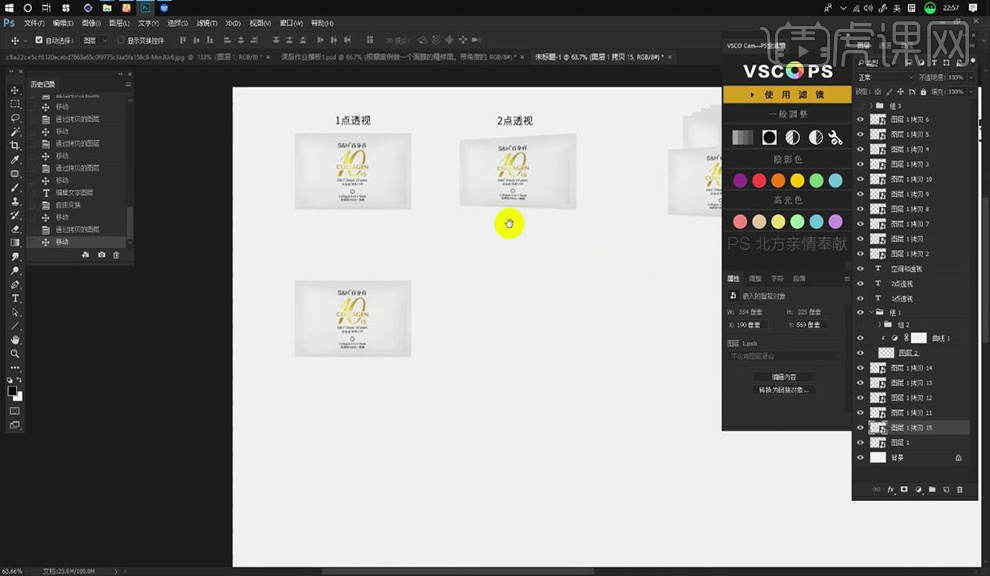
13.选择【矩形】绘制矩形,,按【Ctrl+J】复制矩形,调整大小,调整颜色, 按【Ctrl+Alt+T】调整大小,具体如图所示。
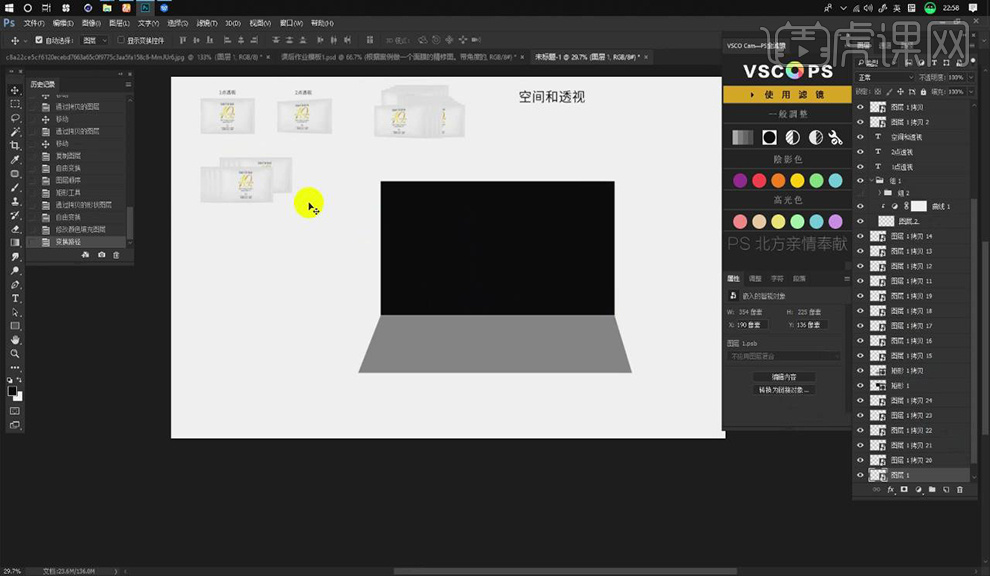
14.调整正视图面膜位置,按【Ctrl+T】调整大小,按【Ctrl+Shift】调整大小,按【Ctrl+J】复制图层,复制四层,调整图层位置,按【Ctrl+T】调整大小,复制图层,具体如图所示。
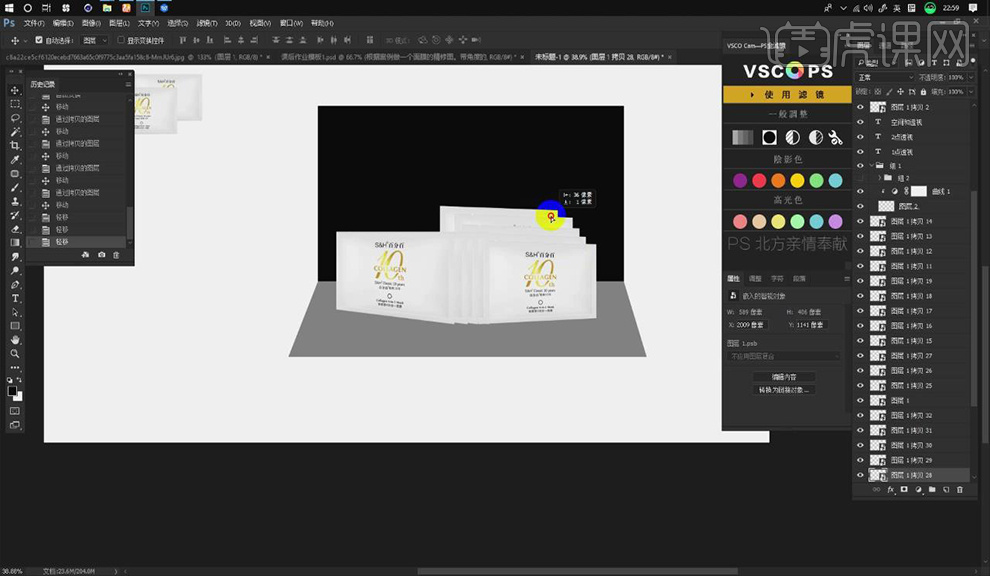
15.复制舞台,选择【矩形】绘制矩形,调整颜色,选择【椭圆】绘制椭圆,调整颜色,绘制眼睛,查看透视,复制舞台,按【Ctrl+T】调整椭圆大小,具体如图所示。
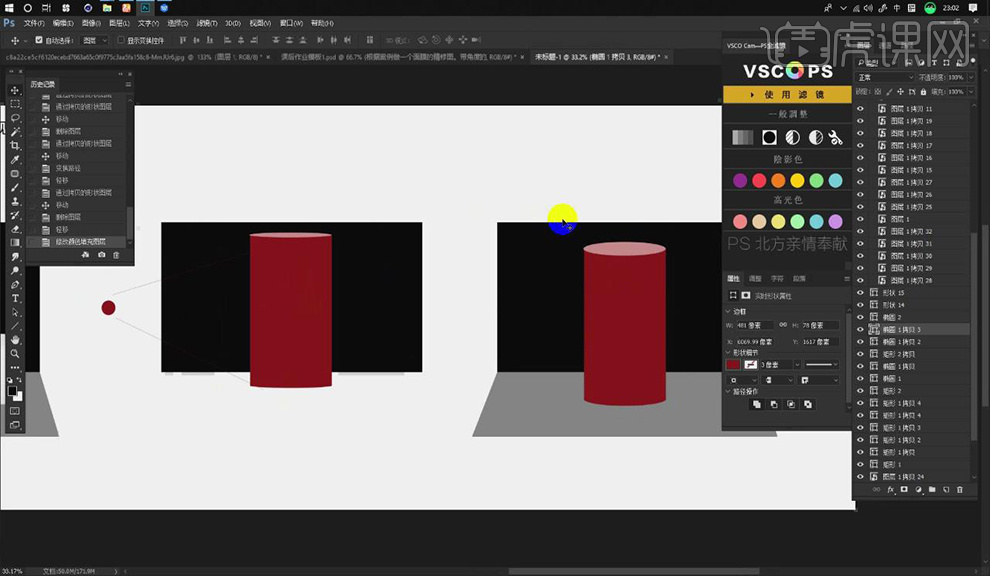
16.新建【宽高】800*800的文档,将面膜拖入,按【M】选框工具,绘制选框,按【Ctrl+J】扣除,右键【转换为智能对象】,选择【矩形】绘制矩形,按【Ctrl+J】复制图层,按【Ctrl+T】调整大小,具体如图所示。
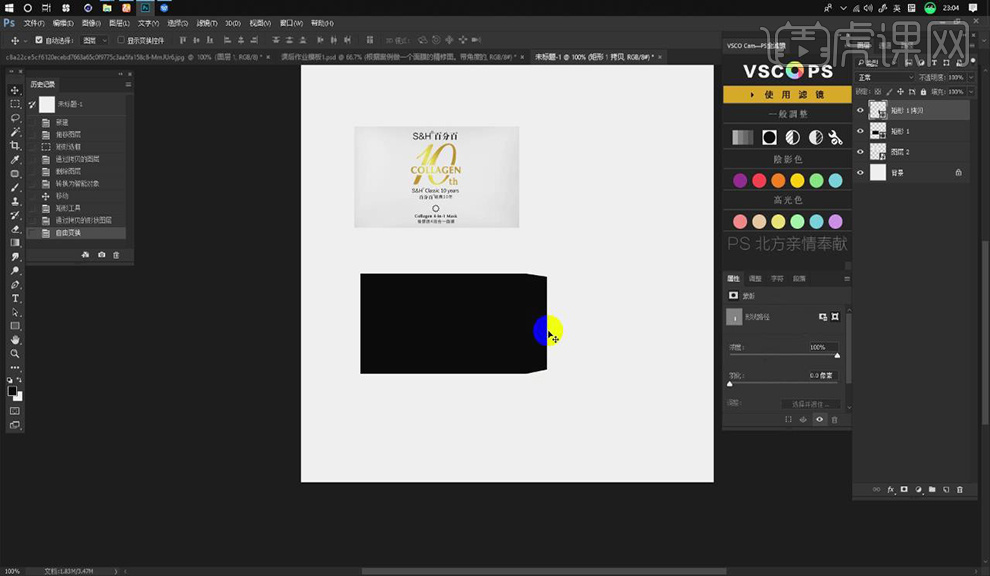
17.按【Alt】单击图层间创建剪切蒙版,按【Ctrl+T】调整图层大小,调整颜色,复按【Ctrl+J】复制图层,按【Ctrl+T】调整位置,对矩形按【Ctrl+T】调整大小,具体如图所示。
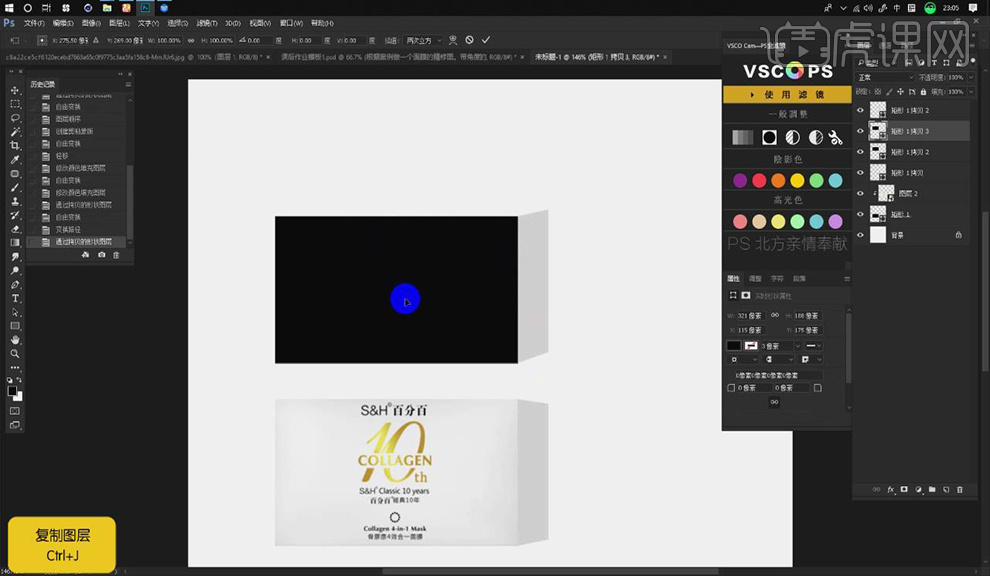
18.按【Ctrl+J】复制矩形,按【Ctrl+T】调整大小,按【Alt】单击图层间创建剪切蒙版,复制面膜,按【Ctrl+T】调整位置大小,调整上面矩形颜色,具体如图所示。
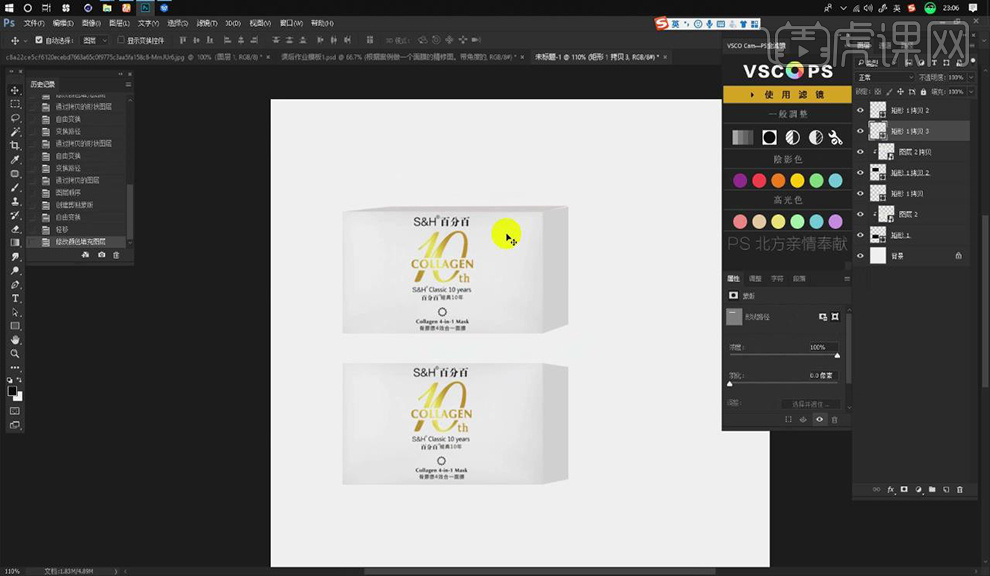
19.选择【裁剪】工具裁剪画布大小,选择【矩形】绘制矩形,按【Ctrl+J】复制矩形,按【Ctrl+T】调整大小位置,按【Ctrl+J】复制图层,按【Alt】单击图层间创建剪切蒙版,复制面膜,按【Ctrl+T】按【Ctrl+Shift】调整点位置,具体如图所示。
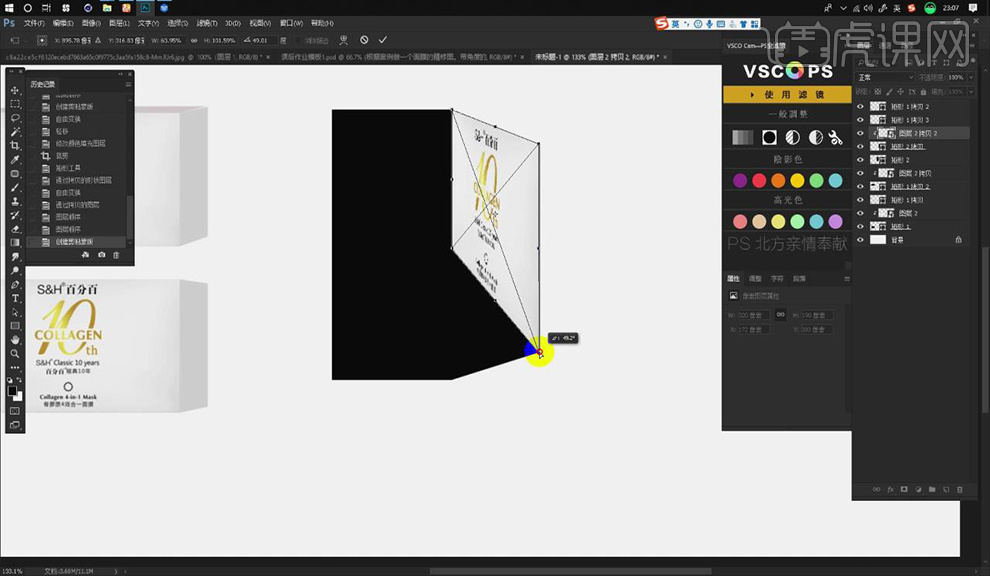
20.调整矩形颜色,按【Ctrl+T】调整大小,按【矩形】绘制矩形,按【Alt】单击图层间创建剪切蒙版,按【Ctrl+T】调整面膜大小位置,按【Ctrl+Shift】调整点位置,具体如图所示。
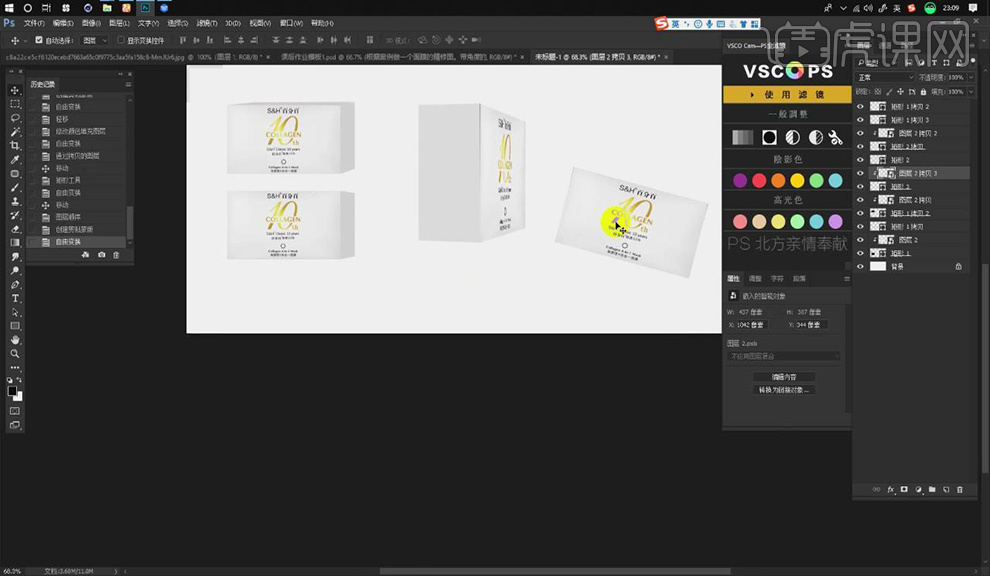
21.本课作业具体如图所示。
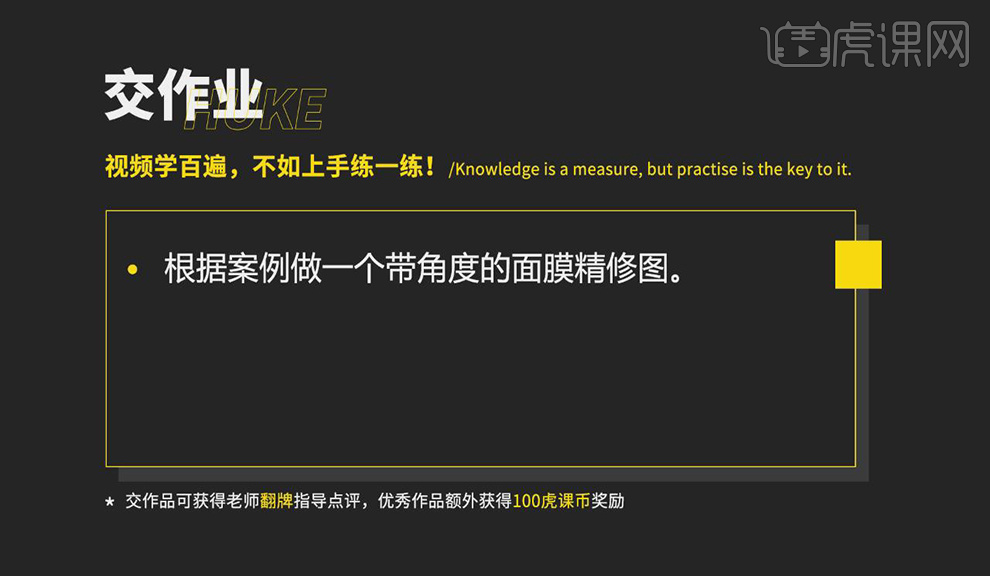
怎么用PS精修眉笔产品图
1.【打开】PS,将图片拖入,分析一下产品,眉笔由塑料部分和上下笔刷两部分组成,光影是暗亮暗亮暗的分布,光由左前方照过来,所以左边比较亮,右边比较暗。

2.【钢笔工具】将其中一部分勾出来,【Ctrl+Enter】转换为选区,【Ctrl+J】复制图层,就可以把这部分单独抠出来了。
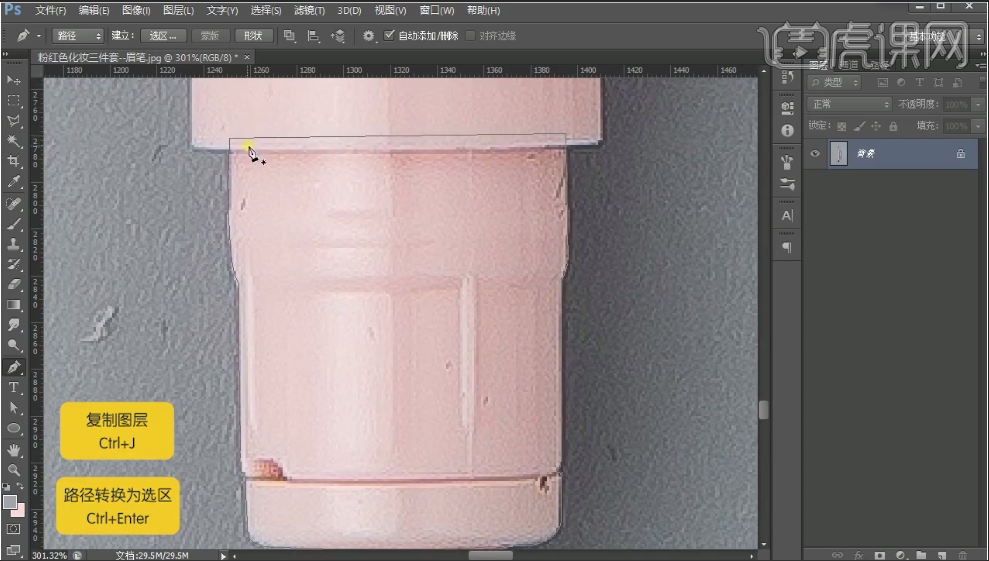
3.同样方法将眉笔其他部分分别抠出来,在背景图层上方新建图层,【Ctrl+Delete】填充白色背景。
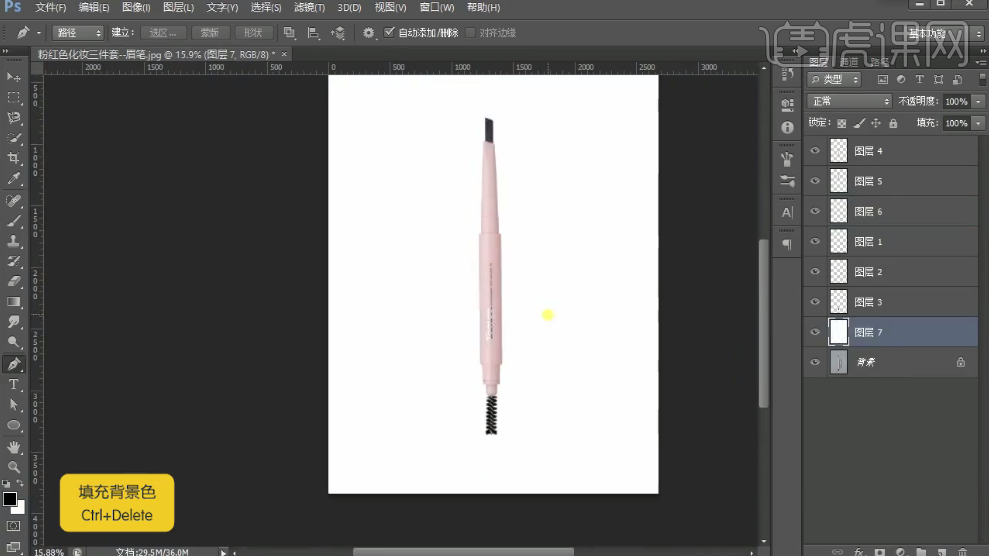
4.分别给每个图层【Ctrl+G】打组,命名。
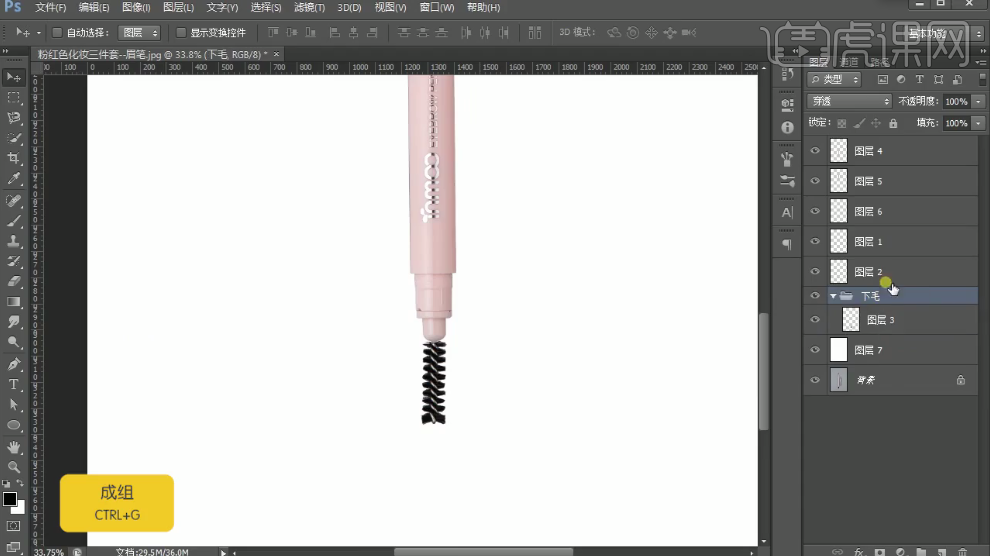
5.按【Ctrl】单击中间图层的缩略图,调出中间部分的选区,【Ctrl+T】自由变换,左右拉参考线,【右击】-【扭曲】。
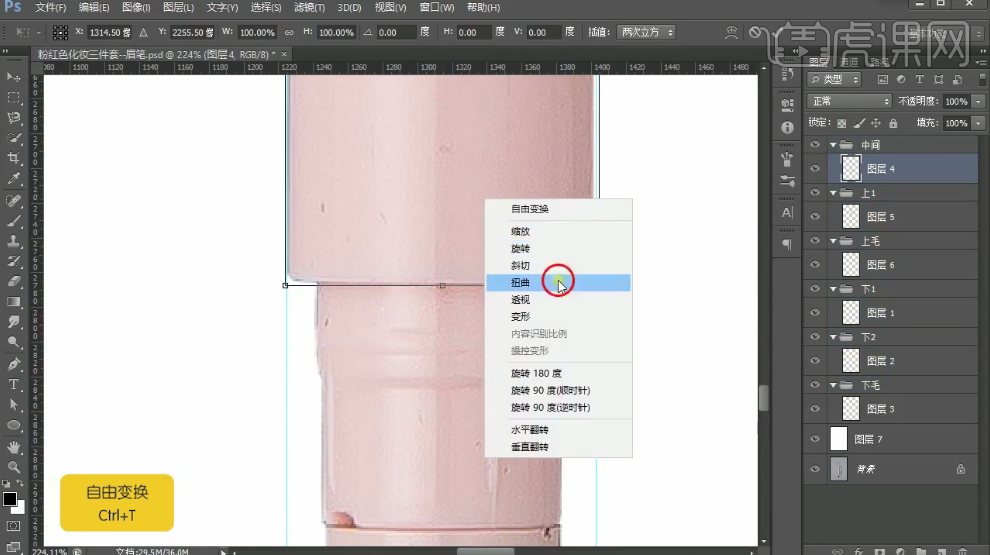
6.其他部分也做同样调整,调整好分别再复制一层,【右击】-水平翻转,稍微移动一下位置。
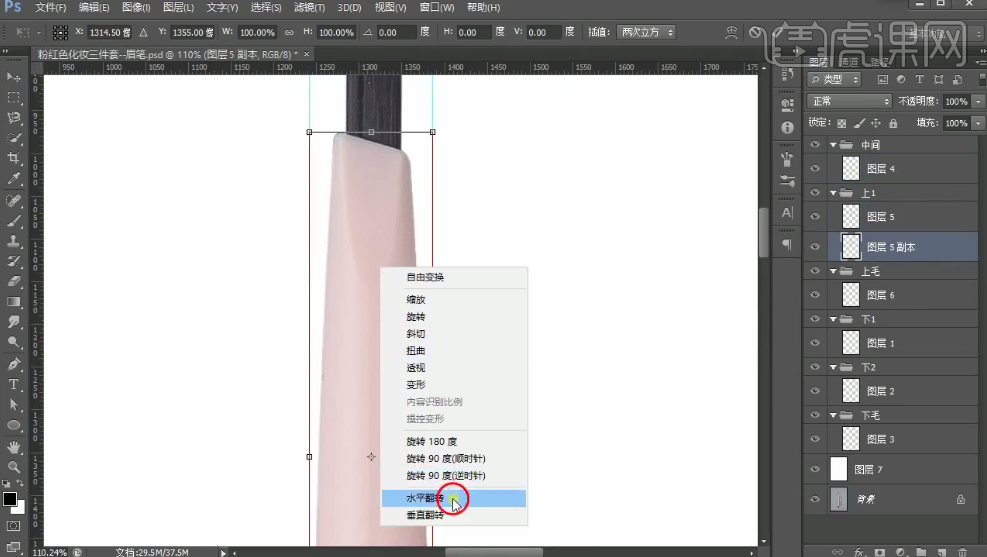
7.【Ctrl+单击缩览图】,给每个组添加蒙版。
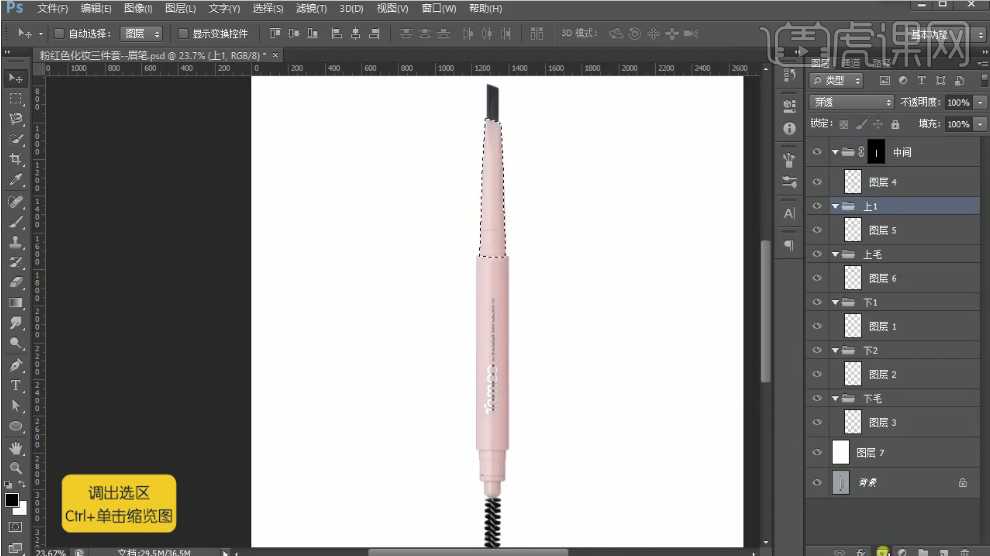
8.找到图层4,【Ctrl+J】复制一层,【仿制图章】工具将中间部分的杂点清除掉。
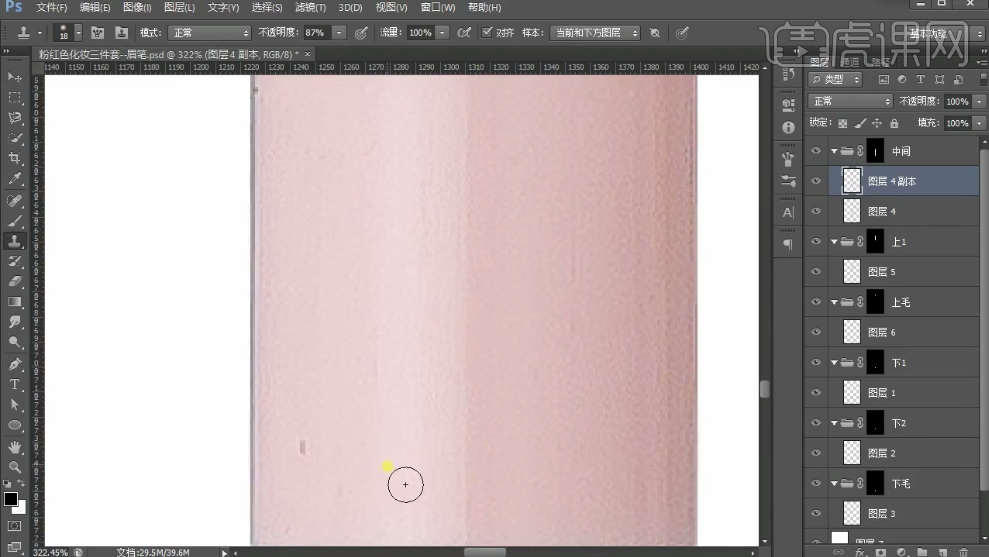
9.【选区工具】框选中间下半部分区域,【Shift+F6】羽化,羽化值20,【Ctrl+J】复制一层,向上移动,把logo盖住。
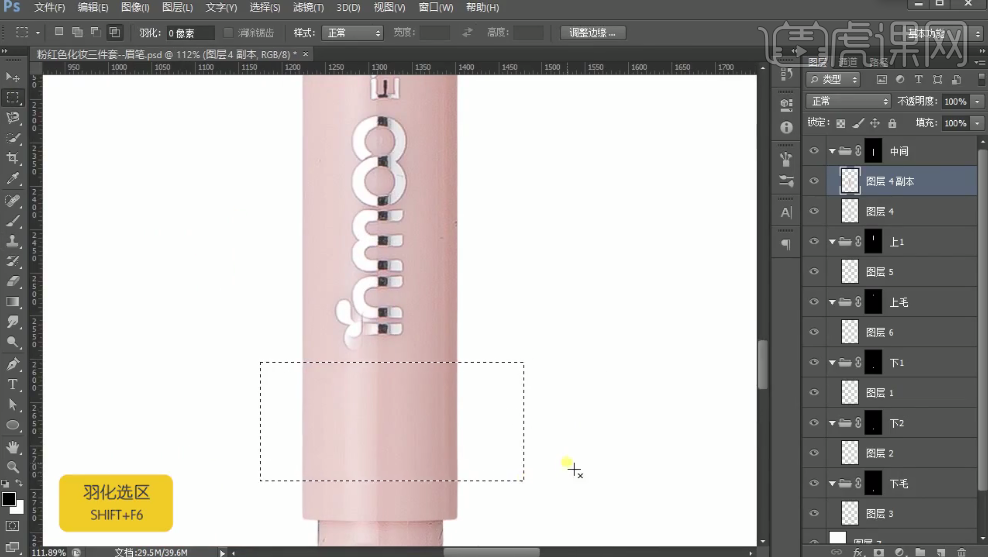
10.调出中间组的蒙版选区,【Ctrl+Shift+I】反选,选择【交叉选区】,绘制矩形选区,新建图层,填充黑色。
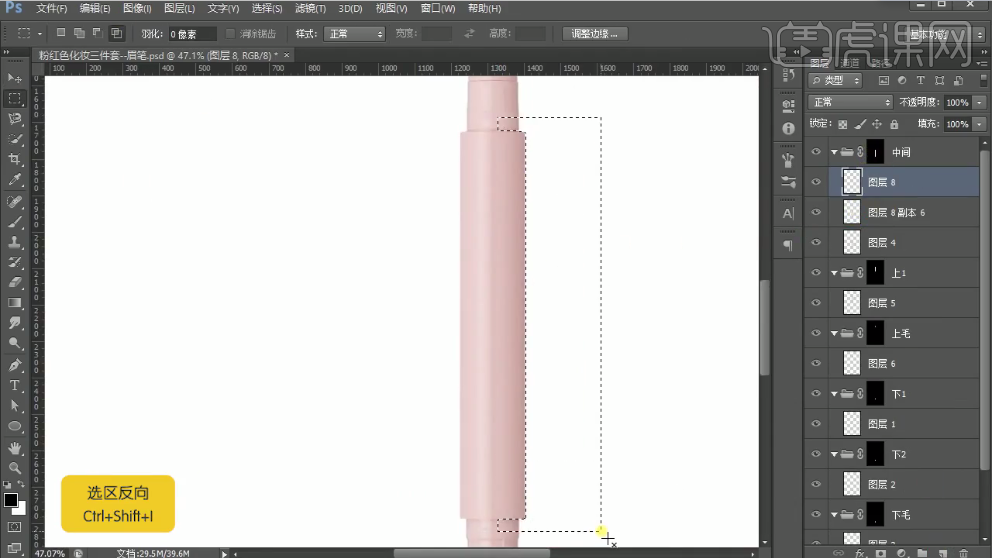
11.将此图层向里移动,【滤镜】-【模糊】-【高斯模糊】,值为15。
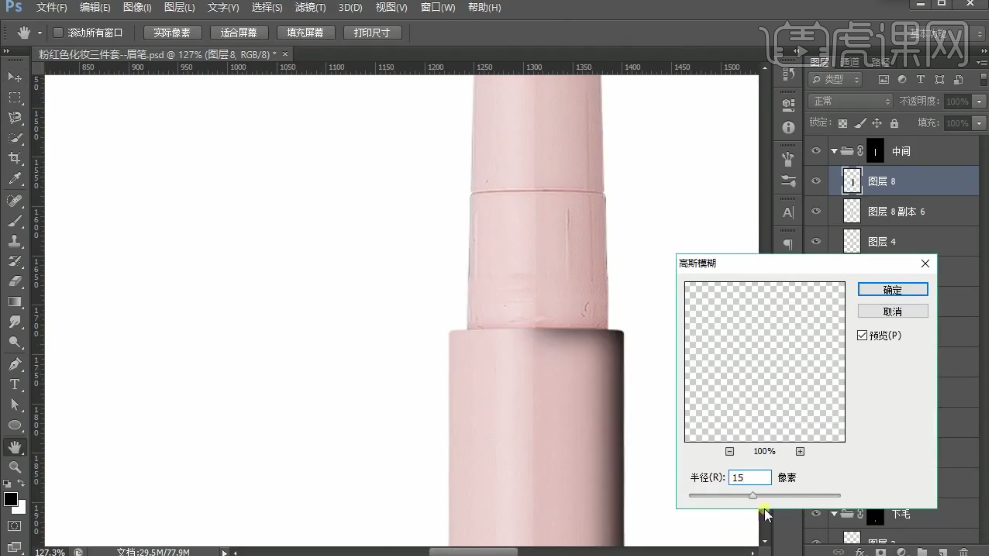
12.将此图层【模式】改为【叠加】,降低【不透明度】。
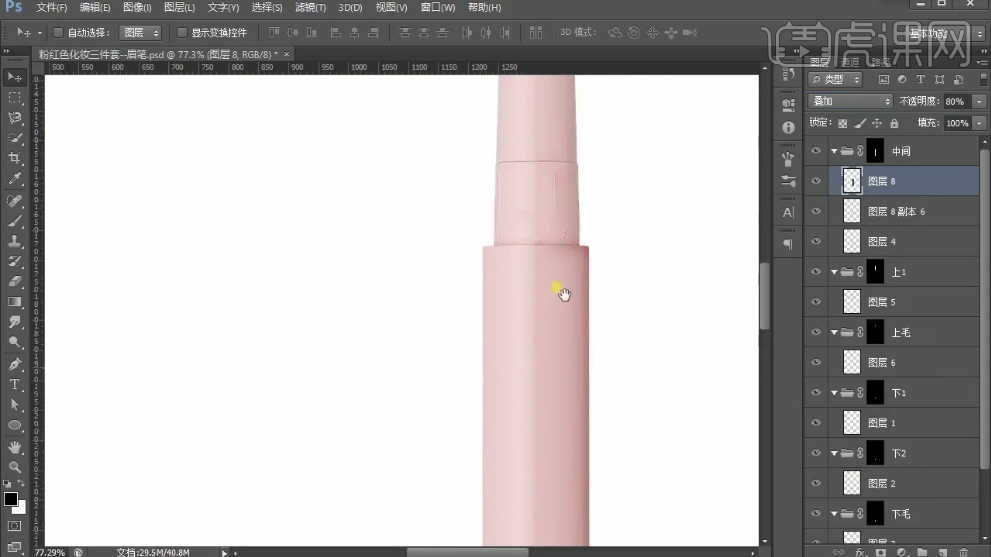
13.左边做同样操作,将两个图层建组,命名两边。
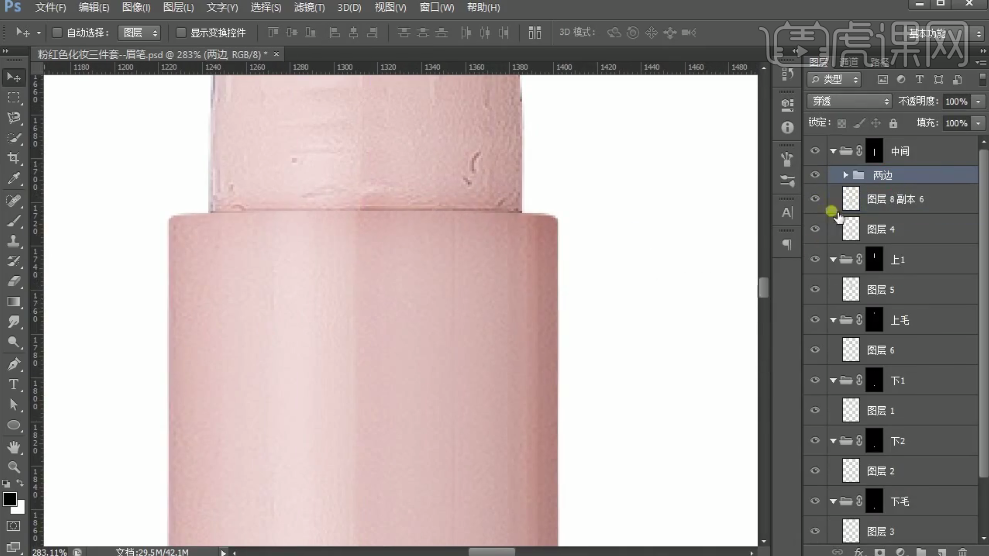
14.新建图层,【选区工具】绘制矩形选区,填充白色,执行【滤镜】-【模糊】-【高斯模糊】,值为15。
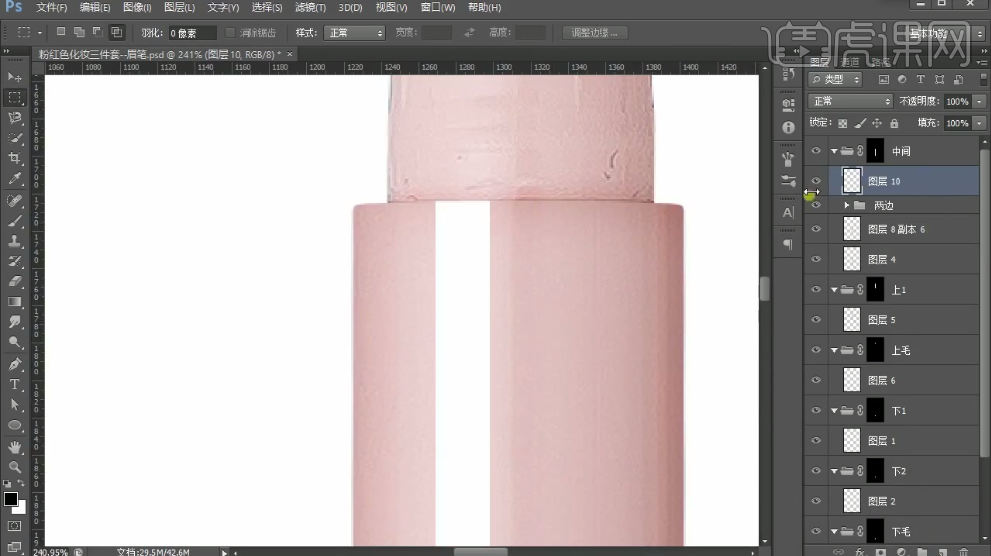
15.复制一层高光,【Ctrl+T】自由变换,缩小。
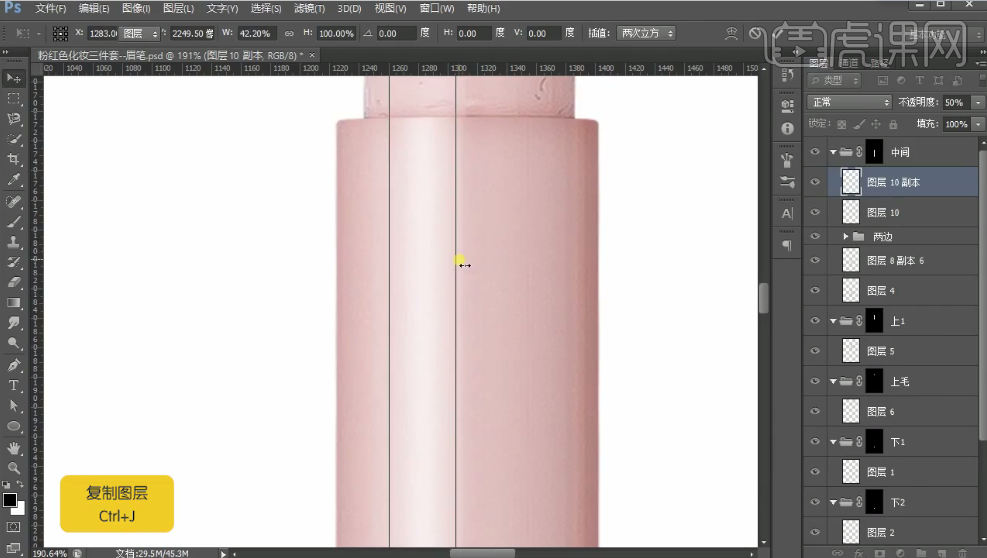
16.将两个高光图层打组,复制一组,放到右边。
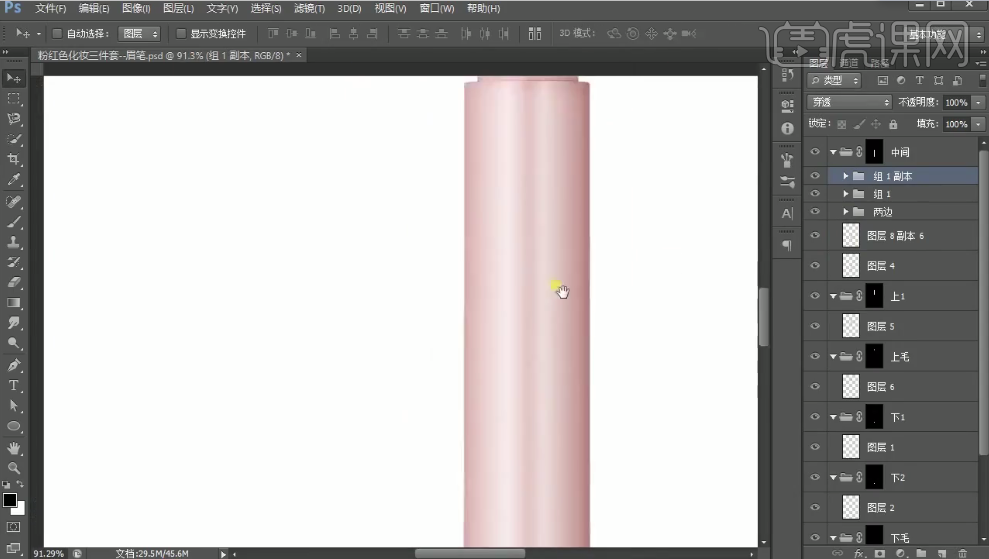
17.【新建图层】,【矩形选框工具】框选中间部分,【填充粉色】,【Ctrl+M】调整曲线。
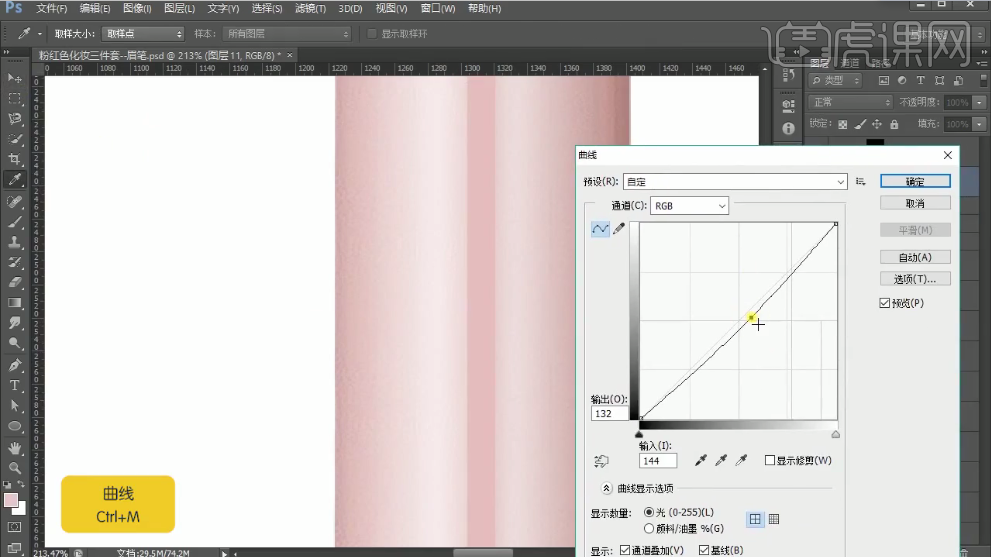
18.复制一层,放到下方,执行【滤镜】-【模糊】-【高斯模糊】,上方图层也执行高斯模糊。
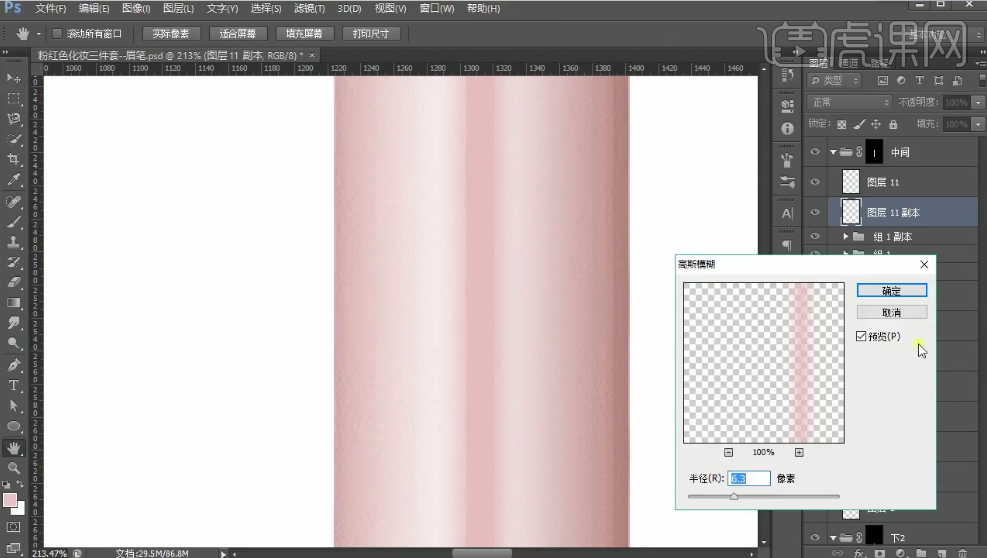
19.将高光图层复制一份,放到两边,作为过渡,调整不透明度。
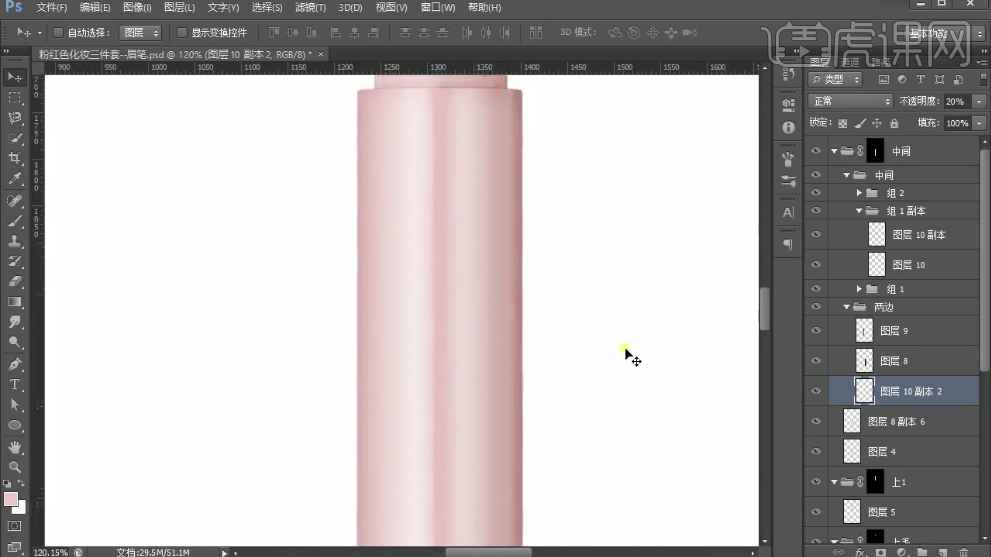
20.新建图层,调出中间选区,【矩形选框工具】框选出上方矩形,反选,填充白色,【高斯模糊】。
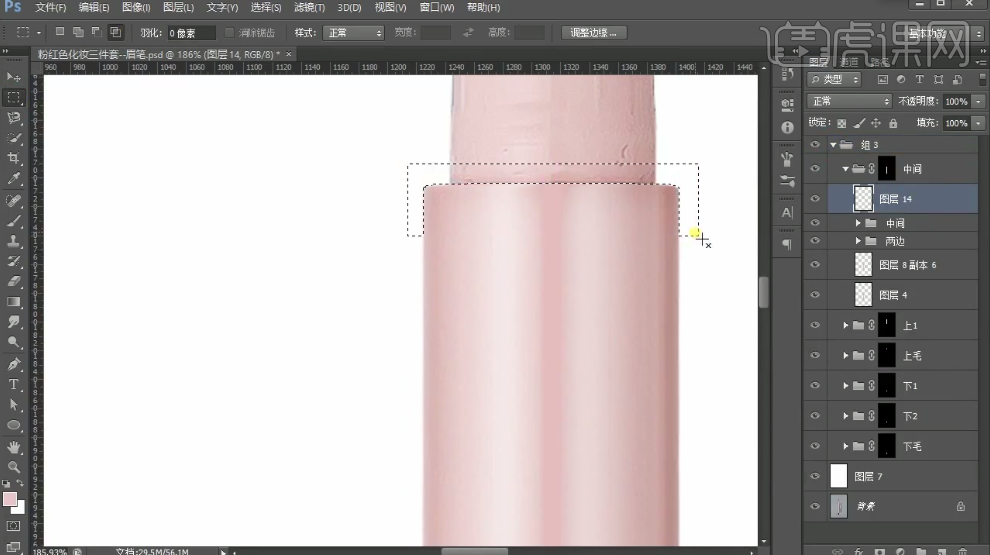
21.同样方法添加下边高光部分,添加【蒙版】,擦去不需要部分。
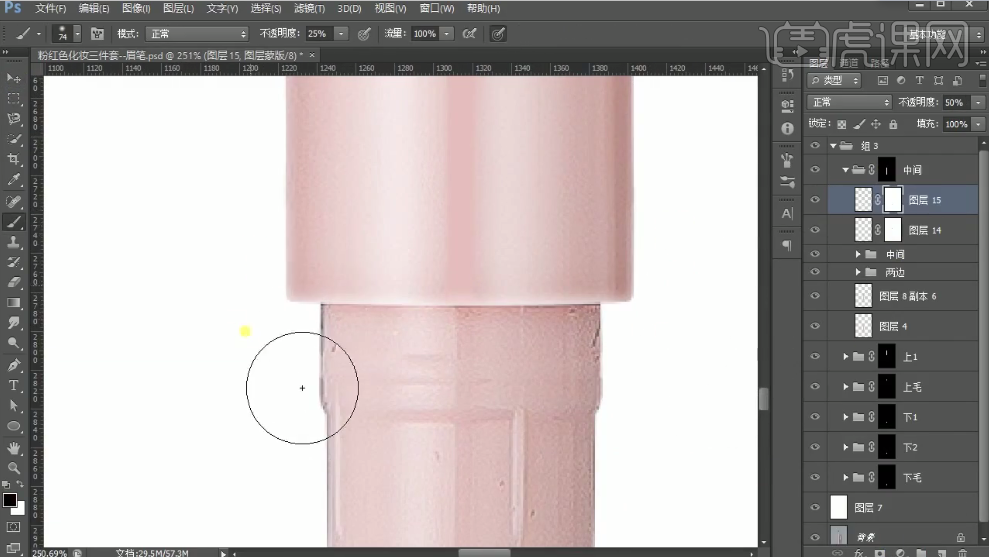
22.将中间图层的两组高光复制到上1组,【Ctrl+T】-【右击】-【透视】调整透视。
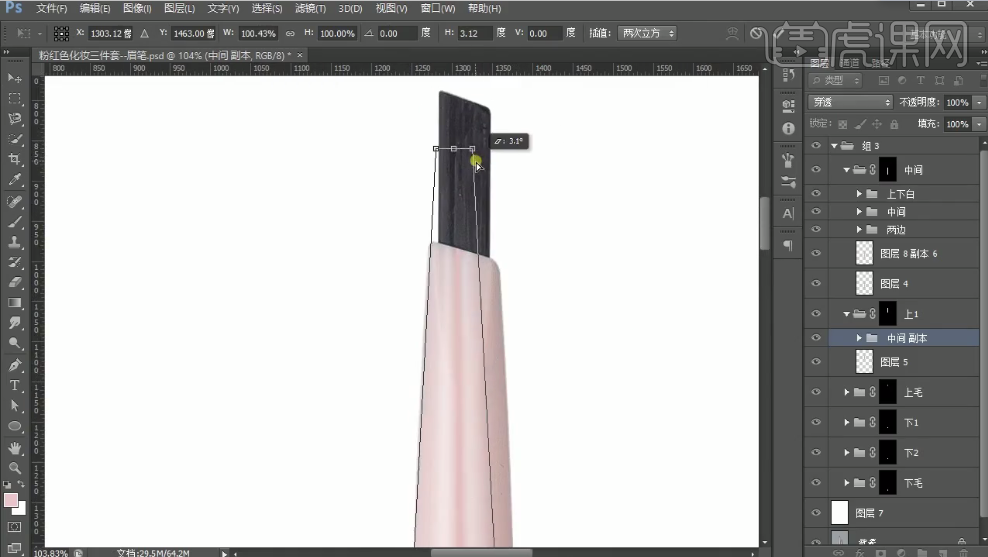
23.【仿制图章】工具涂抹瑕疵部分。
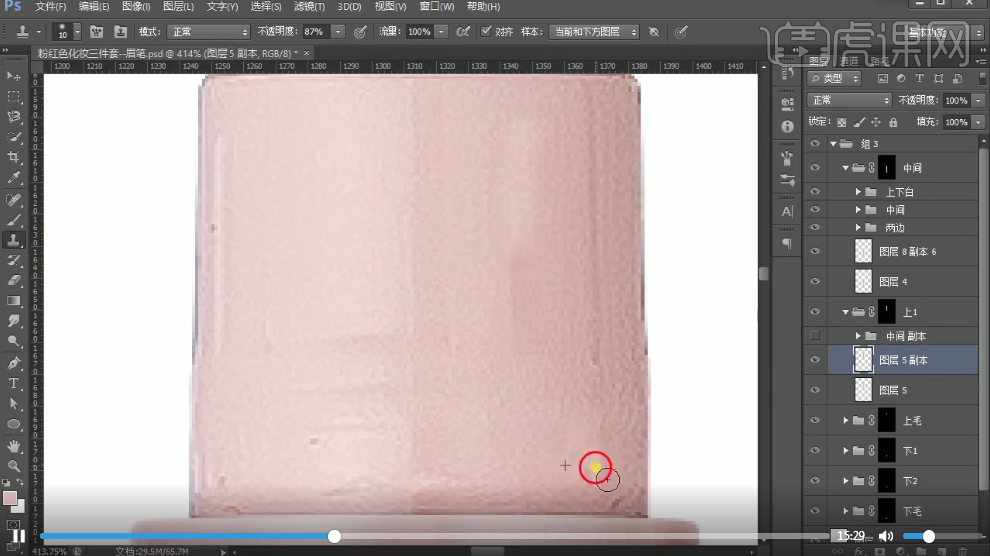
24.同样方法,绘制矩形选区,羽化,【Ctrl+J】复制图层,向上移动,【Ctrl+T】-【右击】-【透视】,接着多复制几个,调整透视,向上移动。
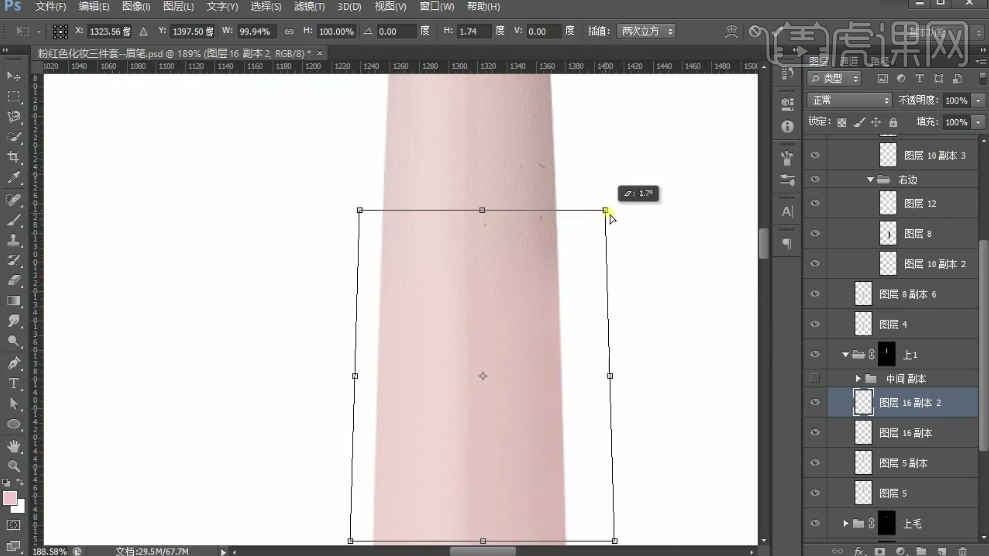
25.【钢笔工具】将切面抠出来。
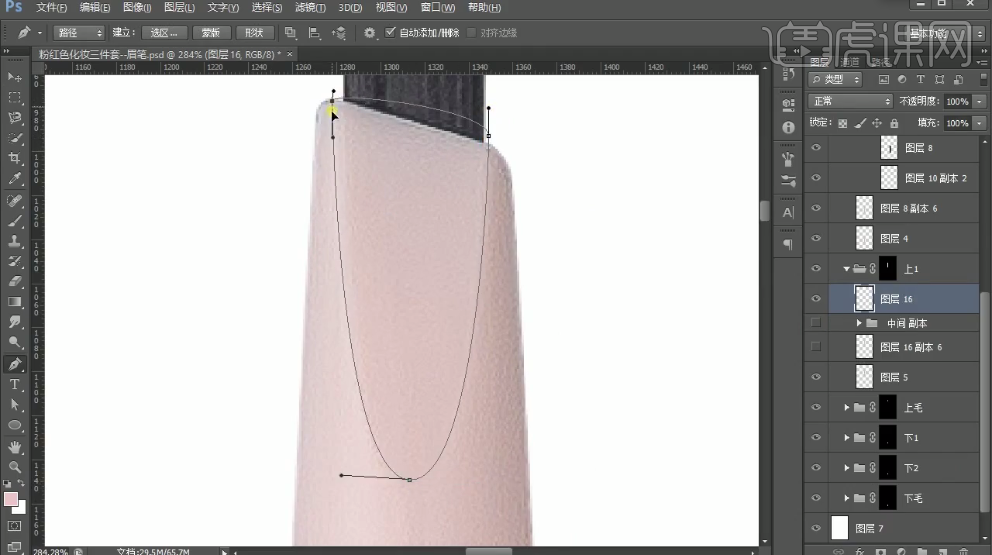
26.【Ctrl+enter】转换成选区,【Alt+Delete】填充前景色。
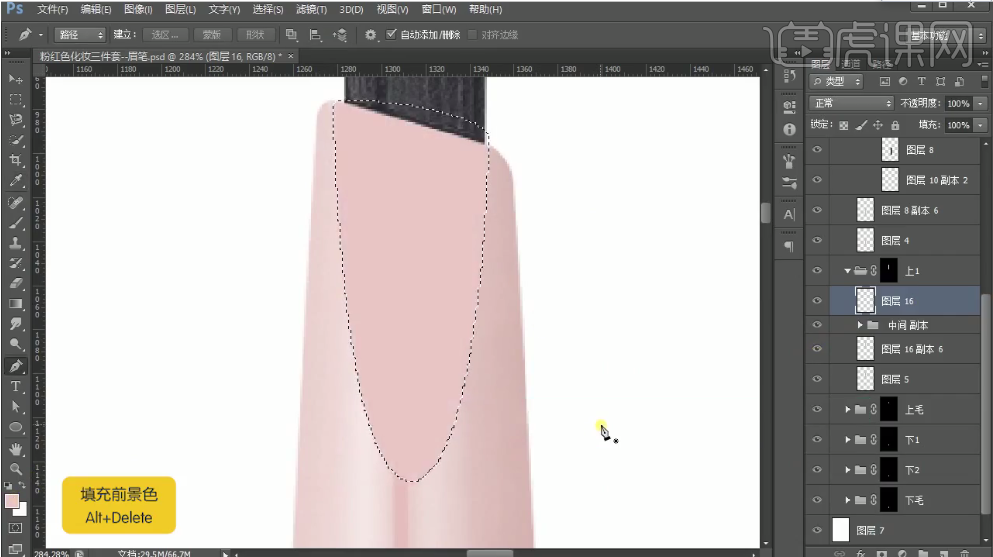
27.用给中间部分的两侧做阴影的方法制作阴影。
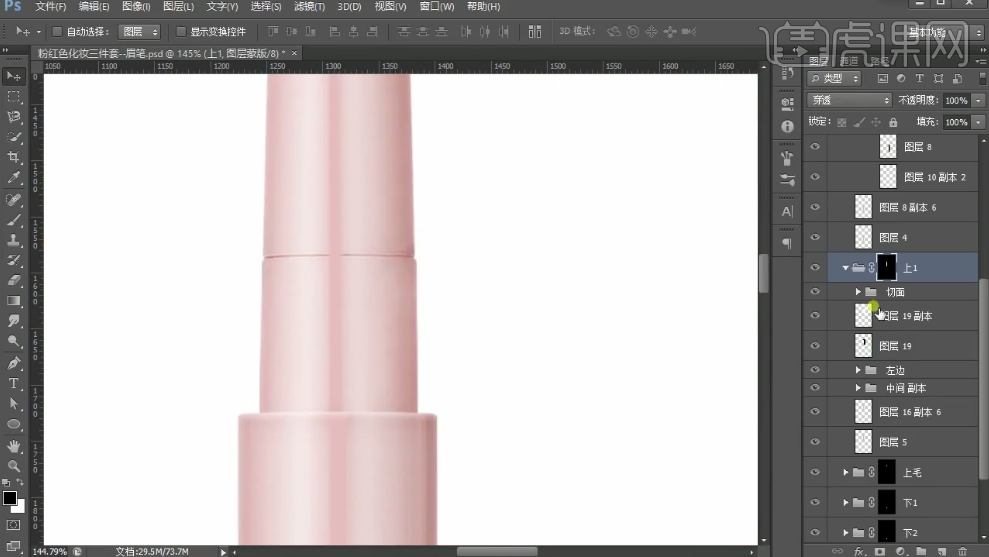
28.给切面建组,添加蒙版,填充黑色,组里新建图层,调出切面选区,填充黑色。
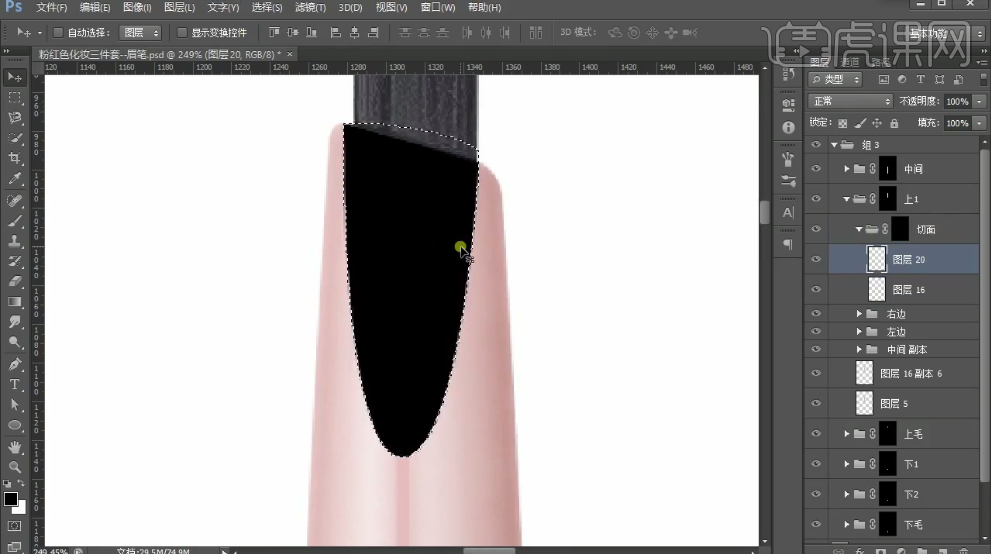
29.执行【选择】-【修改】-【收缩】,值为1,删除。
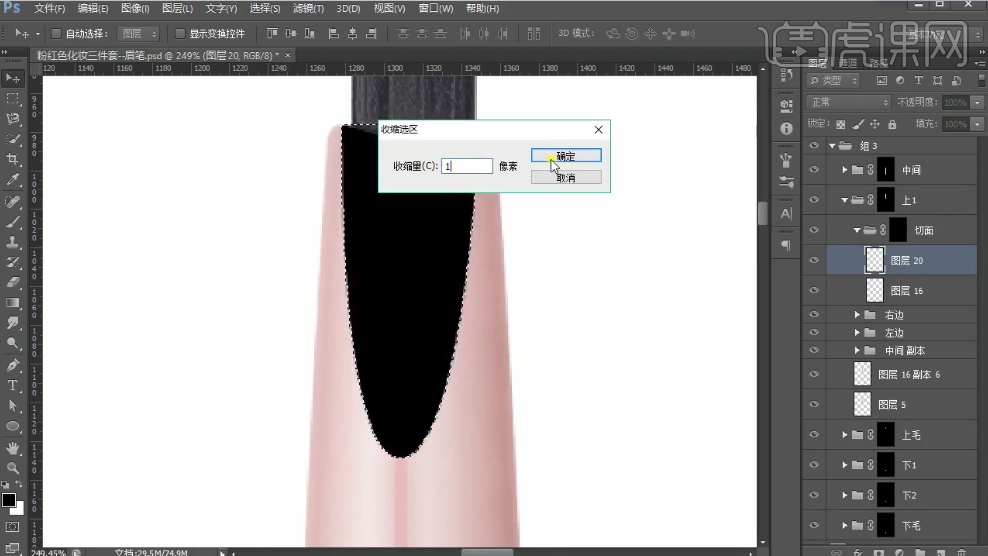
30.执行【高斯模糊】,值为0.5,【模式】-【柔光】。
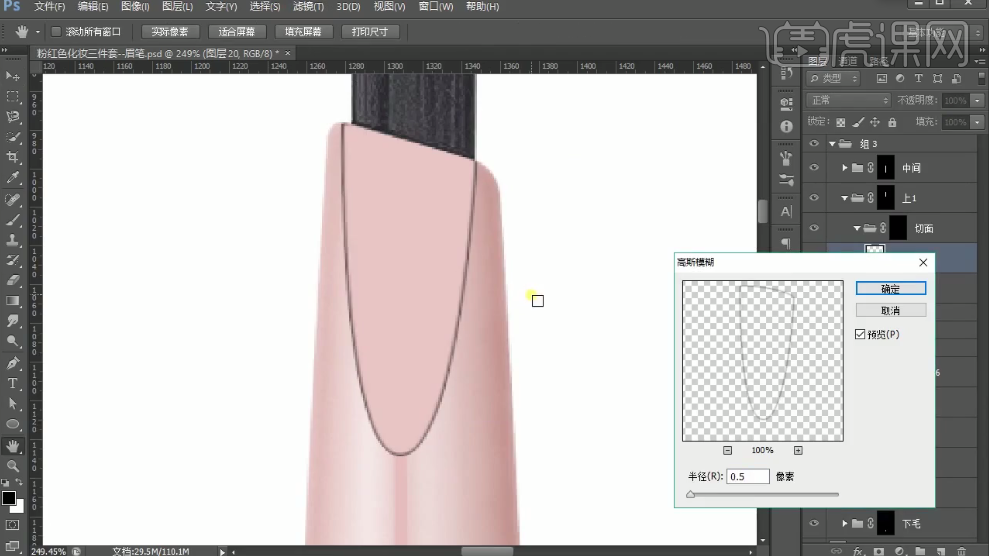
31.复制一层,放到切面组的上方,填充白色,【Ctrl+T】拉大,添加【蒙版】擦除相接部分,使之更加融合。
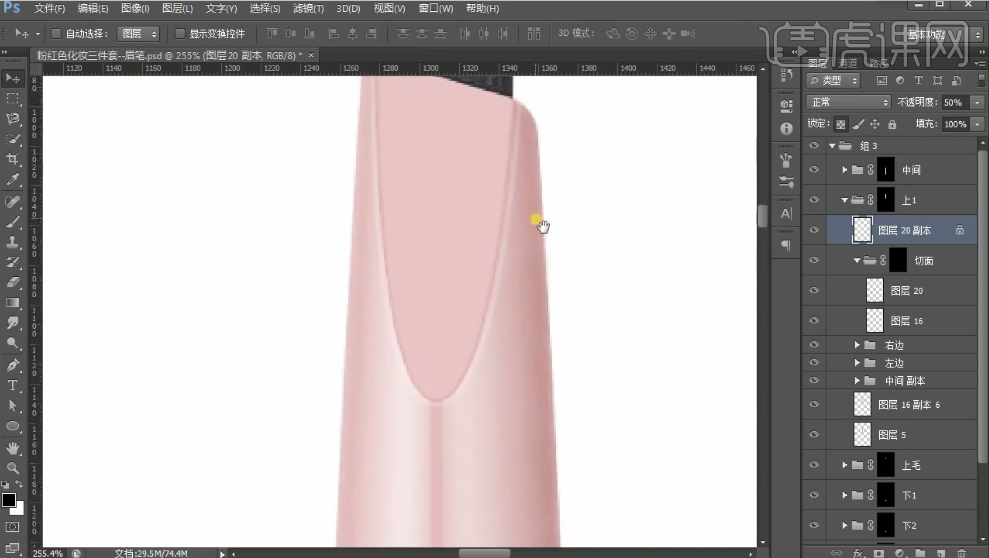
32.在切面组里填纯色的图层上方【新建图层】,按【Alt+单击图层间】,向下做剪切蒙版。
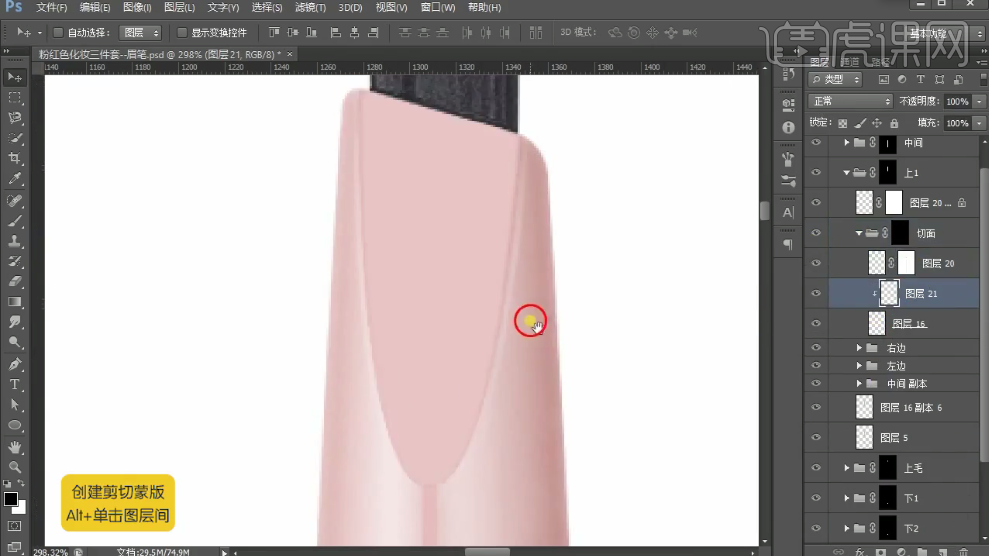
33.调出切面选区,填充白色到透明的渐变,【模式】-【柔光】,降低【不透明度】。
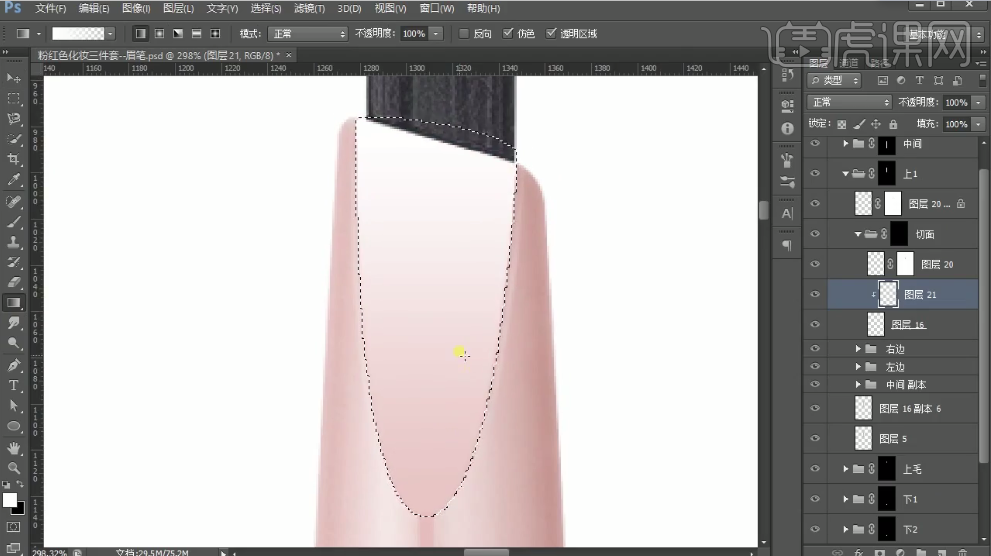
34.【新建图层】,向切面层做剪切蒙版,黑色画笔在下方涂抹,【模式-柔光】,降低【不透明度】。
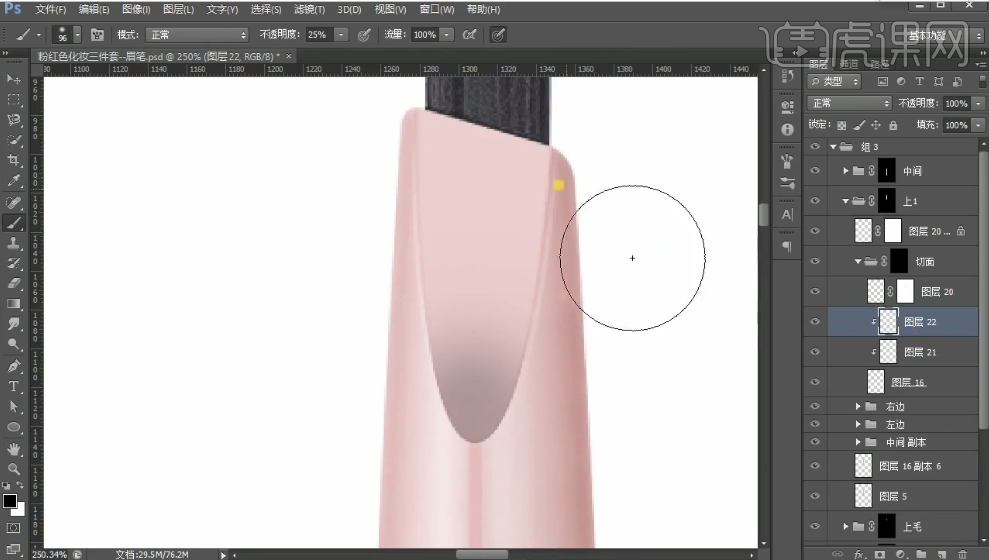
35.新建图层,用变换选区的方法给上方添加暗部。
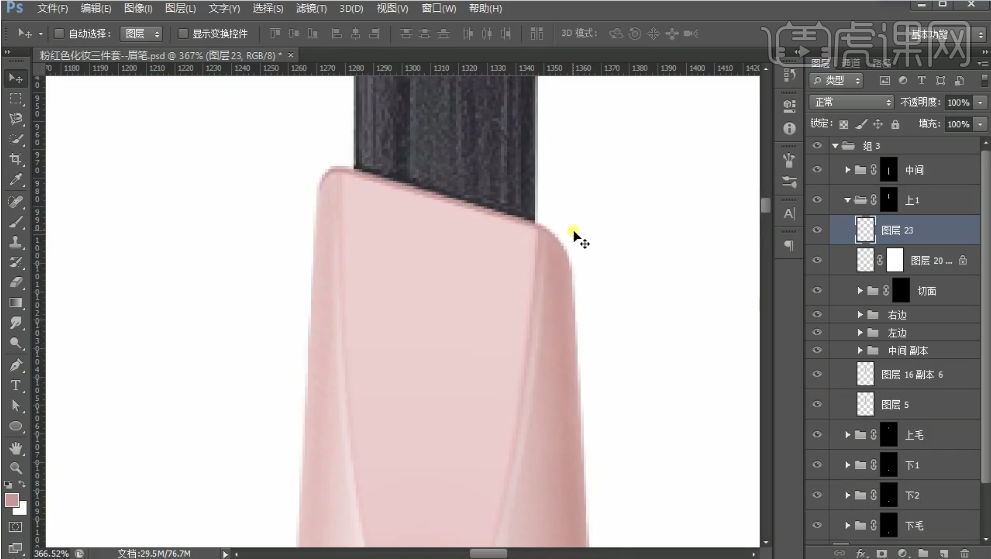
36.复制一层,填充白色,向下移动,降低【不透明度】,添加【蒙版】,擦除两边。
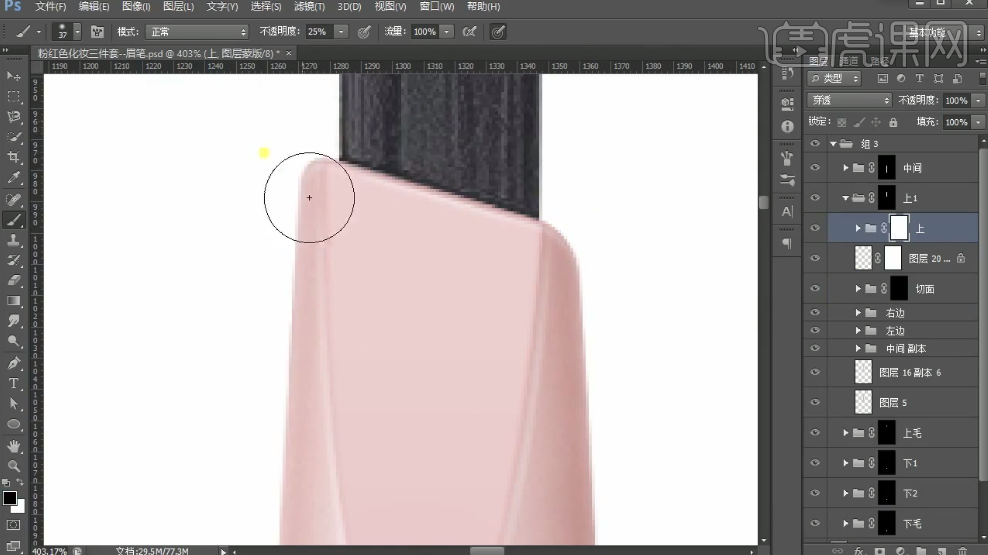
37.复制一层上毛部分图层,【去色】,【仿制图章工具】去杂点。
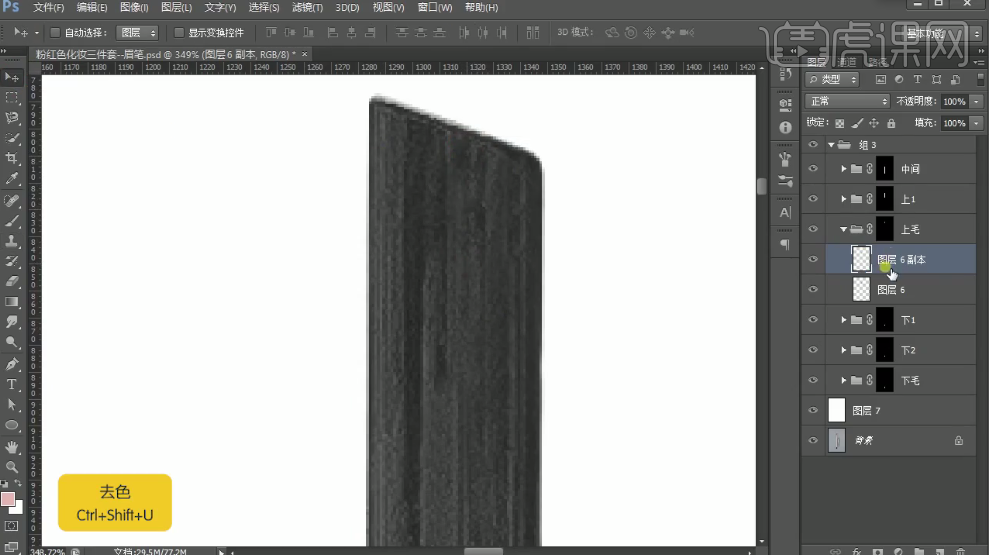
38,复制一层,【滤镜】-【其他】-【高反差保留】,【模式】-【叠加】,调整【不透明度】。
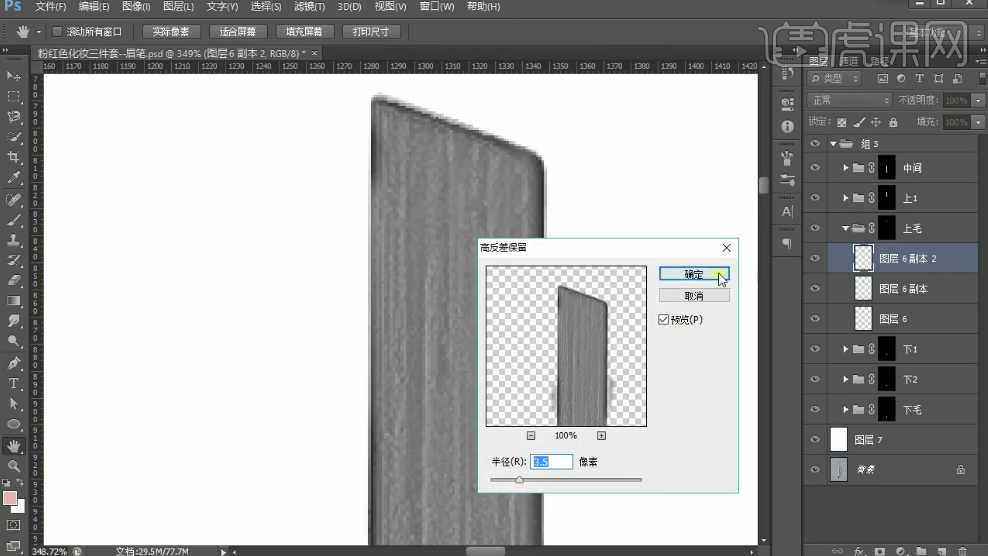
39.用反选选区相似方法,制作小暗光。
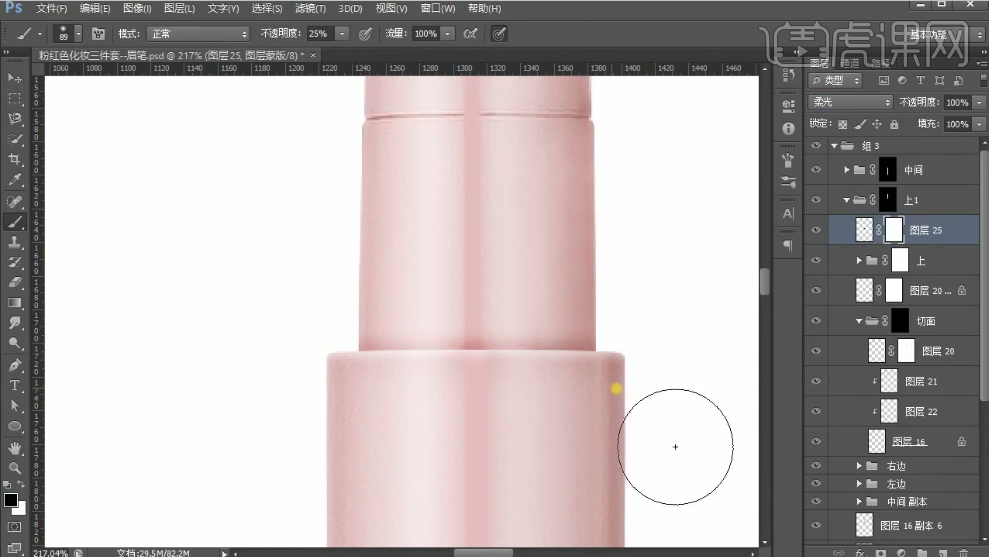
40.【新建图层】,椭圆选区工具在两个圆柱接缝处绘制椭圆,填充黑色。
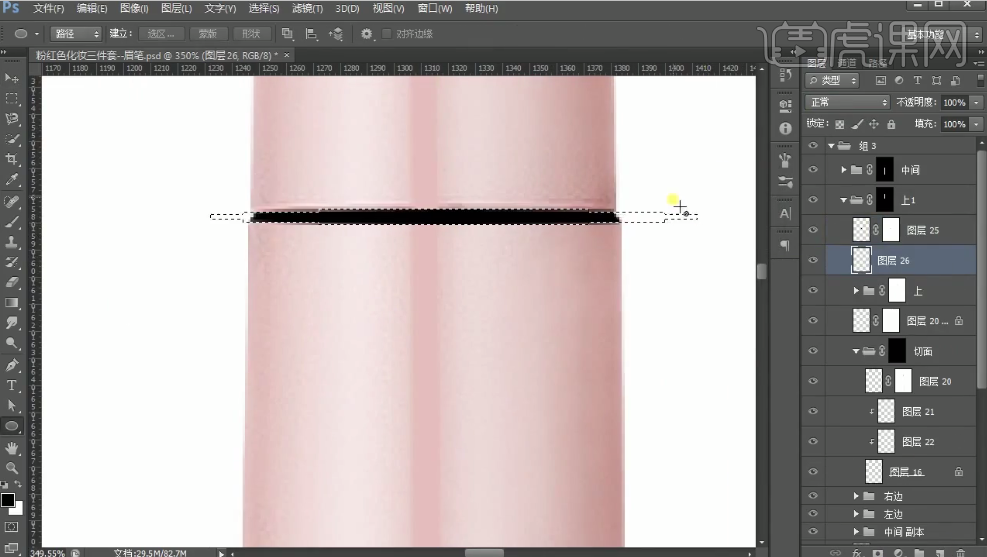
41.将选区向下移动一些,删除,将颜色改成深粉色,然后【复制】一层,填充成白色,将两个图层都执行【高斯模糊】,添加【蒙版】擦拭。
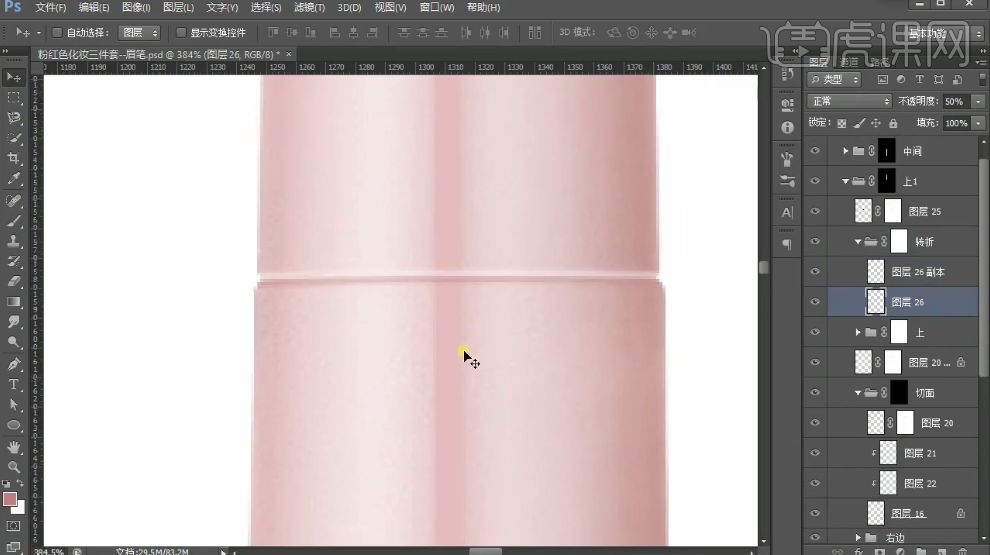
42.下1下2用同样的方法处理。
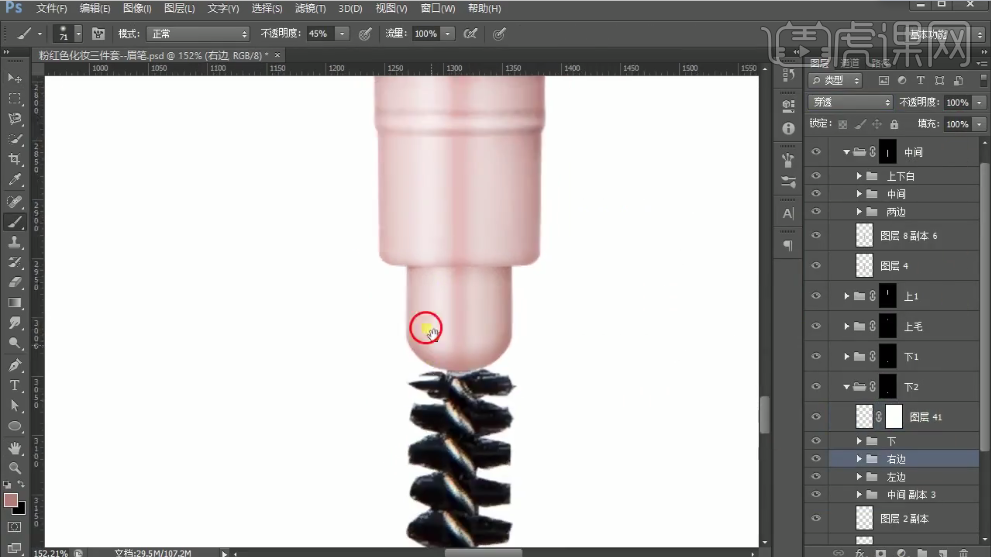
43.找到下毛,复制一层,【Ctrl+Shift+U】去色。
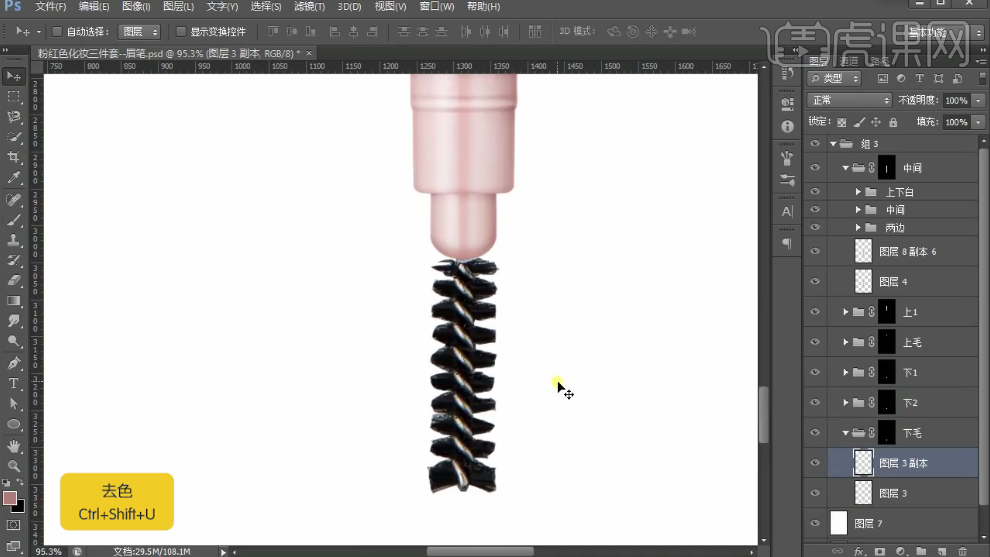
44.【黑色画笔】把毛刷添加整齐。
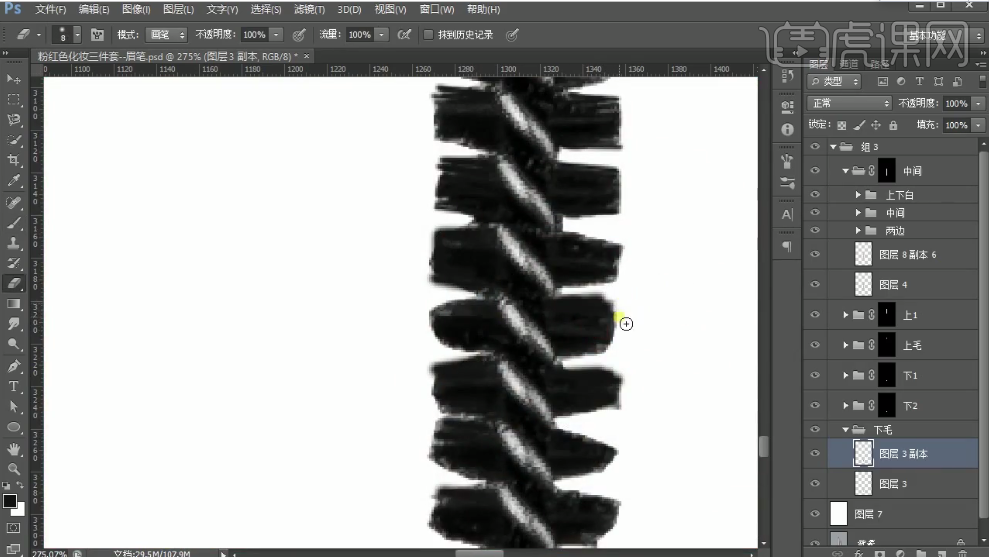
45.按【X】切换成【白色画笔】,绘制出毛刷的细节,【模式】-【叠加】,降低【不透明度】。
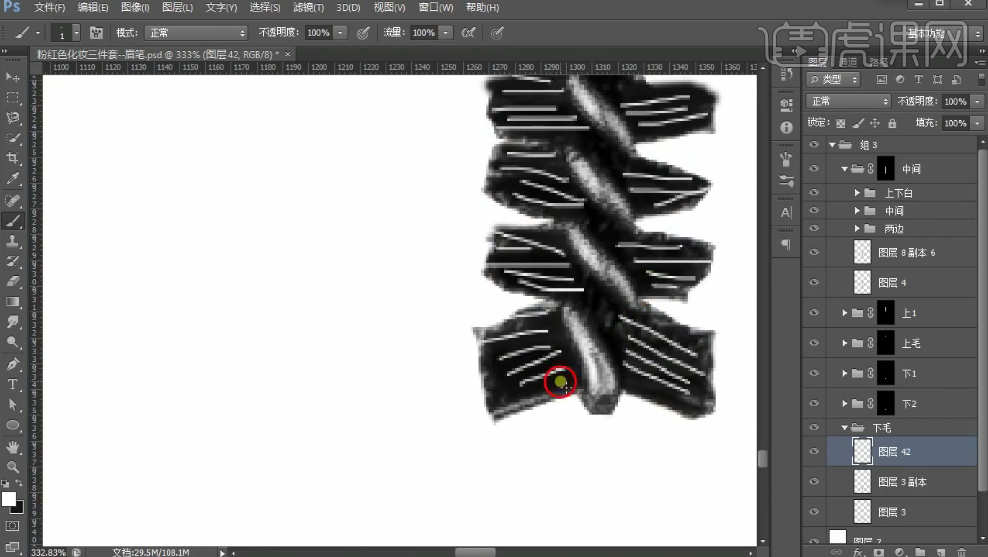
46.将图层3和图层42同时选中,【复制】,【合并】,【滤镜】-【其他】-【高反差保留】,【模式】-【叠加】,降低【不透明度】。
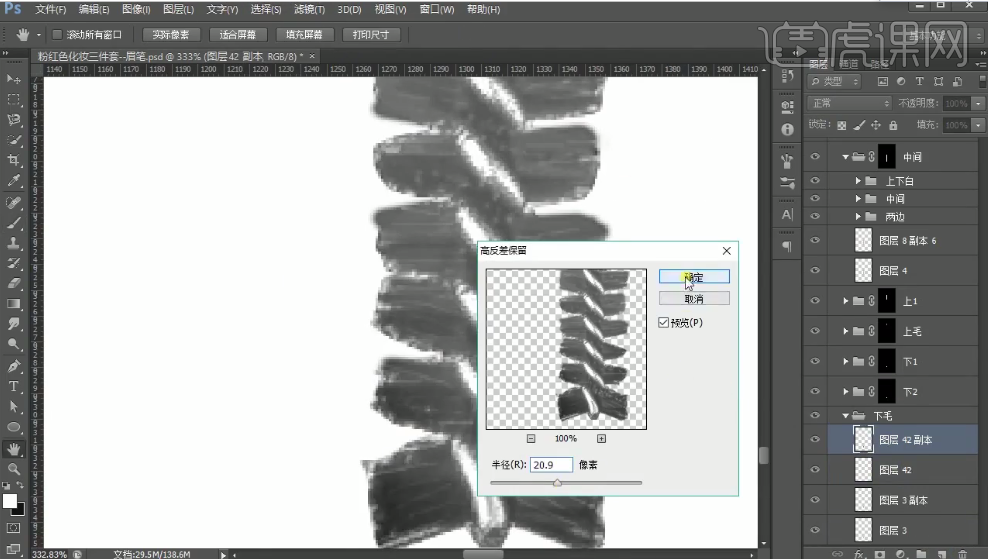
47.将logo素材拖入画布,放到中间位置。
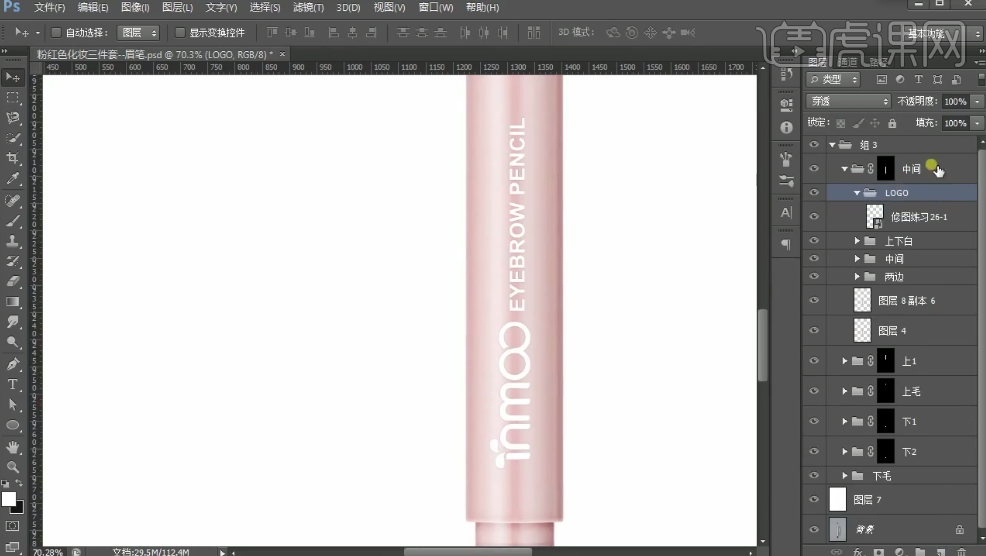
48.添加【蒙版】,【矩形选区工具】框选中间部分,【填充】黑色。
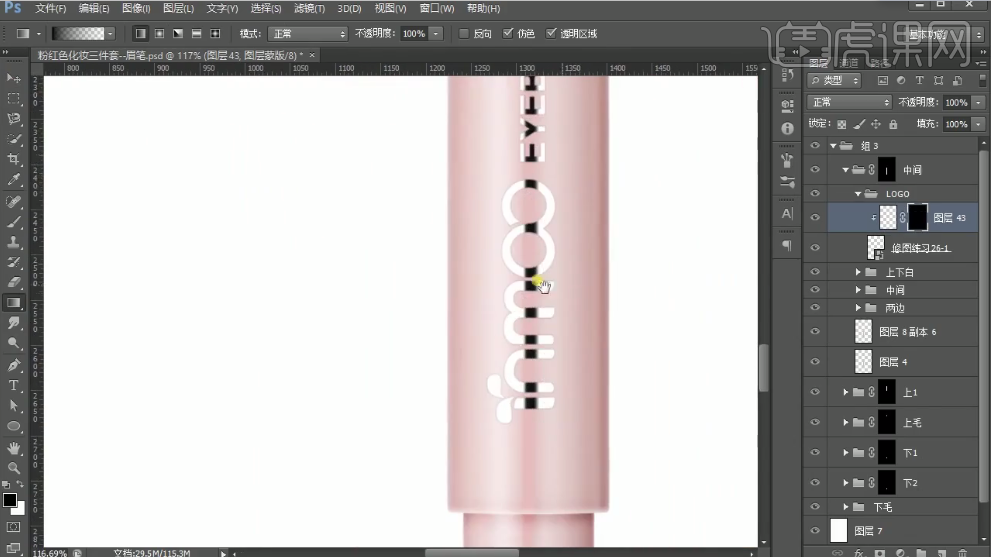
49.【双击】大组,添加【图层样式】-【投影】。
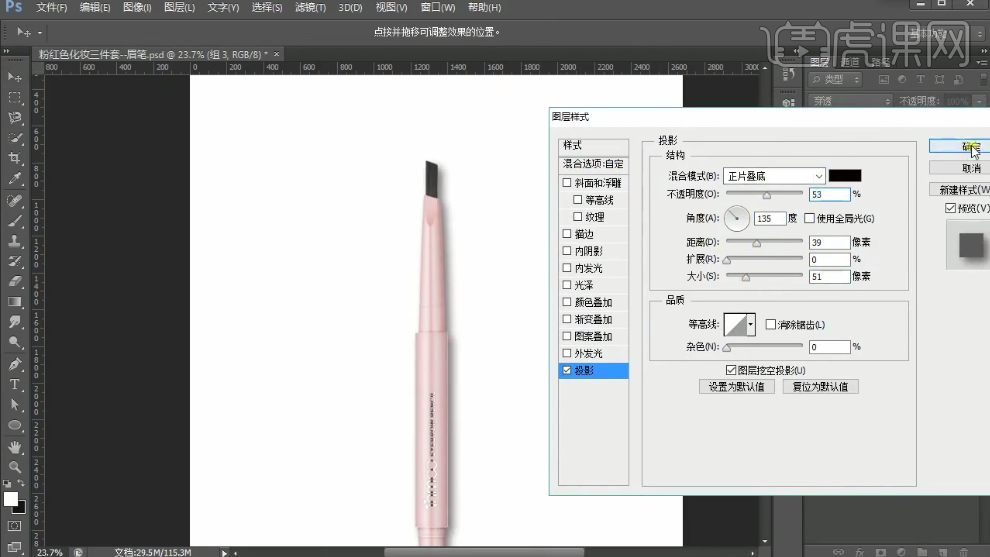
50.用之前添加小节线的方法继续添加小节线。
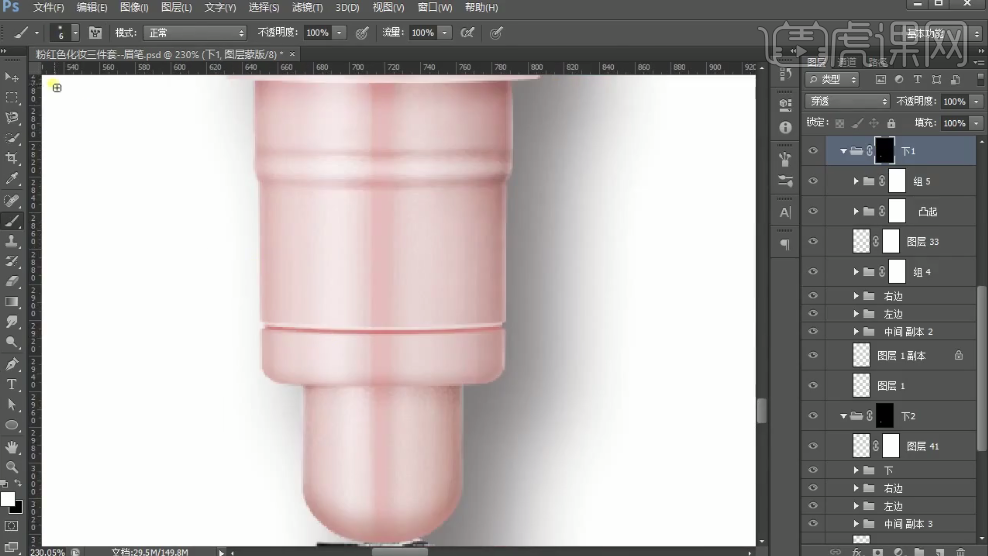
51.在组里最上方【新建图层】,填充深粉色,向塑料组做【剪切蒙版】,【模式】-【柔光】,降低【不透明度】。
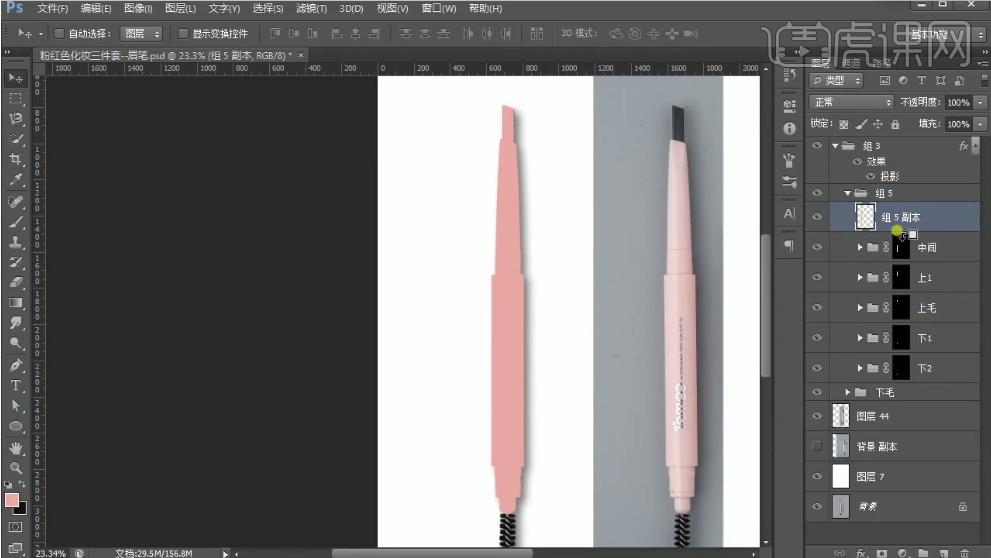
52.最终效果如图所示。

如何用PS对电热水壶产品图精修
1.使用【PS】打开原图,将产品抠出,新建图层填充白色当做背景。
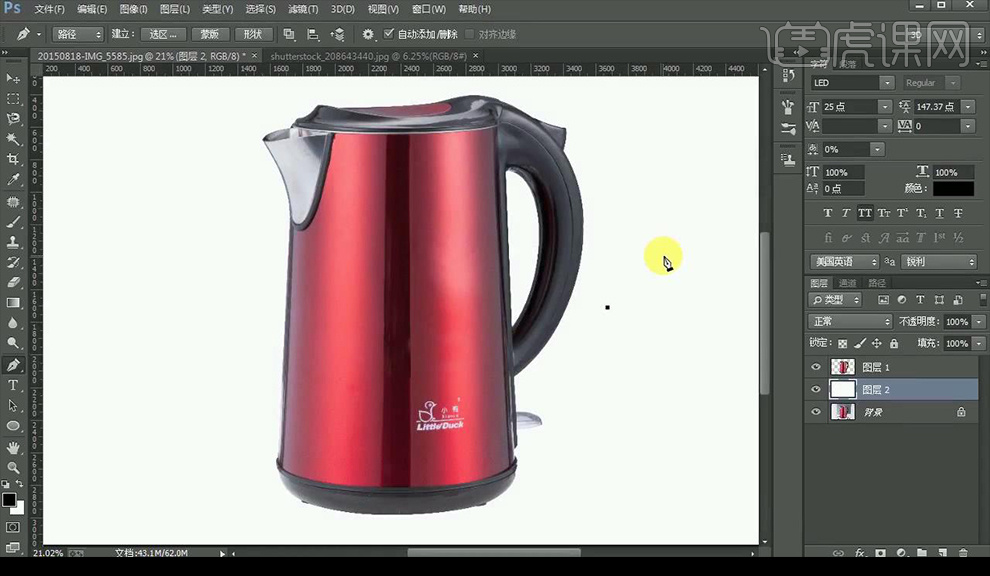
2.产品层编组,添加图层蒙版,选种产品选区,反向填充黑色。
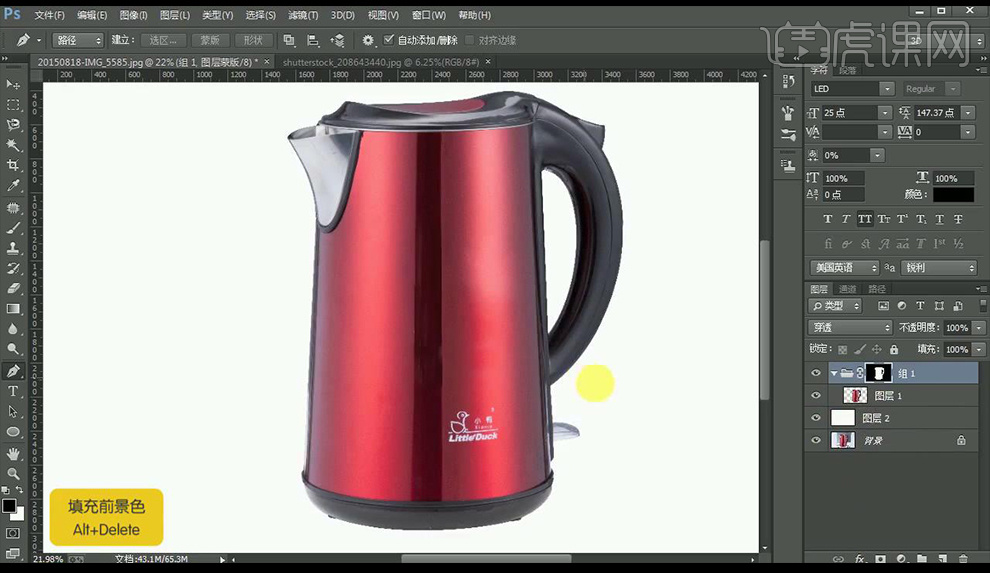
3.调整【色相饱和度】调整如图所示。
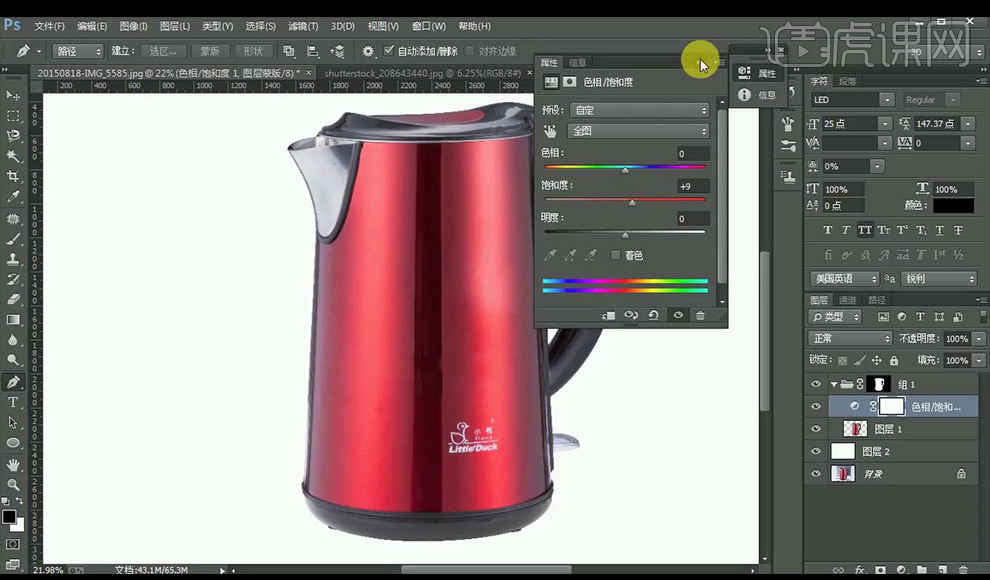
4.新建图层,将前面红色部分进行使用【钢笔工具】进行抠选,使用【渐变工具】进行填充产品固有色,进行【添加杂色】。
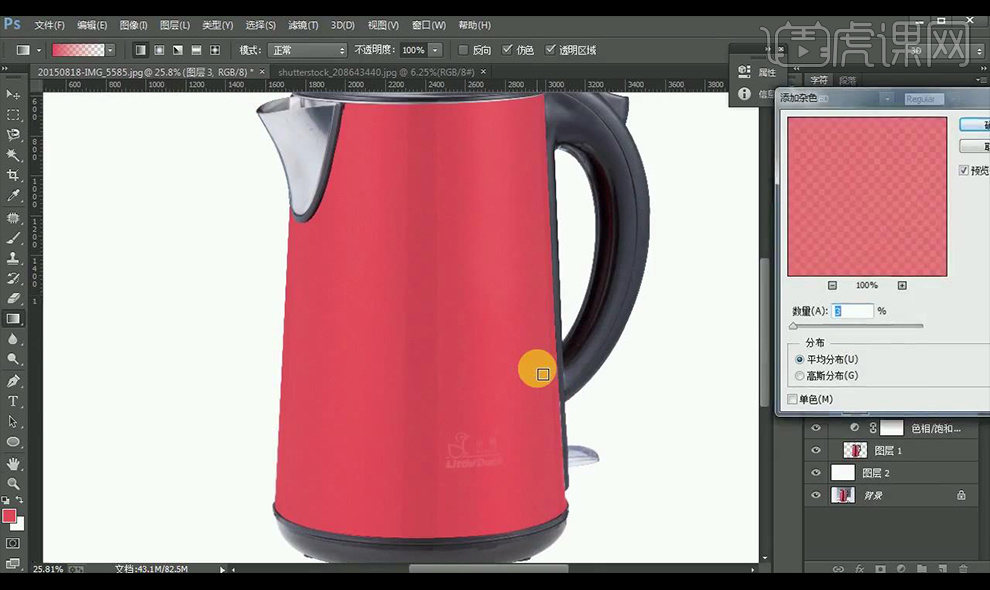
5.接下来新建图层,使用【钢笔工具】进行框选产品中间灰色部分,使用【渐变工具】拉出渐变,进行【高斯模糊】。
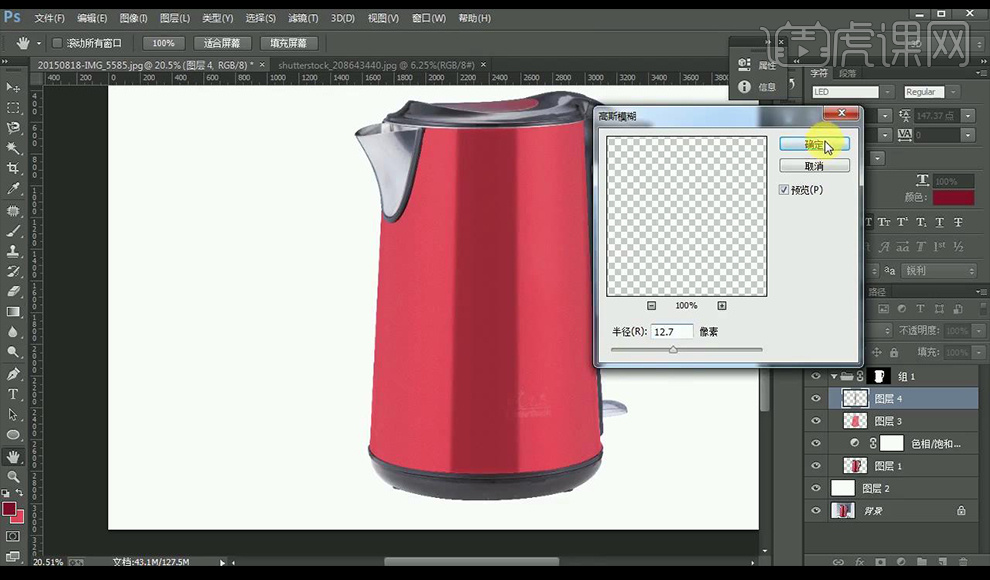
6.添加【图层蒙版】进行涂抹边缘,在两边也进行绘制暗部灰色区域。
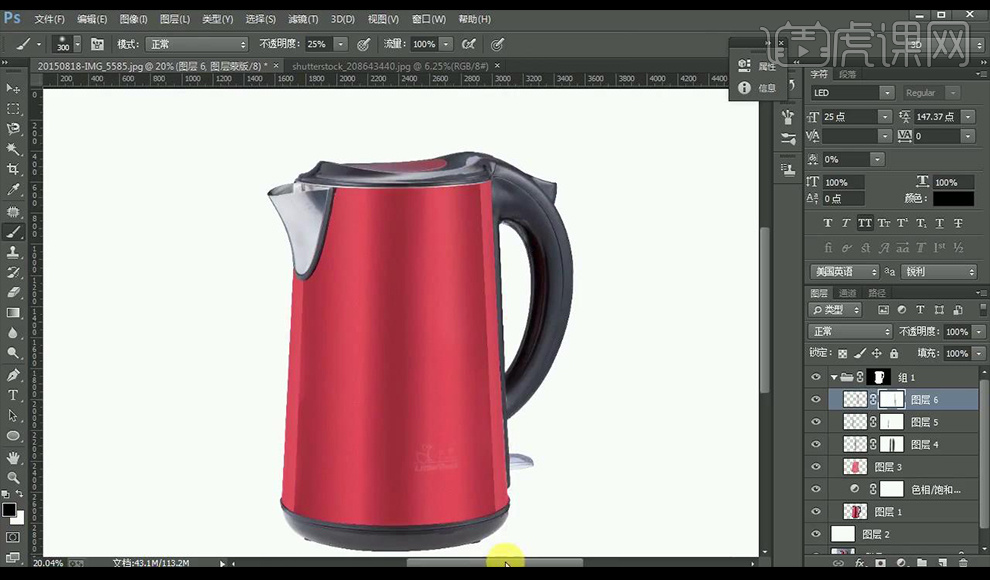
7.接下来再进行绘制边缘的暗部,使用上面相同方式进行绘制。
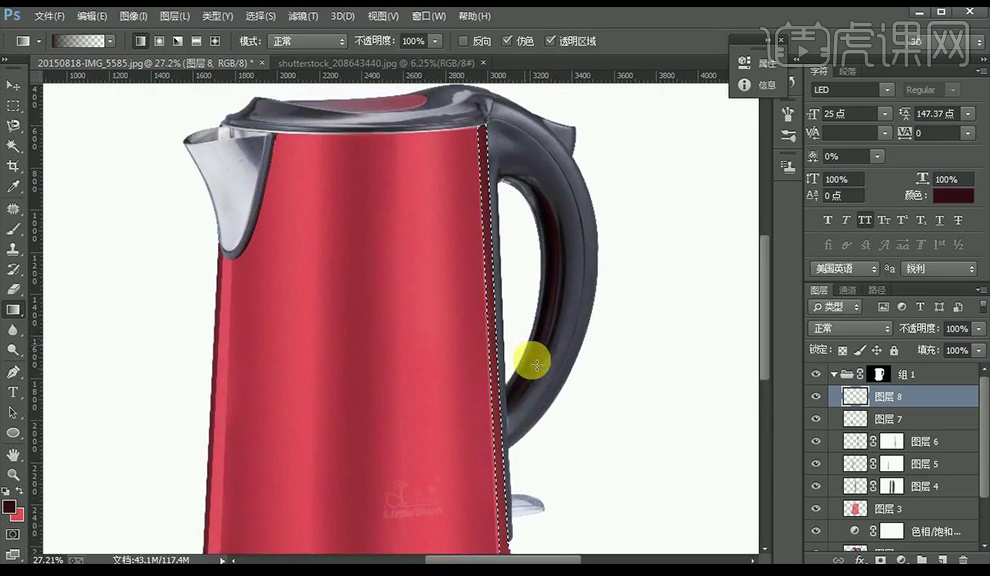
8.接下来继续绘制正面红色部分的光影效果如图所示。
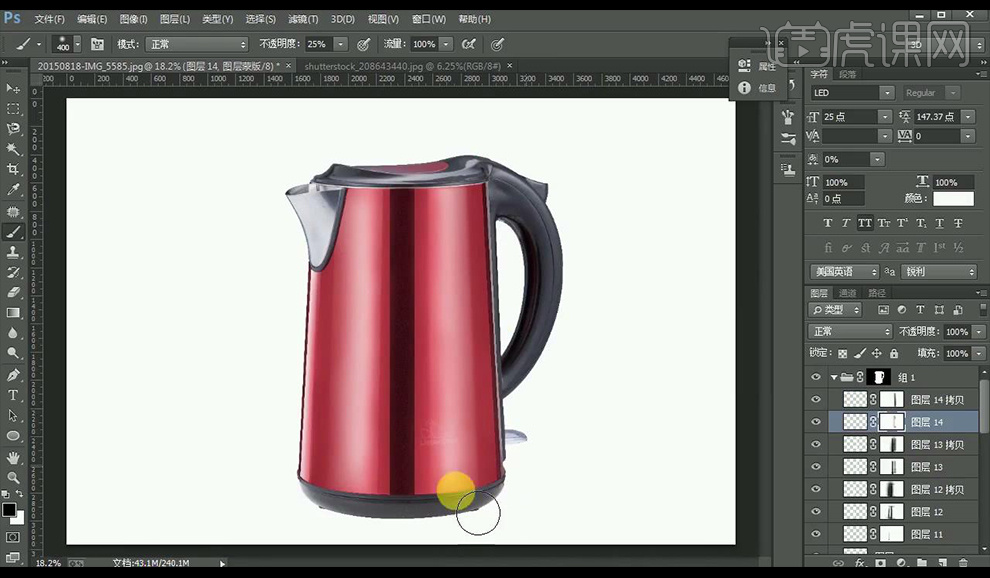
9.接下来抠选壶口金属部分形状,进行绘制金属效果的光影效果如图所示。
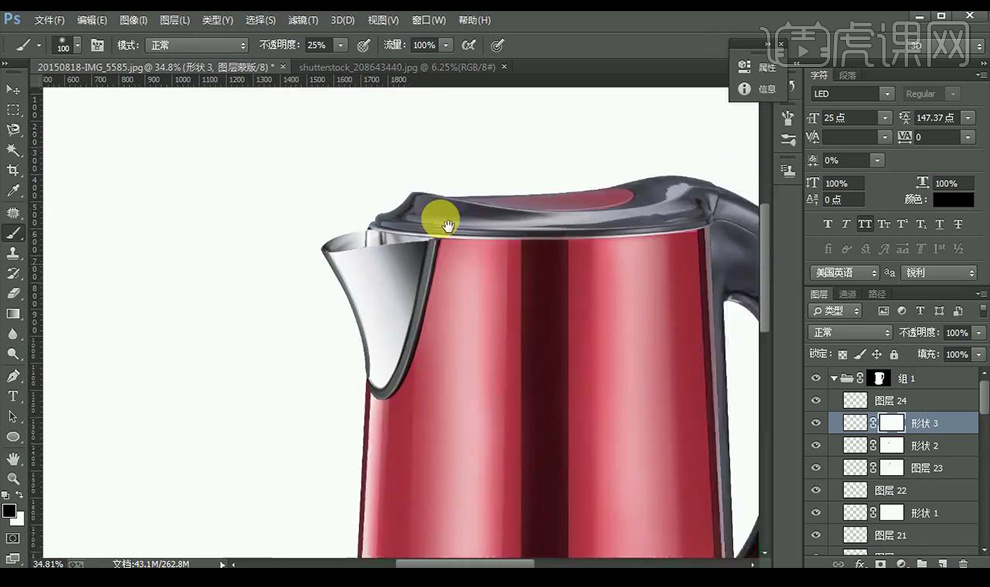
10.接下来使用【钢笔工具】抠选底部黑色部分的形状进行绘制光影效果如图所示。
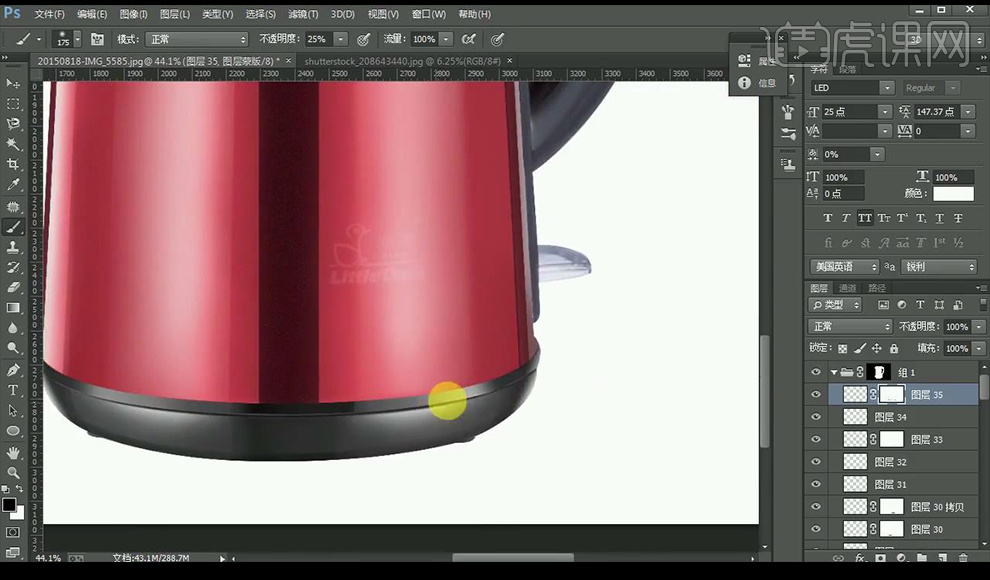
11.接下来绘制水壶的右面下方金属部分的光影效果如图所示。
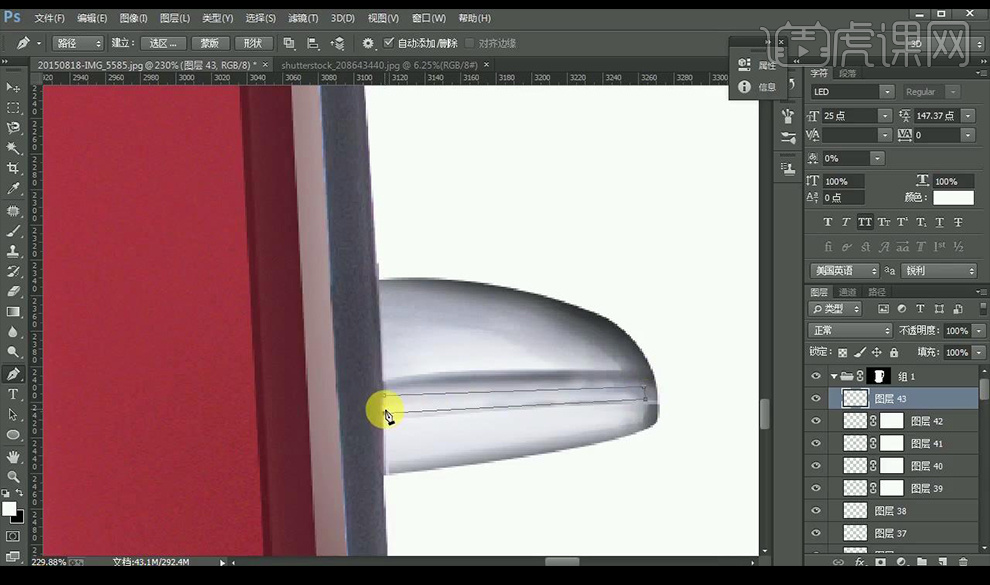
12.接下来使用同样方式绘制右面的把手部分的光影效果如图所示。
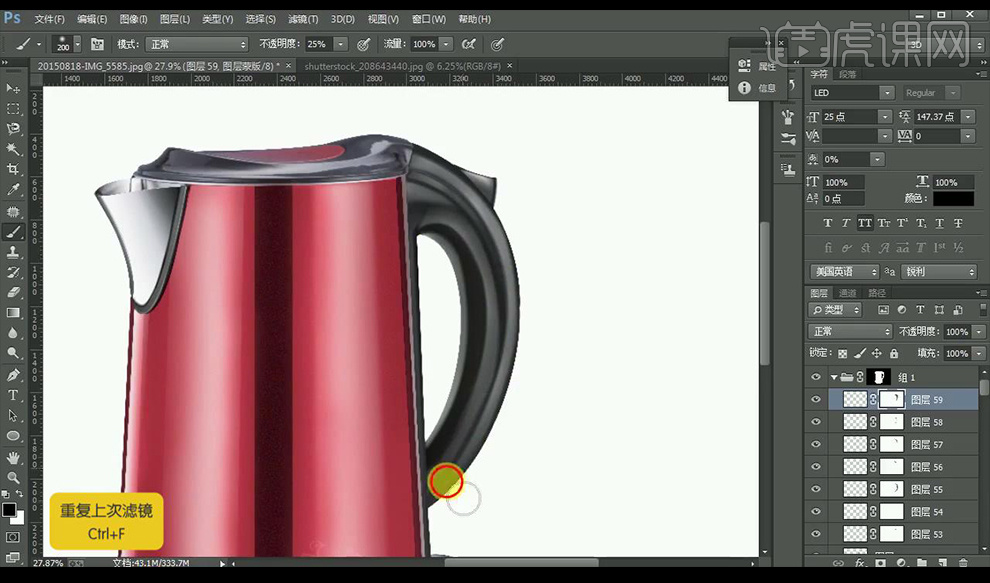
13.接下来绘制水壶顶部的光影效果如图所示。
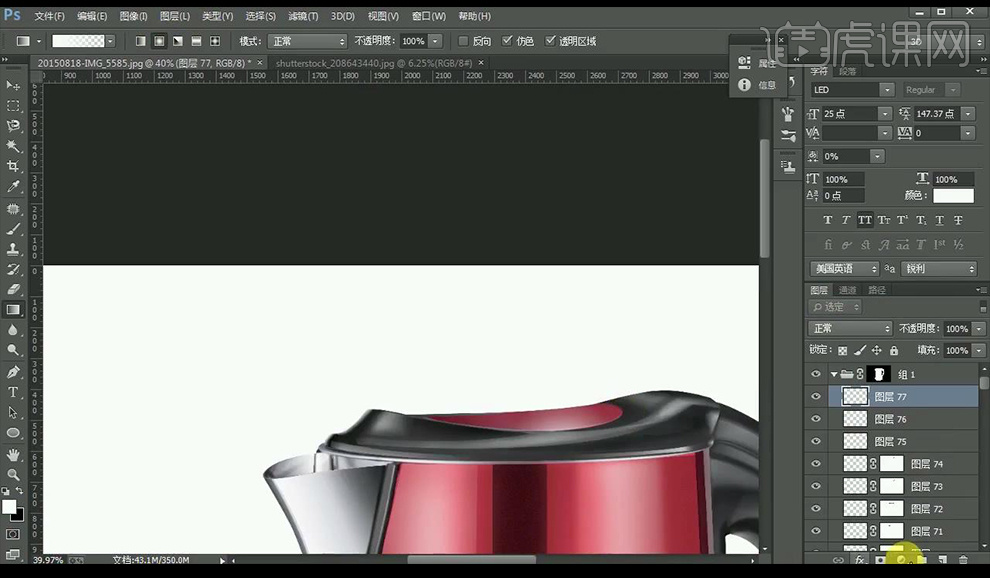
14.将整体编组,复制一组混合模式为【柔光】降低不透明度。
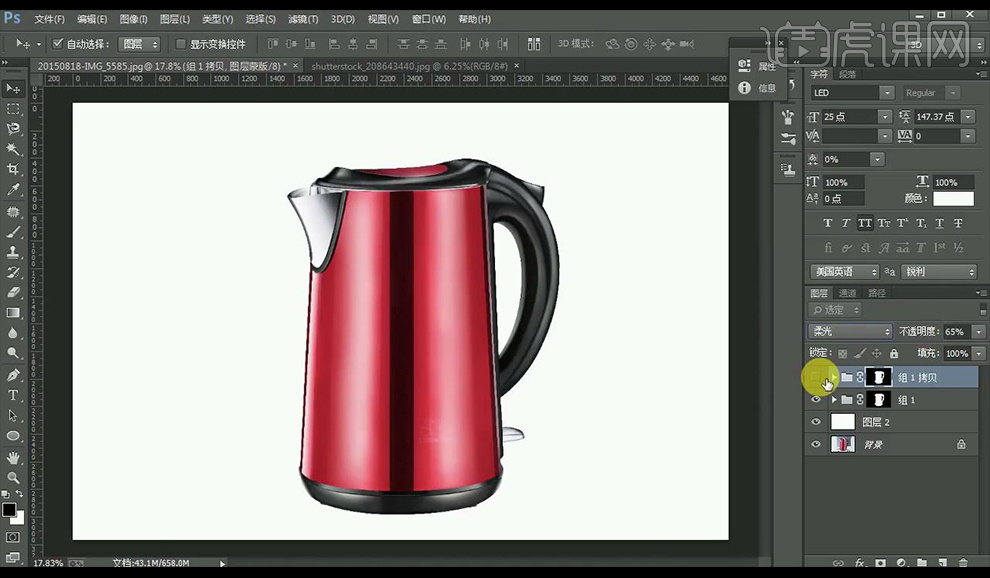
15.将组进行合并,点击【滤镜】-【添加杂色】。
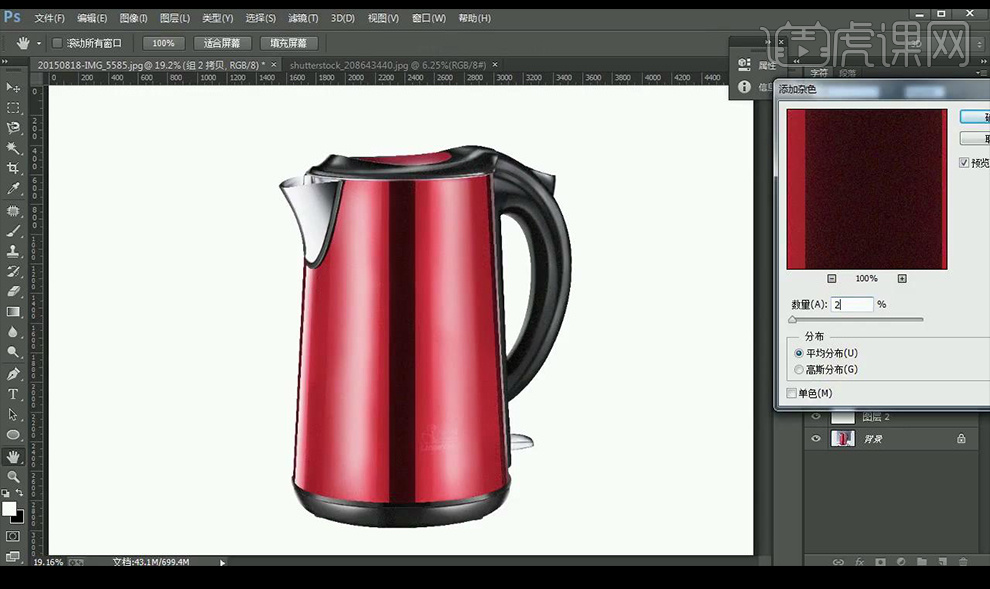
16.最终效果如图所示。

怎么用PS对芒果汁产品图精修
1.案例分析,高光不够,平面化,不够立体。操作方向,曲线 蒙版 画笔 渐变配合使用,注意事项,渐变工具的使用,蒙版的运用,光与阴的把握。
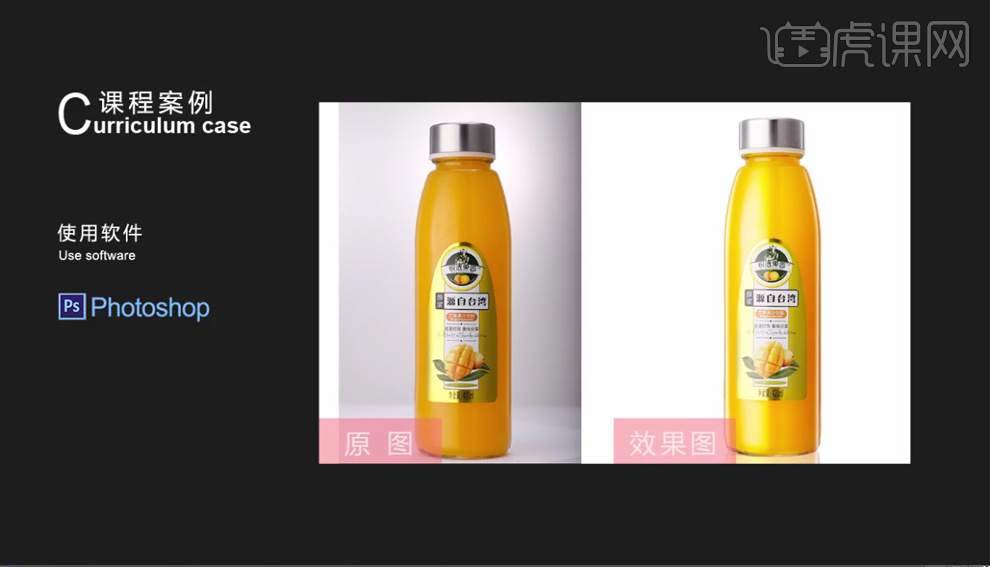
2.首先我们进行一个图片的退底,用钢笔工具勾出路径,Ctrl+Enter建立选区,然后Ctrl +J复制一层。然后图层1下方新建图层Ctrl+Shift+N选择钢笔选项,删除路径,调整路径。隐藏图层1Ctrl+Enter建立选区,选择背景图层, Ctrl+J复制一层。将图层3上拉到图层2上方。
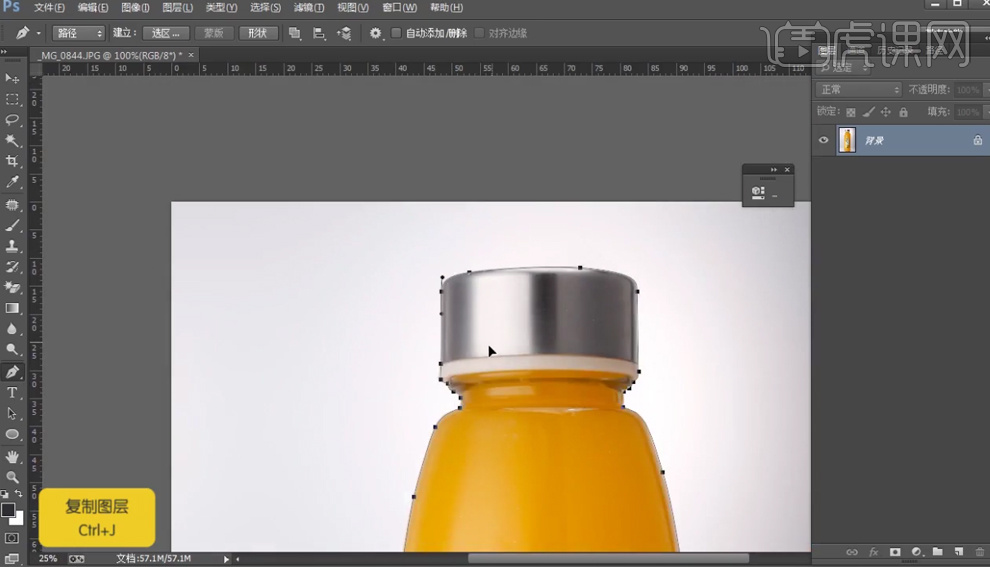
3.选择图层2,填充白色。删除图层1选择图层3,新建曲线,拉亮新建色阶,调整数值。选择画笔工具,进行涂抹。选择图层3,选择修补工具,消除素材上的杂点。选择图层3,选择矩形选框工具,建立选区,Ctrl+J复制一层。Ctrl+T拉伸,变形。创建剪贴蒙版Ctrl+Alt+G。Ctrl+T移动。旋转。添加蒙版,选择画笔工具,进行涂抹。
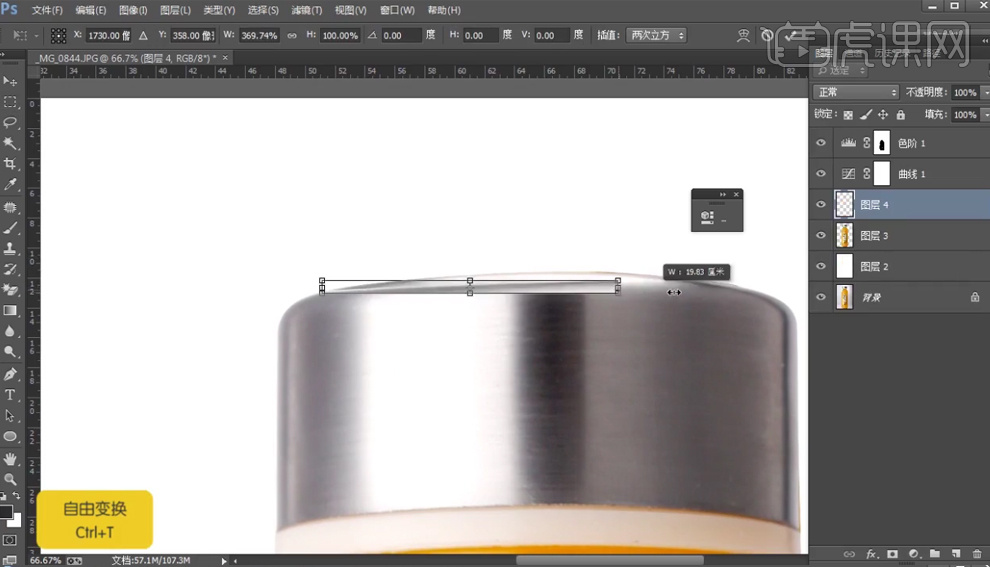
4.选择图层3,选择矩形选框工具,建立选区,Ctrl+J复制一层。创建剪贴蒙版Ctrl+Alt+G。Ctrl+T拉伸,添加蒙版,选择画笔工具,进行涂抹。选择图层4,选择画笔工具,进行涂抹。选择图层5,选择画笔工具,进行涂抹。
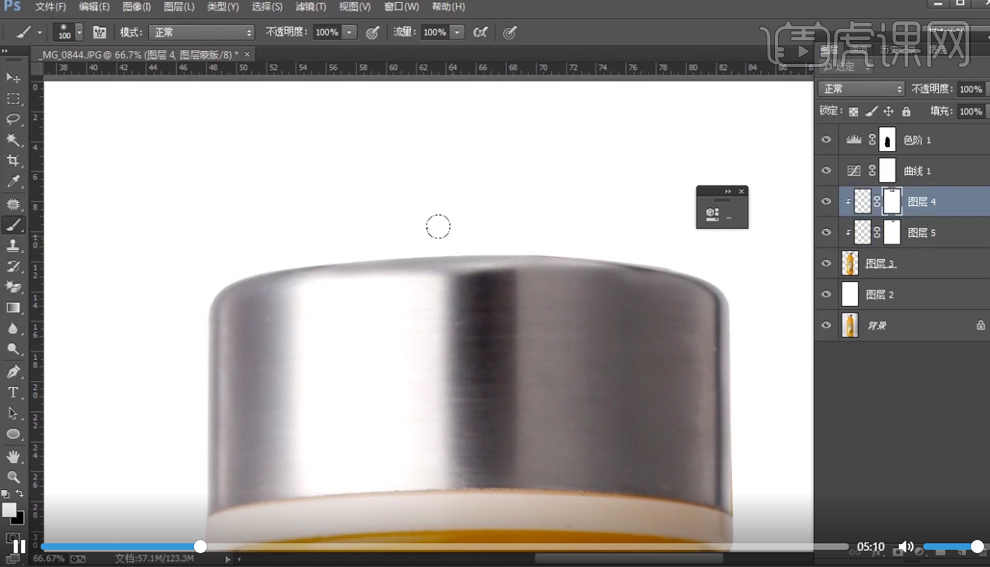
5.选择图层3,选择矩形选框工具,建立选区,Ctrl+J复制一层。创建剪贴蒙版Ctrl+Alt+G。Ctrl+T拉伸,变形。添加蒙版,选择画笔工具,进行涂抹。选择渐变工具,进行渐变。选择钢笔工具,勾出路径,Ctrl+Enter建立选区,选择图层4,新建曲线,拉亮,创建剪贴蒙版Ctrl+Alt+G。选择渐变工具,进行渐变。降低不透明度。
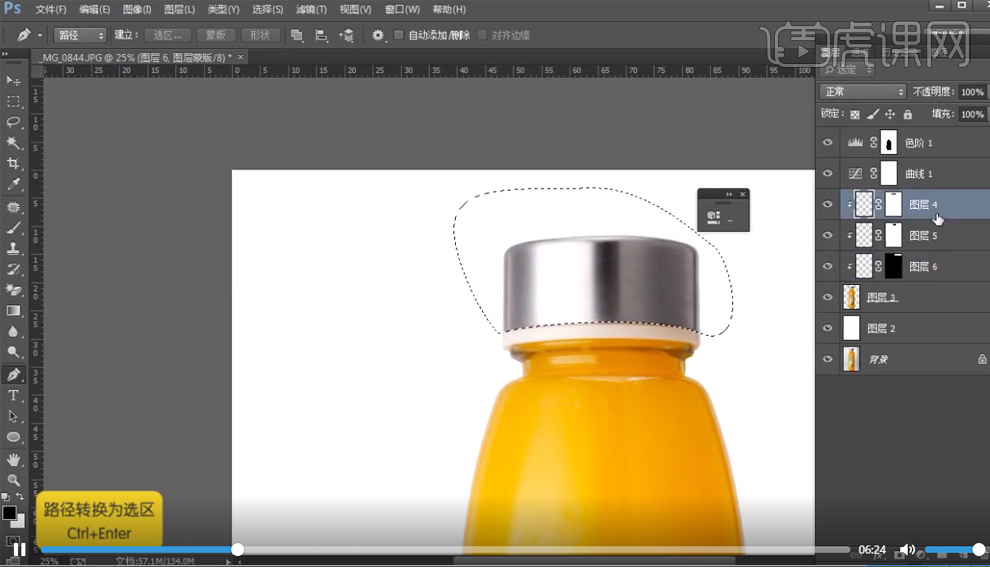
6.选择矩形选框工具,建立选区,新建曲线,拉亮,创建剪贴蒙版Ctrl+Alt+G。选择渐变工具,进行渐变。选择画笔工具,进行涂抹。选择图层3,选择修补工具,消除素材上的杂点。选择矩形选框工具,建立选区,选择图层:曲线3,新建曲线,拉亮,创建剪贴蒙版Ctrl+Alt+G。选择渐变工具,进行渐变。
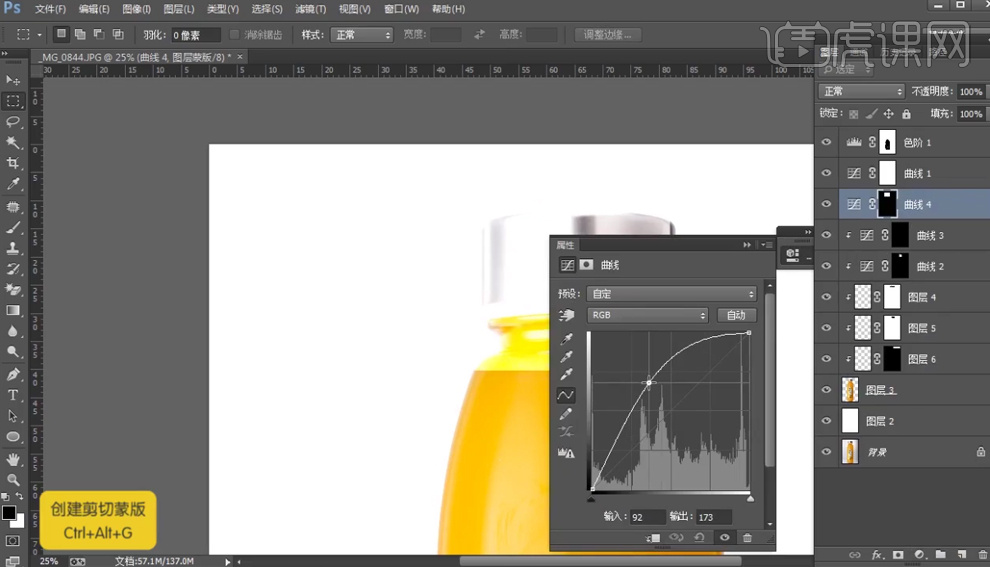
7.隐藏图层:曲线2选择图层:曲线4,调整曲线。新建曲线,拉亮,蒙版内填充黑色。选择画笔工具,进行涂抹。选择图层:曲线4,选择渐变工具,进行渐变。选择图层:曲线4,新建图层Ctrl+Shift+N,选择印章工具,进行替换涂抹。选择图层3,选择修补工具,消除素材上的杂点。
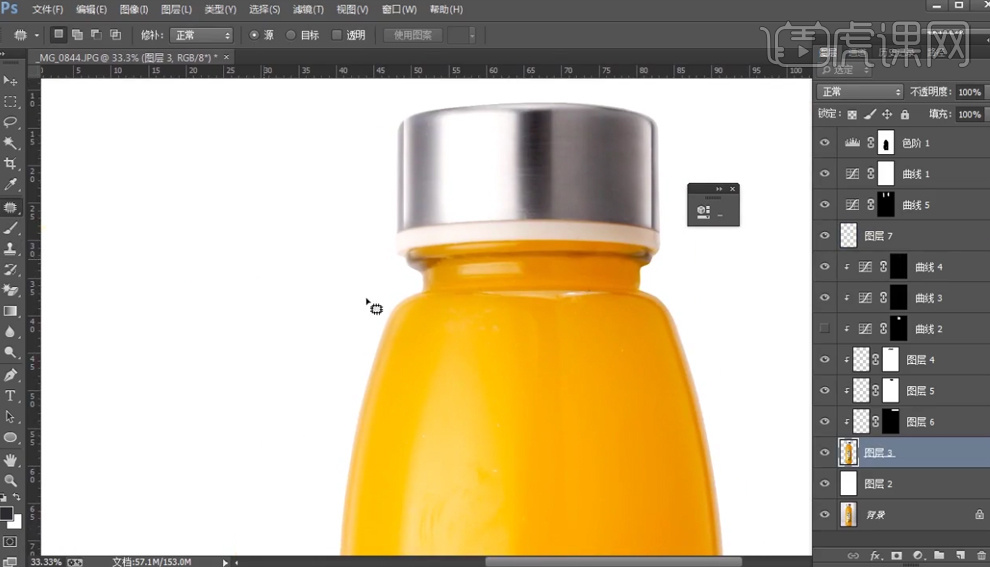
8.选择图层3,Ctrl+J复制一层。将图层3上拉到图层7下方,选择图层3,添加蒙版,降低不透明度,选择画笔工具,进行涂抹。选择渐变工具,进行渐变。增加不透明度。降低不透明度。隐藏图层:色阶1,下拉到图层3下方,可见图层:色阶1,创建剪贴蒙版Ctrl+Alt+G。选择图层3到曲线1,创建剪贴蒙版Ctrl+Alt+G。
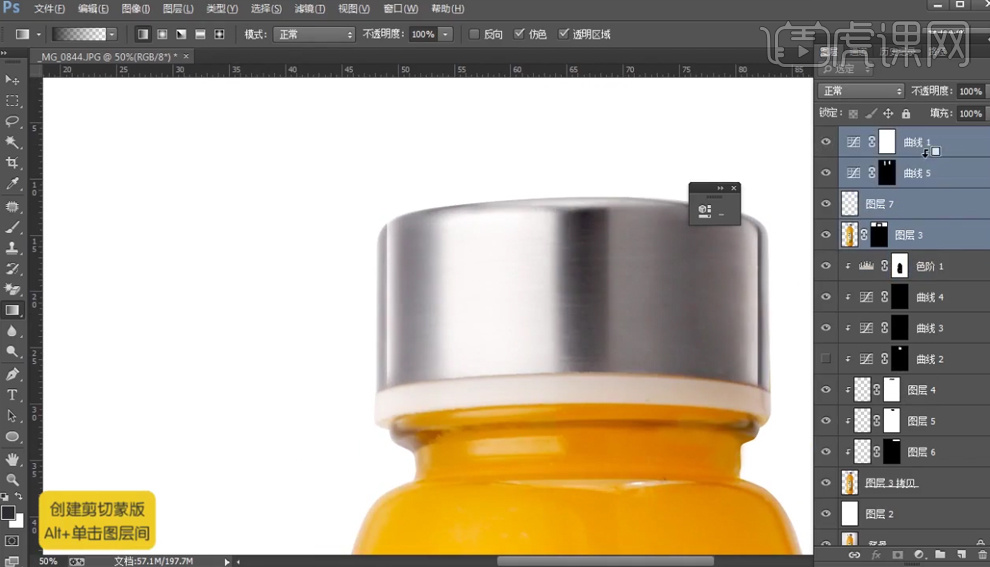
9.选择图层3,新建曲线,拉亮,选择渐变工具,进行渐变。选择画笔工具,进行涂抹。选择渐变工具,进行渐变。选择图层:曲线1,盖印图层Ctrl+Shift+Alt+E,选择图层8,创建剪贴蒙版Ctrl+Alt+G。选择矩形选框工具,建立选区,Ctrl+J复制一层。Ctrl+T拉伸,选择高斯模糊,进行模糊。添加蒙版,选择渐变工具,进行渐变。
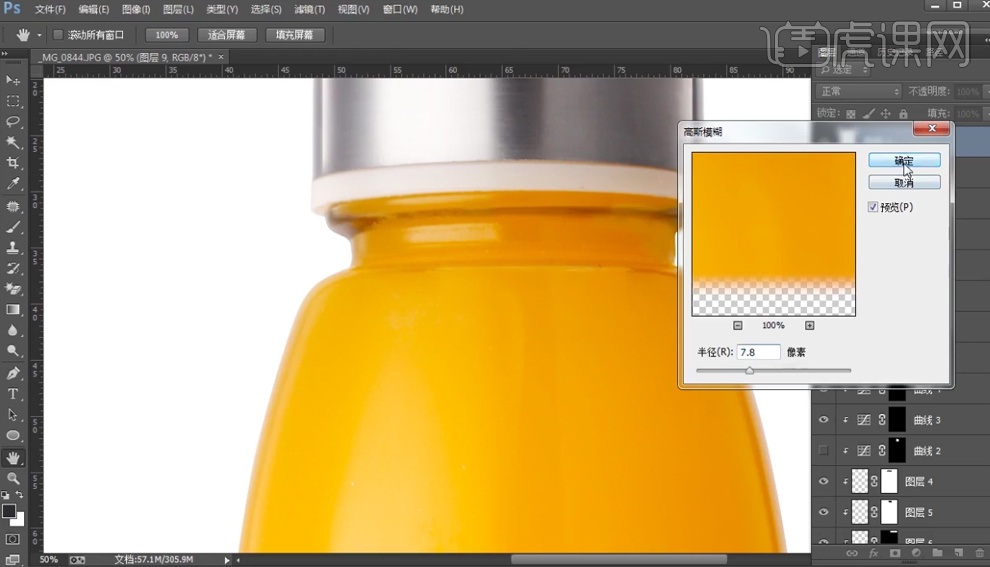
10.选择图层8,选择矩形选框工具,建立选区,Ctrl+J复制一层。Ctrl+T拉伸。将图层10上拉到最上方,选择图层10,添加蒙版,选择渐变工具,进行渐变。新建曲线,压暗,创建剪贴蒙版Ctrl+Alt+G。选择渐变工具,进行渐变。选择图层9到曲线7,合并图层Ctrl+E。
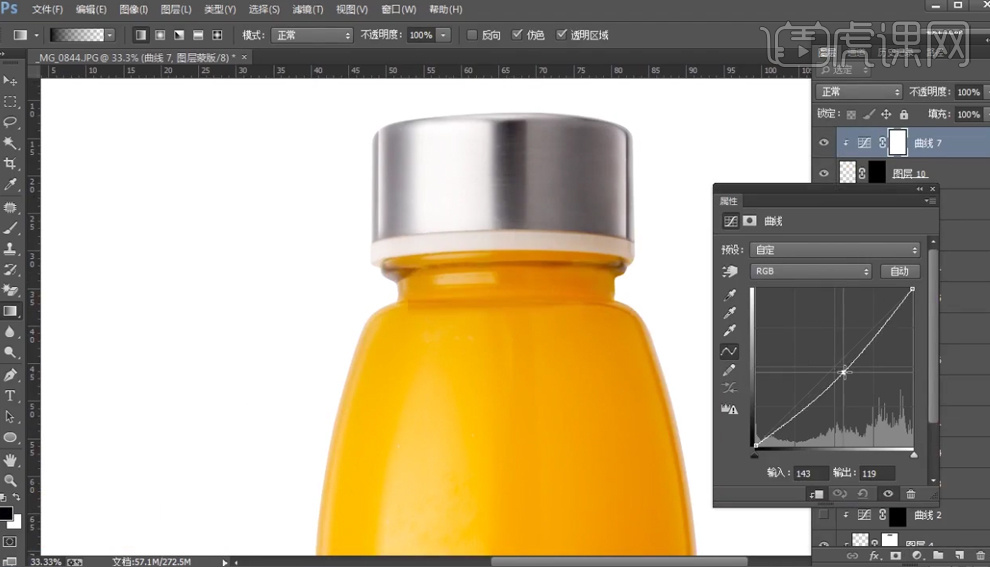
11.选择图层:曲线7,创建剪贴蒙版Ctrl+Alt+G。选择图层:曲线7,新建图层Ctrl+Shift+N,选择印章工具,进行替换涂抹。创建剪贴蒙版Ctrl+Alt+G。选择钢笔工具,勾出路径,Ctrl+Enter建立选区,新建曲线,拉亮,选择钢笔工具,勾出路径,Ctrl+Enter建立选区,进行羽化Shift+F6,填充黑色。返回Ctrl+Z,调整羽化数值,填充黑色。调整曲线。
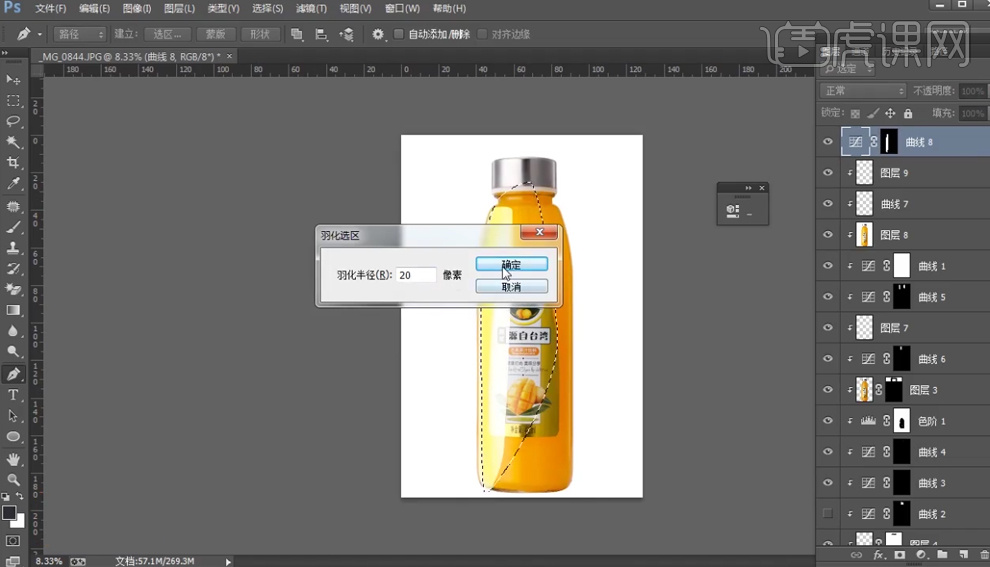
12.选择钢笔工具,勾出路径,Ctrl+Enter建立选区,新建曲线,拉亮,选择钢笔工具,勾出路径,Ctrl+Enter建立选区,进行羽化Shift+F6,填充黑色。调整曲线。选择高斯模糊,进行模糊。选择图层:曲线8和曲线9,创建剪贴蒙版Ctrl+Alt+G。选择图层:曲线9,新建曲线,拉亮,创建剪贴蒙版Ctrl+Alt+G。选择渐变工具,进行渐变。
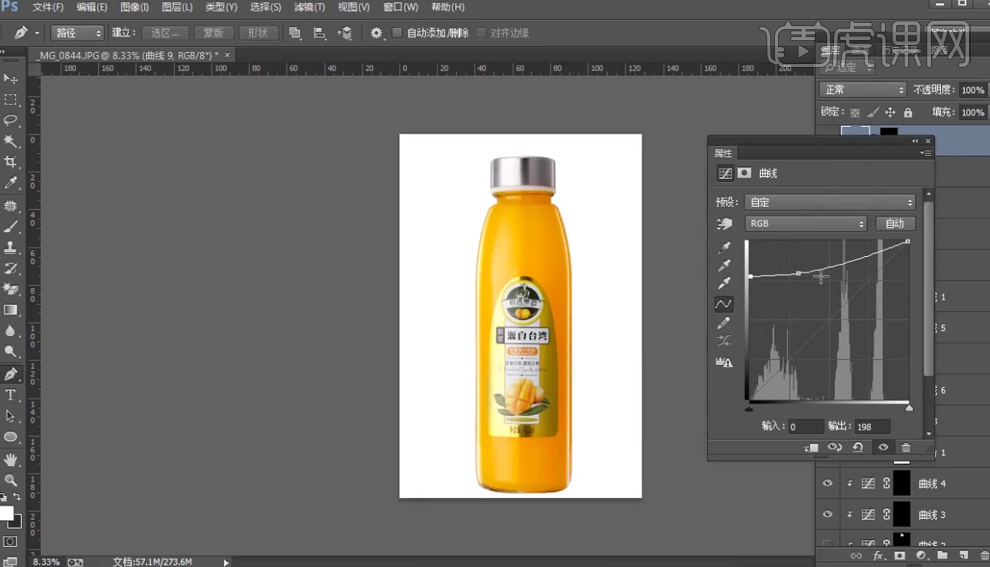
13.新建曲线,压暗,创建剪贴蒙版Ctrl+Alt+G。选择渐变工具,进行渐变。选择钢笔工具,勾出路径,Ctrl+Enter建立选区,新建曲线,压暗,选择高斯模糊,进行模糊。降低不透明度。
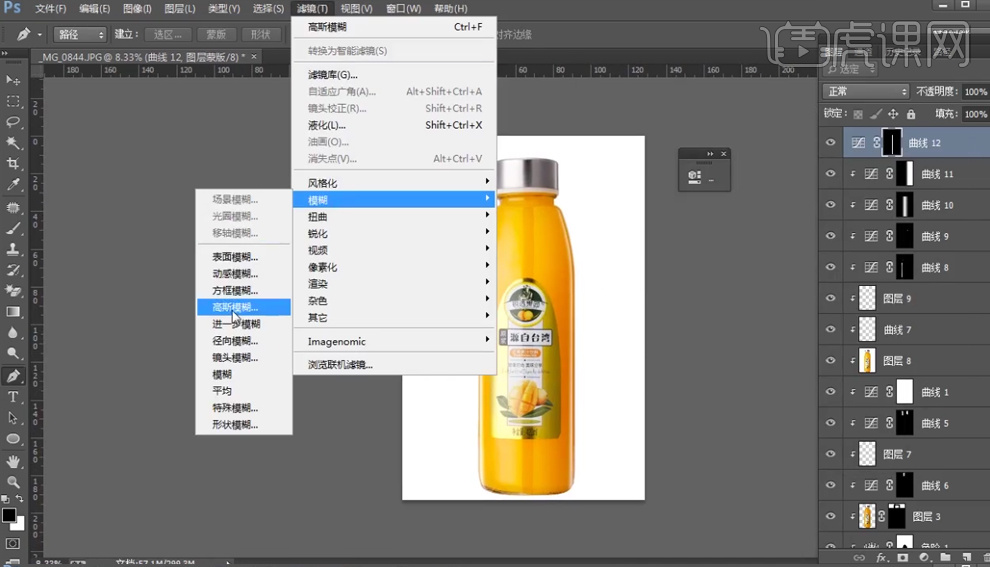
14.选择图层8,选择修补工具,消除素材上的杂点。选择钢笔工具,勾出路径,Ctrl+Enter建立选区,选择图层:曲线12,创建剪贴蒙版Ctrl+Alt+G。新建曲线,拉亮,选择高斯模糊,进行模糊。选择画笔工具,进行涂抹。创建剪贴蒙版Ctrl+Alt+G。新建曲线,拉亮,创建剪贴蒙版Ctrl+Alt+G。选择渐变工具,进行渐变。
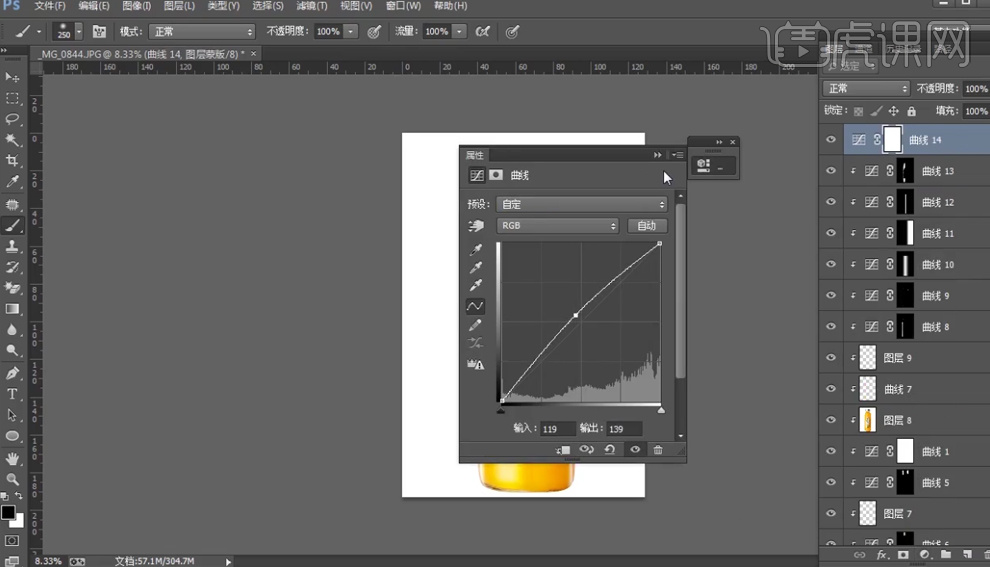
15.选择图层:曲线8,选择画笔工具,进行涂抹。选择图层3拷贝,Ctrl+J复制一层。将图层3拷贝上拉到最上方,删除图层3拷贝。隐藏背景图层和图层2,盖印图层Ctrl+Shift+Alt+E。可见图层2。选择图层10,Ctrl+T水平翻转。添加蒙版,蒙版内填充黑色。选择画笔工具,进行涂抹。创建剪贴蒙版Ctrl+Alt+G。Ctrl+T移动。选择画笔工具,进行涂抹。
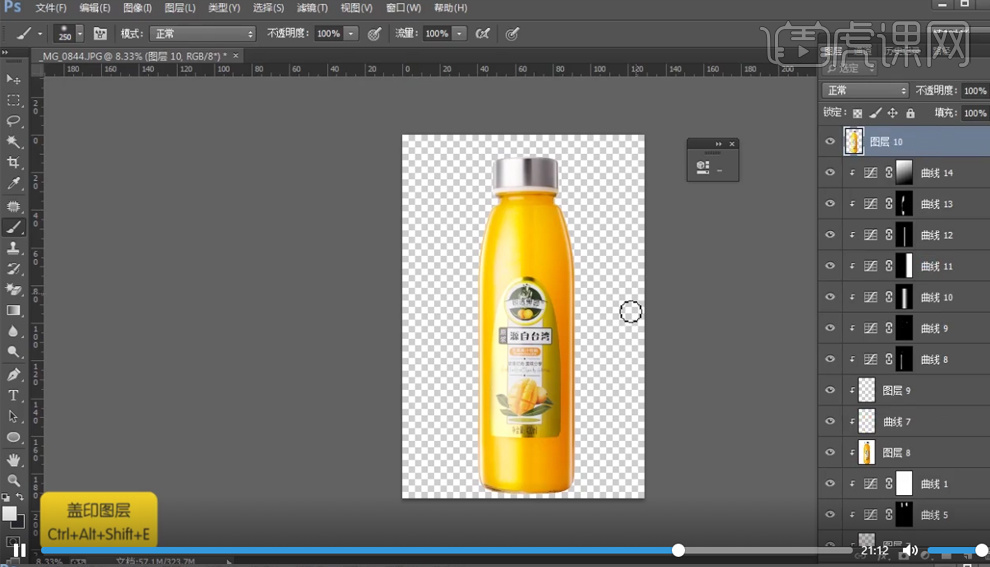
16.盖印图层Ctrl+Shift+Alt+E,选择图层11,创建剪贴蒙版Ctrl+Alt+G。Ctrl+T水平翻转,添加蒙版,选择画笔工具,进行涂抹。Ctrl+T移动。选择图层10,选择画笔工具,进行涂抹。
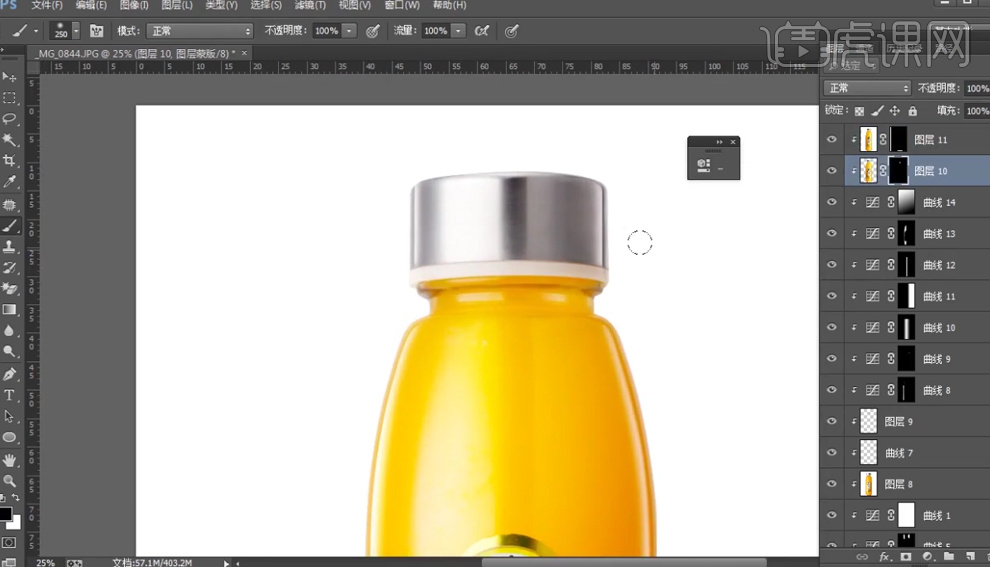
17.选择图层8,选择修补工具,消除素材上的杂点。选择钢笔工具,勾出路径,Ctrl+Enter建立选区,选择图层11,新建图层Ctrl+Shift+N,选择印章工具,进行替换涂抹。选择裁剪工具,拉伸画布。
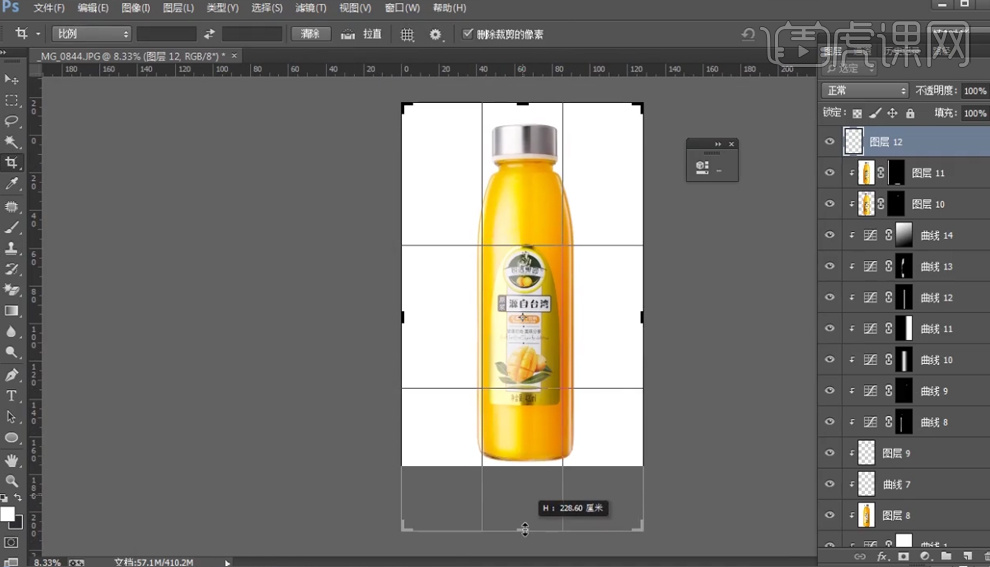
18.隐藏图层2选择图层12,创建剪贴蒙版Ctrl+Alt+G。盖印图层Ctrl+Shift+Alt+E在图层12之上新建图层Ctrl+Shift+N,填充白色。选择图层13,Ctrl+J复制一层。选择滤镜-其它-高反差保留,图层属性调整为线性光。添加蒙版,选择渐变工具,进行渐变。
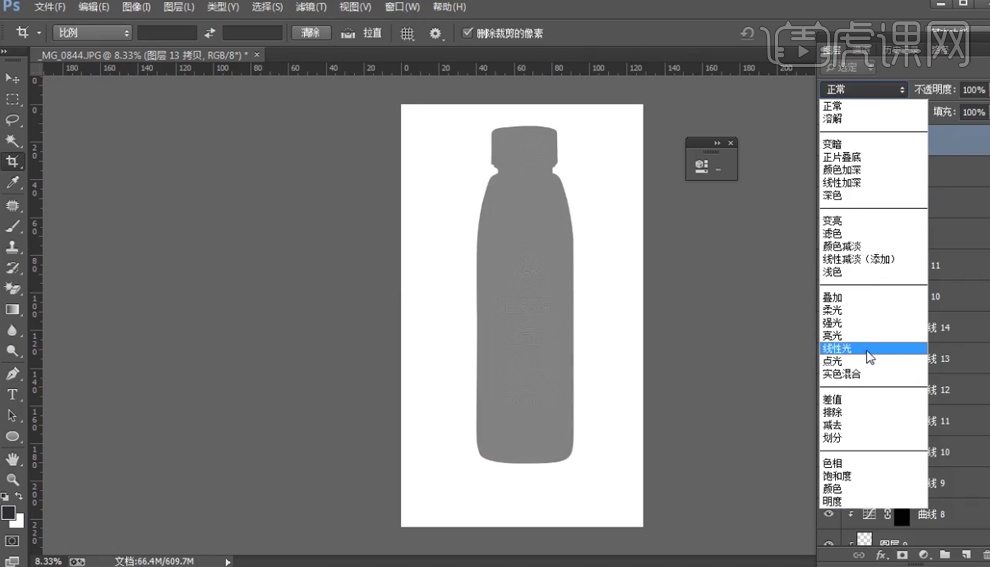
19.选择图层13和图层13拷贝,合并图层Ctrl+E。选择图层13拷贝,Ctrl+J复制一层。选择图层13拷贝,Ctrl+T垂直翻转,移动,变形。添加蒙版,选择渐变工具,进行渐变。
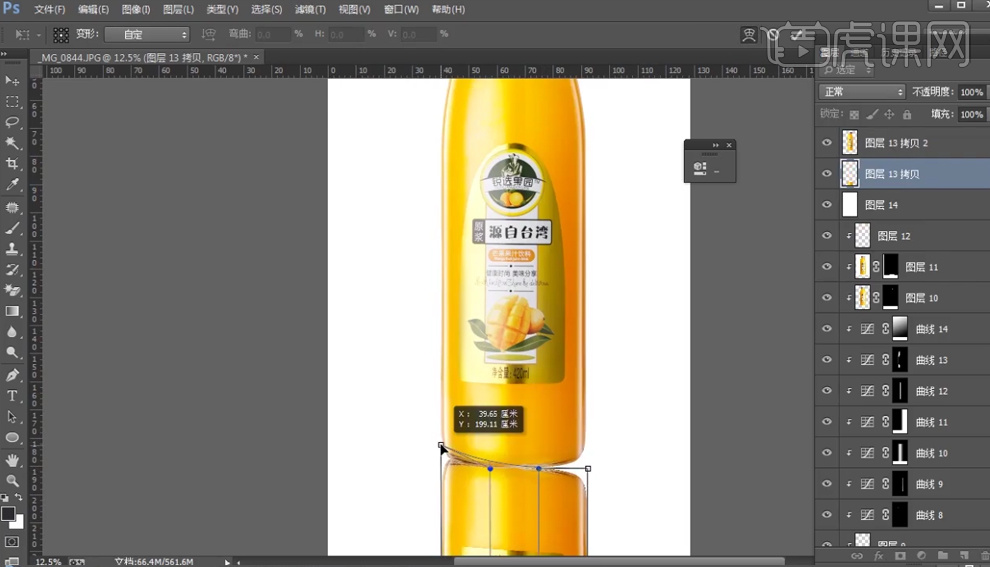
20.选择图层13拷贝和图层13拷贝2,Ctrl+T移动。这样就做完啦。
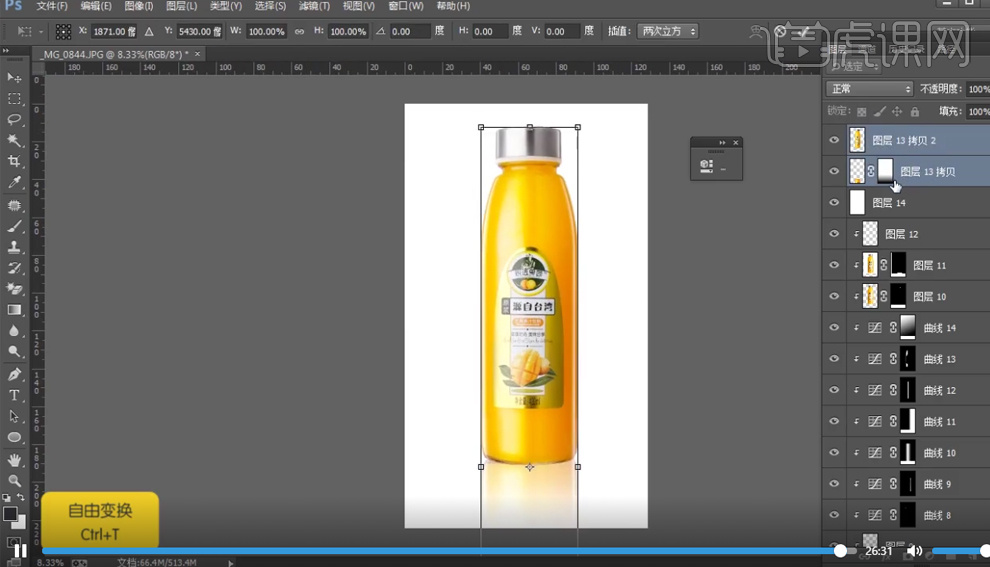
用PS怎么对摄像头产品图精修
1.使用【PS】打开原图,使用【钢笔工具】将产品插口面抠出。
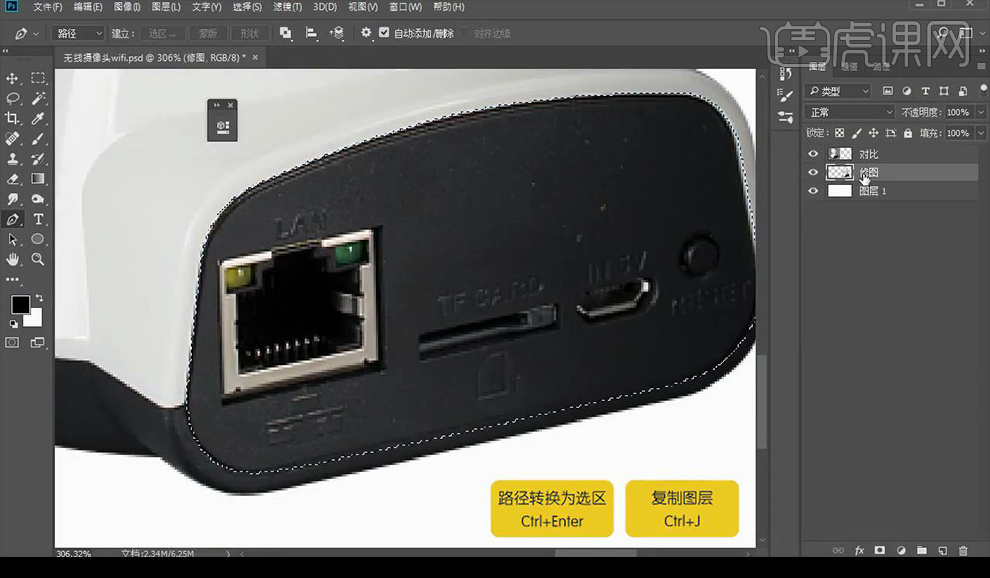
2.叠加一层【黑白】,使用橡皮擦对信号灯彩色位置擦出来。
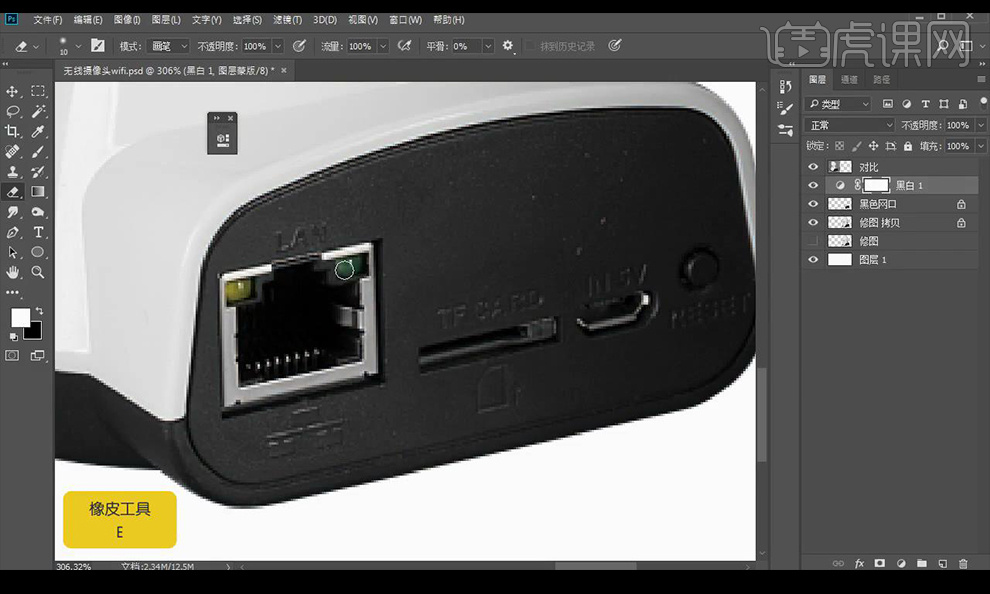
3.【ctrl+L】进行调整【色阶】。
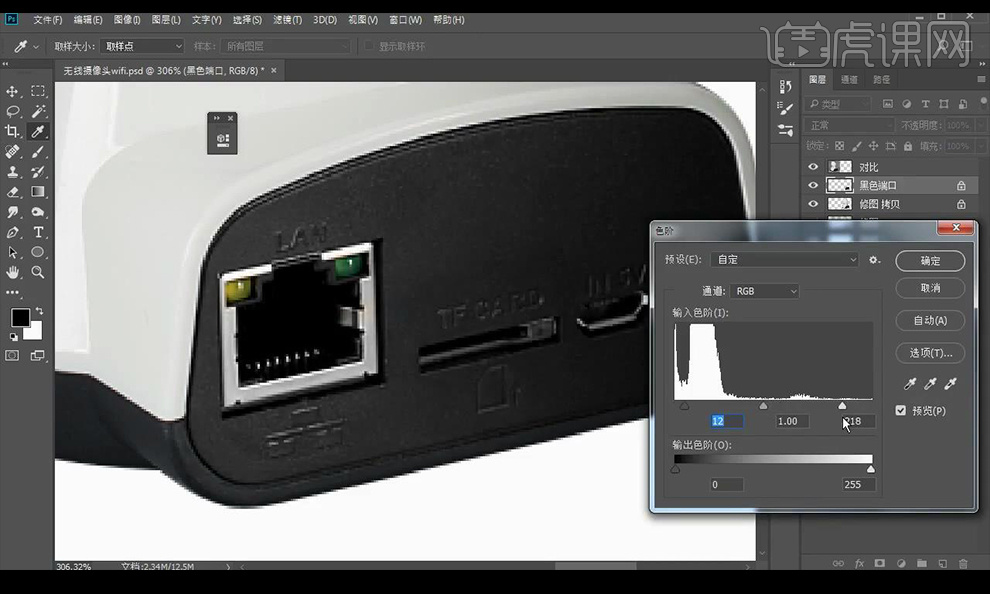
4.选中选区,进行加一个【描边】进行【高斯模糊】。

5.创建剪切蒙版,选中下面的部分建立选区,复制一层填充黑色,再复制一层填充【白色】,降低不透明度调整合适。
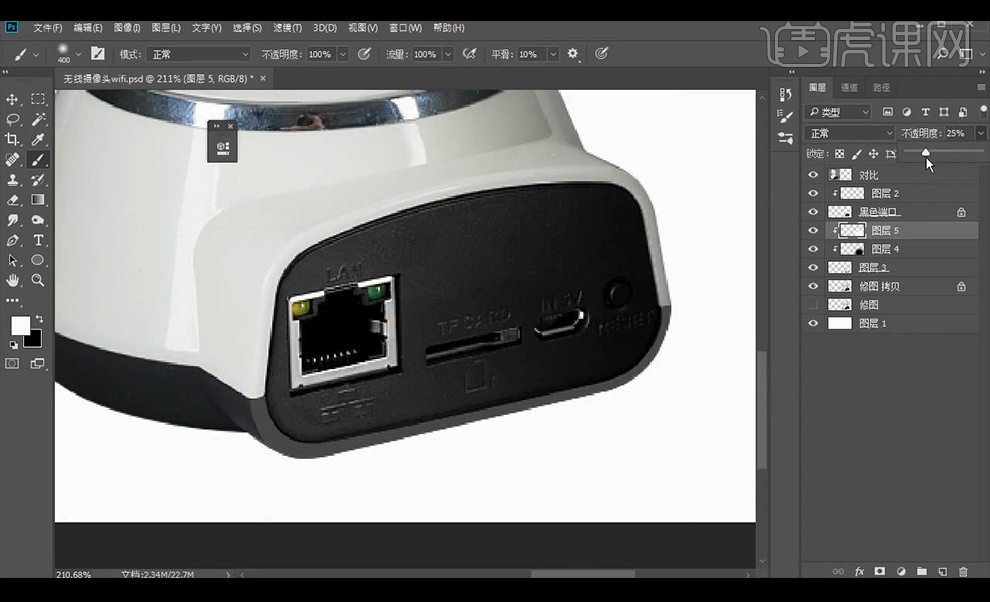
6.选中选区,进行加一个【描边】进行【高斯模糊】。
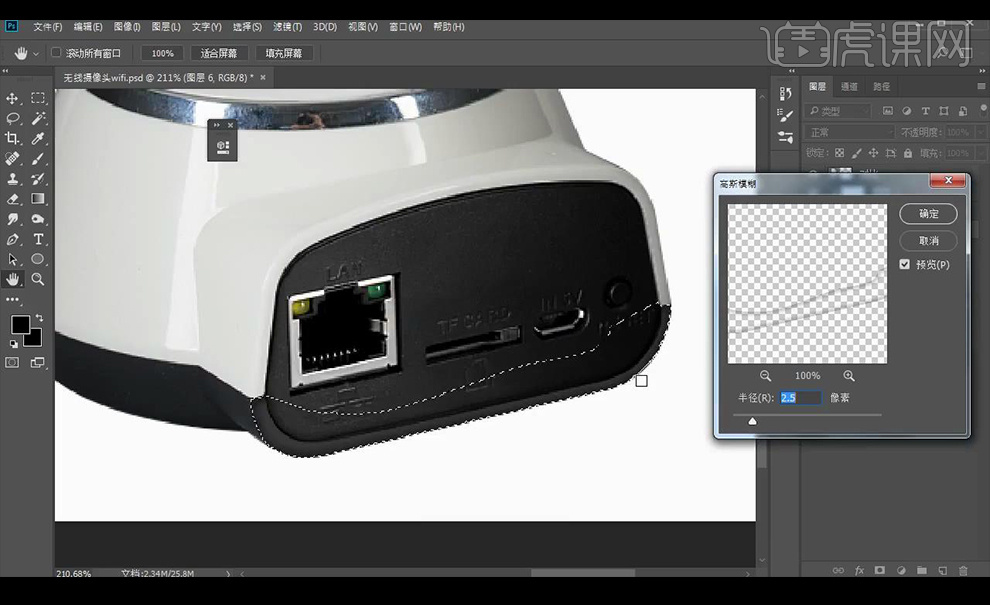
7.使用【钢笔工具】绘制选区,新建图层进行涂抹黑色,再新建图层进行涂抹白色制作出光影效果。
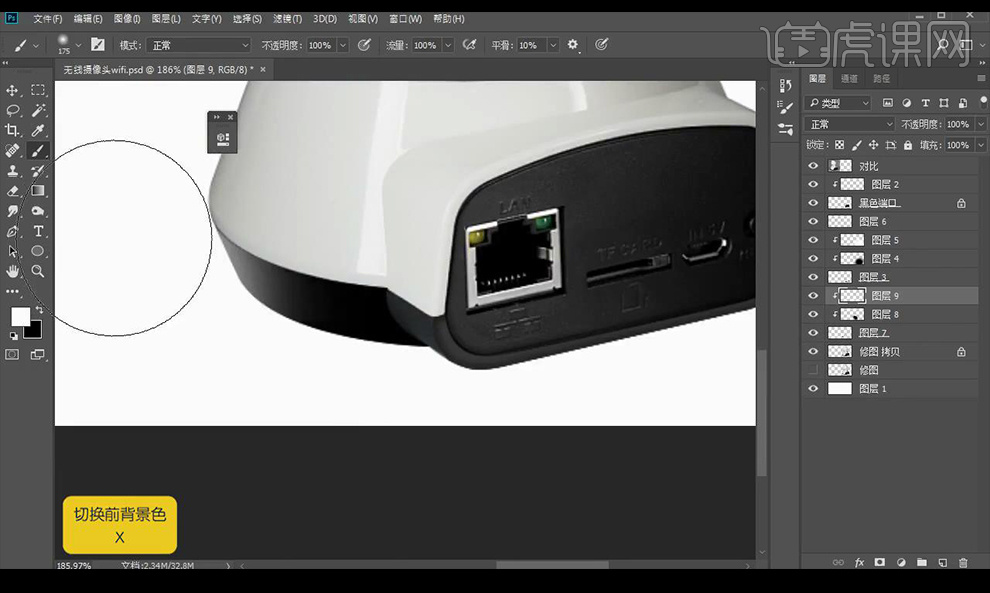
8.接下来继续抠选形状进行上面相同方式处理光影效果。
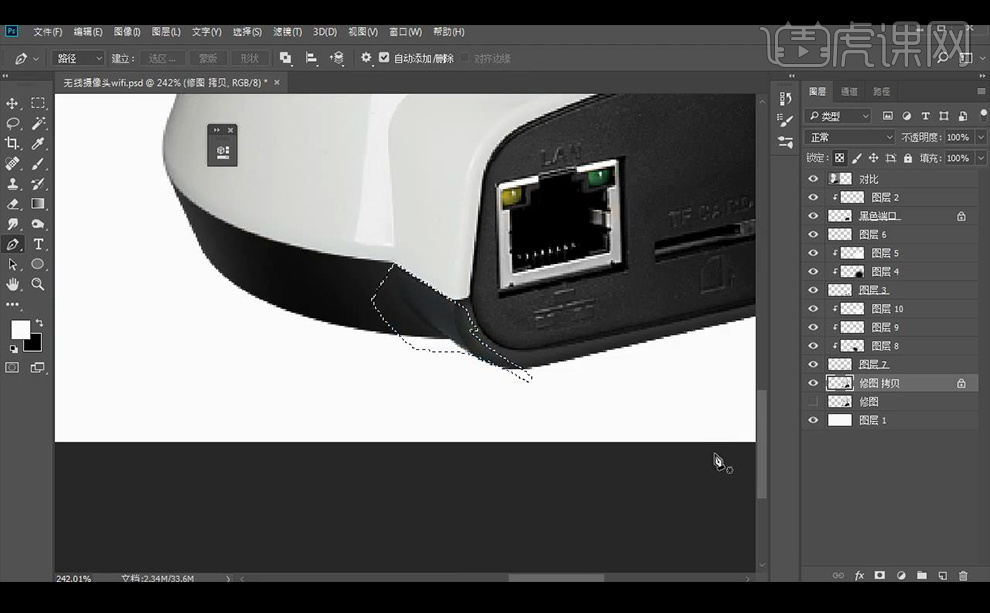
9.接下来继续向上绘制形状,抠选白色部分,进行新建图层创建剪切蒙版,使用画笔工具进行涂抹光影效果。

10.继续绘制左侧白色区域形状进行【高斯模糊】处理光影。
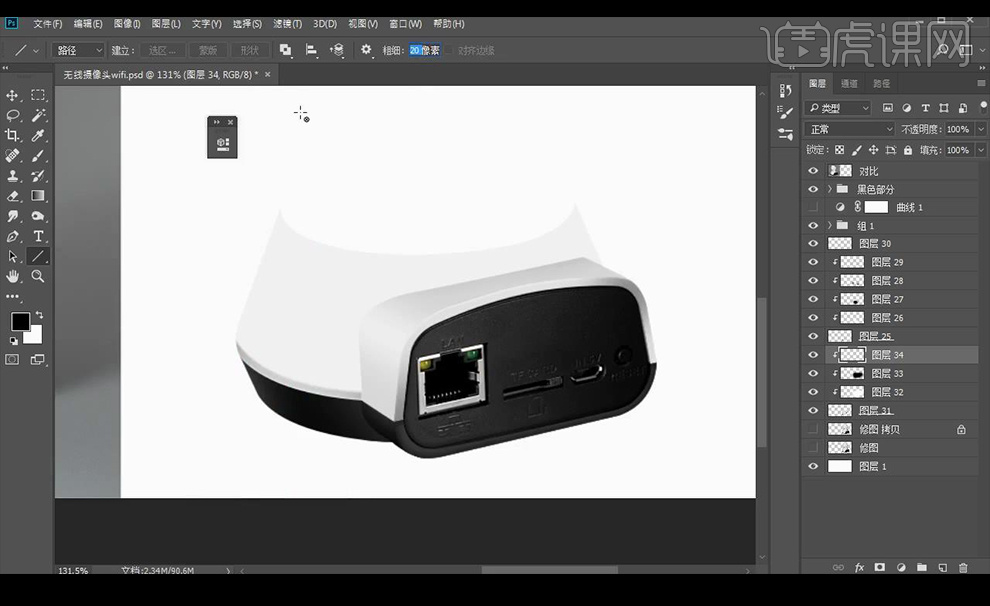
11.接下来绘制左部分的白色形状,新建图层创建剪切蒙版,进行涂抹白色,新建图层创建剪切蒙版,进行涂抹黑色,降低不透明度。
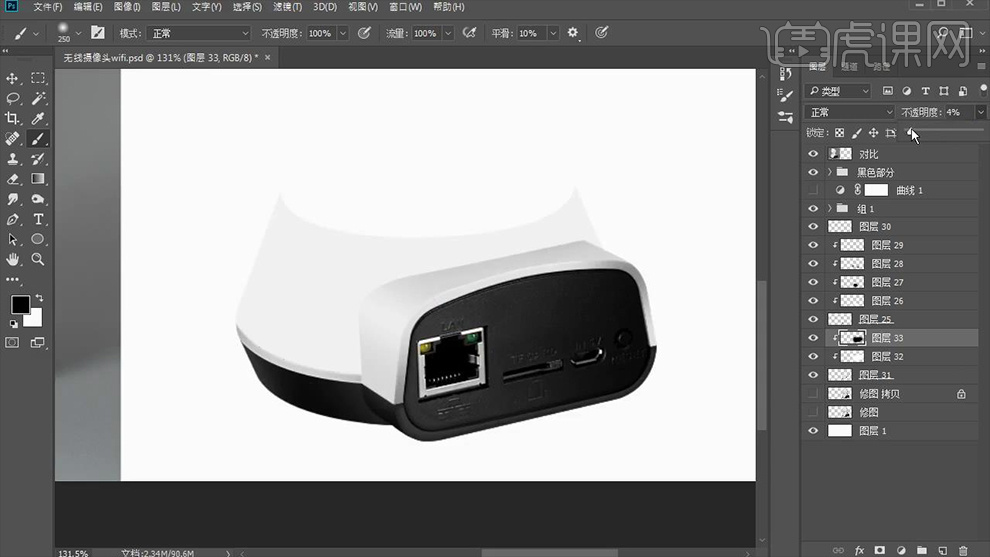
12.新建图层创建剪切蒙版,绘制黑色矩形进行【高斯模糊】,继续绘制当做光影效果。
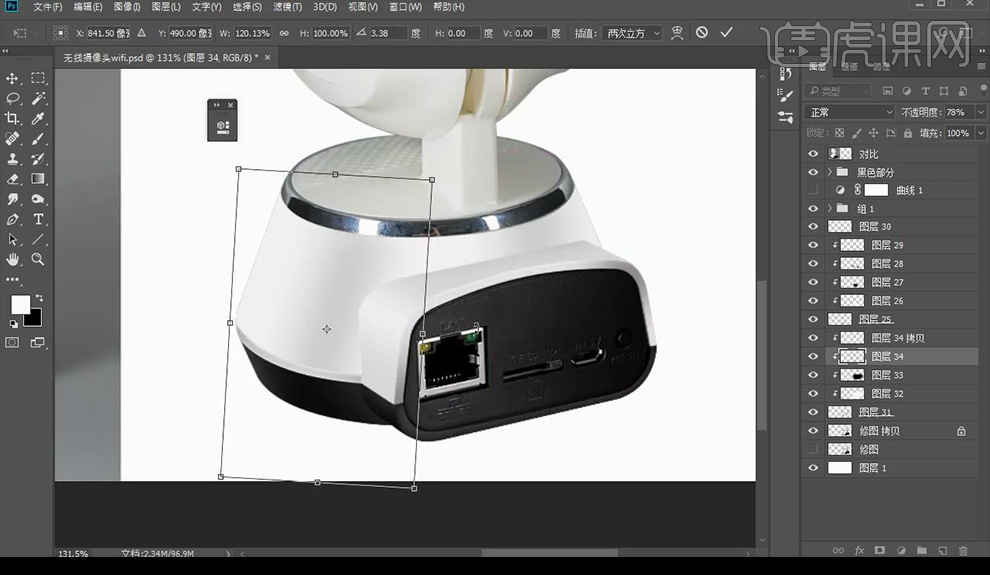
13.接下来框选金属部分抠出,新建图层,创建剪切蒙版进行涂抹白色,再新建图层创建剪切蒙版进行涂抹黑色。
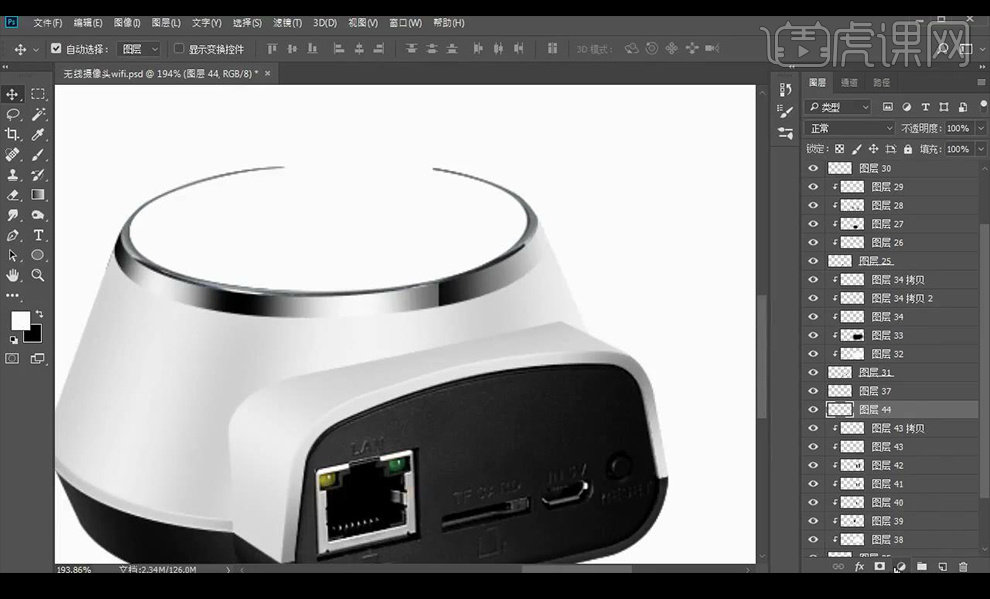
14.接下来继续向上绘制光影效果如图所示。
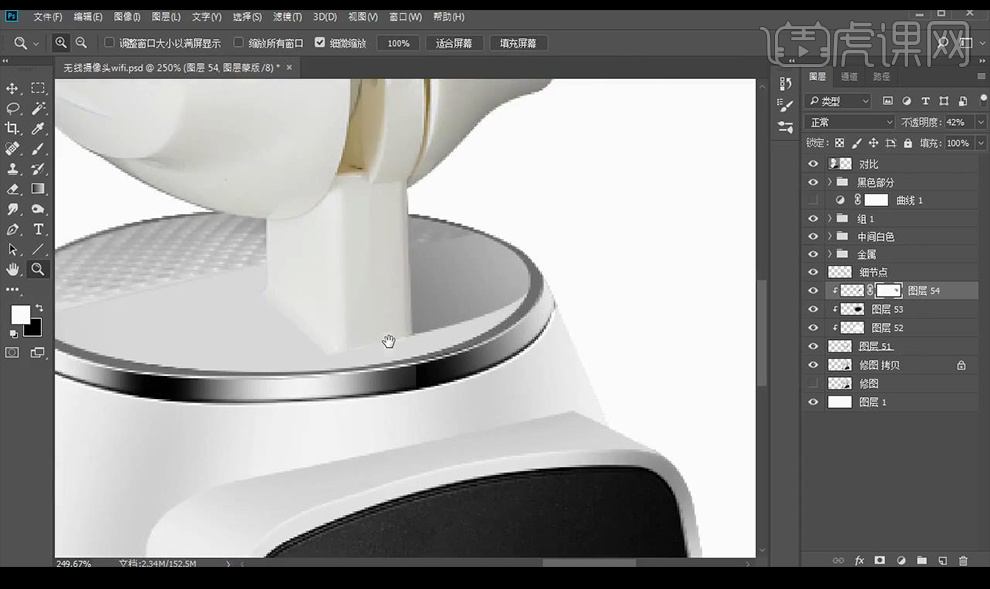
15.接下来继续向上绘制塑料支架部分的光影效果如图所示。
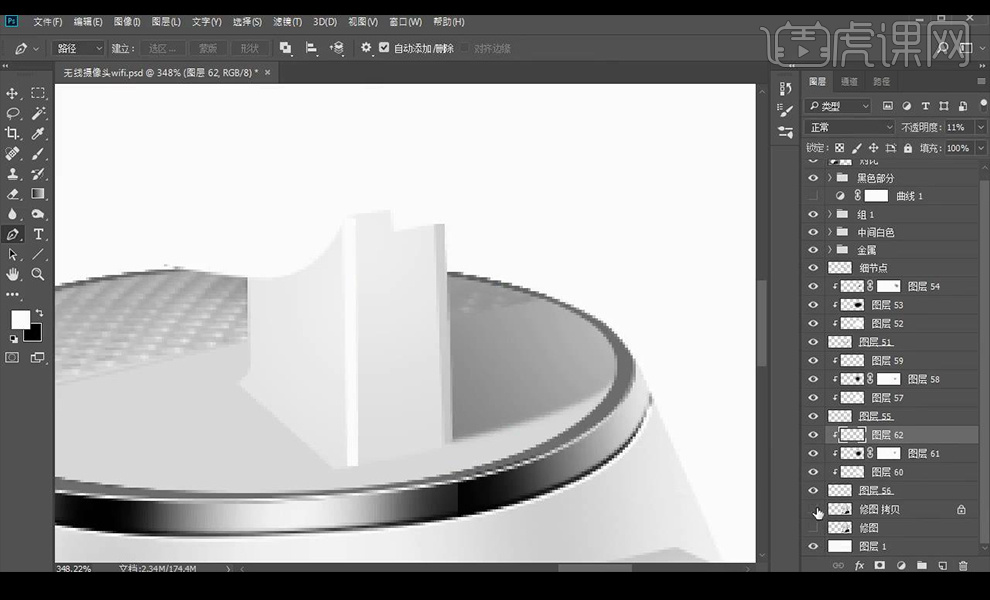
16.接下来继续向上回执摄像头圆形形状,进行绘制光影效果如图所示。
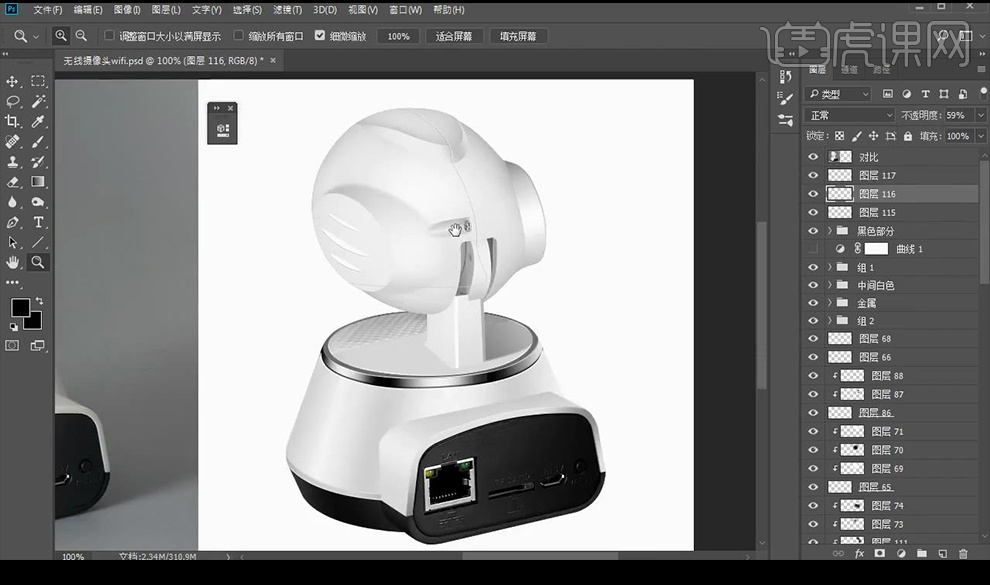
17.调整【色彩平衡】调整如图所示。
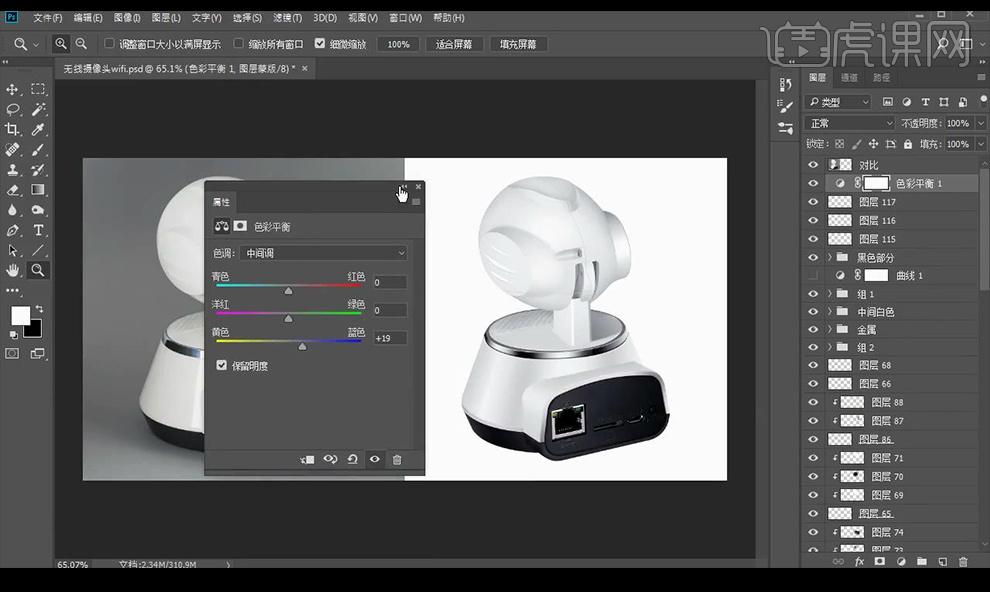
18.调整【色阶】调整如图所示。
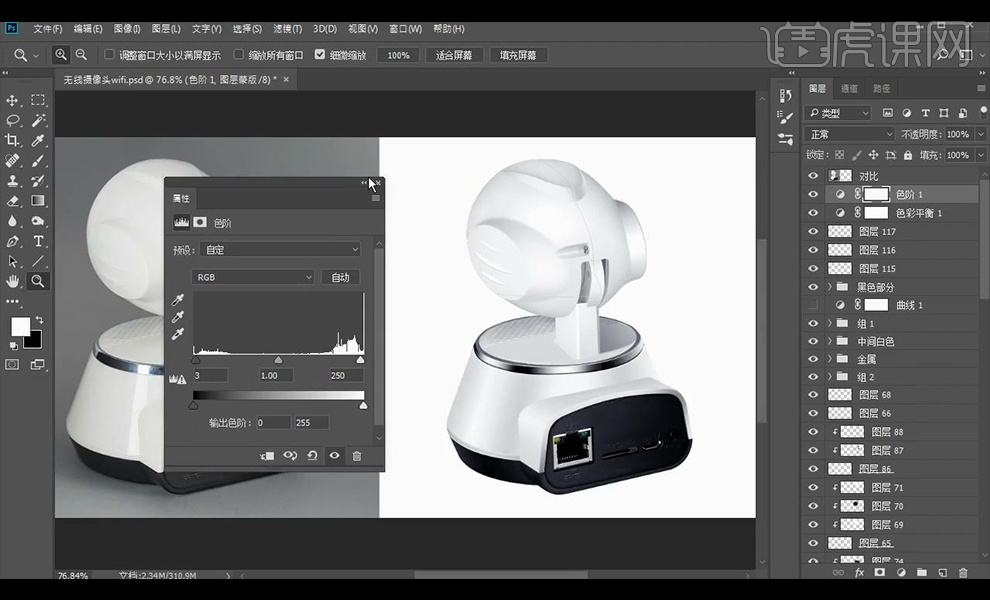
19.接下来再进行绘制光影效果调整如图所示。
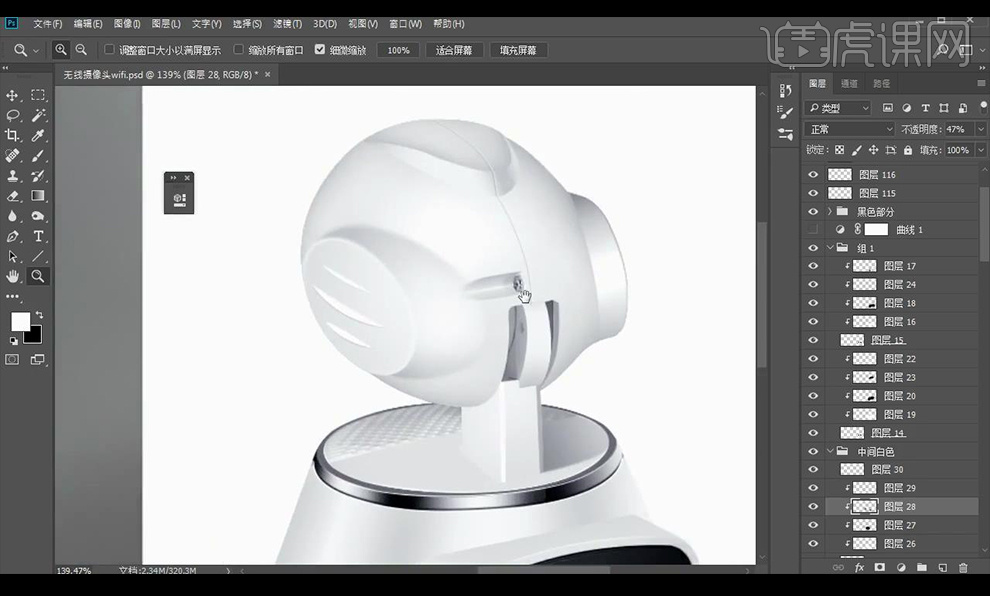
20.【ctrl+shift+Alt+E】盖印图层,混合模式为【线性光】调整【高反差保留】降低不透明度。
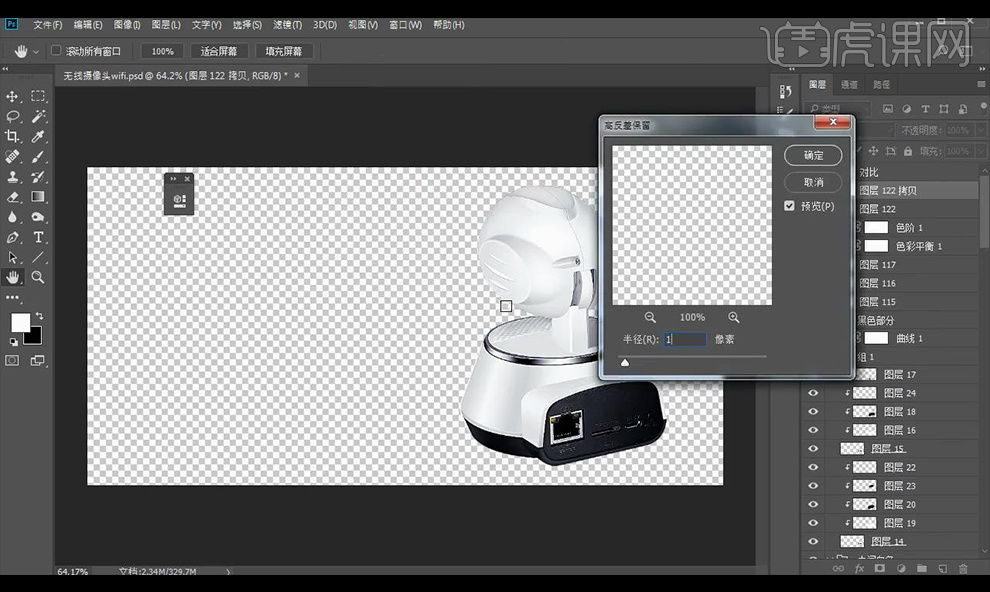
21.最终效果如图所示。






