ps修图调色
熟悉掌握ps调色的方法和技巧对于后期制作效果显著,打开素材后选择滤镜进行色温、曝光、高光、阴影、清晰度以及自然饱和度等一系列的参数调整,过程中会使用到图层蒙版使用画笔工具做一些的身体部分的调整,让整体的线条更加的流畅优美。这些知识点简单的介绍一下,在下文中会详细的给大家讲解和分析,相信看完后初学者也能熟练掌握。

PS婚纱调色分析及修图详解
1、[打开]PS软件,[打开]素材文档。具体效果如图示。
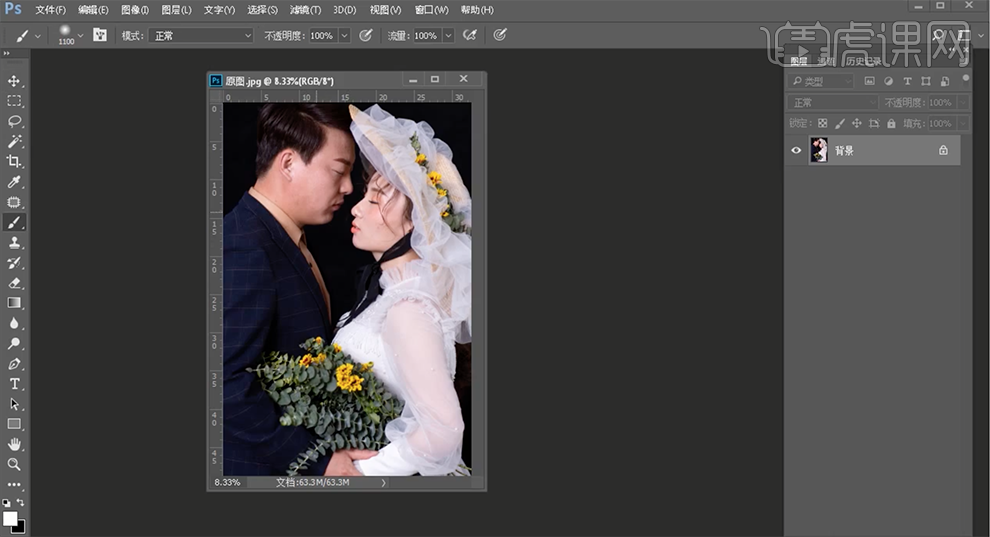
2、单击[滤镜]-[Camera Raw 滤镜],单击[色调曲线],[选择]红色,具体参数如图示。具体效果如图示。

3、单击[相机校准],具体参数如图示。具体效果如图示。

4、单击[基本],具体参数如图示。具体效果如图示。
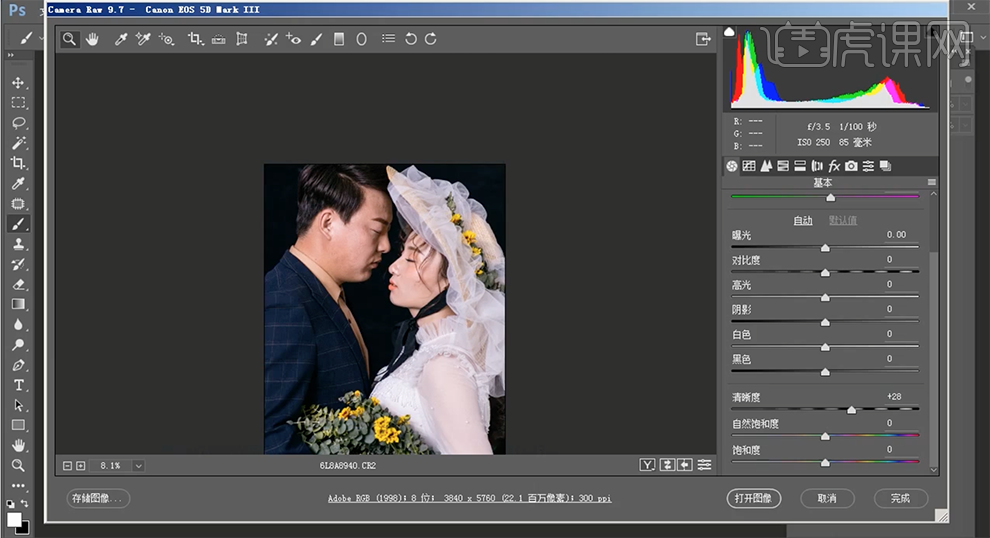
5、单击[HSL]-[明亮度],具体参数如图示。具体效果如图示。
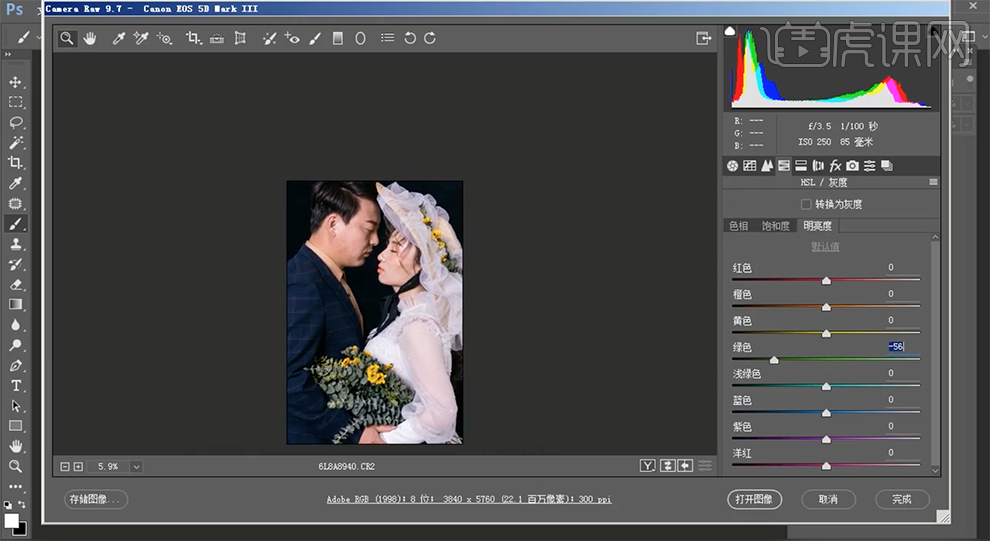
6、单击[色相],具体参数如图示。具体效果如图示。

7、单击[饱和度],具体参数如图示。具体效果如图示。
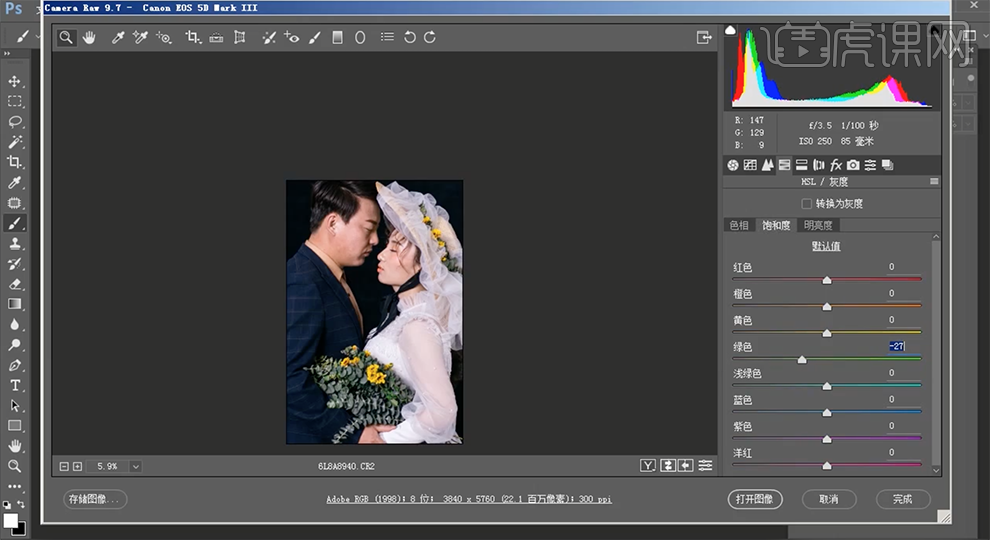
8、单击[调整画笔],具体参数如图示,在植物区域涂抹。具体效果如图示。
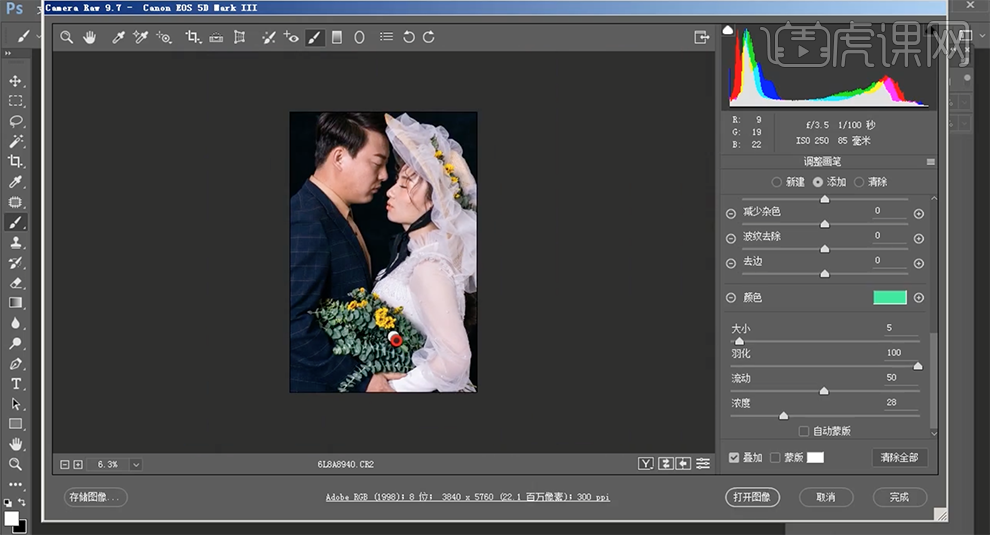
9、调整色彩整体细节,单击[确定]。单击[编辑]-[转换为配置文件],具体参数如图示。具体效果如图示。
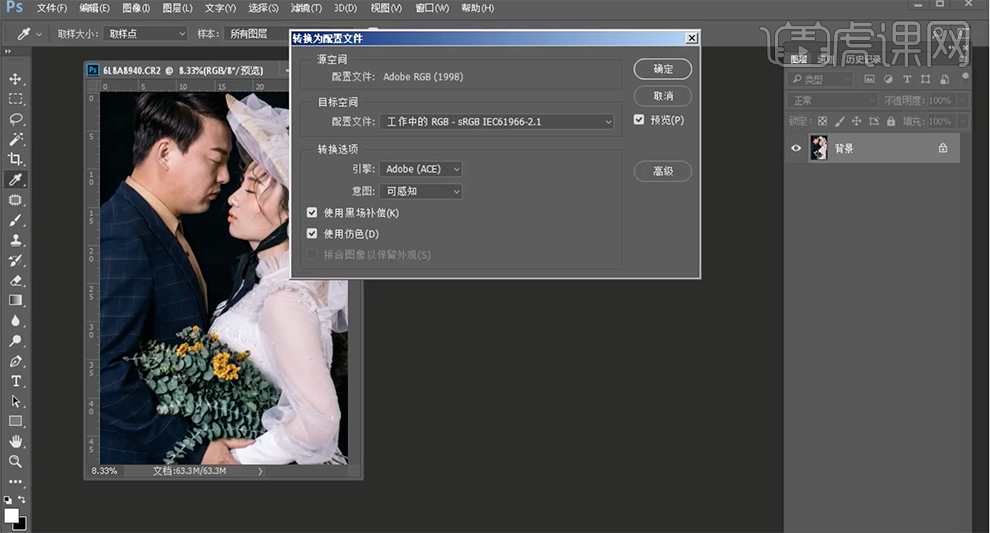
10、单击[滤镜]-[液化]调整人物形体细节,使用[修复画笔工具]修复画面瑕疵区域。具体效果如图示。
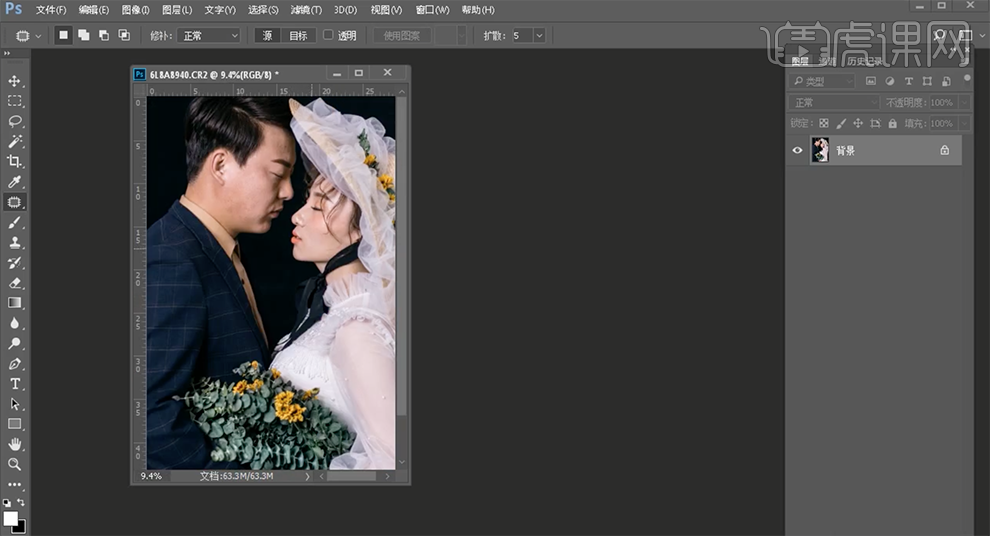
11、[复制]图层2次,[选择]图层1,单击[滤镜]-[模糊]-[高斯模糊],具体参数如图示。具体效果如图示。
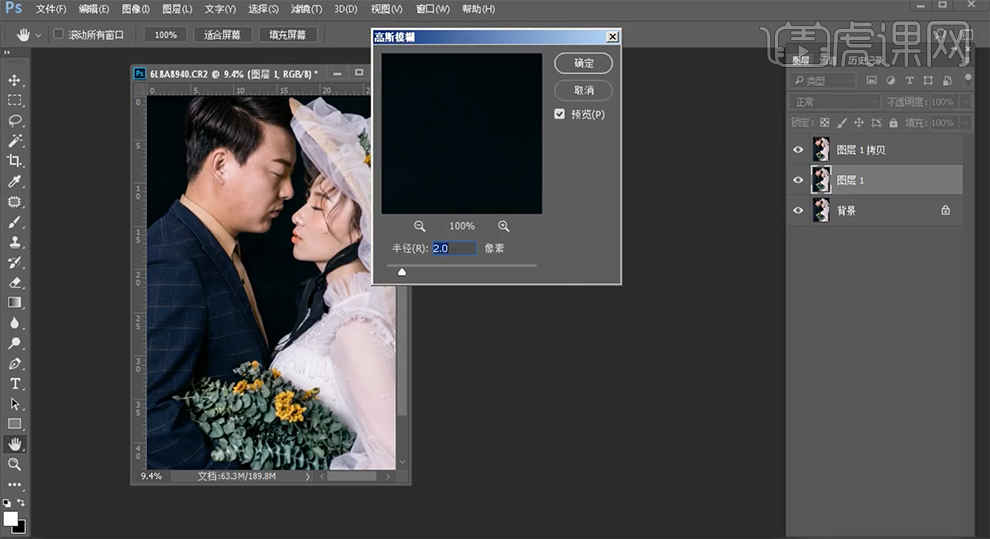
12、[选择]拷贝图层,单击[图像]-[计算],具体参数如图示。具体效果如图示。
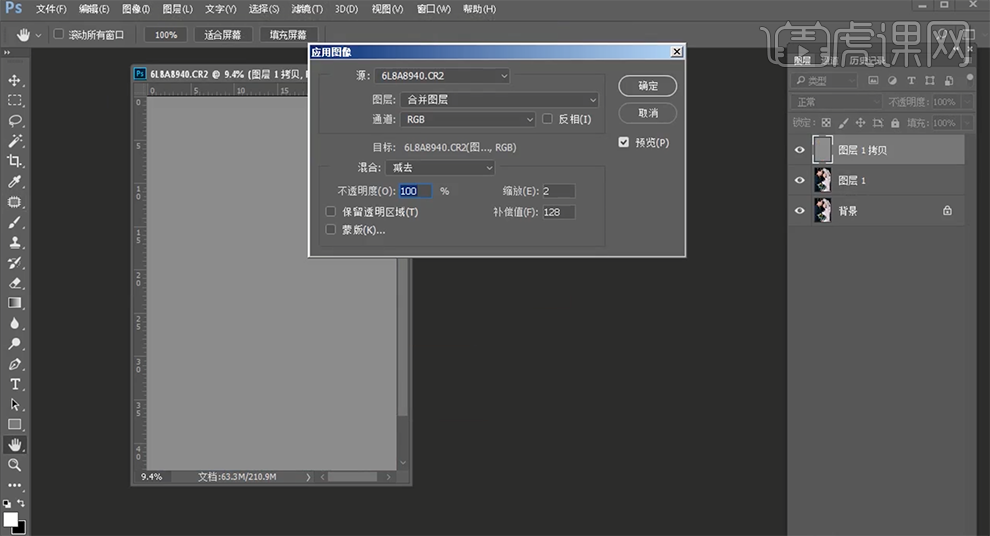
13、[图层模式]线性光,[选择]图层1,单击[滤镜]-[磨皮插件],具体参数如图示。具体效果如图示。

14、使用[仿制图章工具]修复画面瑕疵细节,使用[快速蒙版工具]选择头发调色区域,[新建]曲线图层,具体参数如图示。具体效果如图示。
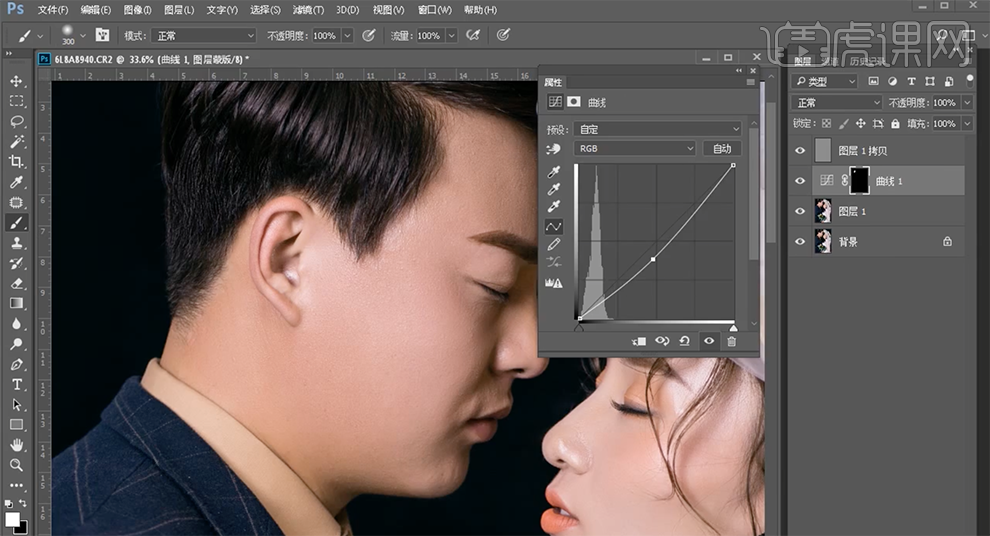
15、[新建]颜色查找图层,具体参数如图示。具体效果如图示。
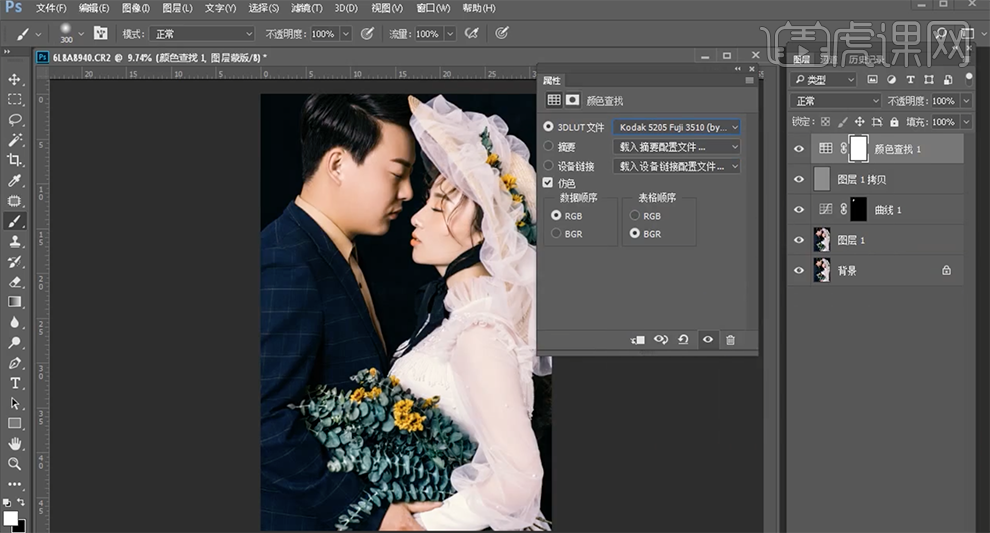
16、[不透明度]48%,[新建]可选颜色图层,[选择]黄色,具体参数如图示。具体效果如图示。
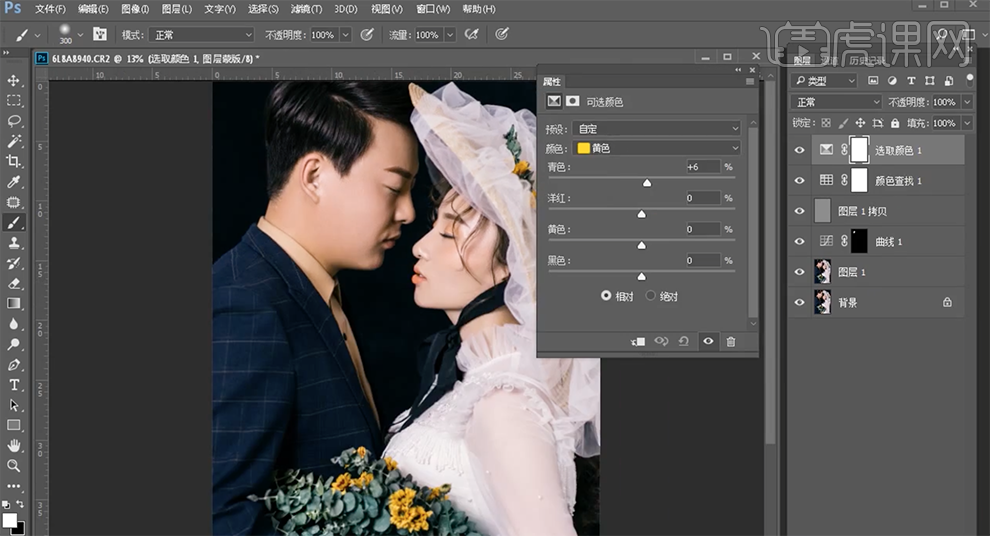
17、[选择]红色,具体参数如图示。具体效果如图示。
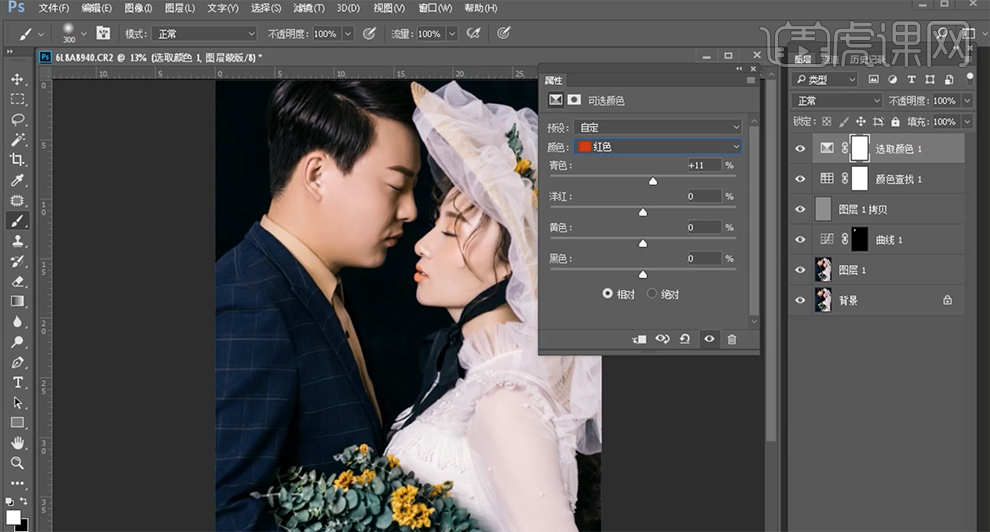
18、使用[快速蒙版工具]选择男生头部区域,[新建]可选颜色图层,[选择]黄色,具体参数如图示。具体效果如图示。
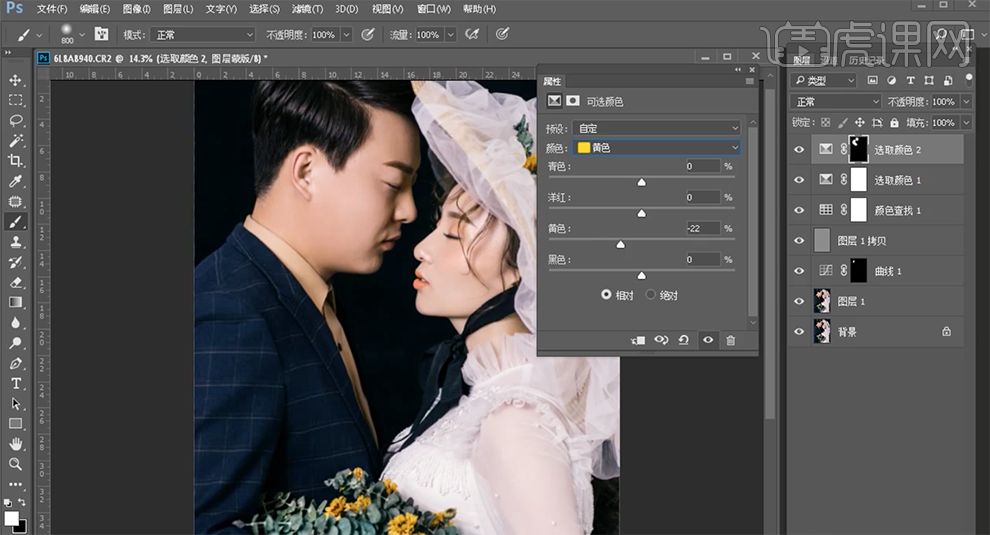
19、使用相同的方法[载入选区],[新建]色相饱和度图层,具体参数如图示。具体效果如图示。
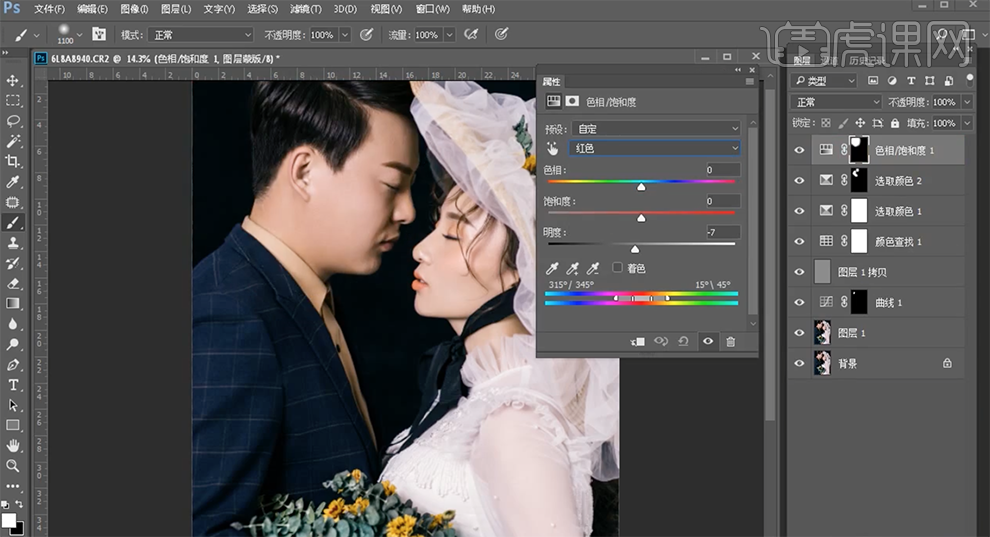
20、使用相同的方法[载入选区],[新建]曲线图层,具体参数如图示。具体效果如图示。
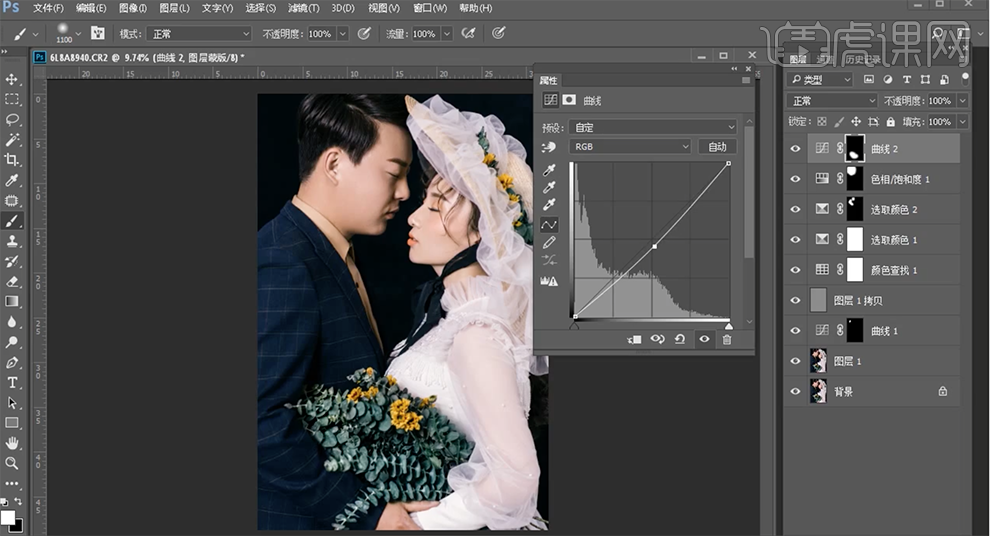
21、按[Ctrl+Alt+2]载入高光选区,[新建]曲线图层,具体参数如图示。具体效果如图示。
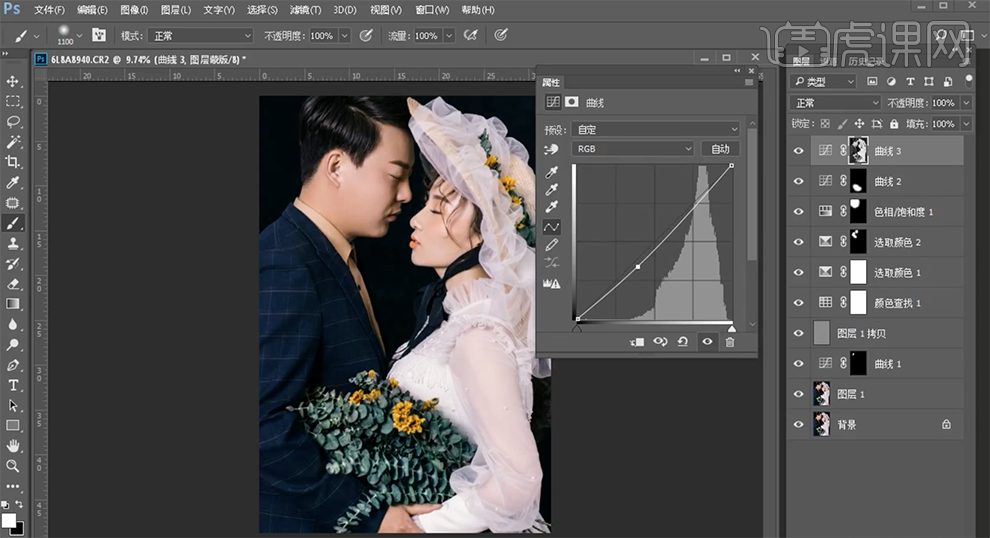
22、[新建]黑白渐变映射图层,[图层模式]明度,[不透明度]82%。具体效果如图示。
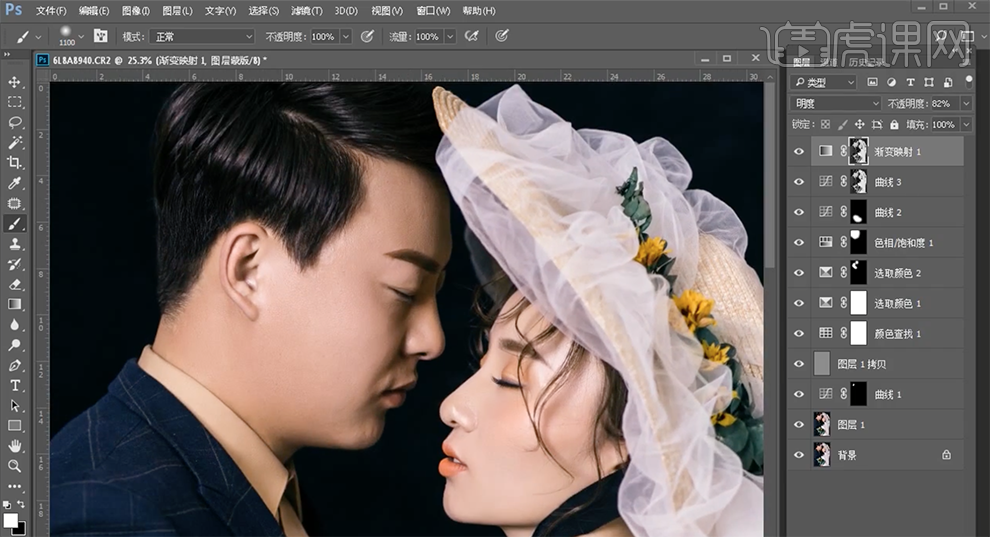
23、使用[快速蒙版工具]选择头发调色区域,[新建]色相饱和度图层,具体参数如图示。具体效果如图示。
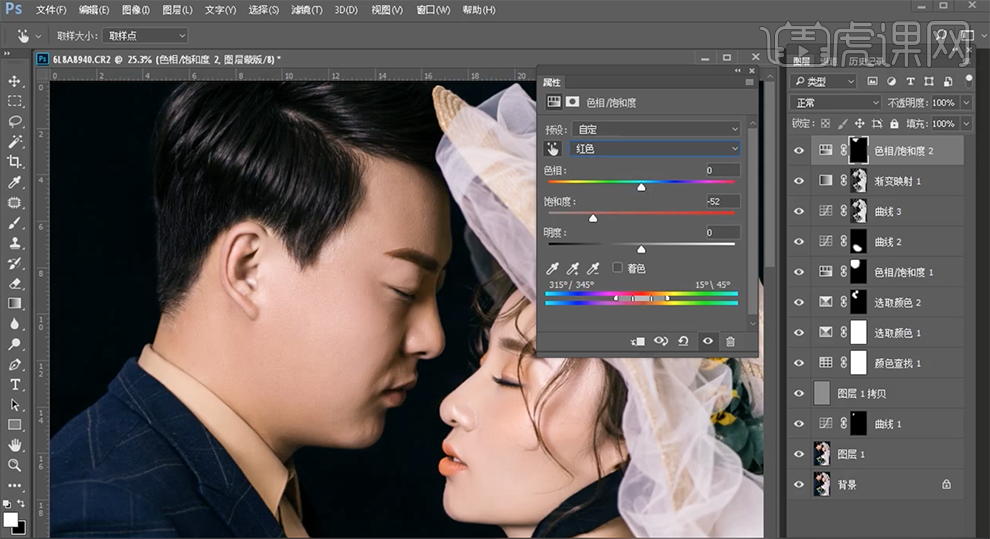
24、[新建]可选颜色图层,[选择]黑色,具体参数如图示。具体效果如图示。
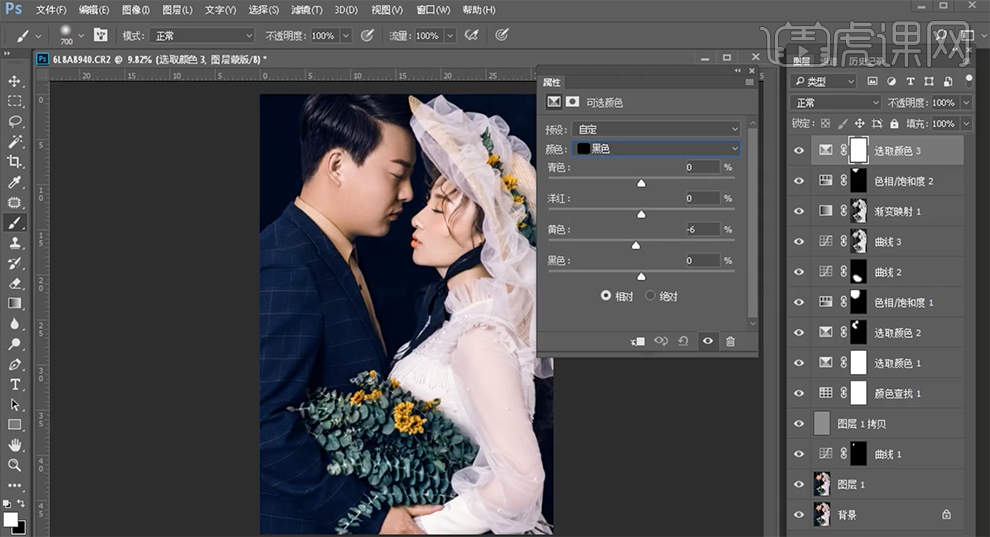
25、使用[快速蒙版工具]载入调色区域,[新建]曲线图层,具体参数如图示。具体效果如图示。
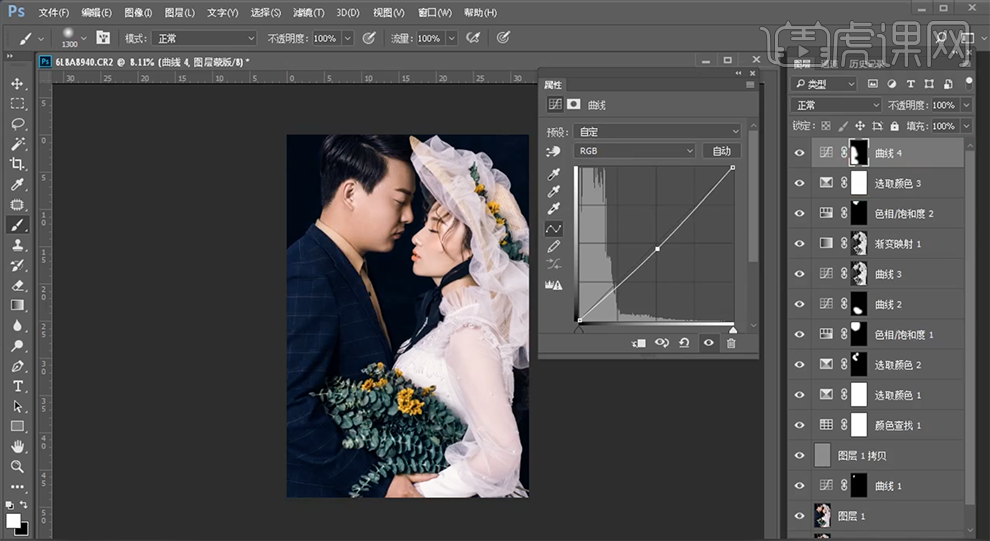
26、调整画面色彩至合适的效果,按[Ctrl+Alt+Shift+E]盖印图层,[拖入]文字装饰素材,调整大小,排列至合适的位置。具体效果如图示。
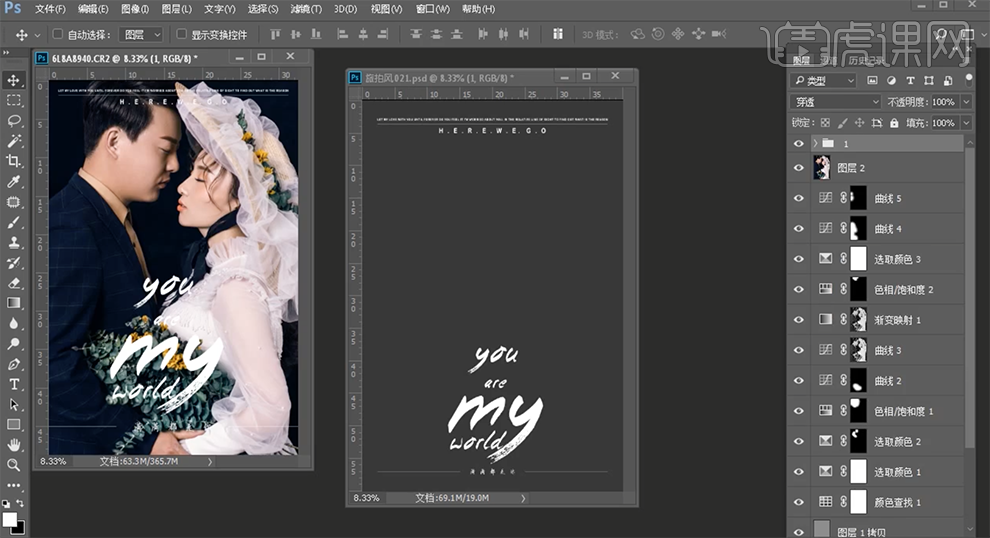
27、在盖印图层上方[新建]黑白渐变映射图层,[不透明度]5%。具体效果如图示。
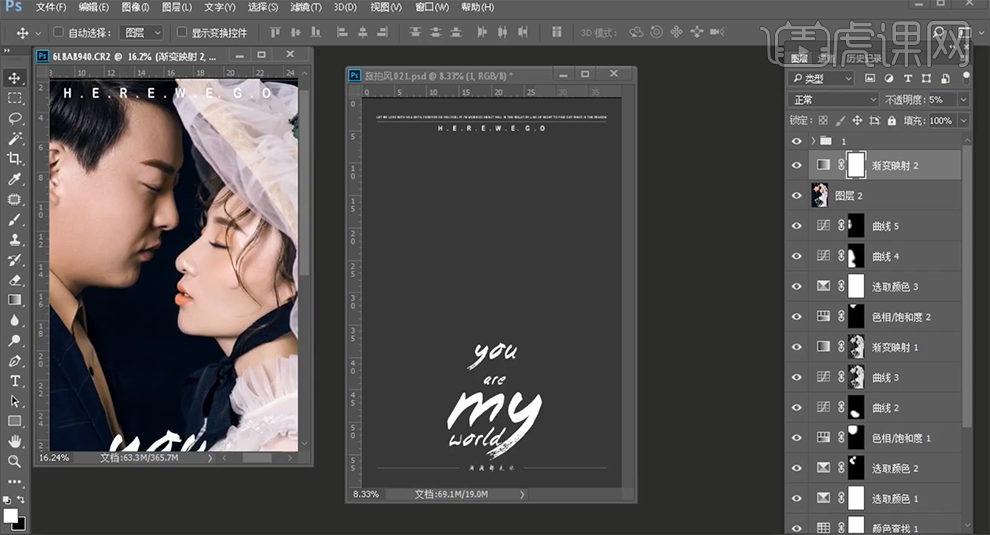
28、[选择]盖印图层,单击[滤镜]-[锐化]-[USM锐化],具体参数如图示。具体效果如图示。
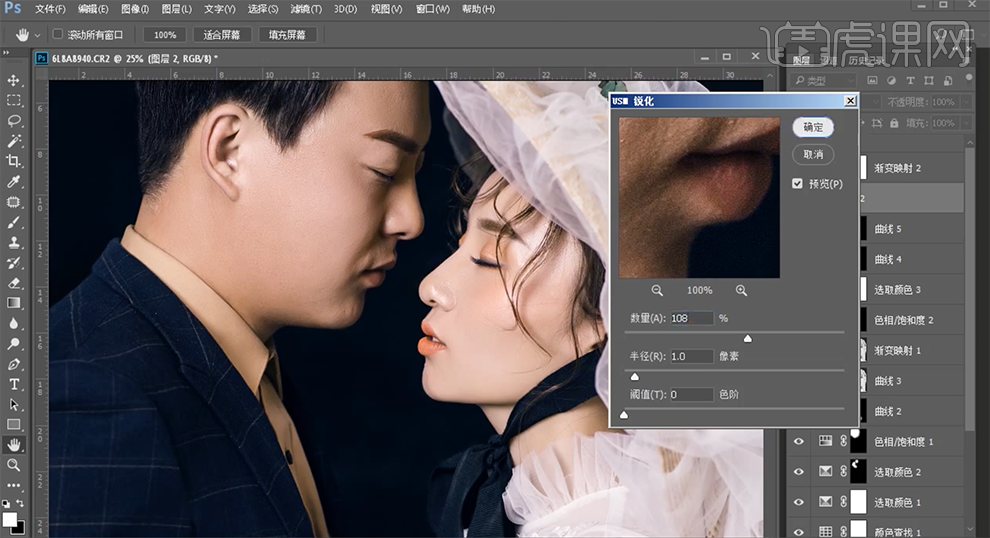
29、最终效果如图示。

PS婚纱马路夜景调色修图详解
1、[打开]PS软件,[打开]素材文档。具体效果如图示。
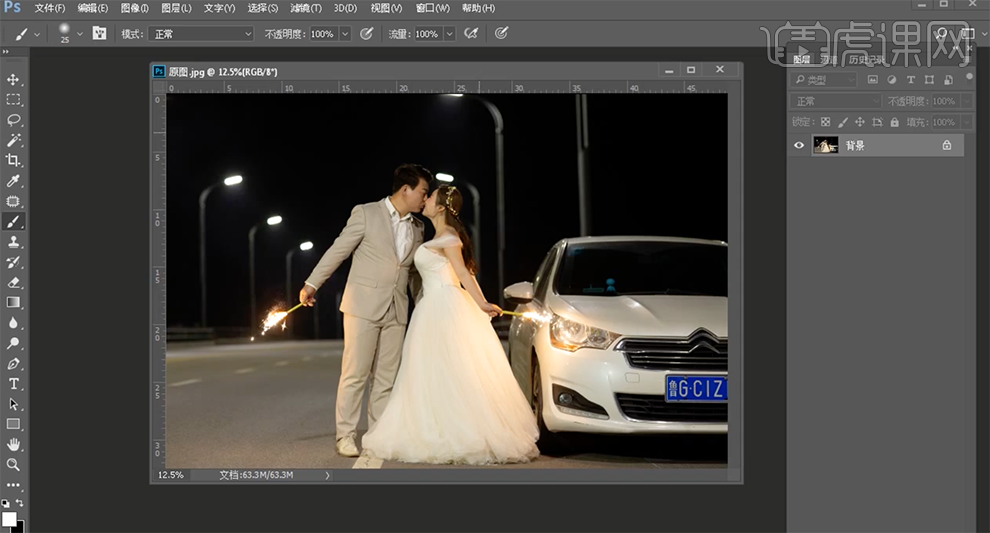
2、单击[滤镜]-[Camera Raw 滤镜],单击[细节],具体参数如图示。具体效果如图示。

3、单击[基本],具体参数如图示。具体效果如图示。
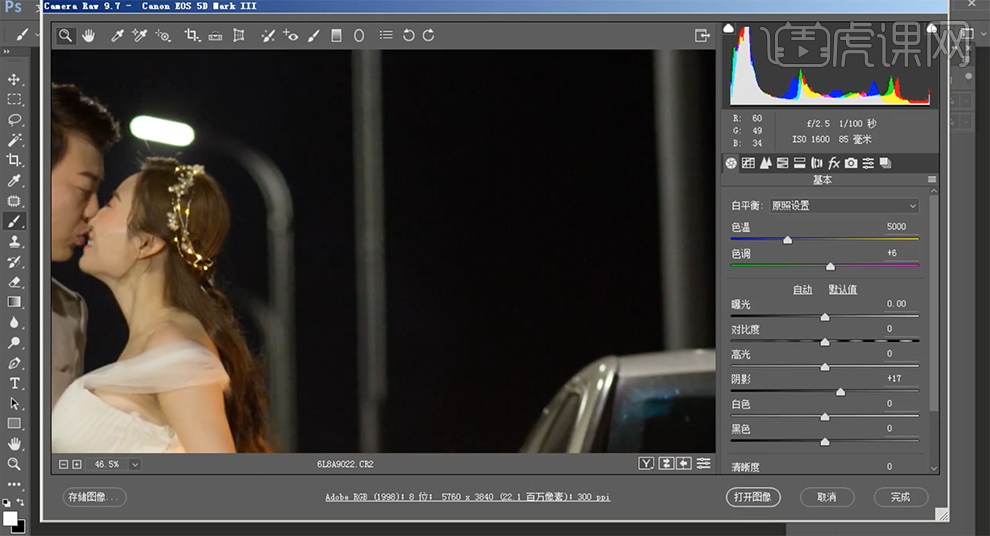
4、单击[相机校准],具体参数如图示。具体效果如图示。
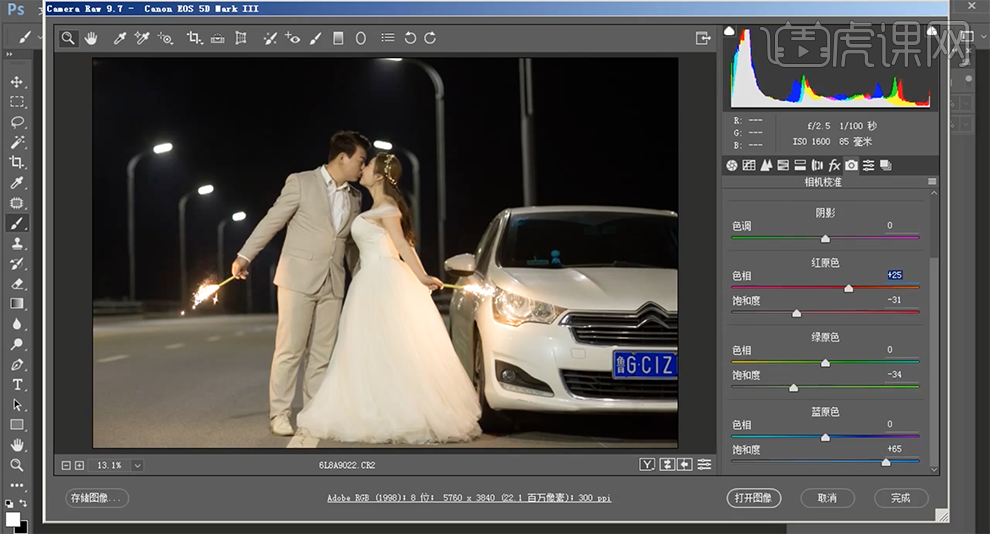
5、单击[色调曲线],[选择]红色,具体参数如图示。具体效果如图示。

6、单击[分离色调],具体参数如图示。具体效果如图示。

7、单击[HSL]-[明亮度],具体参数如图示。具体效果如图示。

8、单击[色相],具体参数如图示。具体效果如图示。

9、使用[裁剪工具]调整画布大小至合适的效果,使用[选区工具]调整画面比例。单击[滤镜]-[液化],调整人物形体细节。具体效果如图示。
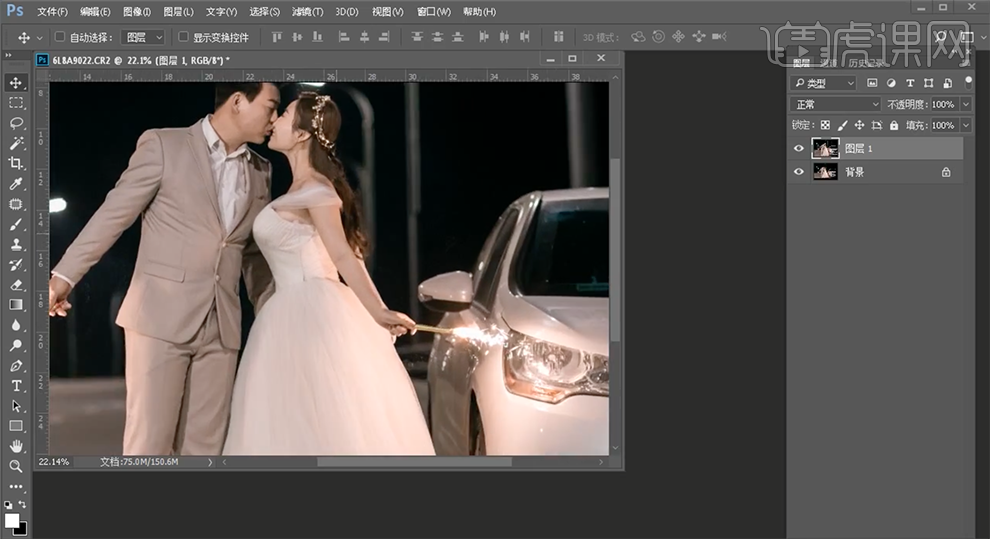
10、按[Ctrl+Alt+R]选择高光区域,按[Ctrl+I]反选,[复制]图层。[选择]蓝色通道,单击[图像]-[计算],具体参数如图示。具体效果如图示。
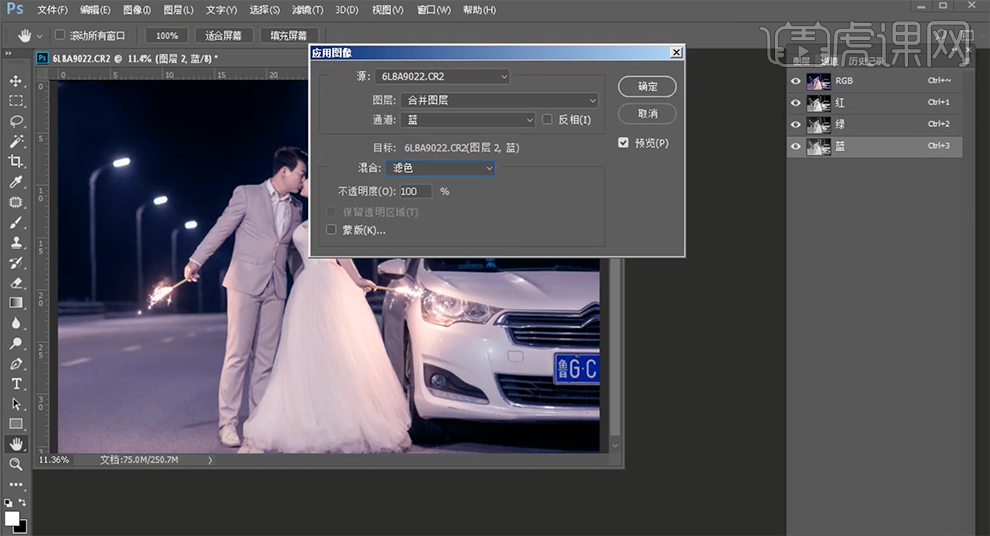
11、使用相同的方法载入选区,[复制]图层,[选择]红色通道,单击[图像]-[计算],具体参数如图示。具体效果如图示。
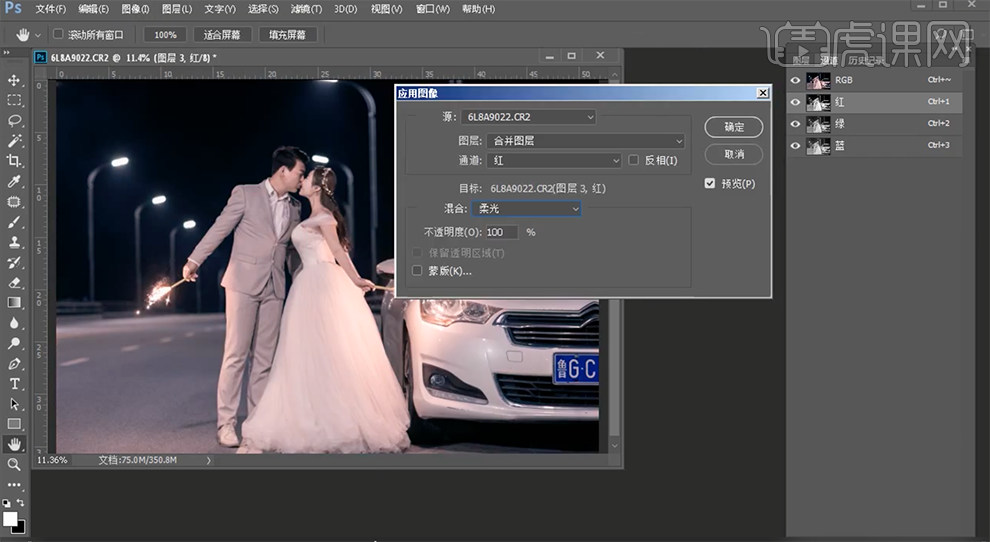
12、[选择]图层5,单击[图像]-[计算],具体参数如图示。具体效果如图示。
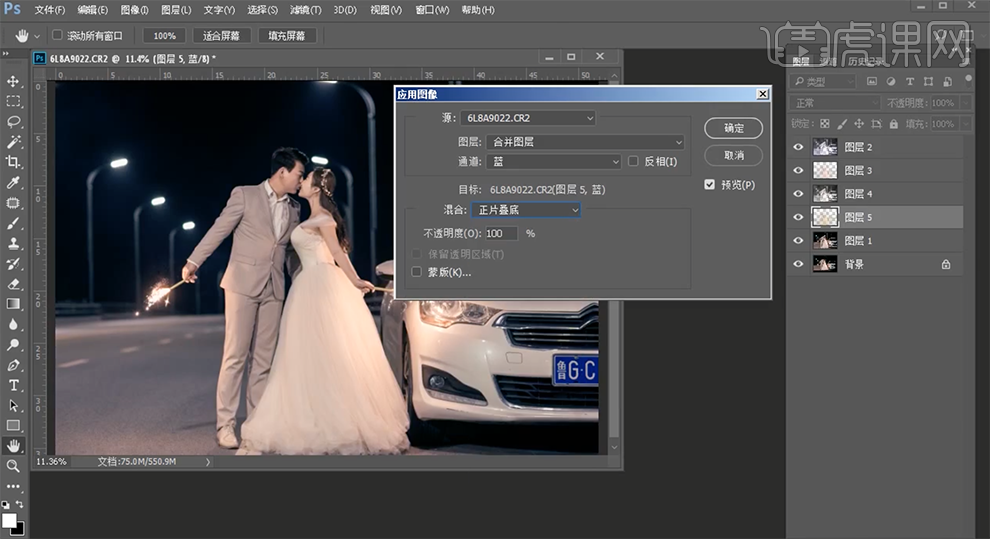
13、按[Ctrl+Alt+Shift+E]盖印图层,按[Ctrl+Alt+R]选择高光区域,[新建]黑白渐变映射图层,[图层模式]明度,[不透明度]61%。具体效果如图示。
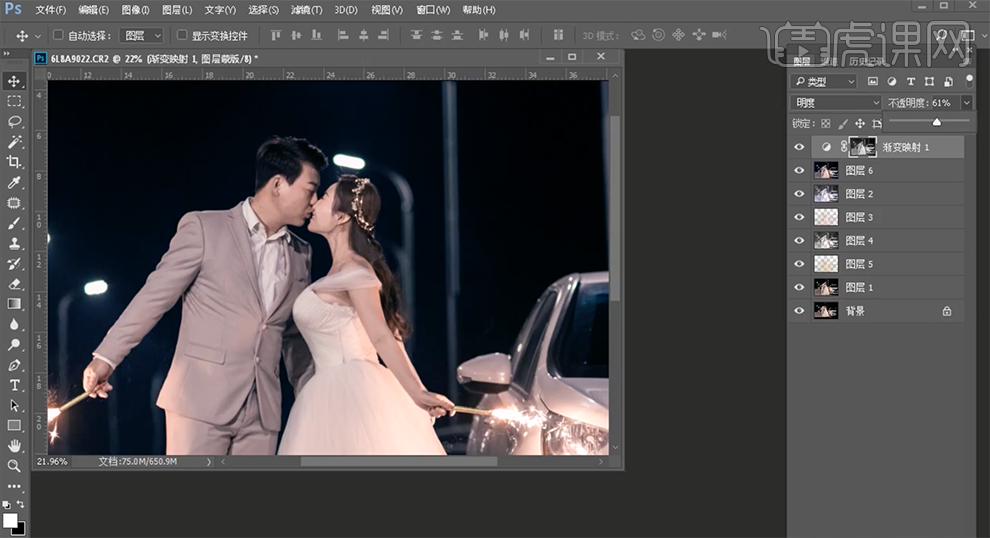
14、按[Ctrl+Alt+R]选择高光区域,[新建]曲线图层,具体参数如图示。具体效果如图示。
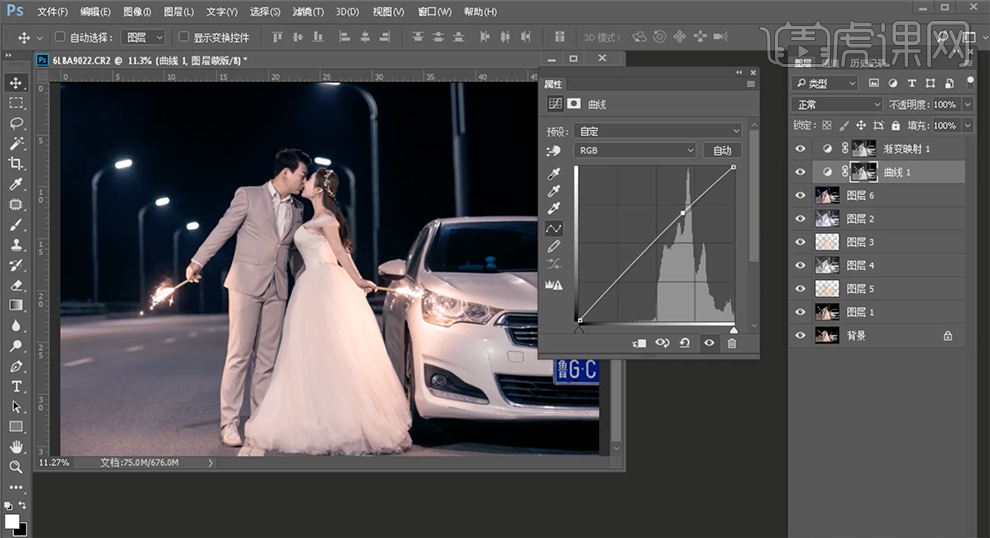
15、[新建]可选颜色图层,[选择]红色,具体参数如图示。具体效果如图示。
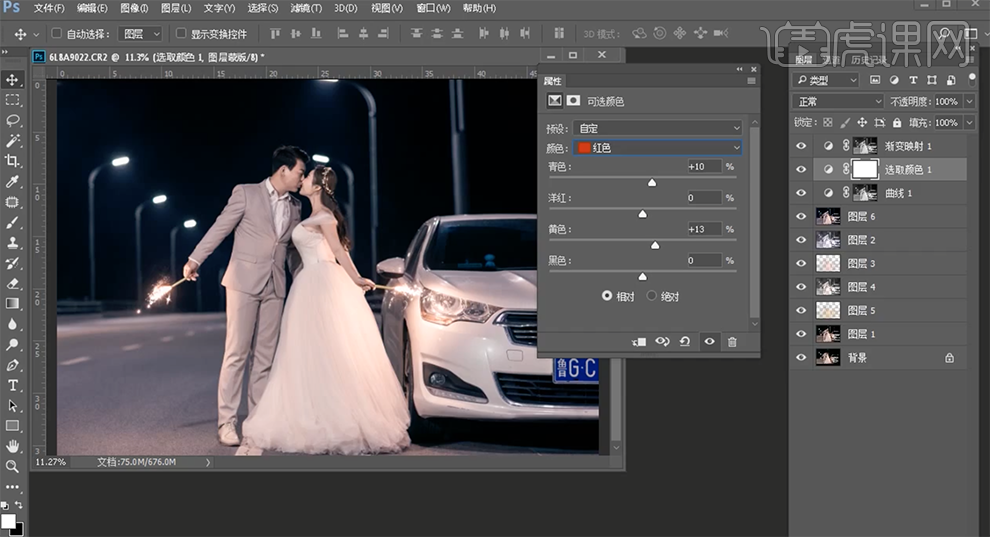
16、[新建]色相饱和度图层,[选择]红色,具体参数如图示。具体效果如图示。
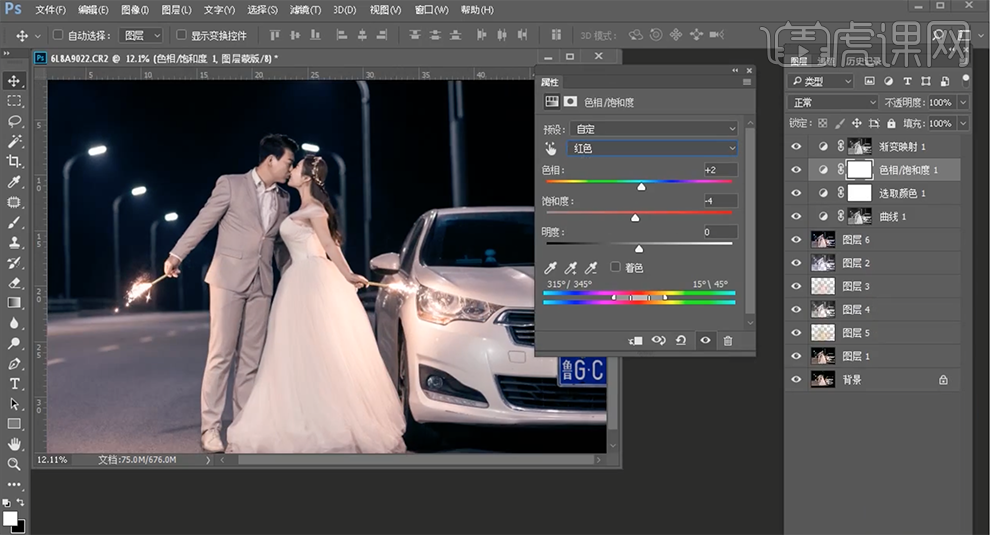
17、按[Ctrl+Alt+Shift+E]盖印图层,[复制]图层2次,[选择]拷贝图层,单击[滤镜]-[模糊]-[高斯模糊],具体参数如图示。具体效果如图示。
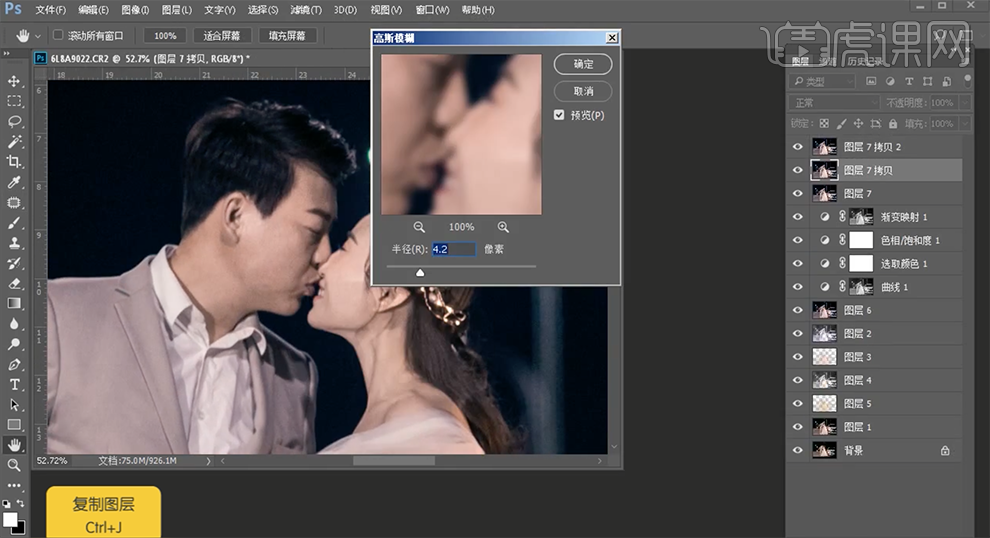
18、[选择]拷贝2图层,单击[图像]-[应用图像],具体参数如图示。具体效果如图示。
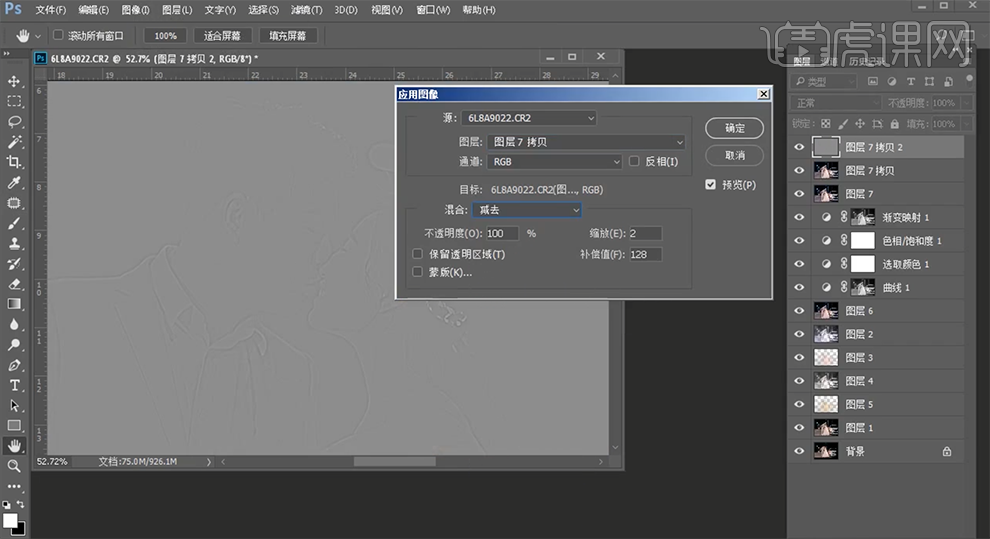
19、[选择]拷贝图层,单击[滤镜]-[磨皮插件],具体参数如图示。具体效果如图示。
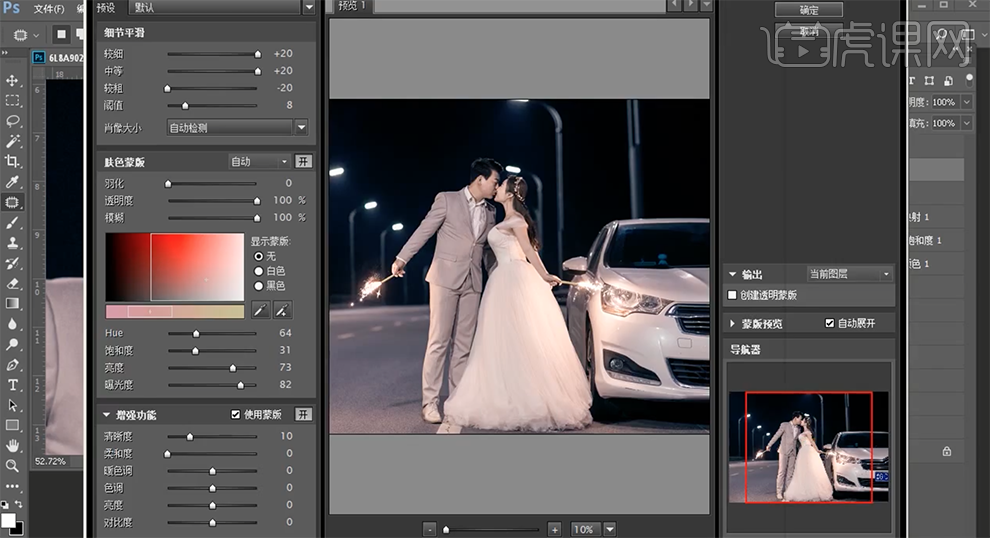
20、按[Ctrl+Alt+Shift+E]盖印图层,使用[仿制图章工具]修复画面瑕疵细节。按Ctrl单击红色通道[载入选区],按[Ctrl+J]复制图层,[图层模式]柔光,[不透明度]85%。具体效果如图示。
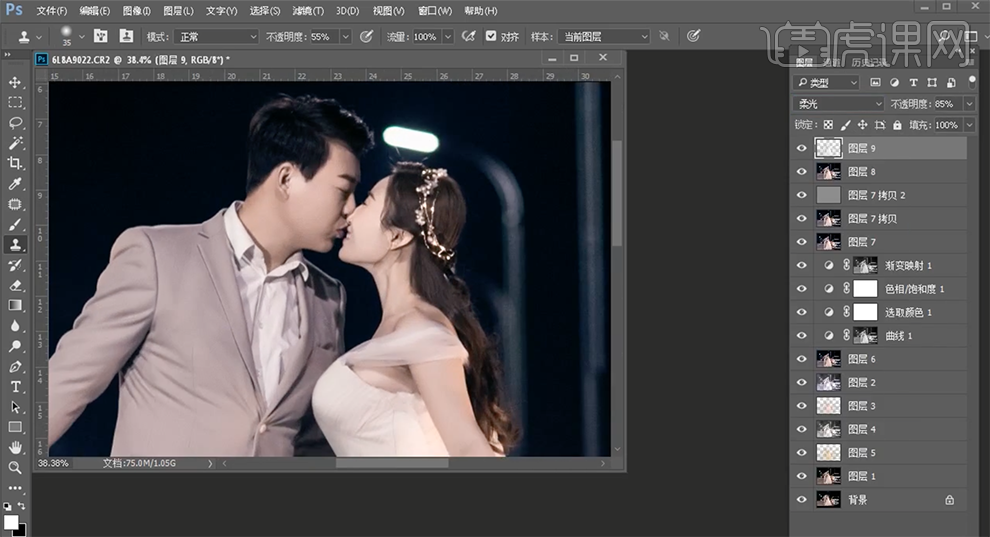
21、[选择]盖印图层,使用[魔棒工具]选择婚纱礼服,[新建]色相饱和度图层,具体参数如图示。具体效果如图示。
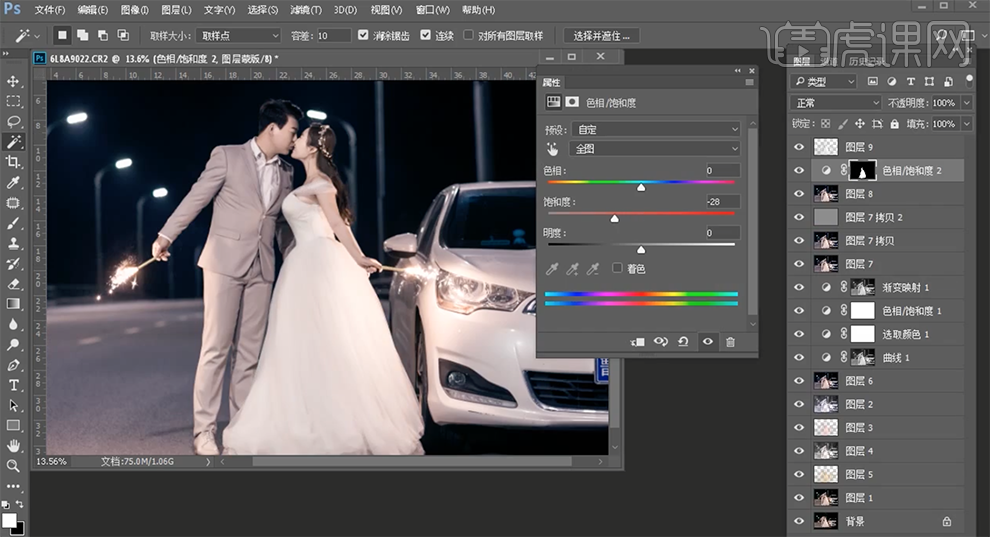
22、使用[快速蒙版工具]选择婚纱调色区域,[新建]色相饱和度图层,具体参数如图示。具体效果如图示。
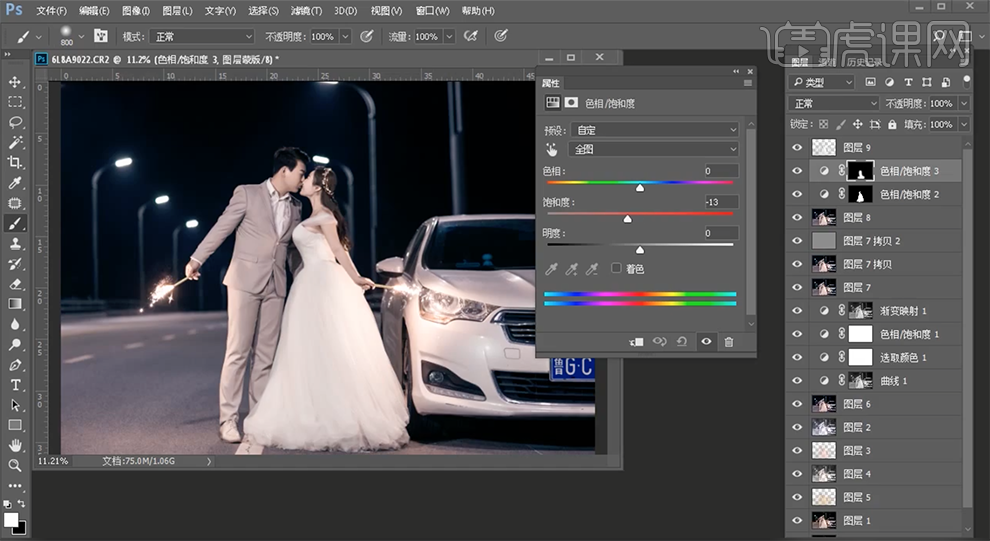
23、使用相同的方法载入调色区域,[新建]曲线图层,具体参数如图示。具体效果如图示。
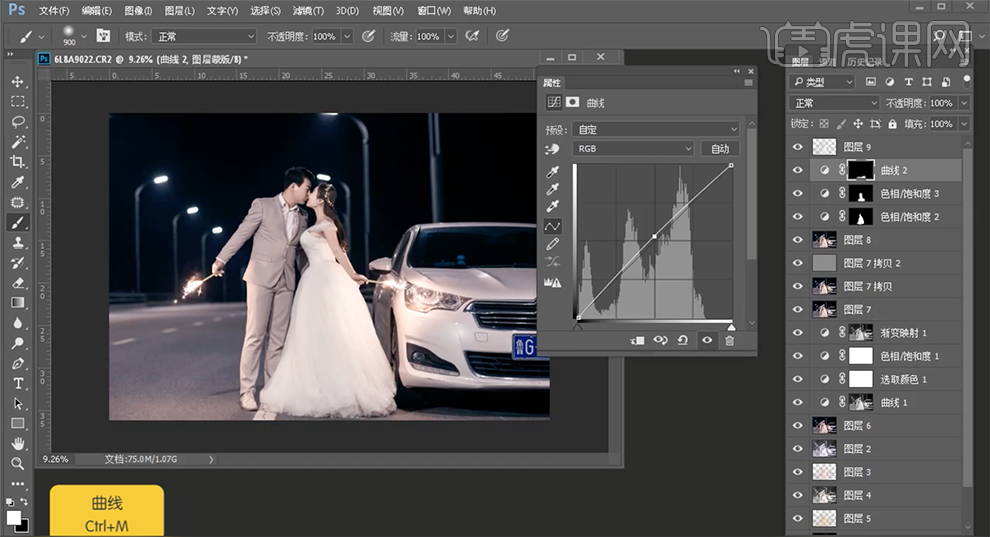
24、按[Ctrl+Alt+Shift+E]盖印图层,使用[修复画笔工具]修复画面瑕疵细节,单击[滤镜]-[液化]调整人物形体细节。[新建]曲线图层,[选择]蓝色,具体参数如图示。[图层模式]正片叠底,[不透明度]13%。具体效果如图示。
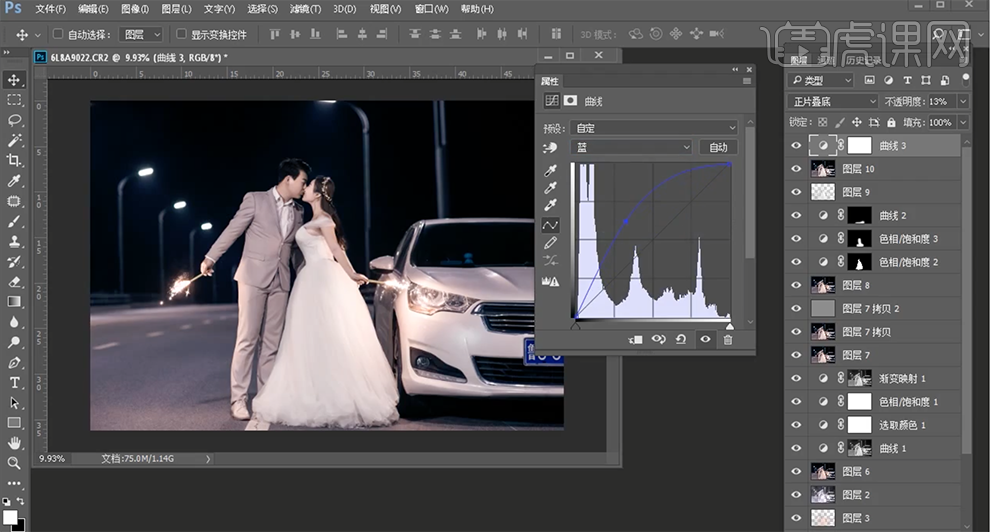
25、按[Ctrl+I]蒙版反向,使用[画笔工具]涂抹细节。[新建]色彩平衡图层,[选择]高光,具体参数如图示。具体效果如图示。
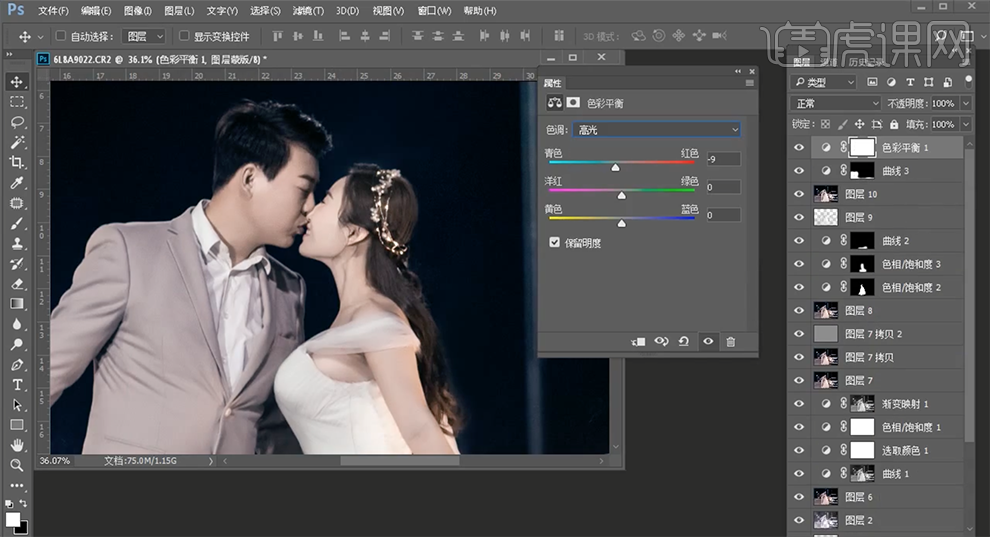
26、[选择]阴影,具体参数如图示。具体效果如图示。
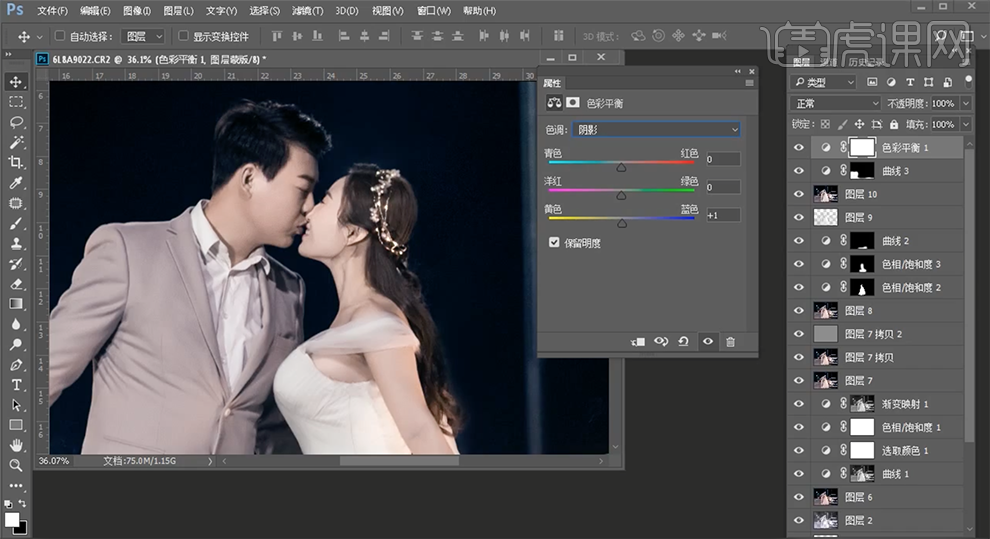
27、使用相同的方法调整画面整体的色彩细节,[拖入]文字装饰素材,调整大小根据设计思路排列至合适的位置。具体效果如图示。
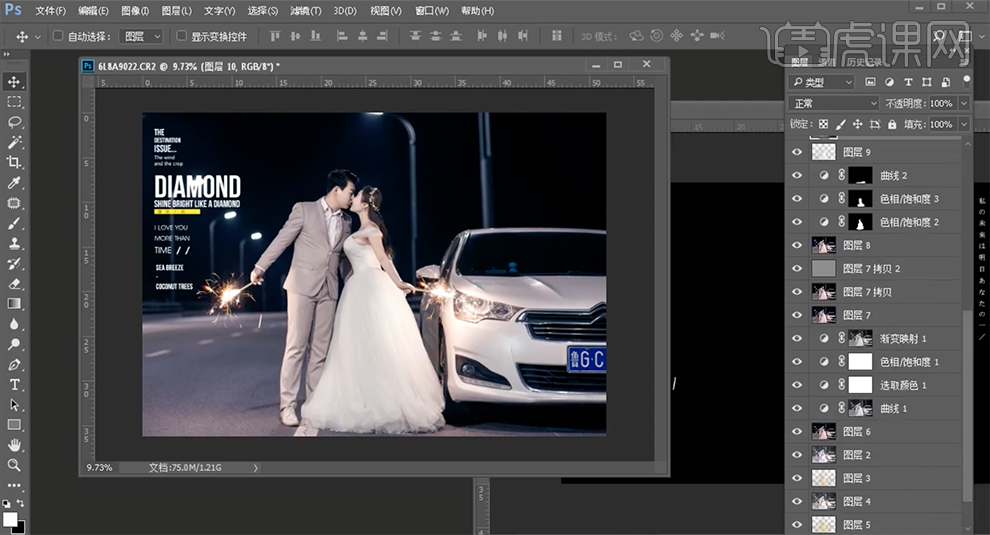
28、最终效果如图示。
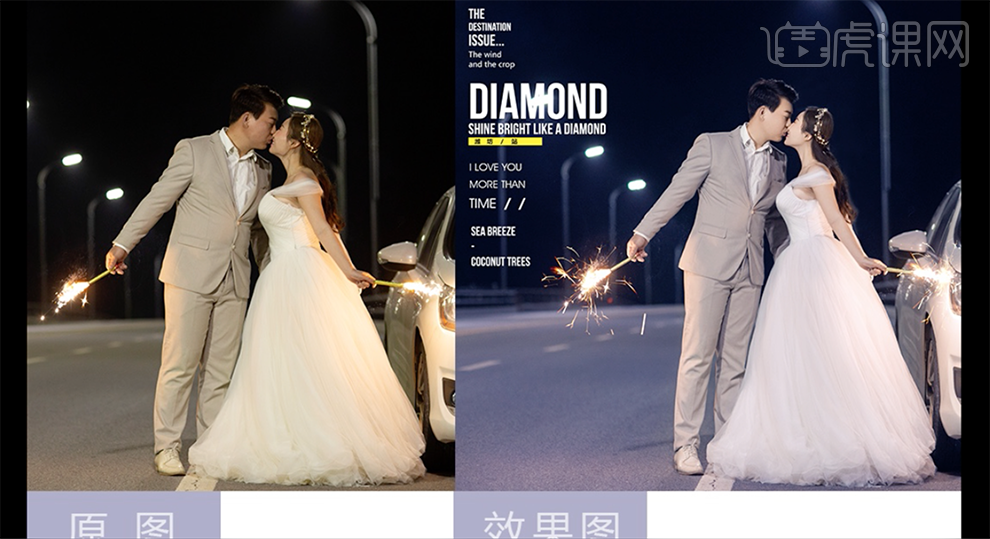
用PS制作儿童修图调色及排版设计
1、[打开]PS软件,[打开]照片文档。具体效果如图示。
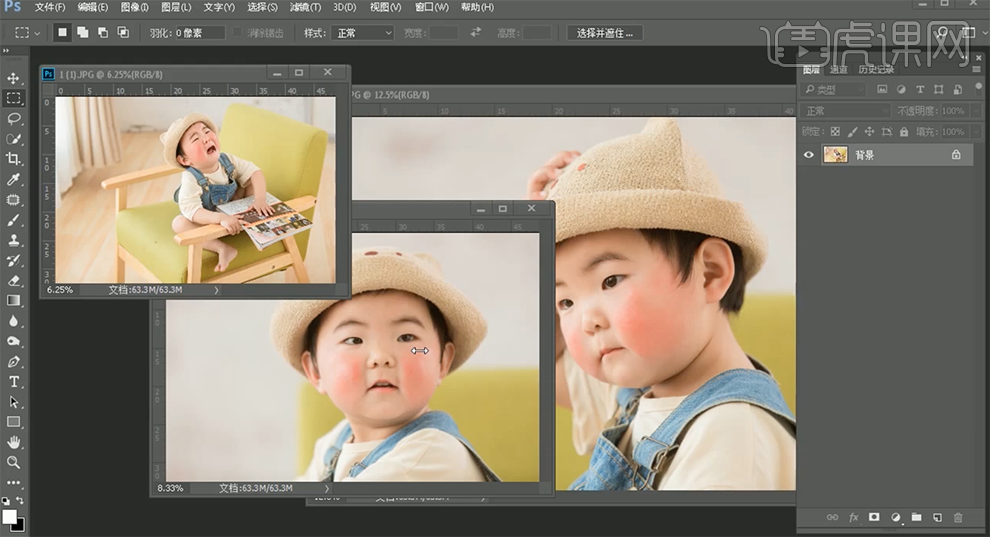
2、单击[滤镜]-[Camera Raw滤镜],单击[基本],具体参数如图示。具体效果如图示。

3、单击[HSL/灰度]-[明亮度],具体参数如图示。具体效果如图示。

4、单击[色相],具体参数如图示。具体效果如图示。

5、单击[饱和度],具体参数如图示。具体效果如图示。

6、[复制]图层,使用[修复画笔工具]修复画面瑕疵细节。按[Ctrl+J]复制2层,[选择]图层1,单击[滤镜]-[模糊]-[高斯模糊],具体参数如图示。具体效果如图示。

7、[选择]拷贝1图层,单击[图像]-[应用图像],具体参数如图示。具体效果如图示。
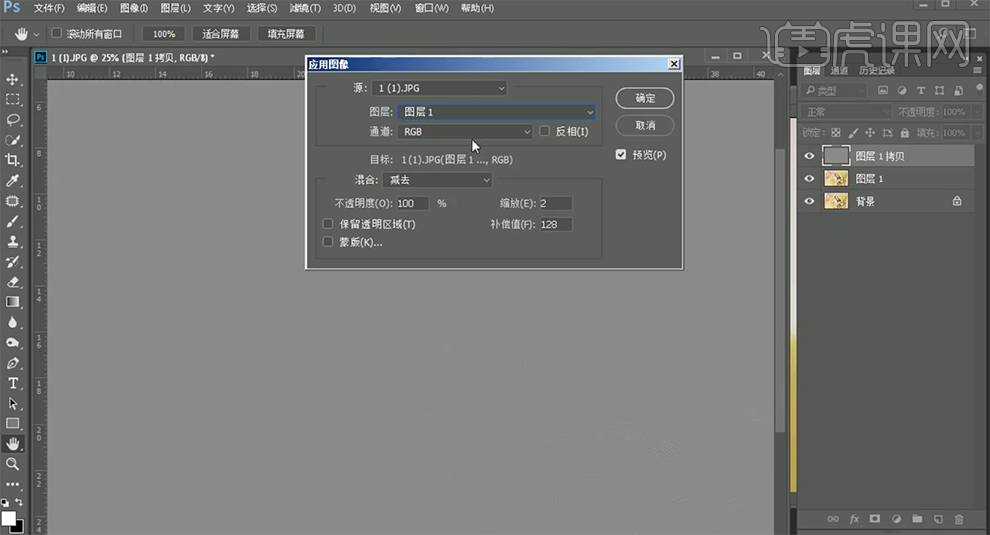
8、[图层模式]线性光,[新建]黑白图层,具体参数如图示。具体效果如图示。
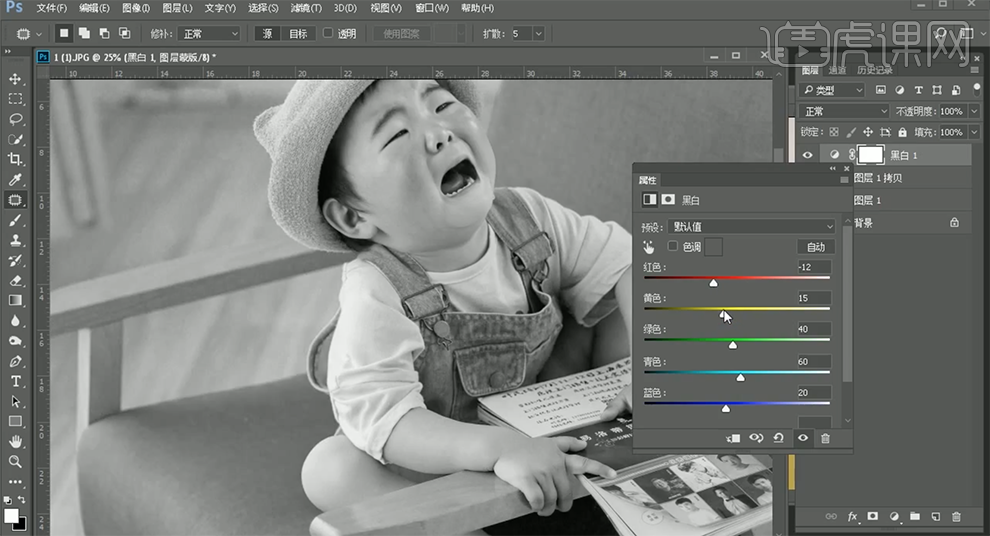
9、[选择]图层1,单击[滤镜]-[磨皮插件],具体参数如图示。具体效果如图示。
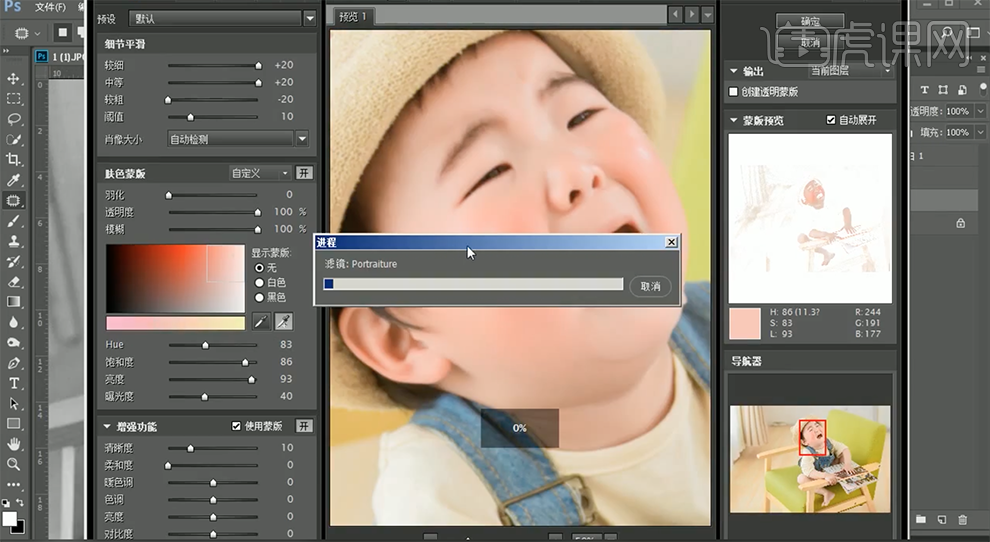
10、全用[仿制图章工具]修复画面瑕疵细节,使用[减淡工具]根据光影规律调整画面光影细节。具体效果如图示。

11、[复制]图层1拷贝图层,[不透明度]35%。具体效果如图示。

12、[新建]色彩平衡图层,[选择]高光,具体参数如图示。具体效果如图示。
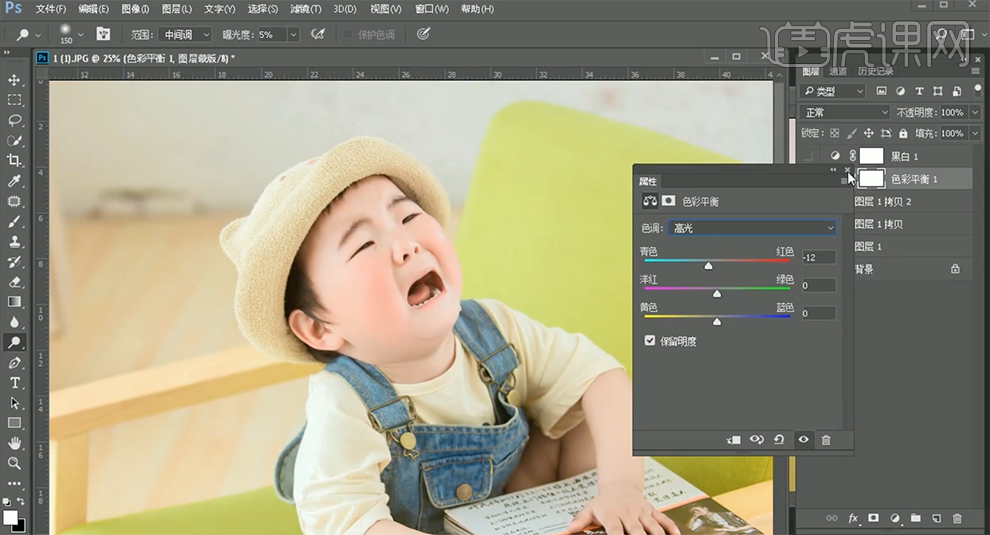
13、[新建]可选颜色图层,[选择]蓝色,具体参数如图示。具体效果如图示。
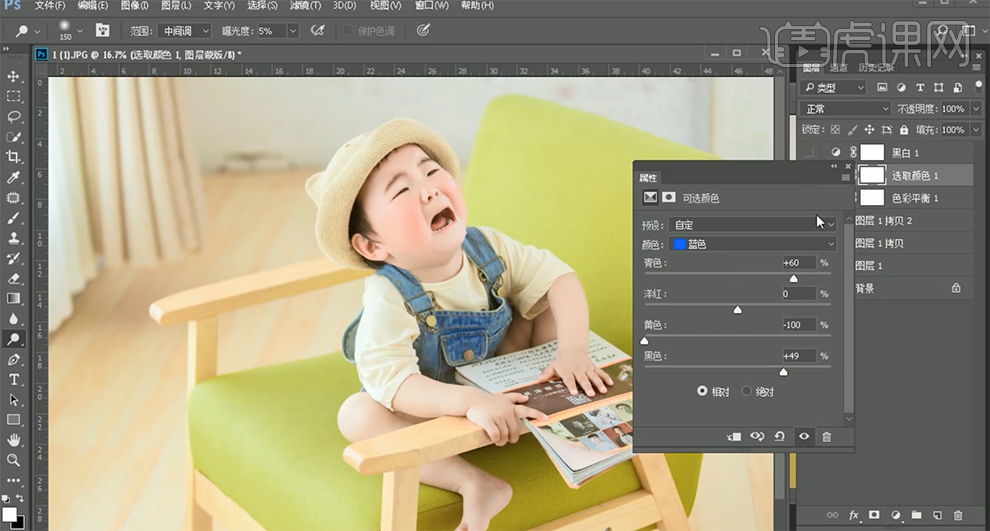
14、使用[快速蒙版工具]选取人物高光区域,[新建]可选颜色图层,[选择]红色,具体参数如图示。具体效果如图示。
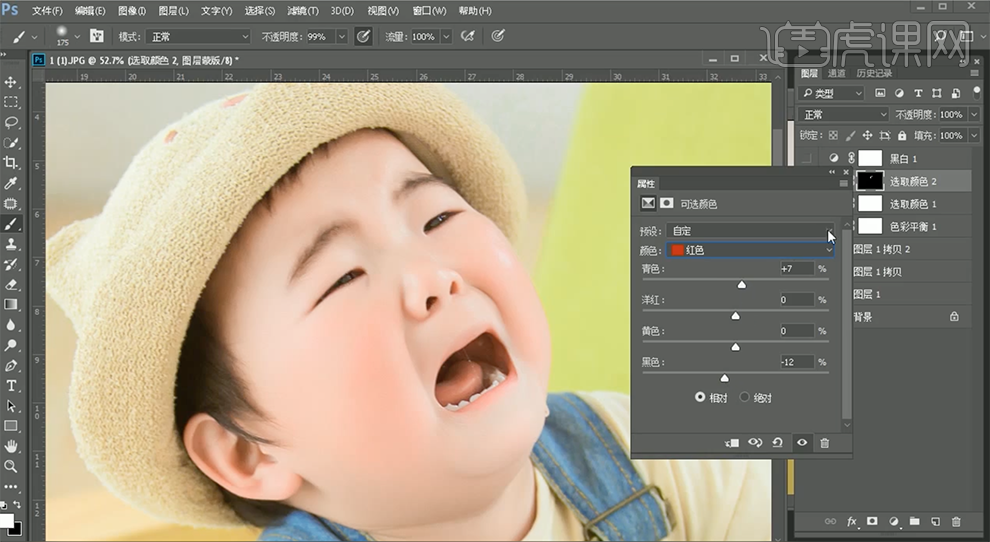
15、使用相同的方法选取面部区域,[新建]曲线图层,具体参数如图示。具体效果如图示。

16、使用操作相同的方法依次处理关联素材图片,排列文档。具体效果如图示。
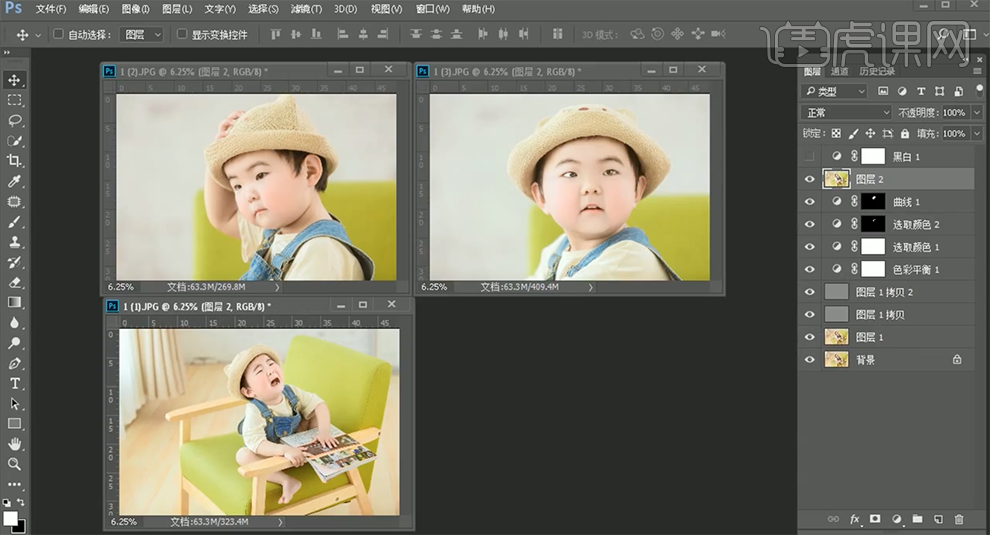
17、[打开]素材模板文档,依次将图片[拖入]文档,调整大小和图层顺序,排列至画面对应的位置。具体效果如图示。
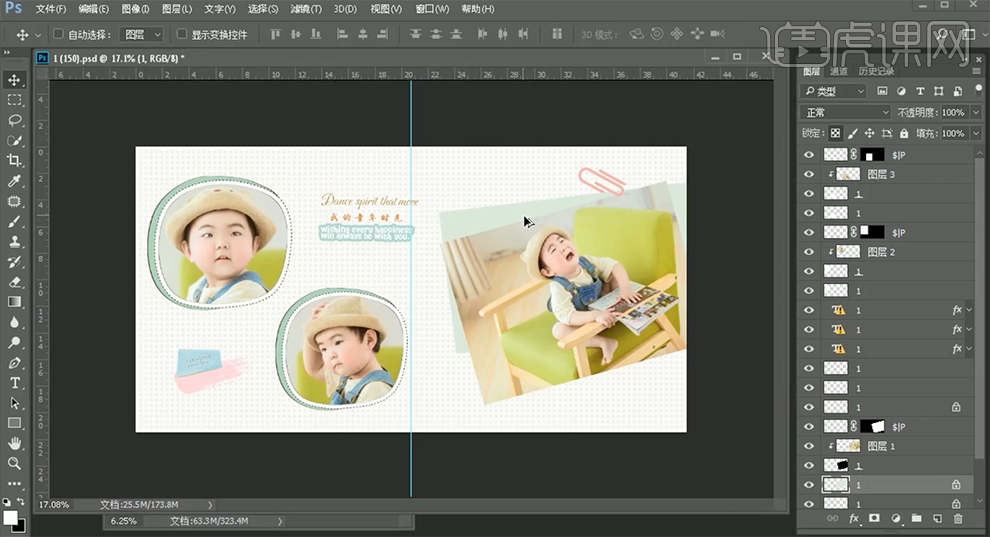
18、最终效果如图示。

使用PS制作古典小镇调色修图
1、本课主要内容如图示。
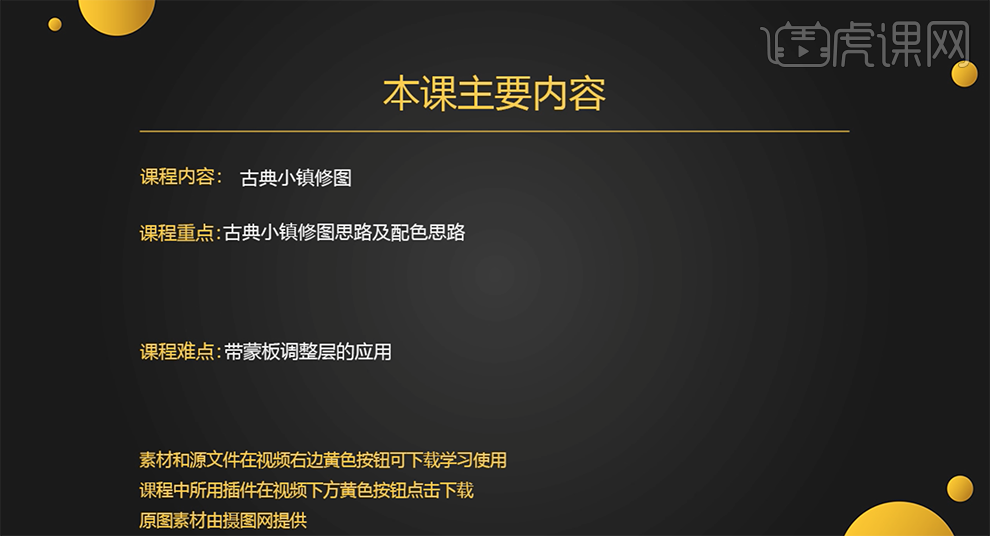
2、[打开]PS软件,[打开]NEF素材文档。具体效果如图示。

3、单击[基本],具体参数如图示。具体效果如图示。

4、单击[色调曲线],具体参数如图示。具体效果如图示。

5、单击[HSL/灰度]-[色相],具体参数如图示。具体效果如图示。

6、单击[饱和度],具体参数如图示。具体效果如图示。

7、单击[明亮度],具体参数如图示。具体效果如图示。

8、单击[分离色调],具体参数如图示。具体效果如图示。

9、[新建]色相饱和度图层,[选择]蓝色,具体参数如图示。具体效果如图示。
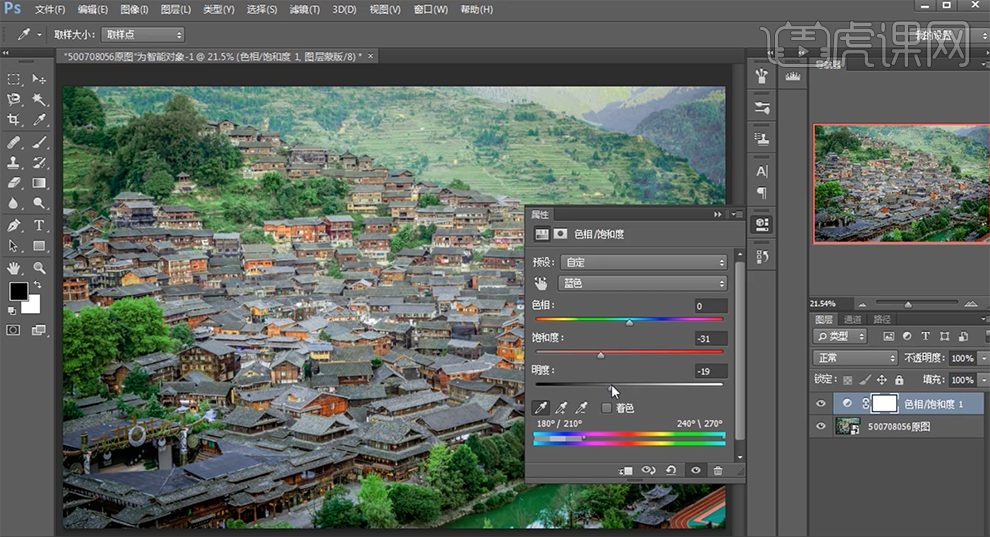
10、按[Ctrl+I]蒙版反向,使用[画笔工具]涂抹多余的部分。[复制]色相饱和度图层,[打开]属性 ,[选择]蓝色,具体参数如图示。具体效果如图示。
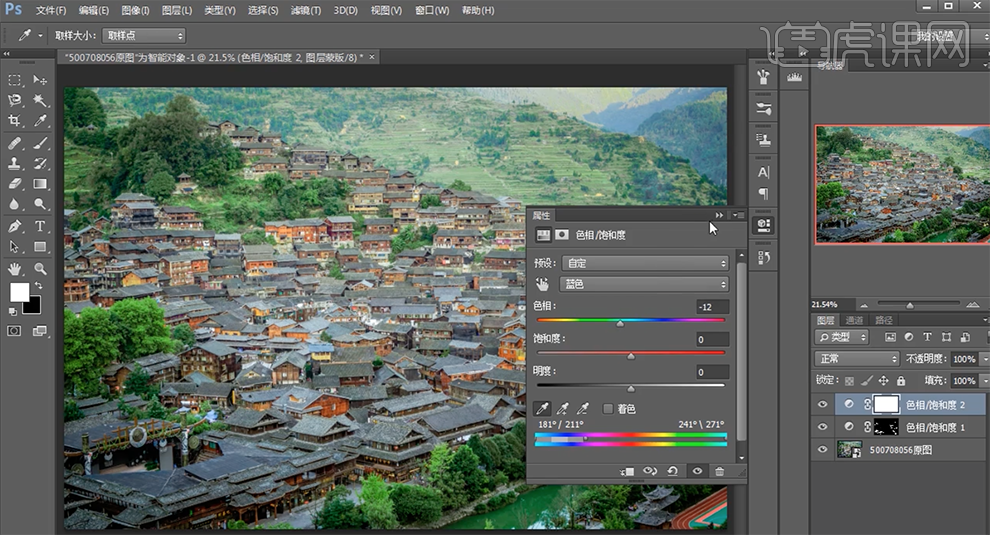
11、[新建]曲线图层,具体参数如图示。具体效果如图示。
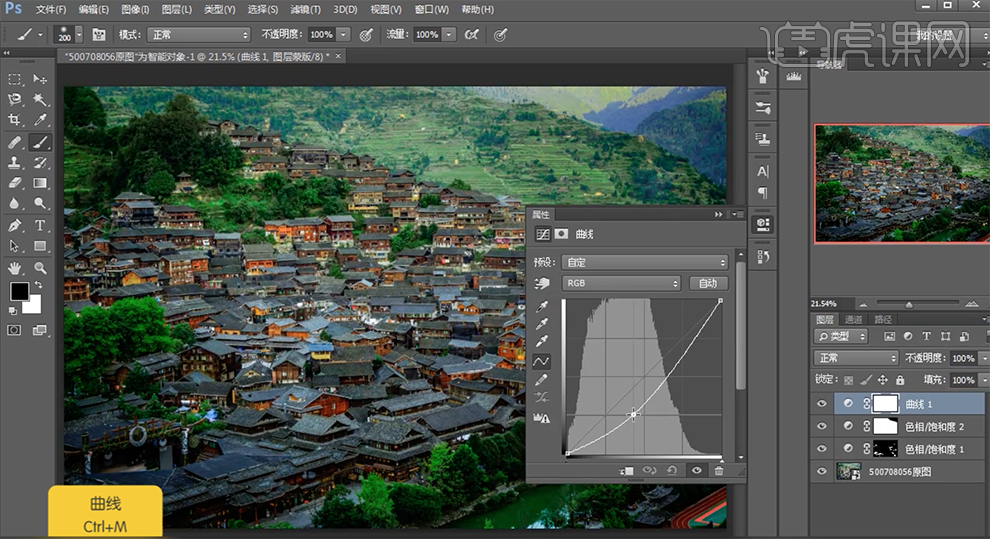
12、按[Alt+Delete]填充蒙版黑色,使用[画笔工具]涂抹细节。[新建]色彩平衡图层,[选择]中间调,具体参数如图示。具体效果如图示。
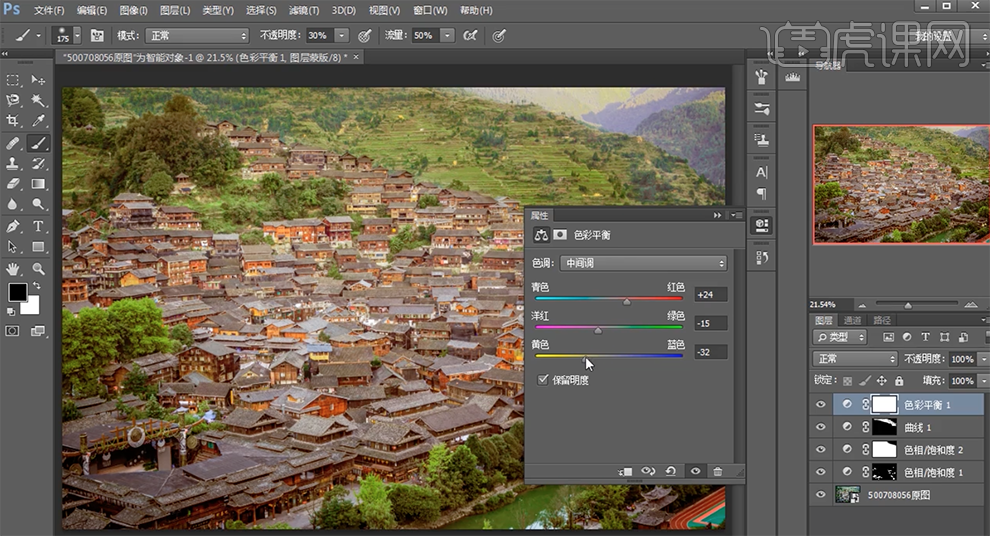
13、按[Alt+Delete]填充蒙版黑色,使用[画笔工具]涂抹细节。[新建]曲线图层,具体参数如图示。具体效果如图示。
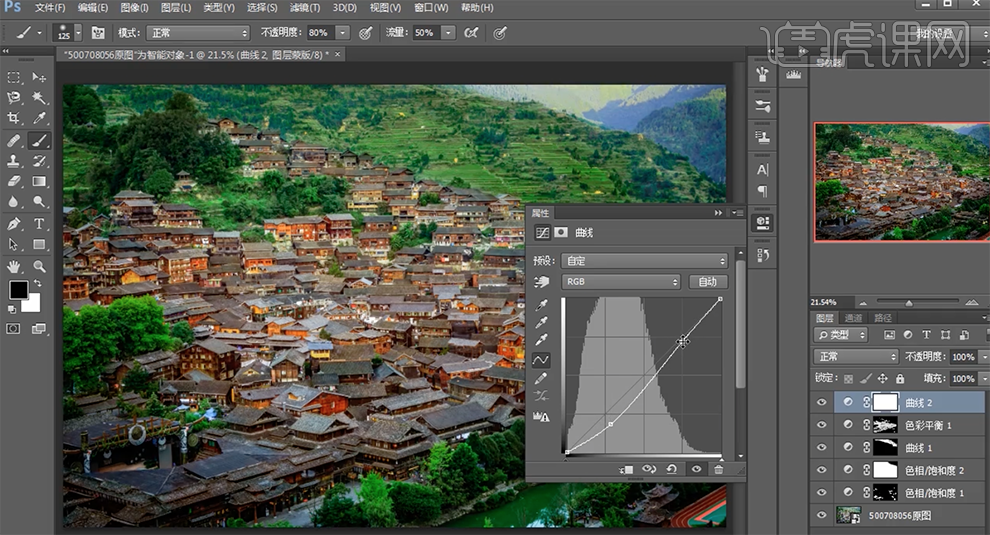
14、按[Alt+Delete]填充蒙版黑色,使用[画笔工具]涂抹细节。[新建]色相饱和度图层,[选择]绿色,具体参数如图示。具体效果如图示。
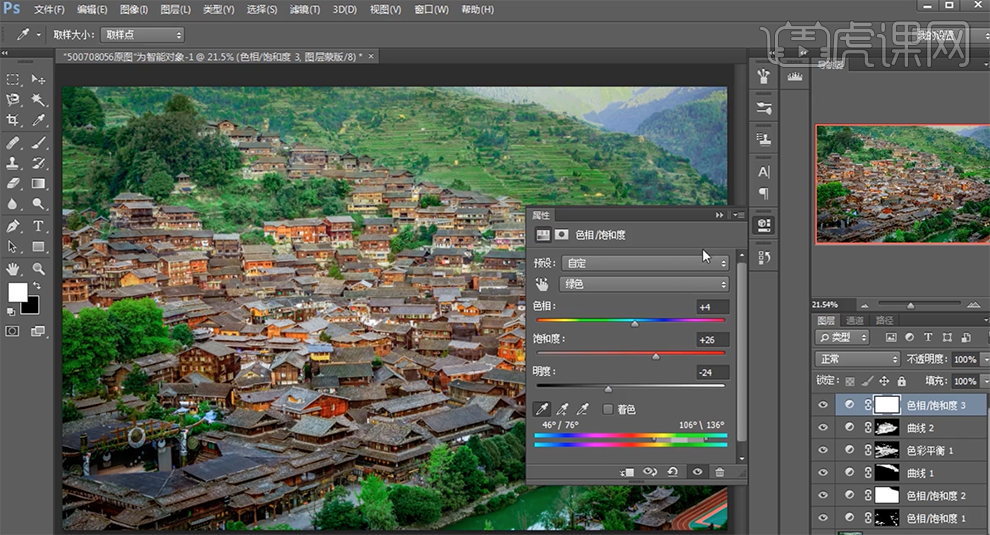
15、[新建]色相饱和度图层,[选择]绿色,具体参数如图示。具体效果如图示。
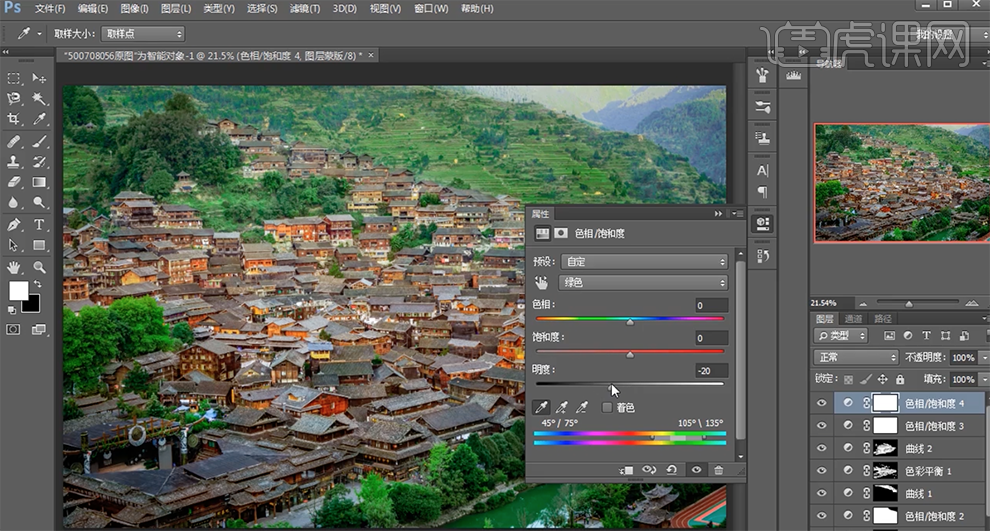
16、按[Alt+Delete]填充蒙版黑色,使用[画笔工具]涂抹细节。[新建]色阶图层,具体参数如图示。具体效果如图示。
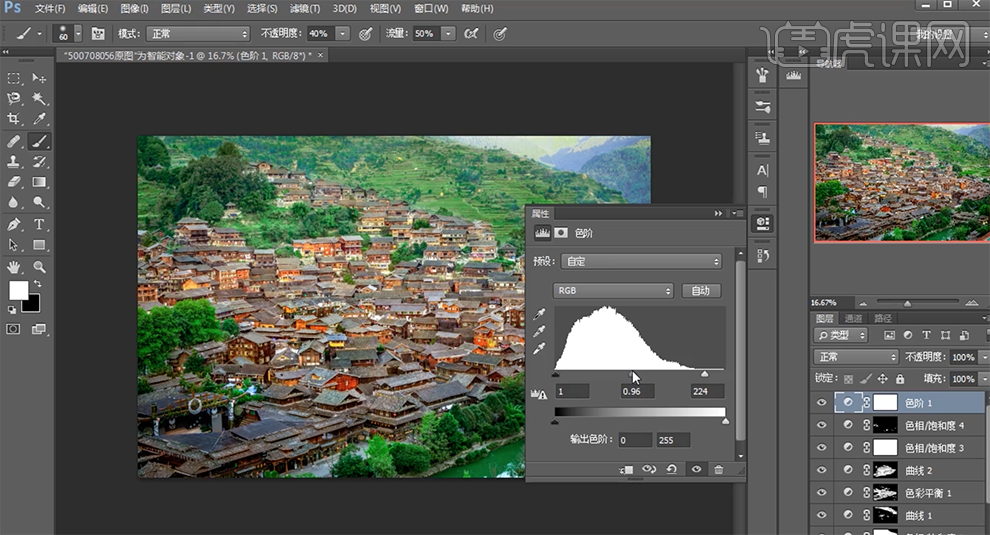
17、[新建]曲线图层,具体参数如图示。具体效果如图示。
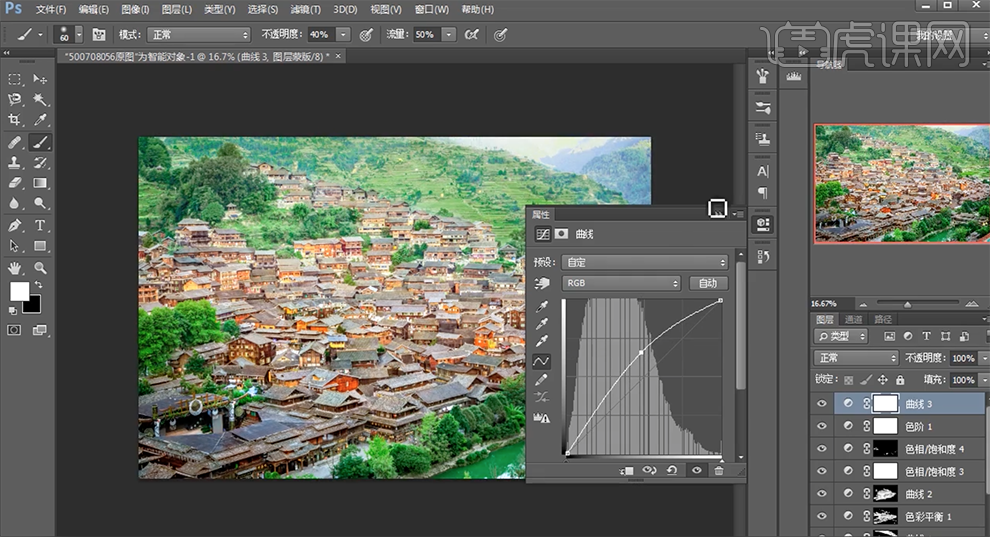
18、按[Ctrl+I]蒙版反向,使用[渐变工具],[渐变颜色]白色至透明渐变,遮挡多余的部分,[不透明度]77%。具体效果如图示。
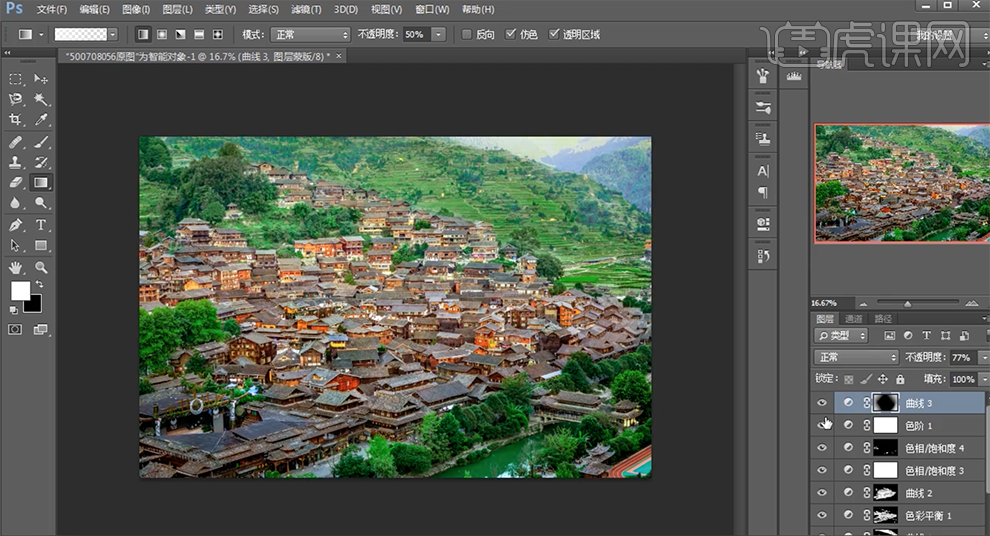
19、[新建]色彩平衡图层,[选择]中间调,具体参数如图示。具体效果如图示。
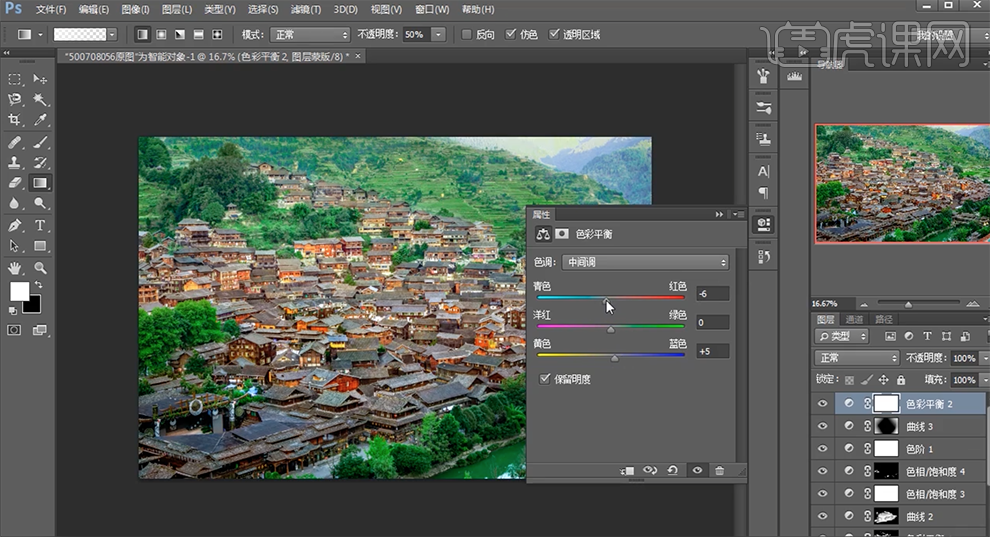
20、最终效果如图示。

用PS设计婚纱废片调色及修图详解
1、【打开】PS软件,【打开】素材文档。具体效果如图示。
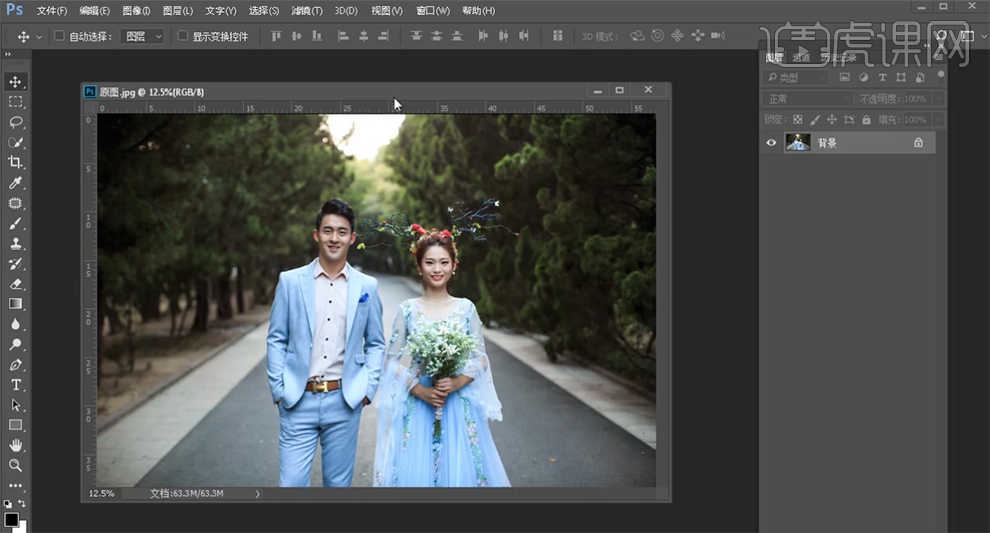
2、【新建】亮度对比度图层,具体参数如图示。具体效果如图示。
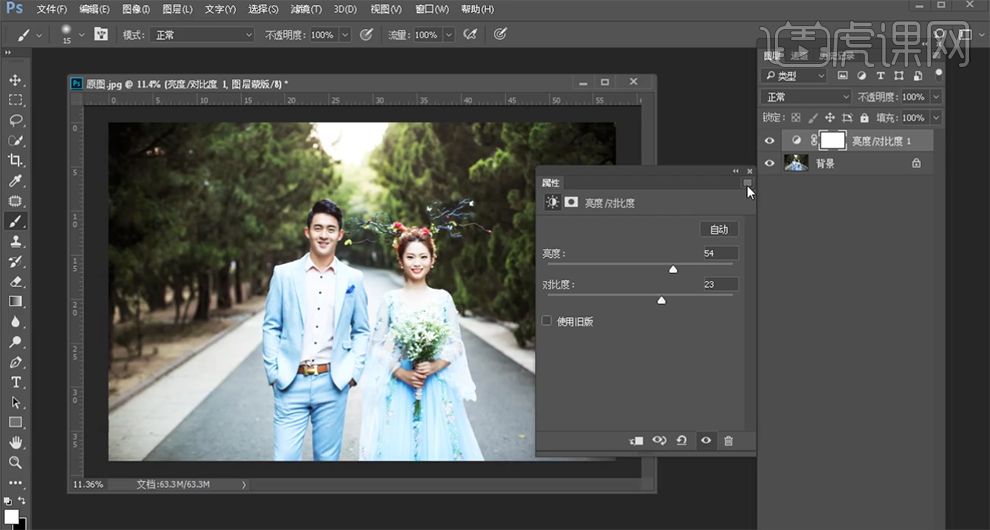
3、按【Ctrl+I】蒙版反向,使用【画笔工具】涂抹多余的部分。按【Ctrl+Alt+Shift+E】盖印图层,单击【滤镜】-【CameraRaw滤镜】,单击【基本】,具体参数如图示。具体效果如图示。

4、单击【相机校准】,具体参数如图示。具体效果如图示。

5、单击【HSL】-【饱和度】,具体参数如图示。具体效果如图示。
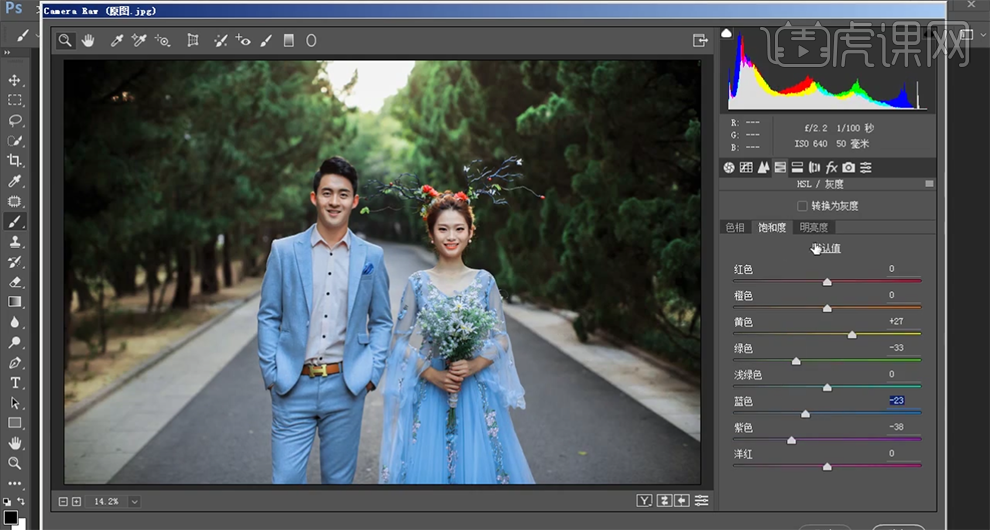
6、单击【明亮度】,具体参数如图示。具体效果如图示。

7、单击【色相】,具体参数如图示。具体效果如图示。

8、单击【分离色调】,具体参数如图示。具体效果如图示。
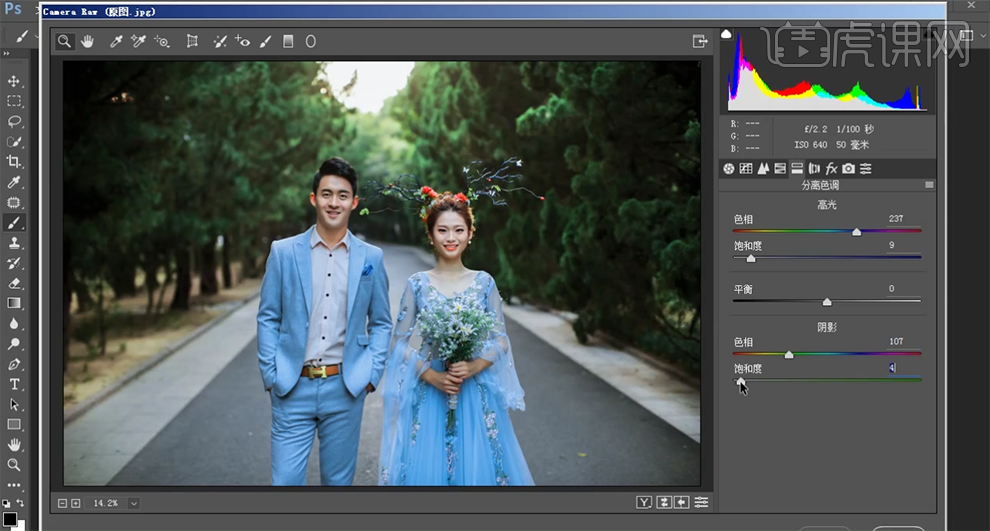
9、单击【色调曲线】,【选择】红色,具体参数如图示。具体效果如图示。

10、【选择】RGB,具体参数如图示。具体效果如图示。

11、【选择】蓝色,具体参数如图示。具体效果如图示。

12、单击【滤镜】-【液化】,调整人物形体细节。具体效果如图示。
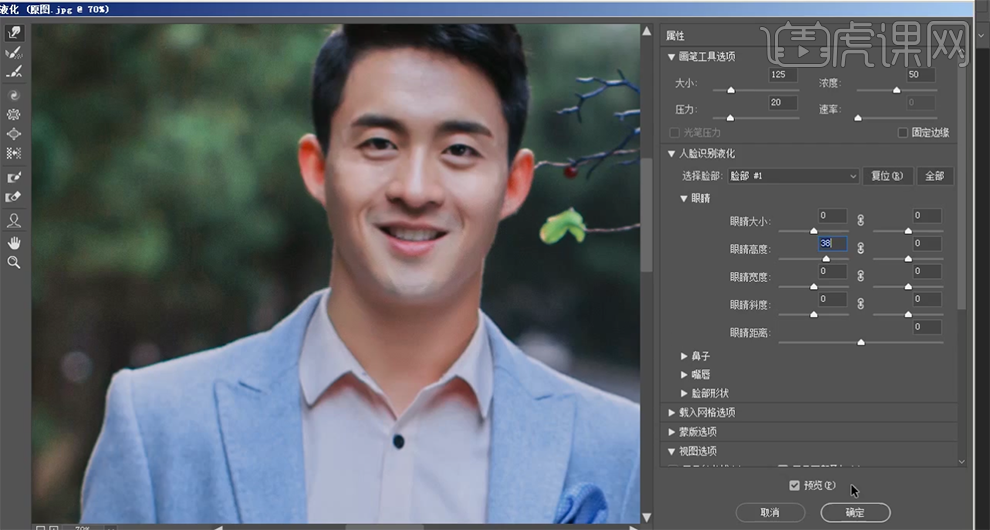
13、使用【修复画笔工具】和【仿制图章工具】修复画面瑕疵细节,【复制】图层2次,【选择】拷贝图层,单击【滤镜】-【模糊】-【高斯模糊】,具体参数如图示。具体效果如图示。

14、【选择】拷贝2图层,单击【图像】-【应用图像】,具体参数如图示。具体效果如图示。
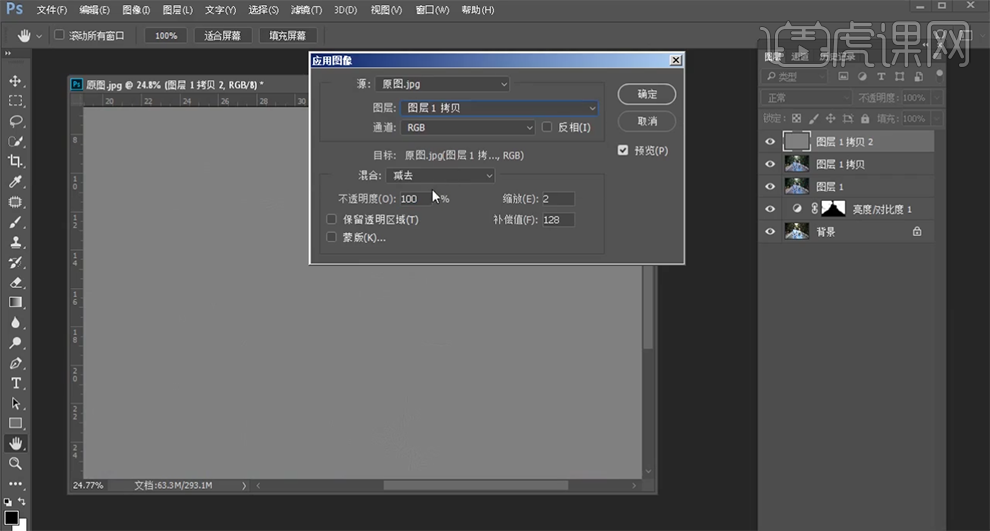
15、【图层模式】线性光,【新建】黑白图层,具体参数如图示。具体效果如图示。
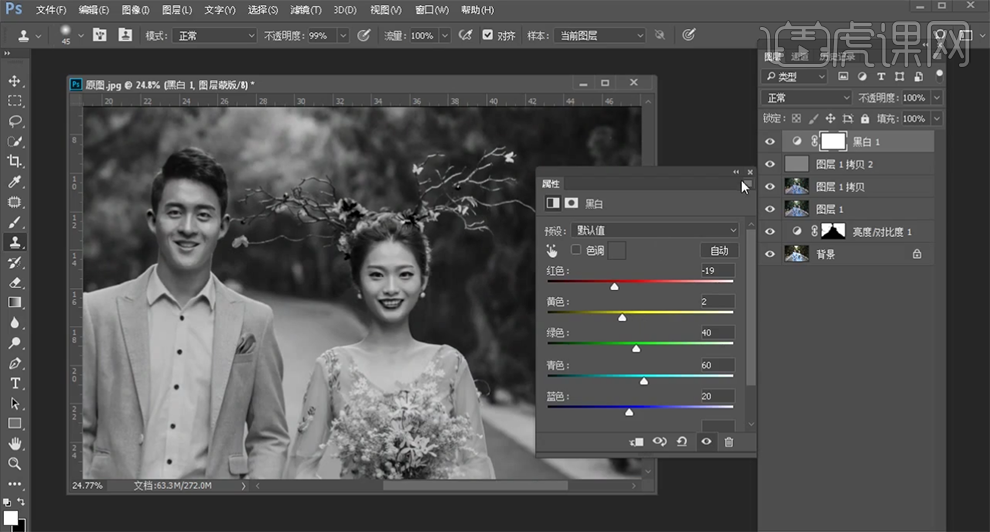
16、【选择】拷贝图层,根据明暗规律,使用【仿制图章工具】修复人物皮肤明暗细节。具体效果如图示。
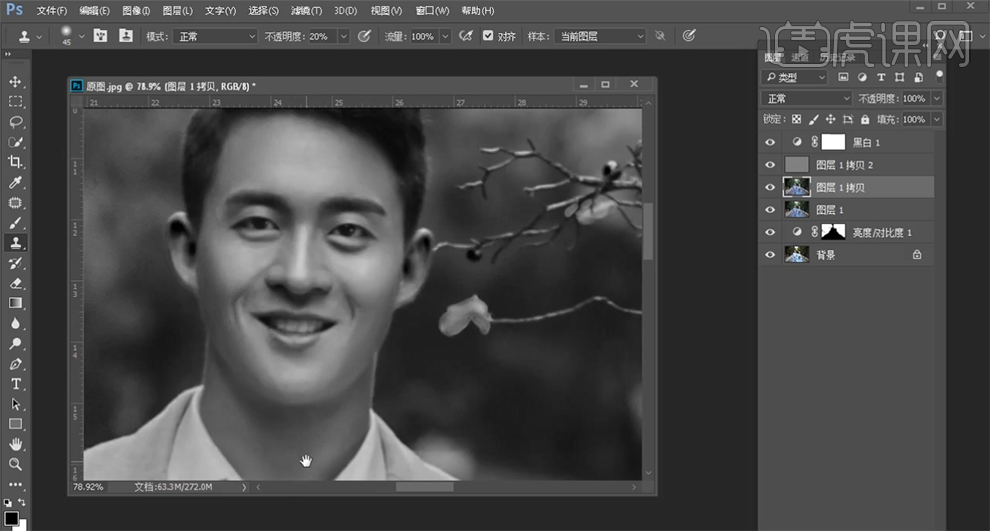
17、使用【快速蒙版工具】选择调色区域,【新建】曲线图层,具体参数如图示。具体效果如图示。
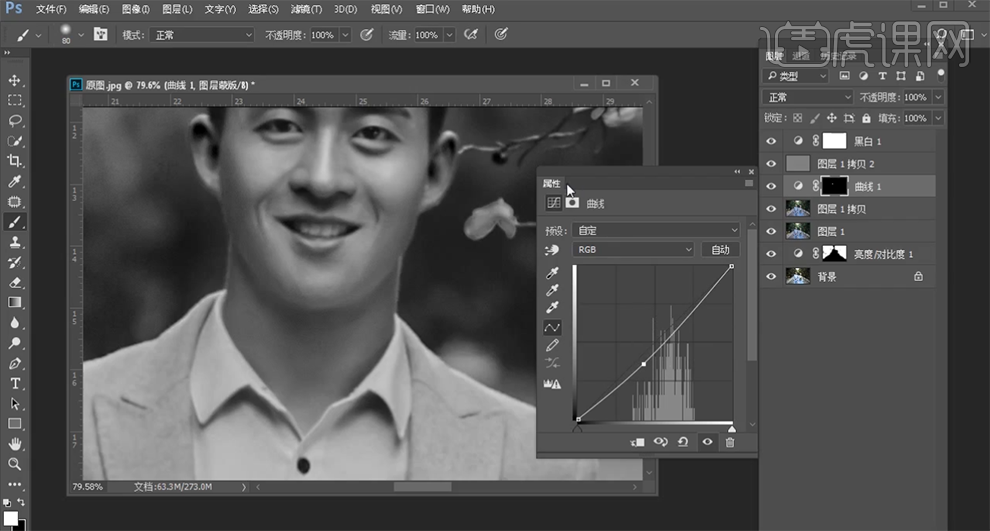
18、使用相同的方法选择调色区域,【新建】曲线图层,具体参数如图示。具体效果如图示。
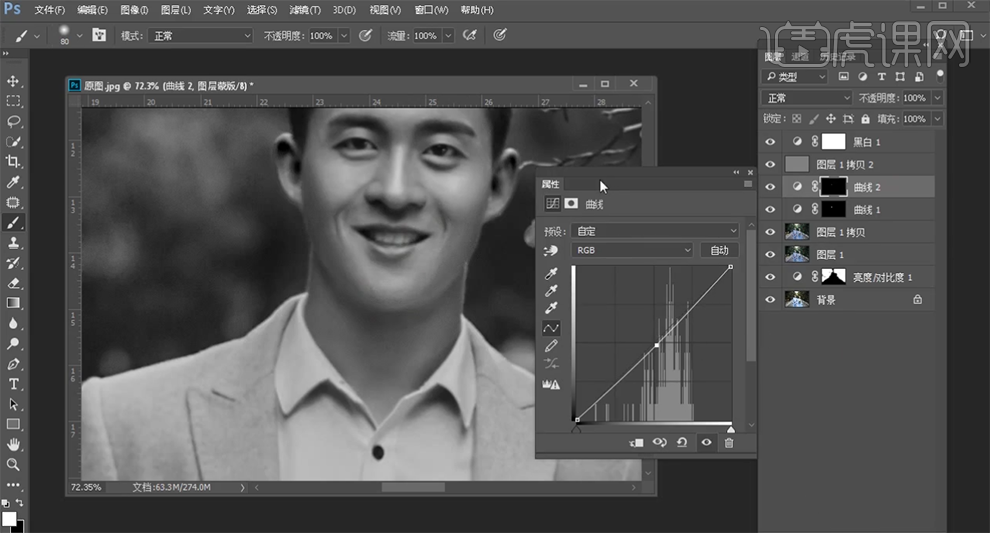
19、使用相同的方法选择手臂调色区域,【新建】曲线图层,具体参数如图示。具体效果如图示。
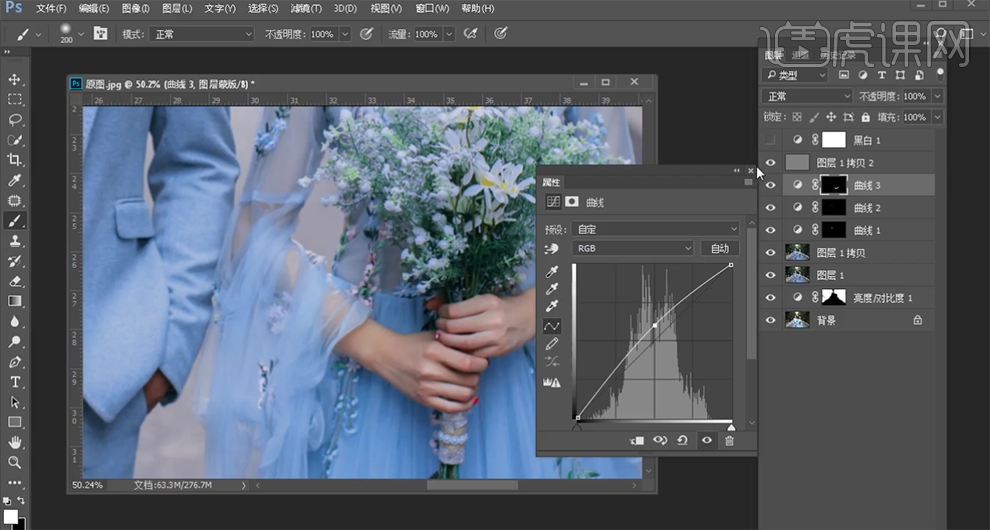
20、使用相同的方法选择调色区域,【新建】曲线图层,具体参数如图示。具体效果如图示。

21、使用相同的方法选择调色区域,【新建】可选颜色图层,【选择】红色,具体参数如图示。具体效果如图示。
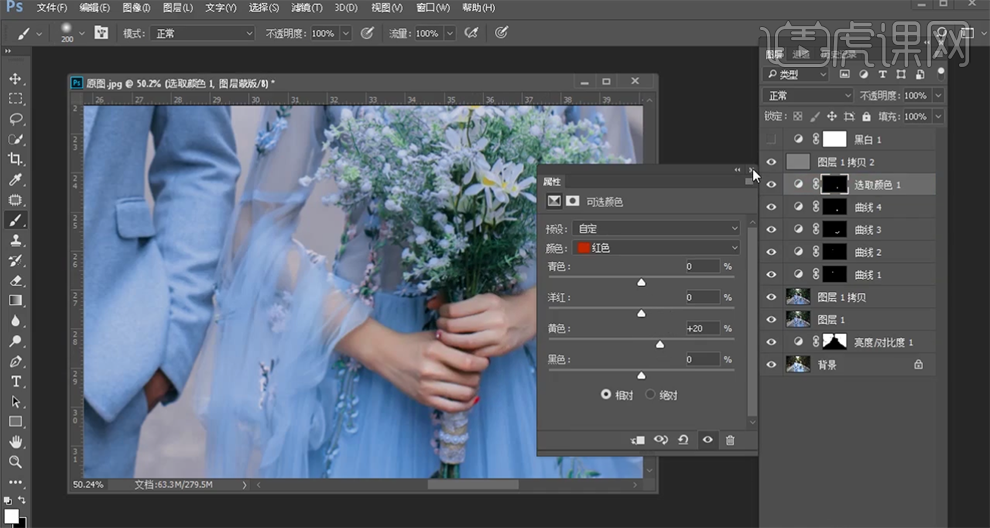
22、【新建】图层,【图层模式】颜色。使用【画笔工具】吸取皮肤的颜色,在合适的位置涂抹。【新建】曲线图层,具体参数如图示。具体效果如图示。
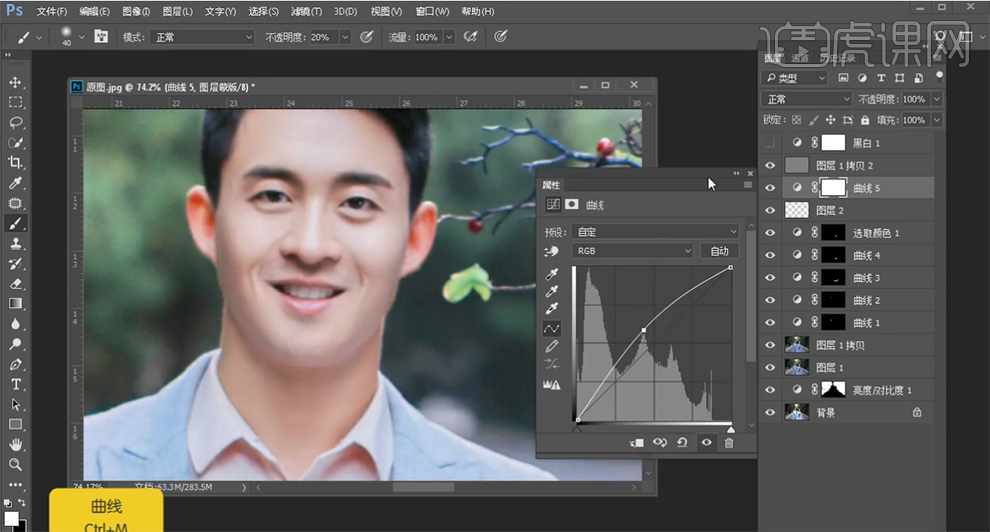
23、按【Ctrl+I】蒙版反向,使用【画笔工具】涂抹细节。使用【快速蒙版工具】选择眼睛区域,【新建】亮度对比度图层,具体参数如图示。具体效果如图示。
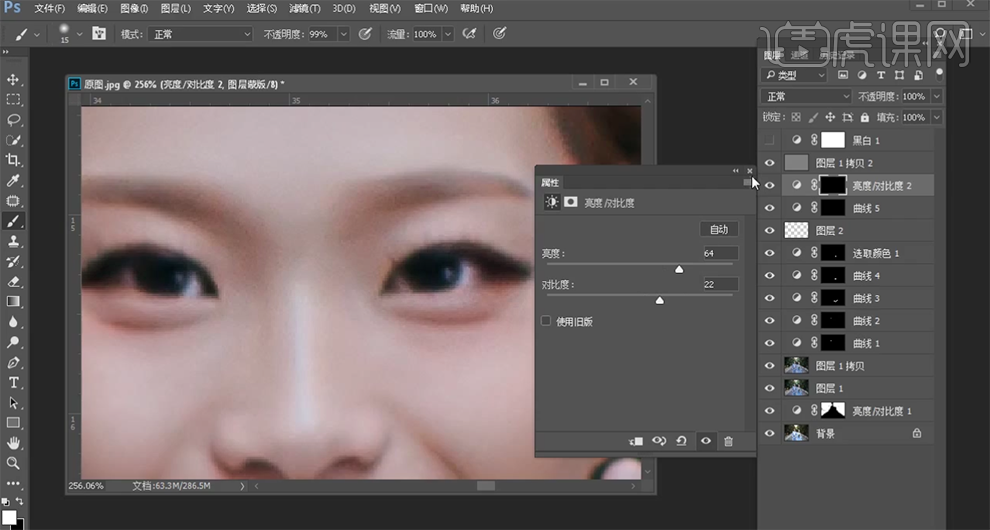
24、【新建】色相饱和度图层,【选择】红色,具体参数如图示。具体效果如图示。
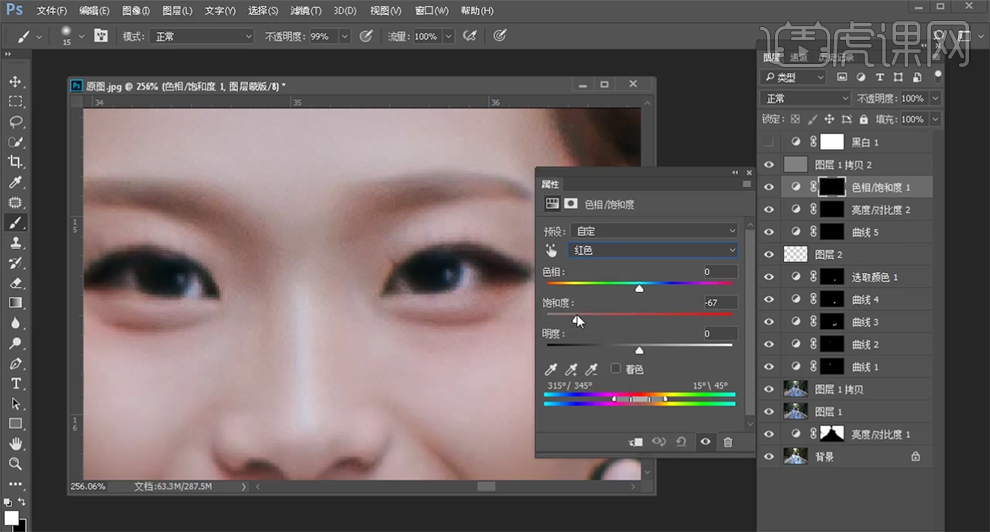
25、使用相同的方法调整男生眼睛区域色彩至合适的效果,使用【快速蒙版工具】选择男生耳朵区域,【新建】色相饱和度图层,【选择】红色,具体参数如图示。具体效果如图示。

26、使用相同的方法载入调色区域,【新建】可选颜色图层,【选择】红色,具体参数如图示。具体效果如图示。
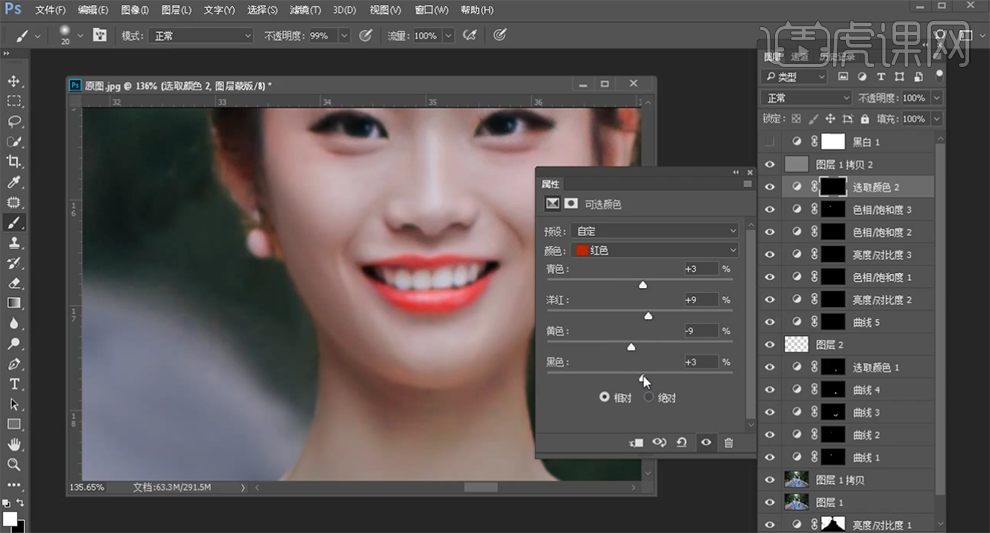
27、使用相同的方法载入调色区域,【新建】色相饱和度图层,【选择】红色,具体参数如图示。具体效果如图示。
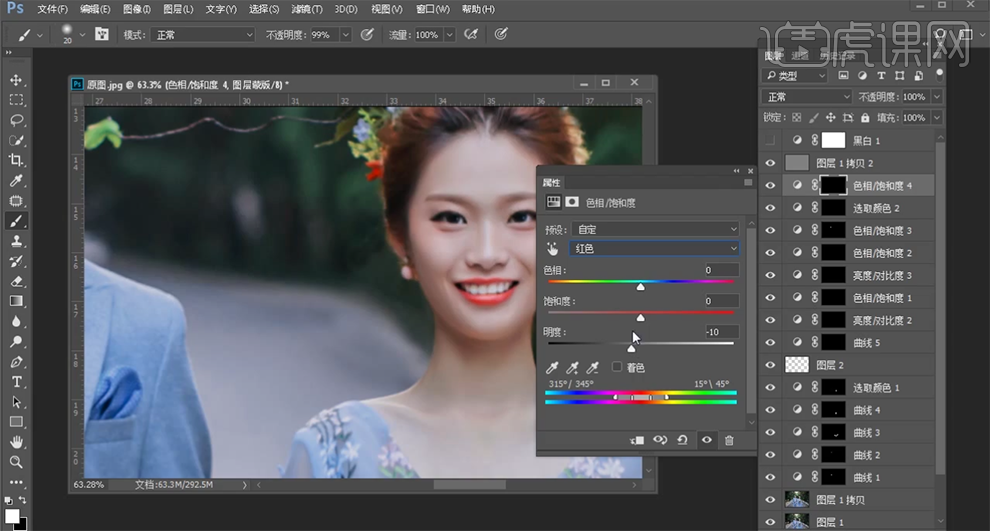
28、【新建】曲线图层,具体参数如图示。具体效果如图示。
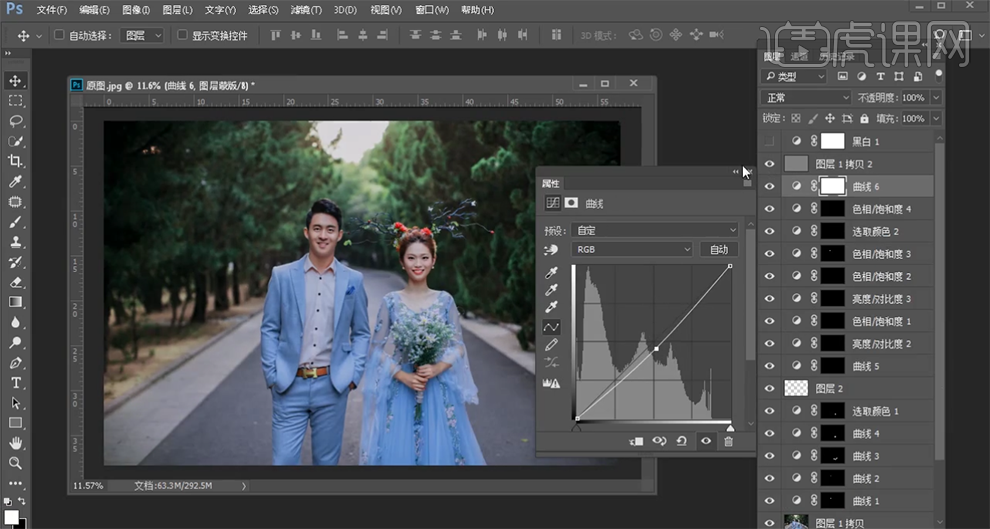
29、按【Ctrl+I】蒙版反向,使用【画笔工具】涂抹细节。按【Ctrl+Alt+Shift+E】盖印图层,【新建】色彩平衡图层,【选择】阴影 ,具体参数如图示。具体效果如图示。
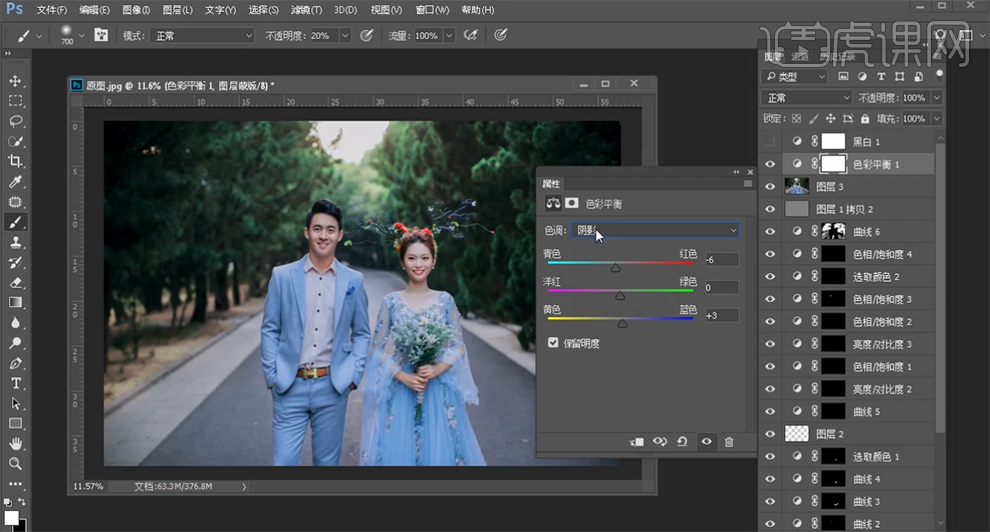
30、【选择】高光,具体参数如图示。具体效果如图示。
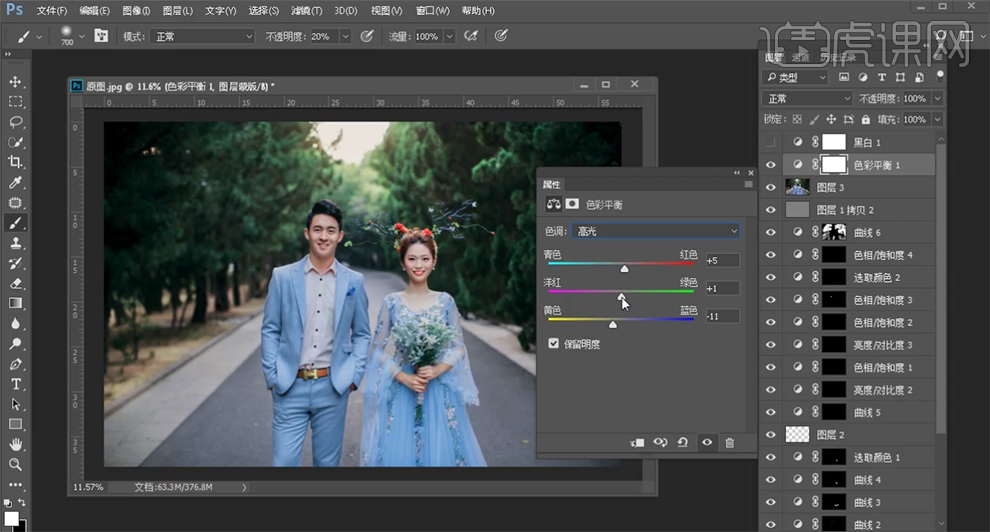
31、【新建】可选颜色图层,【选择】绿色,具体参数如图示。具体效果如图示。
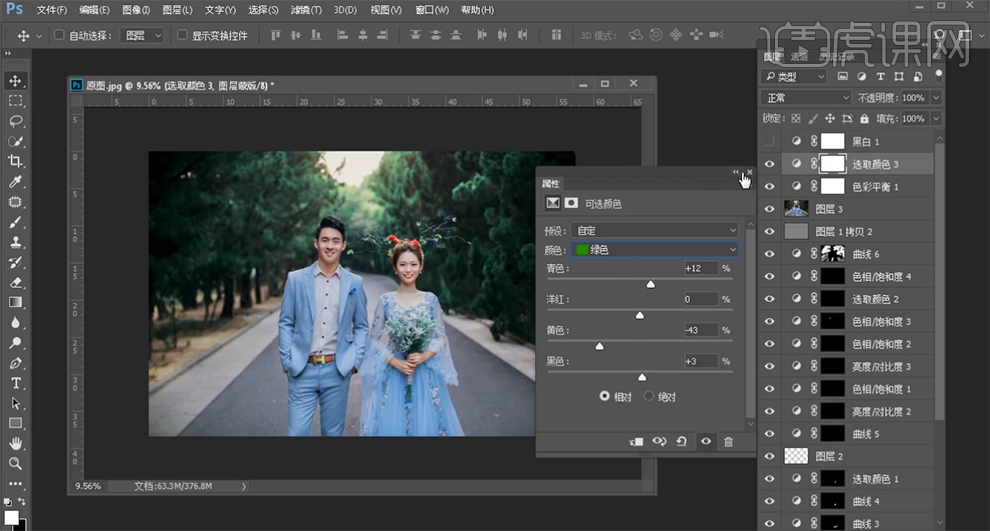
32、按【Ctrl+Alt+Shift+E】盖印图层,【复制】图层,单击【滤镜】-【模糊】-【高斯模糊】,具体参数如图示。具体效果如图示。
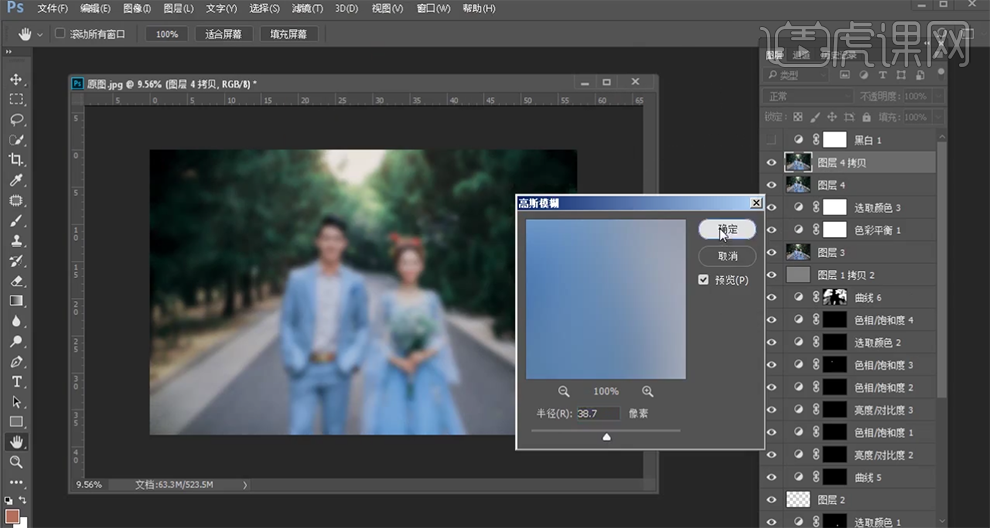
33、【图层模式】滤色,【不透明度】47%。【复制】图层,【图层模式】柔光,【不透明度】60%。具体效果如图示。
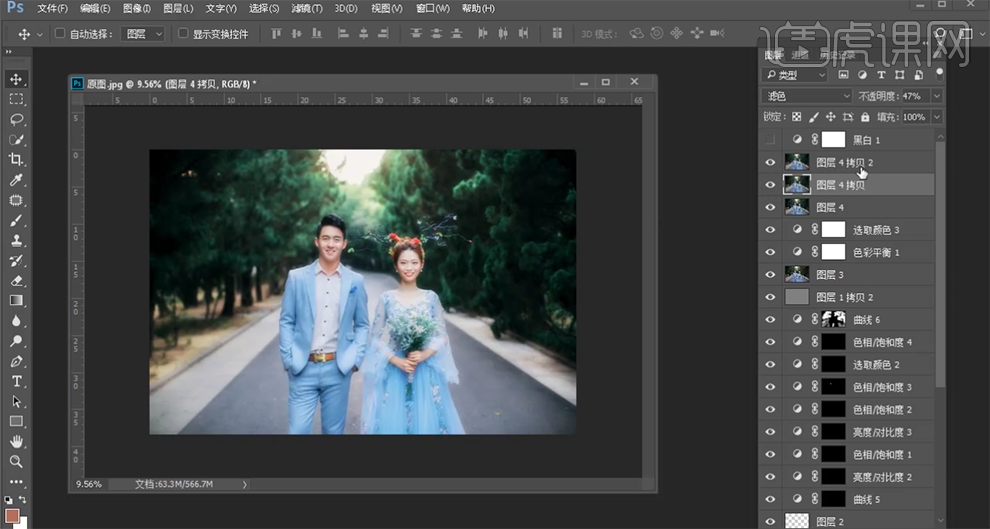
34、【选择】关联图层按【Ctrl+G】编组,【添加】图层蒙版,使用【画笔工具】涂抹细节。在盖印图层上方【新建】曲线图层,具体参数如图示。具体效果如图示。

35、按【Ctrl+I】蒙版反向,使用【画笔工具】涂抹细节。【新建】色彩平衡图层,【选择】中间调,具体参数如图示。具体效果如图示。
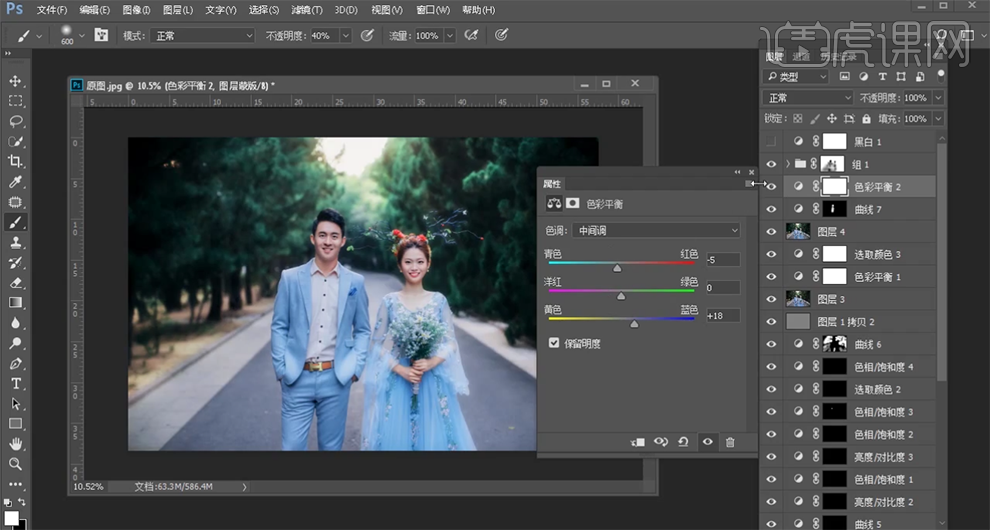
36、按【Ctrl+I】蒙版反向,使用【画笔工具】涂抹细节。【新建】色彩平衡图层,【选择】中间调,具体参数如图示。具体效果如图示。

37、【新建】可选颜色图层,【选择】绿色,具体参数如图示。具体效果如图示。
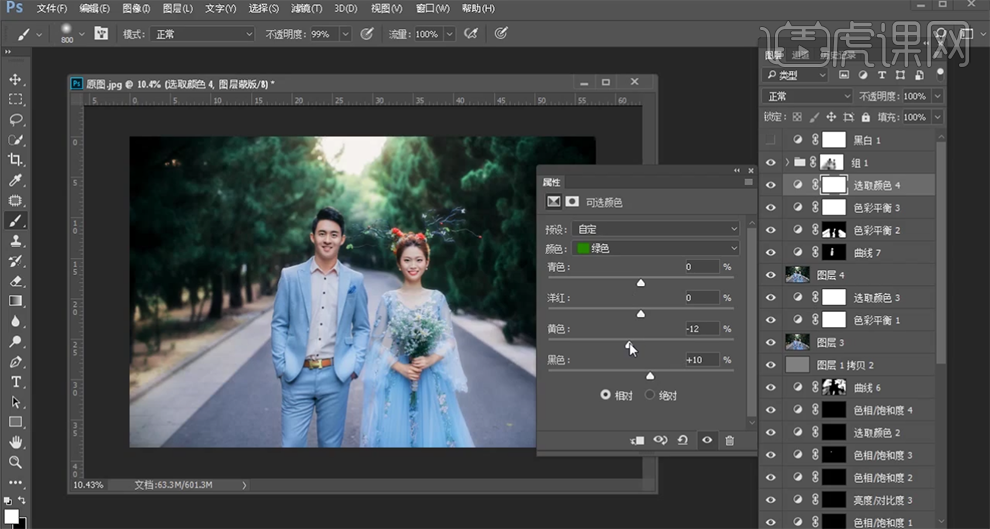
38、最终效果如图示。





