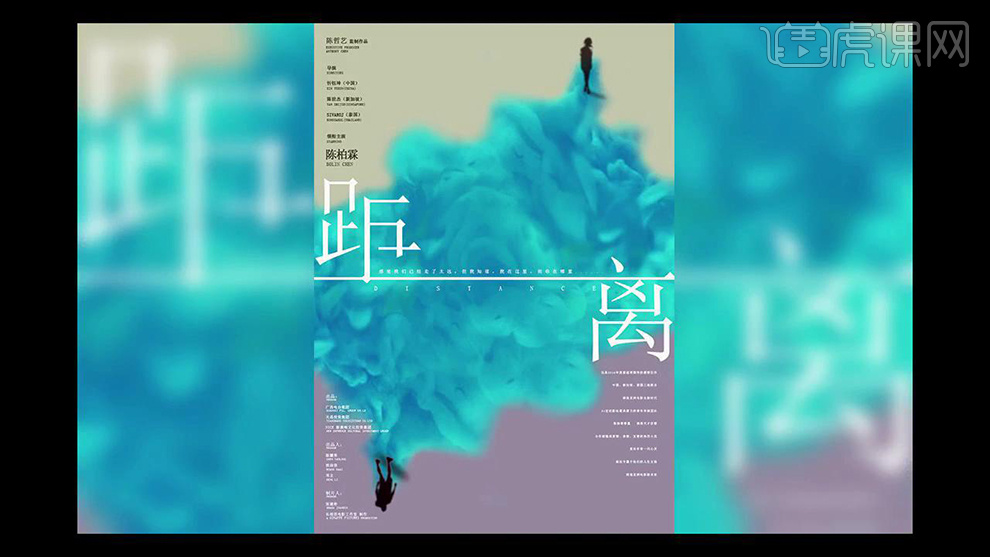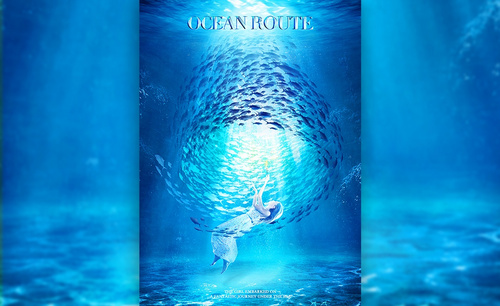电影海报
每拍摄完一部电影,都需要制作电影海报,在电影上映前推出,以此宣传推广电影,这是一种很好的视觉宣传手法。电影海报中以主演人物、电影名称、上映时间、制作导演等这些为主,电影海报简明扼要,突出主题,当然了电影海报设计画面要求精美,突出此影片独特的效果,许多电影海报的制作透着艺术气息,原版电影海报具有收藏价格。下面我们一起来看看用ps如何制作美女与野兽的电影海报。

PS如何制作美女与野兽电影海报
1、打开PS,【填充】黑色背景,然后选择一个深蓝色背景,新建一个层,使用柔边缘的画笔工具,大小为800,在画面中点击一下。
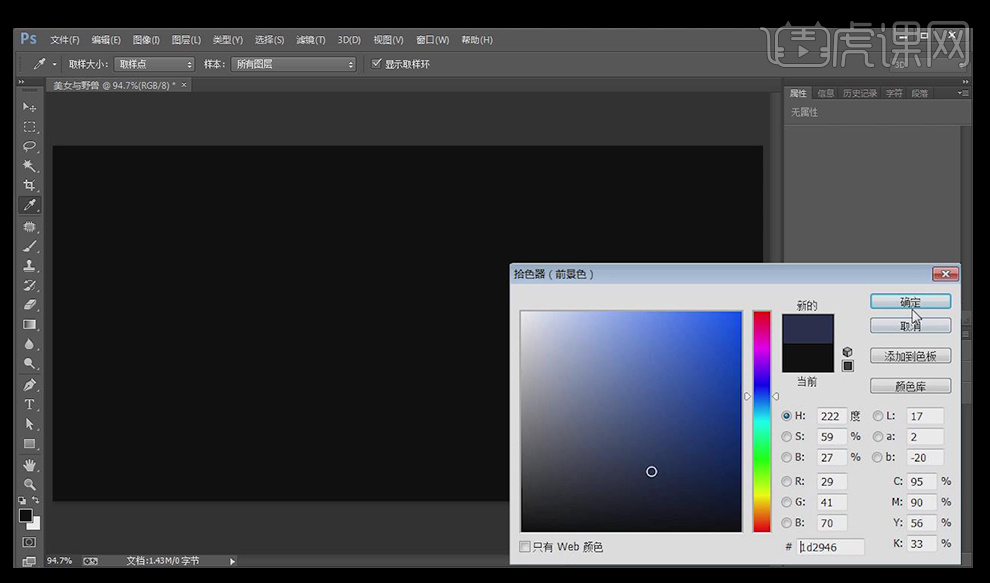
2、拖入主人公, 利用【快速选择工具】选择边缘。然后按着调整边缘按钮,利用笔触在人物边缘进行涂抹。
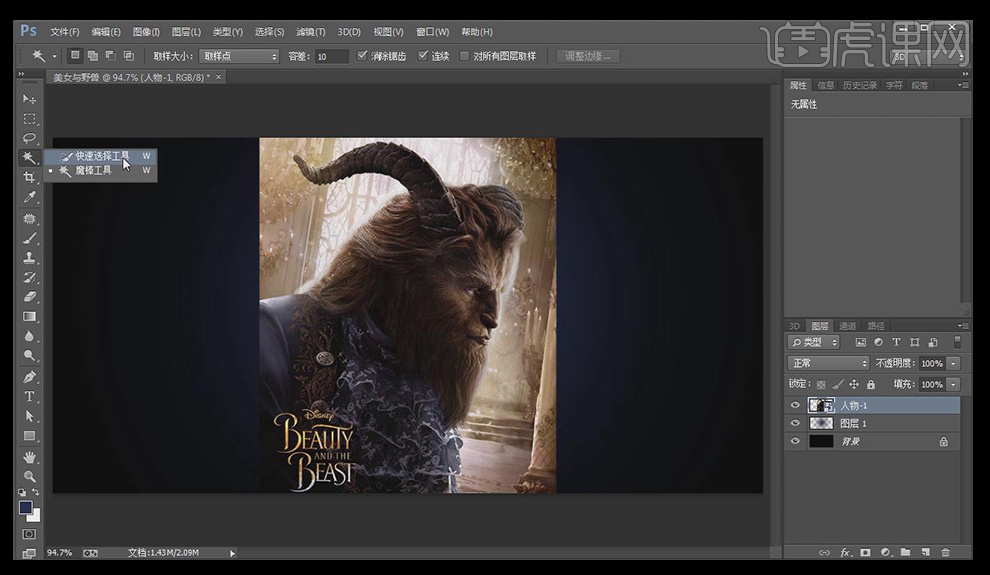
3、输出时选择带有图层蒙版的图层。
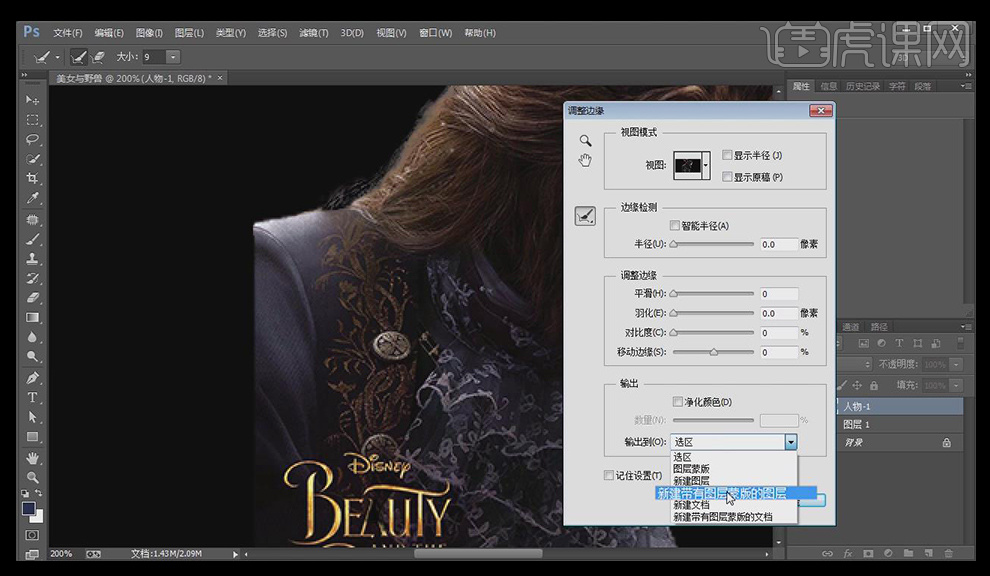
4、拖进来花纹素材,按【ctrl+j键】复制一层。
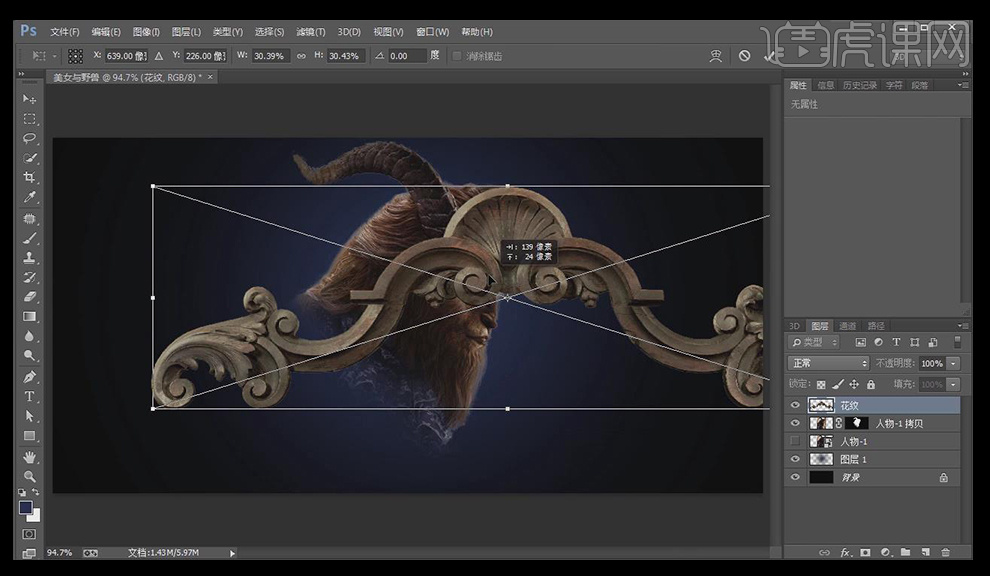
5、用【套索工具】选择需要的部分,然后创建【图层蒙版】。按着【ctrl+t】调整角度,做出闭合的状态。
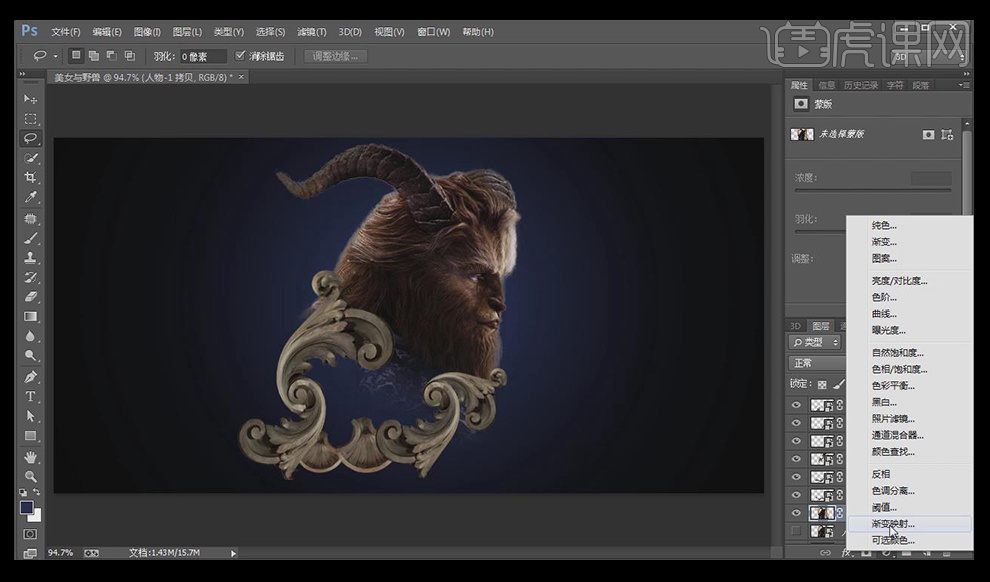
6、下面对人物的颜色进行调整,在人物图层的上方添加渐变映射调整层。按着【alt键】对该层创建【剪切蒙版】。
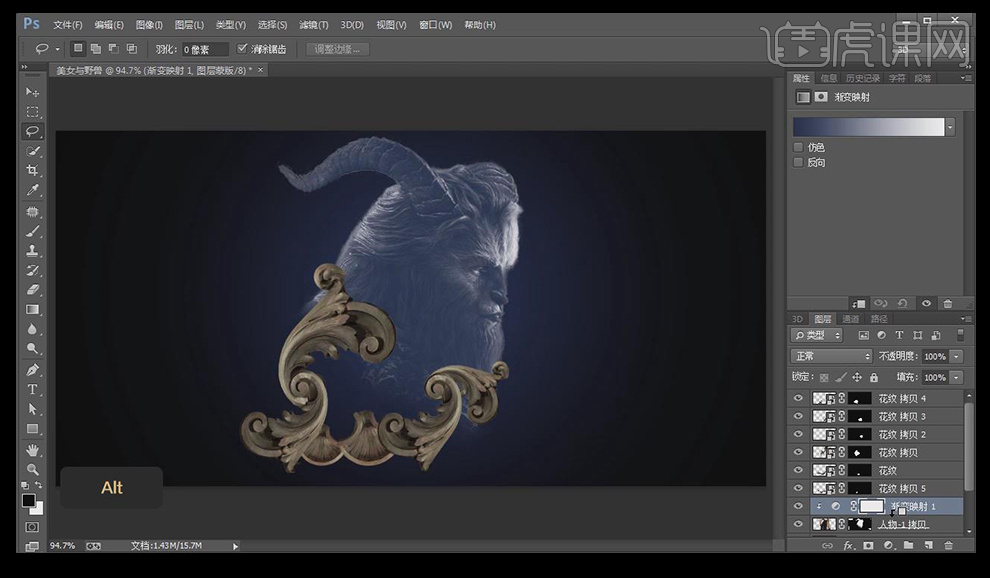
7、点击渐变框,左侧取深蓝色,左侧右移,右侧左移,加强对比度。
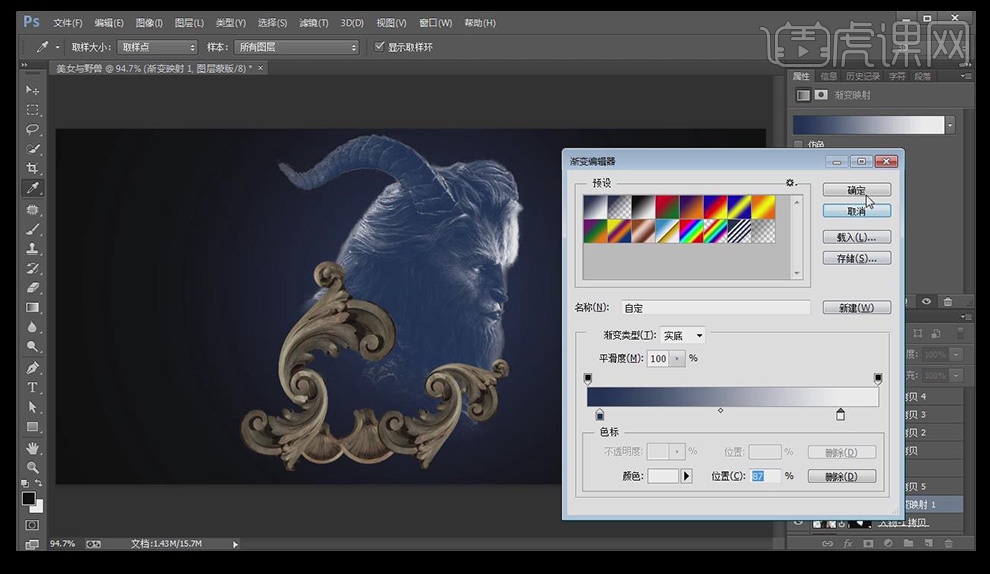
8、用【套索工具】选择毛发,结合【自由变换】对毛发进行调整和修复。
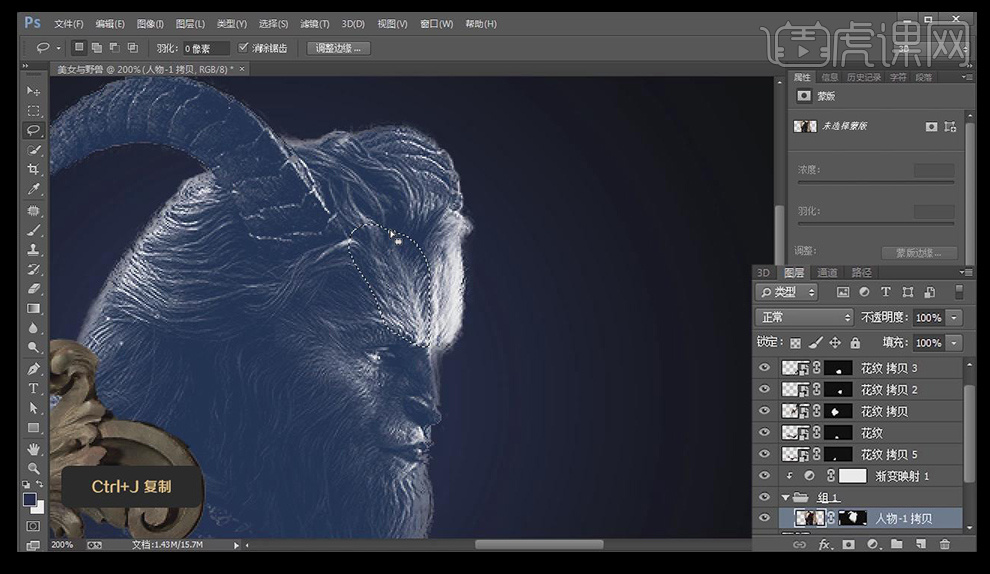
9、调整硬边缘笔刷,在新建的图层上面利用画笔进行模拟高光,画笔不透明度经常调整下,利用柔和的橡皮擦涂抹淡化边缘。
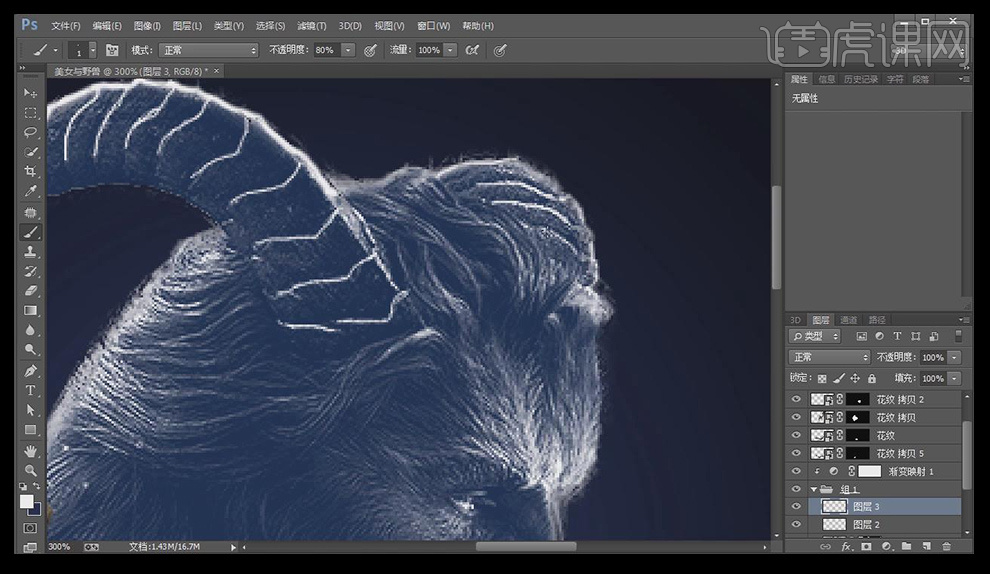
10、拖进冰雕素材,然后进行调整。
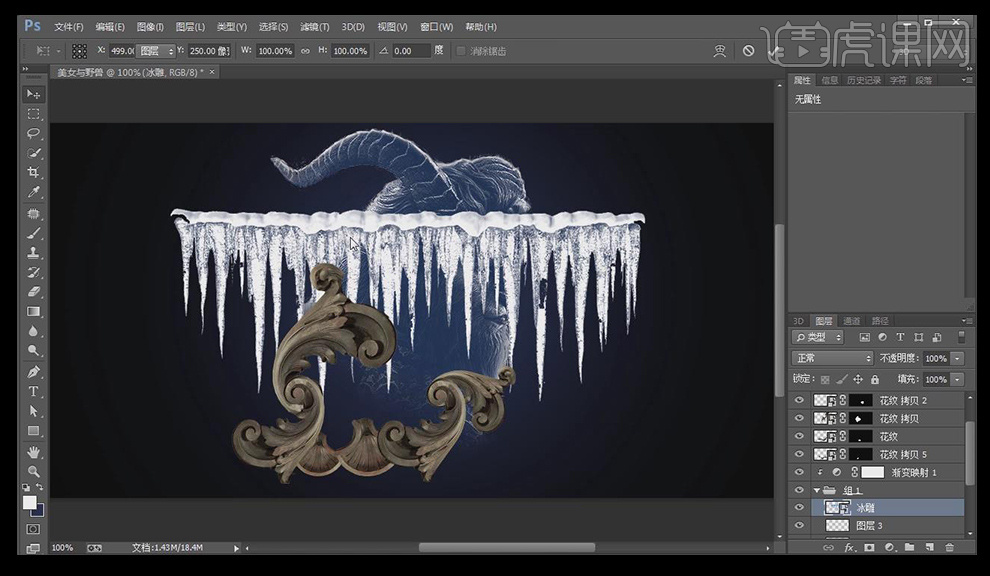
11、找到花纹层,进行渐变映射的调整。
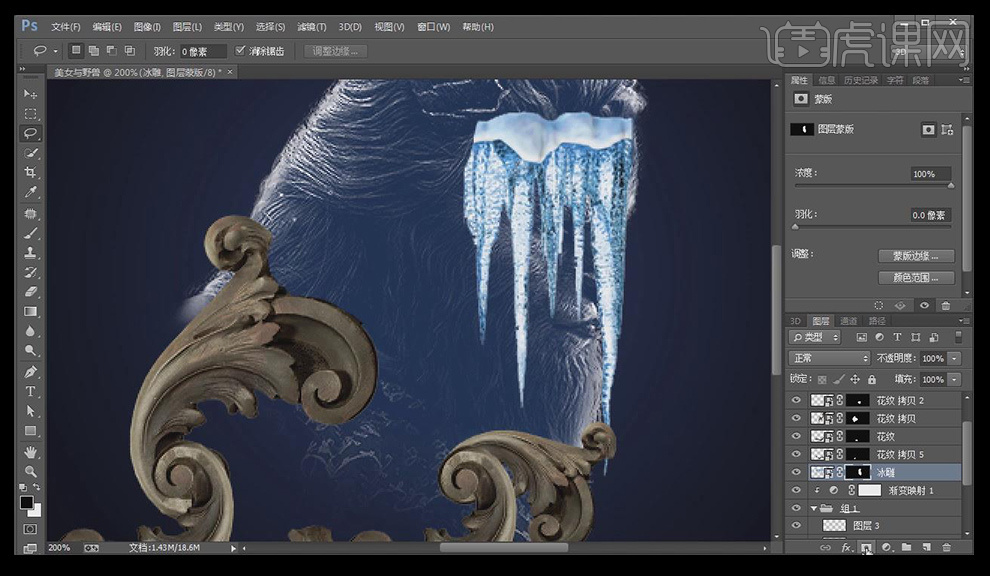
12、拖进来人物素材,利用【钢笔工具】把人物抠出来。

13、选择【渐变叠加】样式,颜色选择深蓝色。
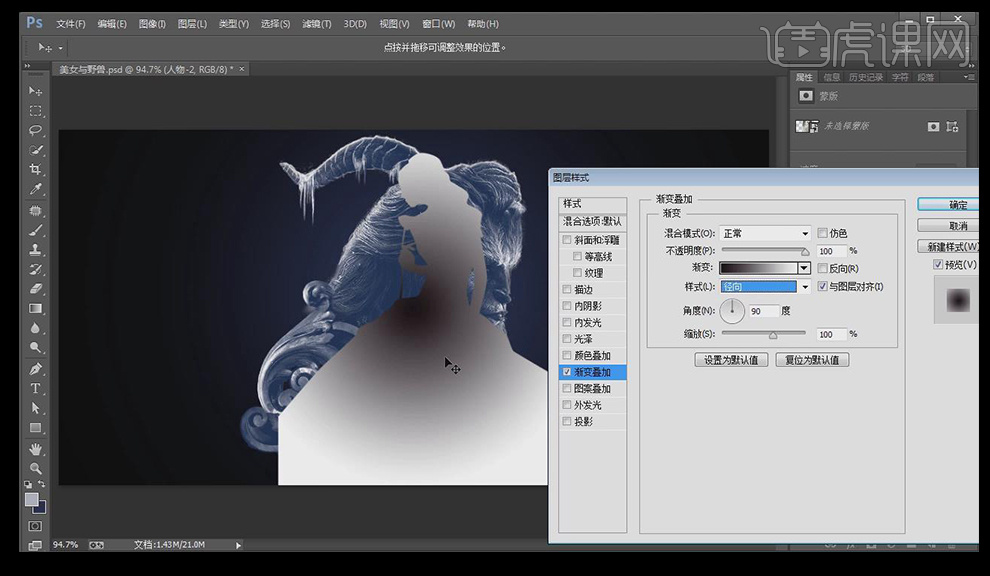
14、拖进来城堡的素材,置于人物的下方。重复前面的渐变映射步骤。

15、然后利用比较毛糙的【画笔工具】进行涂抹城堡。涂抹时对不透明度进行调整,使画面变得更加自然一些。
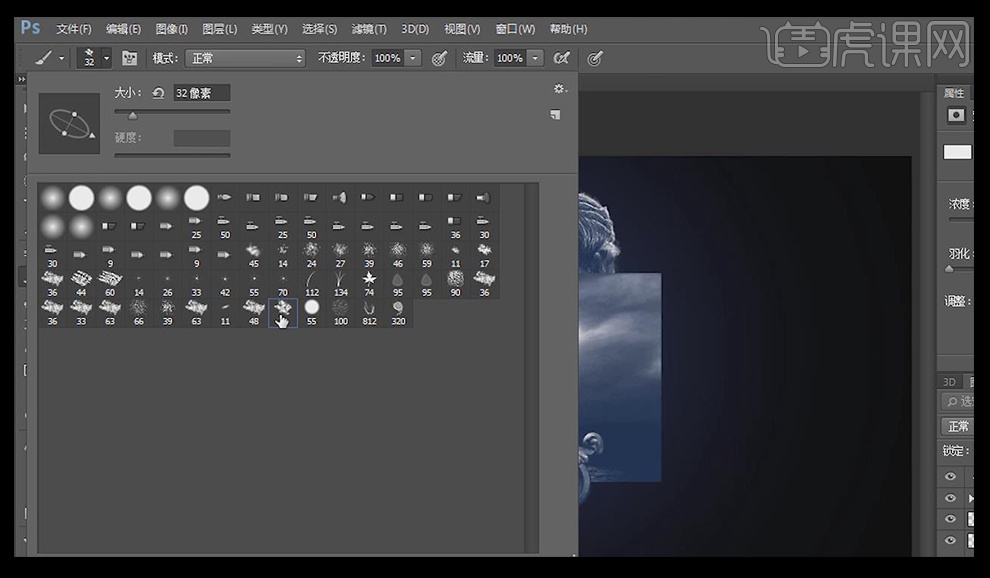
16、加入冰山素材,复制丰富场景。利用【蒙版】对素材进行整理。
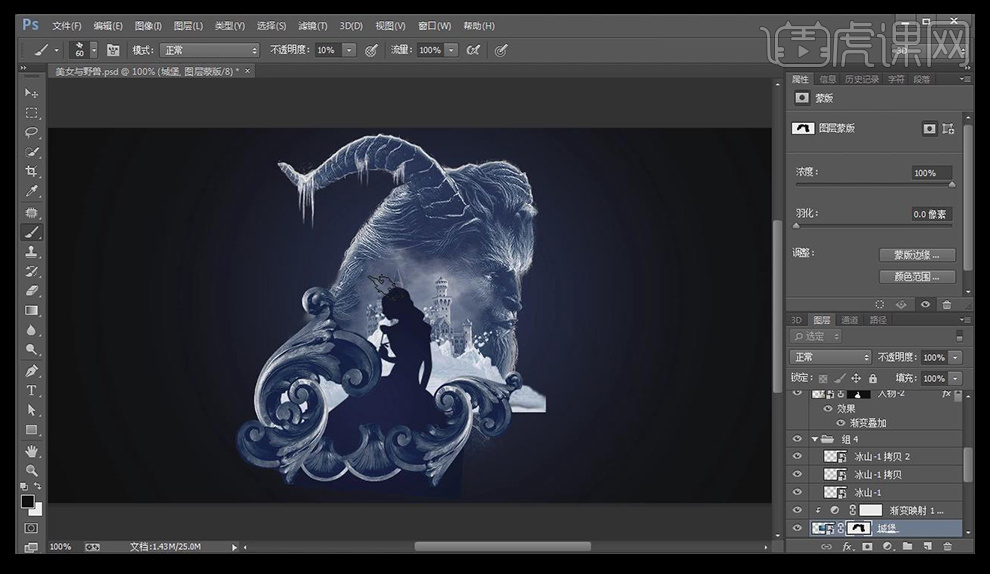
17、拖入冰晶素材放在人物下方,进行复制,把【不透明度】降为40%。
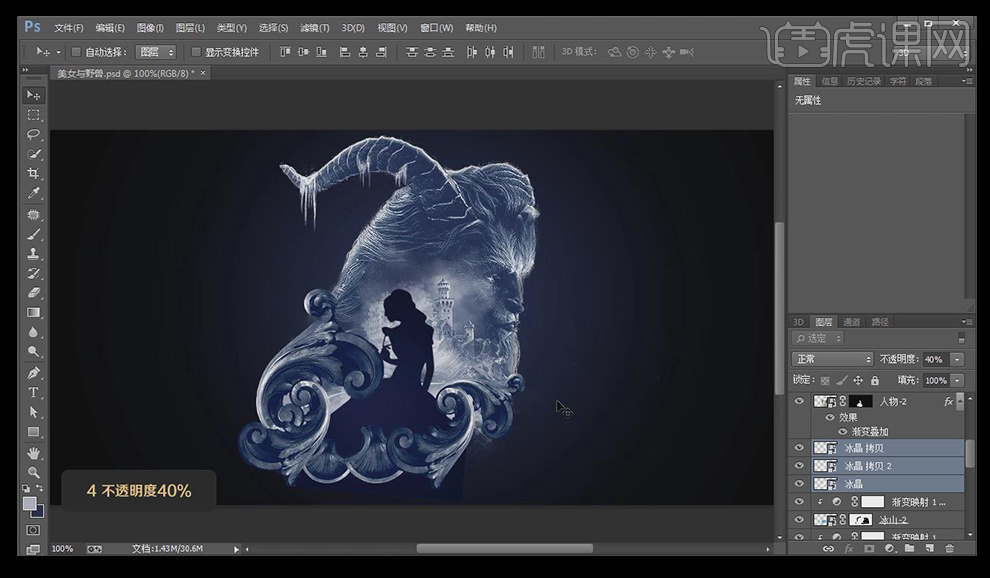
18、选择人物层,选择投影,【混合模式】为正常,颜色为白色。调整角度距离等。模拟发光的效果,这里的角度为163,距离17,扩展6,大小为43.
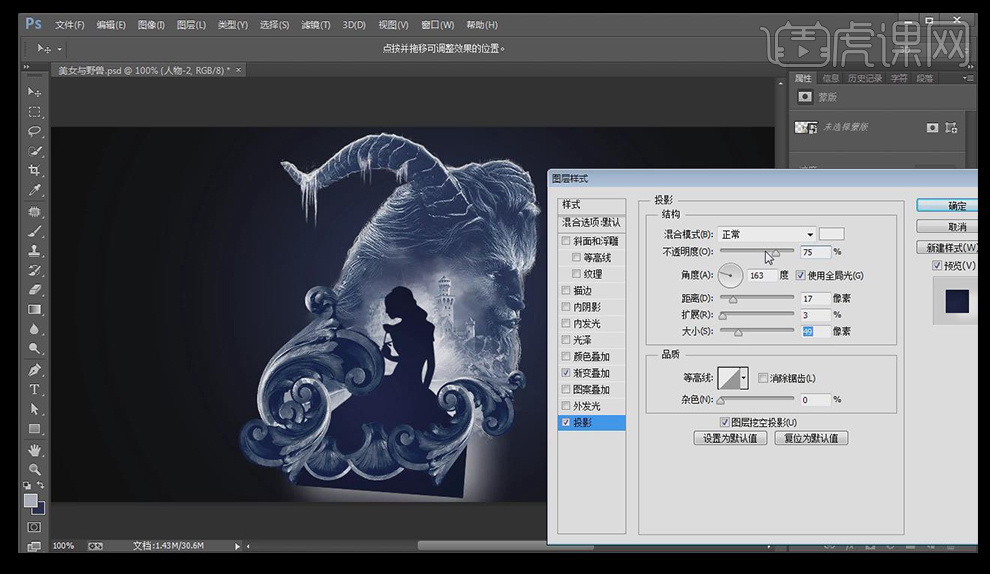
19、拖入树的素材,重复之前的复制蒙版等步骤,使其融入背景。
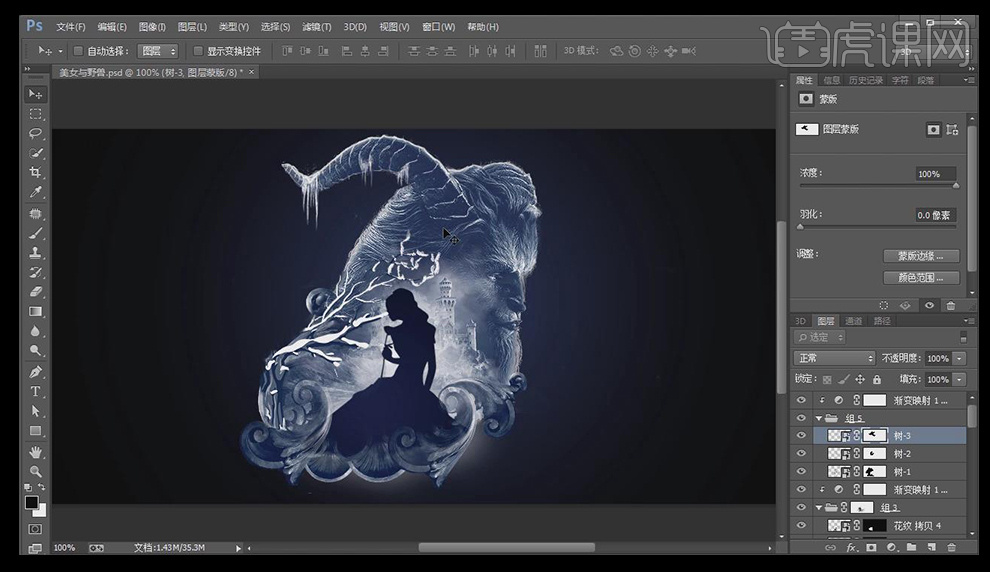
20、拖入划痕素材,【混合模式】改为柔光。
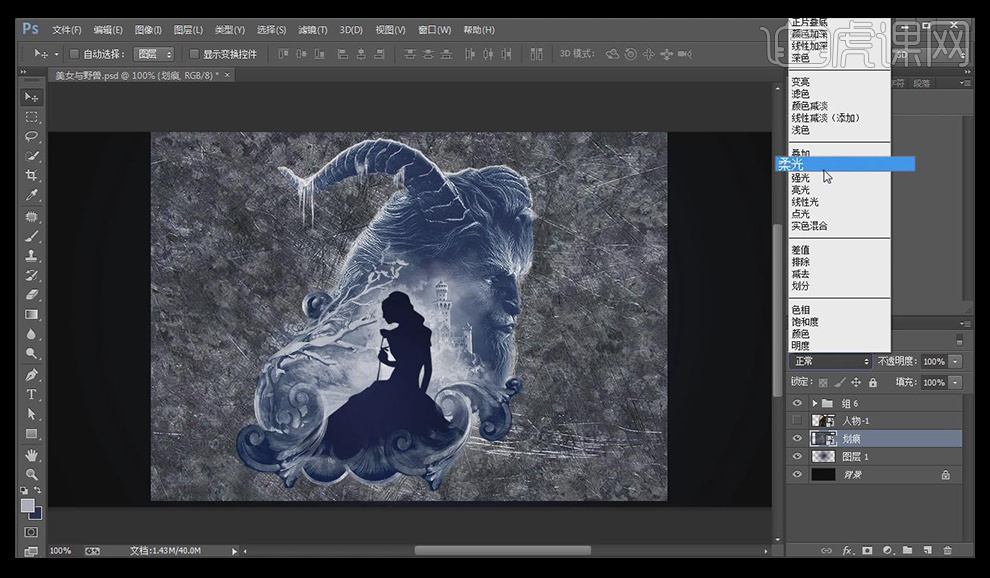
21、按【ctrl+u】调出色相饱和度对背景进行调整。
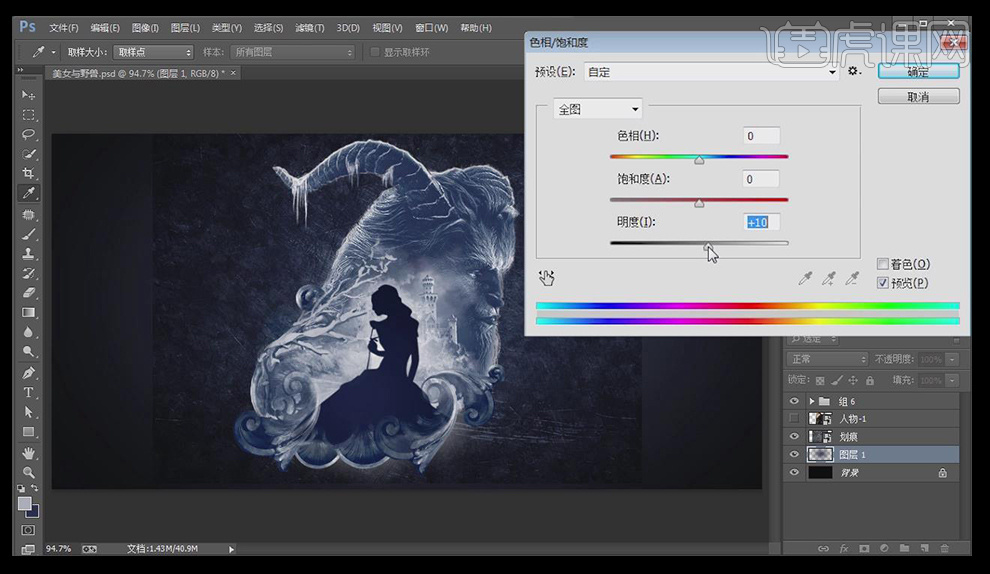
22、再次拖入冰晶素材,【柔光模式】,不透明度30%,
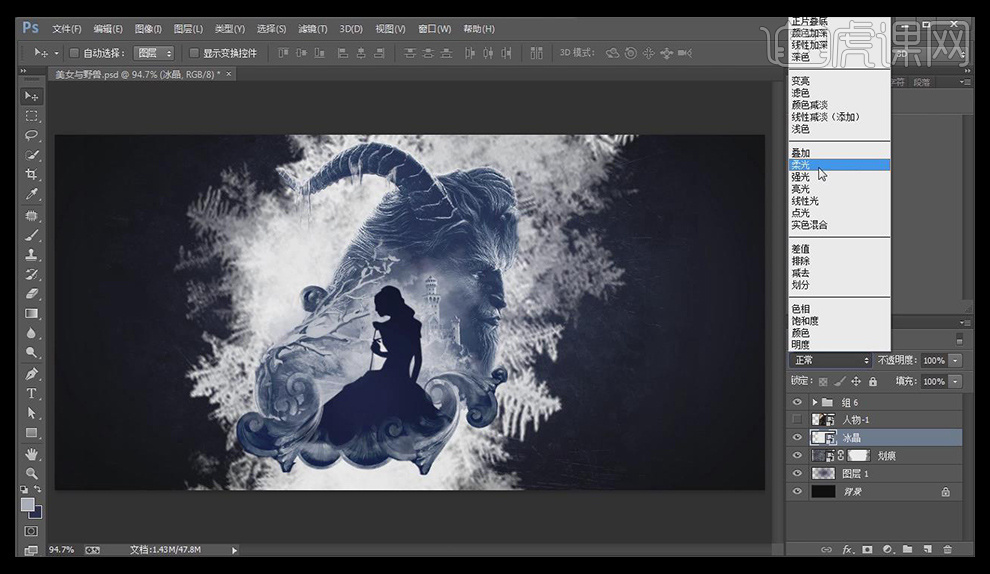
23、拖入英文标志,把内容取出来后,放在画面的右下角。
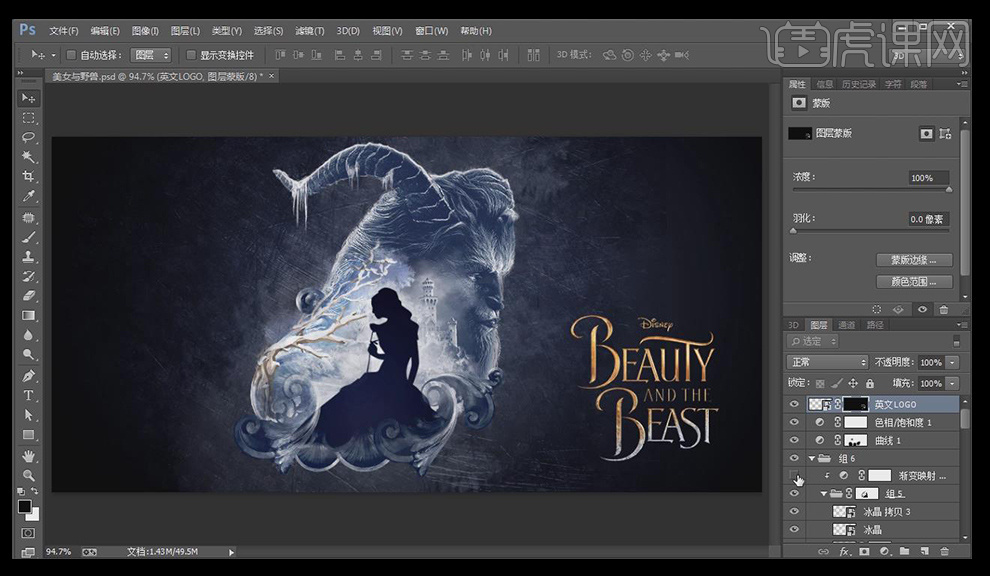
24、拖入中文标志,【混合模式】调整为浅色,然后加入文字,好了,整个效果就完成了。

如何用PS制作死侍电影合成海报
1.本节课知识点如图所示。
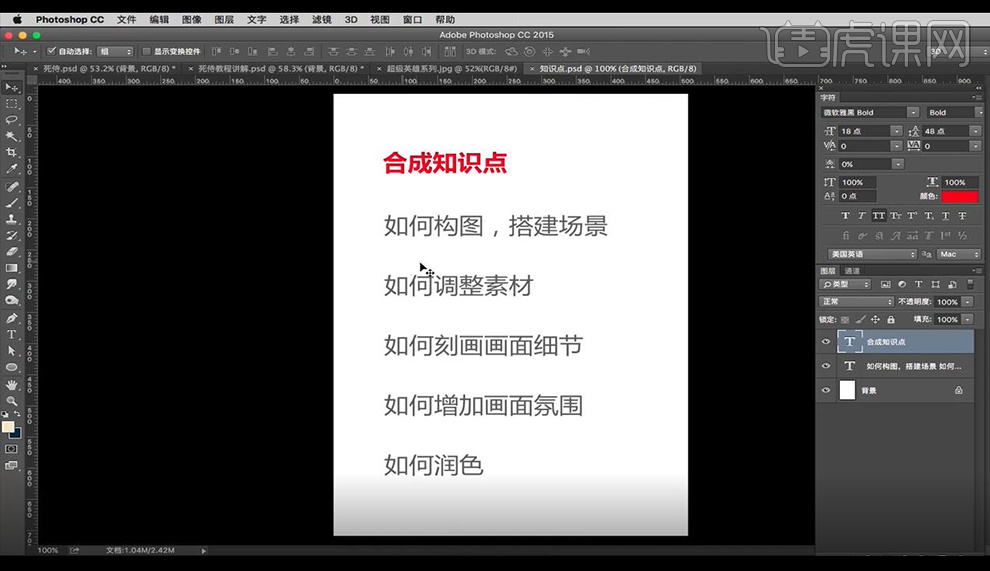
2.打开【PS】,拖入【天空素材】并【ctrl+j】复制一层,【ctrl+t】-【右键】-【垂直翻转】,调整好位置后【ctrl+e】合并两个图层并编组命名为【背景】。
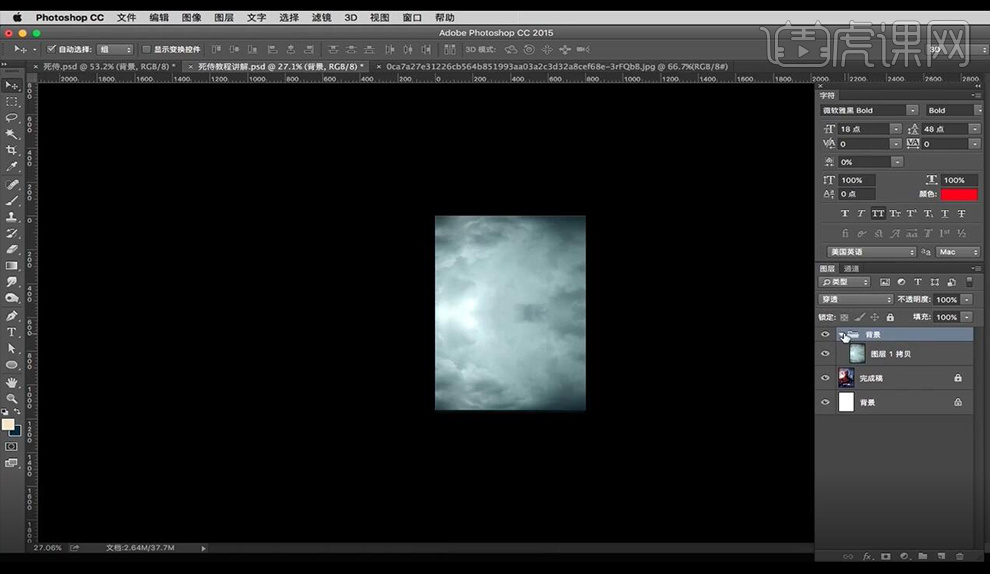
3.拖入提前扣好的【人物素材】,【ctrl+t】调整大小和位置,【ctrl+j】复制一层并隐藏。
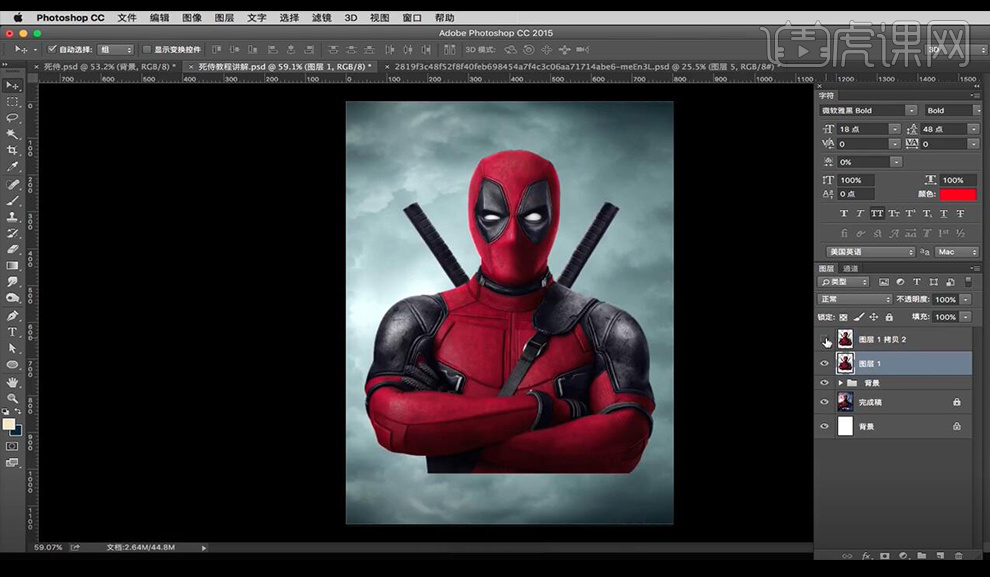
4.使用【矩形选框工具】选中人物的最下方【ctrl+t】拉到画布最下方,【ctrl+j】复制,【delete】删除原图层。
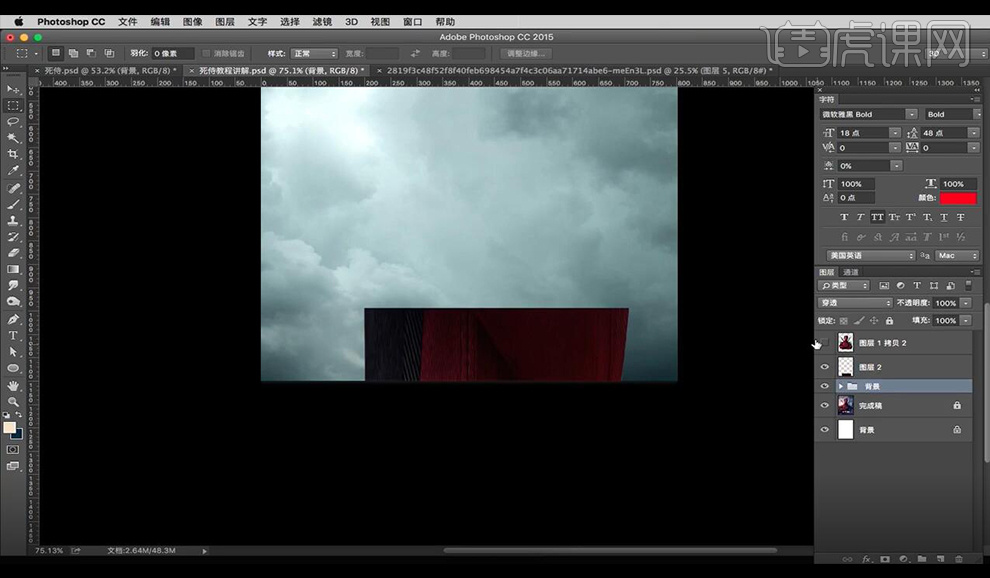
5.打开隐藏的人物图层,选中复制出来的图层【ctrl+t】调整大小和位置,选中人物图层【右键】-【转换为智能对象】,添加【图层蒙版】擦除胳膊上的尖角部分,【ctrl+g】将人物图层编组命名为【人物】。
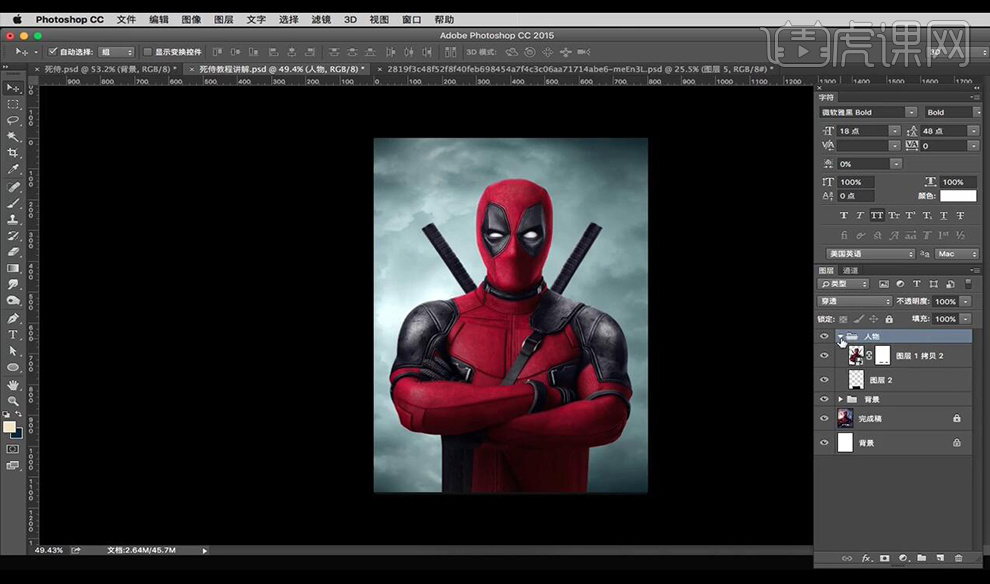
6.天空图层上方新建【色相饱和度】调整图层并【右键】-【创建剪切蒙版】,调整参数如图所示。
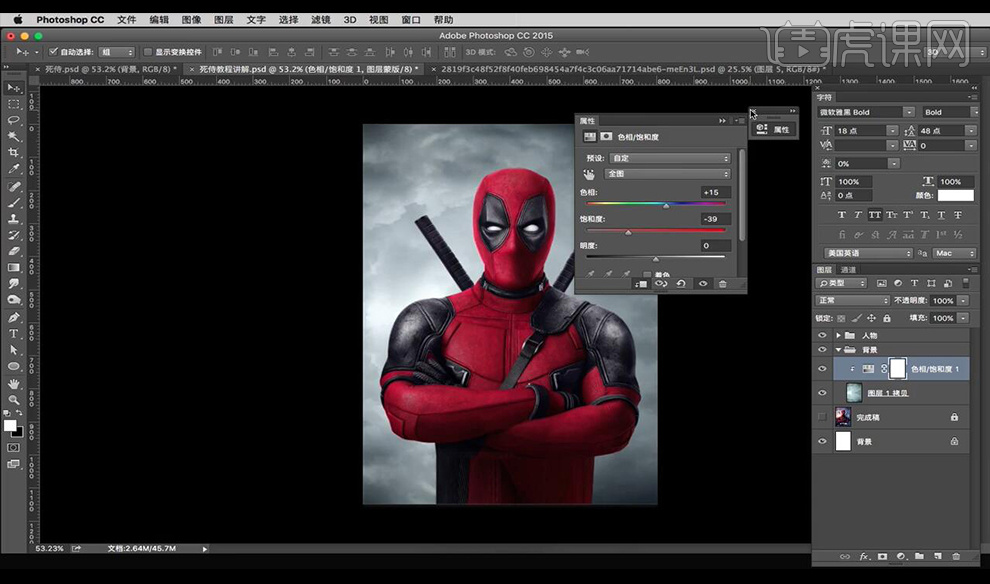
7.拖入【城市素材】并【水平翻转】,调整大小和位置,添加【图层蒙版】擦除不需要的部分。
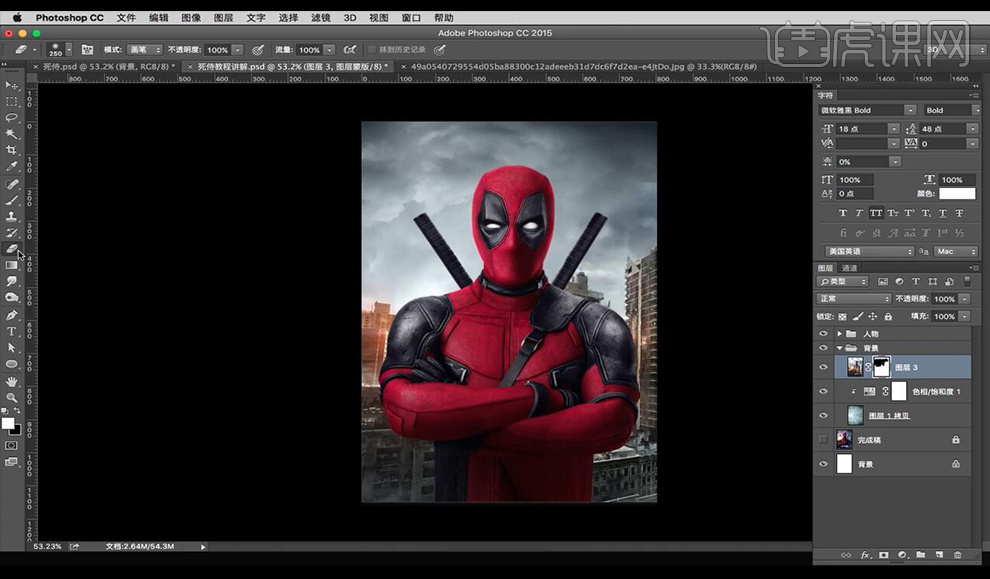
8.新建【色彩平衡】调整图层,调整参数如图所示。
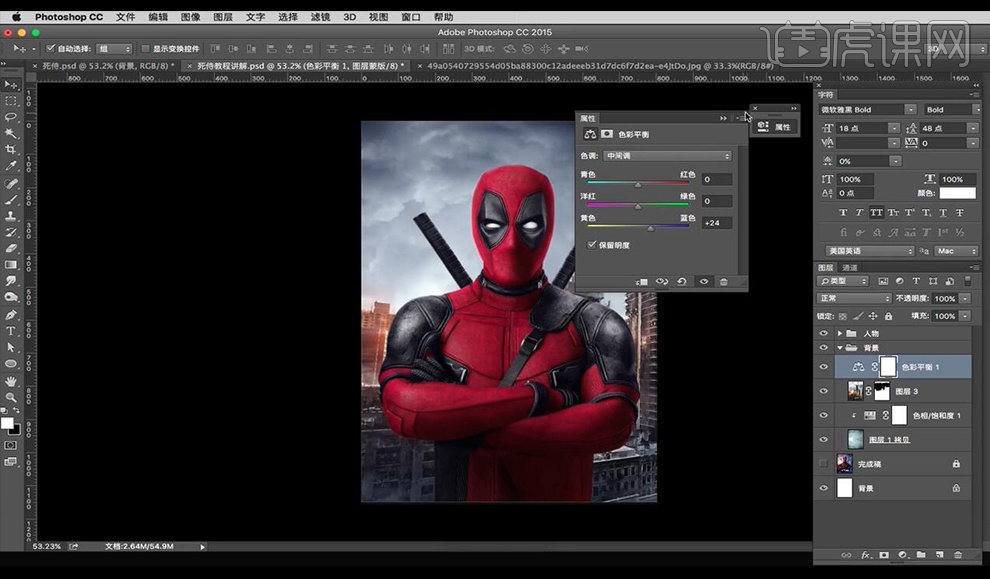
9.新建【色阶】调整图层,调整参数如图所示。
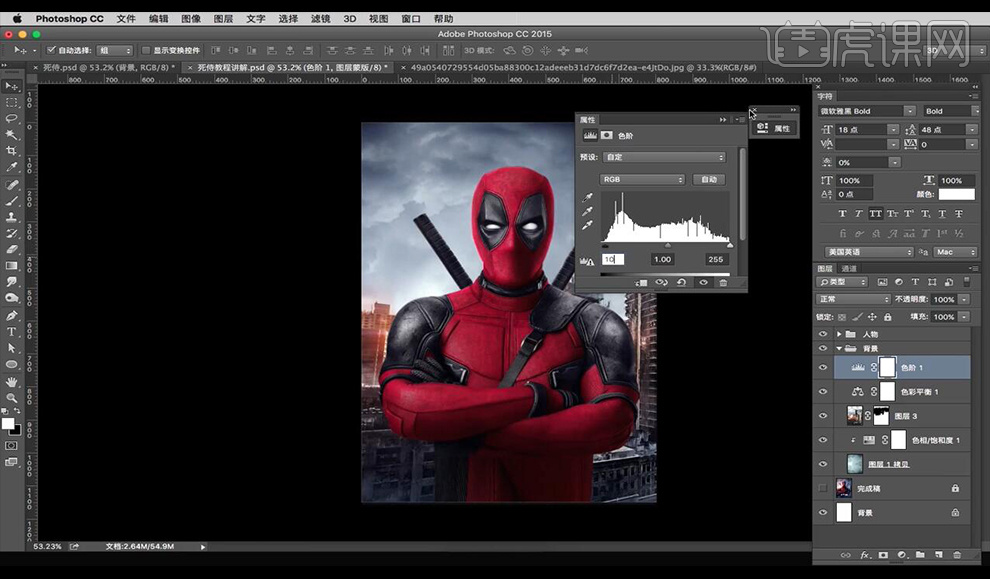
10.选中人物图层打开【滤镜】-【camera】,调整参数如图所示。
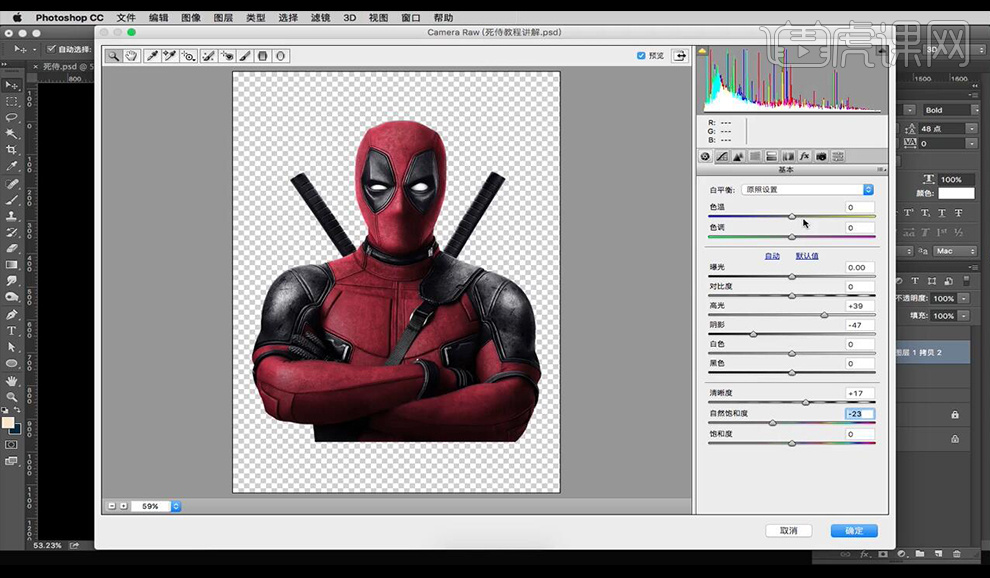
11.背景组上方新建组命名为【后-氛围】,拖入【碎片素材】并添加【图层蒙版】适当擦除,按【alt】拖动复制几层调整大小和位置。
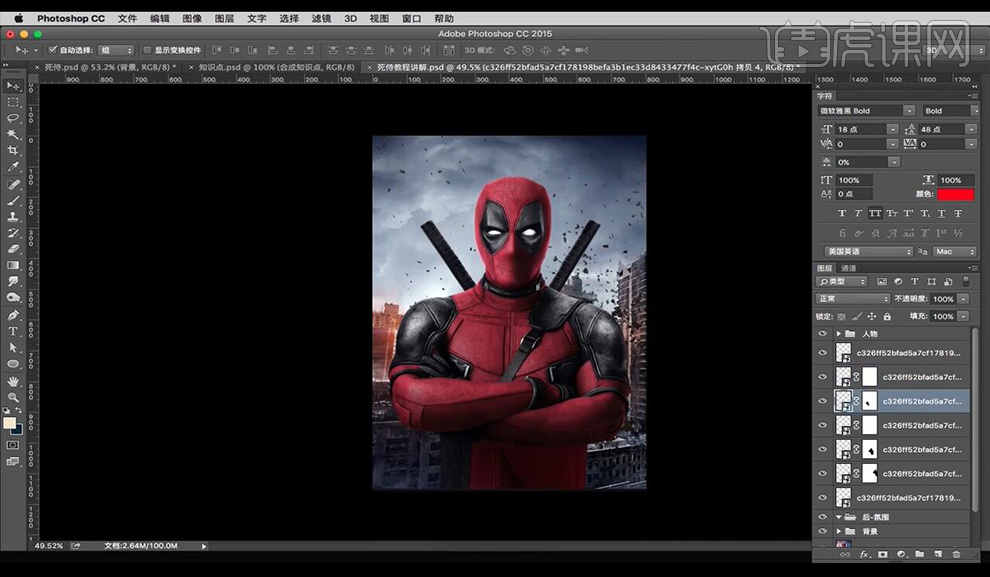
12.拖入【火焰素材】放在如图所示位置,新建【色彩平衡】调整图层并创建【剪切蒙版】,调整参数如图所示。
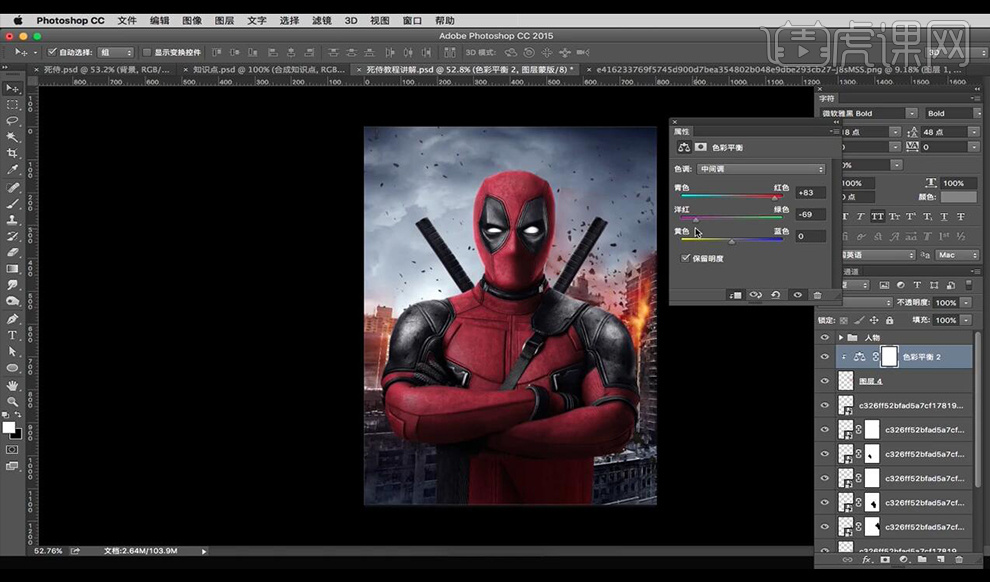
13.选中【火焰素材】图层【右键】-【转换为智能对象】,调整大小和位置,【不透明度】改为80%,添加【图层蒙版】擦除不需要的部分。
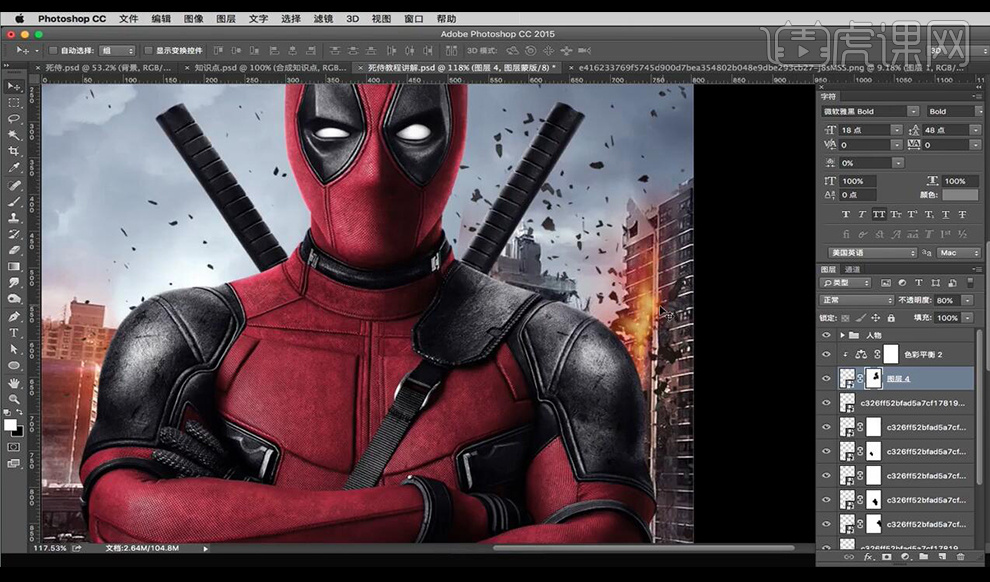
14.拖入【火球素材】添加【图层蒙版】适当调整,复制一层调整为如图所示。
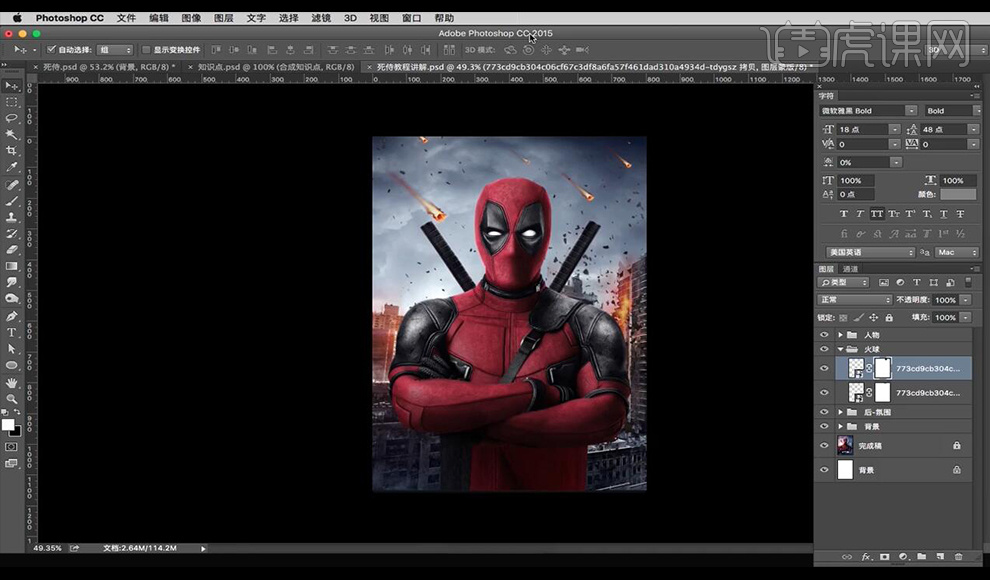
15.人物图层上方【新建图层】并【创建剪切蒙版】,【前景色】改为#fff4d1,使用【画笔工具】沿人物边缘适当涂抹。
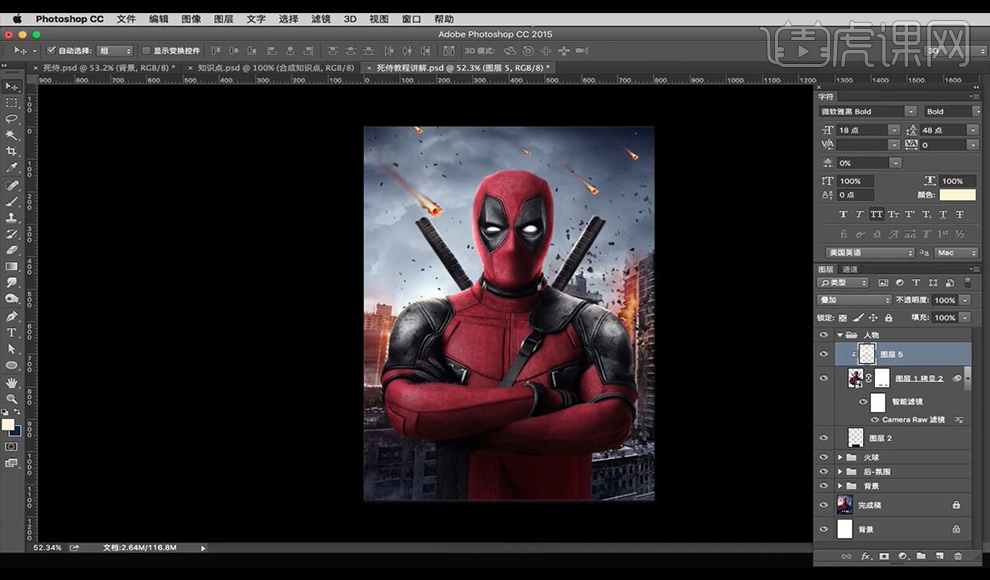
16.新建组命名为【前-氛围】,拖入【碎片素材】并复制一层放在下方调整大小,执行【滤镜】-【模糊】-【动感模糊】,参数如图所示。
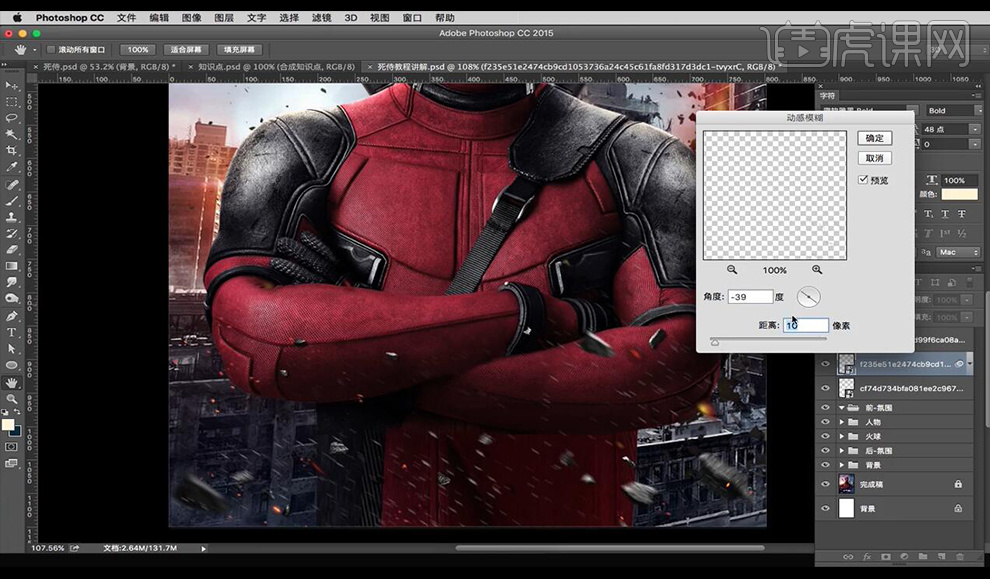
17.拖入【烟雾素材】放在下方调整大小和位置,添加【图层蒙版】擦除不需要的部分,添加【色彩平衡】调整图层,【青色】-49,【蓝色】+89。
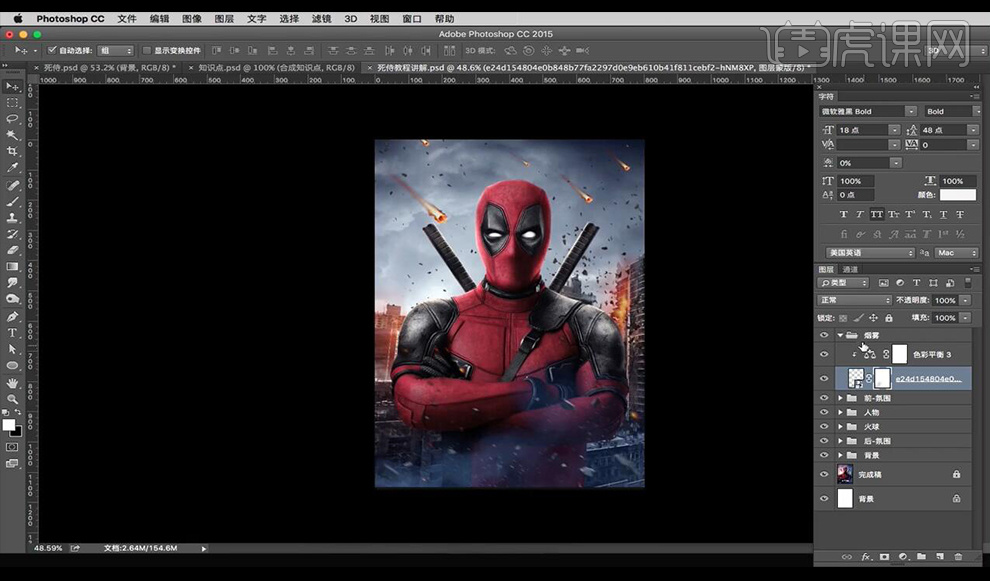
18.新建组命名为【调色】,新建【色阶】调整图层,调整参数如图所示。
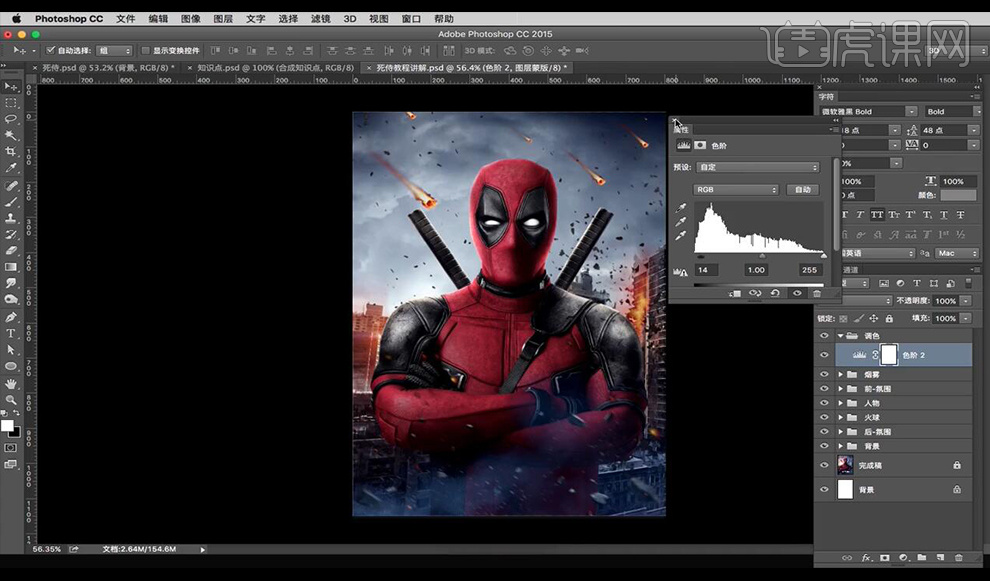
19.拖入【光效素材】放在烟雾组上方,【混合模式】改为滤色,添加【图层蒙版】擦除不需要的部分。
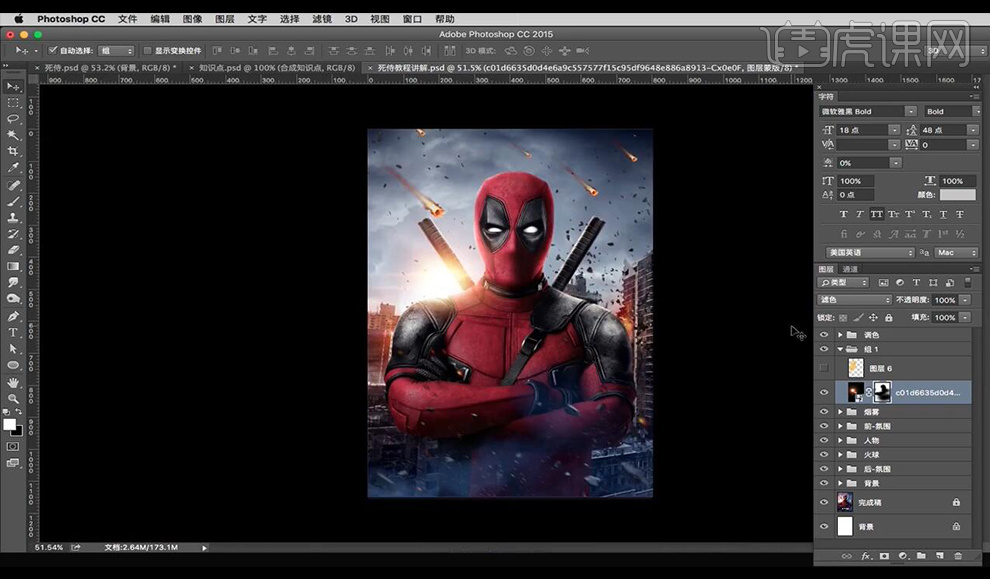
20.拖入【文案】适当调整位置。
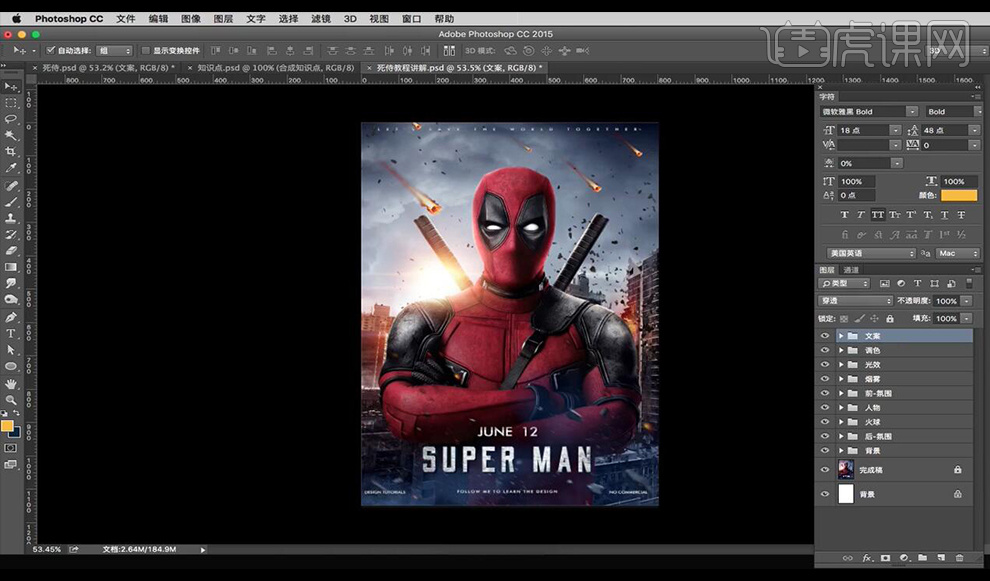
21.调色组中【新建图层】,使用【渐变工具】由左上到右下拉渐变,【颜色】为红色到蓝色,【混合模式】改为叠加,【不透明度】改为15%。
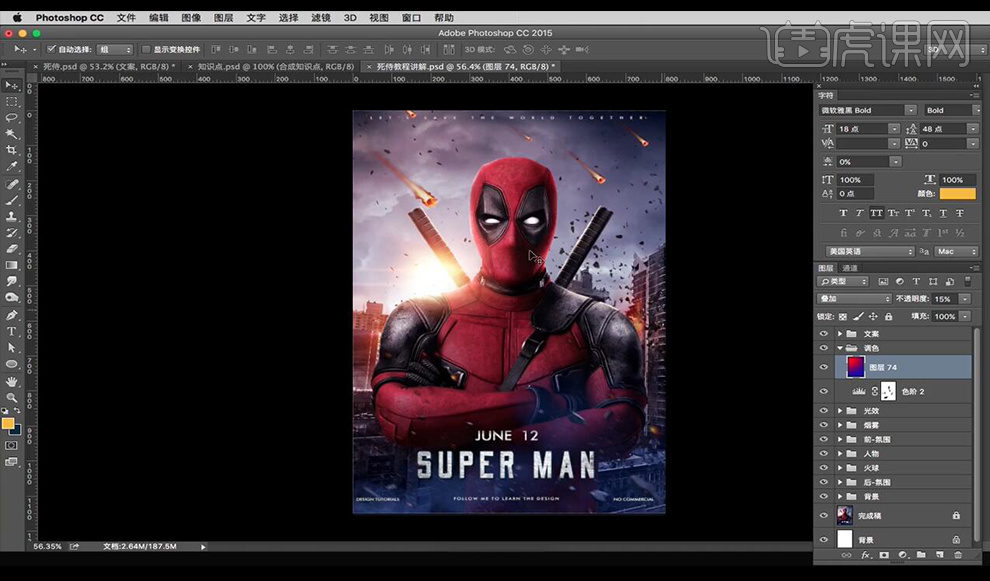
22.最终效果如图所示。
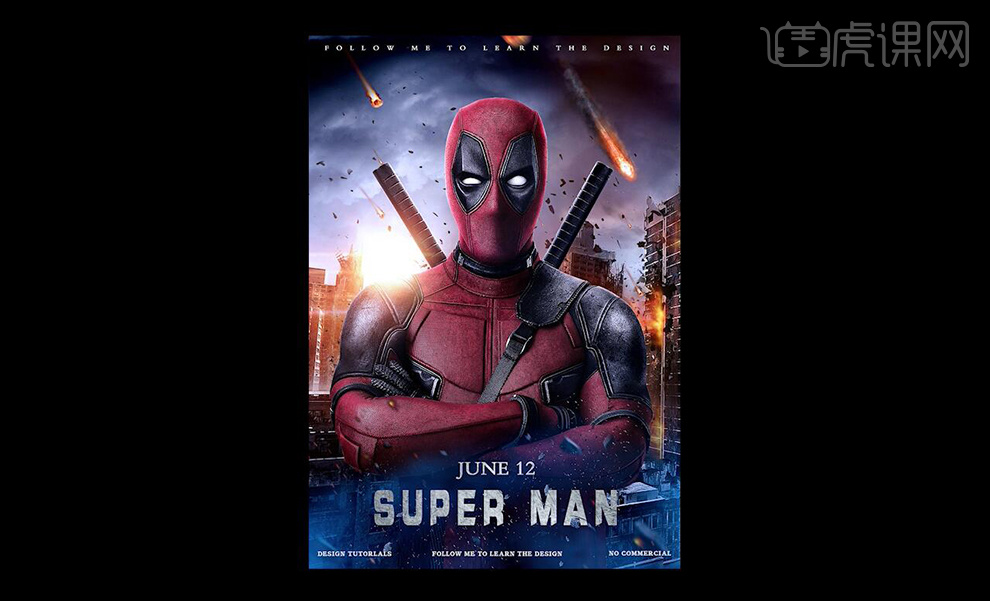
如何用PS制作炫酷电影海报
1.我们拖入天空素材跟楼群素材还有海盗船素材等进行摆放如图所示。
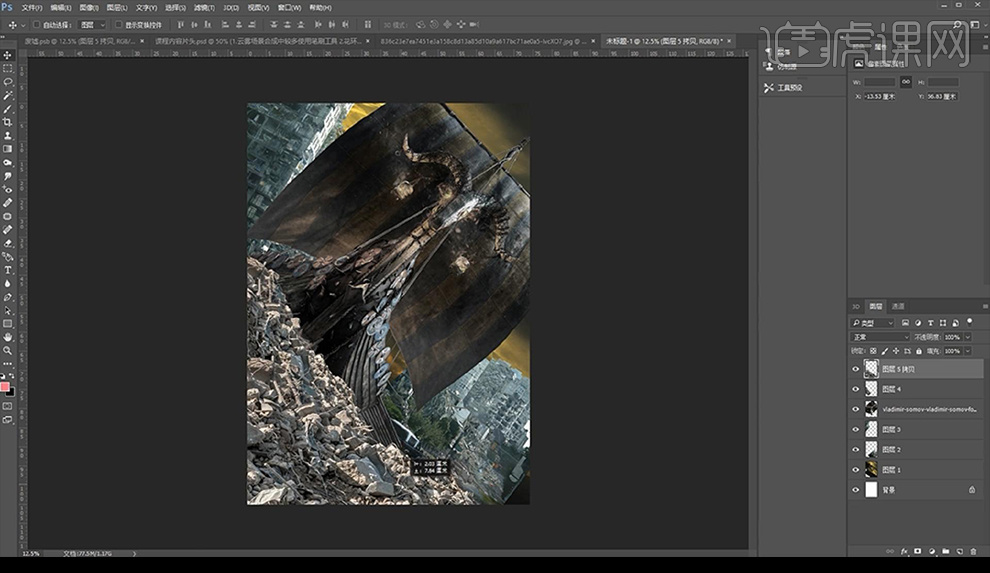 2.然后我们进行拖入人物素材跟牌子素材还有铁丝素材,将每个部分进行编组。
2.然后我们进行拖入人物素材跟牌子素材还有铁丝素材,将每个部分进行编组。
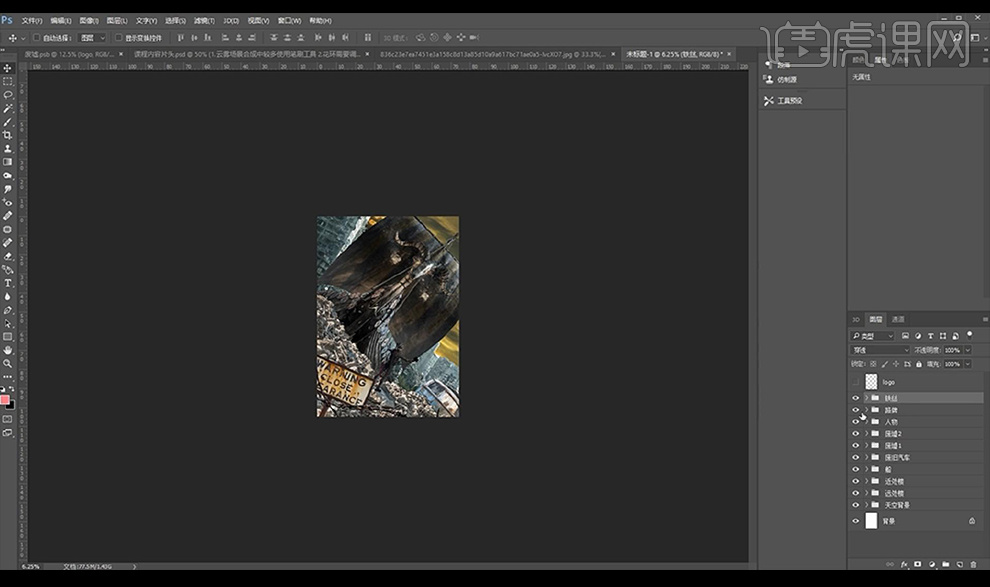 3.我们复制一层天空素材创建剪切蒙版到下面一层,混合模式为【叠加】添加蒙版进行涂抹一下不需要的部分。
3.我们复制一层天空素材创建剪切蒙版到下面一层,混合模式为【叠加】添加蒙版进行涂抹一下不需要的部分。
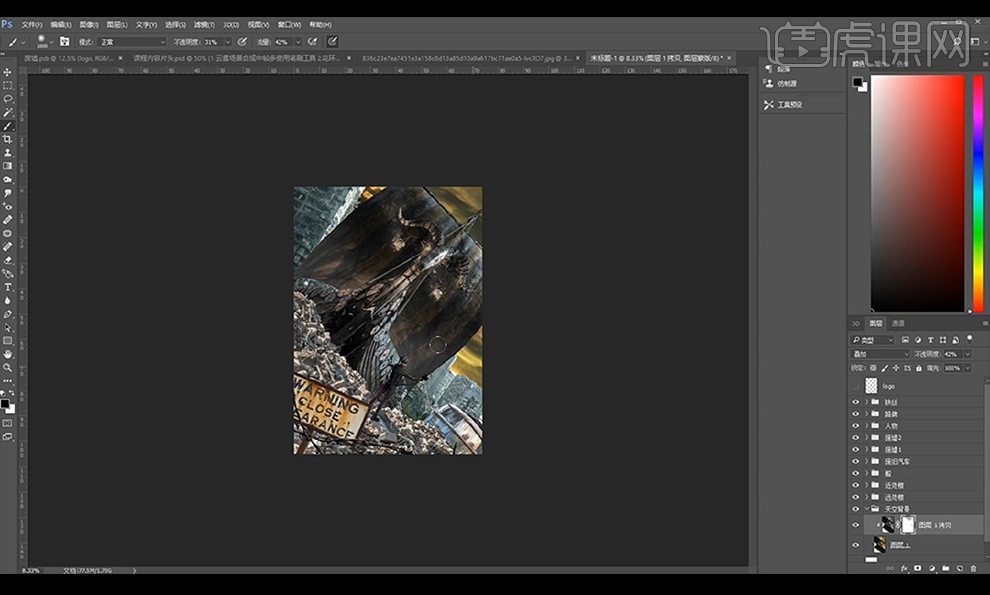 4.然后我们添加【曲线】进行压暗在蒙版上进行涂抹出不需要压暗的部分。
4.然后我们添加【曲线】进行压暗在蒙版上进行涂抹出不需要压暗的部分。
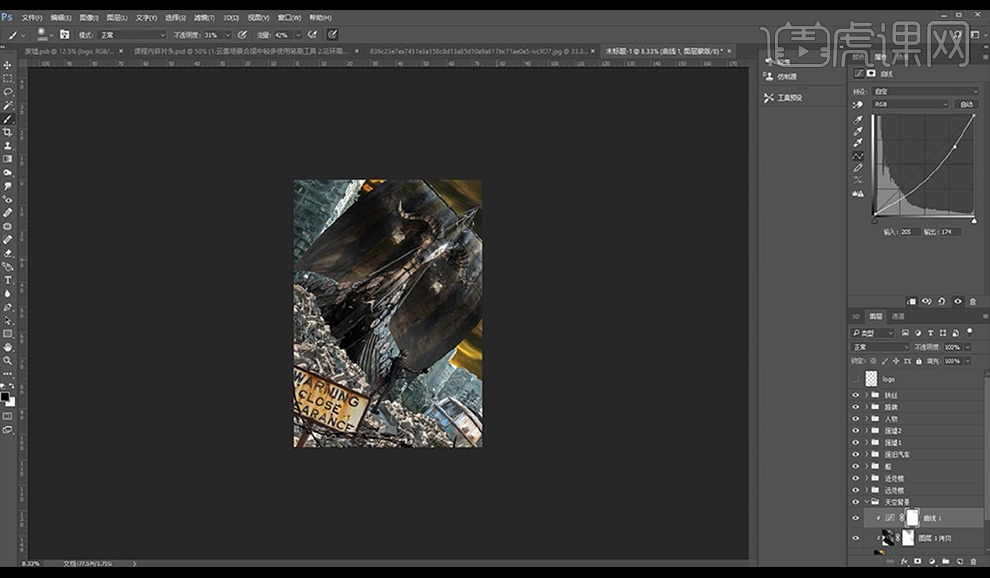 5.接下来我们再进行添加【色彩平衡】调整参数如图所示。
5.接下来我们再进行添加【色彩平衡】调整参数如图所示。
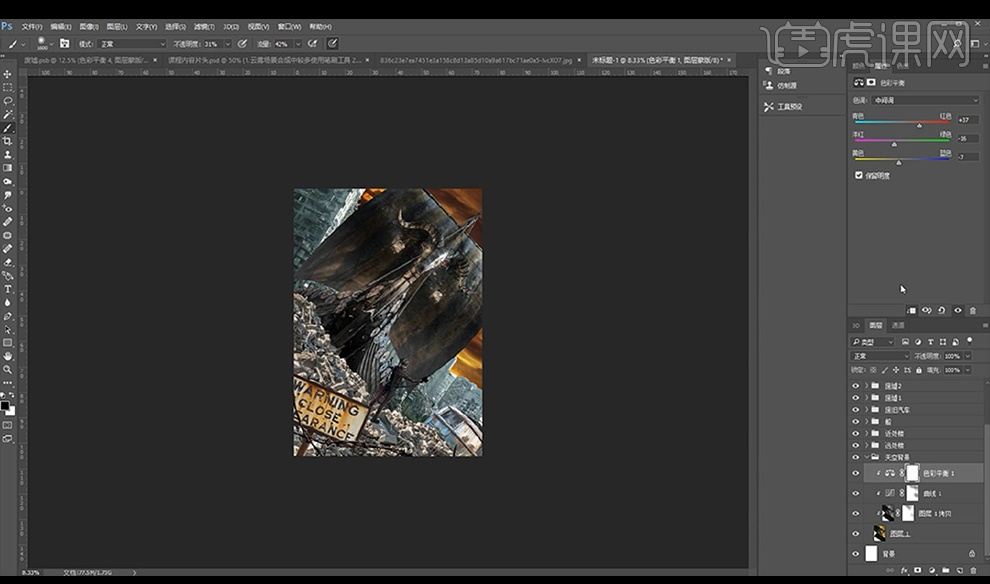 6.我们再进行添加【色相饱和度】参数如图所示。
6.我们再进行添加【色相饱和度】参数如图所示。
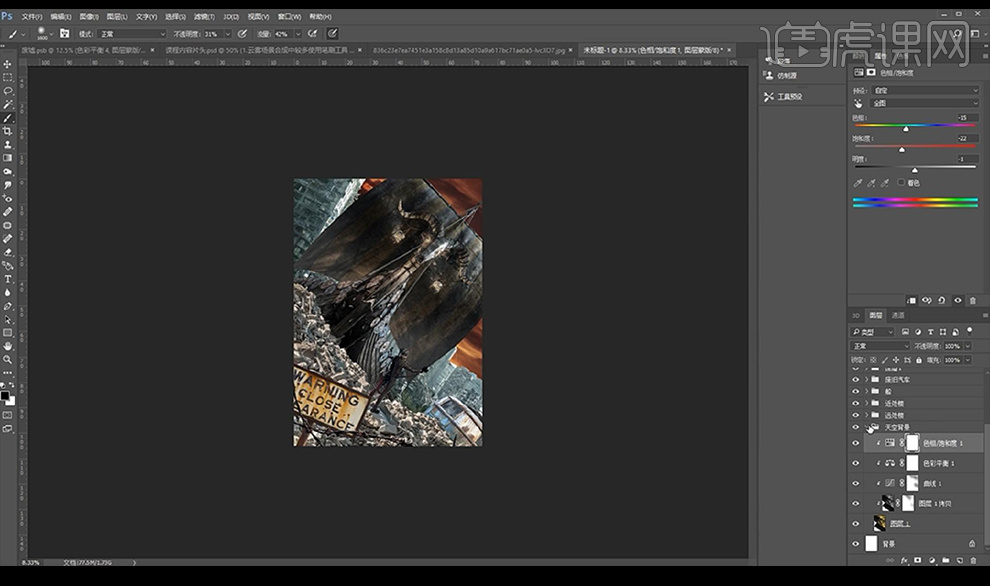 7.然后复制一层远处楼右下角的一层进行创建剪切蒙版,混合模式为【叠加】添加蒙版涂抹掉不需要的部分,再进行添加【曲线】压暗。
7.然后复制一层远处楼右下角的一层进行创建剪切蒙版,混合模式为【叠加】添加蒙版涂抹掉不需要的部分,再进行添加【曲线】压暗。
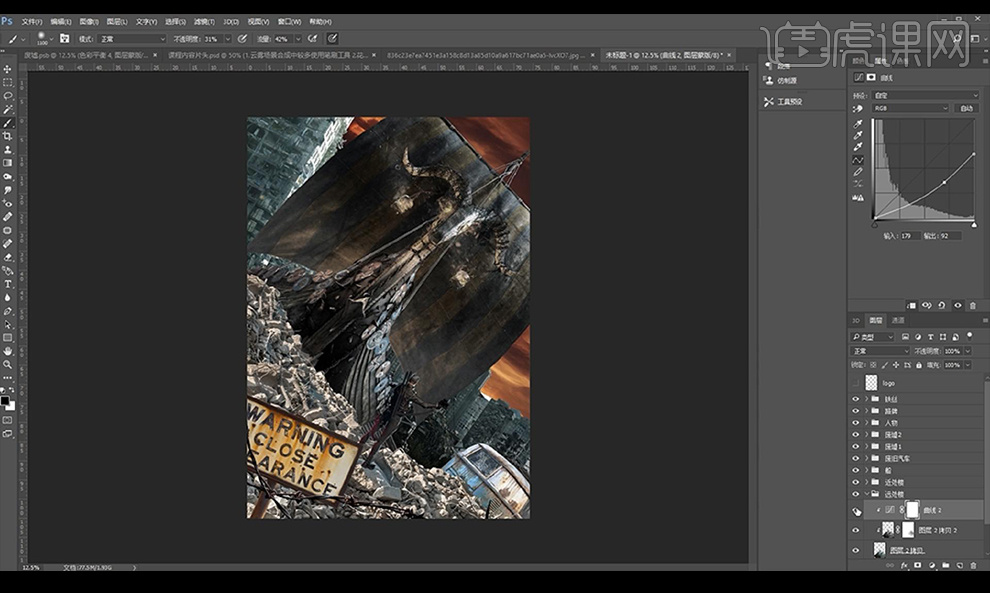 8.复制一层近处楼左上角的一层进行创建剪切蒙版,混合模式为【叠加】添加蒙版涂抹掉不需要的部分,再进行添加【曲线】压暗。
8.复制一层近处楼左上角的一层进行创建剪切蒙版,混合模式为【叠加】添加蒙版涂抹掉不需要的部分,再进行添加【曲线】压暗。
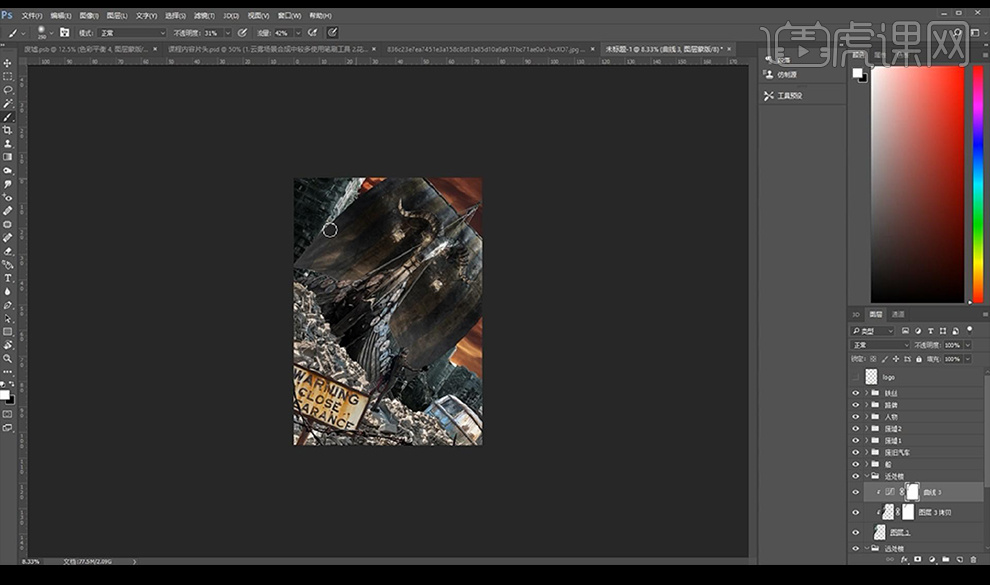 9.接下来我们复制一层海盗船混合模式为【叠加】降低不透明度,添加蒙版涂抹掉不需要的部分,再添加【曲线】压暗,蒙版进行涂抹不需要压暗的部分。
9.接下来我们复制一层海盗船混合模式为【叠加】降低不透明度,添加蒙版涂抹掉不需要的部分,再添加【曲线】压暗,蒙版进行涂抹不需要压暗的部分。
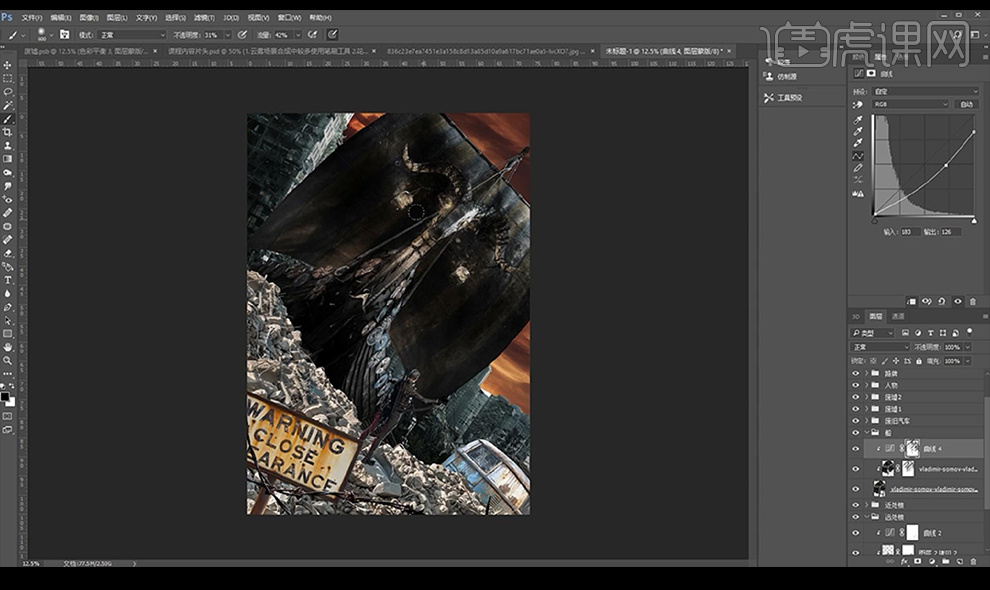 10.我们对右下角的汽车复制一层,混合模式为【叠加】降低不透明度,添加蒙版涂抹掉不需要的部分,再添加【曲线】压暗,蒙版进行涂抹不需要压暗的部分。
10.我们对右下角的汽车复制一层,混合模式为【叠加】降低不透明度,添加蒙版涂抹掉不需要的部分,再添加【曲线】压暗,蒙版进行涂抹不需要压暗的部分。
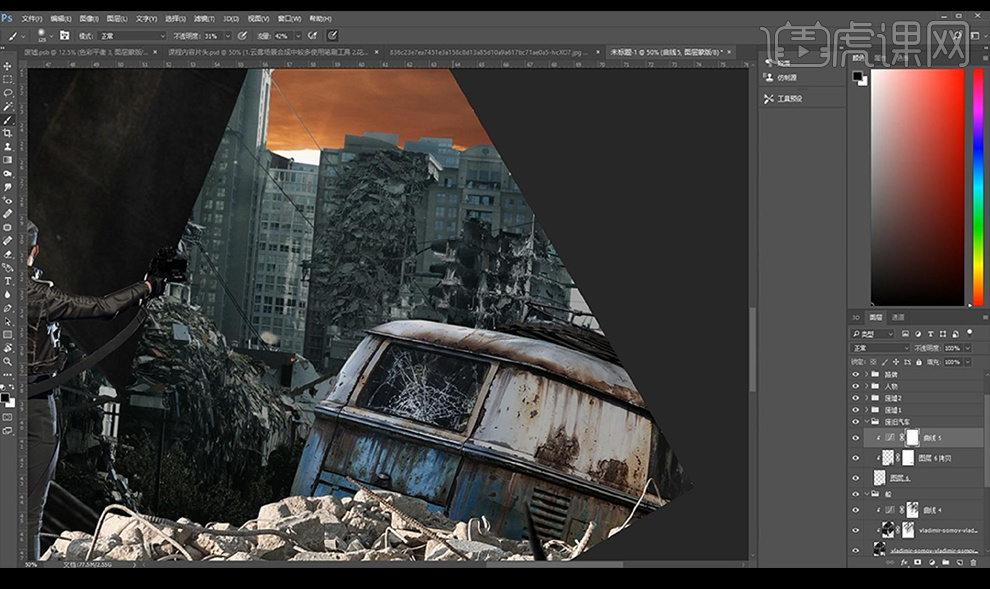 11.接下来我们对前方的废墟层跟路牌层都进行复制一层,混合模式为【叠加】降低不透明度,添加蒙版涂抹掉不需要的部分,再添加【曲线】压暗,蒙版进行涂抹不需要压暗的部分。
11.接下来我们对前方的废墟层跟路牌层都进行复制一层,混合模式为【叠加】降低不透明度,添加蒙版涂抹掉不需要的部分,再添加【曲线】压暗,蒙版进行涂抹不需要压暗的部分。
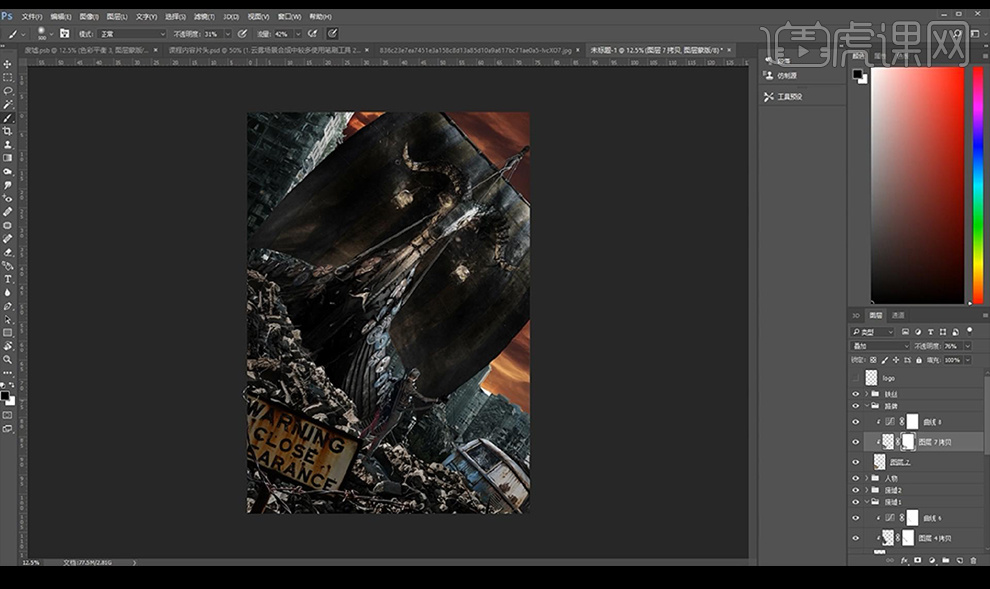 12.然后我们再对人物进行复制一层,混合模式为【叠加】降低不透明度,添加蒙版涂抹掉不需要的部分,再添加【曲线】压暗,蒙版进行涂抹不需要压暗的部分。
12.然后我们再对人物进行复制一层,混合模式为【叠加】降低不透明度,添加蒙版涂抹掉不需要的部分,再添加【曲线】压暗,蒙版进行涂抹不需要压暗的部分。
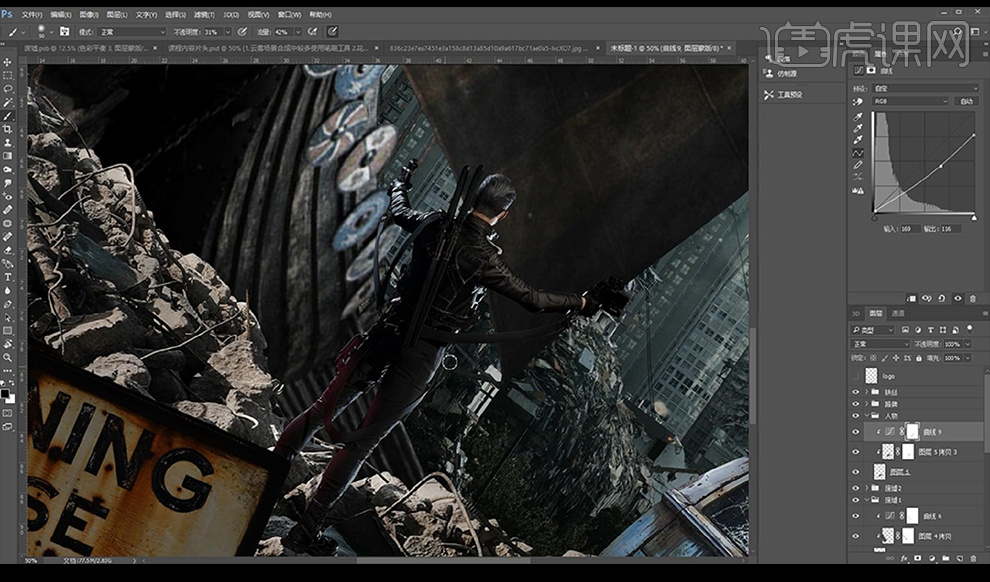 13.我们将火焰素材进行拖入进行微调位置,然后添加蒙版涂抹掉不需要的部分。
13.我们将火焰素材进行拖入进行微调位置,然后添加蒙版涂抹掉不需要的部分。
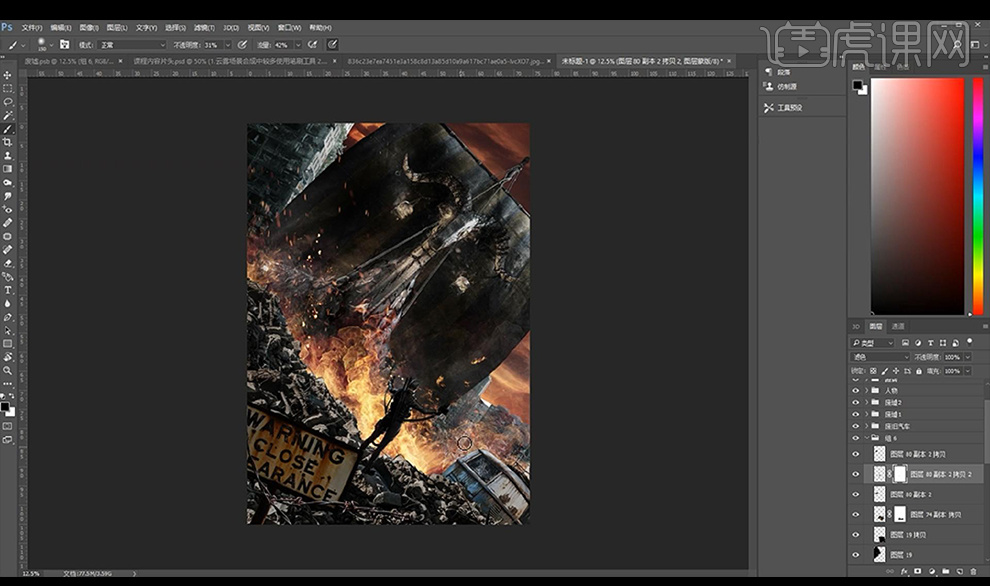 14.复制一层火焰素材到车的前方,调整一下【色彩平衡】如图所示。
14.复制一层火焰素材到车的前方,调整一下【色彩平衡】如图所示。
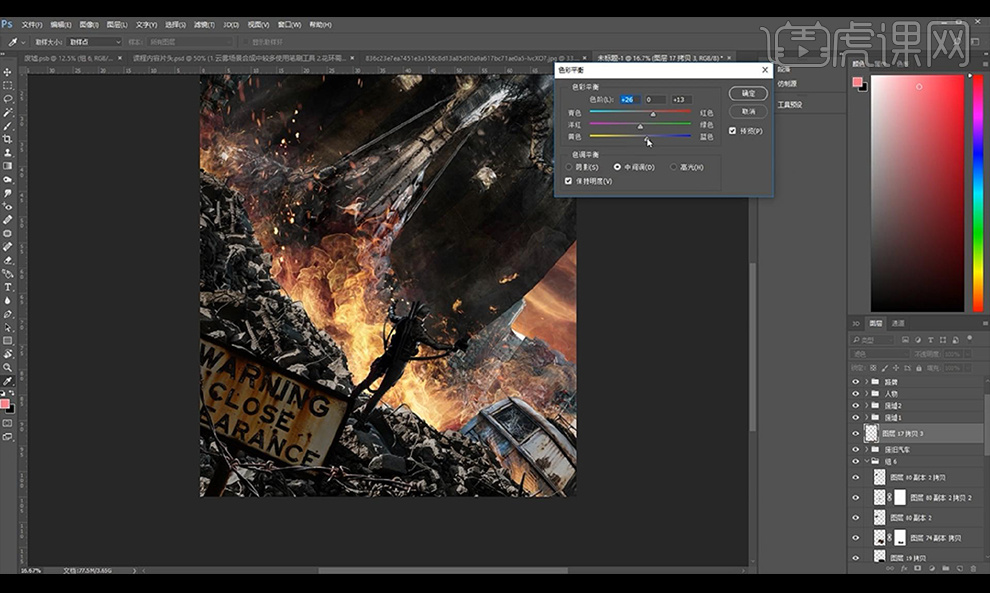 15.再进行添加蒙版进行涂抹掉不需要的部分,然后复制火星素材摆放添加蒙版涂抹掉不需要的部分。
15.再进行添加蒙版进行涂抹掉不需要的部分,然后复制火星素材摆放添加蒙版涂抹掉不需要的部分。
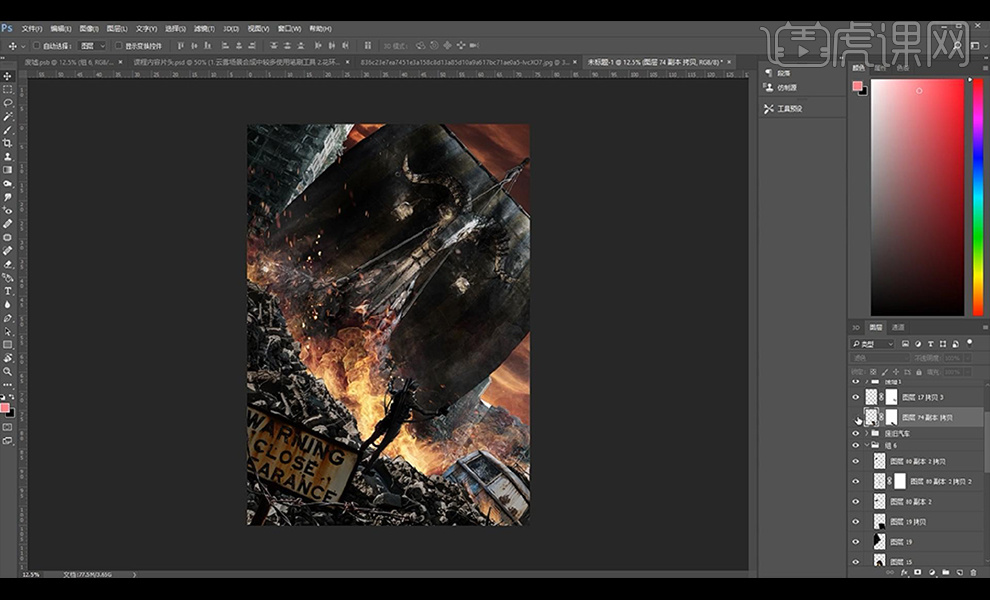 16.我们对远处废墟进行添加【色相饱和度】参数如图所示。
16.我们对远处废墟进行添加【色相饱和度】参数如图所示。
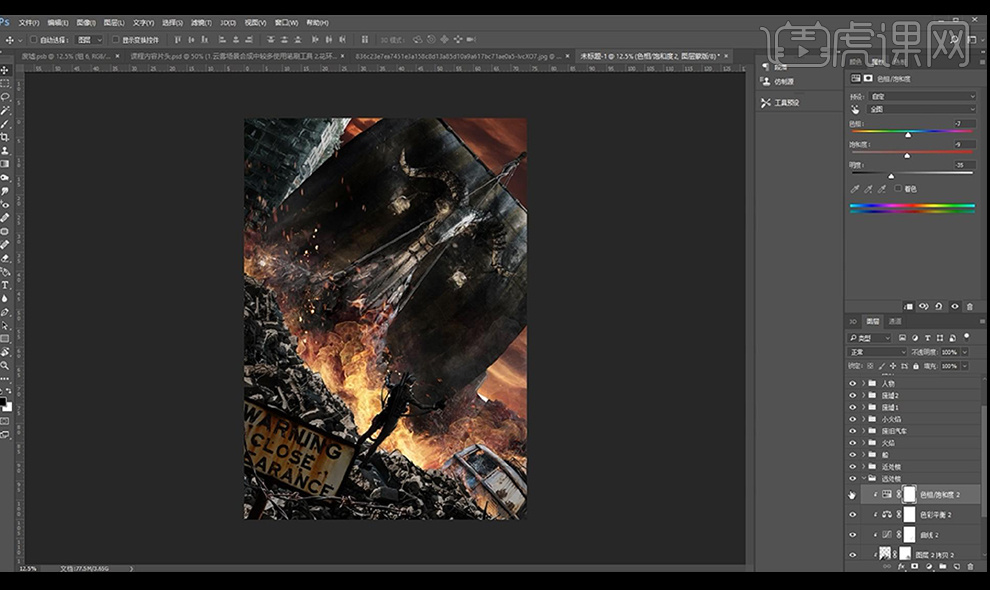 17.我们对海盗船进行添加【色彩平衡】参数如图所示。
17.我们对海盗船进行添加【色彩平衡】参数如图所示。
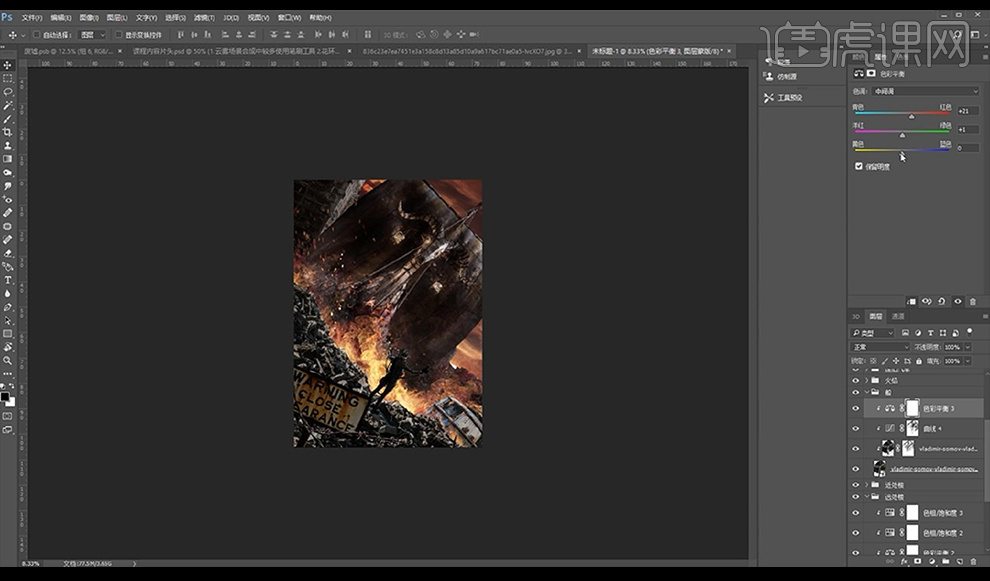 18.然后我们再对海盗船进行添加【色相饱和度】参数如图所示。
18.然后我们再对海盗船进行添加【色相饱和度】参数如图所示。
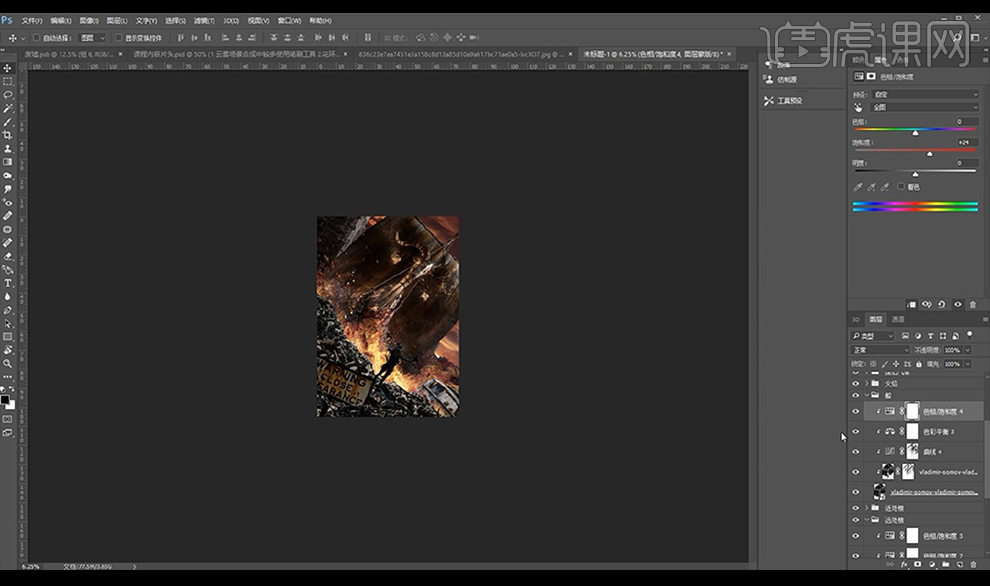 19.我们对前面的车进行添加【色彩平衡】调整如图所示。
19.我们对前面的车进行添加【色彩平衡】调整如图所示。
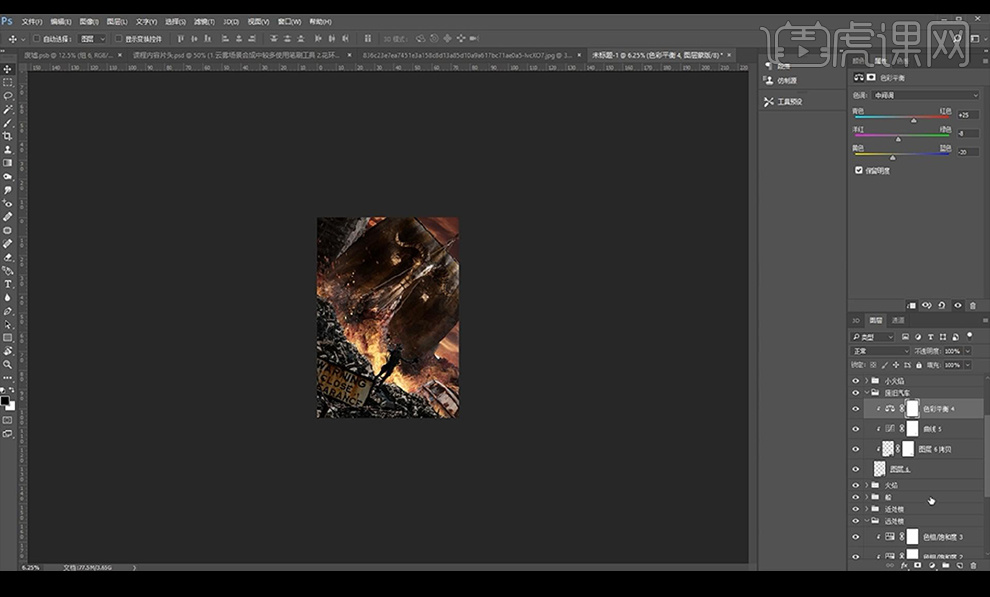 20.然后再添加【色相饱和度】参数如图所示。
20.然后再添加【色相饱和度】参数如图所示。
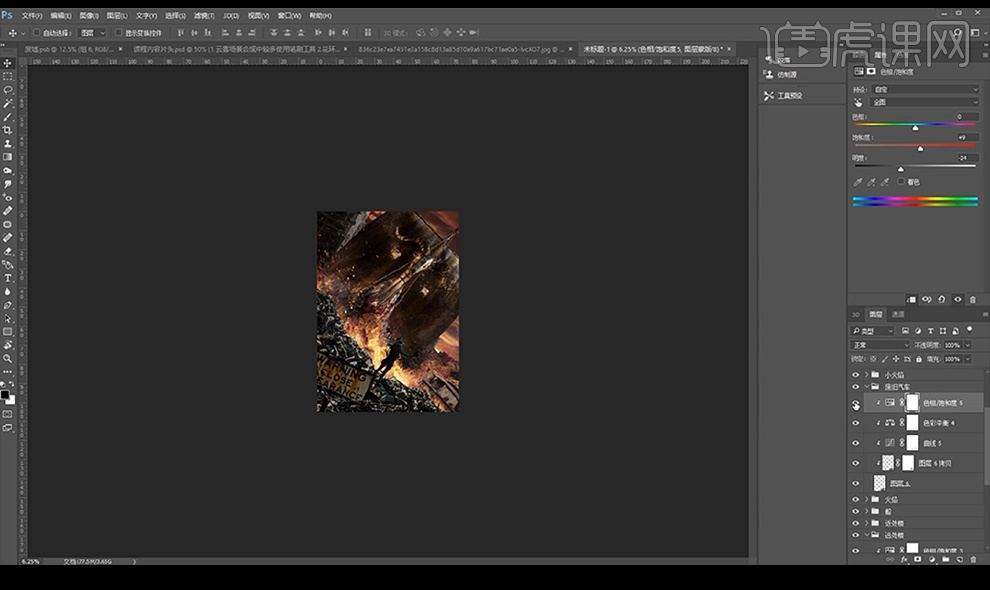 21.我们对前面的废墟进行添加【色彩平衡】调整参数如图所示。
21.我们对前面的废墟进行添加【色彩平衡】调整参数如图所示。
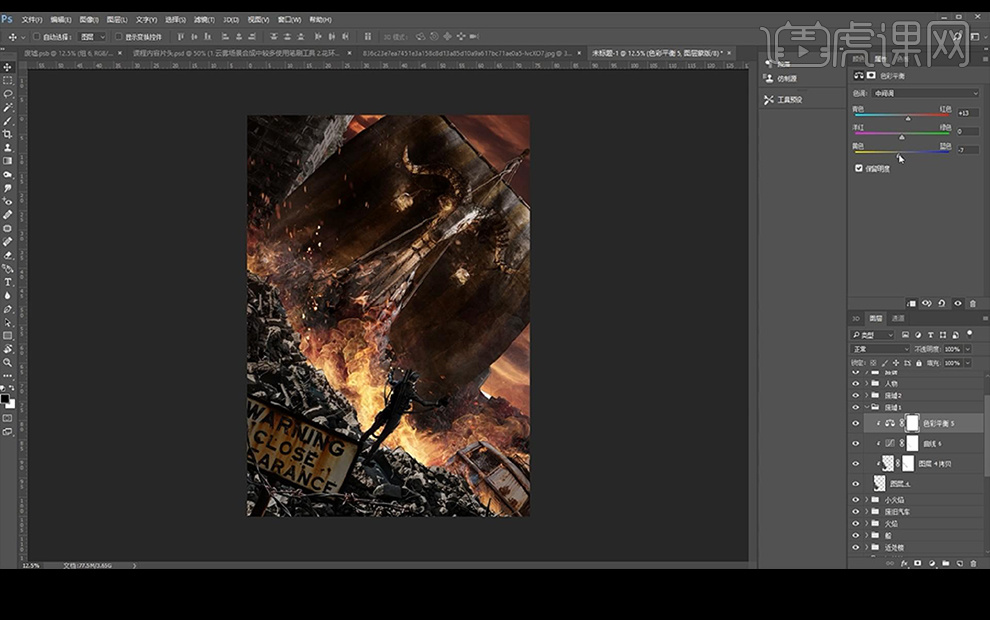 22.本节课结束下节课继续讲解。
22.本节课结束下节课继续讲解。
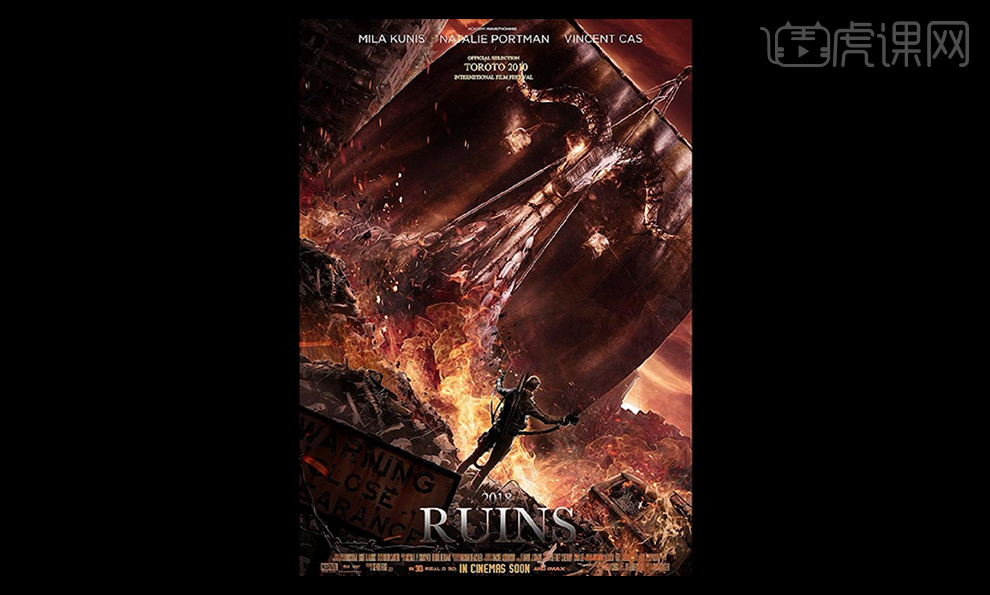
如何用PS制作电影海报
1.打开【ps】,新建【1080*660】画布,拖入背景素材,调整【色相饱和度】饱和度-70,添加【色彩平衡】蓝色20,调整【色阶】左10、右220,调整【曲线】增强明暗对比。

2.拖入人物素材,调整位置和大小,【ctrl+单击缩略图】调出选区,调整【色彩平衡】蓝色15,调整【色阶】左5、右250,调整【曲线】增强对比度。
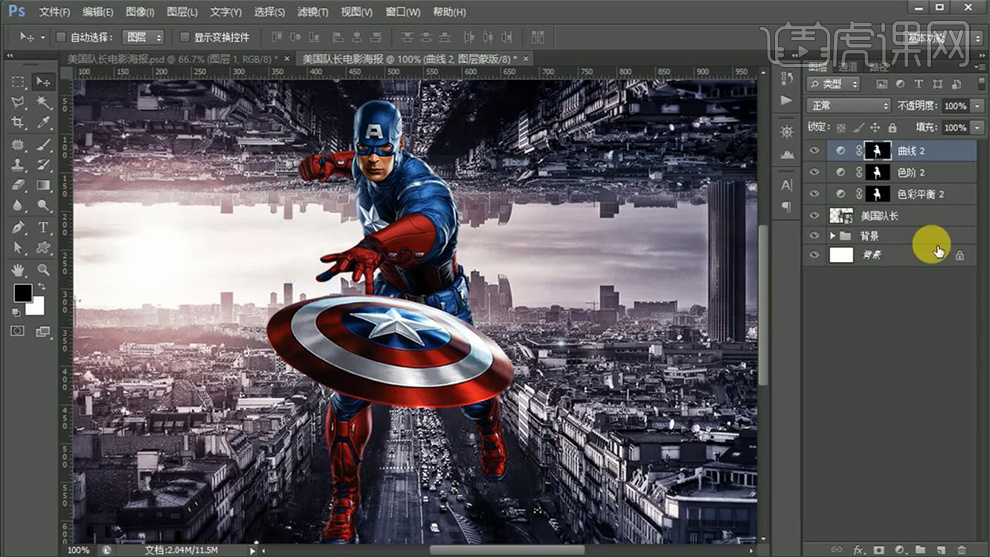
3.拖入辅助人物,调整【色彩平衡】蓝色15,调整【色阶】左8、右250,调整【曲线】增强对比度。
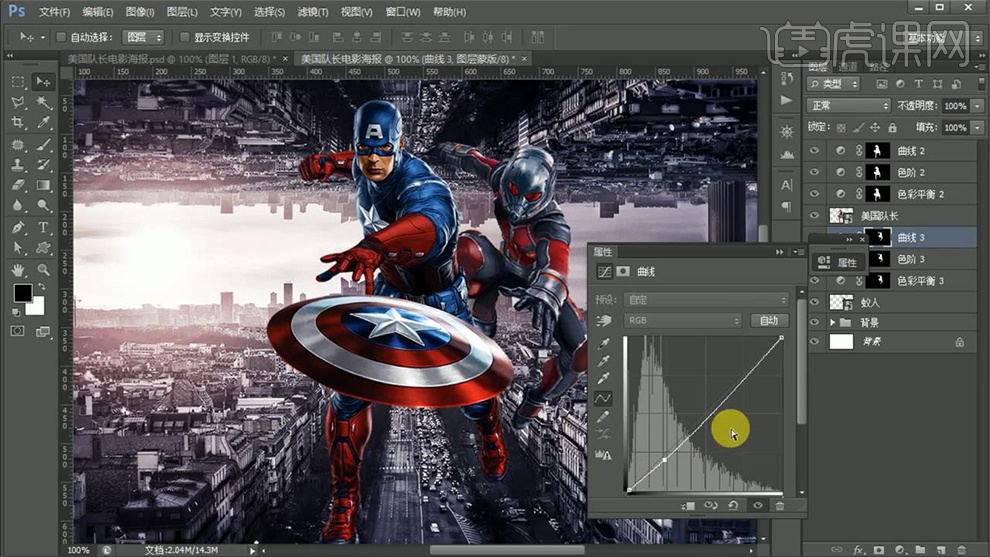
4.新建图层,使用【画笔工具】绘制涂抹阴影和高光,降低不透明度60%。

5.【ctrl+j】复制图层,点击【滤镜】-【模糊】-【高斯模糊】半径6,【动感模糊】角度0、距离20像素,降低不透明度80%。
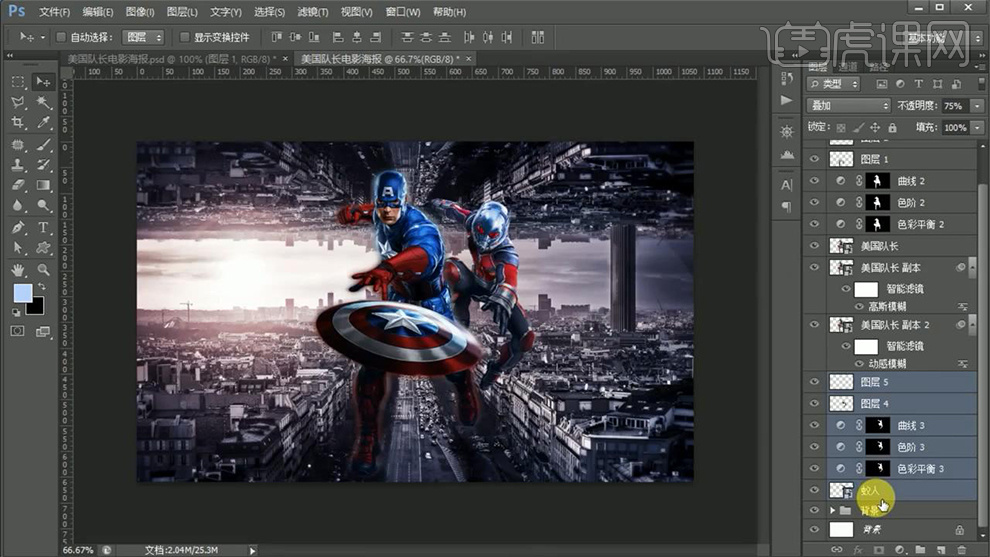
6.新建图层,使用【画笔工具】涂抹暗部,混合模式改为【穿透】,拖入光效素材,混合模式改为【线性减淡(添加)】,添加蒙版,使用【画笔工具】擦除。

7.拖入文字素材,调整位置和大小,输入文字,效果如图。
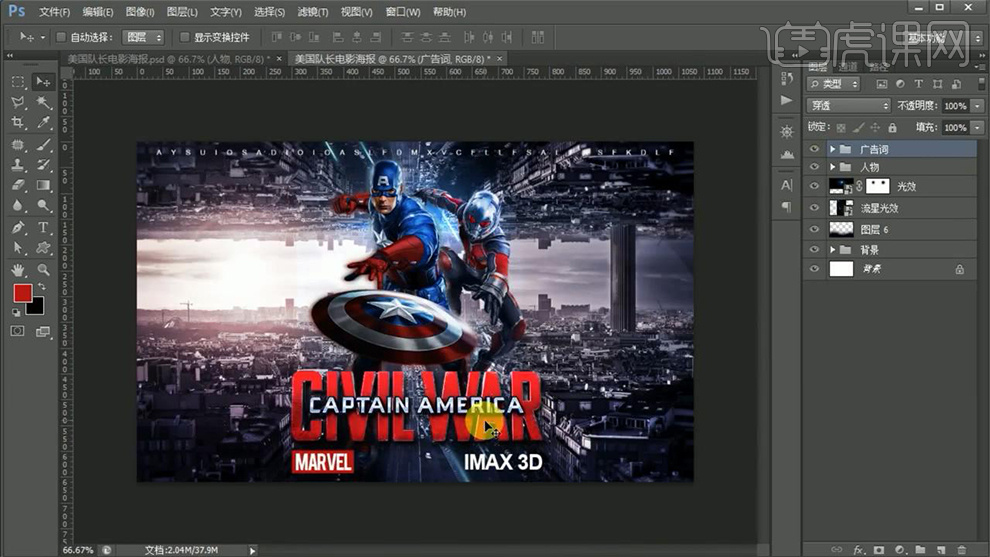
8.拖入光效素材,混合模式改为【线性减淡(添加)】,添加蒙版,使用【画笔工具】擦除多余部分。
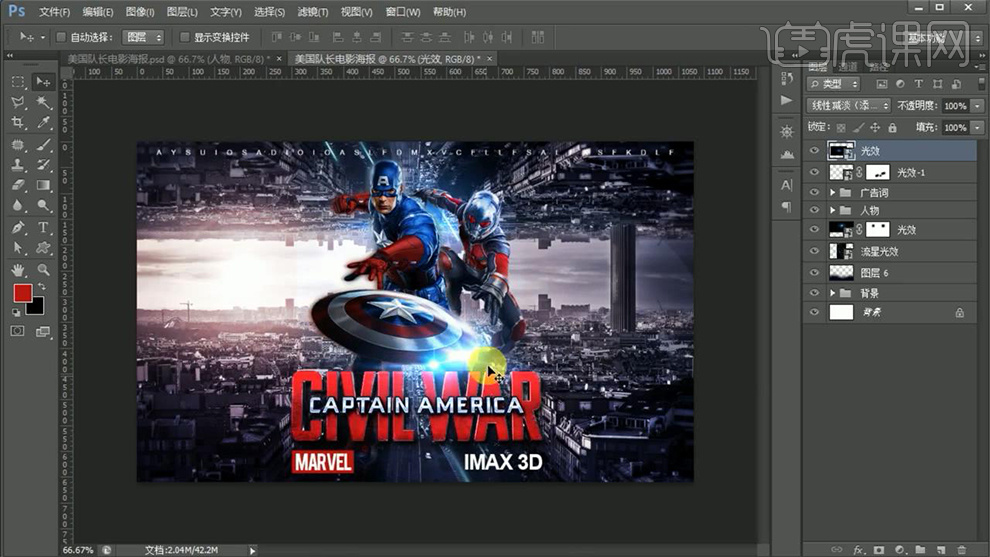
9.拖入碎片素材,调整位置和大小,新建图层,使用【画笔工具】压暗四周,降低不透明度80%。
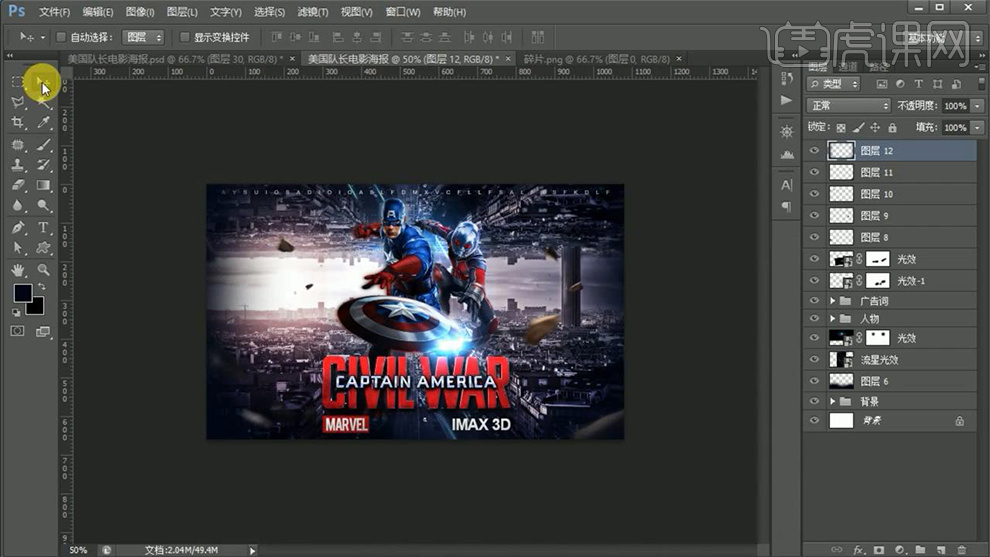
10.【ctrl+shift+alt+e】盖印图层,点击【滤镜】-【锐化】-【usm锐化】数量30%、半径2.6,降低【色相饱和度】-10、调整【色彩平衡】蓝色15,调整【色阶】6、0.95、250。
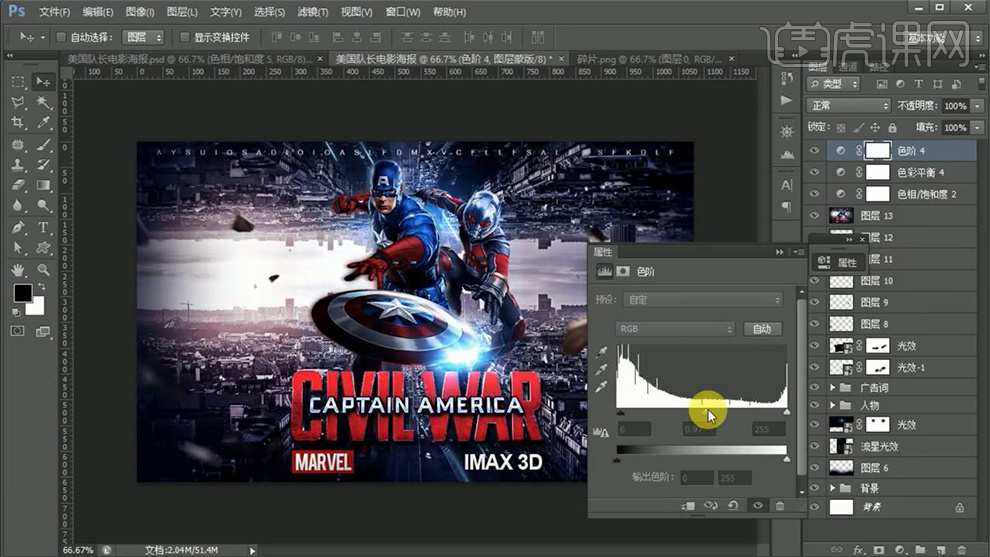
11.最终效果如图所示。

PS如何制作电影海报
1.先看一下本节课重点。
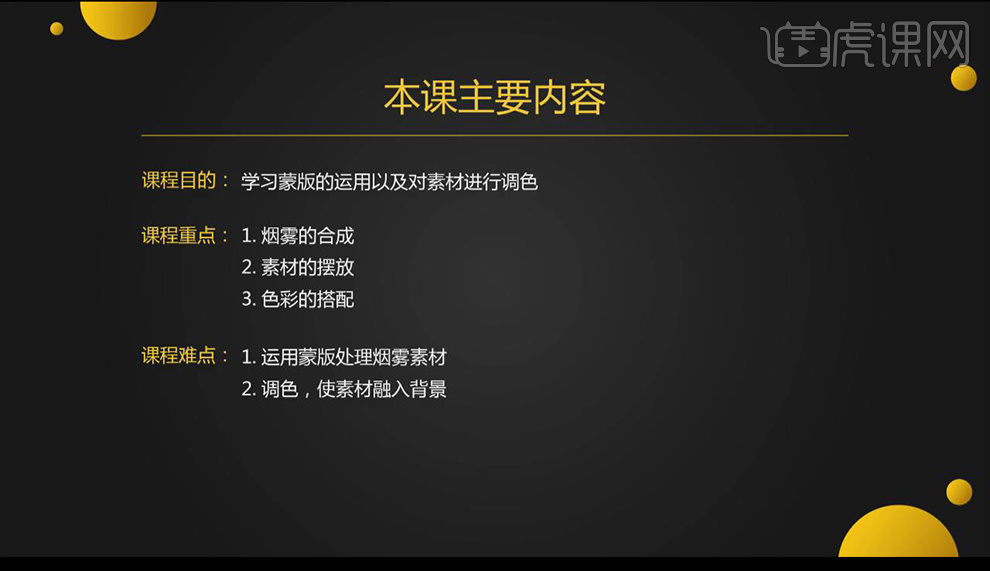
2.打开【PS】新建画布,拉出参考线,使用【矩形工具】绘制矩形,填充【灰色】,复制一层下移,填充【紫色】。
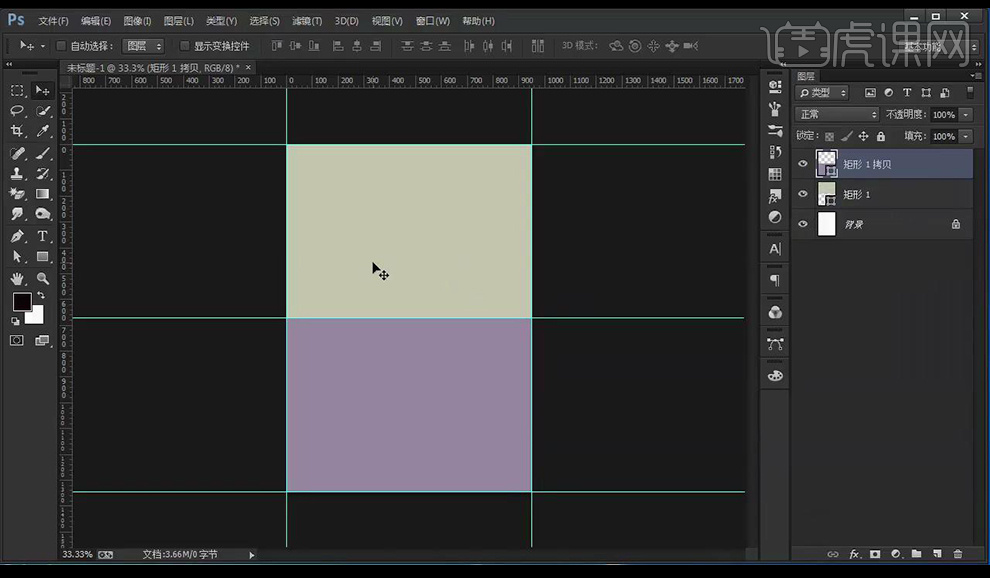
3.拖入烟雾素材,添加图层蒙版,将边缘白边擦除。
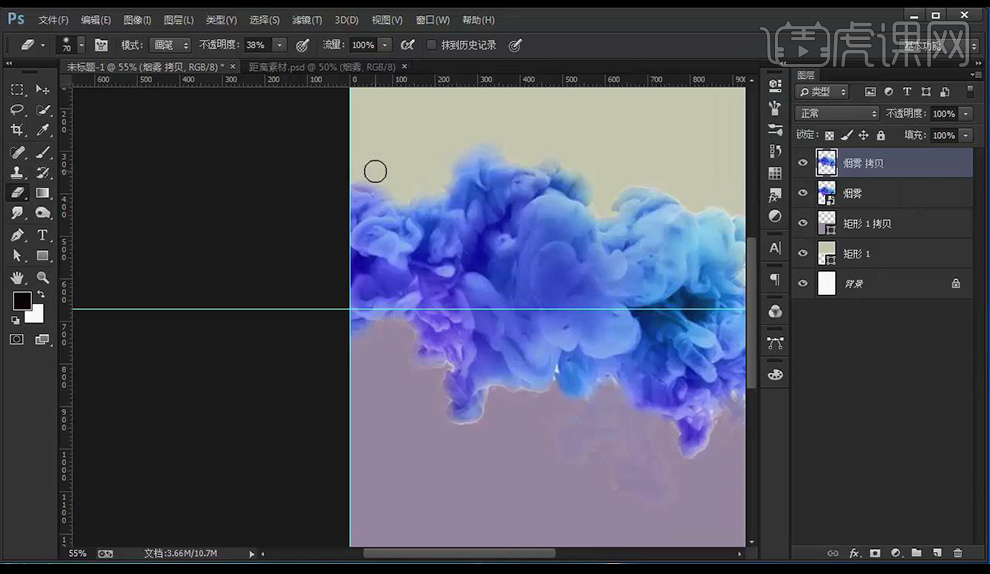
4.复制一层,继续擦除边缘,降低不透明度,
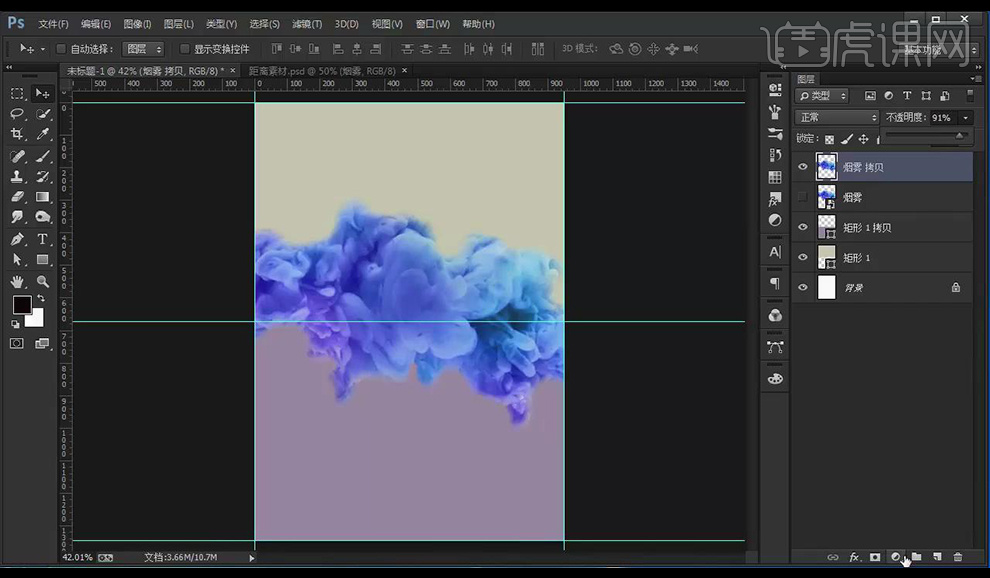
5.调整【色彩平衡】调整如图所示,调整【曲线】进行压暗。
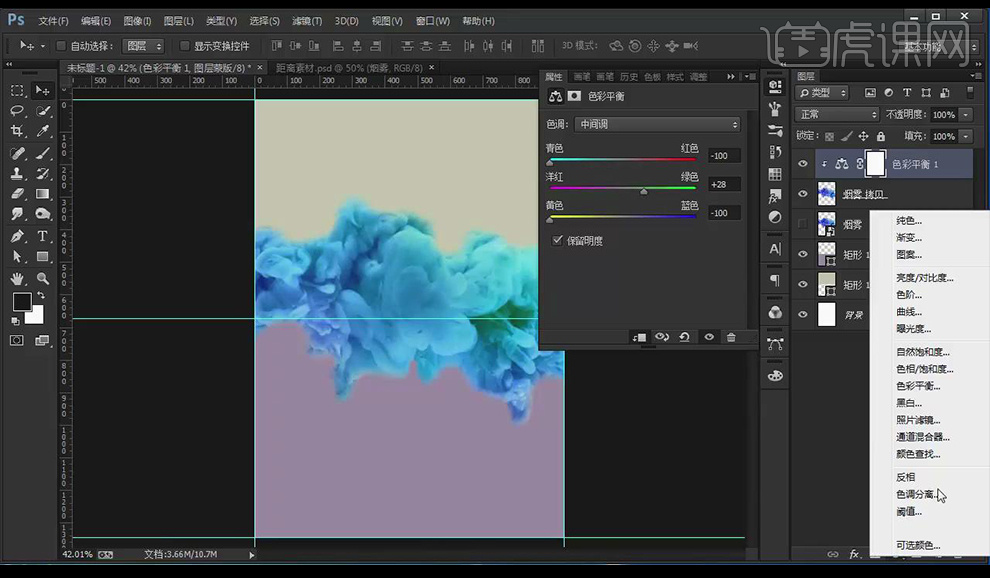
6.再次调整【色彩平衡】调整如图所示,将上面四层转换为【智能对象】命名【烟雾】。
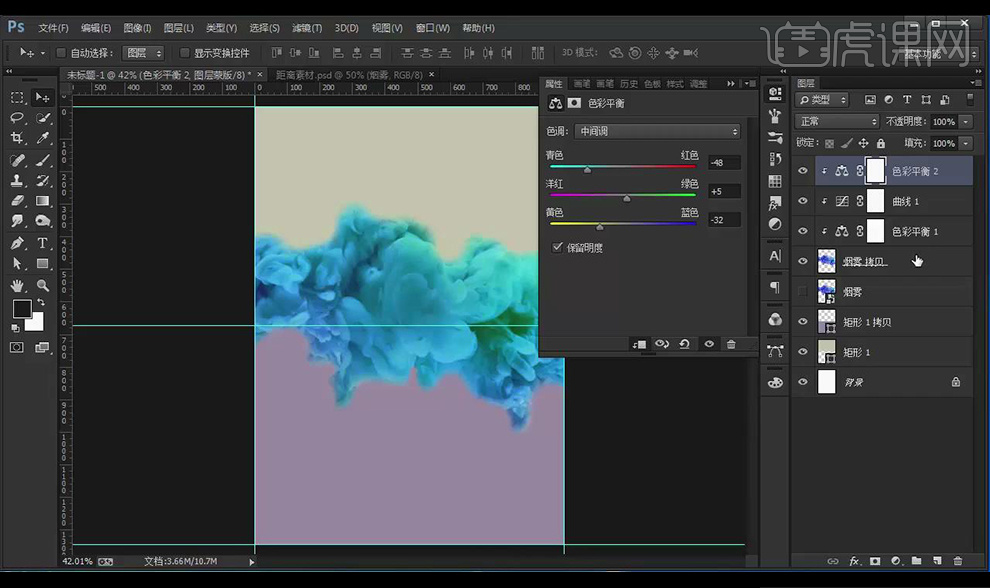
7.调整【可选颜色】调整如图所示。
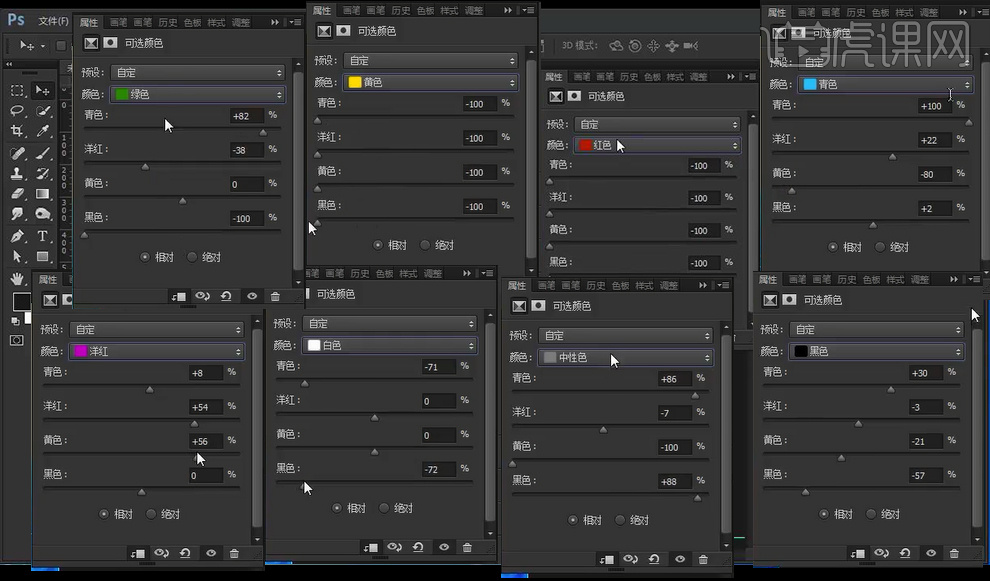
8.转换为智能对象,拖动多复制几层,进行调整摆放。
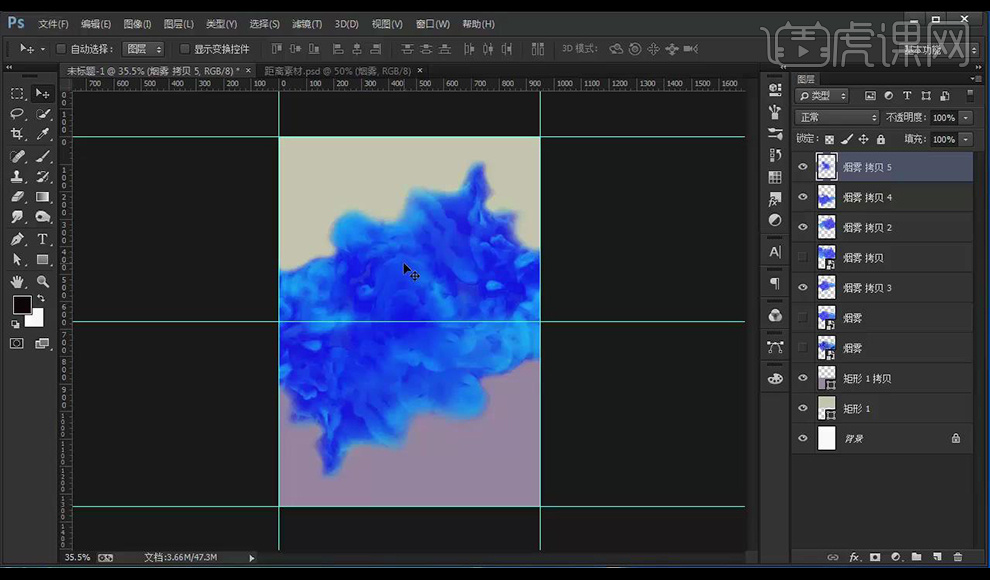
9.将所有烟雾图层【ctrl+G】编组,调整【色彩平衡】调整如图所示。
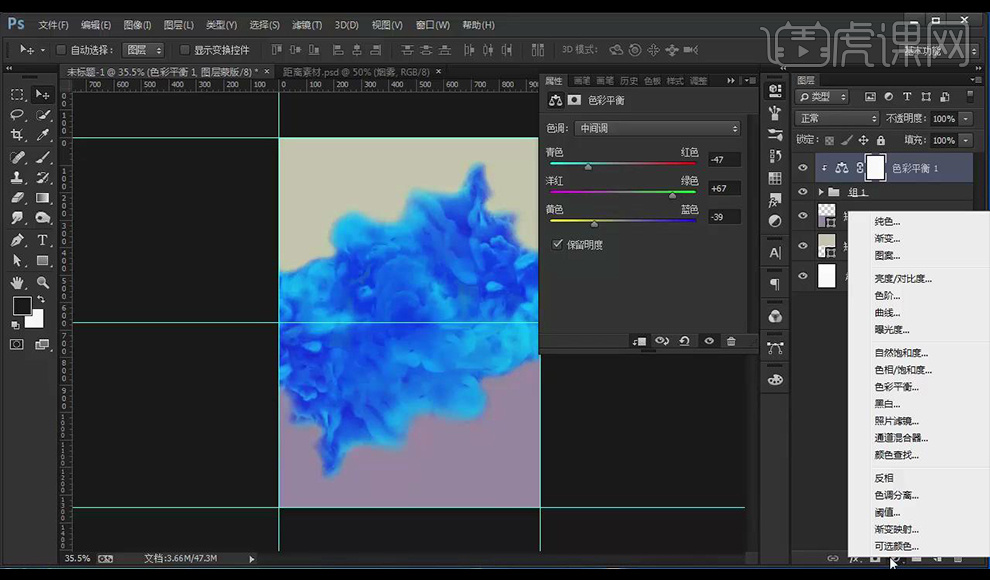
10.调整【色相饱和度】调整如图所示。
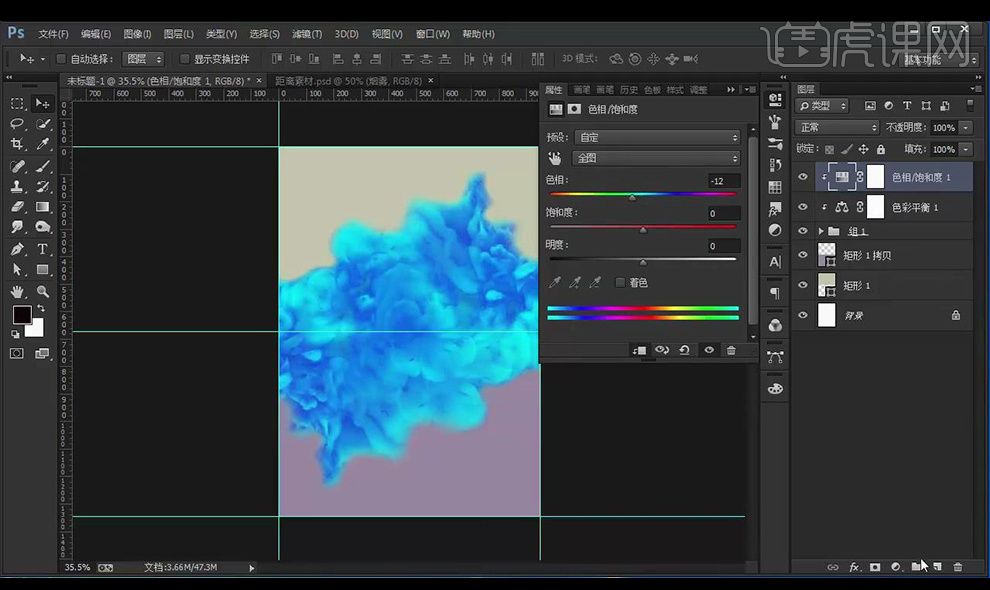
11.调整【自然饱和度】调整如图所示。
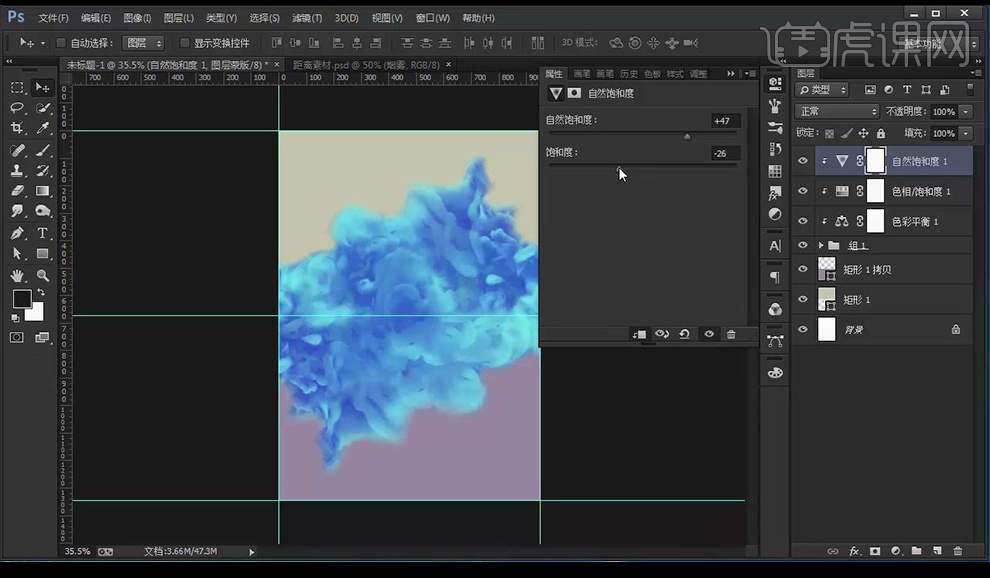
12.调整【亮度对比度】调整如图所示。
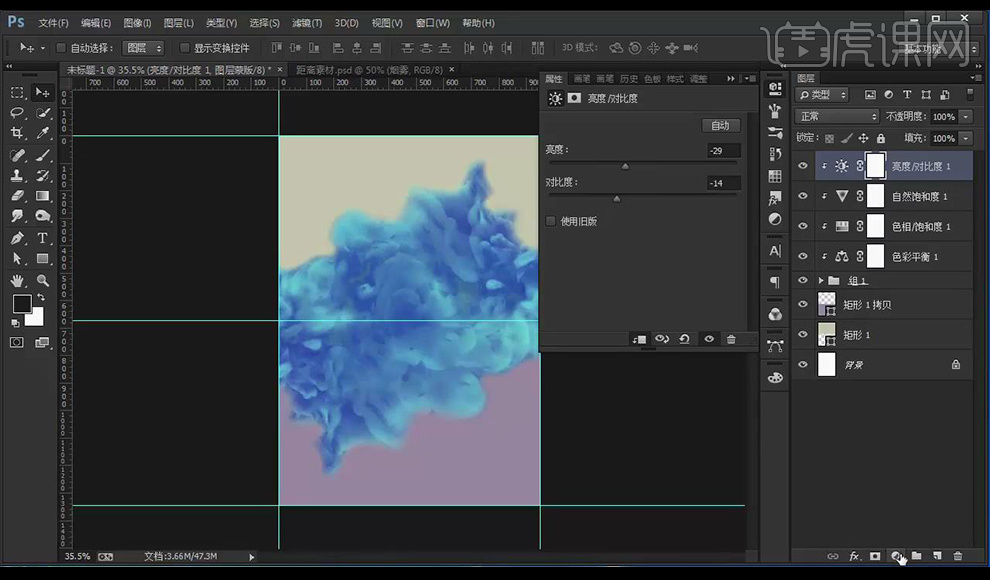
13.调整【色彩平衡】调整如图所示。
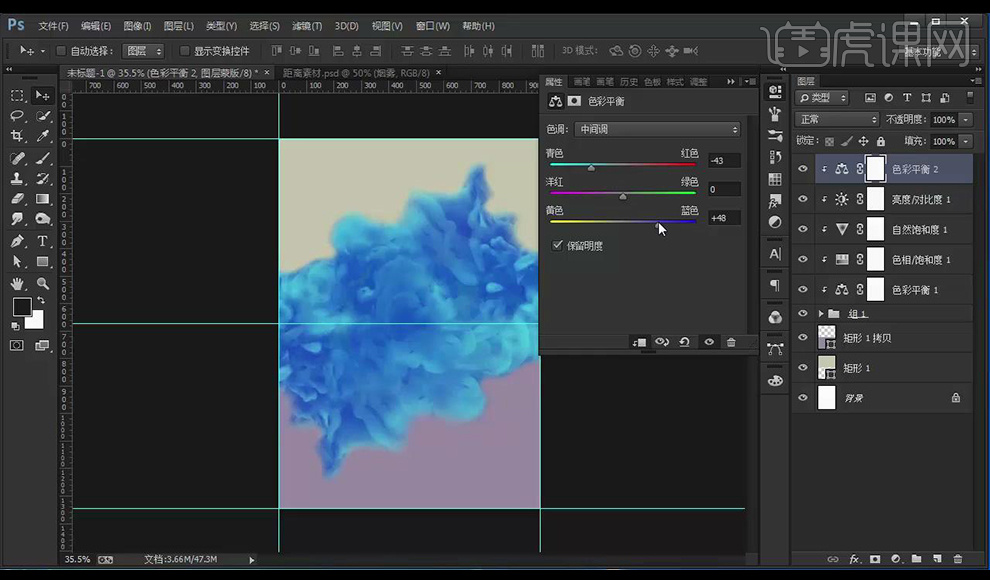
14.再次调整【色彩平衡】调整如图所示。
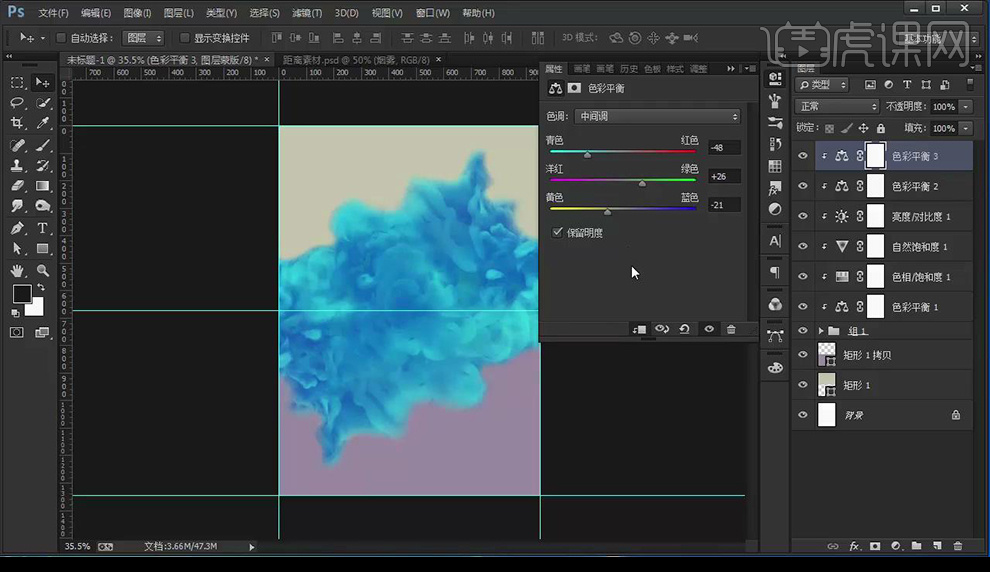
15.将调整的进行编组,转换为智能对象,复制两层烟雾,将下面一层添加【高斯模糊】。
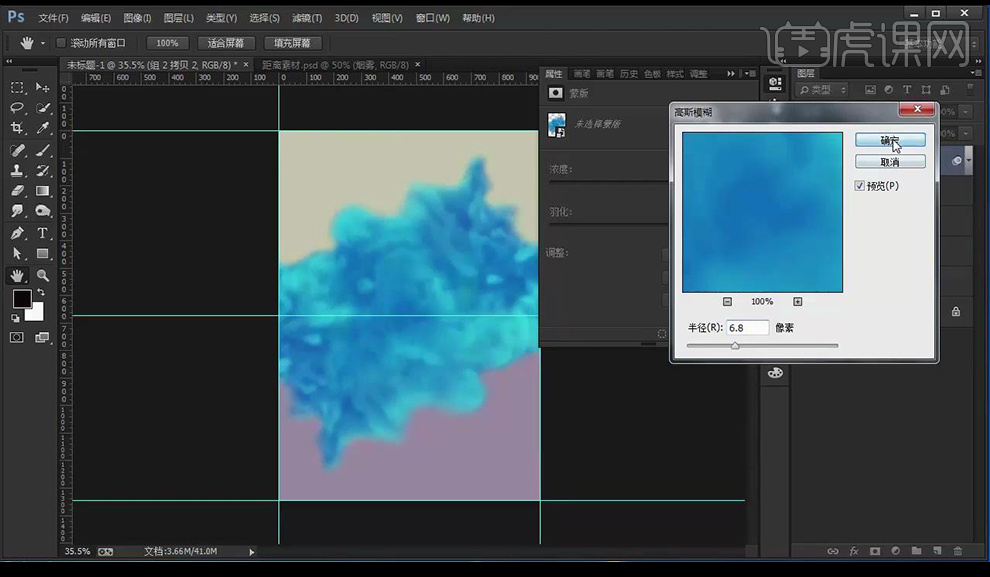
16.添加【图层蒙版】使用【画笔工具】涂抹边缘部分进行融合。
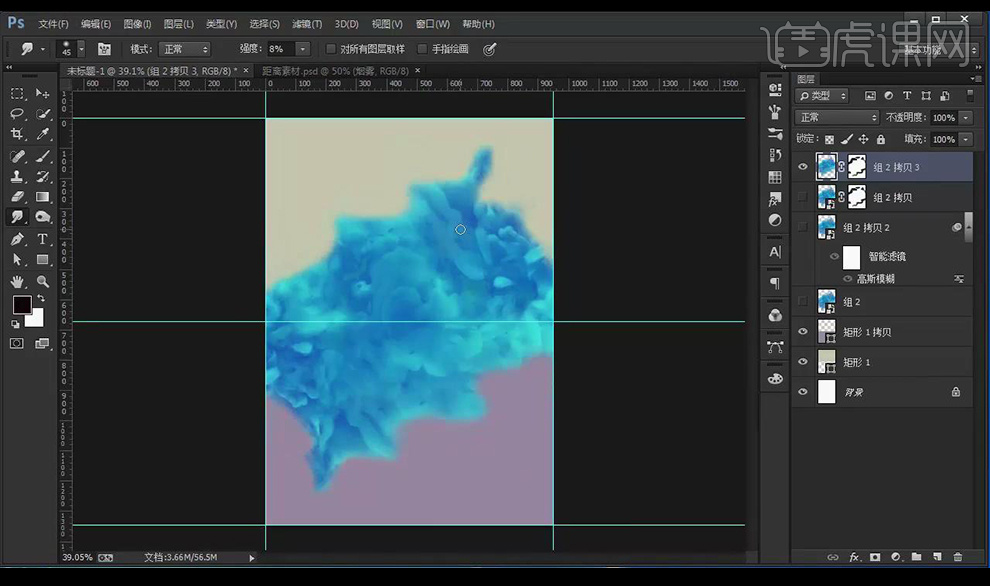
17.拖入人物素材,添加【高斯模糊】【2.0】,新建图层使用【黑色画笔】将人物遮盖,使用椭圆工具绘制阴影添加【高斯模糊】【3.8】。
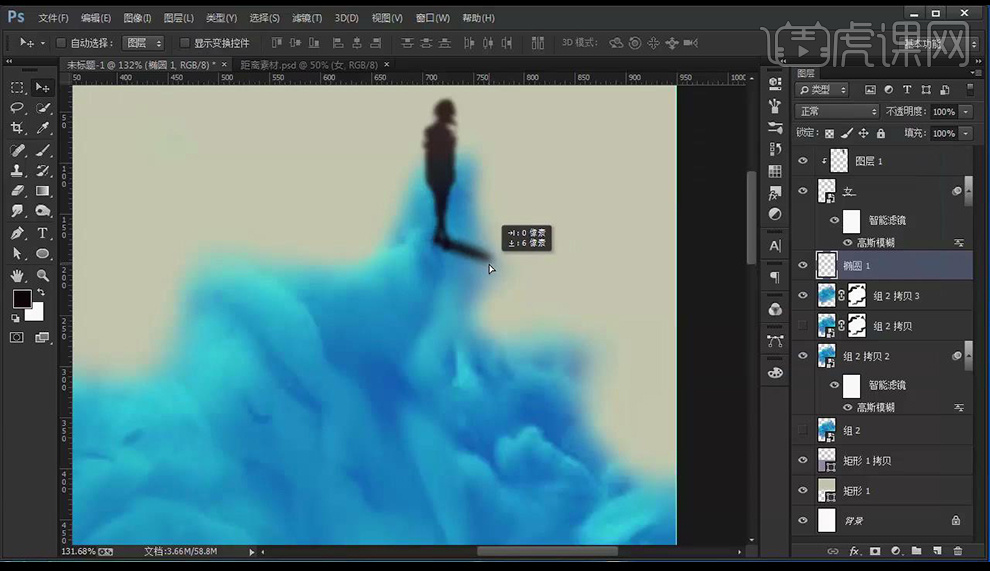
18.将图层整理编组,继续拖入人物素材,添加【外发光】参数如图所示,添加【高斯模糊】【2.1】调整曲【曲线】将人物压暗。
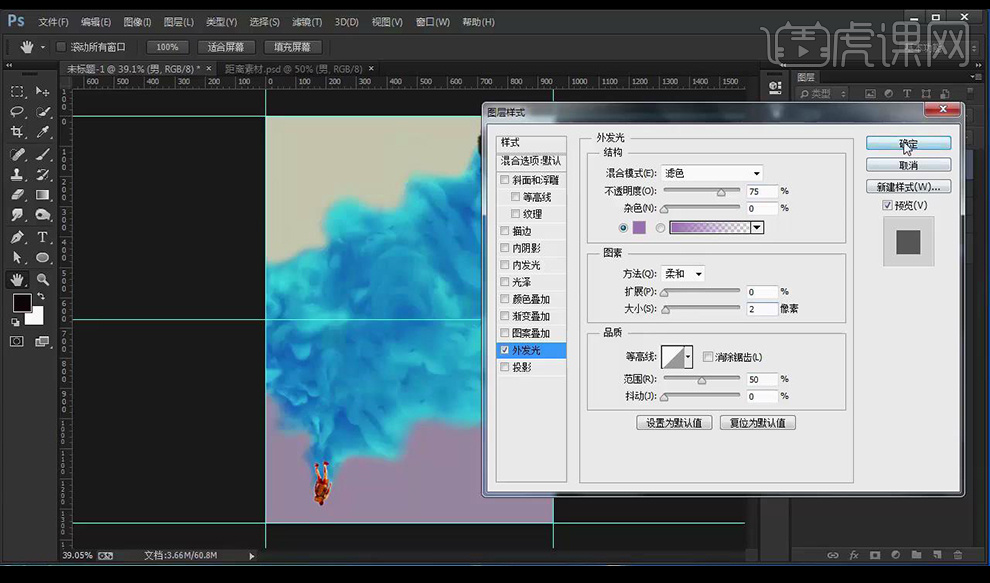
19.调整【色阶】调整如图所示,使用黑色画笔将其涂抹一层。
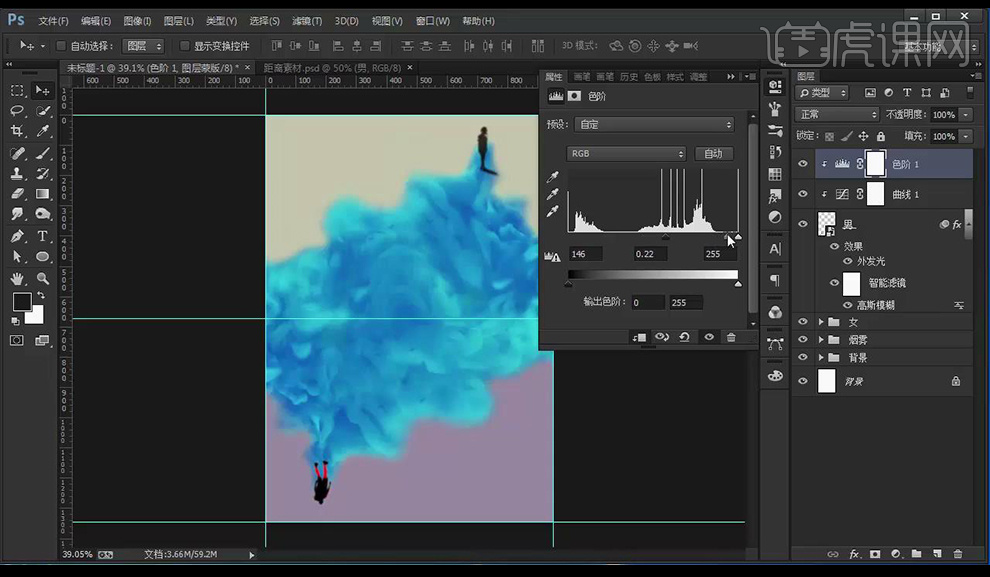
20.复制绘制的椭圆阴影,摆放,拖入准备好的文案,进行摆放。
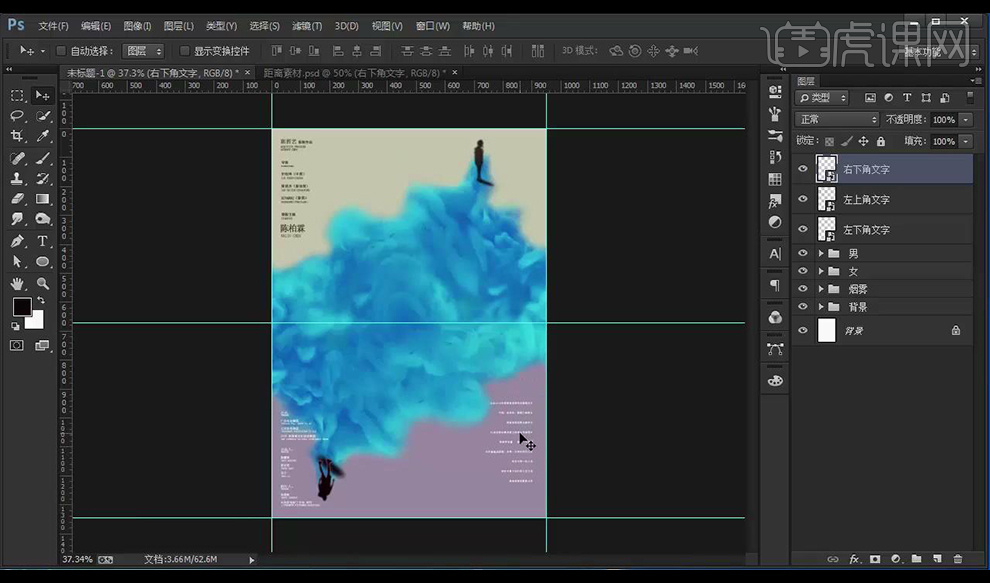
21.输入主文案,字体为【宋体】,栅格化文字,将其摆放左右两侧,使用【选区工具】将文字进行变形。
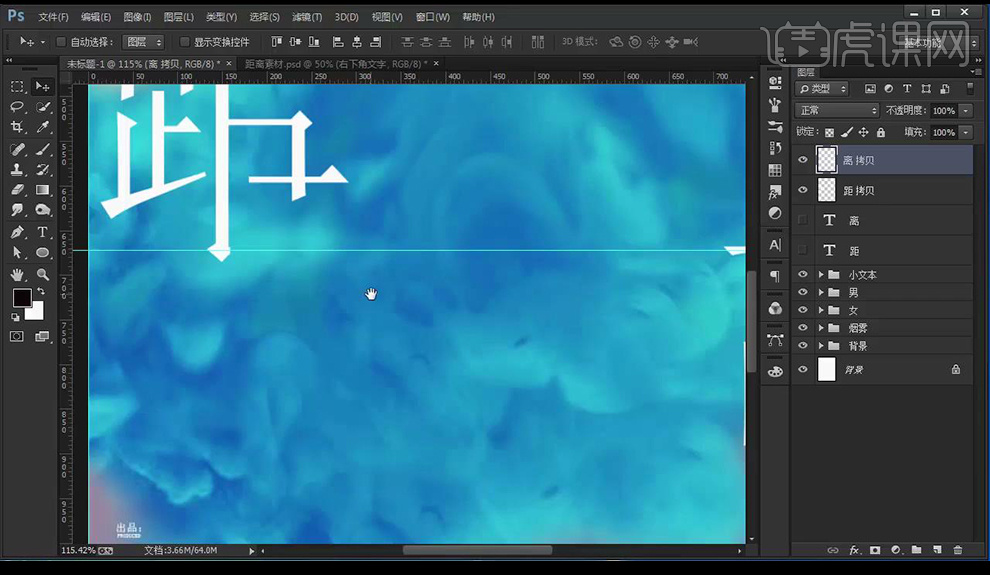
22.绘制矩形,将两个文字进行连接,删除掉多余部分。
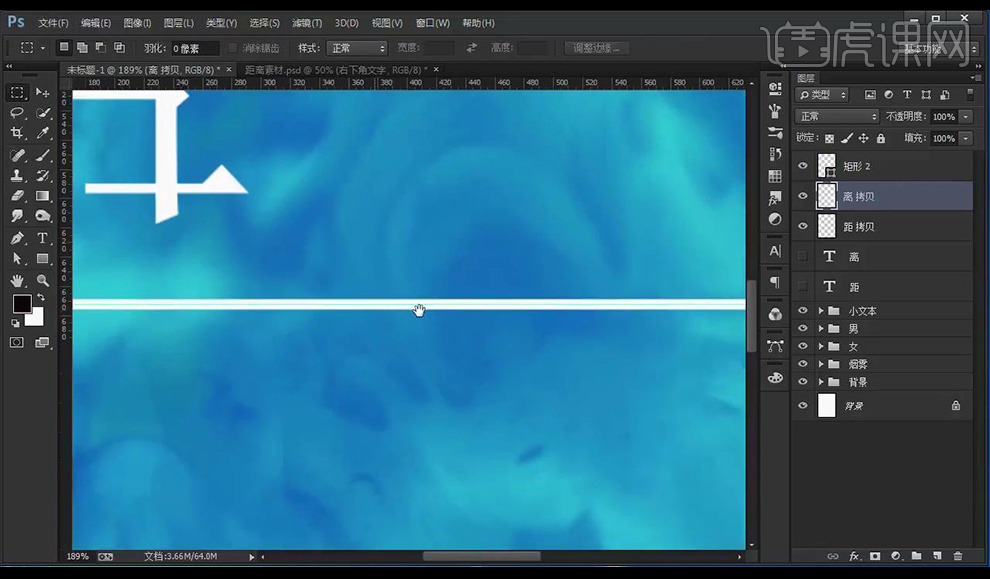
23.调整烟雾组的【色彩平衡】调整如图所示。
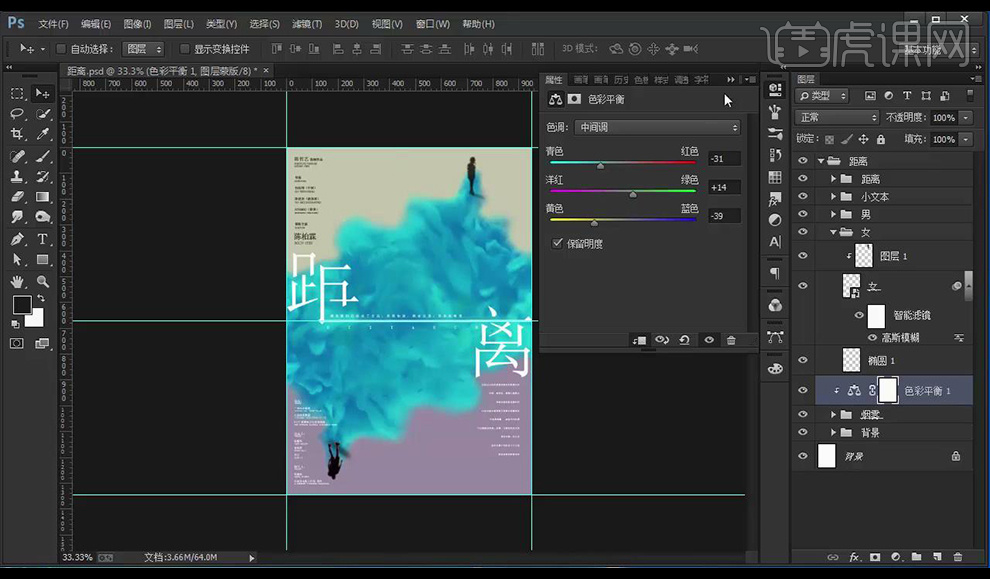
24.将文字中间的矩形拉长当做分界线。
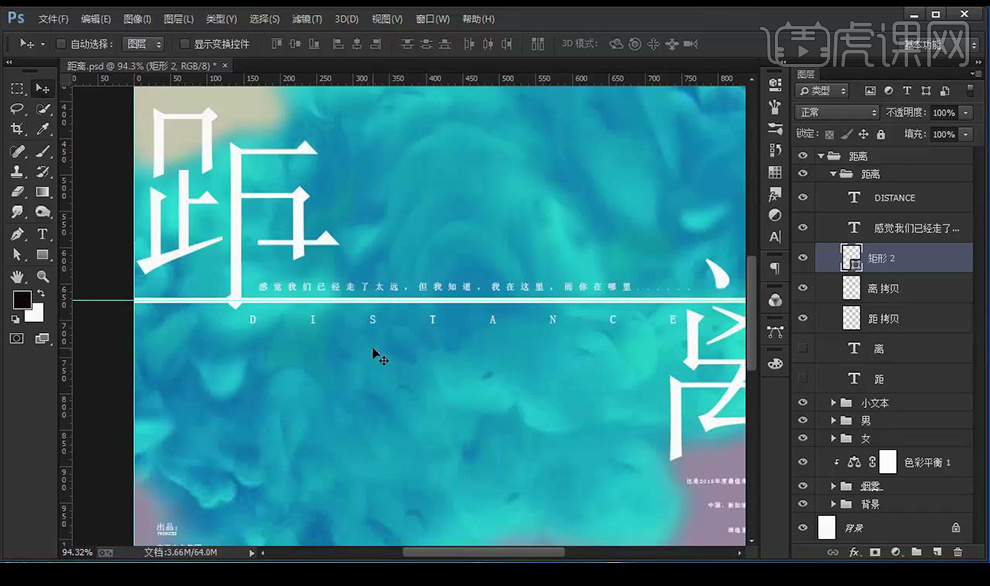
25.效果如图所示。