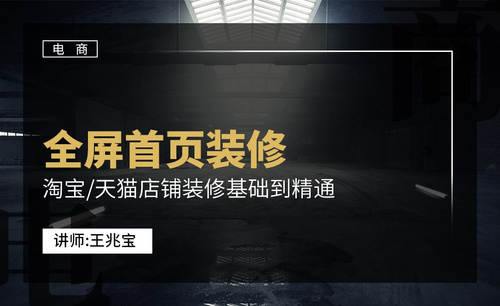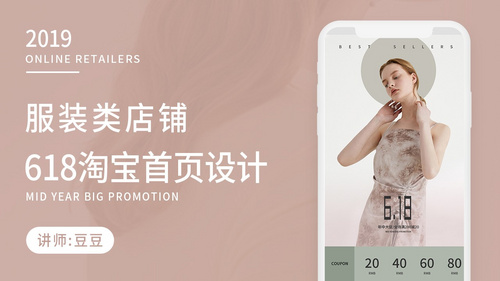淘宝海报
相信现在很多的淘宝卖家都会设计一些海报来吸引消费人群,淘宝海报设计时要突出海报的主体,尤其是淘宝的销售产品,在确定好设计的素材以后需要对素材进行精修,下一步就是设计我们所需要的文案,然后将文案输入到我们设计的海报当中,输入完成以后需要对海报进行全方面的调整,比如排版,大小等等方面,下面让我们来详细的了解一下关于淘宝海报的知识介绍吧!

全新淘宝无货源一件代发数据化运作2
1.【产品上架操作流程】主要包括三个方面,具体如下图。
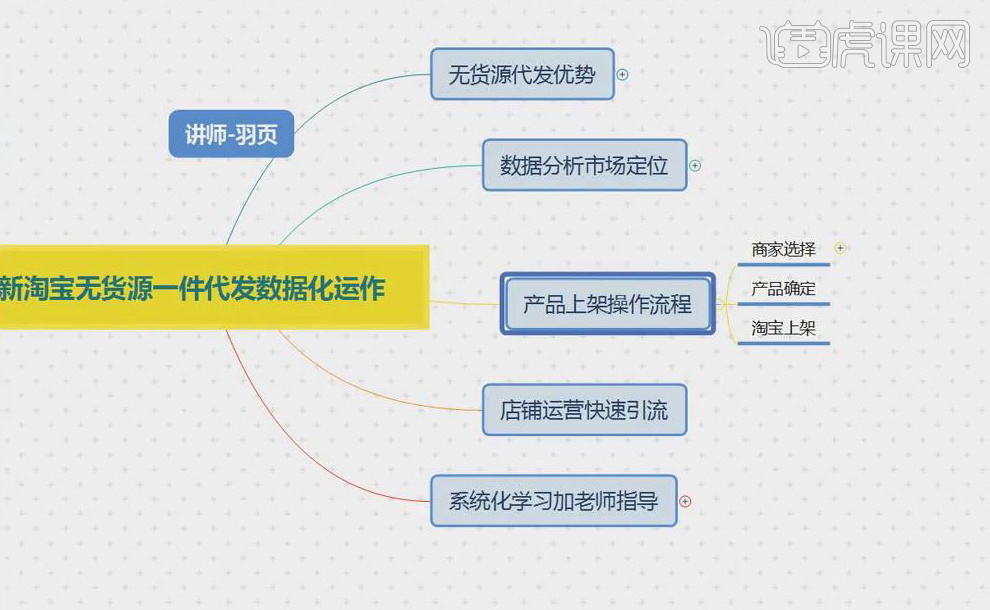
2.比较正规的阿里巴巴旗下的货源网【1688】,具体如下图。
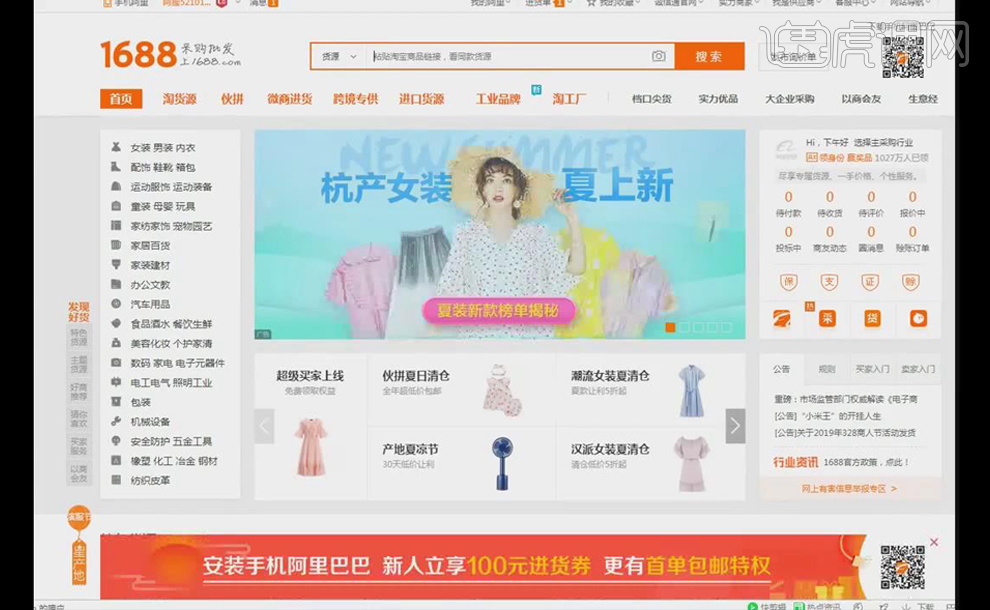
3.【商家选择】中的注意事项1:选择具有【牛头】标志的商家,这种商家的产品质量、服务比较有保证。
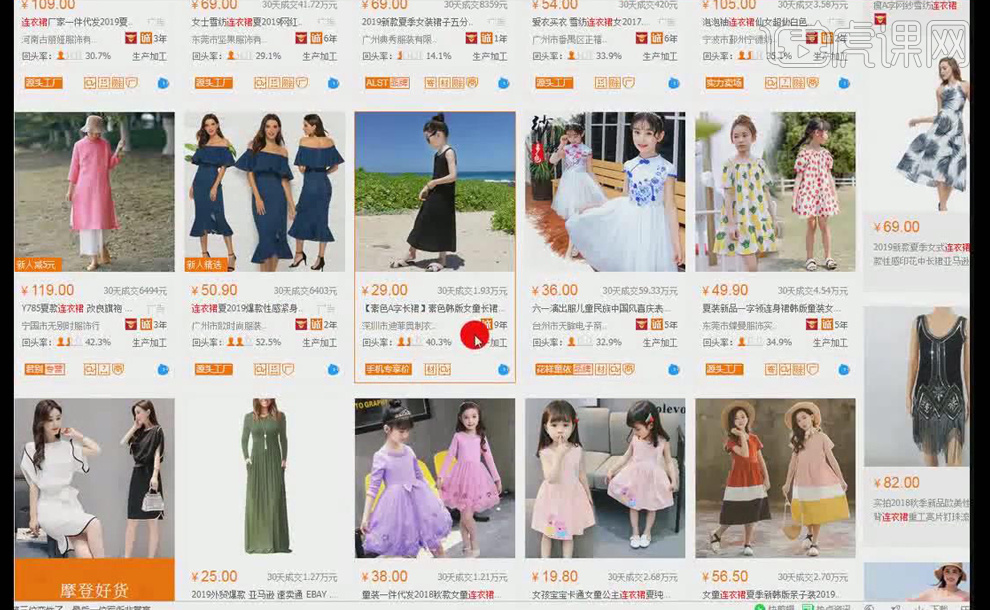
4.【商家选择】中的注意事项2:选择【诚信通】三年及以上的商家。
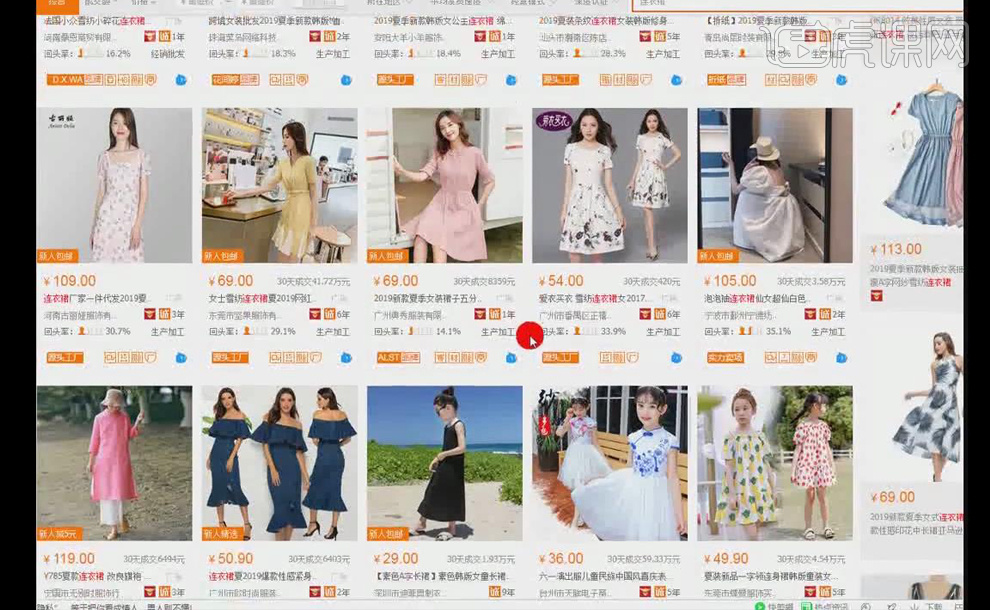
5.【商家选择】中的注意事项3:查看商家的【深度认证】。
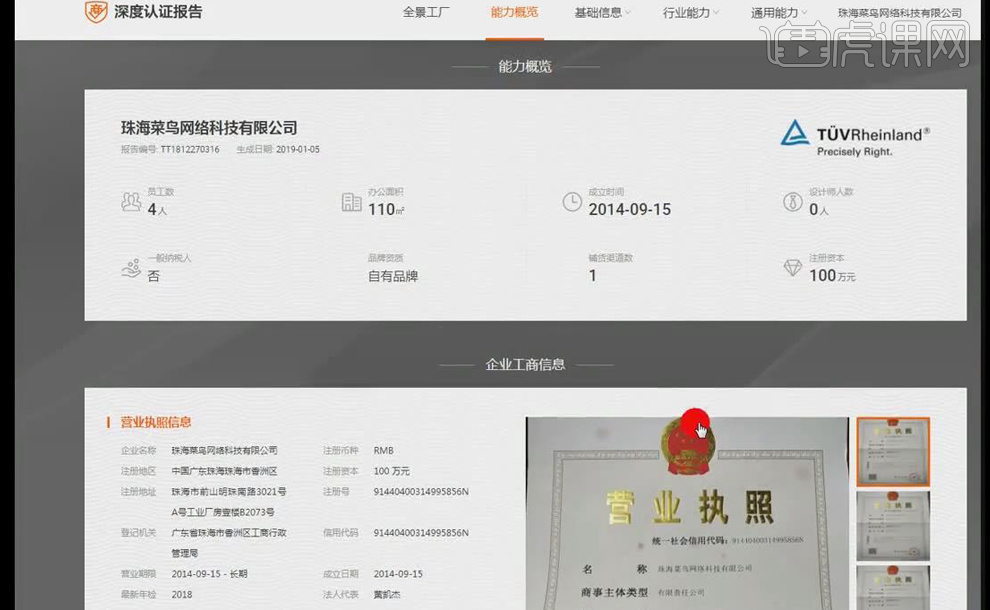
6.【商家选择】中的注意事项4:选择回头率20%以上、动态评分描述三高的商家。
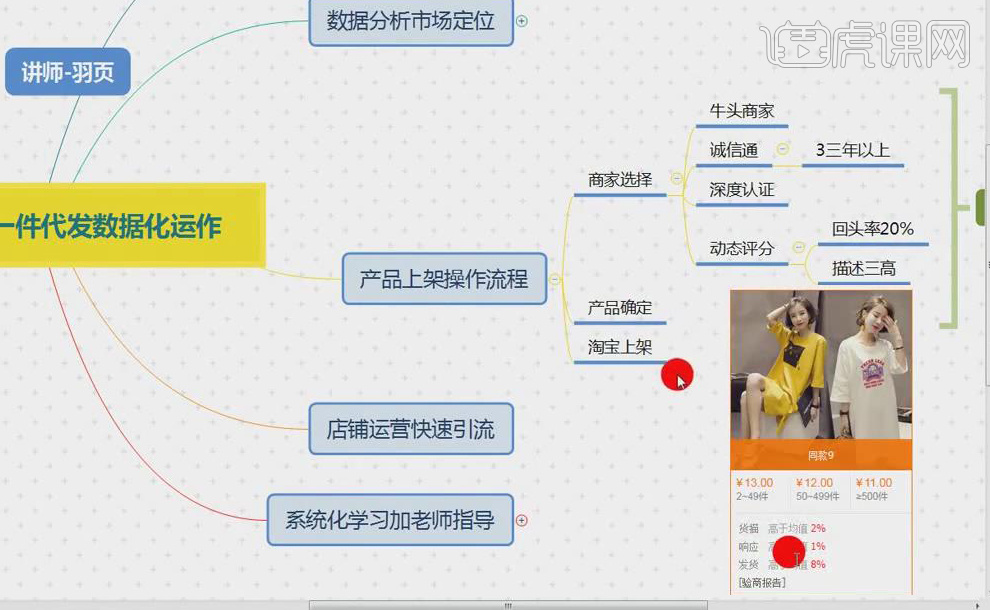
7.【产品确定】以连衣裙为例,其筛选要素如下图。

全新淘宝无货源一件代发数据化运作3
1.在货源网1688上搜索想要的产品,根据其分类属性【确定产品】。
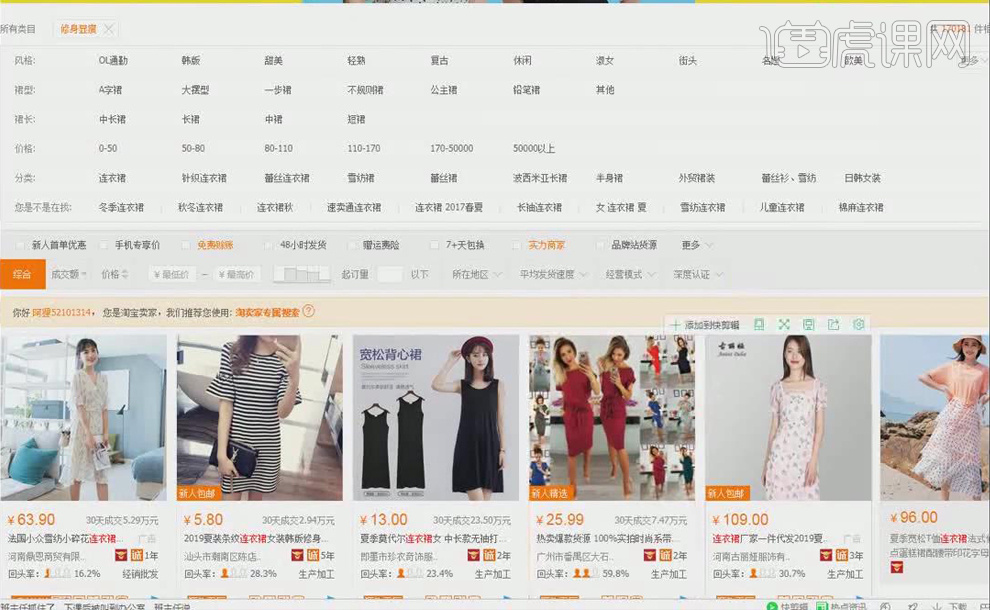
2.在选择商家产品时,由于自身淘宝店铺等级低,可能会遇到商家不支持你购买,没办法做他的分销商。
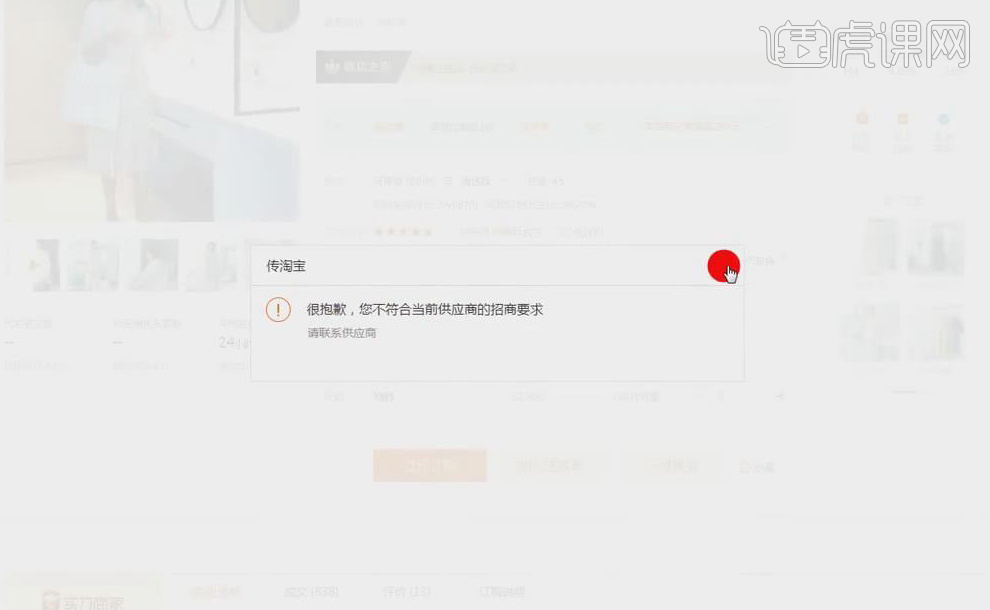
3.找到合适商家后,选择【一件代发】,再点击【一件铺货】,上传到淘宝店,点击【去上架】。
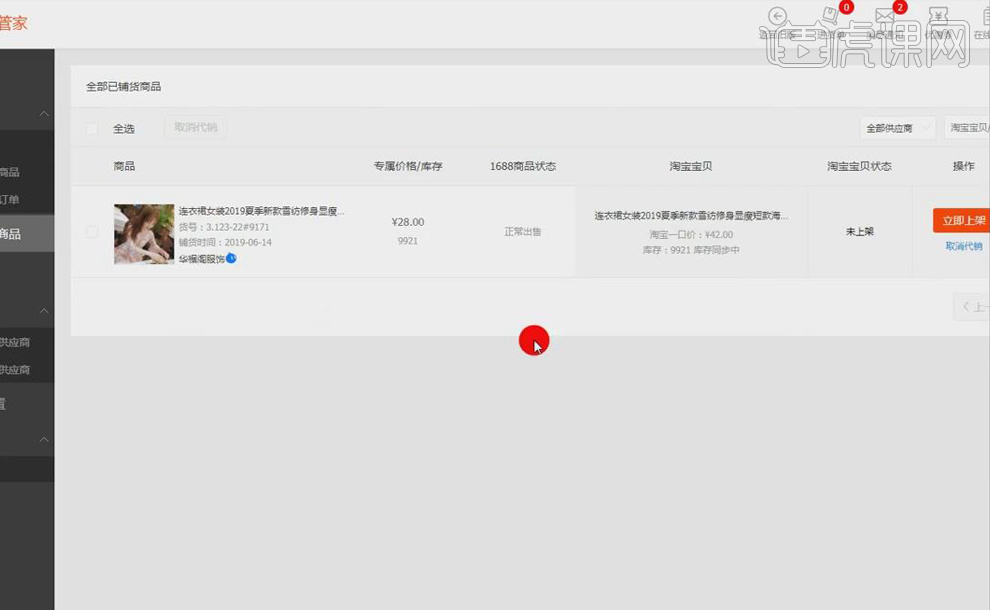
4.打开自己淘宝店的后台,选择【宝贝管理】-【仓库中的宝贝】,即可查看上传的宝贝。
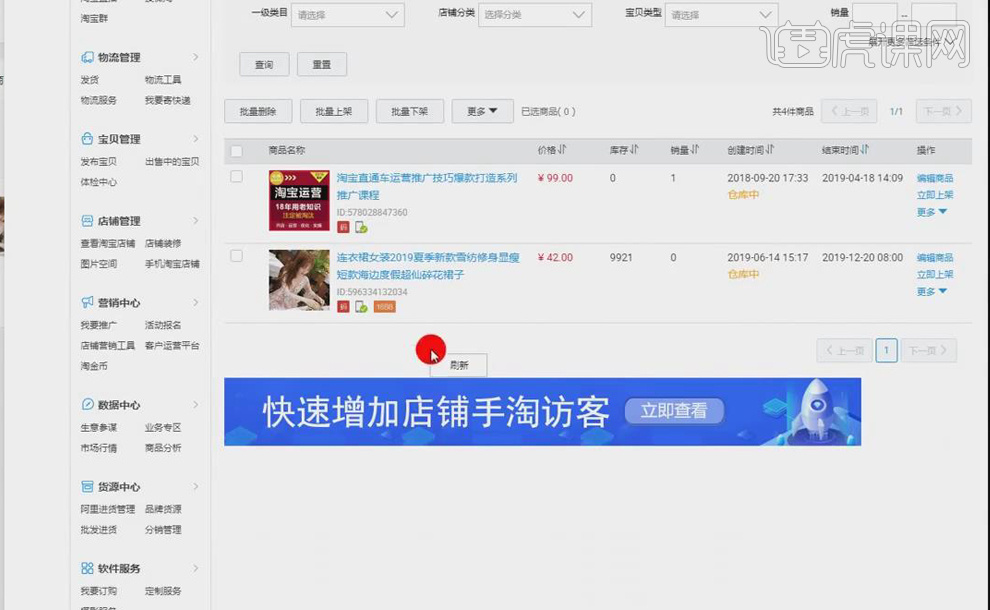
5.点击【编辑商品】,宝贝标题一定要修改,主图可以在【PS】中修改,再优化其他数据,勾选【立刻上架】,点击【提交宝贝信息】。
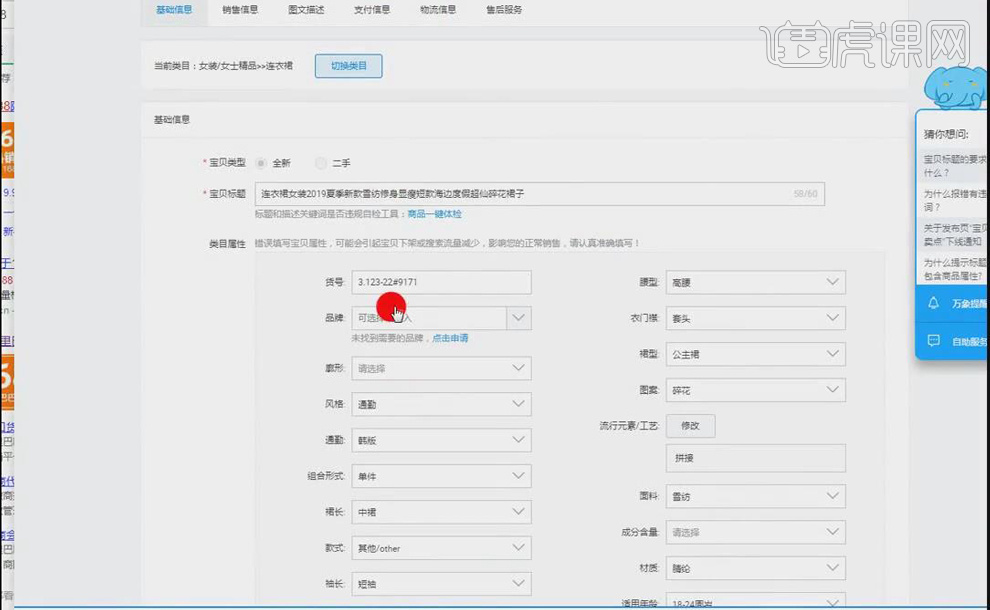
6.宝贝上架需要【修改】的内容如下图。
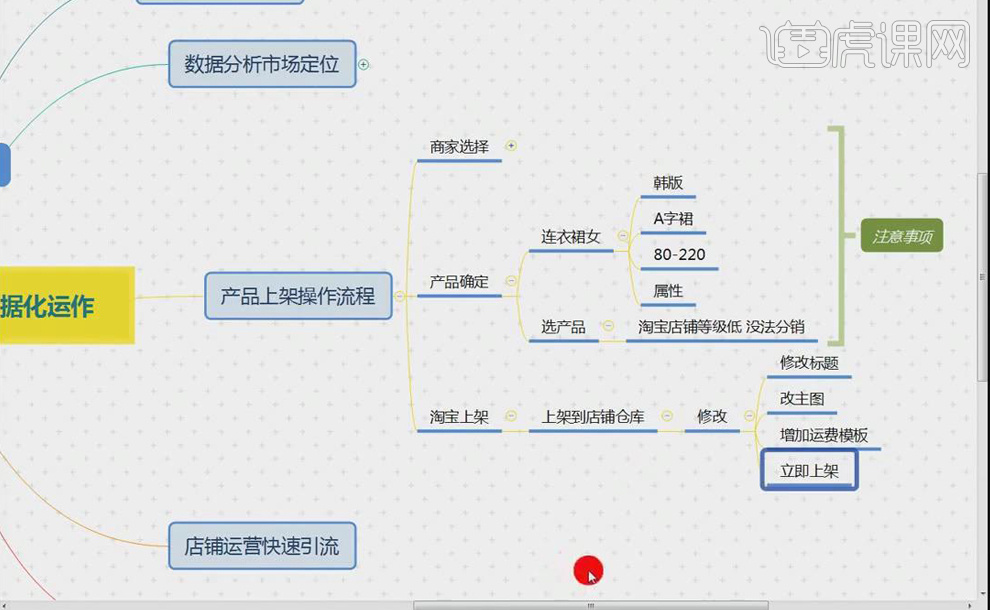
7.宝贝【标题】修改是为了获得【新品标】,这样淘宝扶持会高一些。
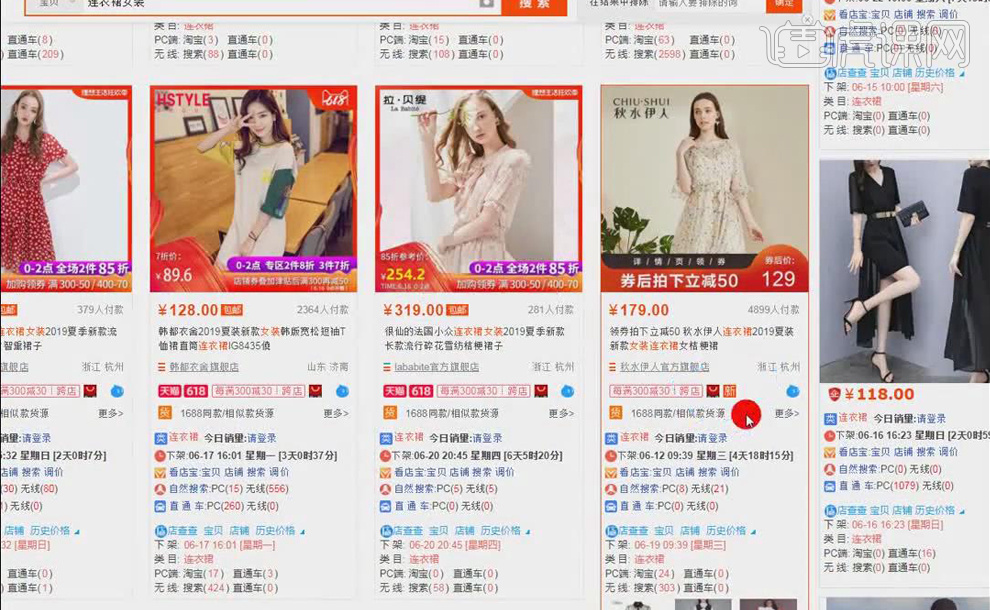
全新淘宝无货源一件代发数据化运作4
1.【店铺运营快速引流】就是帮助产品拿到更多流量,提升宝贝排名。
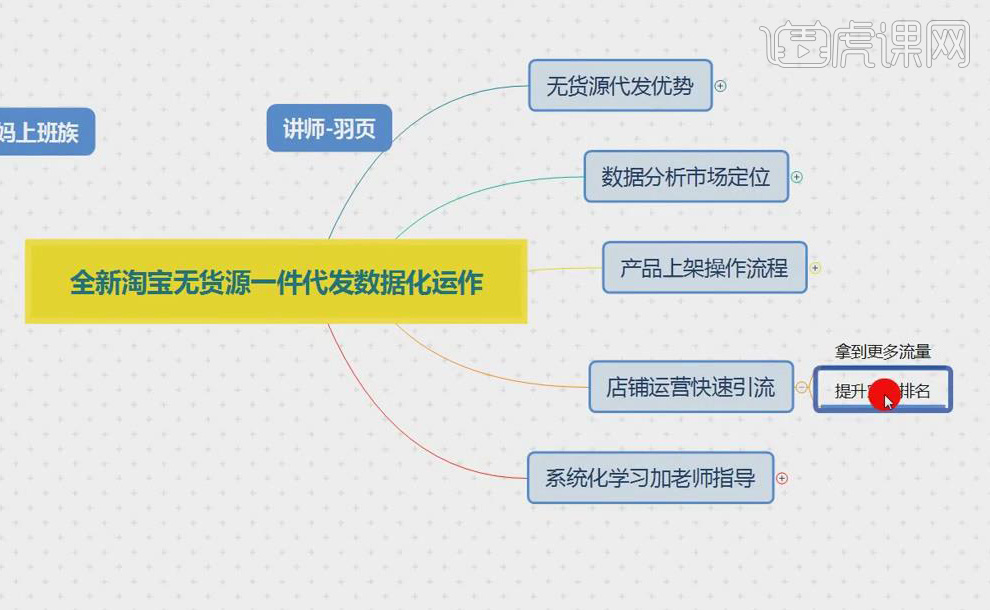
2.宝贝排名的直接影响因素是权重,权重越高,排名越靠前。
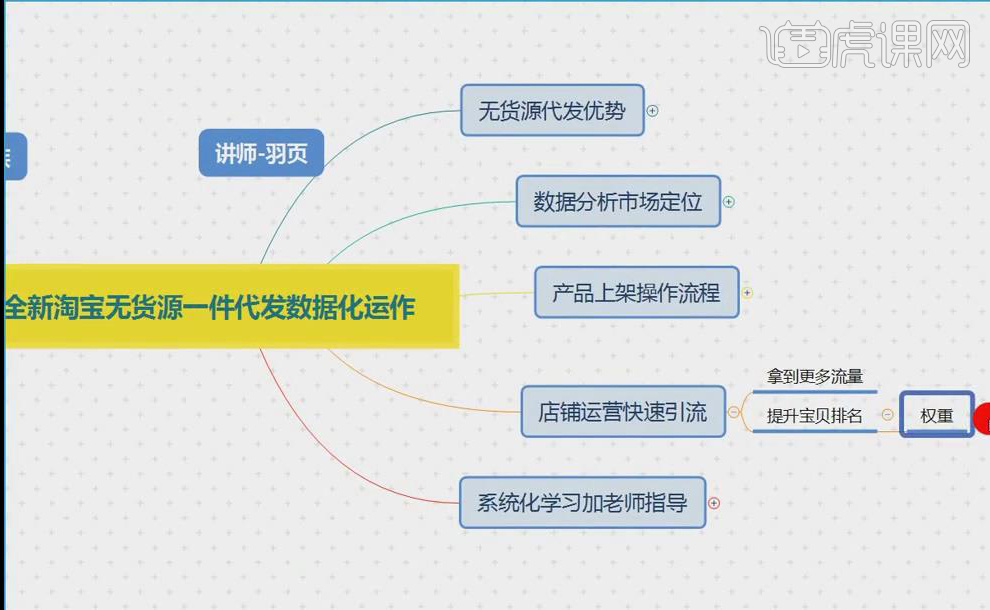
3.排名靠前的基本数据:比如是天猫店,参加官方大活动,销量较高,有自己的新品标。
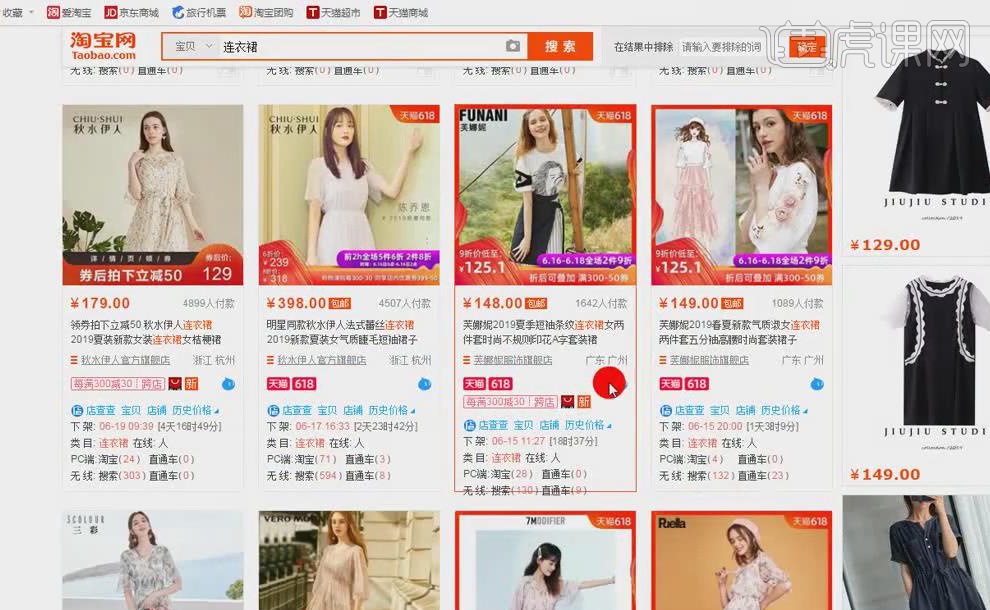
4.【打造宝贝自己的新品标】的六大影响因素如下图,必须通过自己的运营拿到。
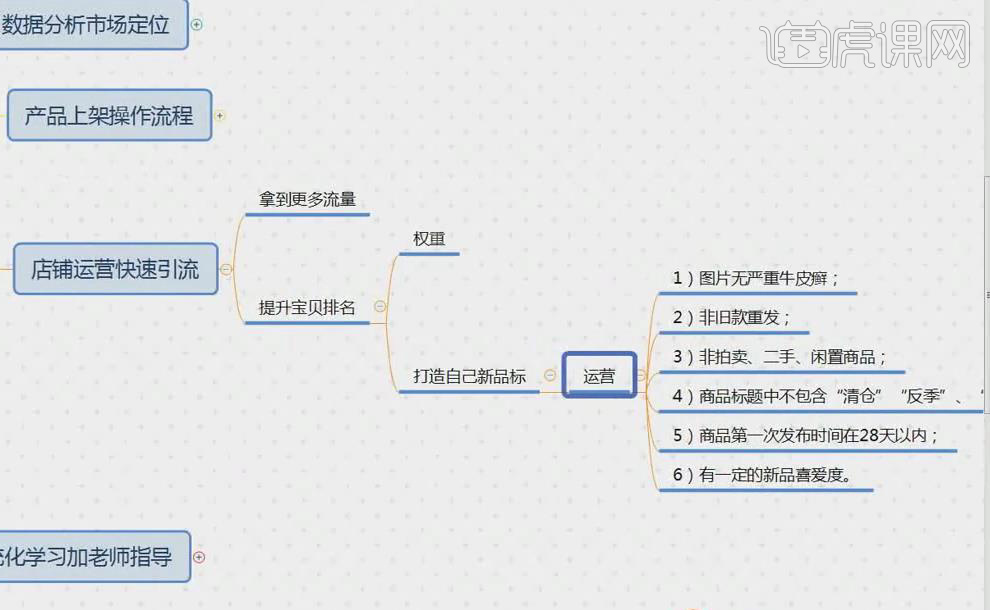
5.【产品赛马期】即发布新品宝贝数量很多时,淘宝会择优选优,就需要在运营时做一些基本的刷单、数据。
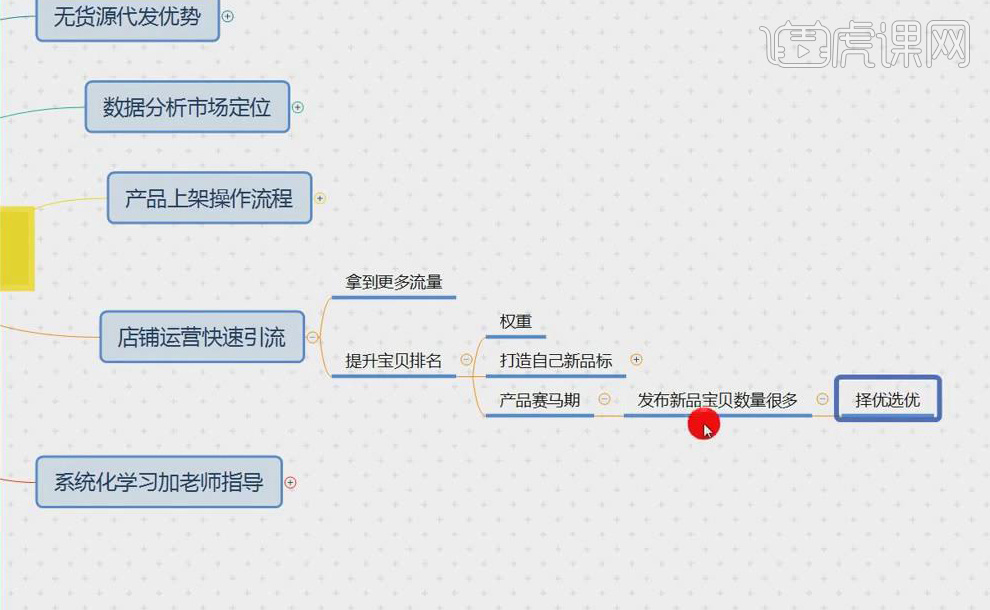
6.对于全新的店铺,在【产品新品期】,刷单时转化率必须高于行业均值,转化率等于付款人数除以访客数。
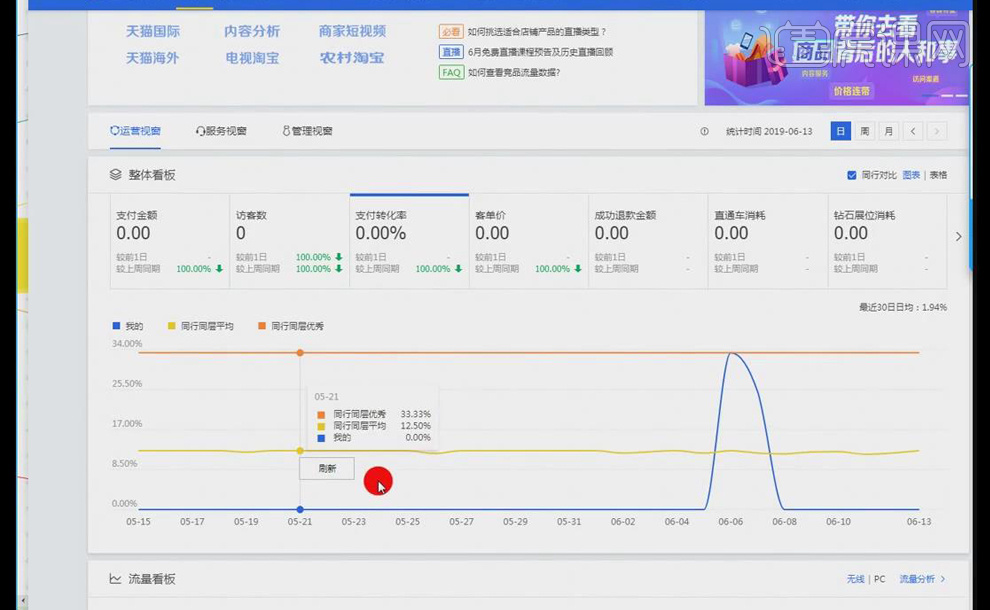
7.根据【行业数据】制定自己的【增速计划】,保证自己产品提升人气数据模型,具体如下图。
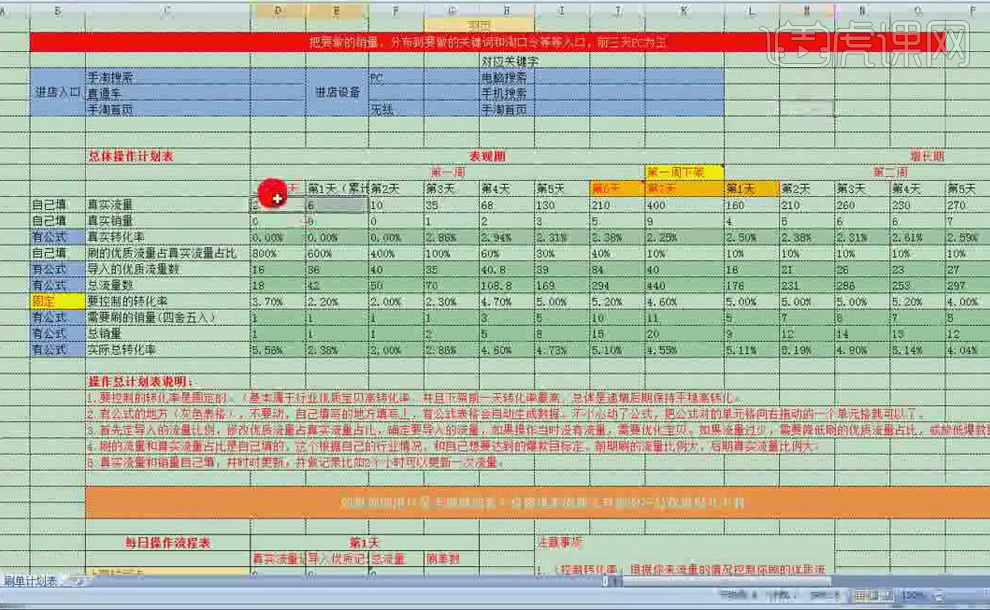
8.通过【补单算法器】计算自己需要补多少单。
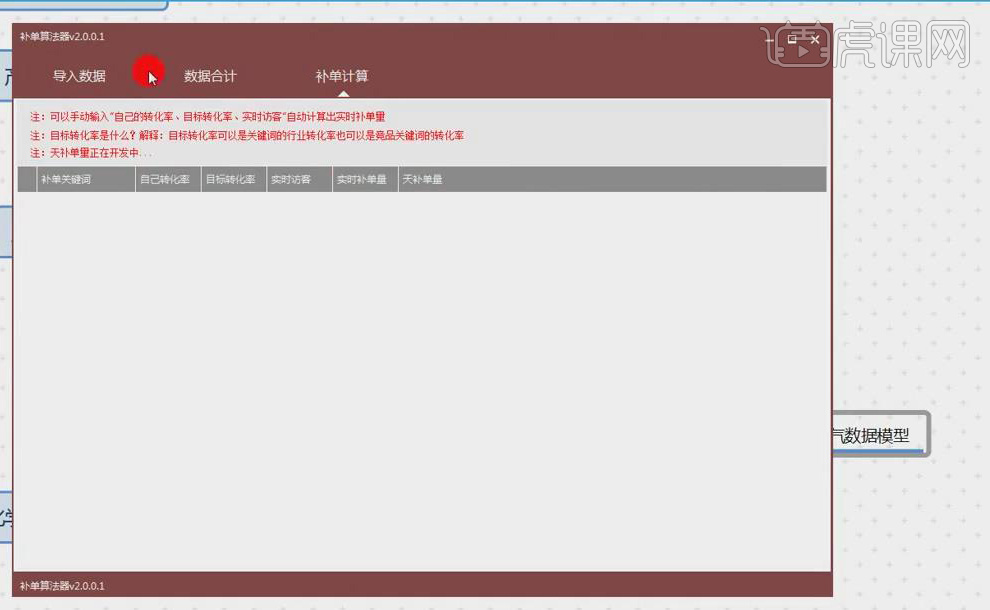
9.通过【设置活动推广】,不止有店铺活动,还可以借助直通车推广,图中掌柜热卖就是做了直通车的推广。
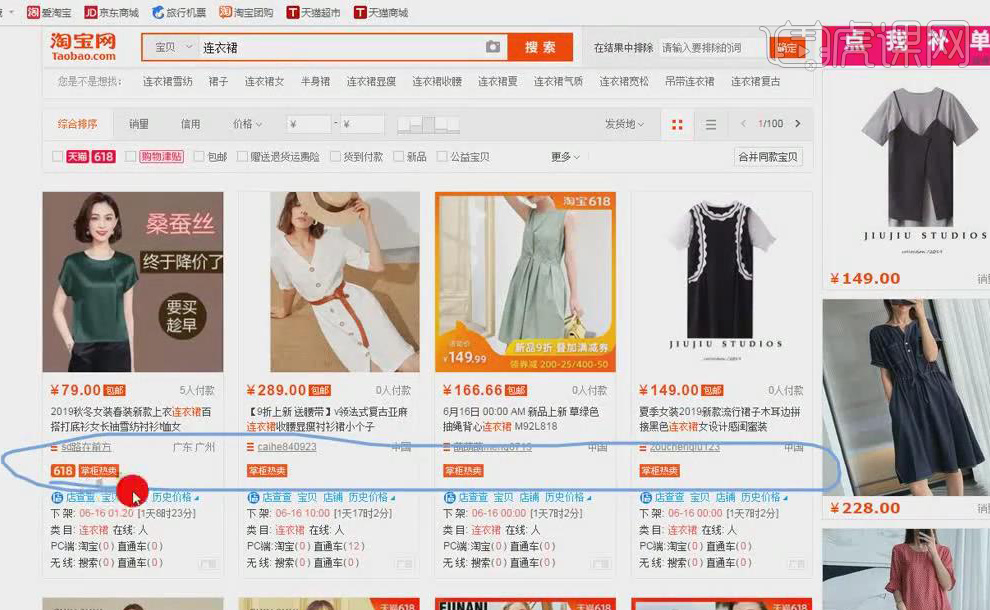
10.产品【流量提升】的三个方面如下图。
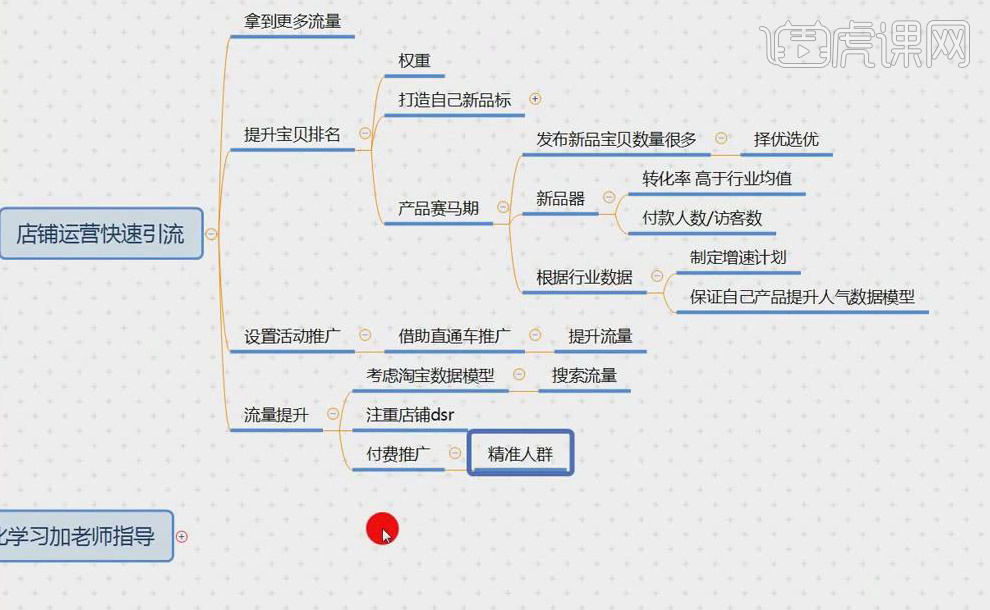
PS怎样创意合成海盗的宝藏
1.打开软件PS,导入进来一张素材背景,添加【色相/饱和度】效果。
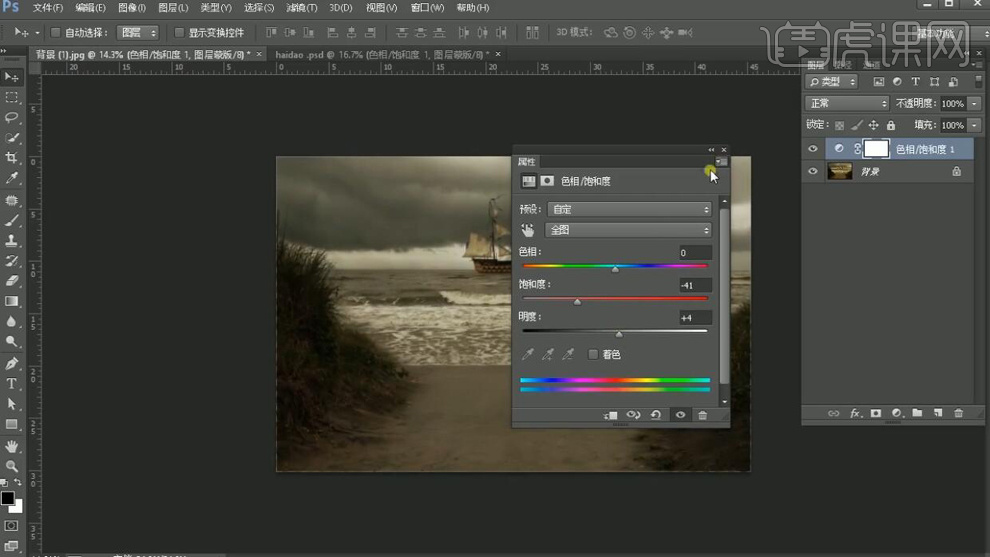
2.新建一个纯色效果填充黑色,降低【不透明度】,使用【画笔工具】擦除底面部分。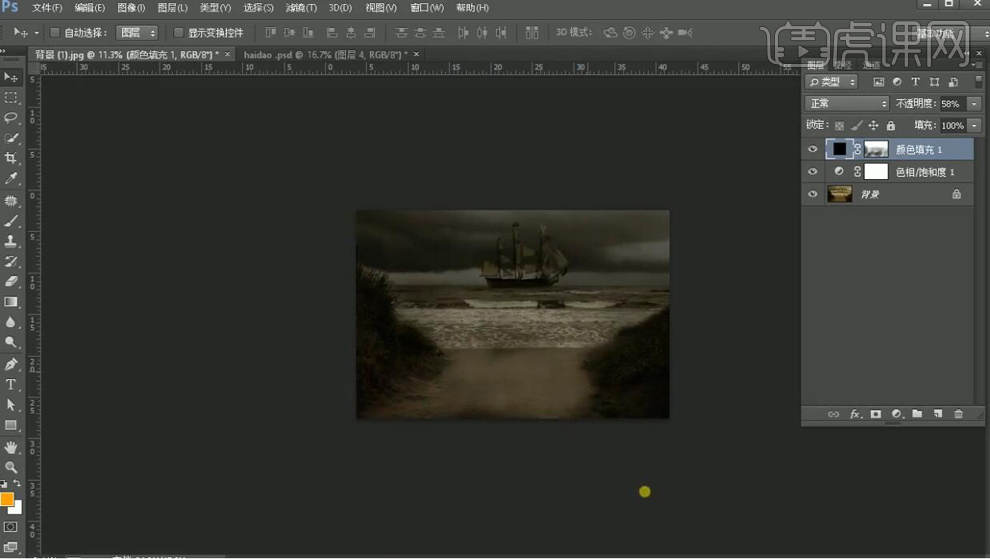
3.导入人物素材,右键【水平翻转】,在导入木桶,在使用【加深工具】进行调整,在添加【色相/饱和度】建立剪切蒙版。在添加【色阶】剪切蒙版。在添加【色彩平衡】剪切蒙版。
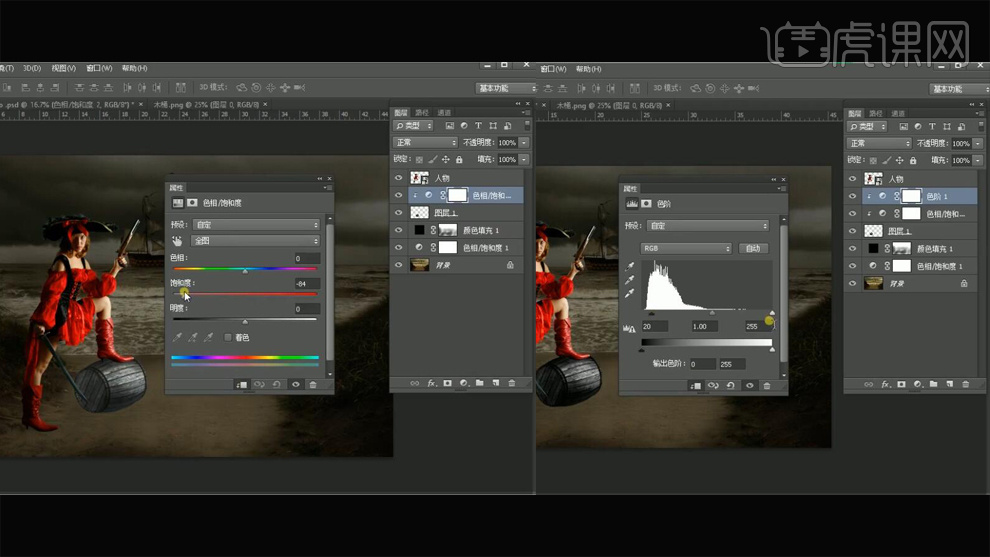
4.新建图层使用【画笔工具】绘制投影。在拖进来一个木桶素材,复制第一个木桶的三个调整图层建立剪切蒙版到新的木桶上,在使用【加深工具】加深。在导入珠宝箱素材在添加【色相/饱和度】建立剪切蒙版。
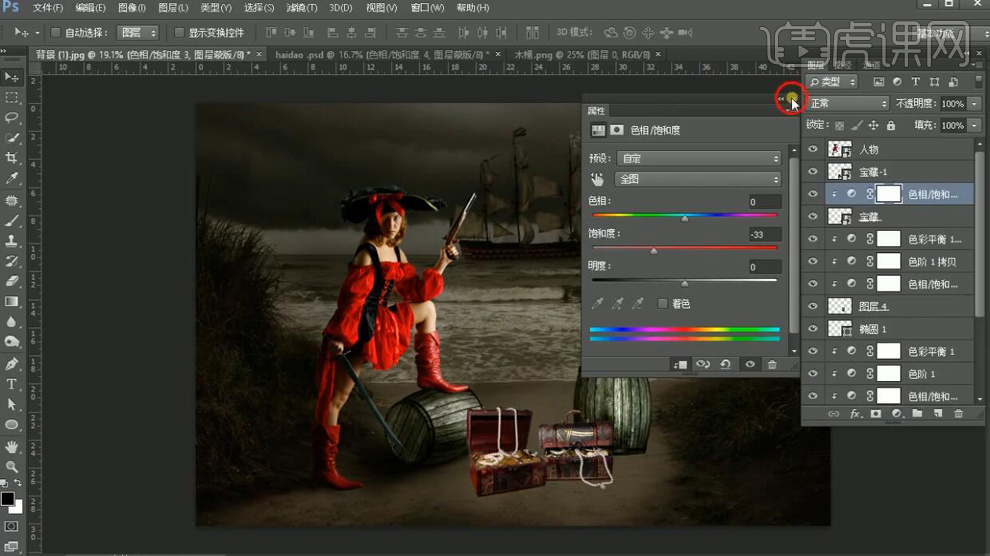
5.在复制【色相/饱和度】建立剪切蒙版到另一个宝箱上,在将宝箱和调整图层【Ctrl+E】合并。
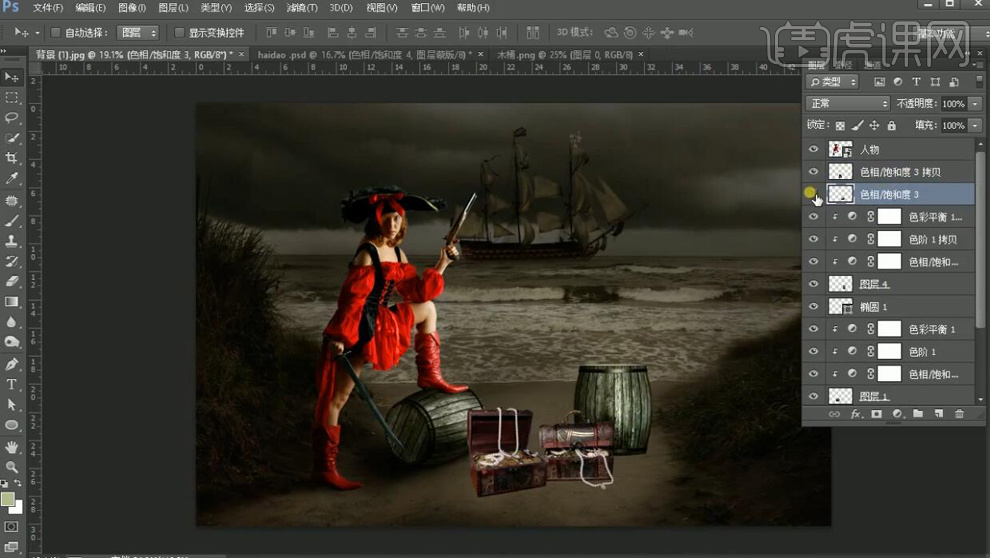
6.新建图层使用【画笔工具】绘制投影。

7.在导入油灯素材,在添加【色相/饱和度】和【色彩平衡】的剪切蒙版进行调整。

8.新建图层使用【椭圆路径】画一个圆填充黑色,选择【效果】-【镜头光晕】,将图层模式选择【滤色】。在添加【色相/饱和度】建立剪切蒙版在复制一层。
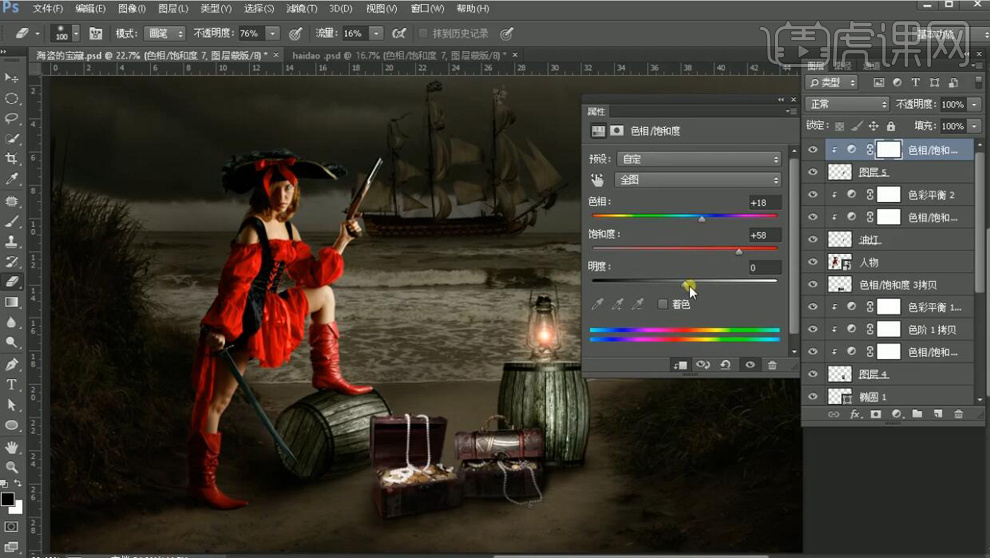
9.新建图层,图层模式选择【叠加】。使用【画笔工具】在油灯周围添加灯光的颜色。
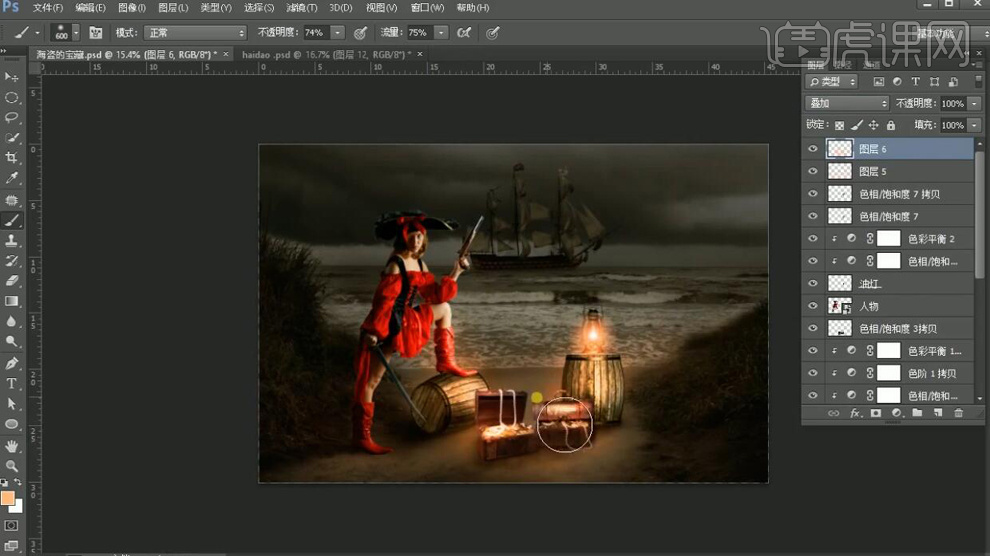
10.在新建一个紫色的【渐变映射】,将图层模式选择【柔光】。
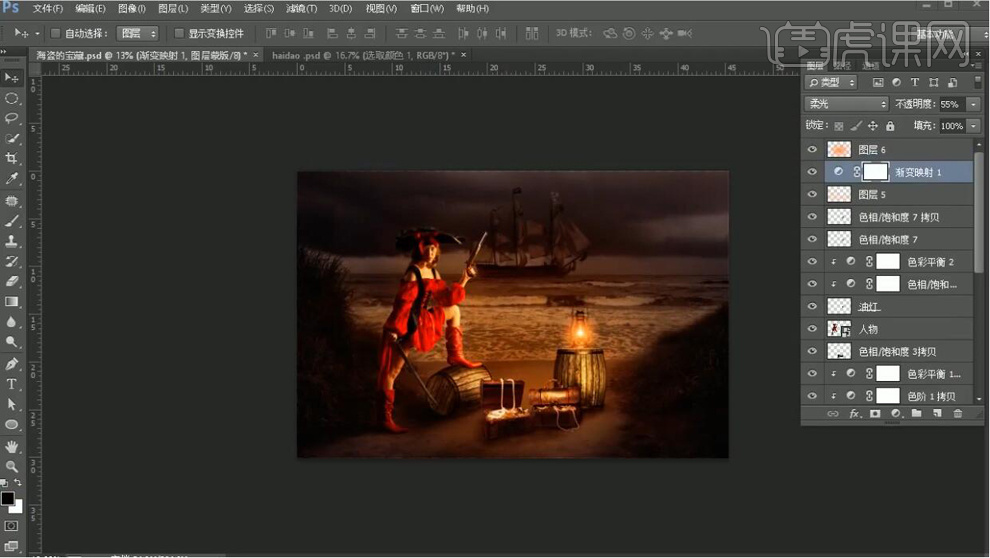
11.在添加一个【选取颜色】进行调整。
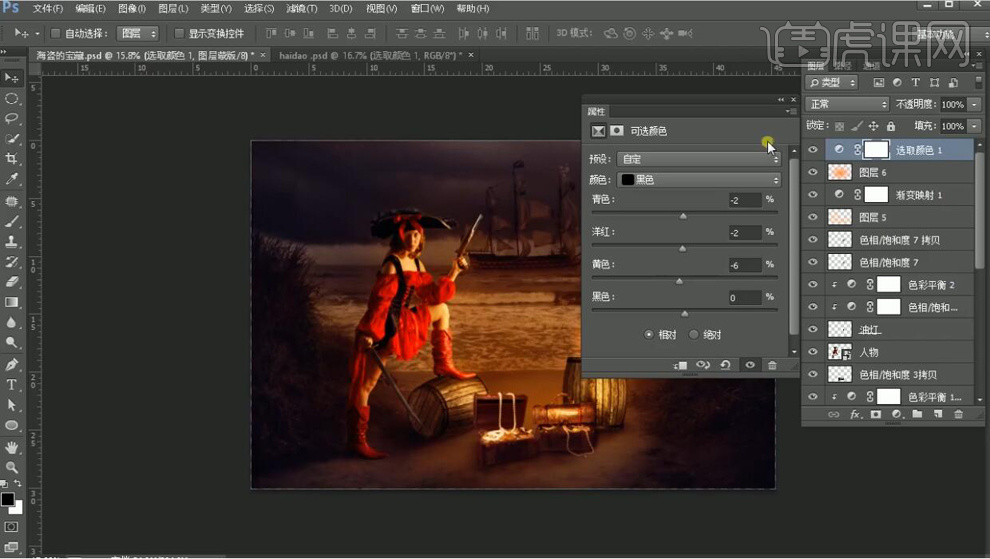
12.【Ctrl+Shift+E】盖印一个图层,【Ctrl+J】复制一层。图层模式选择【线性光】,【效果】-【其他】-【高反差保留】。
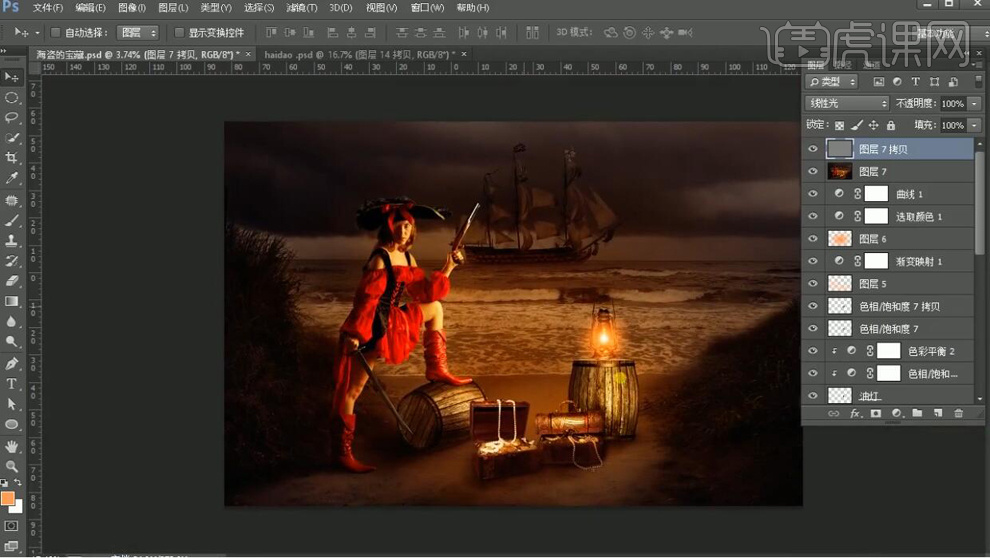
13.最终效果如图所示。

如何用PS设计萌宝专场海报
1、先看本节课的重点。
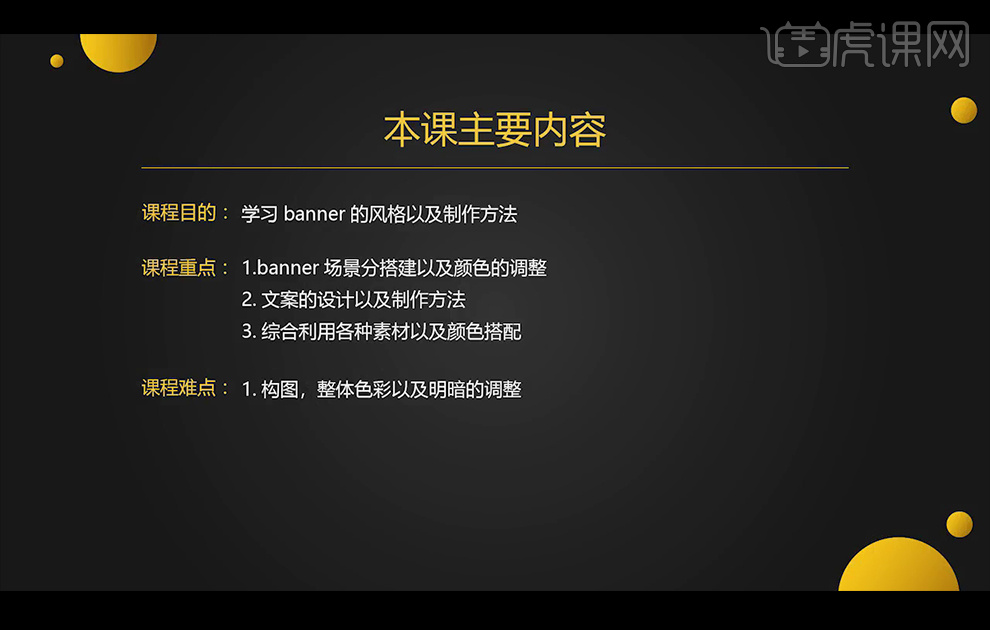
2、给背景添加渐变色。
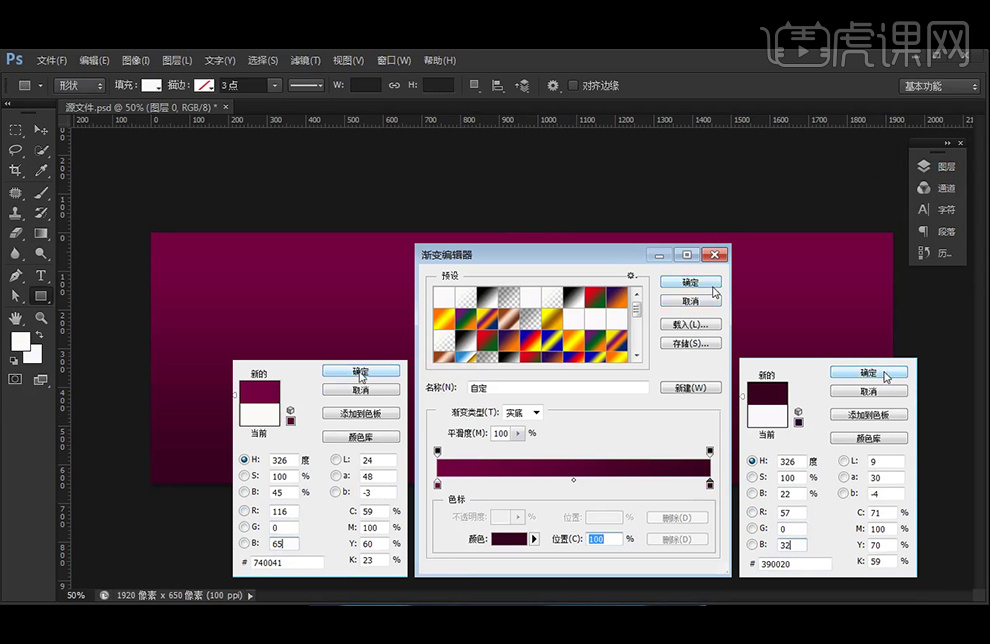
3、使用【矩形工具】绘制矩形,并【填充】渐变色,并调渐变整角度。
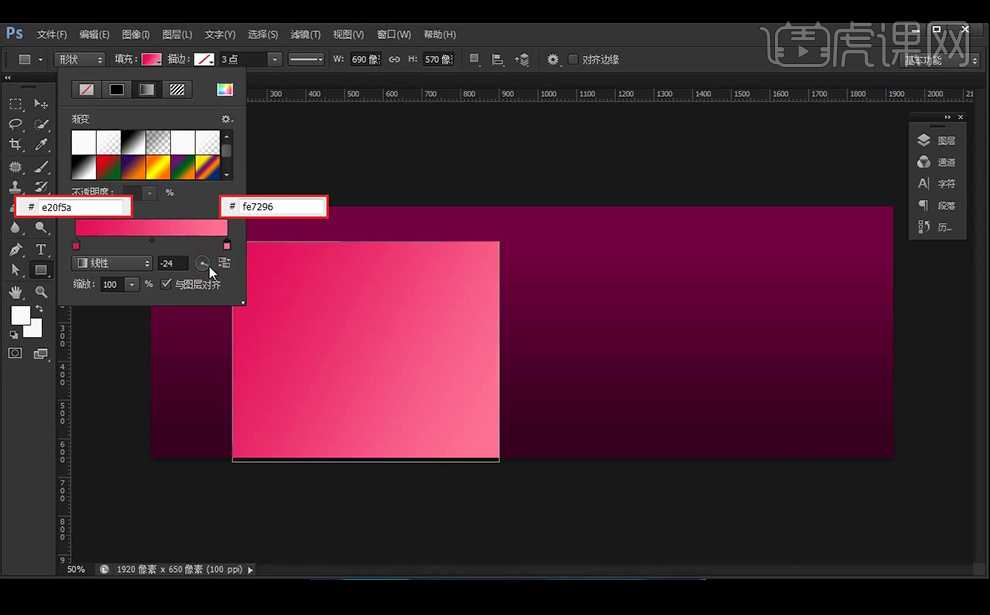
4、执行【编辑】-【变换路径】-【斜切】,拖动中心的控制点,向下变形。
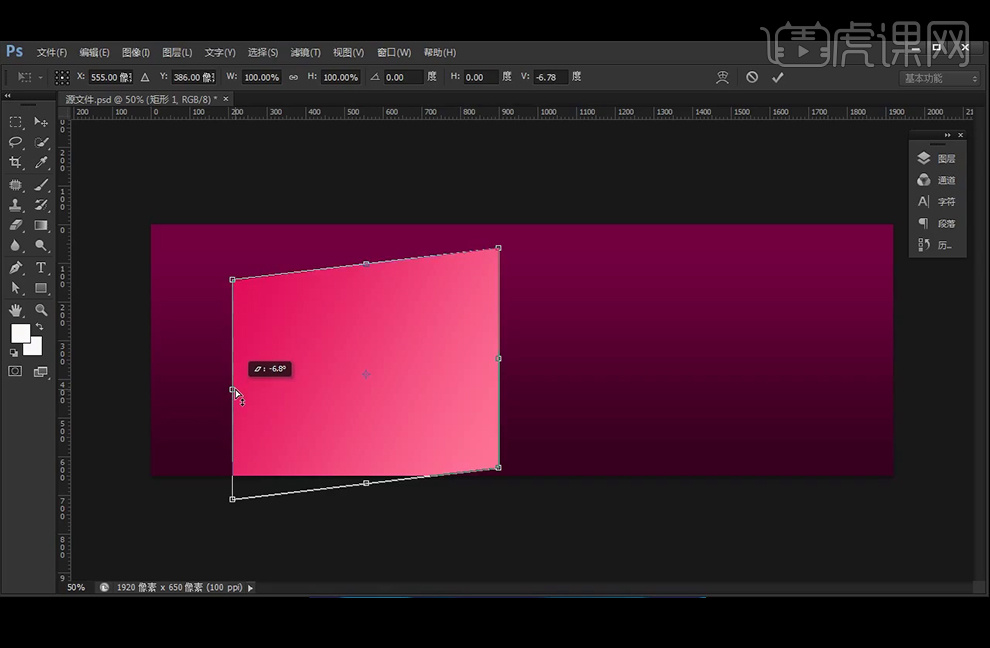
5、绘制另外一个矩形,作为侧面,【填充】颜色设置为#74012a,使用【直接选择工具】点击右边的锚点向下移动对齐。
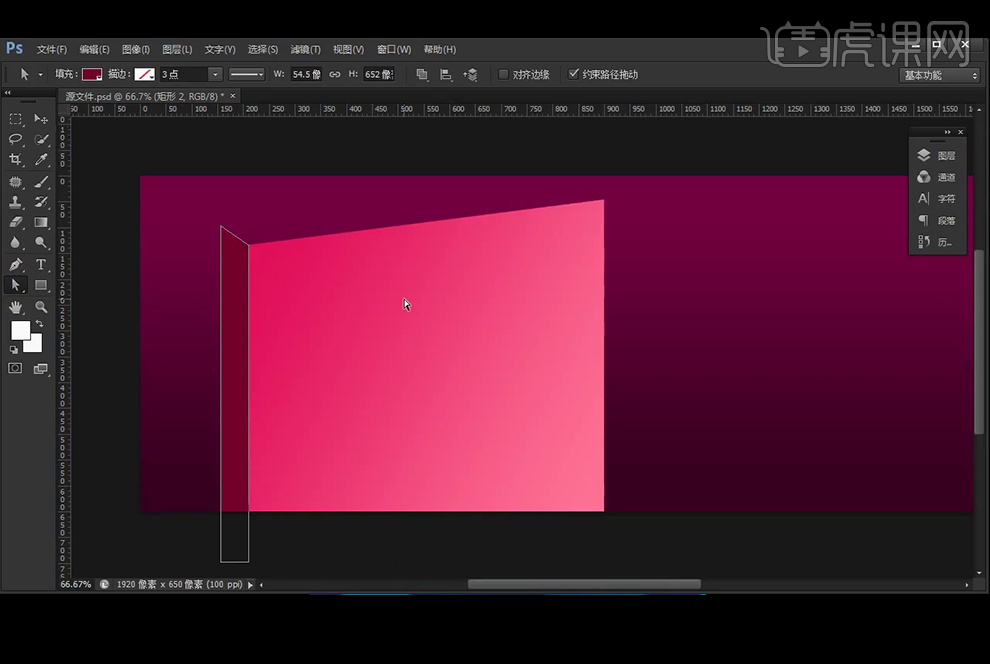
6、绘制顶部的矩形,使用【直接选择工具】调整锚点并对齐,【填充】颜色设置为#a4073f,将图层编组命名为1。
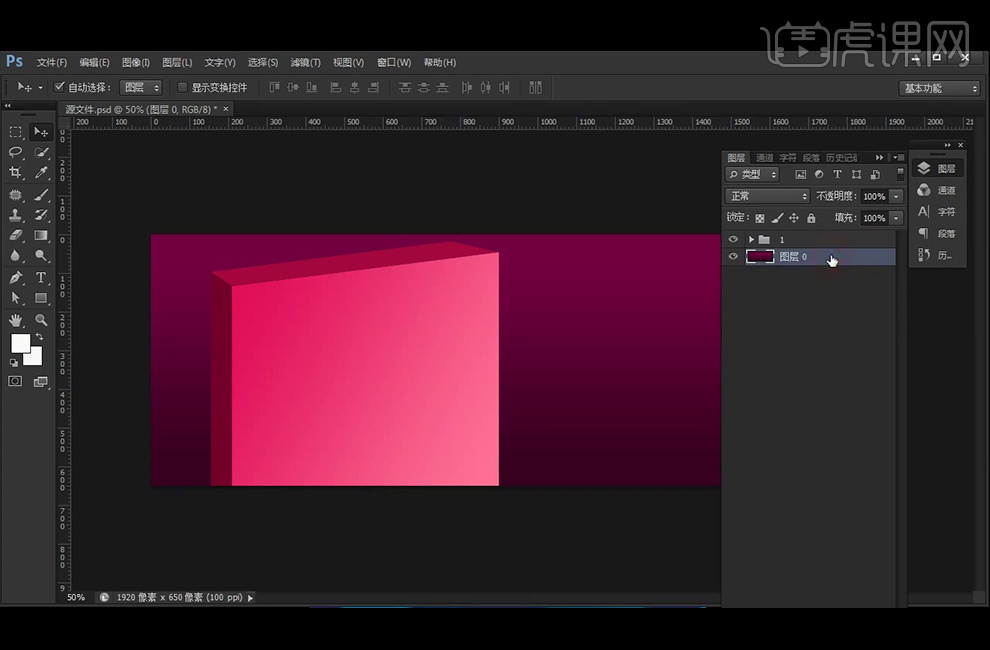
7、【Ctrl+J】复制【组1】,放置在所需位置,继续【Ctrl+J】复制【组1】,放置在所需位置;继续【复制】组,【Ctrl+T】水平翻转,放置在所需位置;为【组1副本3】添加【色相/饱和度】并创建【剪切蒙版】。
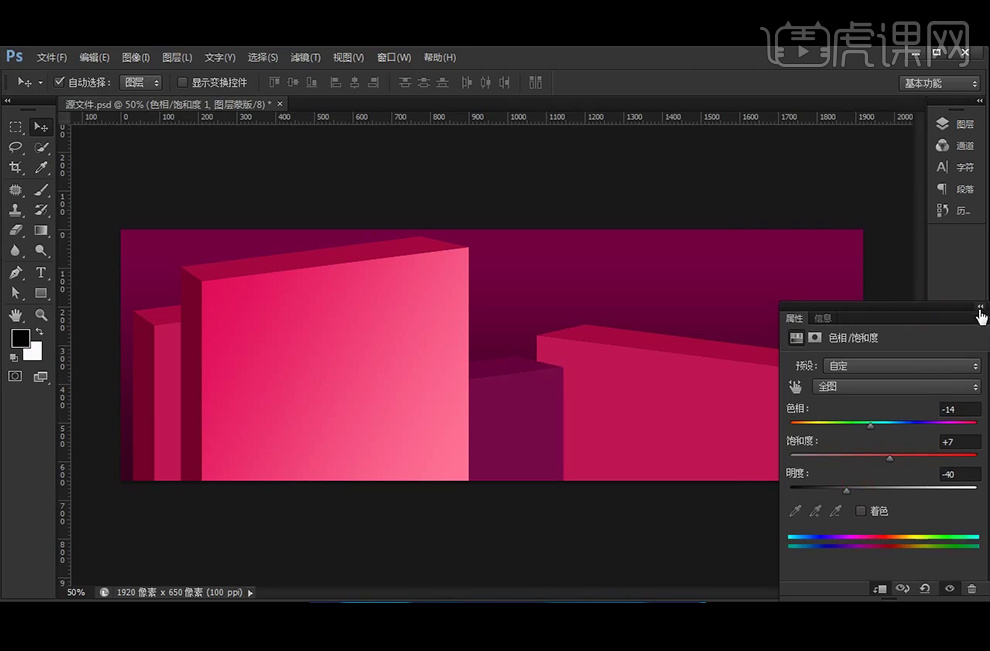
8、复制【色相/饱和度】调整层,放置在【组1副本2】上方,并创建【剪切蒙版】。
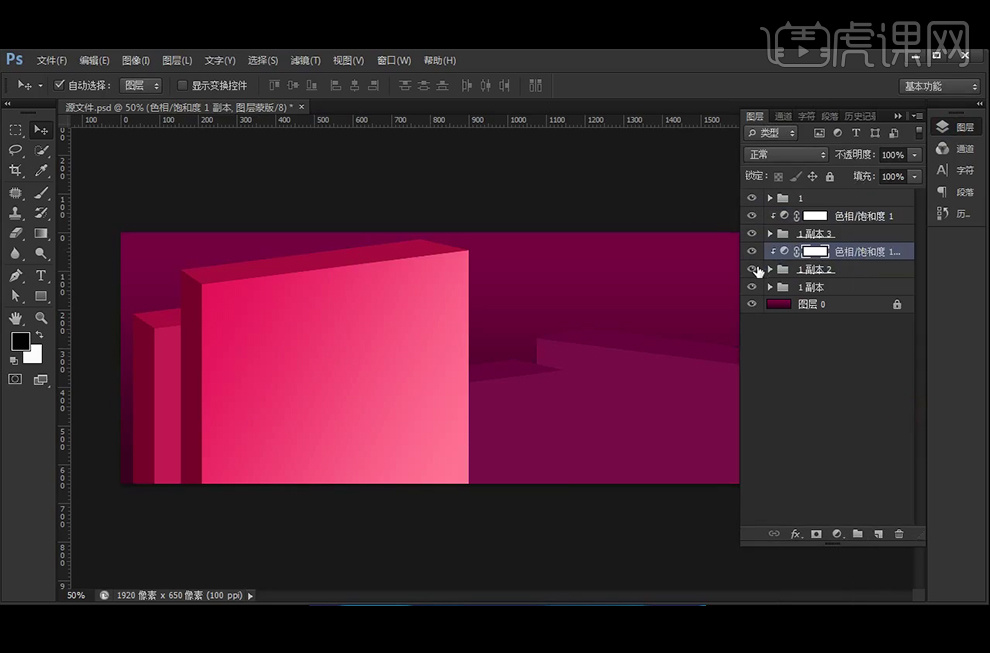
9、给【组1副本】添加【色相/饱和度】并创建【剪切蒙版】。
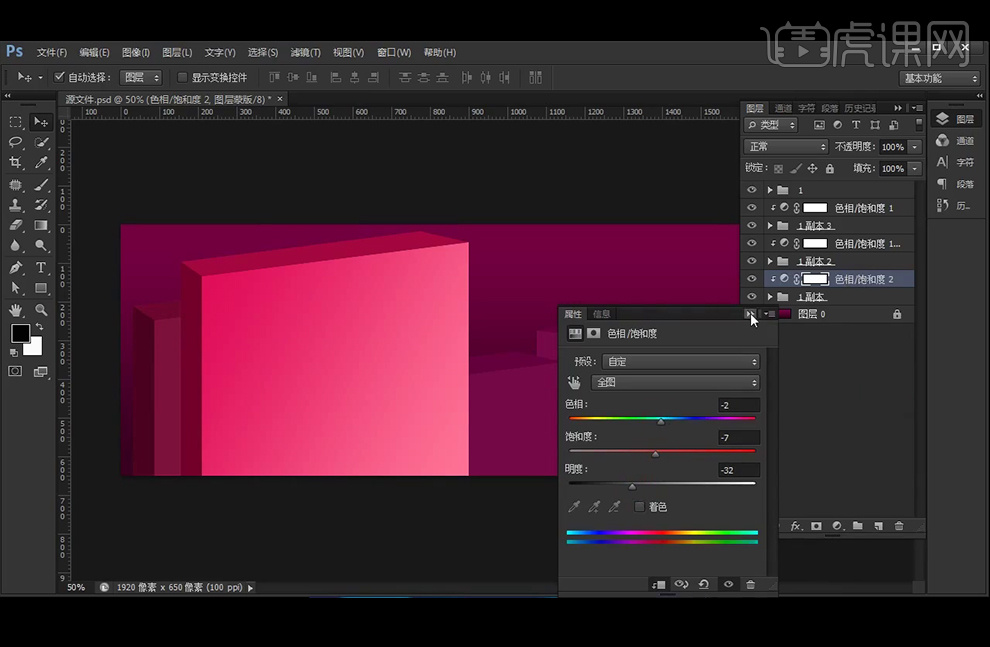
10、调整下【组1副本2】上方的【色相/饱和度】。
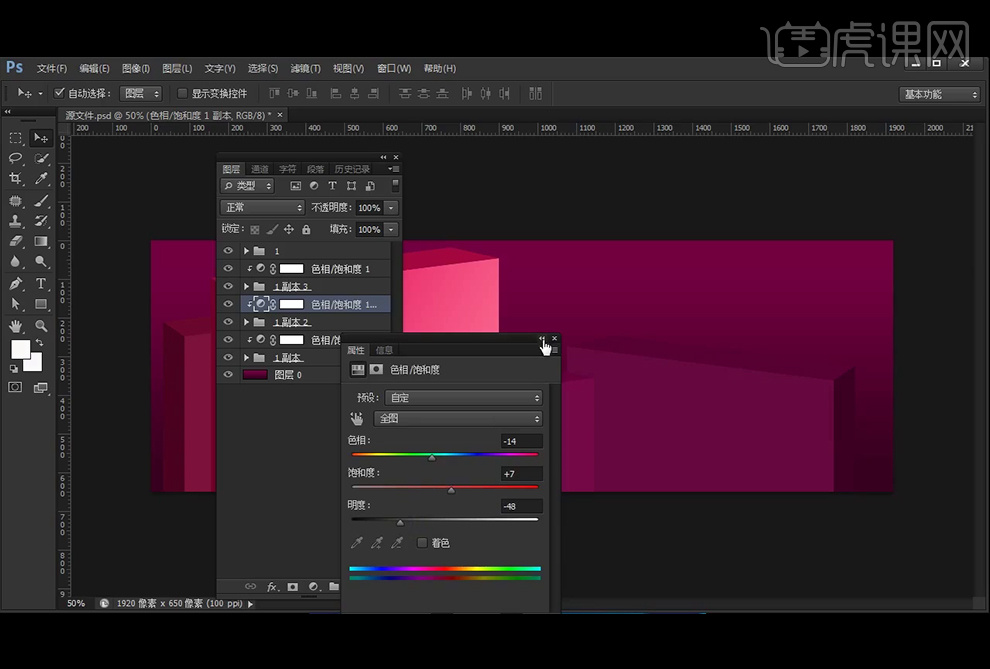
11、分别【拖入】所需素材,放置在所需位置 。
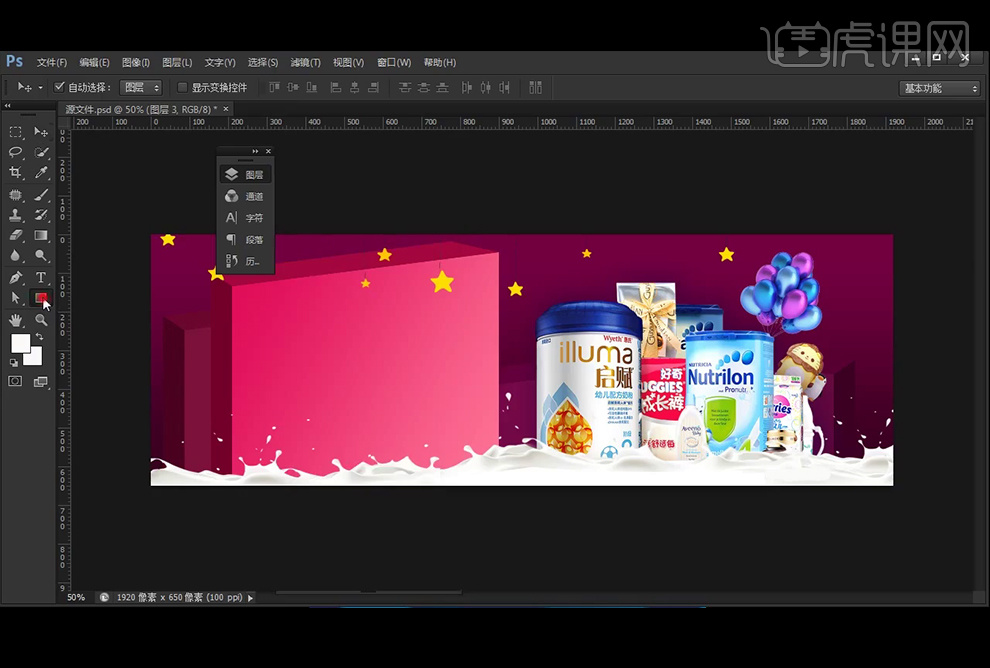
12、新建【图层】,使用【椭圆工具】绘制一个正圆,【填充】设置为无,【描边】设置为19.26点;【复制】一层,【Ctrl+T】,按【Shift+Alt键】由中心向外放大,继续【复制】一层,【Ctrl+T】,按住【Shift+Alt键】由中心向外放大,将三个正圆编组命名,并降低图层不透明度。
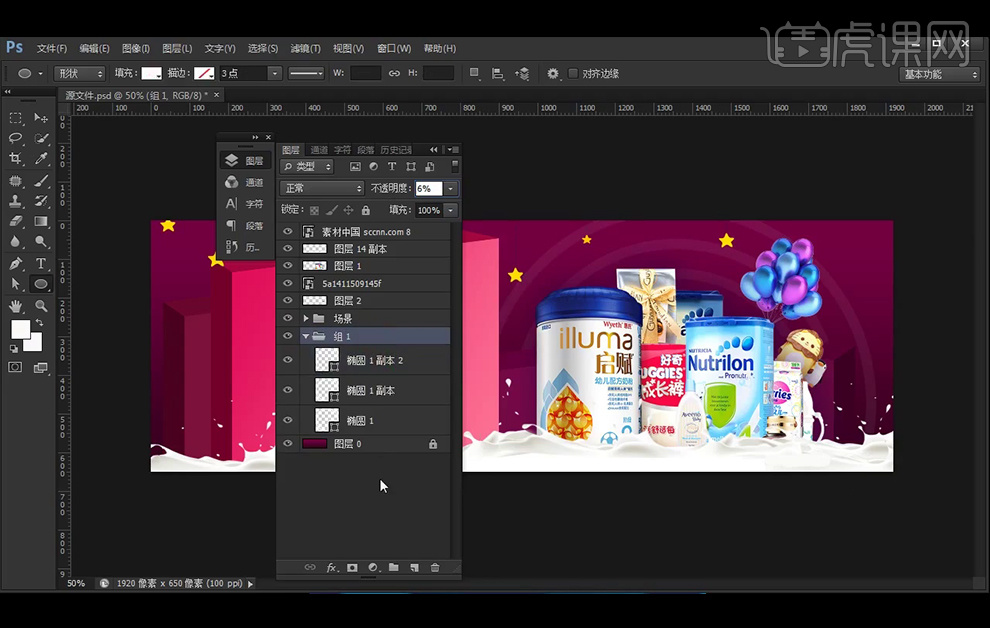
13、给这个组添加【色相/饱和度】并创建【剪切蒙版】,添加【纯色】并创建【剪切蒙版】。
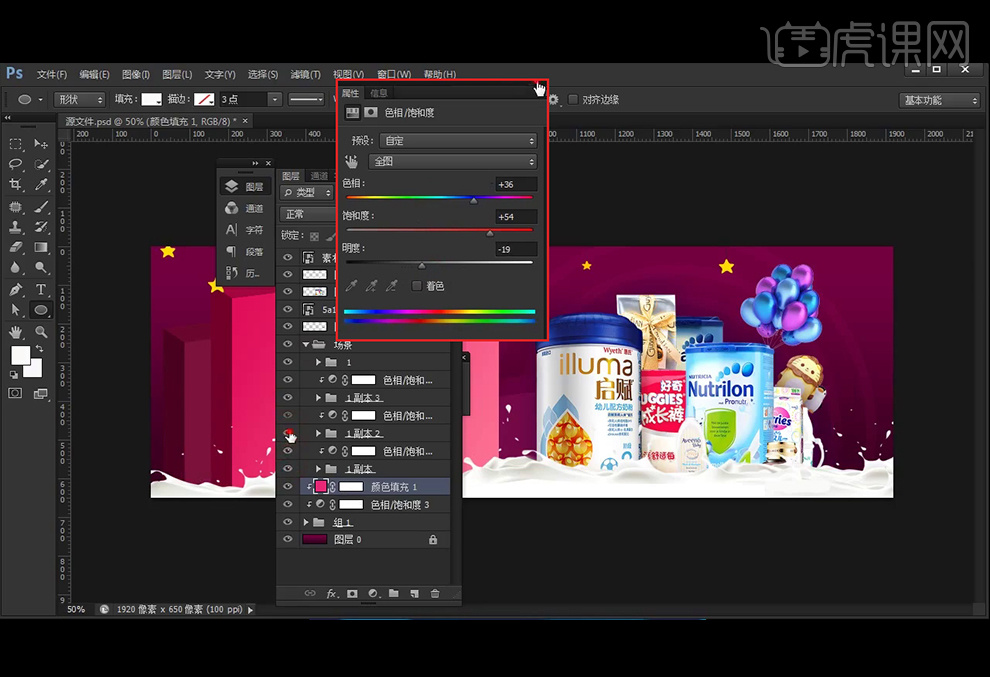
14、【拖入】星星素材,放置在所需位置,并降低图层不透明度。
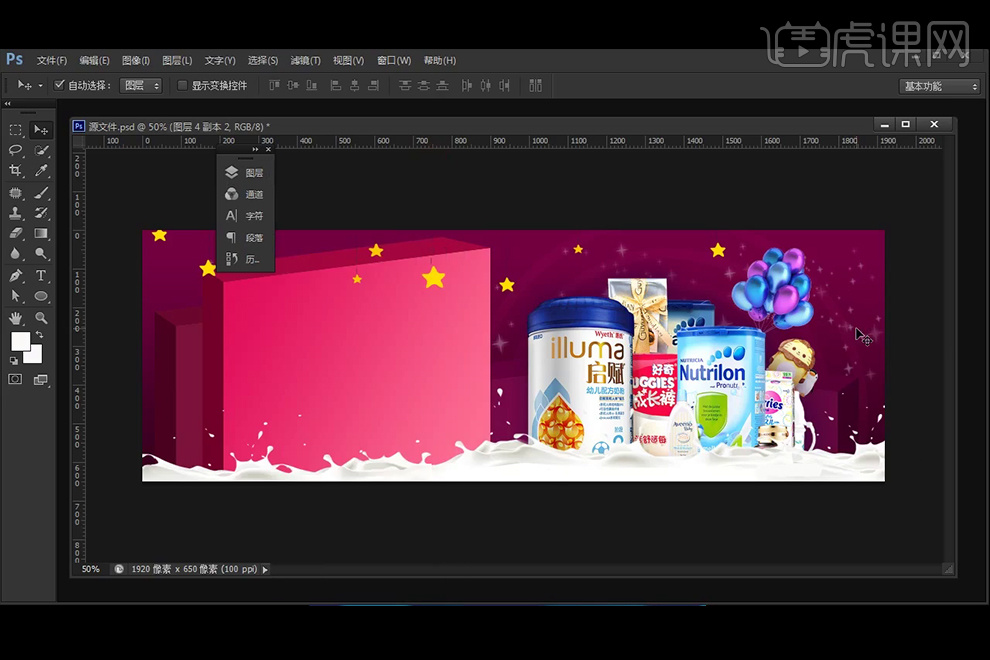
15、新建【图层】,输入文字,并将颜色设置为#fde64f,并变形文字,【Ctrl+T】旋转文字角度。
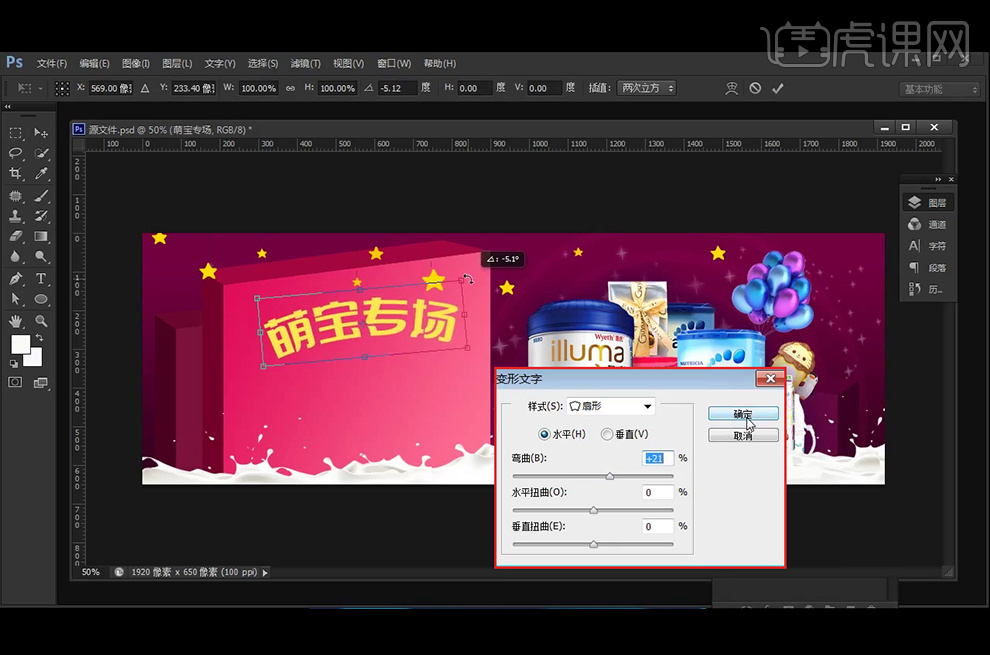
16、复制2层文字,将颜色设计为深紫色#53055c与浅紫色#fe6cc9,并移动文字得到所需效果。

17、给文字添加图层样式【投影】。

18、【复制】文字,并改变文字内容、颜色、大小,放置在所需位置;【复制】一层,设置为深紫色#53055c,并移动文字得到所需效果。

19、给文字添加图层样式【投影】。

20、输入日期及文案,并将文字进行斜切变形处理。

21、使用【钢笔工具】,在299下方绘制长方体。

22、给299添加图层样式【投影】。

23、给日期及文案添加图层样式【投影】。

24、【拖入】小孩头像素材及彩条素材,放置在所需位置。
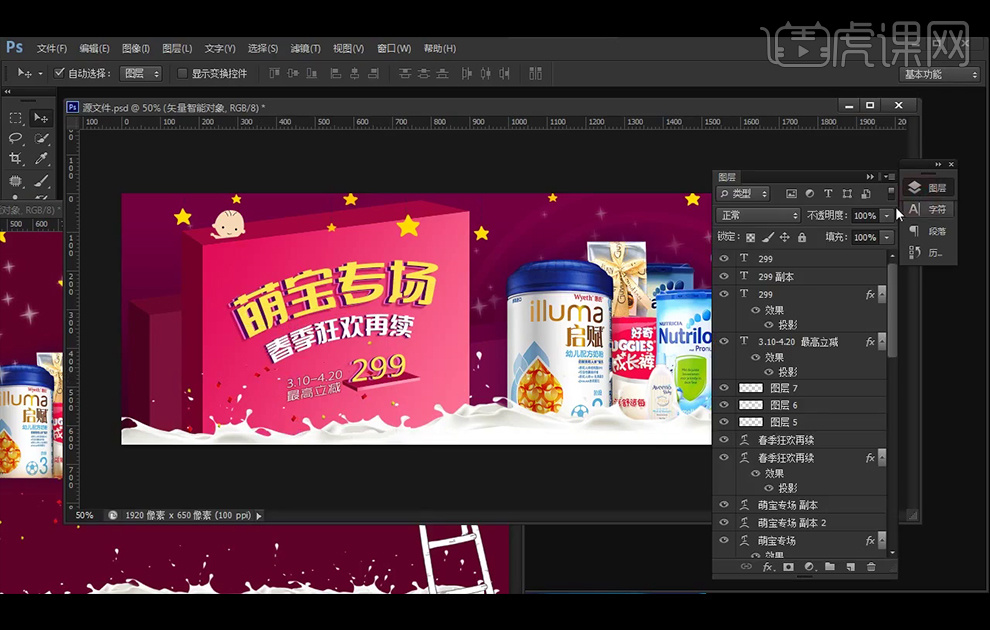
25、 使用【钢笔工具】给小孩头像绘制投影的外形轮廓,并建立选区,填充一个渐变的投影效果。
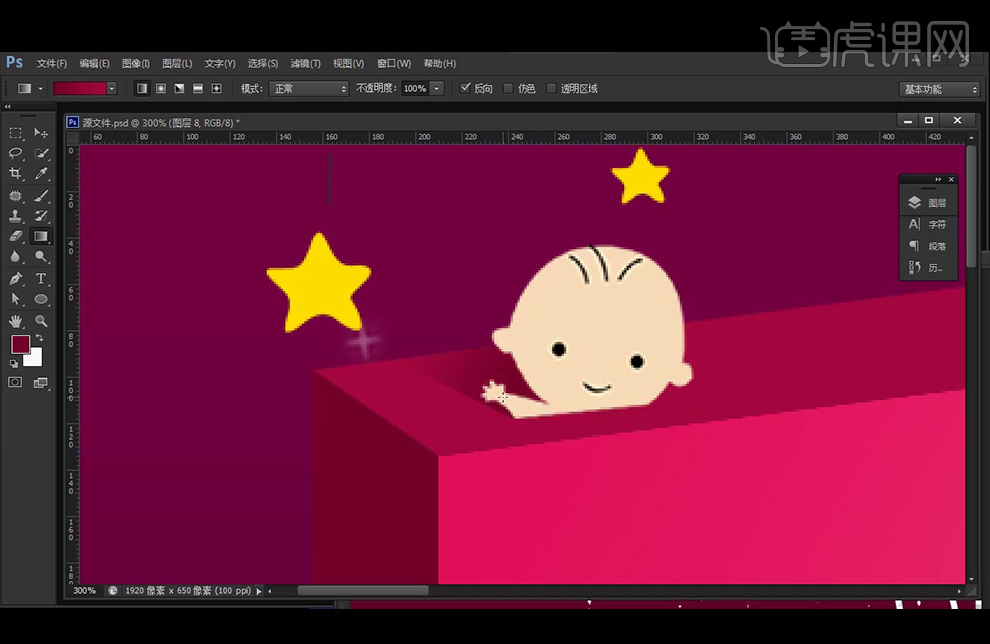
26、【拖入】小孩素材,调整大小放置在所需位置。

27、【复制】星星素材,调整好疏密关系,放置在所需位置 。
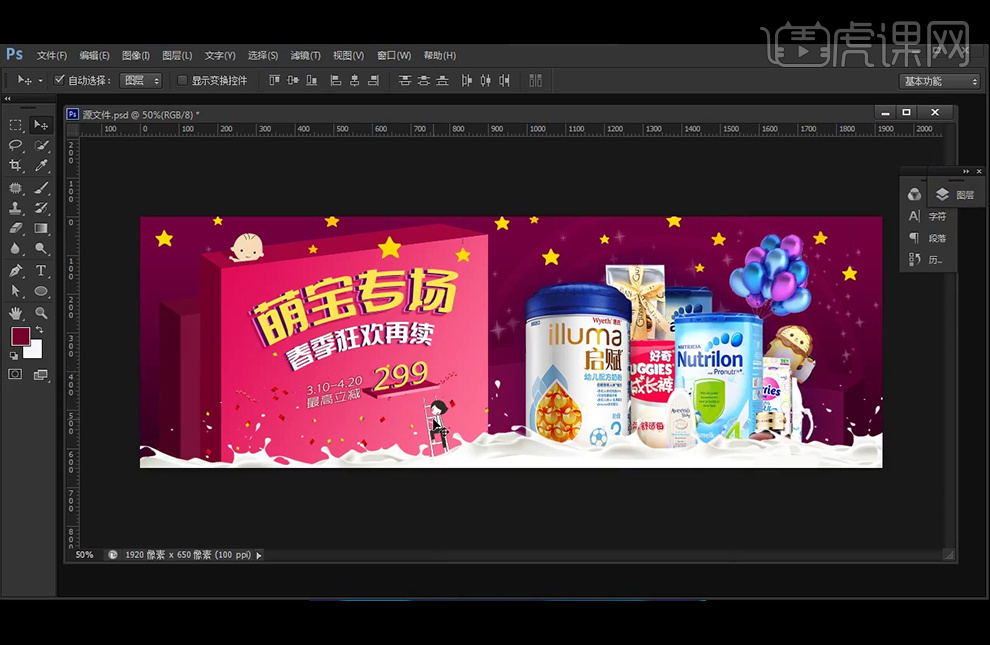
28、给背景图层添加【亮度/对比度】并创建【剪切蒙版】。
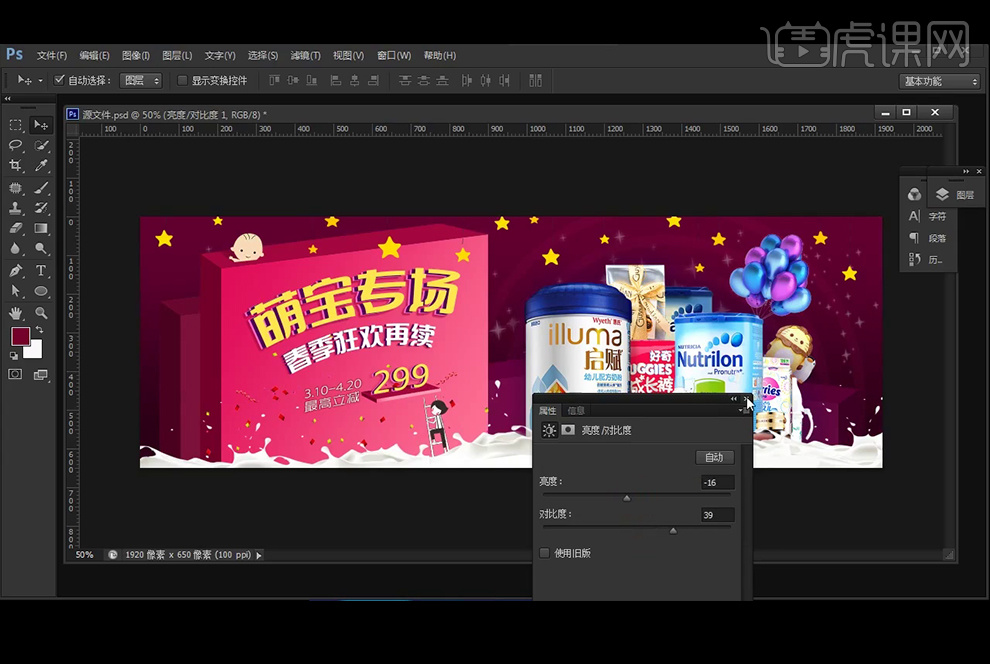
29、将白色的星星【图层模式】改为【叠加】,使背后的星星偏红色,【Ctrl+J】复制一层,【Ctrl+E】合并,继续将【图层模式】改为【叠加】。
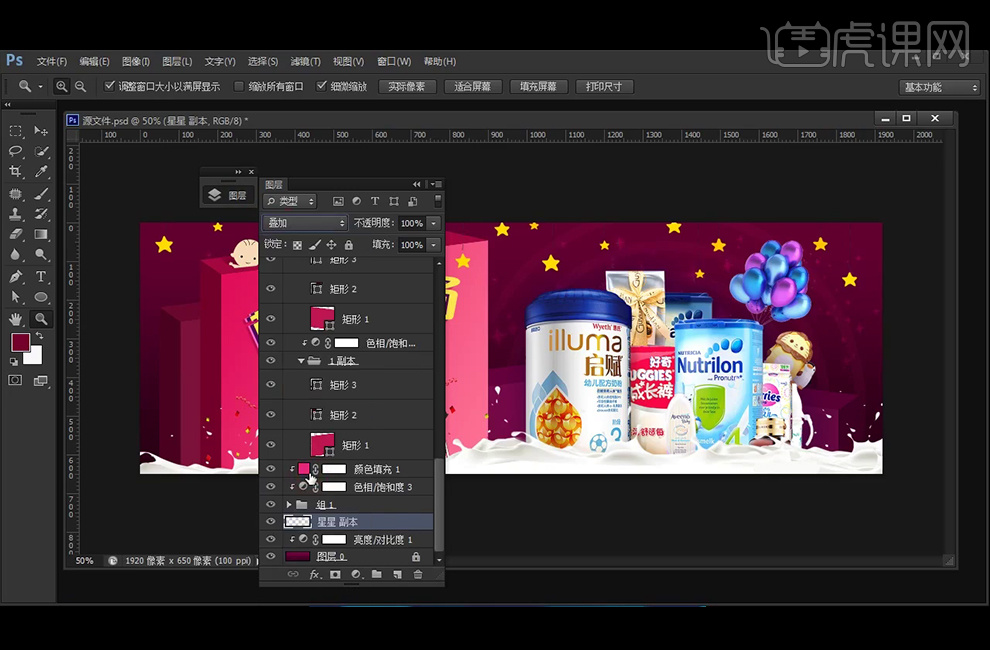
30、将星星素材栅格化,并调出星星的选区,【填充】浅黄色。

31、【复制】几个星星素材,放置在所需位置。

32、降低星星的不透明度, 使星星更有层次感。
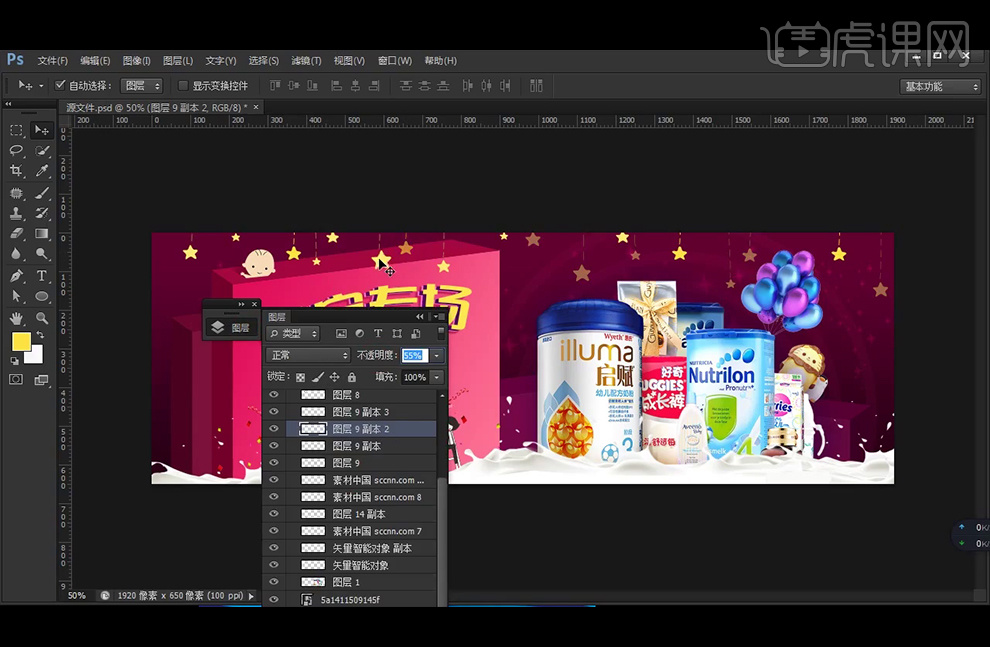
33、本课内容小结。
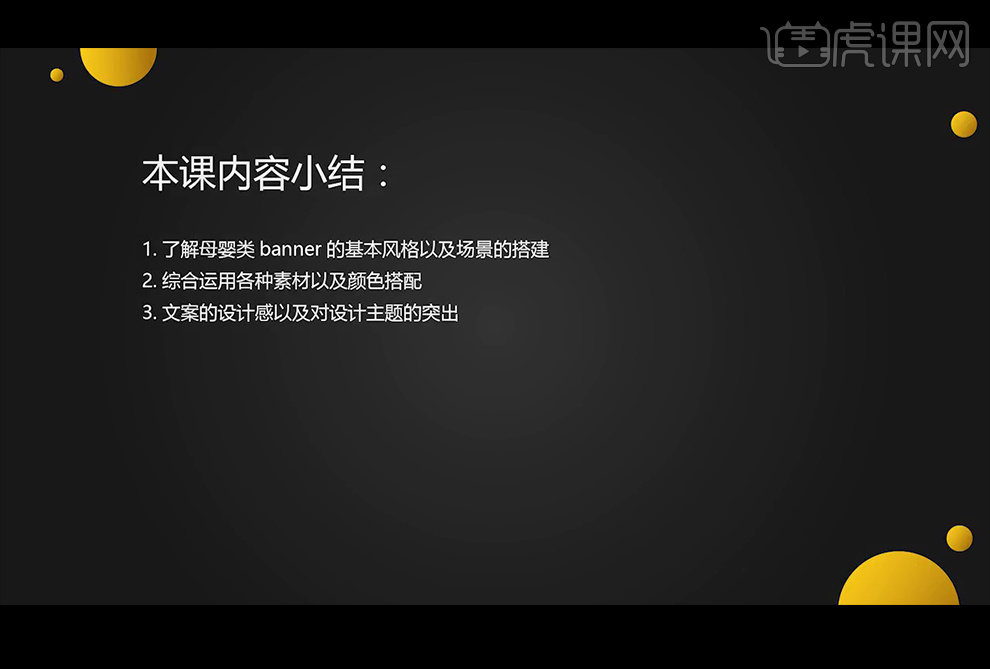
34、最终效果如图所示。