年货海报
很多的商家都会在快过年的时候制作年货海报来吸引顾客,但是年货海报设计时不仅仅要突出销售的产品,还需要注意背景的选择,由于是年货海报,所以过年的气氛是比较重要的,所以在年货海报设计的时候也需要注意这一点,年货海报设计有很多的步骤,需要按照步骤一步一步进行设计,接着让我们来看下年货海报设计的具体步骤吧!

PS怎么设计年货节海报
1.【新建画布】【快捷键ctrl+alt+n】,画布尺寸1080*660像素。
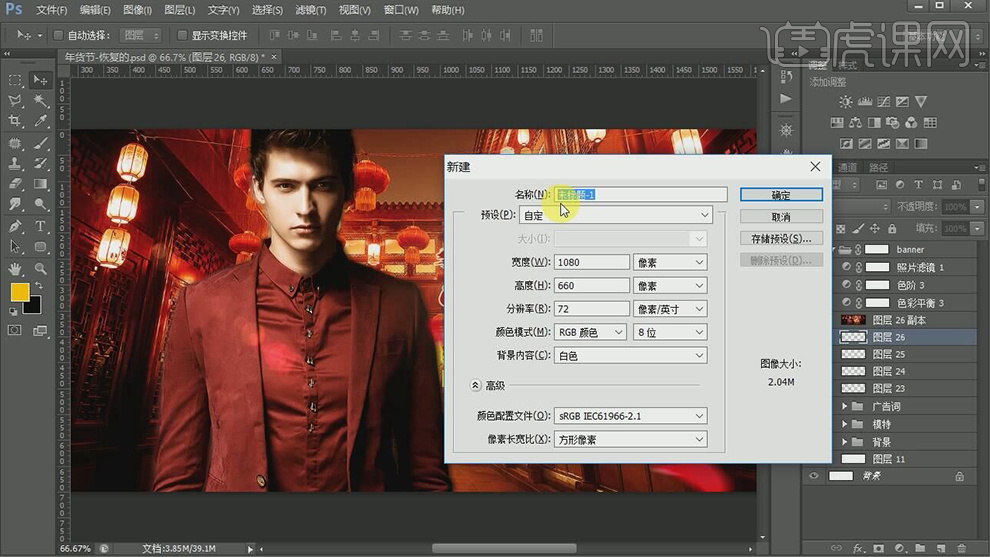
2.拖进年货背景素材,进行【色相饱和度】【色彩平衡】【色阶】的调整,将图片色彩调节的更加饱和。
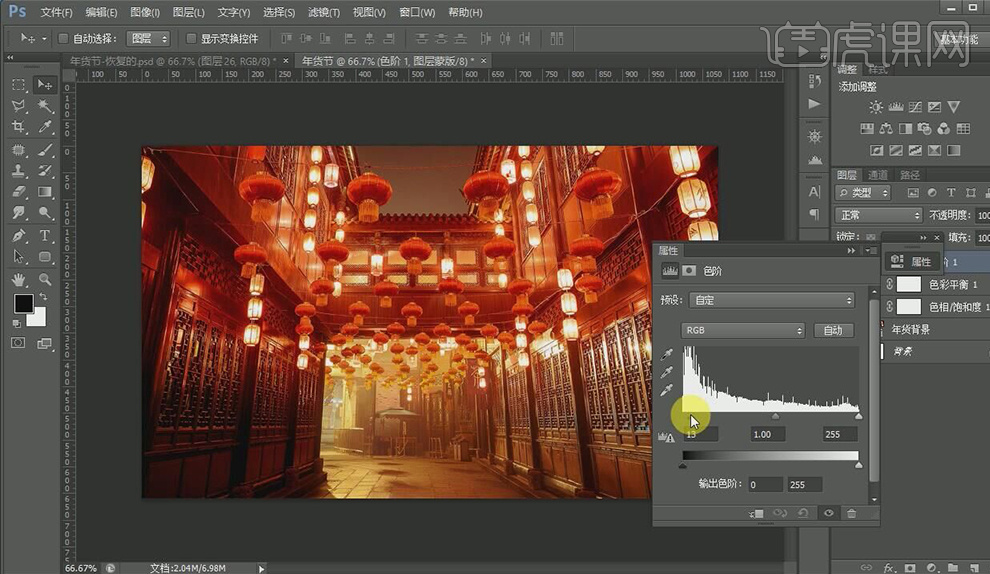
3.【曲线】【快捷键CTRL+M】调节图片的明暗度。

4.拖进模特素材,建立好图层组【快捷键CTRL+G】。
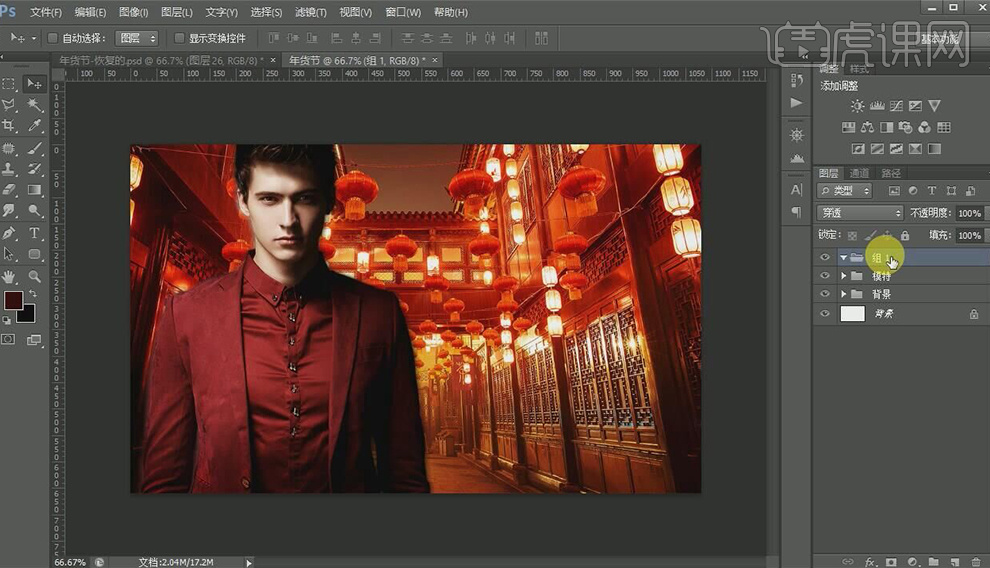
5.拖进文字“年货节”文字素材,【ctrl+t】进行大小方向的调整。
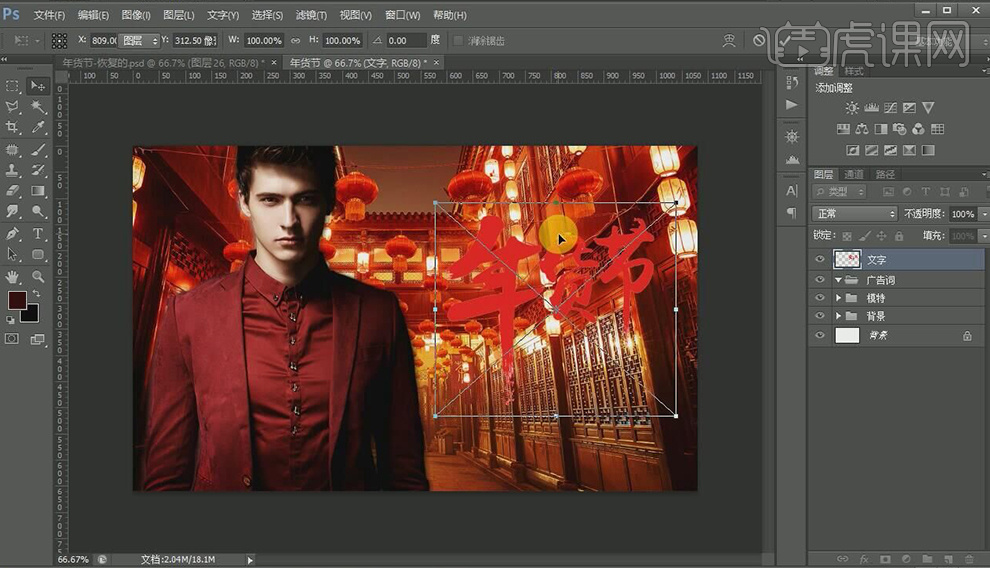
6.【双击】文字图层,在【图层样式】下给文字图层做【描边】效果,颜色淡黄色,大小3像素,具体数值可调节。
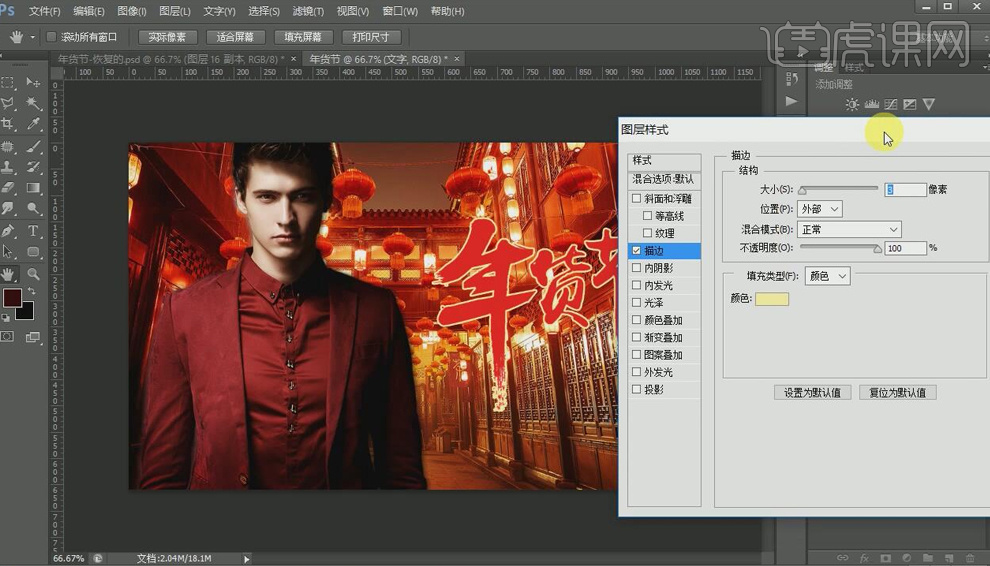
7.给文字图层做【渐变叠加】效果。
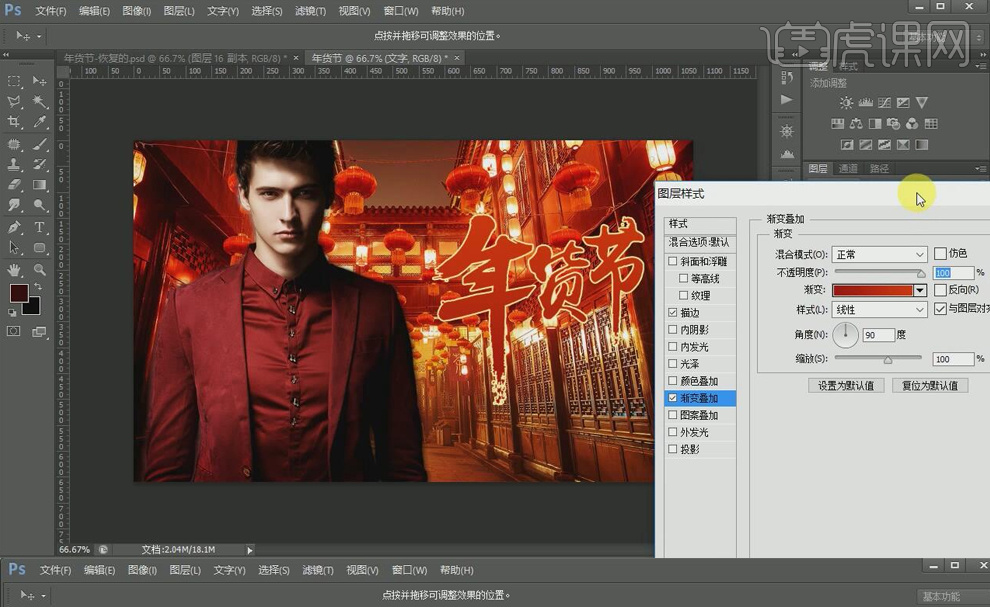
8.给文字图层做【投影】效果。
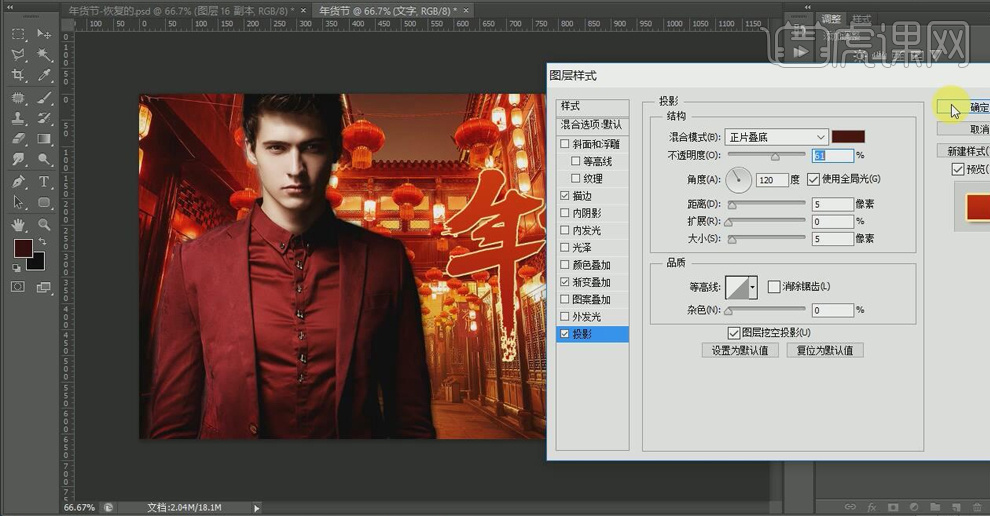
9.新建文字图层【快捷键T】,输入文字“领券大促全场包邮”,字体可根据个人喜好选择,【ctrl+t】对文字大小进行调整。
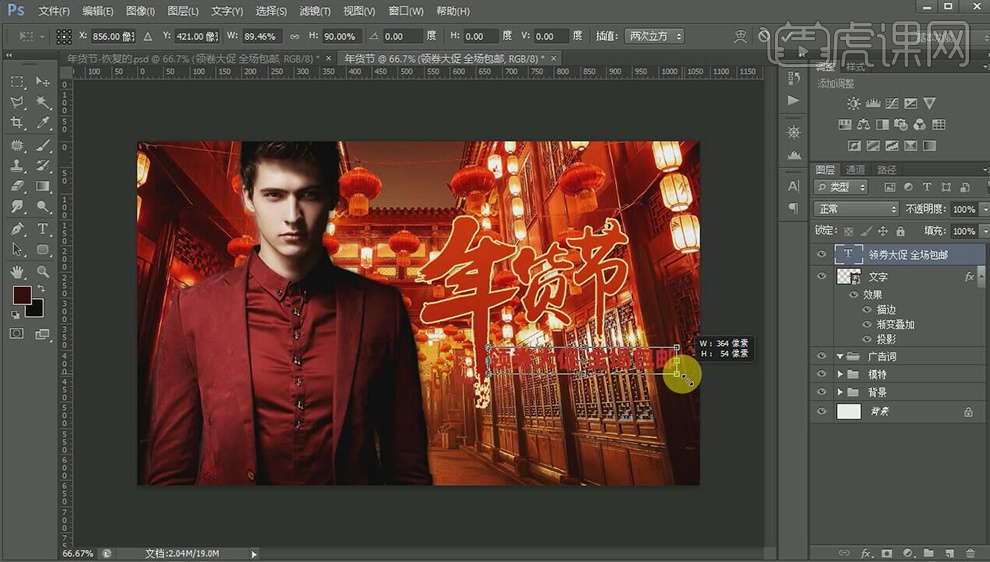
10.【双击】文字图层,在【图层样式】下进行【描边】效果的调整。
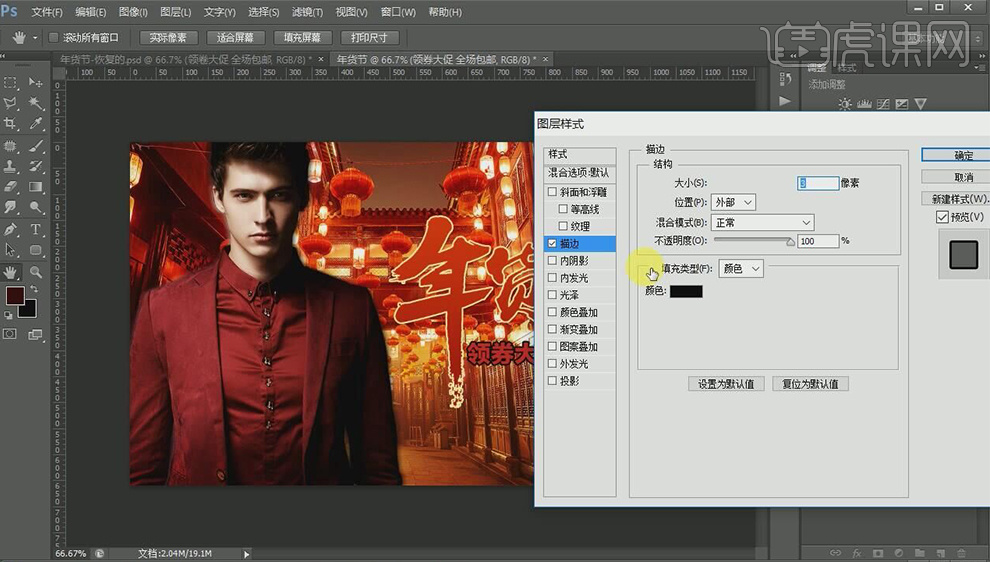
11.给文字图层进行【渐变叠加】效果的调整。
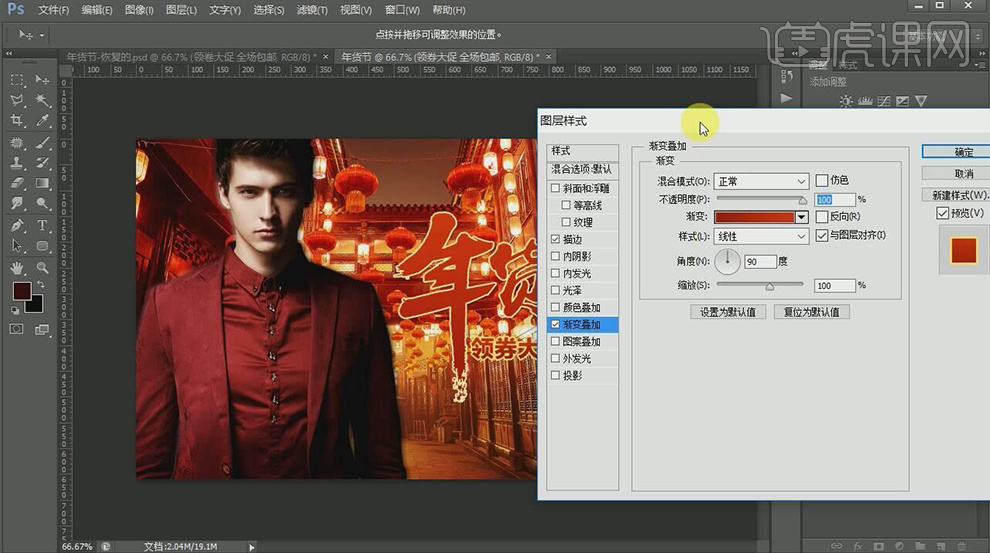
12.给文字图层进行【投影】效果的调整。
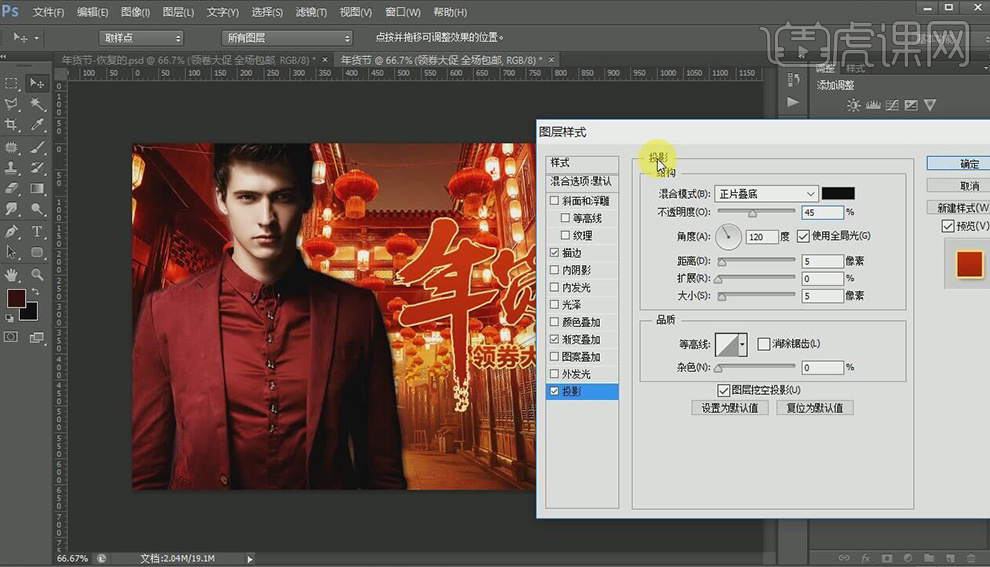
13.【前景色】色值为#eac00a。新建空白图层,用【矩形选框工具】【快捷键M】画出矩形选区,【ALT+DELETE】填充【前景色】颜色。
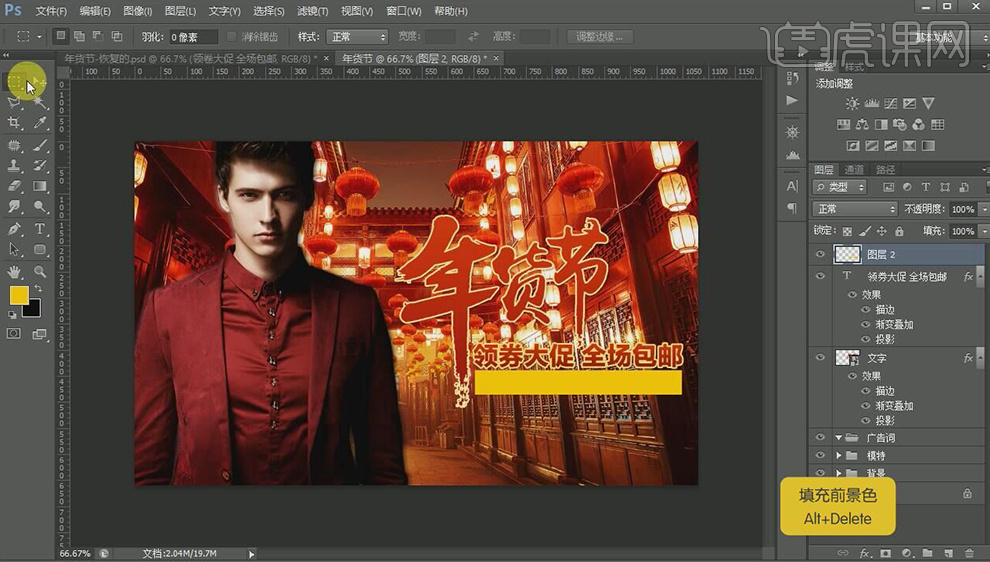
14.将【T图层】放在图层2的上方,使文字显示出来。【CTRL+T】对文字进行大小调节。
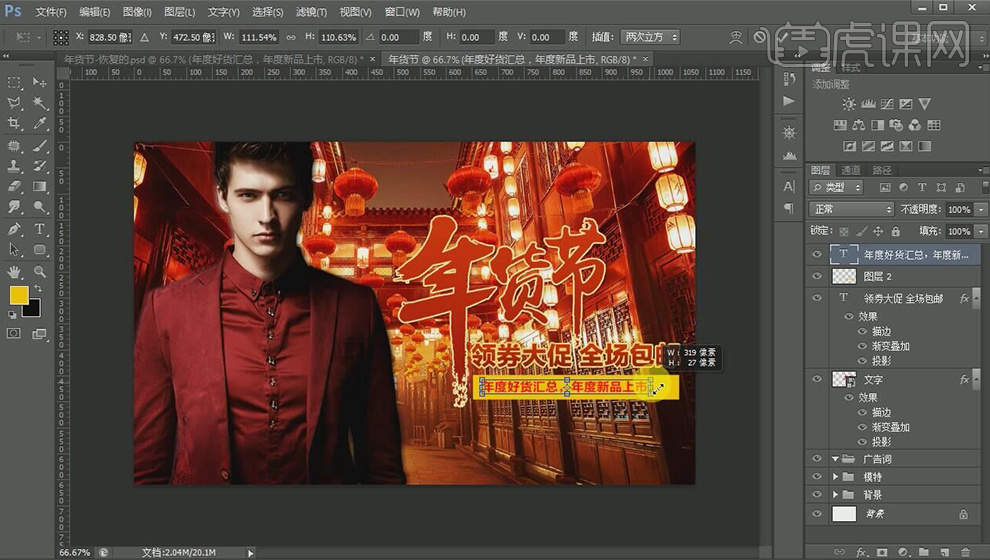
15.新建空白图层3,做出与图层2矩形大小一样的选区,用【画笔工具】【快捷键B】画出高光部分。
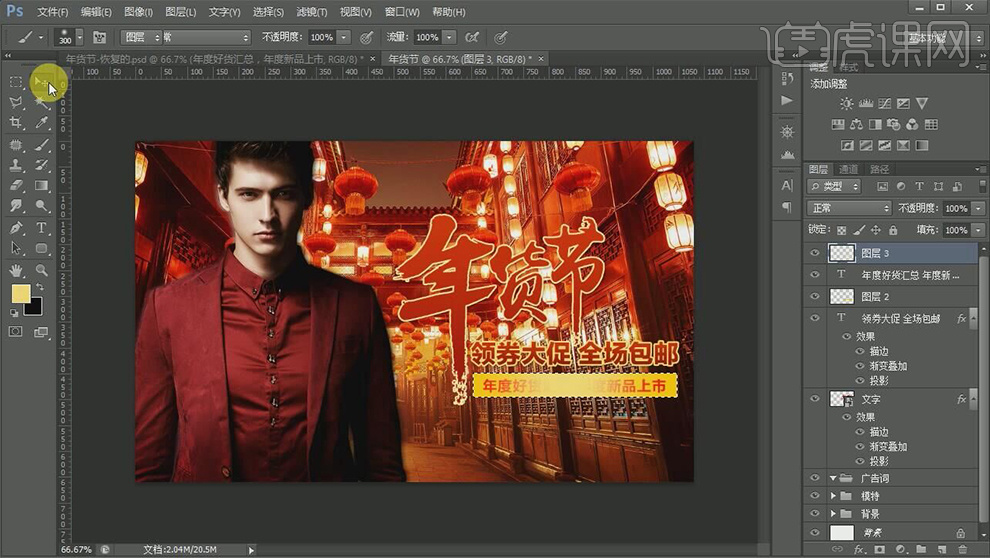
16.将文字部分【CTRL+G】建组,命名为广告词。
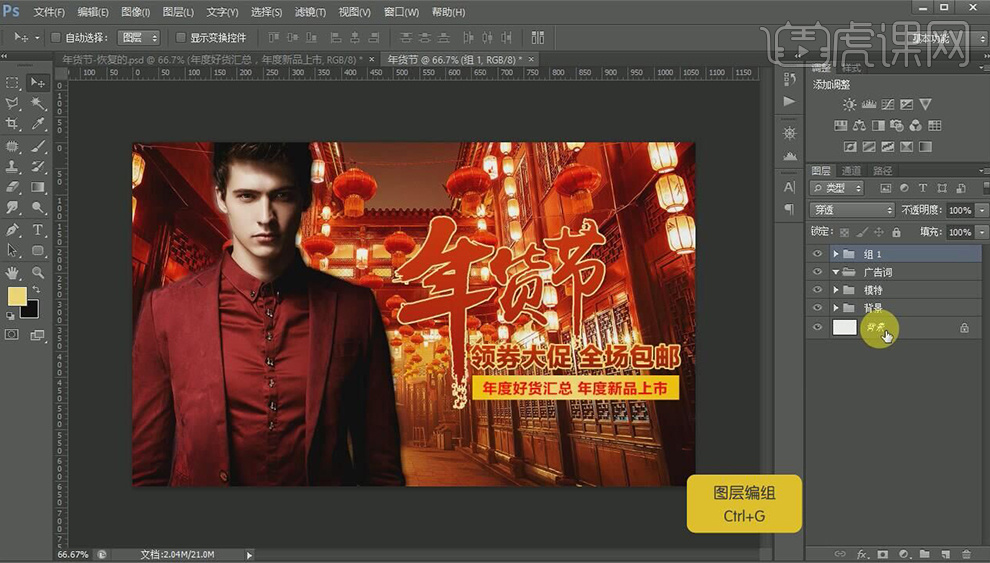
17.在广告词图层组下方新建空白图层4,用【画笔工具】【快捷键B】在空白图层上画出提亮颜色的部分,色值#e7e1b1。【快捷键】】可放大画笔,【快捷键【】可缩小画笔。
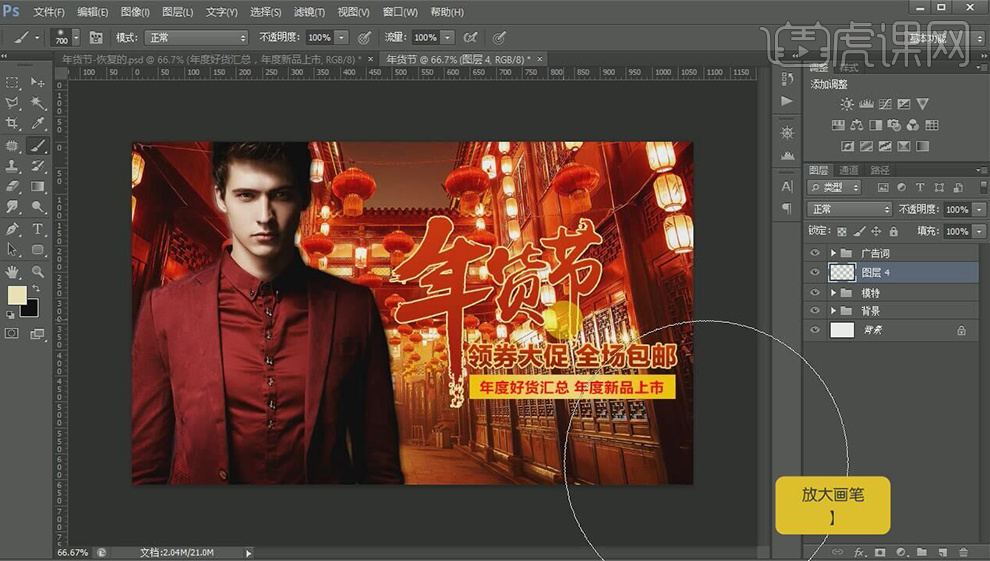
18.降低图层4的透明度为50%左右。这样文字部分的亮度就增加了。

19.拖进花瓣元素,【CTRL+T】对花瓣元素调整,放在合适位置。
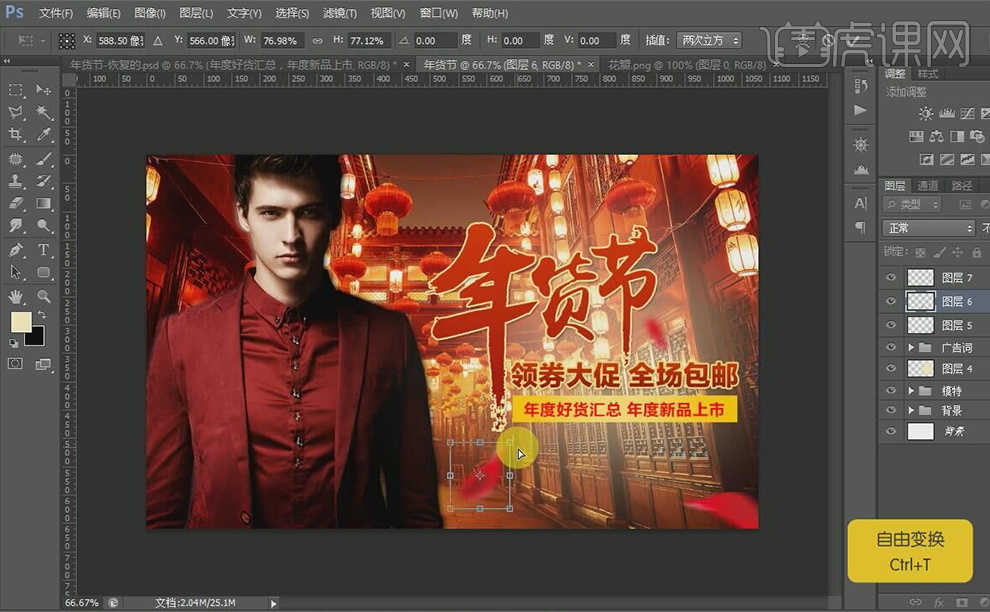
20.拖进光效素材,放在合适位置。
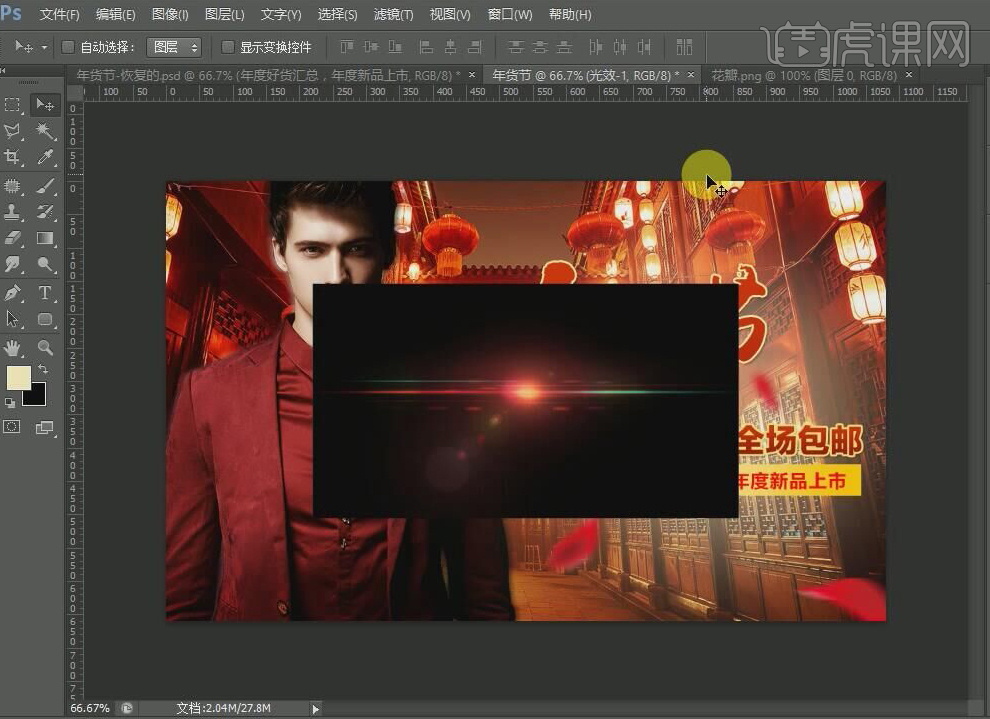
21.光效素材放置合适位置,图层模式为【线性减淡(添加)】。

22.给光效-1图层【添加图层蒙版】,用【画笔工具】擦除多余部分。
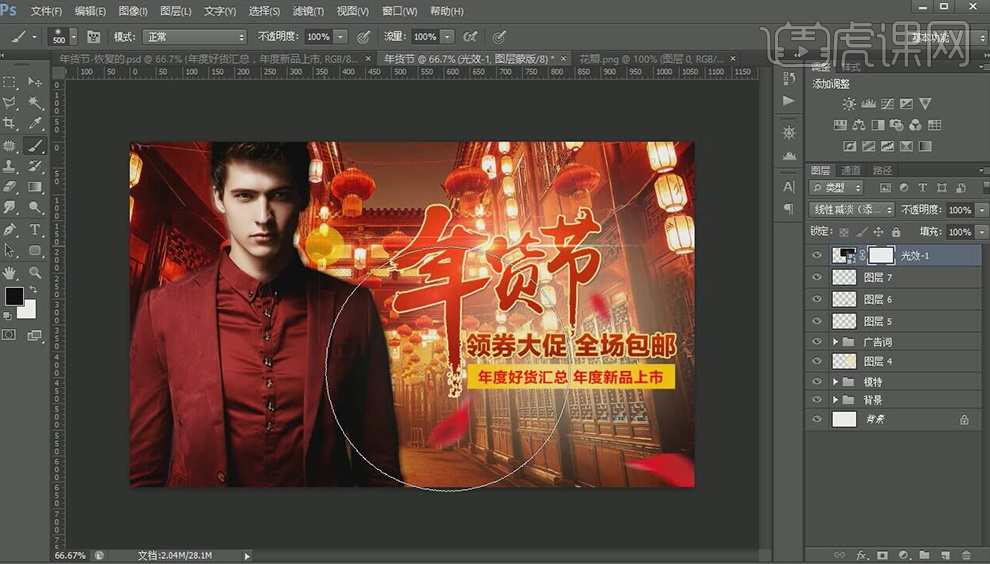
23.再次拖进光效素材,图层模式为【线性减淡(添加)】,放置合适位置。

24.在所有图层上方建立空白图层,【盖印图层】【快捷键CTRL+ALT+SHIFT+E】。盖印图层可对所有图层进行统一调节。

25.在【滤镜】下选择【锐化】,可调整清晰度。
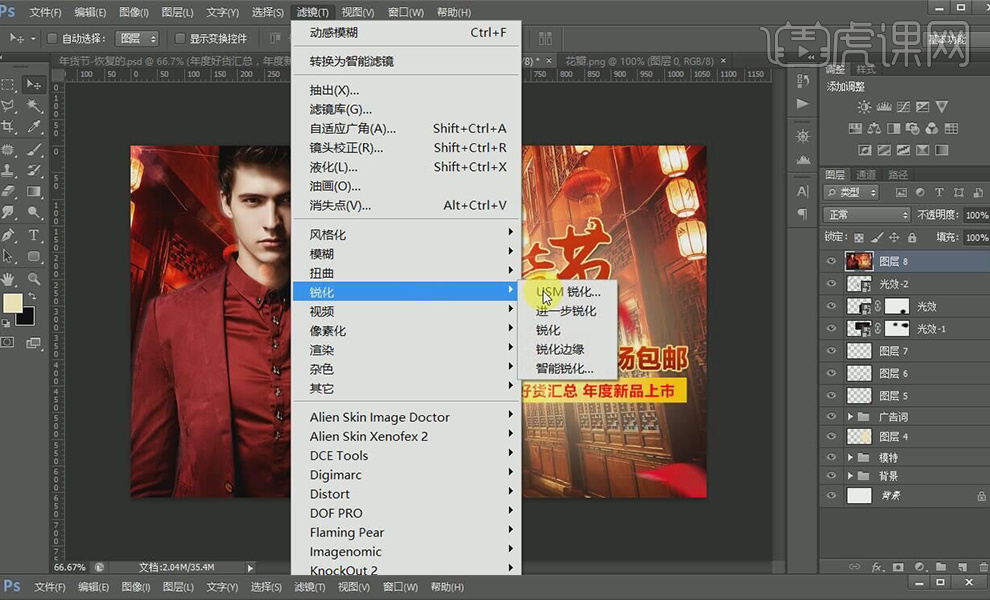
26.【USM锐化】下数量,半径,阈值可适当调大。
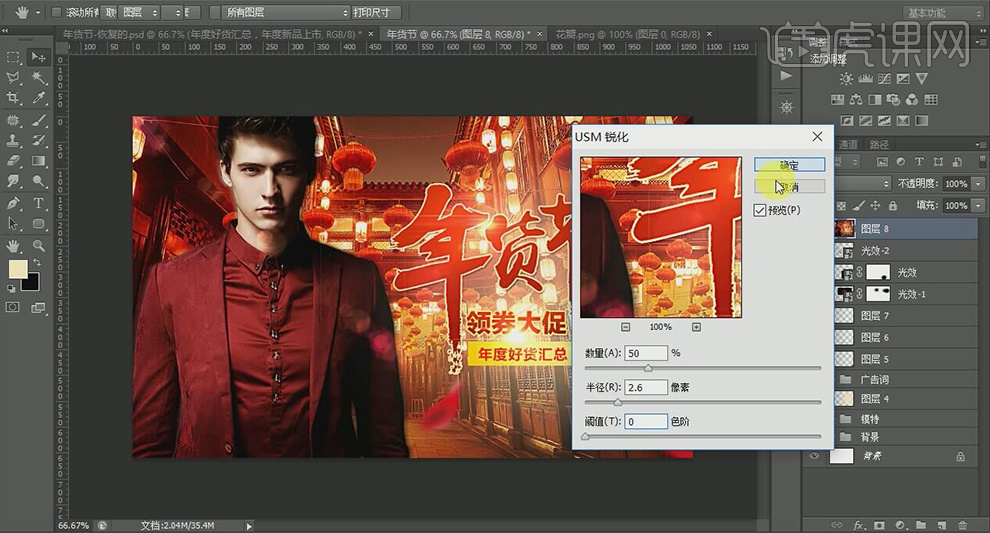
27.对图层8进行【色彩平衡】的调节。

28.用【色阶】对图层8进行黑白度的调节。
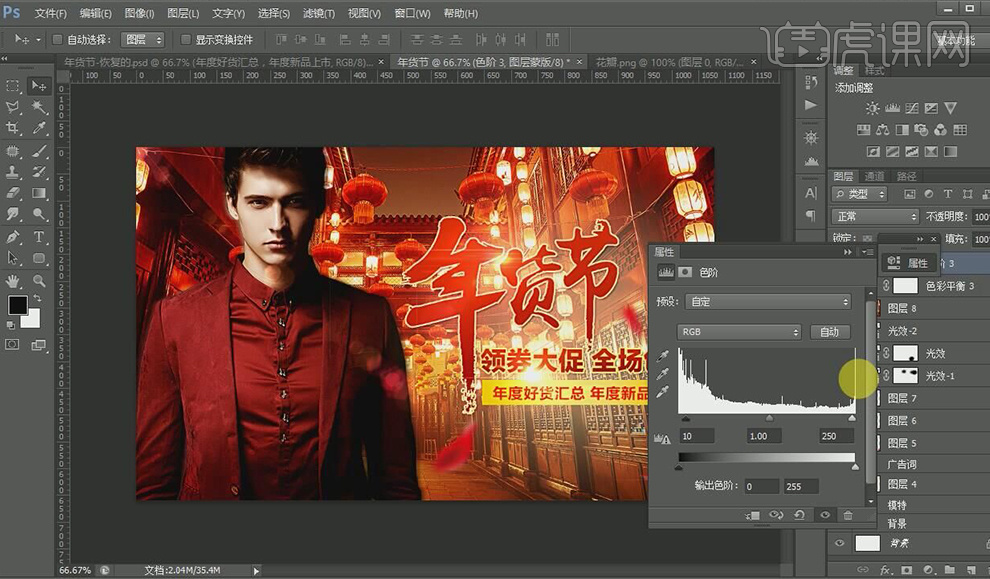
29.用【曲线】【快捷键CTRL+M】进行明亮的调节。

30.做好了,最后的效果图。

怎样用PS设计腊八备年货海报
1.打开【PS】,【Ctrl+N】新建1900*600像素的画布,新建几个图层,【Ctrl+G】分别为每个图层打组,拉两条【参考线】。
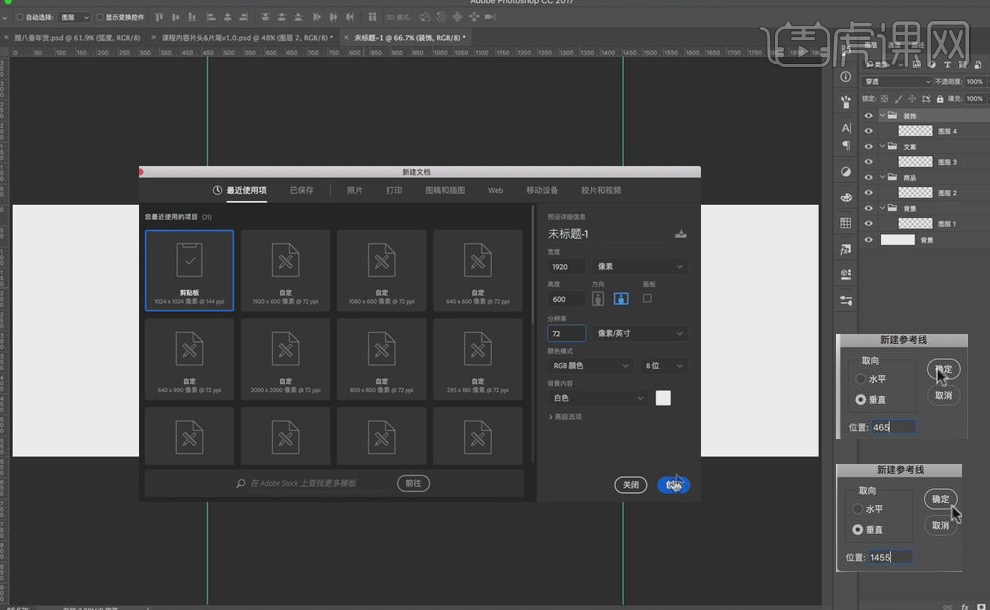
2.【矩形工具】在文案组新建矩形,【填充】白色,拖入背景元素【云海、光】素材,【删除】云海素材中原有的【色相饱和度】,为画布左侧云海添加【色相/饱和度】,【Alt+单击图层间】创建剪切蒙版,按【Alt】将左侧的云海复制移至到右侧,【Ctrl+T】水平翻转,调整【色相/饱和度】,再将【光】的素材上移。
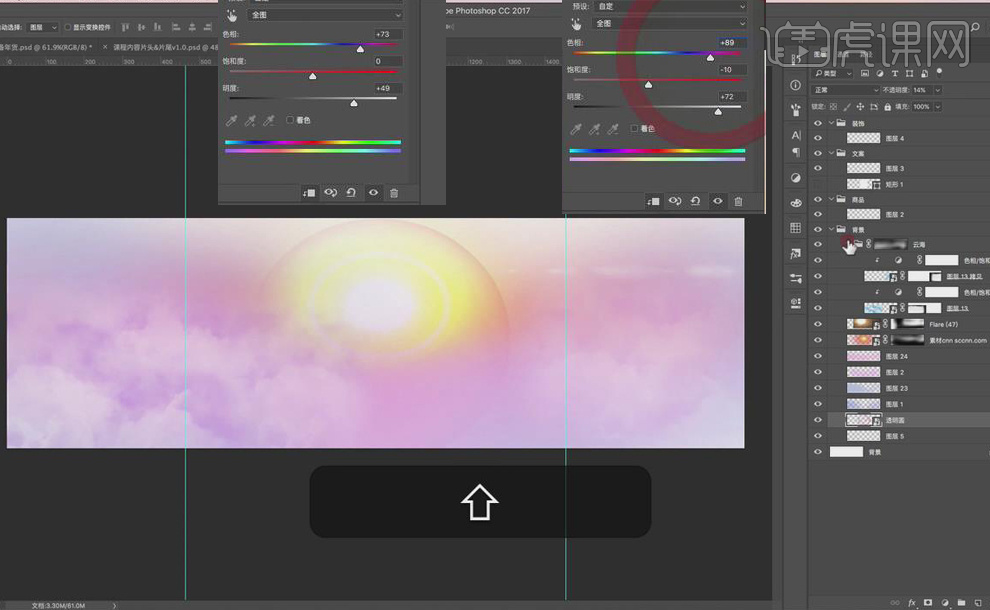
3.拖入【云层】素材,【Alt】移动复制几个,【Ctrl+T】调整不同角度,画布下方云层较多些,下方较稀疏些,有空间感,添加【蒙版】,【画笔工具】擦涂一下,具有朦胧感。
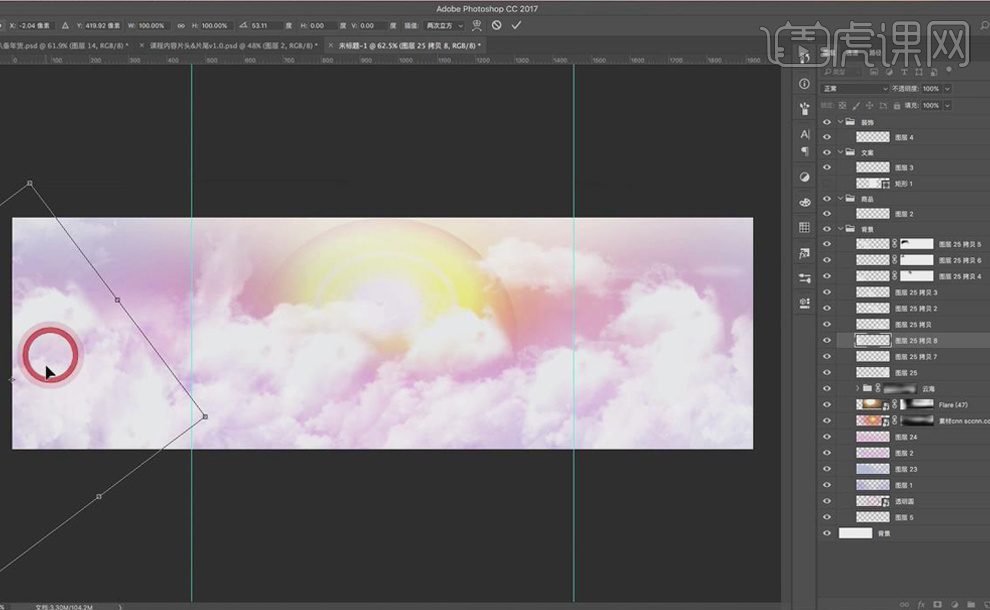
4.将【文案】组中的矩形填充粉红色,【Alt】移动复制一个,【填充】淡粉色,【Ctrl+T】两个矩形的角度和大小,【矩形工具】再画一个矩形,【填充】白色,转化为智能对象,【滤镜】—【高斯模糊】,添加【渐变叠加】。
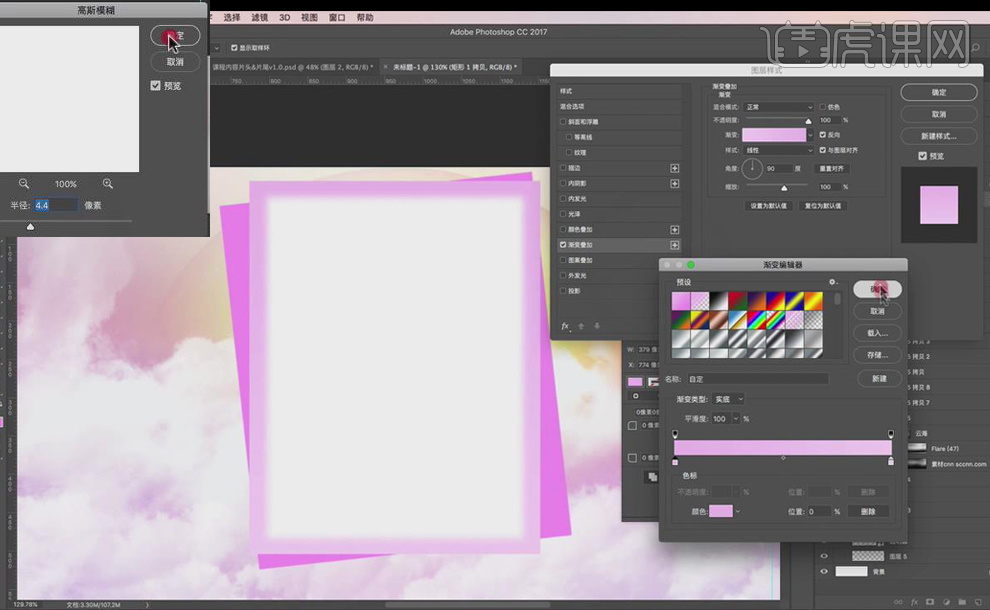
5.新建图层,【矩形工具】再画一个矩形,无【填充】,粉红色【描边】,新建图层,【文字工具】添加文案,【调整】字体样式、大小、颜色,拖入【笔触】素材。
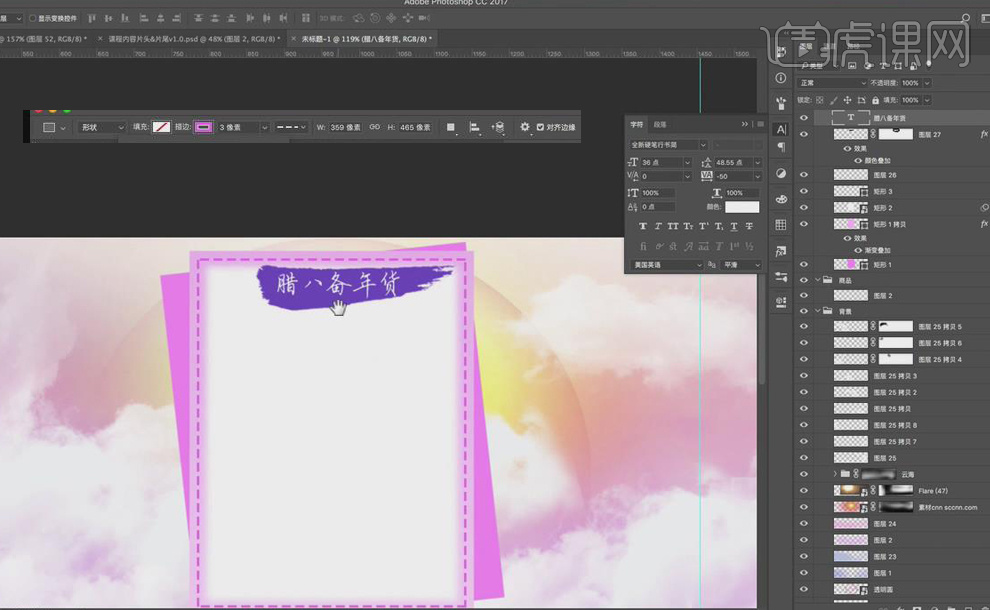
6.【文字工具】输入文案,【调整】字体样式、大小、颜色,为【横扫抢大牌】添加一个【渐变】,拖入【矩形】素材,【放置】文字下方。
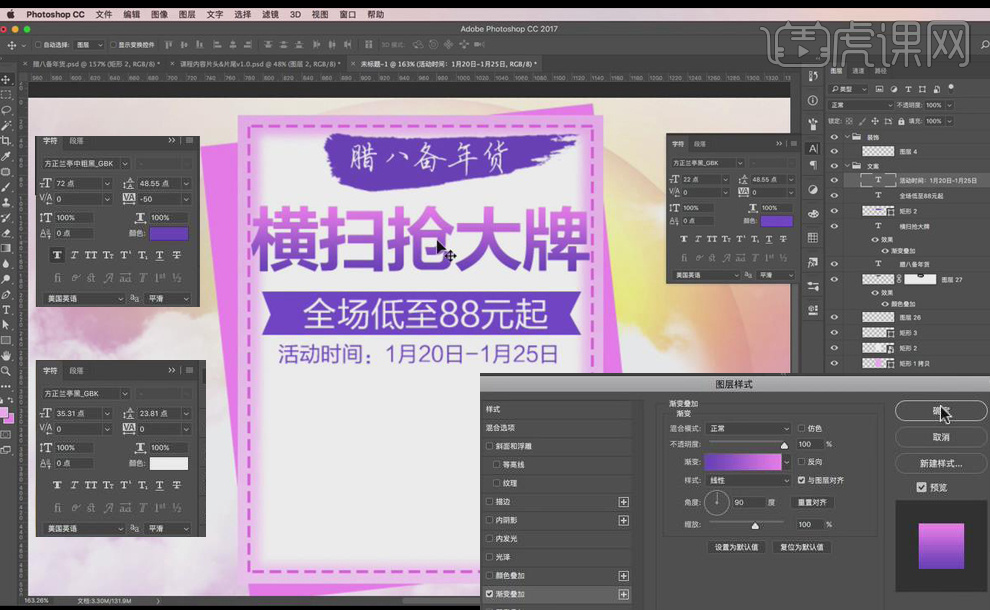
7.拖入【丝带】素材,【调整】大小、位置,依次拖入【奶粉】、【纸尿裤】素材,【放置】和位置,【调整】大小。

8.重新调整启赋的【投影】,角度为90,惠氏上面新建图层,图层模式为【正片叠底】,【Alt+单击图层间】创建剪切蒙版,【画笔工具】抹去惠氏上启赋的投影,同样方法擦去美素佳儿上投影。

9.为启赋添加【亮度/对比度】,【Alt+单击图层间】创建剪切蒙版,【调整】亮度/对比度,同样方法调整惠氏、美素佳儿的【亮度/对比度】,【画笔工具】加重启赋的投影,【橡皮擦工具】擦出一定的弧度和角度,再调整惠氏、美素佳儿各自的【投影】。
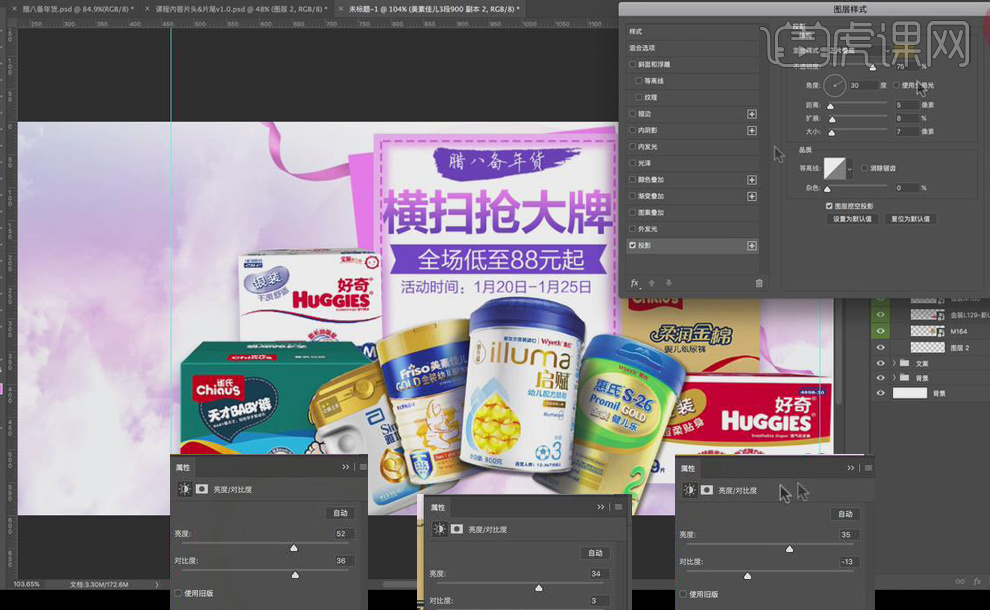
10.同样方法调整雅培和纸尿裤的【投影】、【亮度/对比度】。
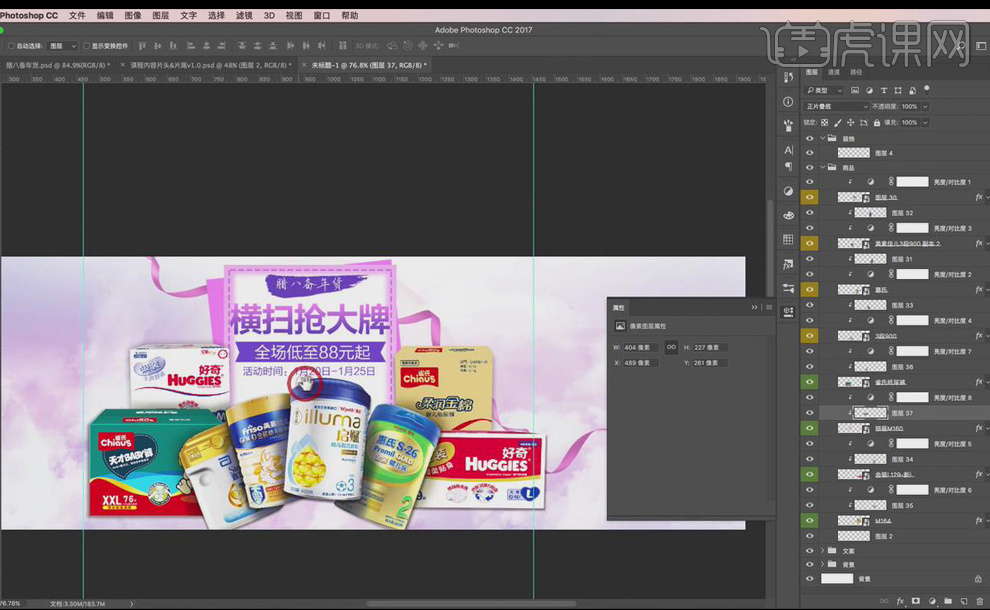
11.拖入【花朵】素材,【Alt】移动复制,【调整】大小,【对称】分布,再拖入【蝴蝶结】素材,调整【色相饱和度】,添加【投影】。
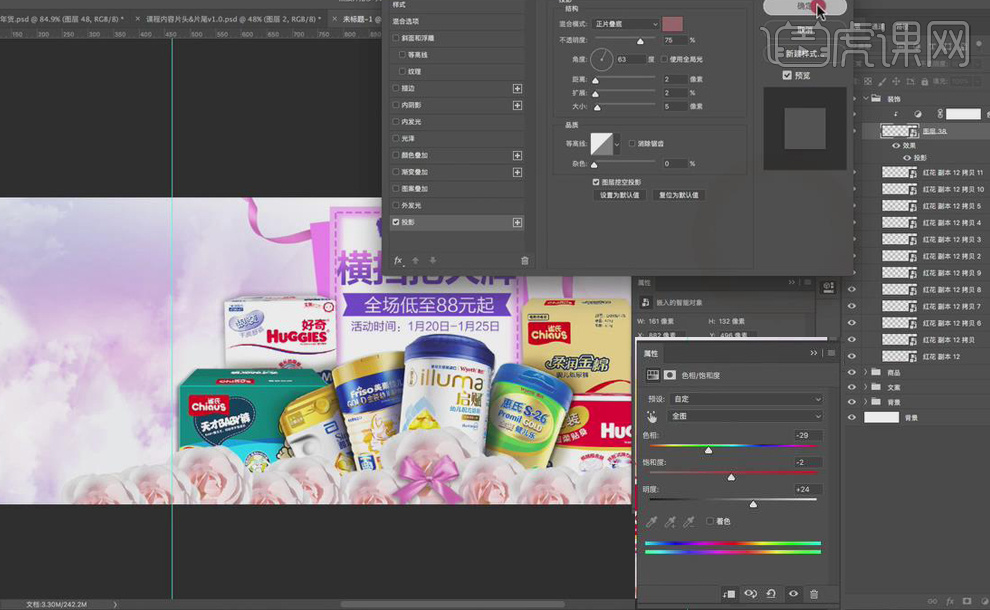
12.拖入【丝带】素材,【放置】花朵下方,重新调整丝带的【投影】,添加【色相饱和度】,【Alt】移动复制一个,【Ctrl+T】水平翻转,添加【蒙版】,将蝴蝶结处穿帮的部分擦掉。
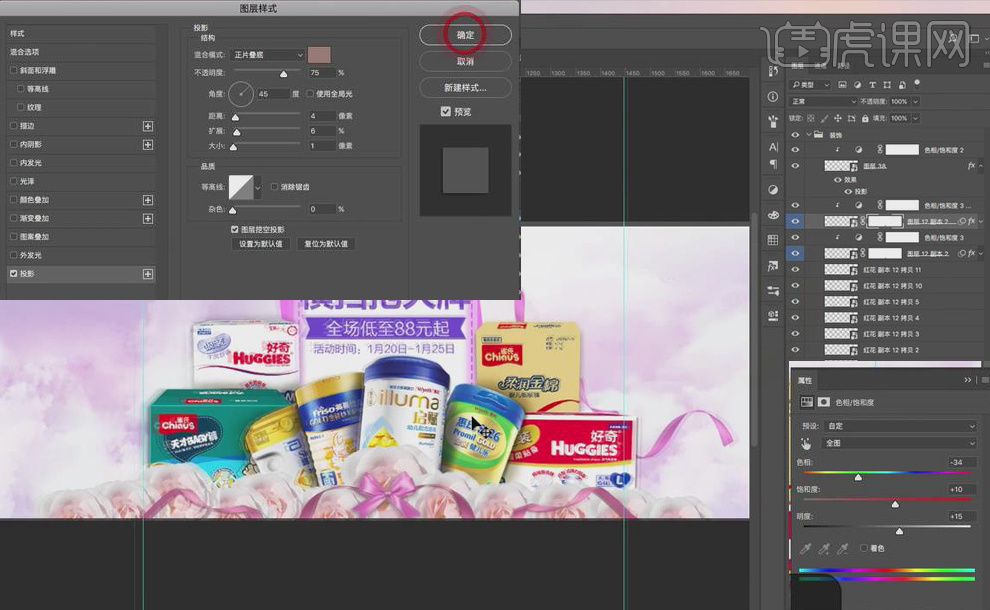
13.【矩形工具】创建一个矩形,【填充】粉色,【椭圆选框工具】画一个椭圆,选择合适的位置,【Alt+单击图层间】创建剪切蒙版。
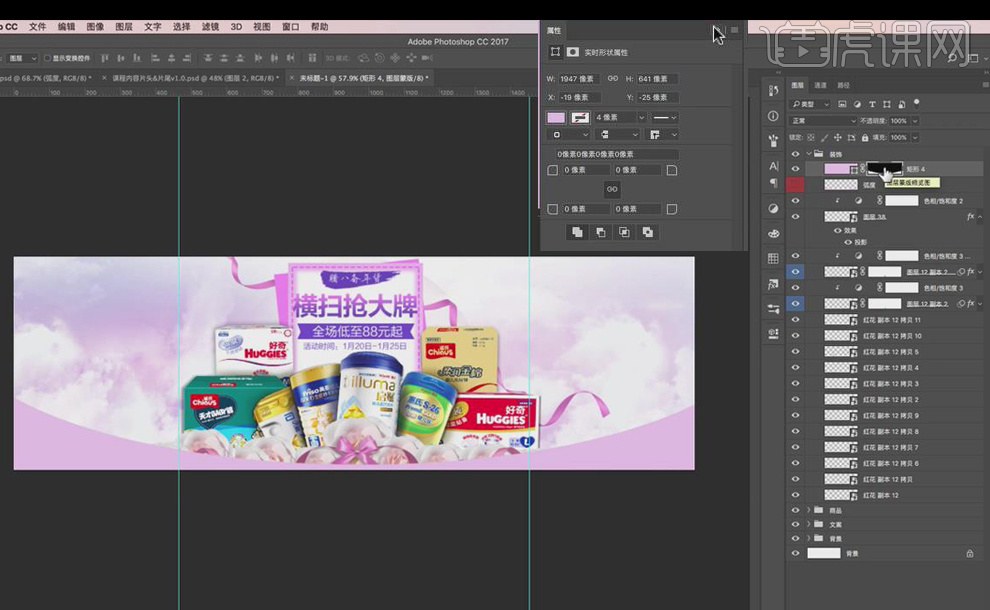
14.拖入【彩虹】素材,降低图层不透明度为43,拖入【花瓣】素材,【画笔工具】在蒙版中抹去遮住主题的部分,提高图层不透明度为55,【Alt】移动复制一个,【放置】画布右侧。
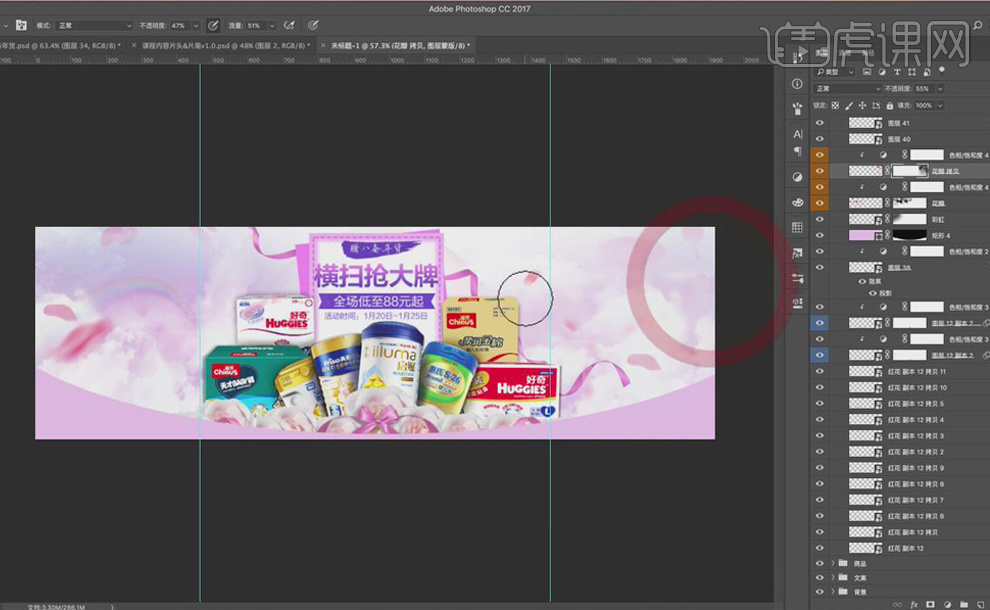
15.最终效果图如图所示。

怎样用ps设计2018年货节海报
1、【打开】PS软件,【新建】任意大小的画布。具体效果如图示。
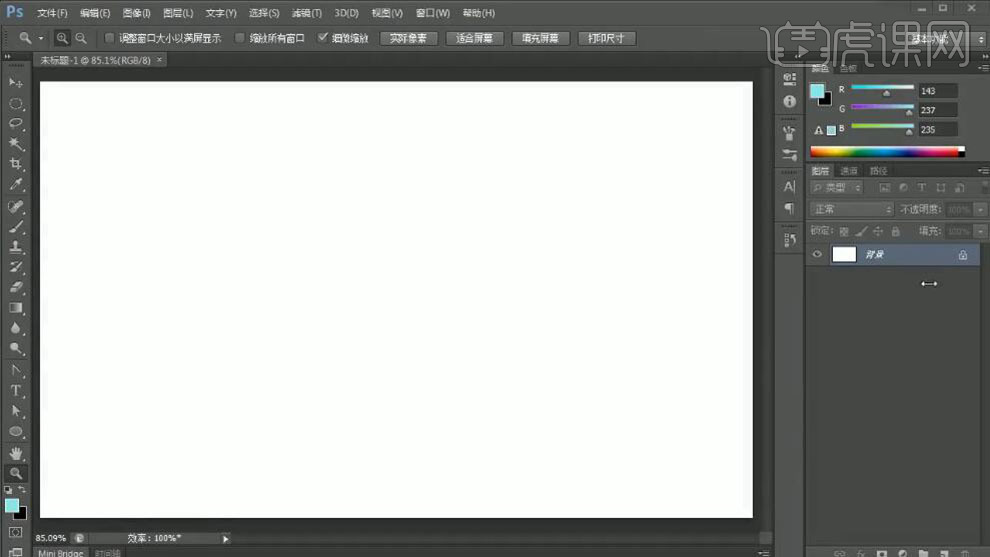
2、双击背景图层转换为普通图层,打开【图层样式】-【渐变叠加】,具体参数如图示。具体效果如图示。
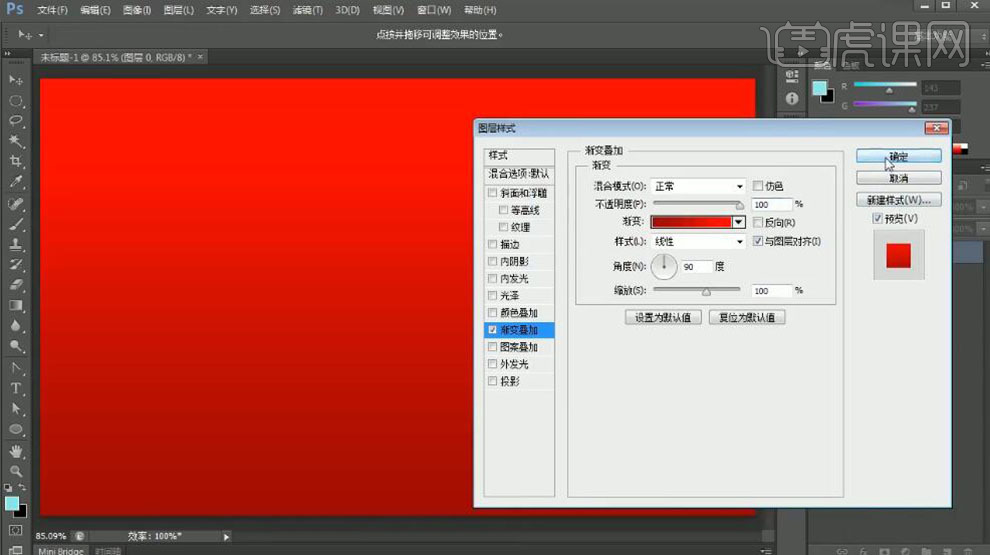
3、【新建】图层,使用【椭圆工具】按Shfit键绘制正圆,按Alt键【拖动复制】多个椭圆,排列至合适的位置。具体效果如图示。
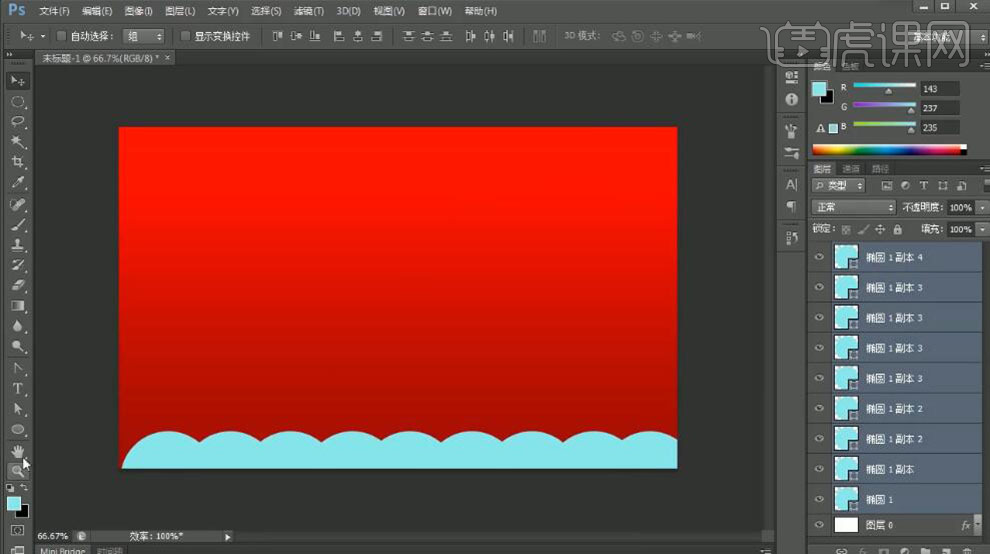
4、【选择】所有椭圆图层,按【Ctrl+E】合并图层,打开【图层样式】-【渐变叠加】,具体参数如图示。具体效果如图示。
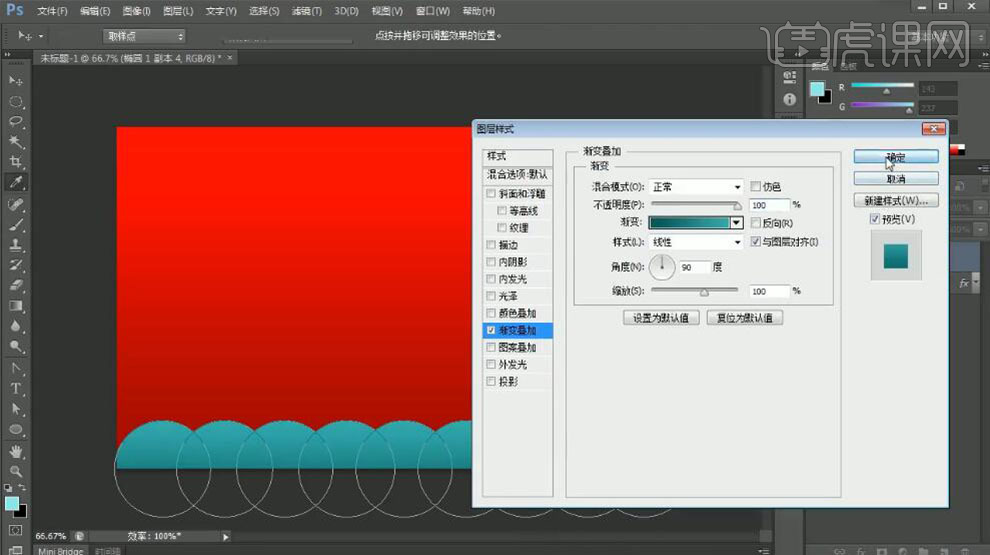
5、添加【描边】,具体参数如图示。具体效果如图示。
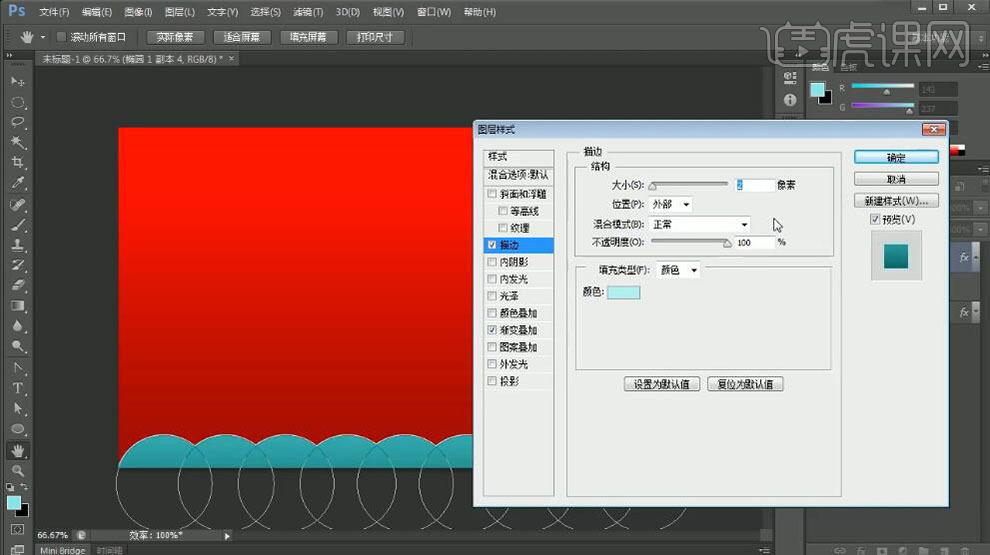
6、按【Ctrl+J】复制图层,调整大小,移动至合适的位置。打开【图层样式】-【渐变叠加】,修改渐变颜色,具体颜色如图示。具体效果如图示。
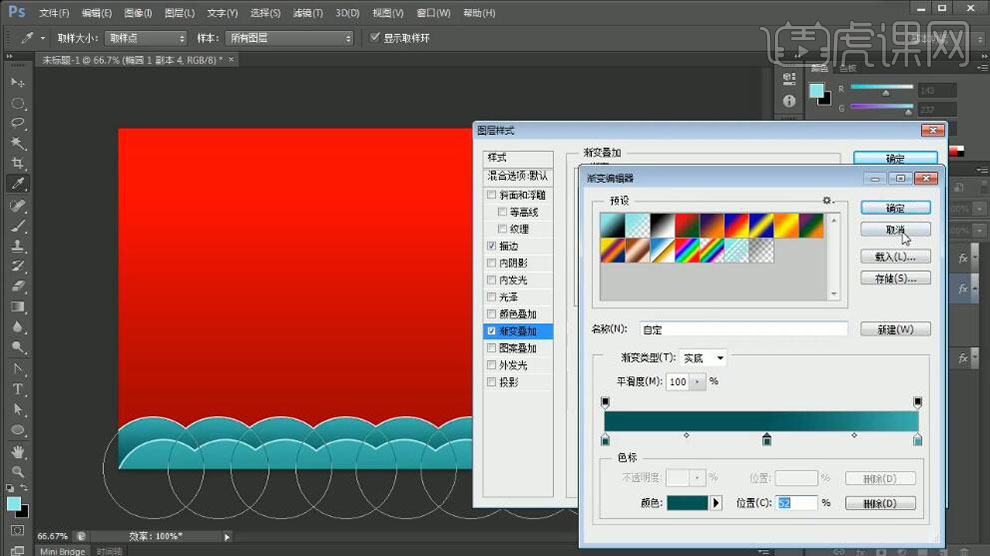
7、按【Ctrl+J】复制,使用相同的方法调整大小,移动至合适的位置。【拖入】树素材,调整大小,放置合适的位置。按Alt键【拖动复制】树,按【Ctrl+T】-【水平翻转】,添加【图层蒙版】,使用【画笔工具】涂抹多余的部分。具体效果如图示。
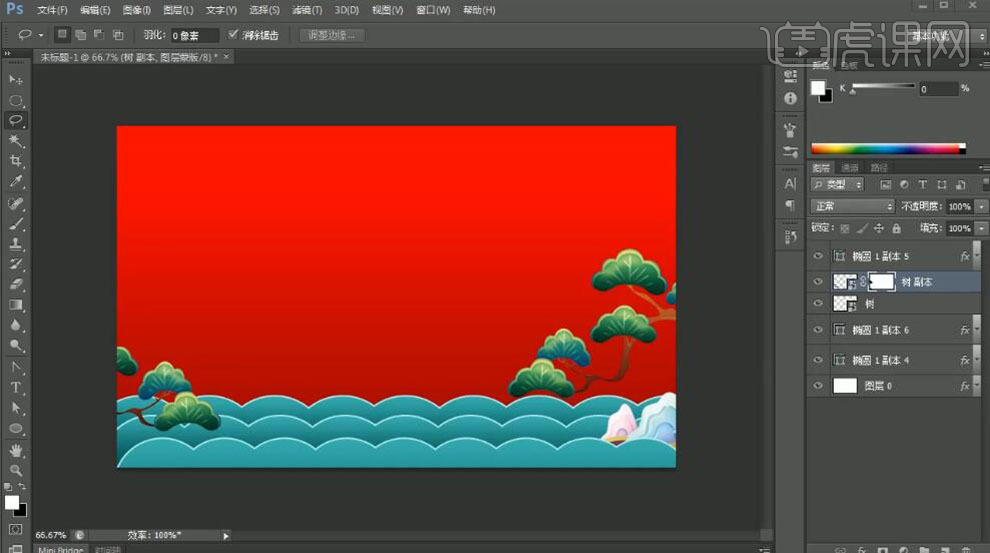
8、【拖入】房子素材,调整大小,排列至合适的位置。【新建】图层,使用【钢笔工具】绘制浪花形状路径【建立选区】,【填充】白色。调整大小,放置合适的位置。具体效果如图示。
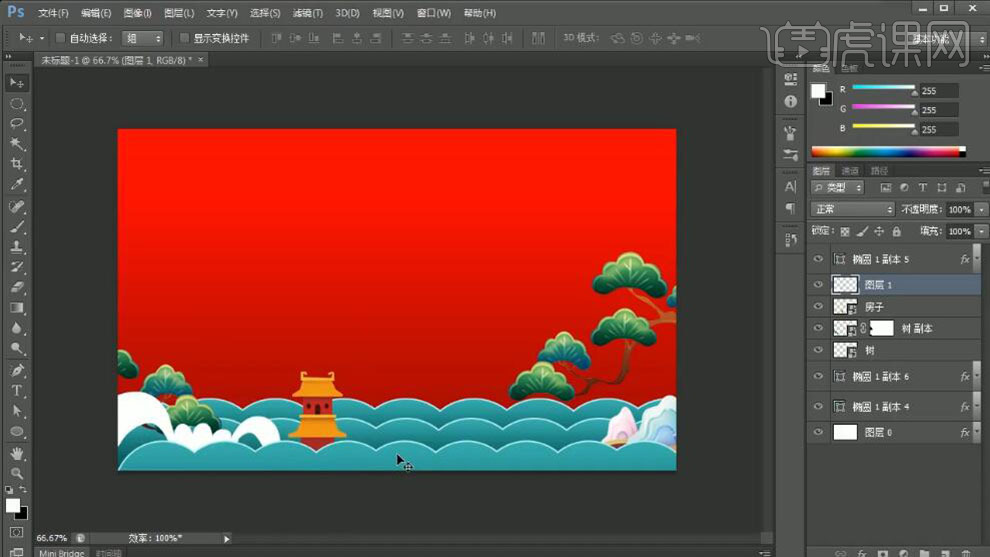
9、【新建】剪切蒙版图层,使用【画笔工具】,吸取画面合适的颜色,在浪花上方合适的位置涂抹,【不透明度】45%。具体效果如图示。
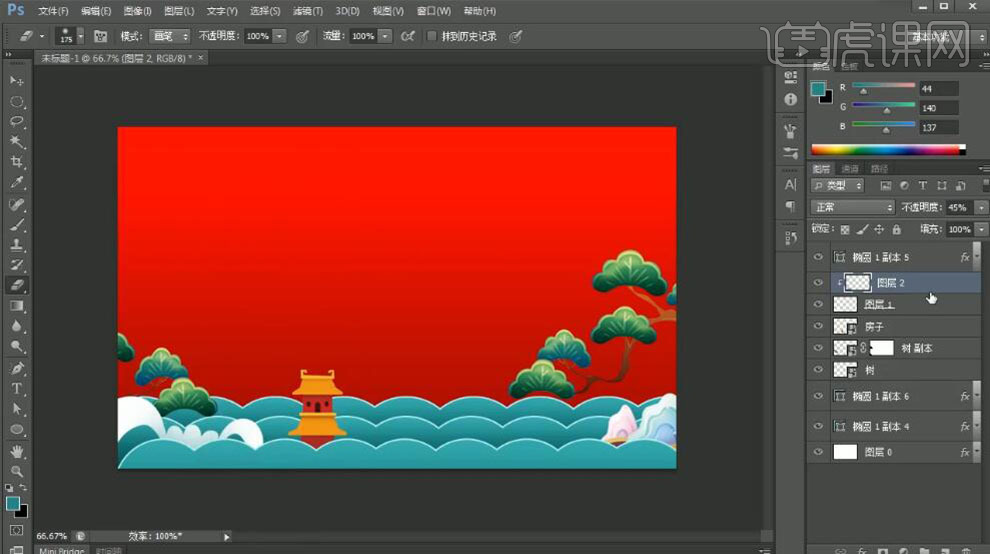
10、按【Ctrl+J】复制浪花图层,调整图层顺序,调整大小,移动至画面合适的位置。使用相同的方法添加海浪的投影效果。具体效果如图示。
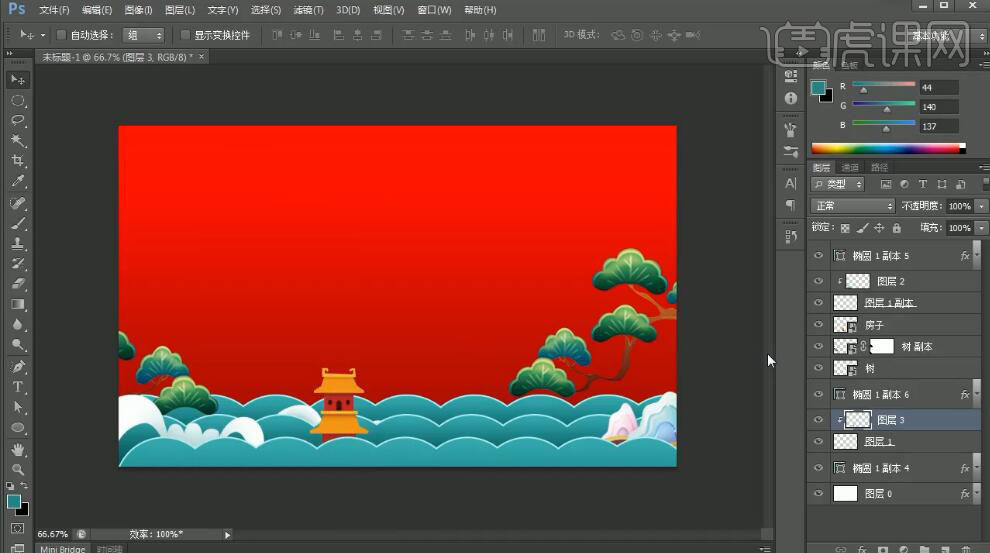
11、【选择】关联图层,按【Ctrl+G】编组,【重命名】。【拖入】异形素材,调整大小,排列至画面合适的位置。打开【图层样式】-【投影】,具体参数如图示。具体效果如图示。
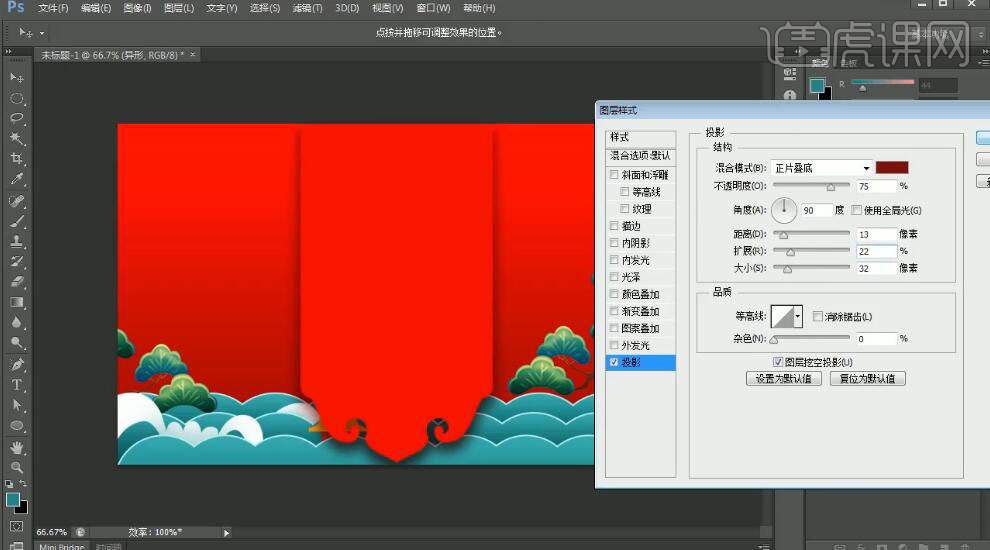
12、【拖入】主题文字,调整大小,放置合适的位置。打开【图层样式】-【斜面和浮雕】,具体参数如图示。具体效果如图示。

13、添加【投影】,具体参数如图示。具体效果如图示。
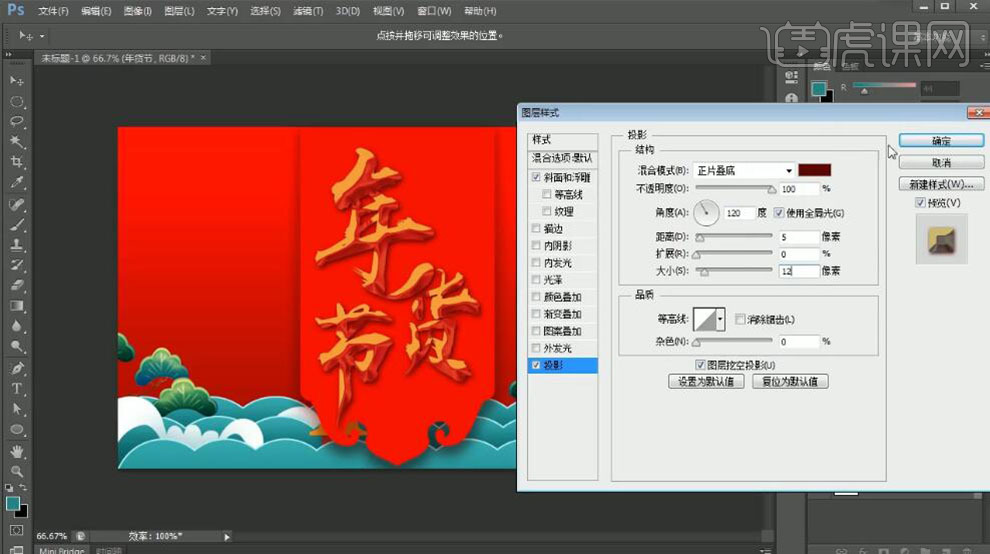
14、【拖入】纹理素材,置于文字上方合适的位置,按Alt键单击文字图层【创建剪切蒙版】。具体效果如图示。

15、【选择】文字关联图层,按【Ctrl+G】编组,【重命名】年货节。【新建】图层,使用【文字工具】,选择合适的字体,输入辅助文字,调整大小,排列至画面合适的位置。【选择】文字关联图层,按【Ctrl+G】编组,【重命名】文字。具体效果如图示。

16、【拖入】装饰素材,调整大小,排列至画面合适的位置。具体效果如图示。

17、调整画面整体的细节,最终效果如图示。

怎样用ps设计年货大集海报
1.打开【PS】,【Ctrl+N】新建1500*600像素的画布,新建图层,【填充】红色,拖入【背景】素材,【Ctrl+T】调整大小,降低图层不透明度为39%。
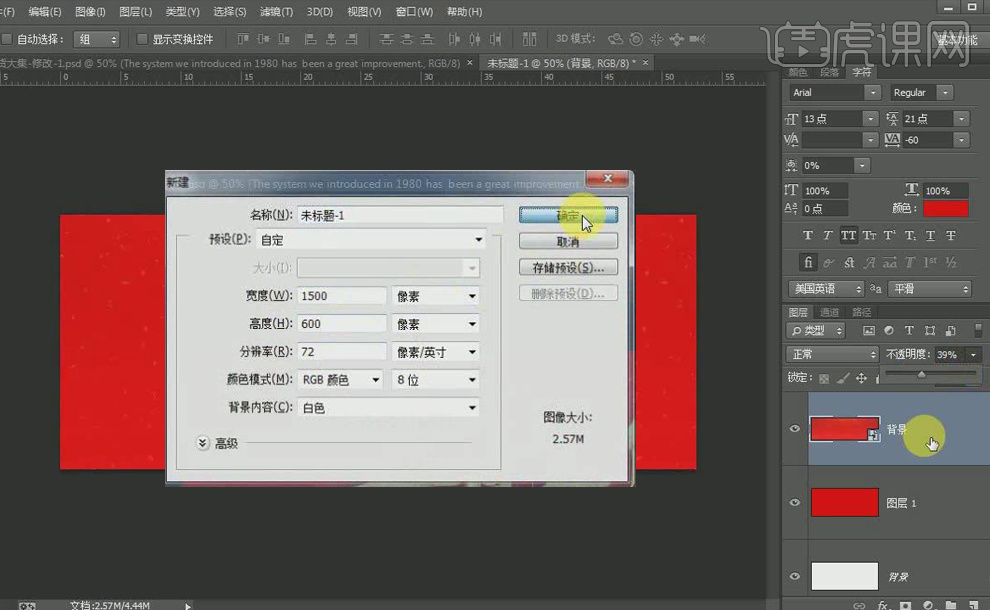
2.拖入【底纹】素材,【Ctrl+T】旋转90度(顺时针),移至画布左上角,【调整】大小,【Ctrl+J】复制图层,【Shift+向下键】向下移动,【Ctrl+J】复制这两个图层,将画布右半边也填满,【Ctrl+G】打组-背景。
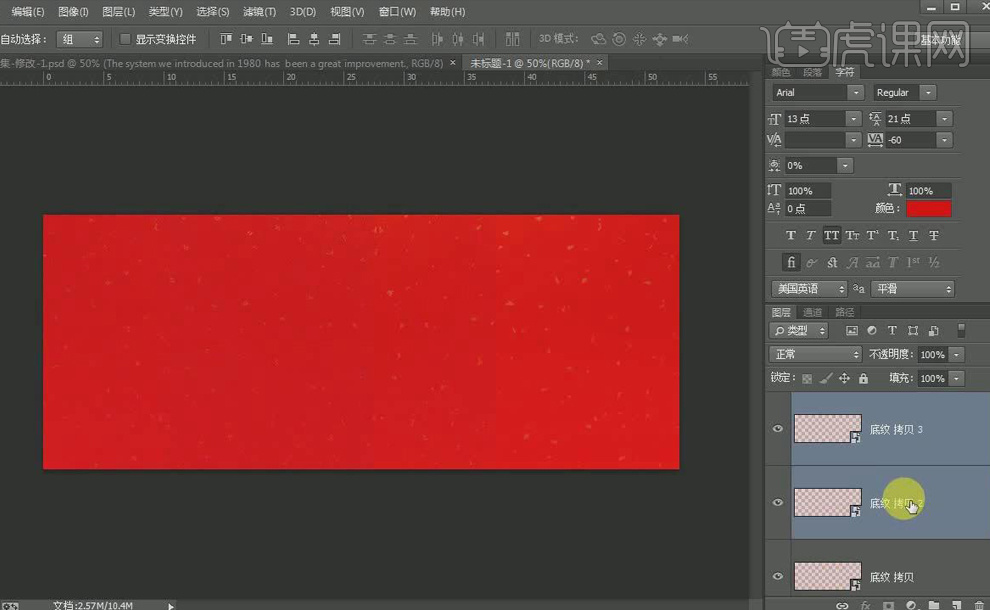
3.【文字工具】依次输入【年、货、大、集】,字体颜色为【白色】,字体样式为【超世纪粗毛楷】,【调整】字体大小,拉一条居中的【参考线】,将文字放置画布中心位置。

4.打开【笔触】文件,字体颜色改为【黑色】,根据毛笔字书写规律、横的顿笔等,拖入合适的【笔触】素材,为【年】字添加笔触,【调整】大小,添加【蒙版】,前景色改为【黑色】,【画笔工具】将笔触多余的部分涂抹掉,【Ctrl+Shift+S】文件存储为年货大集。

5.同样方法为【货、大、集】添加笔触,【Ctrl+G】打组-年货大集。

6.【Ctrl+J】复制图层组,【右键】-【转换为智能对象】,拖入【金粉】素材,【Ctrl+Alt+G】将金粉嵌入到文字中,【Ctrl+J】复制金粉图层,【Ctrl+Alt+G】嵌入到文字中,降低图层不透明度为50%。

7.新建图层,【钢笔工具】勾出【年】字阴影的图形,阴影主要在笔画的连接处,【Ctrl+Enter】路径转换为选区,前景色改为【暗红色】,【渐变工具】在选区拉一个由暗红到透明的线性渐变,降低阴影图层不透明度为63%。

8.同样方法为【货、大、集】制作阴影,注意在制作每个笔画阴影前要新建图层,便于以后修改,【Ctrl+G】打组-阴影。

9.拖入【光1】素材,【图层模式】-【滤色】,【Ctrl+T】水平翻转,移至【年】字第二笔上,【调整】大小,适当旋转,栅格化图层,【右键】-【变形】,让光更符合笔画,添加【蒙版】,【画笔工具】将光多余的部分涂抹掉。

10.拖入【光】素材,【图层模式】-【滤色】,【调整】大小,移至【年】字最后一横上,添加【蒙版】,【画笔工具】将光多余的部分涂抹掉,栅格化图层,【Ctrl+M】调出曲线,将光调亮。

11.【Ctrl+J】复制光影图层,同样方法为【货、大、集】添加光影效果,【Ctrl+G】打组-光。

12.【Ctrl+J】复制年货大集图层,【fx】-【颜色叠加】,将图层向左稍稍移动一点,新建图层,【Ctrl+Alt+G】创建剪切蒙版,前景色改为【亮红色】,【画笔工具】进行涂抹,使阴影更加立体。

13.再添加【fx】-【描边】效果,【Ctrl+J】复制年货大集图层,【fx】-【投影】。

14.【圆角矩形工具】画一个长圆角矩形,再在长圆角矩形左端画一个小圆角矩形,【Ctrl+J】复制小圆角矩形,移至长圆角矩形右端,【Ctrl+E】合并三个圆角矩形的图层,【fx】-【描边】,【填充】为0%,【文字工具】输入超级年货节。

15.【椭圆工具】画一个圆,【Ctrl+J】复制图层,【填充】为0%,【fx】-【描边】,【Ctrl+T】缩小圆,栅格化小圆图层,【Ctrl+J】复制两个圆的图层,【Ctrl+G】打组-椭圆,【文字工具】输入抢年货,【Ctrl+J】复制椭圆和文字,移至画布右侧,再更改文字为过大年。

16.依次拖入【祥云】、【灯笼】素材,【调整】大小、位置,新建图层,【画笔工具】为底部祥云阴影处增色,【Ctrl+G】打组-祥云,【fx】-【色阶】,将祥云整体提亮。

17.【文字工具】在画布左上角输入数字、英文,拖入【金粉】素材,【调整】位置,添加【蒙版】,【画笔工具】将金粉多余的部分涂抹掉,降低【底纹】图层不透明度为62%。

18.最终效果图如图所示。

PS如何制作年货献好礼促销海报
1.课程步骤如图所示。
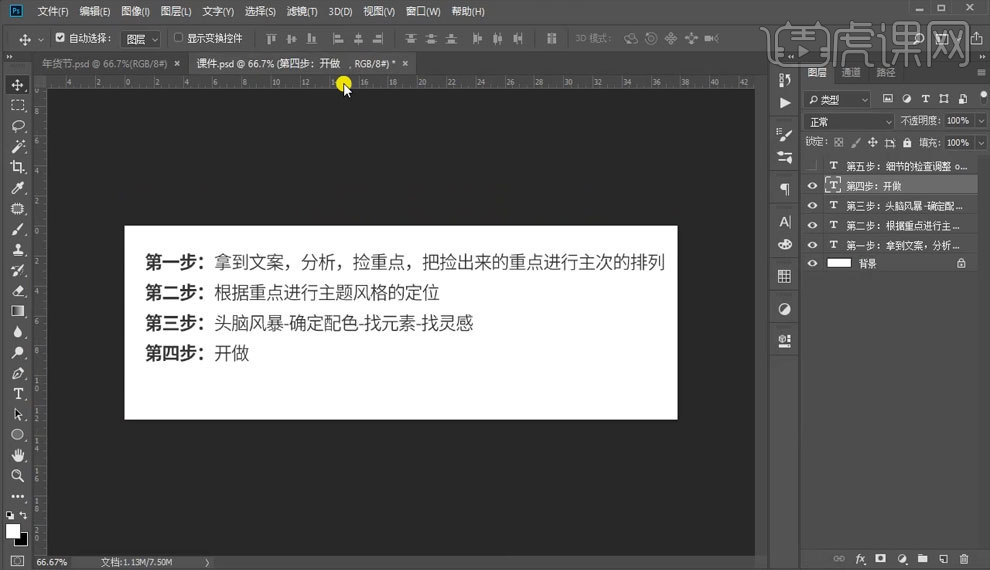
2.新建画布【Ctrl+N】数值如图所示。
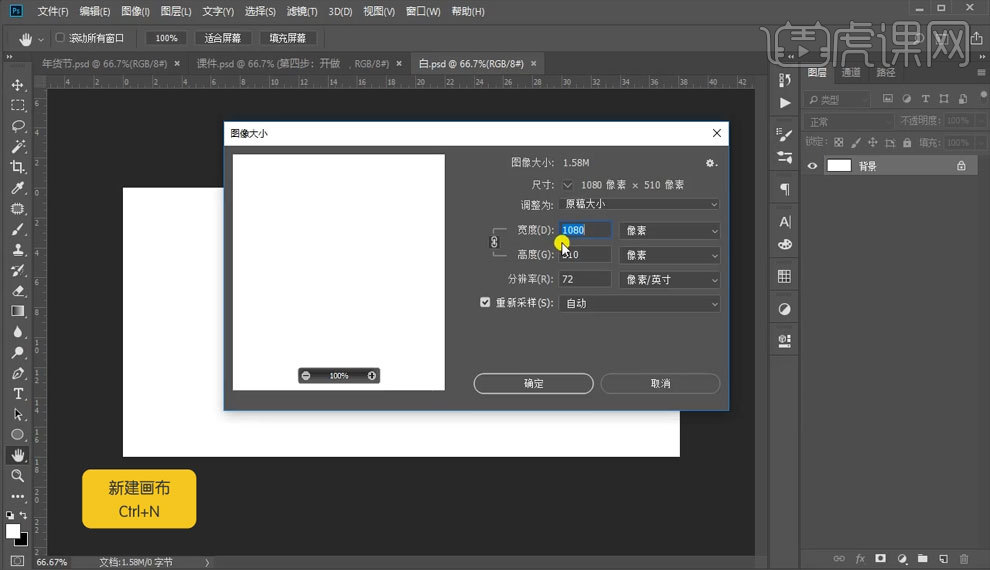
3.添加文案接着自由变换【Ctrl+T】调整位置如图所示。

4.将素材导入进来摆放到合适位置如图所示。

5.将字体放在灯笼上如图所示。

6.使用【自定义形状】进行绘制如图所示。

7.对【自定义形状】进行复制图层【Ctrl+J】如图所示。

8.将福字颜色加深做一个背景文案如图所示。
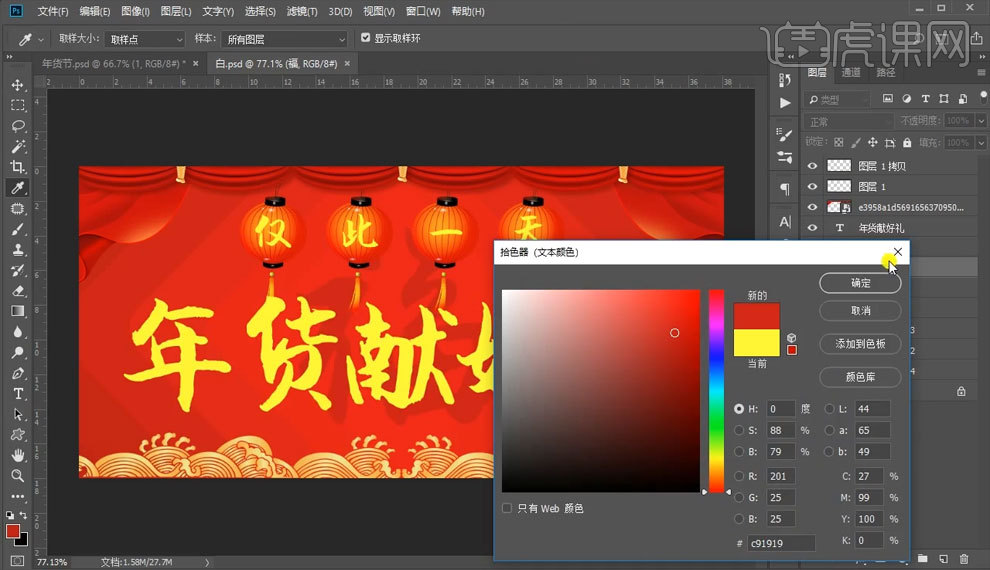
9.使用【外发光】进行调整数值如图所示。
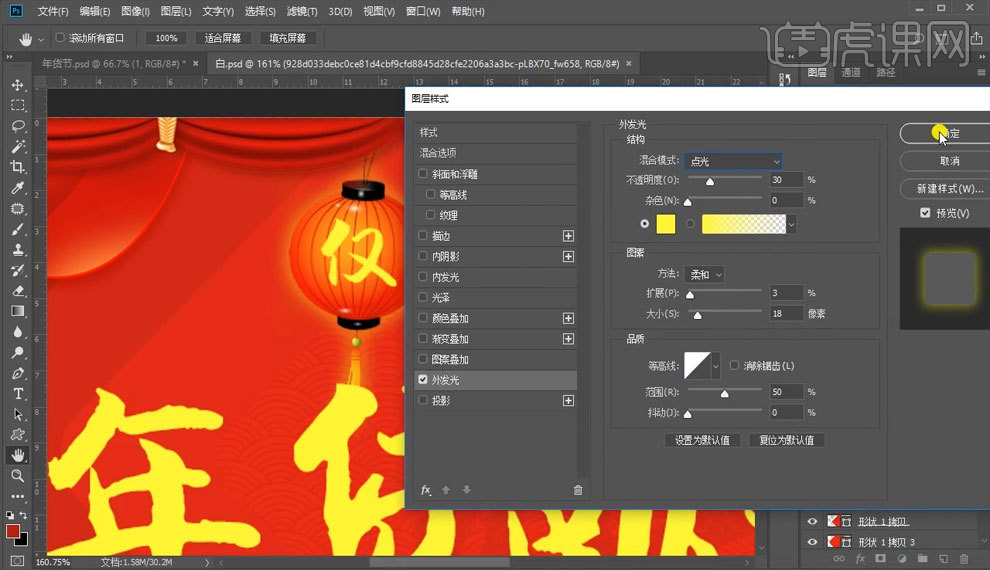
10.使用【色相饱和度】进行调整数值如图所示。
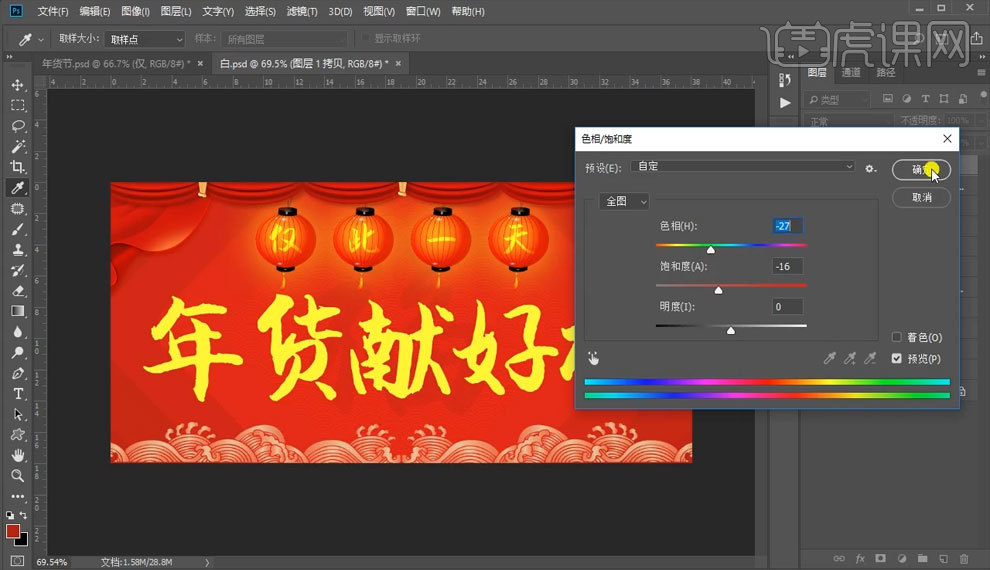
11.使用【曲线】进行提亮如图所示。

12.使用【渐变叠加】进行操作数值如图所示。
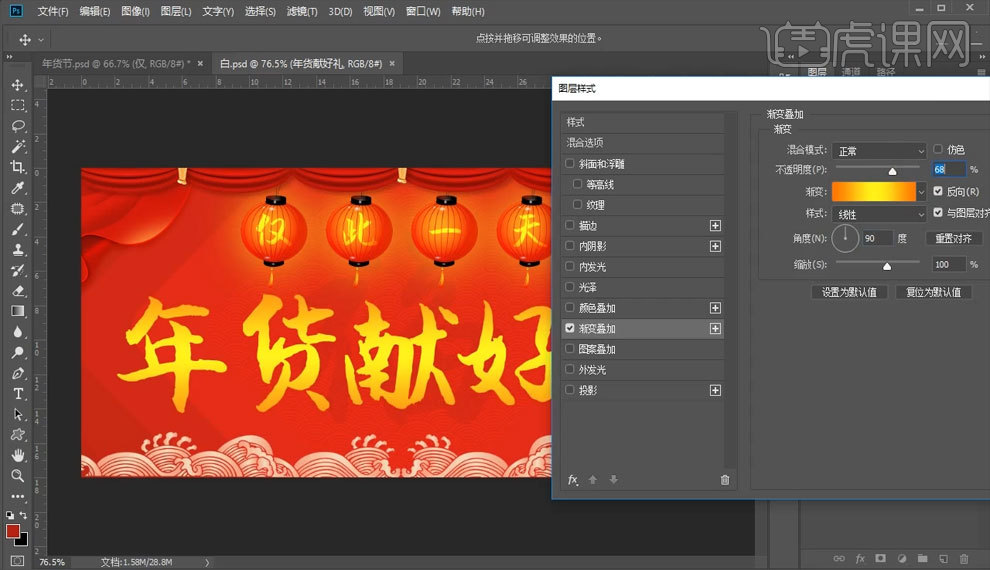
13.使用【动感模糊】数值如图。

14.最终效果图。






