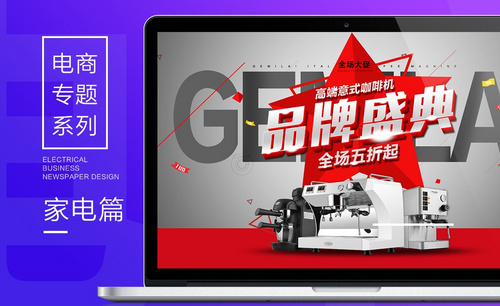家电海报
家电海报设计的时候要注意突出海报的素材,也就是家电,并且在设计时海报素材的位置要显眼,并且需要概括出一些时间、地点,而且在家电海报背景的选择上也要注意一些,美观的布局可以吸引消费者的眼光,虽然家电海报是以图片为主的,但是也需要一些文案来进行表达,选择文案字体的时候要注意醒目以及简洁,接着我们来详细了解下家电海报设计的步骤吧!

PS如何制作端午节家电促销海报
1、【打开】PS软件,【Ctrl+N】新建画布大小1000×500像素, 【分辨率】72ppi。【Alt+Delete】填充前景色。
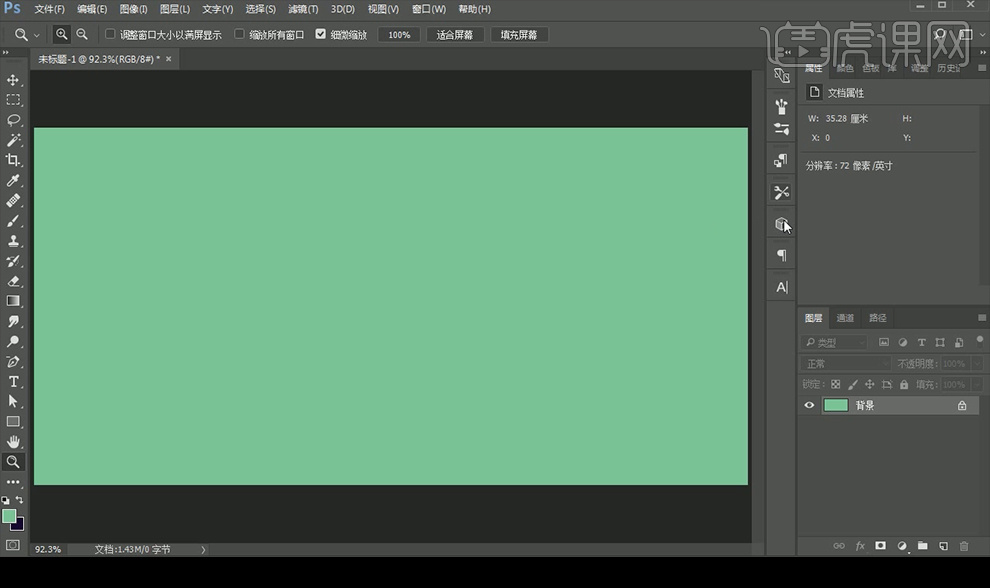
2、【拖入】素材,【Ctrl+J】复制素材,【栅格化图层】后【Ctrl+E】合并图层,添加【蒙版】后使用【画笔工具】涂抹柔化边缘。添加【色相/饱和度】、【色彩平衡】调节的剪切蒙版。
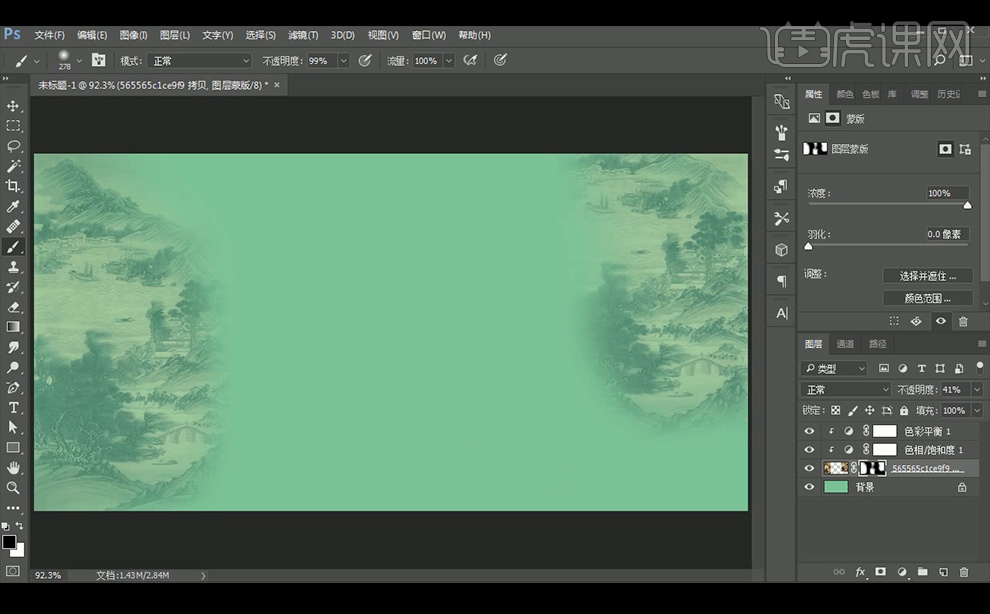
3、 按住【Shift】加选图层,【Ctrl+G】图层编组命名,新建图层,【画笔工具】绘制高光,【Ctrl+T】自由变换,【滤镜】-【模糊】-【高斯模糊】。
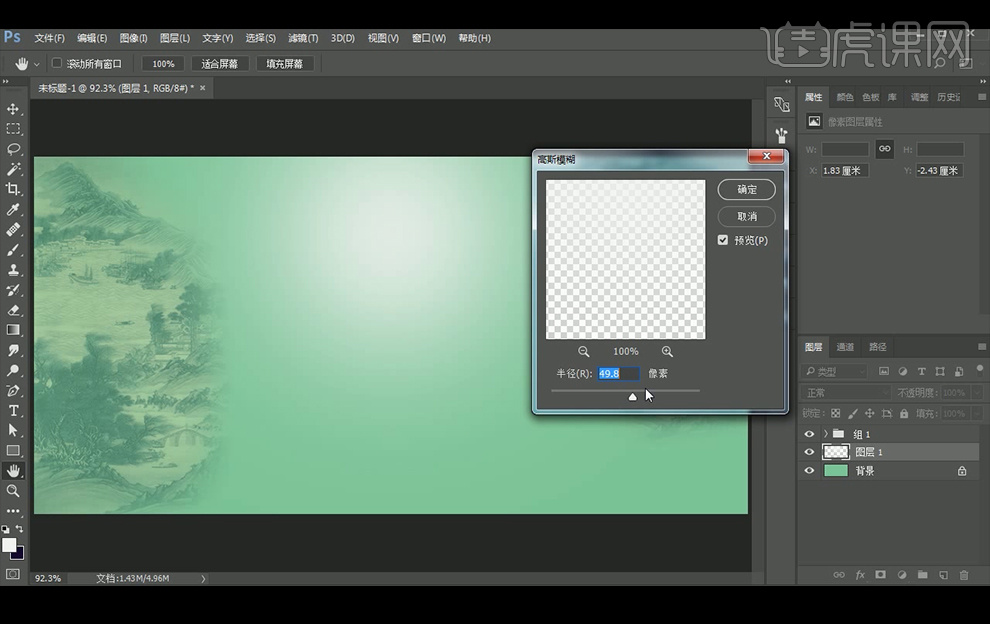
4、【拖入】云朵素材,【复制】素材后移动变换,【栅格化图层】后【Ctrl+E】合并图层,【拖入】龙舟和云素材,【复制】素材后【水平翻转】,【复制】云朵素材,【橡皮擦工具】调整。
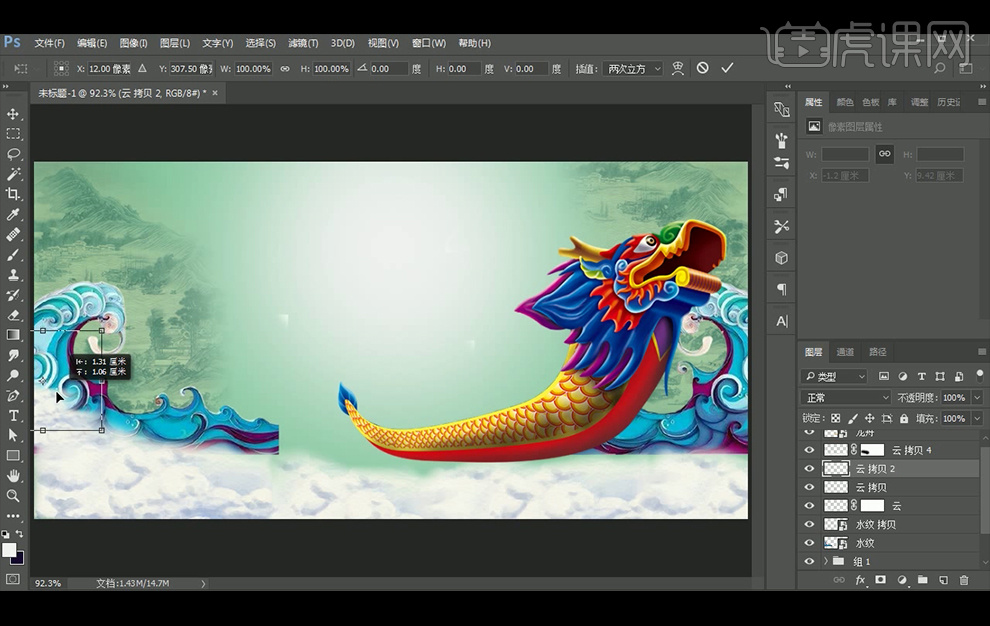
5、【拖入】袋子、粽子、产品素材,整理图层。【T】切换到文字工具,【字体】楷体,【栅格化图层】后【矩形选框工具】调整午字的位置。
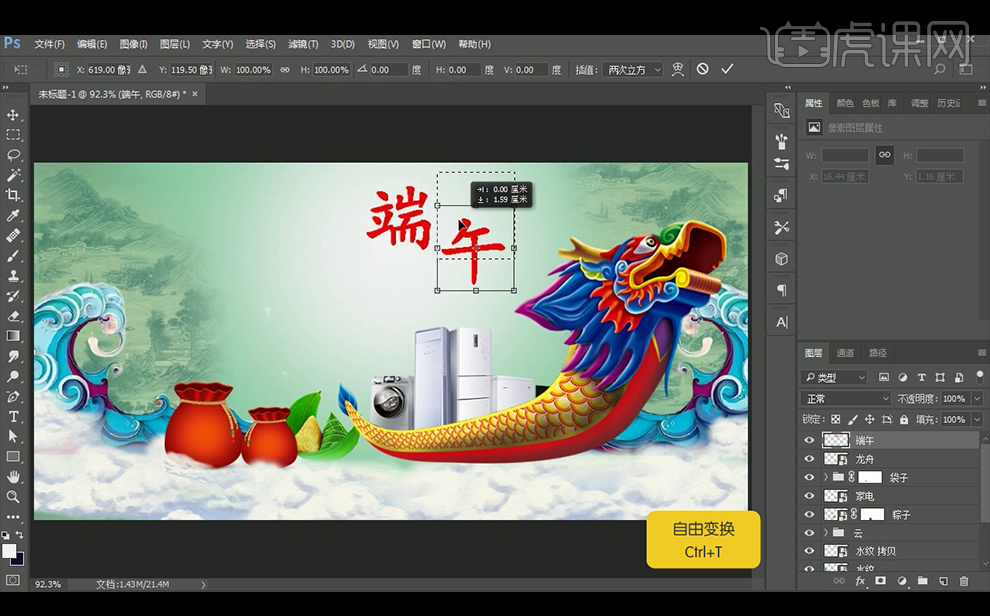
6、【拷贝】图层后添加【渐变叠加】的图层效果, 改变原文字图层颜色,并移动制作阴影效果,【Ctrl+G】图层编组命名。

7、【T】切换到文字工具,【字体】为微软雅黑,选择【画笔工具】按住【Shift】画直线,【复制】图层向下移动,并输入文字。【矩形框选工具】绘制矩形并填充绿色。

8、【拖入】素材,图层模式【正片叠底】,移动调整位置。

9、最终效果如下。

怎样用ps制作家电冰雪海报
1、 【打开】PS软件,【新建】画布大小1080×660像素,【拖入】背景,【Ctrl+T】切换到自由变换工具调整,【新建】图层,【画笔工具】绘制高光,降低【不透明度】,【Ctrl+G】给图层编组命名。
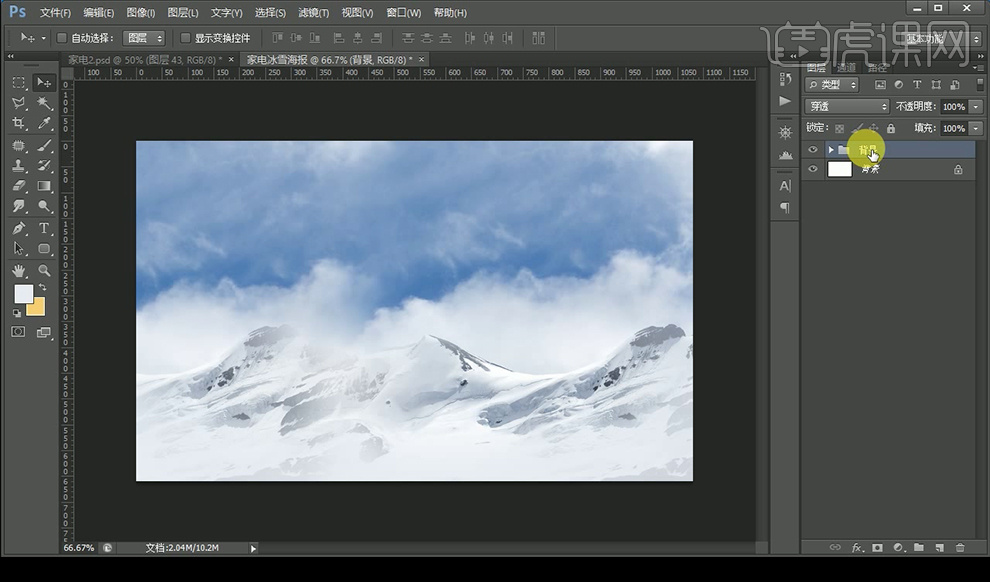
2、【拖入】产品素材,【Ctrl+单击缩览图】调出选区,添加【色彩平衡】【色阶】【曲线】的调整图层,【复制】图层,填充深蓝色,添加【高斯模糊】,降低【不透明度】,添加【蒙版】使用【画笔工具】涂抹多余的部分。

3、【新建】图层,调出选区【画笔工具】绘制高光,图层混合模式改为【叠加】,降低【不透明度】。

4、【拖入】文字,添加【渐变叠加】图层样式,【圆角矩形工具】绘制圆角矩形,同样添加【渐变叠加】和【投影】,【文字工具】输入文字,【字体】方正兰亭,【新建】图层后【画笔工具】添加淡蓝色高光。

5、【拖入】墨点,【复制】【粘贴】空调素材,【Ctrl+单击缩览图】调出选区,添加【色彩平衡】【色阶】【曲线】的调整图层,【复制】图层后【Ctrl+T】垂直翻转,添加【蒙版】后用【渐变工具】填充。

6、【拖入】冰霜素材,添加【蒙版】使用【画笔工具】涂抹多余的部分,【画笔工具】绘制文字后面的高光。继续添加【老鹰】【狼】【北极熊】素材,调整图层位置和不透明度。

7、【拖入】雪花素材,添加【蒙版】使用【画笔工具】涂抹多余的部分,【拖入】光晕素材,图层模式改为【线性减淡】,【复制】多个,自由变换工具调整,【画笔工具】给画面四周添加淡蓝色高光,降低【不透明度】。

8、按【Ctrl+Shift+Alt+E】盖印图层,添加【滤镜】-【锐化】-【USM锐化】,添加【色彩平衡】【色阶】【曲线】的调整图层,最终效果如图。

如何用ps制作家电海报
1.打开【PS】,新建画布【1080*660px】。
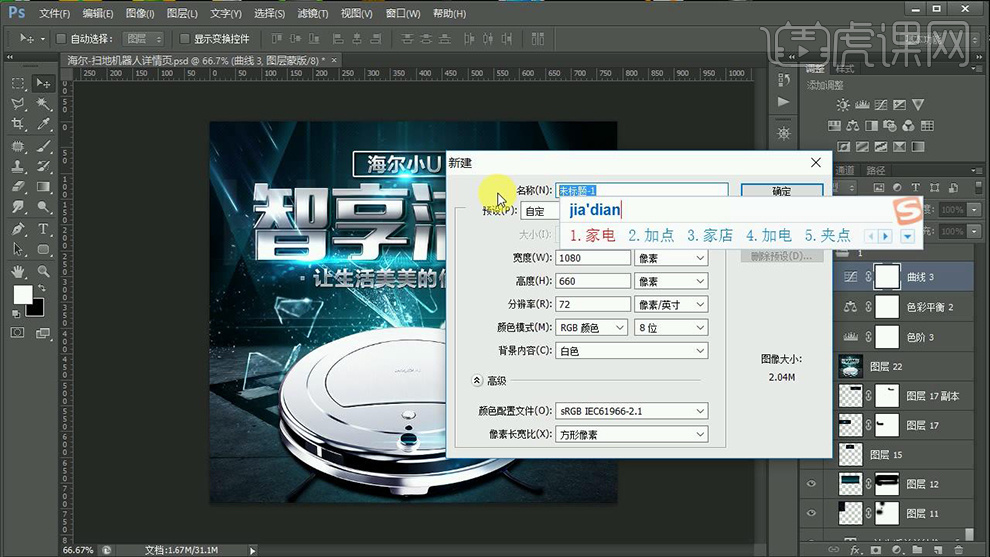
2.新建图层,拖入素材按【CTRL+T】调整如图位置,混合模式为【线性减淡[添加]】,多余部分创建蒙版使用【画笔工具】擦掉,不透明度为【23%】。

3.拖入【地面素材】按【CTRL+T】调整位置,添加【色彩平衡】调整图层,数据如图。

4.使用【矩形选框工具】,添加如图渐变,并按【ALT键】复制调整如图效果。
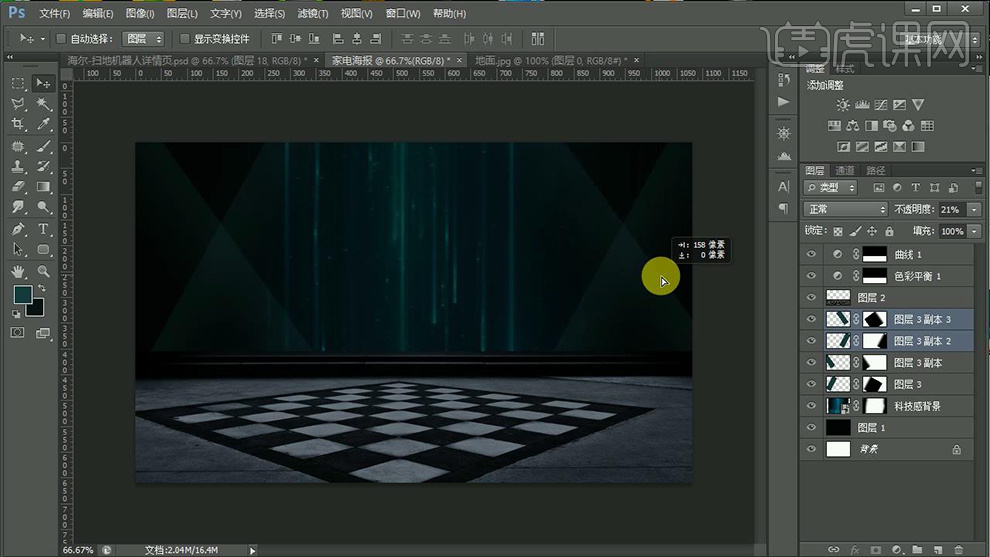
5.使用【字符工具】输入文案,打开【图层样式】数据如图。

6.复制一份字体图层,填充为【深绿色】,并添加合适的【投影】,打开【外发光】数据如图所示。

7.使用【画笔工具】绘制如图高光。

8.使用【字符工具】输入文案,添加【渐变叠加】数据如图。
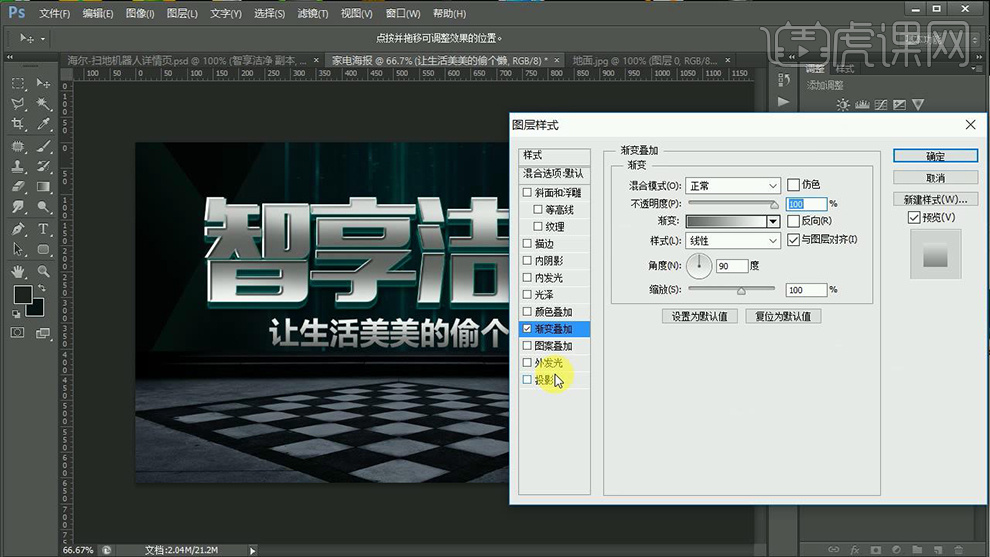
9.使用【圆角矩形工具】绘制图形,点击【选择】-【修改】-【收缩8px】,并粘贴字体图层的图层样式。

10.拖入【产品素材】,适当调节【色彩平衡】,复制产品图层,填充为【黑色】点击【滤镜】-【高斯模糊4px】,用来添加投影效果。

11.拖入【玻璃碎片】素材按【CTRL+T】调整大小位置,并使用【画笔工具】添加【深绿色】高光,效果如图。

12.拖入【科技带素材】调整位置,结合图层蒙版结合【画笔工具】擦除不需要的部分。

13.拖入【流星雨素材】,混合模式为【线性减淡[添加]】结合图层蒙版结合【画笔工具】擦除不需要的部分。

14.拖入【光效素材】,混合模式为【线性减淡[添加]】,调整到如图位置。

15.拖入【高光素材】按【CTRL+T】调整到如图位置。

16.对整体图层添加【色彩平衡】和【色阶】调整图层,数据如图。

17.最终效果如图所示

PS怎样制作家电促销海报
1.打开PS新建【白色】画布,拖入【风景图】素材通过【Ctrl+T】调整大小和位置,然后按【Ctrl+J】复制该图层通过【Ctrl+T】右键【水平翻转】,接着分别为该两个图层【添加蒙版】并使用【黑色】的【画笔工具】进行涂抹擦除做出【天空】的效果,效果如图所示。
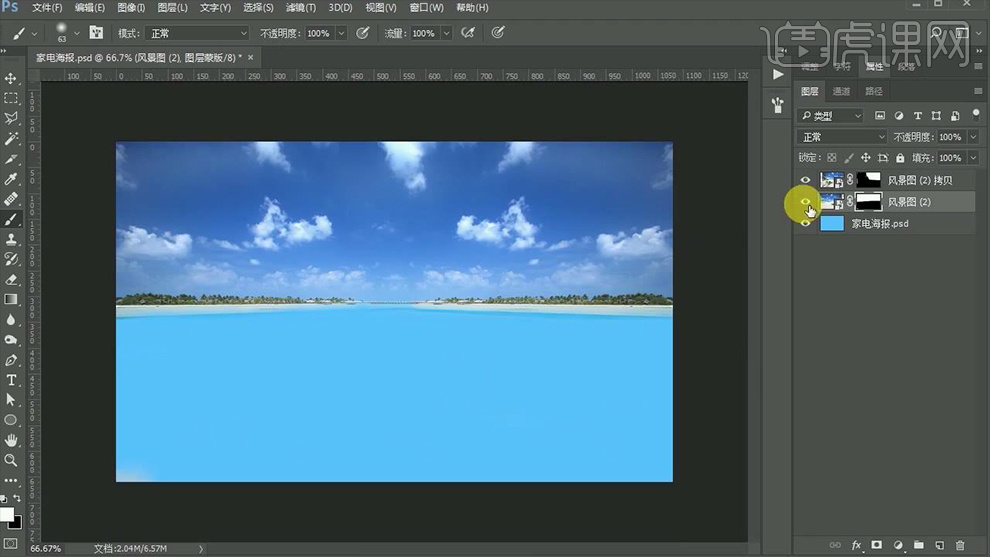
2.将该两个【风景图】按【Ctrl+G】编组命名【天空】,之后为其添加【曲线】并右键【创建剪贴蒙版】,效果和参数如图所示。
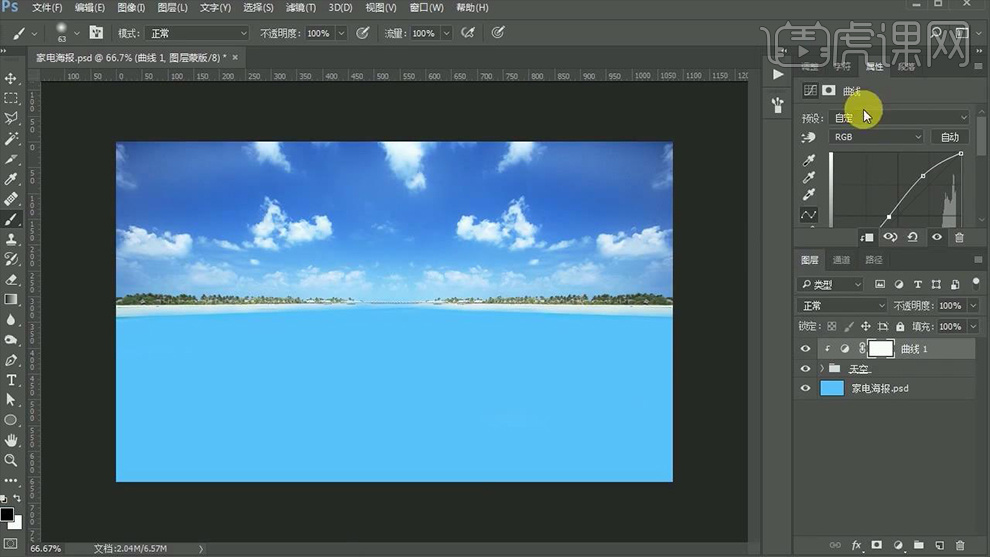
3.拖入【海水】素材调整大小和位置,之后拖入【沙堆】并将其复制并水平翻转,然后为其【添加蒙版】用上面第一步的方法对【沙堆】调整,之后将该两个图层编组命名【小岛】,效果如图所示。
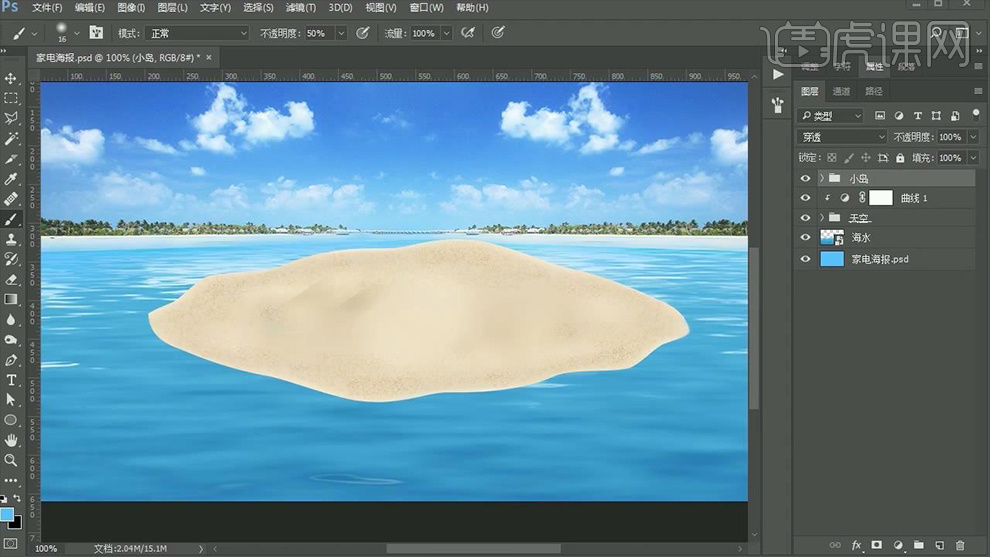
4.拖入【沙子】的素材放在【小岛】处,然后将其创建剪贴蒙版并降低【不透明度】为【29%】。之后拖入【海浪沙滩】素材用第一步同样的方法进行涂抹擦除不需要的部分,然后将该两个图层编组命名【海浪】,效果如图所示。
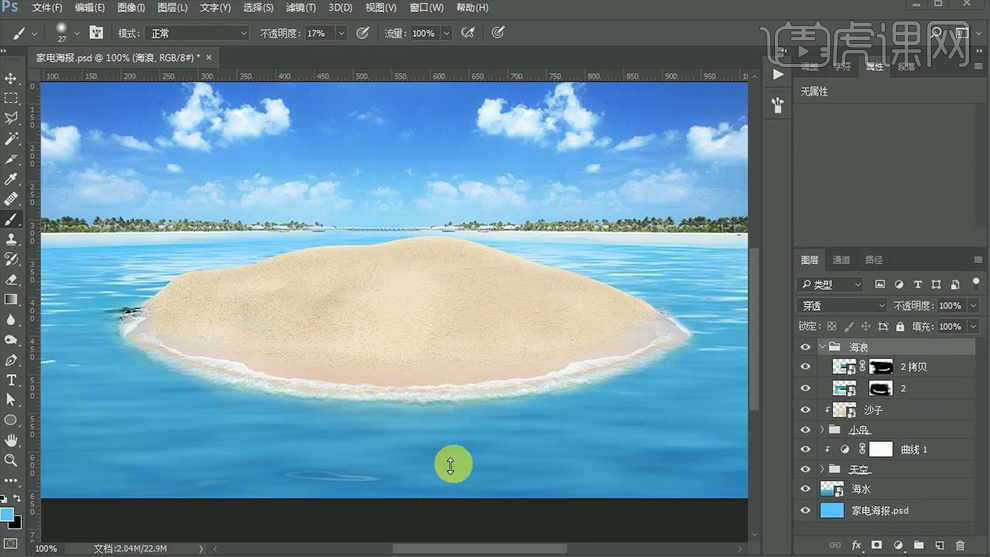
5.在【海浪】组上方再次拖入【沙子】素材为其【添加蒙版】进行适当的涂抹擦除并适当降低【不透明度】,之后为其添加【色彩平衡】,详细参数如图所示。
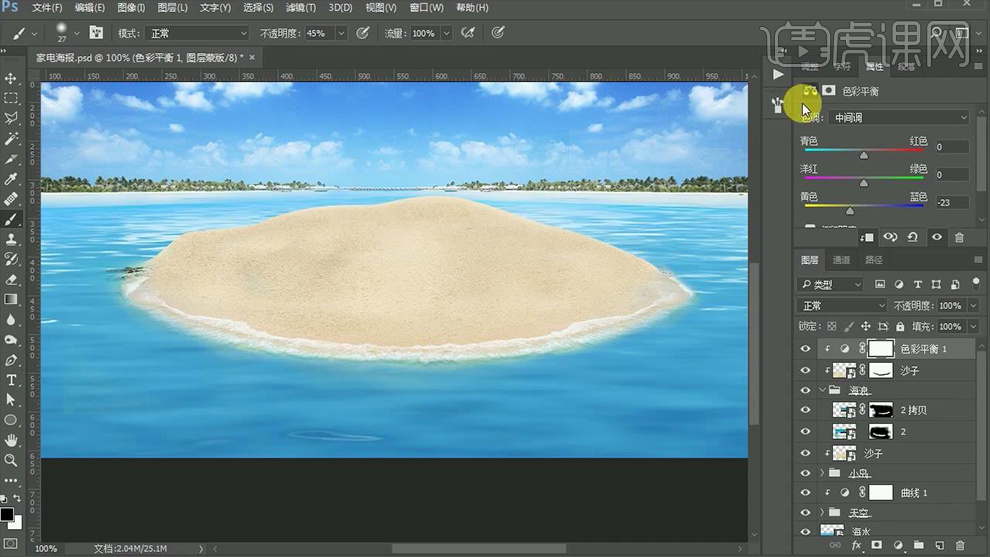
6.在最上方【新建图层】并创建剪贴蒙版,然后将【混合模式】改为【颜色】并用【蓝色】的【画笔工具】进行适当地涂抹,之后将相应的图层编组命名【岛】,效果如图所示。
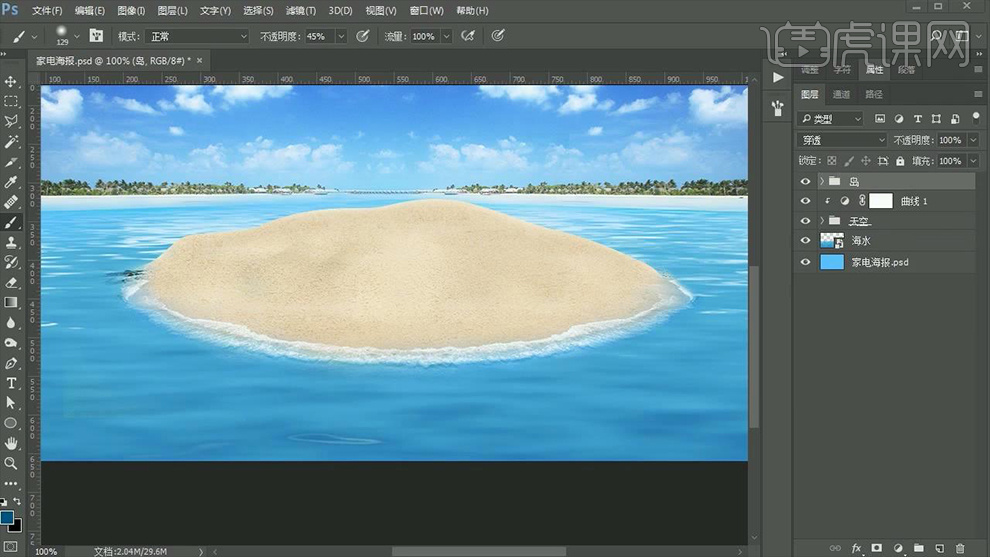
7.拖入【家电组合】素材调整大小和位置,然后为其【添加蒙版】涂抹擦除【投影】部分,之后为其添加【曲线】,详细参数和效果如图所示。

8.拖入相应的【装饰】素材调整大小和位置,然后再将相应的素材编组命名【岛屿整体的部分】。拖入【冰块】素材调整大小和位置并为其【添加蒙版】使用【黑色】的【画笔工具】(不透明度【64%】)进行适当的涂抹,之后选中最前方的【冰块】点击【滤镜】选择【模糊】下的【高斯模糊】,详细参数和效果如图所示。
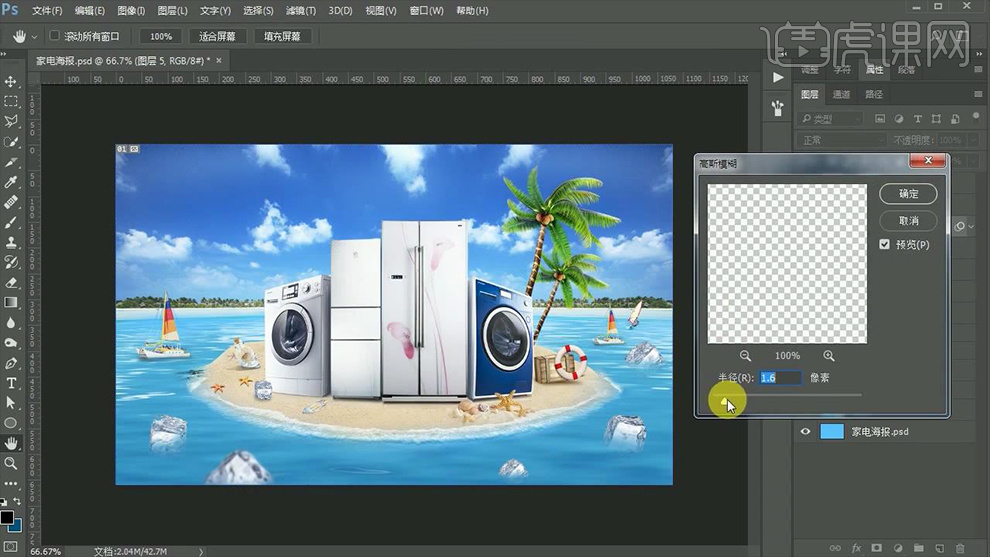
9.将相应的图层编组命名,之后【新建图层】将【混合模式】改为【柔光】并创建剪贴蒙版,然后在底部用【黑色】的【画笔工具】进行适当的涂抹,之后为其添加【曲线】,详细参数和效果如图所示。

10.使用【文字工具】输入【辅助文案】(字体【思域黑体】,颜色【白色】)调整大小和位置,之后点击【变形文字】,详细参数如图所示。

11.双击【辅助文案】图层打开【图层样式】勾选【投影】,之后调整大小和位置,详细参数如图所示。
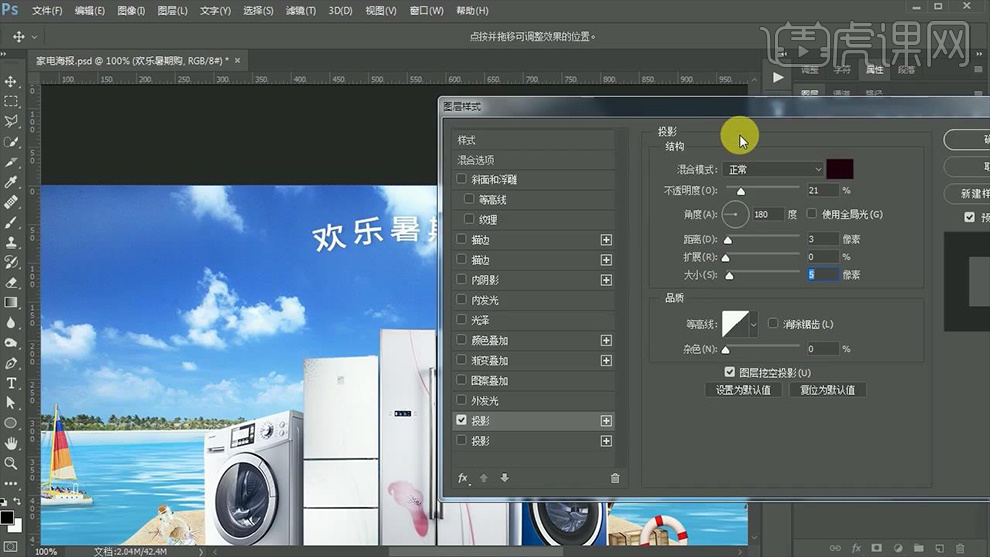
12.输入【主题文案】(字体【思域黑体】,颜色【白色】)调整大小和位置并为其添加【变形文字】,详细参数如图所示。

13.复制【主题文案】图层并将颜色填充为【黄色】,之后将原【主题文案】用【方向键】进行适当的移动并打开【图层样式】勾选【投影】(参数为默认),输入【引号】和【空格】调整大小和位置,之后将相应的【文案】图层编组命名【文案】,效果如图所示。

14.拖入相关的【天空】素材并用上面第一步的方法进行调整,之后为【天空】组添加【色彩平衡】,详细参数和效果如图所示。

15.为【天空装饰】组添加【曲线】(参数自行调整),之后拖入【阳光】素材调整大小和位置并将【混合模式】改为【柔光】,接着为其添加【色彩平衡】和【曲线】,详细参数如图所示。

16.适当调整【阳光】的位置,之后在最上方【新建图层】按【Ctrl+Alt+shift+E】盖印图层并点击【滤镜】选择【其它】下的【高反差保留】(半径【1像素】),最后将其【混合模式】改为【柔光】,效果如图所示。

17.最终效果图。

如何用PS制作家电促销海报
1、【打开】PS软件,【新建】任意大小的画布。具体效果如图示。
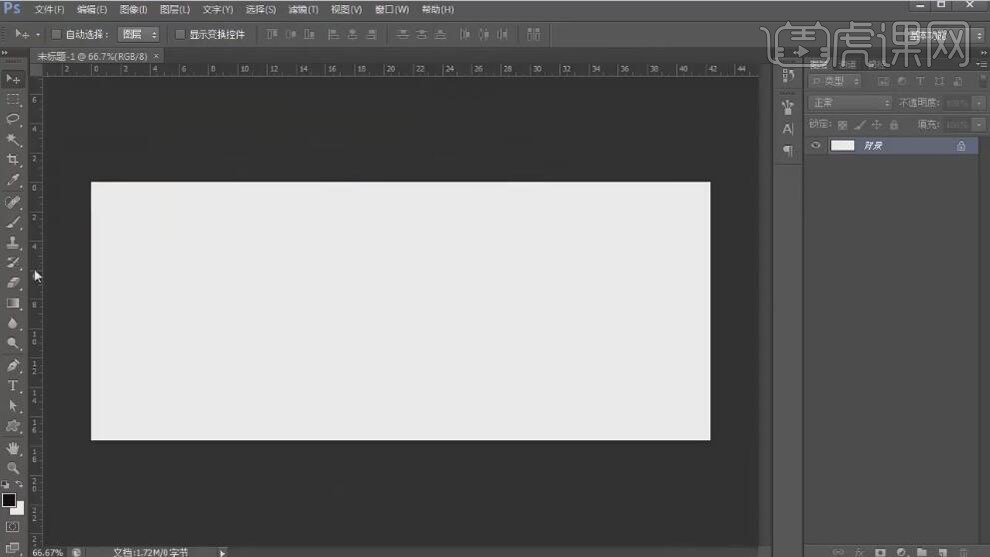
2、使用【文字工具】,【字体】微软雅黑,依次输入文本,调整大小。主题【字体】文悦新青年体。具体效果如图示。

3、【选择】所有的文字图层,按【Ctrl+G】编组,【重命名】文案。调整文字图层的大小,并排列至合适的位置。具体效果如图示。

4、【选择】大标题图层,将文字拆分建层,并【编组】,【重命名】大标题。【选择】单个的标题文字图层,【右击】-【转换为形状路径】。使用【圆角矩形工具】,【颜色】橙色,绘制合适大小的圆角矩形,并放置副标题下方合适的位置。具体效果如图示。

5、调整画面的整体细节部分,【新建】图组,【重命名】背景。【新建】图层,按【Alt+Delete】填充前景色玫红色。具体效果如图示。

6、【新建】图层,使用【画笔工具】,【颜色】橙色,在画面单击,按【Ctrl+T】自由变换,并放置画面合适的位置。具体效果如图示。

7、【新建】图层,使用【椭圆工具】,绘制合适大小的圆,【填充】紫色,并放置画面合适的位置。具体效果如图示。

8、【新建】图层,按Alt键单击【创建剪切蒙版】,使用【画笔工具】,【颜色】橙色,在画面合适的位置单击。具体效果如图示。

9、【新建】图层,按Alt键单击【创建剪切蒙版】,使用【画笔工具】,【颜色】亮蓝色,在画面合适的位置涂抹。具体效果如图示。

10、【选择】关联的椭圆图层,按【Ctrl+G】编组,【重命名】气泡。【右击】转换为智能对象。按Alt键【移动复制】多个气泡,调整大小,并排列至画面合适的位置。具体效果如图示。

11、【选择】文字图层,调整文字的颜色。【选择】所有的气泡图层,按【Ctrl+G】编组,【重命名】紫色气泡。【新建】曲线图层,单击【剪切蒙版】,调整合适的参数。具体效果如图示。

12、使用【钢笔工具】,依次对大标题文字笔画调整至合适的状态。具体效果如图示。

13、【选择】购字图层,【填充】黄色。【选择】抄底狂欢文字图层,按【Ctrl+J】复制图层,按【Ctrl+E】合并所选图层,调整图层顺序,按【Ctrl+T】向下移动至合适的位置,按【Ctrl+Alt+Shift+T】重复上一步操作,【选择】所有的复制图层,按【Ctrl+E】合并图层。具体效果如图示。

14、【选择】立面文字图层,【填充】蓝色。【选择】购字图层,使用相同的方法制作立面,【填充】深黄色。具体效果如图示。

15、【选择】蓝色立面图层,打开【图层样式】-【内发光】,具体参数如图示。具体效果如图示。

16、添加【投影】,具体参数如图示。具体效果如图示。

17、【复制】图层样式至购字立面图层,打开购字【图层样式】,修改【内发光】,具体参数如图示。具体效果如图示。

18、【选择】抄底狂欢文字关联图层,按【Ctrl+E】合并图层。打开【图层样式】-【内阴影】,具体参数如图示。具体效果如图示。

19、【复制】图层样式至购字图层,打开购字【图层样式】,修改【内阴影】,具体参数如图示。具体效果如图示。

20、【选择】所有文字图层,按【Ctrl+J】复制,按【Ctrl+E】合并图层,调整图层顺序。【锁定】透明区,【填充】紫色。单击【滤镜】-【其他】-【最小值】,具体参数如图示。具体效果如图示。

21、按【Ctrl+T】自由变换,并移动至合适的位置。使用【画笔工具】,【颜色】紫色,修复中间空洞部分。使用【套索工具】,套选修改合适的部分,【打开】紫色气泡图组。具体效果如图示。

22、【选择】818文字图层,打开【图层样式】-【描边】,具体参数如图示。具体效果如图示。

23、添加【斜面和浮雕】,具体参数如图示。具体效果如图示。

24、添加【投影】,具体参数如图示。具体效果如图示。

25、【选择】紫色图层,打开【图层样式】-【投影】,具体参数如图示。具体效果如图示。

26、【新建】图层,使用【钢笔工具】,绘制对话框形状,【填充】白色,并放置画面合适的位置。具体效果如图示。

27、使用【文字工具】,选择合适的字体,【颜色】紫色,输入文字,调整大小,并放置画面合适的位置。具体效果如图示。

28、【选择】形状图层,打开【图层样式】-【描边】,具体参数如图示。具体效果如图示。

29、添加【内阴影】,具体参数如图示。具体效果如图示。

30、【选择】Go文字图层,修改文字字体,调整大小,并移动至合适的位置。【选择】形状图层,添加【投影】,具体参数如图示。具体效果如图示。

31、在GO文字图层上方【新建】图层,按Alt键单击【创建剪切蒙版】。使用【画笔工具】,【选择】合适的颜色,在画面合适的位置涂抹。具体效果如图示。

32、选择对话框关联图层,按【Ctrl+G】编组,【重命名】GO。调整画面整体的细节部分,【选择】圆角矩形图层,打开【图层样式】-【内阴影】,具体参数如图示。具体效果如图示。

33、添加【投影】,具体参数如图示。具体效果如图示。

34、【选择】紫色文字图层,打开【图层样式】-【投影】,具体参数如图示。具体效果如图示。

35、【打开】背景图组,在亮光上方【新建】图层,使用【矩形工具】,【颜色】黄色,绘制合适大小的矩形。【关闭】其他图层,按【Ctrl+T】自由变换-【透视】。具体效果如图示。
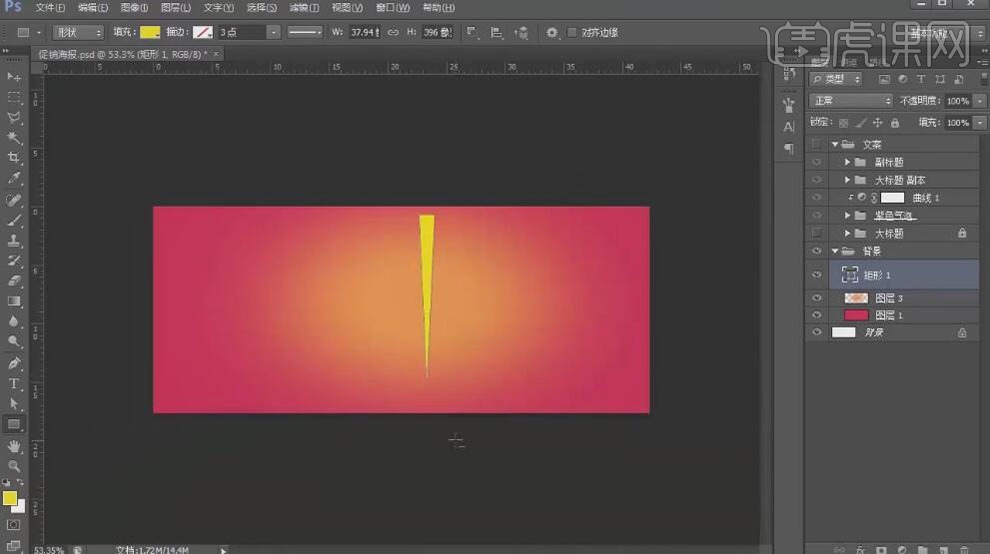
36、按【Ctrl+T】自由变换,调整中心点位置,并【旋转】至合适的位置。按【Ctrl+Shift+Alt+T】重复上一步操作至合适的次数,【选择】所有的复制图层,按【Ctrl+E】合并形状路径,【重命名】放射线。具体效果如图示。
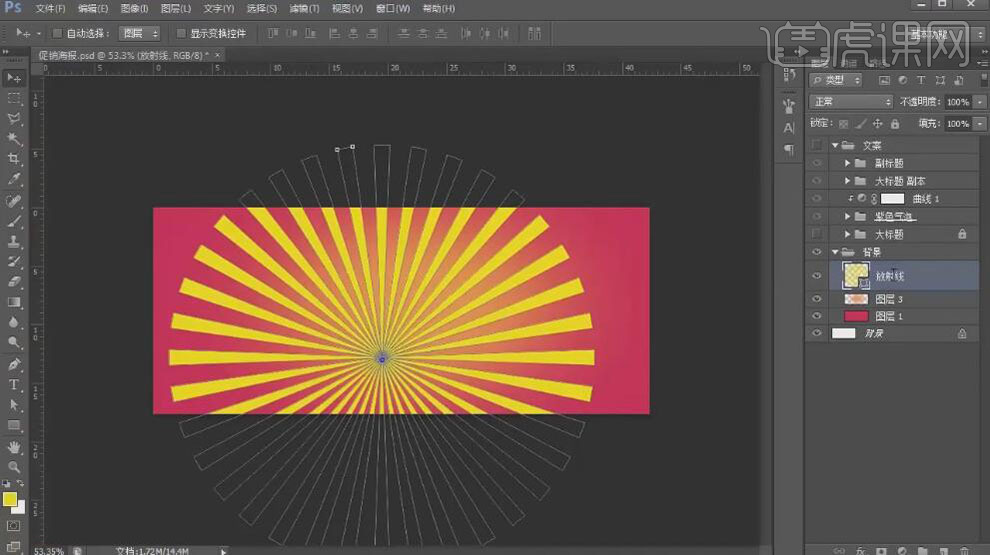
37、单击路径属性【合并形状】,【填充】白色。按【Ctrl+T】自由变换-【变形】,【图层模式】柔光,【不透明度】12%。具体效果如图示。
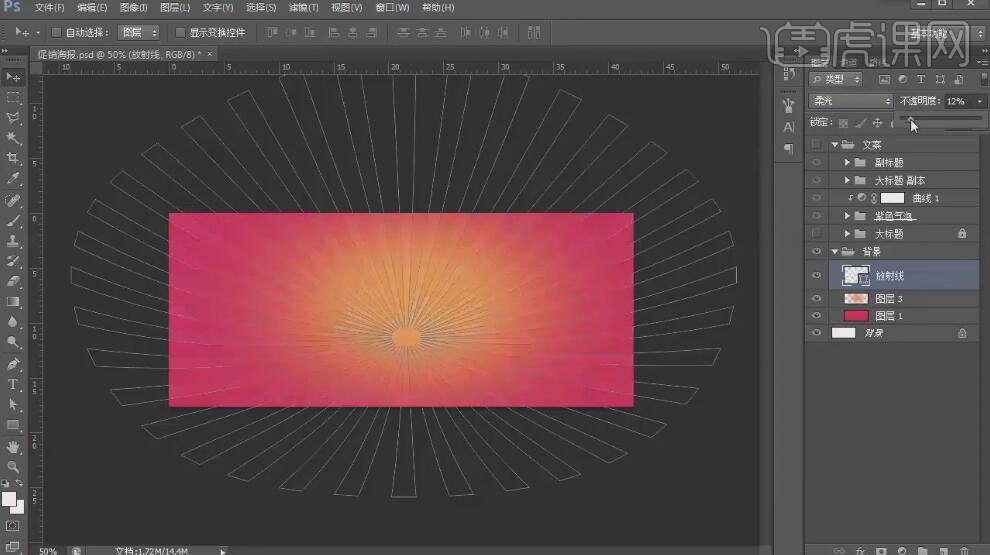
38、添加【图层蒙版】,使用【画笔工具】涂抹画面多余的部分。【新建】图组,【重命名】氛围装饰。【新建】图层,【重命名】球,使用【椭圆
工具】,绘制合适大小的圆,按【Alt+Delete】填充橙色。具体效果如图示。

39、【新建】剪切蒙版图层,使用【画笔工具】,【颜色】亮黄色,在画面合适的位置涂抹。具体效果如图示。

40、使用相同的方法【新建】剪切蒙版图层,使用【画笔工具】,选择合适的颜色,在圆的上方涂抹明暗处。【选择】所有的关联图层,按【Ctrl+E】合并所选图层,按【Ctrl+T】自由变换,并放置画面合适的位置。具体效果如图示。

41、按【Ctrl+J】复制图层,按【Ctrl+T】自由变换,并放置画面合适的位置。按【Ctrl+U】打开色相饱和度,具体参数如图示。具体效果如图示。
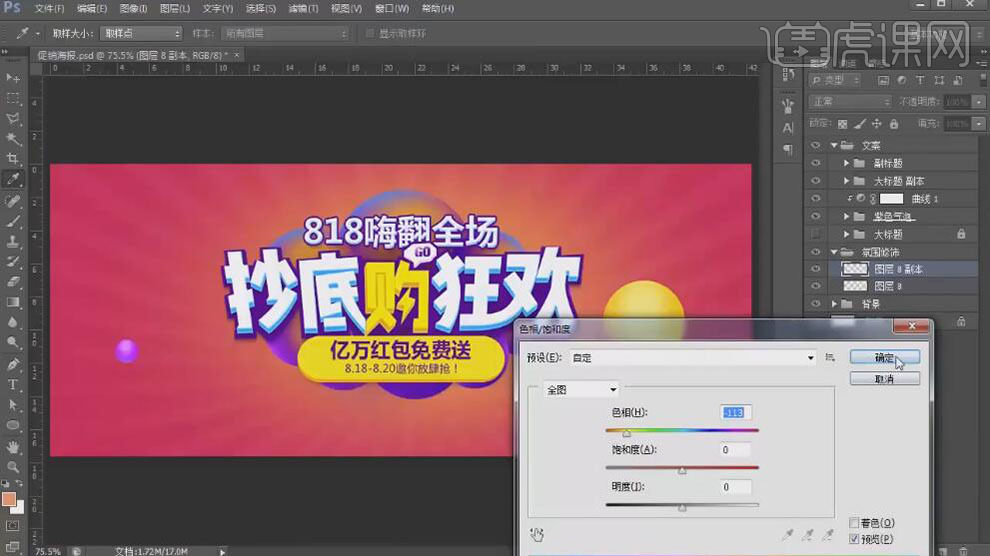
42、使用相同的方法【复制】多个球体,调整大小,修改球体的【色相饱和度】,并放置画面合适的位置。具体效果如图示。

43、【选择】最前球体,单击【滤镜】-【模糊】-【高斯模糊】,具体参数如图示。具体效果如图示。

44、使用相同的方法对其他的球体进行相对应的模糊效果。具体效果如图示。

45、【选择】所有的球体图层,按【Ctrl+G】编组,【重命名】球。【新建】图组,【重命名】曲线。【新建】图层,使用【钢笔工具】,绘制合适的曲线形状,【填充】亮绿色。具体效果如图示。

46、使用【直接选择工具】调整形状,使用相同的方法绘制其他的喷溅形状,并排列至画面合适的位置。具体效果如图示。

47、【选择】形状图层,打开【图层样式】-【斜面和浮雕】,具体参数如图示。具体效果如图示。

48、【复制】图层样式至其他的形状图层,在最上方【新建】图层,使用【画笔工具】,【颜色】白色,给形状添加高光。具体效果如图示。
&am