地产海报
PS设计地产海报思路
1.这节课主要讲解地产海报制作的思路详解。

2.地产海报制作课程目录,从6个版块分步讲解。(1)定位(2)字体的选择(3)版式分析(4)色彩分析(5)素材选择
(6)常见方式。

3.定位分成三个部分(1)释义(2)特殊性(3)应用的场景。
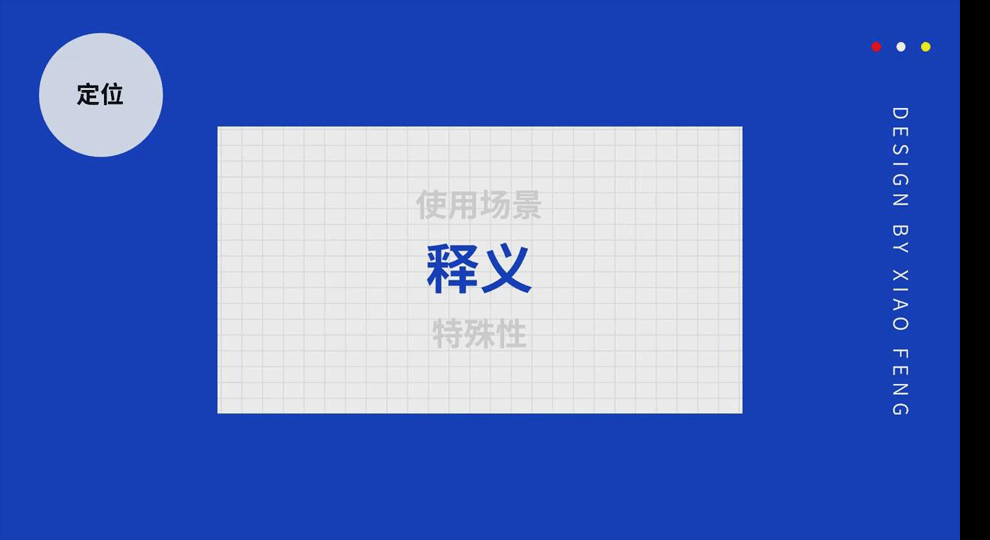
4.定位(1)释义:地产海报是用于地产宣传的海报。通常以印刷物料为准,占据了95%以上的设计稿件,通常传统地产广告
以简单粗暴的特性处于我们广告圈鄙视链的底端。国内地产的广告渐渐打破传统、不断的创新,将艺术、文化、色彩等等
不同的元素融进地产广告当中去创造更多的风格。

5.样例1:简单粗暴,大字金粉,黄色的字加光效,各种高端、晃眼的素材堆砌。
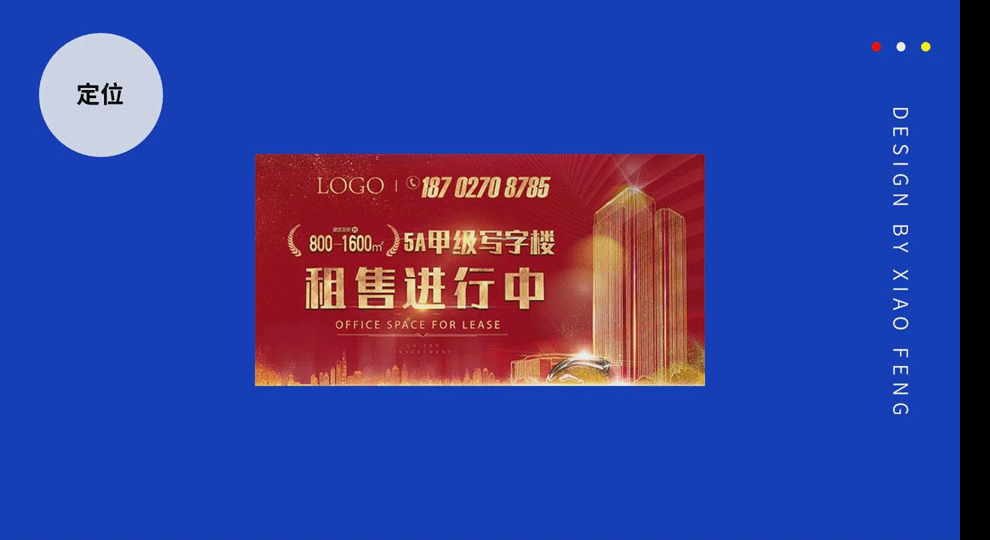
6.样例2:非常直白 简单的文本的区分。
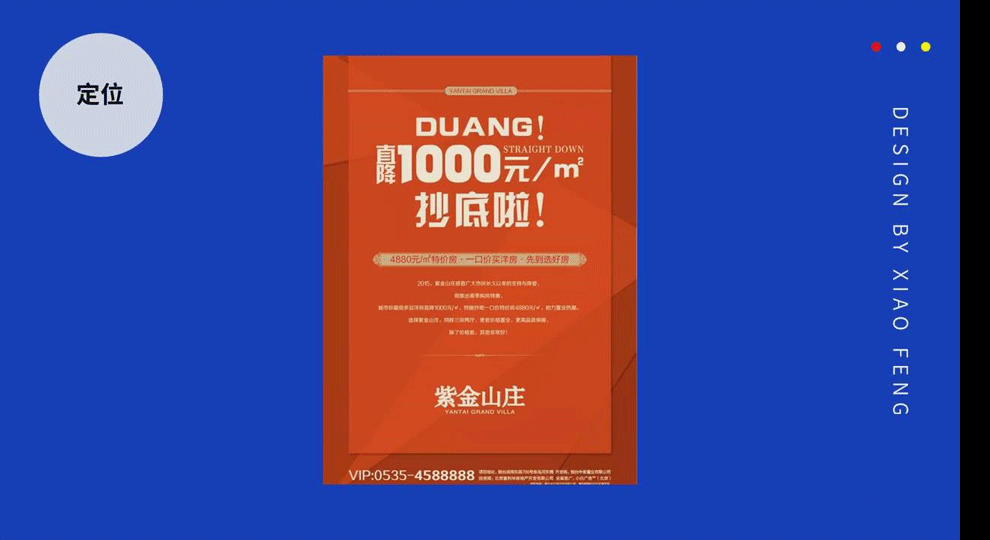
7.样例3:稍微做了一点点的改版,比之前稍微好很多,整体呈现出来的视觉效果并不是特别好。
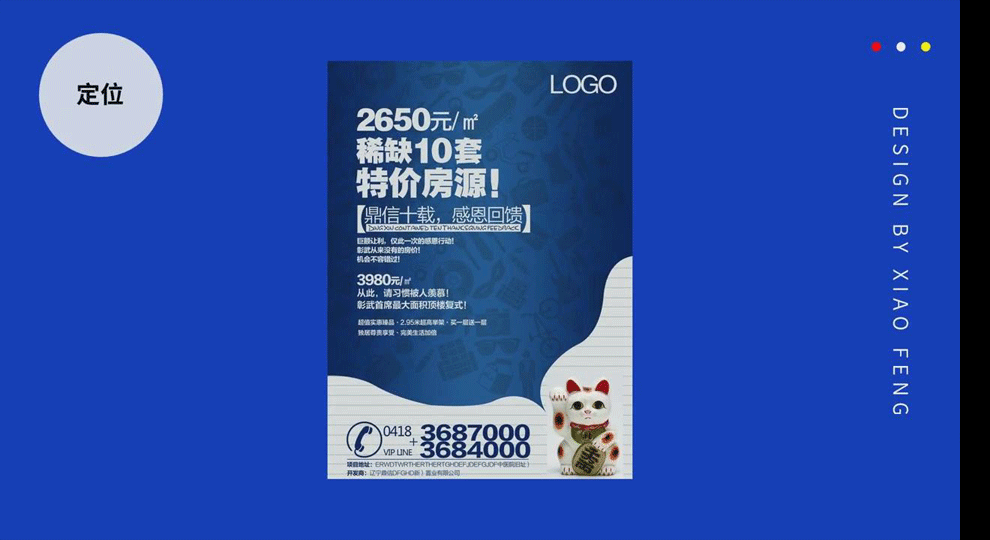
8.样例4: 插画师的加入,让整个海报有了翻天覆地的变化,完全突破了我们的想象力。
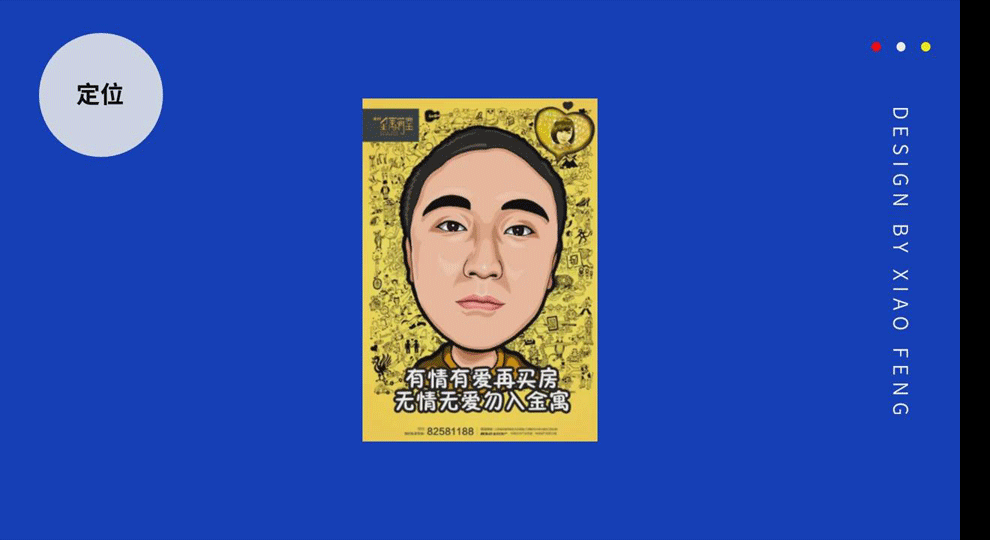
9.样例5:简约的风格,这类型的海报通常用于高端的地盘 ,更加突显设计师本身的创意性。
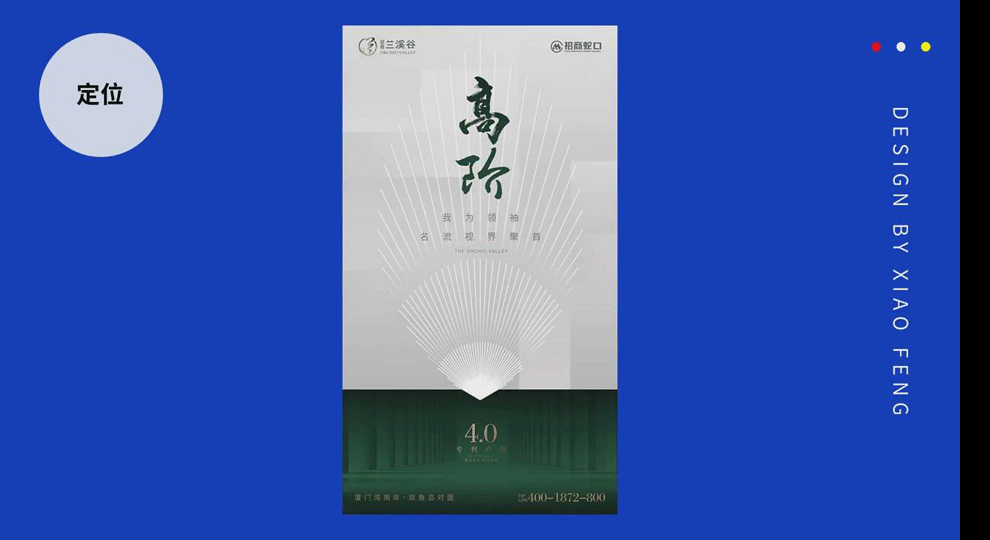
10.样例6:简约的黑白风格,逐渐被大众所接受。
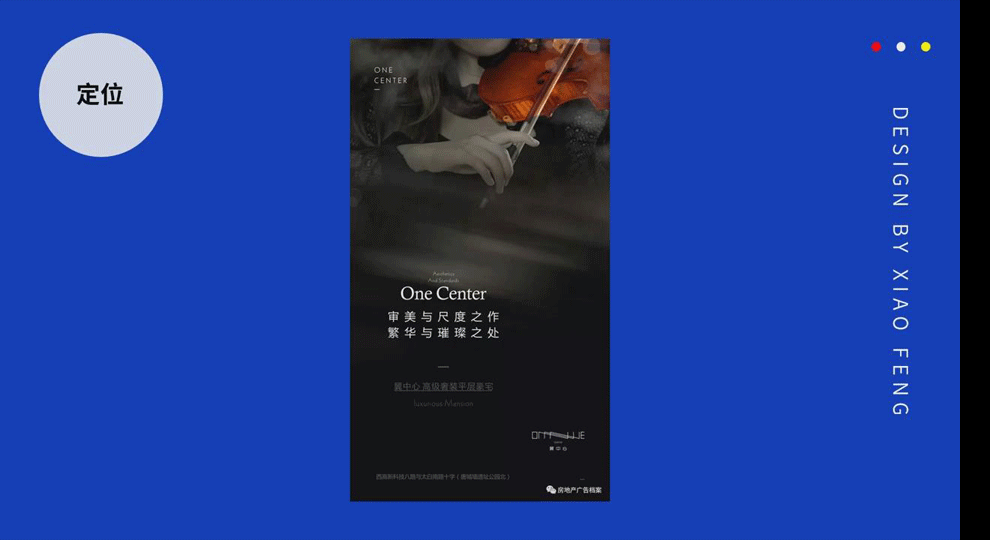
11.样例7:传统和现代化相结合的设计,迸发出无与伦比的魅力。
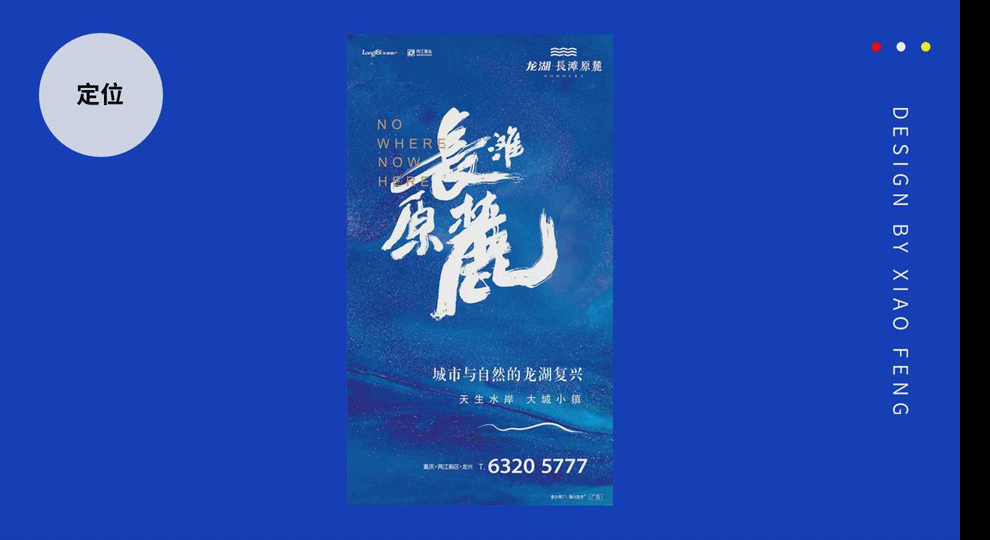
12.样例8:国画风格用现代化的方式表现出来,也是非常经典的令人惊艳的结合。
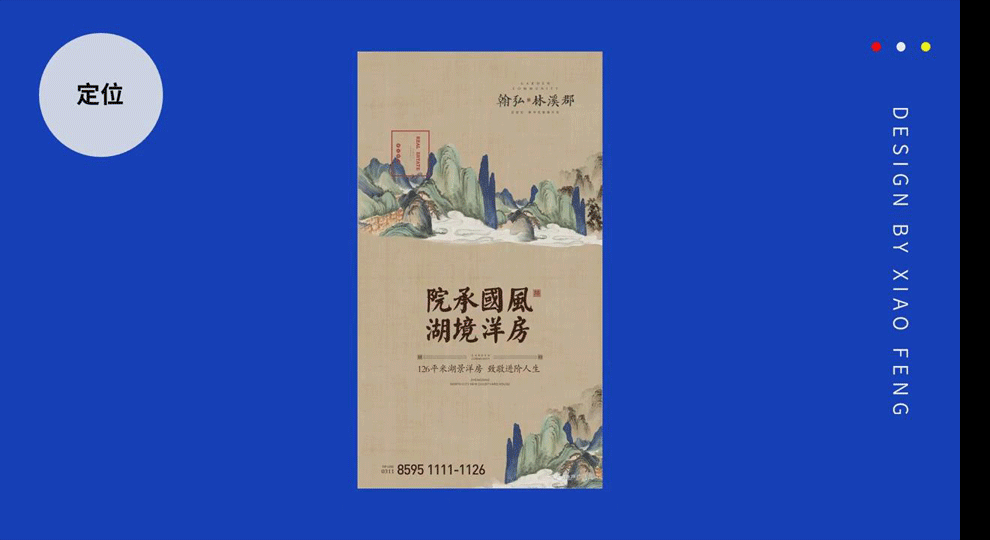
13.定位(2)特殊性:房子在中国是一个很特别的东西,任何和房子有关的产业都是特别关注的对象,作为产业链条的设计
师来说,宣传是第一形象,尊重法律法规,尊重当地的风俗习惯,是设计师必须要考虑的问题。
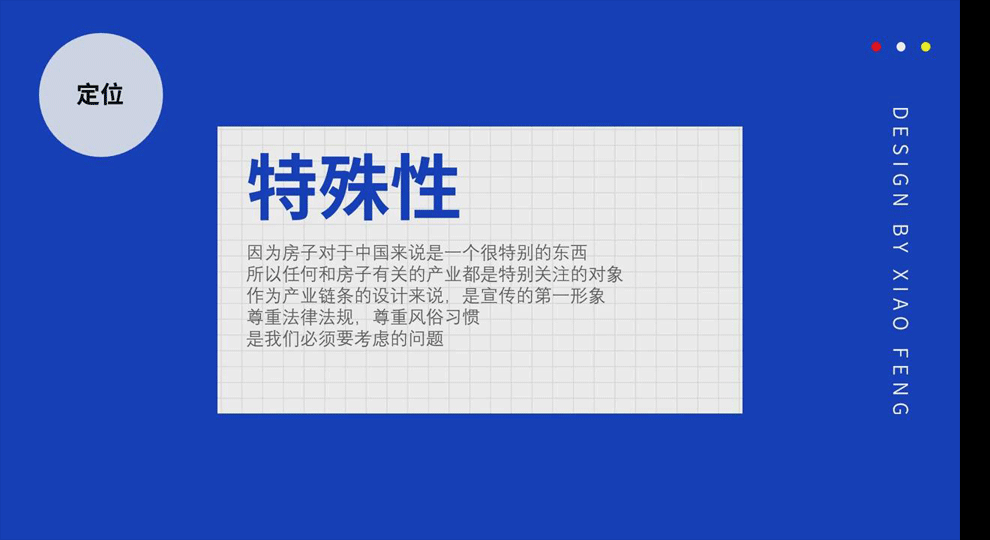
14.样例1:海报的确很有爆炸性、吸引力。要尊重法律法规,整体文案出街的画面有严格的管控,现在不允许出现了。

15.样例2:岳飞精忠报国是正能量的,使用在房地产无法让人接受,所有一定尊重法律法规、风俗习惯。

16.定位(3)应用的场景:包含但不仅限于公交车身 、站台 、报栏、户外的巨幅广告 、围挡,DM单、 道旗 、户型图 、背
景桁架 、吊旗。因为大量的实体物料的产出,必须对各类介质和印刷要求有着深入的了解。
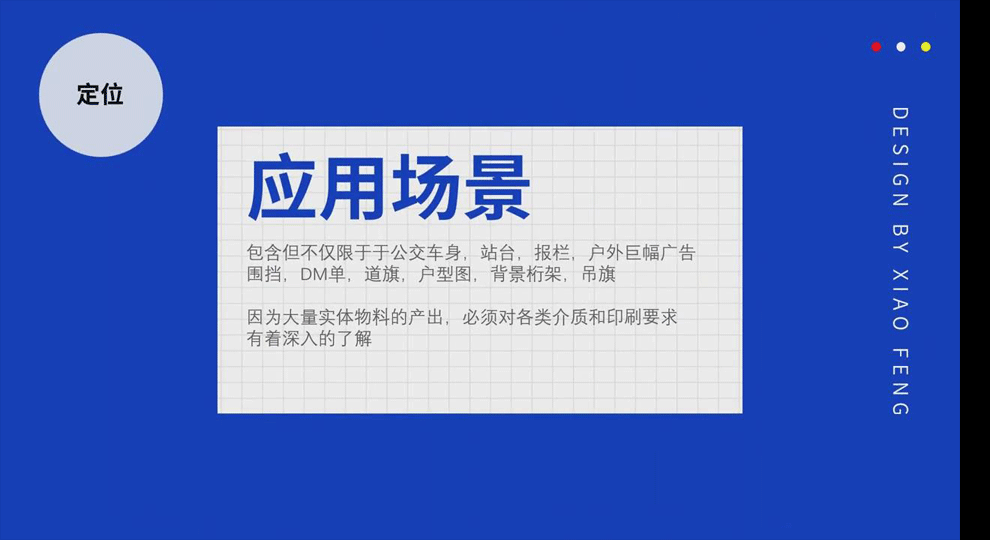
17.样例1:户外的围挡。
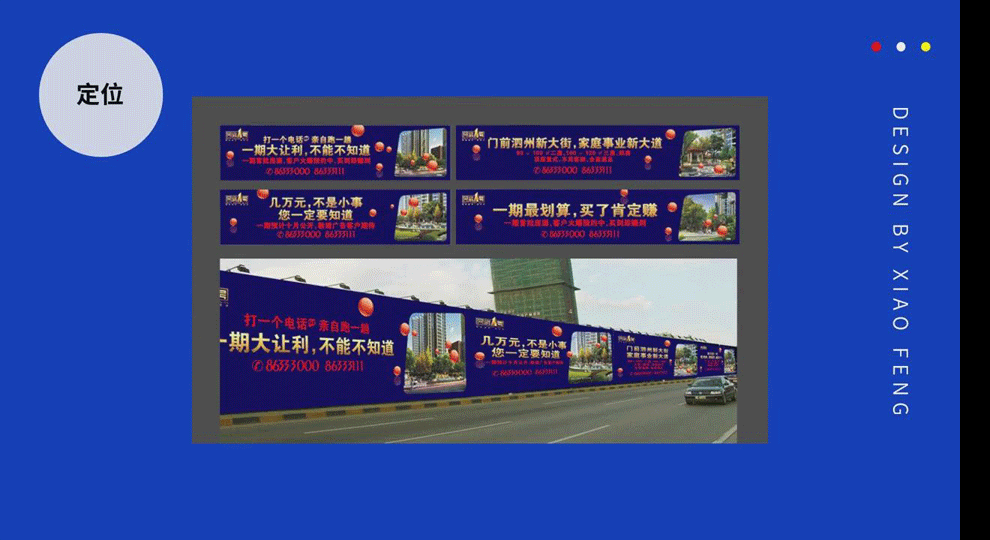
18.样例2:道旗。

19.样例3:公交车广告。

20.样例4:巨幅广告。

21.本节课讲解结束。
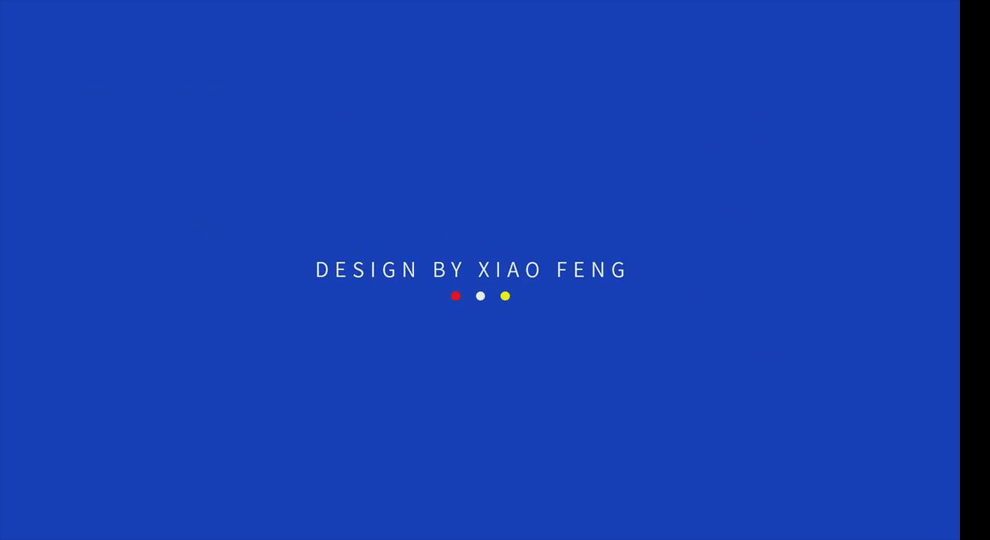
PS如何制作地产海报
1、【打开】PS软件,【新建】任意大小的画布。具体效果如图示。
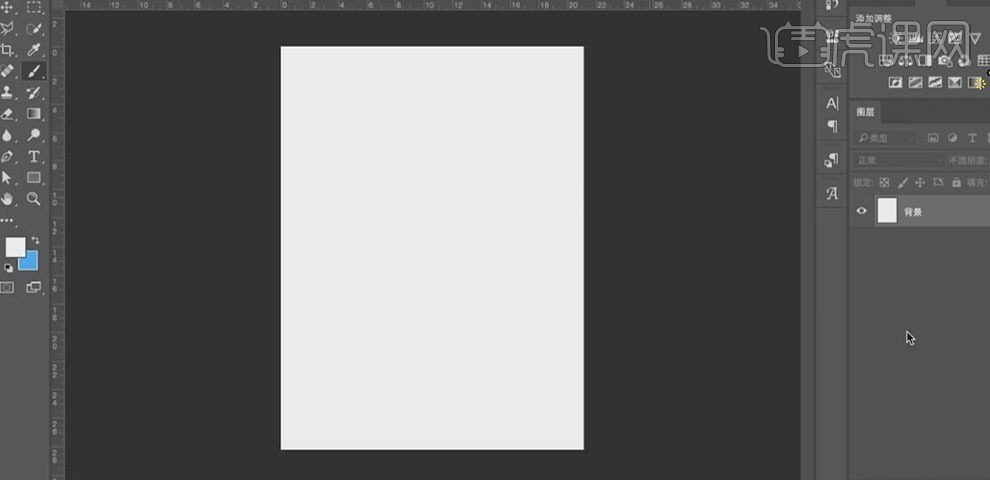
2、【新建】图层,使用【渐变工具】,【颜色】蓝色渐变,拖出合适的渐变颜色。具体效果如图示。
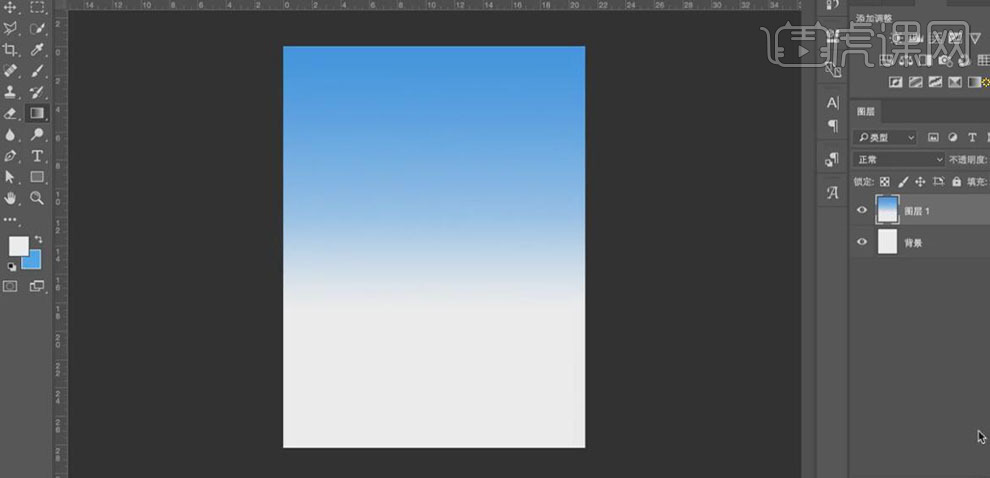
3、【新建】图层,使用【钢笔工具】,绘制出山的形状,【填充】蓝色。具体效果如图示。
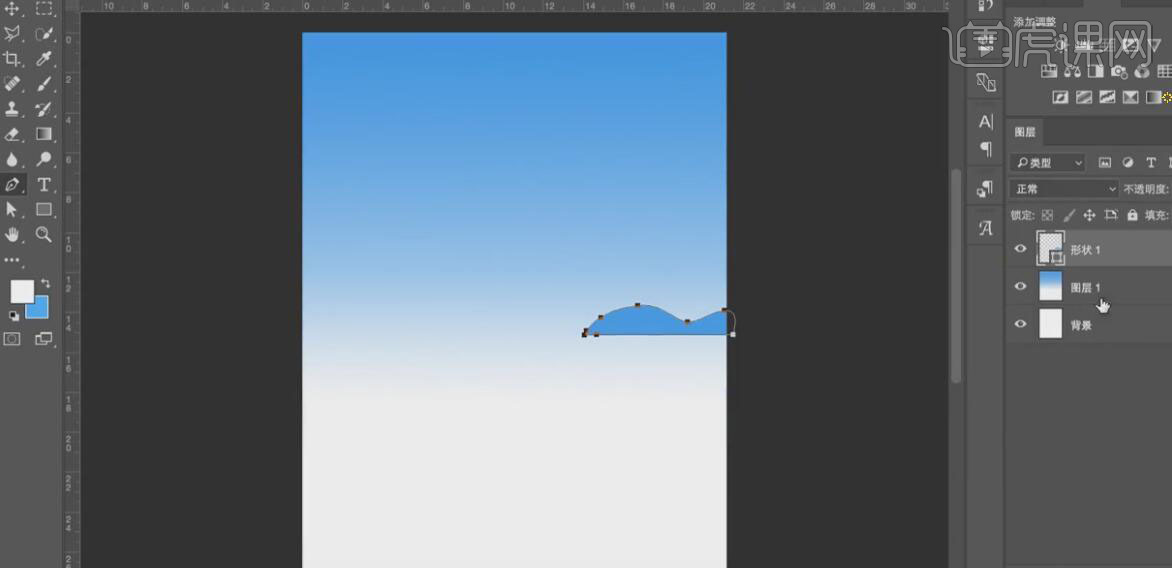
4、【新建】图层,使用【钢笔工具】,在画面合适的位置绘制出山的形状,【填充】绿色。分别在形状图层上方【新建】剪切蒙版图层,使用【画笔工具】,【颜色】白色,在画面合适的位置涂抹,并调整图层的不透明度。具体效果如图示。
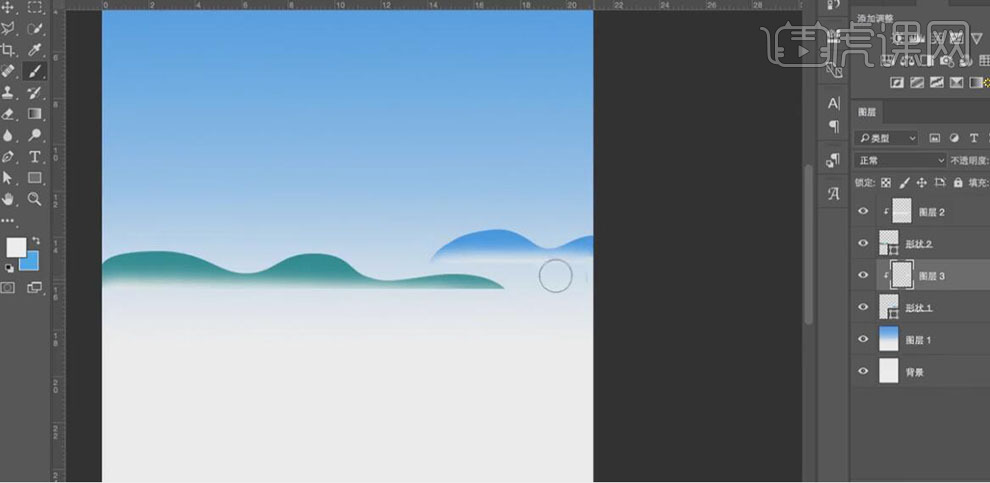
5、【拖入】准备好的大树素材,添加【图层蒙版】,使用【画笔工具】,【颜色】黑色,涂抹画面多余的部分。具体效果如图示。
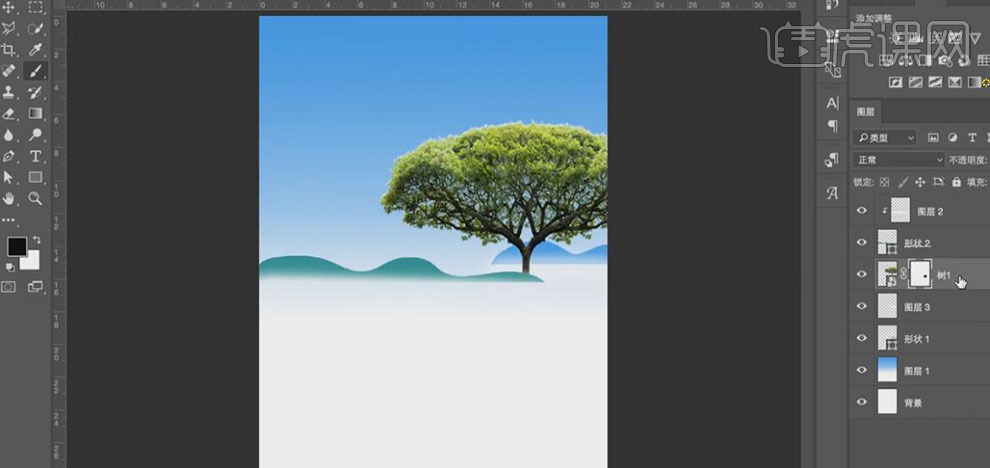
6、【新建】色相饱和度图层,单击【剪切蒙版】,具体参数如图示。具体效果如图示。
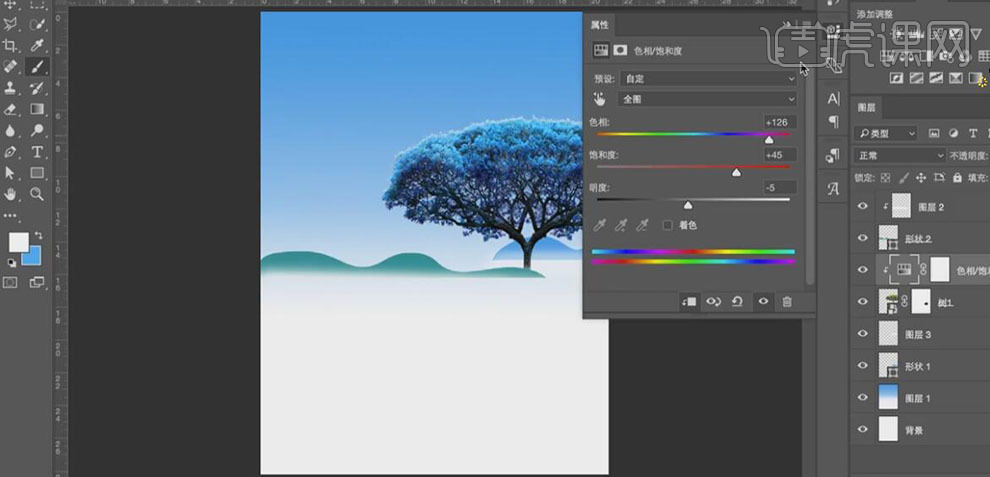
7、【新建】色阶图层,单击【剪切蒙版】,具体参数如图示。具体效果如图示。
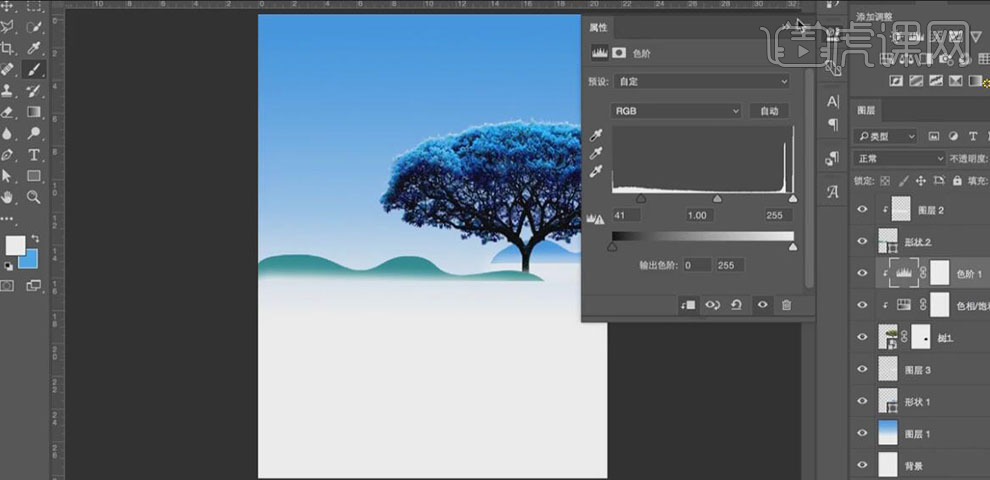
8、【选择】大树图层,打开【图层样式】-【内阴影】,具体参数如图示。具体效果如图示。
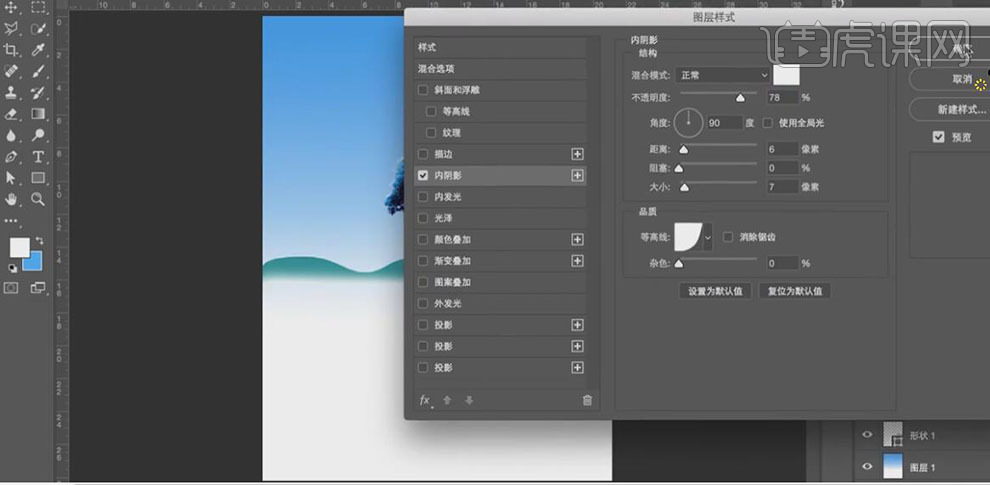
9、在大树图层下方【新建】图层,使用【画笔工具】,【颜色】深蓝色,在画面合适的位置涂抹,调整【图层不透明度】。具体效果如图示。
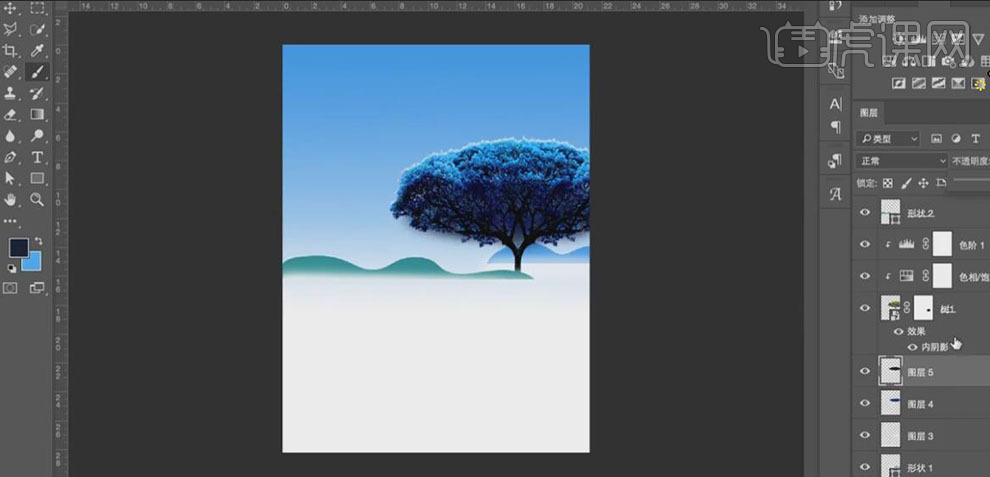
10、【选择】所有的大树关联图层,按【Ctrl+G】编组,并【重命名】大树。【拖入】准备好的小树素材,调整大小,并放置画面合适的位置。【新建】色相饱和度图层,单击【剪切蒙版】,具体参数如图示。具体效果如图示。
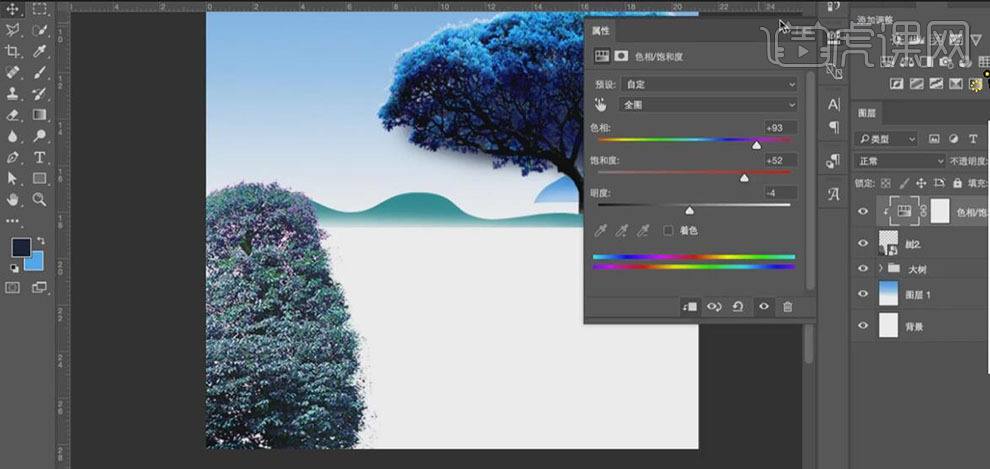
11、【新建】可选色图层,单击【剪切蒙版】,【选择】青色,具体参数如图示。具体效果如图示。
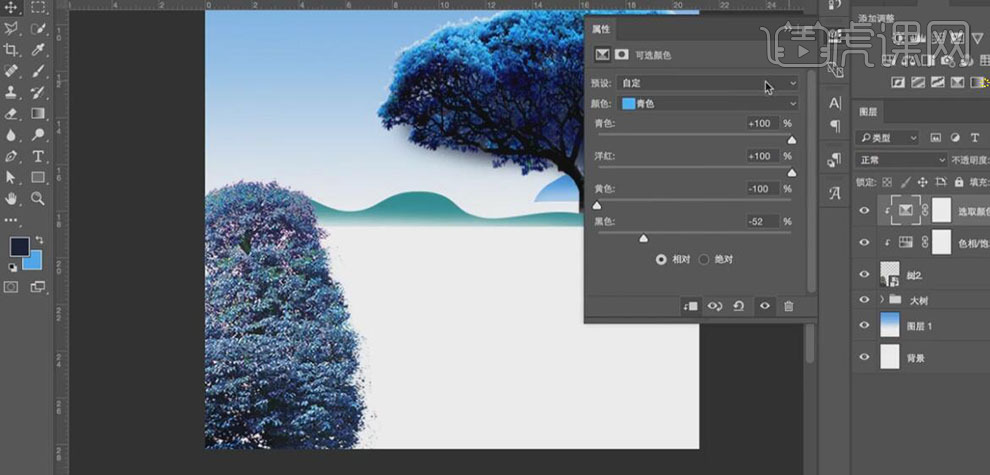
12、【选择】蓝色,具体参数如图示。具体效果如图示。
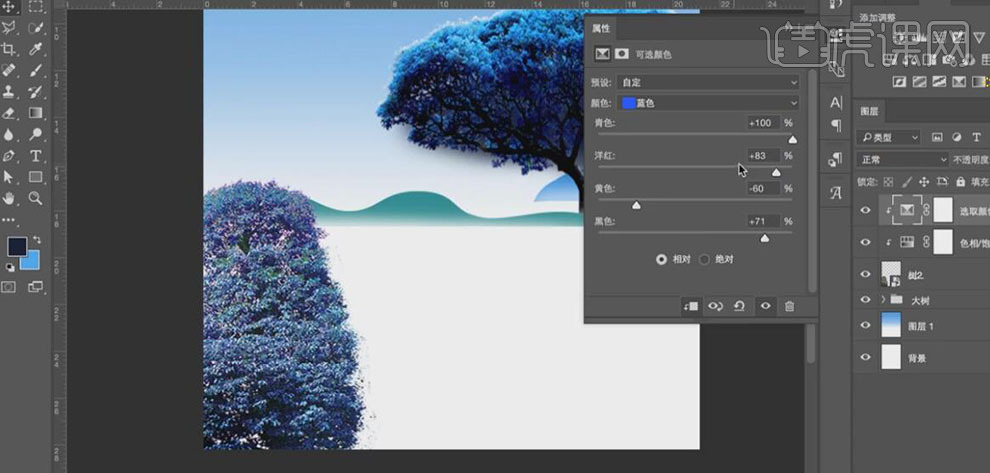
13、【选择】洋红色,具体参数如图示。具体效果如图示。
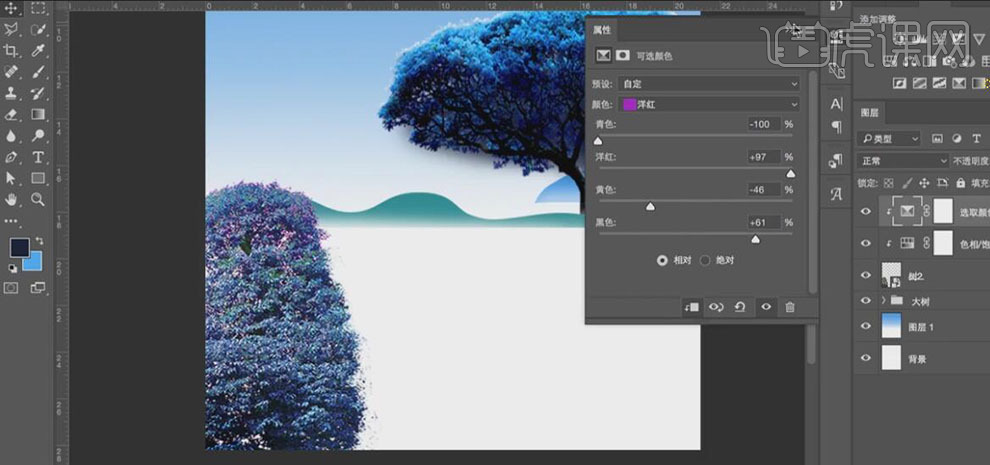
14、【新建】图层,按Alt键单击【创建剪切蒙版】。使用【画笔工具】,【颜色】深蓝色,在画面合适的位置涂抹,【图层模式】正片叠底,调整合适的不透明度。具体效果如图示。
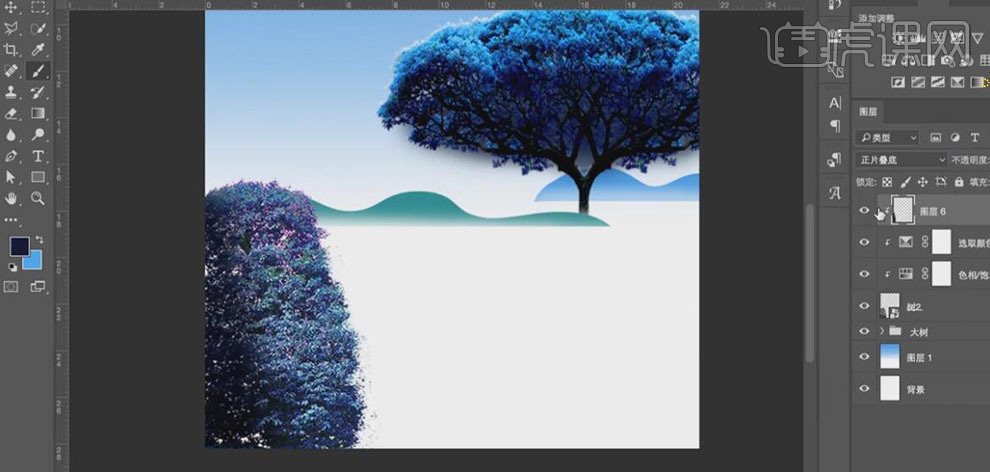
15、【新建】图层,按Alt键单击【创建剪切蒙版】。使用【画笔工具】,【颜色】深蓝色,在画面合适的位置涂抹,【图层模式】正片叠底,调整合适的不透明度。具体效果如图示。
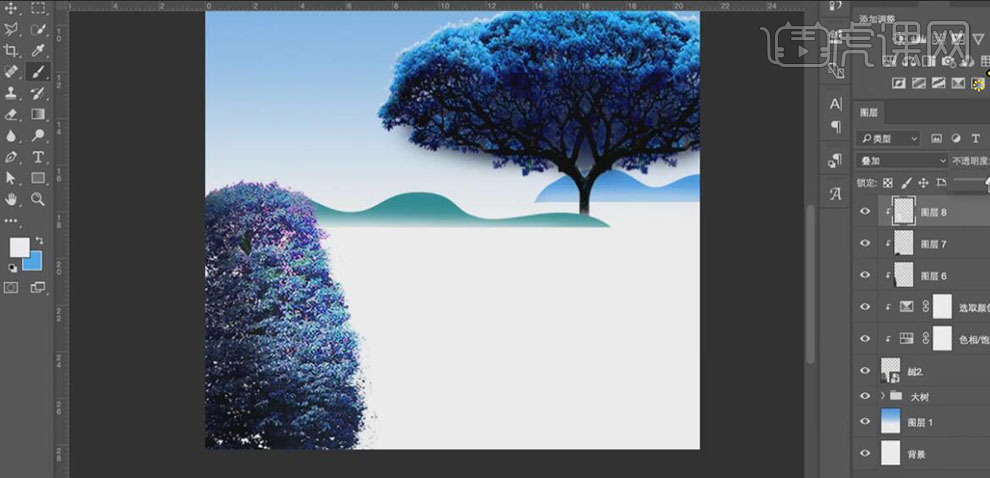
16、【新建】图层,按Alt键单击【创建剪切蒙版】。使用【画笔工具】,【颜色】淡紫色,在画面合适的位置涂抹,【图层模式】叠加,调整合适的不透明度。具体效果如图示。
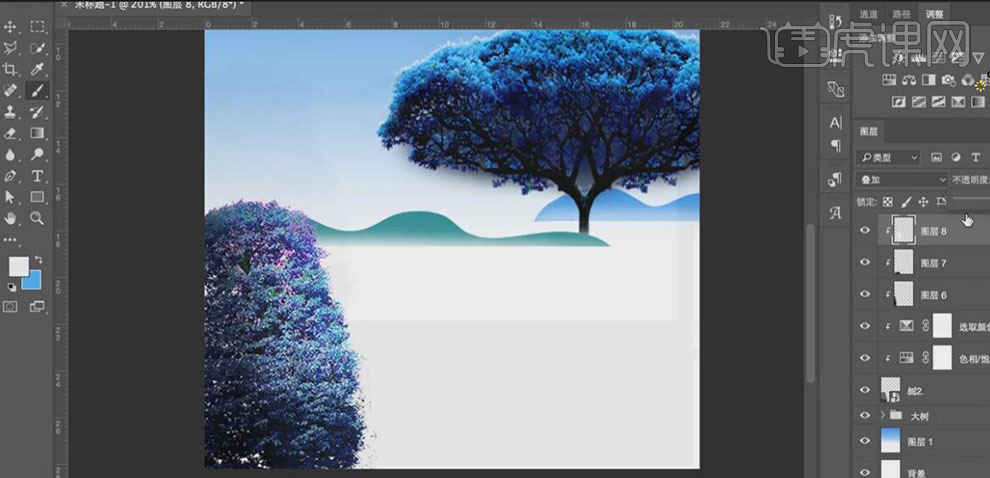
17、在小树素材图层下方【新建】图层,使用【画笔工具】,【颜色】深蓝色,在画面合适的位置涂抹。具体效果如图示。
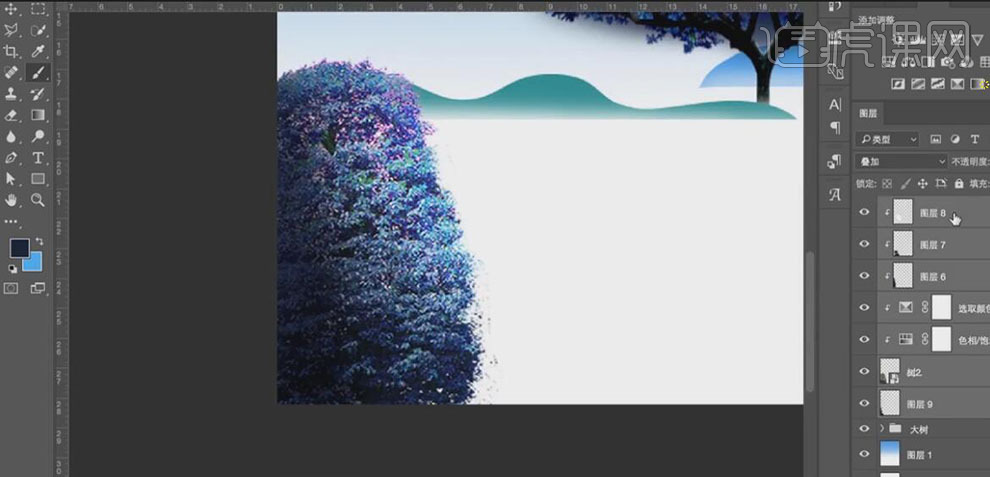
18、【选择】所有的关联图层,按【Ctrl+G】编组,并【重命名】小树。按【Ctrl+J】复制小树图组,按【Ctrl+T】自由变换,并放置画面合适的位置。调整复制组小树的高光和阴影图层。具体效果如图示。
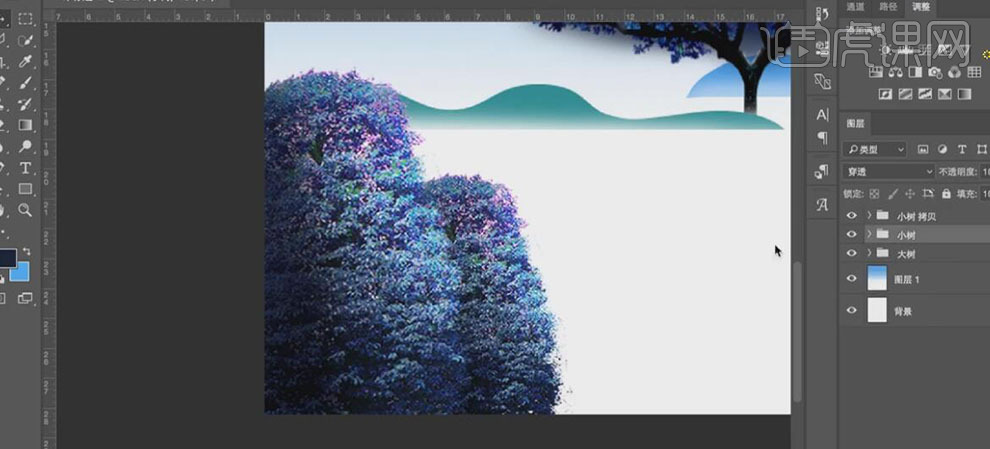
19、【拖入】准备好的草坪素材,调整大小,并放置画面合适的位置。添加【图层蒙版】,使用【渐变工具】,【渐变颜色】黑白渐变,在蒙版区域拖出合适的渐变效果。具体效果如图示。
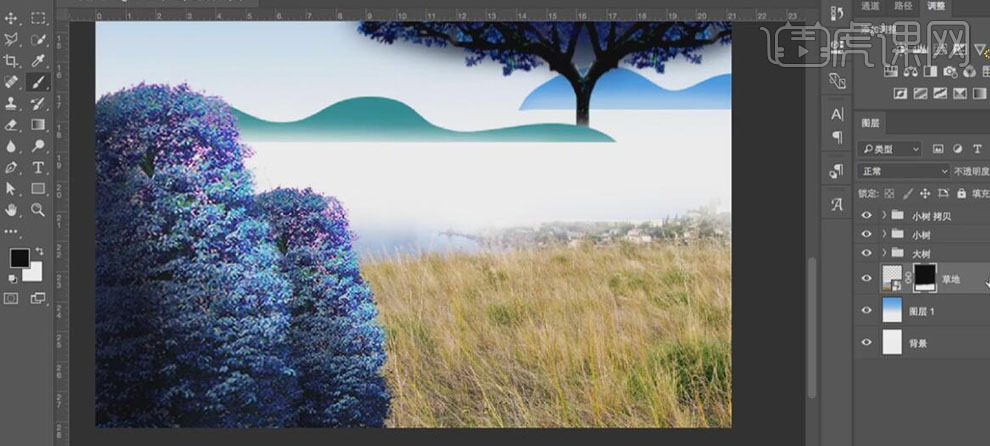
20、【新建】色相饱和度图层,单击【创建剪切蒙版】,具体参数如图示。具体效果如图示。
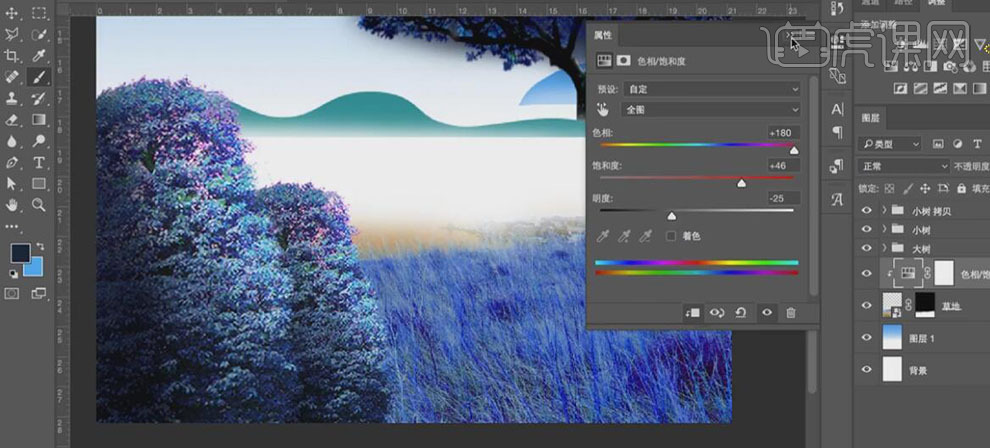
21、使用【画笔工具】,【颜色】黑色,在蒙版区域合适的位置涂抹。具体效果如图示。
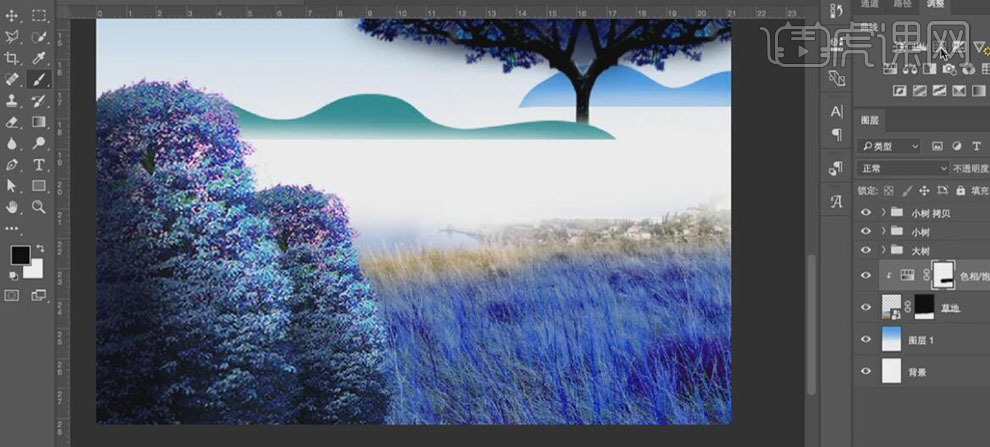
22、【新建】曲线图层,单击【创建剪切蒙版】,具体参数如图示。具体效果如图示。
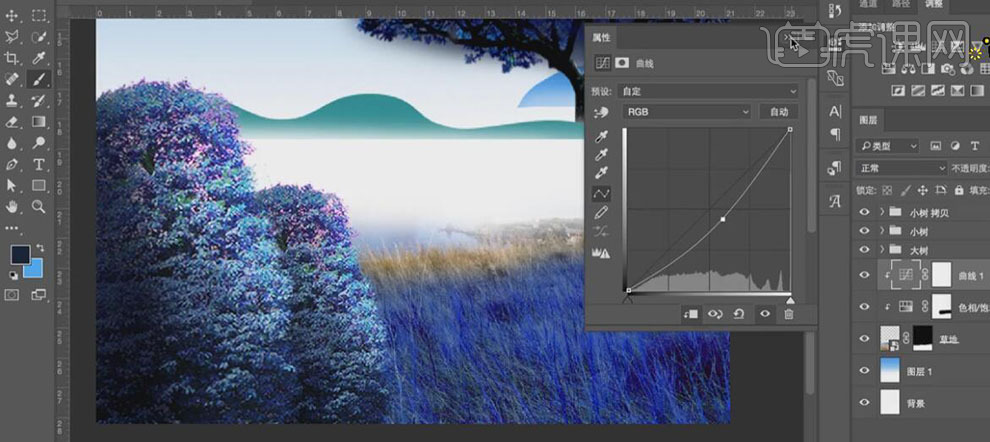
23、【新建】色阶图层,单击【创建剪切蒙版】,具体参数如图示。具体效果如图示。
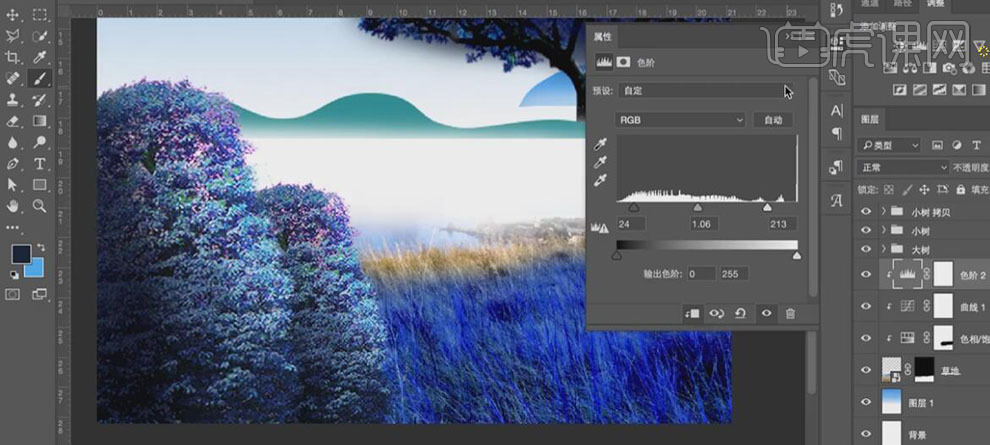
24、【新建】可选色图层,单击【剪切蒙版】,【选择】蓝色,具体参数如图示。具体效果如图示。
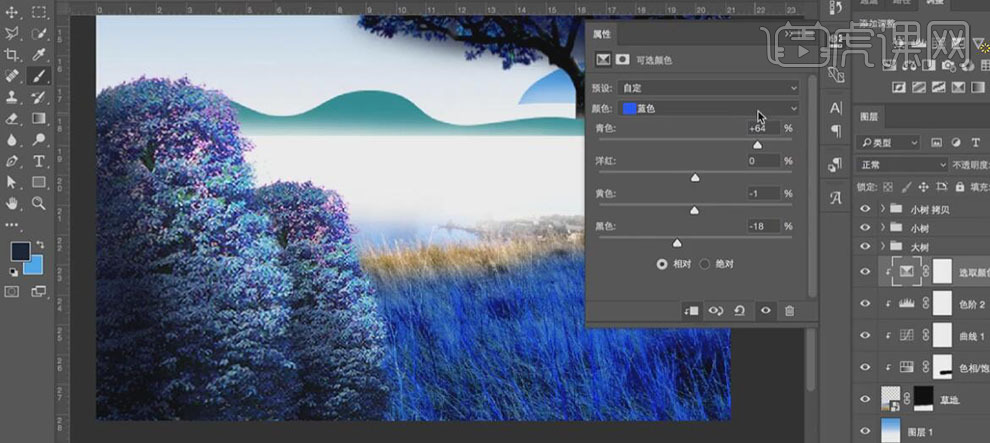
25、【选择】黄色,具体参数如图示。具体效果如图示。
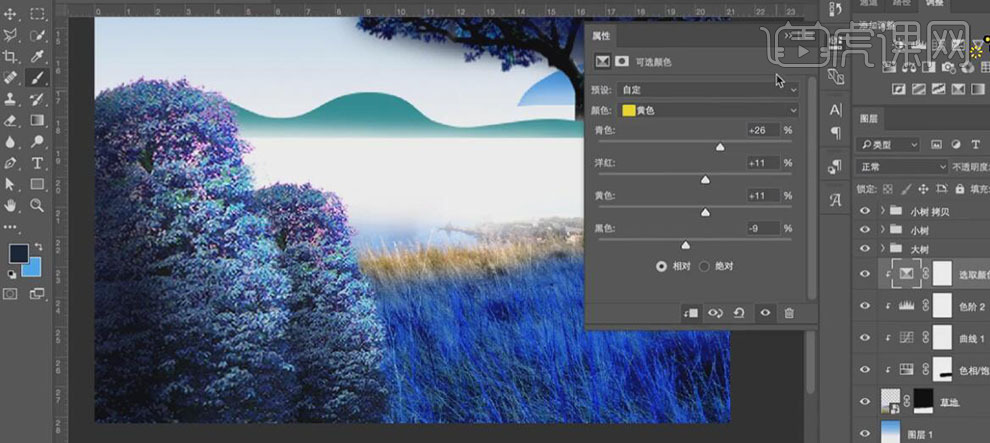
26、【新建】剪切蒙版图层,使用【画笔工具】,【颜色】深蓝色,在画面合适的位置涂抹,【图层模式】正片叠底,调整图层【不透明度】。具体效果如图示。
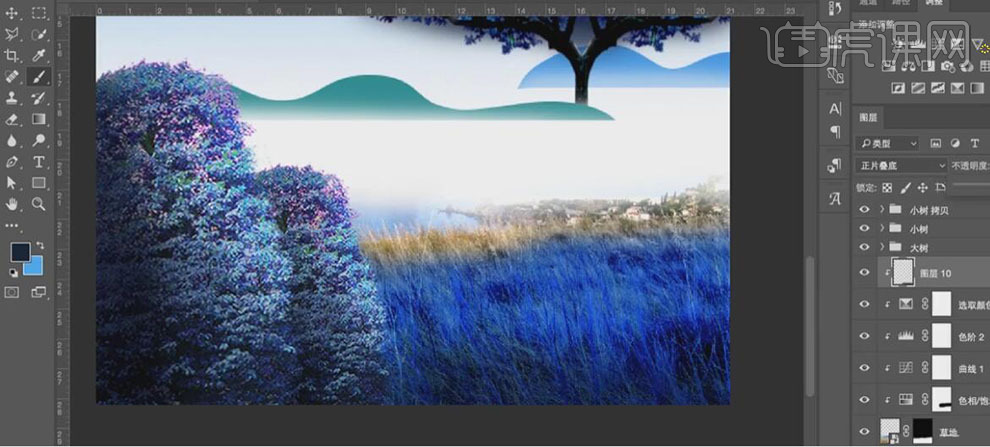
27、【新建】剪切蒙版图层,使用【画笔工具】,【颜色】深黄色,【选择】合适的画笔,在画面合适的位置涂抹,【图层模式】叠加,调整图层【不透明度】。具体效果如图示。
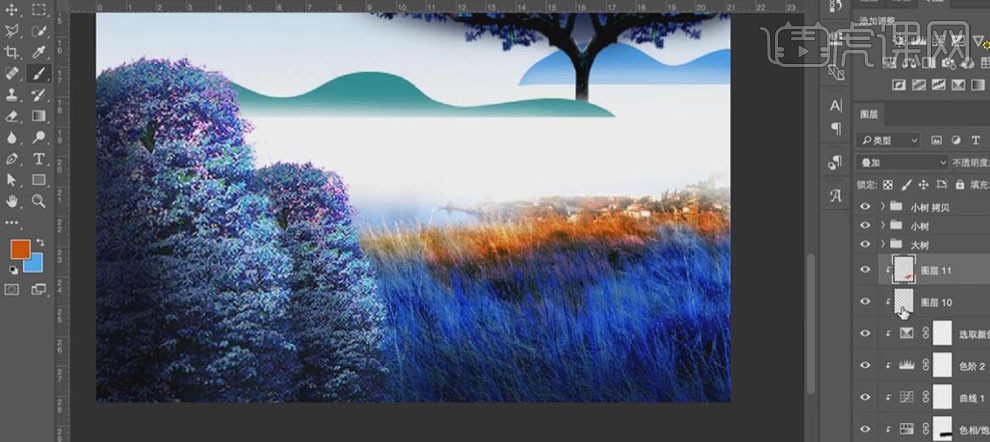
28、【拖入】准备好的小鹿素材,调整大小,并放置画面合适的位置。【拖入】星空素材,置于小鹿图层上方,按Alt键单击【创建剪蒙版】,调整星空素材的位置。具体效果如图示。
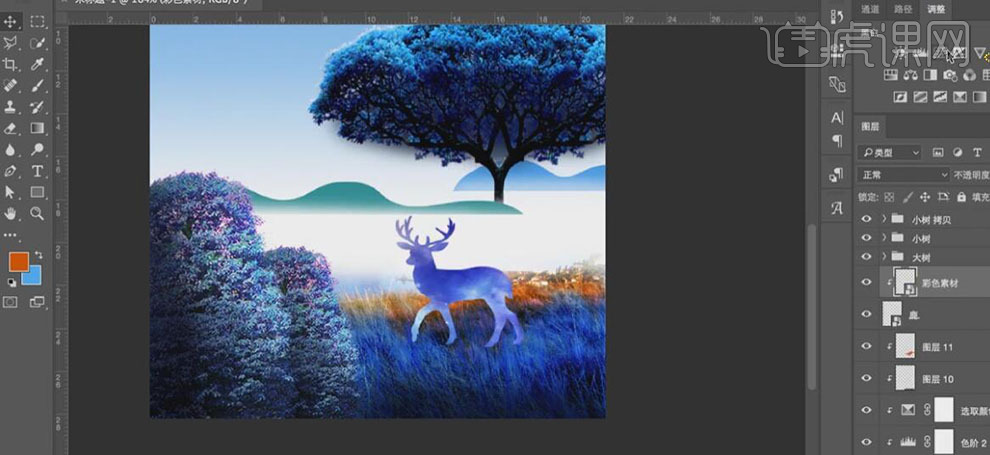
29、【新建】色相饱和度图层,单击【剪切蒙版】,具体参数如图示。具体效果如图示。
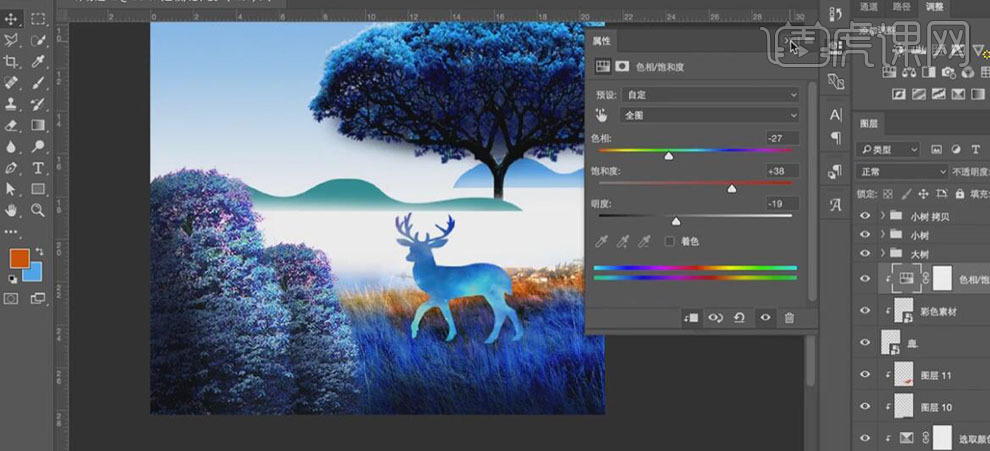
30、【新建】剪切蒙版图层,使用【画笔工具】,【颜色】深蓝色,在画面合适的位置涂抹。具体效果如图示。
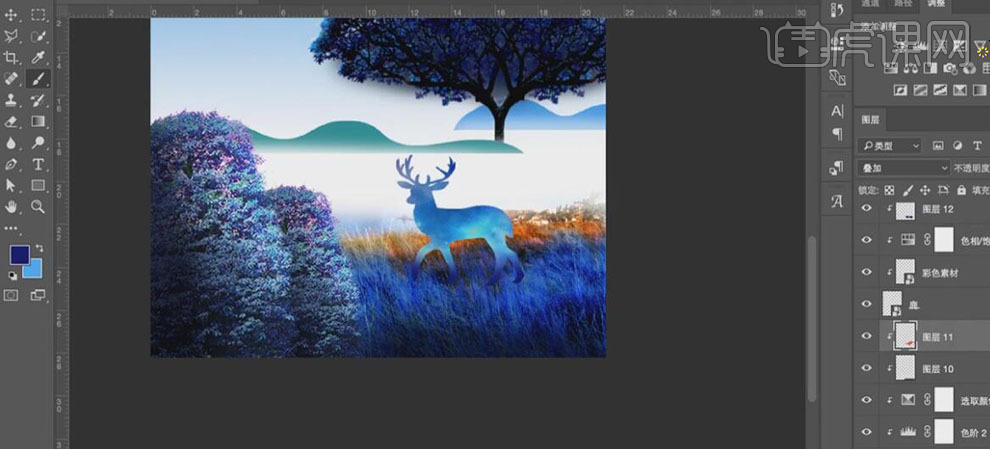
31、在小鹿图层下方【新建】剪切蒙版图层,使用【画笔工具】,【颜色】深蓝色,在画面合适的位置涂抹,【图层模式】正片叠底,调整合适的图层不透明度。具体效果如图示。
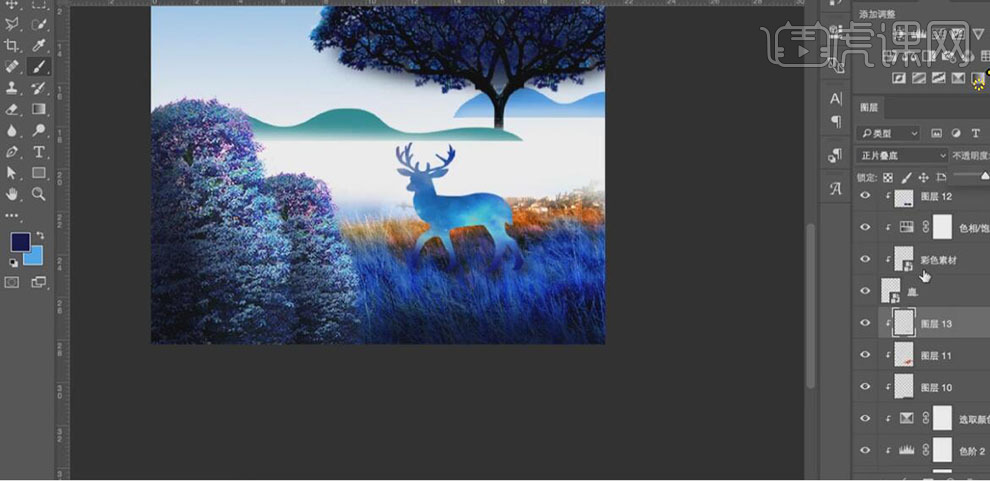
32、【选择】草地关联图层,按【Ctrl+G】编组,并【重命名】草地。【拖入】准备好的湖面素材,调整大小,并放置画面合适的位置。添加【图层蒙版】,使用【渐变工具】,遮盖画面多余的部分。【新建】色相饱和度剪切蒙版图层,具体参数如图示。具体效果如图示。
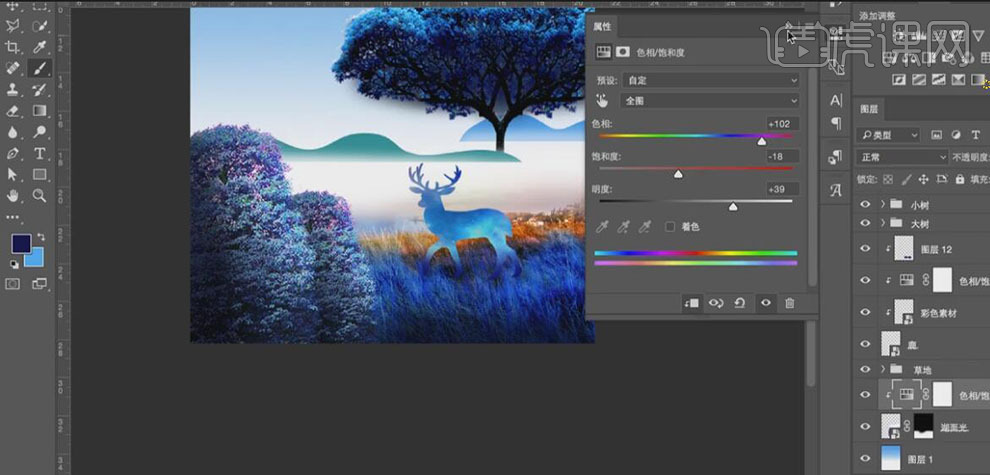
33、【拖入】准备好的LOGO素材和装饰素材,调整大小,并放置画面合适的位置。具体效果如图示。
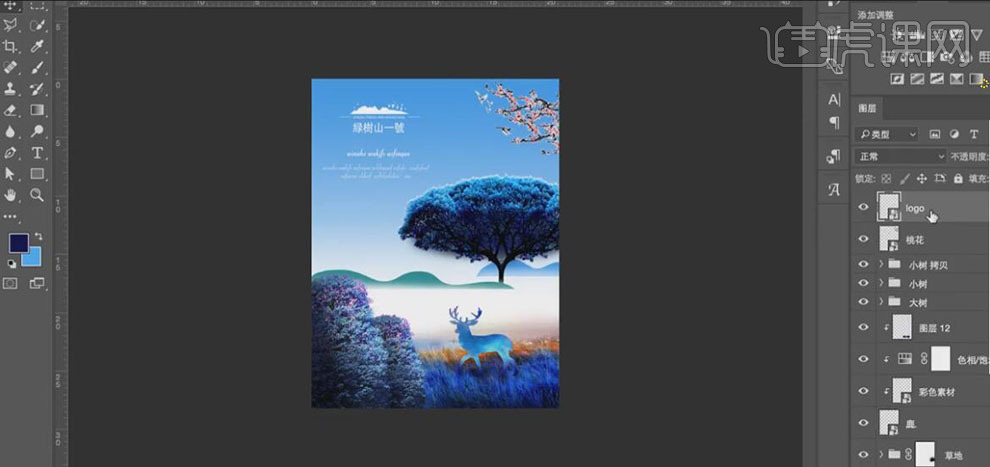
34、最终效果如图示。

PS制作自然风地产海报
1、【打开】PS软件,【新建】任意大小的画布。具体效果如图示。
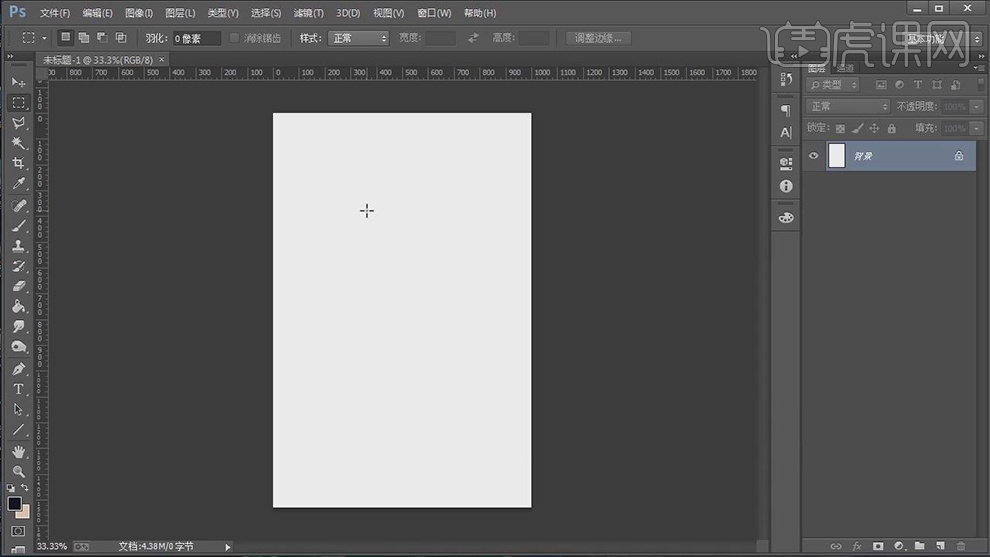
2、【拖入】准备好的木头素材,按【Ctrl+T】自由变换至合适的大小。具体效果如图示。
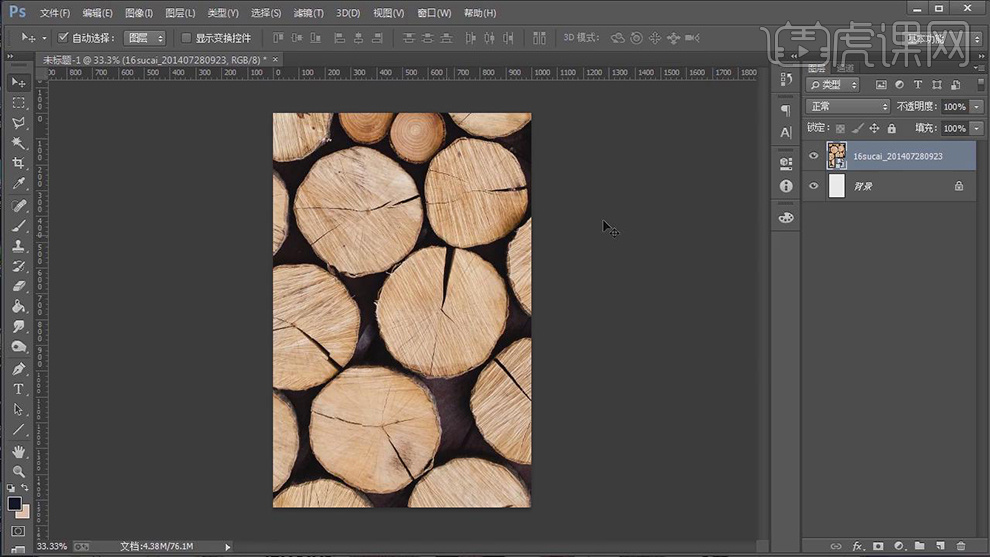
3、【右击】-【栅格化图层】,单击【文件】-【存储文档】。按【Ctrl+Shift+U】去色,按【Ctrl+L】打开色阶,具体 参数如图示。具体效果如图示。
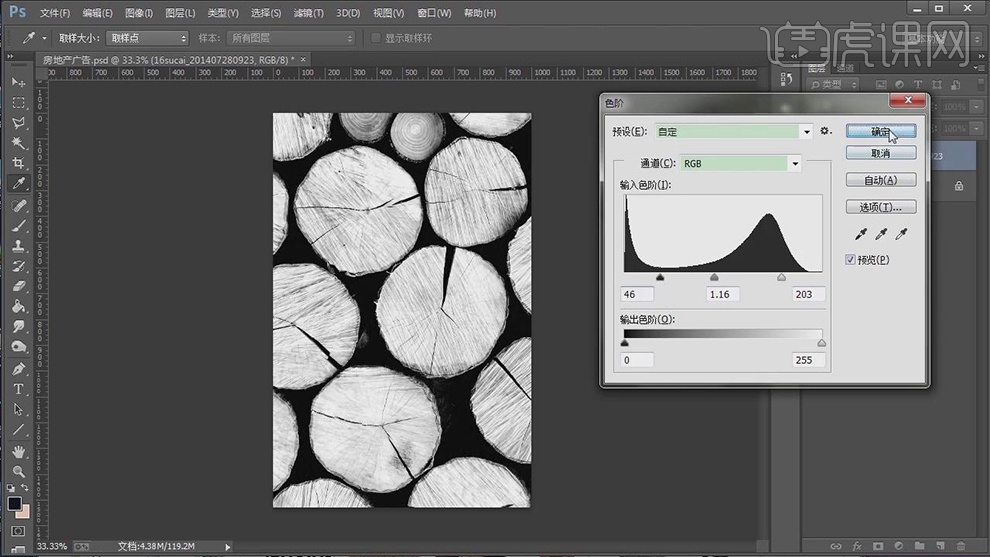
4、使用【减淡工具】在木桩切面上涂抹。具体效果如图示。
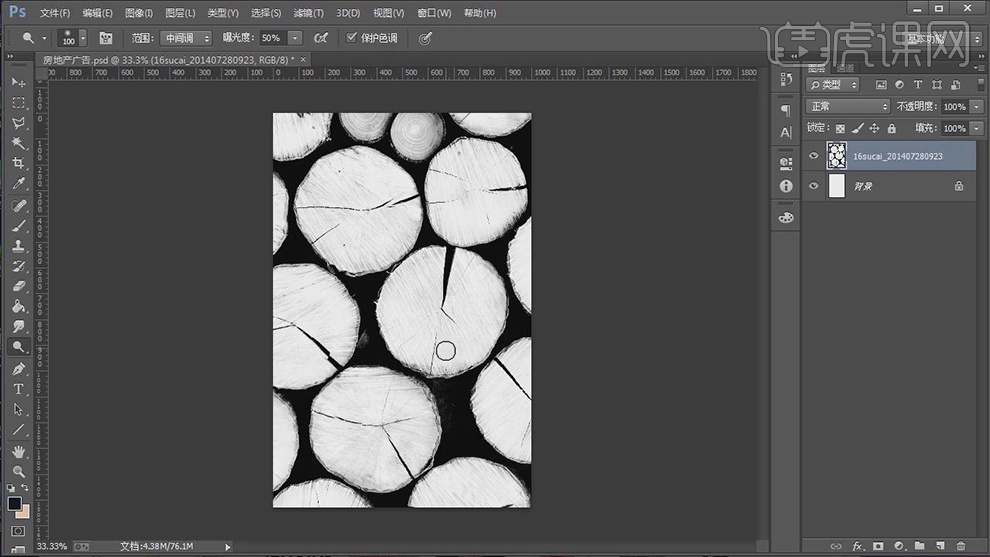
5、【打开】另一个素材,使用【钢笔工具】勾选需要的部分,按【Ctrl+C】复制,按【Ctrl+V】粘贴。按【Ctrl+Shift+U】去色,按【Ctrl+L】打开色阶,具体 参数如图示。具体效果如图示。
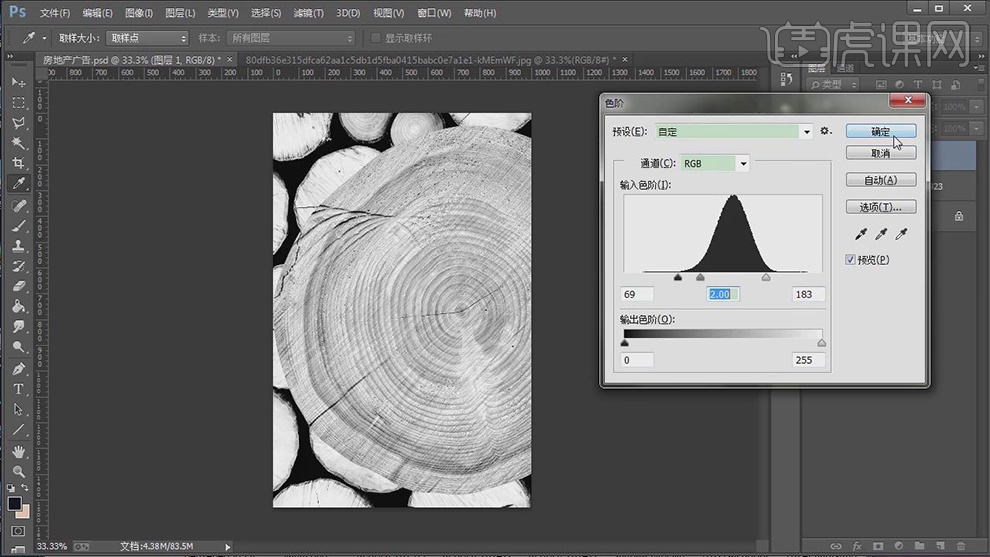
6、【图层模式】正片叠底,按【Ctrl+T]自由变换至合适的大小,移动至合适的位置。使用【橡皮擦工具】擦除多余的部分。具体效果如图示。

7、按Alt键【移动复制】多个木纹素材,调整大小,放置画面合适的位置。使用构【橡皮擦工具】,擦除多余的部分。具体效果如图示。
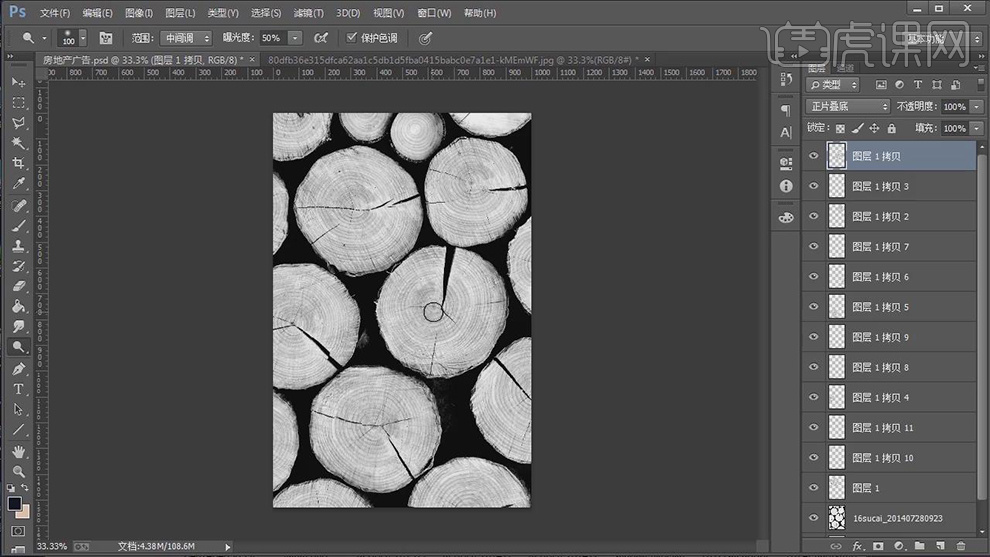
8、【选择】所有的木纹素材图层,按Alt键单击【创建剪切蒙版】。【选择】所有的关联图层,按【Ctrl+G】编组,【重命名】树木年轮背景。【新建】图层,【填充】蓝色,【图层模式】正片叠底。具体效果如图示。
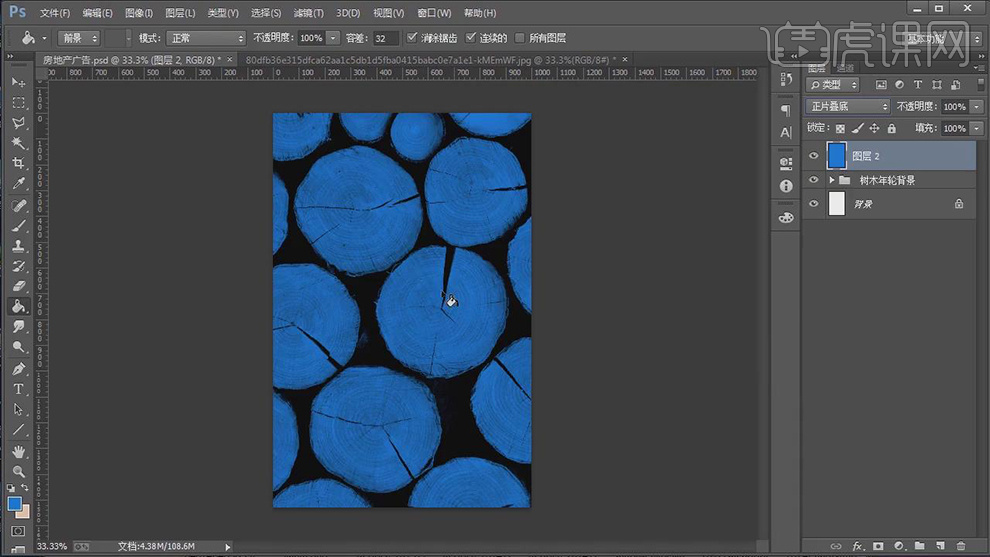
9、【新建】图层,【图层模式】正片叠底,【不透明度】78%,使用【画笔工具】,【颜色】蓝黑,在画面合适的位置涂抹。具体效果如图示。
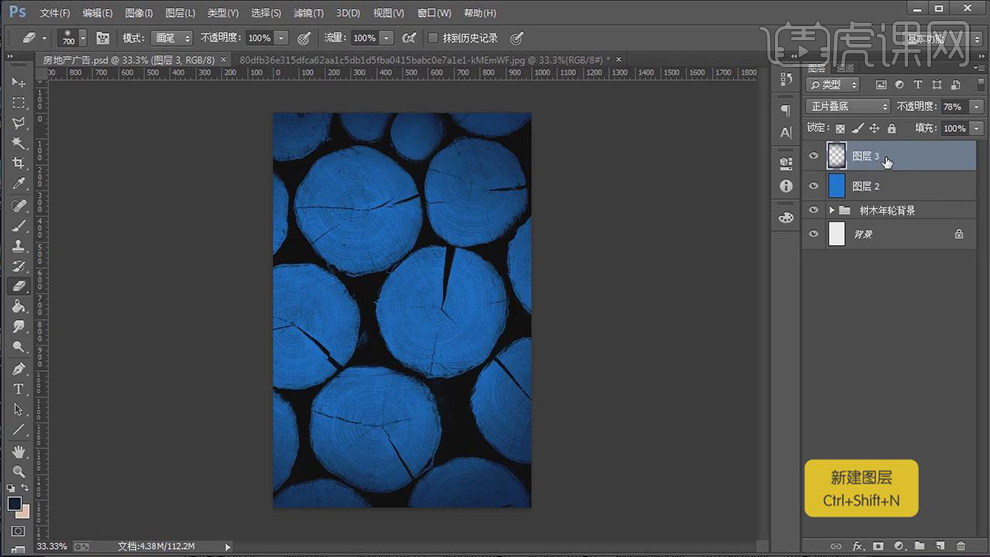
10、【拖入】准备好的表带素材,按【Ctrl+T】自由变换,排列至画面合适的位置,【拖出】参考线,调整表带的位置和形状。具体效果如图示。
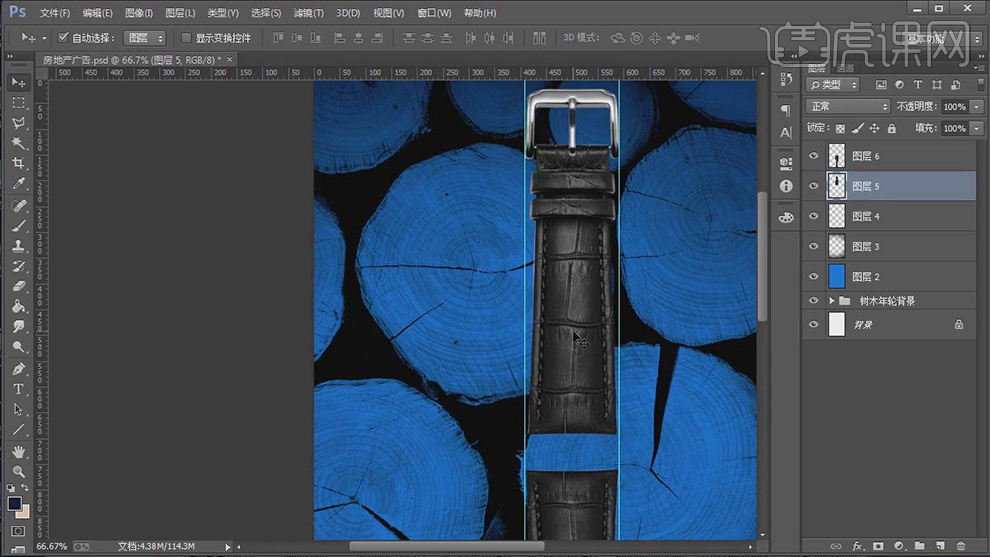
11、选择上方的表带图层,按【Ctrl+L】打开色阶窗口,具体参数如图示。具体效果如图示。
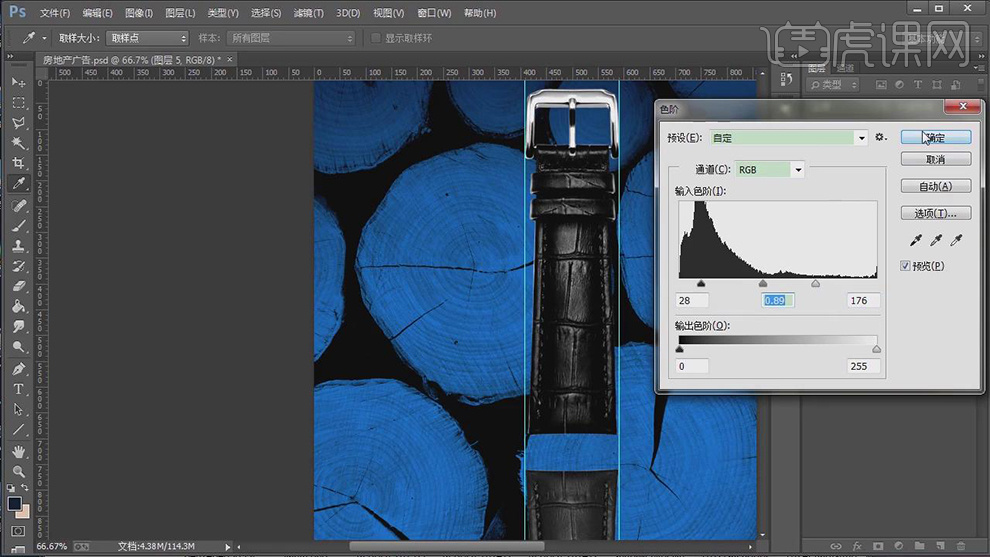
12、使用相同的方法给下主的表带也添加合适色阶效果,【选择】上方的表带图层,按【Ctrl+U】打开色相饱和度窗口,具体参数如图示。具体效果如图示。
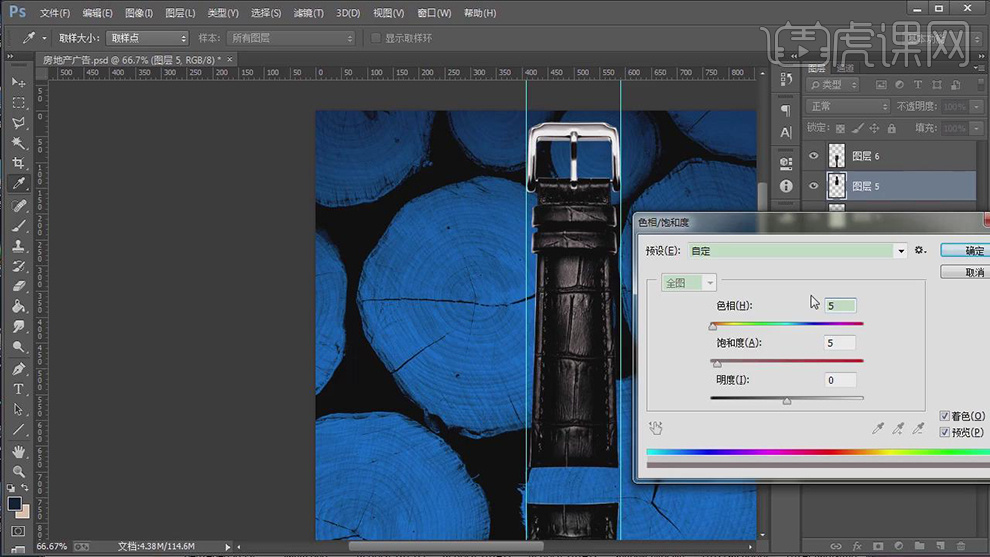
13、【拖入】准备好的表扣素材,按【Ctrl+T】自由变换,移动至合适的位置。使用【钢笔工具】勾选出上表带的表扣部分,按【Delete】删除。具体效果如图示。
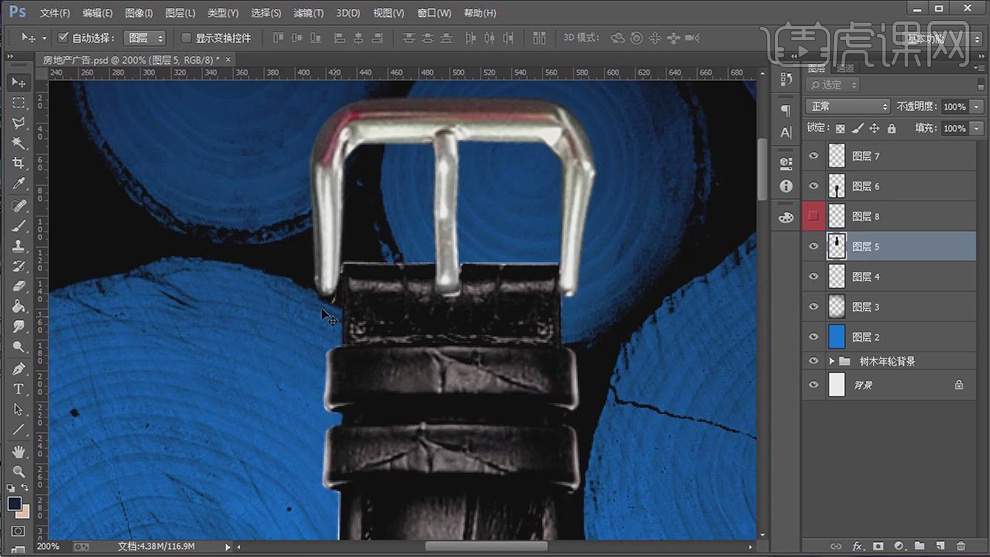
14、使用相同的方法,按【Ctrl+Shift+U】去色,按【Ctrl+L】调整色阶至合适的位置,按【Ctrl+U】打开色相饱和度,【勾选】着色,具体参数如图示。具体效果如图示。
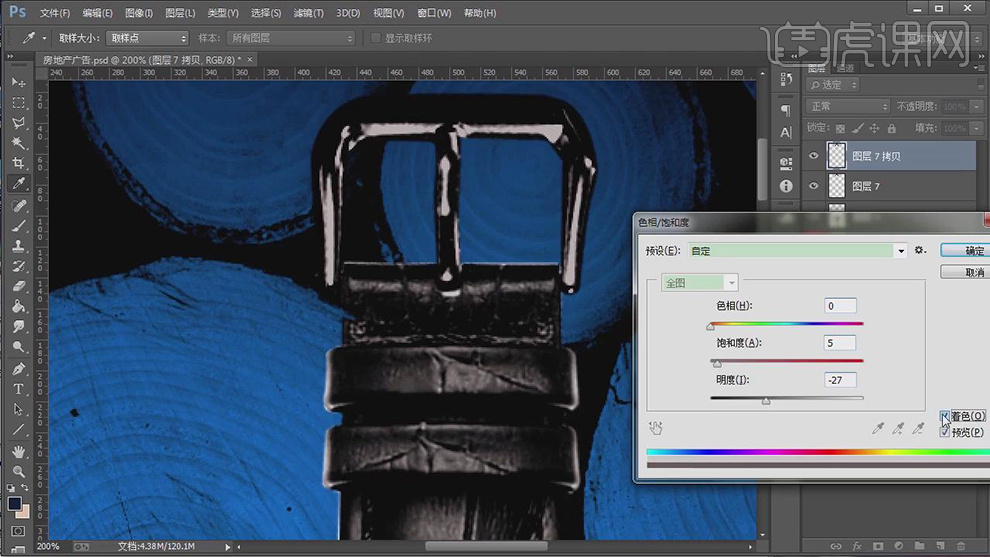
15、【取消】着色,具体参数如图示。具体效果如图示。
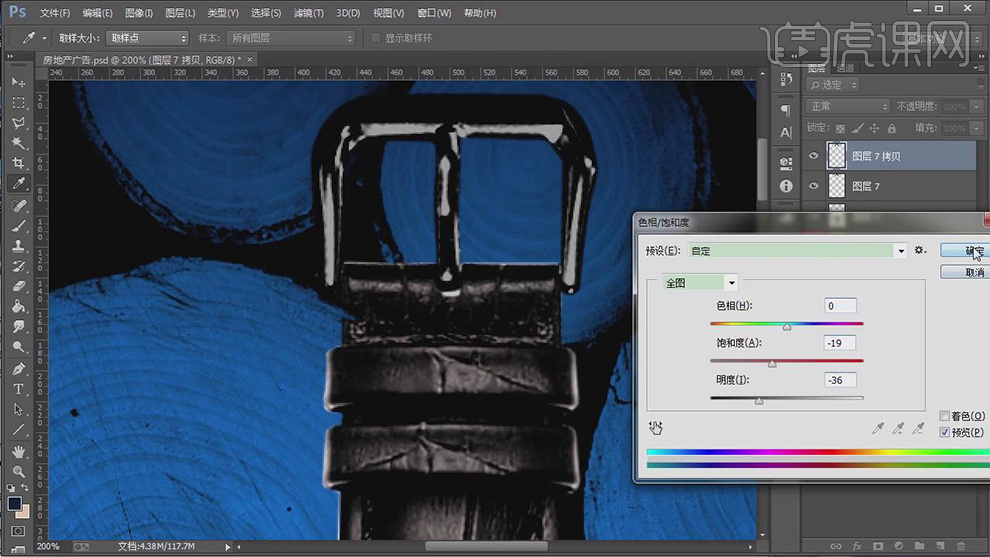
16、【新建】曲线图层,单击【剪切蒙版】,具体参数如图示。具体效果如图示。
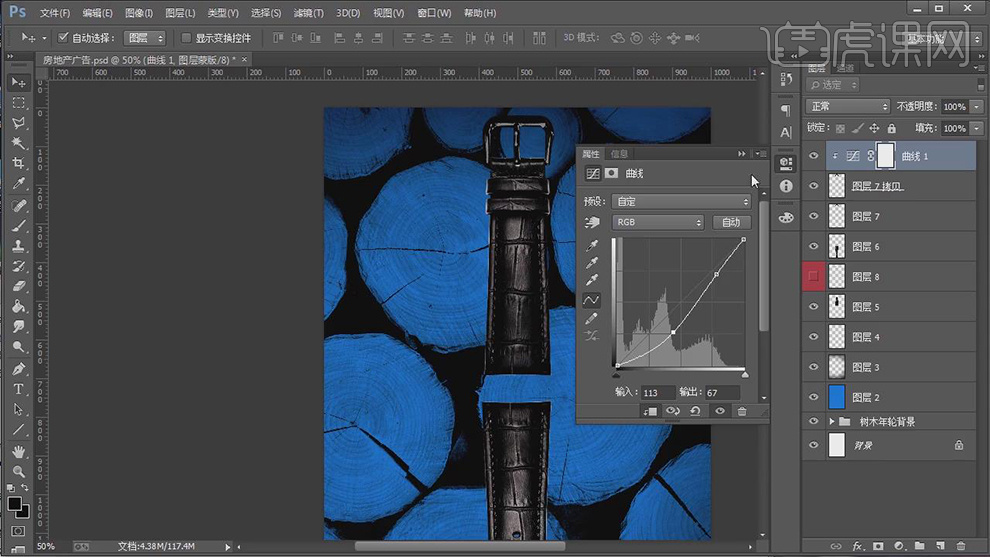
17、【拖入】准备好的树的年轮素材,调整大小,排列至合适的位置。按【Ctrl+Shift+U】去色,按【Ctrl+L】打开色阶,具体参数如图示。具体效果如图示。
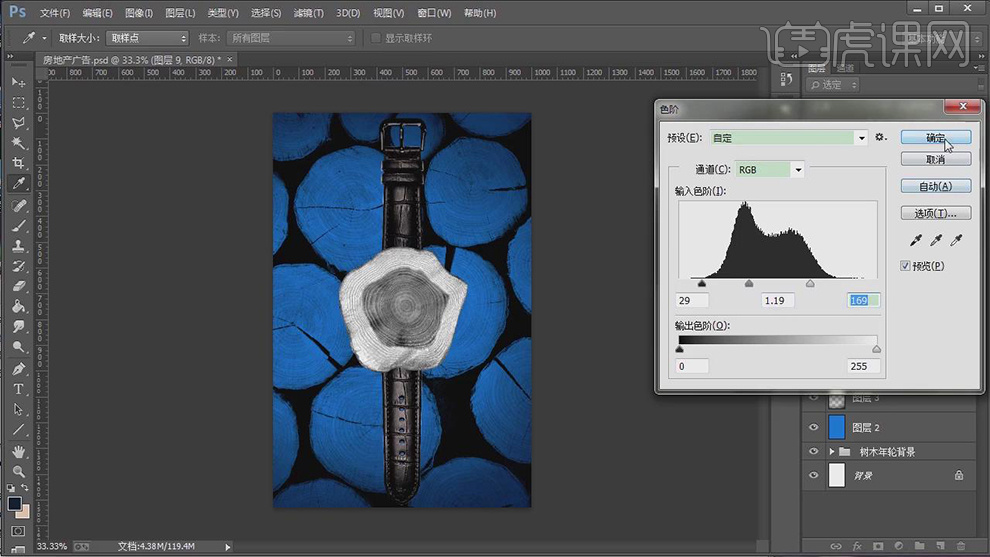
18、单击【滤镜】-【液化】。具体液化效果如图示。

19、【新建】剪切蒙版图层,使用【钢笔工具】勾选合适的形状,按【Ctrl+Enter】转换为选区,按【Ctrl+Shift+I】反选,使用【画笔工具 】,选择合适的颜色,在画面涂抹。具体效果如图示。
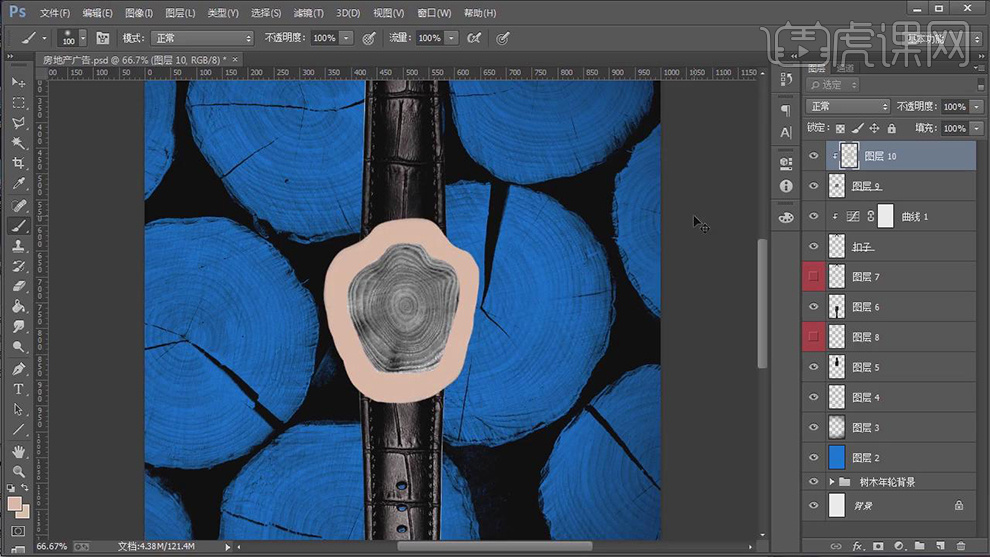
20、【图层模式】正片叠底,按【Ctrl+Shift+I】反选,【羽化】1PX,【新建】剪切蒙版,使用【画笔工具】,选择合适的颜色,在选区涂抹。【图层模式】正片叠底,【不透明度】28%。具体效果如图示。
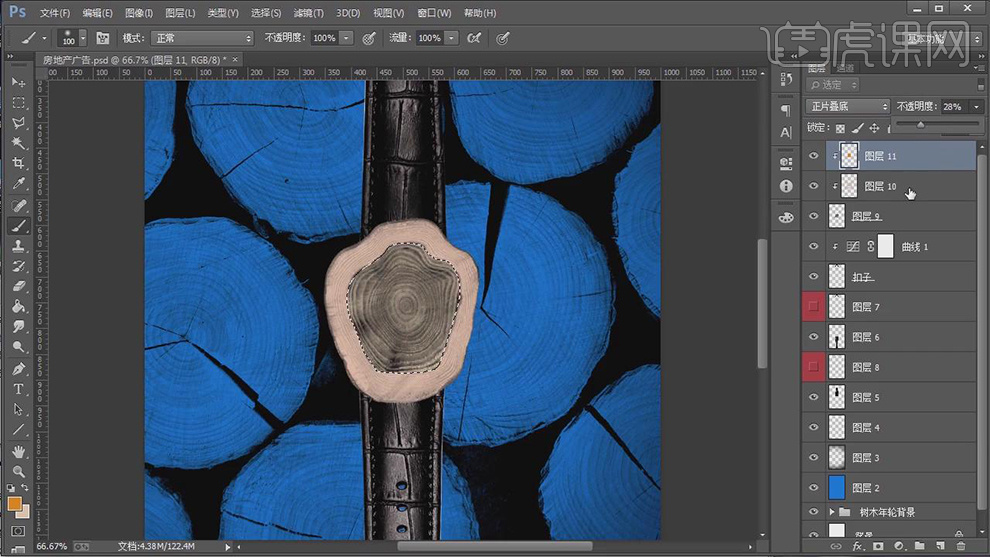
21、在图层下方【新建】剪切蒙版图层,使用【画笔工具】,选择合适的颜色,在选区涂抹。【图层模式】正片叠底,【不透明度】80%。具体效果如图示。
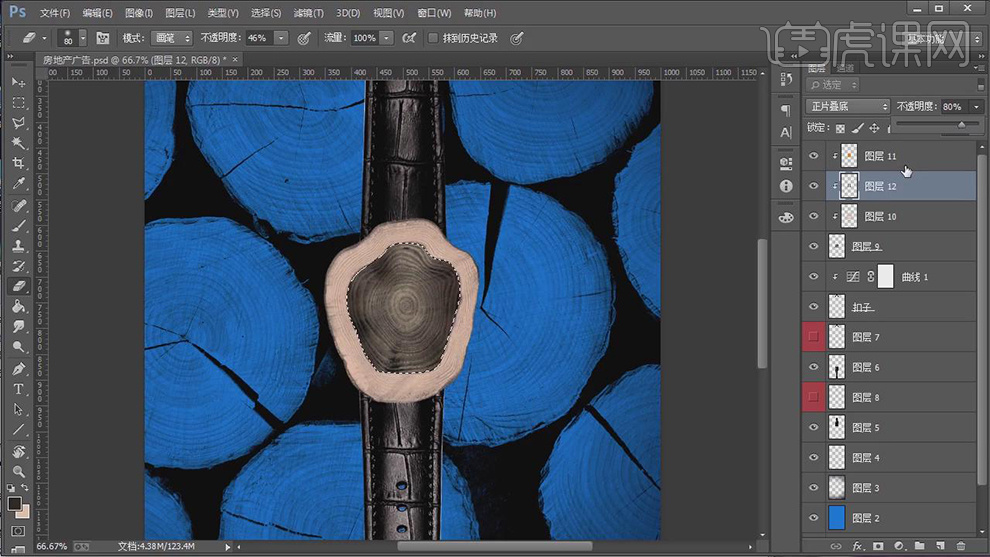
22、【打开】素材,使用【钢笔工具】勾选需要的部分,按【Ctrl+C】复制,按【Ctrl+V】粘贴,调整大小,排列至合适的位置。使用相同的方法调整素材的色阶和色相饱和度。具体效果如图示。
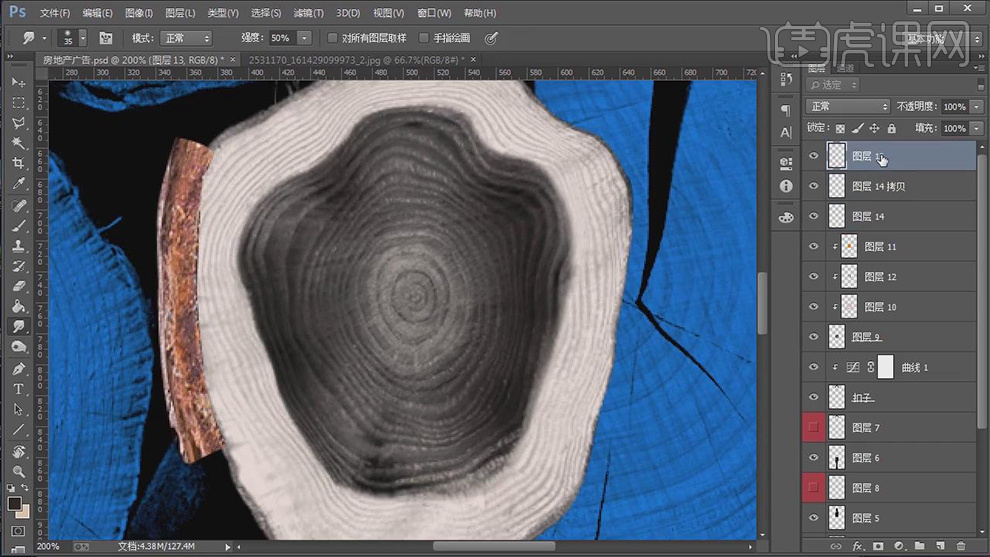
23、调整表盘素材的细节部分,按Alt键【移动复制】多个素材图层,沿表盘素材边缘排列至合适的位置。使用【橡皮擦工具】擦除多余的部分。具体效果如图示。
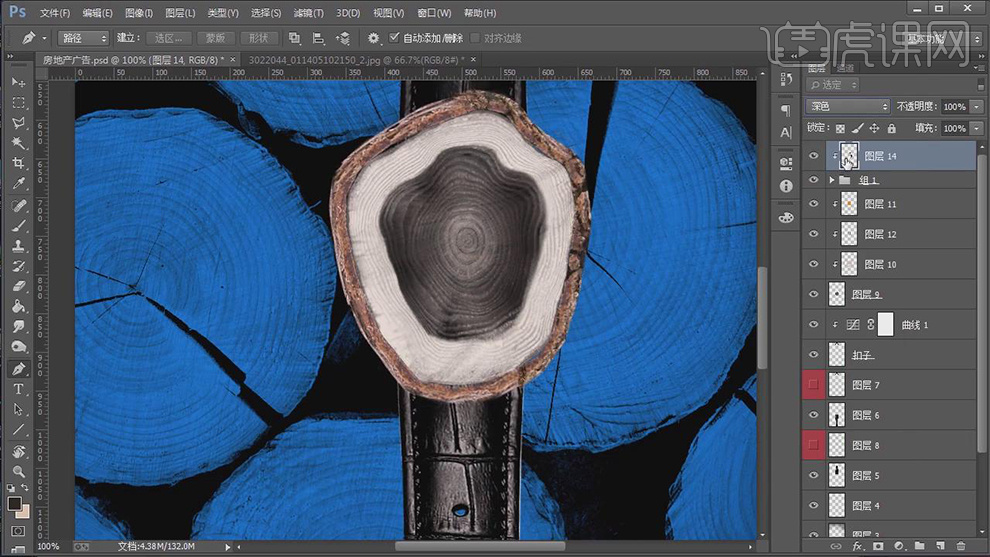
24、【选择】所有的表盘素材图层,按【Ctrl+E】合并图层。【选择】所有的关联图层,按【Ctrl+G】编组。【打开】合适的素材,使用【钢笔工具】勾选需要的部分,拖入画布,按Alt键单击【创建剪切蒙版】,【图层模式】深色。具体效果如图示。
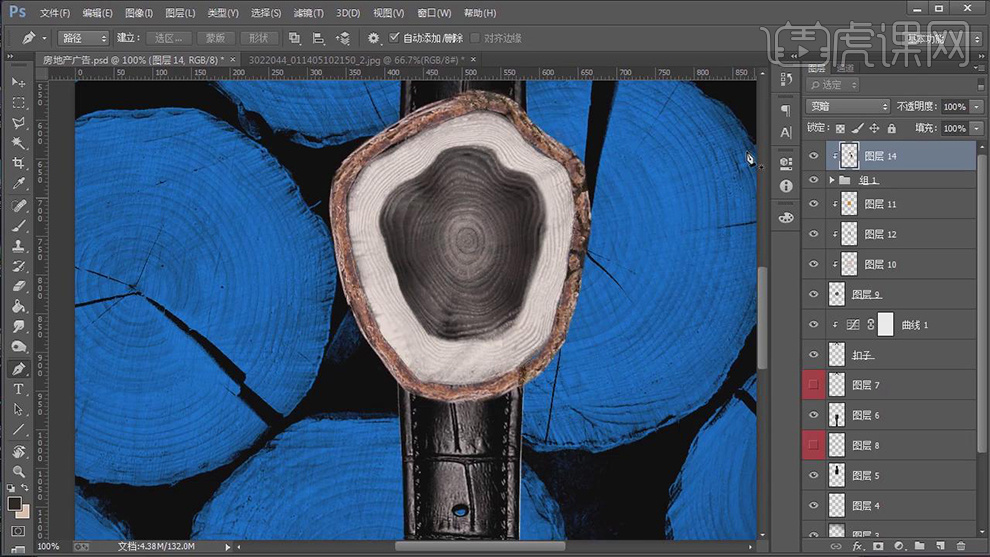
25、【复制】多个素材图层,按【Ctrl+T】自由变换,并移动至合适的位置。具体效果如图示。

26、调整树皮和表盘的细节部分,在最顶层【新建】图层,使用【钢笔工具】勾选合适的形状建立选区,【填充】褐黑色,【图层模式】正片叠底,【不透明度】83%。具体效果如图示。

27、使用相同的方法,【新建】图层,在合适的位置添加黑色形状区域。具体效果如图示。
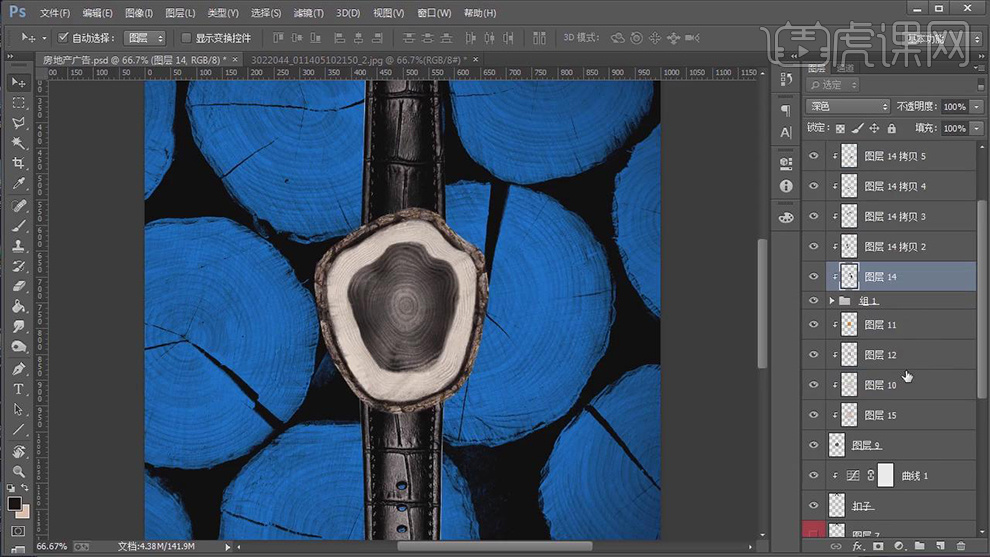
28、调整表盘树皮的细节部分,在最顶层【新建】图层,使用【钢笔工具】勾出合适的形状并建立选区,【填充】黑色。使用【画笔工具】调整形状细节部分。【打开】素材,使用【钢笔工具】勾选合适的区域,按【Ctrl+C】复制,按【Ctrl+V】粘贴,按Alt键单击【创建剪切蒙版】,调整大小,移动至合适的位置。具体效果如图示。
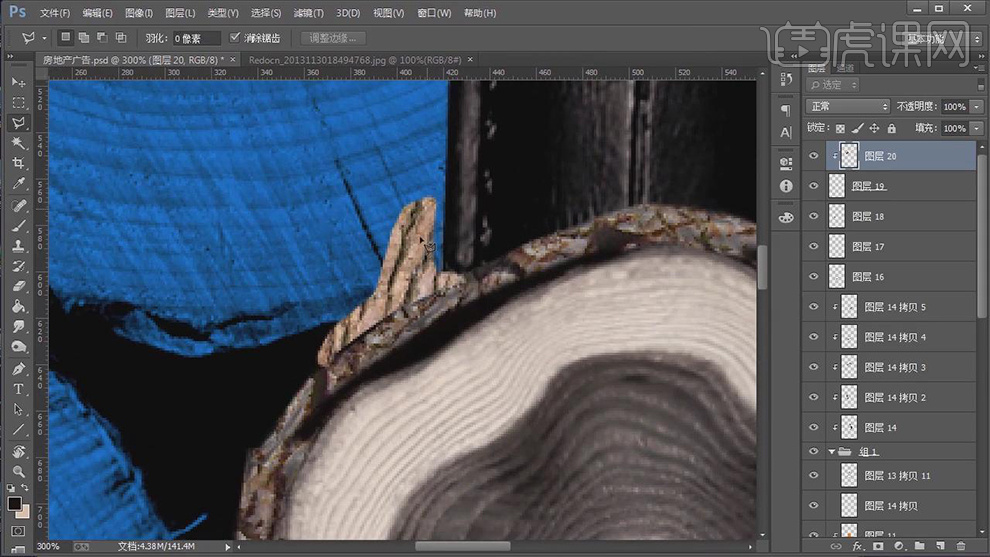
29、按【Ctrl+E】向下合并图层,【新建】剪切蒙版,使用【钢笔工具】勾选合适的区域,【填充】黑色。使用【画笔工具】调整形状细节部分,【图层模式】正片叠底,【不透明度】90%。具体效果如图示。
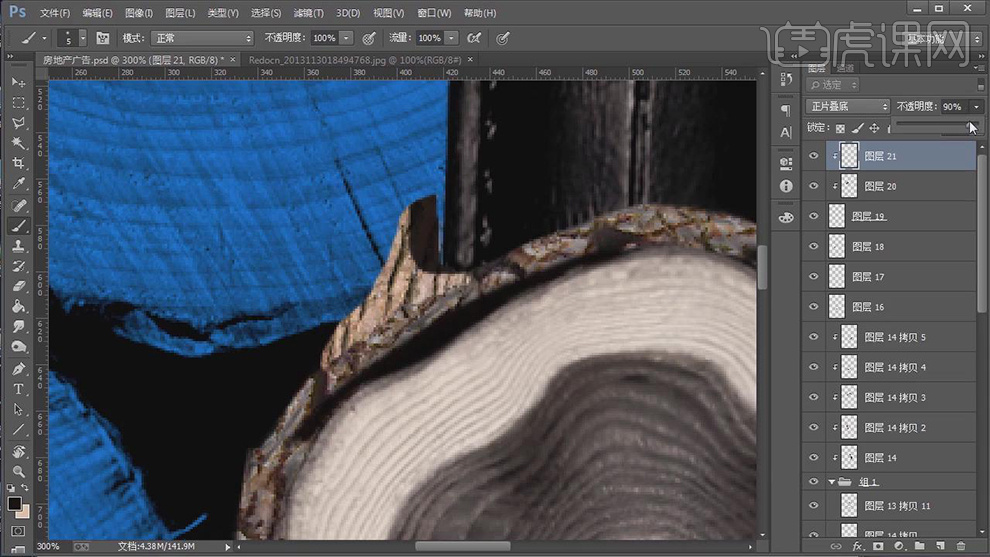
30、【选择】树皮素材图层,按【Ctrl+U】打开色相饱和度,具体参数如图示。具体效果如图示。
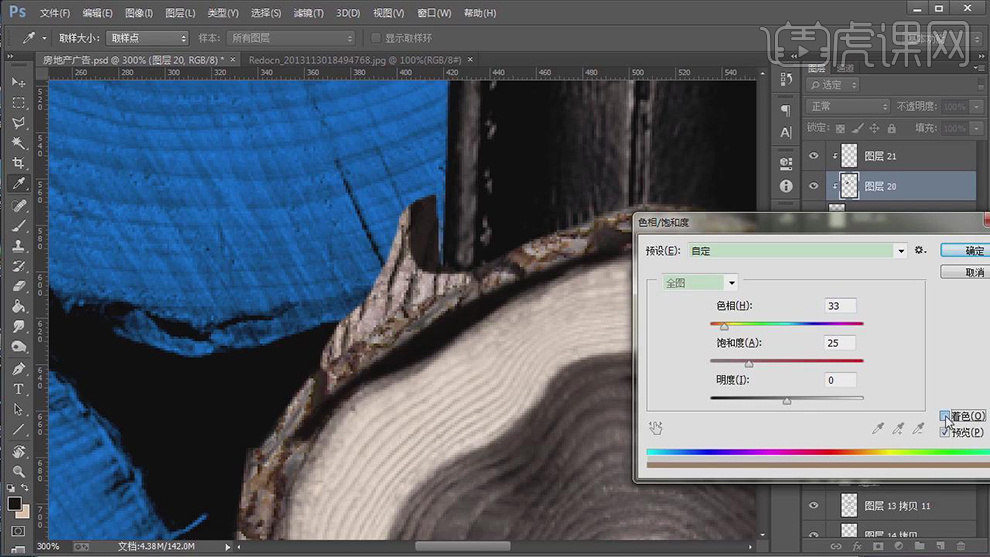
31、【勾选】着色,具体参数如图示。具体效果如图示。
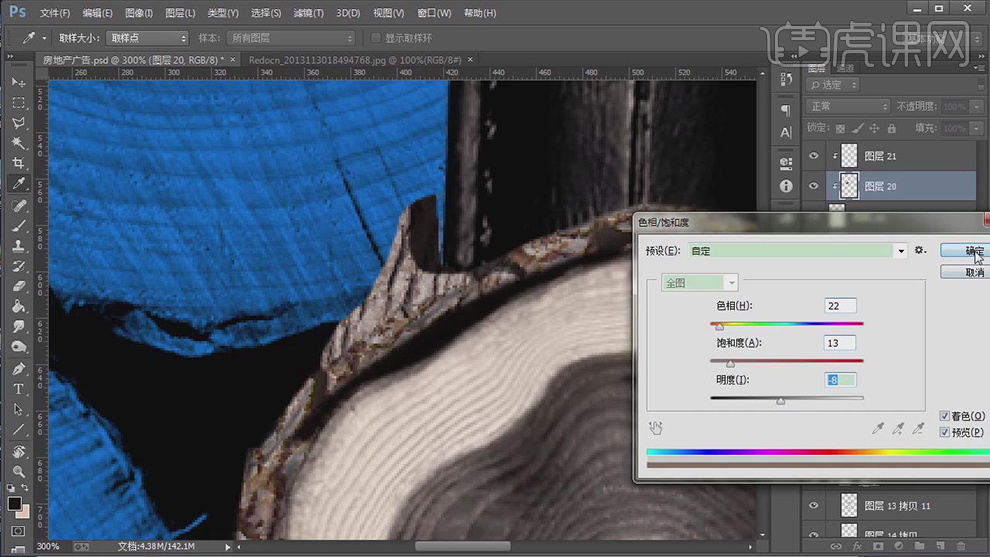
32、【选择】关联的图层,按【Ctrl+G】编组,按Alt键【移动复制图组,按【Ctrl+T】自由变换,使用【画笔工具】调整形状的细节部分。具体效果如图示。
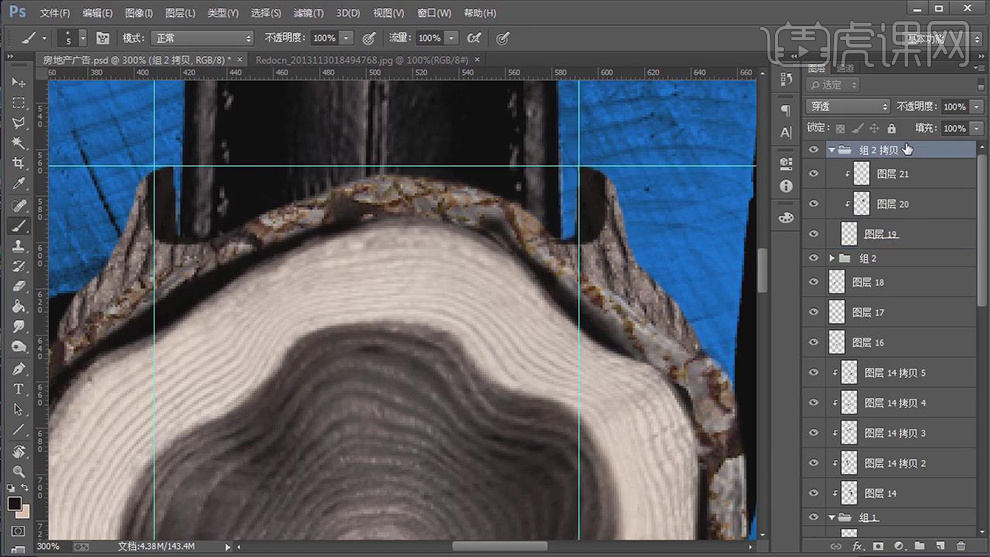
33、【选择】两个形状图组,按【Ctrl+J】复制,按【Ctrl+T】自由变换-【垂直翻转】,调整整体的细节和位置。具体效果如图示。
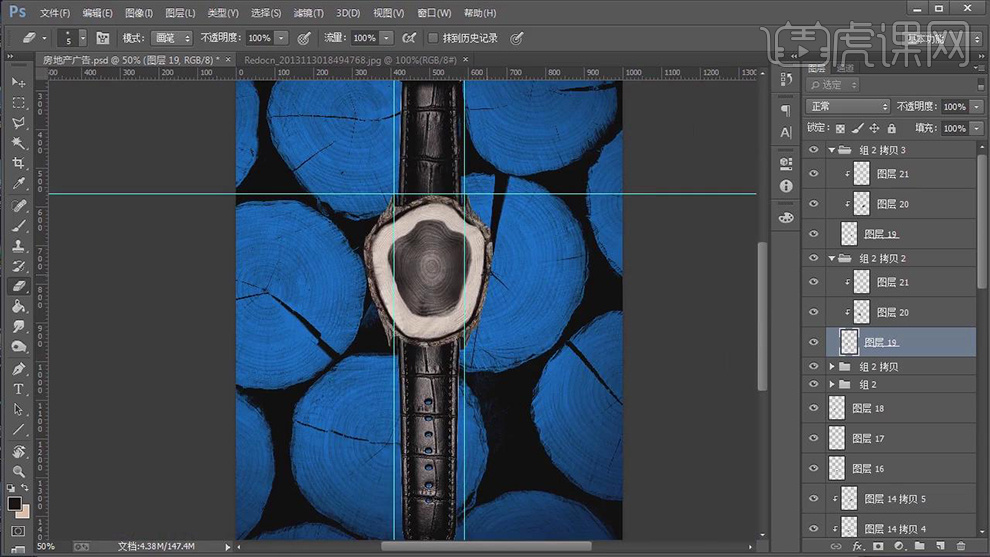
34、【打开】树叶素材,使用【钢笔工具】勾选需要的叶子,【复制】至文档,调整大小,排列至画面合适的位置。按【Ctrl+U】打开色相饱和度,具体参数如图示。具体效果如图示。
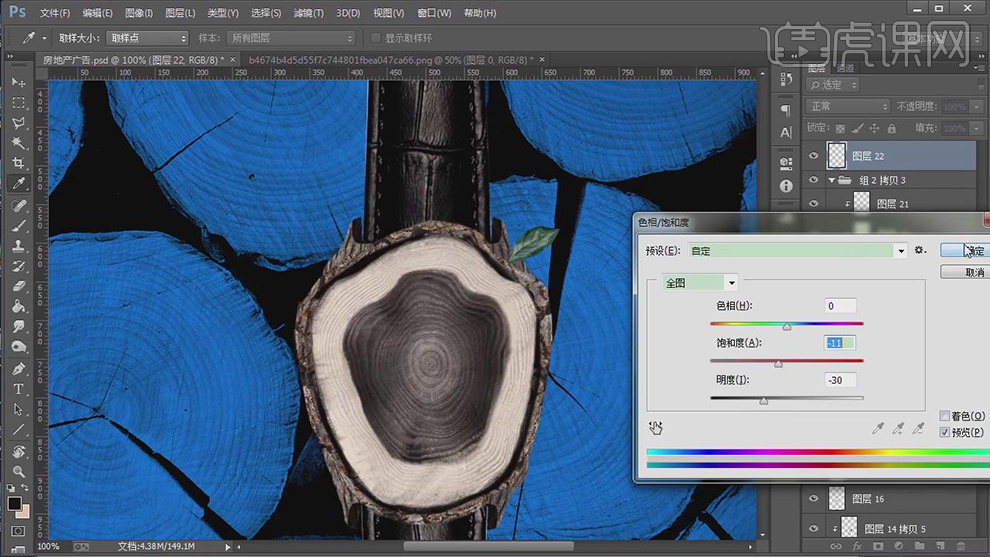
35、调整各图组及图层的名称,【选择】所有的关联图层,按【Ctrl+G】编组。【选择】叶子图层,按【Ctrl+J】复制图层,打开【图层样式】-【投影】,具体参数如图示。具体效果如图示。
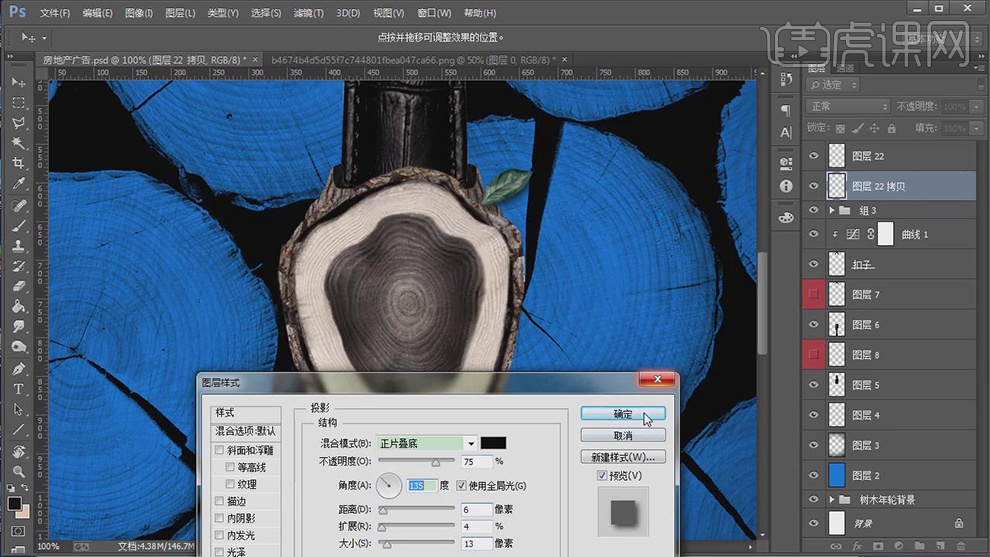
36、【拖出】参考线,排列至合适的位置。使用【文字工具】,【颜色】白色,选择合适的字体,依次输入文字。具体效果如图示。
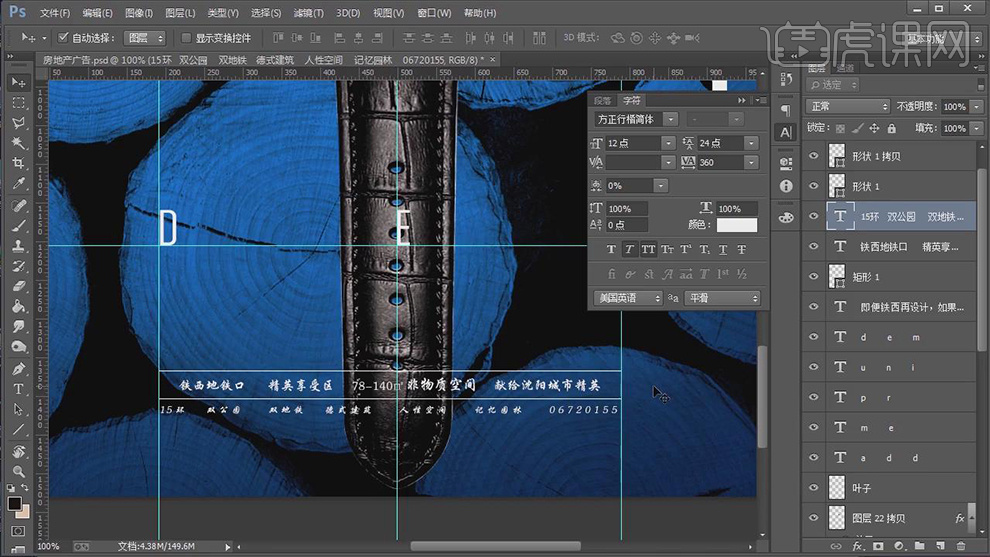
37、【拖入】准备好的二维码和LOGO素材,调整大小排列至画面合适的位置。使用【文字工具】,【字体】爱度综艺体,输入文字,调整大小,排列至画面合适的位置。调整LOGO和文字的细节,使用【文字工具】,选择合适的英文字体,输入英文,排列至合适的位置。具体效果如图示。
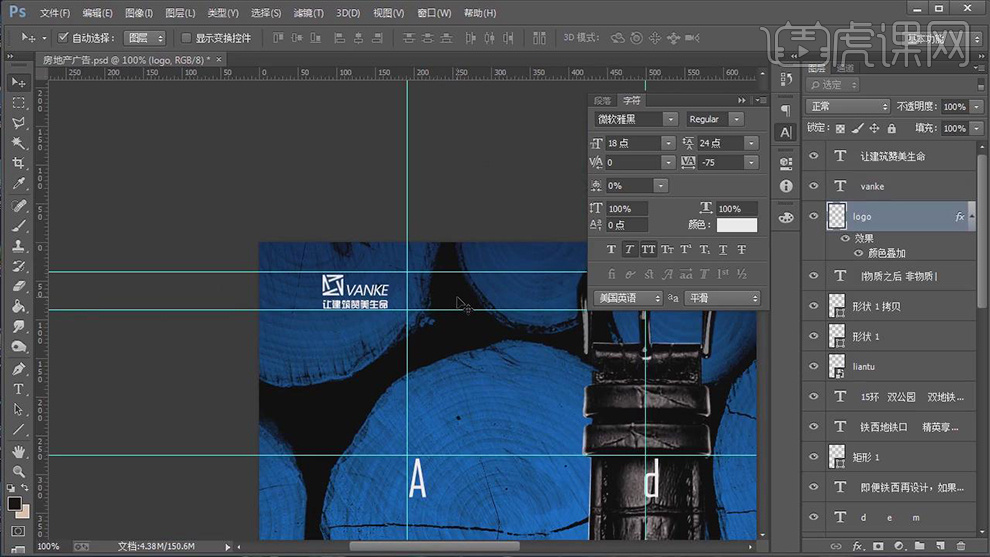
38、使用相同的方法,使用【文字工具】,选择合适的字体,输入剩余的辅助文字,调整大小,排列至画面合适的位置。在表带上方【新建】剪切蒙版,使用【画笔工具】,在画面合适的位置涂抹,【图层模式】正片叠底,【不透明度】79%。具体效果如图示。
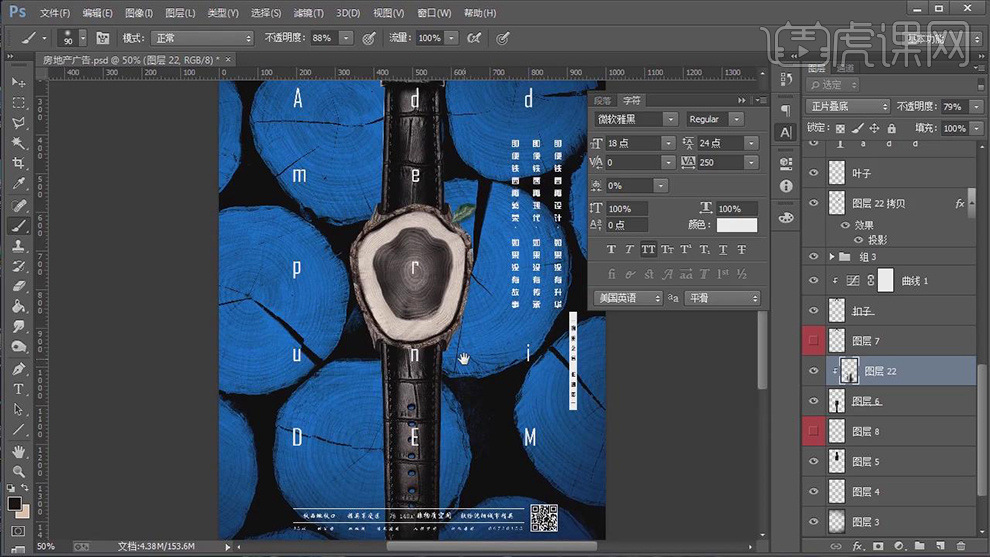
39、使用相同的方法给上表带也添加同样的暗部涂抹效果。【复制】上表带图层,打开【图层样式】-【投影】,具体参数如图示。具体效果如图示。
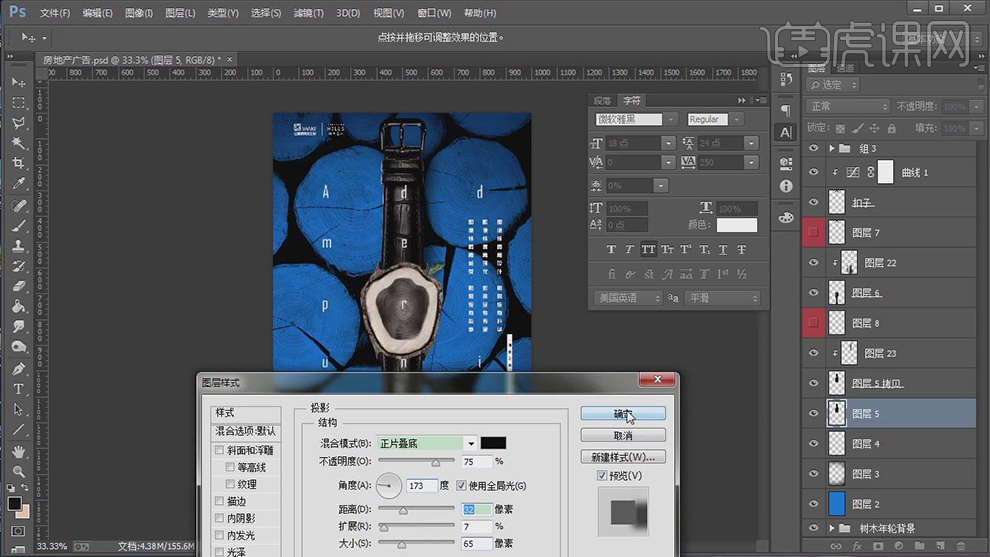
40、使用相同的方法给下表带也添加样的投影效果。在表盘图组下方【新建】图层,使用【画笔工具】在表盘下方合适的位置涂抹阴影效果。具体效果如图示。
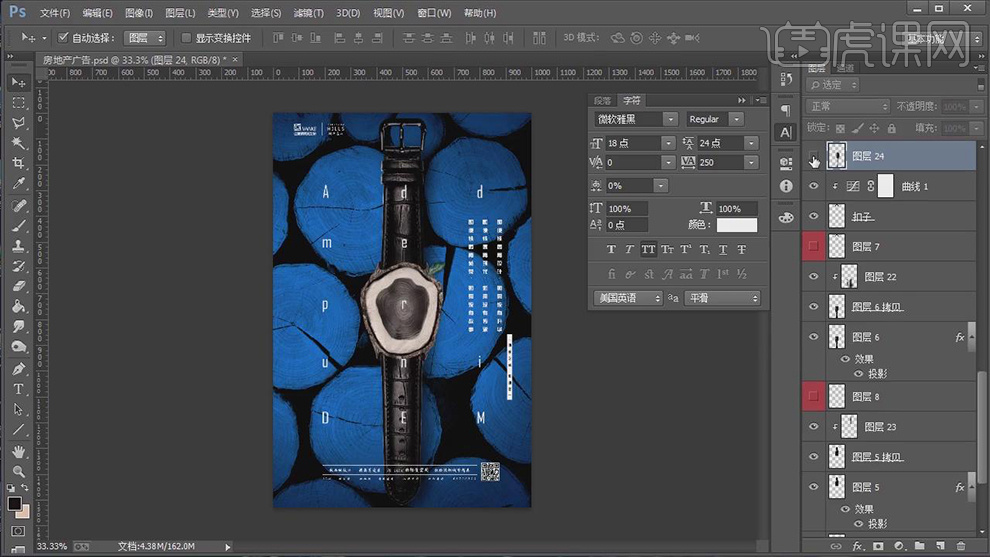
41、调整画面整体的细节部分,给表扣也添加合适的投影效果。最终效果如图示。





