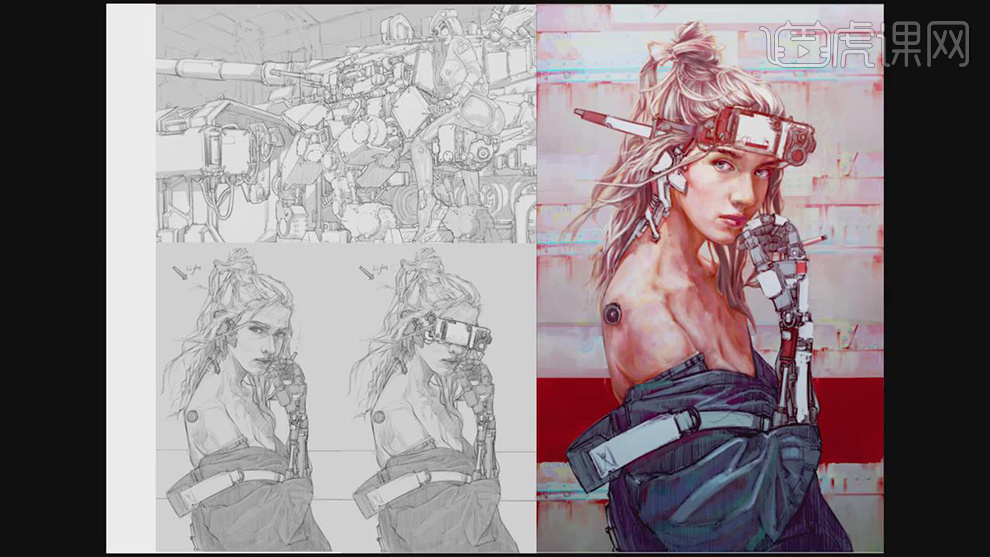人物插画
制作人物插画需要ps软件的帮忙,Ps软件功能可以满足我们各种需要,而且操作起来也是非常的简单,首先我们需要打开ps软件,找到画布这一项功能,将所需要人物或者是物体放入画布中,然后打开滤镜功能,将图片颜色提亮,以增加照片的饱和度,其次,打开色彩范围对人物进行部分的颜色调整使照片颜色更加好看,下面是一些有关具体的操作方式,我们大家参考一下吧。

PS怎么进行人物转插画
1、打开PS,新建画布,置入人物图层;
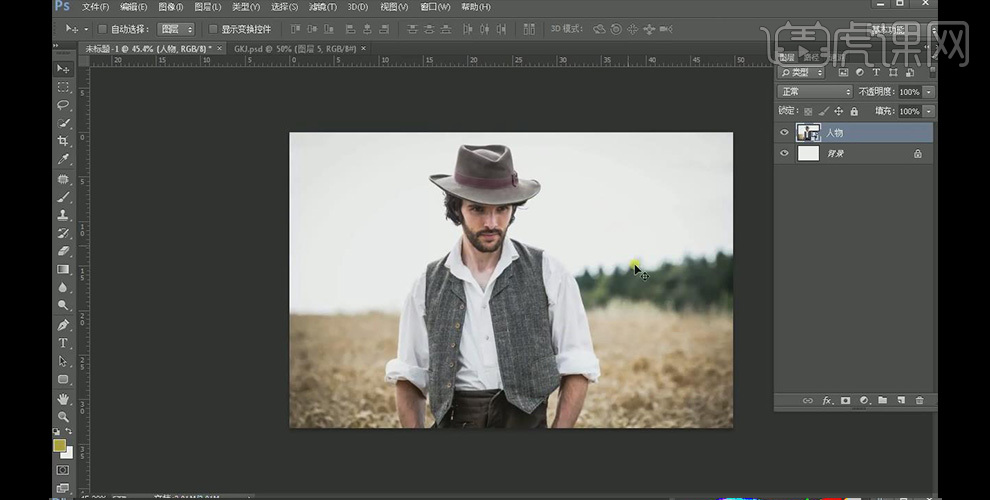
2、打开【camera raw】滤镜设置其中的参数;
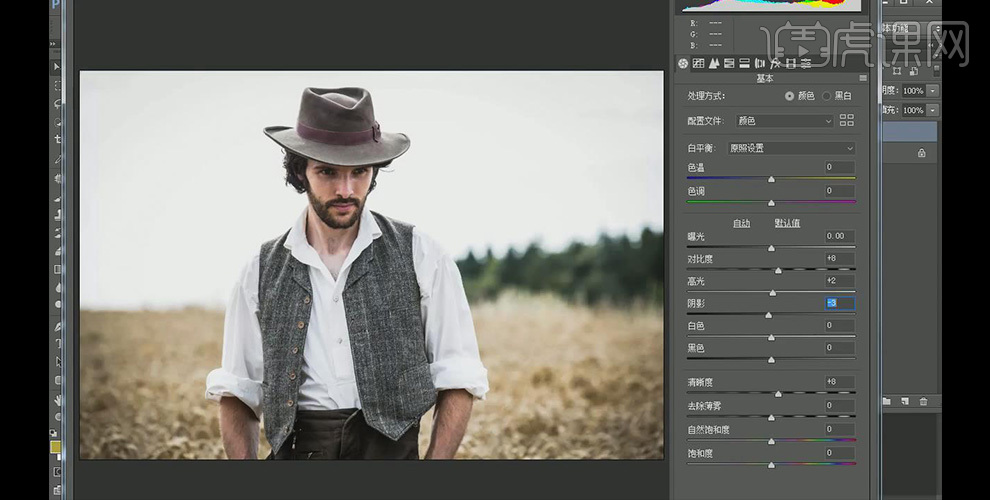
3、将人物图层复制一个出来,然后右键点击选择【栅格化图层】;
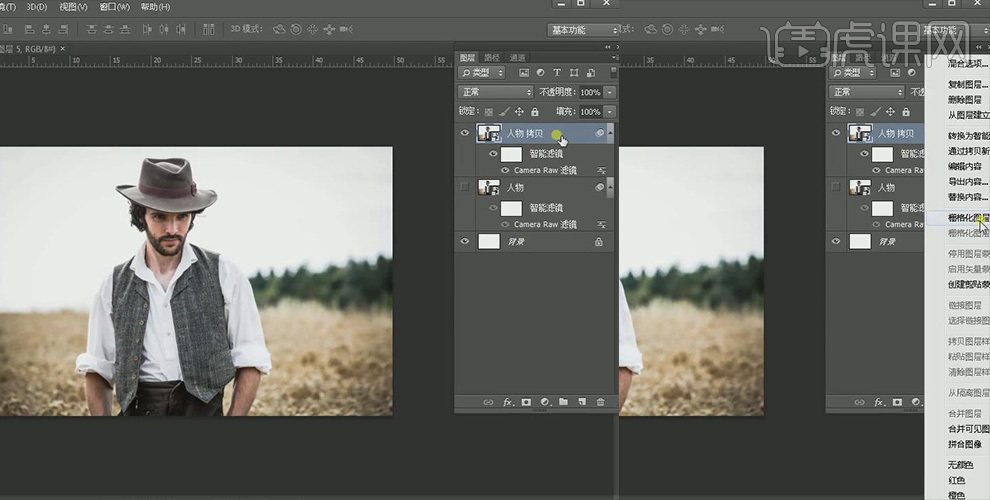
4、继续上一步骤,点击【图像】-【调整】-【阈值】,然后设置阈值色阶中的参数;
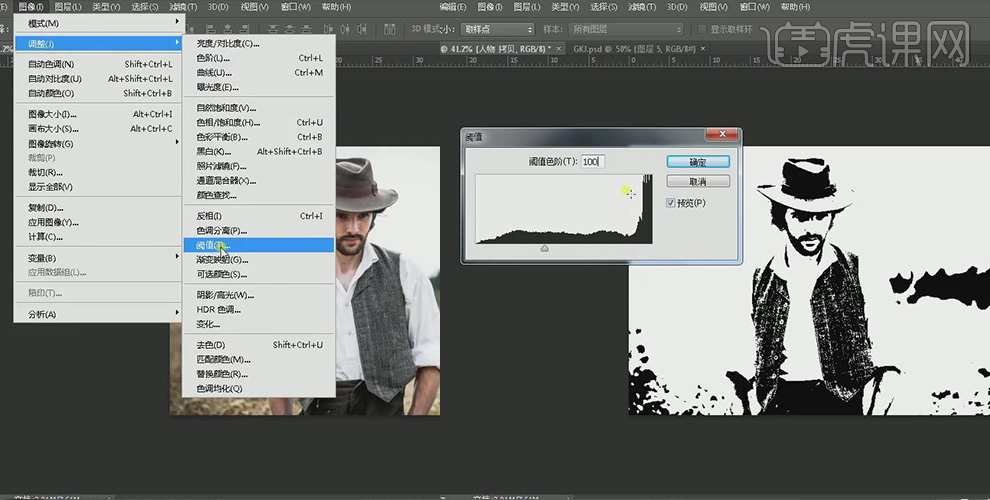
5、继续上一步骤,点击【选择】-【色彩范围】,打开【色彩范围】后,用吸管工具点一下人物亮部的部分,然后修改颜色容差值,让整个画面更加干净些;
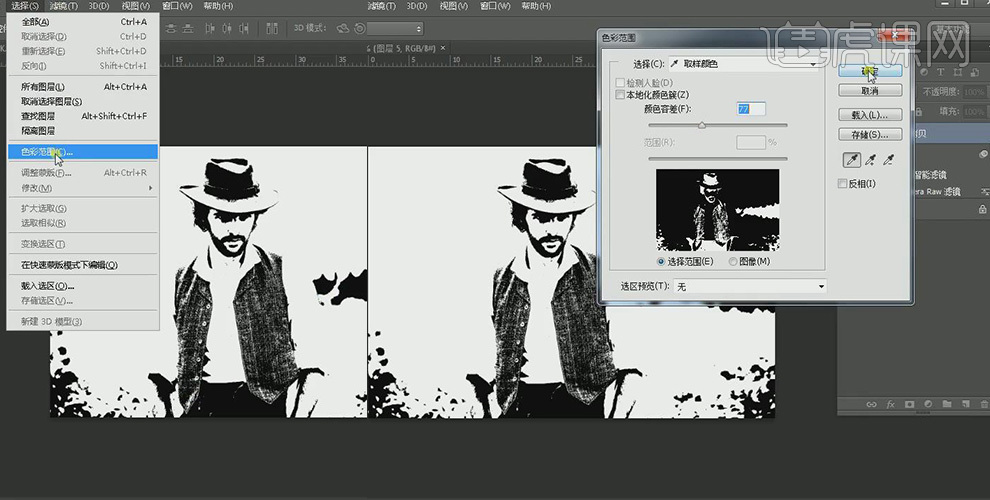
6、继续上一步骤之后,图层成为了一个选区,然后点击蒙版;
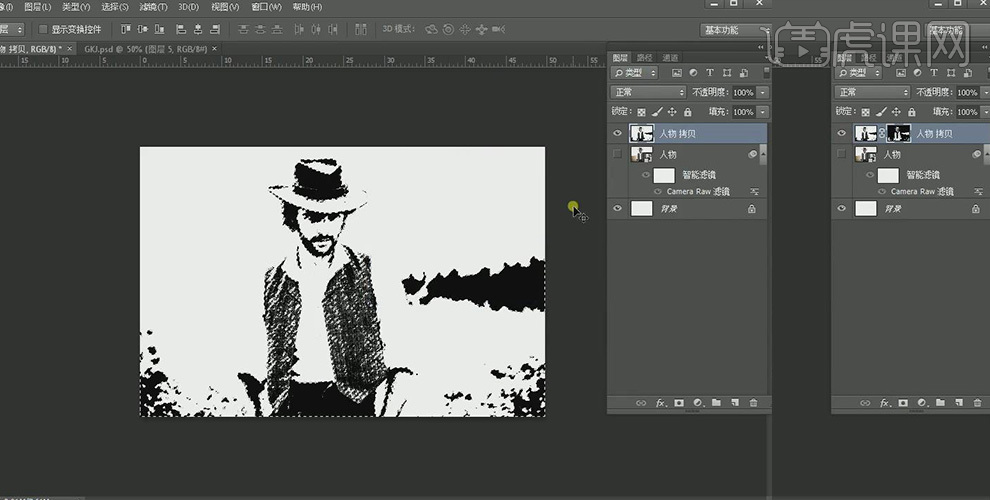
7、继续上一步骤,使用【画笔工具】将人物多余的背景在蒙版上擦除,效果如图所示;
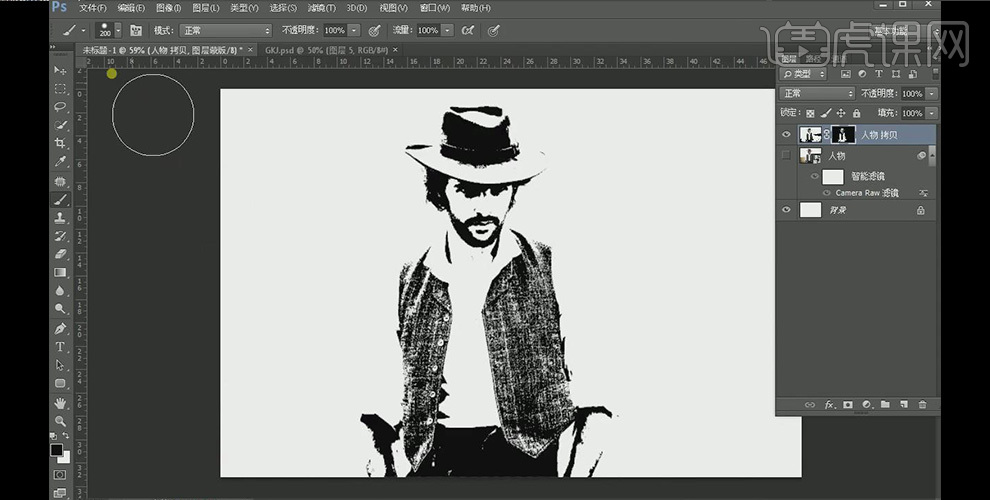
8、选中第一个人物图层, 给图层添加蒙版,然后将蒙版填充黑色,然后载入需要用的画笔,前景色为白色,将人物需要添加颜色的地方擦出来;
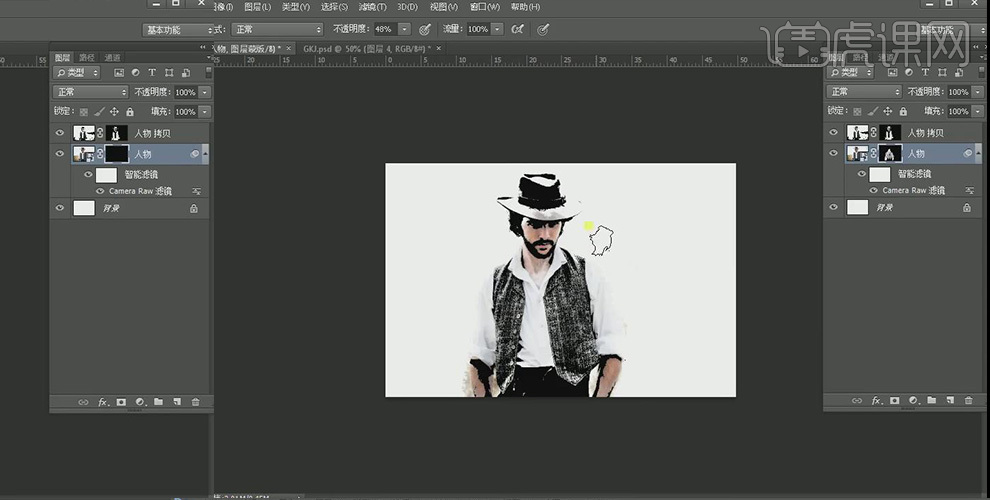
9、在图层最下方新建图层,在载入的画笔中挑选合适的画笔,在背景上涂抹,效果如图所示;
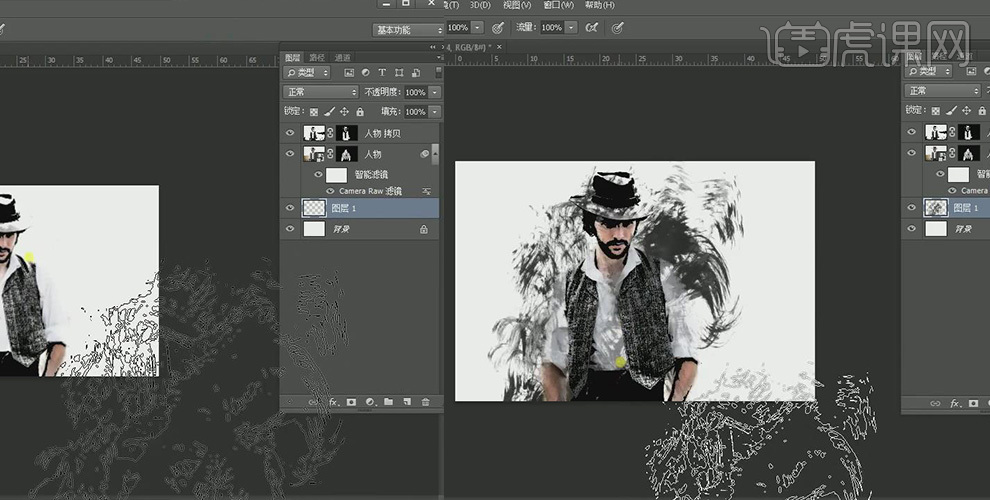
10、继续新建图层,在载入的画笔中挑选合适的画笔,在背景上涂抹,效果如图所示;
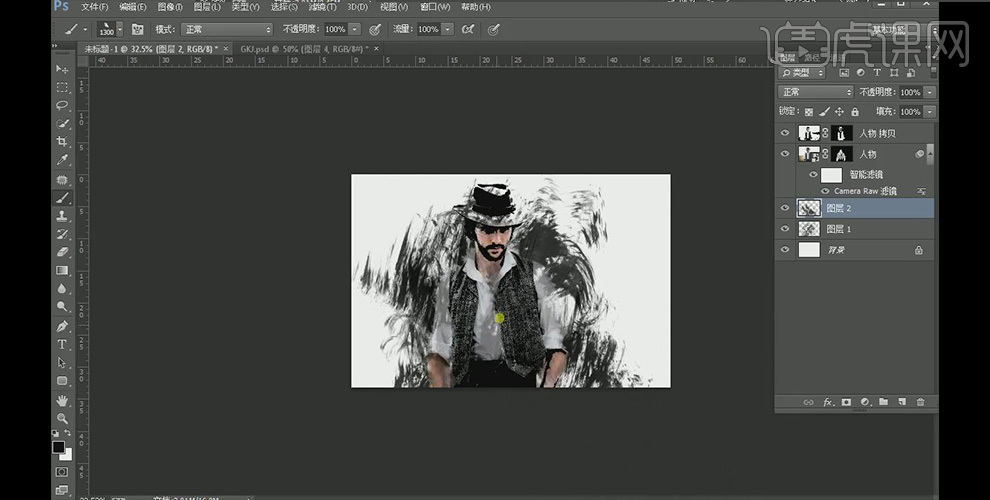
11、继续新建图层,在载入的画笔中挑选合适的画笔,在背景上涂抹,效果如图所示;
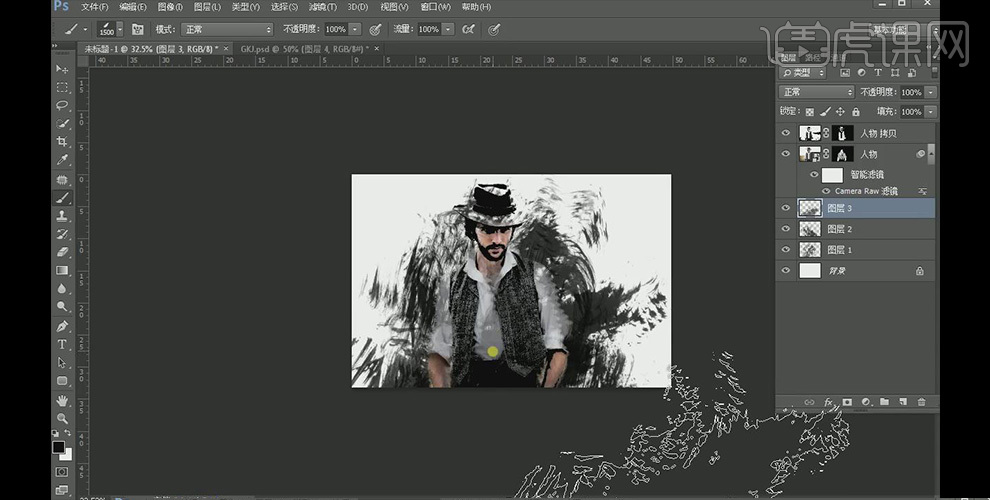
12、分别将图层1和图层2的不透明度降低,效果如图所示;
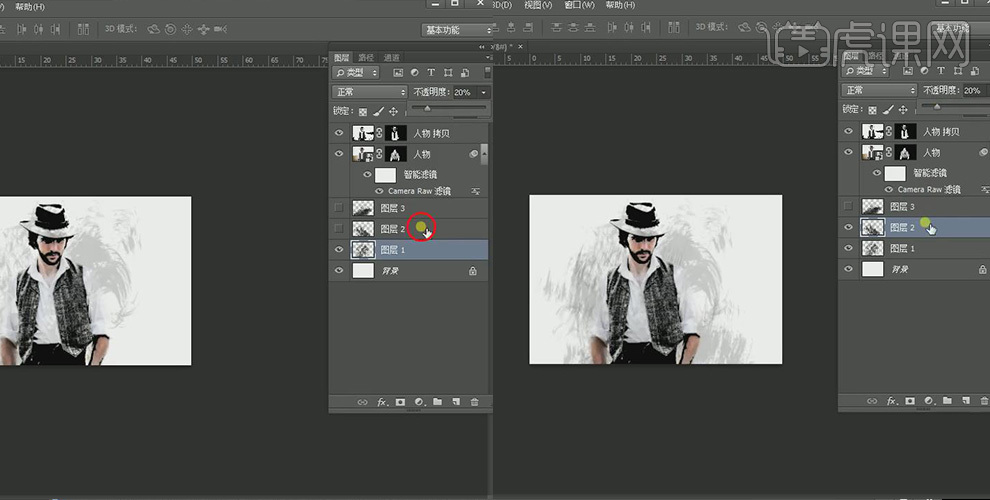
13、将图层3的不透明度降低,效果如图所示;
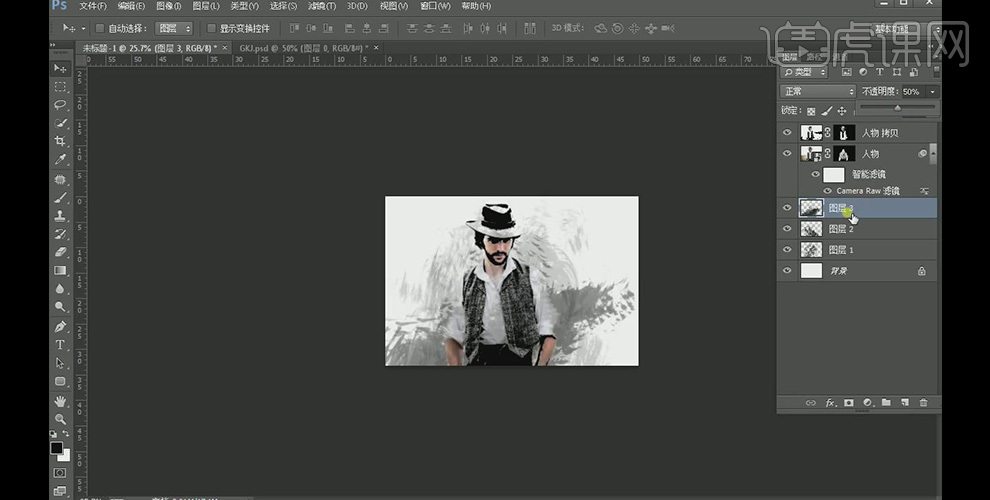
14、在图层最上方创建【渐变映射】图层,设置参数,降低图层不透明度,效果如图所示;
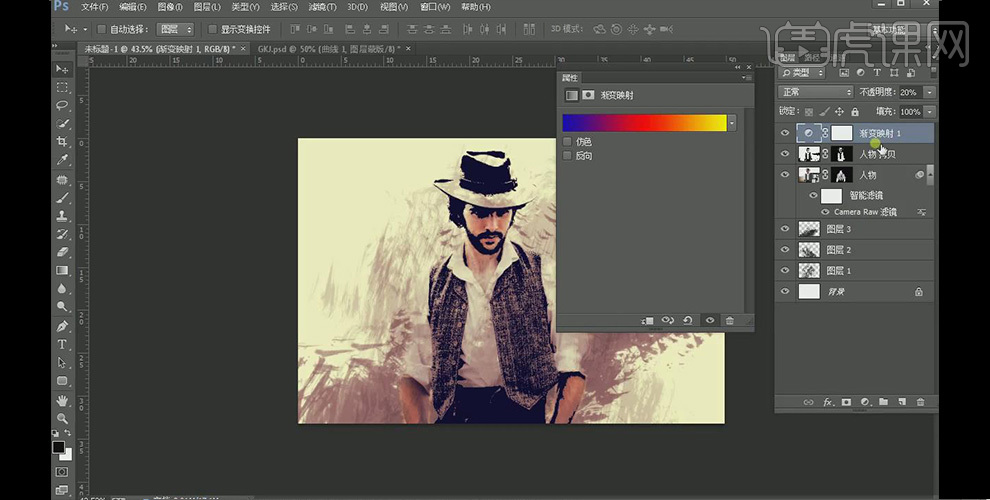
15、继续创建【曲线】图层,设置参数,效果如图所示;
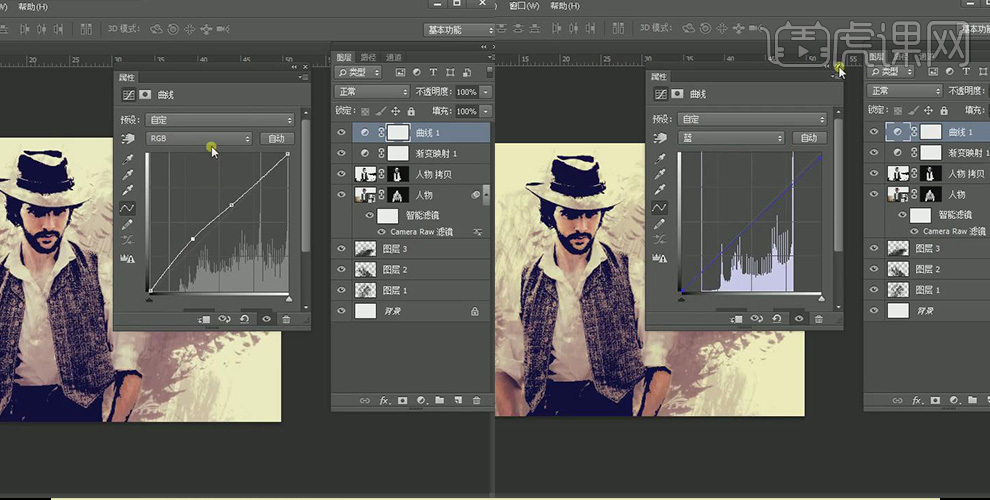
16、稍加调整,最终效果如图所示。

黑白装饰画技巧之人物黑白插画1
1. 这节课讲解黑白插画,首先用【铅笔】起稿,首先绘制基础脸型。
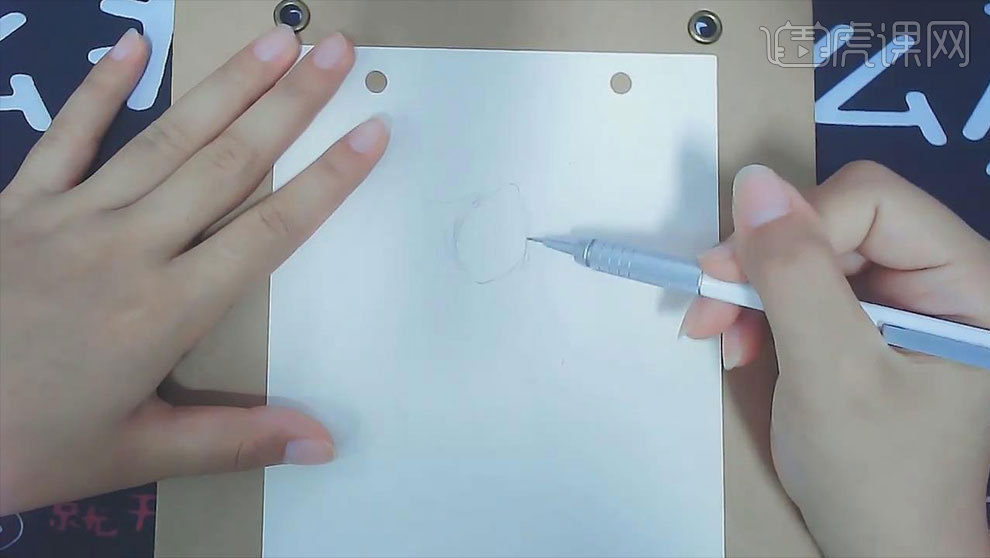
2. 接下来可以加重笔画去绘制头发,以人物脸型为中心去绘制发型。这里的头发画的蓬松一点。
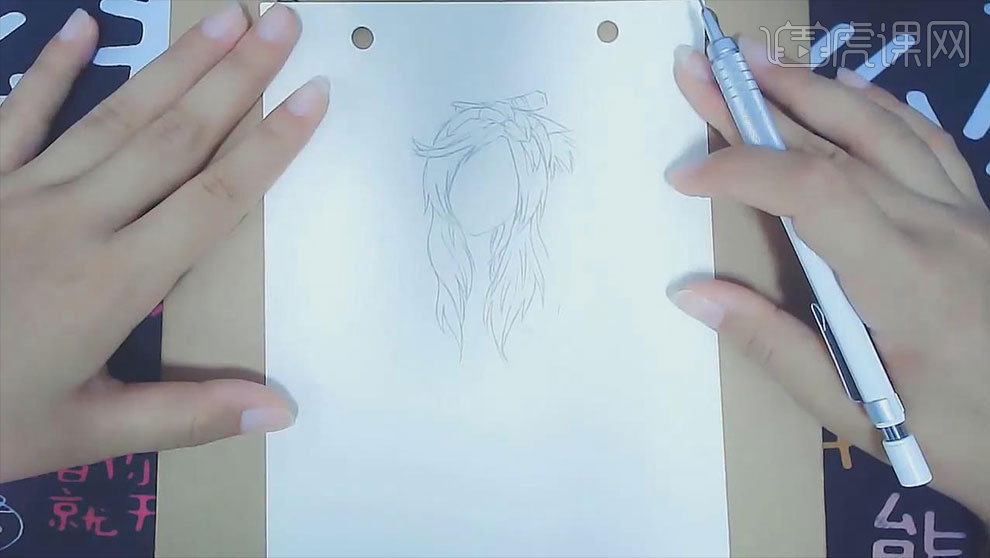
3. 接下来绘制身体和衣服,根据服装的折线来绘制布褶。
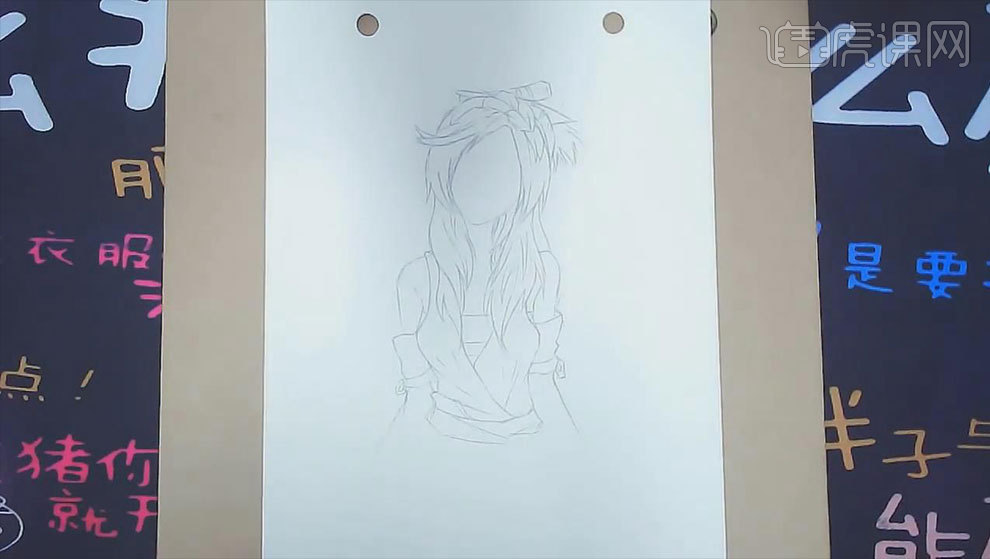
4.接下来用【0.5号】的针管笔去绘制,先从发型开始,绘制发型的时候一定要快,只要快的时候线条才能快,线条才会流畅,流畅的时候出现错误的概率才会低。

5. 接下来绘制脸型,脸型最好用自己顺手的角度进行绘制。
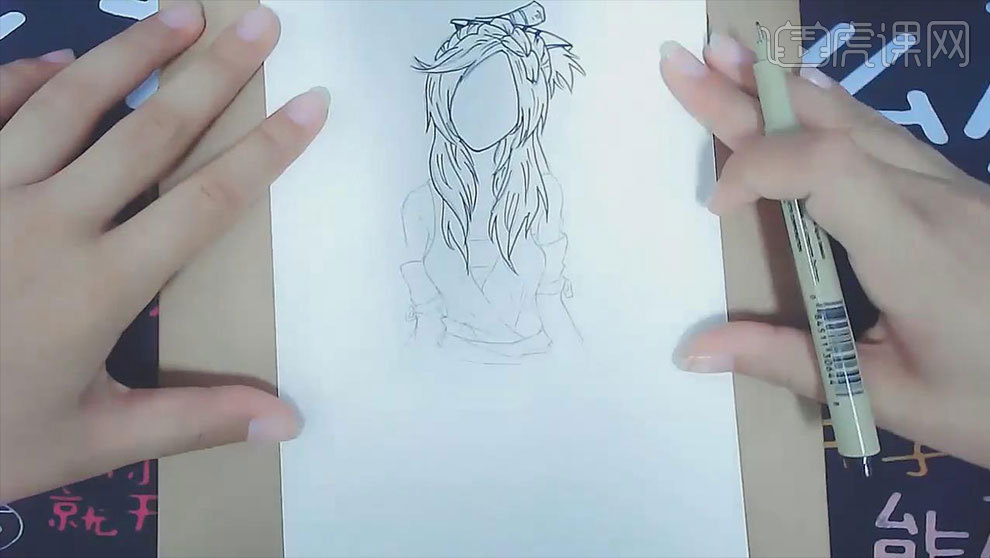
6. 接下来是肩膀和服装的绘制,服装的褶皱、粗细和对比度相对来说是比较大的。
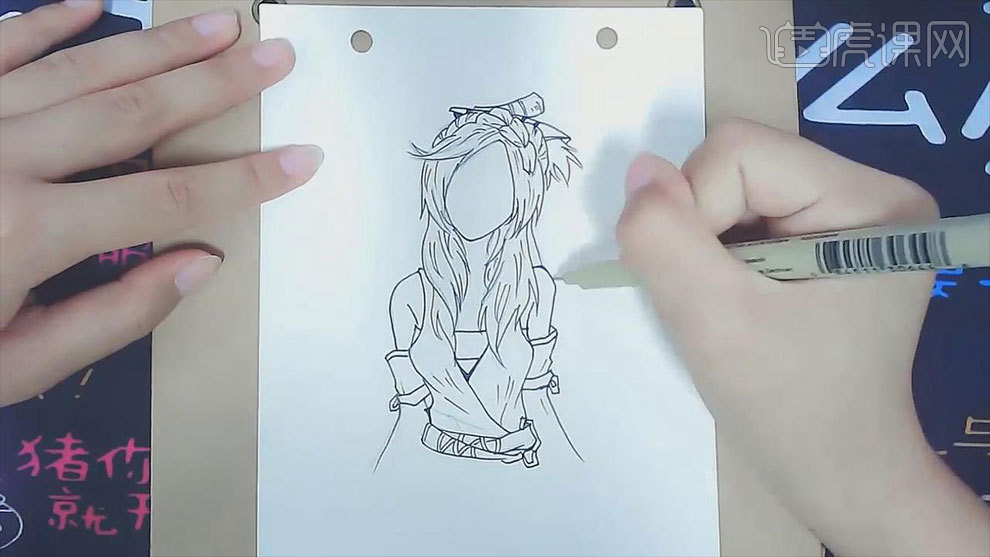
7. 接下来绘制一下头发的阴影,再用头发的阴影区修饰一下脸型。
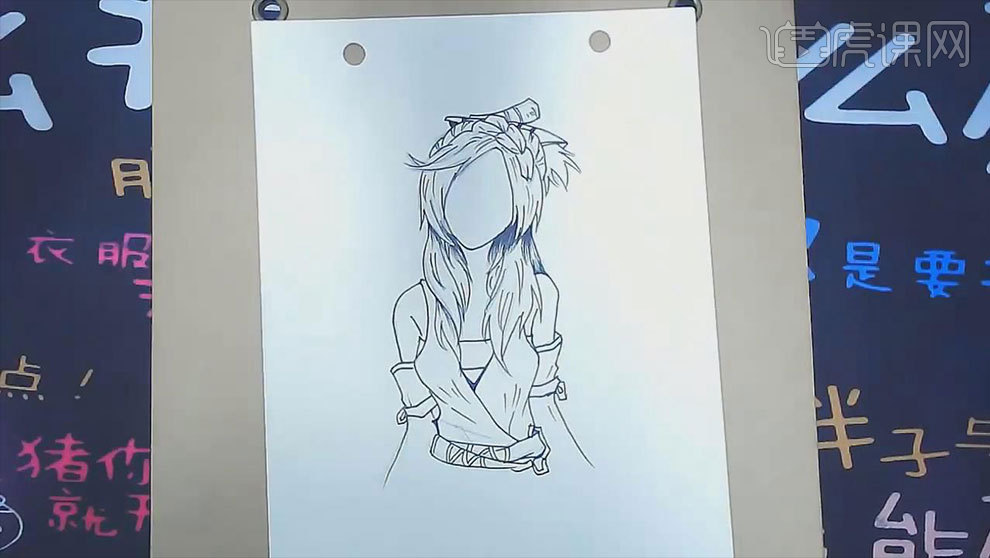
8. 先用铅笔绘制五官的定位,眼睛就用之前交给大家的手法去绘制。再用【0.05号】针管笔去绘制五官。

9.下节课再见。
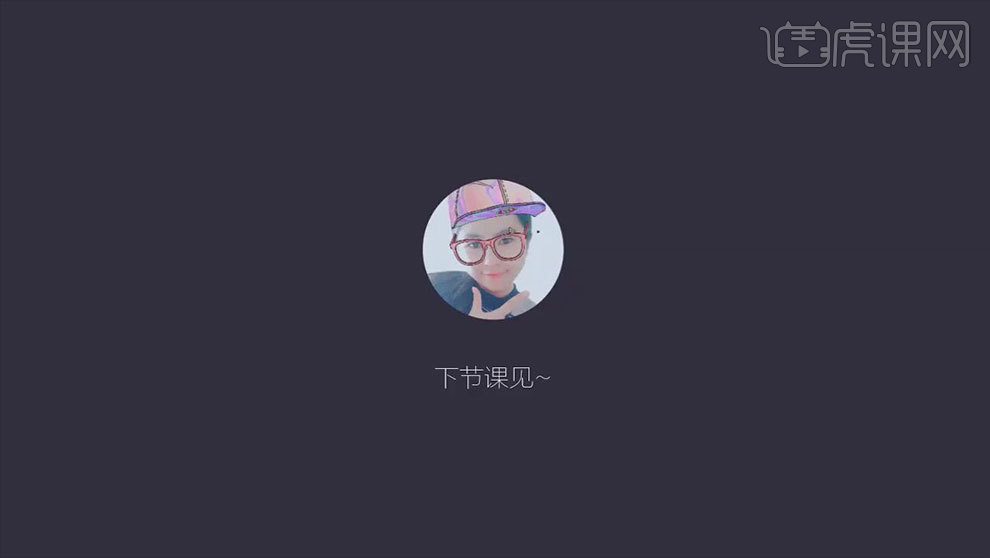
板绘购物插画的人物造型设计
1.打开软件PS,新建一个画布,新建图层填充浅粉色的背景,将需要用到的颜色先放在右上角。
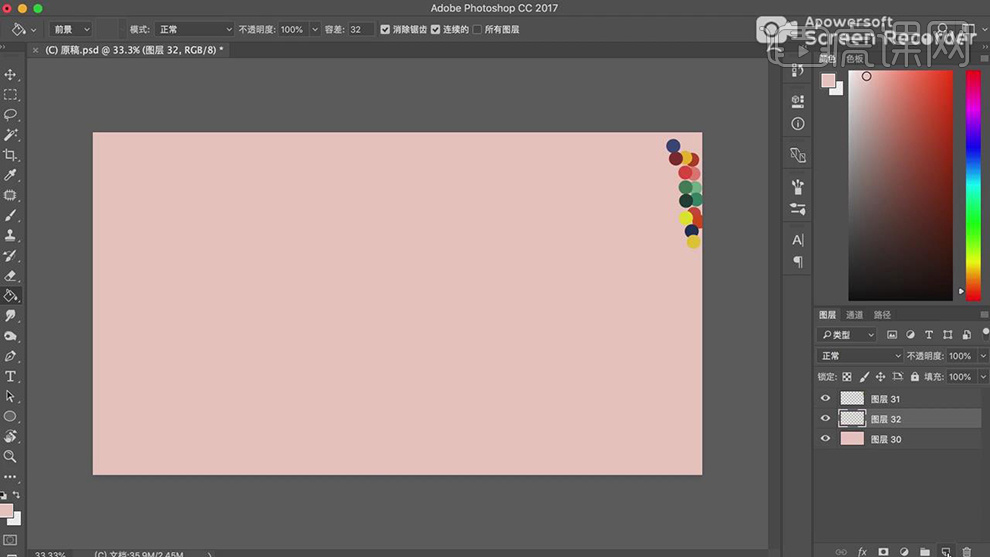
2.在使用【圆角矩形工具】绘制一个形状填充深蓝色,【Ctrl+T】进行变形,在使用【椭圆工具】绘制一个头。
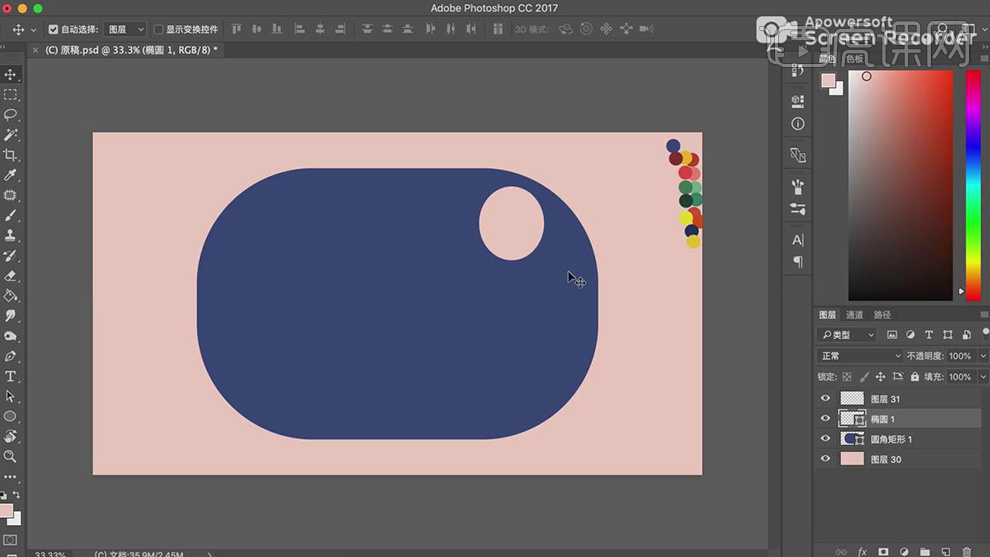
3.在分别新建图层使用【画笔工具】绘制身体四肢和裙子的图层。
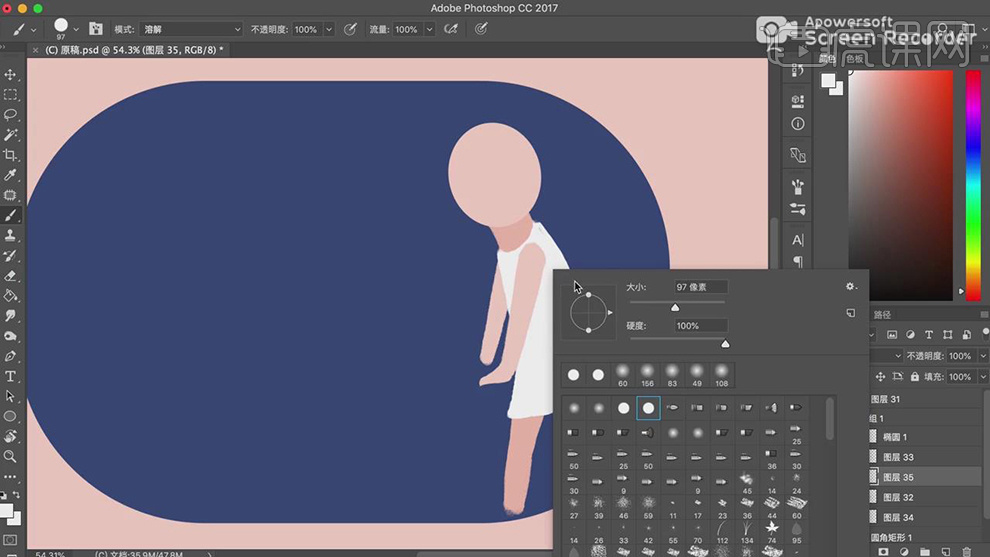
4.在新建组,在组下面新建图层使用【画笔工具】将画笔的笔刷调小绘制购物车的轮廓线。
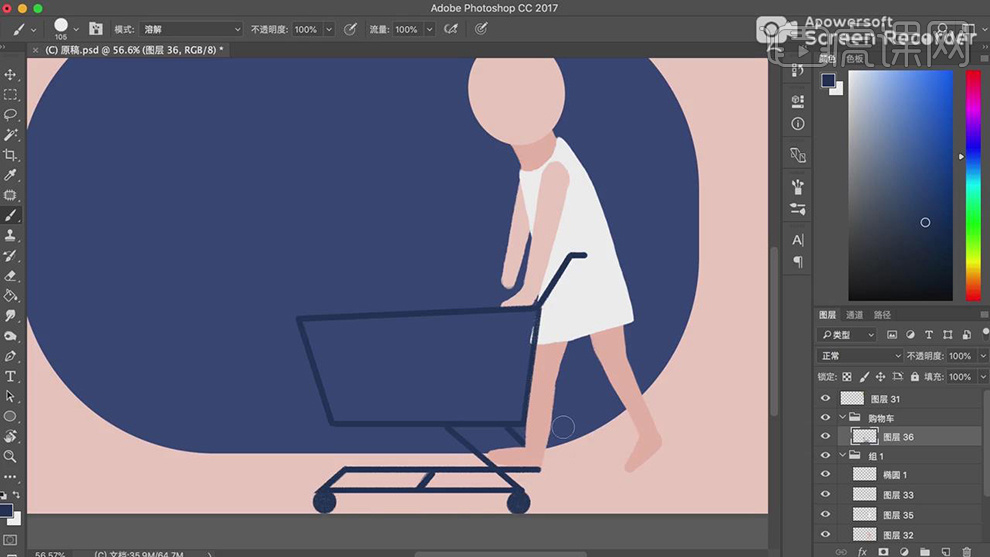
5.在调整笔刷的大小点出轮子的形状,在给购物车上添加上结构线条。
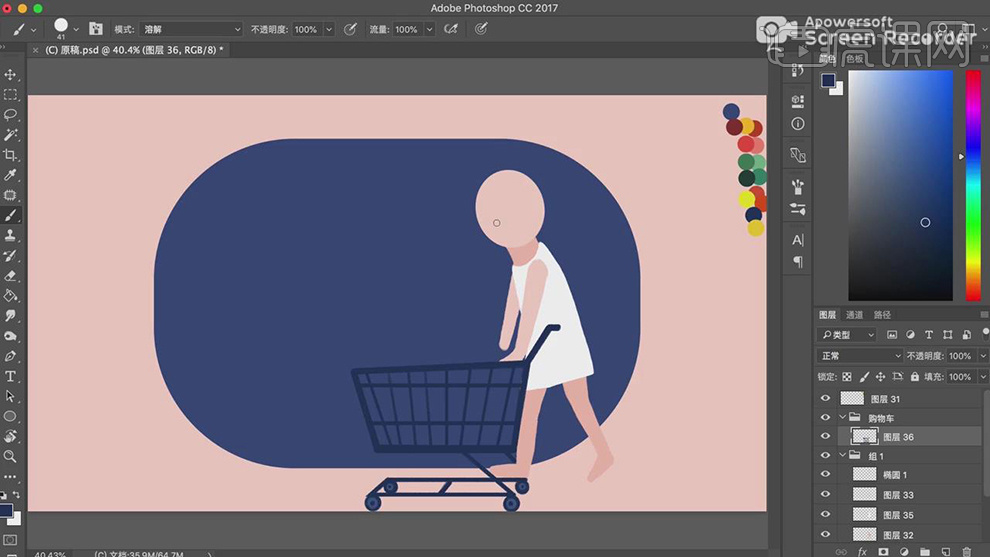
6.将第一个人物和购物车的组【Ctrl+T】选中前移一点,在新建组,在组下面新建图层绘制第二个人物的轮廓还有衣服。
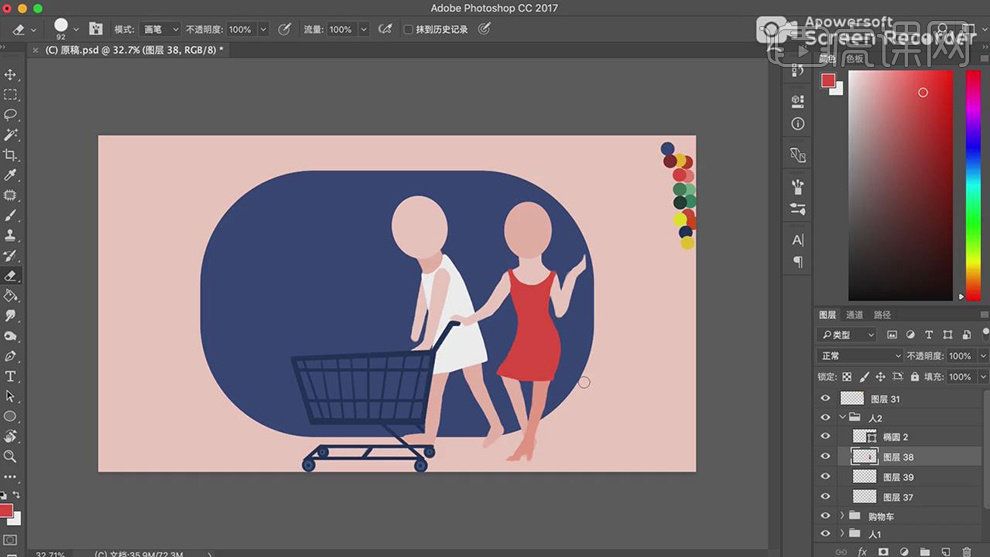
7.在新建组,在组下面新建图层绘制第三个人物的轮廓还有衣服。
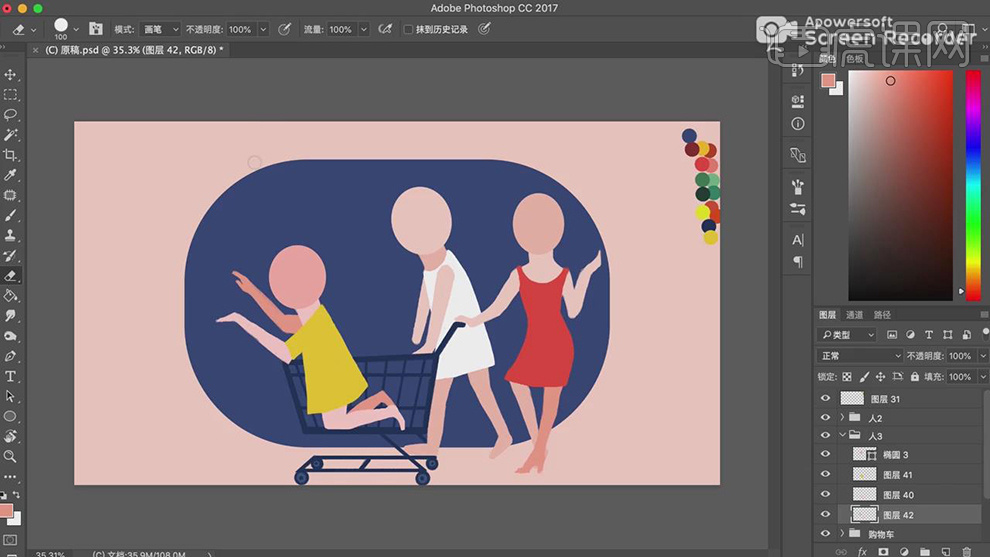
8.在人物1的组下面在新建一个组,在新建的组下面在新建图层使用【画笔工具】绘制眼睛的部分,在【Ctrl+T】选中右键选择水平翻转。
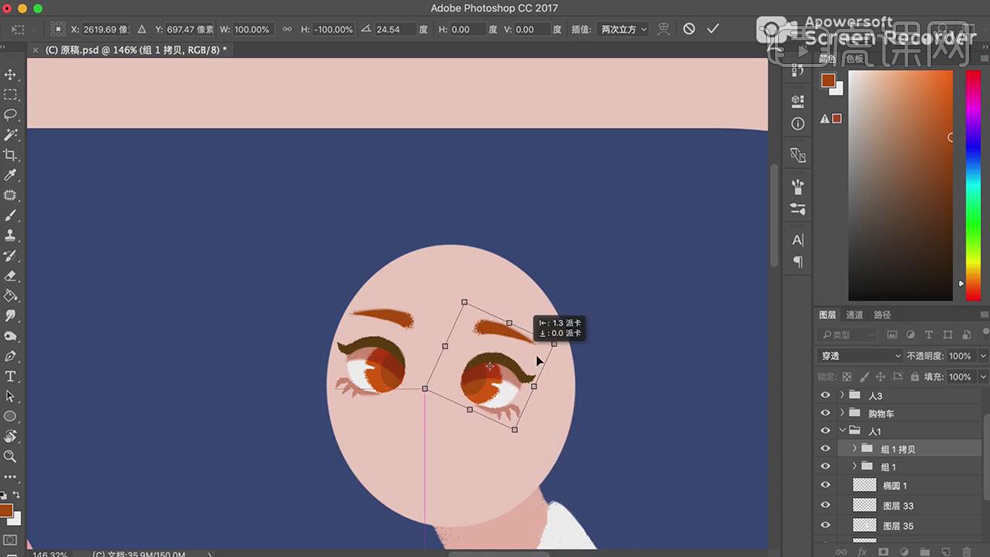
9.再将眼球的图层在【Ctrl+T】选中右键选择水平翻转。
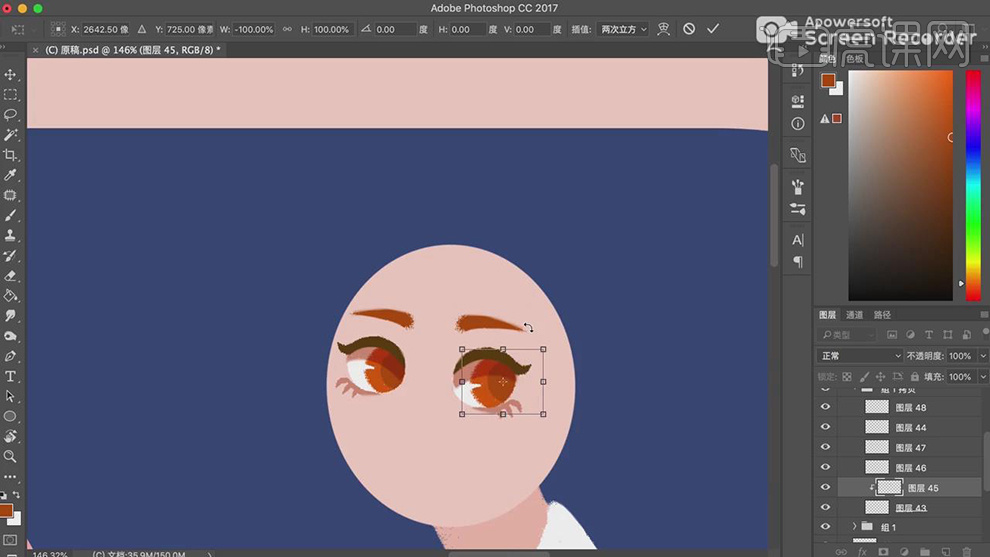
10.在新建图层使用【画笔工具】绘制鼻子的部分,在使用【橡皮擦工具】擦出边缘,在调整【笔刷】的形态绘制上阴影和腮红。
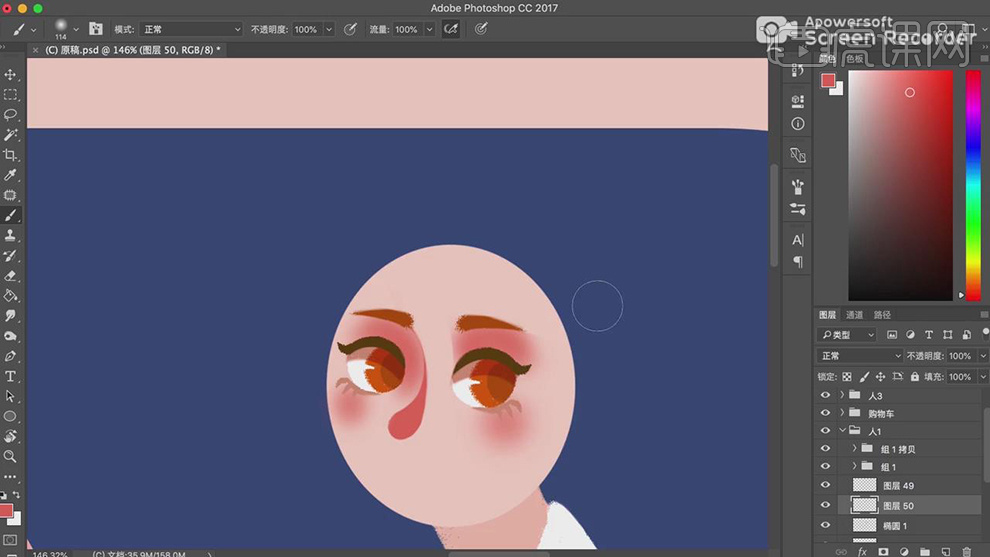
11.再将颜色选择白色给鼻子上添加上高光,在新建图层使用【画笔工具】绘制嘴巴的形状。

12.在将画笔放大缩小来观察人物的脸部对于有问题的在使用【橡皮擦工具】擦除进行调节。
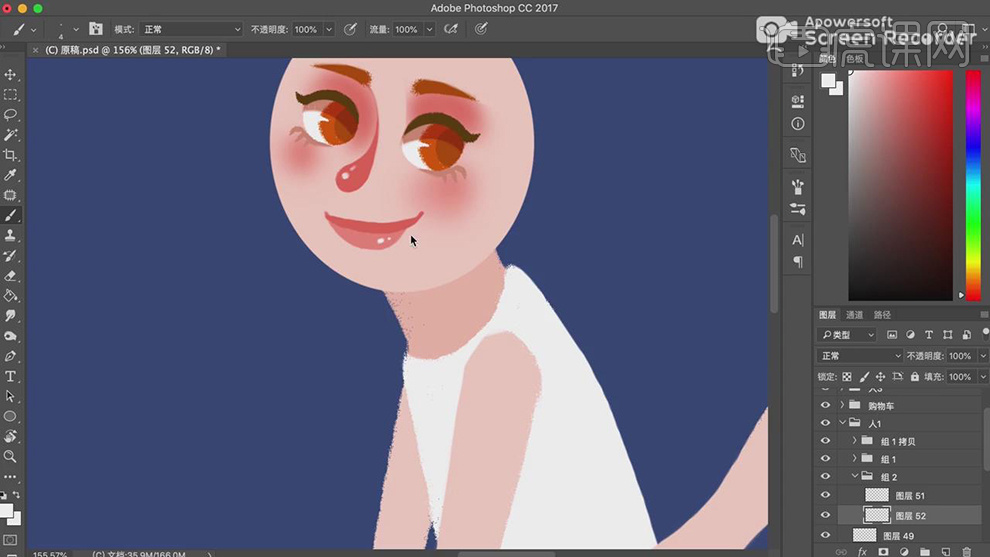
13.在新建图层使用【画笔工具】绘制人物的头发的部分,在使用【橡皮擦工具】对边缘进行擦除。
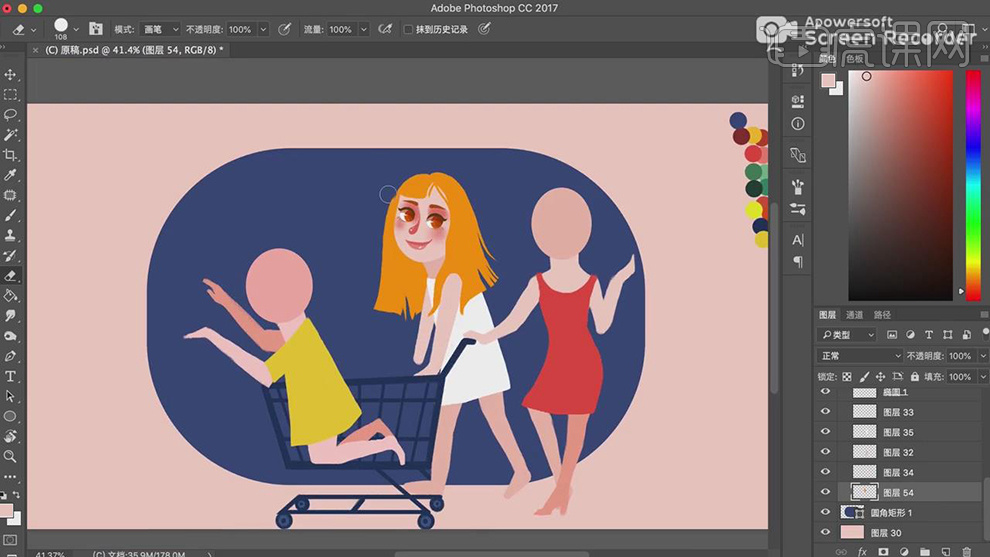
14.在人物2的组下面在新建一个组,在新建的组下面在新建图层使用【画笔工具】绘制眼睛的部分,阴影的图层作为眼白图层的剪切图层。

15.使用【画笔工具】绘制眉毛的形状,在【Ctrl+T】选中右键选择水平翻转,再将眼球的图层在【Ctrl+T】选中右键选择水平翻转。
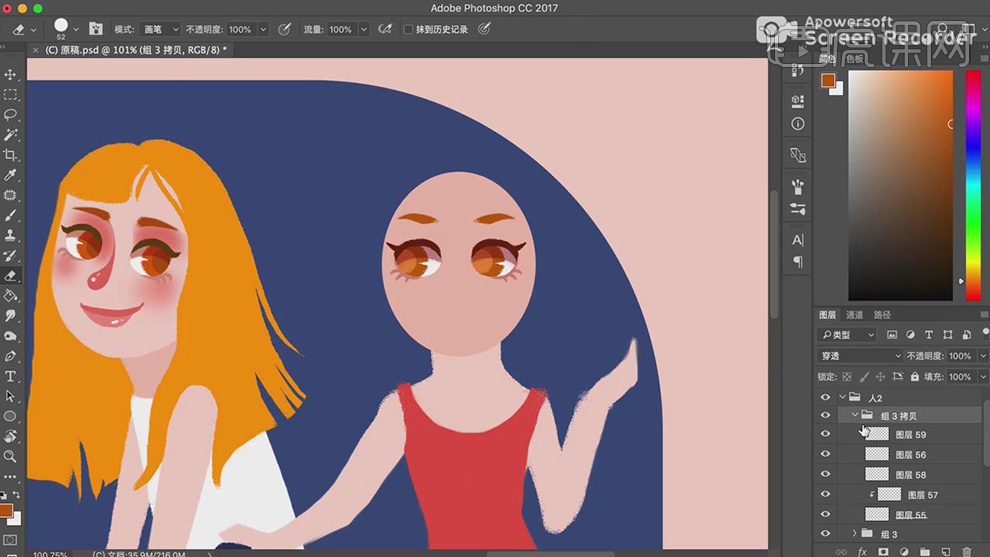
16.在新建图层使用【画笔工具】绘制鼻子的部分,在使用【橡皮擦工具】擦出边缘,在调整【笔刷】的形态绘制上阴影和腮红。
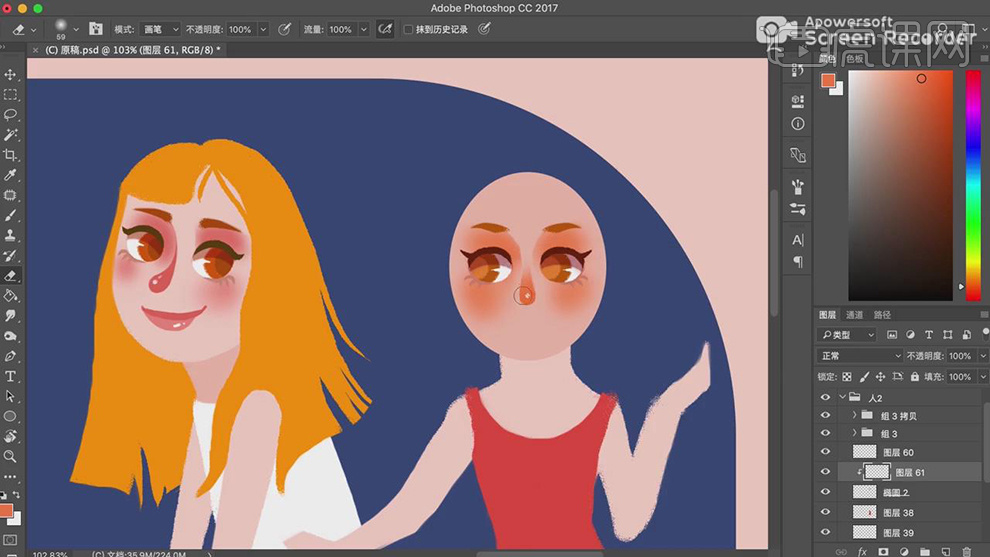
17.在新建图层使用【画笔工具】绘制嘴巴的形状。

18.再将颜色选择白色给五官上添加上高光,在新建图层使用【画笔工具】绘制人物的头发的部分,在使用【橡皮擦工具】对边缘进行擦除。
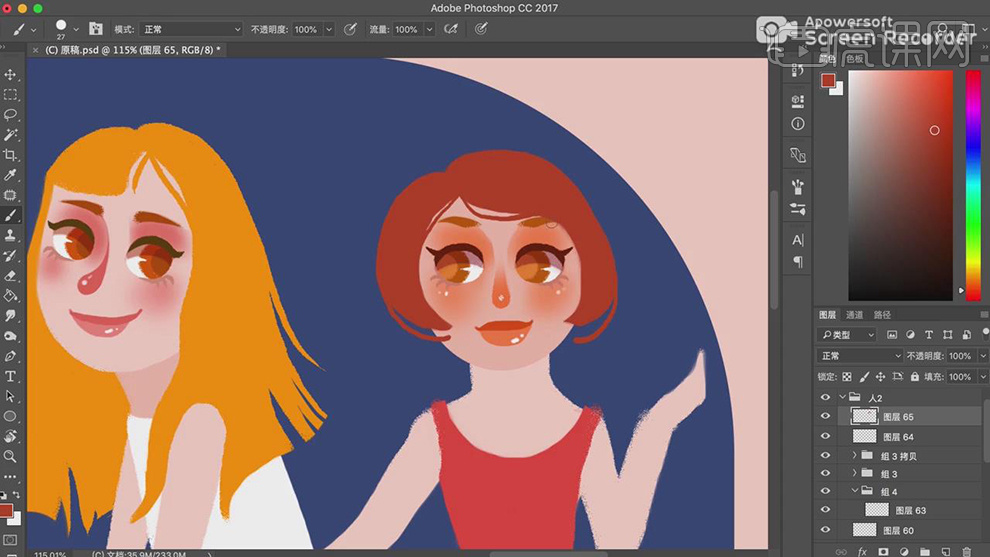
19.在使用【椭圆工具】绘制耳环,在复制一个椭圆放在另一边。
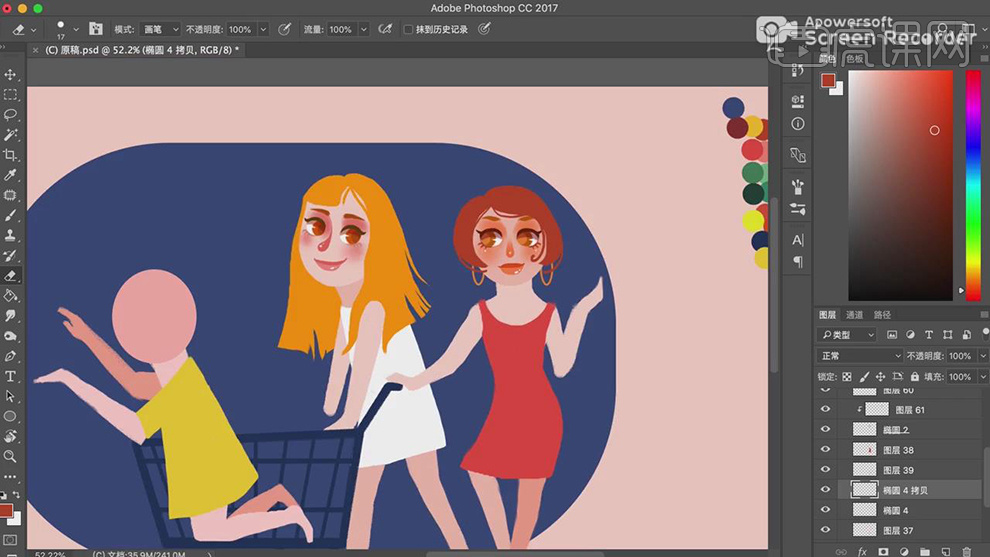
20.在使用【橡皮擦工具】对第三个人物的脸部进行擦除,在人物3的组下面在新建一个组,在新建的组下面在新建图层使用【画笔工具】绘制眼睛的部分,阴影的图层作为眼白图层的剪切图层。

21.在使用【橡皮擦工具】对第三个人物的脸部进行擦除,使用【画笔工具】绘制眉毛和嘴巴的轮廓。
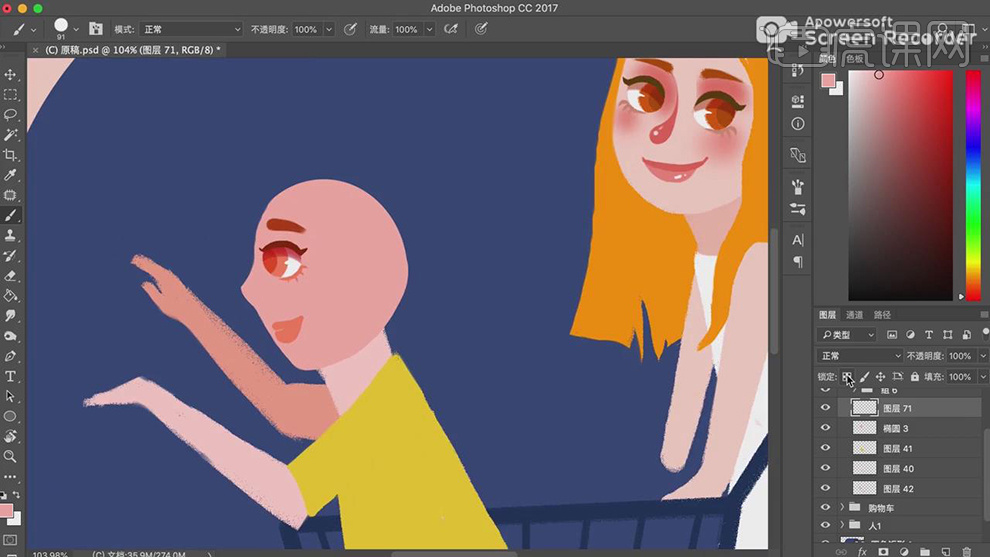
22.在使用【画笔工具】调整笔刷的形状给第三个人物添加上阴影和腮红,在使用白色添加上高光的部分。
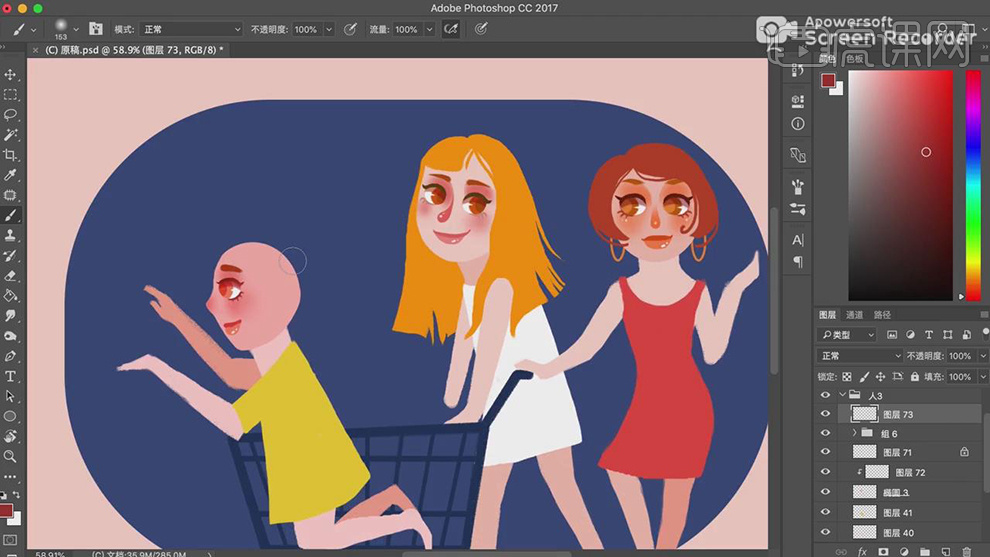
23.在新建图层使用【画笔工具】给第三个人物添加上头发的轮廓和发箍。
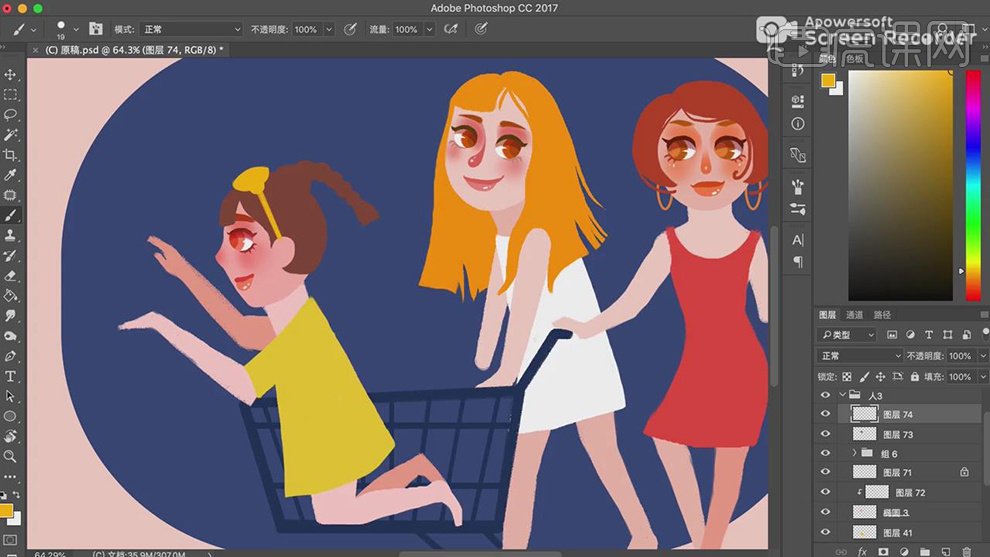
24.最终效果如图所示。

用水彩设计童话人物小美人鱼插画
本节课主要讲解水彩插画的绘制方法,学完本课内容后,同学们可以根据下图作业布置,在视频下方提交作业图片,老师会一一进行解答。
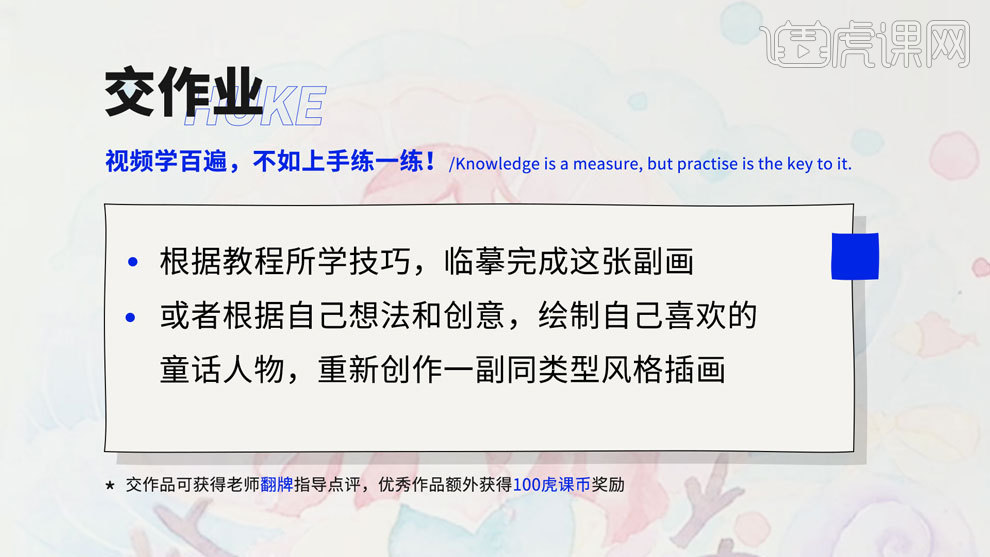
1.本节课是水彩手绘教程,画的主题是童话人物小美人鱼,先将绘制好的线稿准备好,下面进行上色。
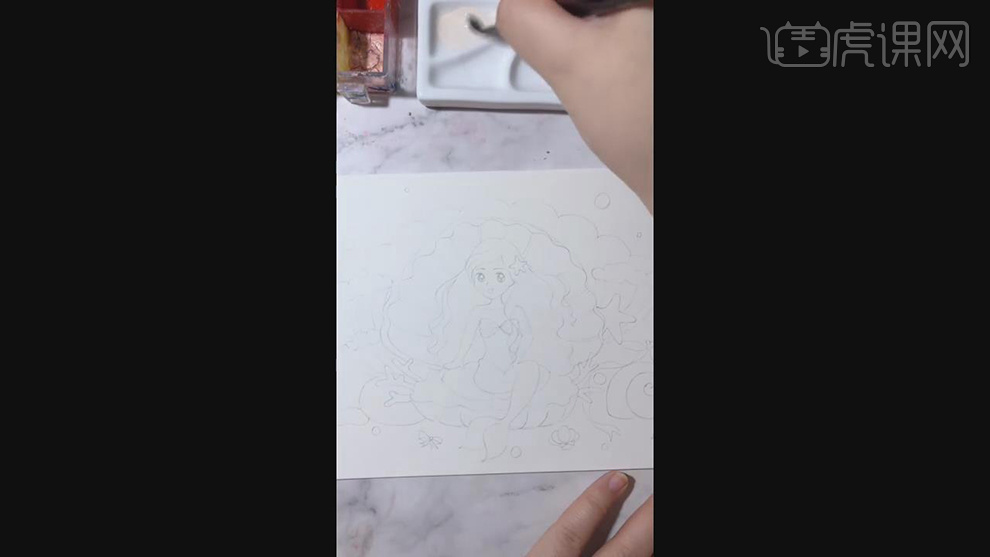
2.使用小的勾线笔选择调出粉红色先对脸部、脖子、身上的皮肤部分进行上色。
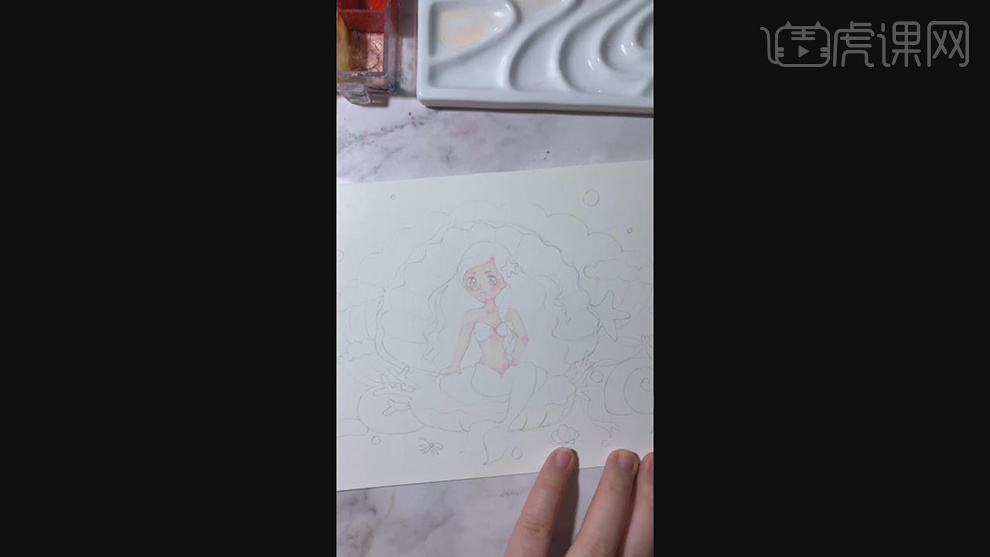
3.选择红色使用勾线笔对人物的头发的轮廓进行上色,将装饰的星形留出空白。
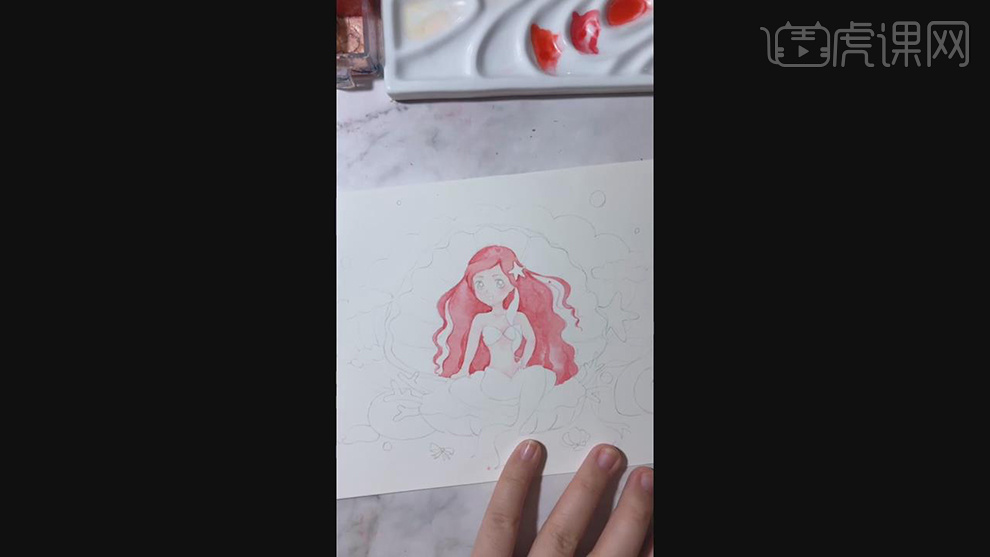
4.选择深蓝色使用特别细的勾线笔对眉毛和眼睛的轮廓进行勾画。
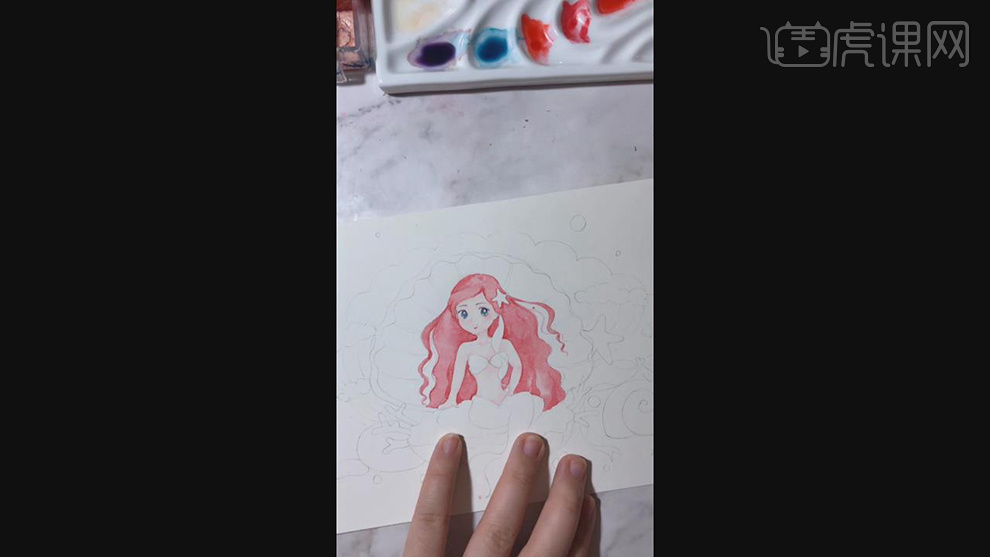
5.选择紫红色使用勾线笔对上面的衣服进行上色。
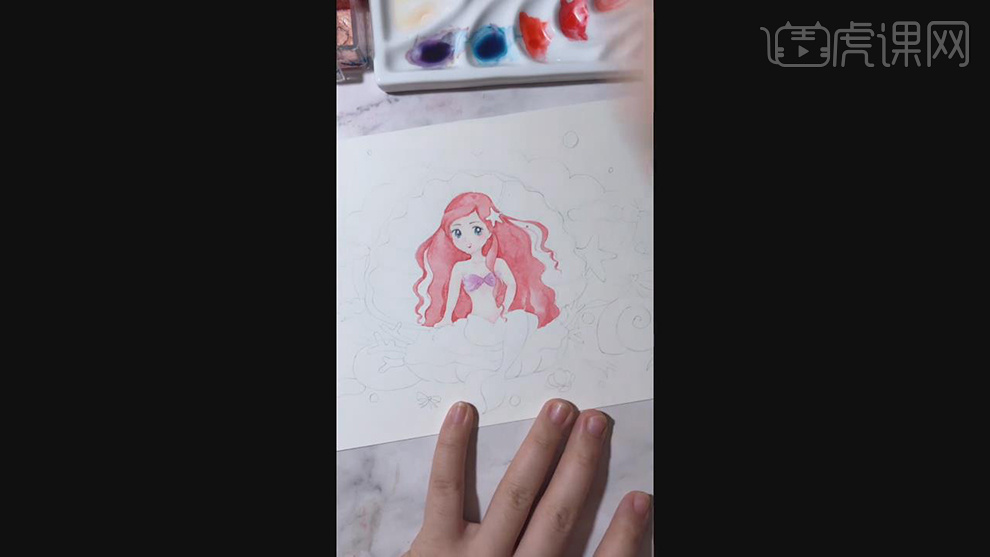
6.选择蓝色和紫色绘制美人鱼的尾巴进行上色,添加上渐变的颜色。
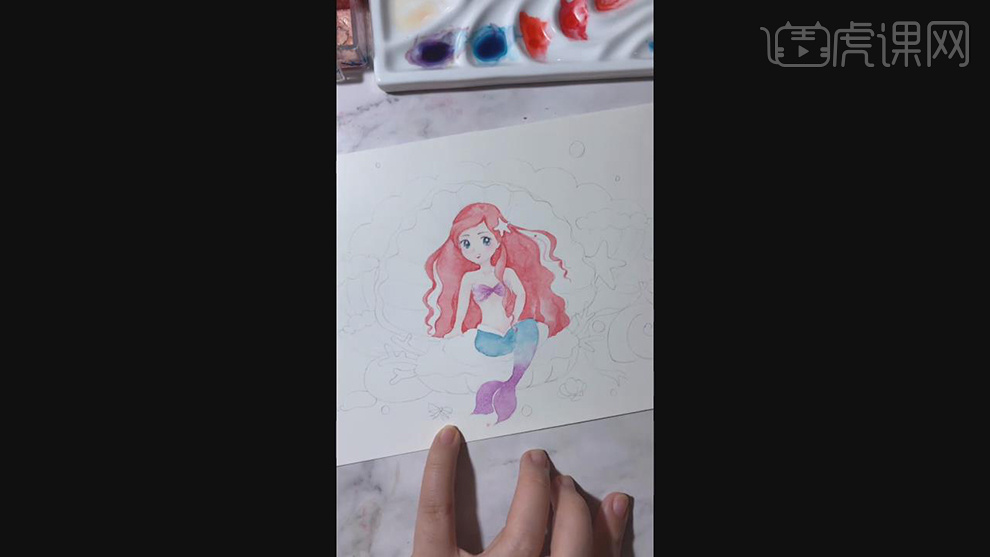
7.选择粉色使用勾线笔对后面的装饰都添加上粉色。
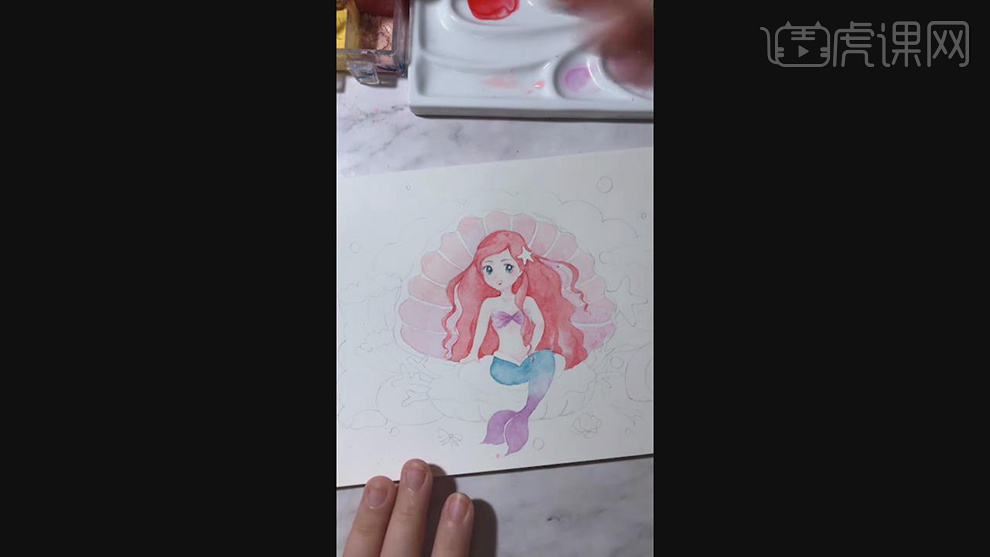
8.选择粉色使用勾线笔对下面坐着的贝壳进行上色,在选择黄色给坐垫进行上色,在给上面的贝壳的边缘添加上浅黄色的边。
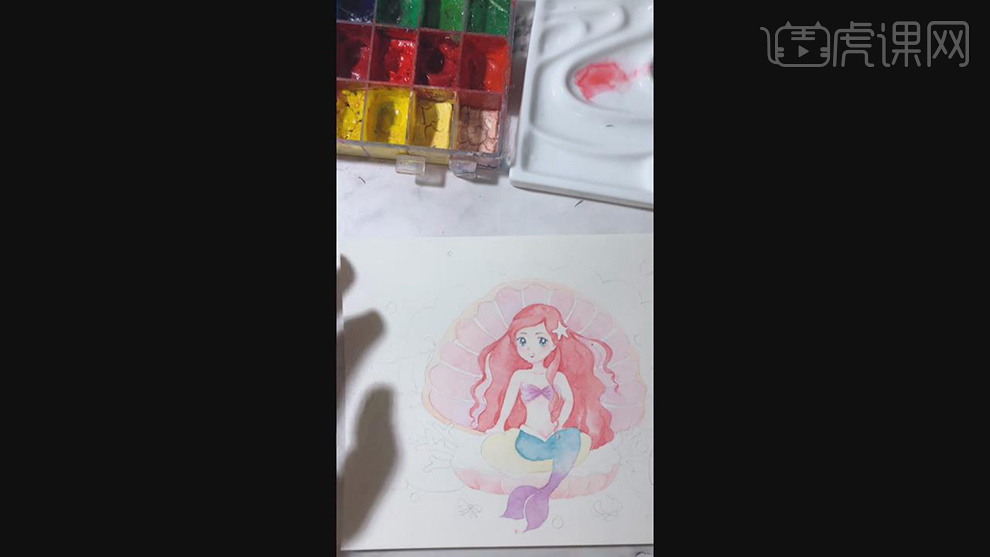
9.选择紫色和蓝色使用勾线笔对蜗牛的形状进行上色。
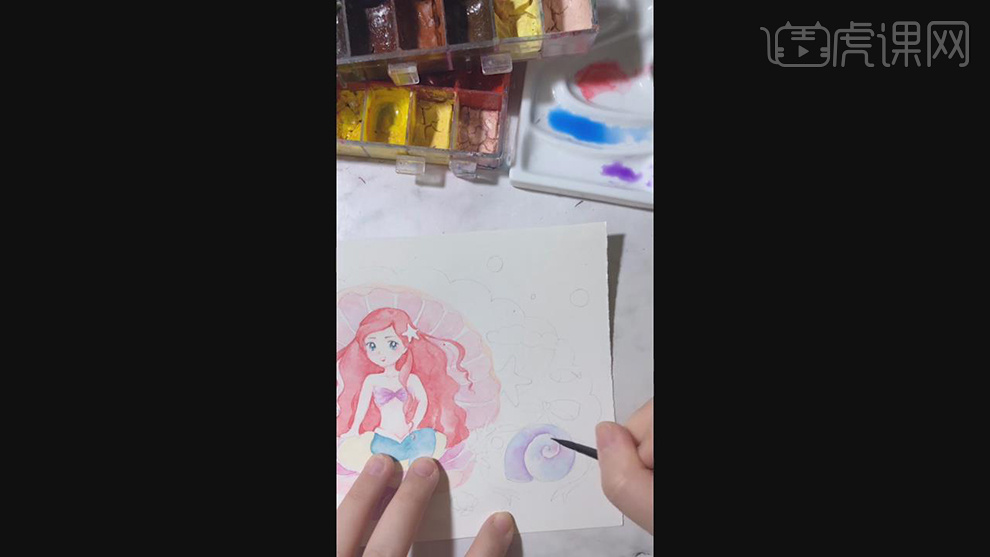
10.选择深棕色使用勾线笔绘制珊瑚的形状进行上色。
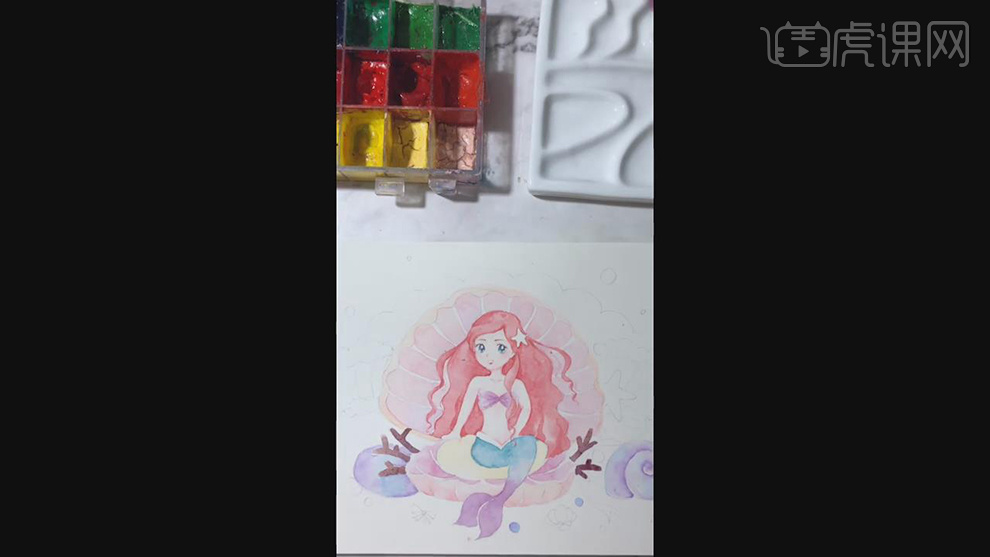
11.选择蓝色使用勾线笔对贝壳外面的形状进行上色,添加上蓝色到白色的渐变。
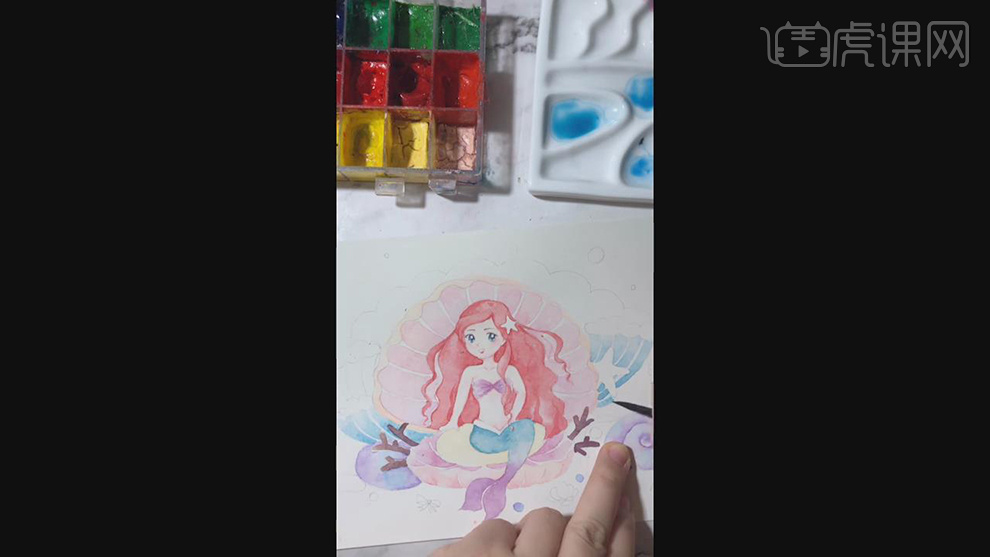
12.选择蓝色使用勾线笔对贝壳的外边缘添加都添加上蓝色到浅蓝的渐变。
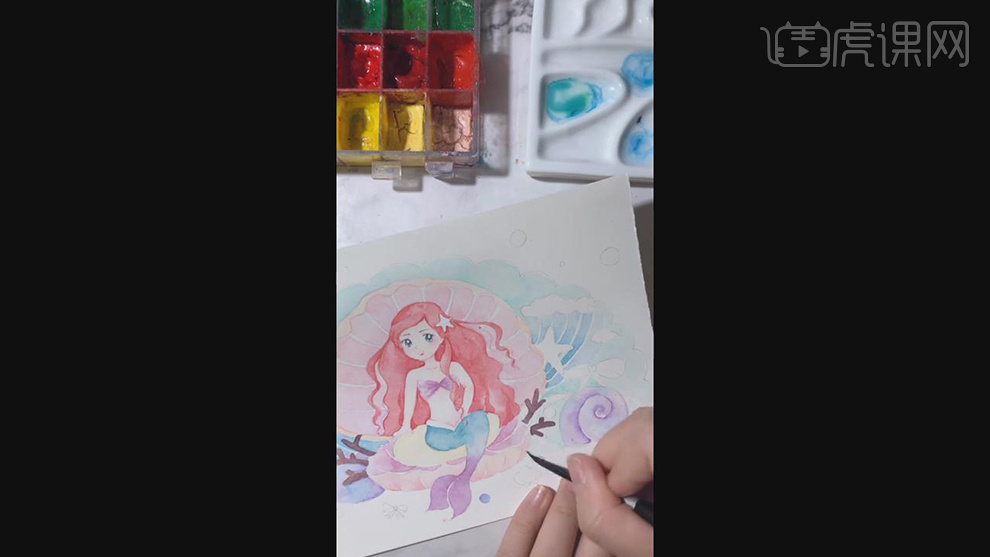
13.给蓝色的上面留出白色的部分在选择深一点的蓝色勾边作为浪花的形状。
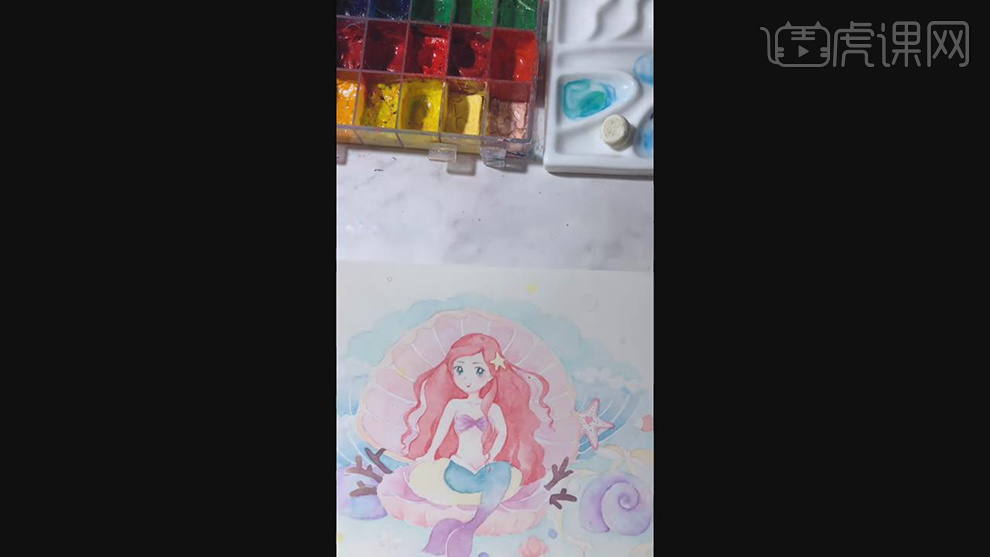
14.选择红色使用勾线笔绘制出下面的装饰的物体进行上色。
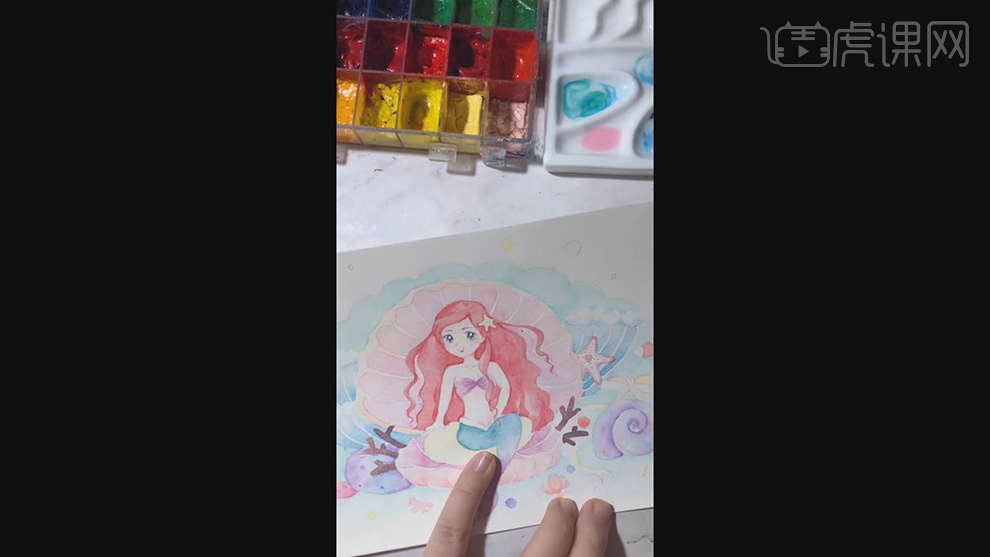
15.选择红色、蓝色、紫色使用勾线笔分别给背景上添加上不同大小的圆作为装饰。
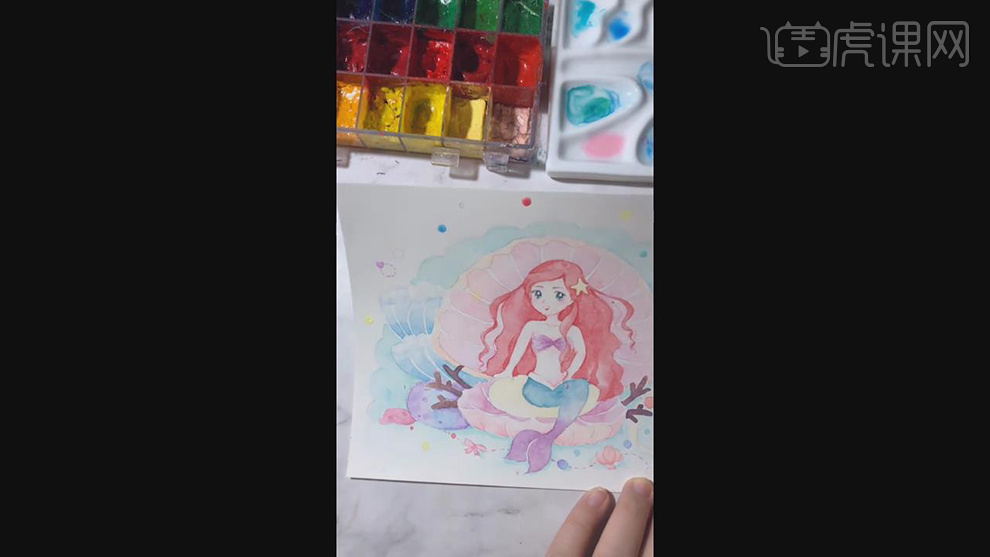
16.选择深一点的蓝色使用勾线笔在对背景的蓝色的边缘进行一圈勾线。
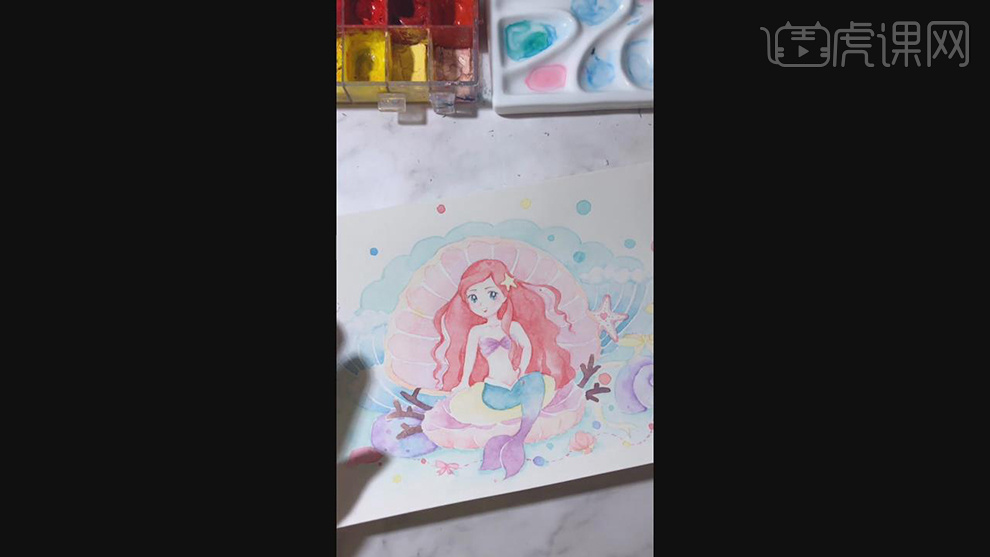
17.选择深一点的红色在使用勾线笔对贝壳的边缘也进行一圈的勾边。

18.最终效果如图所示。

用PS设计科幻人物插画
1.打开软件ps,在接着对人物的部分进行上色,给头发上添加上浅色的颜色。
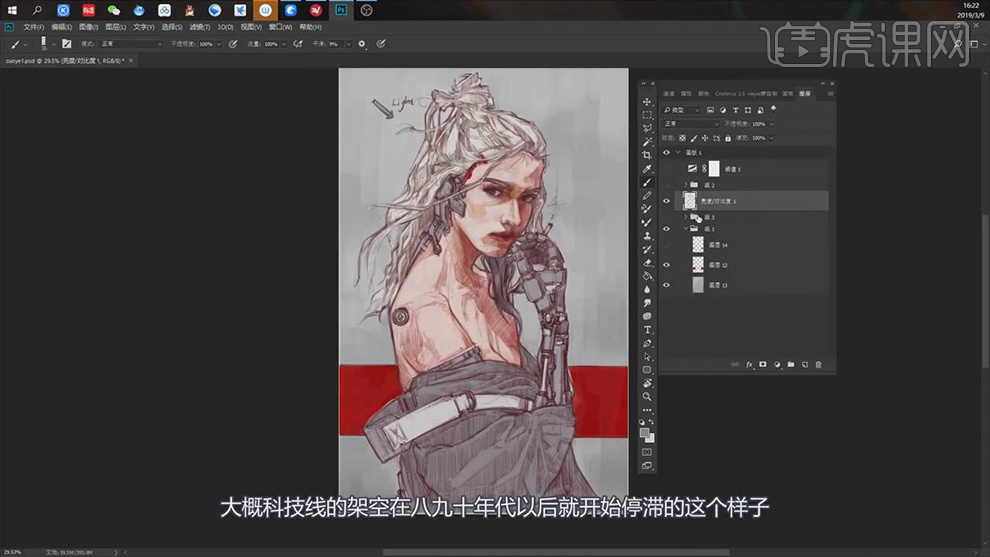
2.在使用【画笔工具】调整笔刷在选择不同深度的红色对脸部进行上色,绘制出脸部的亮部和暗部。
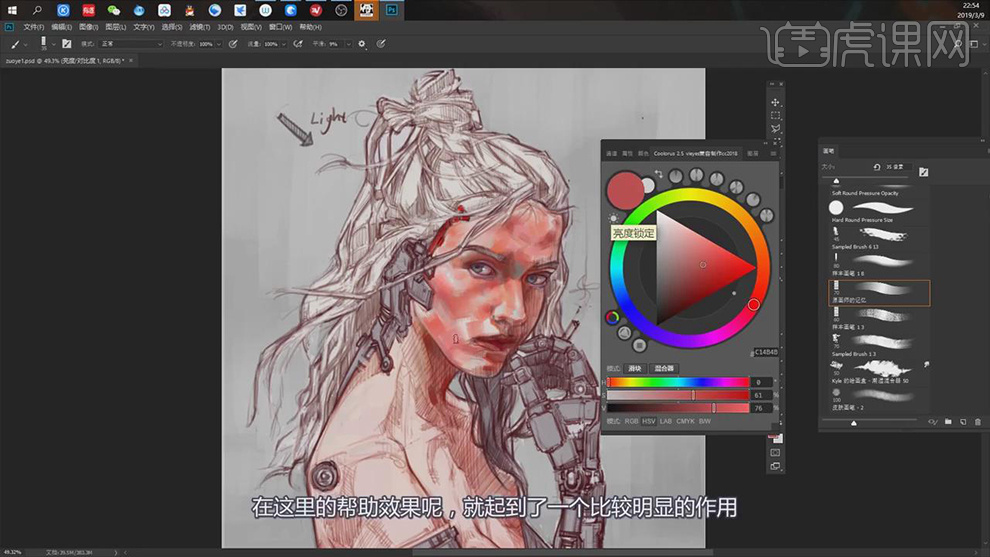
3.在调整笔刷的形状和大小在使用【画笔工具】给脸部的明暗的部分进行过度。

4.在调整图层的颜色的明暗,在给背景在导入进来新的图片,在对背景使用【仿制图章】进行修改。
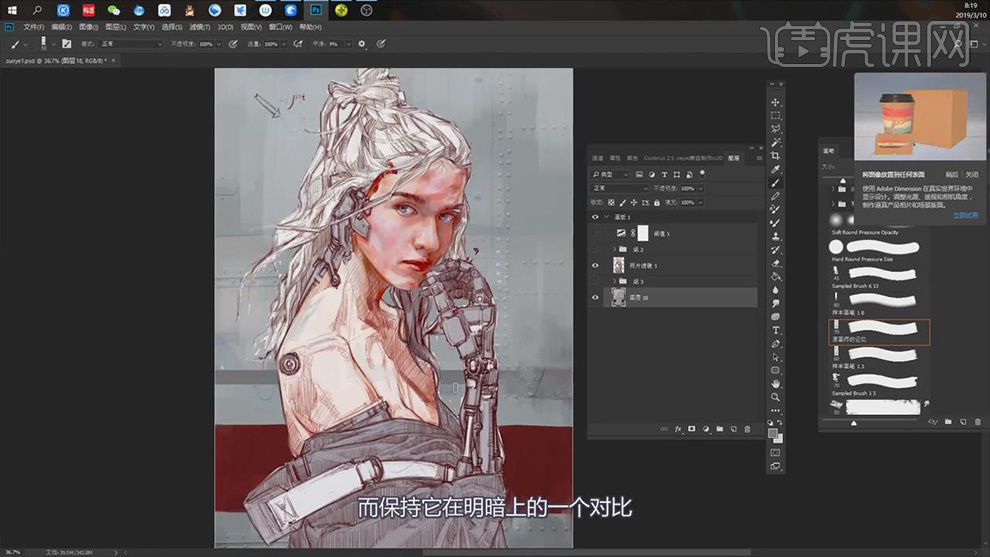
5.在新建图层作为身体图层的剪贴图层,在使用【画笔工具】选择不同深度的红色给身体的皮肤进行上色,在将图层进行合并。
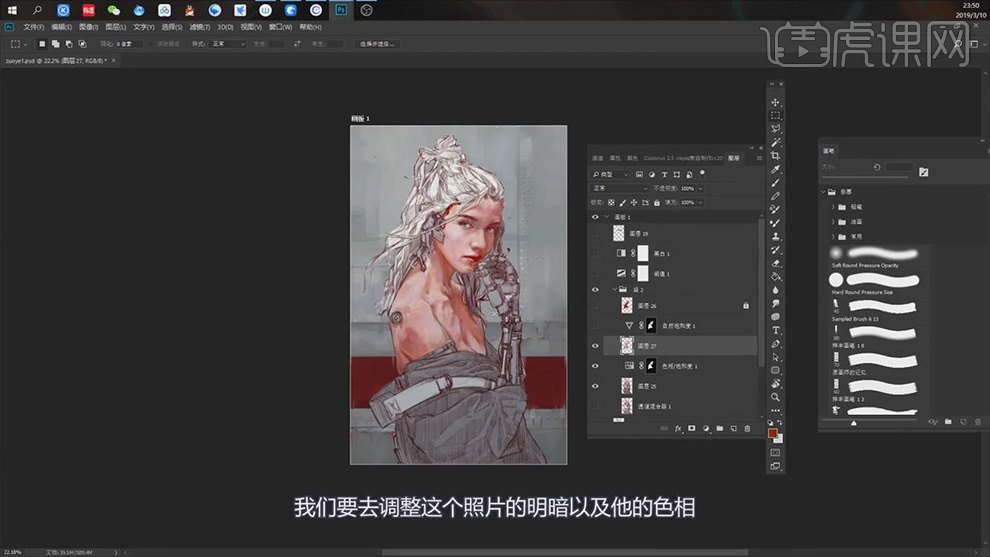
6.在添加【亮度/对比度】的效果调整画面的颜色。
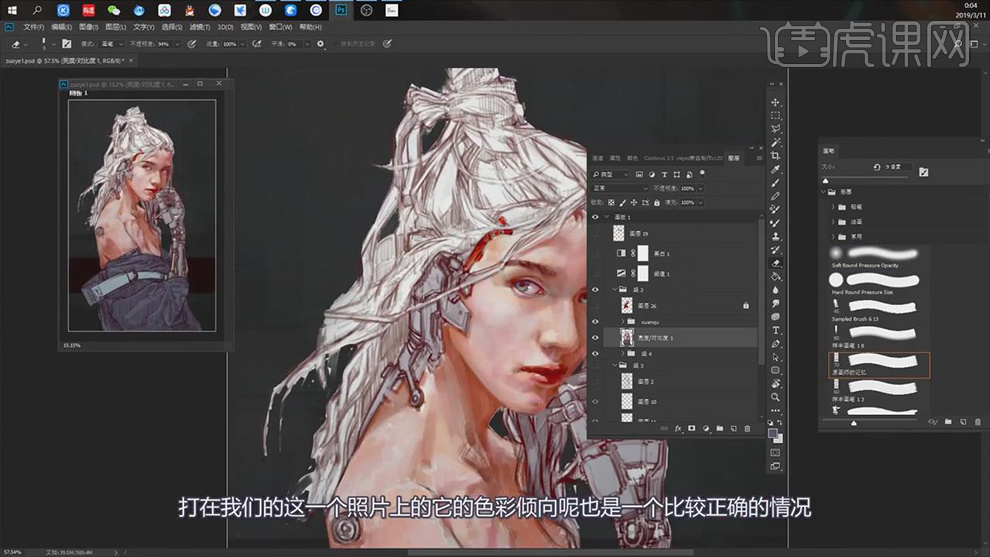
7.在新建图层选择不同深度的红色,使用【画笔工具】在绘制出头发的明暗部的颜色。
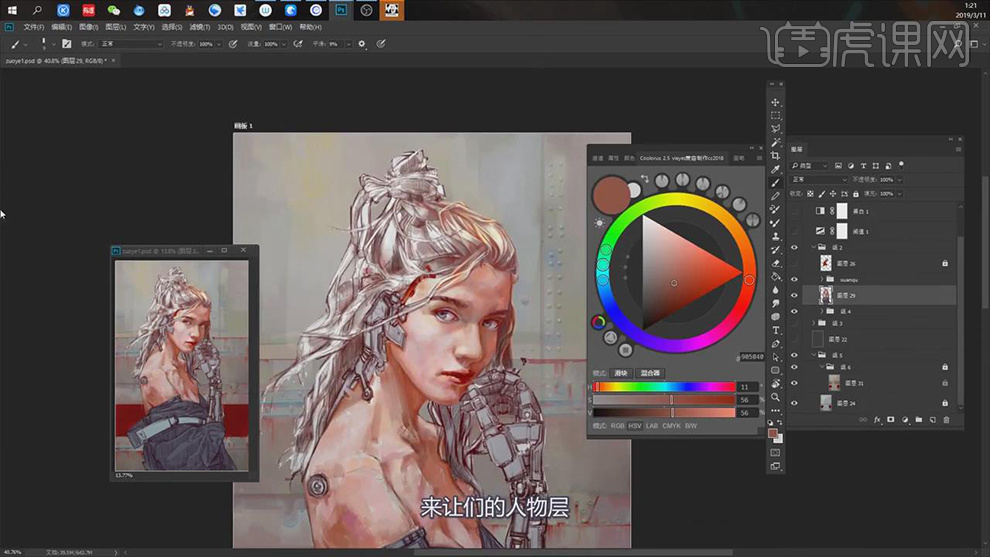
8.在接着使用【画笔工具】在依次选择不同深度的粉色在给头发上绘制出不同部分的明暗部的颜色。
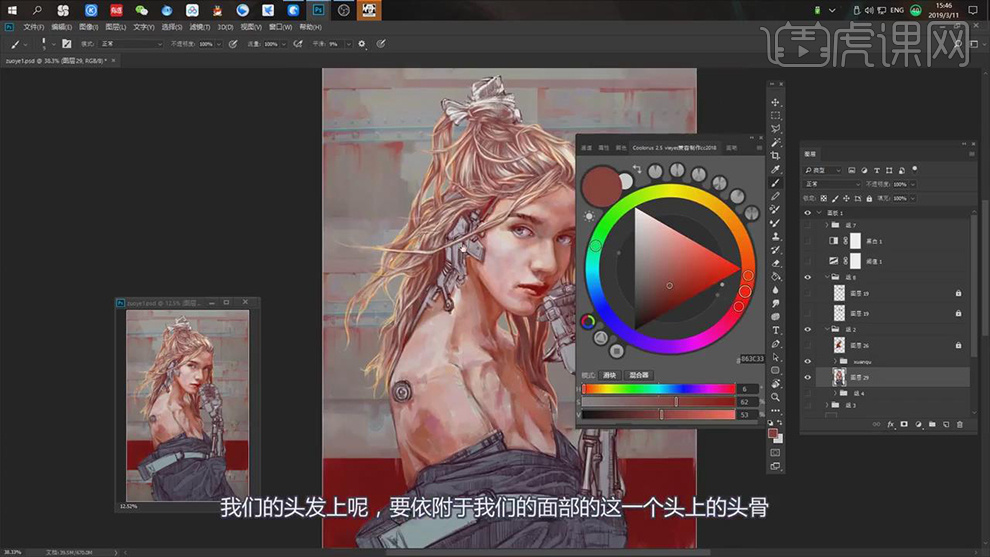
9.在新建图层图层模式为【变亮】,在使用【画笔工具】在绘制出头发亮部的颜色,在新建图层图层模式为【叠加】在选择深一点的颜色绘制出下面的暗部的颜色。
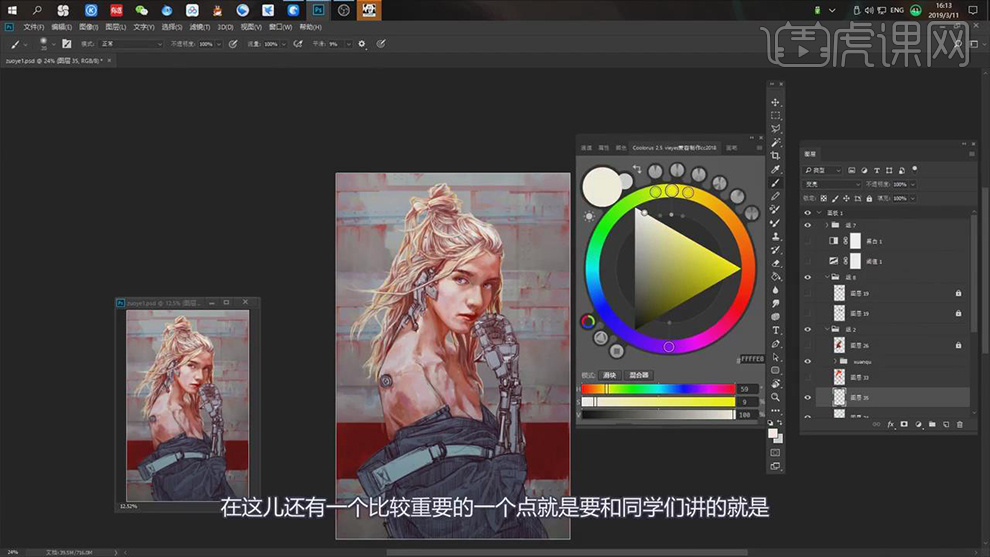
10.在给人物的图层在选择【滤镜】-【液化】的效果,在对人物的轮廓的边缘的形状进行调整。
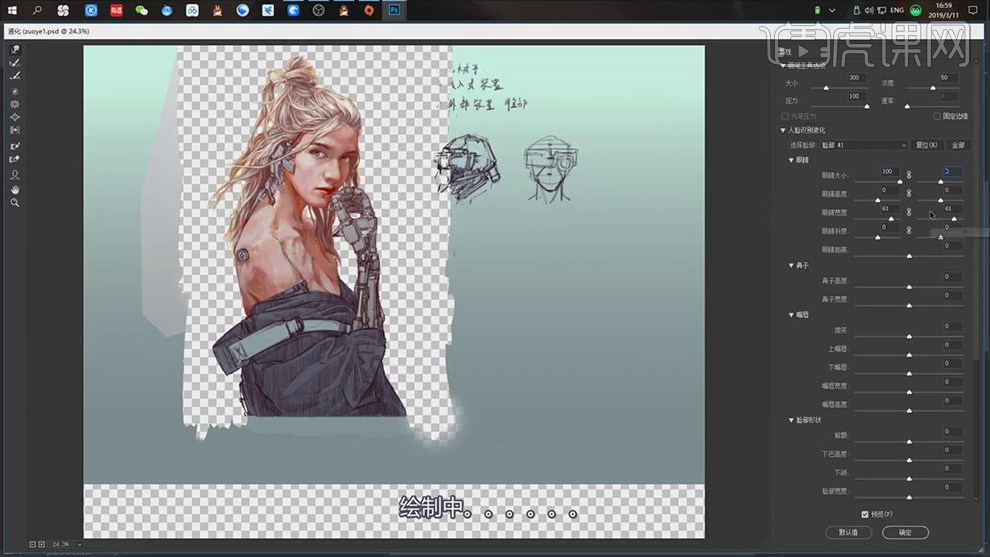
11.在将脑袋上金属的部分的形状图层显示出来。
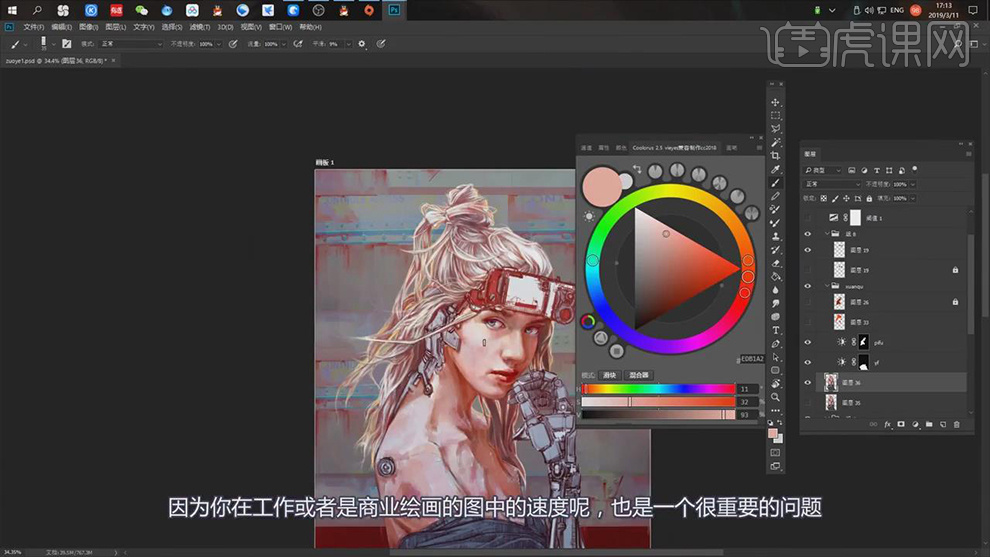
12.在添加【自然饱和度】和【亮度/对比度】的效果,对背景的颜色进行调整。
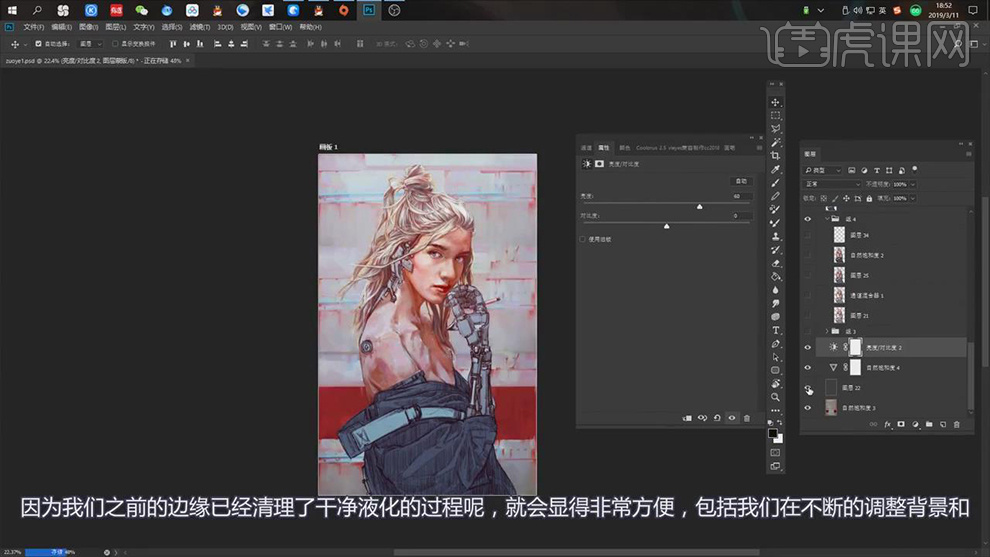
13.在使用【画笔工具】选择不同深度的皮肤的颜色,在对身体上的颜色进行在次的调整。
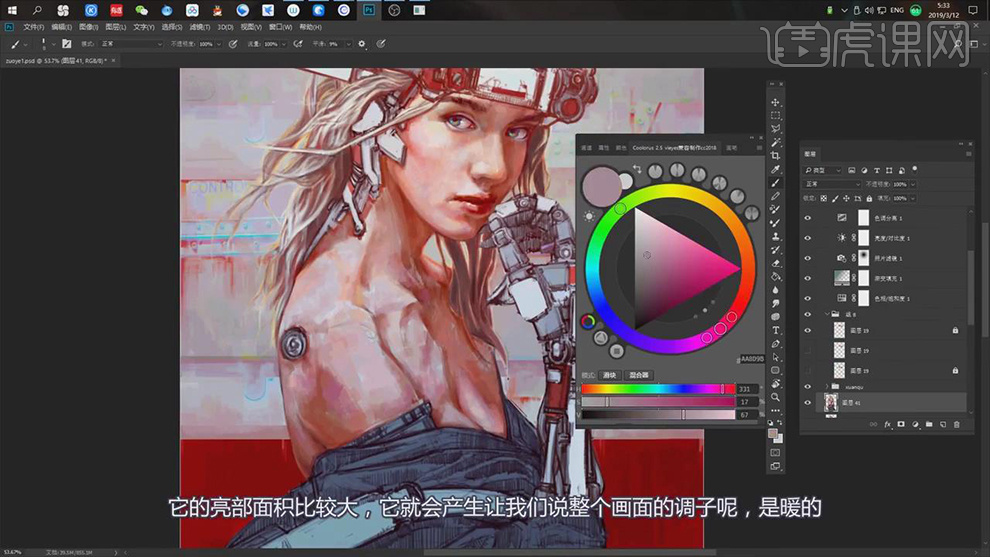
14.在添加【色彩平衡】的效果在对画面的整体的颜色进行调整。
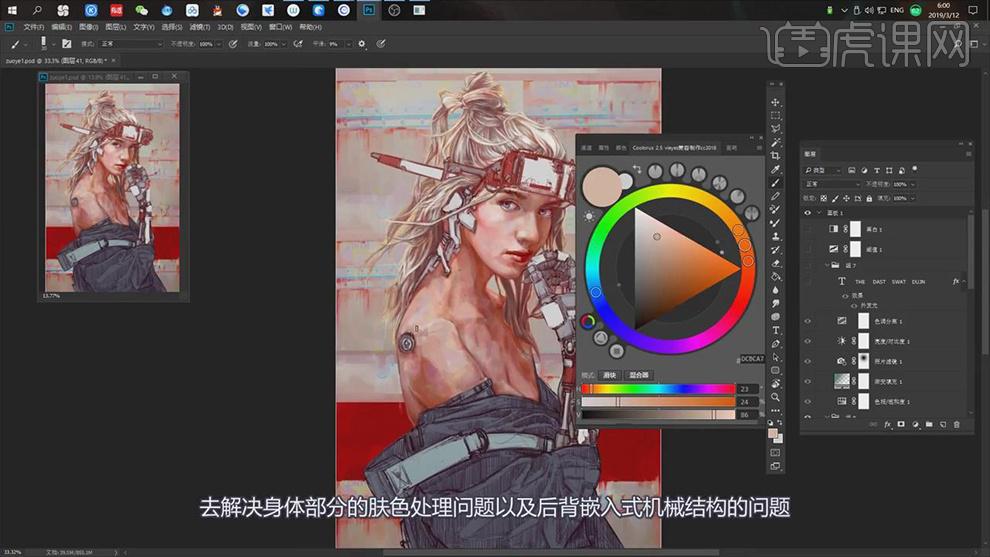
15.在使用【画笔工具】选择不同深度的蓝色在给背景图层的颜色进行调整。
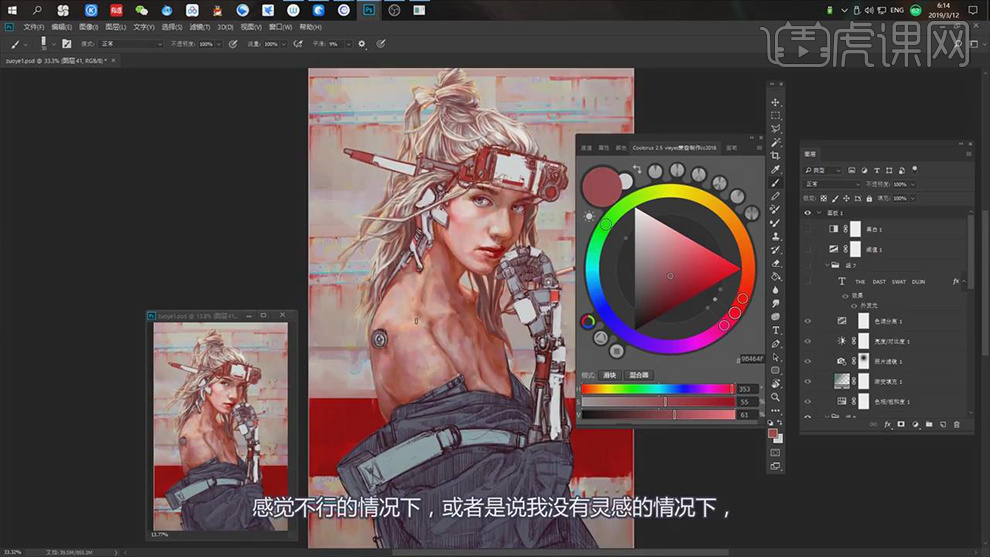
16.最终效果如图所示。