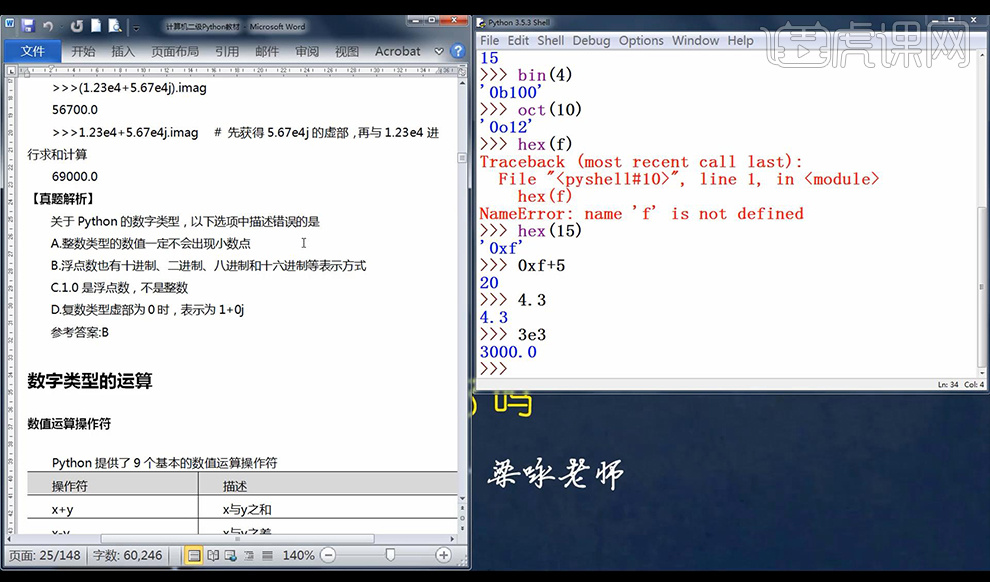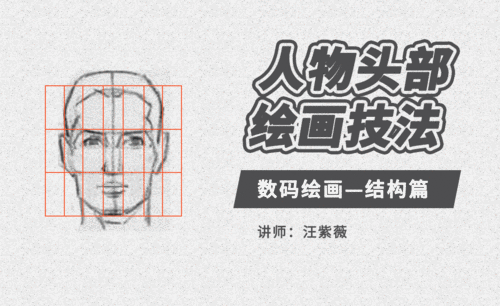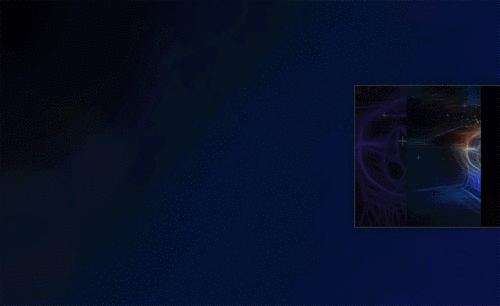数字绘画
数字绘画需要PS的帮助,如今PS功能也是非常的强大,在制作数字绘画时首先需要打开新建画布,使用文本工具,将所需数字剧中对其,同时给数字换上比较鲜明的色彩,使数字颜色有鲜明的对比,饱和度更高,最后可在数字边缘用黑色线条进行勾勒,另外在操作过程中还可使用ai功能,最终达到修改数字的预想效果,接下来大家可以看一下具体的操作过程。

PS怎么设计MBE风格数字
1、打开PS,【Ctrl+N】新建画布,命名:MBE风格数字,其他参数如图所示。
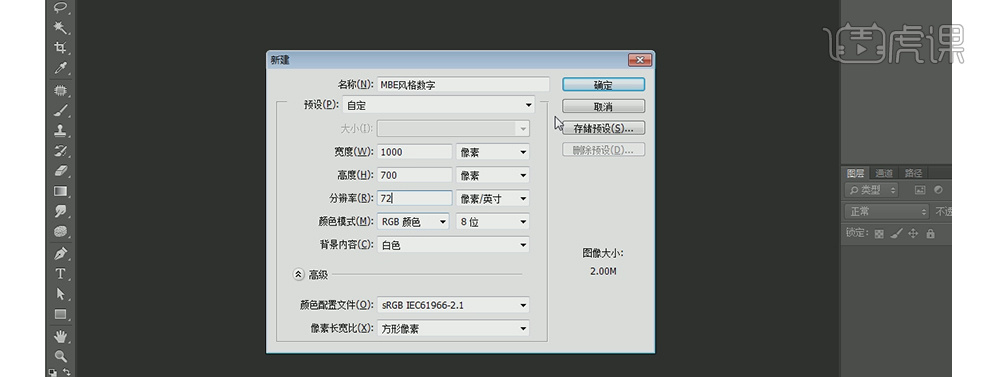
2、使用【文本工具】输入文字,字体:迷你简超粗圆,大小:220点,字间距:280点,颜色:fc8919。
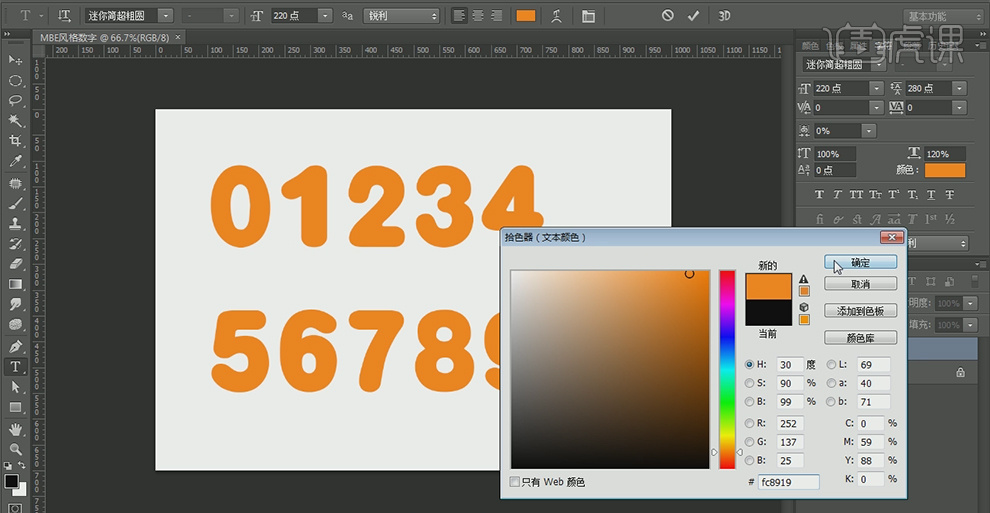
3、先按【Shift】加选背景图层,然后【属性栏】--【垂直居中对齐】--【水平居中对齐】,再选中文字图层右击选中【转为形状】,命名:填充,再【Ctrl+J】复制图层,命名:描边。
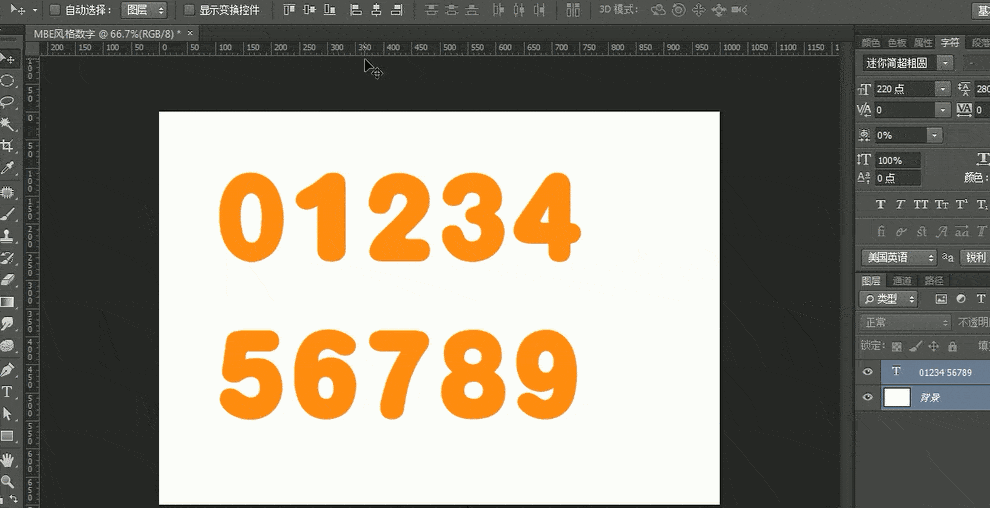
4、选中描边图层,在属性栏里关闭填充,点击描边,描边:5点,对于文字的瑕疵,描边里的属性更改为【外圈对齐】。
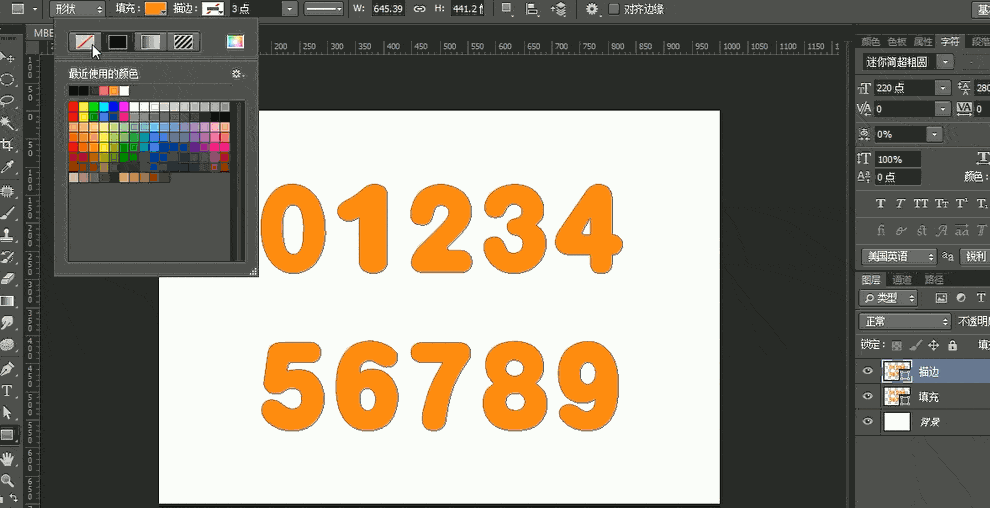
5、选中填充图层,按【Shift】+【向右】方向键移动1下(为10px)。
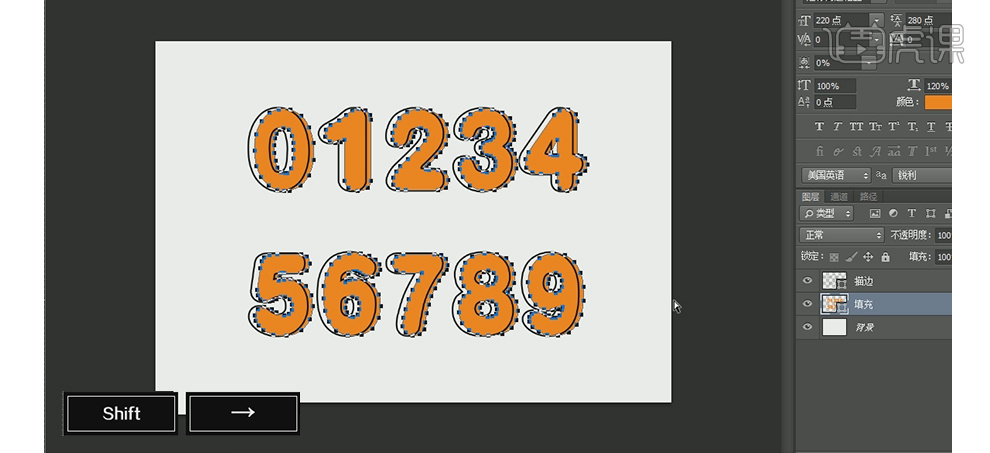
6、选中描边图层,属性栏--【合并形状组件】,然后【Ctrl+C】复制描边,再选中填充图层,属性栏--【合并形状组件】,先关闭描边图层的【可见层】然后【Ctrl+V】粘贴复制的描边,再向左移动10px。
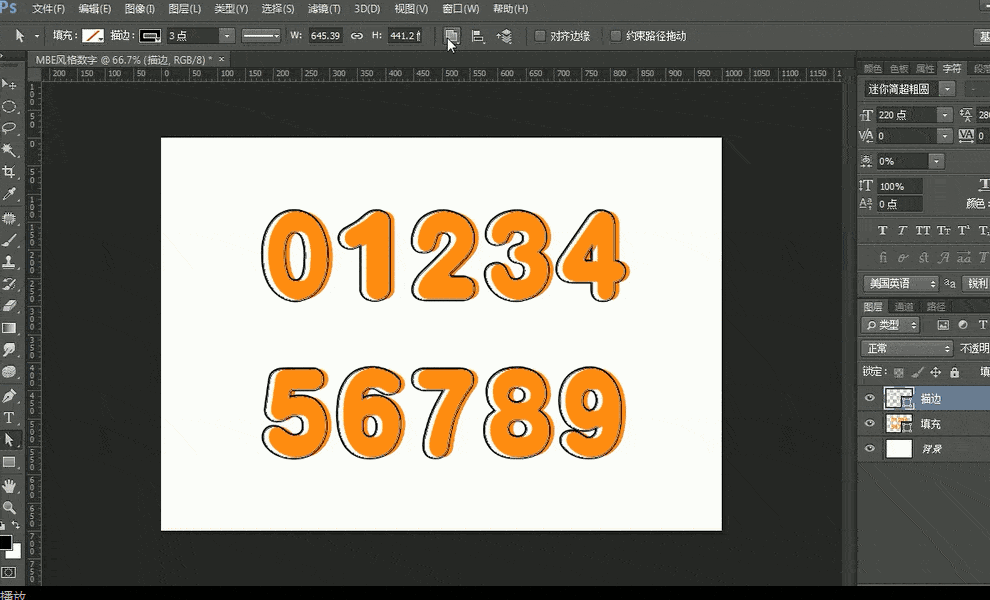
7、使用【路径选择工具】选中全部锚点,属性栏--【与形状区域相交】再显示描边的【可见层】。
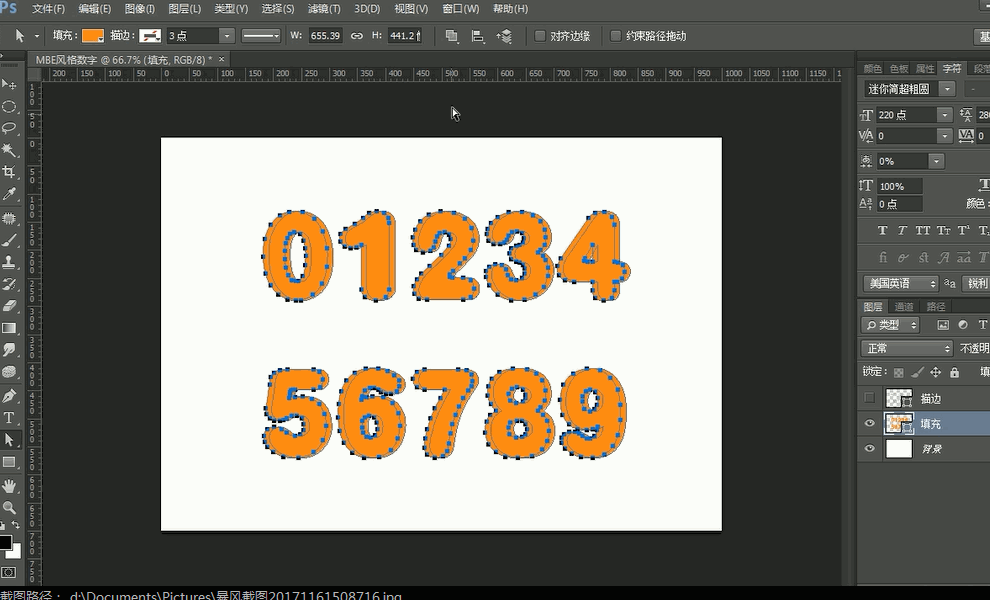
8、选中填充图层【Ctrl+J】复制图层,命名:暗部,关闭填充和描边图层的【可见层】,然后使用【路径选择工具】选中暗部图层【Ctrl+C】复制,再在原图层【Ctrl+V】粘贴,按【Shift】+【向左】方向键移动1下,在属性栏--【减去顶层形状】--【合并形状组件】。
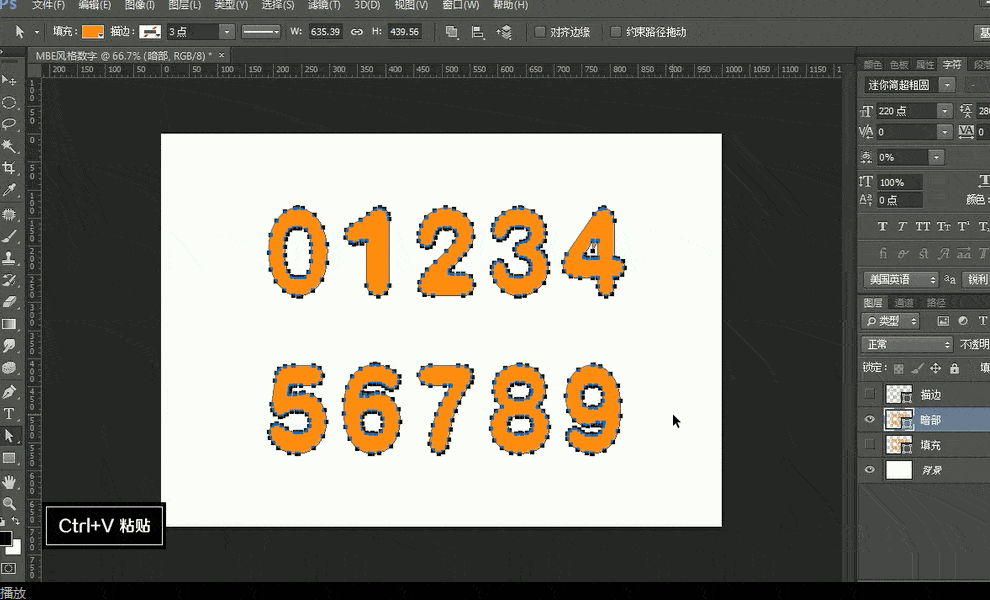
9、暗部颜色填充为黑色,【混合选项】--【叠加】,【不透明度】为30%。再显示关闭的【可见层】。
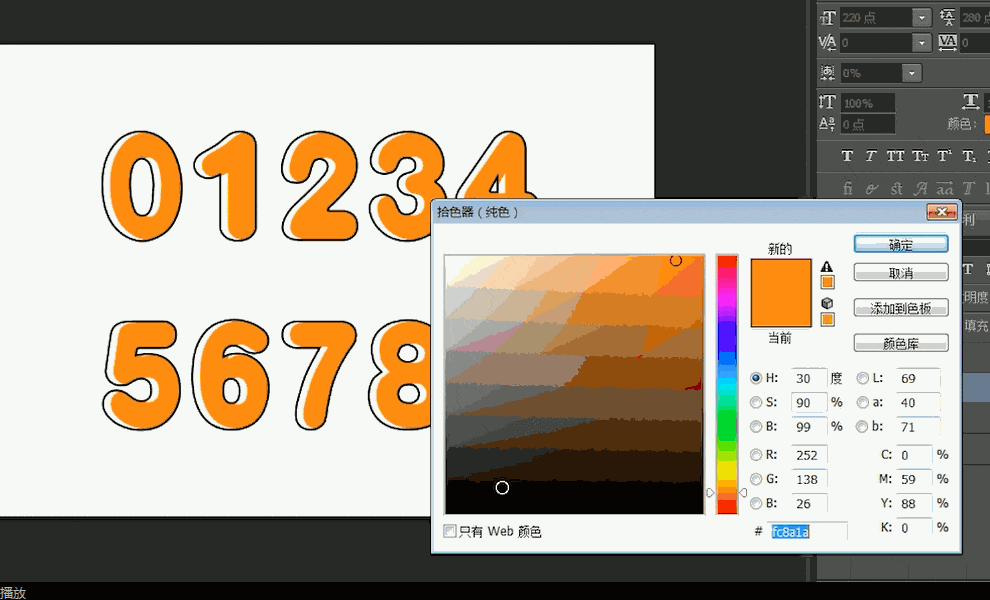
10、选中描边图层先按【P】钢笔工具,在文字部分添加锚点,然后按【A】直接选择工具选中所添加的锚点,再按【Delete】删除锚点。
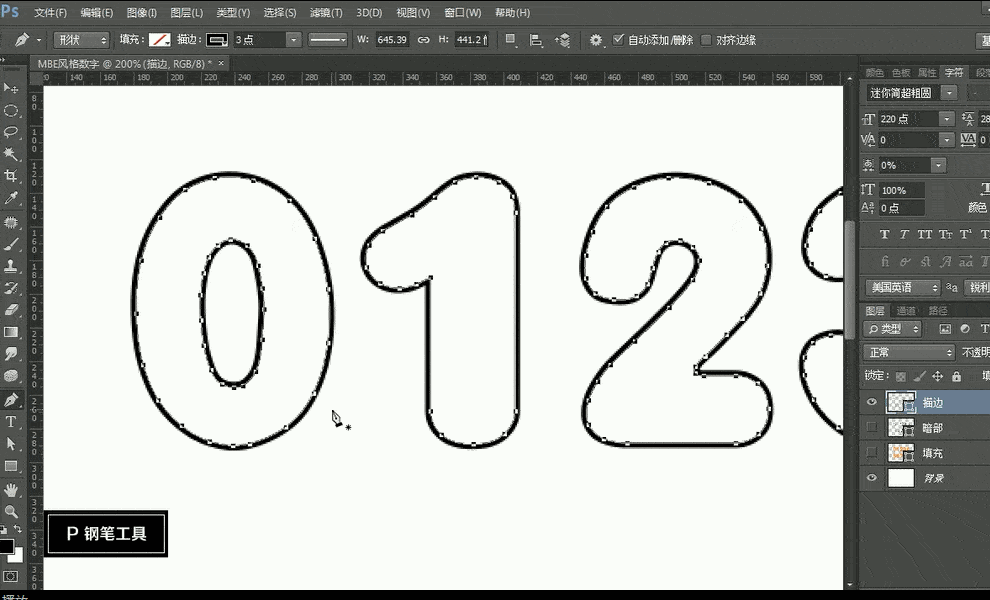
11、切开的锚点比较生硬,在属性栏里端点改【为圆角端点】。
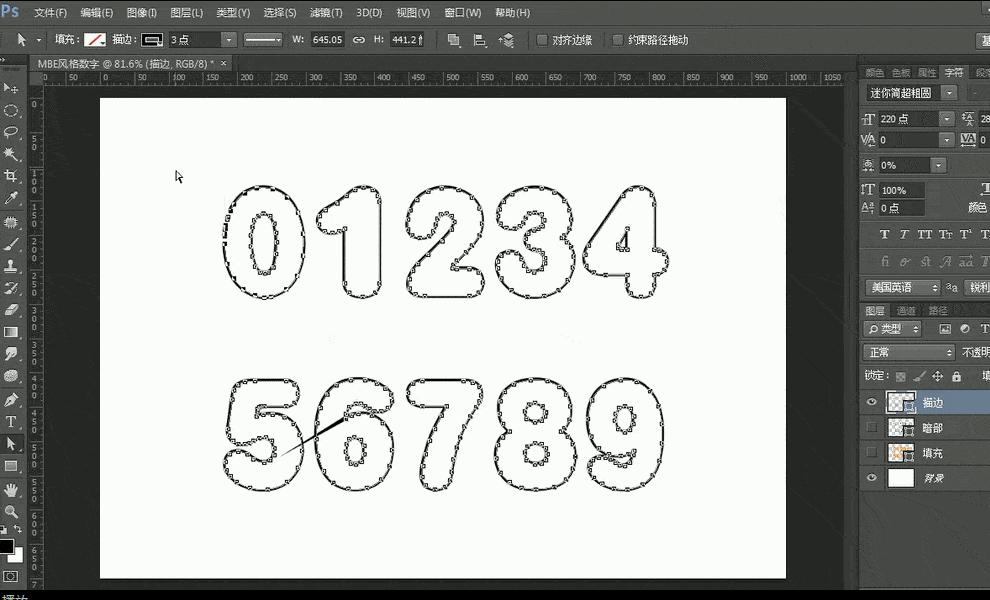
12、其他数字也按照上述方法进行修改,文字的描点删减修改完成。
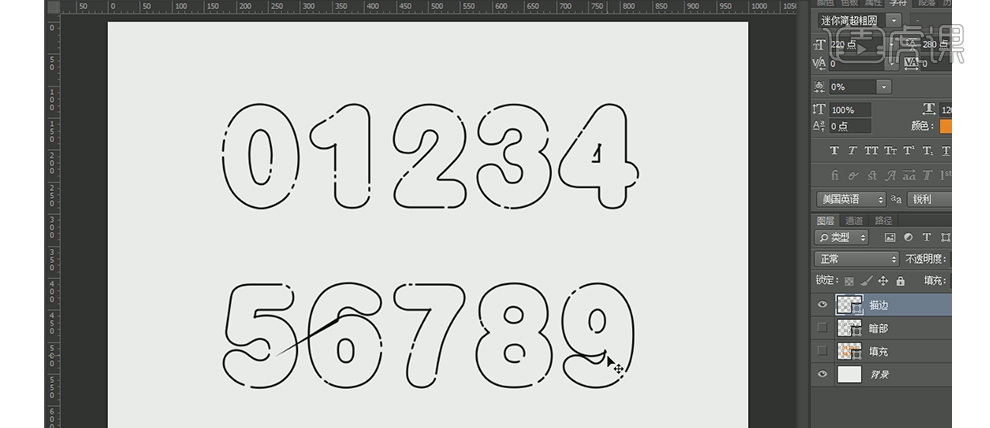
13、对文字转折点的修改,先按【P】钢笔工具,按住【Alt】进行对锚点的调整。
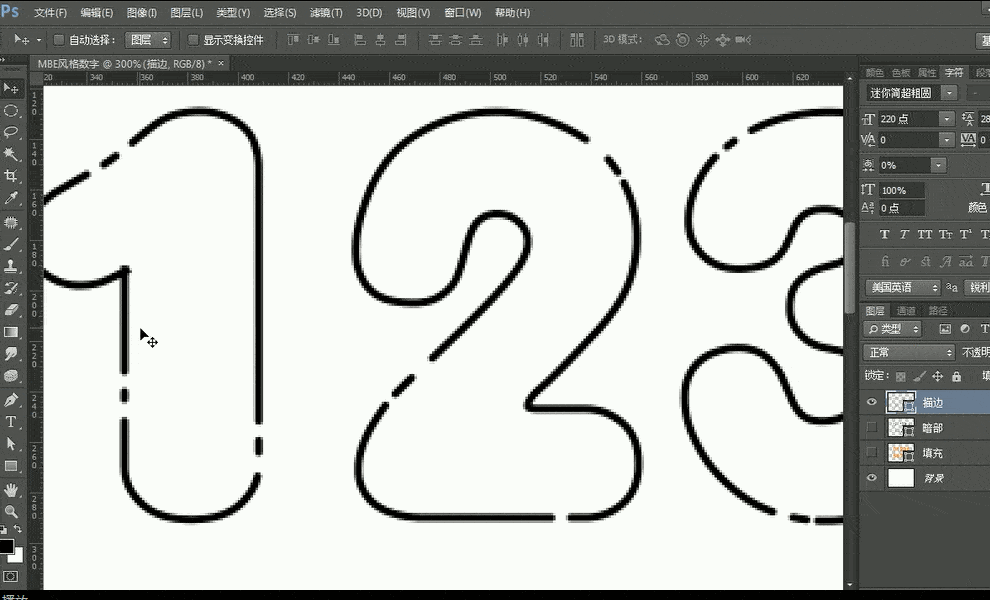
14、先【Ctrl+J】复制填充图层,再使用【直接选择工具】选中【0】的描点按【Ctrl+J】复制,命名:0,其它数字也是进行同样的操作。全部修改完成选中填充原来图层右击选择【删除图层】。
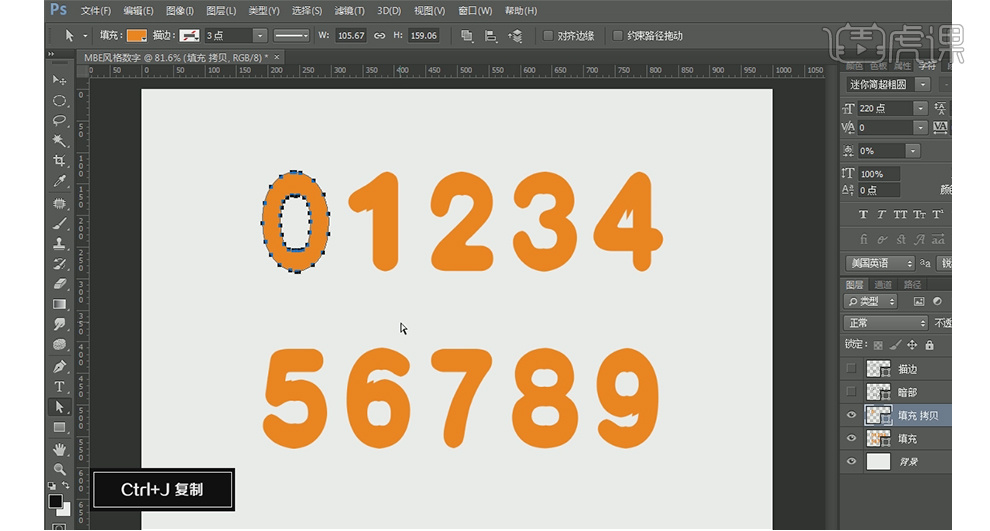
15、给文字换不同的颜色,选择文字图层填充高饱和度颜色的即可。
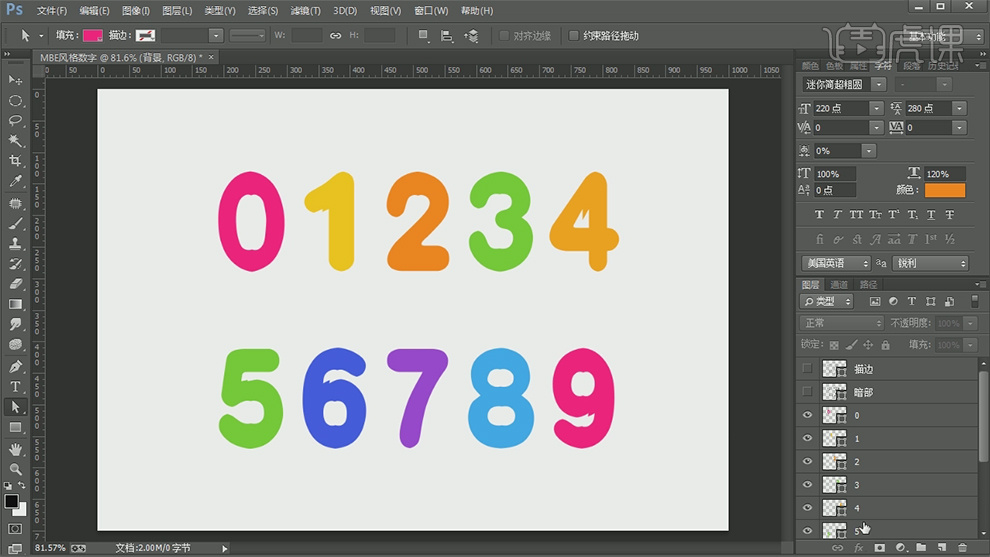
16、按【P】钢笔工具,按【Shift】画长短不一的直线做装饰,再按【Alt】复制已经做好的线段移到下面数字底部即可。 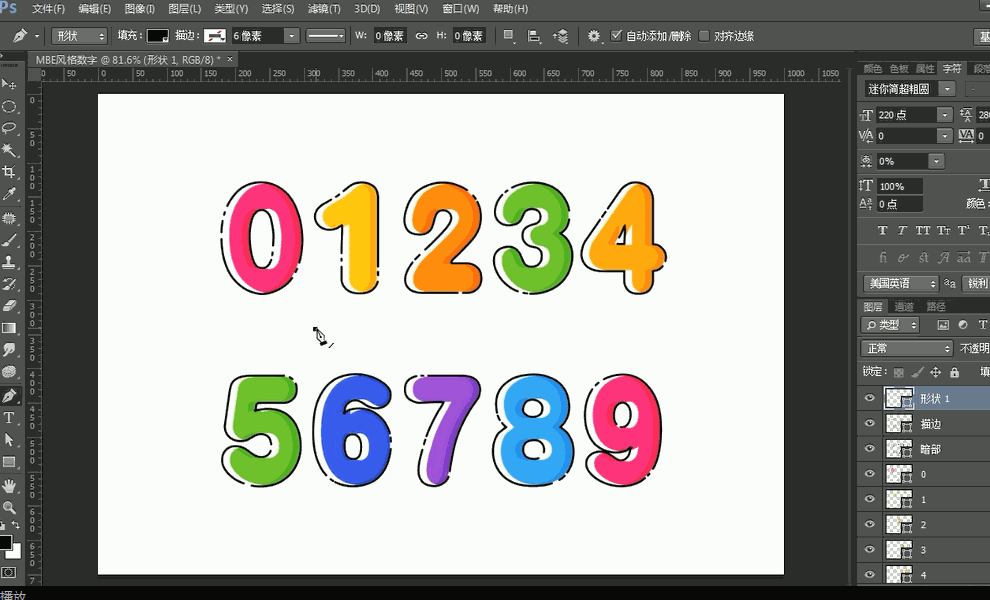
17、再使用【椭圆工具】/【圆角矩形】添加小装饰,通过【Ctrl+T】自由变换调整大小、位置,按【Alt】进行复制,然后对小装饰颜色进行调整,最后效果完成展示。
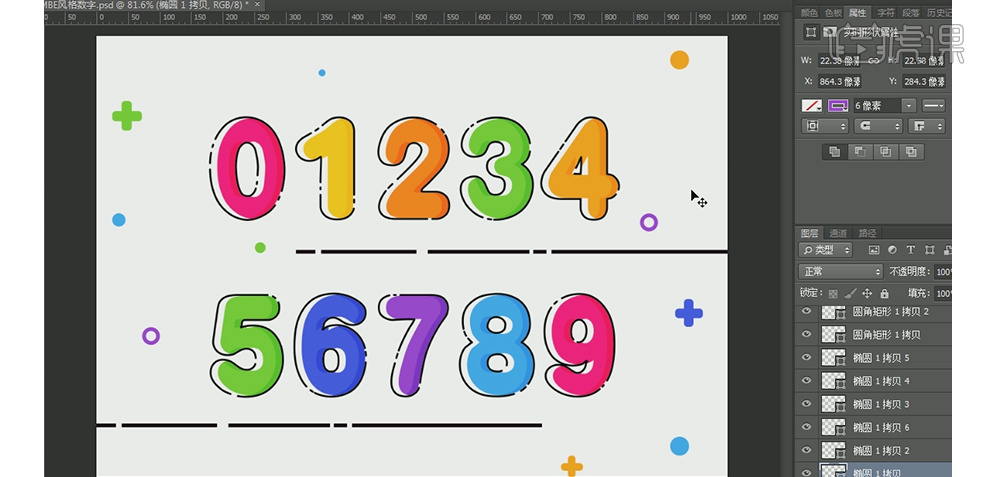
AI如何制作手绘风数字1特效
1.打开AI,用【矩形工具】绘制矩形,填充如图所示的颜色,【Ctrl+2】将矩形锁定。
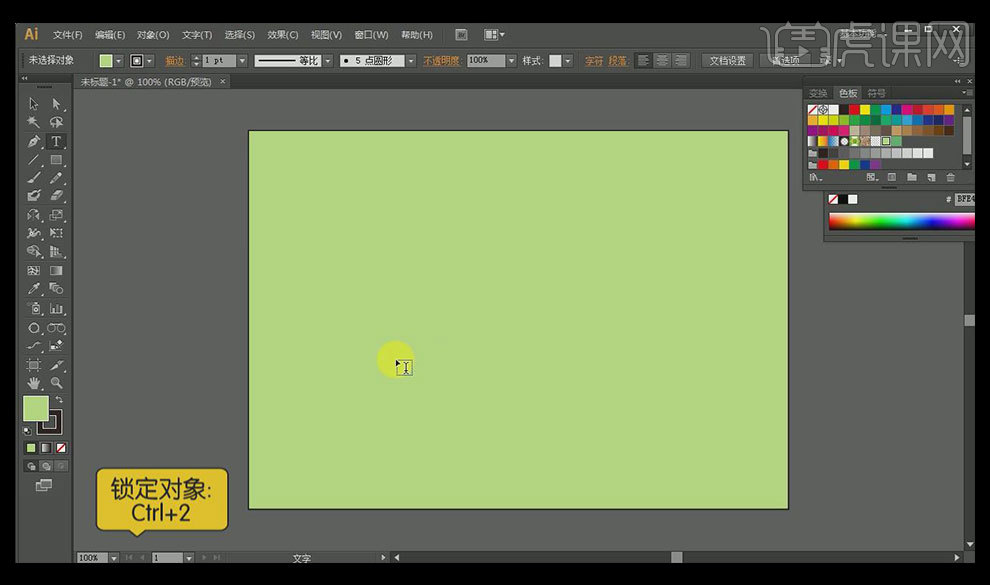
2.【文字工具】输入数字1,设置一个较粗的字体【字号】450pt,【颜色】改为白色,【右击】【创建轮廓】。
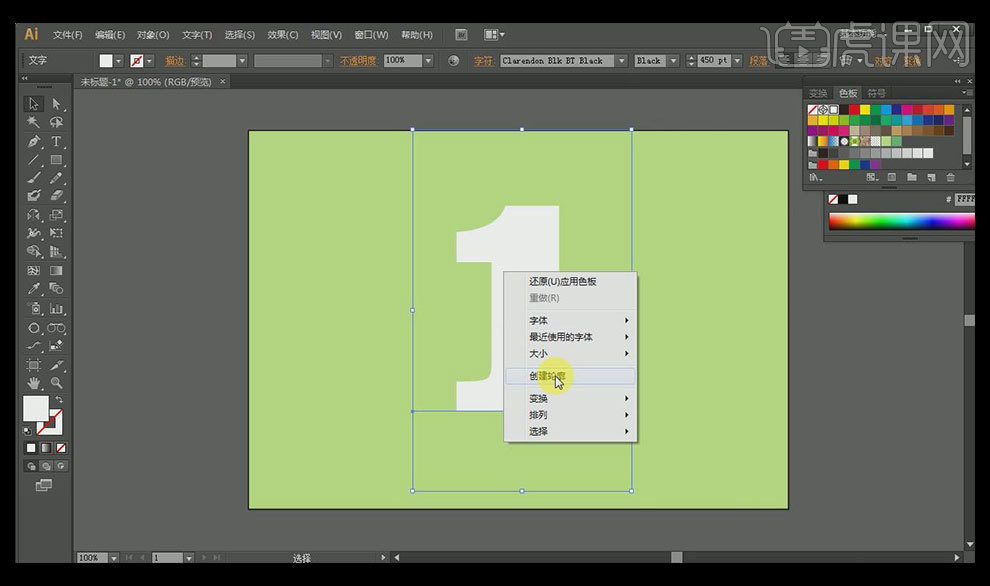
3.【Ctrl+C】复制对象,【Ctrl+F】原位粘贴。
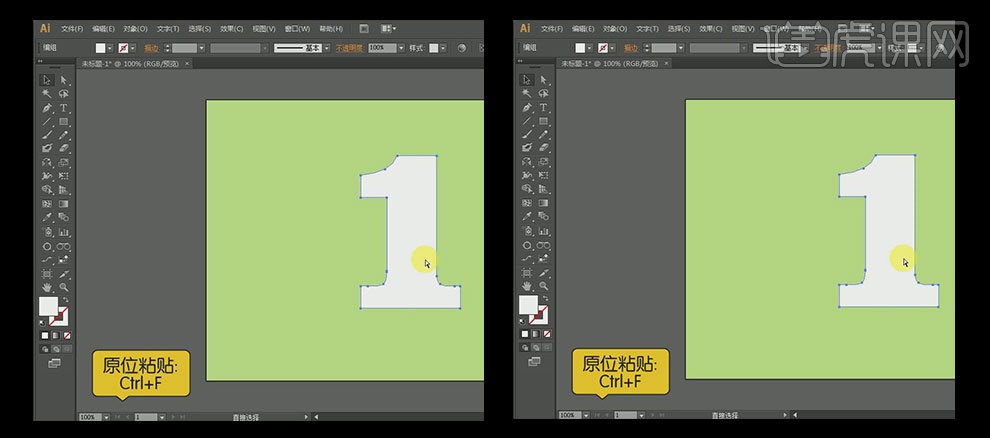
4.将复制好的文字【颜色】改为黄色,按住【Shift】键,按两次【向右的箭头】,水平向右移动0像素;再按住【Shift】,再按一次【向下的箭头】,垂直向下移动10像素。
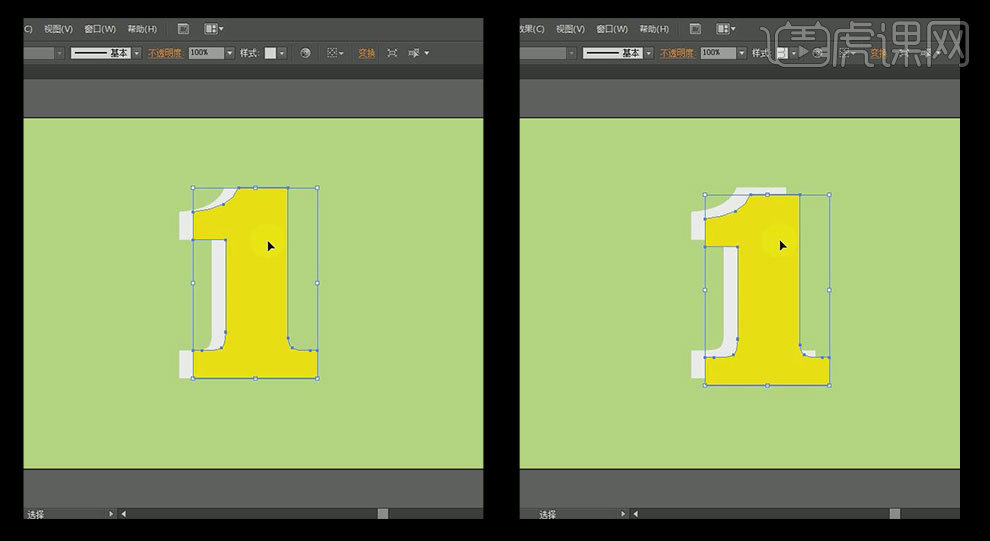
5.选择【钢笔工具】-【添加锚点】,在两个图形相交的部分添加锚点,使用【直接选择工具】选中最后一个锚点,将其拖动到相交的位置。
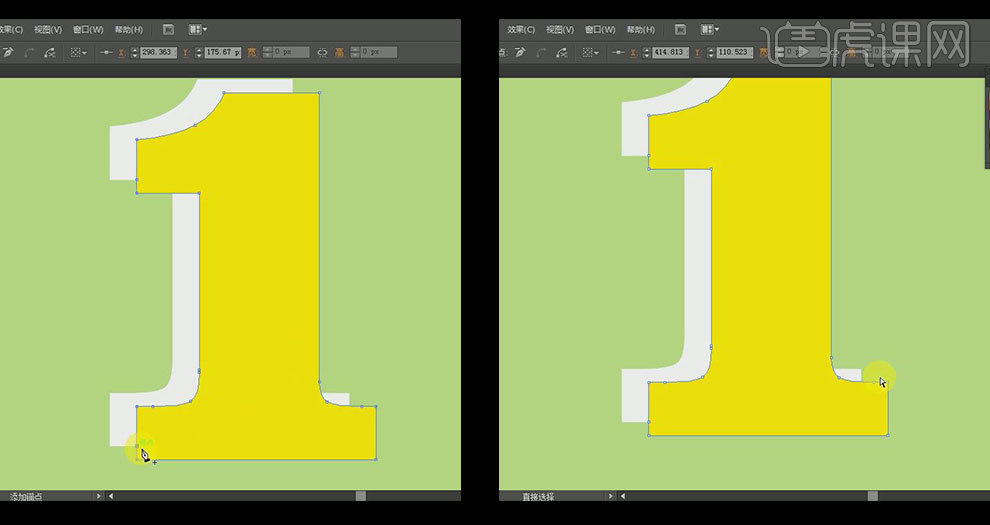
6.选中白色的形状,【Ctrl+2】键锁定对象,选中需要调整的锚点,按住【Shift】可以加选锚点,移动锚点,使之与白色部分重合。
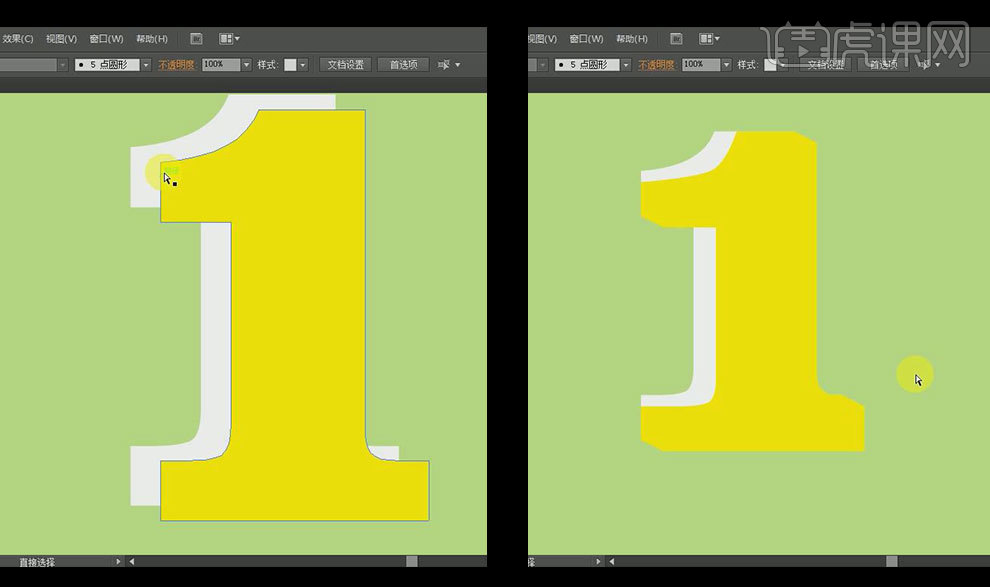
7.按住【Alt】键拖动鼠标,将其黄色形状复制一个。
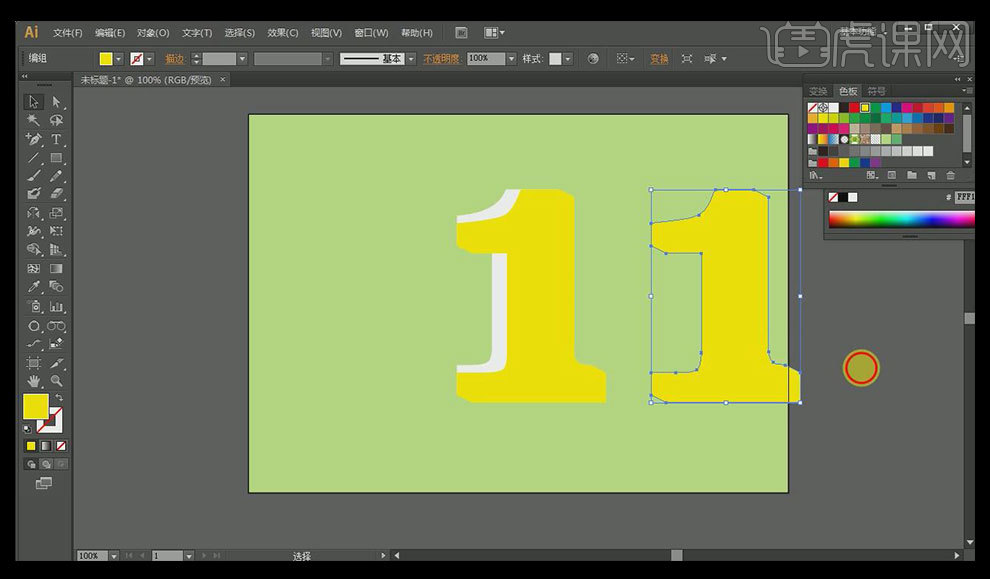
8.【直线工具】按住【Shift】键画一条直线,将【描边】改为3pt,【描边颜色】为黑色,返回【小黑箭头】,按住【Alt+Shift】垂直向下移动一点,【Ctrl+D】重复上一步,可将线排列成一个面,将整个数字覆盖。
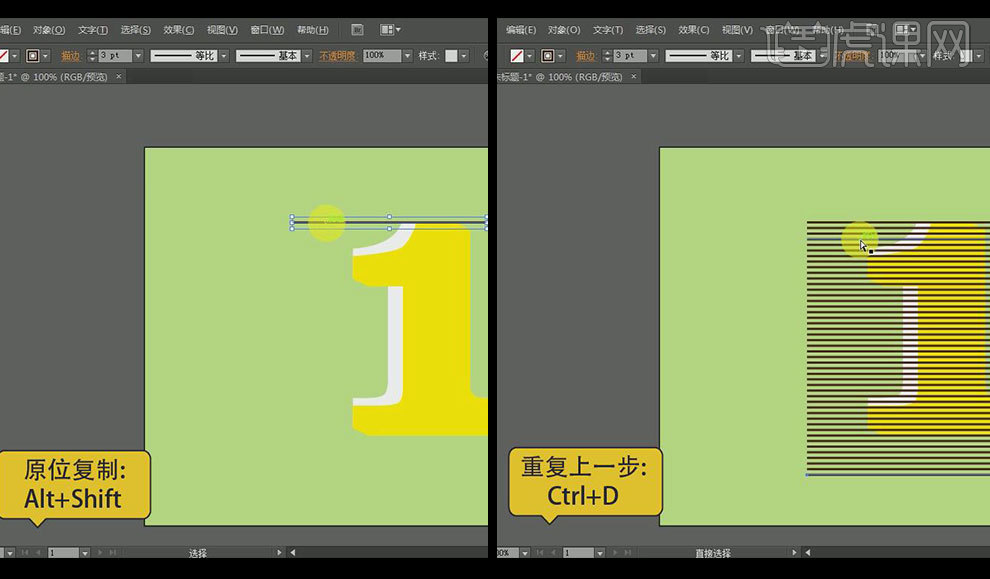
9.选中全部直线,【Ctrl+G】编组,【旋转】合适的角度,根据画面调整大小。
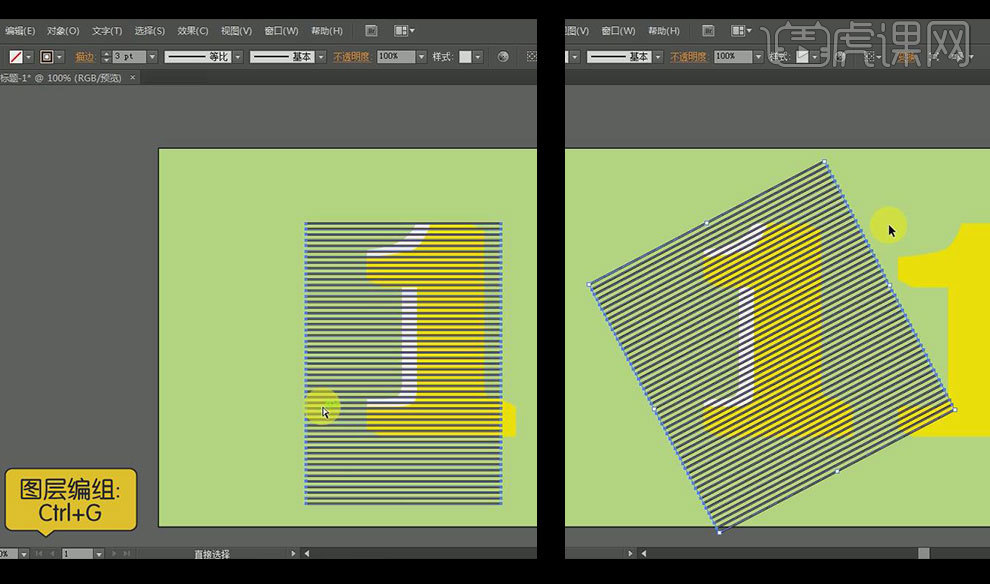
10.将复制出来的黄色图形【移动】到与另一个黄色图形重合,【右击】-【排列】-【置于顶层】。
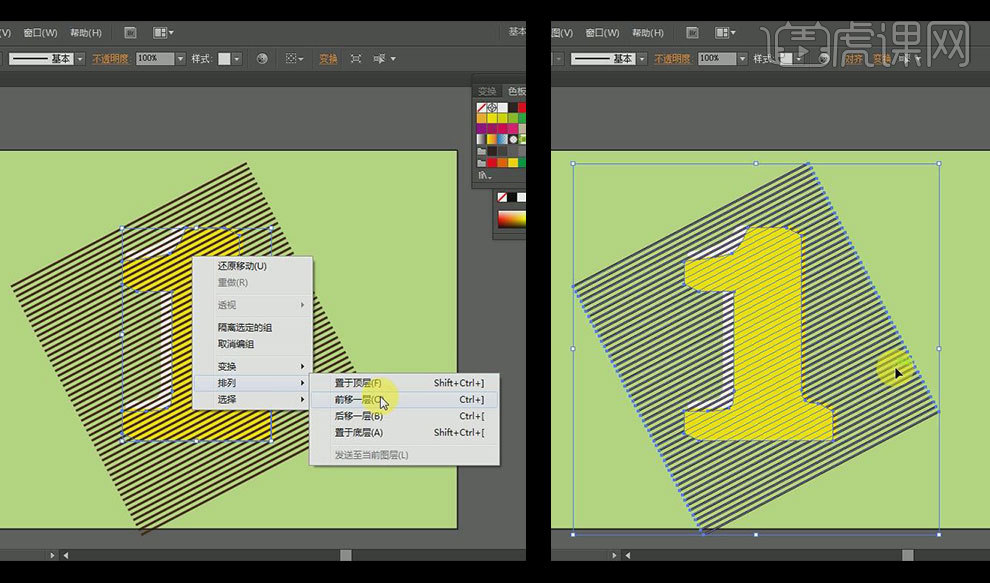
11.同时选中最上边的图层和条纹,【Ctrl+7】建立图层蒙版,移动到一边。
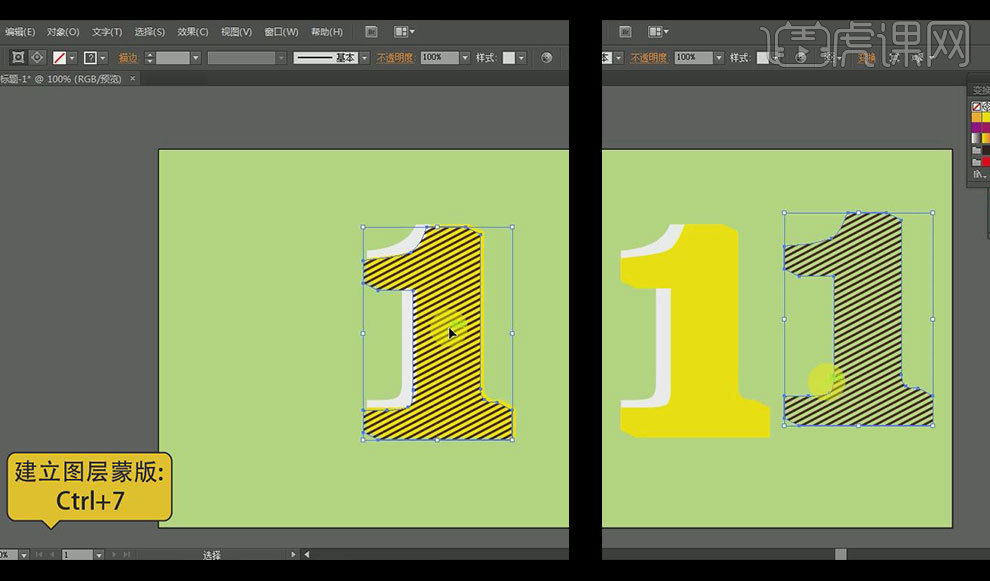
12.为立体图形添加【描边】3pt,【颜色】黑色。
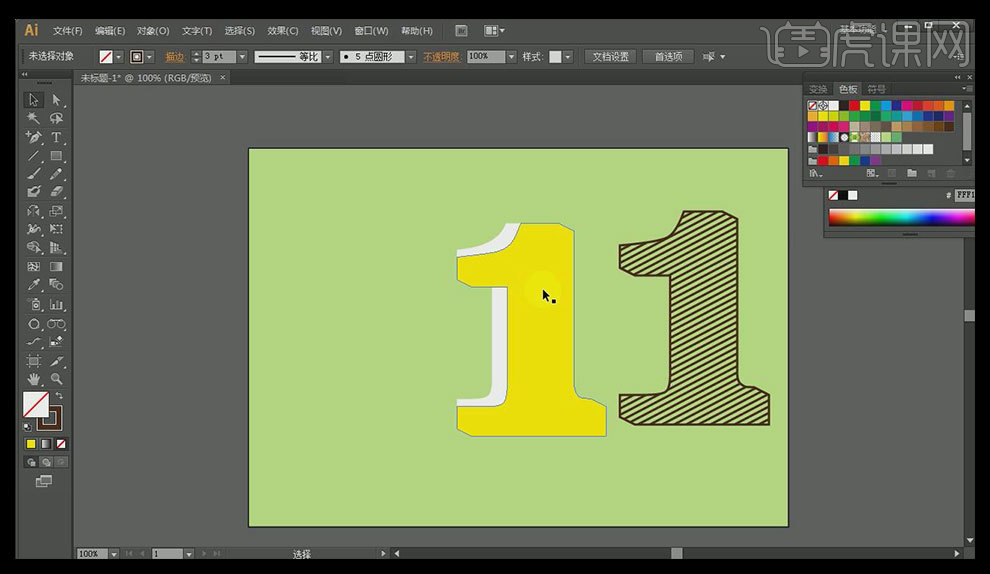
13.选中黄色图形,【Shift+Ctrl+[】将图层置于底层,再按【Ctrl+]】前移一层,将阴影图层移动过来,放在第二层的位置。
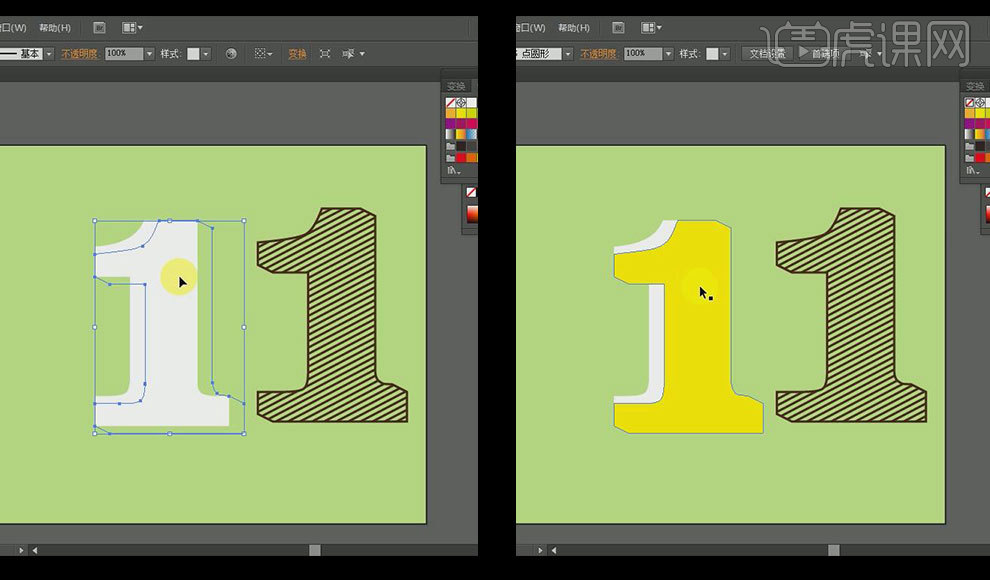
14.选中【最后一层】,选中【菜单栏】-【效果】-【风格化】-【投影】,将【预览】打开,设置参数如图。
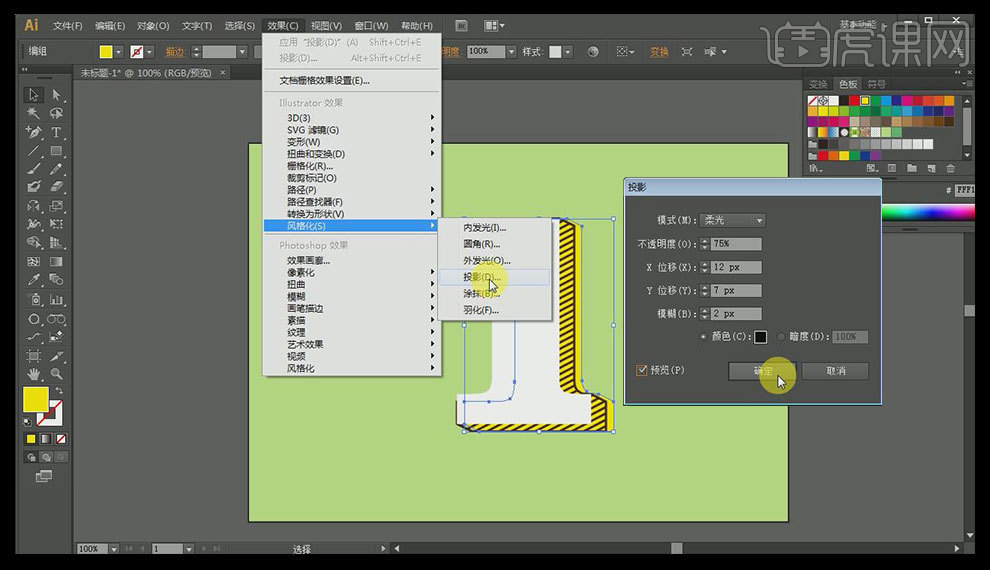
15.按【F7】调出图层面板,将之前锁定的第一个图层【解锁】,选中它,添加和下边的图形相同的描边。
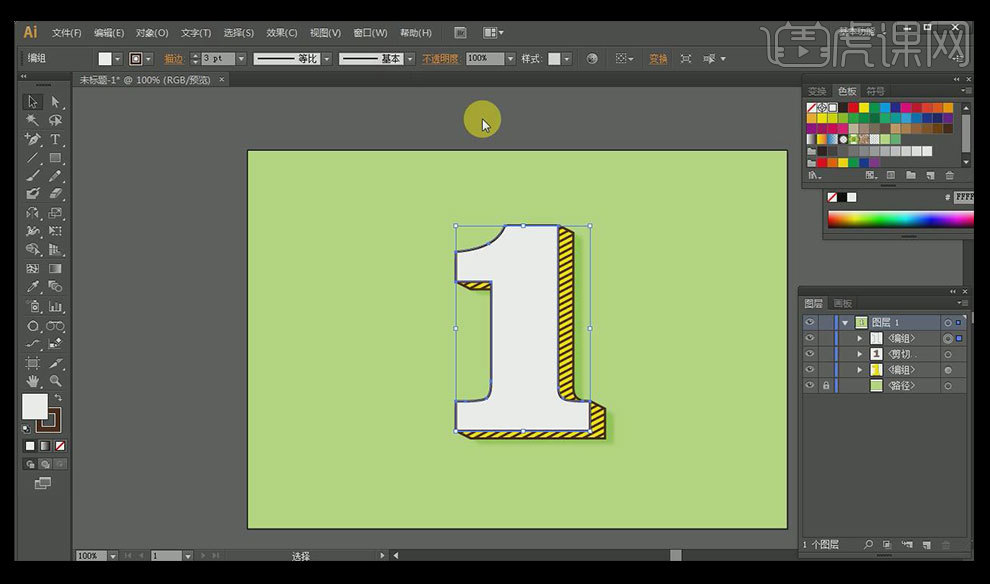
16.选中白色图形【Ctrl+C】复制对象,【Ctrl+F】原位粘贴,将【填充色】去掉,只保留描边。
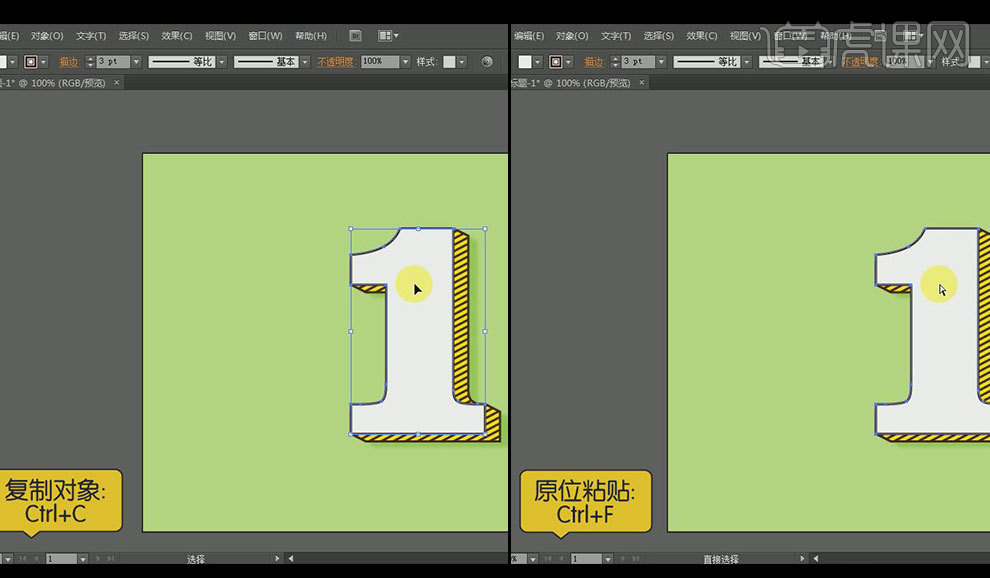
17.菜单栏【对象】-【路径】-【偏移路径】,将【预览】打钩,【位移】设置为-4。
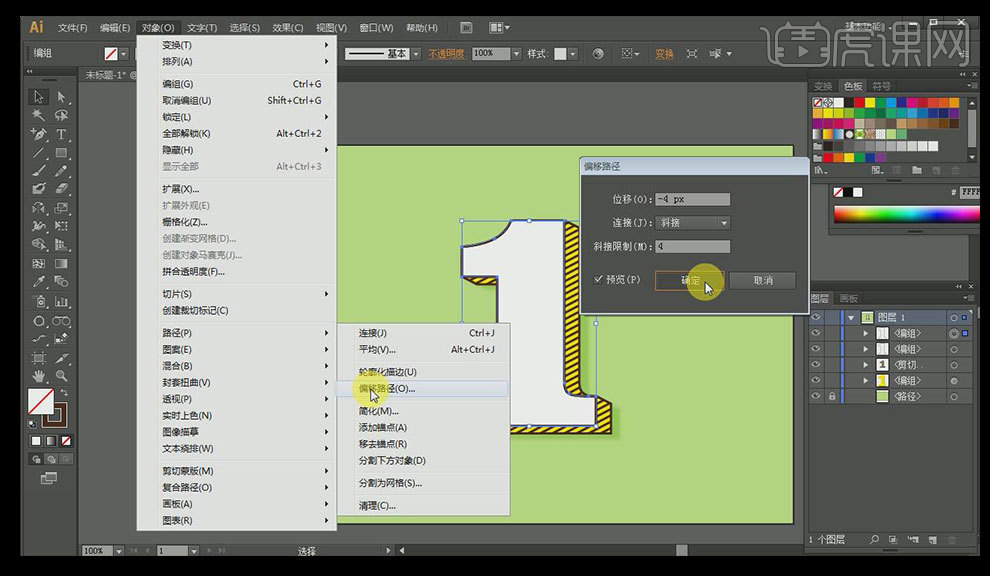
18.选中并将最上边的图形的【描边】设置为1.5pt,单击【描边】,调出描边面板,勾选上【曲线】,设置值依次为20 10 5 7,【配置文件】选择第三种形状。
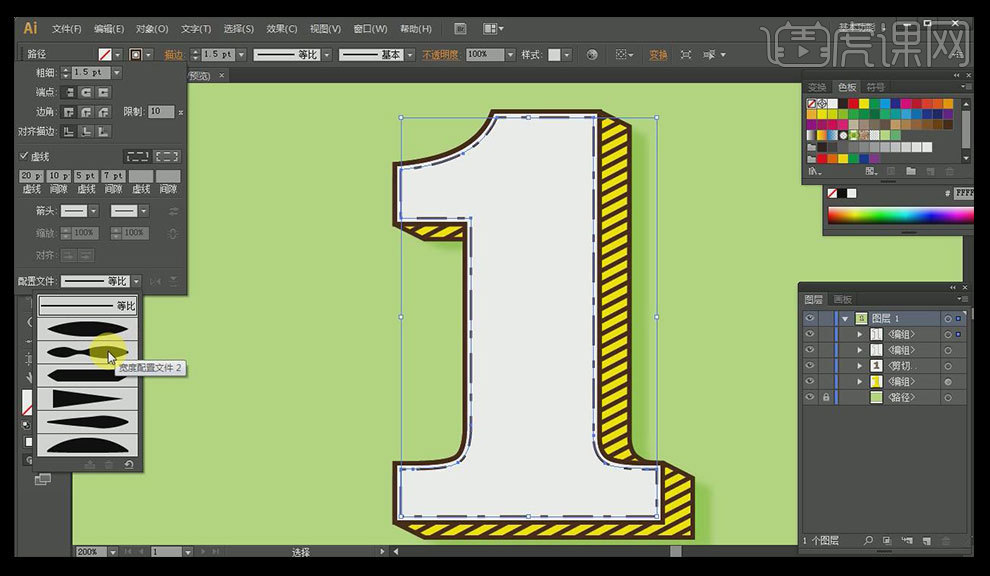
19.【右击】【取消编组】,选中外边的轮廓,将填充色delete掉,重复上步骤,使用【添加锚点工具】,在不想要的地方添加锚点,按【A键】,切换成小白箭头,选中不想要的锚点,删除掉。
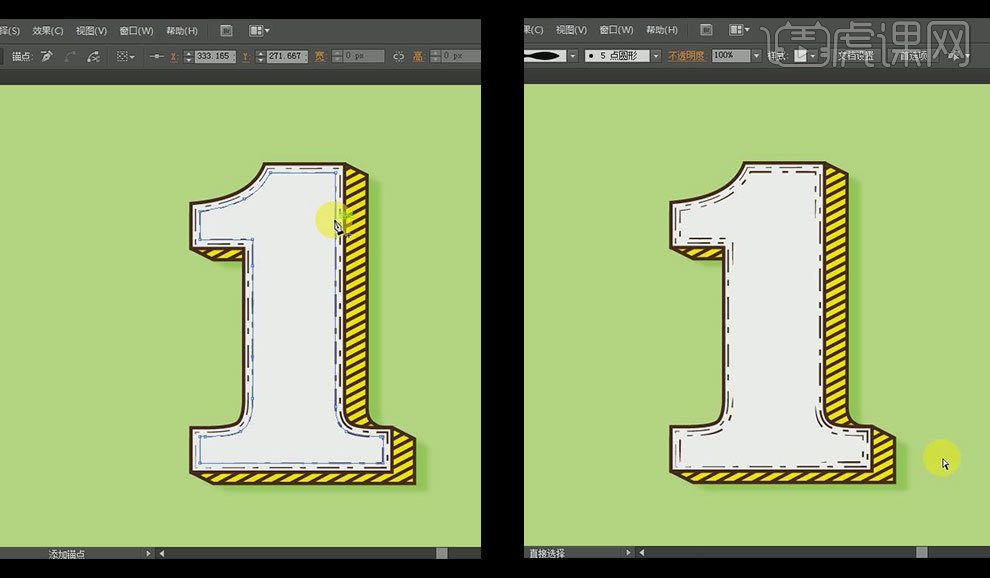
20.选中上一层,再重复上一步骤。
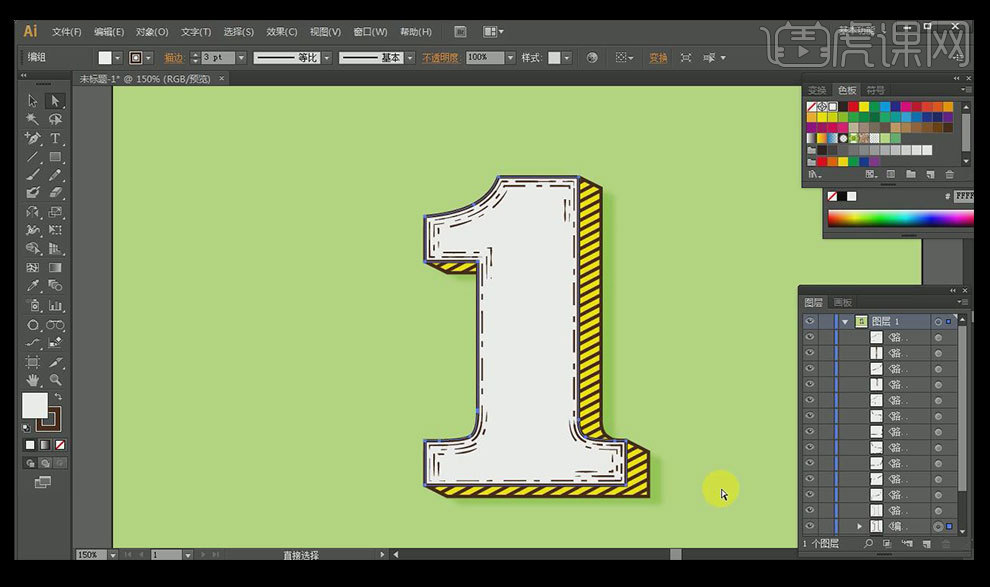
21.选中【星型工具】,设置星星为四角星,参数如图。
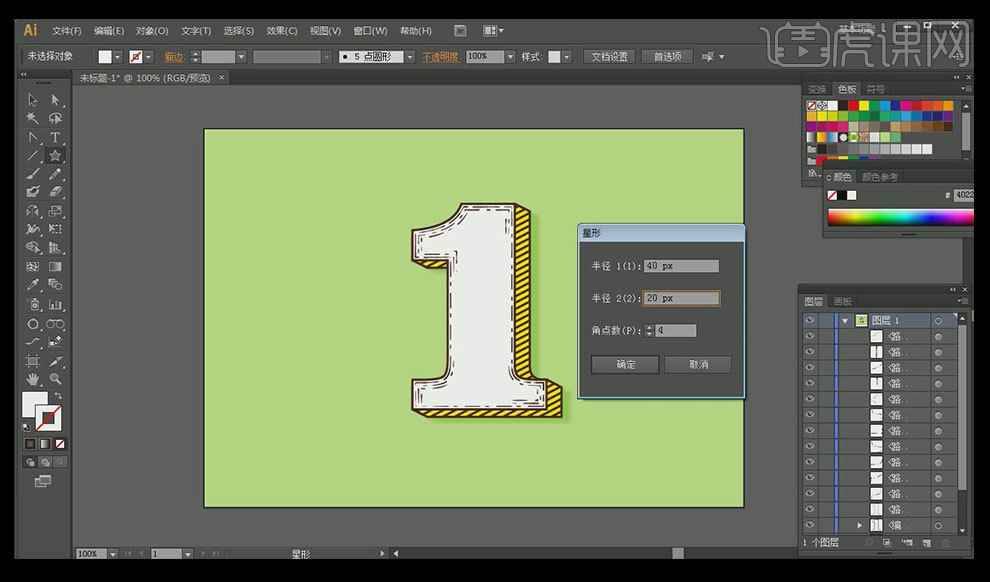
22.【Shift+C】切换到【转换锚点工具】。
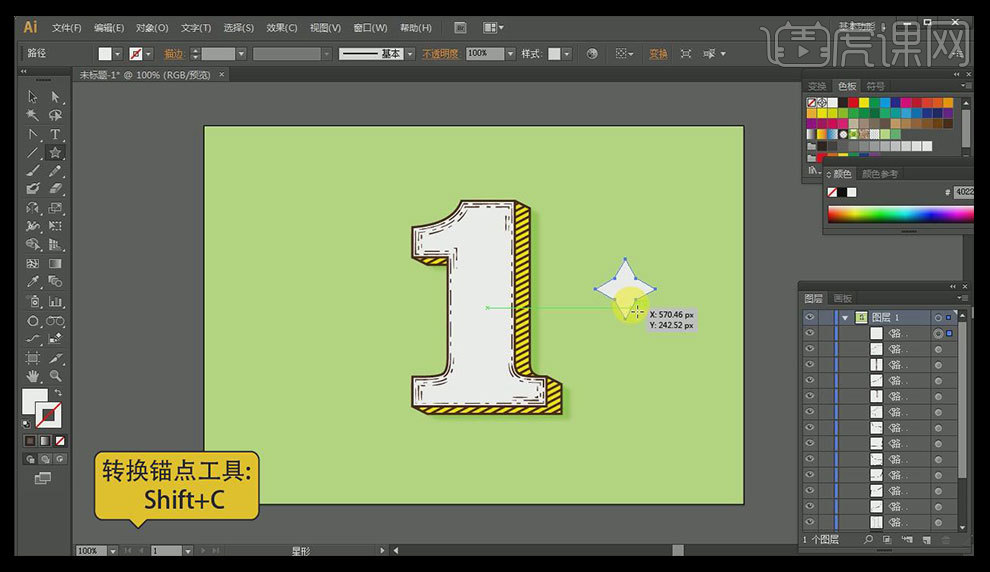
23.拖拽锚点,可以转换成弧形。
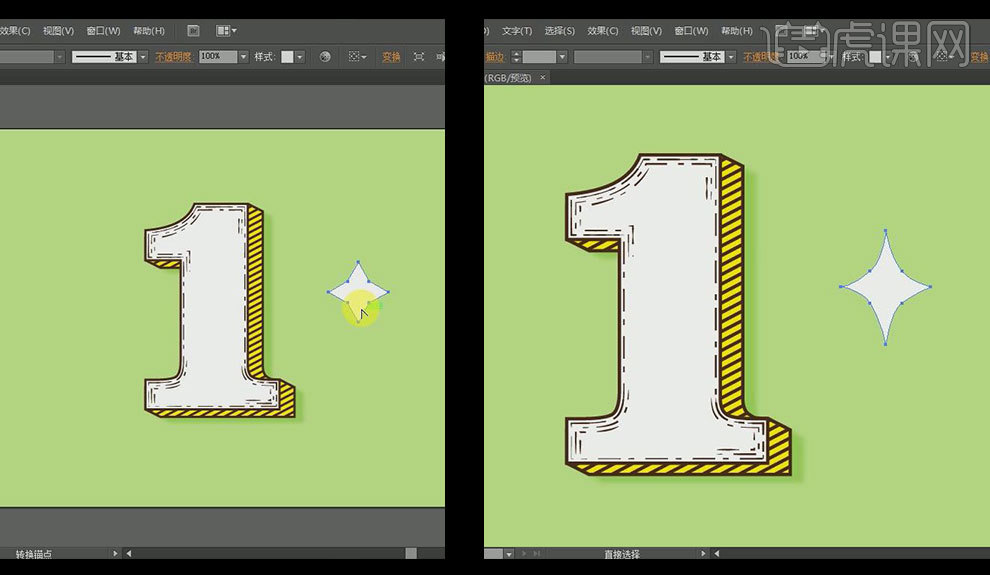
24.将星星【填充】一个棕色,【画笔工具】画一个弧形,将圆弧【描边】设置为2,【线形】设置为基本,【描边颜色】为黄色。
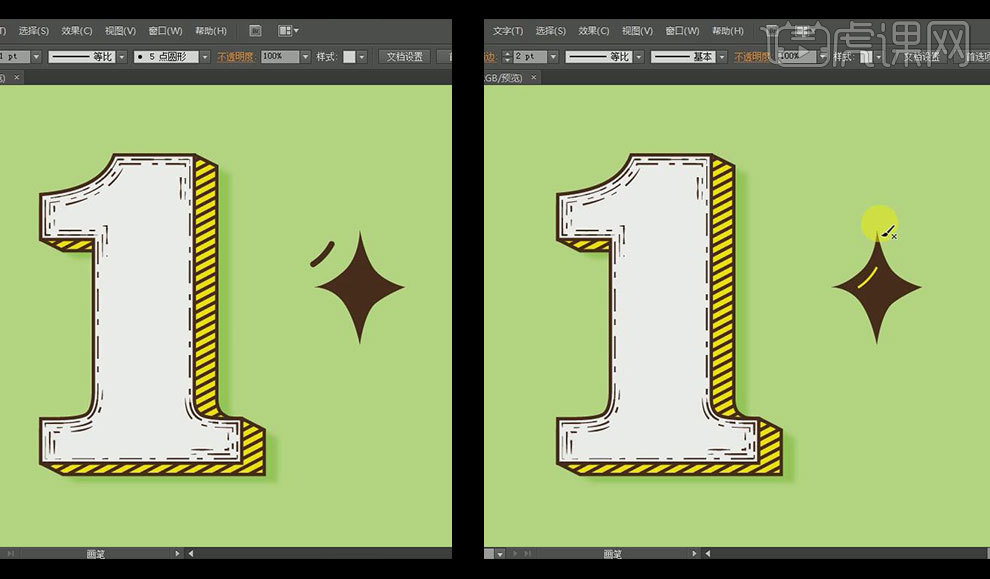
25.用【画笔】在四个角画上发光点,【调整】角度和粗细,调整好后,将发光的星星全部选中,【Ctrl+G】编组。
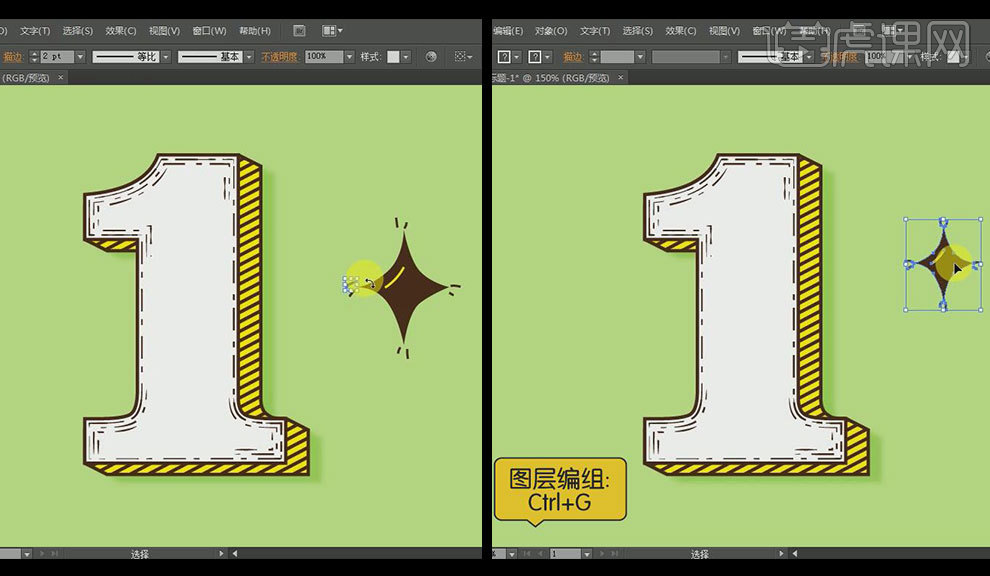
26.将星星拖到文字中,按住【Alt】再复制一个,调整颜色,方西,大小,如图所示。
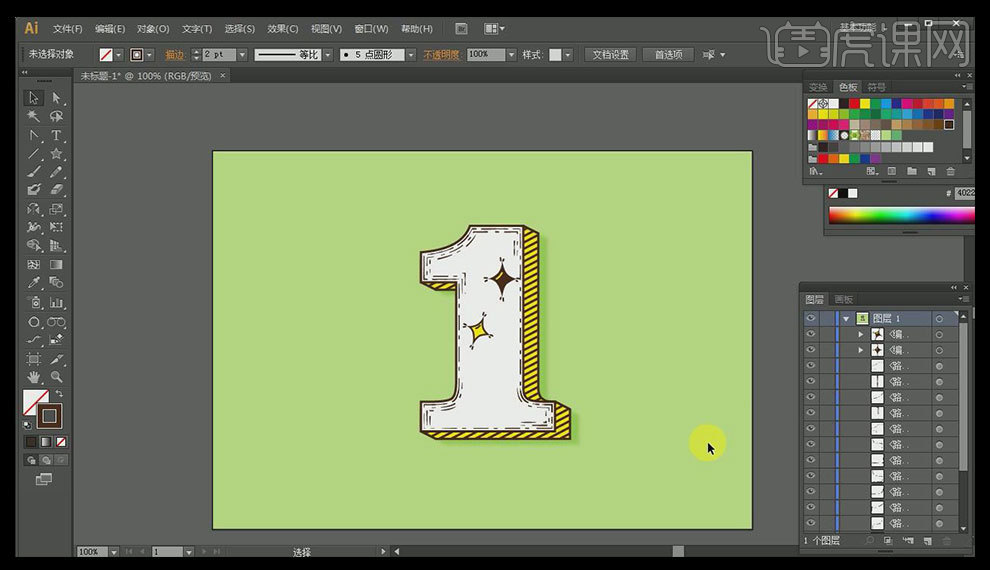
27.全部选中【右击】-【编组】。
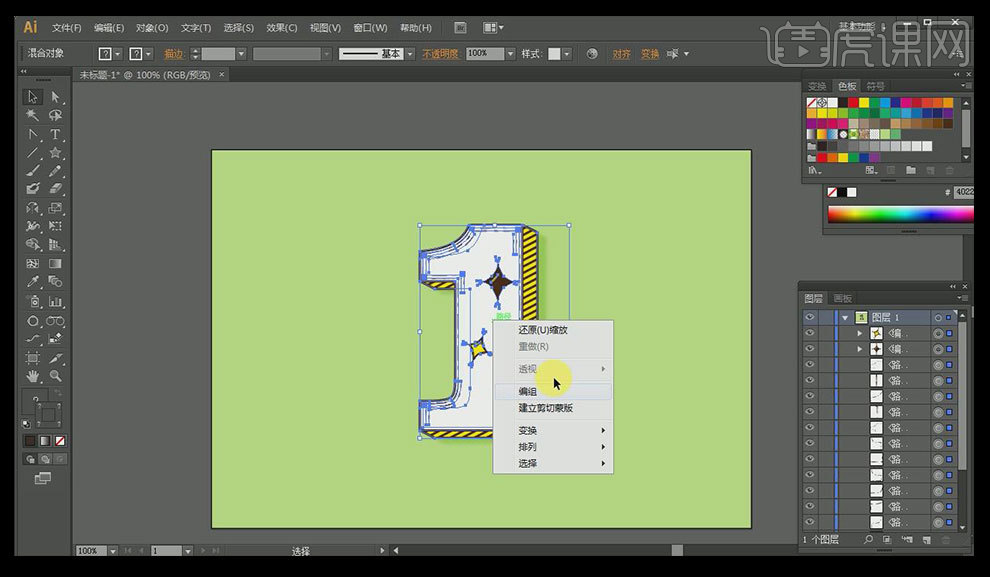
28.【文字工具】写出NO. 【字号】为30pt,调整【颜色】为棕色。
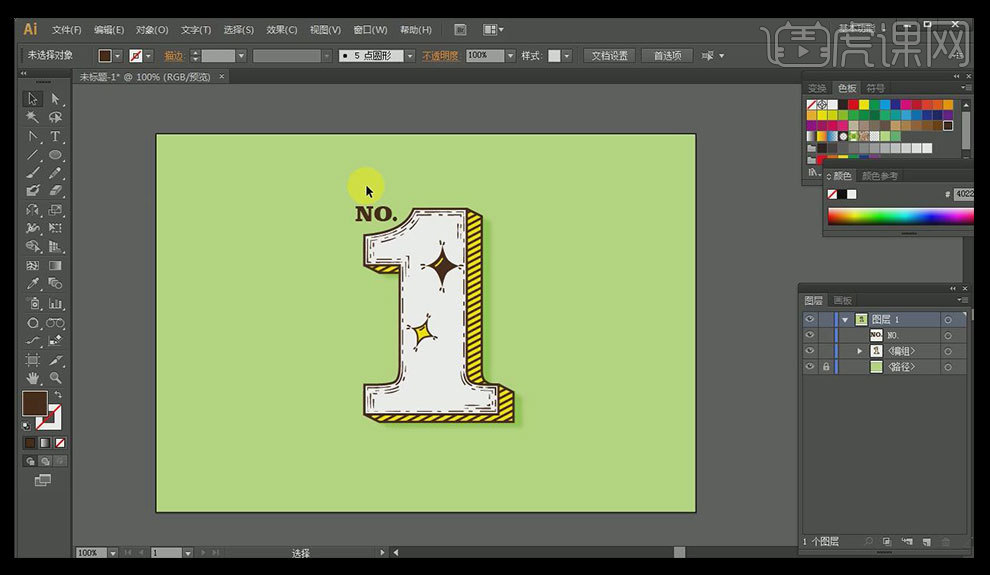
29.【L】切换到椭圆工具,按住【Shift】画一个正圆,【填充】绿色。
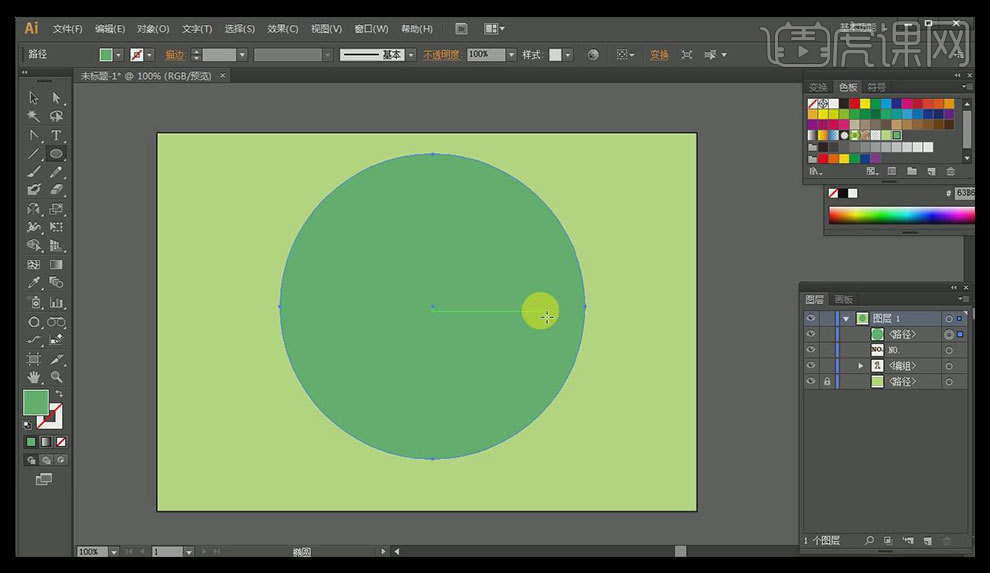
30.【CtrlC】复制,【Ctrl+B】原位后置粘贴。
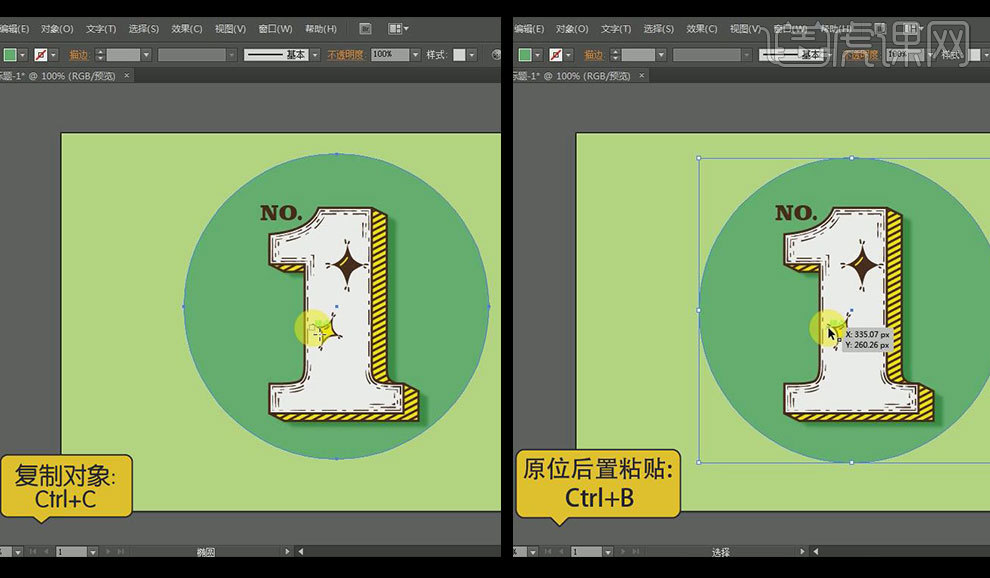
31.【Shift+X 】将描边和填充互换颜色,更改一下【描边】色,将其放大,【描边】设置成虚线,【描边大小】3pt。
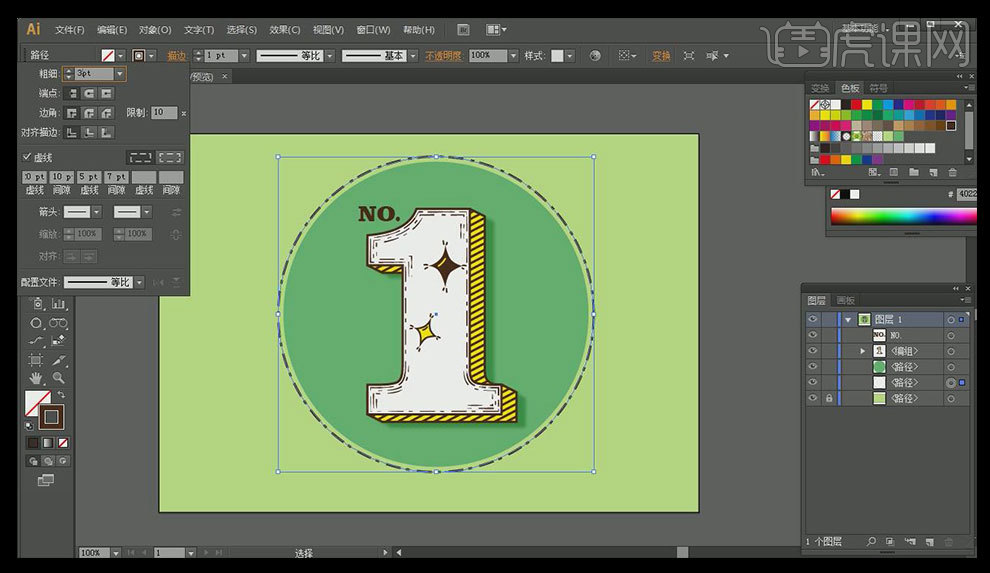
32.将准备好的素材拖进来,按住【Alt】键复制一个,【右击】-【变换】-【对称】,点击【确定】。
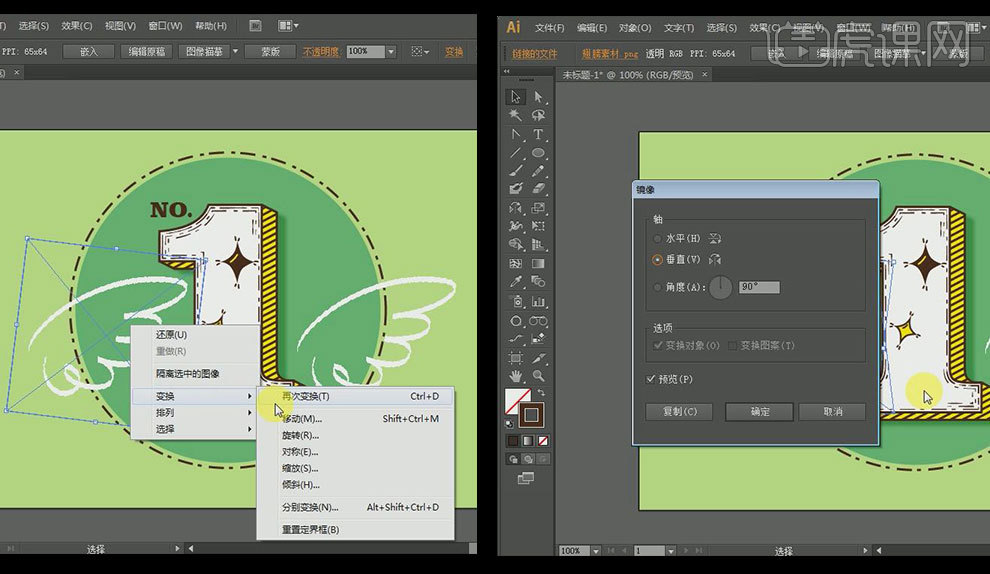
33.【P】键切换到【钢笔工具】,沿着翅膀轮廓画一条曲线,【文字工具】下,在曲线上【点击】一下,沿着路径输入文字,【调整】文字的大小,颜色,添加描边,【右击】-【创建轮廓】,【描边】设置为【外部描边】。
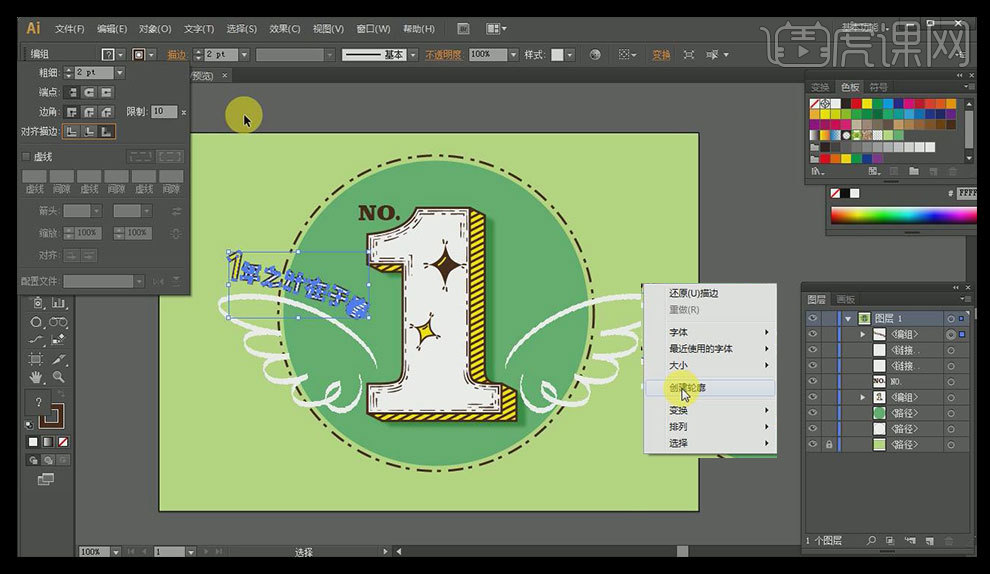
34.重复上一步,在右边的翅膀上方绘制文字。
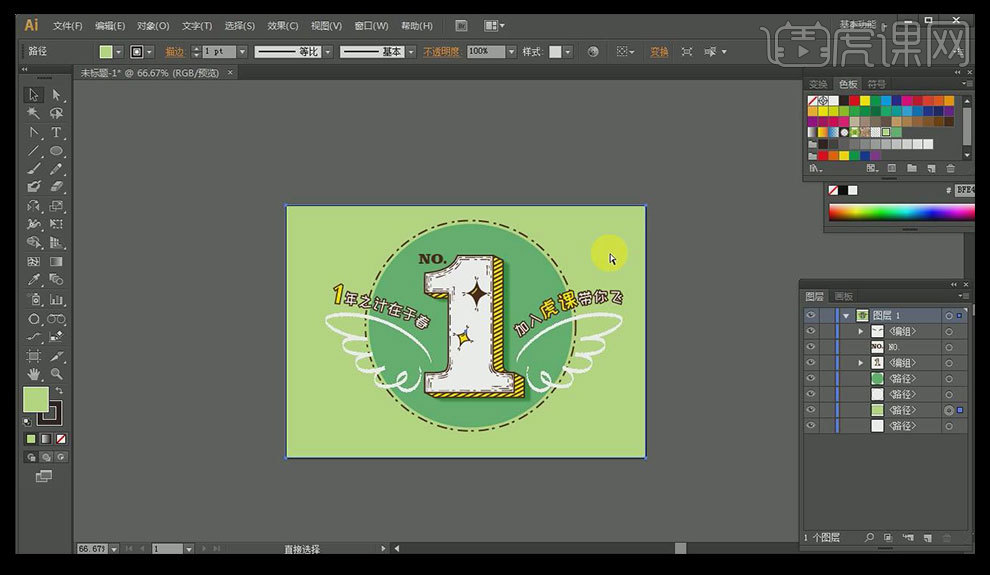
35.【背景】上添加【填充色】为【图案】,选中所有的元素,【水平,垂直居中对齐】。
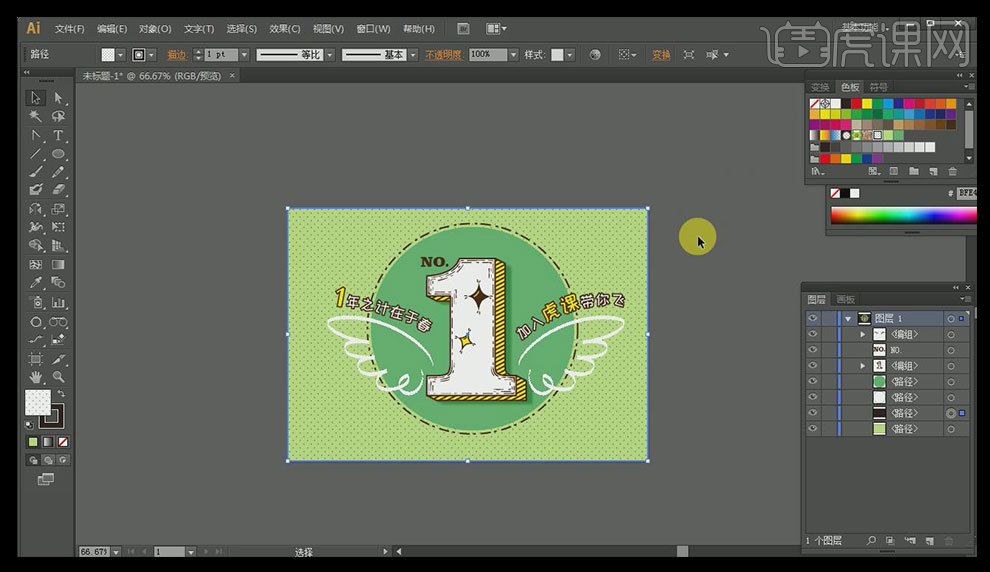
如何用PS设计金属数字
1.打开【ps】新建画布,【Alt+Delete】背景填充为【黑色】。
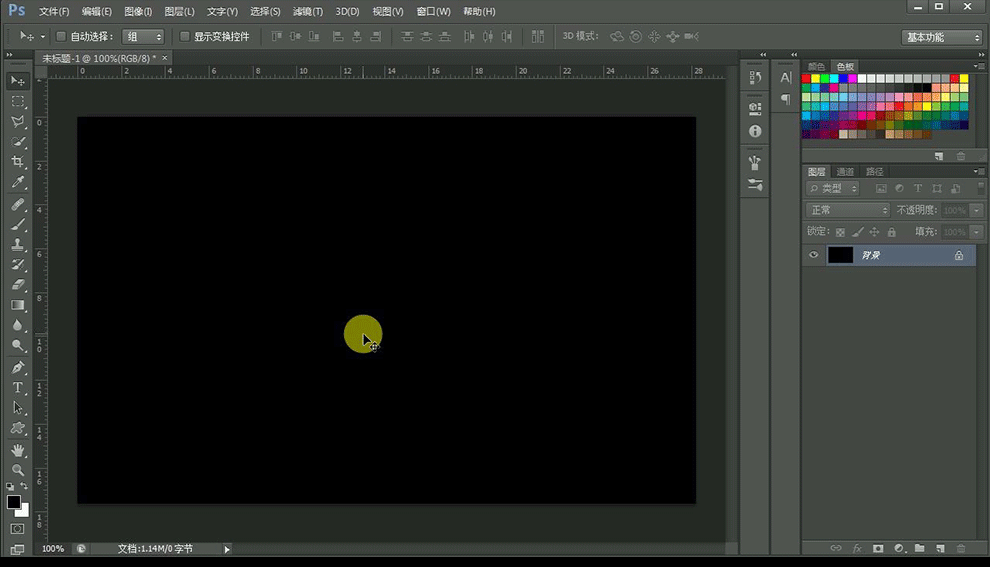
2.使用【文字工具】输入文案。
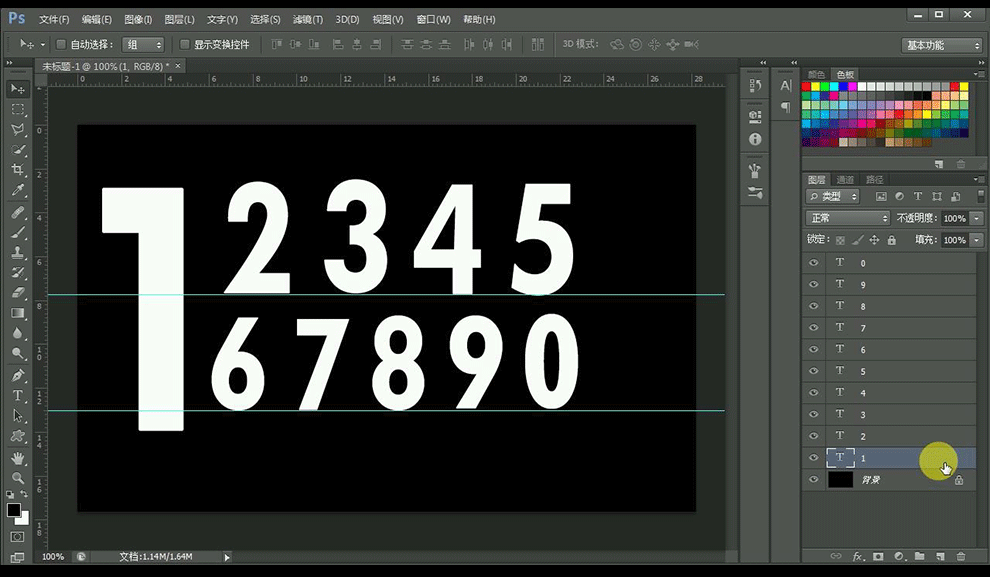
3.双击【1】字图层打开【图层样式】,点击【渐变叠加】双击渐变条调出【渐变编辑器】。
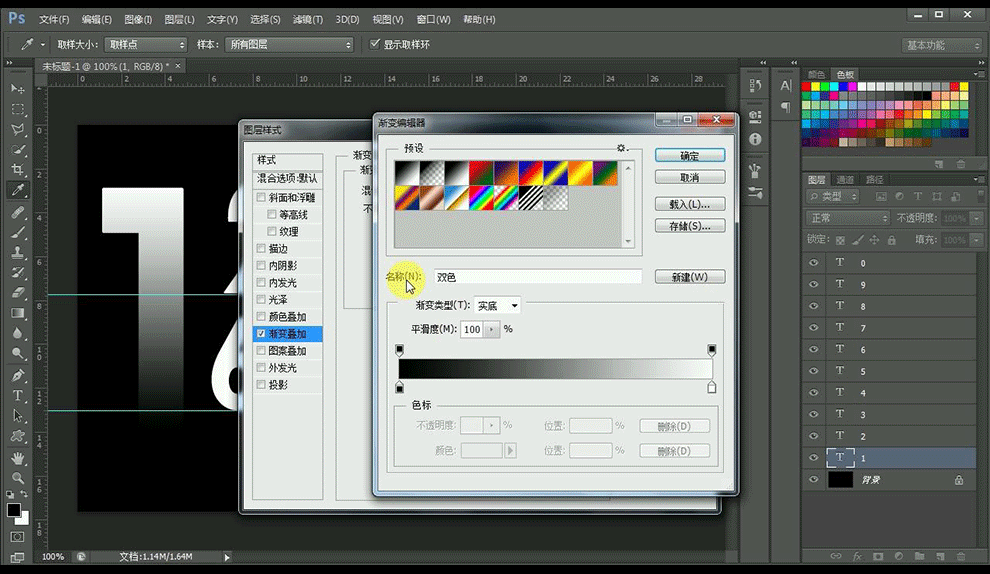
4.第一个渐变色标参数为【f5d16c】。
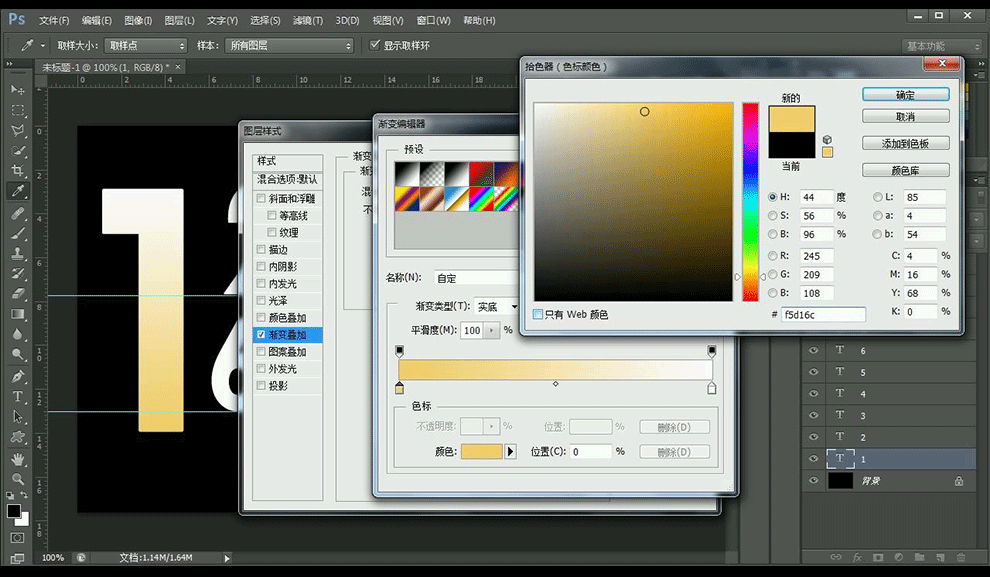
5.第二个渐变色标参数为【663411】。
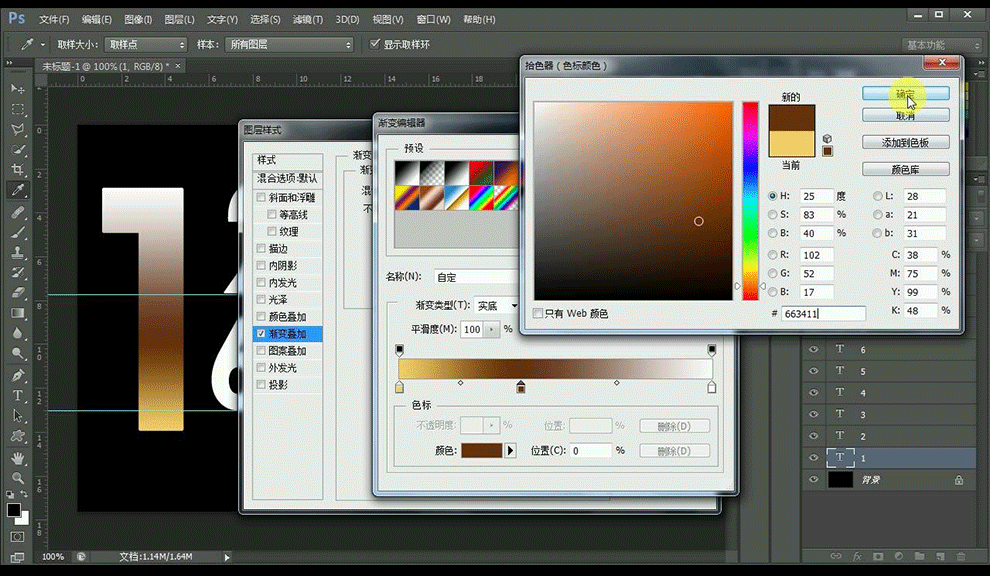
6.第三个渐变色标参数为【f5d16c】。
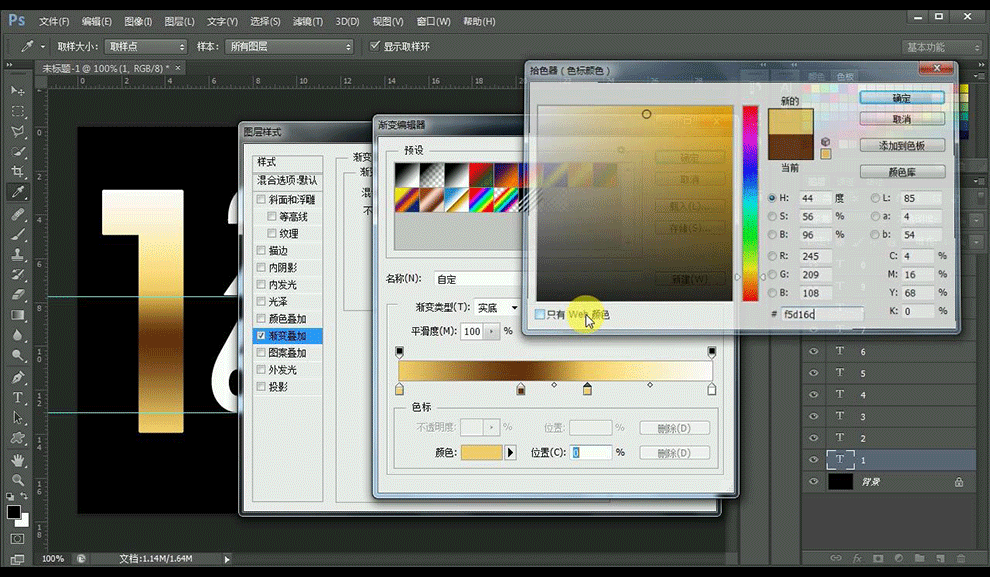
7.第三个渐变色标参数为【fdfcf9】。
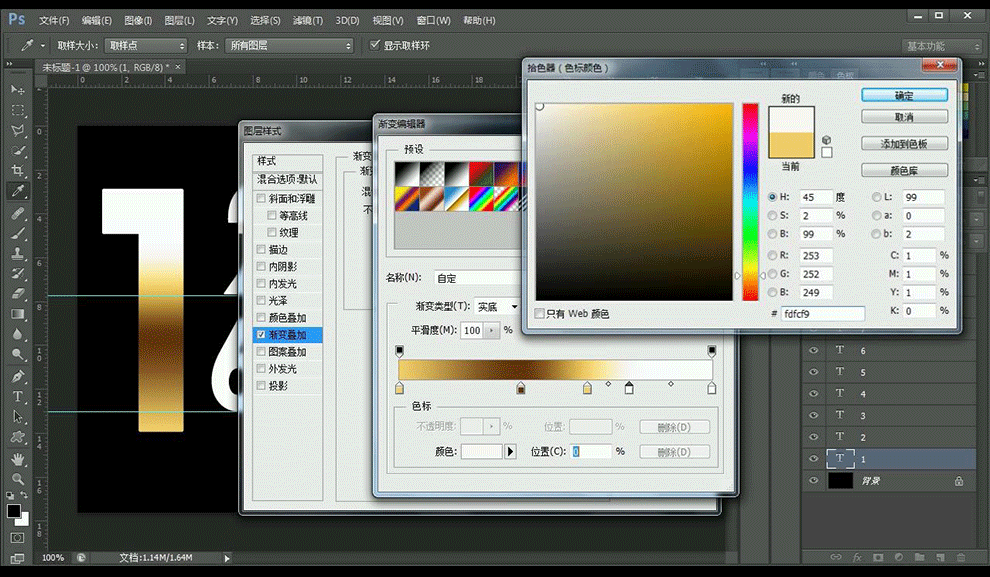
8.第四个渐变色标参数为【f5d16c】。
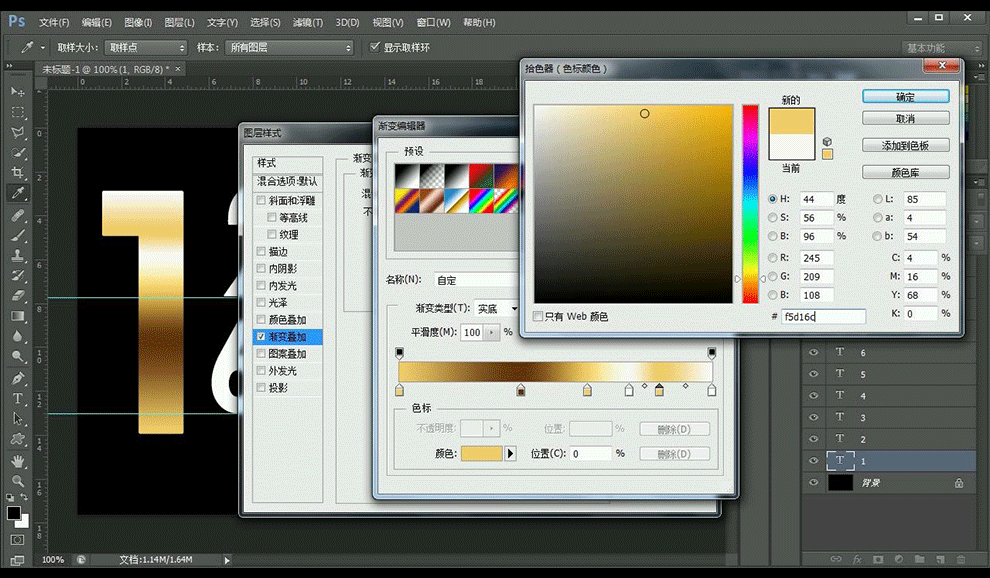
9.第五个渐变色标参数为【c48923】。
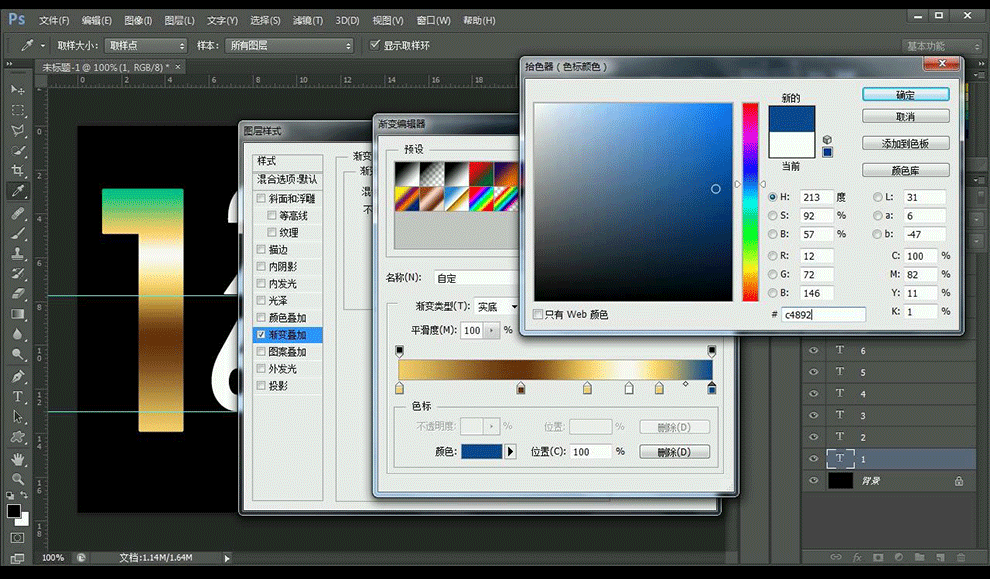
10.点击【描边】填充类型选择【渐变】双击渐变条调出【渐变编辑器】。
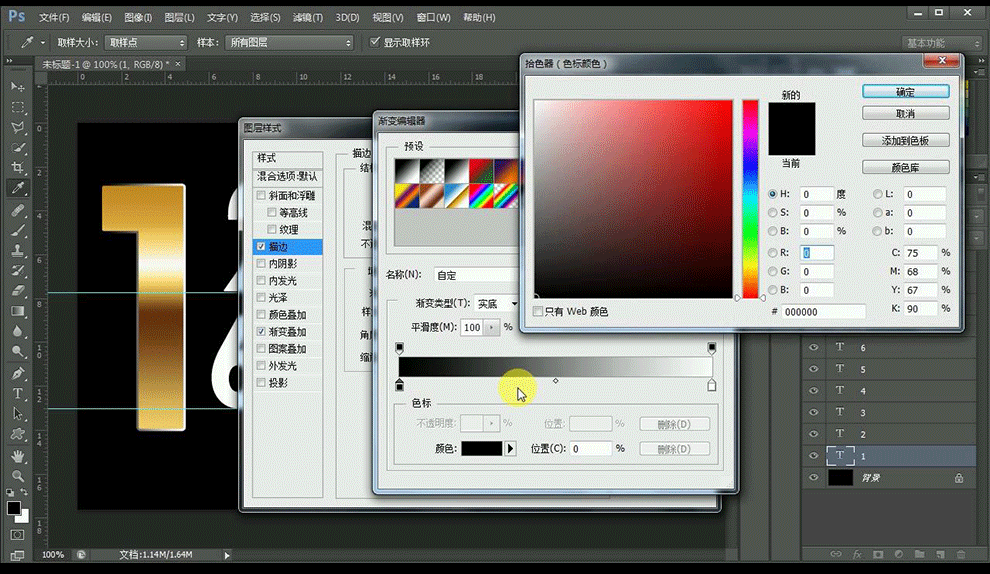
11.第一个渐变色标参数为【f3d57f】。
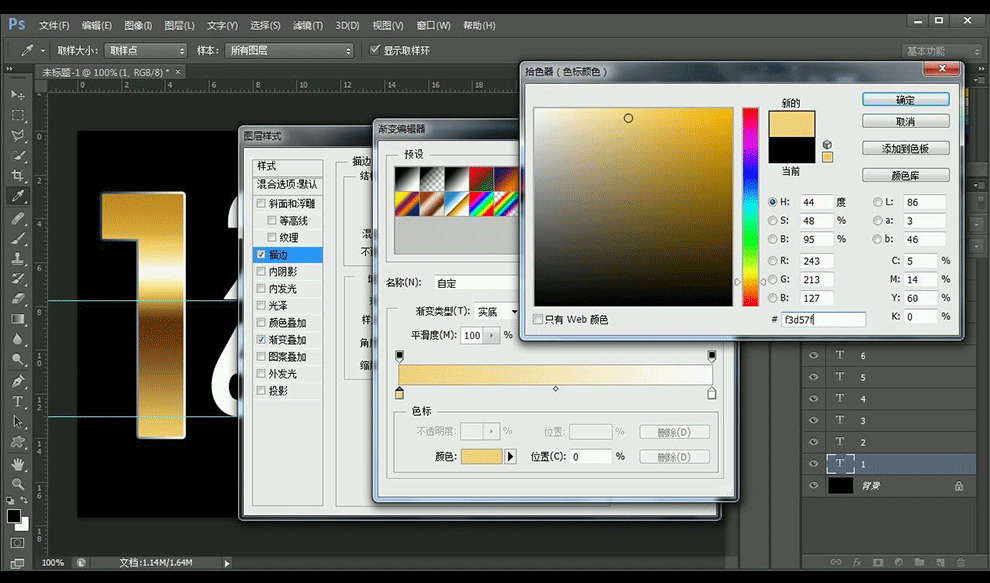
12.第二个渐变色标参数为【8c542e】。
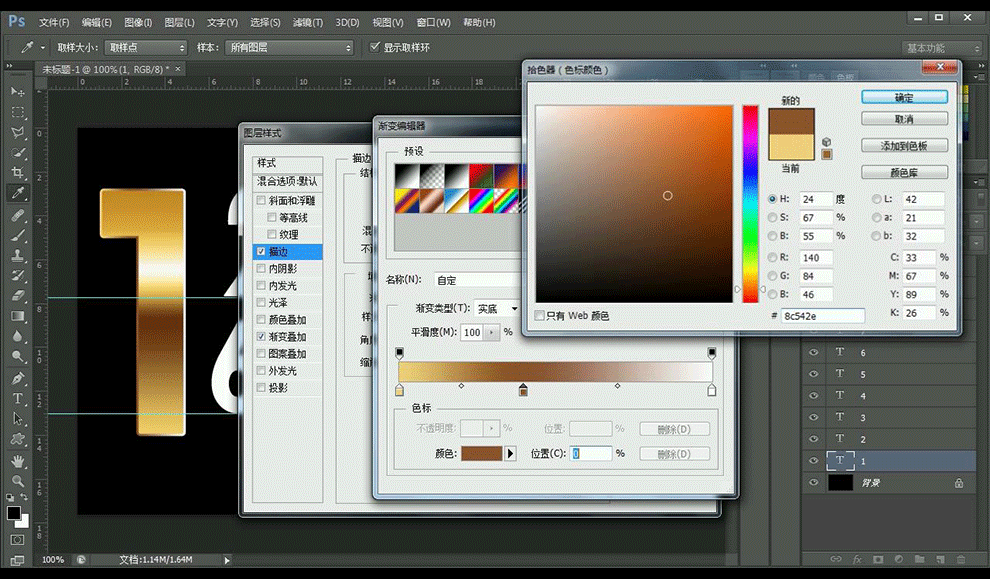
13.第三个渐变色标参数为【f3d57f】。
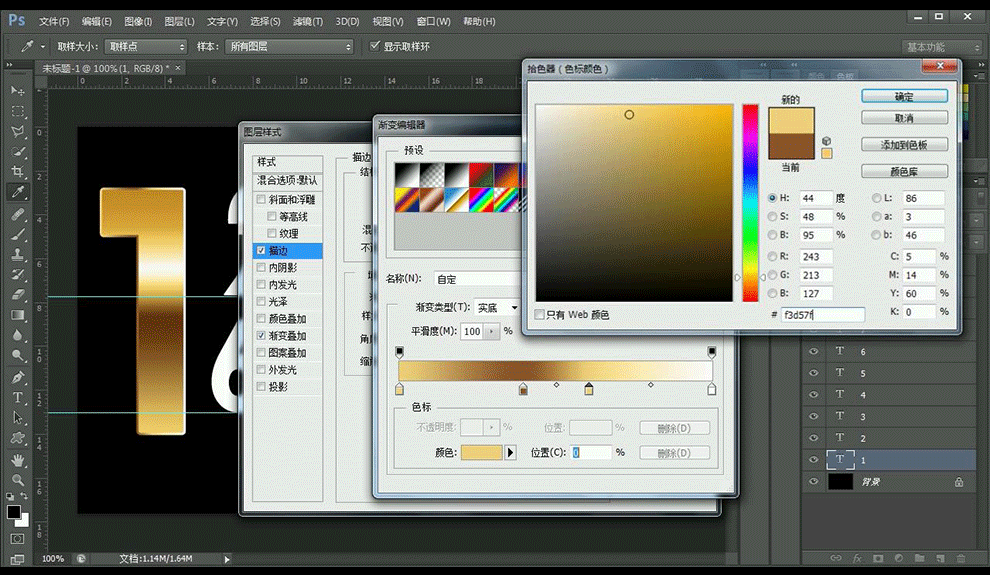
14.第四个渐变色标参数为【fdfcf9】。
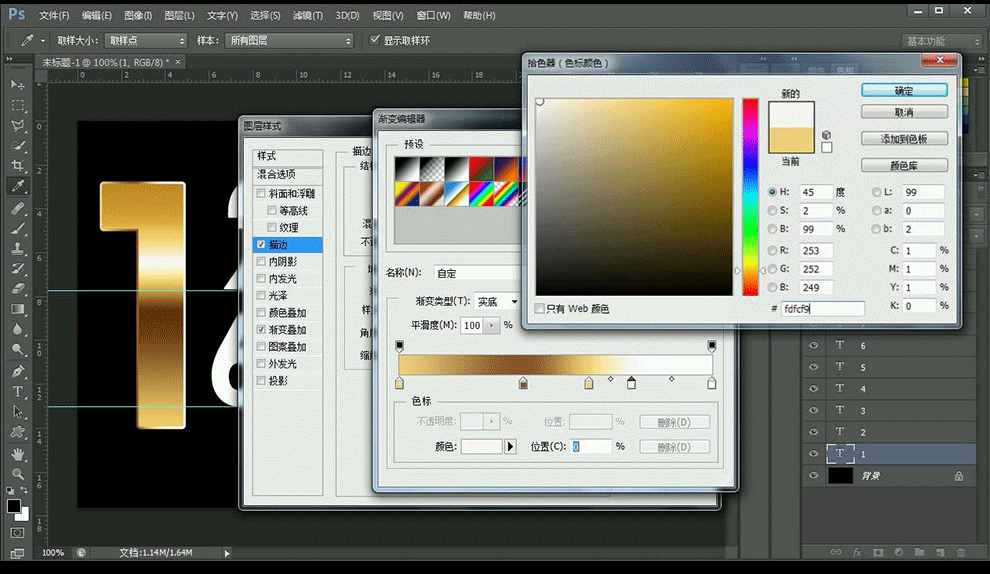
15.第五个渐变色标参数为【f3d57f】。
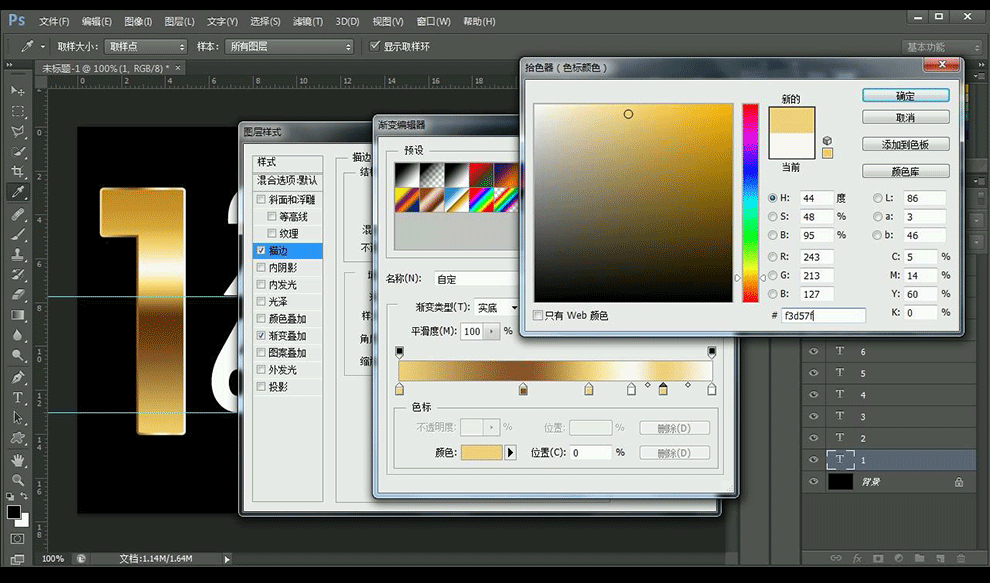
16.第六个渐变色标参数为【c3913e】。
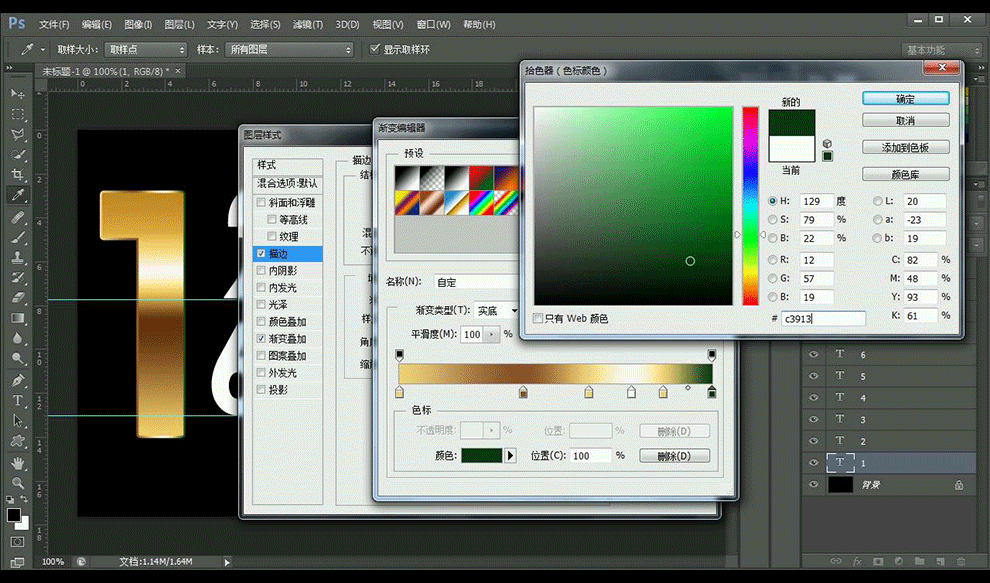
17.渐变调整完毕后调整【描边】其他数值参数如图所示。
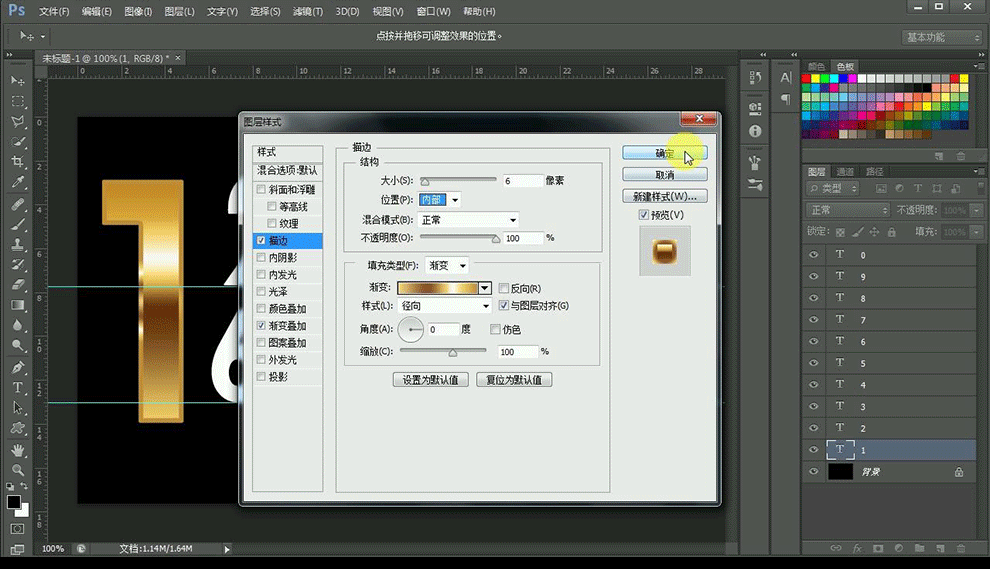
18.按【Alt】复制【1】的图层样式到【2】。
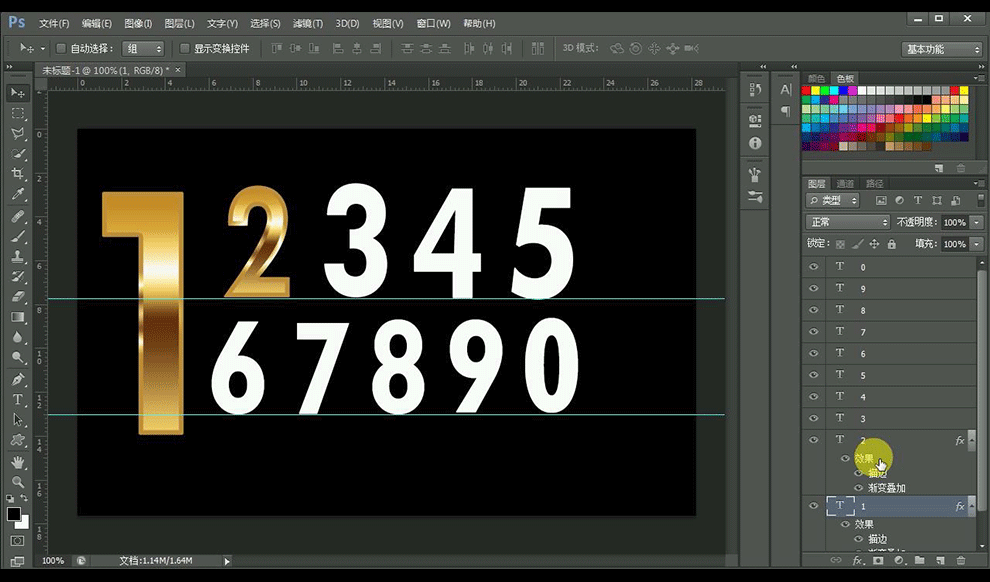
19.双击【2】图层打开【图层样式】打开【描边】改为【3】px.
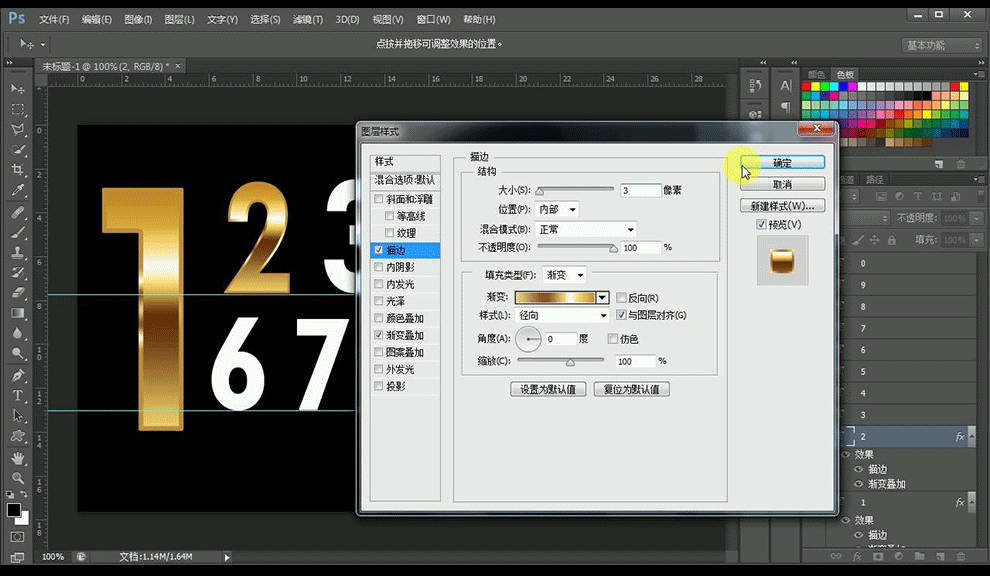
20.复制【2】图层样式到其他数字上。
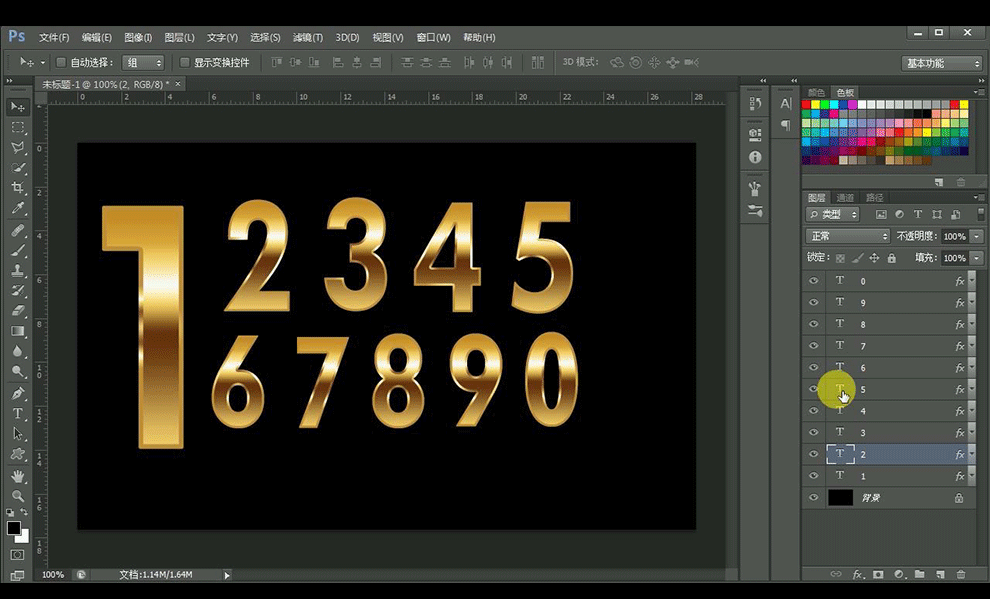
21.整体进行微调,效果如图所示。
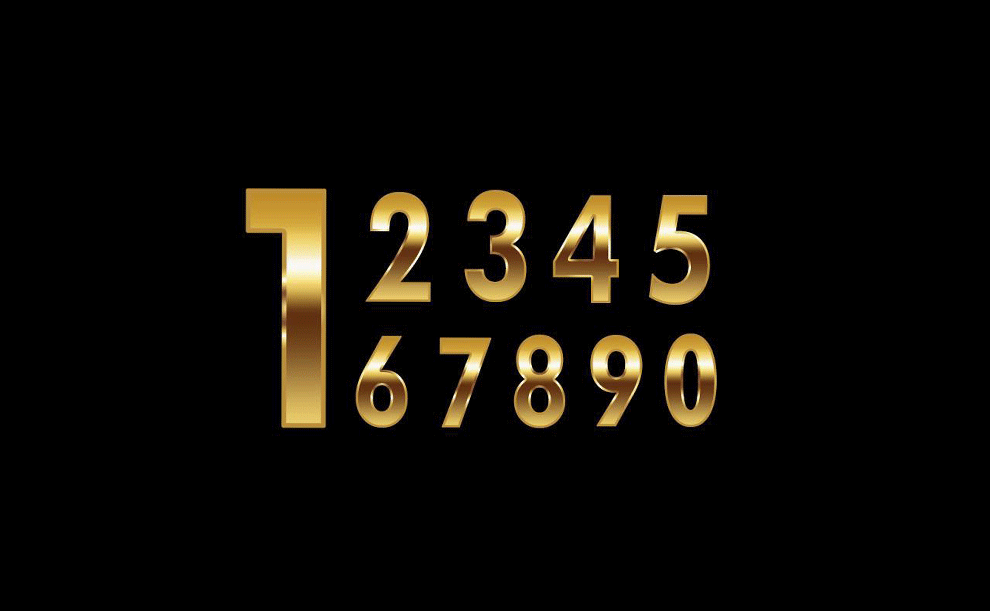
VBA函数如何将数字转化成大写金额
1、首先将【数字处理为两位小数的组合】并实现【编辑好文本】。
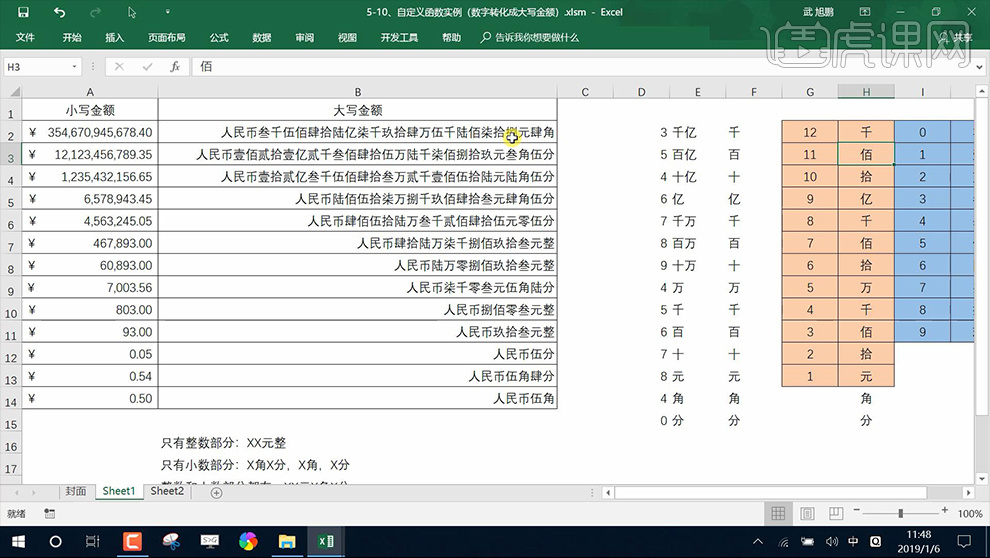
2、然后进入【开发者选项-输入代码】然后首先【新建字典】。
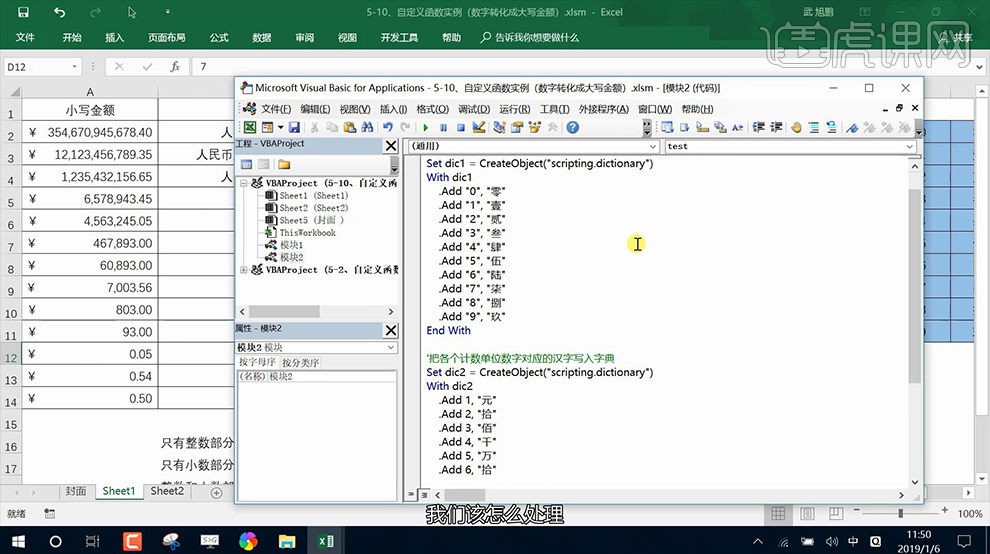
3、然后继续输入【代码】代码如图所示(从第一位开始敲)。
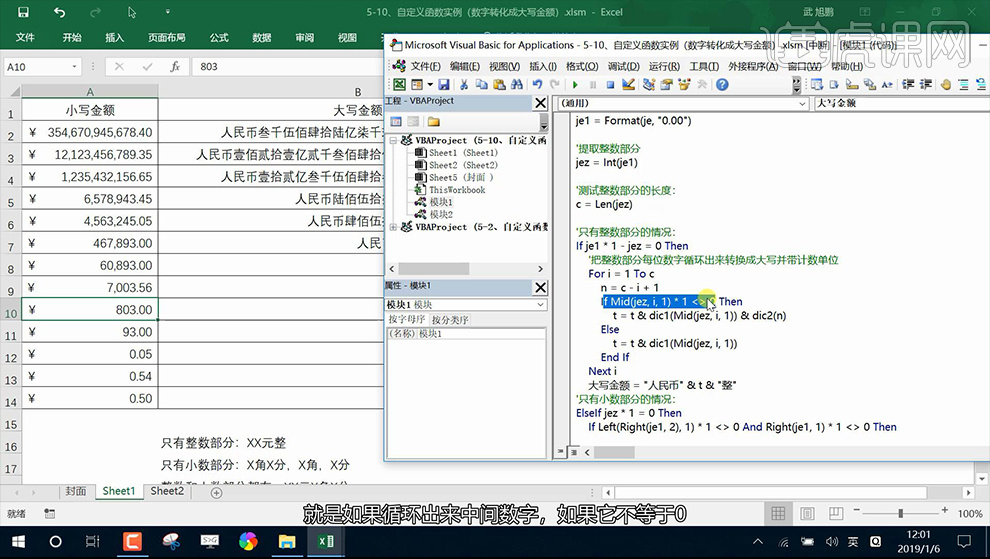
4、在视频右侧点击【黄色按钮】下来本课的源文件,方便对代码进行复制。
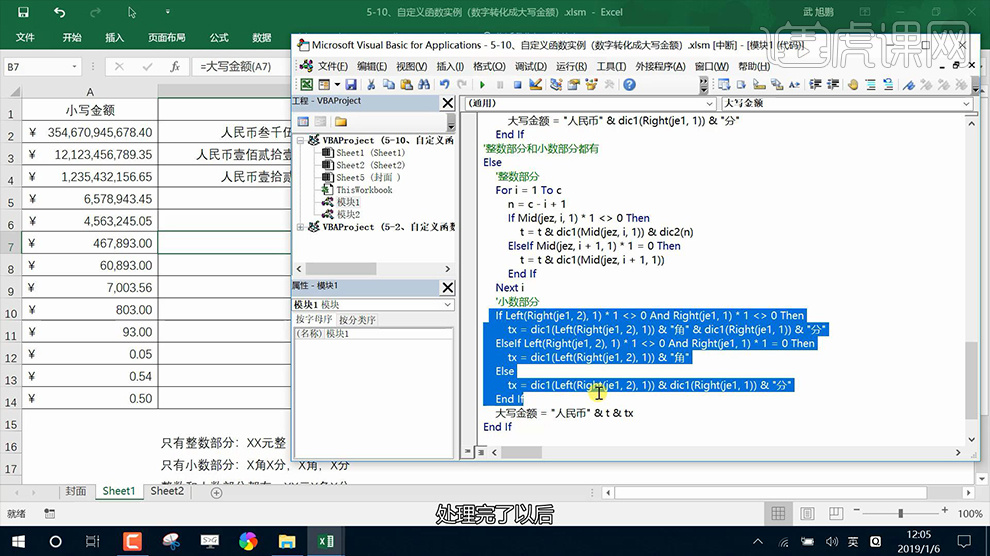
5、课程素材中针对【只有整数部分的做法,小数部分】的做法的代码,请在课程原文件中查看。
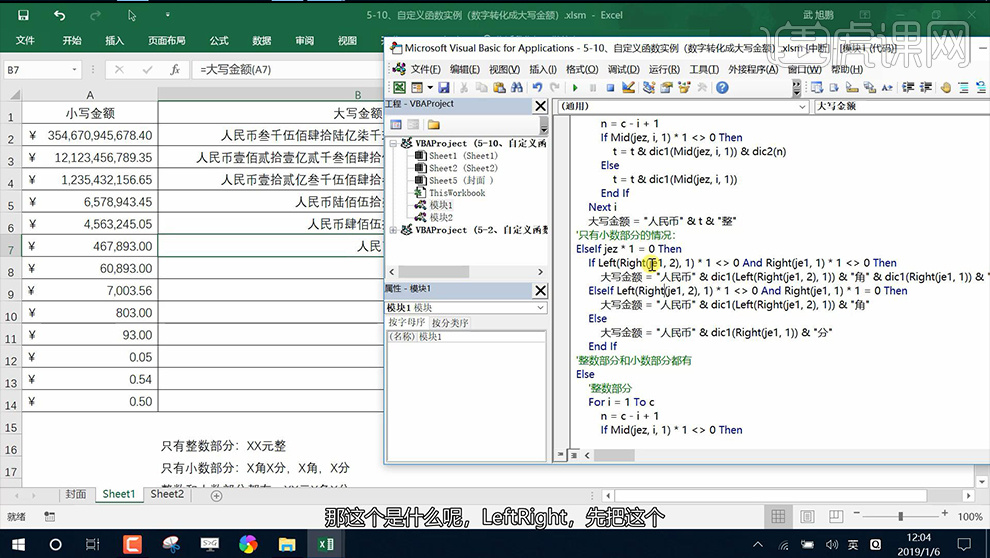
6、【字典的主要内容】:基本的语法结构,然后是参数的几种情况。
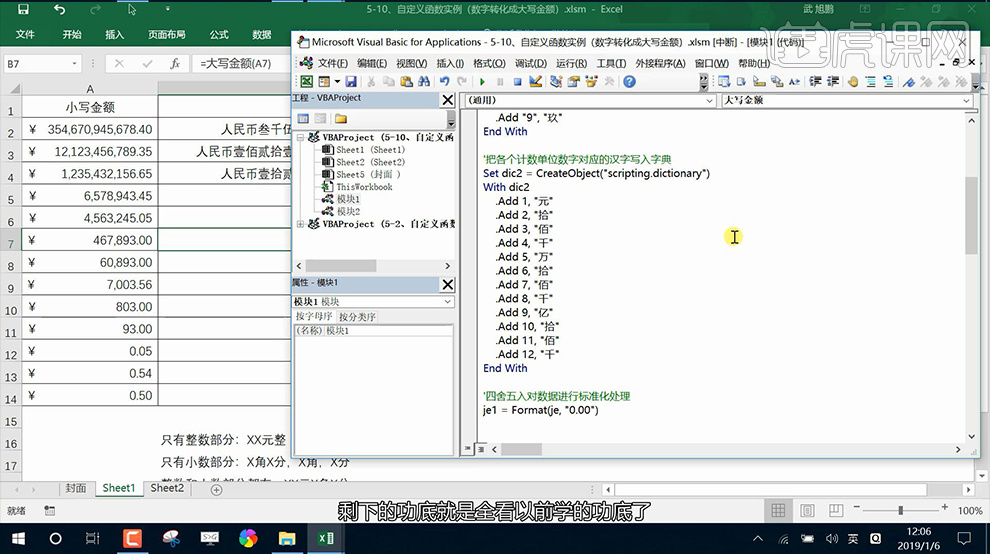
7、 本节课内容到此结束。
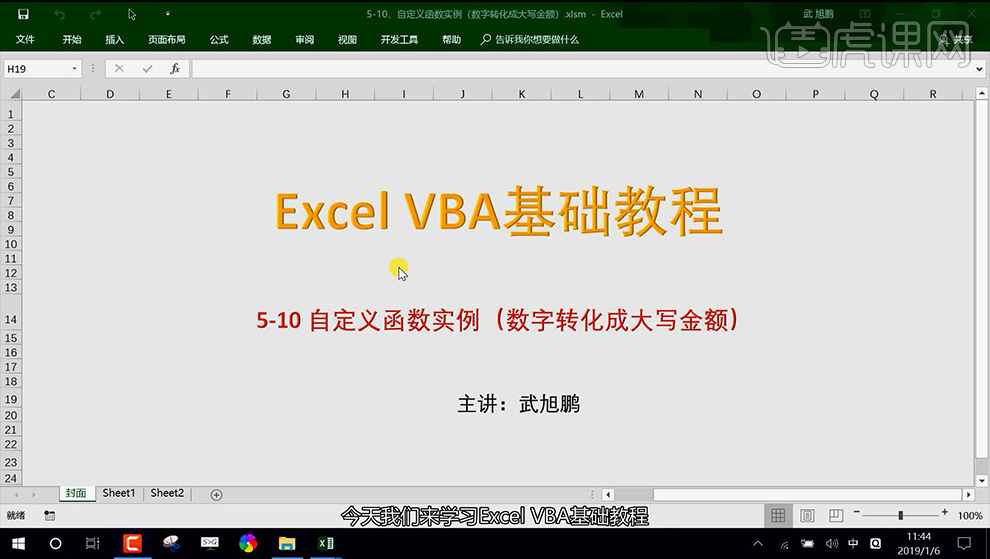
计算机二级python:基本数据类型
1.本节课我们进行讲解基本数据类型,首先我们看一下考纲考点。
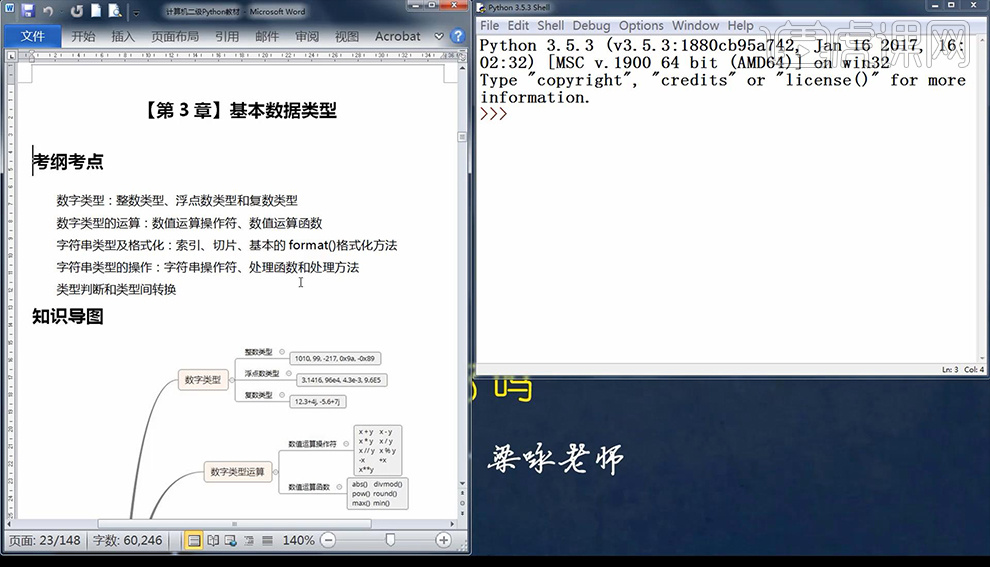
2.然后我们来看一下本节课的知识导图如图所示。
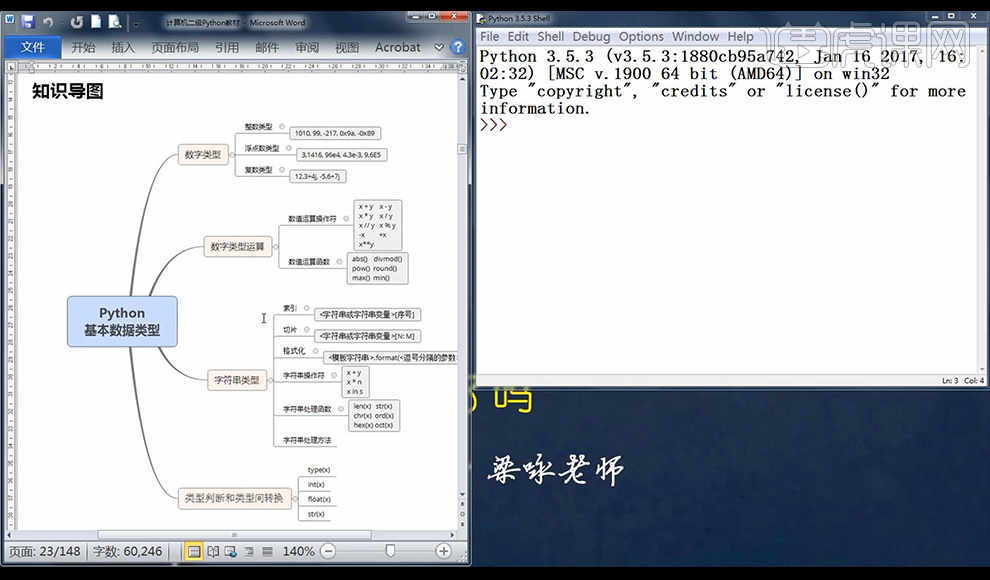
3.我们先看一下数字类型的Python语言有三种如图所示。
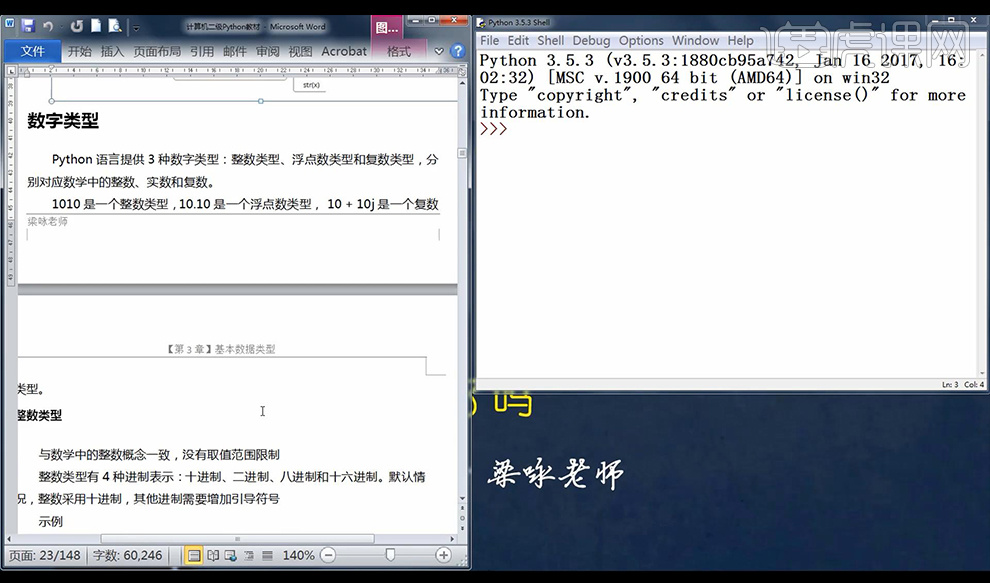
4.接下来我们在右侧的编辑器中进行编辑函数公式代码如图所示。
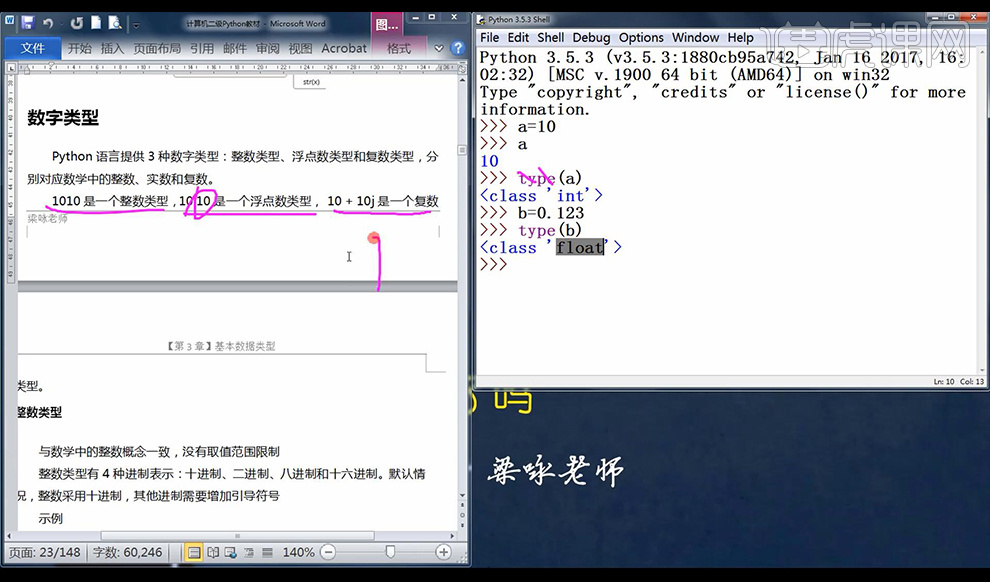
5.然后我们再来看一下整数类型的,没有取值范围限制,然后我们在右侧编辑器中进行编辑函数代码。
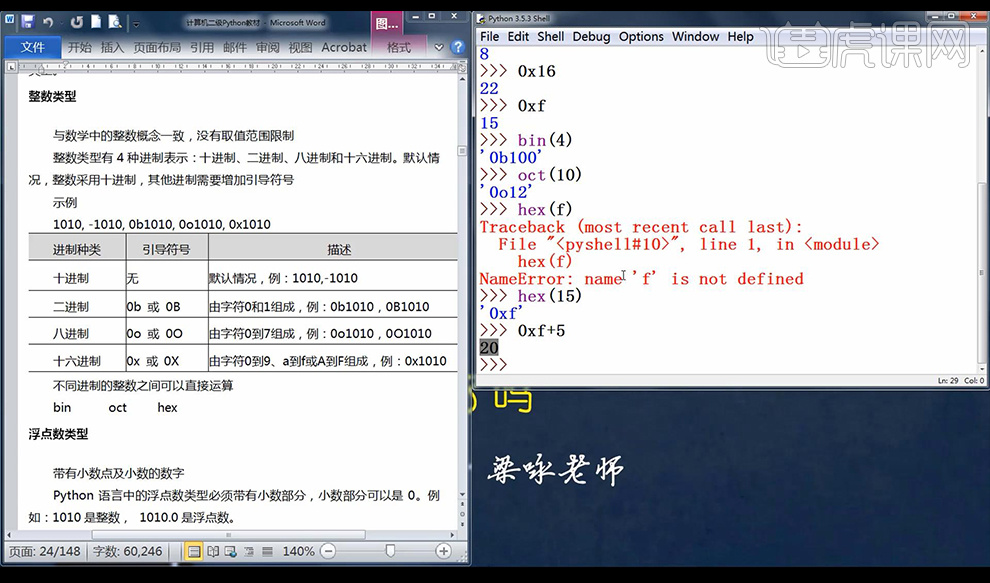
6.我们再来看一下浮点数类型,带有小数点及小数的数字,必须带小数部分,可以是0.

7.还有就是复数类型,有一个基本单位元素j,叫做虚数单位,1不能省略。
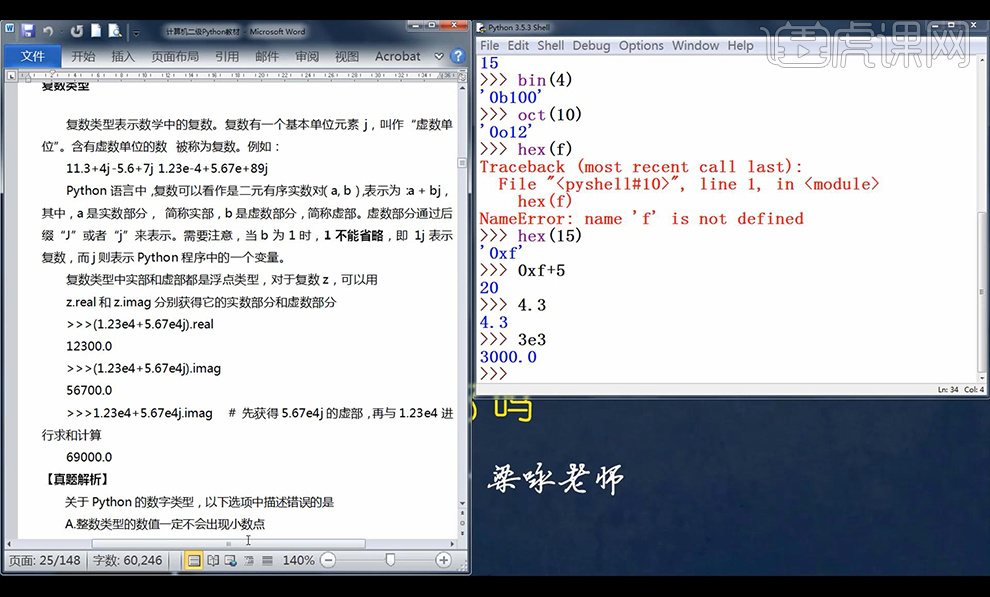
8.我们再来看一下真题解析,进行查看学习,本节课结束。