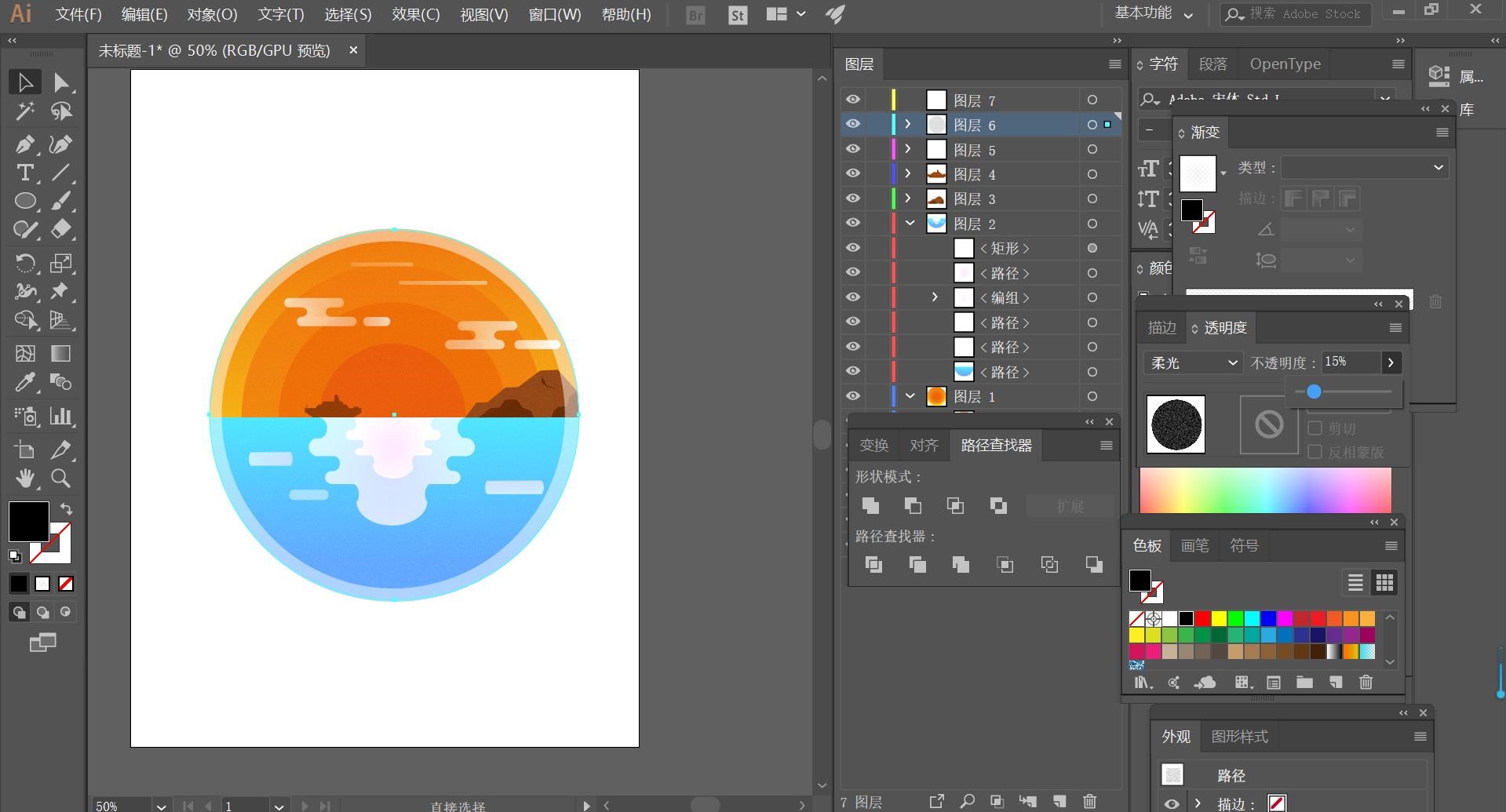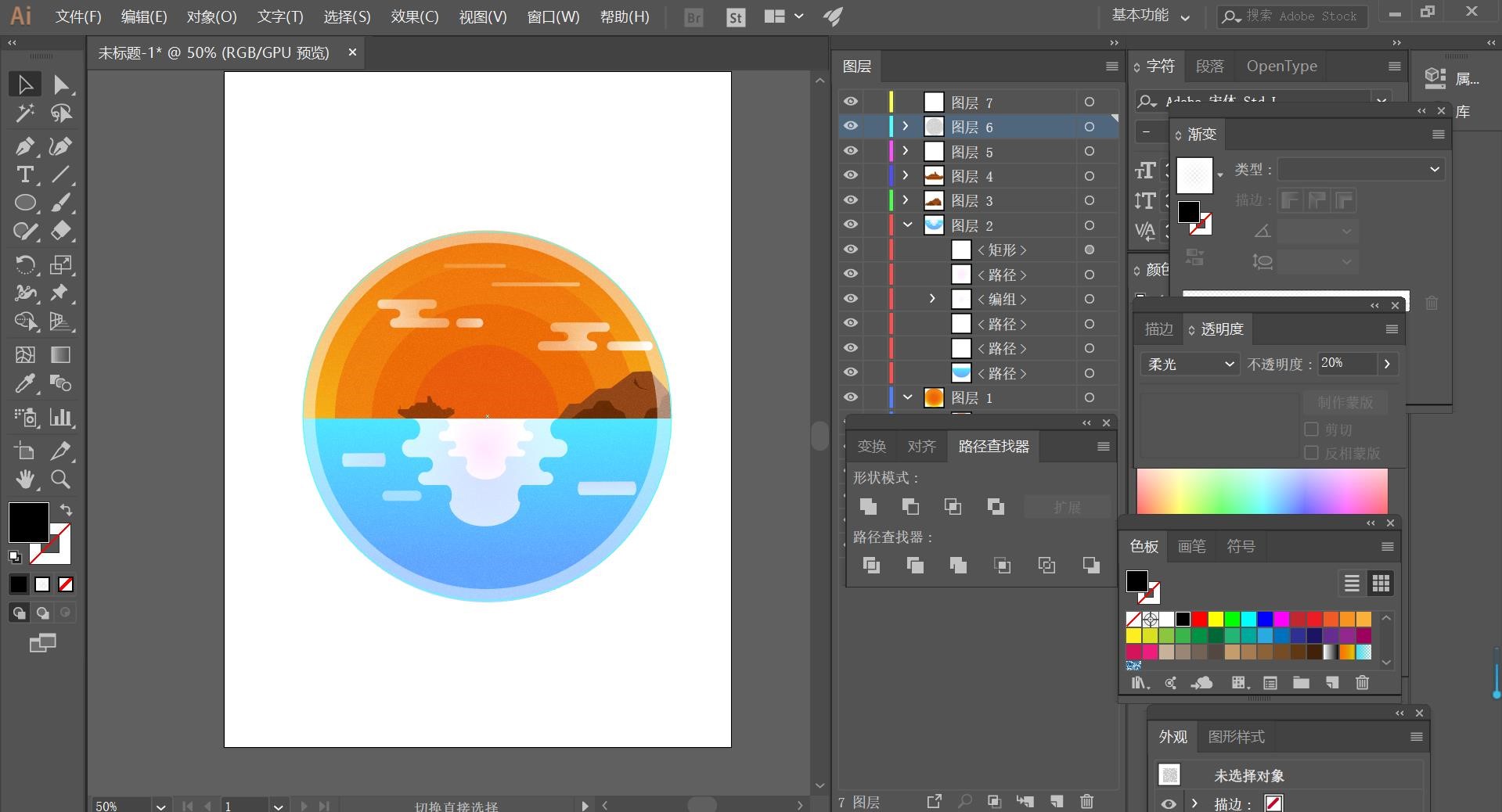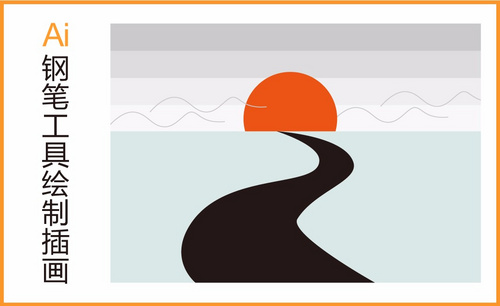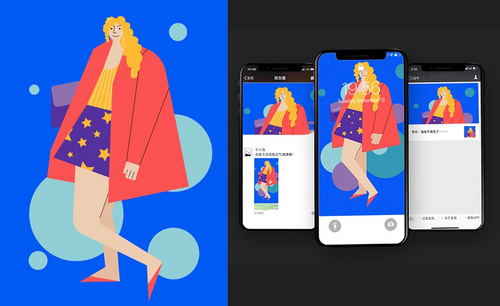ai插画绘制
ai插画怎么做?教你人物插画方法!
使用ai插画是一件非常有趣的操作,学会插画这一操作就可以举一反三,不止是人物插画,一些景物的插画也可以操作如流。
但是一些初学ai插画的小伙伴们都不知道怎么做?今天我就来教各位小伙伴们关于ai人物插画,步骤详情就在下方,小伙伴们快来认真的学一学吧!
1.首先,打开AI软件,【打开】案例文档,(如下图所示)。
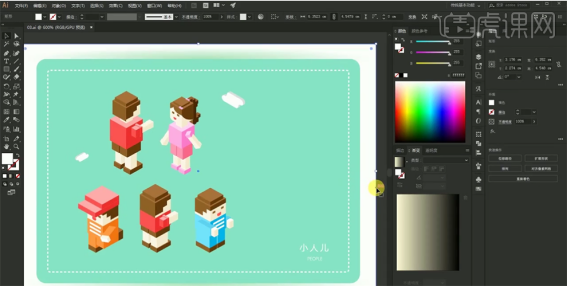
2.根据案例分析,使用【矩形工具】绘制合适大小的矩形,按Alt键【拖动复制】备份矩形对象。【选择】其中矩形对象,间里击【效果】-【3D】-【凸出和斜角】,具体参数如图示,(如下图所示)。
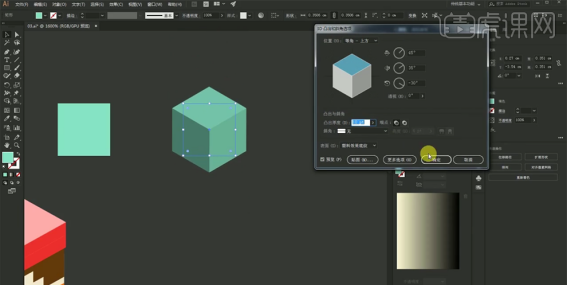
3.按Alt键【拖动复制】备份至合适的位置。【选择】立体对象,单击【对象】-【扩展】。使用【直接选择工具】,根据参考案例色彩,依次给立体面【填充】合适的颜色,(如下图所示)。
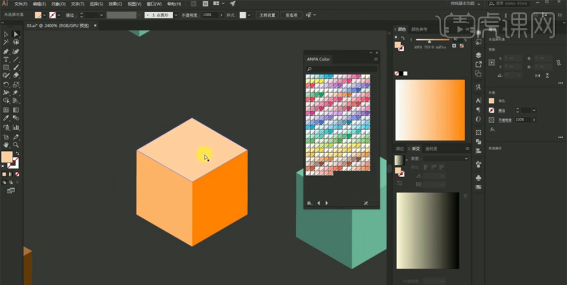
4.根据参考的案例模型,按Alt键【拖动复制】立方模型,使用【直接选择工具】调整立方体的大小和位置,根据色彩参考【填充】合适的颜色,(如下图所示)。
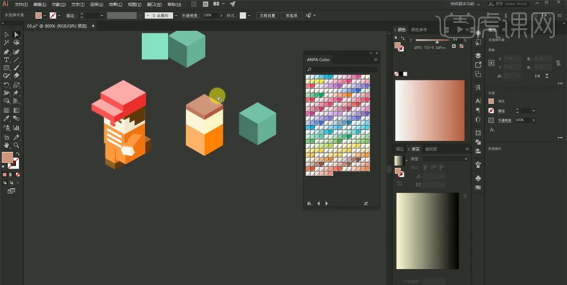
5.根据参考对象,使用【直接选择工具】选择侧面矩形对象,按Alt键【拖动复制】排列至合适的位置。【选择】侧面皮肤矩形对象,按【Ctrl+C】复制,按【Ctrl+F】原位前置粘贴,调整图层顺序,【选择】关联对象,右击【创建剪切图形】,(如下图所示)。

6.使用相同的方法,根据参考模型对象,绘制模型的眼睛和嘴巴图形,【填充】对应的颜色,(如下图所示)。
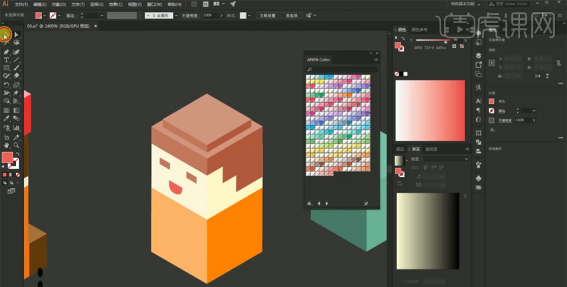
7.使用相同的方法,根据参考模型对象,【复制】立方体,使用【直接选择工具】调整立方体的大小,绘制人物其他的部件元素,【填充】对应的颜色,(如下图所示)。
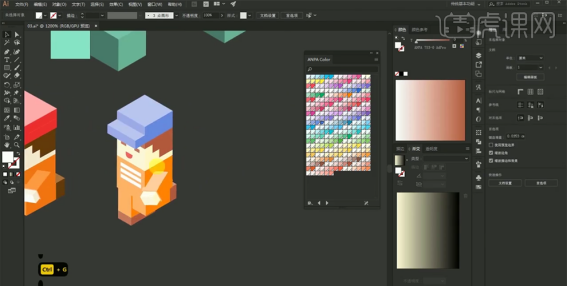
8.大的模型制作与小模型人物一样,通过调整立方体的大小根据人物结构排列,【填充】合适的颜色,(如下图所示)。
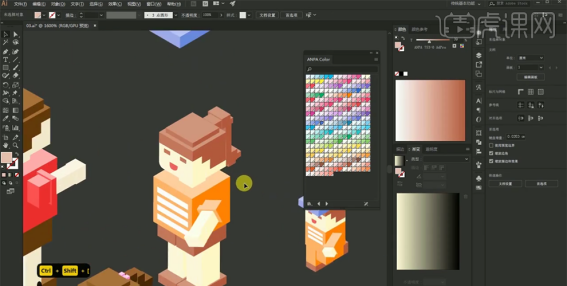
9.其他的不同状态以及大小的人物模型,使用相同的方法和操作步骤,根据设计思路【填充】立方体的颜色,(如下图所示)。
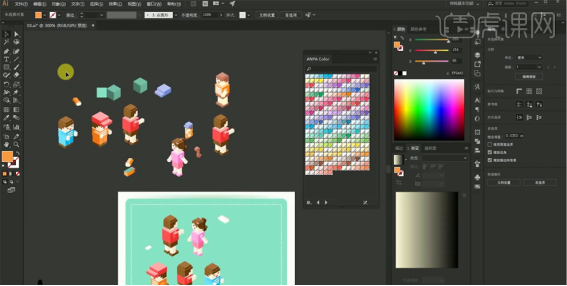
10.最终效果如下图所示。
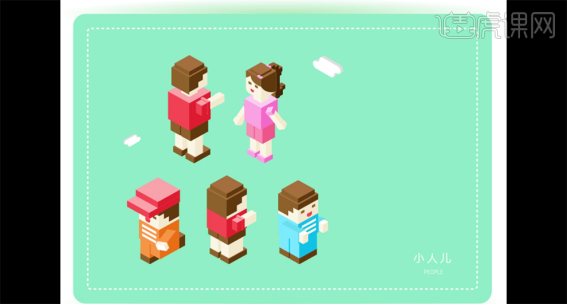
以上的操作步骤就是ai插画之人物插画的具体操作步骤,大家按照以上的操作步骤操作就可以完成了,最后希望以上的操作步骤对你有所帮助!
本篇文章使用以下硬件型号:联想小新Air15;系统版本:win10;软件版本:Adobe illustrator CC 2018。
ai插画绘制的技巧
AI插画绘制的技巧
一,准备工具
1, Adobe Illustrator(任何版本都可以)
二,步骤
1, 打开AI,新建立五个图层,然后在图层一中用【椭圆工具】绘制一个渐变色的圆形。参考如下
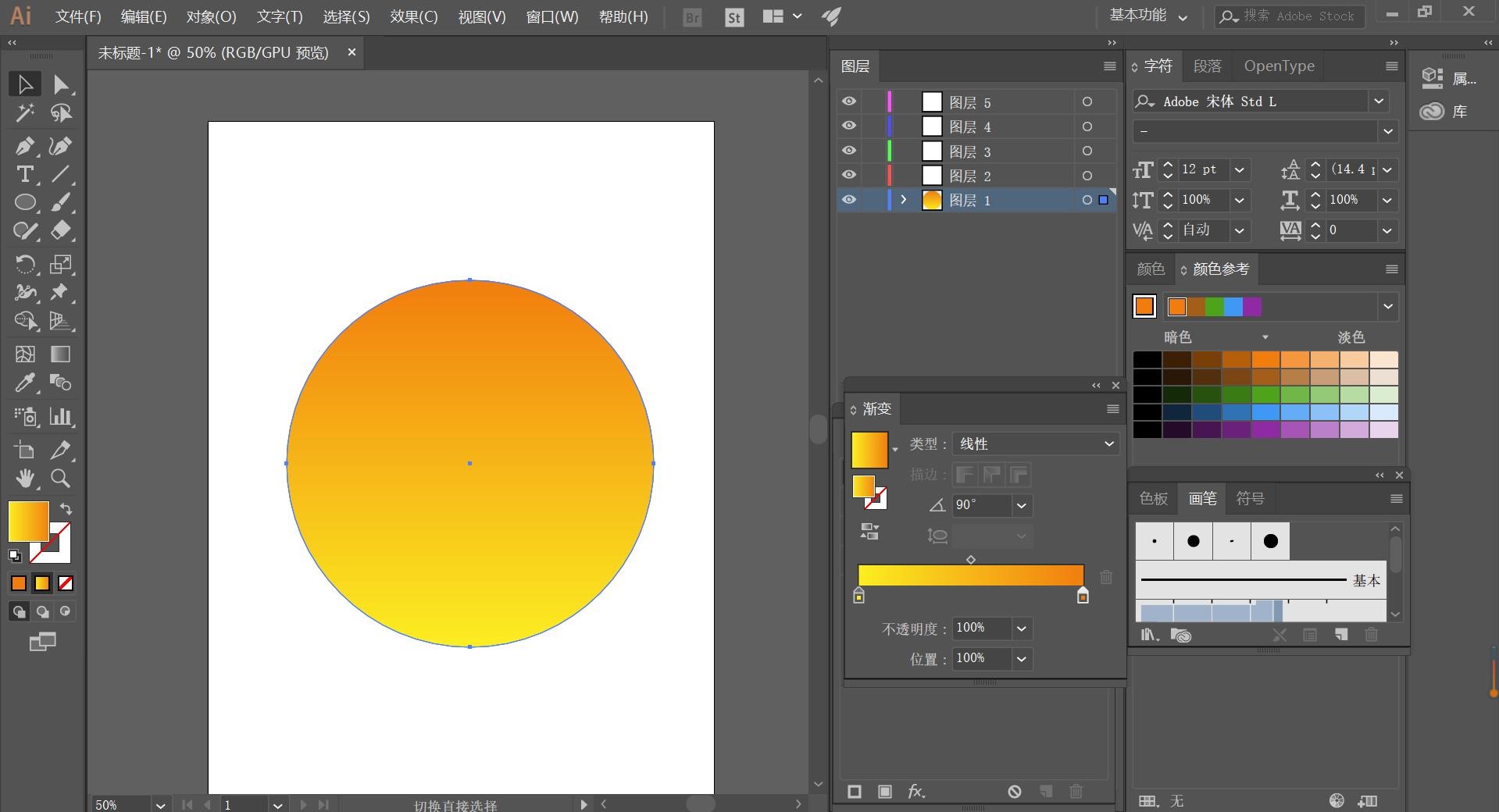
2, 将椭圆复制【Ctrl+C】粘贴【Ctrl+V】,得到渐变色的圆形
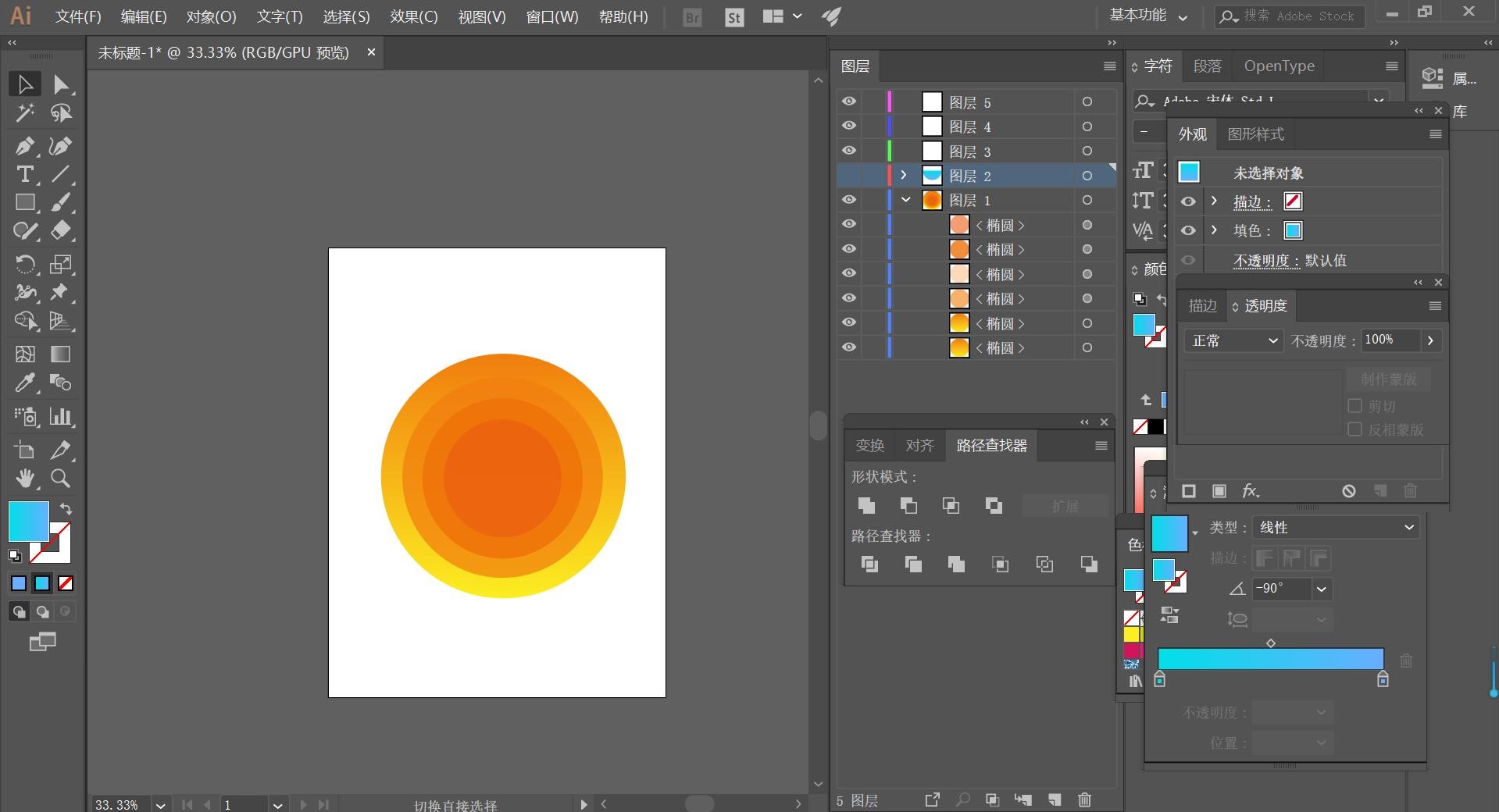
3,再绘制出一个圆形,渐变色为蓝色,在绘制出一个矩形运用【路径查找器】点击【减去顶层】得到半圆形
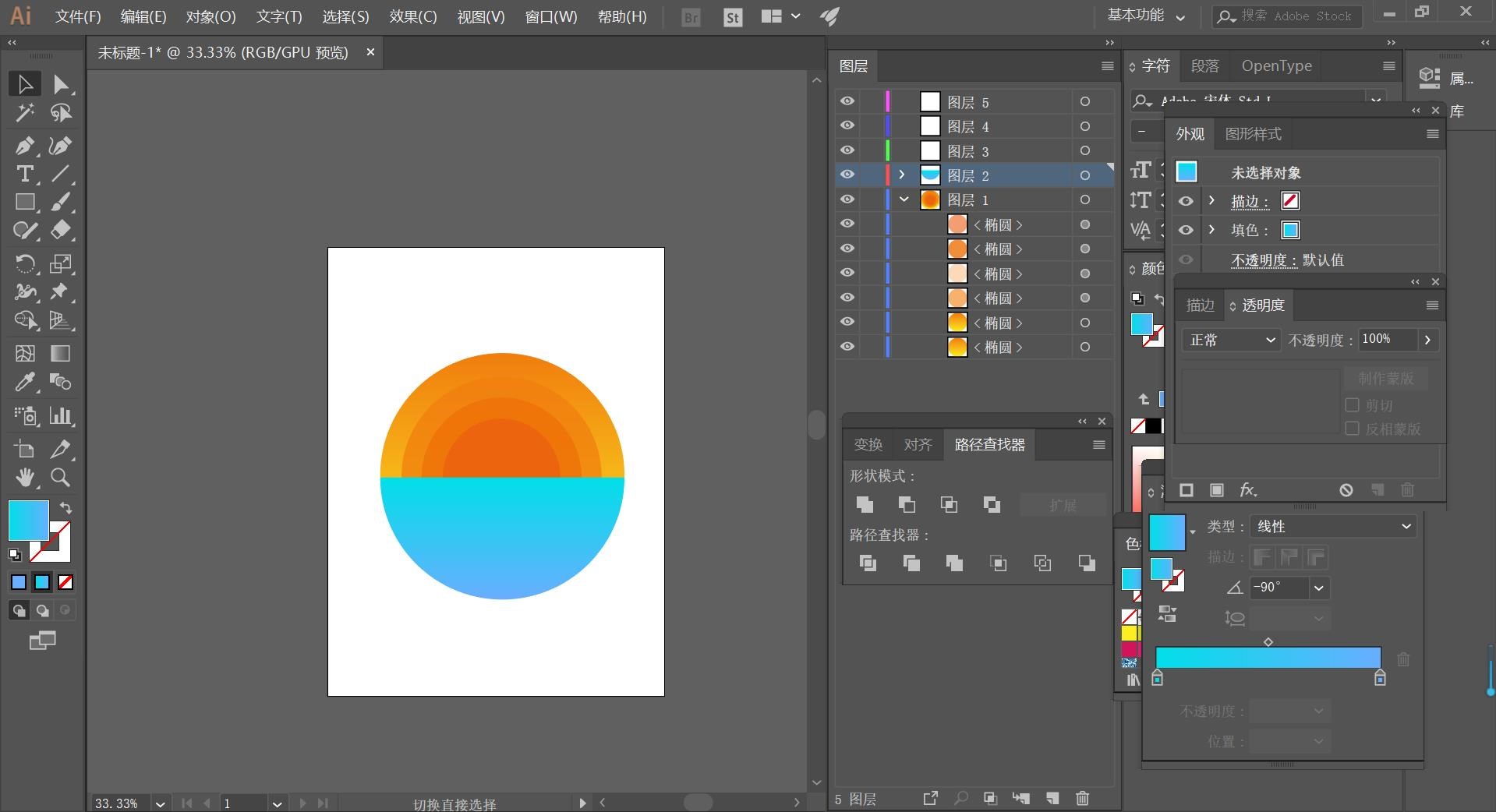
4,然后再用【圆角矩形工具】绘制出波纹,再用圆形与【路径查找器】【减去顶层】得到以下效果
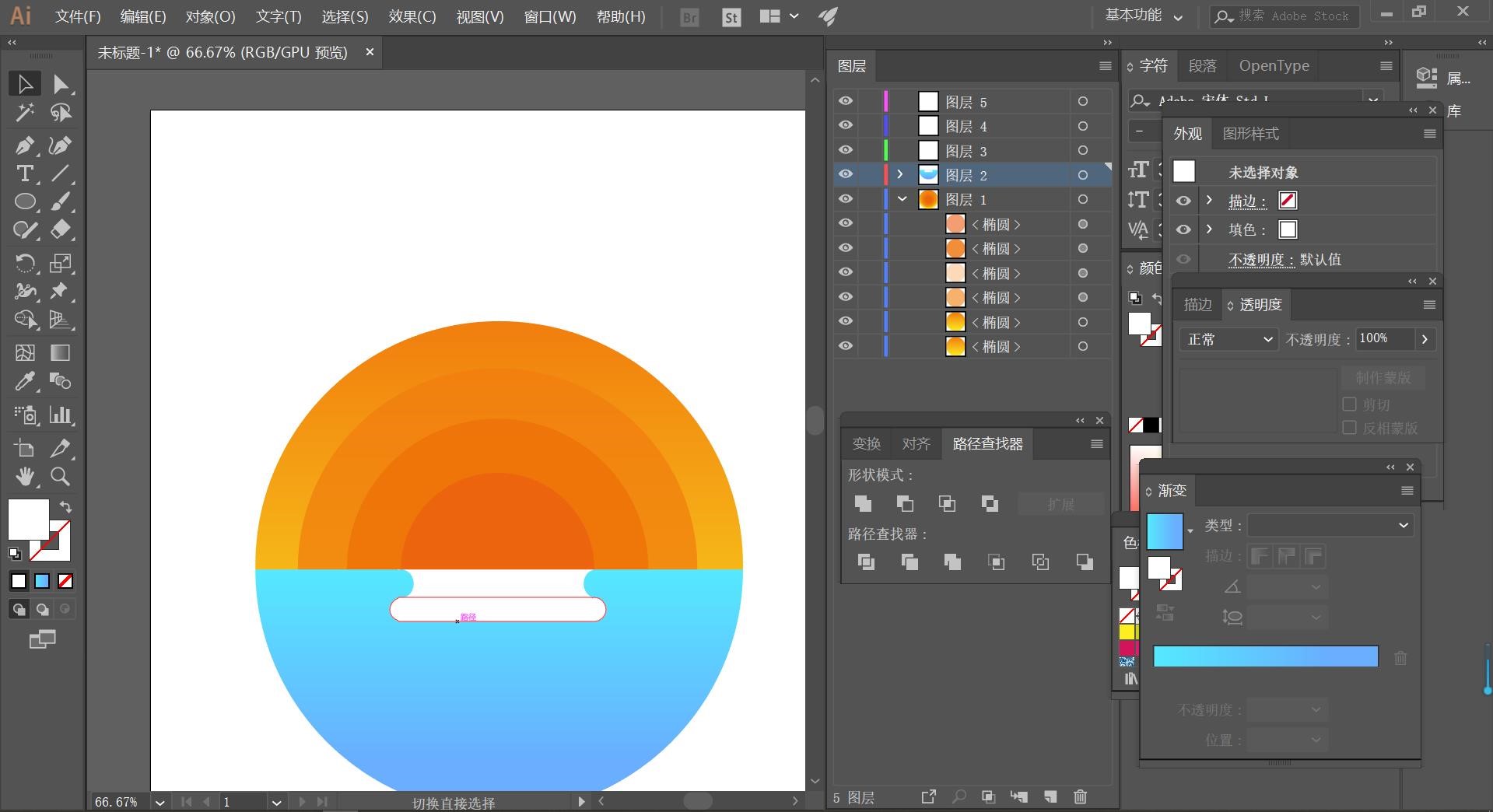
5,再用相同的办法绘制出半圆,作为太阳的倒影。完成之后再将所有的波纹进行右键【编组】,颜色改为白色渐变色,不透明度降低。如下
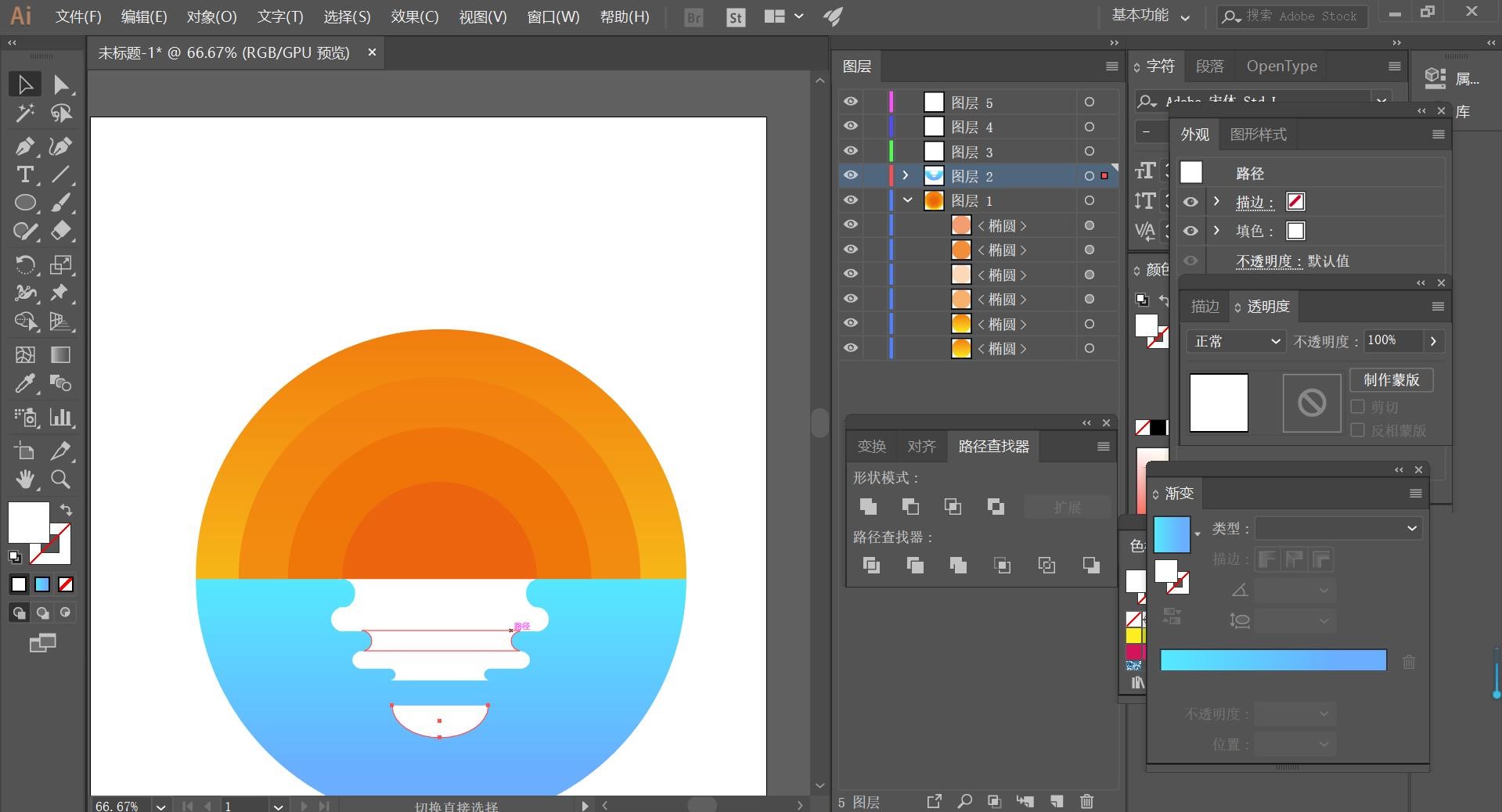
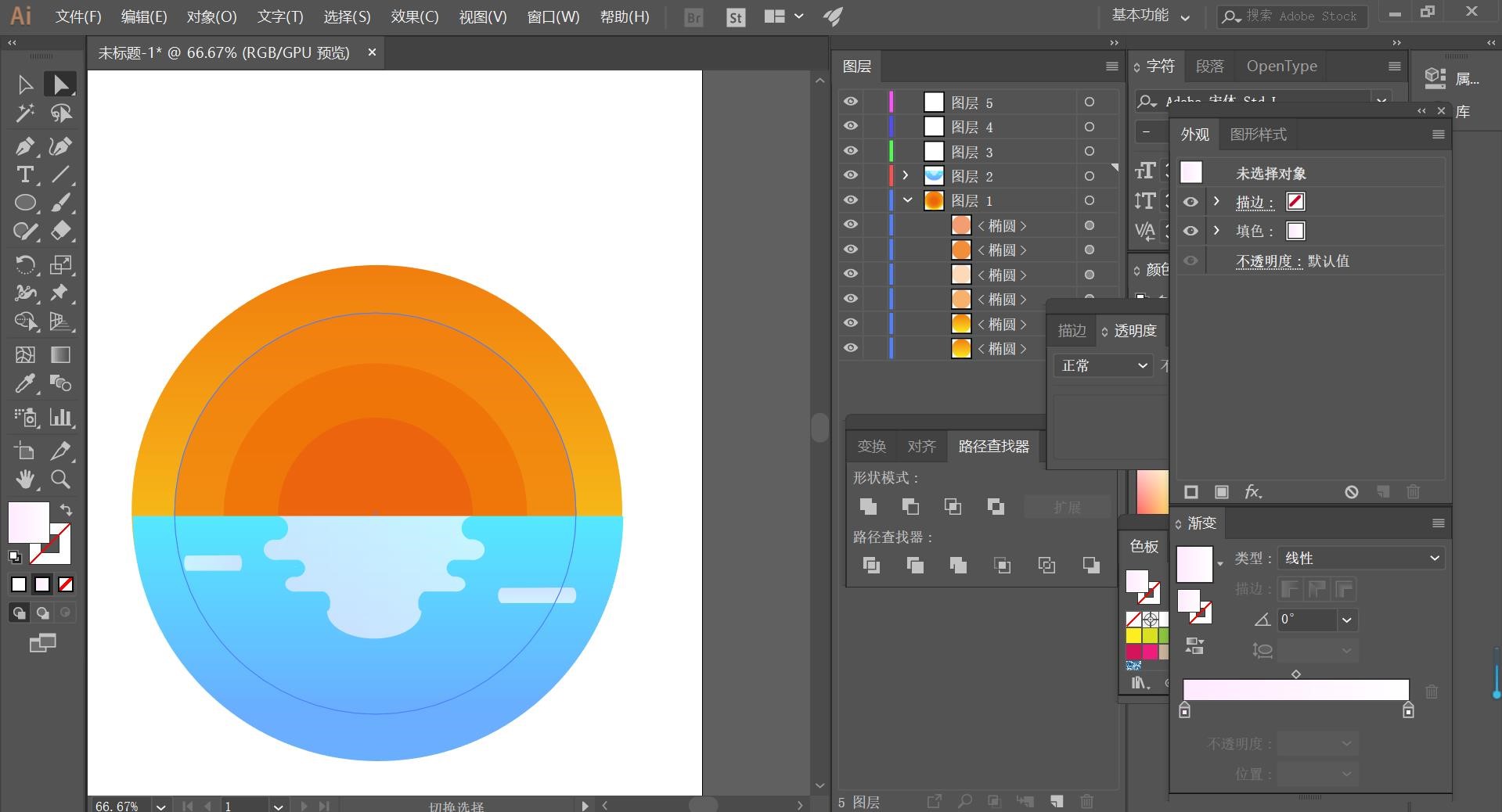
6,再复制出一个波纹的阴影
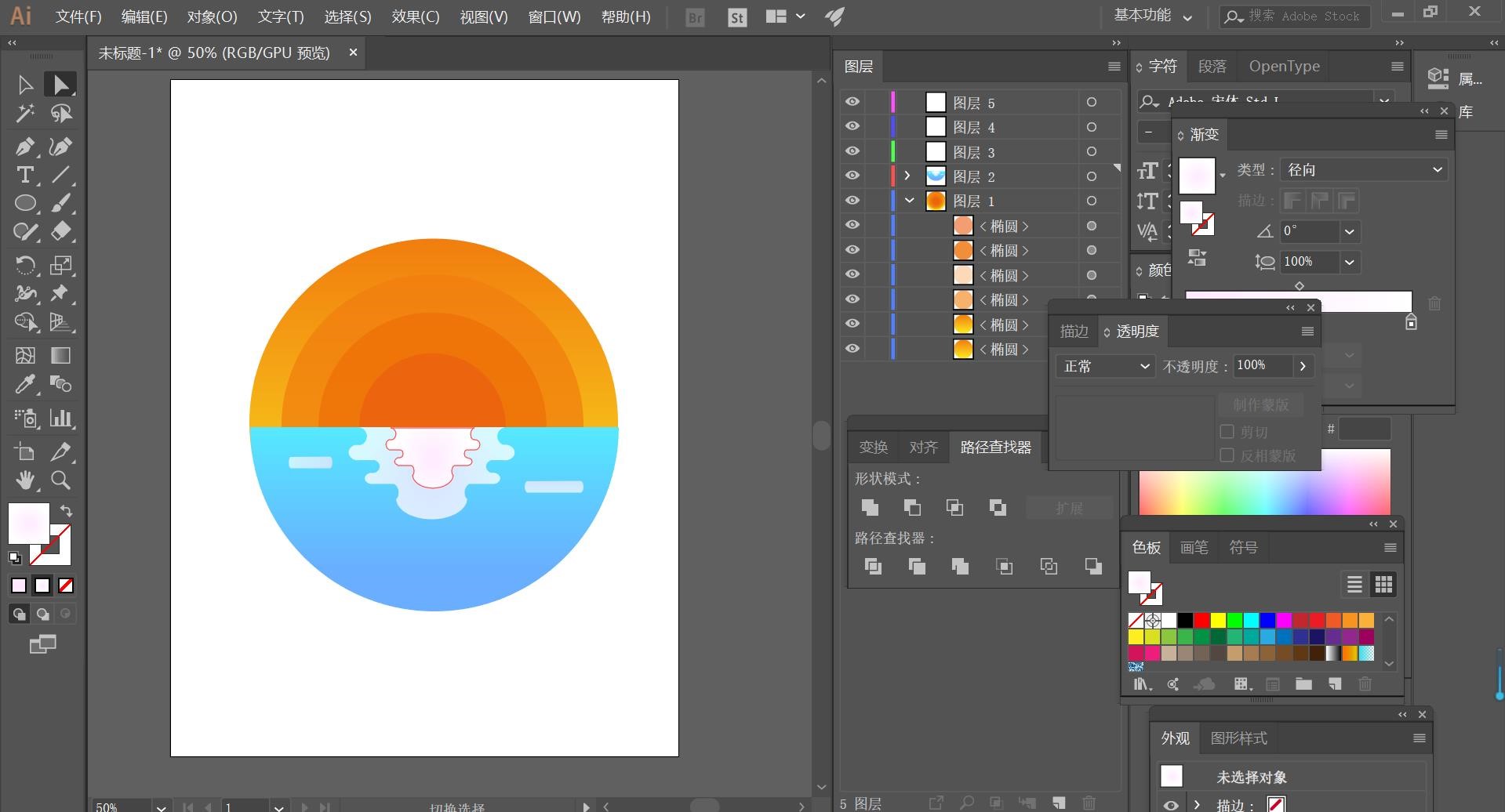
7,接着再用【钢笔工具】直接绘制出山脉和山脉的阴影,注意图层要分开。
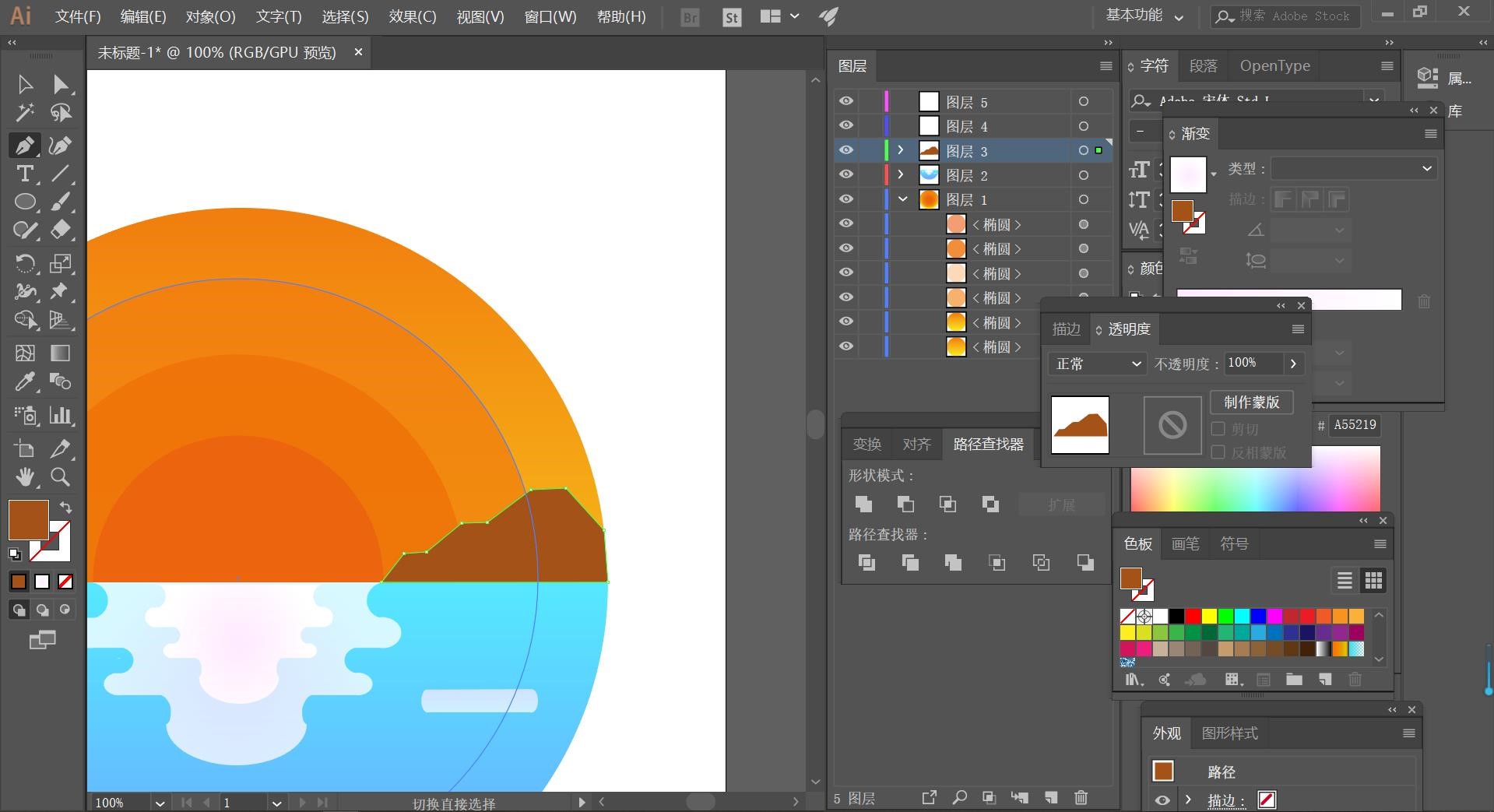
8,绘制完山脉后再用【矩形工具】直接绘制出轮船在用【直接选择工具】点击矩形的锚点再用【钢笔工具】点击要去除的路径并得到以下效果(记得要分图层)
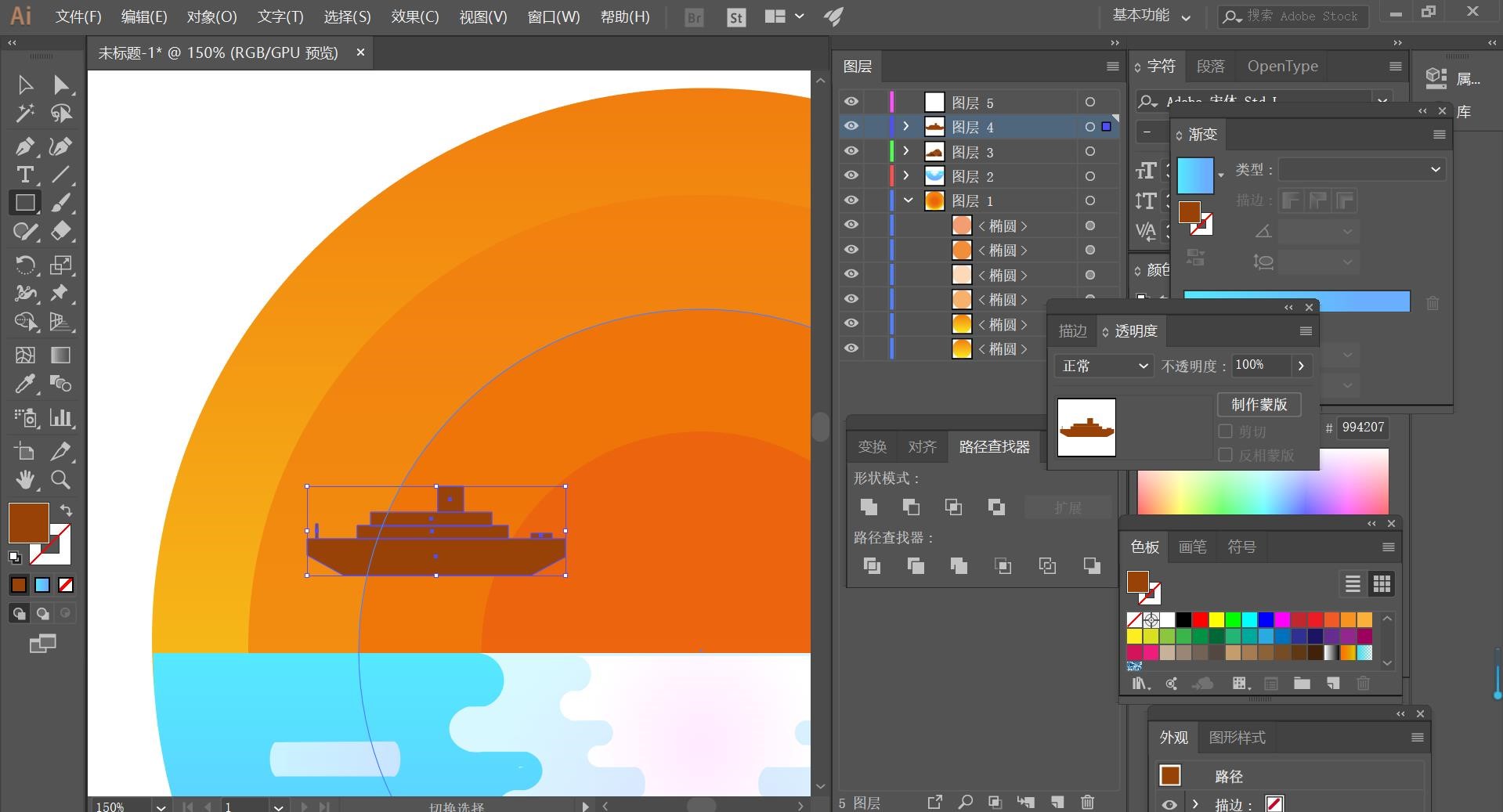
9,再用【圆角矩形工具】绘制出云彩,并改为白色的渐变色降低不透明度,如下
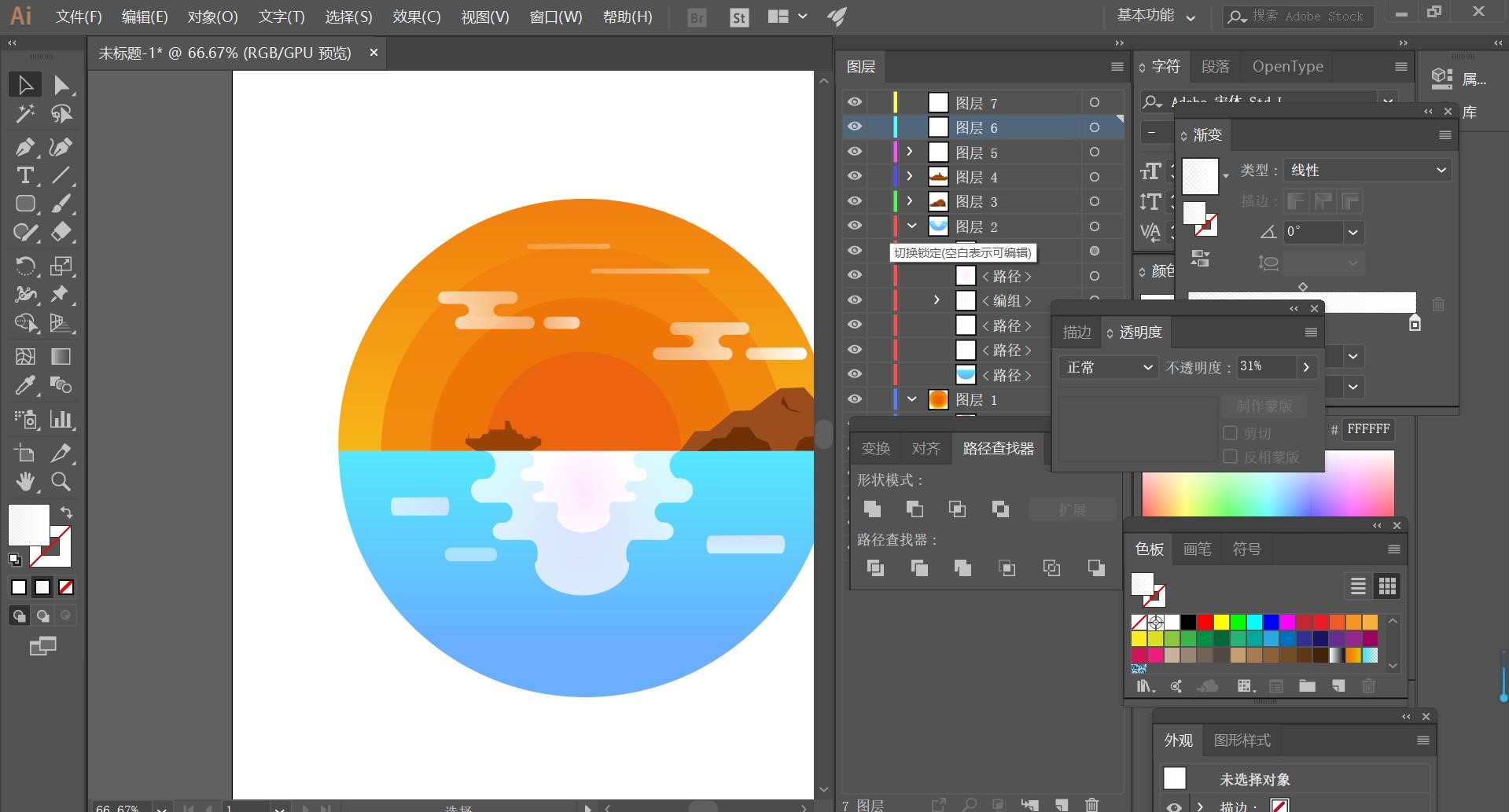
10,然后从另一个图层中绘制出一个圆形,填充为白色,降低不透明度。
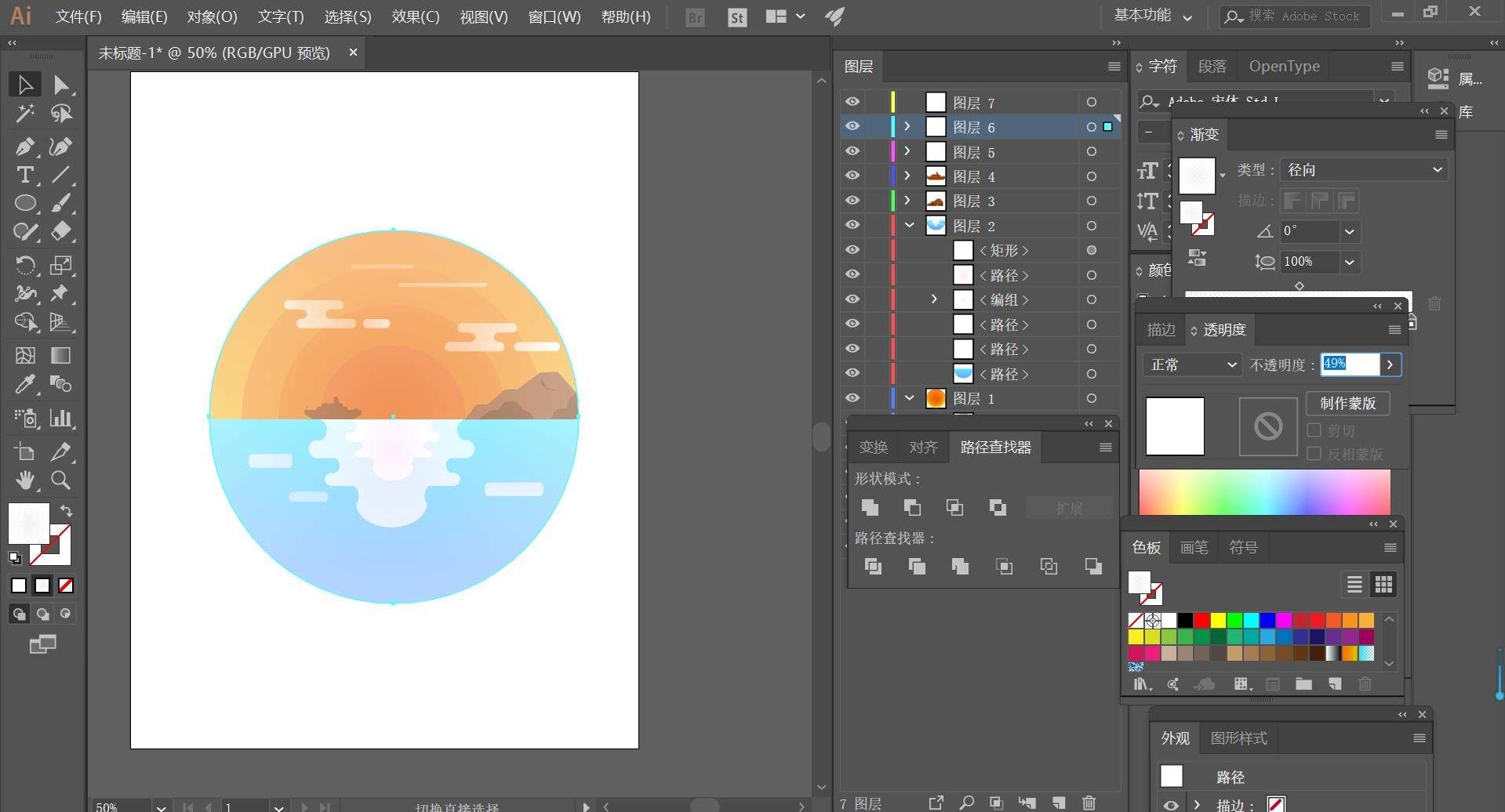
11,接着再绘制出一个任何颜色的圆形并缩小比例,再用【路径查找器】【减去顶层】减去白色圆形,得到环状的效果
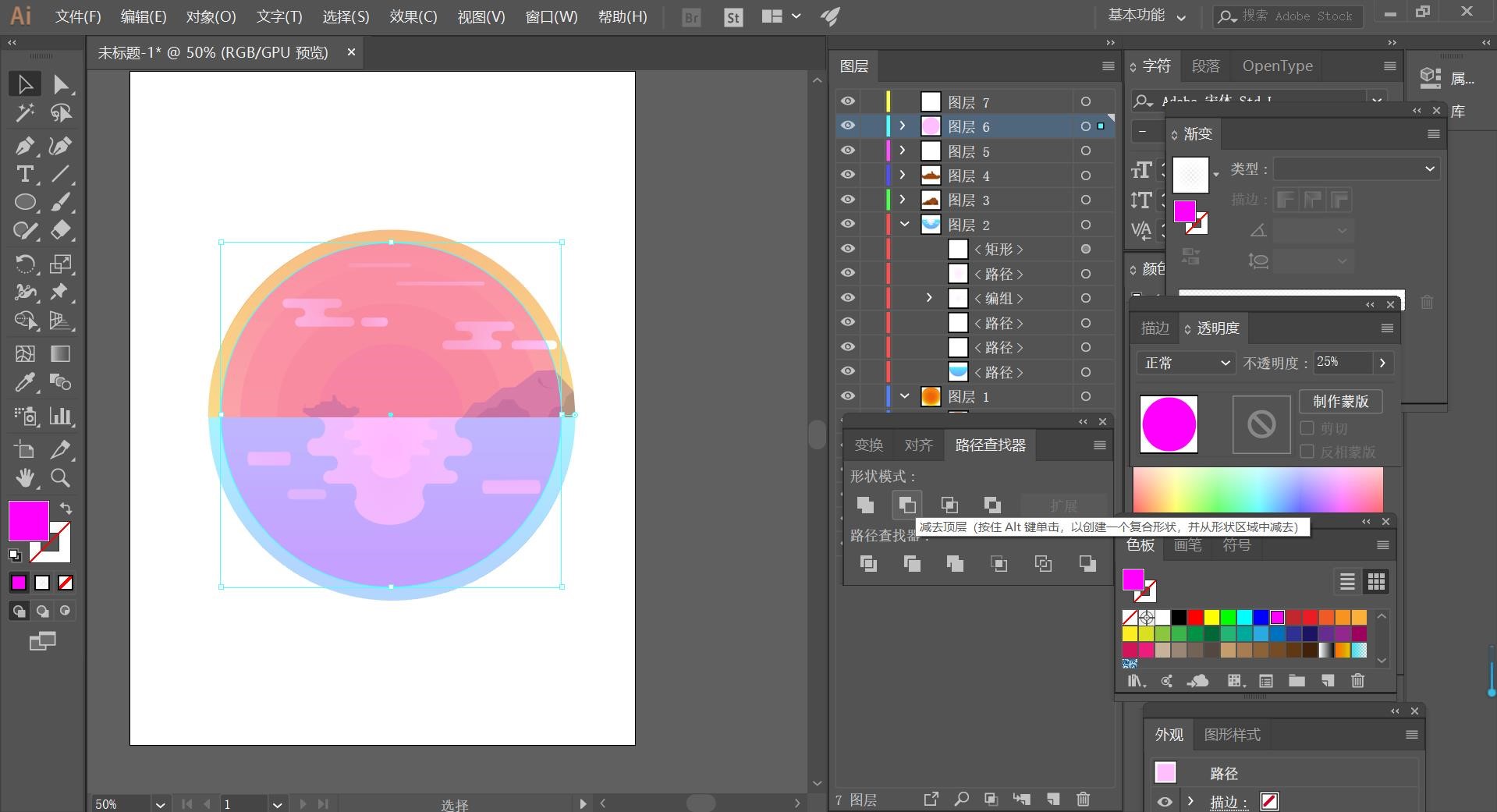
12,之后再绘制一个黑色圆形,点击【效果】【纹理】【颗粒】,参考如下
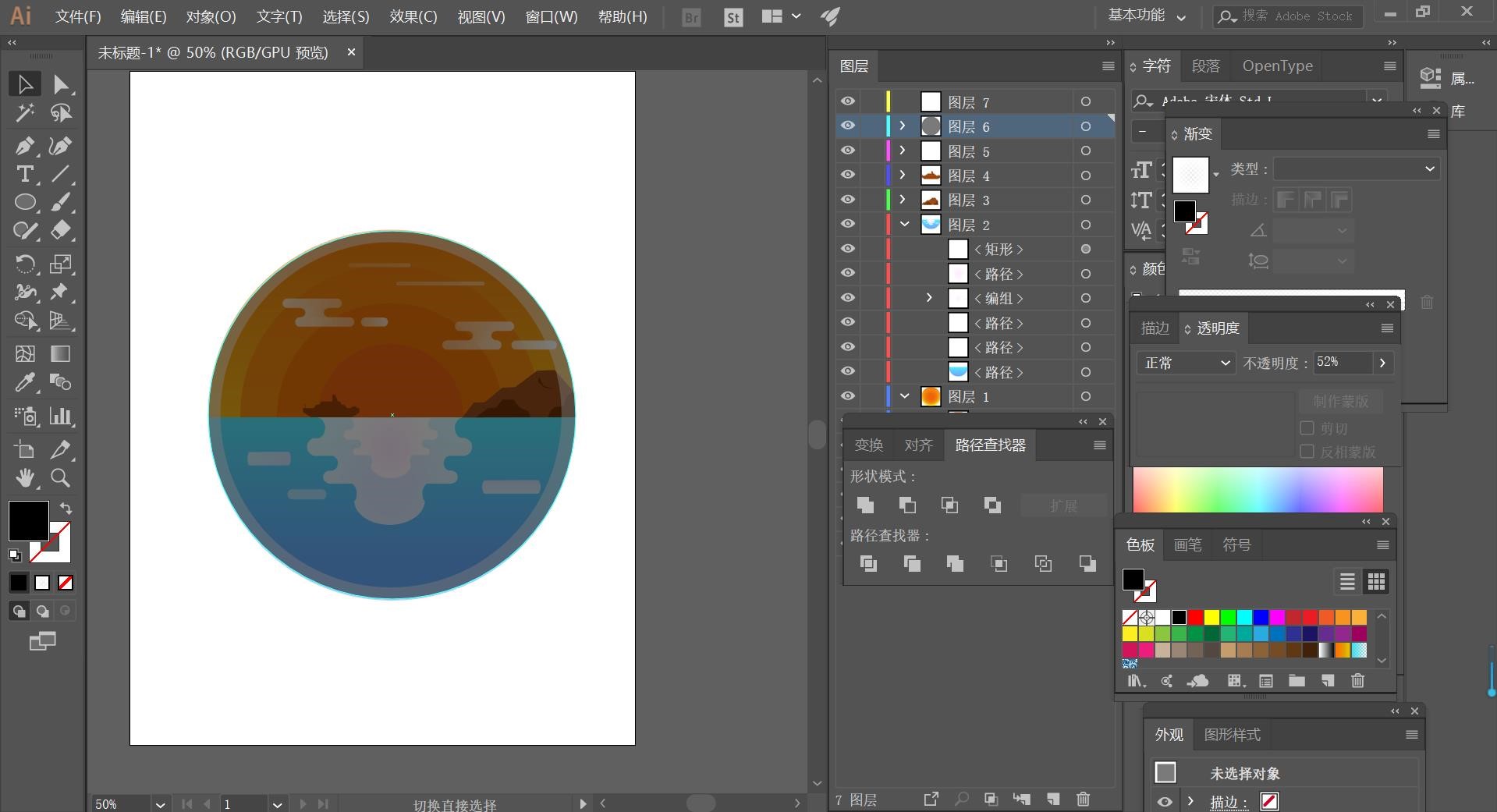
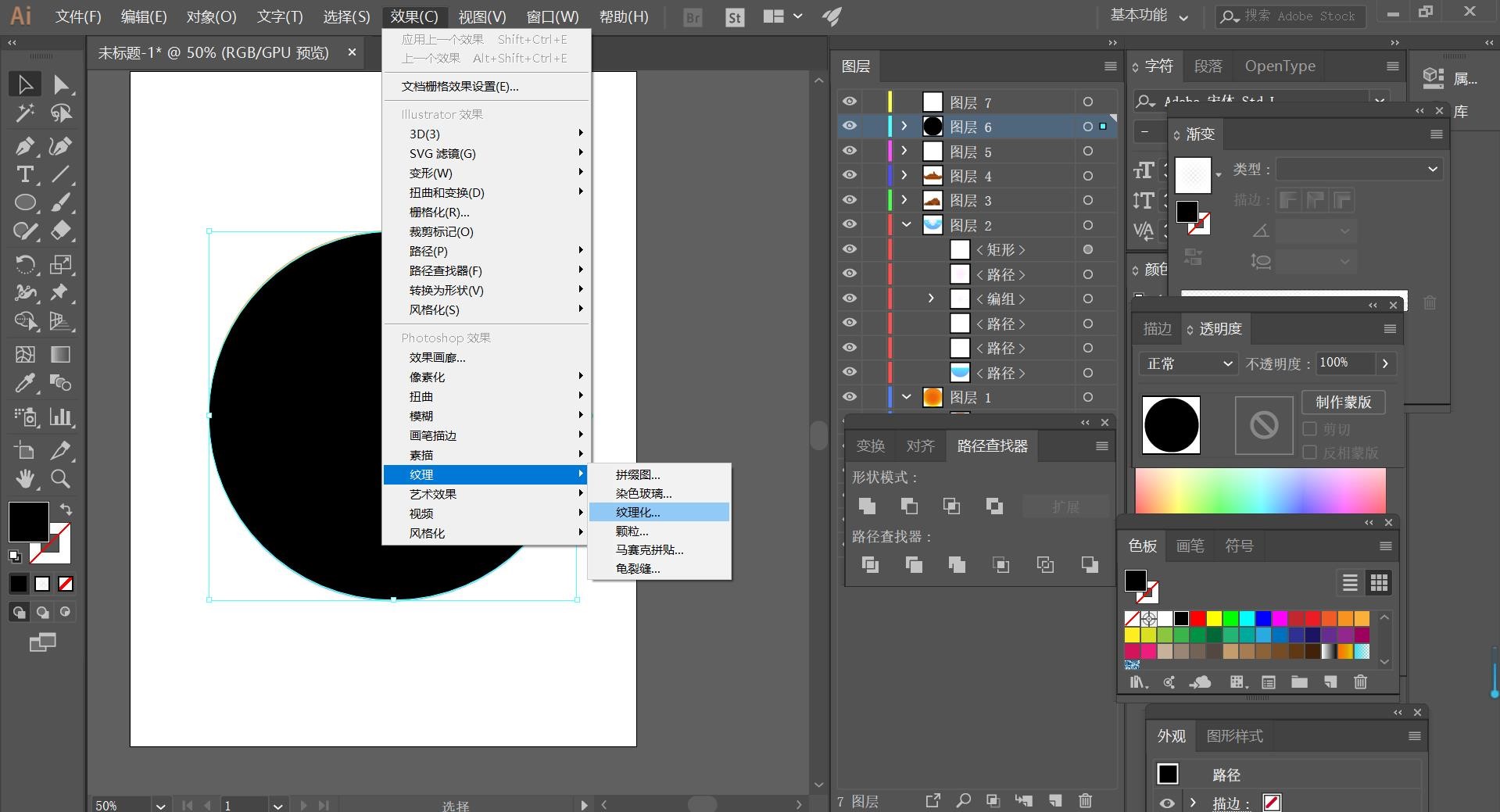
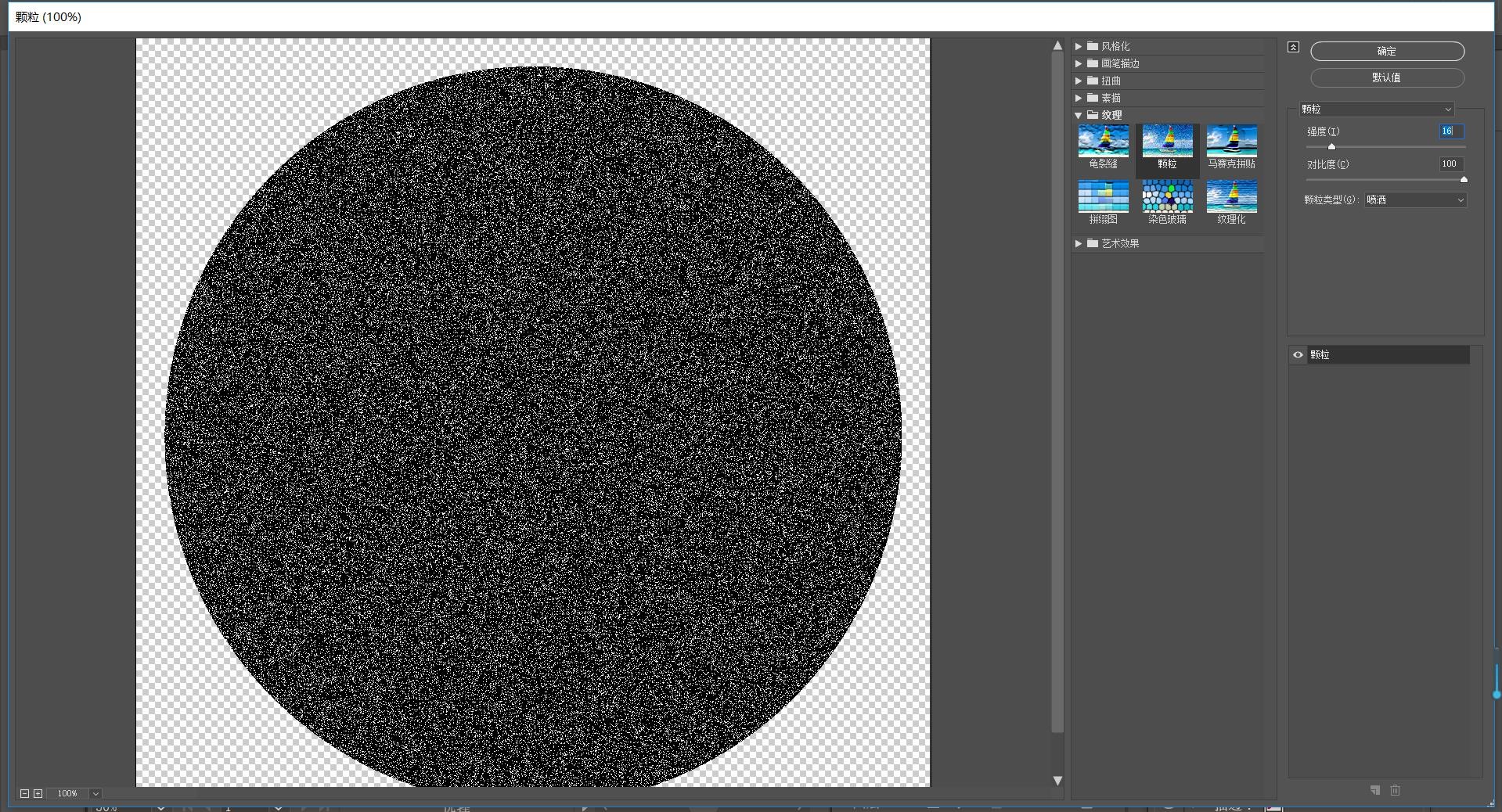
13,最后将黑色的圆形的混合模式调为【柔光】并降低不透明度,效果如下