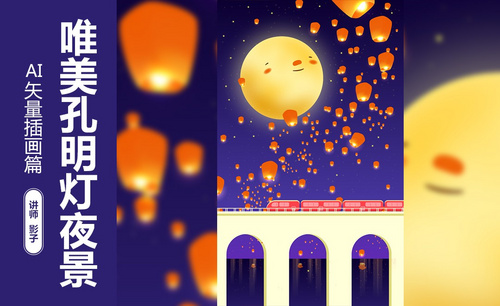ai夜景
AI软件也是制作插画软件的其中一个,使用AI也可以制作出很多种插画的样式,本期我们一起来学习,ai夜景插画,夜景的插画有的是偏唯美风格的,有的是偏暗黑单调风格的。下面我以ai夜景插画之红色调荒漠为例,给大家分享一些小技巧。

ai夜景图片怎么处理?
ai作为平面图形设计的领头羊,已经广泛地应用于书籍排版、专业插画、图像处理等方面,今天小编分享的是,ai软件在图像处理方面的杰出表现,下面是一幅ai夜景图片处理操作,网友们可以学习一下噢。
1. 打开【AI】,打开源文件,画面的构图是【S型构图】。配色是:红黄搭配。
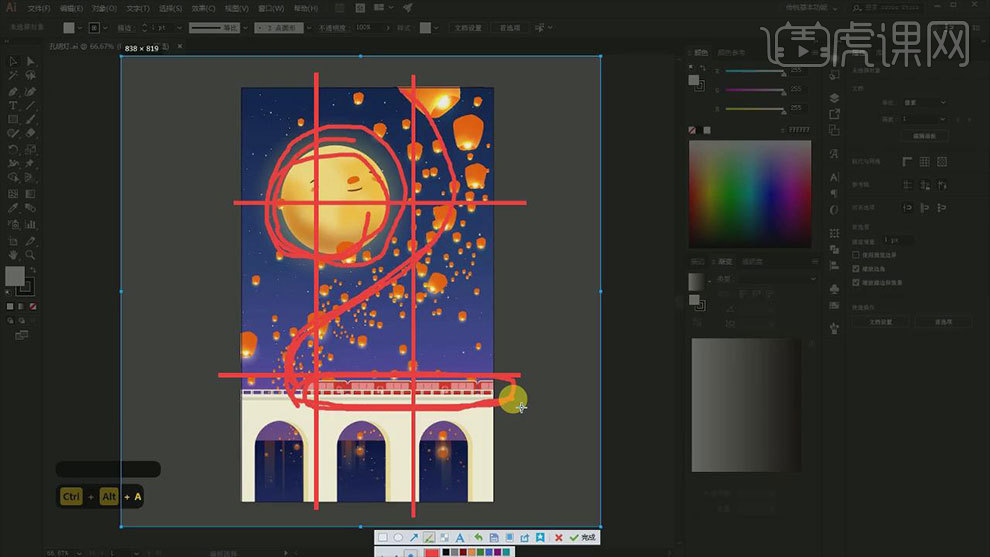
2. 点击【文件】-【新建文档】,颜色模式为【RGB】。【矩形工具】画一个矩形,填充【渐变模块】,调整角度,修改渐变颜色。
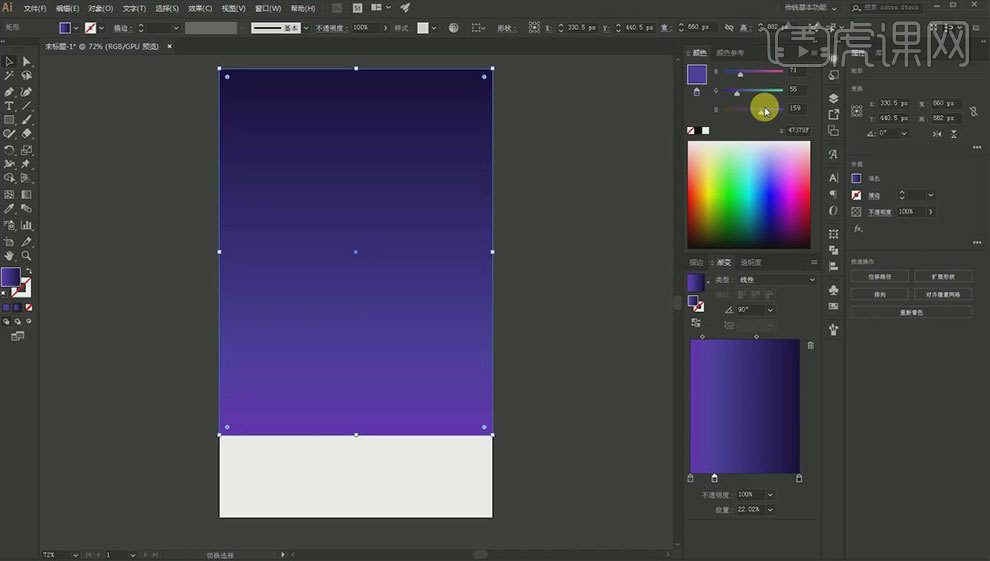
3. 再用【矩形工具】在下方画一个矩形,同理填充渐变色,下方的颜色要深一点。【Ctrl+R】锁定背景。
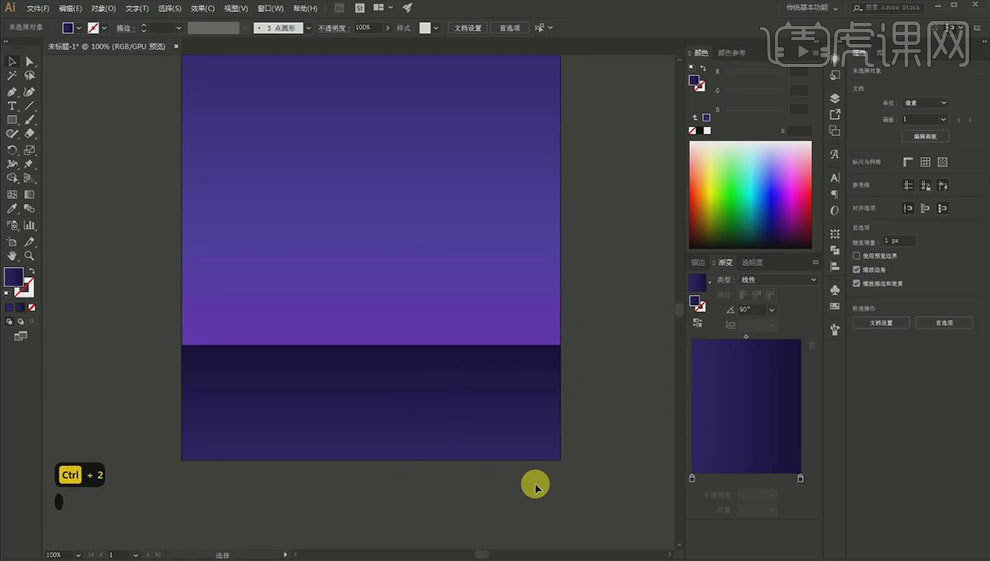
4. 【矩形工具】画一个矩形,填充浅黄色。再用【矩形工具】画一个矩形,改为圆角,填充白色。再复制2个,调整大小和位置。选择3个矩形和背景,点击【减去顶层形状】。
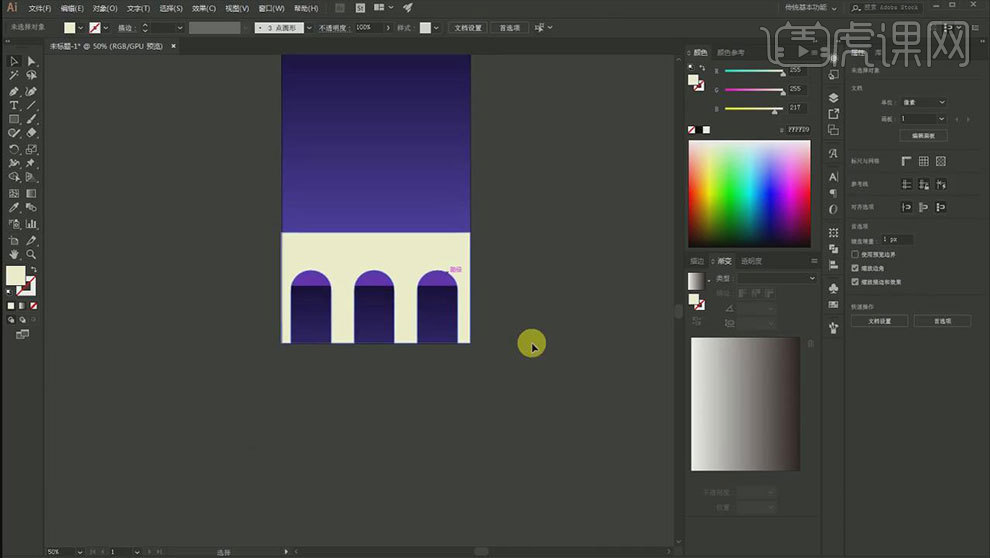
5. 再复制一个拱门,再往右复制一个,点击【减去顶层形状】,取消编组,删除多余的部分,再进行编组,修改颜色,制作厚度。
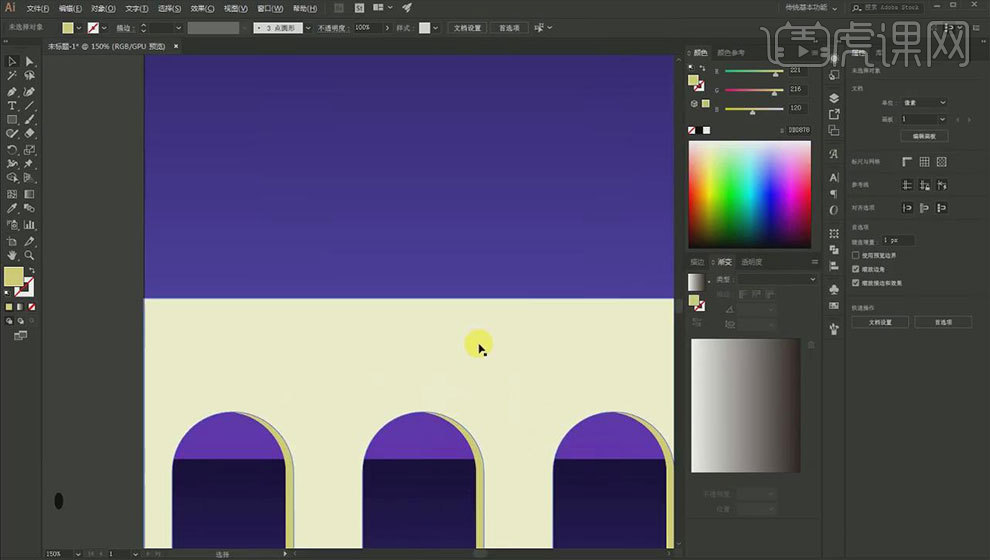
6. 【矩形工具】画矩形,再用【直线工具】画直线,制作桥栏杆。再画两条竖栏杆,编组,复制一组,放在最右边。用【混合工具】选择这2个栏杆,调整指定步数。
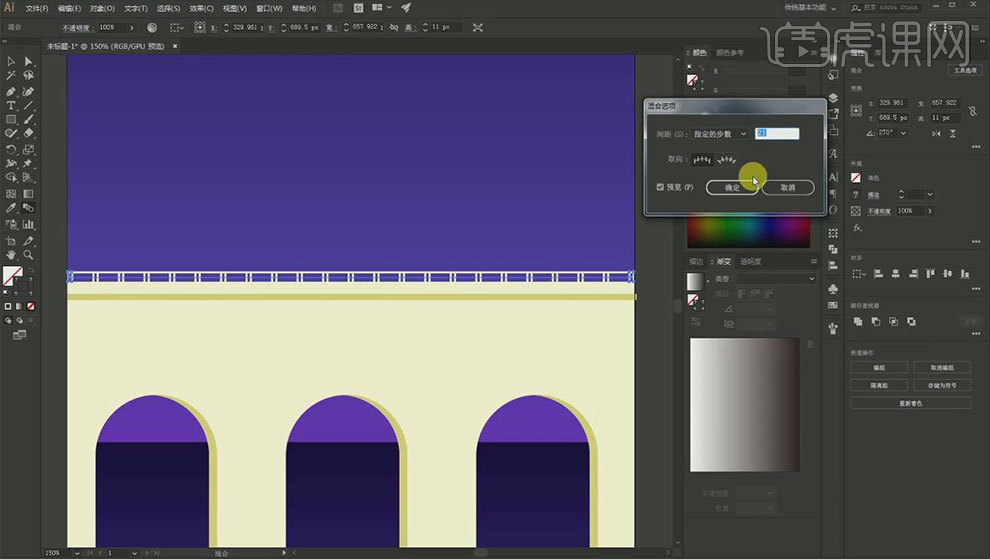
7. 【矩形工具】画一个矩形,进行圆角处理,填充粉色。【Ctrl+C】复制,【Ctrl+F】粘贴,调整大小,降低不透明度。再用【直线工具】绘制直线,进行【矩形对齐】。制作窗户。
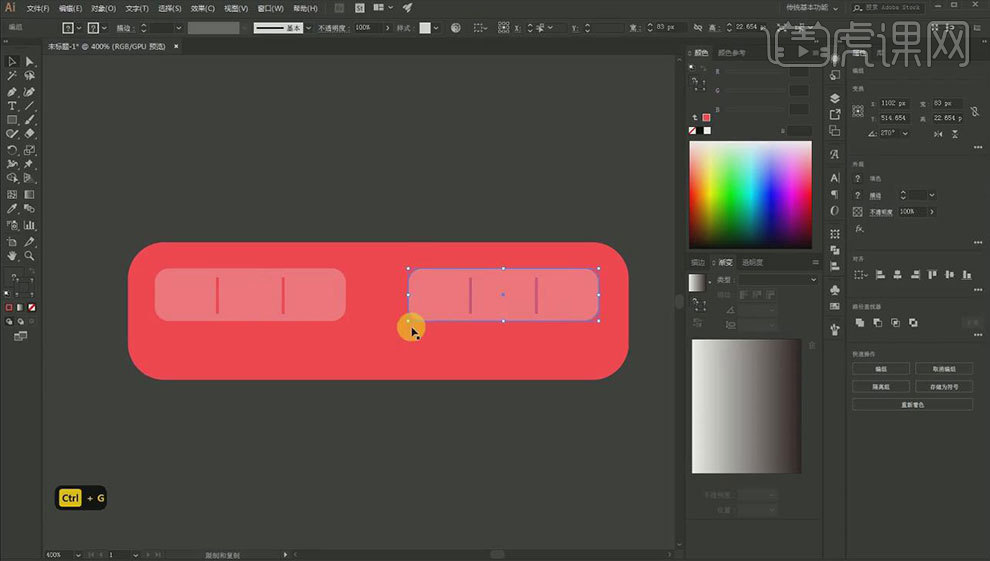
8. 【矩形工具】画一个矩形,改为圆角,再用【直线工具】画一根直线,填充红色。再在门的上方画2个窗户。
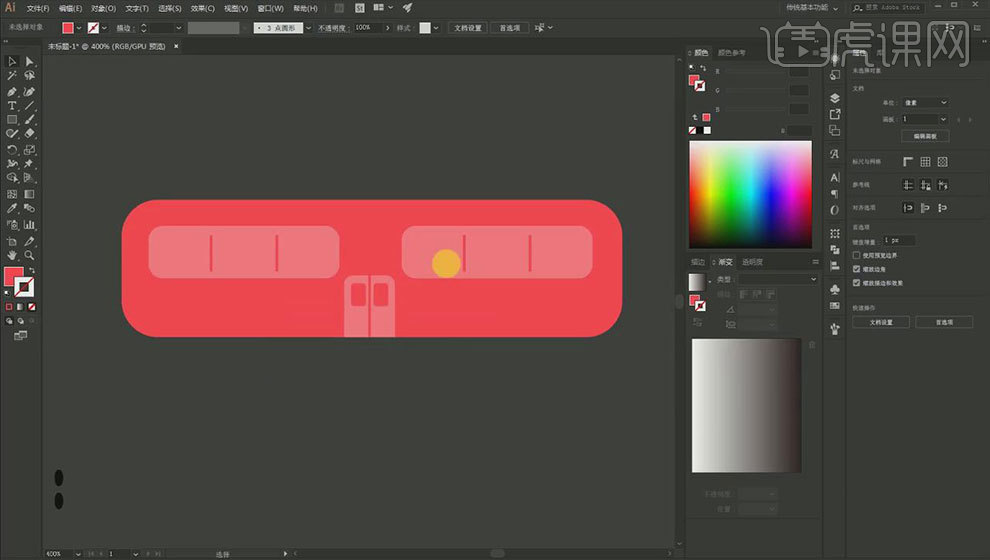
9. 用制作厚度的方法制作列车的高光和阴影,修改颜色。再复制列车,删除阴影和高光,将车头的圆角加大。修改窗户和长度。同理制作高光和阴影。再复制几节车身。
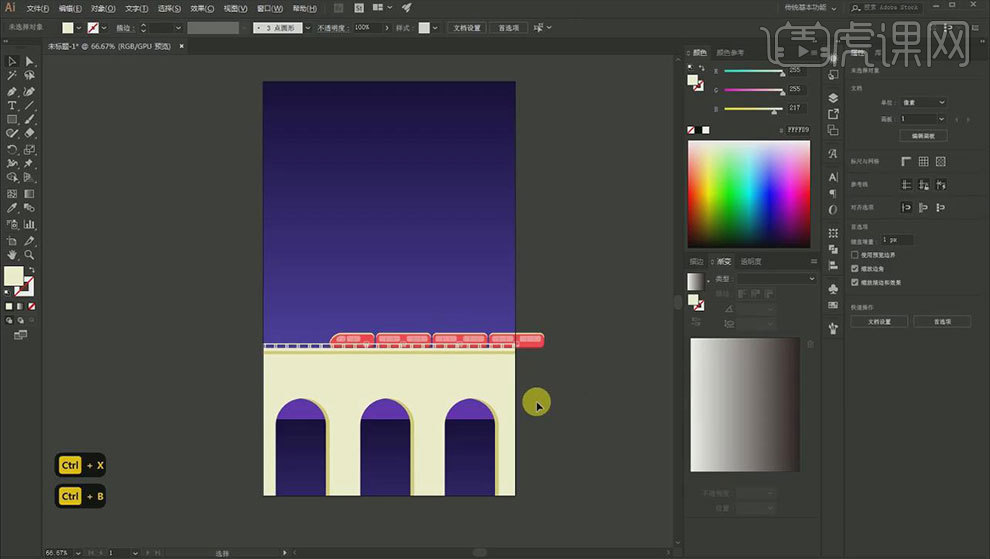
10. 【椭圆工具】画一个圆,填充黄色。再复制一个,用【橡皮擦】随机的擦除一些,填充偏橙的颜色。点击【效果】-【模糊】-【高斯模糊】,调整半径。再点击【对象】-【扩展外观】。
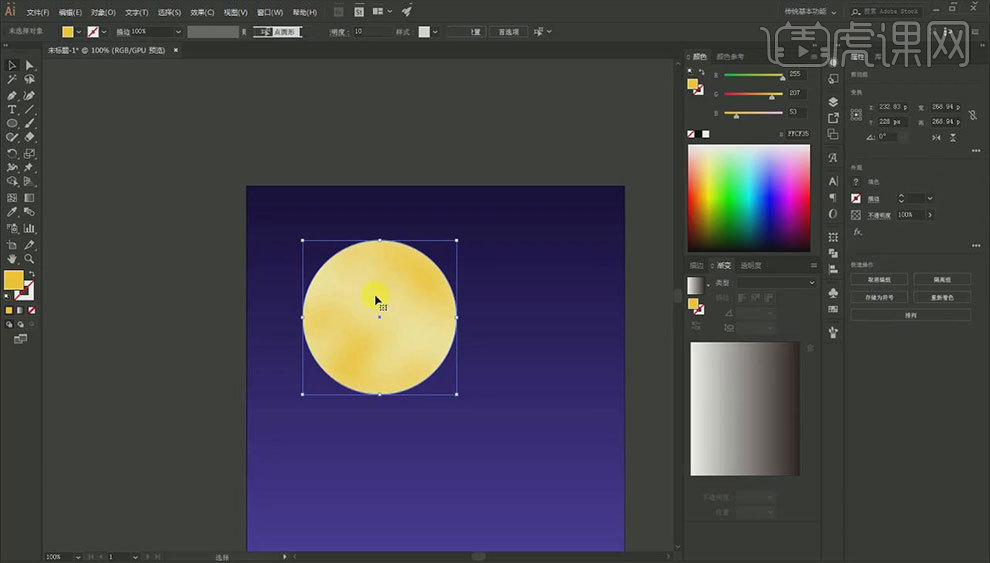
11. 再复制底部月亮,再复制一个,放大一点,选择这2个,点击【减去顶层形状】。填充橙色,点击【滤镜】-【模糊】-【高斯模糊】,调整半径。再进行【扩展外观】。
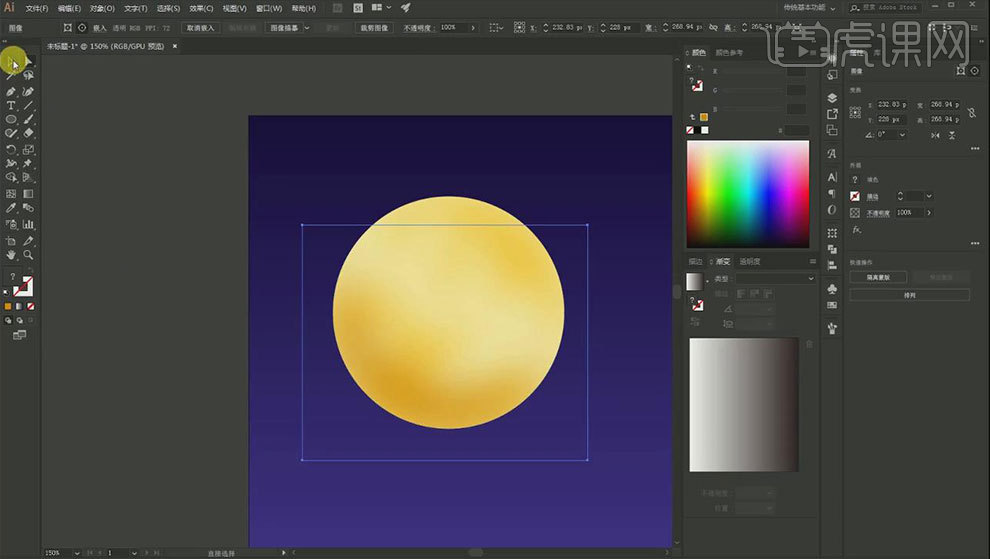
12. 再用【钢笔工具】绘制月亮的表情,【Shift+W】调整线条的粗细效果。腮红添加【高斯模糊】效果。
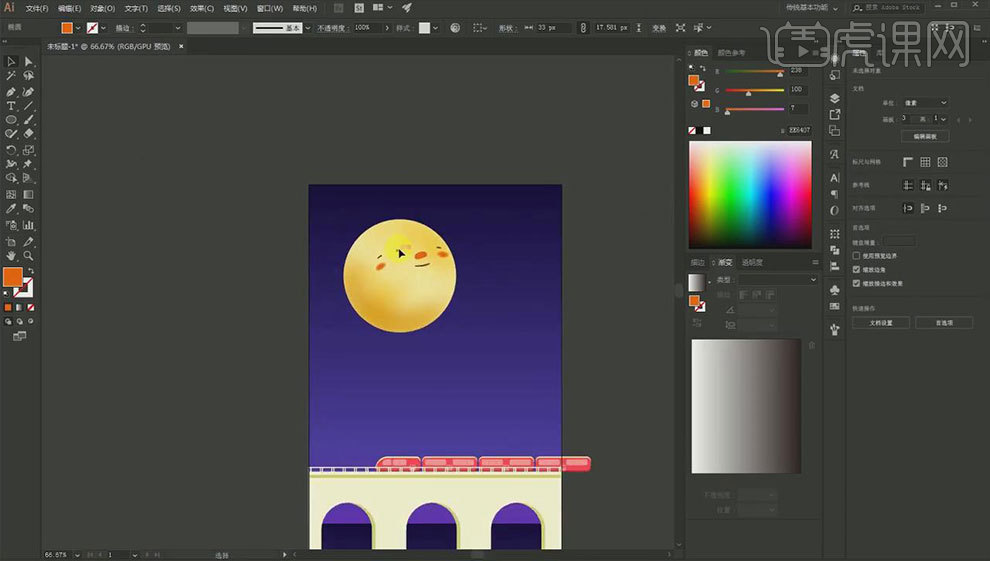
13. 【椭圆工具】画一个正圆,选择黄色到黑色渐变,类型为【径向】,放在月亮底下。模式为【滤色】。再复制一个,缩小。
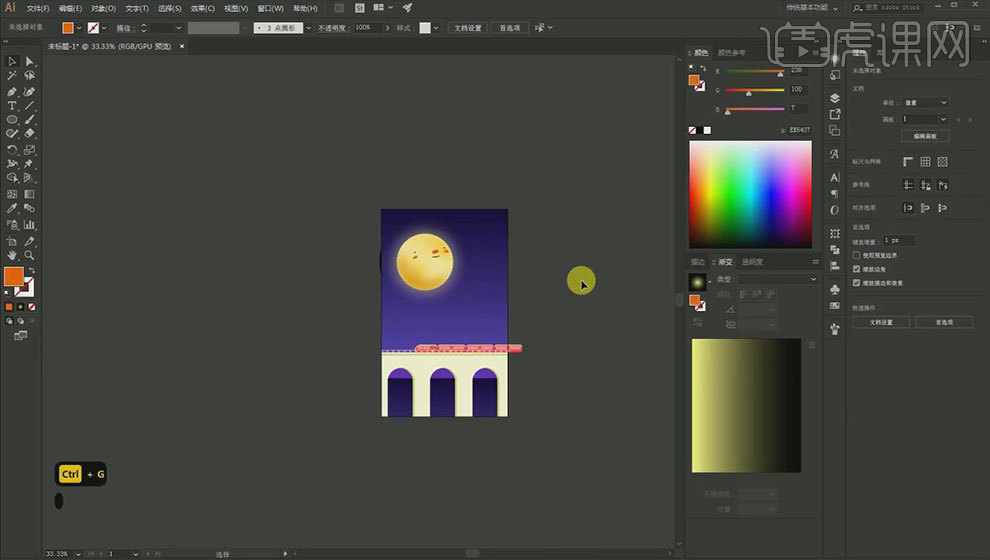
14.用【钢笔工具】绘制孔明灯的造型,选择孔明灯的右侧面,用【网格工具】添加网格点,按住【Shift】键可以移动网格,选择区域,填充黄色。
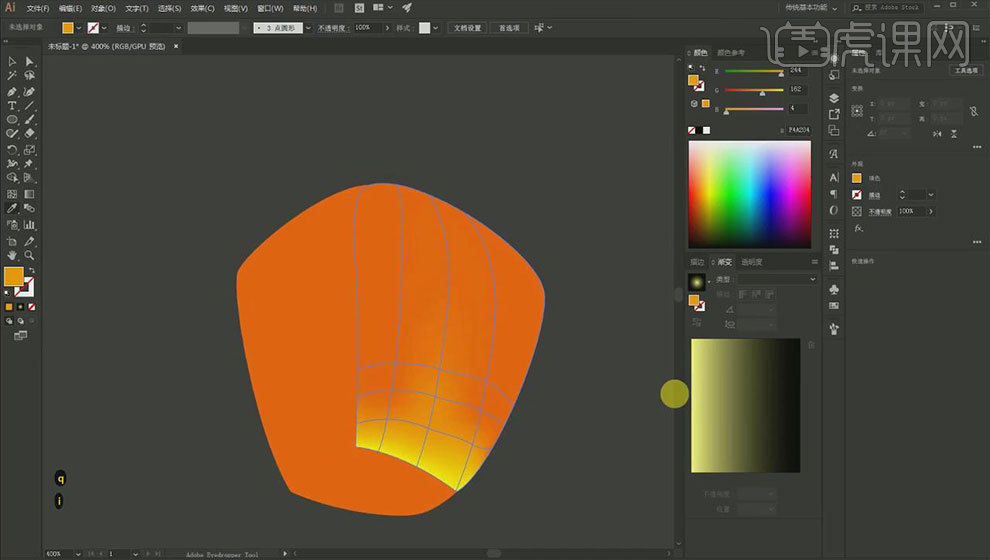
15. 同样的方法制作其他面的黄光。
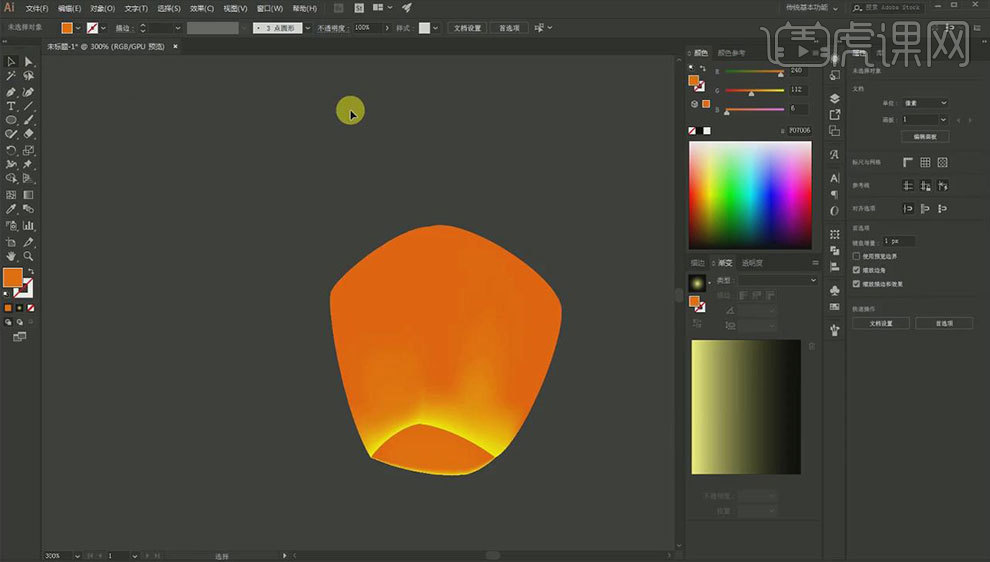
16. 【椭圆工具】画一个正圆,填充白色到黑色的渐变,模式为【滤色】。放在孔明灯里面,再复制一个,放大,降低不透明度。再复制一个,放大。模式为【正常】。
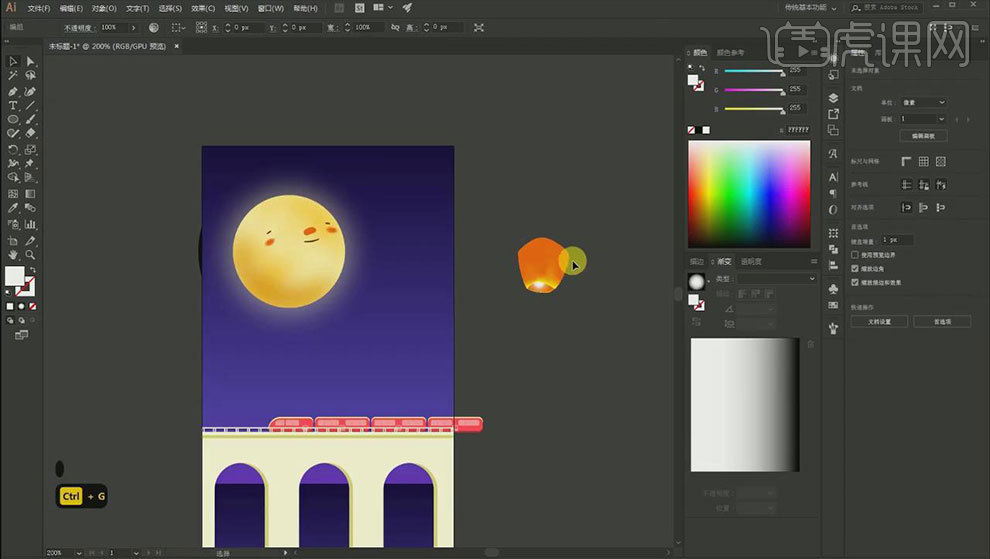
17. 再用【椭圆工具】画一个圆,填充白色到黑色渐变,模式为【颜色减淡】。再复制一个,缩小一点,放在孔明灯后面。
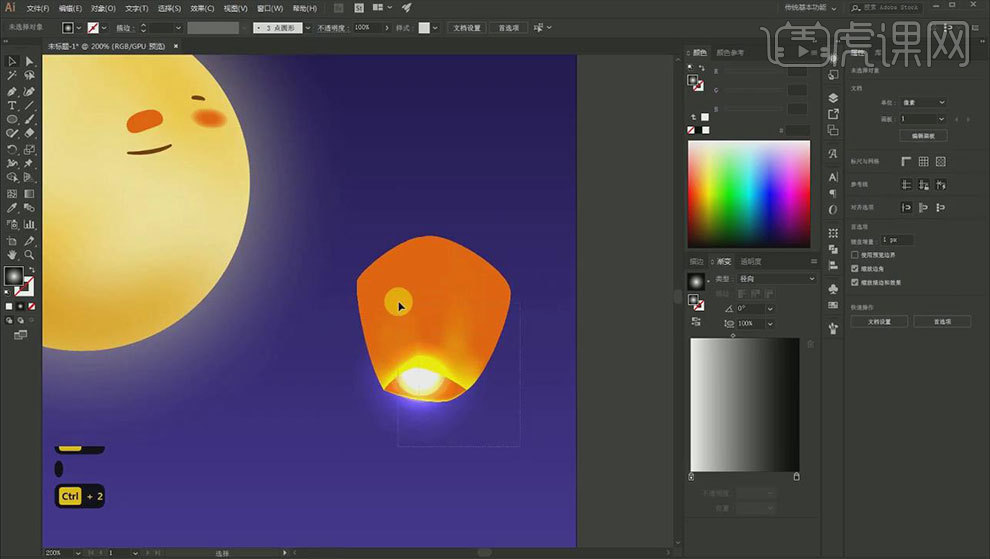
18.再复制一个孔明灯,把它缩到很小,打开【符号面板】,将孔明灯拖入。接着用【喷枪工具】绘制孔明灯。用【符号缩放工具】按住【Alt】键缩小部分孔明灯。
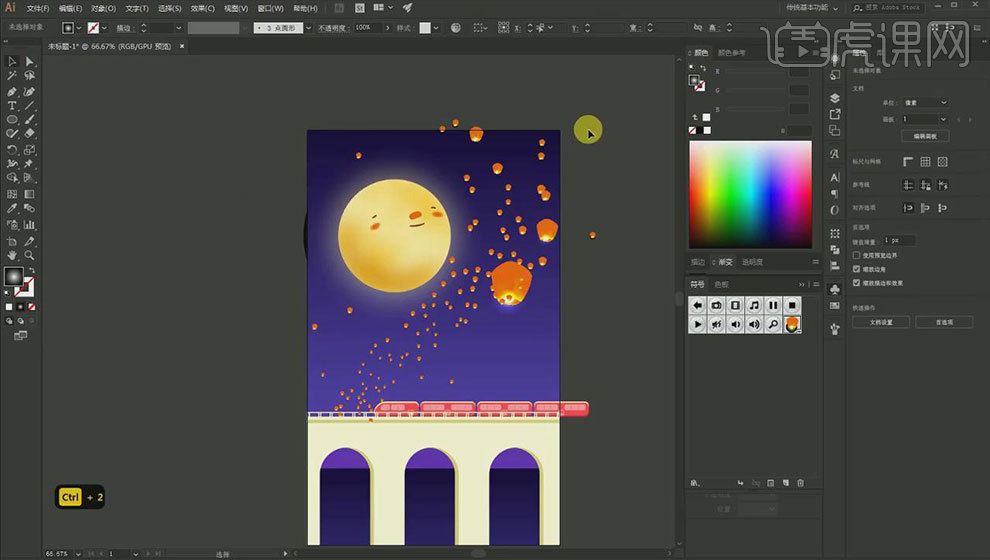
19. 接着复制一些大的孔明灯,调整大小、角度和位置。
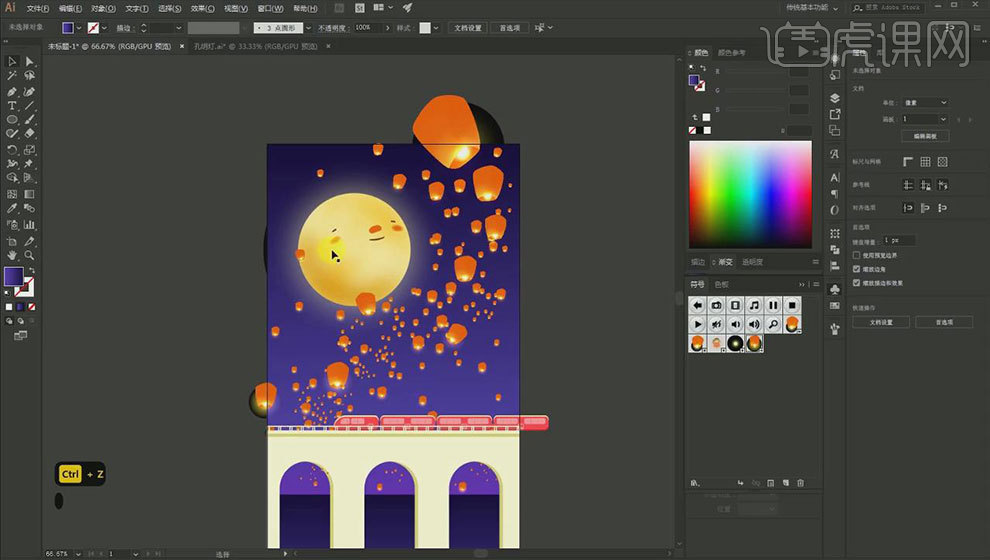
20. 【椭圆工具】画一个圆,填充黄色,再复制一个,缩小。大圆降低不透明度。缩小,拖入【符号面板】,用【喷枪】喷出星空效果,调整大小。用【滤色器】来涂抹降低不透明度。
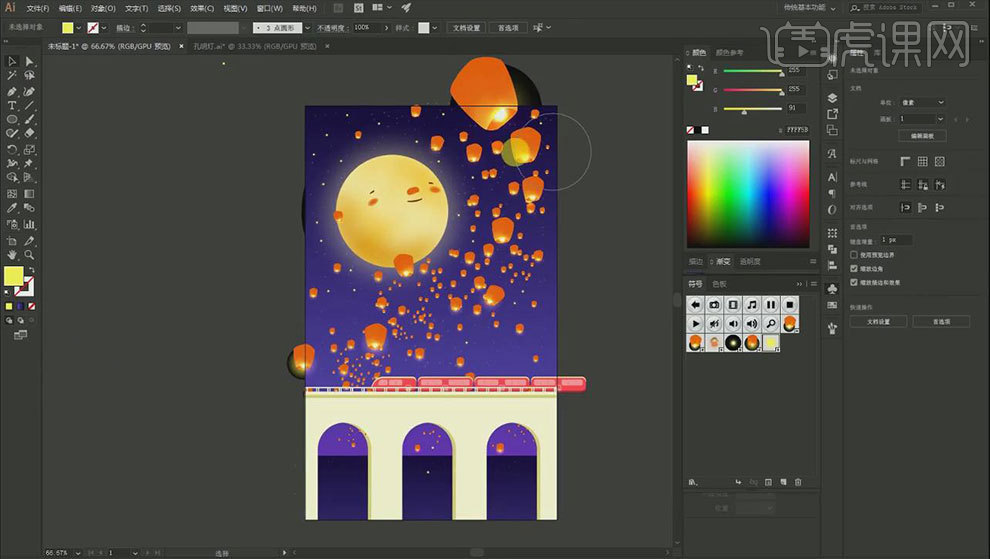
21. 复制孔明灯,进行【水平镜像】,缩小,使用【变形工具】调整形状,降低不透明度。制作孔明灯水中倒影。
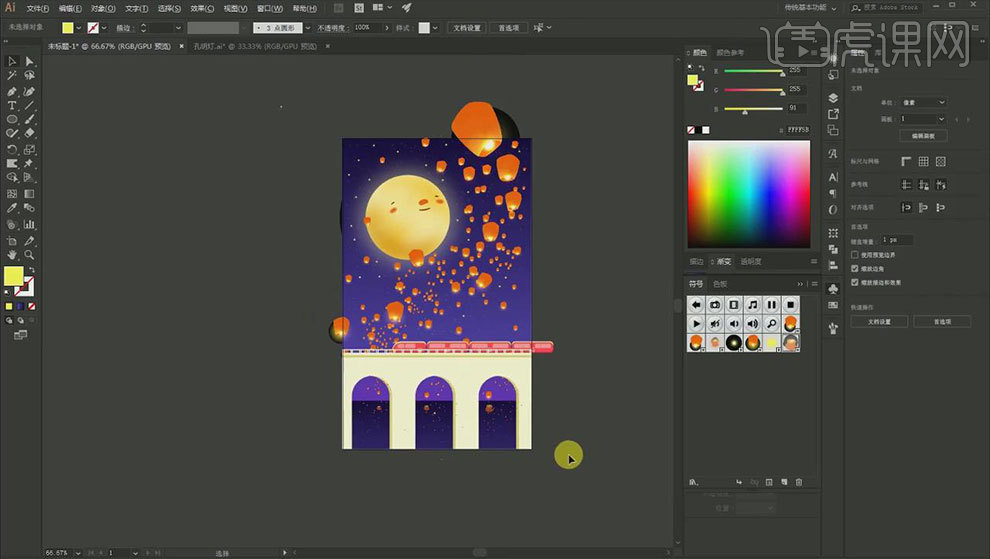
22.【矩形工具】画一个矩形,填充黄到橙色渐变,一个渐变的透明度改为【0】,调整角度。降低不透明度。再复制,调整尺寸。
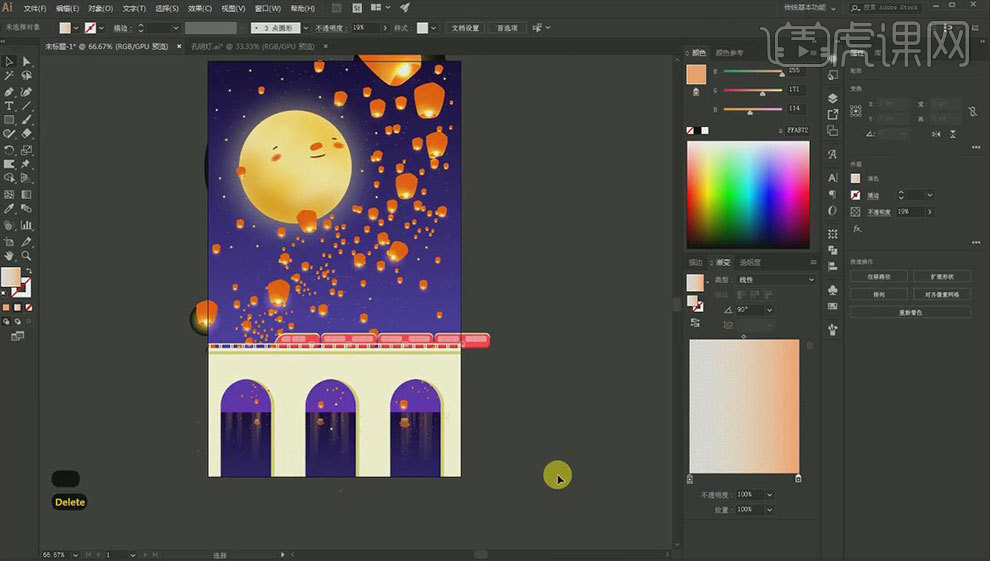
23. 【矩形工具】画一个与画布大小一致的矩形,全选所有物体,【Ctrl+7】剪切蒙版。
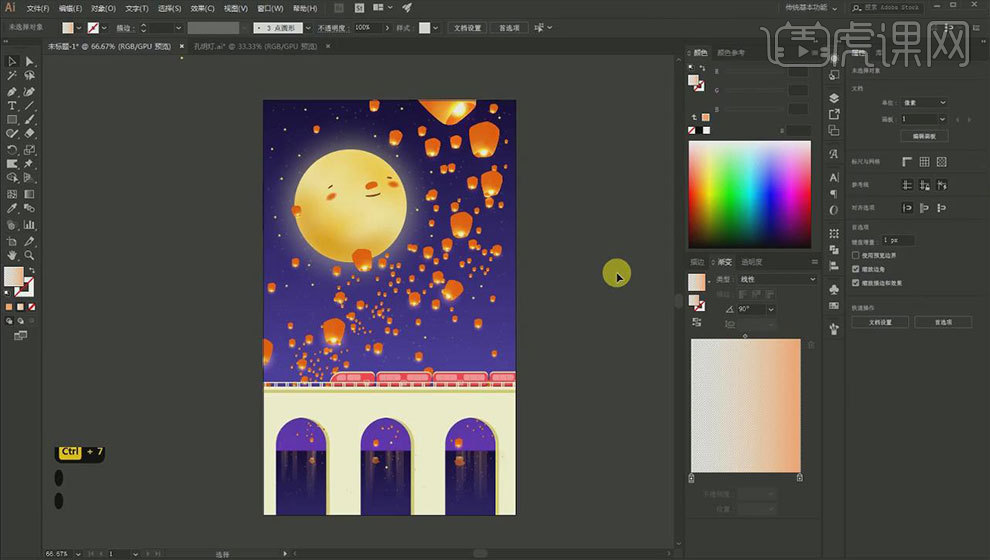
24.最终效果如图示。
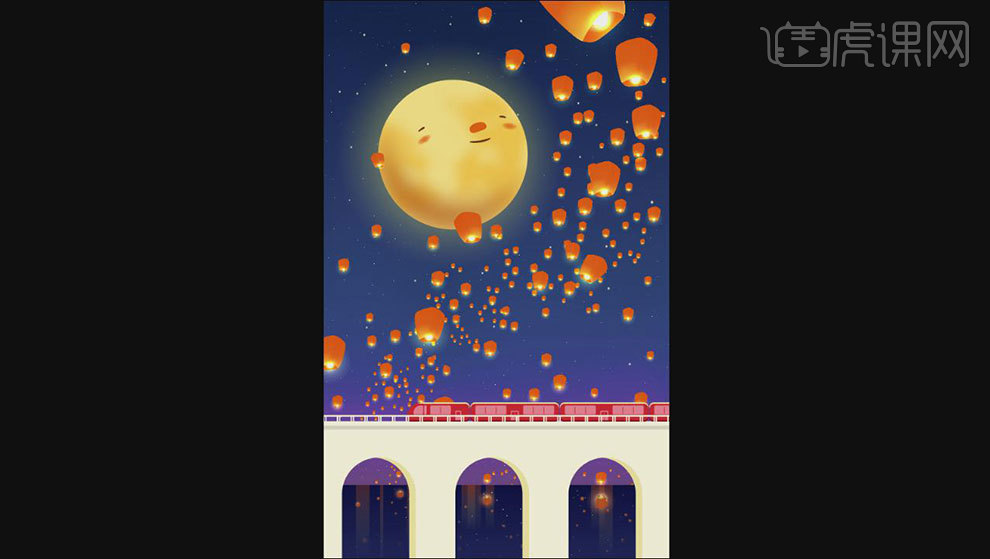
ai夜景图片的处理操作就分享给网友们了,大家可以明显看出来经过ai操作处理以后,两张图片有了明显的区别,处理完的图像清晰,层次分明,这就是ai软件的强大功能带给大家的视觉体验,这也是小编为什么会选择使用这款软件的原因。
本篇文章使用以下硬件型号:联想小新Air15;系统版本:win10;软件版本:AI(CC2018)。
ai夜景插画之红色调荒漠技巧!
AI软件也是制作插画软件的其中一个,使用AI也可以制作出很多种插画的样式,本期我们一起来学习,ai夜景插画,夜景的插画有的是偏唯美风格的,有的是偏暗黑单调风格的。下面我以ai夜景插画之红色调荒漠为例,给大家分享一些小技巧。
操作步骤如下:
1.【打开】AI软件,【打开】准备好的色彩方块文档。具体效果如图示。
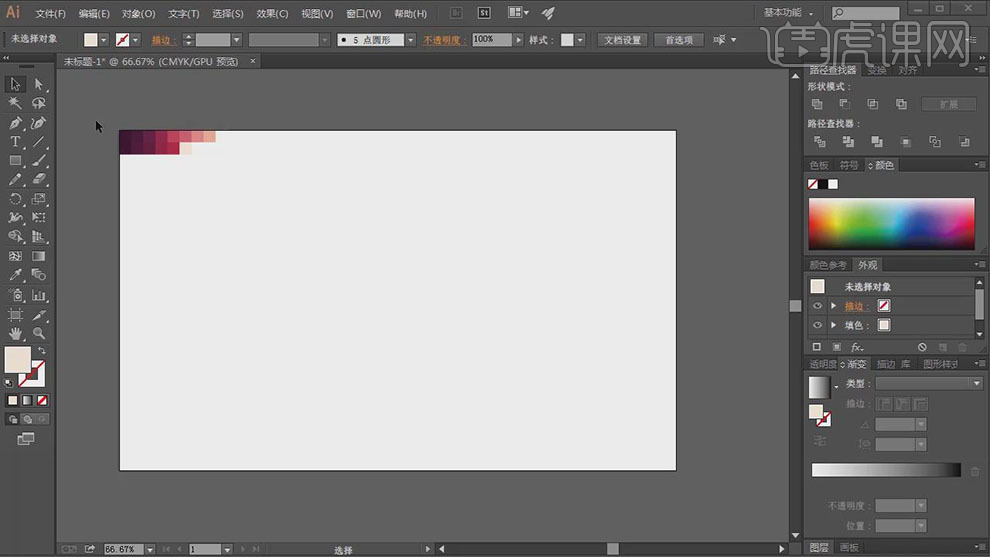
2.使用【矩形工具】,绘制画布大小的矩形,【吸取】色块中的颜色。按【Ctrl+2】锁定图层。具体效果如图示。
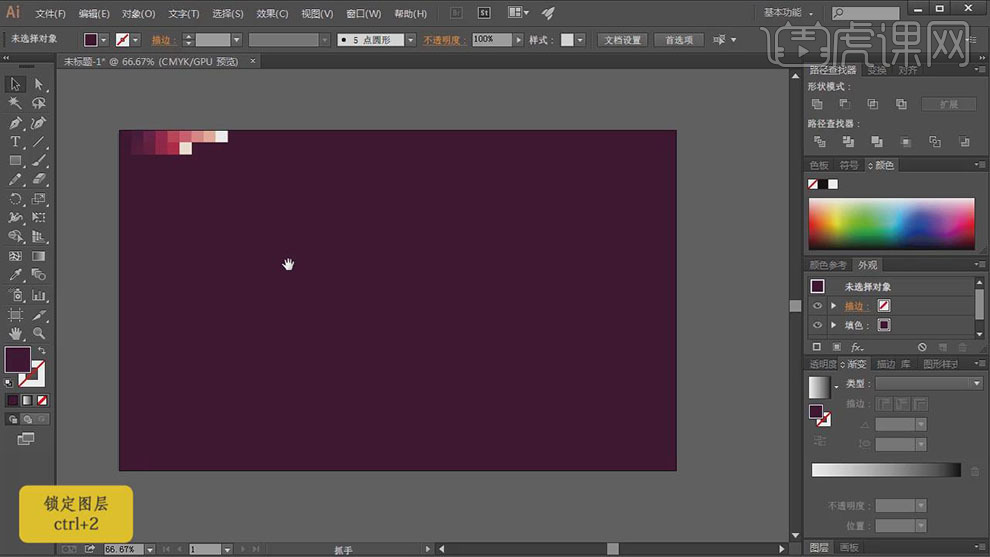
3.使用【钢笔工具】,绘制出最前方的山丘,使用【直接选择工具】,调整山丘的形状。具体效果如图示。

4.使用【矩形工具】和【钢笔工具】,在山丘上绘制出仙人掌形状。具体效果如图示。
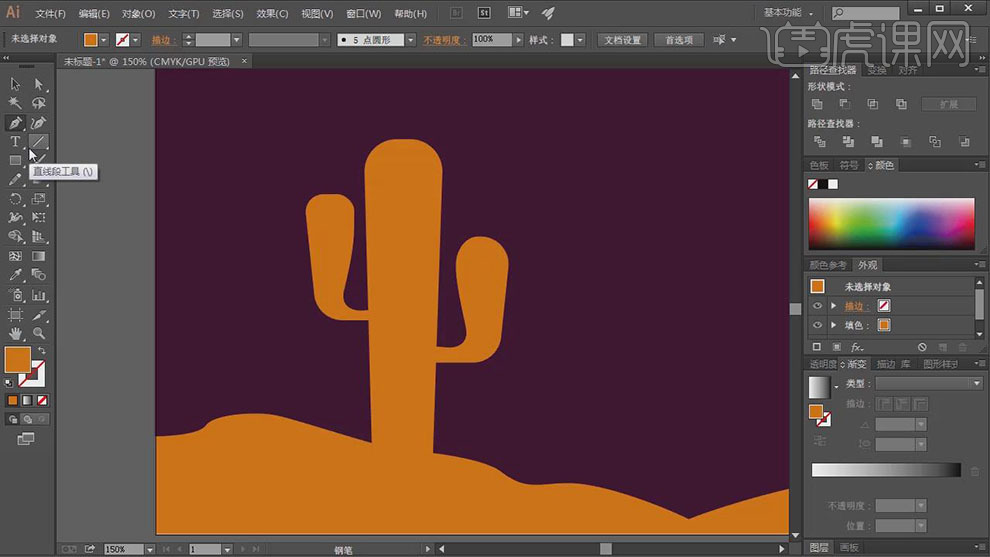
5.使用【钢笔工具】,在仙人掌合适的位置添加刺的形状。具体效果如图示。
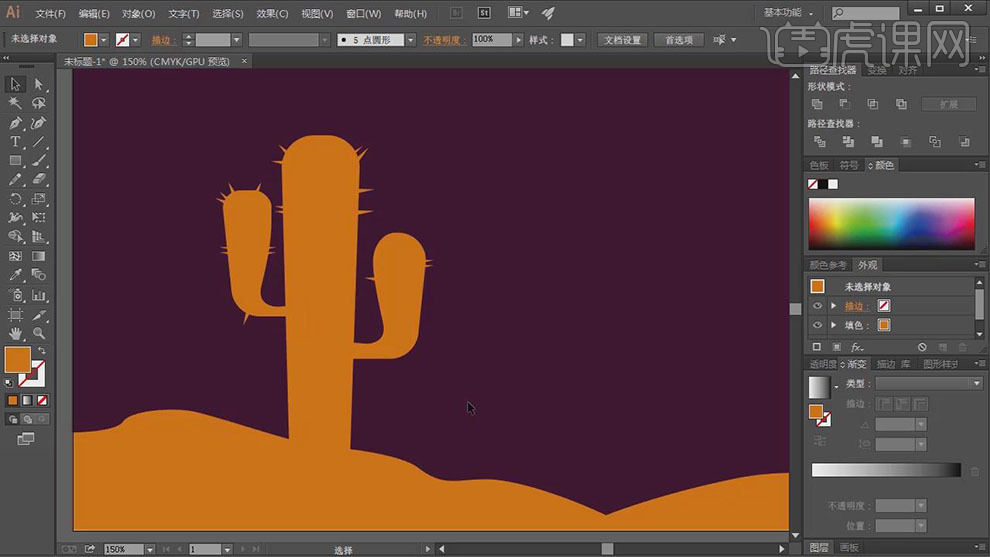
6.【选择】所有的仙人掌关联形状,单击【路径查找器】-【联集】。按Alt键【移动复制】仙人掌形状,【右击】-【水平翻转】,并放置合适的位置。具体效果如图示。
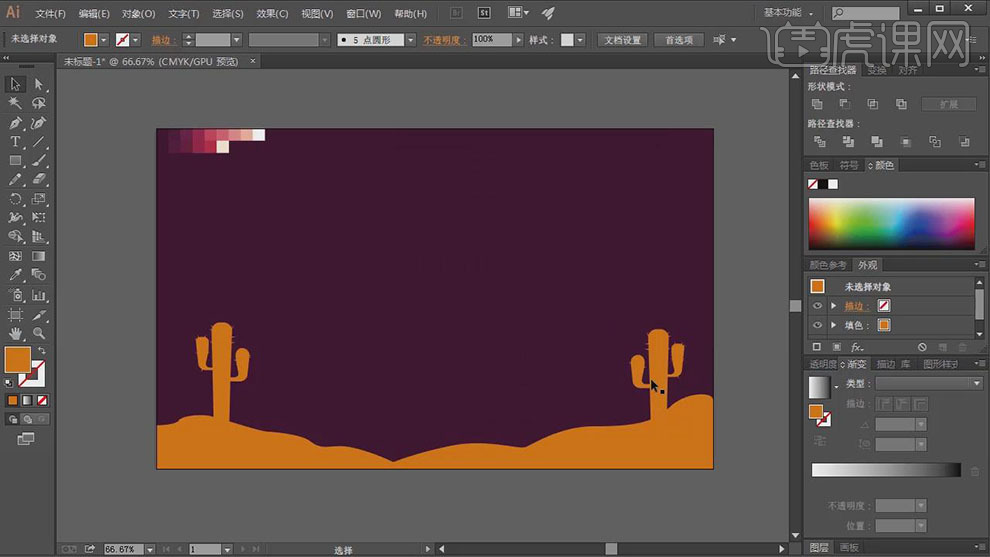
7.调整右侧仙人掌大小,使用【直接选择工具】,【选择】仙人掌上合适的锚点,并移动至合适的位置。使用【钢笔工具】,绘制第二个山丘形状,按【Ctrl+[】后移一层,并【吸取】颜色块合适的颜色。具体效果如图示。
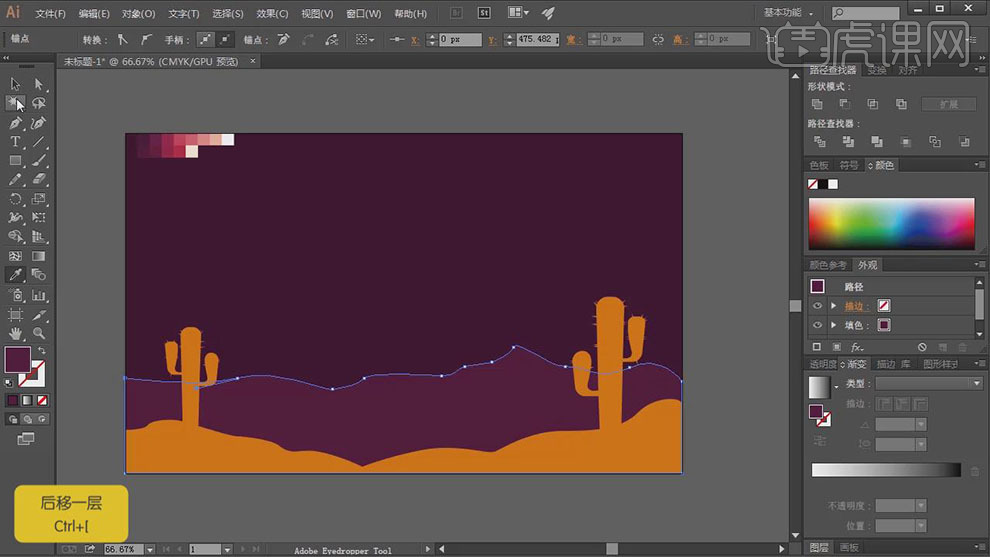
8.【选择】相关联的形状对象,【填充】合适的颜色。使用【钢笔工具】和【矩形工具】,在第二个山丘上添加细节装饰。【吸取】合适的颜色。使用【钢笔工具】,绘制第三个山丘,并【填充】合适的颜色,置于合适的图层位置。具体效果如图示。
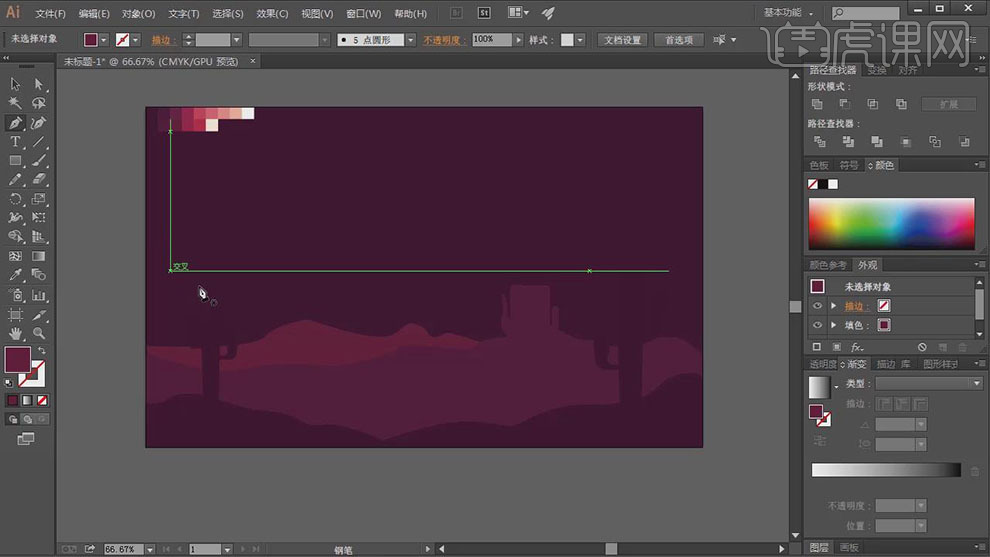
9.使用【钢笔工具】,在第三个山丘上添加细节装饰。【选择】山丘上凸起形状对象,按【Ctrl+C】复制,按【Ctrl+V】后置粘贴,【填充】白色,并移动至合适的位置。具体效果如图示。
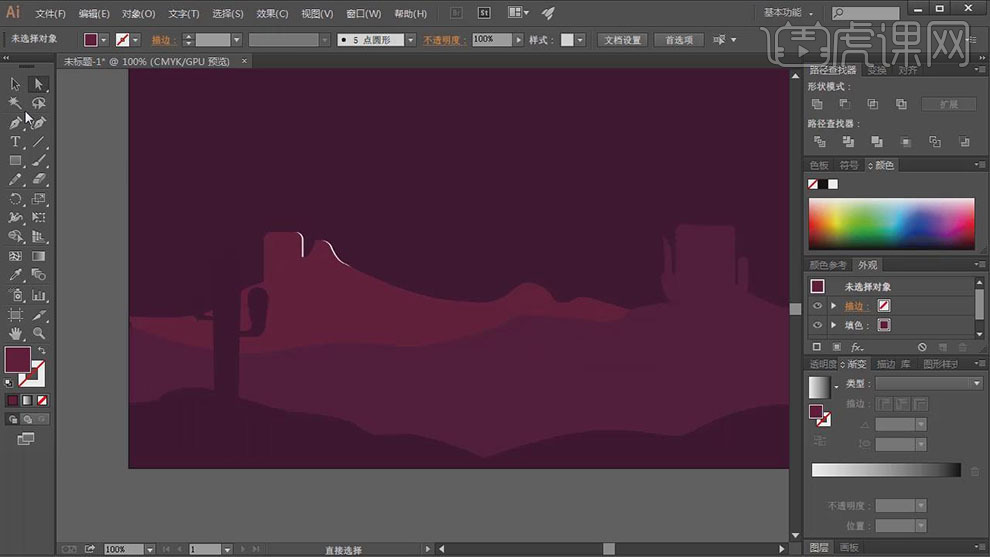
10.使用相同的方法给其他合适的位置添加相对应的高光。使用【剪去顶层】的方法,剪去多余的高光部分。具体效果如图示。

11.使用【钢笔工具】,绘制出剩余的形状,使用相同的方法给形状【添加】高光部分,并放置合适的图层,【吸取】合适的颜色。具体效果如图示。
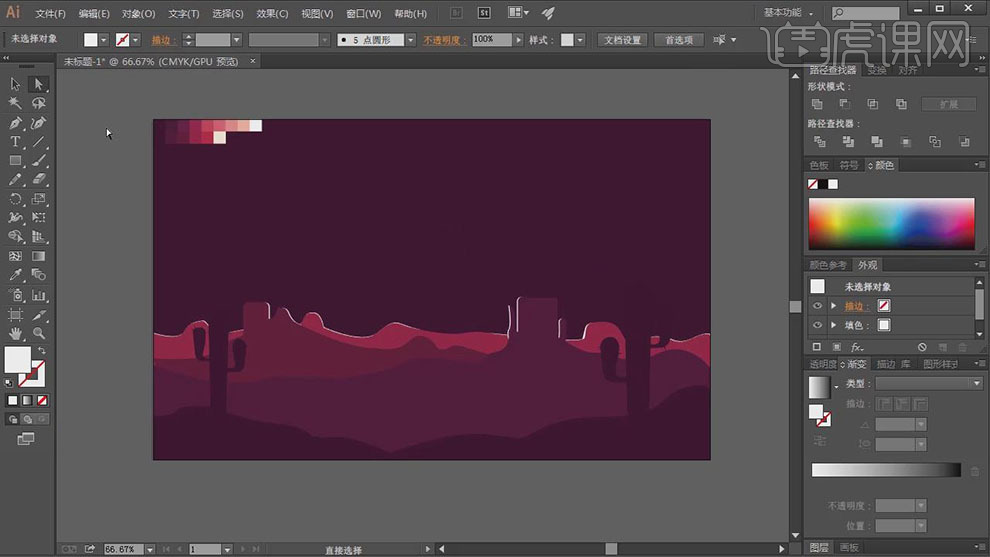
12.使用【椭圆工具】,绘制合适大小的椭圆,【填充】白色,并放置合适的图层。使用【扇贝工具】调整椭圆的边缘至合适的形状。具体效果如图示。

13.使用【椭圆工具】,绘制合适大小的椭圆,【吸取】合适的颜色,按【Ctrl+[】后移一层,置于白色椭圆后面。具体效果如图示。

14.调整椭圆的大小,按【Ctrl+C】复制,按【Ctrl+V】后置粘贴,调整大小,并【吸取】比前一层深一点的颜色。具体效果如图示。
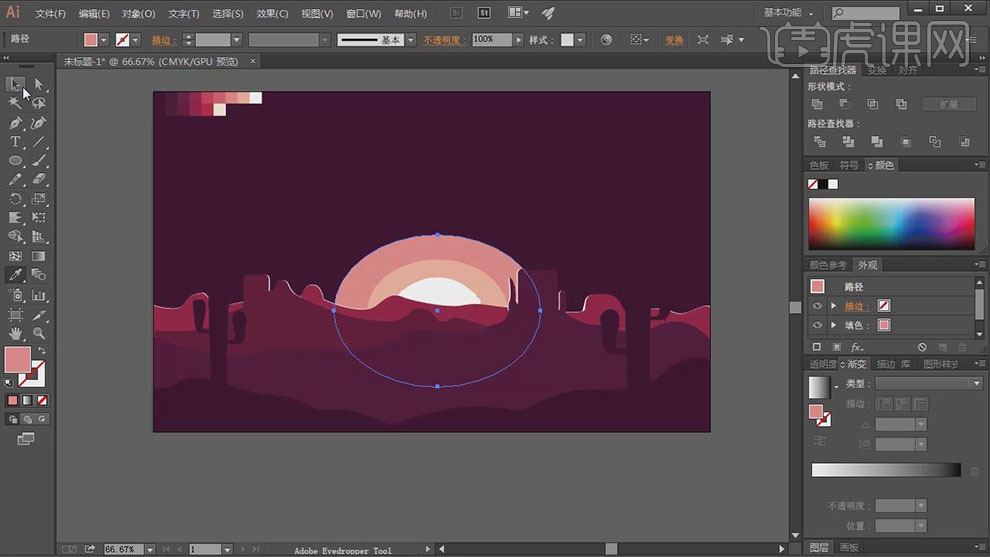
15.使用相同的方法,重复操作至合适的数量。具体效果如图示。
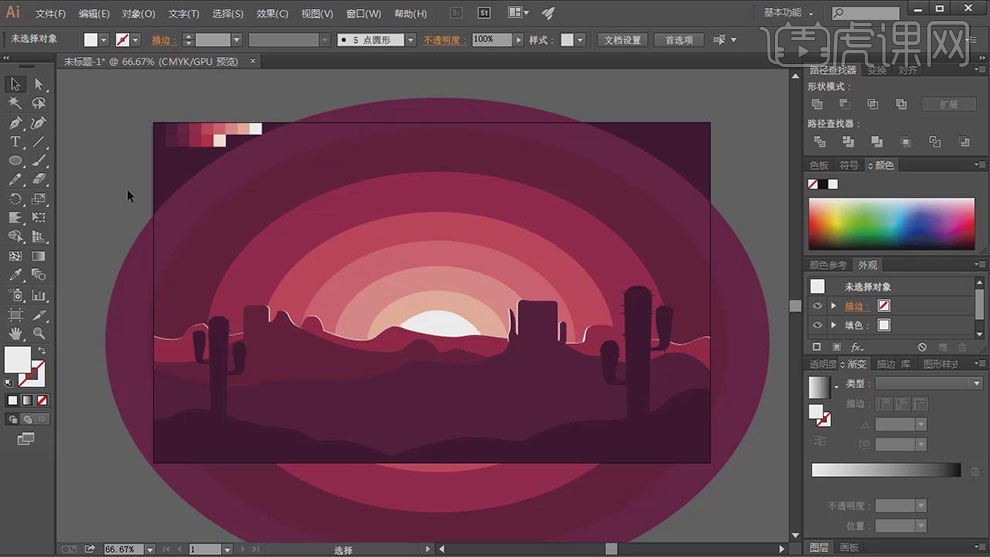
16.调整画面整体的细节部分,使用【钢笔工具】,在山丘上绘制河流,并【吸取】合适的颜色。使用【椭圆工具】绘制合适大小的椭圆,【吸取】合适的颜色,按Alt键【移动复制】至合适的位置。具体效果如图示。

17.使用【选择工具】,【选择】色块矩形,并移动至画布外。使用【矩形工具】,绘制画布大小的矩形,【选择】所有的形状对象,【右击】-【创建剪切蒙版】,使用【直接选择工具】,【选择】椭圆形状,调整蒙版的透明度。具体效果如图示。

18.使用【钢笔工具】,【颜色】白色,绘制合适的形状,并放置画面合适的位置。具体效果如图示。

19.使用【椭圆工具】,绘制合适大小的圆,按Alt键【移动复制】至画面合适的位置。具体效果如图示。

20.【调整】画布椭圆的透明度,单击【文件】-【导出】为PSD文件,具体参数如图示。
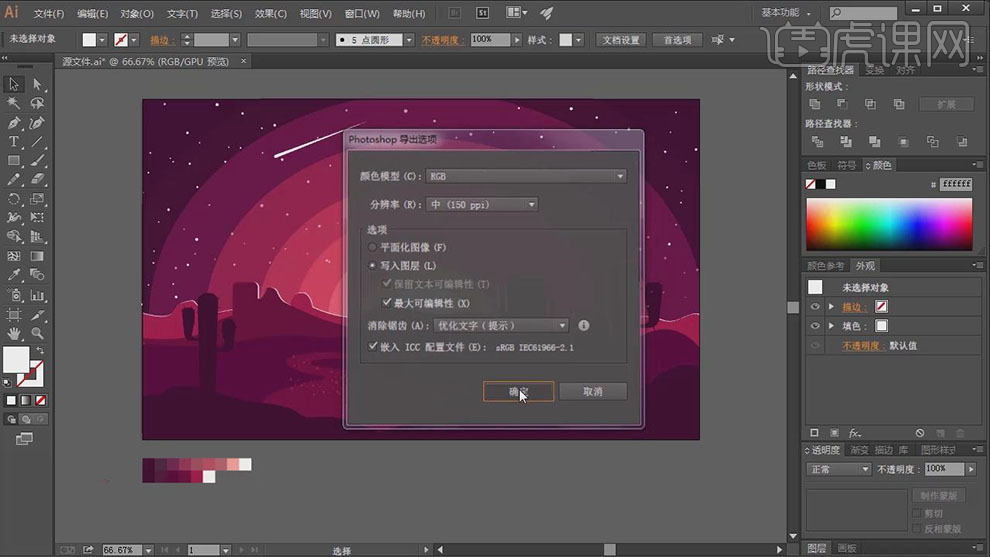
21.【打开】PS软件,【打开】导出的PSD文档。具体效果如图示。
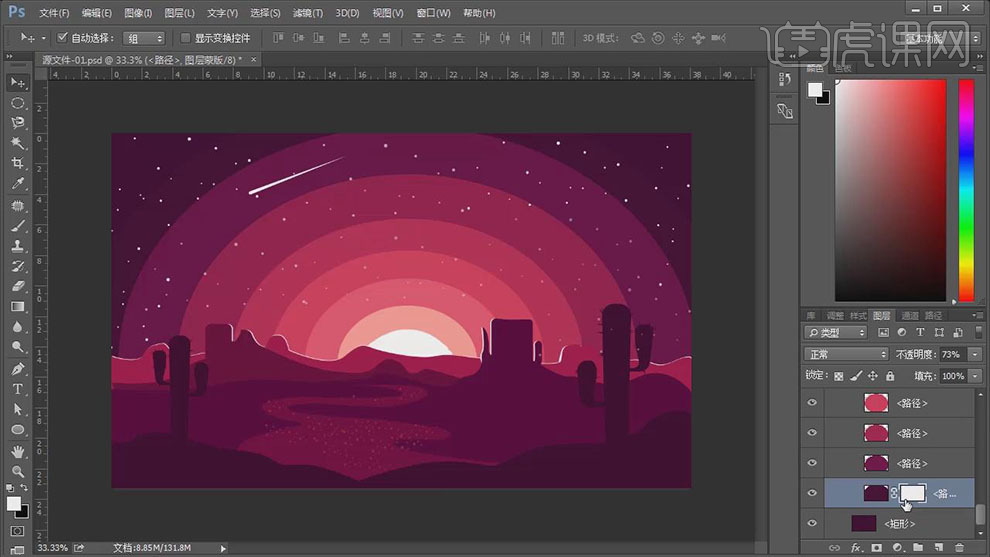
22.【选择】所有的椭圆图层,依次【添加】黑色蒙版,使用【画笔工具】,【选择】柔边缘画笔,【颜色】白色,依次在蒙版区域涂抹。具体效果如图示。
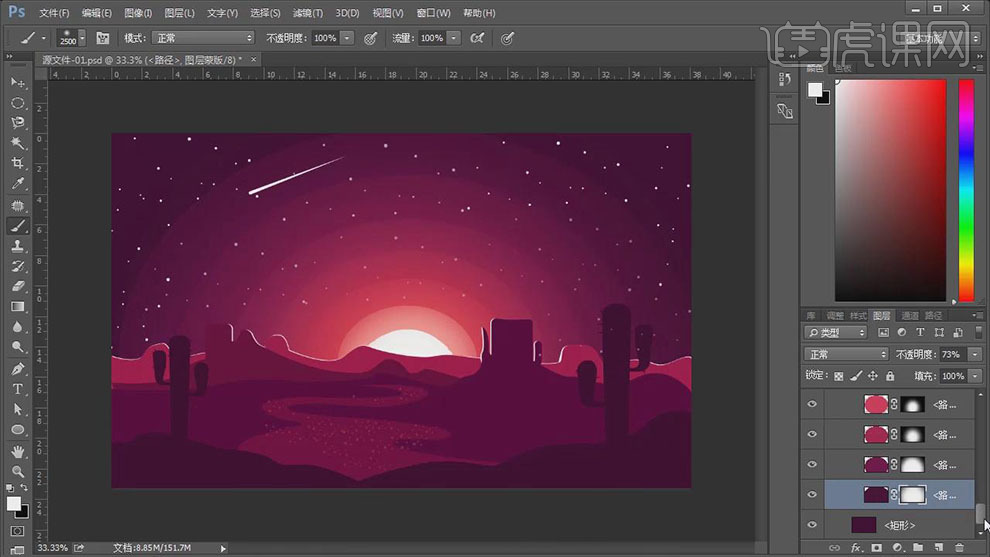
23.在最顶层按【Ctrl+Shift+Alt+E】盖印图层,【新建】曲线图层,具体参数如图示。具体效果如图示。

24.最终效果如图示。

ai夜景插画之红色调荒漠技巧到这里就给大家分享完成了,里边的步骤可能偏多一些,大家想要制作出同样的效果,可以在课下多花费一些精力去制作,当你经过自己不懈努力制作出来后,你会特别开心激动的!
本篇文章使用以下硬件型号:联想小新Air15;系统版本:win10;软件版本:AI CC2017。