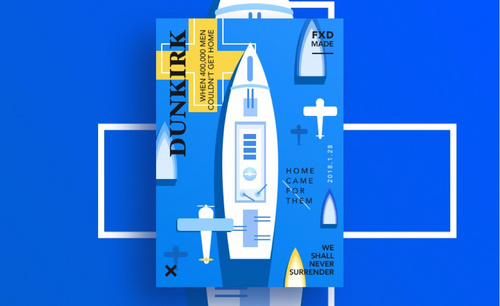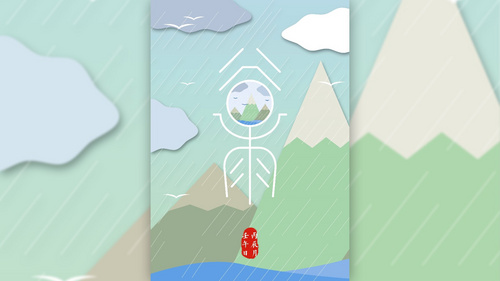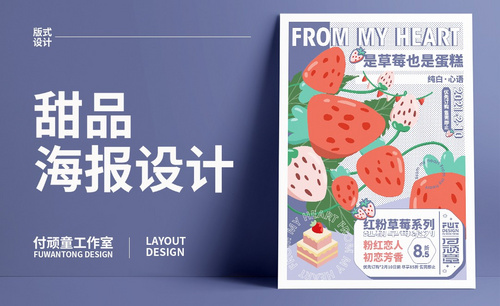ai矢量海报
制作海报也分很多种,比如商业海报、电影海报等等,我在前几期也给大家分享了一些海报的制作方法,但是矢量海报我们是第一次学习。今天老师就以ai矢量海报谷雨节气设计为例,给大家进行分享操作方法,希望对你有所帮助!
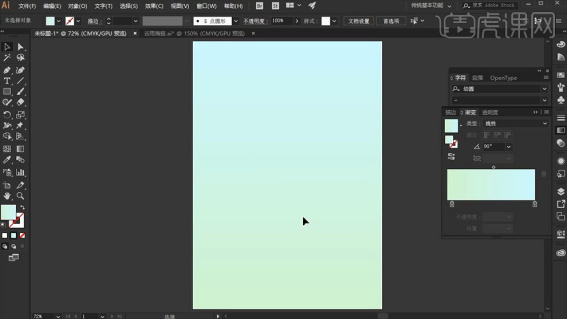
ai矢量海报谷雨节气设计!
制作海报也分很多种,比如商业海报、电影海报等等,我在前几期也给大家分享了一些海报的制作方法,但是矢量海报我们是第一次学习。今天老师就以ai矢量海报谷雨节气设计为例,给大家进行分享操作方法,希望对你有所帮助!
1、打开【AI-绘制画布等大的矩形-填充渐变色】然后【CTRL+2锁定】。
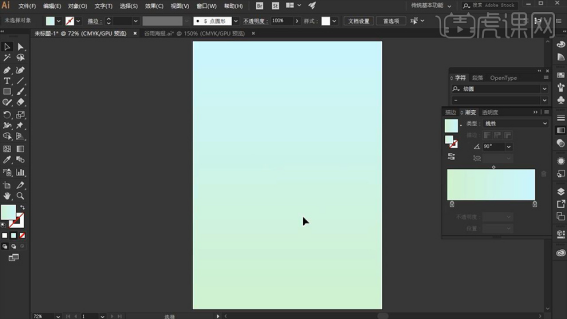
2、输入【文字-谷雨-字体造字工坊静黑】(放置在旁边备用)然后使用【钢笔-绘制直线】【描边端点改为圆角-描边8pt】按住【SHIFT旋转45°】然后按住【ALT拖动鼠标复制一份】。
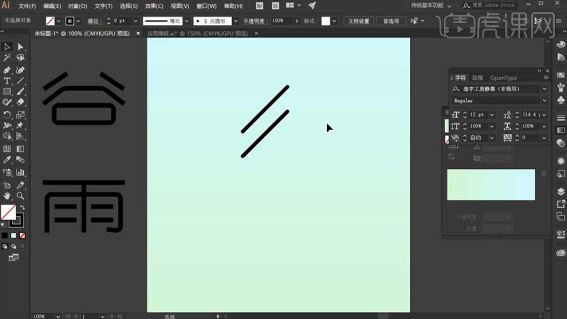
3、选中【两层-按住ALT+SHIFT拖动鼠标复制】然后【右键-镜像-垂直90°-确定】。
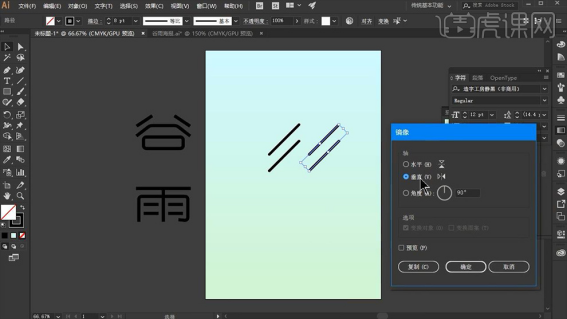
4、使用【钢笔-绘制直线】【椭圆工具-按住SHIFT+ALT以中心绘制正圆】【吸管工具-吸取上方的描边(吸取描边效果)】。
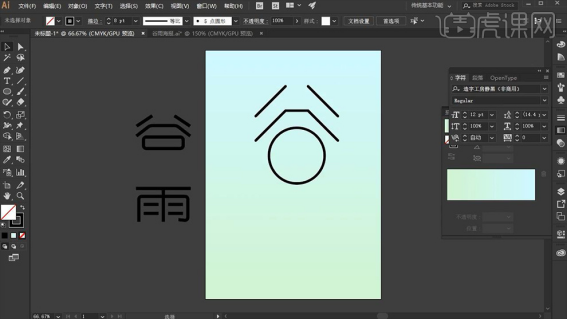
5、使用【钢笔工具-进行‘雨’的绘制】,(按住SHIFT绘制直线,按住CTRL单击空白区结束绘制)可以使用【直接选择工具】拖动【锚点】进行拉长。
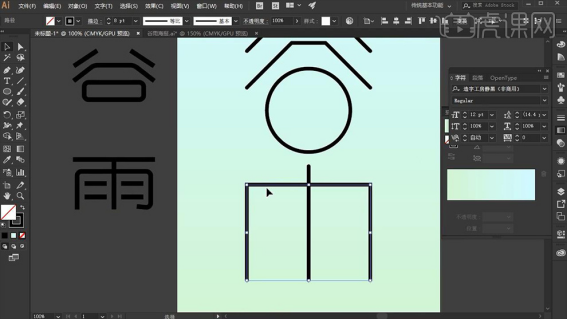
6、使用【直接选择工具】【拖动圆角锚点-导为圆角】按住【ALT】【复制‘谷’的笔画摆放带】【‘雨’内部】(同样进行对称操作)。
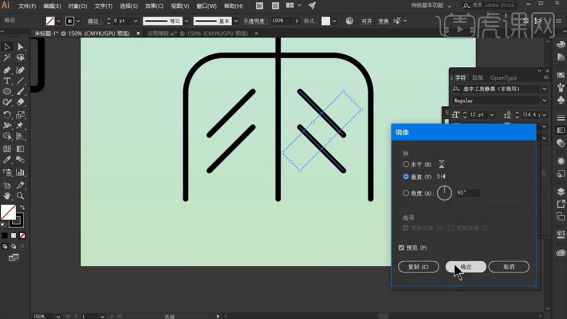
7、【椭圆工具】绘制【正圆】然后使用【剪刀工具-点击左右两侧中间的锚点】然后【DELECT删除】(微调位置)。
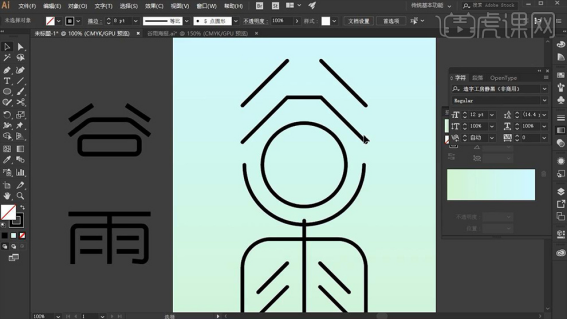
8、使用【直接选择工具】【选中锚点-拉长‘雨’的中间笔画】然后使用【钢笔-绘制直线】摆放在【‘半圆’的两端】。
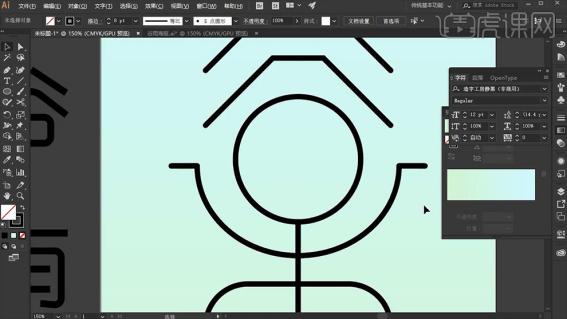
9、选中【雨的下半部分】,【快捷键E-透视扭曲】【左下角-向内拖动-进行透视处理】。
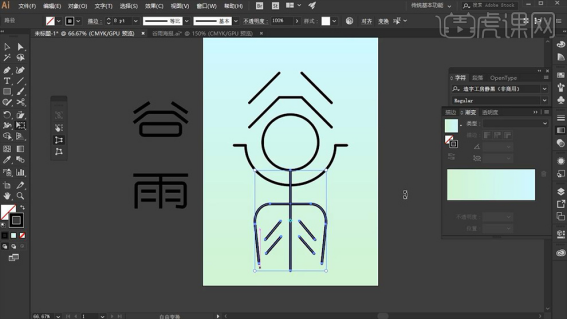
10、然后【描边-填充改为白色】(绘制完成后,放置一边备用)【多边形工具-绘制多边形(↑增加边数,↓减少边数)】然后绘制【三角形-填充颜色】。
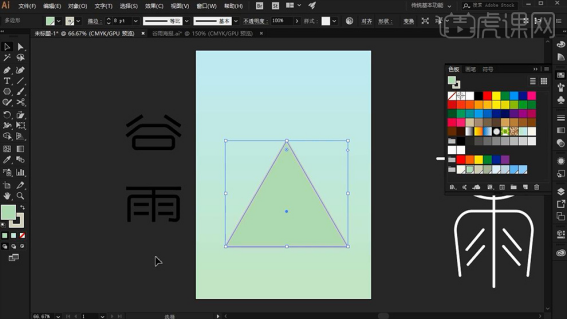
11、然后【拉长三角形(第一座山绘制完成)】【钢笔工具】在‘山内’【绘制形状】【填充颜色】。
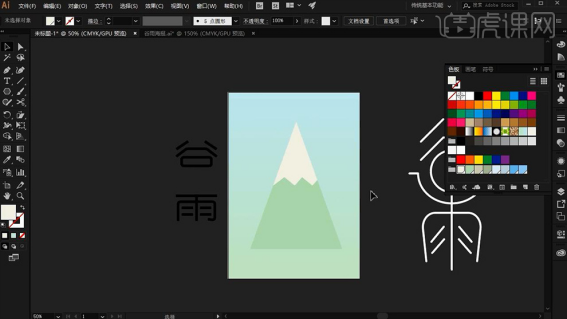
12、剩余的【山】选中两层【按住ALT拖动复制】调整形状+不同的填充颜色(CTRL+【/】调整图层顺序),效果如图。
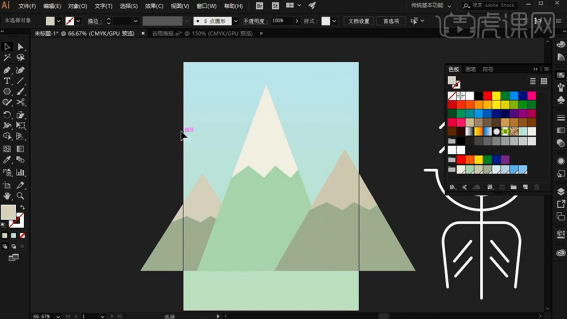
13、【钢笔工具-绘制‘小鸟’】(一个端点确定好角度何为之后按住ALT单击锚点)然后继续【绘制下一个锚点】绘制完成后【填充改为白色】。
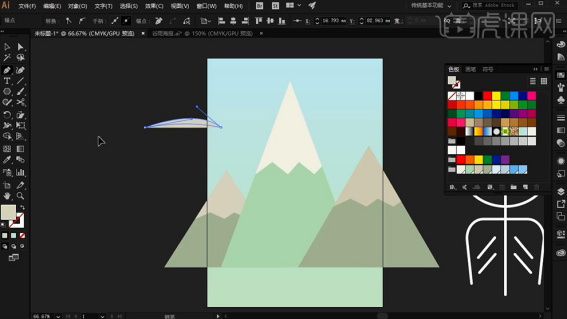
14、【旋转角度】按住【ALT拖动复制一份】【右键-变换-对称】调整位置,然后选中【两个形状】执行【路警查找器-联集】。
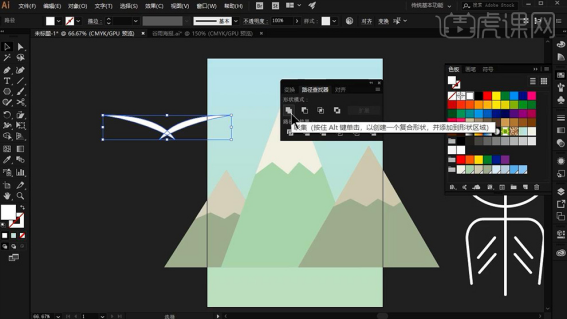
15、填充改为【蓝色】按住【ALT拖动复制】调整大小和位置,然后【整体缩小】。
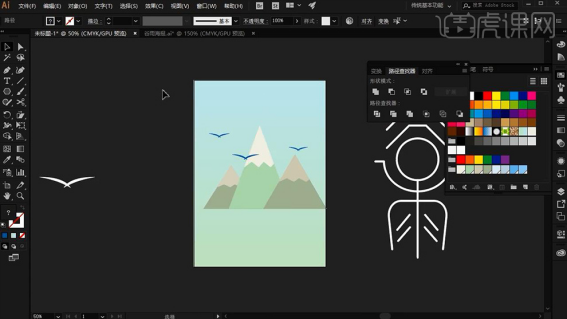
16、使用【钢笔工具】【拖动鼠标-绘制弧形】填充【蓝色】【CTRL+C复制CTRL+F粘贴置前】【右键-变换-对称】。

17、使用【直接选择工具】调整【锚点位置】进而‘调整河流的形状’。
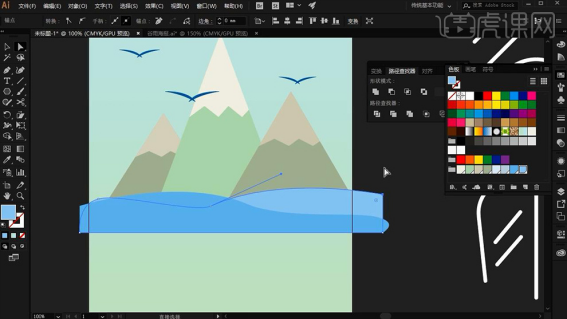
18、【椭圆工具-绘制椭圆】执行【效果-波纹效果】调整参数如图,绘制‘云彩效果’。
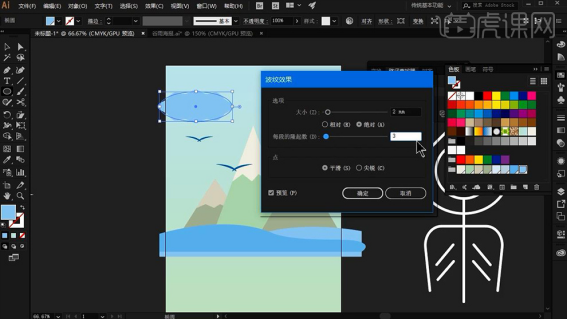
19、按住【ALT拖动复制一份】调整颜色(整体选中放置一旁备用),【钢笔工具-绘制‘竖线’】【填充白描边2pt】按住【ALT复制一份】调整位置(重复一步操作)。
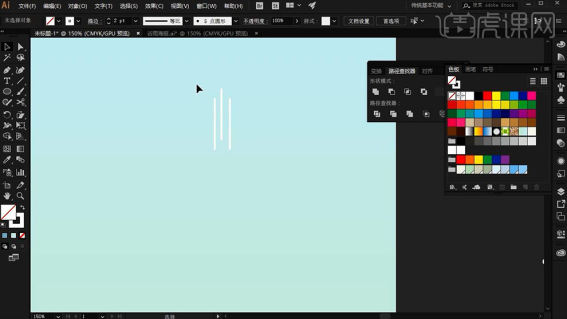
20、选中三层【按住ALT拖动复制】【CTRL+D重复上一步操作】【全部选中】使用【倾斜工具-进行‘倾斜’操作】(如果感觉过于密集,重复的方法,调整间距进行重新绘制)。
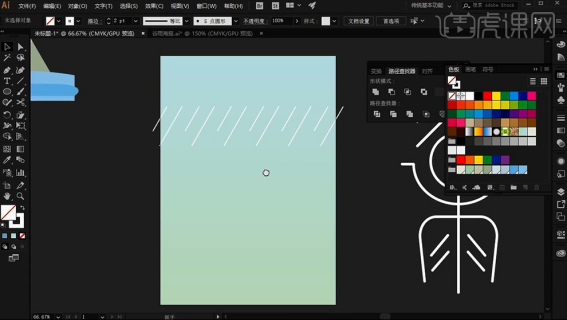
21、然后选中【全部】按住【ALT拖动复制几份】【CTRL+G编组】。
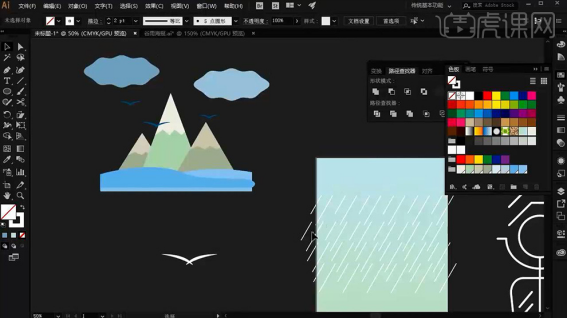
22、摆放在【插画上方】然后选中全部【CTRL+G编组】(复制一份备用)调整大小。
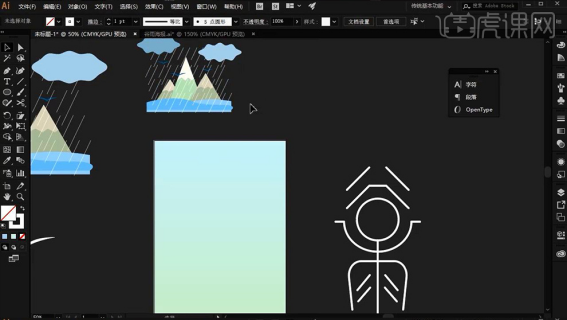
23、绘制好的【文字】导入【画布】【CTRL+K打开首选项-勾选缩放和描边效果】然后【缩小-插画-调整图层顺序】然后选中【‘谷’的圆形+插画】【右键-创建剪切蒙版】。
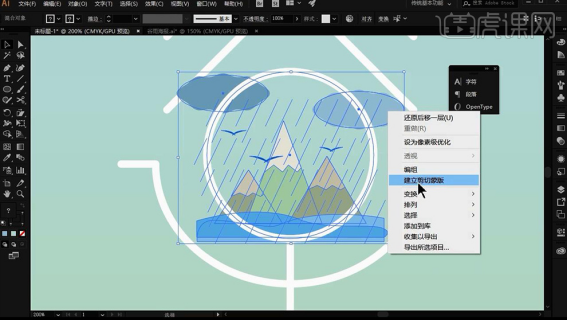
24、打开【描边选项-选择描边往外部延伸】【双击‘插画’-进入隔离模式-单独调整插画】。
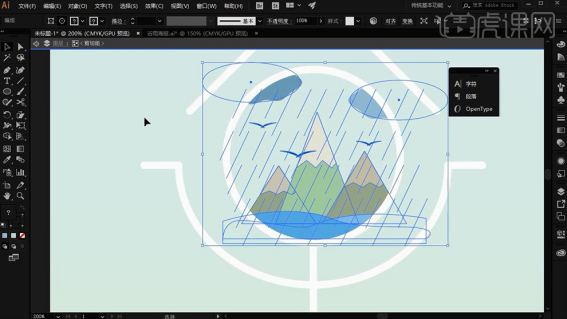
25、【CTRL+C-CTRL+F粘贴之前-填充淡蓝色】【调整图层顺序】制作‘蓝天效果’。
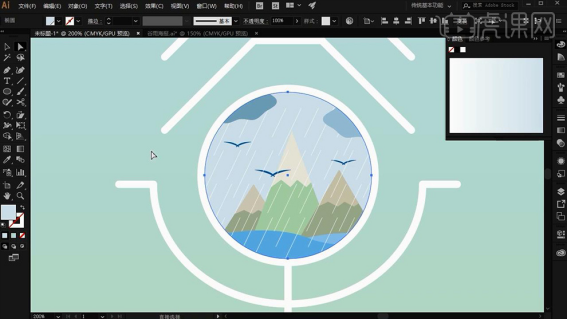
26、选中【‘谷雨’整体编组】导入【备用的插画】调整大小,然后【绘制画布等大的矩形】【加选插画-创建剪切蒙版】移动到【倒数第二层】。
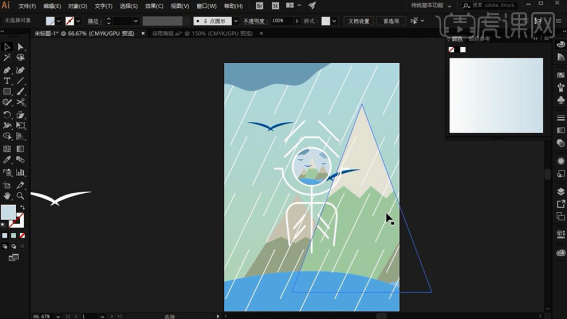
27、然后【双击进入隔离模式-根据自己的画面进行单独的操作】效果如图所示。
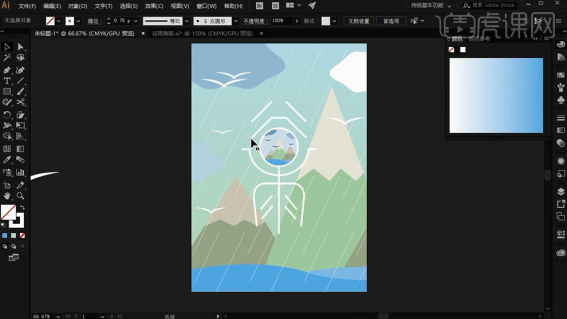
28、然后选中【背景】添加【投影效果】参数如图。
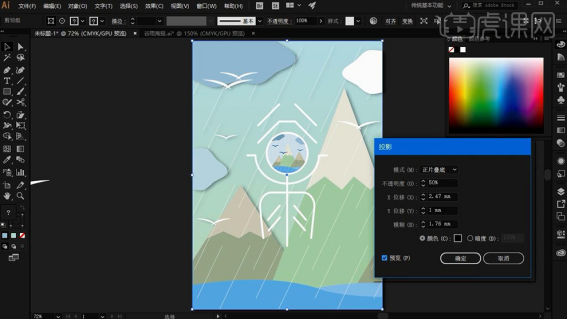
29、置入【印章素材】调整大小,然后输入【文字】。
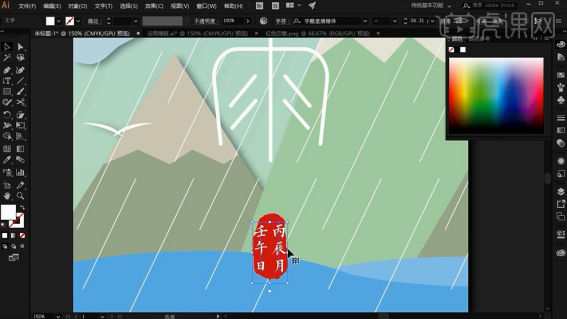
30、最终效果如图所示。
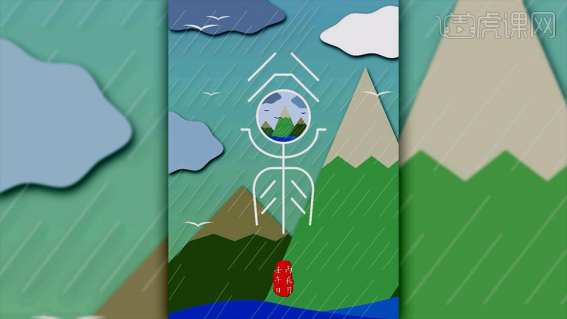
ai矢量海报谷雨节气设计,按照上边的步骤就已经制作成功了,海报的设计非常符合节气的风格。想要学会的小伙伴们,跟着上边操作吧!
本篇文章使用以下硬件型号:联想小新Air15;系统版本:win10;软件版本:AI CC2018。
ai矢量海报如何制作?
ai这款软件最大特征在于钢笔工具的使用,使得操作简单功能强大的矢量绘图成为可能。它还集成文字处理、上色等功能,不仅在插图制作,在印刷制品(如广告传单、小册子)设计制作方面也广泛使用。那么,今天小编为大家带来的课程就是ai矢量海报如何制作,感兴趣的朋友都可以来学习一下。
1、打开【ai-绘制画布等大的矩形-填充渐变色】然后【CTRL+2锁定】。
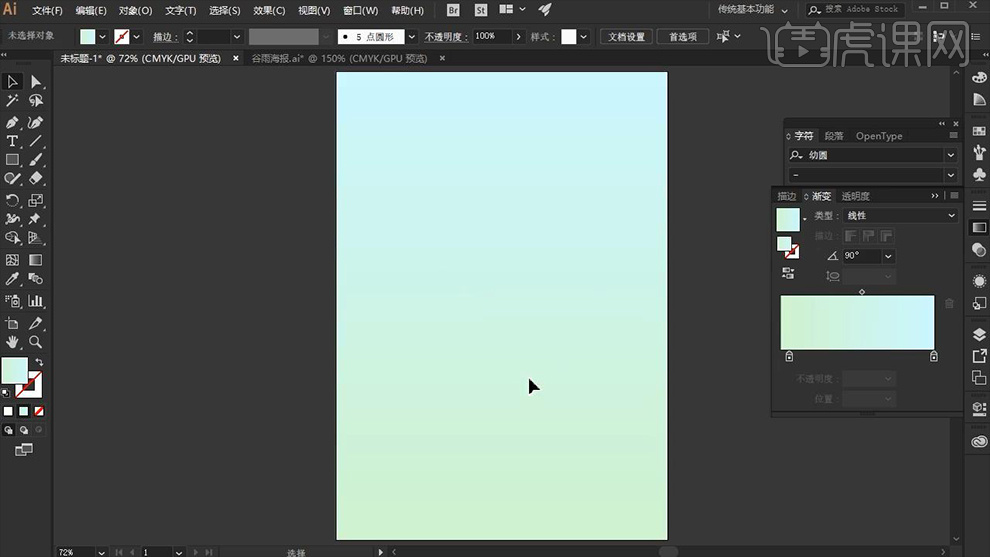
2、输入【文字-谷雨-字体造字工坊静黑】(放置在旁边备用)然后使用【钢笔-绘制直线】【描边端点改为圆角-描边8pt】按住【SHIFT旋转45°】然后按住【ALT拖动鼠标复制一份】。
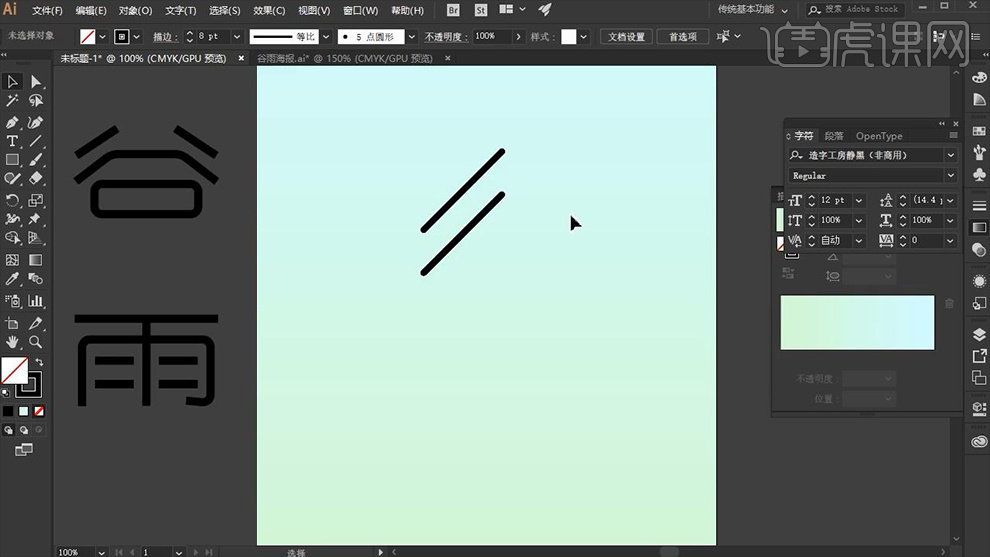
3、选中【两层-按住ALT+SHIFT拖动鼠标复制】然后【右键-镜像-垂直90°-确定】。
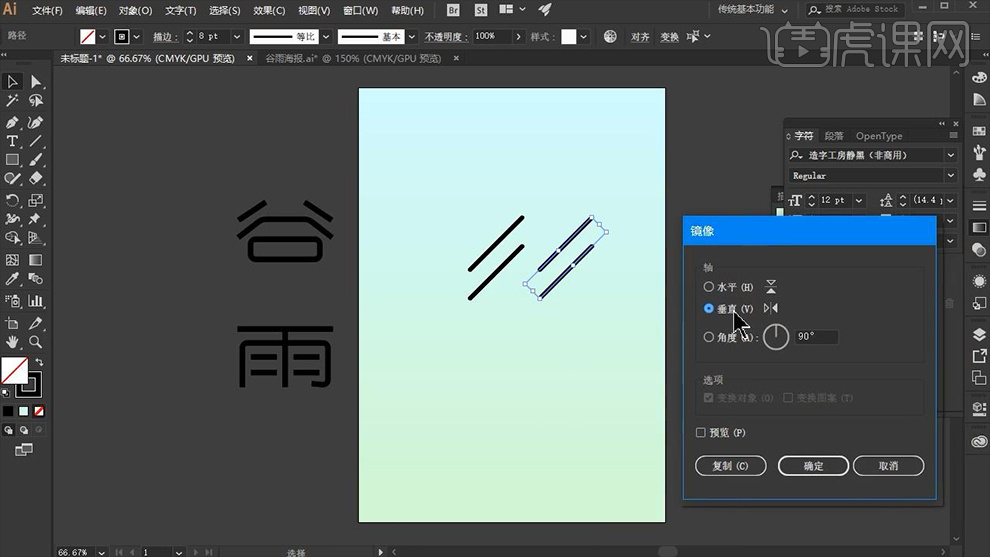
4、使用【钢笔-绘制直线】【椭圆工具-按住SHIFT+ALT以中心绘制正圆】【吸管工具-吸取上方的描边(吸取描边效果)】。
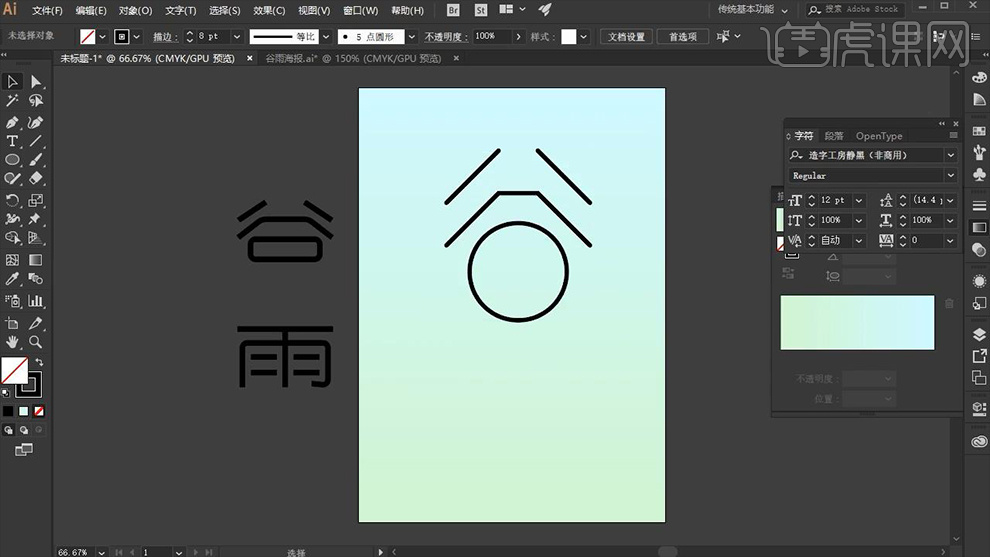
5、使用【钢笔工具-进行‘雨’的绘制】,(按住SHIFT绘制直线,按住CTRL单击空白区结束绘制)可以使用【直接选择工具】拖动【锚点】进行拉长。
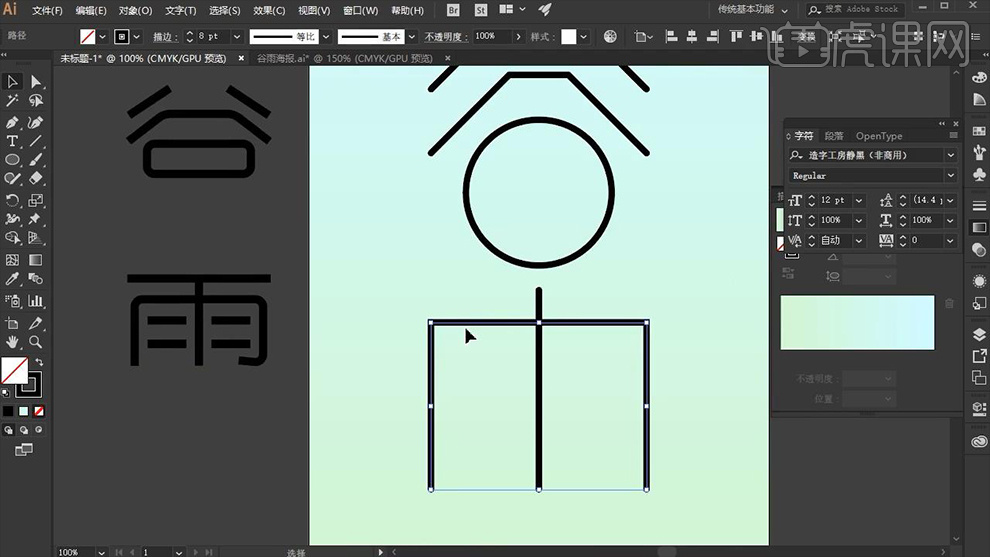
6、使用【直接选择工具】【拖动圆角锚点-导为圆角】按住【ALT】【复制‘谷’的笔画摆放带】【‘雨’内部】(同样进行对称操作)。
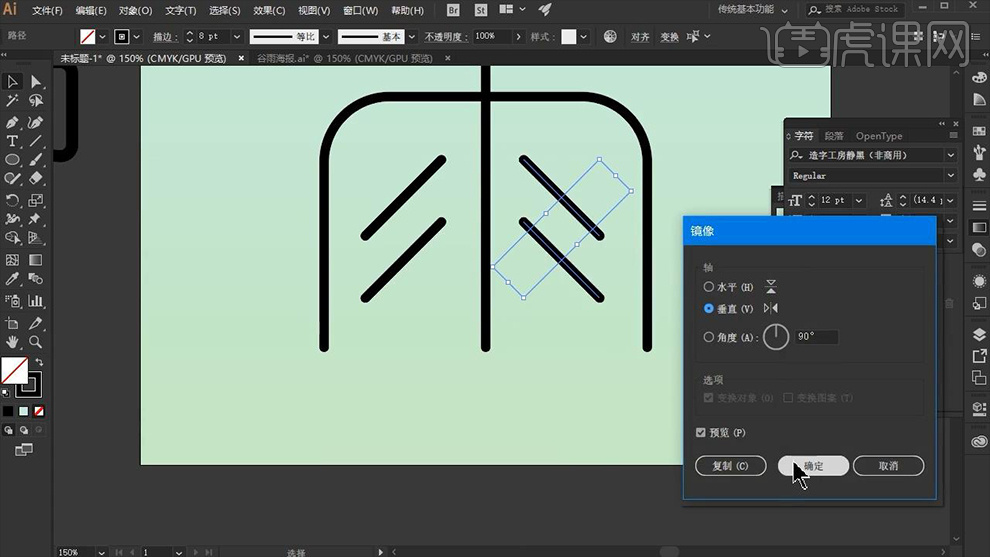
7、【椭圆工具】绘制【正圆】然后使用【剪刀工具-点击左右两侧中间的锚点】然后【DELECT删除】(微调位置)。
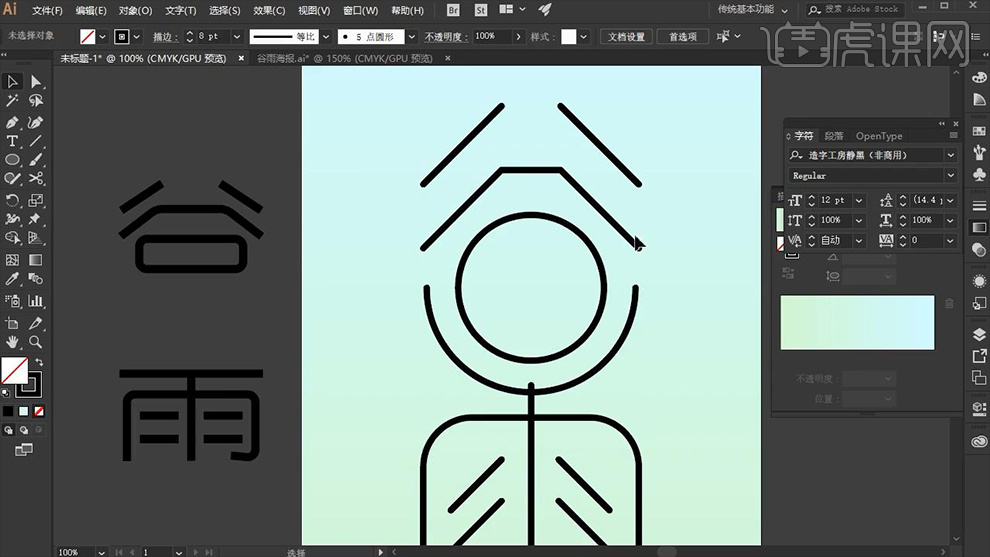
8、使用【直接选择工具】【选中锚点-拉长‘雨’的中间笔画】然后使用【钢笔-绘制直线】摆放在【‘半圆’的两端】。
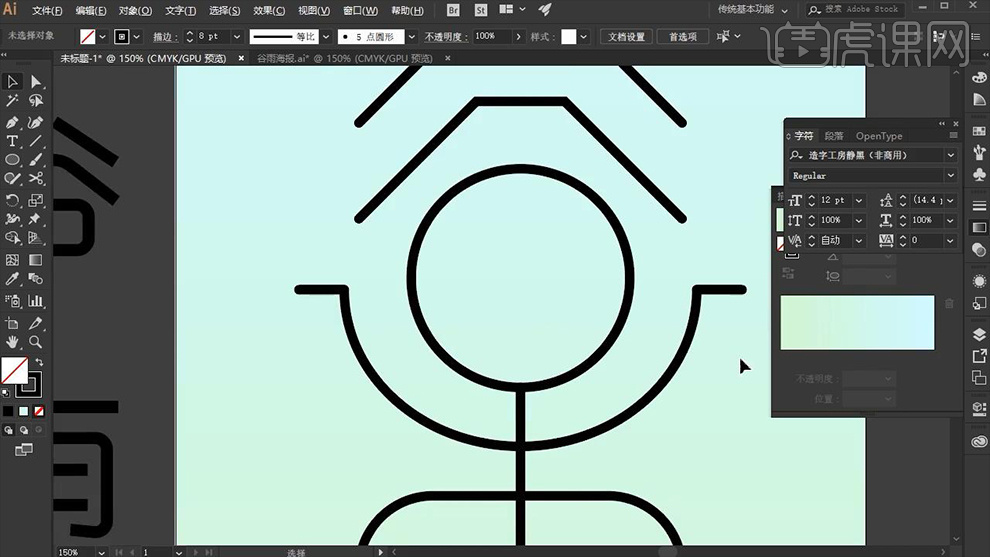
9、选中【雨的下半部分】,【快捷键E-透视扭曲】【左下角-向内拖动-进行透视处理】。
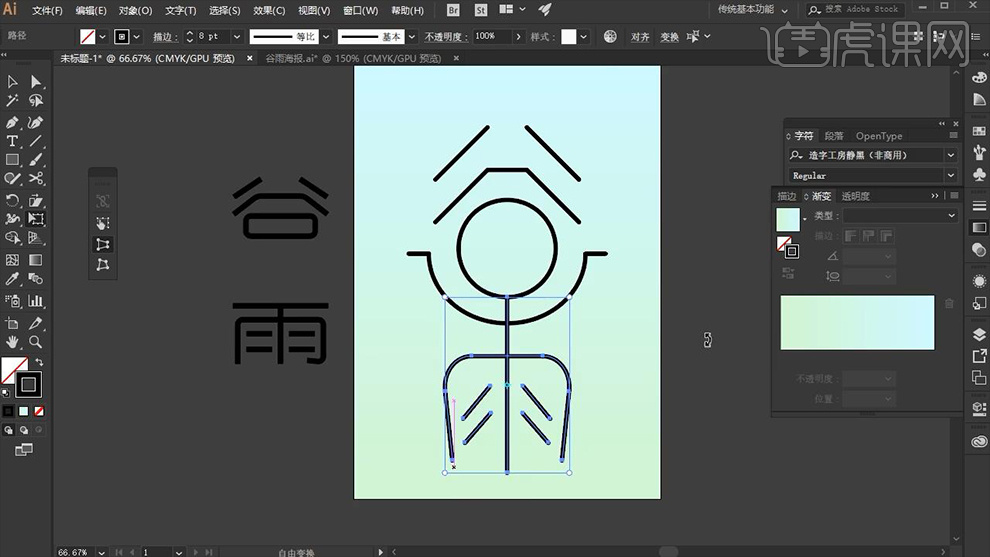
10、然后【描边-填充改为白色】(绘制完成后,放置一边备用)【多边形工具-绘制多边形(↑增加边数,↓减少边数)】然后绘制【三角形-填充颜色】。
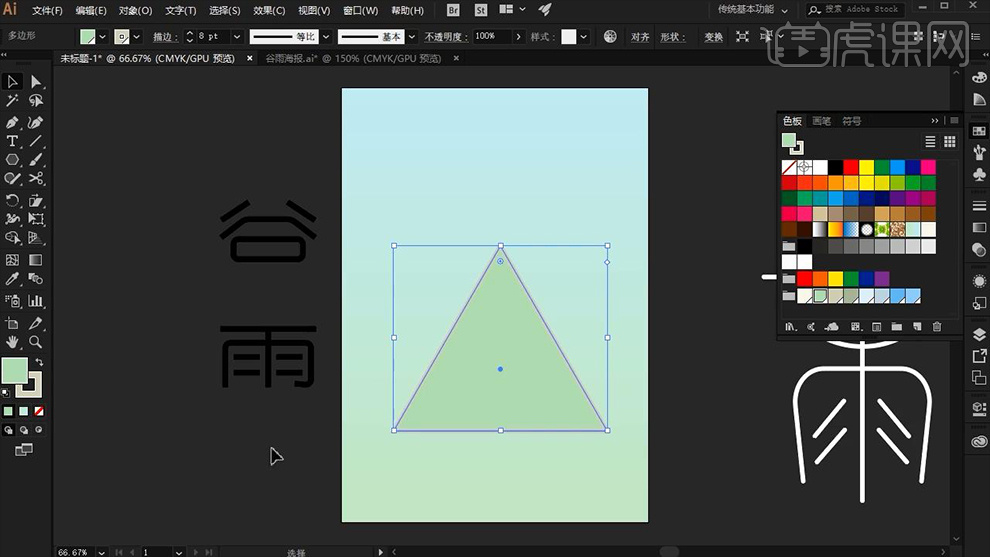
11、然后【拉长三角形(第一座山绘制完成)】【钢笔工具】在‘山内’【绘制形状】【填充颜色】。
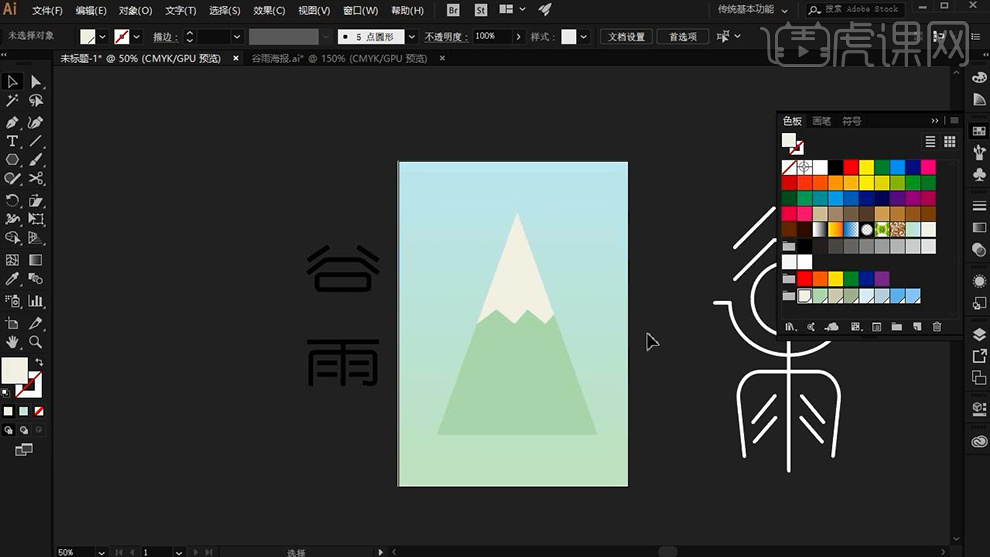
12、剩余的【山】选中两层【按住ALT拖动复制】调整形状+不同的填充颜色(CTRL+【/】调整图层顺序),效果如图。
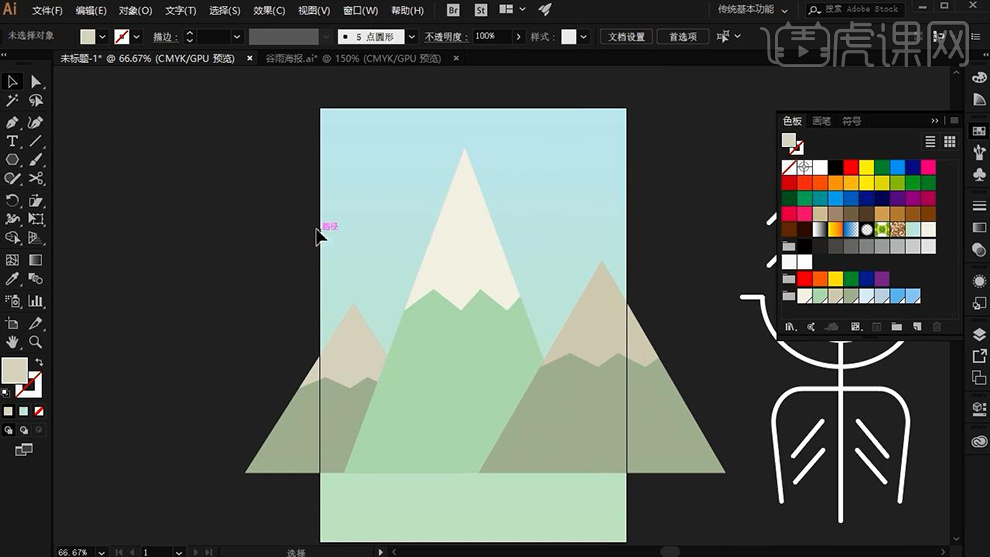
13、【钢笔工具-绘制‘小鸟’】(一个端点确定好角度何为之后按住ALT单击锚点)然后继续【绘制下一个锚点】绘制完成后【填充改为白色】。
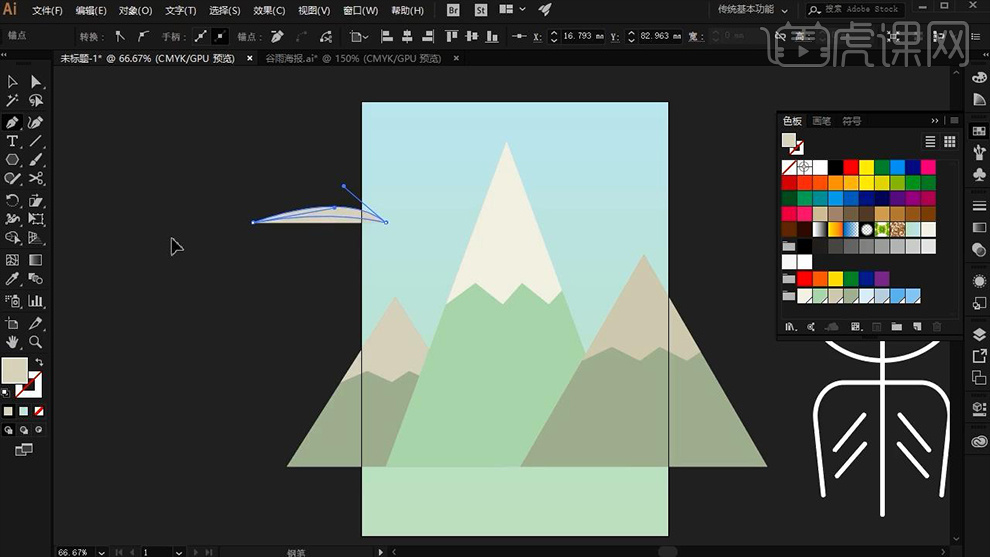
14、【旋转角度】按住【ALT拖动复制一份】【右键-变换-对称】调整位置,然后选中【两个形状】执行【路警查找器-联集】。
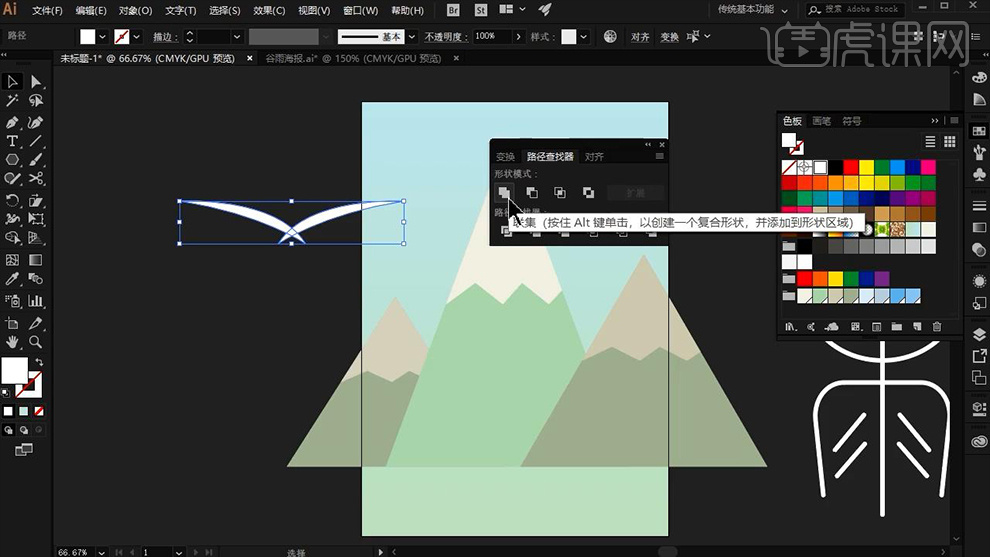
15、填充改为【蓝色】按住【ALT拖动复制】调整大小和位置,然后【整体缩小】。
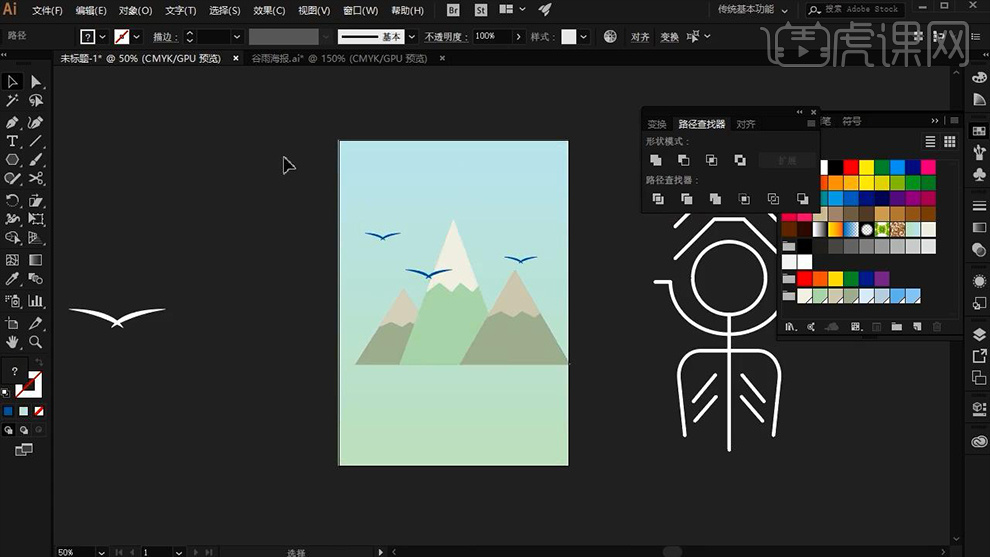
16、使用【钢笔工具】【拖动鼠标-绘制弧形】填充【蓝色】【CTRL+C复制CTRL+F粘贴置前】【右键-变换-对称】。
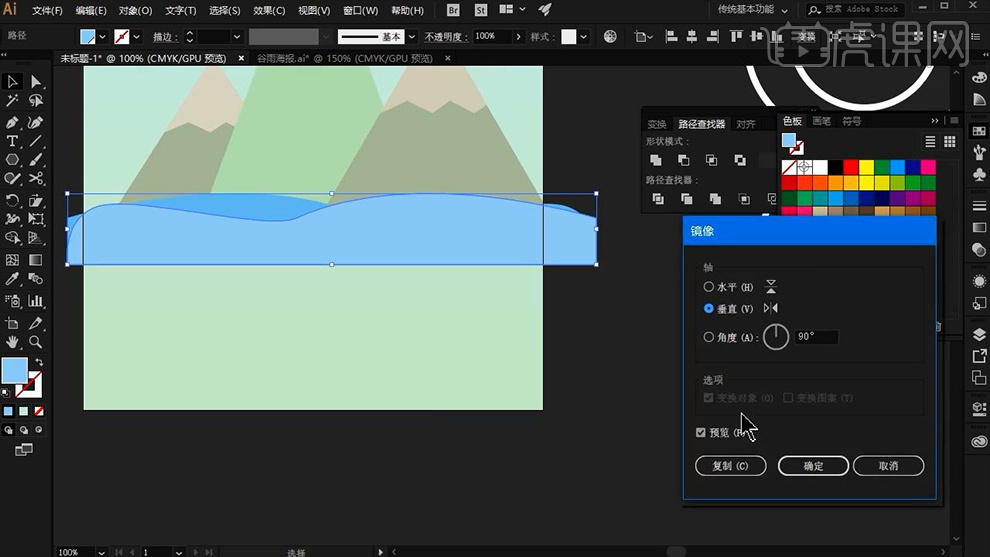
17、使用【直接选择工具】调整【锚点位置】进而‘调整河流的形状’。
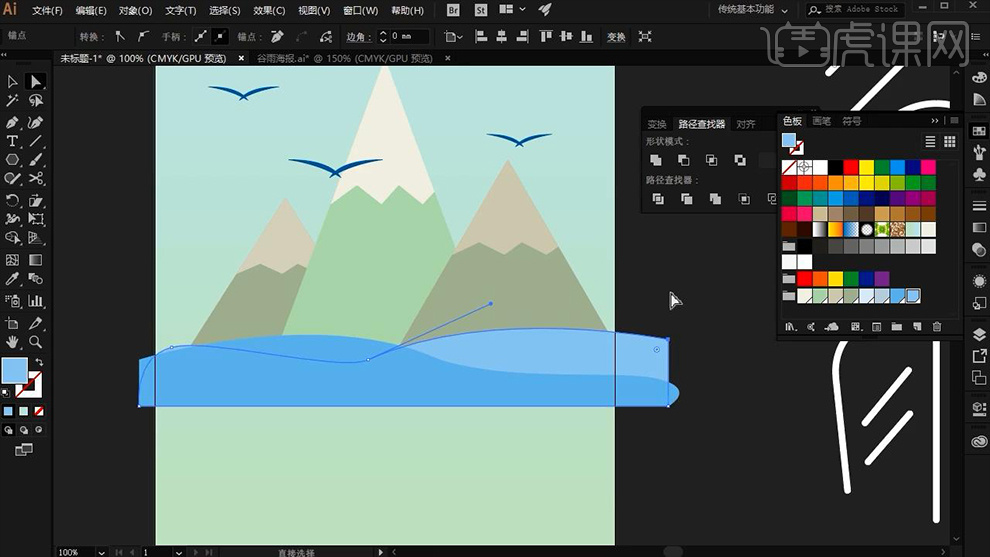
18、【椭圆工具-绘制椭圆】执行【效果-波纹效果】调整参数如图,绘制‘云彩效果’。
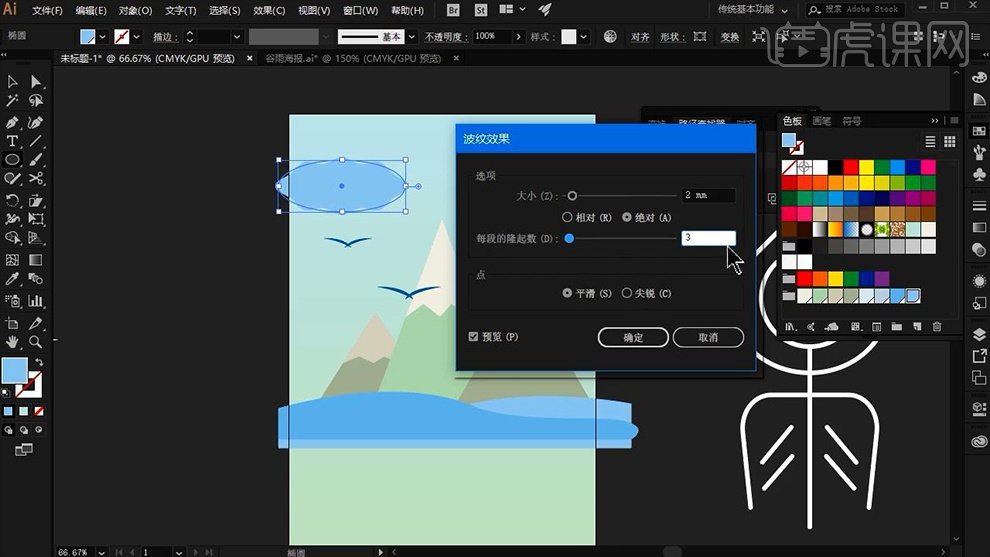
19、按住【ALT拖动复制一份】调整颜色(整体选中放置一旁备用),【钢笔工具-绘制‘竖线’】【填充白描边2pt】按住【ALT复制一份】调整位置(重复一步操作)。
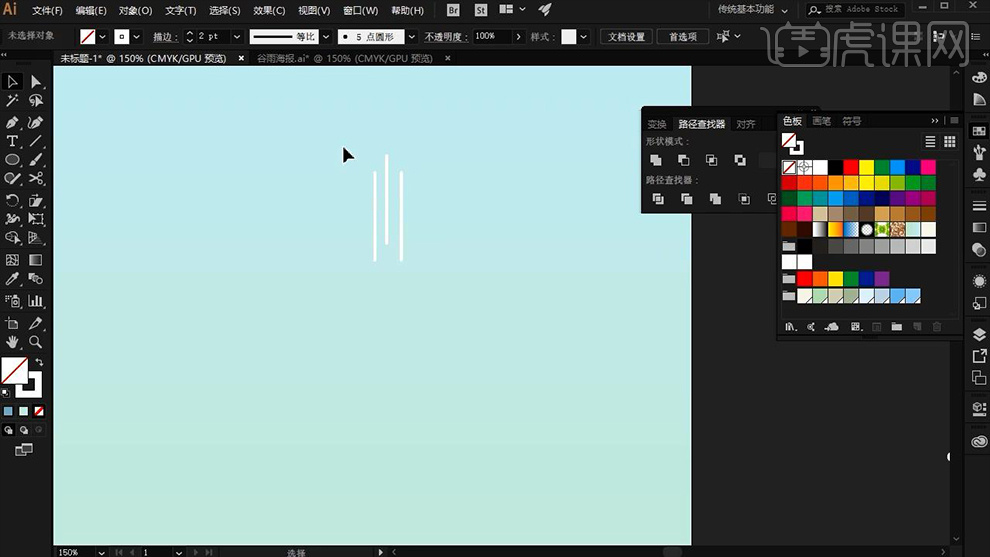
20、选中三层【按住ALT拖动复制】【CTRL+D重复上一步操作】【全部选中】使用【倾斜工具-进行‘倾斜’操作】(如果感觉过于密集,重复的方法,调整间距进行重新绘制)。
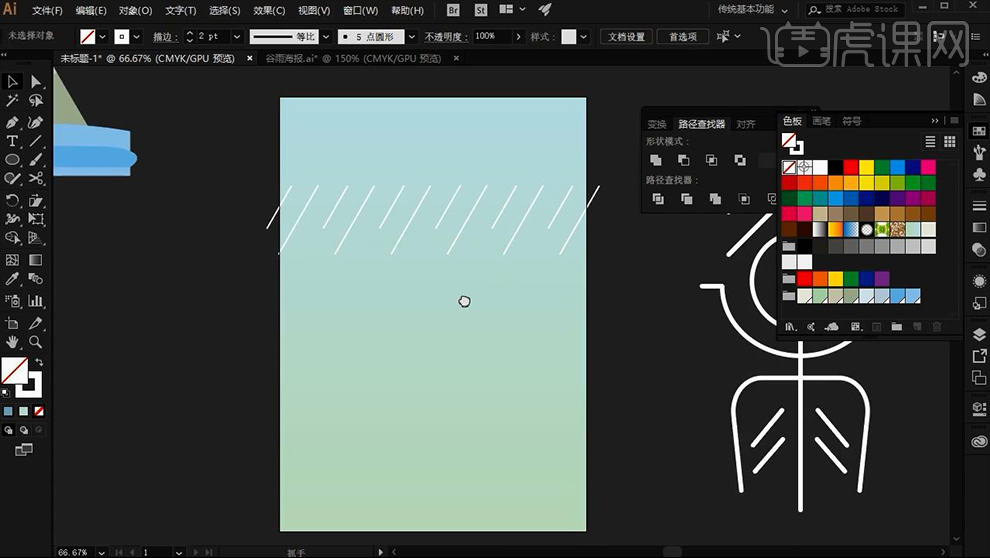
21、然后选中【全部】按住【ALT拖动复制几份】【CTRL+G编组】。
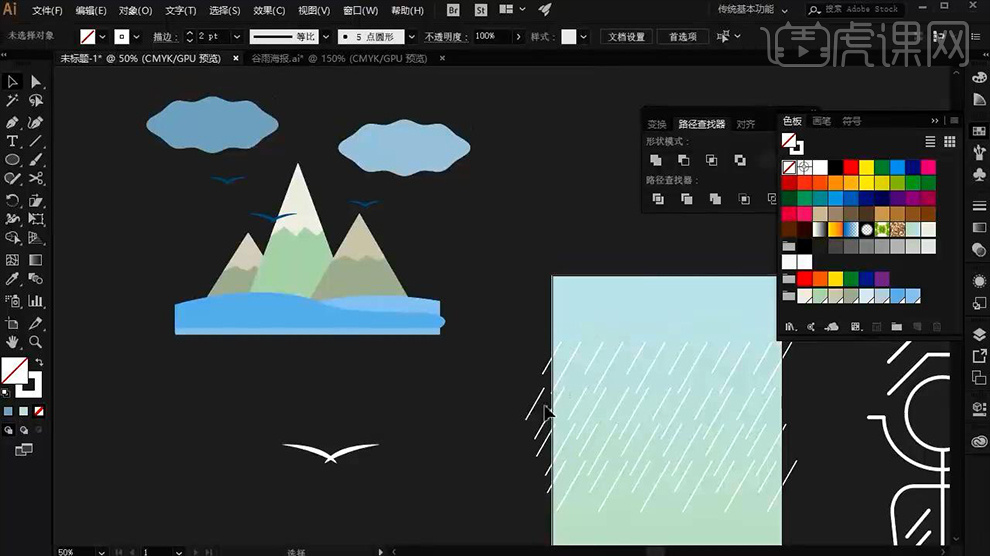
22、摆放在【插画上方】然后选中全部【CTRL+G编组】(复制一份备用)调整大小。
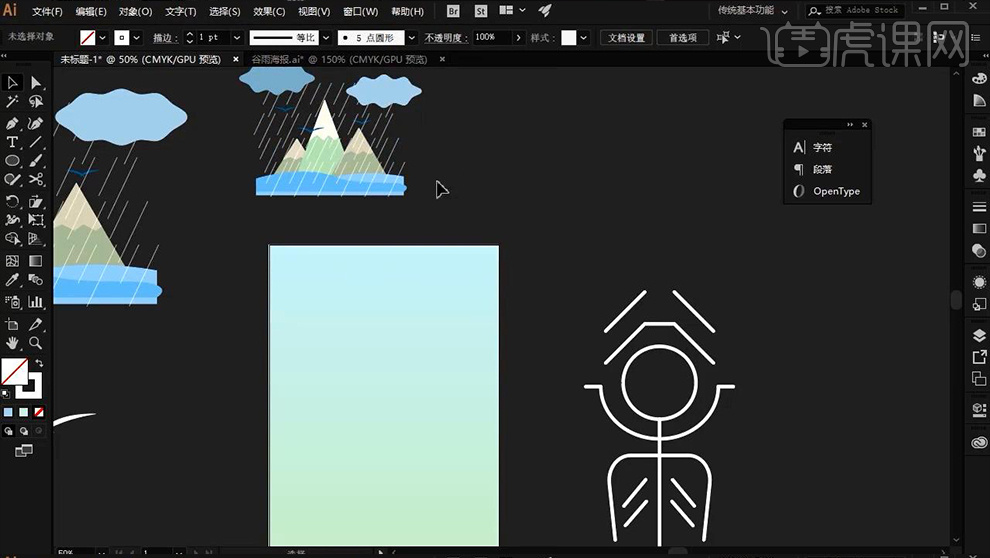
23、绘制好的【文字】导入【画布】【CTRL+K打开首选项-勾选缩放和描边效果】然后【缩小-插画-调整图层顺序】然后选中【‘谷’的圆形+插画】【右键-创建剪切蒙版】。
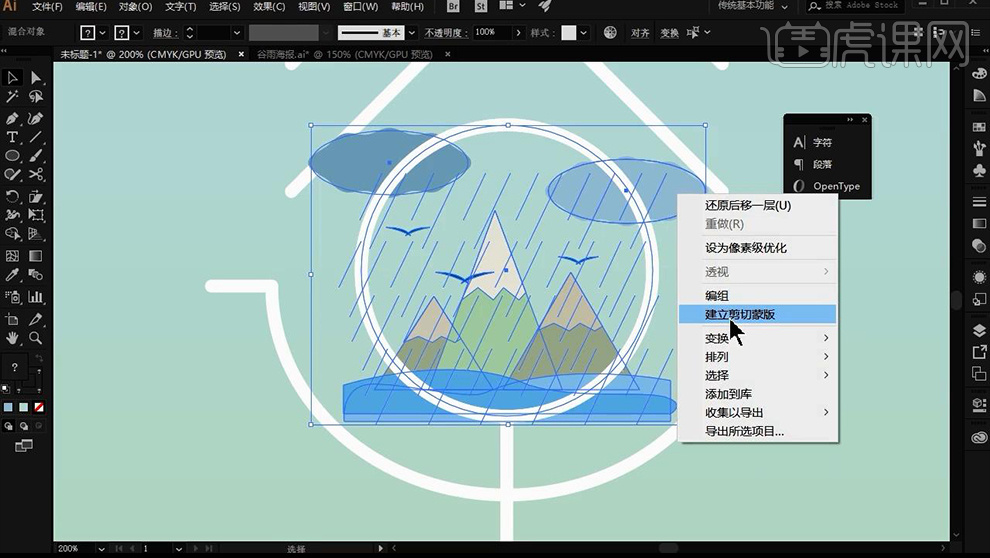
24、打开【描边选项-选择描边往外部延伸】【双击‘插画’-进入隔离模式-单独调整插画】。
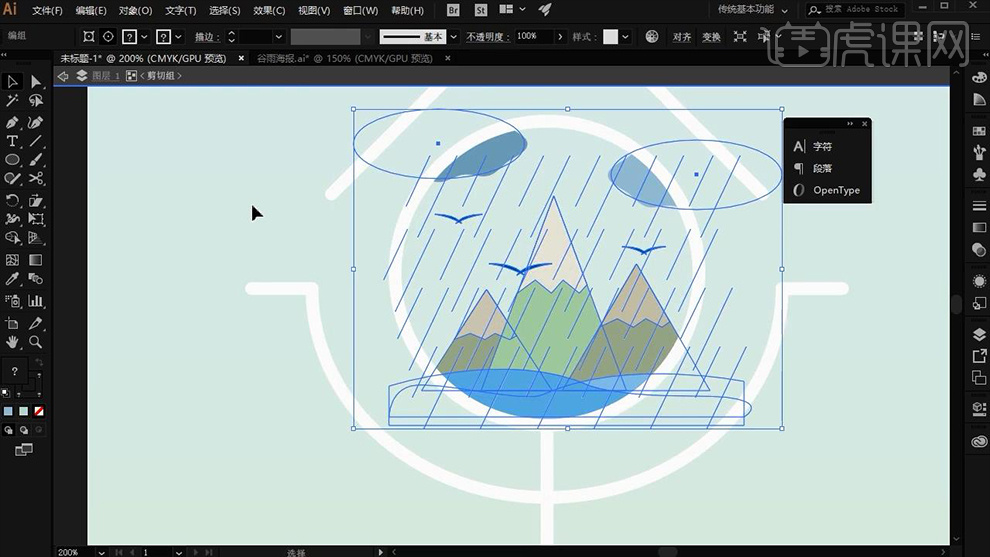
25、【CTRL+C-CTRL+F粘贴之前-填充淡蓝色】【调整图层顺序】制作‘蓝天效果’。
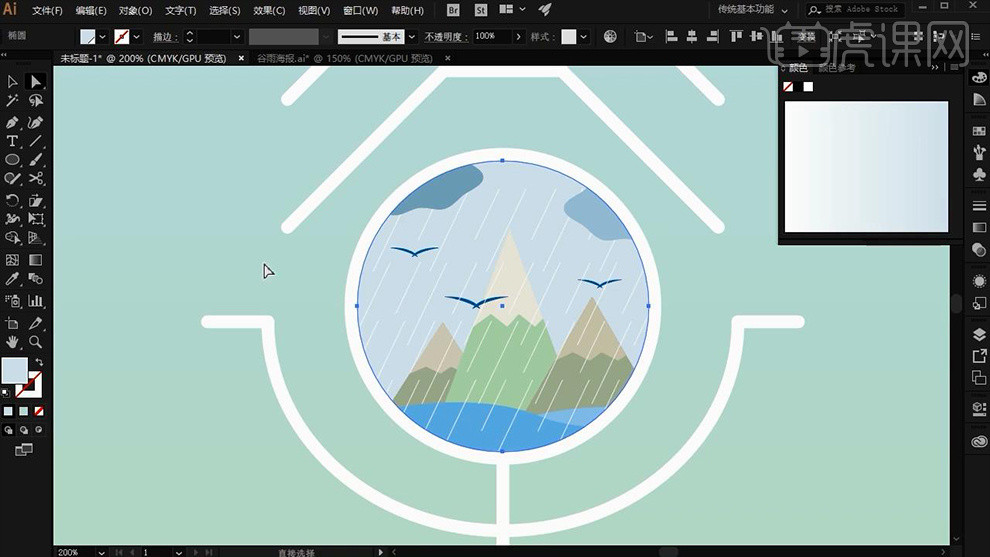
26、选中【‘谷雨’整体编组】导入【备用的插画】调整大小,然后【绘制画布等大的矩形】【加选插画-创建剪切蒙版】移动到【倒数第二层】。
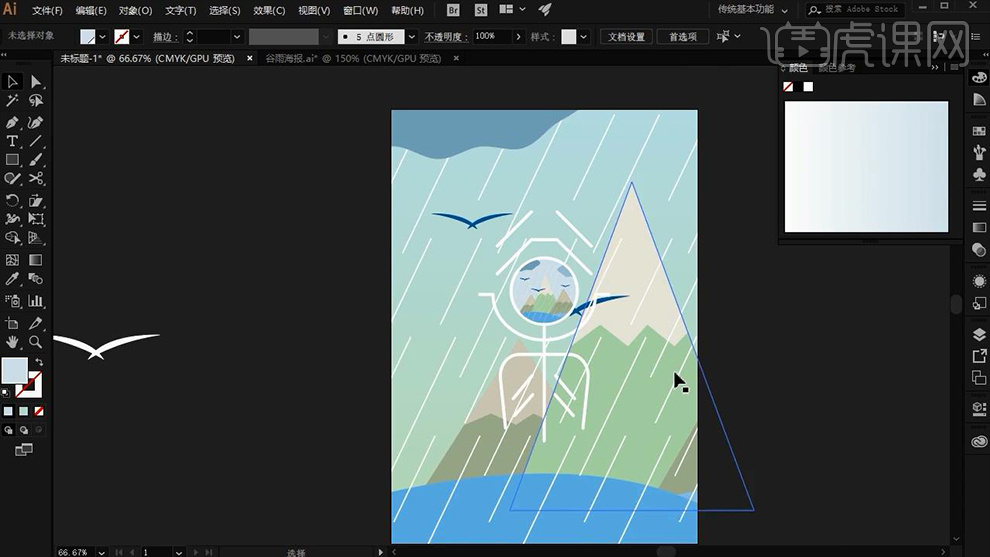
27、然后【双击进入隔离模式-根据自己的画面进行单独的操作】效果如图所示。
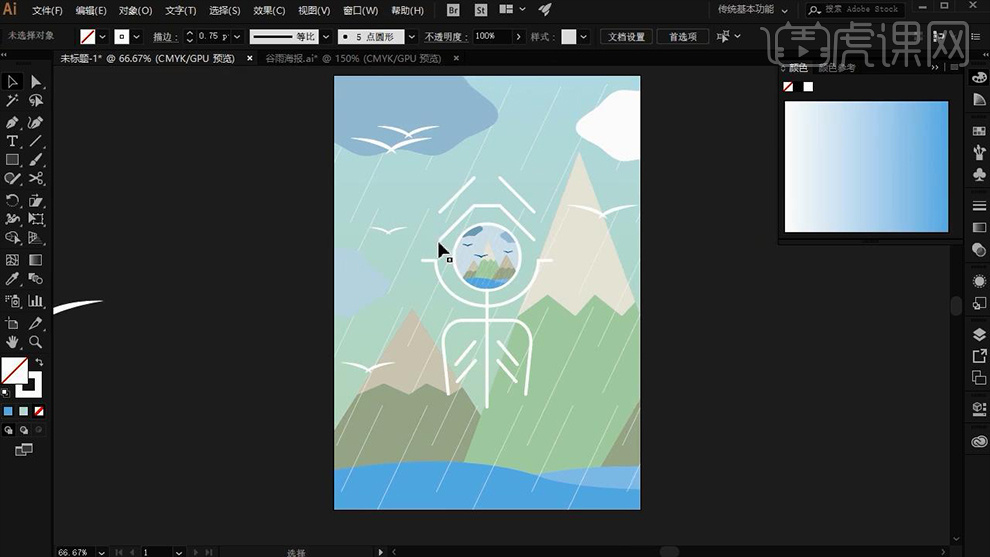
28、然后选中【背景】添加【投影效果】参数如图。
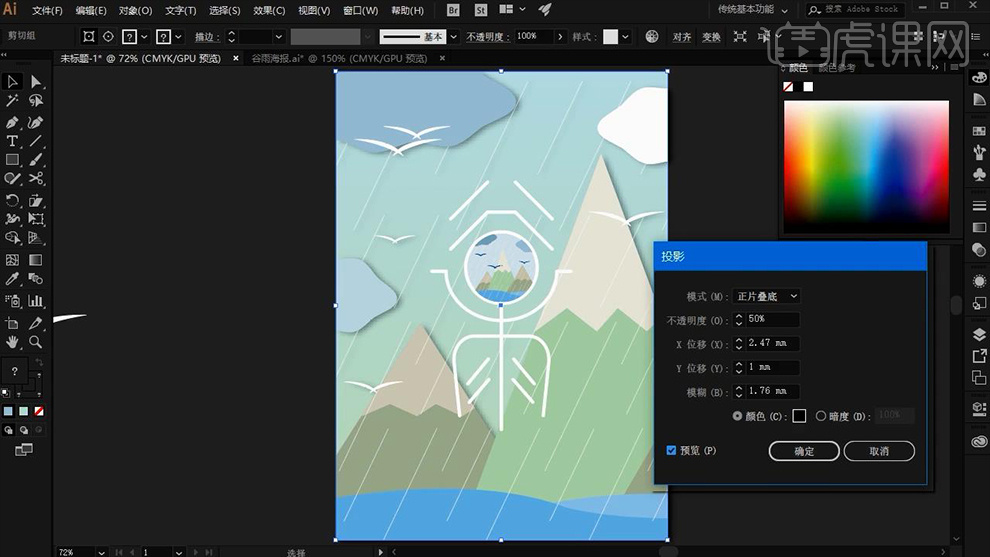
29、置入【印章素材】调整大小,然后输入【文字】。
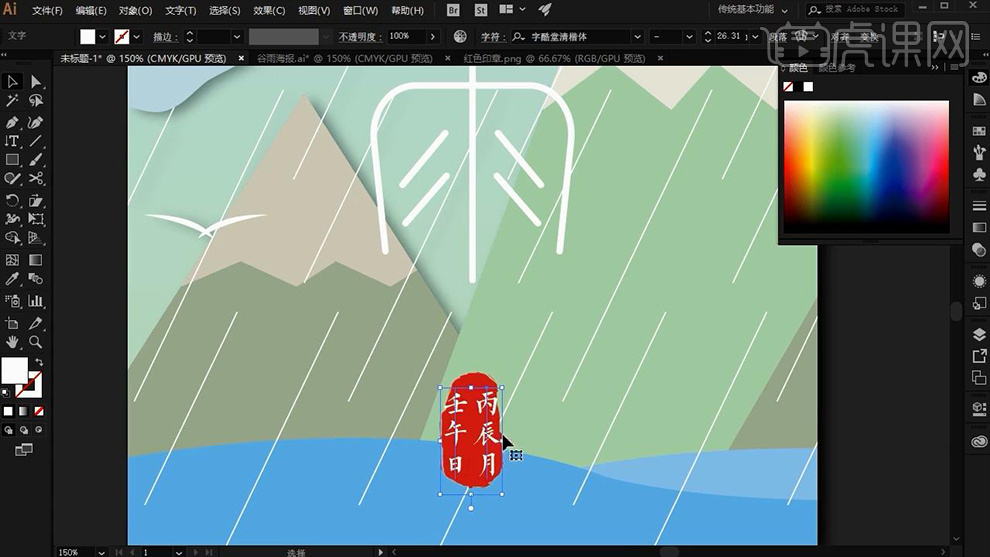
30、最终效果如图所示。
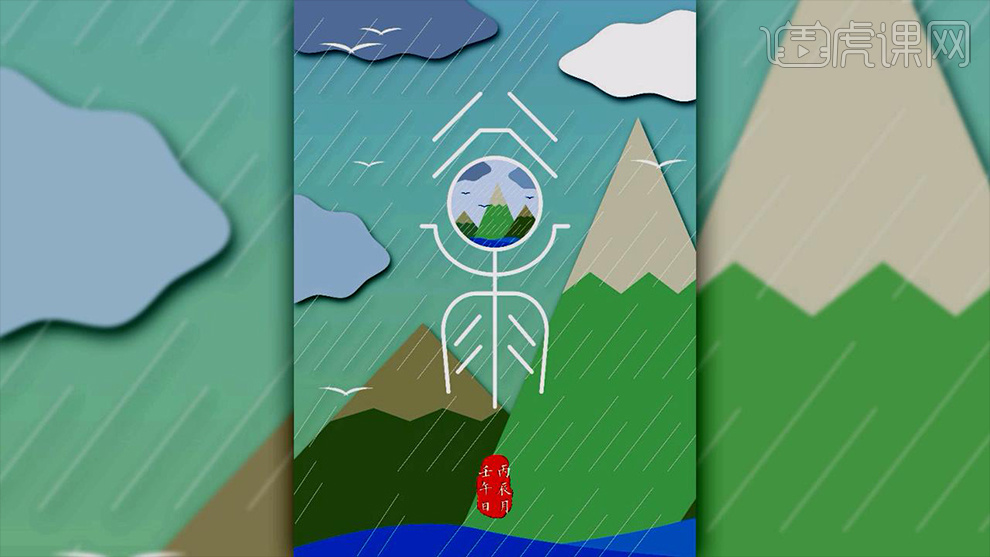
那么以上就是有关ai矢量海报的设计过程了。在这个插画风的ai矢量海报设计中有很多值得学习的小技能,所以,小编希望大家可以用心进行学习哦!当然,如果有不懂的地方也可以来向小编咨询。
本篇文章使用以下硬件型号:联想小新Air15;系统版本:win10;软件版本:AI(CC2018)。