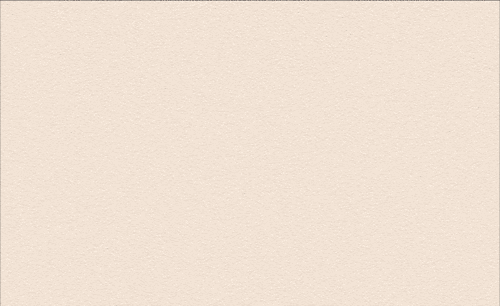ai书法字体
设计书法字体首先就需要使用ai软件,新建画布之后将素材放入,调整大小、方向、位置等等,使用ai工具删除一些空白的部分,打开素材,选择合适对策必出放入文字花瓣,然后进行调整笔触的位置和方向并且将颜色换成淡黑色,接着要将纸纹理的素材放入到画板当中进行调节,接着让我们来详细的了解一下如何使用ai软件设计书法字体的知识吧!

ai如何制作书法字无极
1、打开AI,【新建】画布,将2个文字素材放入,调整大小、位置和方向。
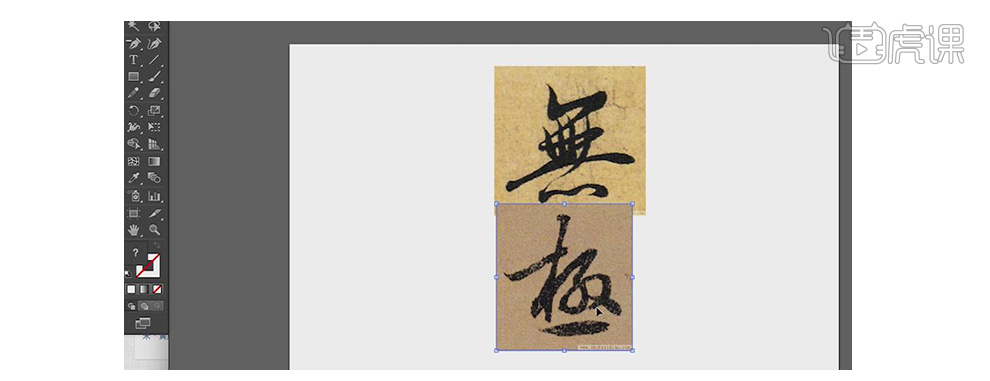
2、选择【无】字图片,点击【图像描摹】-【扩展】。
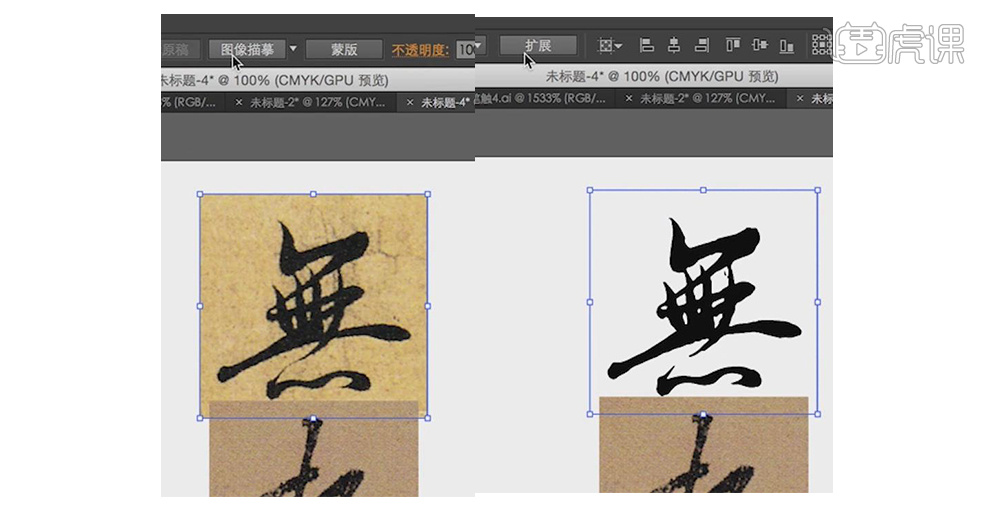
3、选中【无】文字,右击【取消编组】。使用【魔棒工具】,点击文字黑色部分,移动到旁边,选择白色部分【删除】。
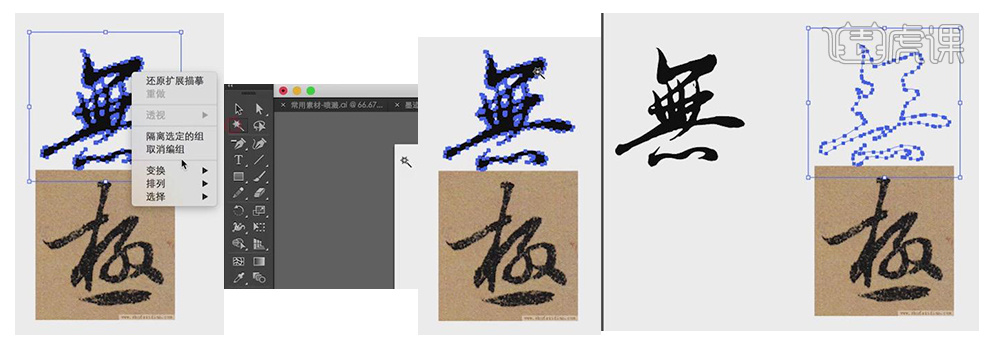
4、【极】字同上操作。
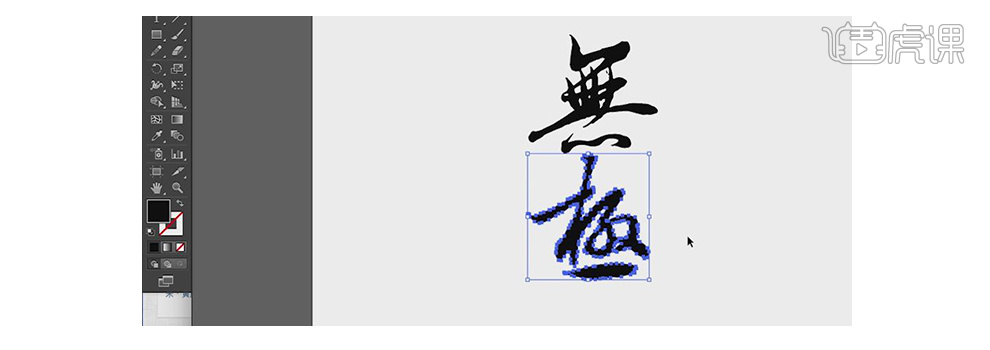
5、使用【钢笔工具】,删除文字中尖尖地方。
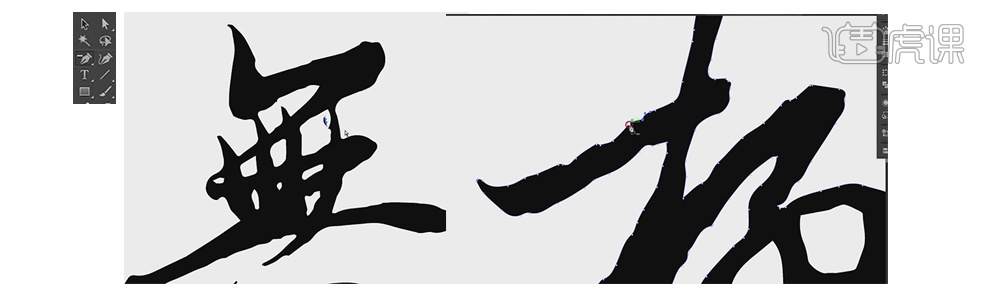
6、打开笔触素材,选择一款合适的笔触放入文字画板,调整笔触的位置和方向。
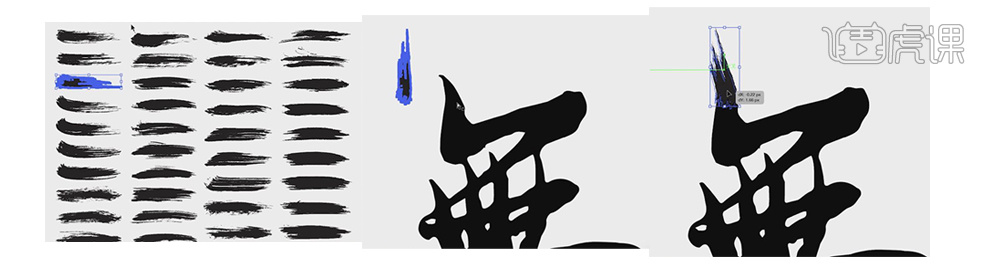
7、打开水墨污渍素材,选择几款合适的放入文字画板,调整素材的大小和方向。
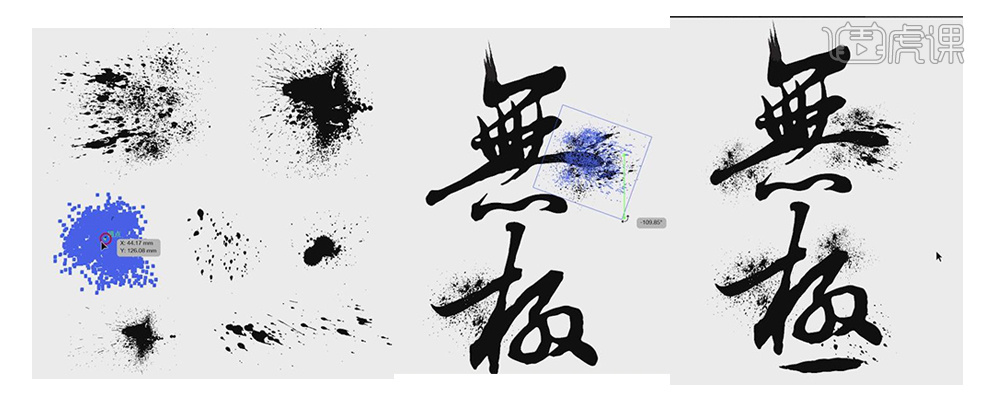
8、打开印章素材,放入文字画板中,调整印章大小和位置,选择文字和墨迹,将颜色改为淡黑色。

9、选择一张纸纹理的素材放入画板中,调整纸张素材的大小并【置于底层】。
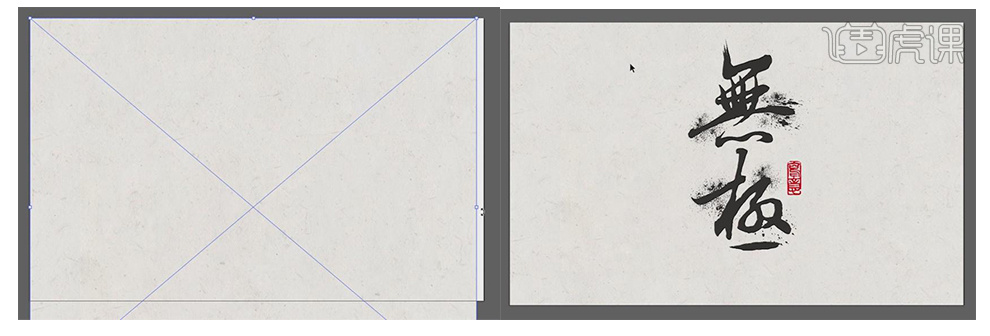
本篇文章使用以下硬件型号:联想小新Air15;系统版本:win10;软件版本:illustrator 2017
AI怎么设计震撼来袭书法字体
1.打开AI,【新建画板:Ctrl+N】,参数如下:
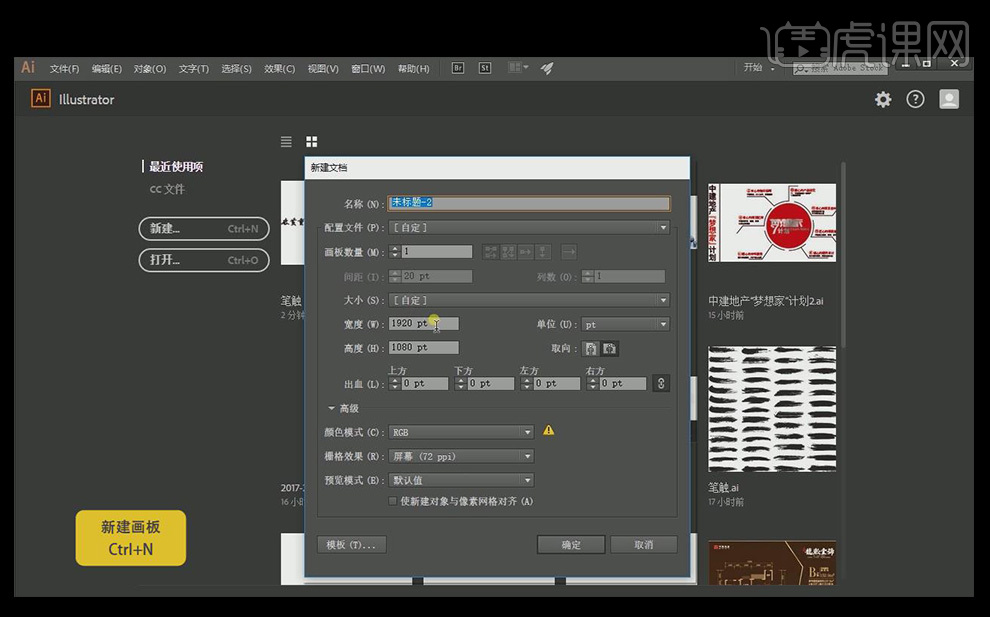
2.使用【字符工具:T】输入文字,缩放到合适大小,字体为【叶根友刀锋黑草-企业版】。文字【来】字体为【KSW般若お試し教育漢字】。
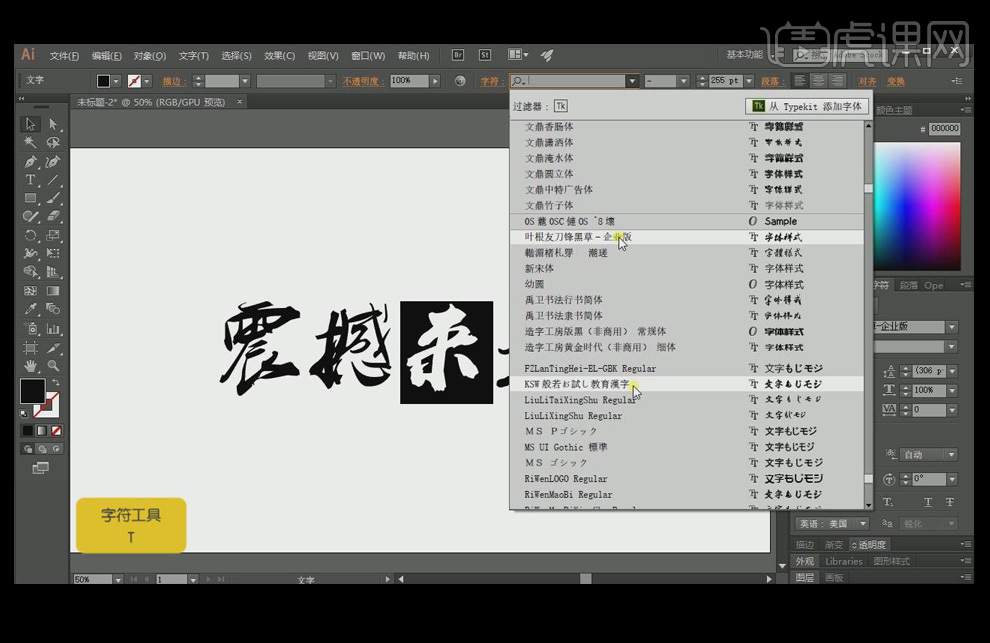
3.使用【文字转曲Ctrl+Shift+O】将文字转曲,再使用【取消编组Shift+Ctrl+G】取消编组,缩放每个字体大小。打开笔触文件,挑选合适笔触拖入文件中,使用【镜像工具O】和【翻转和变形】放在合适位置上。
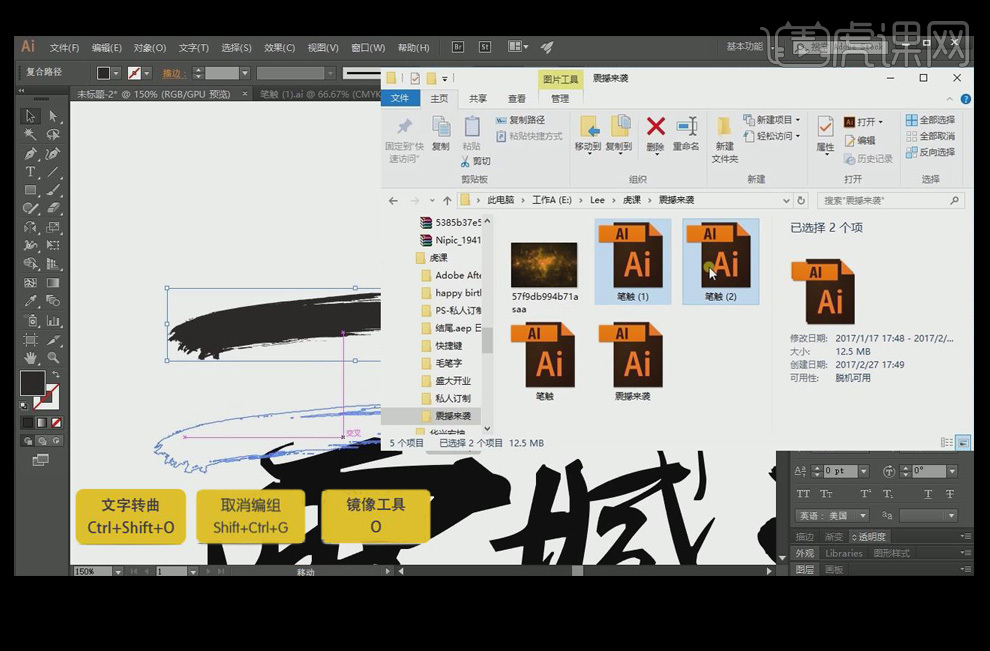
4.字体多余笔画,使用【橡皮工具Shift+E】擦除。笔触擦除不了的【选中—路径查找器—扩展】后,使用【橡皮工具Shift+E】进行擦除。添加笔触可以使笔画看起来更加毛躁,字体看起来更有视觉冲击力,最后达到想要的效果。
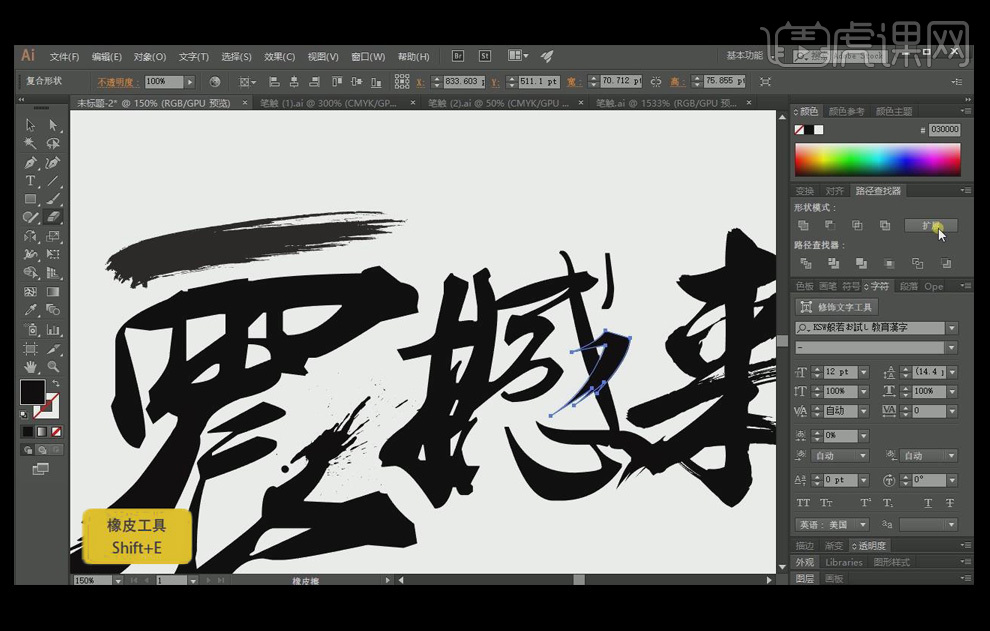
5.选中所有文字和笔触—【路径查找器—扩展—联集】,保持全选状态—使用【建立复合路径Ctrl+8】。拖入背景,使用【置于底层Ctrl+Shift+【】置于底层—使用【剪切蒙版Ctrl+7】做剪切蒙版。
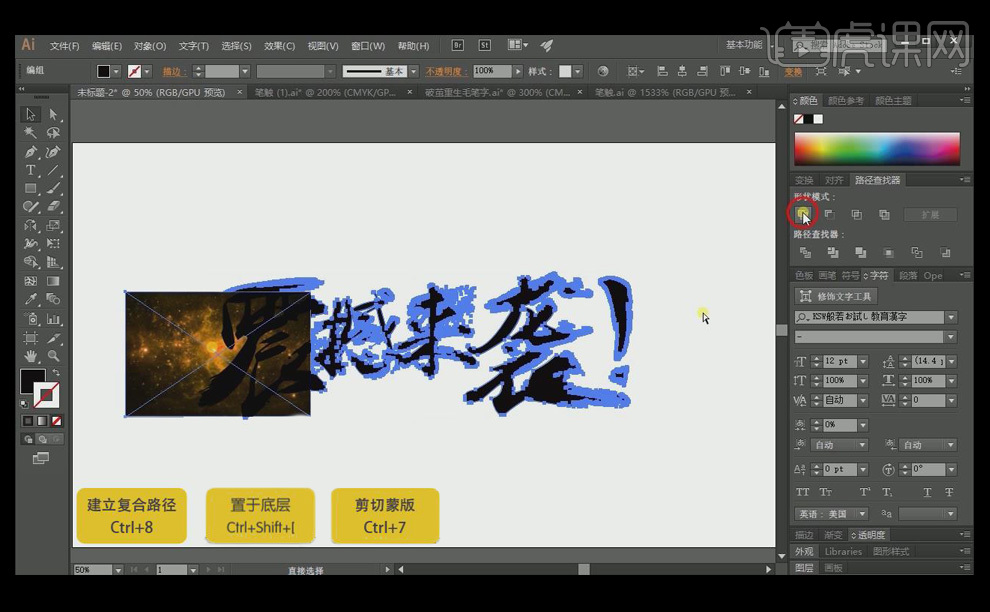
6.绘制一个椭圆渐变,不透明度为【40】。绘制一个和画板一样大小的矩形,使用【置于底层Ctrl+Shift+【】置于底层。

使用AI如何进行日式书法字05
1、【打开】AI软件,【打开】案例文档。本课主要是讲随性画日式书法字体,具体案例如图示。
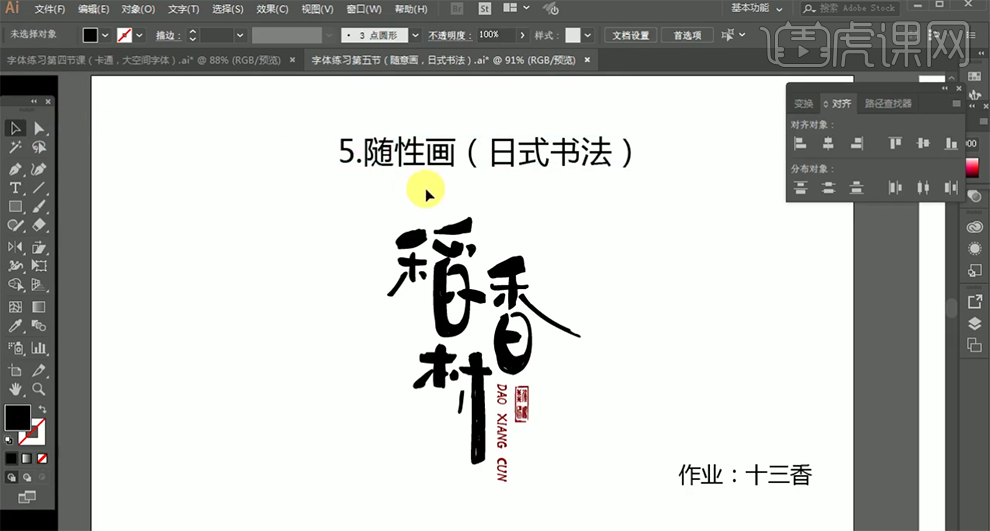
2、【打开】AI软件,【打开】案例文档。字体显示如图示。
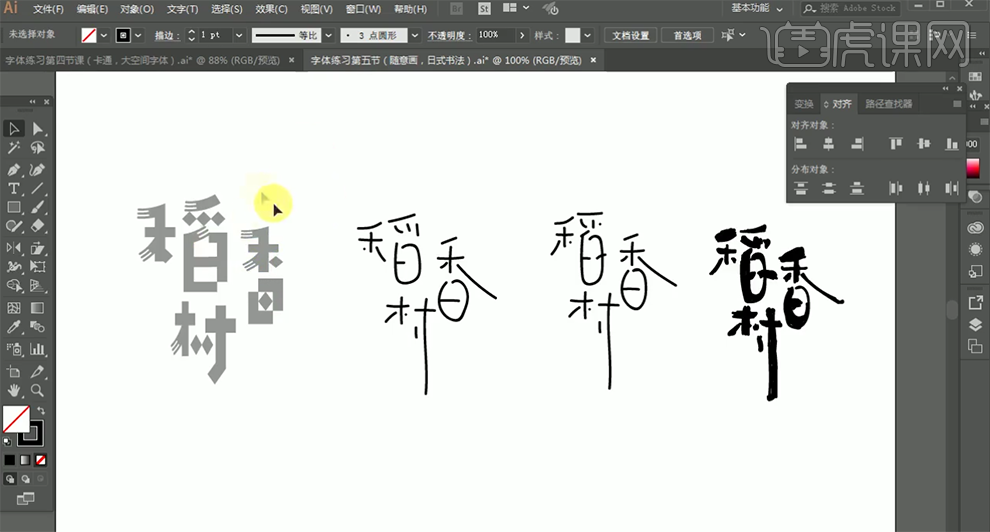
3、【选择】香字,按Alt键【拖动复制】至合适的位置。使用【画笔工具】根据参考文字笔画和写字思路,绘制字体笔画形状。具体效果如图示。
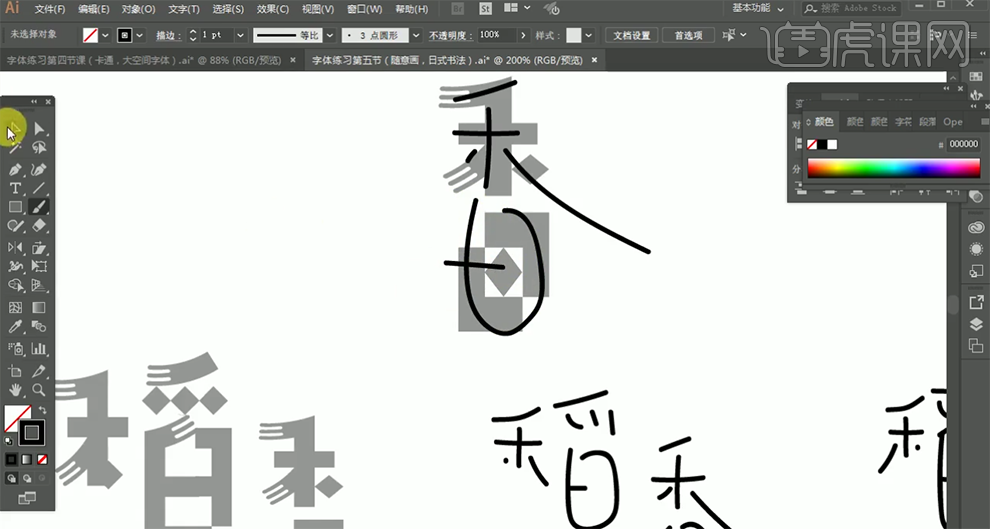
4、使用【选择工具】,选择手写笔画对象,移动至合适的位置。按Alt键【拖动复制】至合适的位置,根据变形思路,调整笔画大小和细节。具体效果如图示。
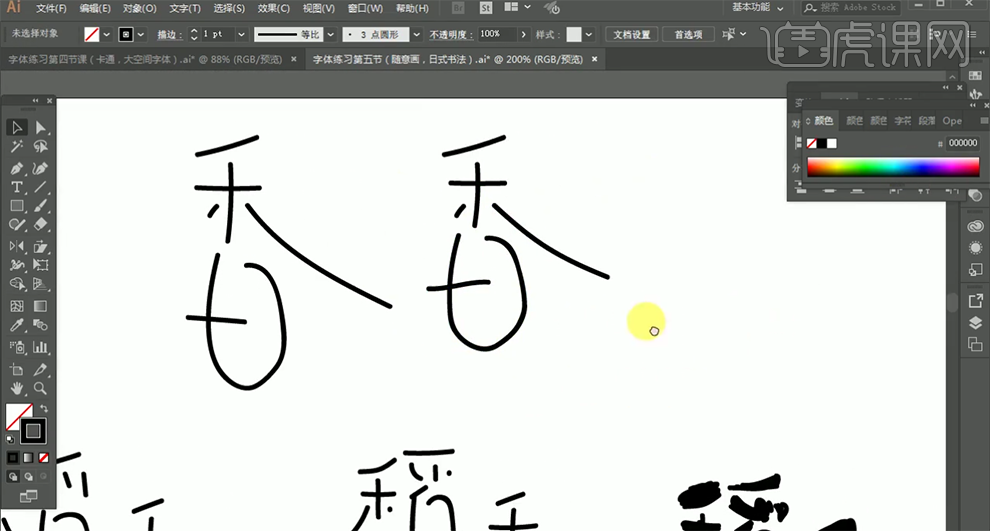
5、按Alt键【拖动复制】后面的字体笔画对象至右侧合适的位置,使用【画笔工具】,根据文字笔画路径,在笔画上方随意而有规律的涂抹。具体效果如图示。
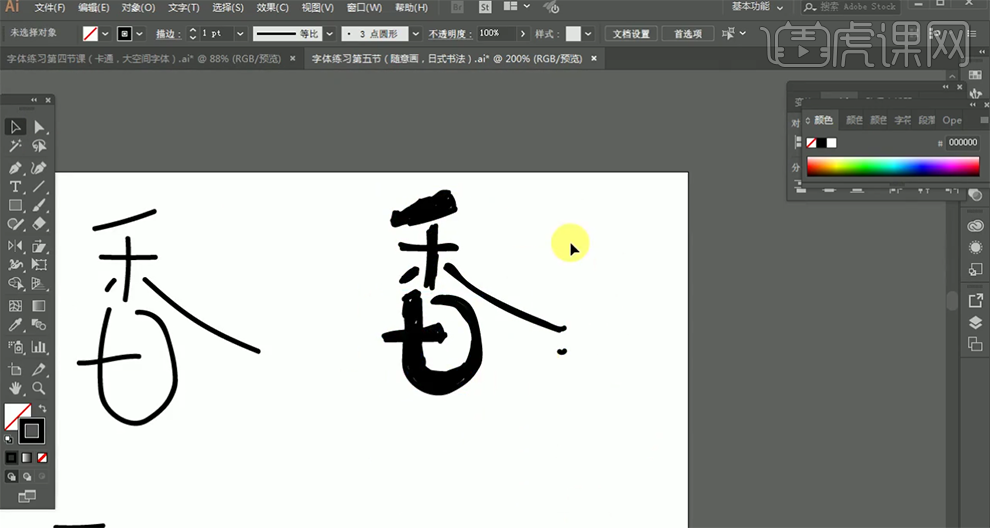
6、调整文字笔画的涂抹细节,按Alt键【拖动复制】至右侧合适的位置。【选择】复制的文字对象,单击【路径查找器】-【剪去顶层对象】,使用【直接选择工具】对文字笔画微调变形。具体效果如图示。
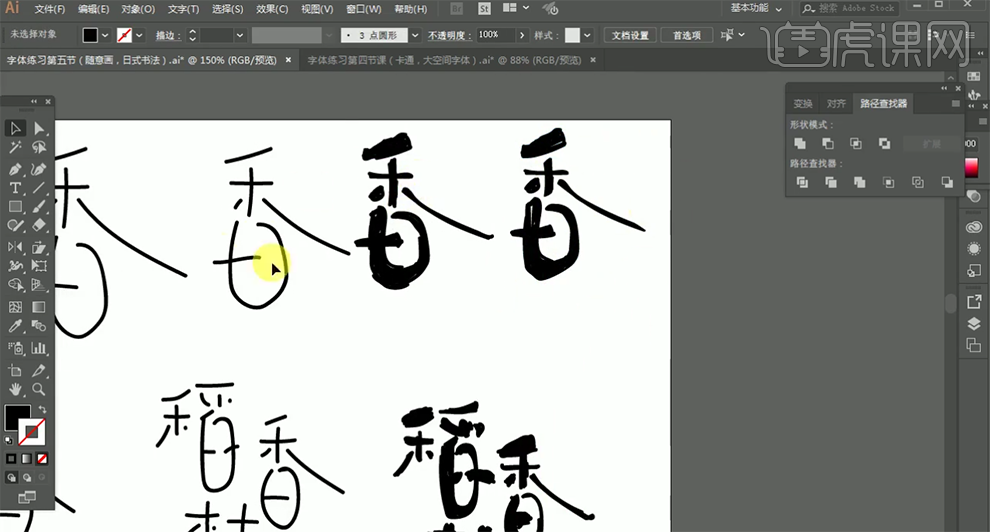
7、使用相同的方法,根据设计思路,绘制剩余的文字笔画,并排列至合适的位置。具体效果如图示。
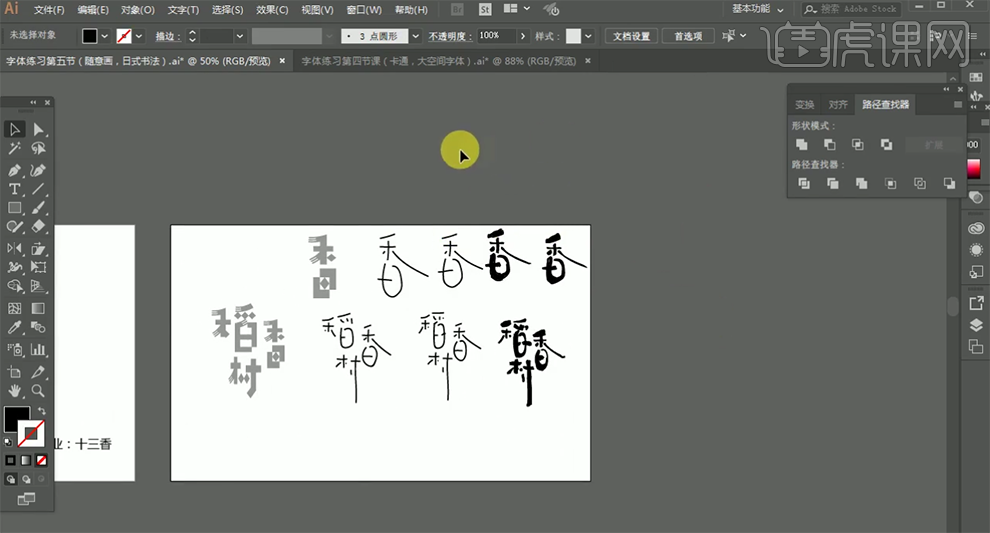
8、根据文字版式规律,添加文字装饰素材至合适的位置,并配上合适的颜色。本课的案例最终效果如图示。根据案例操作,使用相同的方法制作日式书法字体十三香的排列。
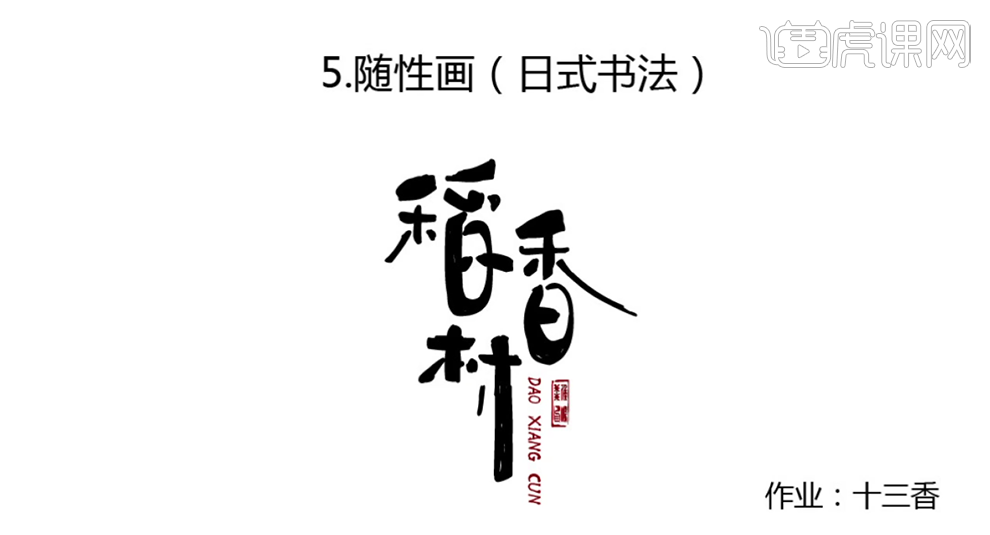
PS与AI怎样制作霍元甲书法字
1、【打开】AI软件,第一阶段为字形调整和字体设计,【字体】分别为方正字迹-叶根友特楷简体/佛君包装简体/吕建德行楷繁体,【拖入】准备好的笔刷,准备进行字体设计。
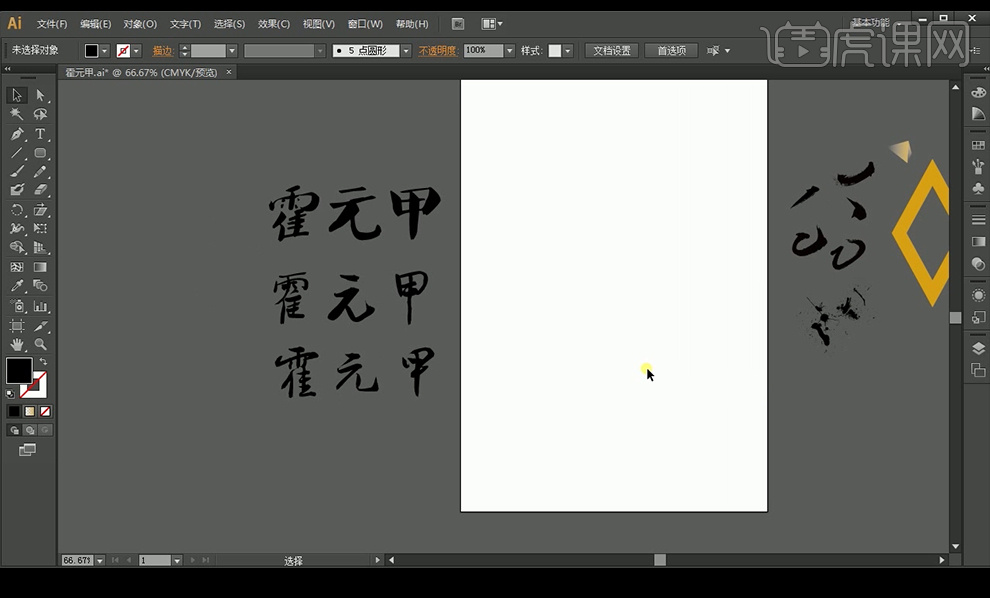
2、【右击】字体-【创建轮廓】,【取消编组】后单独编辑,第二阶段为立体层次及特效建立,使用笔刷改变字体,按住【Alt】可移动复制,【橡皮擦工具】可擦除不需要的部分。
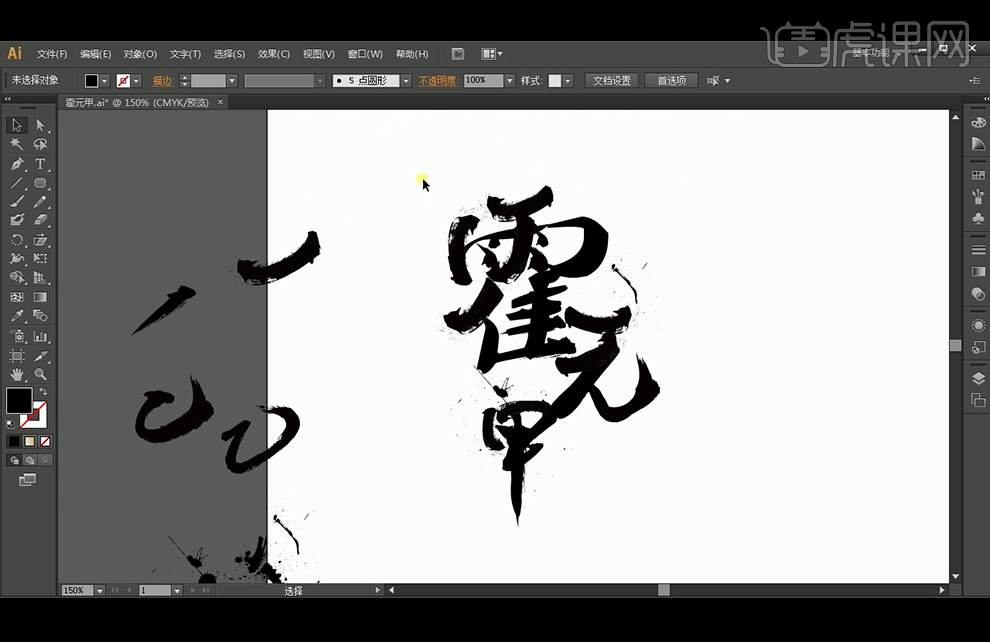
3、按【Shift+Ctrl+F9】调出路径查找器选择【联集】,第三阶段为背景添加和场景搭建,将文字【拖入】PS中,【Ctrl+T】切换到自由变换工具,【Shift+Alt】可进行中心向四周同比例缩放。
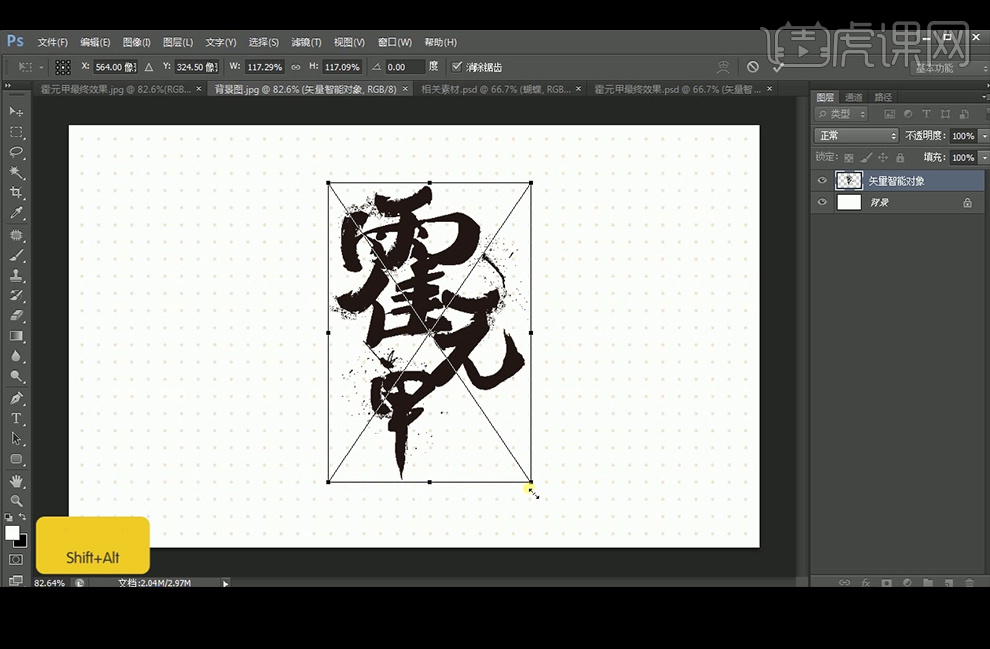
4、【右击】文字图层【栅格化图层】后,将AI中绘制好的菱形【拖入】PS中,【Ctrl+单击缩略图】调出选区,再按住【Alt】建立蒙版,遮住选区内文字,白色【画笔工具】在蒙版中擦除来使文字显现。

5、【新建】图层,【画笔工具】涂抹更深的黄色,图层模式为【正片叠底】,降低【不透明度】。
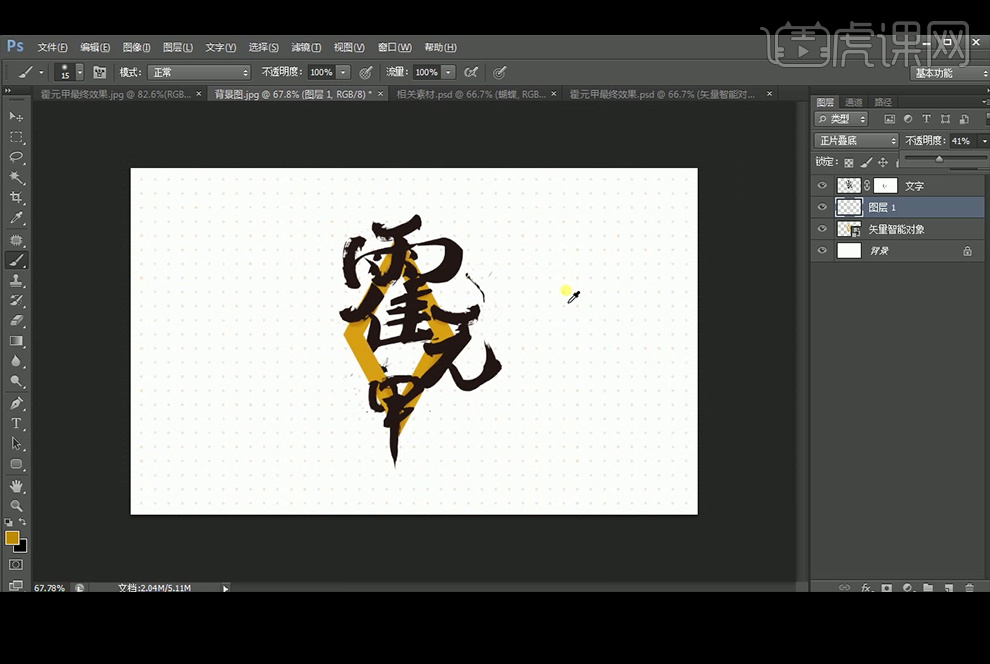
6、【拖入】装饰素材,第四阶段为最后调整,最终效果如图。

如何用AI与PS设计破影而出金书法字
1.打开【AI】,【新建】A4画布,输入文字,【字体】华文行楷,【Ctrl+T】调整大小。
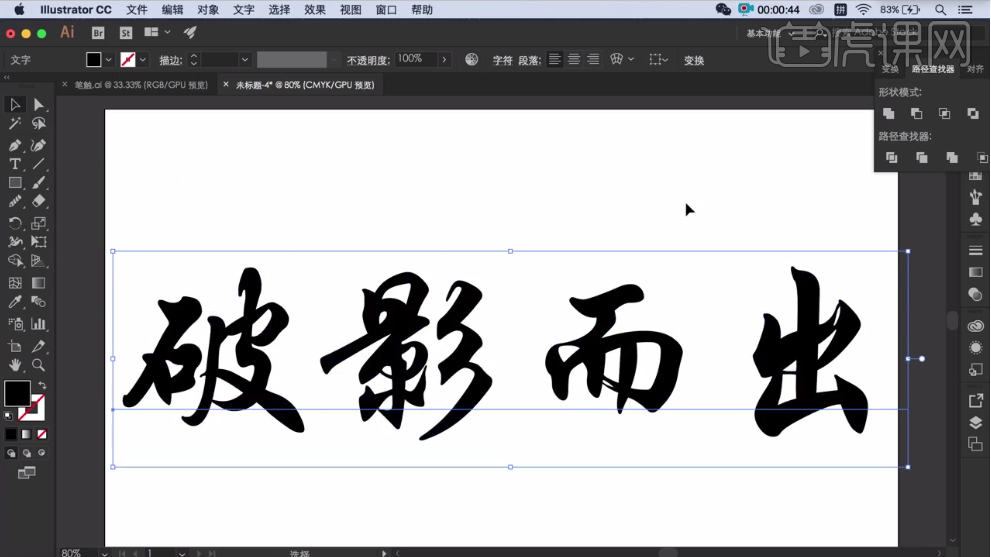
2.选中文字,【右击】-【创建轮廓】,【右击】-【取消编组】,将文字摆放好。
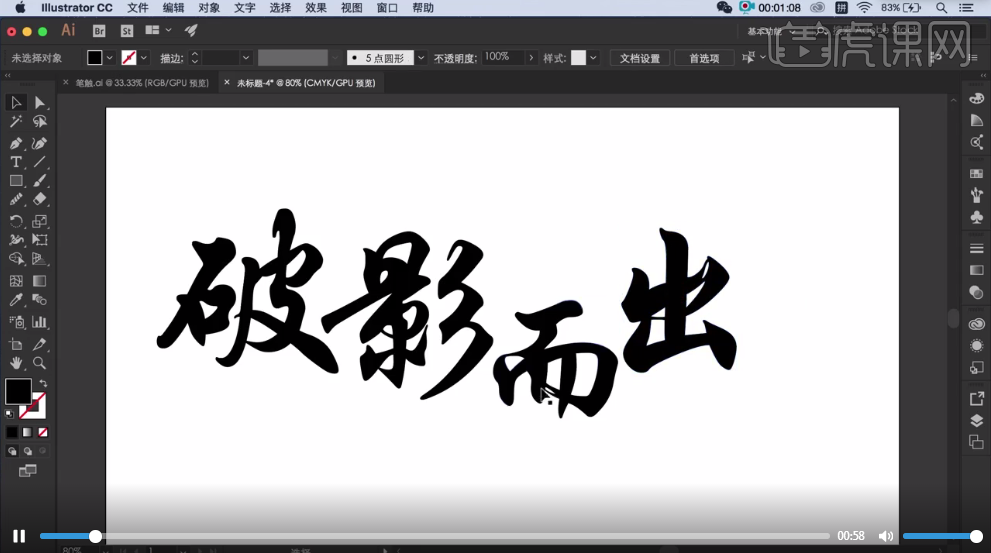
3.【打开】笔触素材,将需要的笔触拖入到当前文档中。
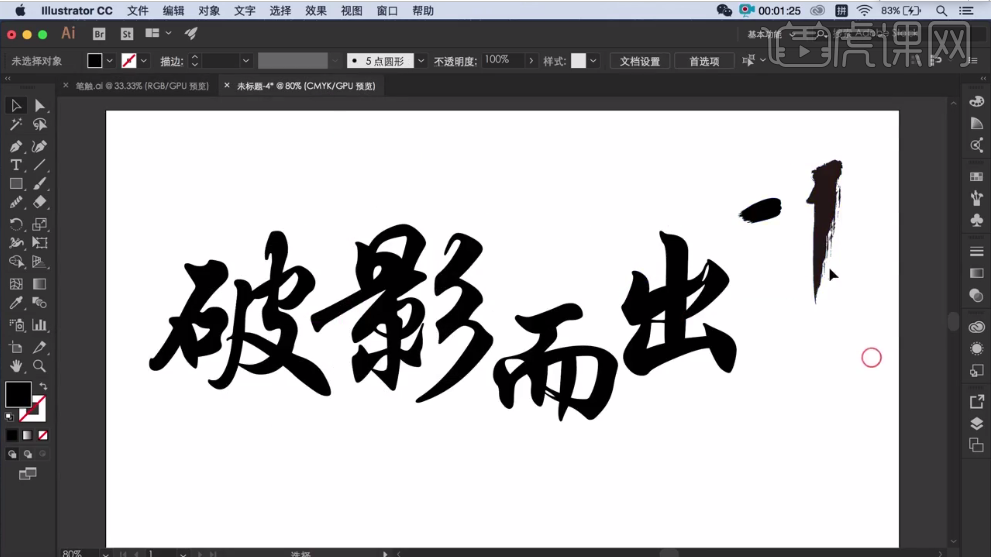
4.将笔刷移动到而字的竖线中,【钢笔工具】勾勒出形状,使其更像书法写出来的效果。
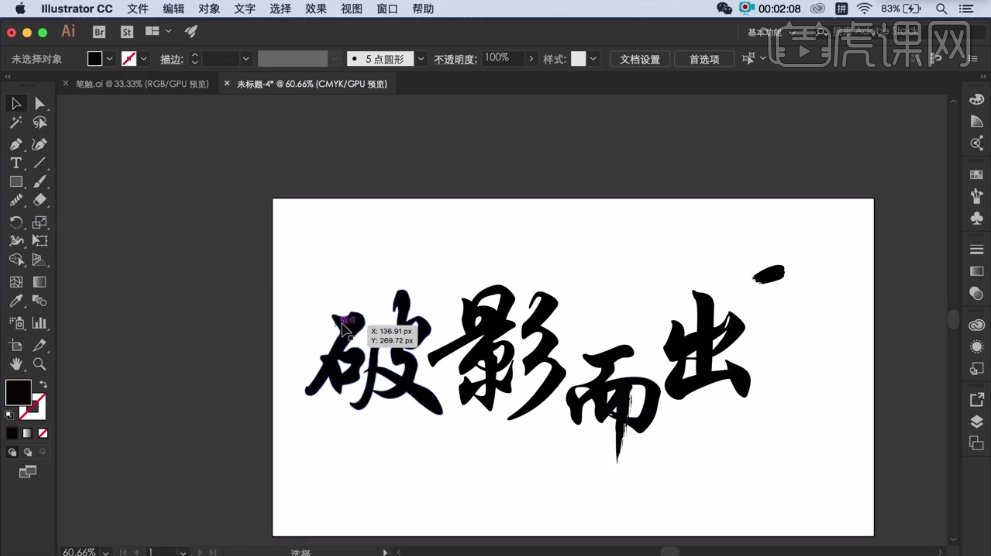
5.将另一个笔刷用【橡皮擦工具】擦除右边部分,将其移动到破字的第一笔,调整位置大小。
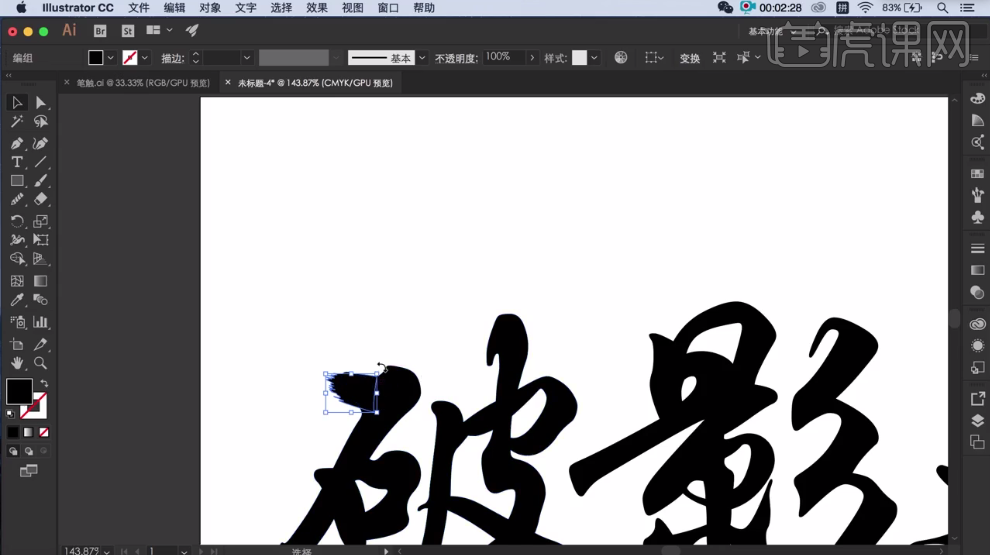
6.将破左下方不协调的地方,【橡皮擦工具】擦掉。【钢笔工具】重新勾勒一下,使字体更加传神。
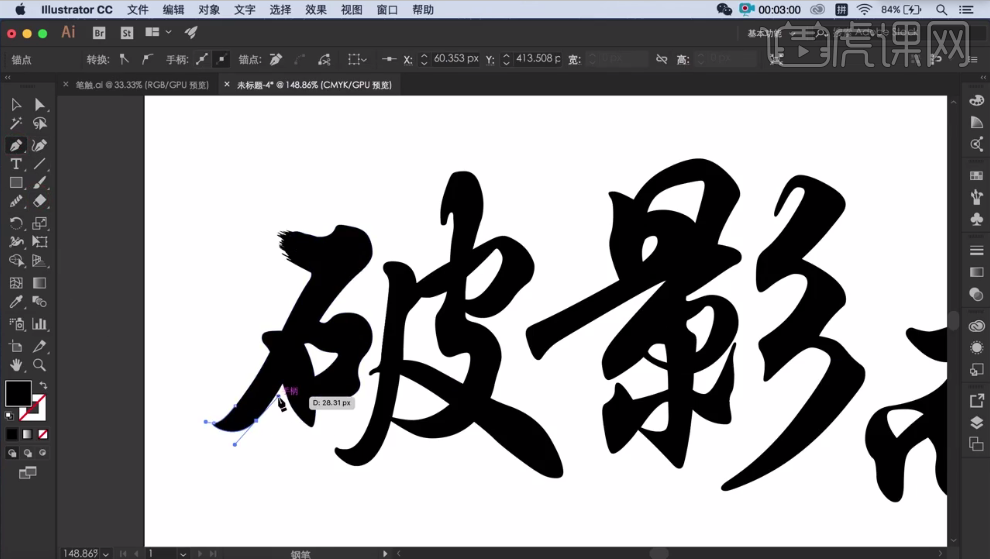
7.其他文字也如步骤6的操作一样。
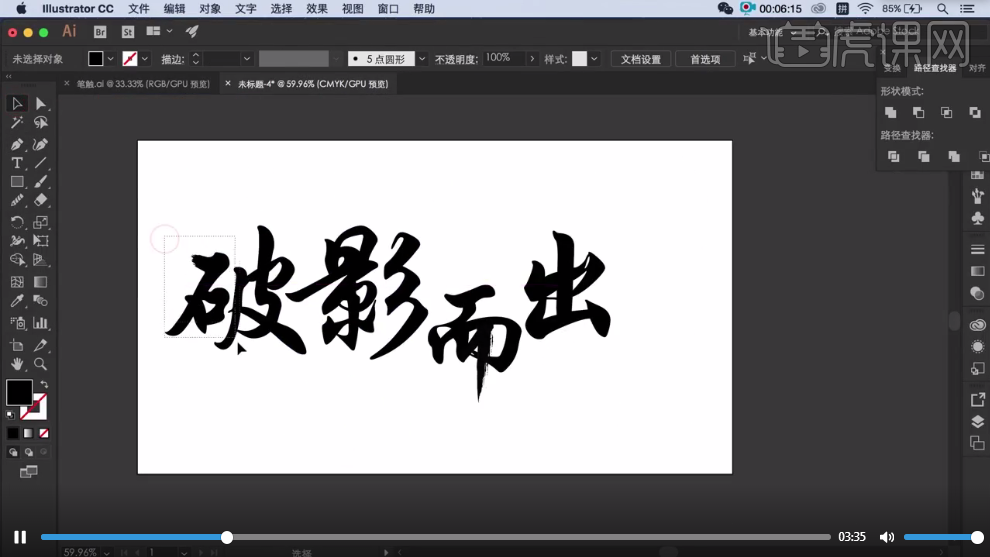
8.【打开】PS,【新建文档】1280*720,将四个字分别拖入PS,调整大小位置,将图层重新命名。

9.将四个文字图层【右击】-【栅格化图层】,打开材质素材,【Ctrl+A】全选,【Ctrl+C】复制,选中破图层,【Ctrl+单击缩略图】调出破的选区,【Ctrl+Alt+V】贴入画布。

10.【Ctrl+T】调整贴图的大小,然后同样方法,给后面三个字贴入同样材质。
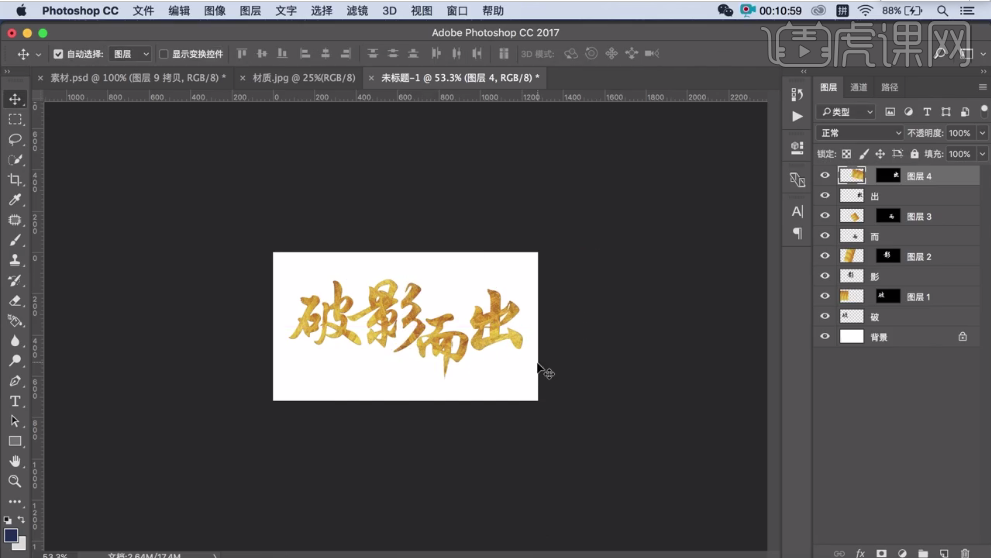
11.将背景【Alt+Delete】填充黑色。

12.【Ctrl+E】合并贴入图层和字体图层,并重命名图层名称。

13.【Ctrl+单击缩略图】调出破字的选区,【新建图层】,【画笔工具】在文字上点击橘红色圆点,【混合模式】-【正片叠底】,降低【不透明度】。

14.同样方法将后边三个字添加同样效果。

15.在而的上方输入英文,【字体】Century Gothic,调整大小位置。

16.同样方法给英文添加效果。

17.将素材拖入画布,移动到最后一层,在上方【新建图层】,【填充】黑色,添加【蒙版】,画笔工具在中间涂抹,降低不透明度。

18.将喷溅素材拖入画布,放到字体周边。

19.【新建图层】,放在小字图层下方,在小字上涂抹,【混合模式】-【滤色】,降低【不透明度】。
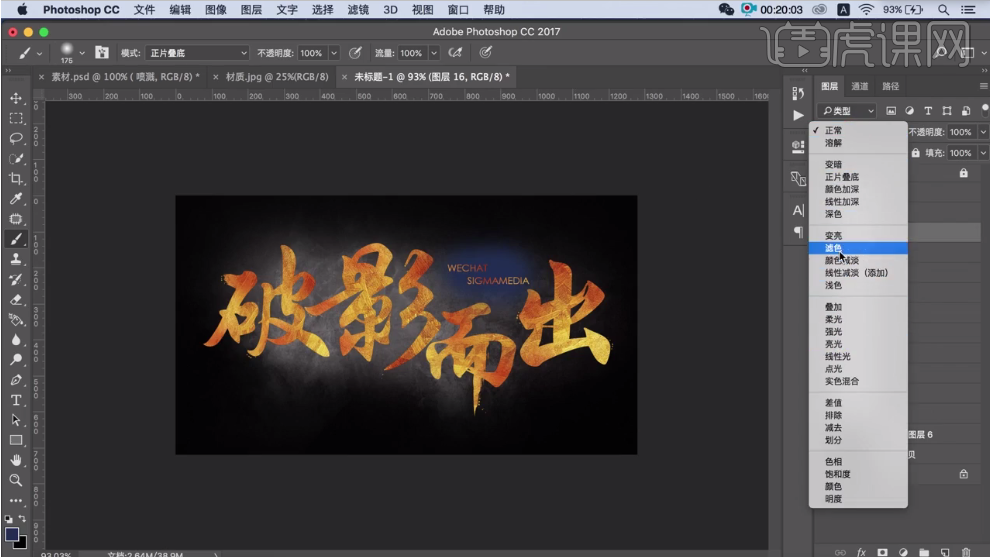
20.将四个字分别编组,并重新命名。

21.给破组添加【投影】,参数如图。
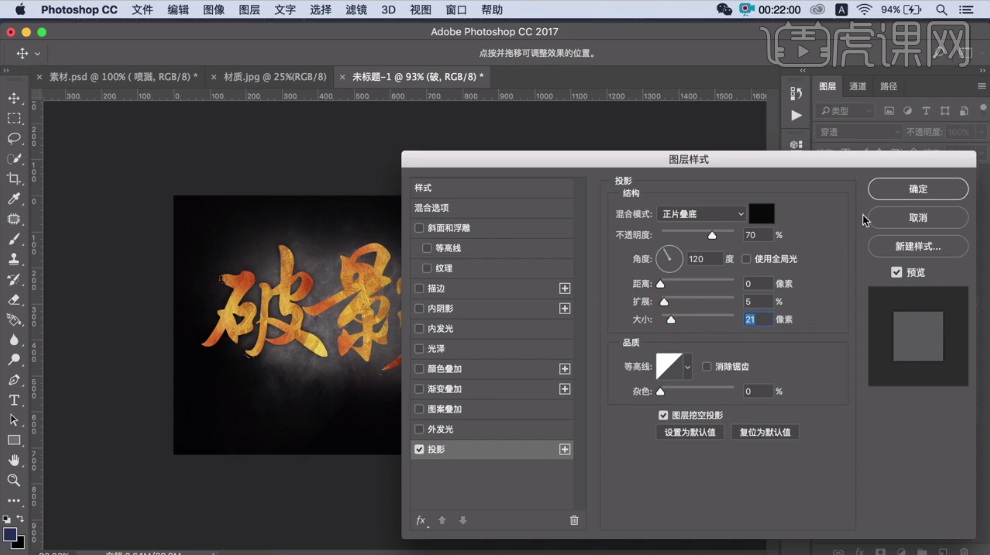
22.【右击】-【拷贝图层样式】,在其他三个组上【右击】-【粘贴图层样式】。

23.【Ctrl+Alt+Shift+E】盖印图层,【混合模式】-【柔光】,降低【不透明度】。

24.最终效果如图所示。