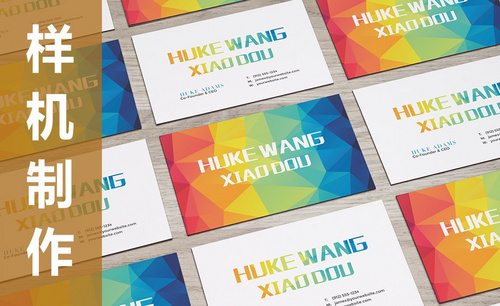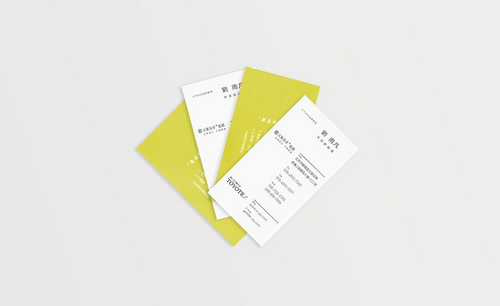ai名片排版
Ai软件是Adobe illustrator的简称,它是平面设计师们必会的一款软件,应用于出版、多媒体和插画、海报制作的工业标准矢量插画的软件,功能强大,操作简单,对刚入设计行业的小白们十分友好哦!

ai名片排版思路讲解
Ai软件是Adobe illustrator的简称,它是平面设计师们必会的一款软件,应用于出版、多媒体和插画、海报制作的工业标准矢量插画的软件,功能强大,操作简单,对刚入设计行业的小白们十分友好哦!
那么,你们尝试过用Ai软件制作名片吗?其实,ai名片排版效果和PS一样好看。今天,我就根据地板名片版式思路来为大家讲解一下,看看ai名片排版是怎样的制作过程。感兴趣的同学跟我一起来看看吧!
步骤如下:
1、【打开】AI,复制【文本】素材,使用【T】文本工具,粘贴【文字】,调整【字体】与【大小】,具体如图示。
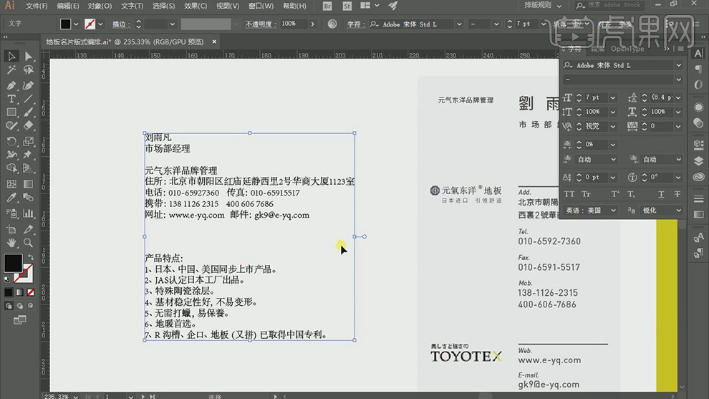
2、将【文本】内容,移动到【名片】上,调整【字体】与【格式】,具体如图示。
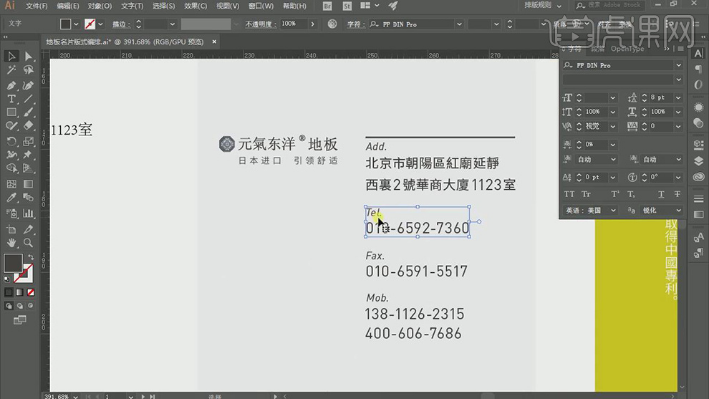
3、【网址】下面进行分组,对齐调整,【Web】与【Email】使用【格式】,具体如图所示。
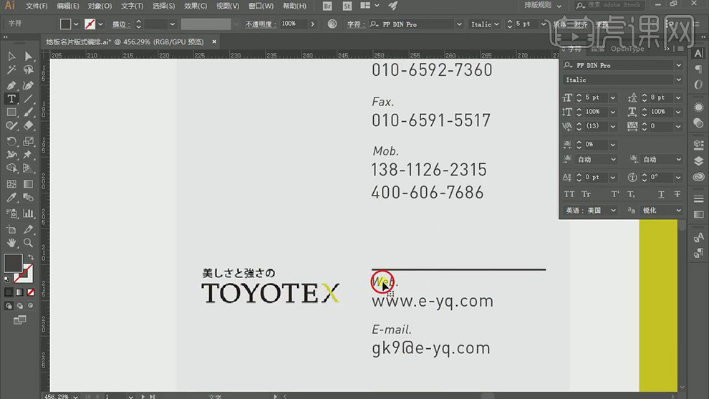
4、【名字】大小为12pt,其他【小字体】使用6pt,【名字】思源黑体,加粗体,具体如图示。
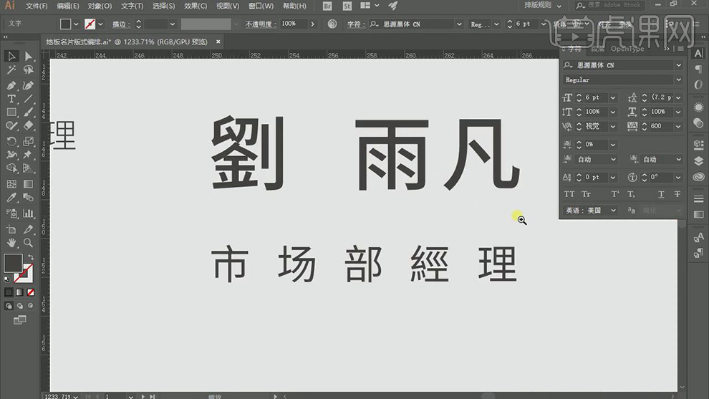
5、字体的大小决定着强调,【公司名】与【标准】和【LOGO】居中对齐,具体如图示。
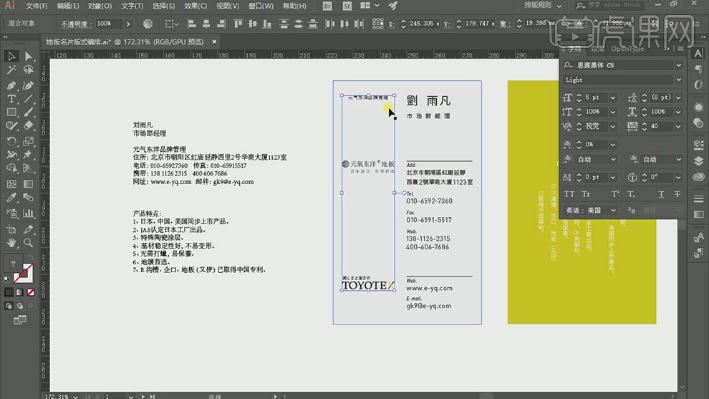
6、使用【直线工具】,拉出线,0.75pt,有引导作用,具体如图示。
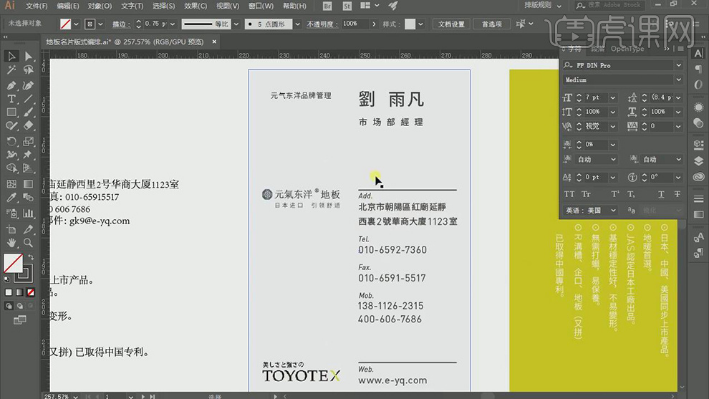
7、【背面名片】为了符合LOGO颜色,采用【色系】,将【文字】拖动位置,调整【字体】格式,具体如图示。
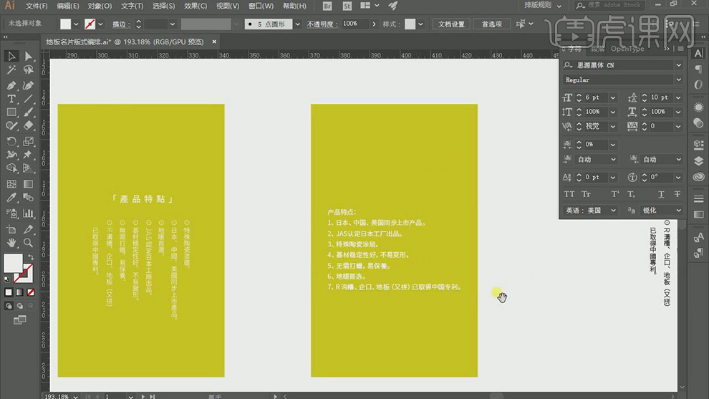
8、【文字】-【文字方向】-【垂直】,调整【位置】,将【产品特点】提取出来,【文字】-【文字方向】-【水平】,调整【位置】。

9、将【数字】删除,将其【对齐】。【取消勾选】标准垂直罗马对齐方式,【Ctrl+C】复制,【Ctrl+V】粘贴【文字】,使用【L】椭圆工具,画出【椭圆】。
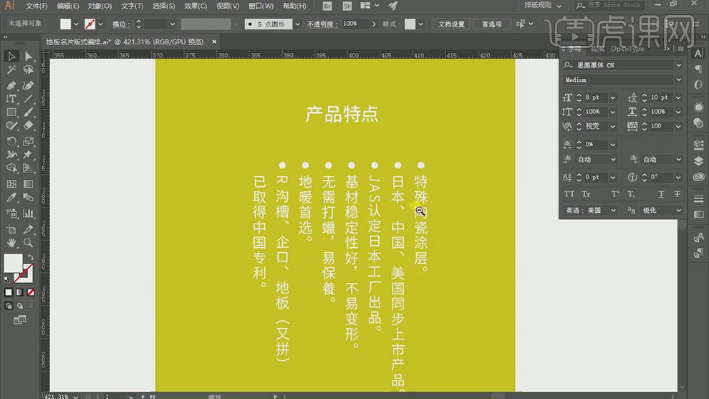
10、调整【间距】,以及将其【文字】与【椭圆】对齐,将其【文字】选择,调整【颜色】加粗,具体如图示。
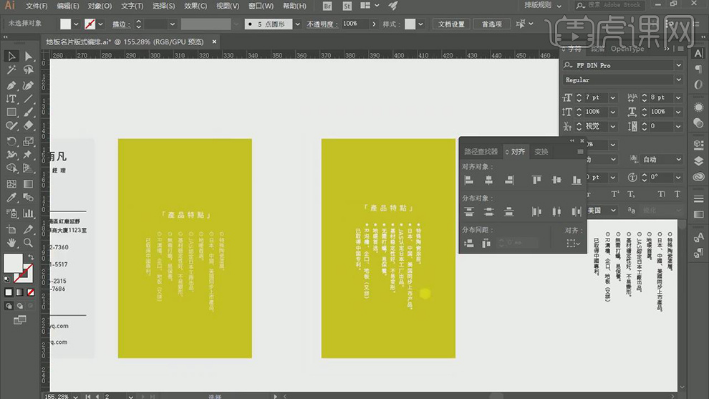
以上就是ai名片排版的思路讲解,你们明白了吗?其实,名片设计可使用的软件有很多,但我只喜欢Ai。 Ai软件可是矢量处理软件的杠把子,用它制作的名片效果都非常不错。有时间的话,我们可以在Ai 软件中进行名片排版哦,感兴趣的同学赶紧去下载一个Ai 软件去制作一张属于自己的名片吧!
本篇文章使用以下硬件型号:联想小新Air15;系统版本:win10;软件版本:Adobe illustrator CC 2018。
如何运用AI为名片排版?
一张名片是一个人身份的象征,怎样设计一款符合自己身份和职业的名片呢,那么接下来我们就学习如何用AI为地板销售人员的名片排版。学会了这个操作,你就可以为自己设计一款符合自己风格的名片了。现在开始上课了!
1. 【打开】AI,复制【文本】素材,使用【T】文本工具,粘贴【文字】,调整【字体】与【大小】,具体如图示。
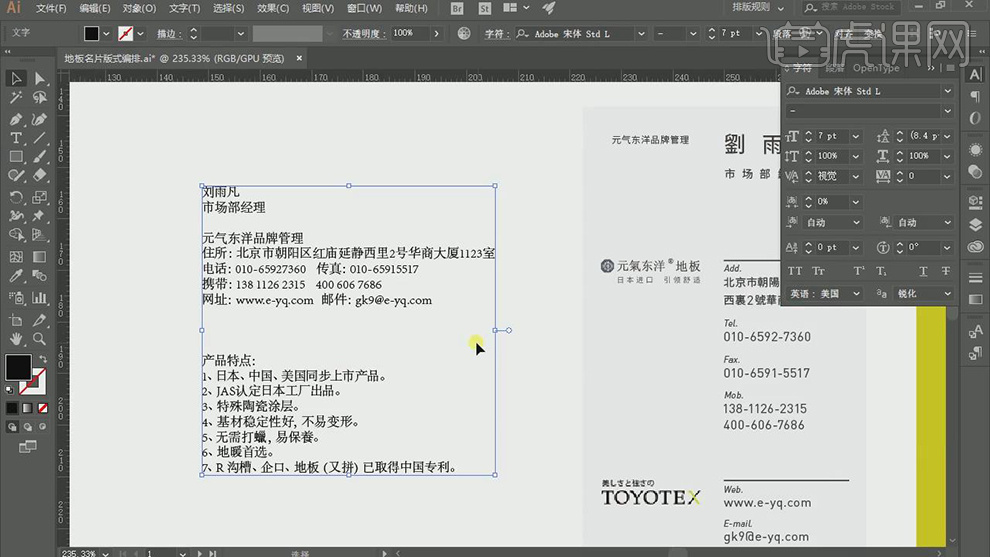
2.将【文本】内容,移动到【名片】上,调整【字体】与【格式】,具体如图示。
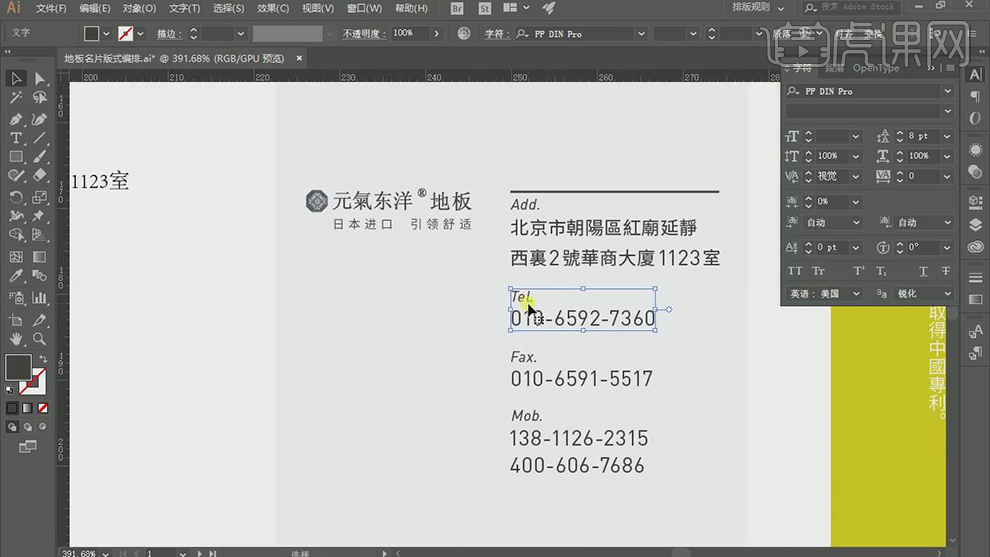
3.【网址】下面进行分组,对齐调整,【Web】与【Email】使用【格式】,具体如图所示。
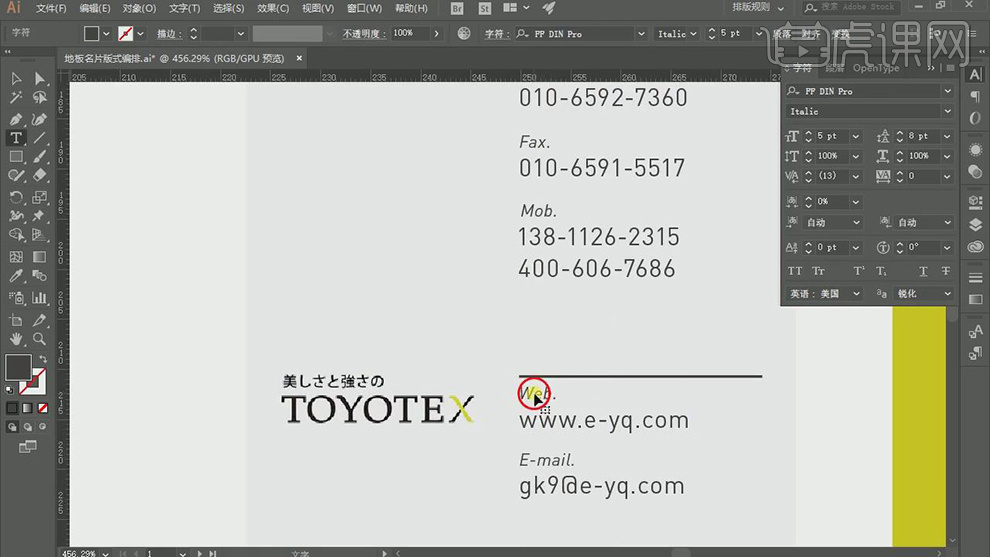
4.【名字】大小为12pt,其他【小字体】使用6pt,【名字】思源黑体,加粗体,具体如图示。
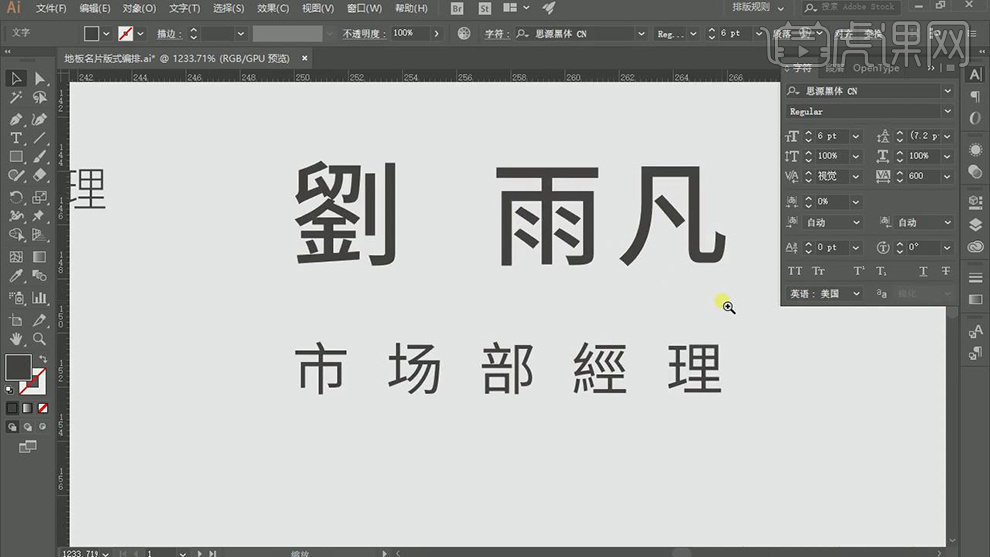
5.字体的大小决定着强调,【公司名】与【标准】和【LOGO】居中对齐,具体如图示。

6.使用【直线工具】,拉出线,0.75pt,有引导作用,具体如图示
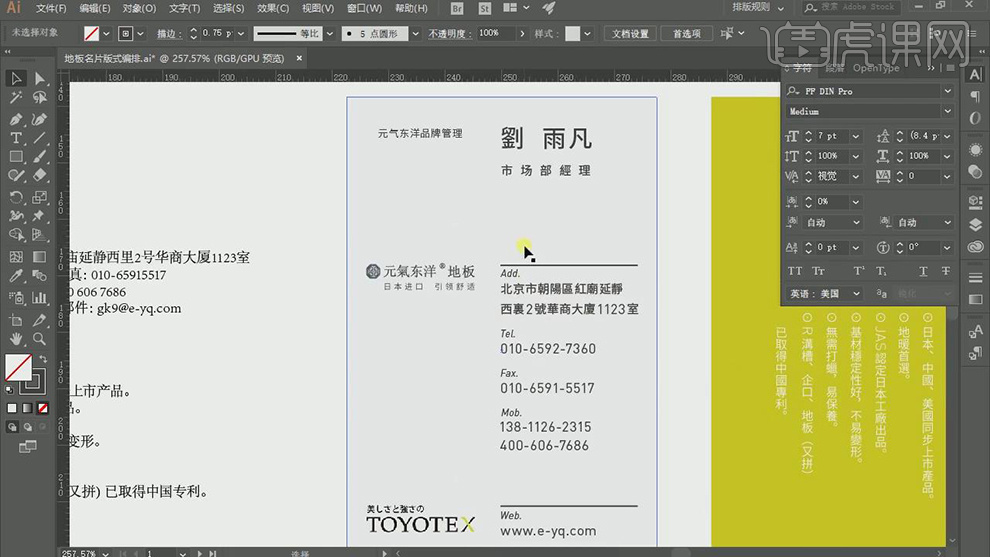
7.【背面名片】为了符合LOGO颜色,采用【色系】,将【文字】拖动位置,调整【字体】格式,具体如图示。
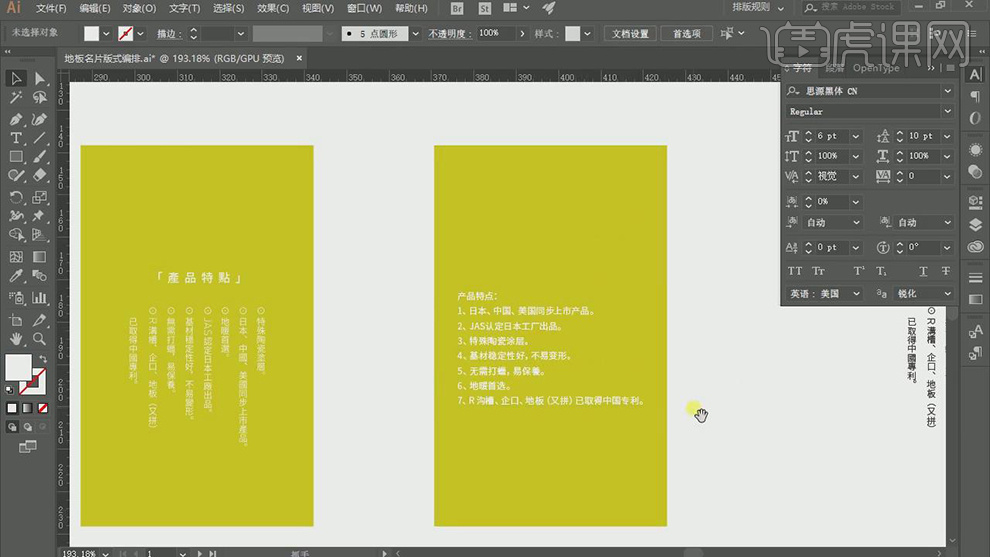
8.【文字】-【文字方向】-【垂直】,调整【位置】,将【产品特点】提取出来,【文字】-【文字方向】-【水平】,调整【位置】。
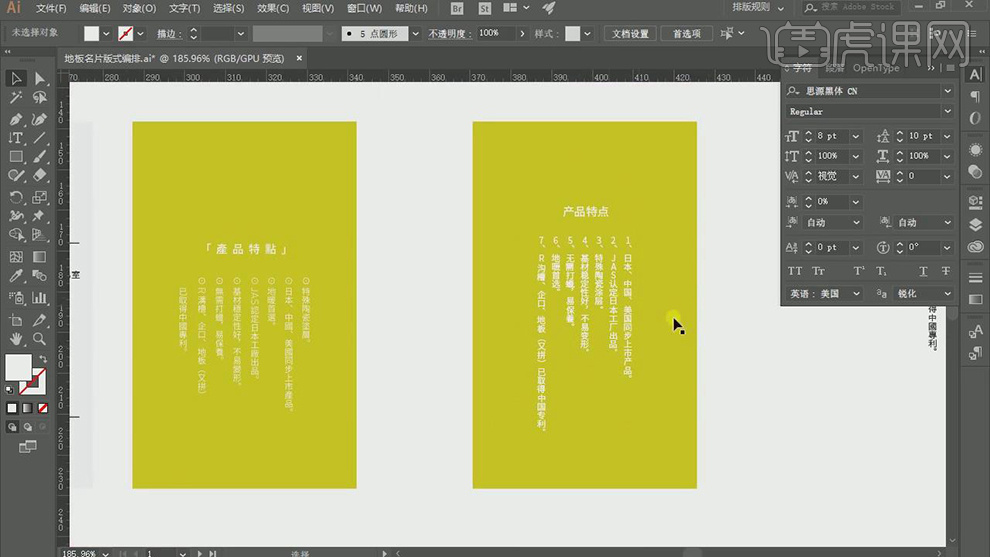
9.将【数字】删除,将其【对齐】。【取消勾选】标准垂直罗马对齐方式,【Ctrl+C】复制,【Ctrl+V】粘贴【文字】,使用【L】椭圆工具,画出【椭圆】。

10.调整【间距】,以及将其【文字】与【椭圆】对齐,将其【文字】选择,调整【颜色】加粗,具体如图示。

一张名片就制作完成了,你学会了吗?操作还是很简单的,课下就按操作方法和步骤去练习一下吧,后期课程会更精彩,记得关注我们。
本篇文章使用以下硬件型号:联想小新Air15;系统版本:win10;软件版本:AI(CC2018)。