ai万圣节海报
AI制作万圣节卡通海报
1、【打开】AI软件,【打开】文字图档。具体效果如图示。
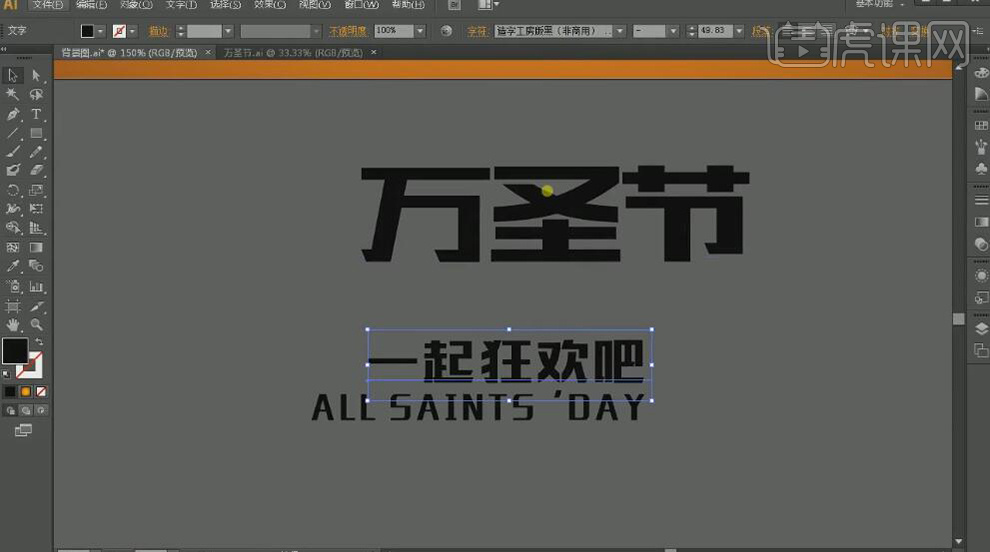
2、按【Ctrl+Shift+O】创建轮廓。【右击】文字对象【取消编组】,使用【钢笔工具】绘制合适的几何体,调整大小,移动至文字横笔上方合适的位置。按Alt键【移动复制】至其他的文字上方合适的位置。具体效果如图示。

3、【选择】辅助文案,【移动】至合适的位置,调整文字笔画整体的细节形状。具体效果如图示。

4、【选择】圣字关联形状对象,单击【路径查找器】-【联集】。使用【钢笔工具】绘制合适的形状,放置圣字合适的笔画上。【选择】圣字关联形状,单击【路径查找器】-【联集】。具体效果如图示。
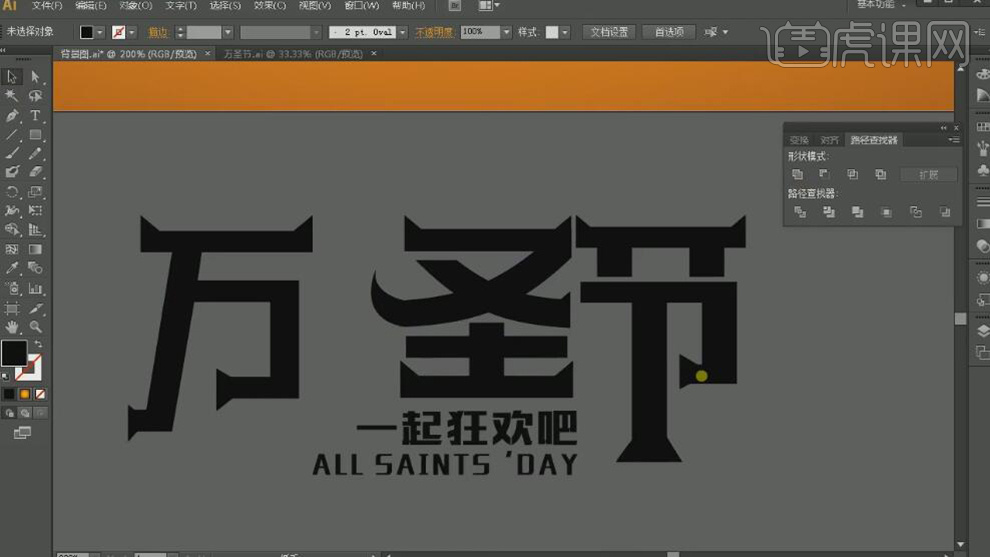
5、依次选择其他的文字关联形状,单击【路径查找器】-【联集】。排列文字至合适的位置,【选择】圣字对象,按【Ctrl+C】复制,按【Ctrl+B】原位后置粘贴,【填充】灰色,添加合适大小的描边。【选择】万圣节关联文字对象,单击【对象】-【路径】-【轮廓化描边】,单击【路径查找器】-【分割】。【删除】灰色形状对象,【选择】所有的关联形状,单击【路径查找器】-【联集】。具体效果如图示。

6、【选择】万圣节关联文字对象,【填充】白色。按【Ctrl+C】复制,按【Ctrl+B】原位后置粘贴。添加【描边】,【颜色】黑色。单击【对象】-【路径】-【轮廓化描边】。具体效果如图示。

7、【选择】底层文字对象,按【Ctrl+C】复制,按【Ctrl+B】原位后置粘贴,【填充】合适的颜色,移动至画面合适的位置。具体效果如图示。

8、【选择】辅助文字,【填充】橙色渐变。按【Ctrl+G】编组,按【Ctrl+C】复制,按【Ctrl+B】原位后置粘贴,添加合适大小的描边,【颜色】黑色。具体效果如图示。

9、按【Ctrl+C】复制,按【Ctrl+B】原位后置粘贴,【描边大小】1PX,移动至合适的位置。具体效果如图示。

10、使用【钢笔工具】绘制合适的几何形状,【填充】黑色。按Alt键【移动复制】几何体至画面合适的位置,调整大小和角度。具体效果如图示。
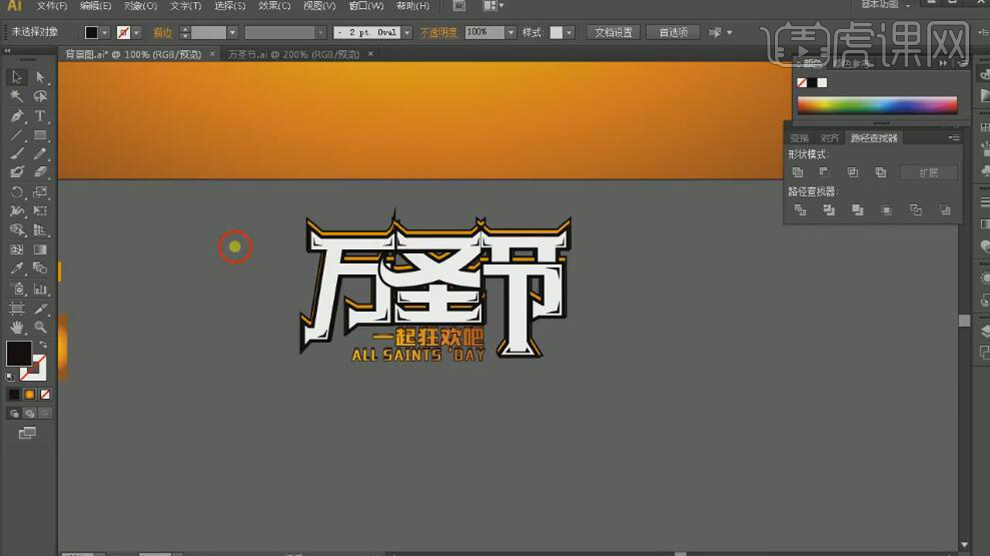
11、【复制】白色文字对象,【填充】合适的渐变颜色。使用【钢笔工具】在文字上方绘制合适的形状对象,【选择】文字和形状对象,按【Ctrl+7】创建剪切蒙版。具体效果如图示。
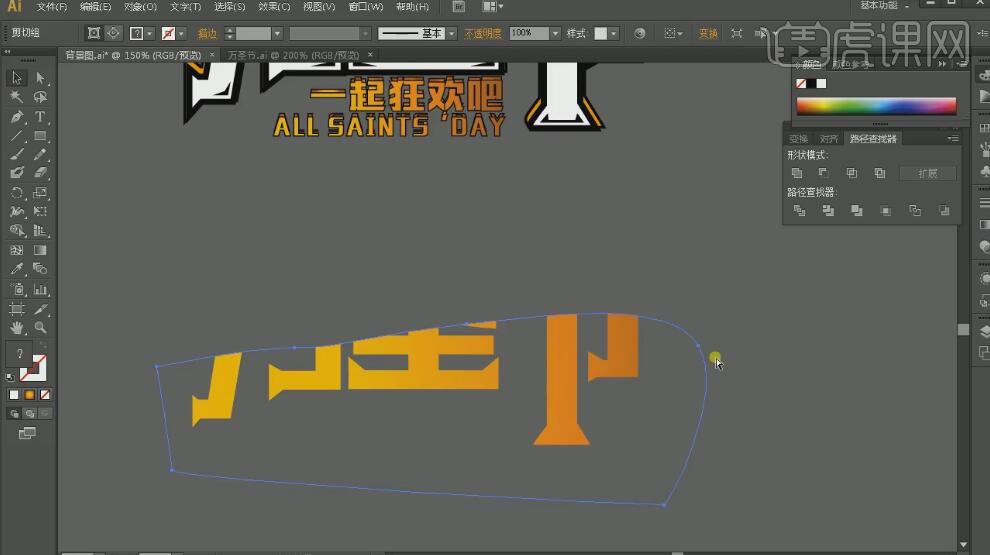
12、移动剪切文字对象至合适的位置,调整图层顺序。将南瓜素材拖入画布,放置合适的位置,【选择】所有的文字关联图层,按【Ctrl+G】编组,移动至南瓜素材的前方合适的位置。具体效果如图示。
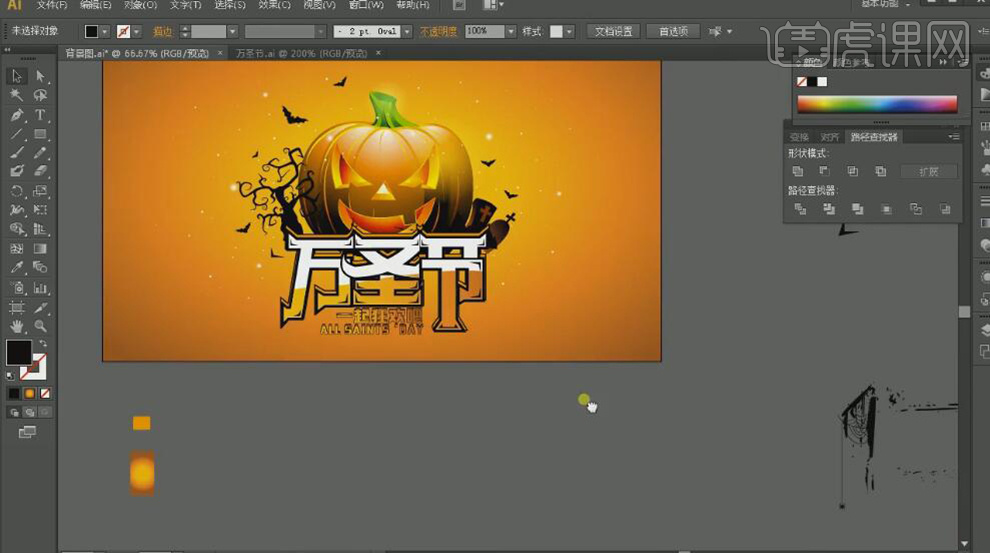
13、将准备好的关联素材,依次拖入画布,调整大小,排列至画面合适的位置。具体效果如图示。
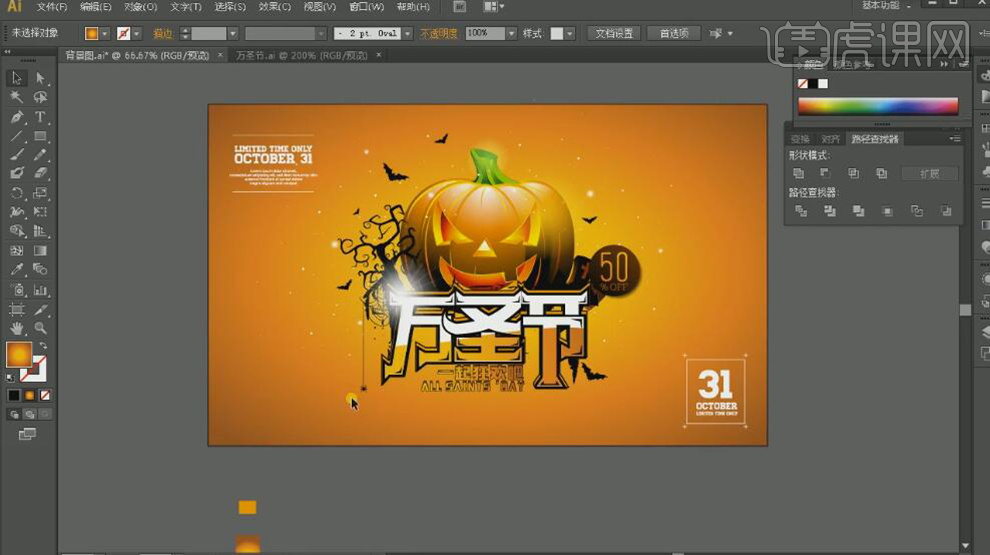
14、使用【直线工具】,绘制合适大小的直线,【吸取】相近的形状属性,放置画面合适的位置。具体效果如图示。
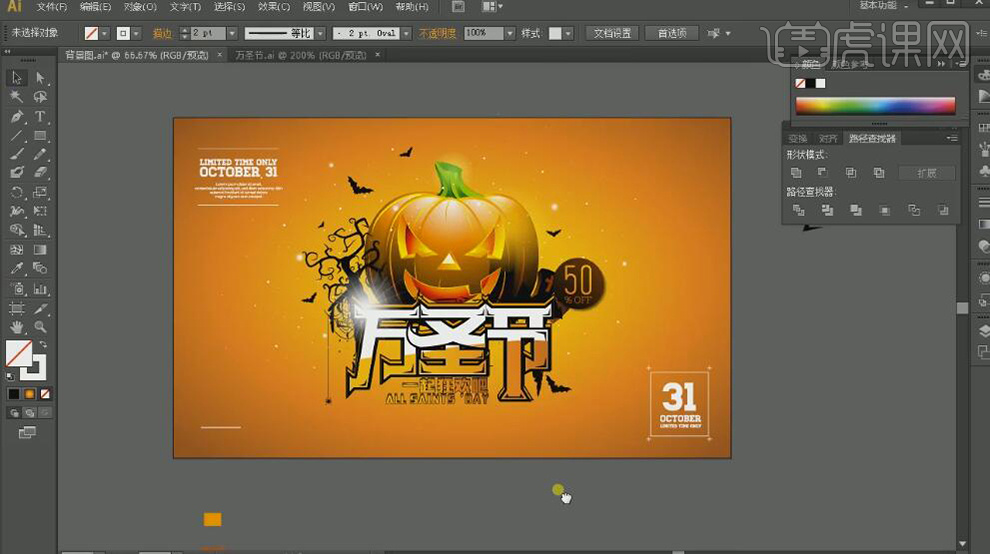
15、最终效果如图示。

C4D和AI如何制作万圣节海报下
1、本节课讲解万圣节南瓜C4D海报第二部分材质和渲染,本节课中用到的素材,会放置在素材包内,请各位学员点击右侧黄色按钮自行下载安装。
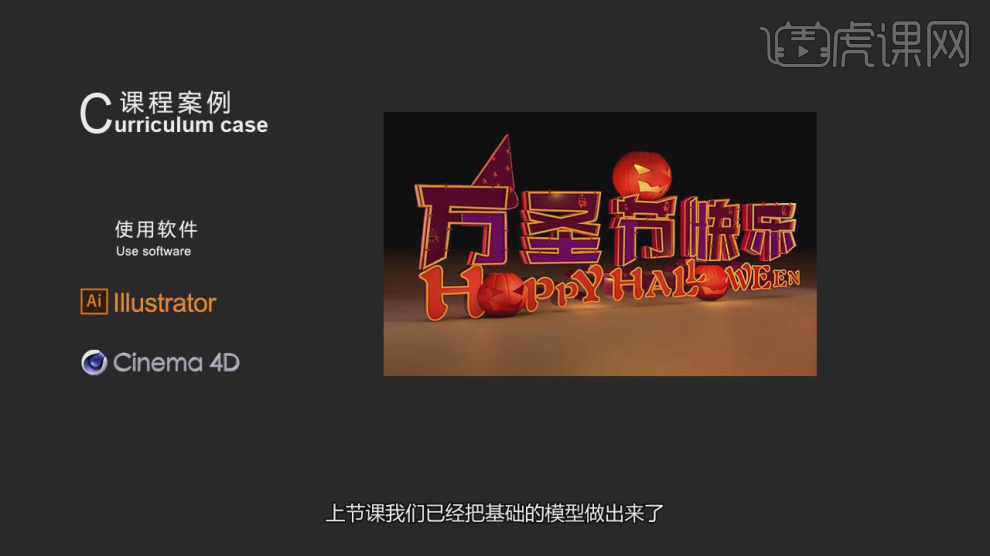
2、首先我们打开上节课的场景文件,新建一个材质球,修改材质的颜色,如图所示。

3、继续新建一个材质球,修改材质的颜色,如图所示。

4、选择材质球,添加一个【GGX】反射,如图所示。
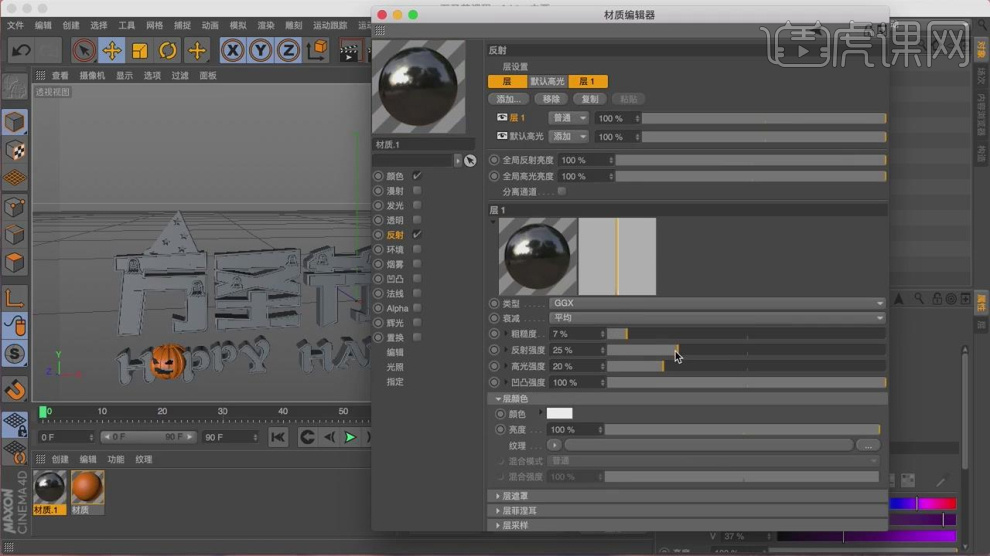
5、复制调整好的材质球,并修改颜色,如图所示。
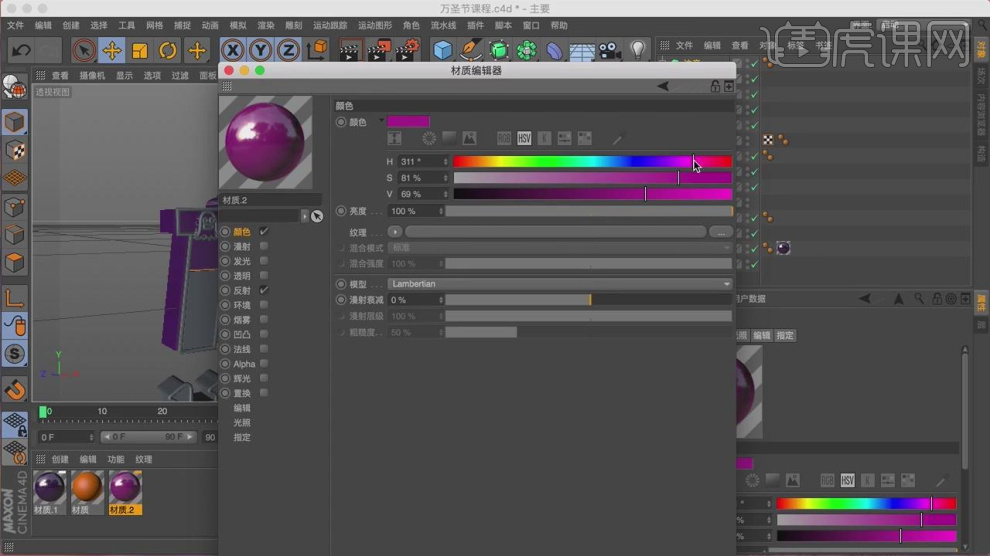
6、新建一个灯光,放置在南瓜的内部,如图所示。

7、选择创建好的灯光,并在【细分】中调整平方倒数,如图所示。

8、复制调整好的灯光,并修改他的颜色,如图所示。

9、继续新建一个【几何体】对象中的【平面】,如图所示。

10、继续复制调整好的灯光,放置在南瓜的内部,如图所示。

11、新建一个材质球,修改材质的颜色,如图所示。
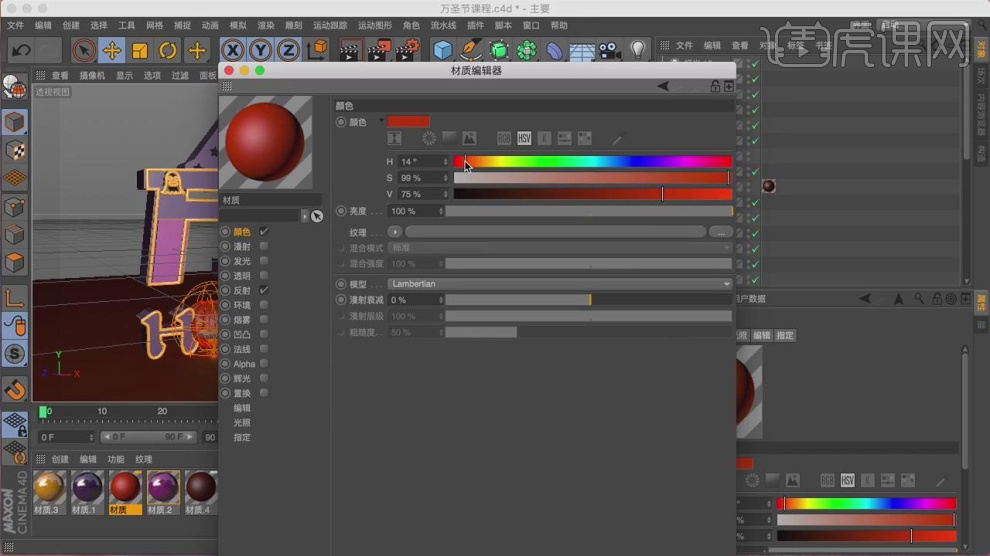
12、新建一个物理天空效果,如图所示。

13、然后在参数面板中,调整为一个夜晚的时间,如图所示。

14、新建一个灯光,并在【细分】中调整平方倒数,如图所示。

15、然后新建一个【几何体】对象中的【立方体】,并创建一个【发光材质】如图所示。

16、复制调整好等立方体,进行摆放,如图所示。

17、然后选择天空模型,右键添加一个【合成标签】,如图所示。

18、然后在【标签】参数面板中取消【摄像机可见】,如图所示。

19、打开渲染设置,增加【环境吸收】和【全局光照】等参数,如图所示。
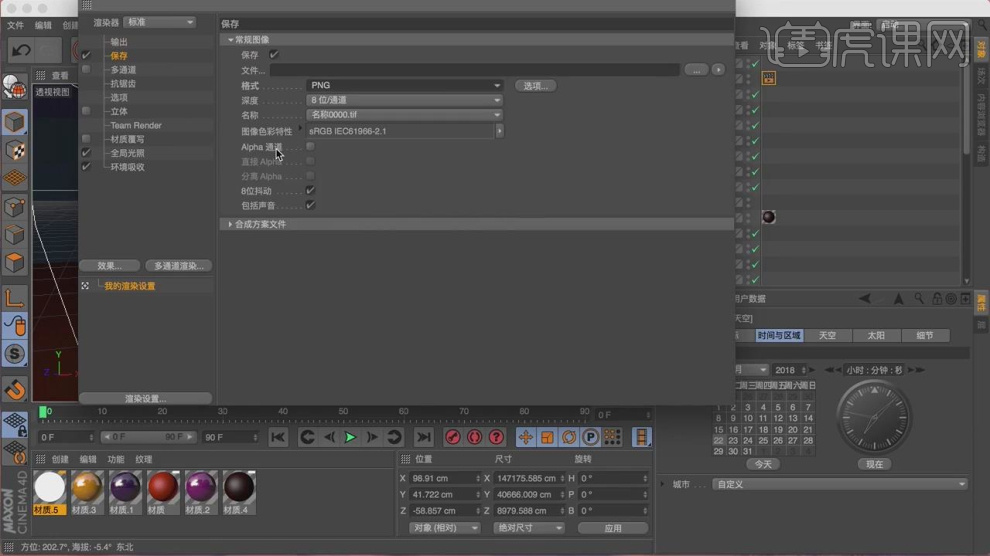
20、最终效果。

C4D和AI如何制作万圣节海报上
1、本节课讲解万圣节南瓜C4D海报第一部分建模,本节课中用到的素材,会放置在素材包内,请各位学员点击右侧黄色按钮自行下载安装。
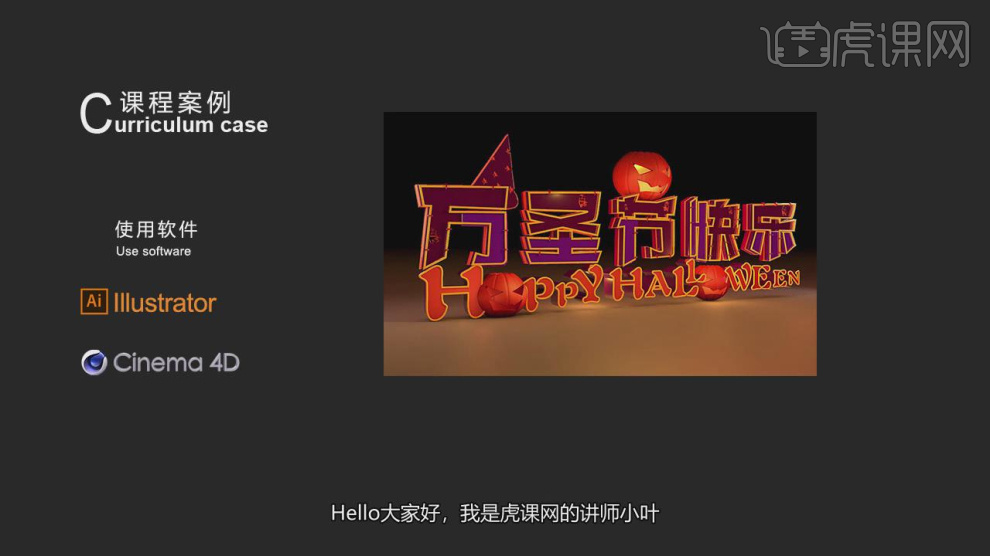
2、首先我们打开下载好AI文件,并点击【扩展】,如图所示。
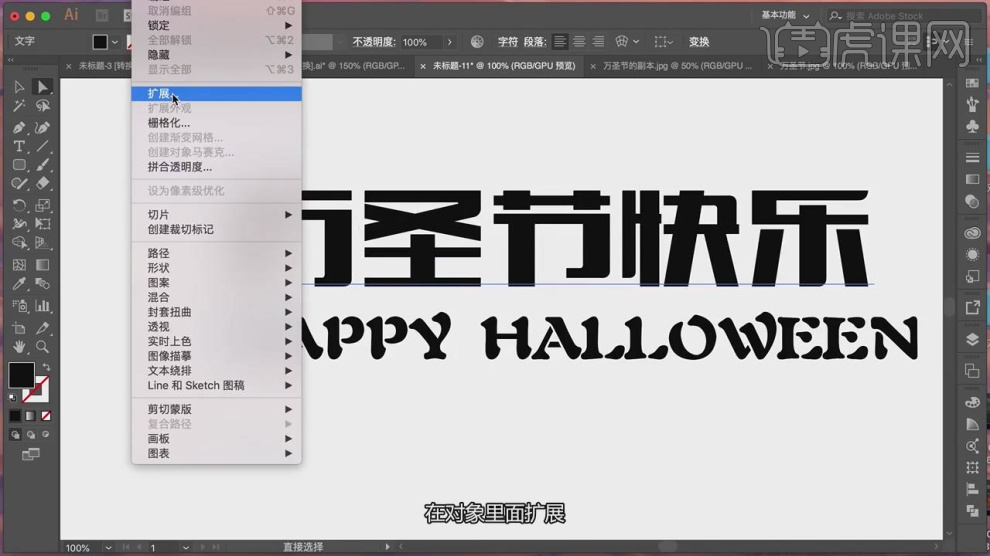
3、点击字体,然后选择锚点调整他的圆角,如图所示。
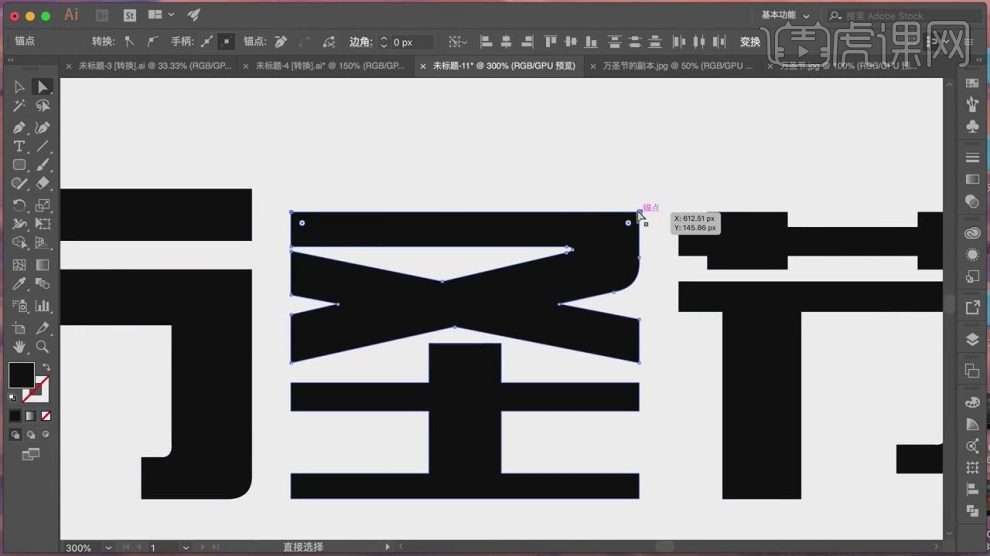
4、然后将下载好的素材模型载入到AI中,如图所示。

5、调整完成后,我们继续调整英文字,如图所示。
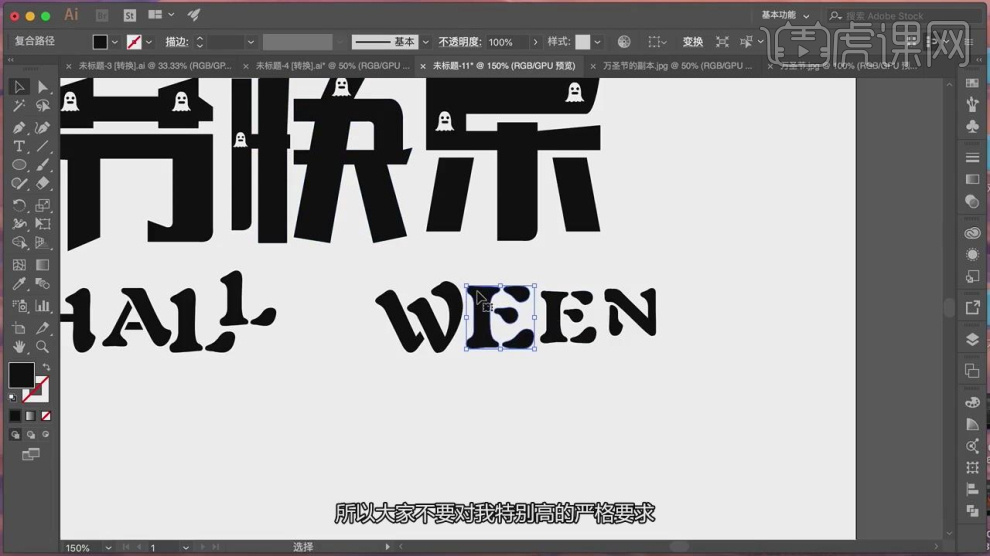
6、这里我们可以用形状工具,将部分的笔画进行抠出备用,如图所示。
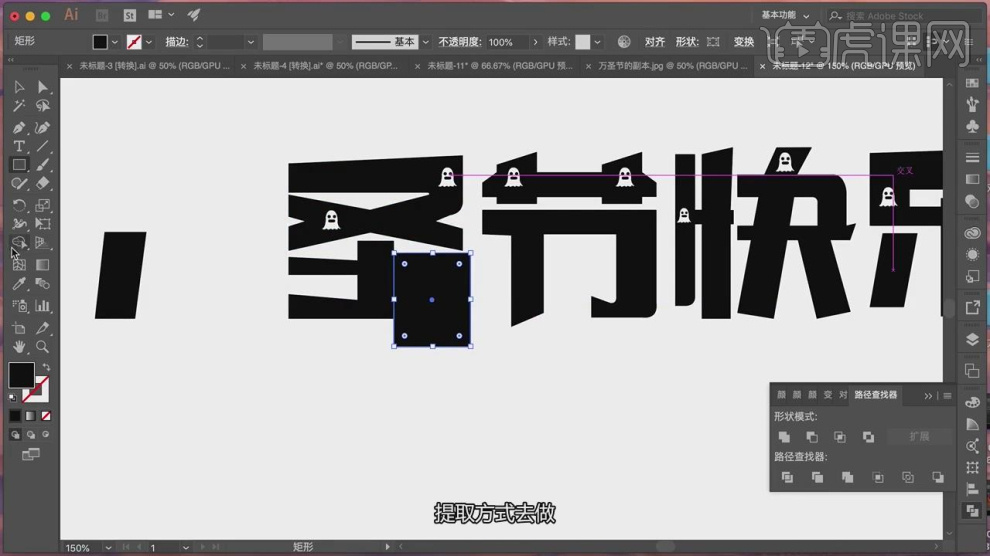
7、将调整好的AI文件,进行保存,这里我们需要保存低版本的ai,如图所示。
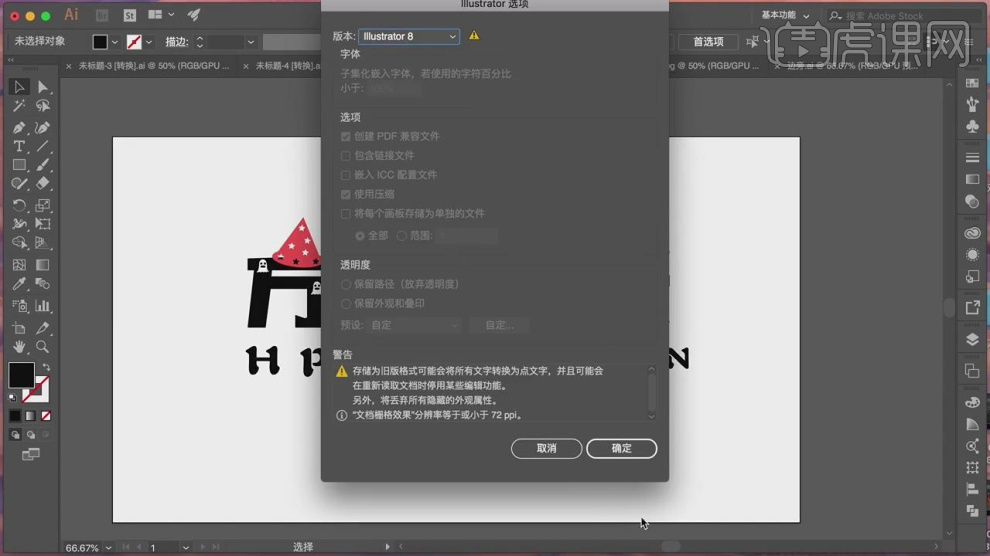
8、将文字载入到C4D中,并进行整理,如图所示。
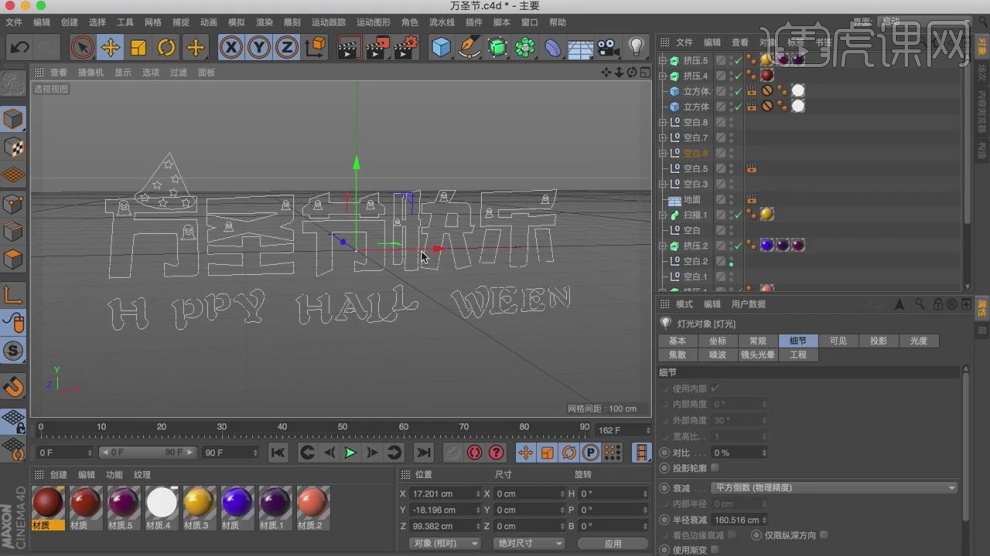
9、选择路径,在效果器中添加一个【挤出】效果,如图所示。

10、在【样条线】工具中绘制一个圆,调整大小,如图所示。

11、将路径复制一份出来,并在效果器中找到【扫描】效果,将路径和圆环放入,如图所示。
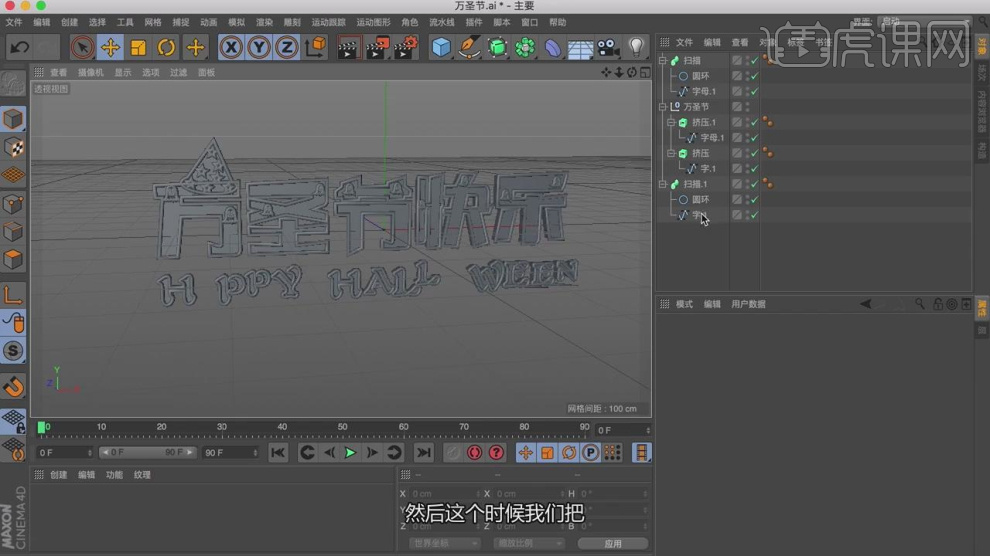
12、这里我们继续保存一个AI文件,如图所示。

13、在【样条线】工具中绘制一个圆,调整大小,将路径复制一份出来,并在效果器中找到【扫描】效果,将路径和圆环
放入,如图所示。

14、新建一个【几何体】对象中的【球体】,如图所示。
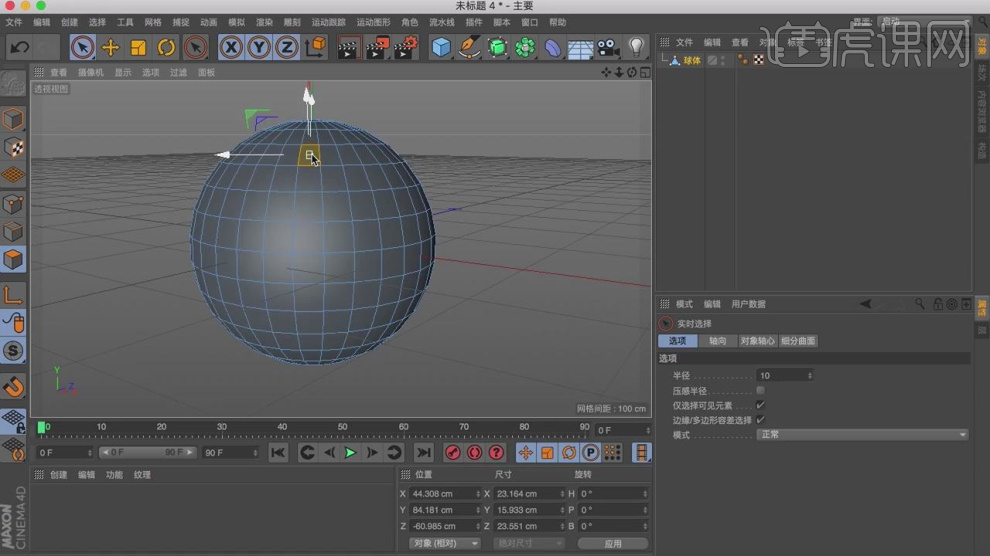
15、在【面】模式下利用【循环选择】工具进行选择,如图所示。

16、选择刚刚选择出来的面,进行挤压,如图所示。
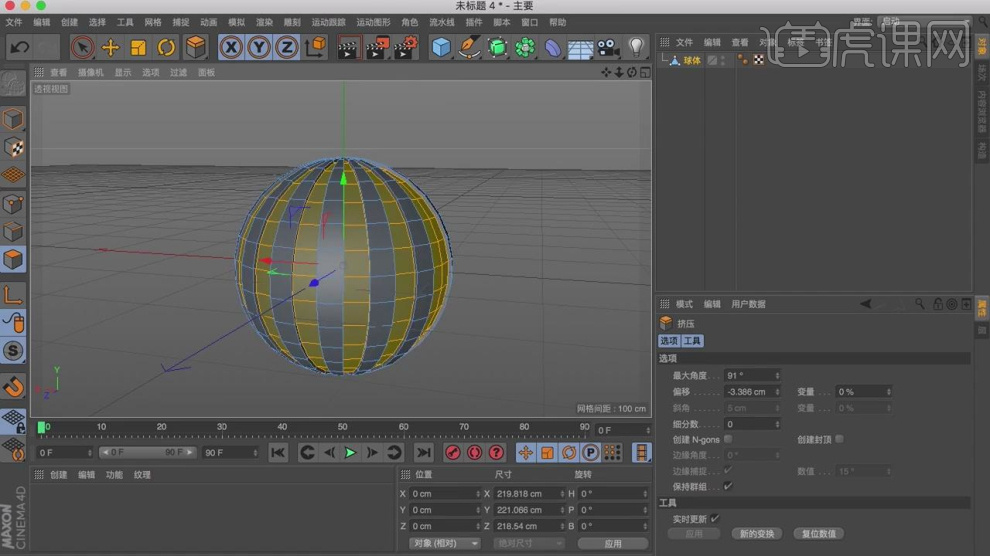
17、在【面】模式选择顶部的面进行删除,如图所示。
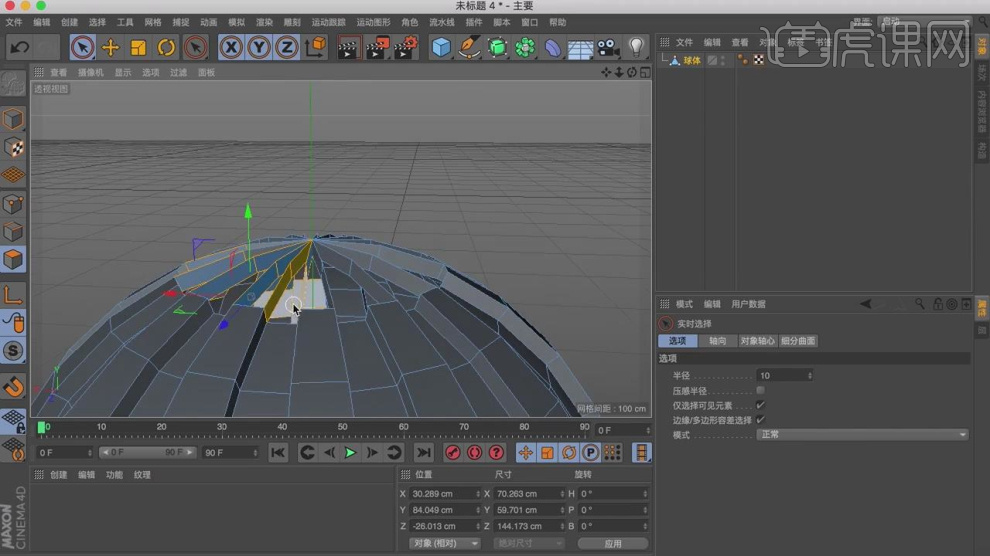
18、在效果器中添加一个【细分曲面】效果,如图所示。

19、在【样条线】工具中绘制一个路径,如图所示。

20、选择路径,在效果器中添加一个【挤出】效果,如图所示。
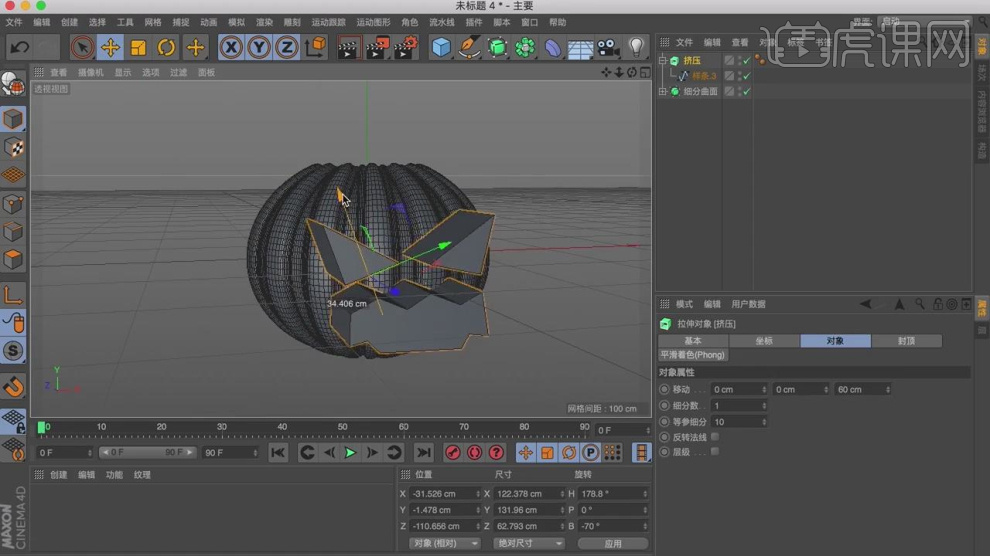
21、在效果器中添加一个【细分曲面】效果,然后在效果器中找到【布尔】效果,如图所示。
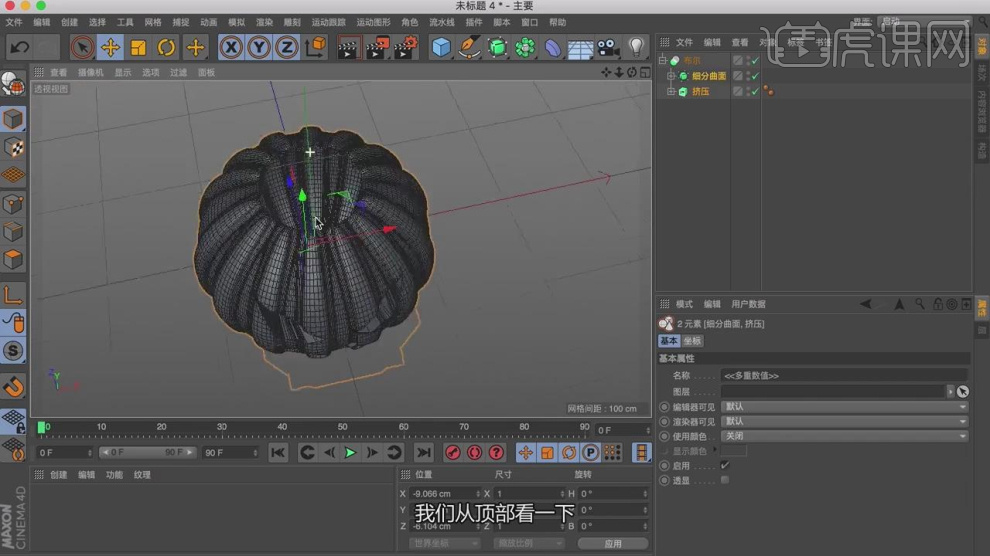
22、这里我们将之前备用的笔画工具载入到场景内,如图所示。

23、选择路径,在效果器中添加一个【挤出】效果,如图所示。

24、然后调整模型的位置,达到想要的效果,如图所示。

25、最终效果。





