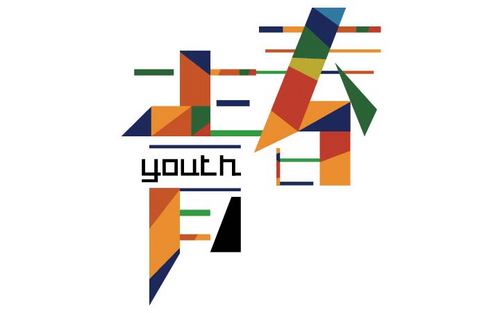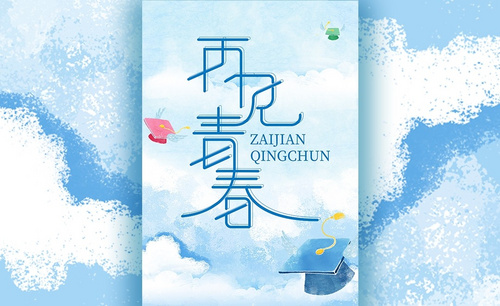ai青春字体
ai软件要怎么样制作ai青春字体呢?怎么样制作出来的效果和理想中的效果一样呢?要打开ai软件选择自己想要的画布大小,选择画图的工具去画出想要的形状并添加文字调整合适的大小,再给文字添加一个自己想要的颜色并修改细节,具体要怎么做ai青春字体呢?那就让我们来一起学习一下吧!

AI设计校园创意青春梦想字体
1、【打开】AI软件,【新建】任意大小的画布。选择【矩形工具】,绘制合适大小的矩形框,【填充】淡蓝色R252G249B241,按【Ctrl+2】锁定矩形框。具体效果如图示。
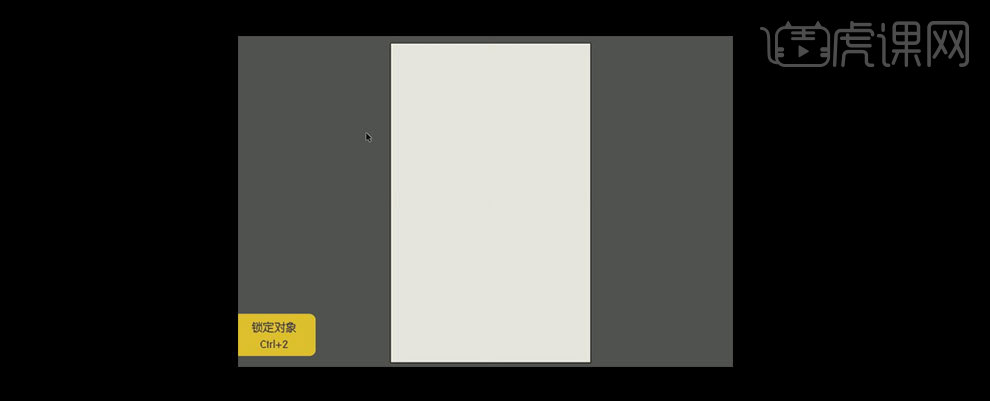
2、选择【文字工具】,依次输入文字,并调整至合适的大小,放置画布合适的位置上,【选中】所有的文字,【填充】淡蓝色R7G78B159。具体效果如图示。
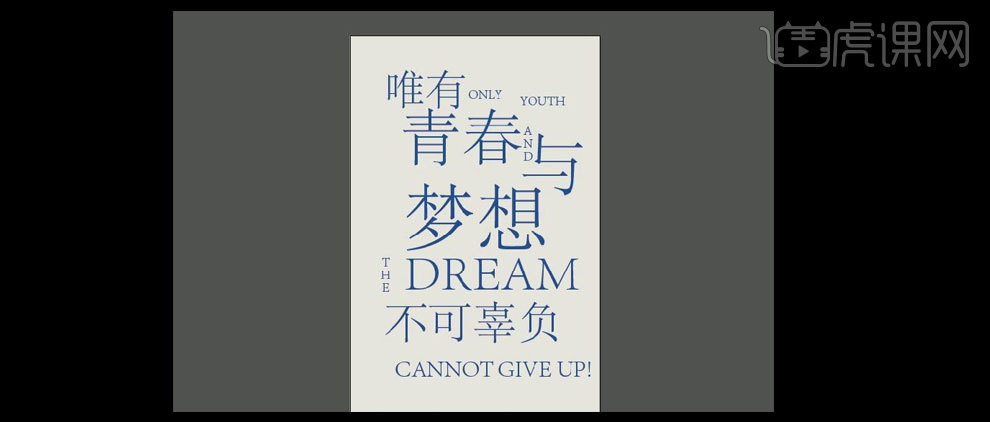
3、选择【直接选择工具】,【选中】所有的中文,【字体】造工房力黑,【选中】所有的英文,【字体】方正兰亭大黑。【按住Shift键】等比缩放调整文字的大小,对中英文进行适当的排列。具体效果如图示。
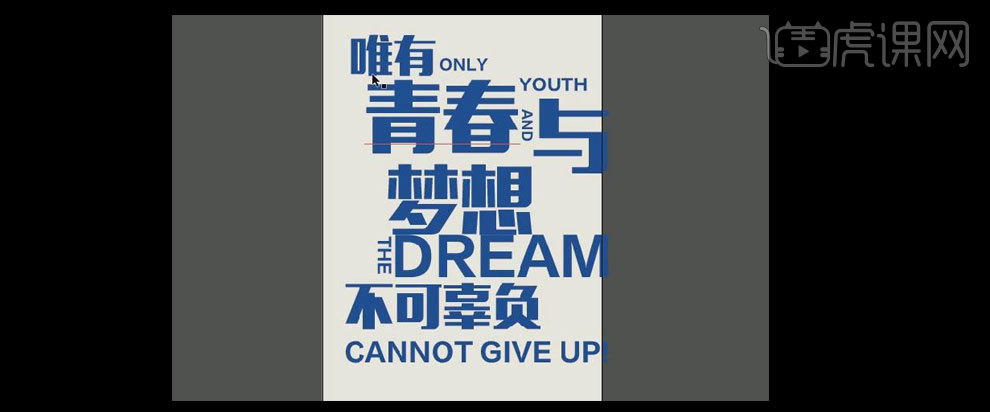
4、【选中】所有的文字,【等比缩放】至合适的大小,并放置画布合适的位置。按【Ctrl+Shift+O】创建轮廓,【右击】取消编组。【导入】矢量素材灯泡和翅膀,并放置画布合适的位置。具体效果如图示。
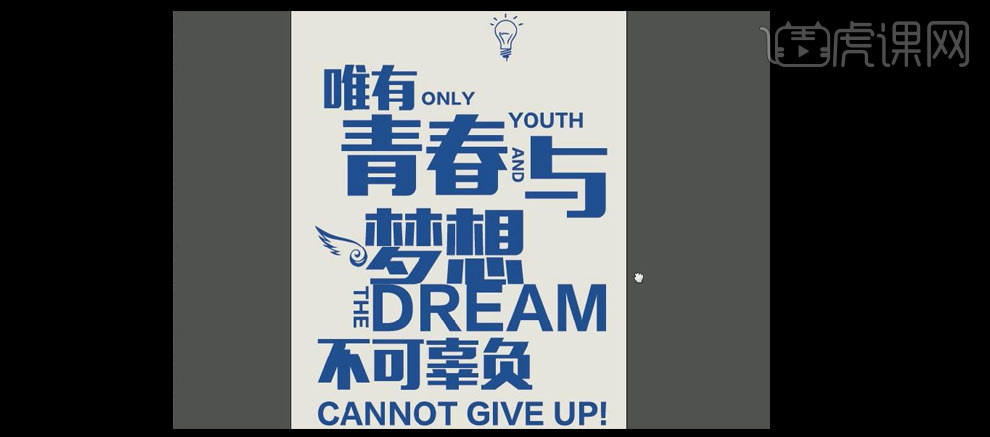
5、选择【矩形工具】,绘制合适大小的矩形框,【填充】与字体颜色一样,放置画布合适的位置与唯字和不字左对齐。具体效果如图示。
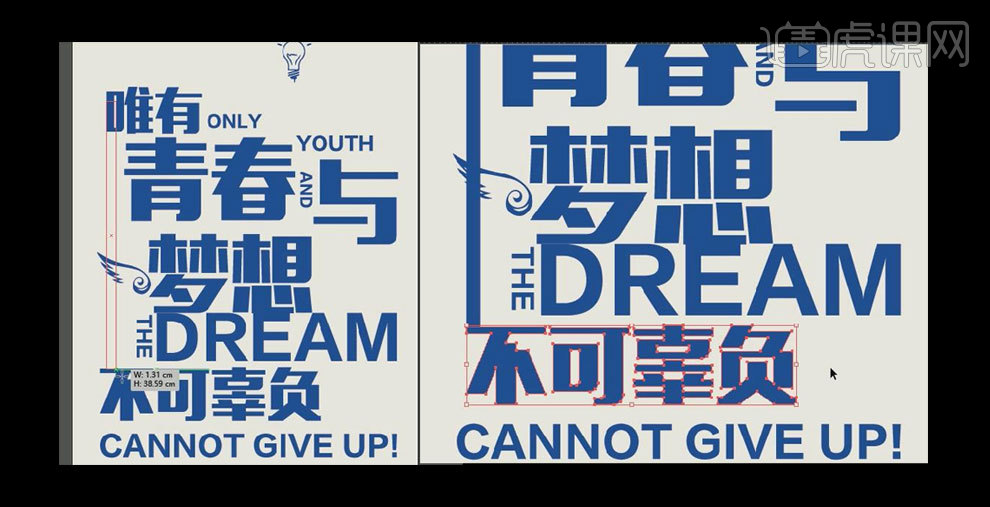
6、选择【直接选择工具】,【选中】负字上的两个锚点,【按左方向键】向左拉长至合适的位置,选中惊叹号的锚点,使其与负字相连。具体效果如图示。
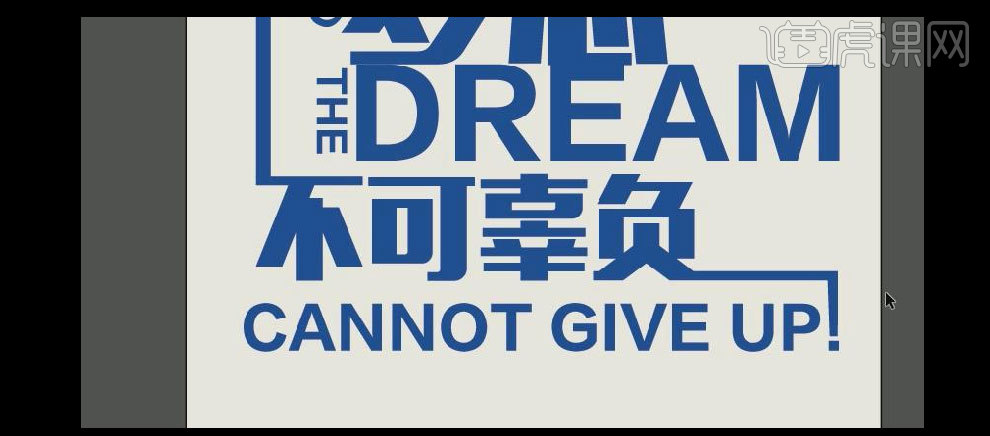
7、【选中】矢量翅膀,【按Alt键】移动并复制至字的另一侧,并调整至合适的位置。具体效果如图示。
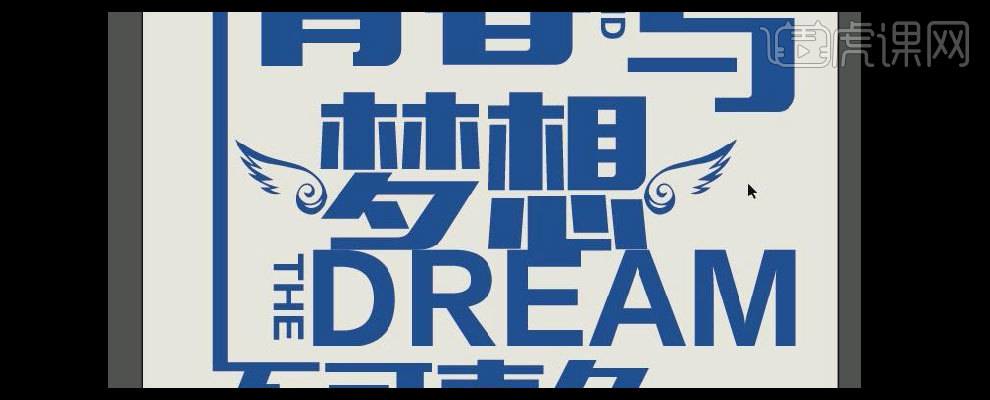
8、使用相同的方法将其他的字体连接起来,并调整其他的文字细节及位置。选择【钢笔工具】绘制线条与矢量灯泡素材相连接。具体效果如图示。
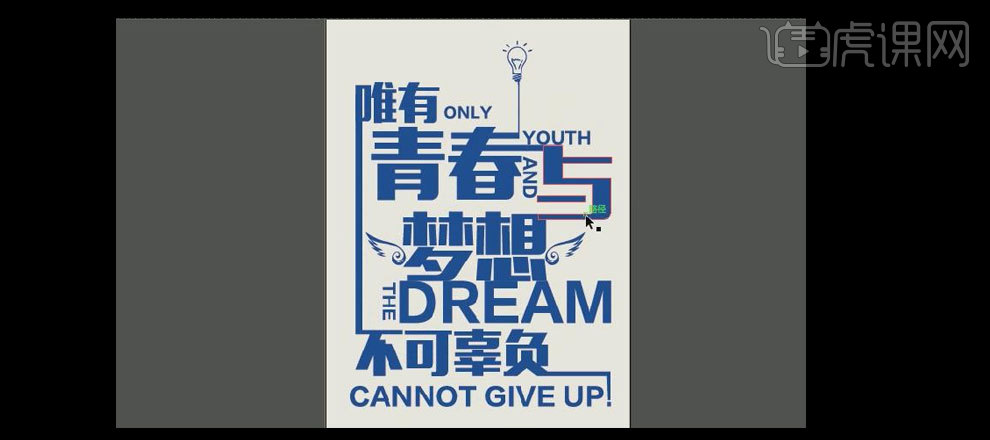
9、最终效果如图示。

如何用AI设计青春字体
1.打开【AI】新建画布大小【1000*700px】。
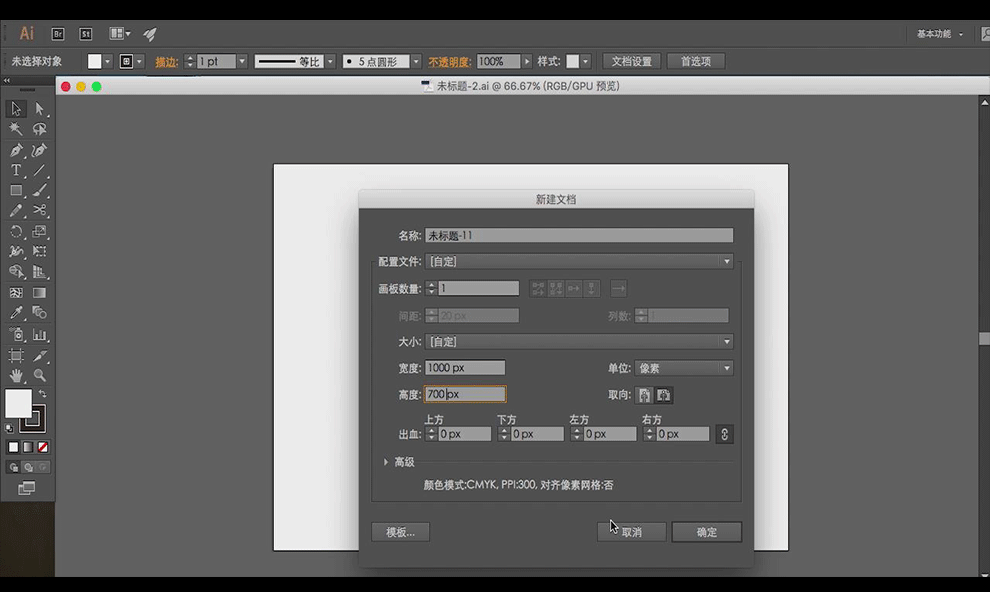
2.使用【字符工具】,输入文字,字体为【宋体】不透明度10%【青春】。
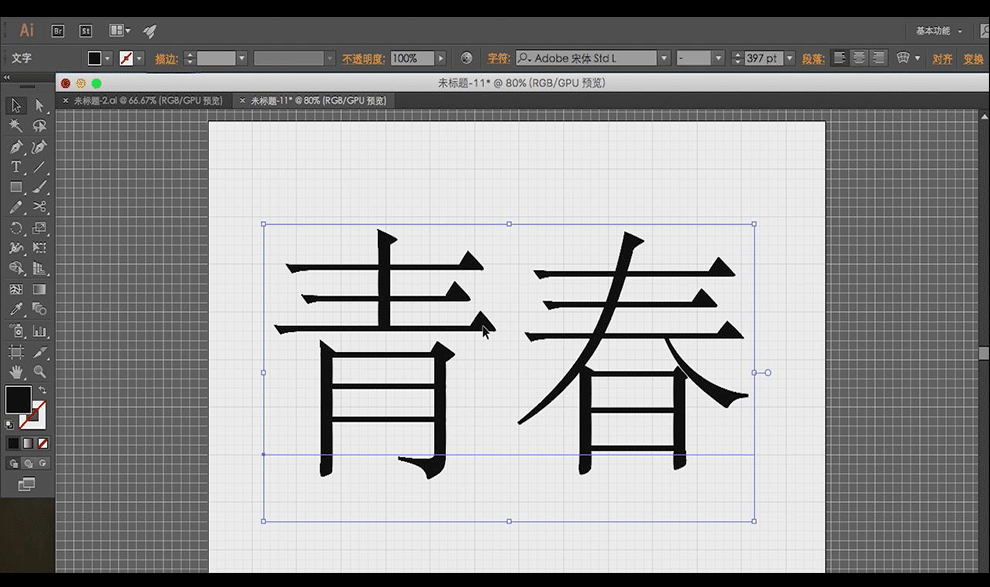
3.使用【矩形工具】画出文字骨架。
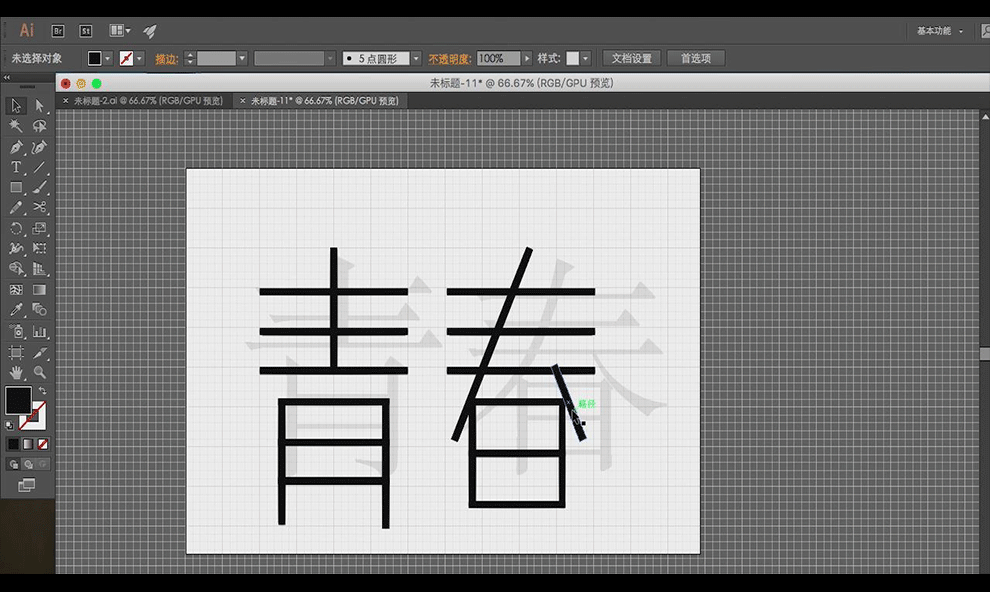
4.需要更改的地方加宽处理,画出【矩形】放到需要减去的位置。
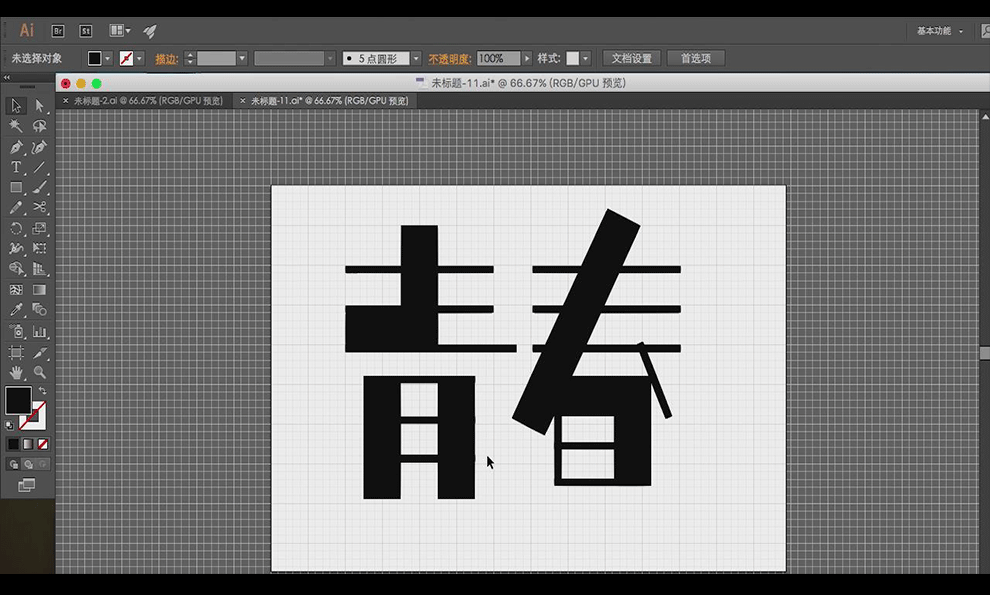
5.使用【窗口】-【路径查找器】选中两个矩形使用【减去顶层】,右键【取消编组】删去多余部分。
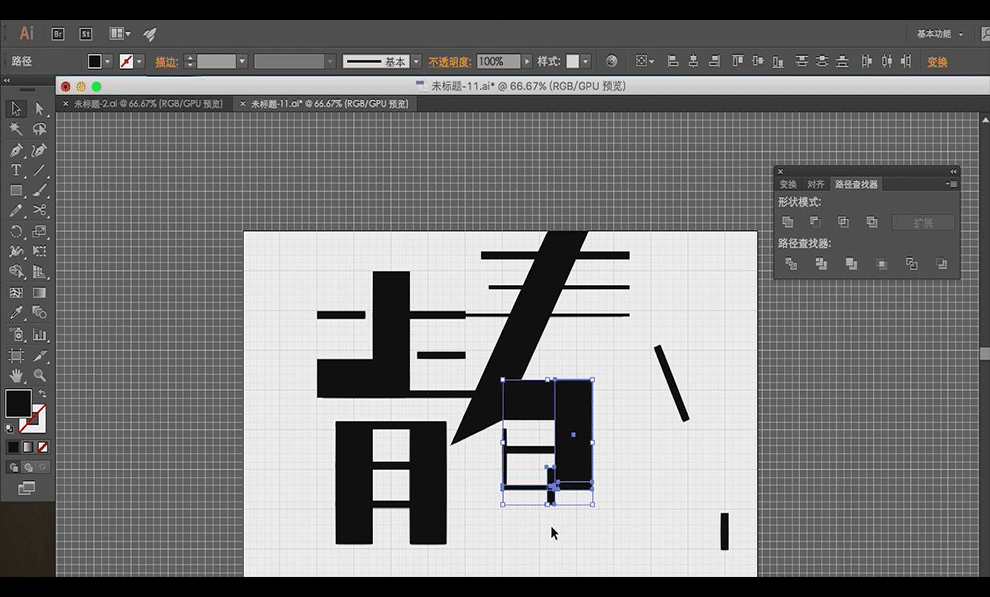
6.使用【钢笔工具】画出三角形作为【春】字捺,整体调整细节如图所示。
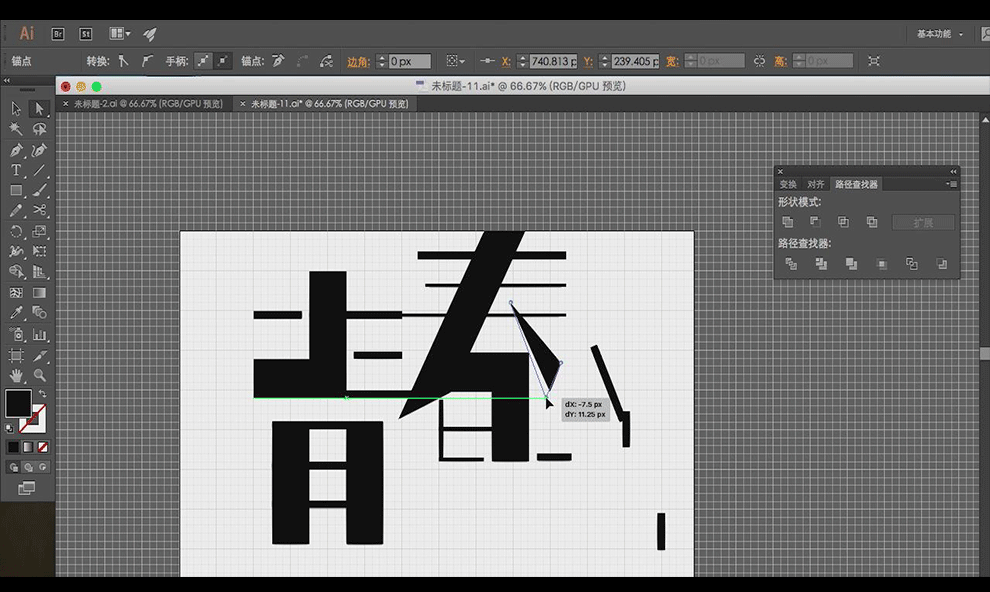
7.使用【选择工具】选中【春】字整体上移,使用【直接选择工具】调整锚点,使用【选择工具】调整细节部分如图所示。
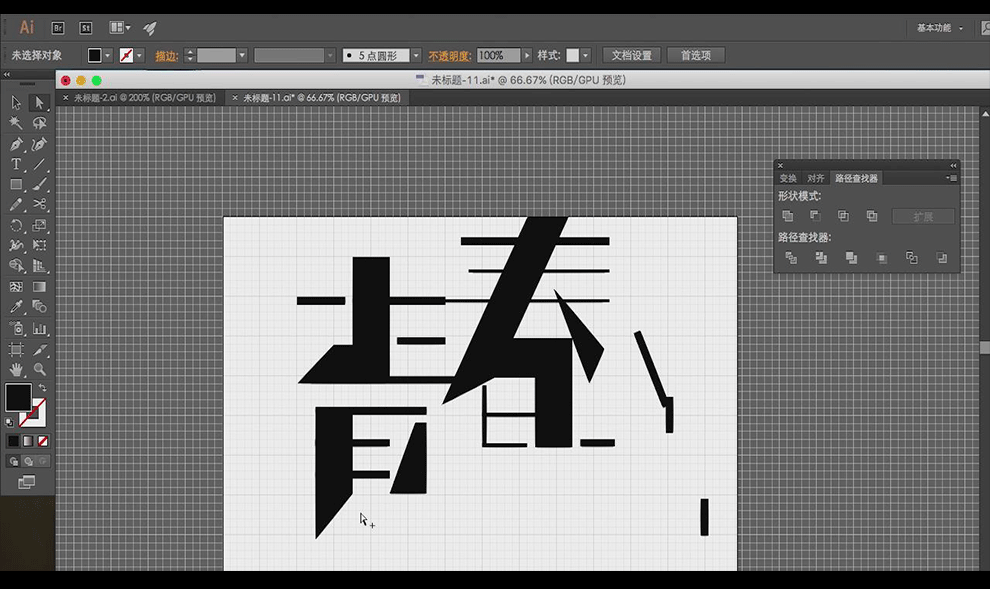
8.使用【文字工具】打出【张海山锐斜体】-【youth】。
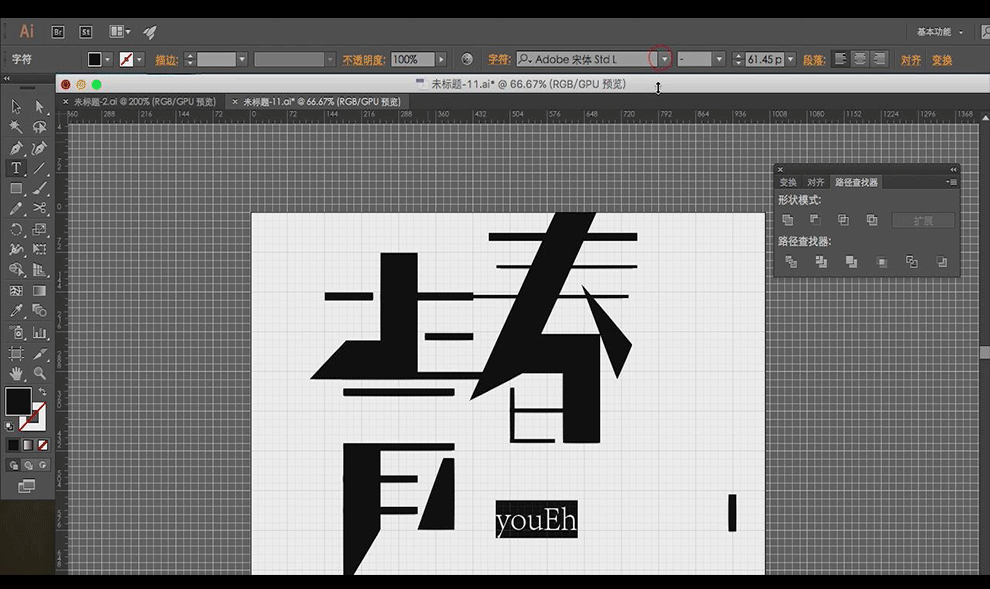
9.使用【矩形工具】修改英文部分,对笔画进行加长处理,【路径查找器】-【减去顶层】。
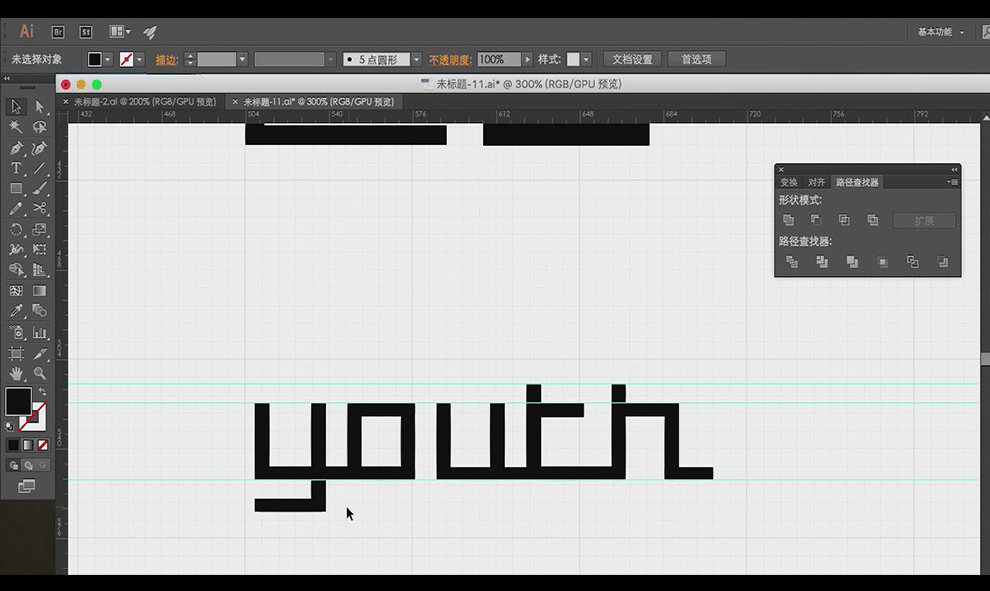
10.使用【选择工具】将英文部分位置调整如图所示。
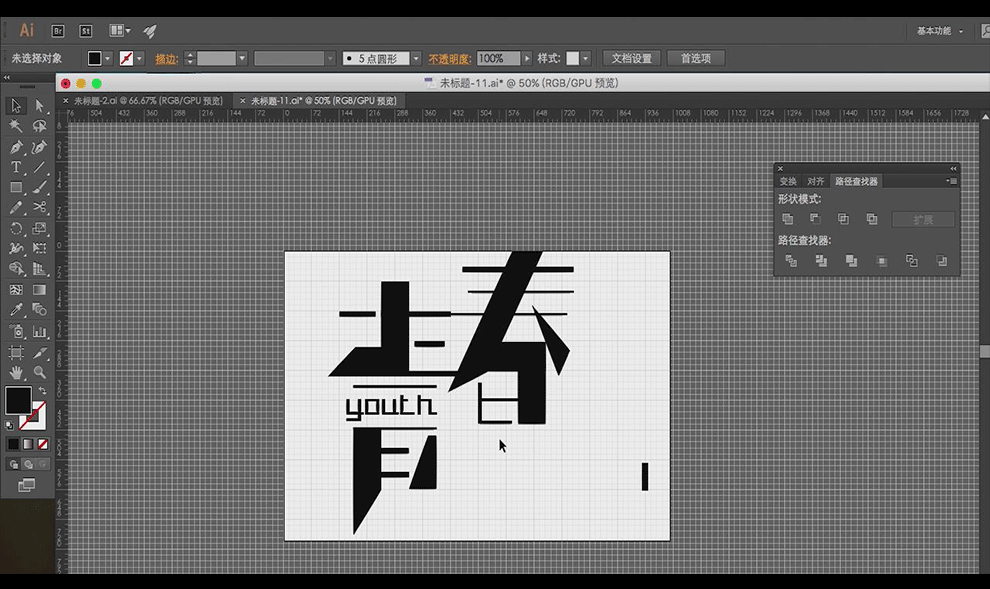
11.使用【钢笔工具】画出线段选中线段和形状进行【路径查找器】-【分割】-【取消编组】,重复操作如图所示。
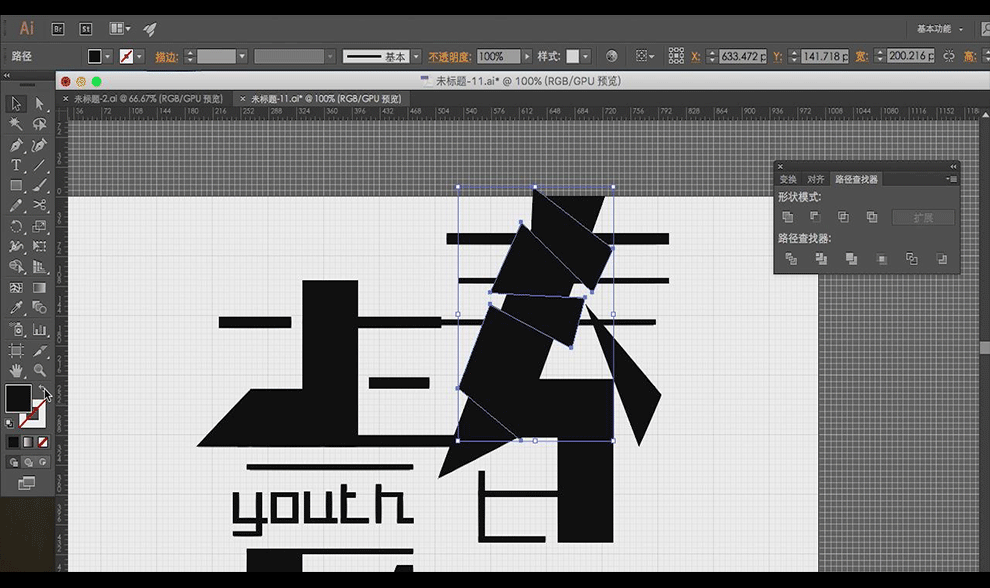
12.打开准备好的色卡,根据【步骤9】分割好的形状填充颜色,使用【吸管工具】吸取颜色,快捷键【I】。
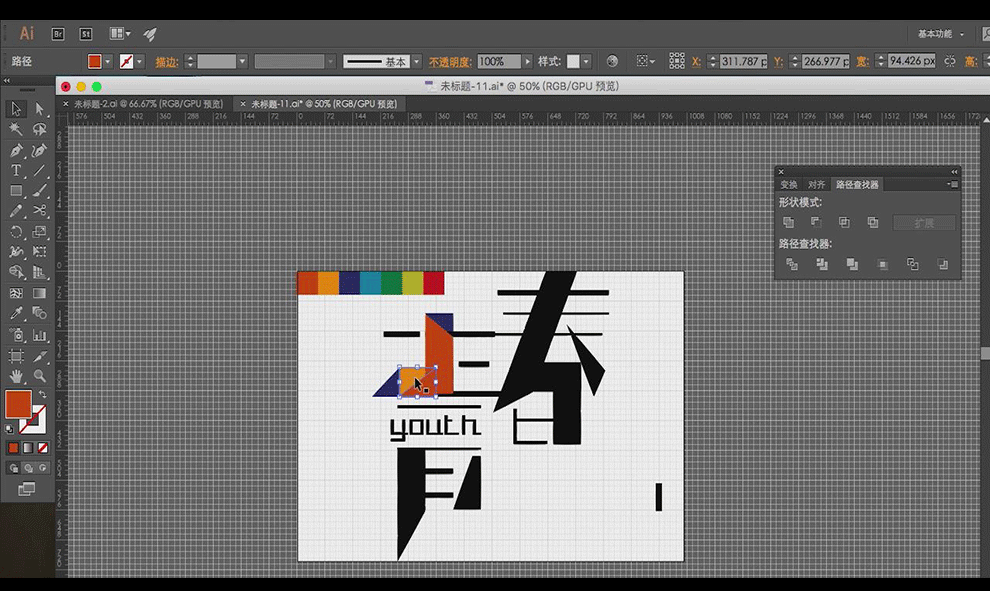
13.重复【步骤12】操作直至如图所示。
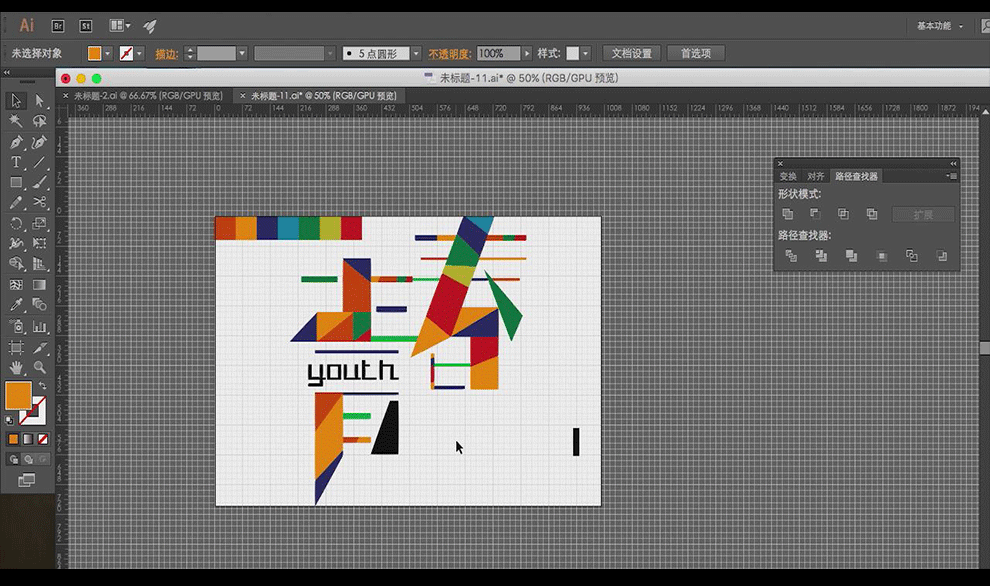
14.最终效果如图所示。
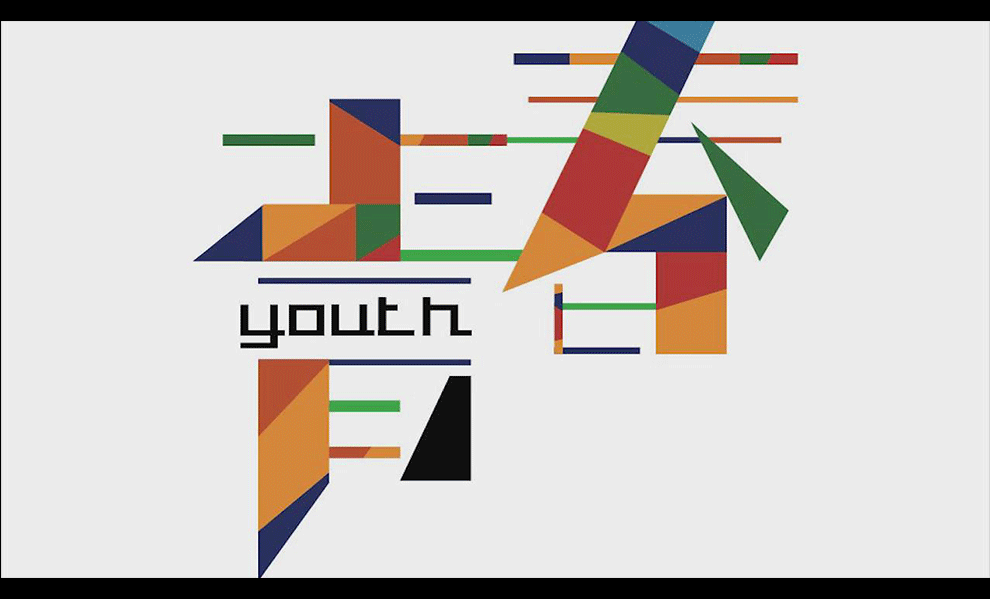
AI加PS如何设计再见青春字体
1.打开【AI】,新建画布,尺寸不限,RGB模式,72分辨率,【输入文字:再见青春】,调整字体大小,字体:般若教育汉字毛笔字体,该字体对见字缺乏字体,故见字独立改字体为文鼎CS行楷繁;
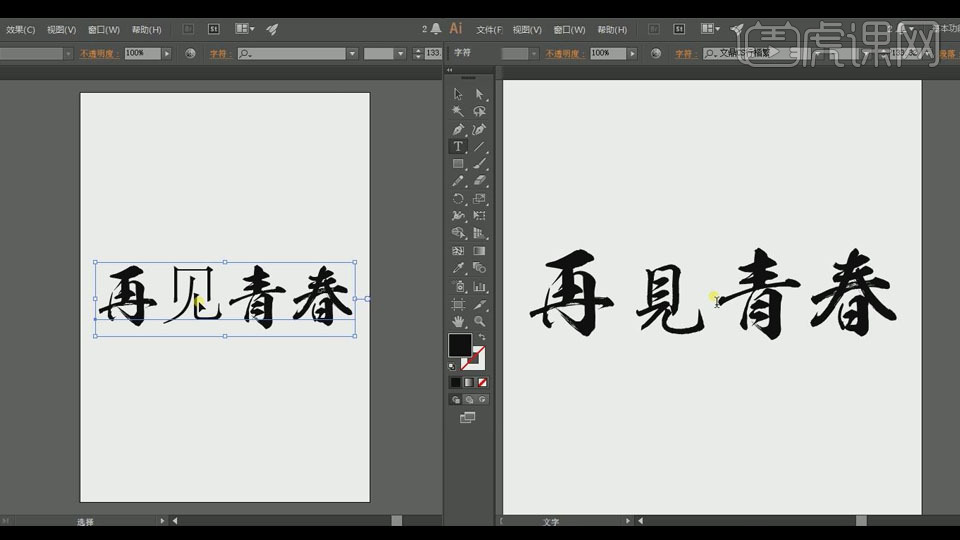
2.打开准备好的所有笔触文件,把需要的笔触拉到字体文件中;
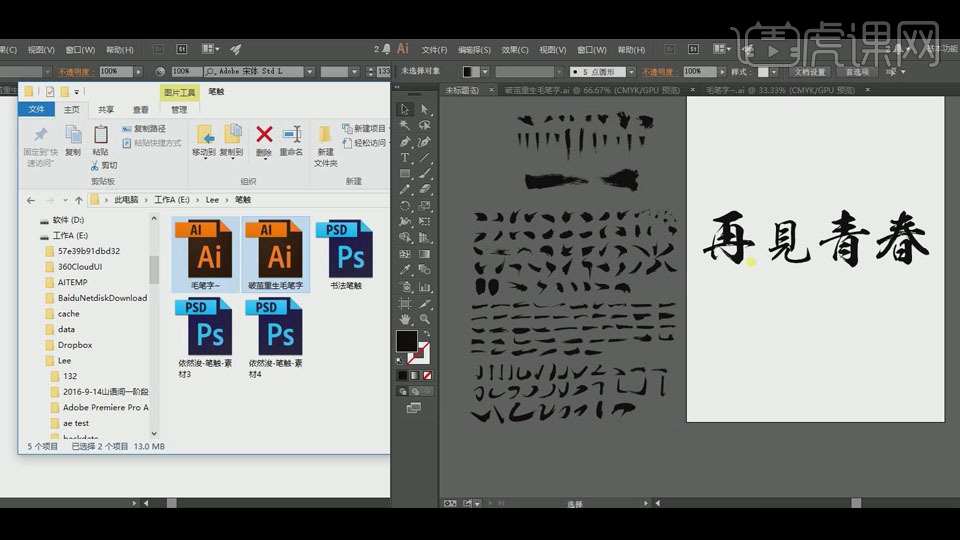
3.选中字体,【右键】-【创建轮廓】,先给再字的一撇添加一个比较毛糙的开头,用【橡皮擦工具】按着笔锋的走向把字体多余的部分擦掉,使其看起来自然;
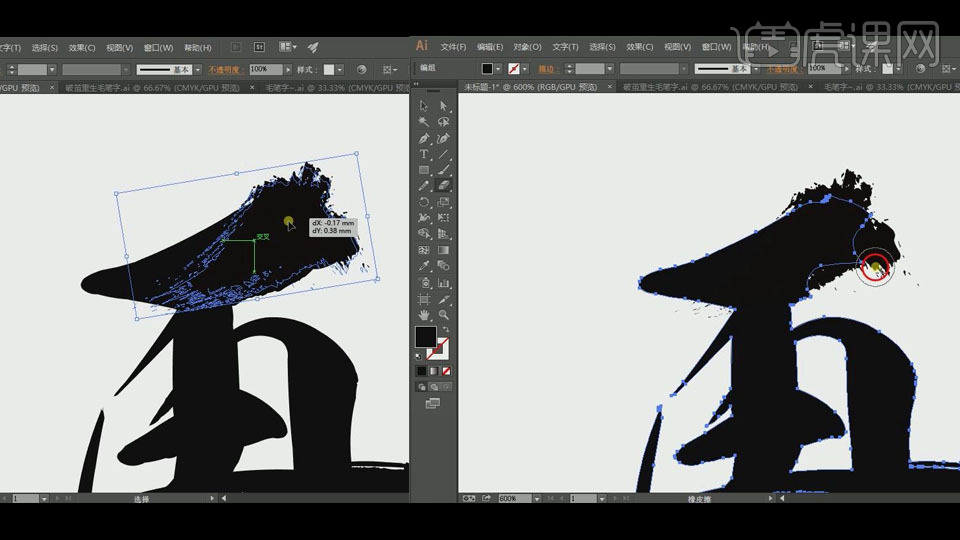
4.给见字选用较粗的笔画,使其与其他字体更统一,因见字比其他字体更较小,故此可尽可能添加笔触;

5.给青字的一横添加一个毛躁的笔触,使其看起来下笔有力,给春字的一横添加一个墨迹;
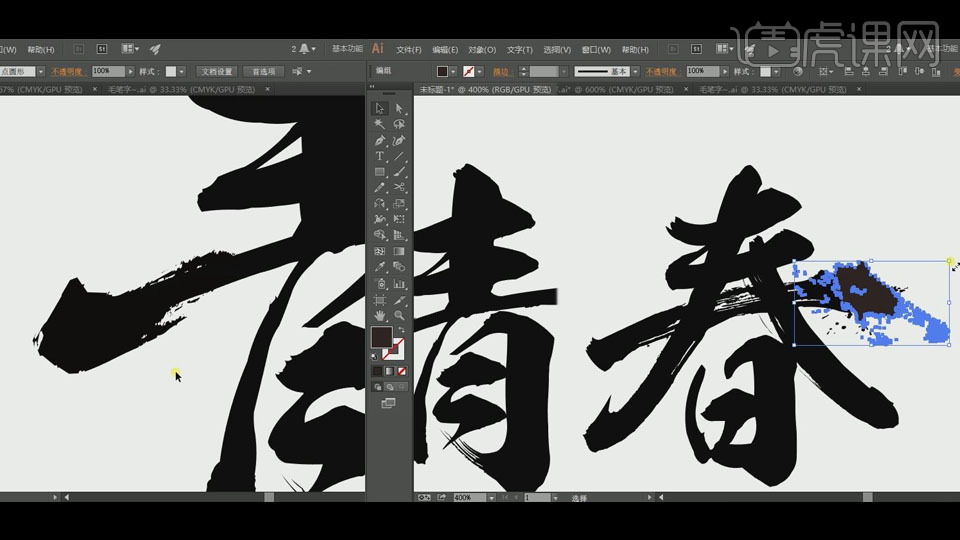
6.整体添加完成后框选所有字体和笔触,进行扩展及联集;

7.利用见字本来的娇小的特性,稍微缩小些,并调整各个字体的间距;

8.添加一个副标题:ciao youth,字体:leviBrush,调整大小;
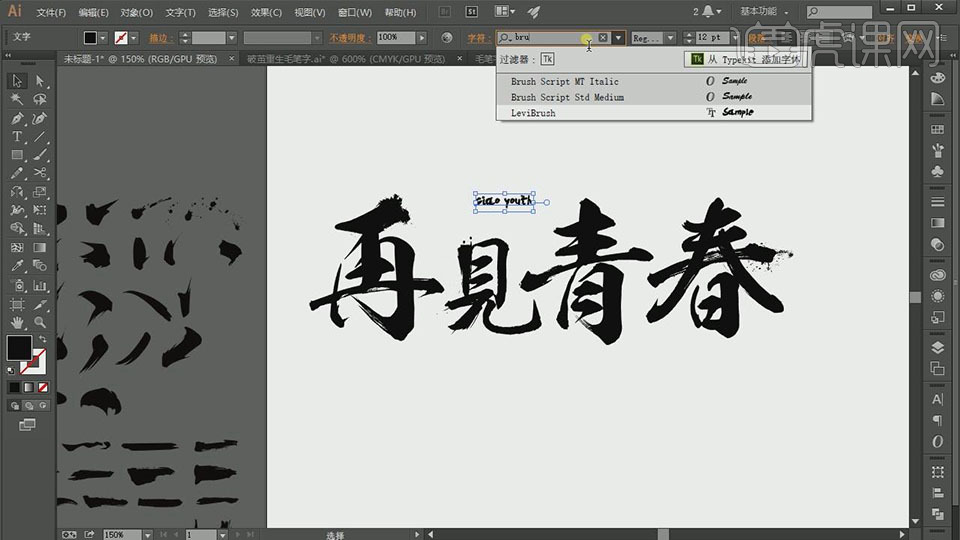
9.全选字体改颜色为深红色;
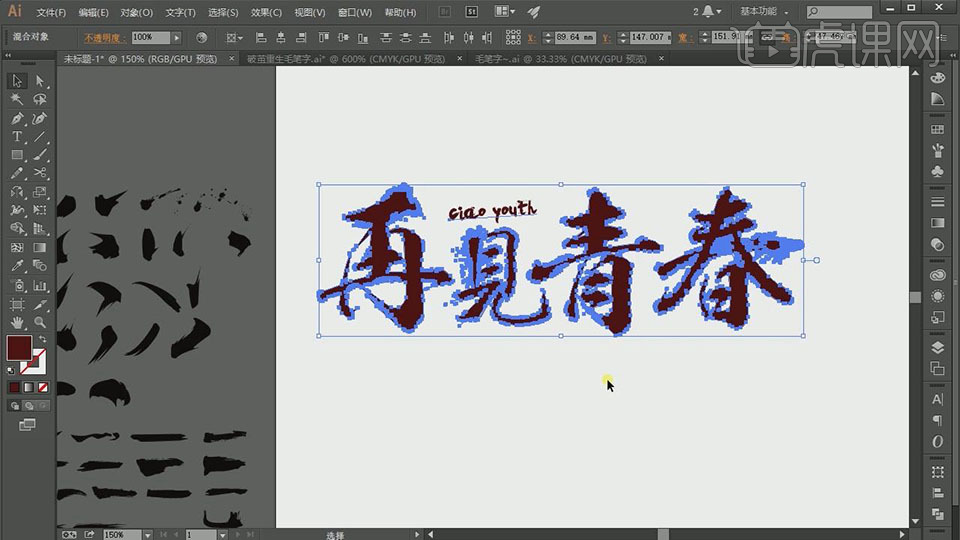
10.打开【PS】,尺寸:1920×1080像素,把做好的字体拉到ps画布里,并调整大小;

11.在见字和青字间画一个圆形来添加光效,颜色为淡粉色,叠加模式为颜色减淡,调整羽化值,把圆形稍微拉大,扩大照亮的区域;

12.再添加一个圆形,颜色为淡黄色,叠加模式为颜色减淡,调整羽化值,模拟光亮位置的中间位置;

13.再背景层上添加一个渐变底色,颜色为淡黄色到白色的渐变;
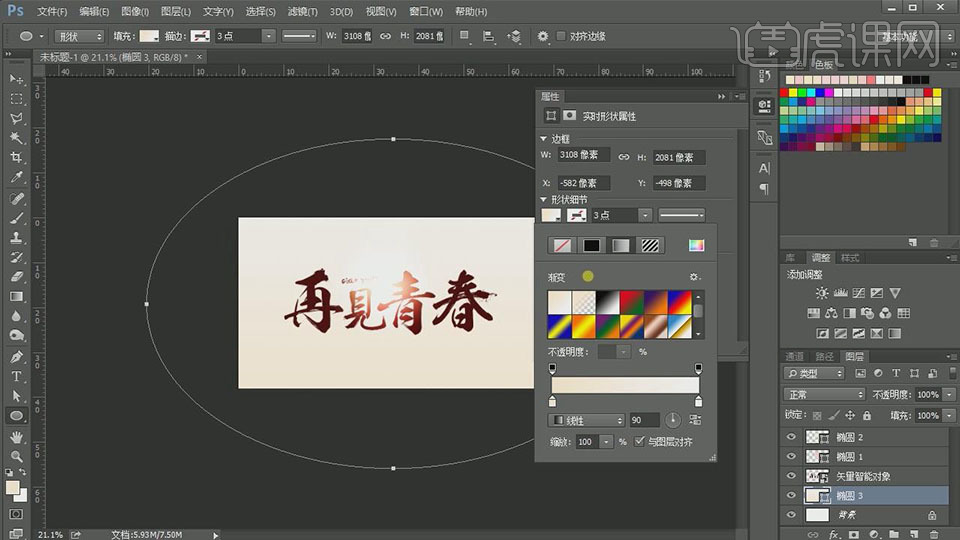
14.毛笔字体就完成了。

AI加PS怎么设计正青春一起拼字体
1、打开Ai,新建A4尺寸画布。
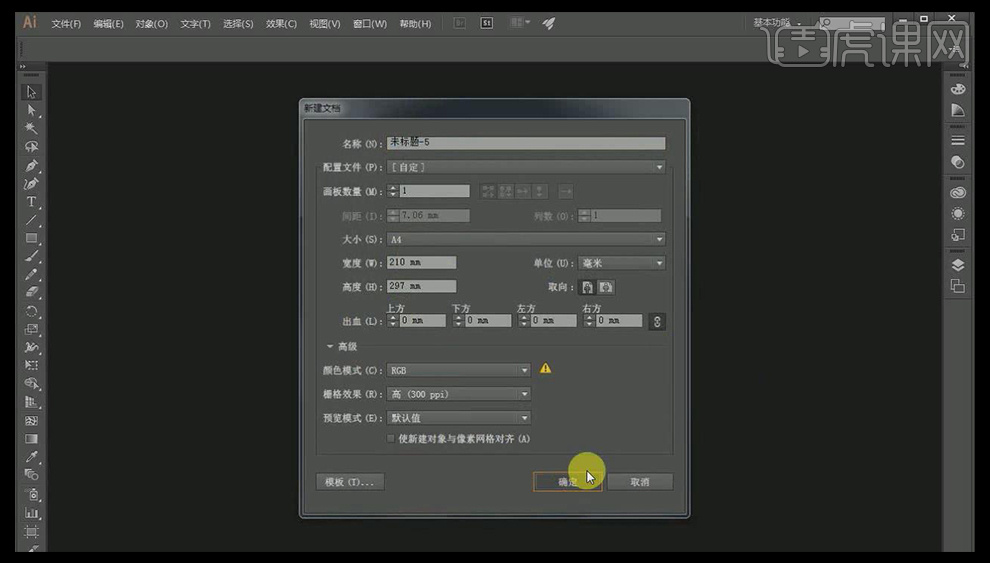
2、使用【文字工具】,输入文字【正青春一起拼】,字体【华文行楷】,【ctrl+shift+o】转曲,【ctrl+shift+g】解组,使用【选择工具】分别调整文字的大小、位置、角度如图所示。
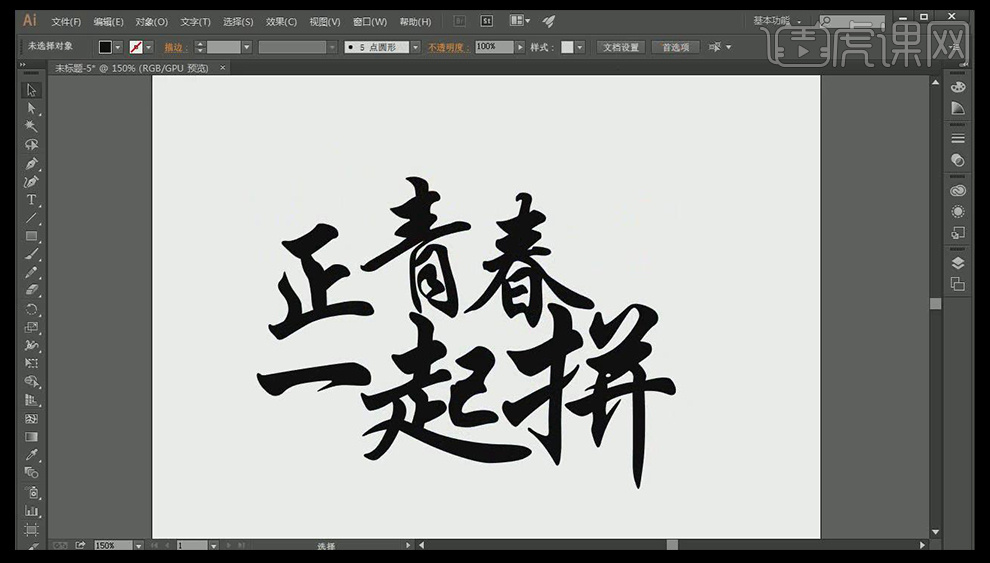
3、导入笔触素材,分别对文字添加合适的笔触,效果如图。
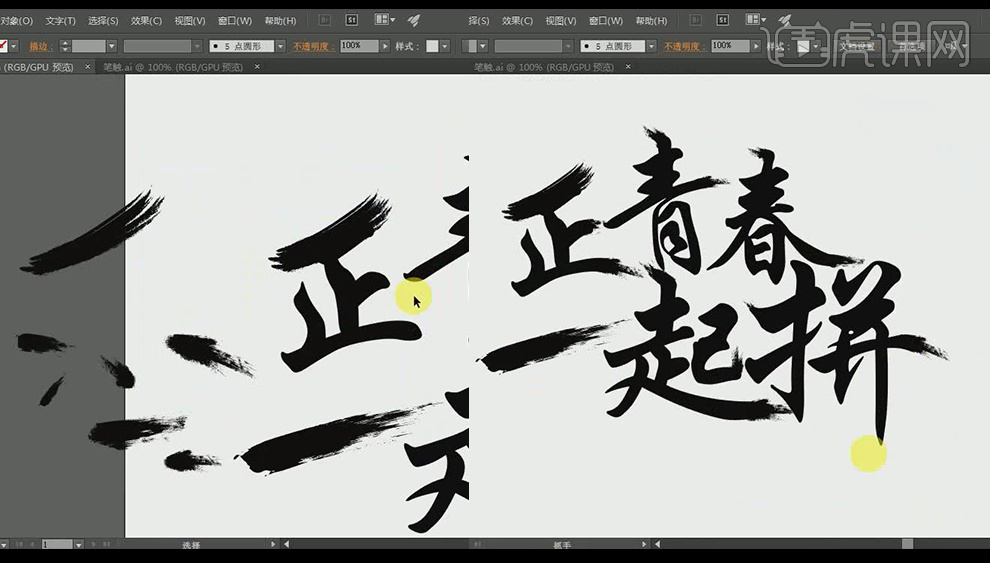
4、打开Ps,新建画布,【尺寸】800*500px,将Ai中的文字拖入到Ps中,【ctrl+t】调整大小。

5、导入背景素材,【ctrl+t】调整大小,移动到底层,双击文字图层添加【图层样式】,勾选【图案叠加】载入金色素材,勾选【投影】数值如图。
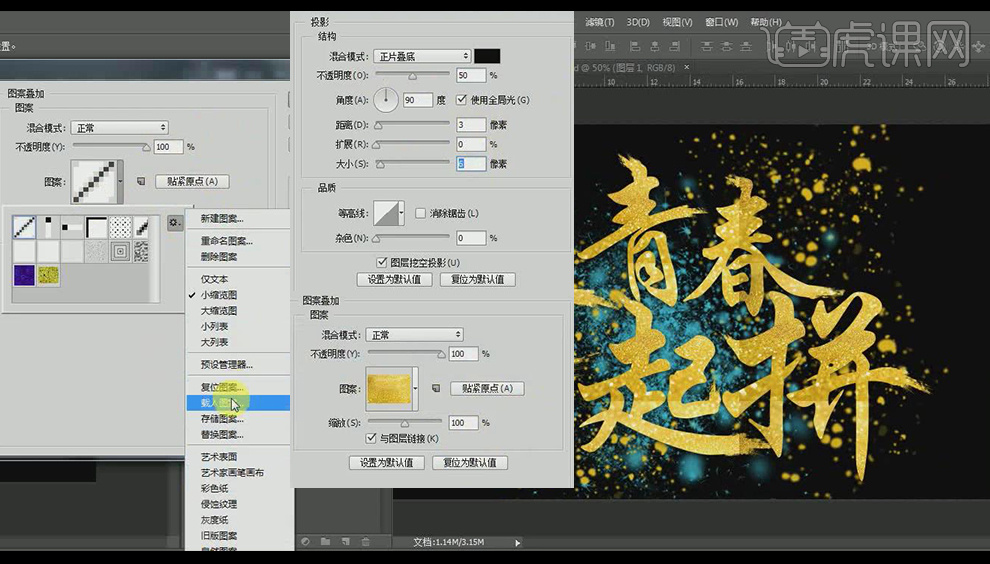
6、选择文字图层【ctrl+j】复制,隐藏原图层的【投影】,双击打开【图层样式】,勾选【斜面和浮雕】、【内阴影】,数值如图。

7、按住alt+方向键→↑,创建立体效果,【delete】删除顶部图层,选择顶层隐藏【斜面和浮雕】、【内阴影】,显示【投影】,如图所示。

8、选中文字一到十一层,使用方向键→↓移动几个像素,效果如图。

9、导入横向、竖向光效素材,图层模式【线性减淡】,分别放在如图所示位置。

10、选中所有文字图层【ctrl+g】编组,命名文字,选择【矩形工具】,画出如图所示形状,【填充】无,【大小】18,【ctrl+j】复制一层,【ctrl+t】按住alt键等比拉窄,按住ctrl点击图层缩略图载入选区,并隐藏,选择原图层添加【图层蒙版】,如果方向不对【ctrl+i】反向,【delete】删除隐藏的图层,效果如图。

11、双击形状图层添加【渐变叠加】,数值如图。

12、点击图层下方添加【色相饱和度】,【饱和度】20。
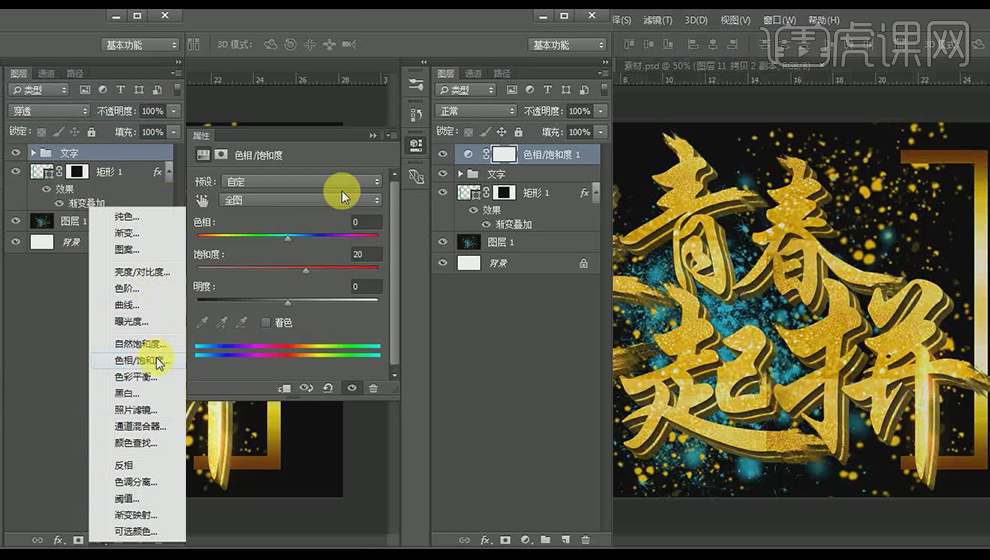
13、最终效果如图所示。

PS加AI如何制作奋斗青春字体
1、【打开】PS软件,【新建】1280×720pt画布,按【Alt+Delete】填充前景色。
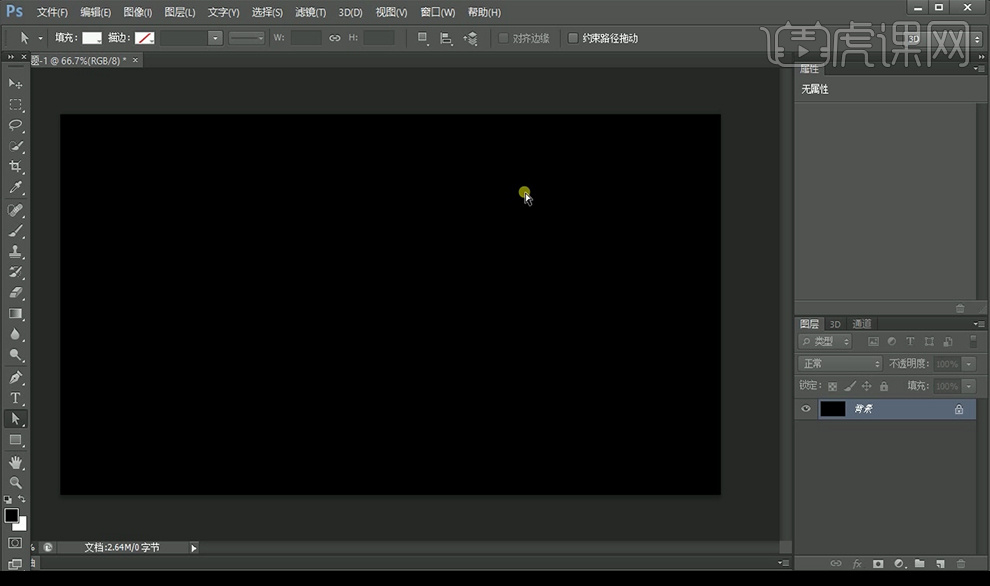
2、切换【文字工具】输入文字,【字体】腾祥伯当行楷体。【右击】-【转换为形状】,【A】路径选择工具,调整位置和大小。

3、用【AI】打开提前准备好的笔触矢量图,【Ctrl+C】复制,【Ctrl+V】粘贴,选择【形状图层】。【Ctrl+T】切换至自由变换工具调整,【直接选择工具】【钢笔工具】调整锚点。

4、【Ctrl+E】合并图层。形状栏里【合并形状组件】。

5、【矩形工具】绘制矩形,设置【描边】为渐变,【拖入】素材,和文字【创建剪贴蒙版】。

6、增加【曲线】的剪贴蒙版,给矩形图层添加【蒙版】,【画笔工具】擦除不需要的部分。【Ctrl+G】编组图层。【Ctrl+T】切换至自由变换工具调整。

7、【钢笔工具】绘制如图的形状,【填充】白色。添加羽化效果。

8、【栅格化图层】后选择【动感模糊】,参数如图。
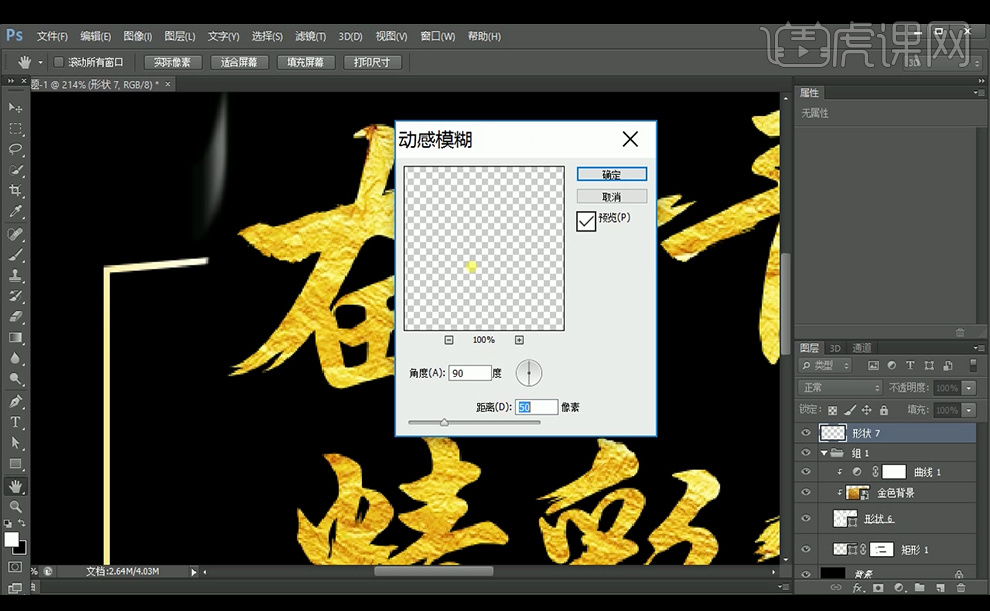
9、按【Alt】复制摆放,和文字【创建剪贴蒙版】。

10、【钢笔工具】绘制形状,【栅格化图层】选择【动感模糊】,按【Alt】复制摆放。

11、【拖入】光晕素材,【图层混合模式】选择【滤色】,适当调整位置和大小。

12、最终效果如下。