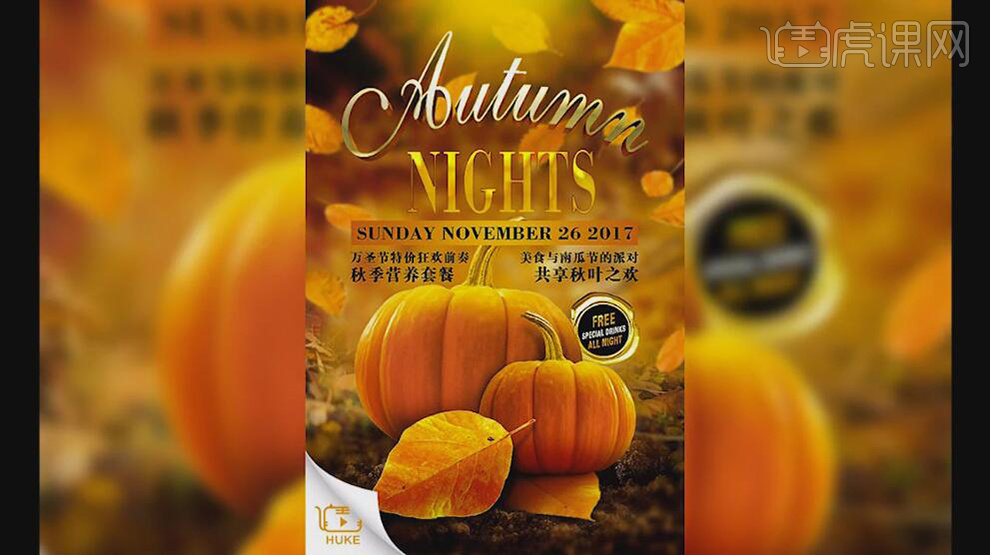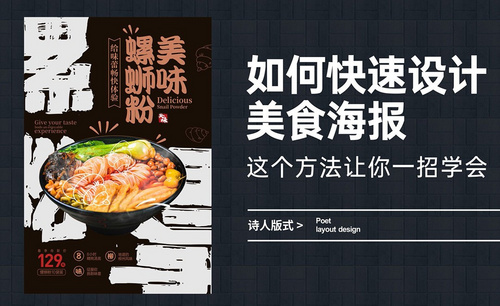ai美食海报
使用ai设计美食海报时第一步就先需要创建画布,接着使用工具来绘制一些素材的形状并且添加颜色,设计成立体效果,将素材放置到合适的位置后调整大小,添加文字后调整文字的位置并且设计成立体的效果,然后在设计问题的细节,比如阴影等等,最后进行海报整体的调节,接着我们来详细的了解一下关于使用ai设计美食海报的知识吧!

AI怎么做立体美食618主题海报
1.【打开】AICC软件,【新建】任意大小的画布。具体效果如图示。
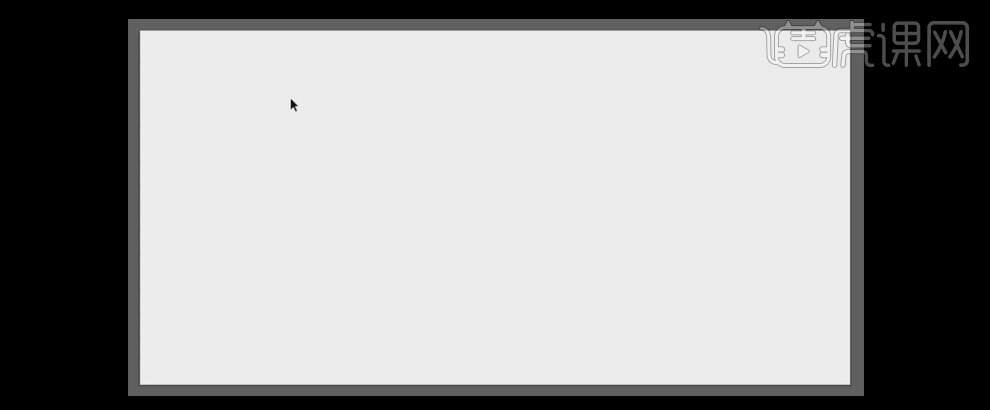
2.选择【矩形工具】,绘制画布大小的矩形,【填充】橙色,并放置画布合适的位置,按【Alt+2】锁定图层。具体效果如图示。
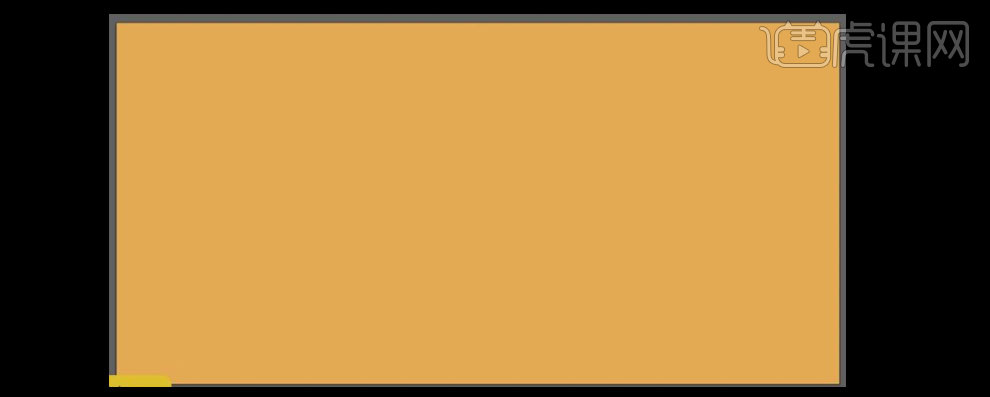
3.【新建】图层,选择【矩形工具】,【填充】淡黄色。单击【效果】-【3D】-【3D凸出和斜角】,具体参数如图示。具体效果如图示。
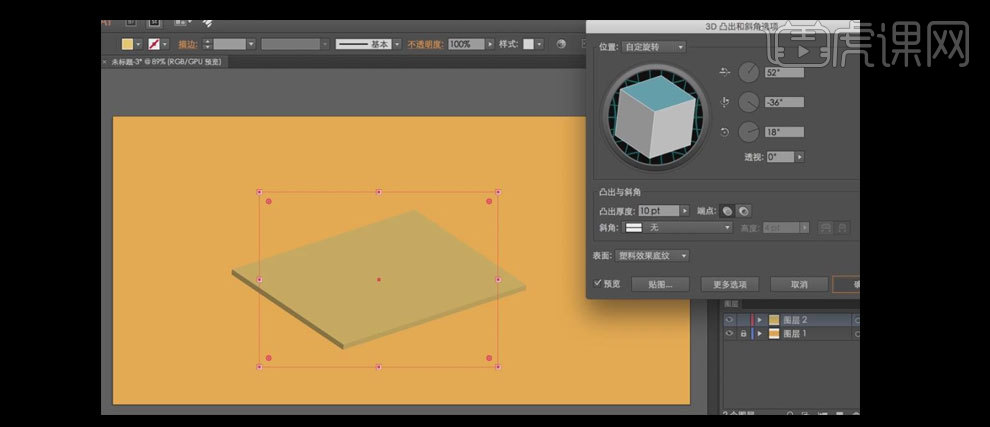
4.【选择】立体效果,单击【编辑】-【扩展外观】,【选择】三个矩形面,依次【填充】合适的颜色。具体效果如图示。
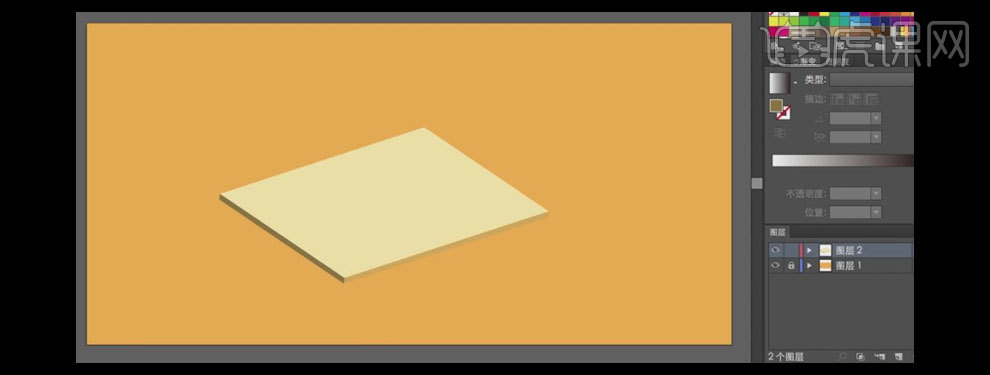
5.【选择】立体对象,按Alt键【移动复制】,并放置画面合适的位置。【选择】所有的立体对象,【调整】大小,并放置画面合适的位置。【选择】单个矩形面,按【Ctrl+C】复制,按【Ctrl+V】粘贴,【填充】橙色渐变,并放置画面合适的位置。切换【直接选择工具】,【选择】锚点,【拖动】至合适的位置。具体效果如图示。
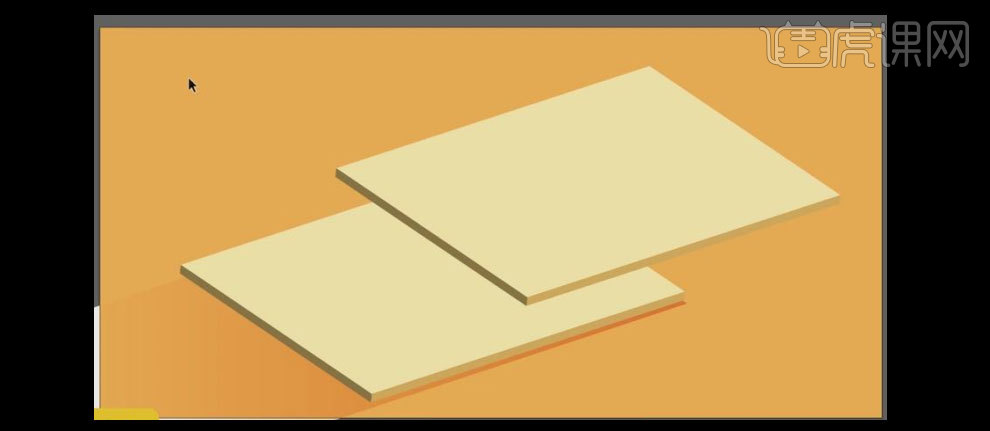
6.【选择】渐变矩形对象,按Alt键【移动复制】至合适的位置。使用相同的方法绘制立方体,具体参数如图示。具体效果如图示。
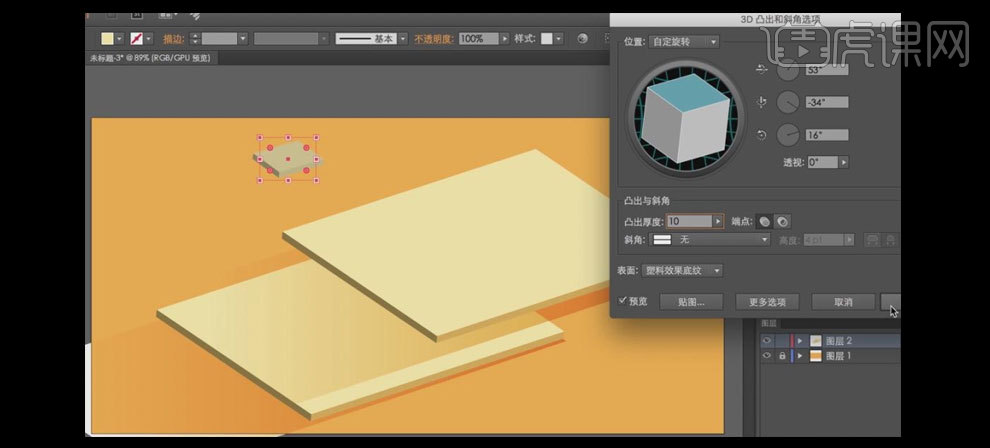
7.【选择】新立体对象,【移动】至画面合适的位置。使用相同的方法对三个面的颜色进行调整。按【Ctrl+]】后移一层,按Alt键【移动复制】并放置画面合适的位置。具体效果如图示。
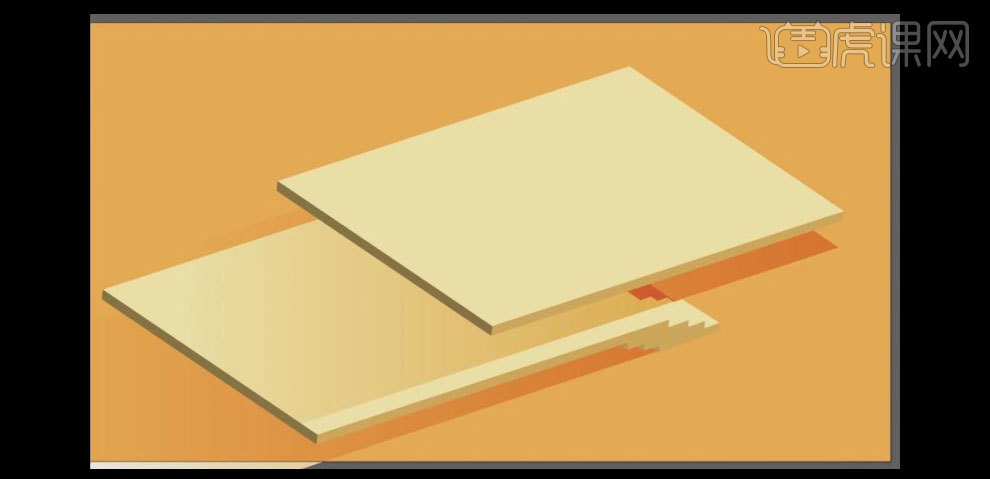
8.选择【矩形工具】,【颜色】红色,绘制合适大小的矩形框,按Alt键【移动复制】2次,调整矩形的大小,并放置画面合适的位置。具体效果如图示。
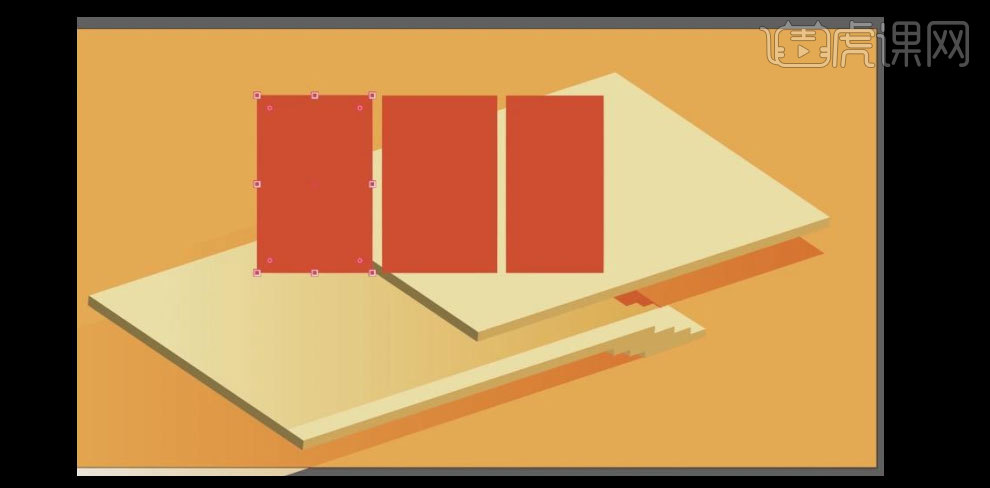
9.选择【矩形工具】,【颜色】黄色,绘制合适大小的矩形框,按Alt键【移动复制】至其他红色矩形框上方,选择【直接选择工具】,【调整锚点】至合适的位置。单击【路径查找器】-【剪掉上层对象】。具体效果如图示。
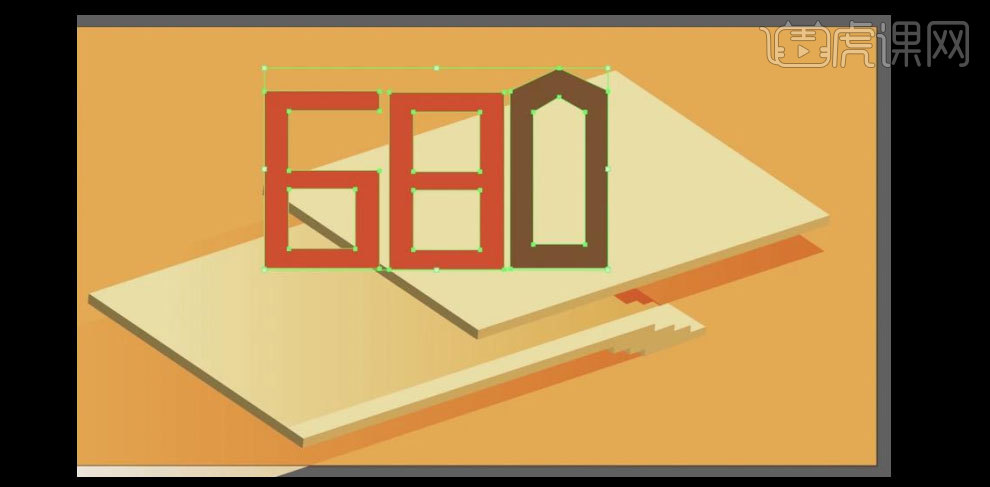
10.单击【效果】-【3D】-【3D凸出和斜角】,具体参数如图示。具体效果如图示。
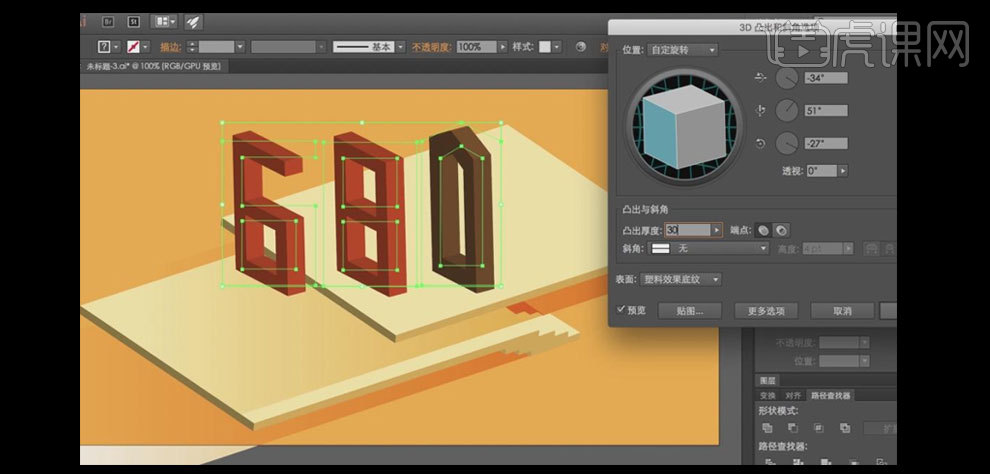
11.【选择】所有的文字立体对象,单击【编辑】-【扩展外观】。调整文字的位置,使用相同的方法修改文字三个面的颜色。具体效果如图示。
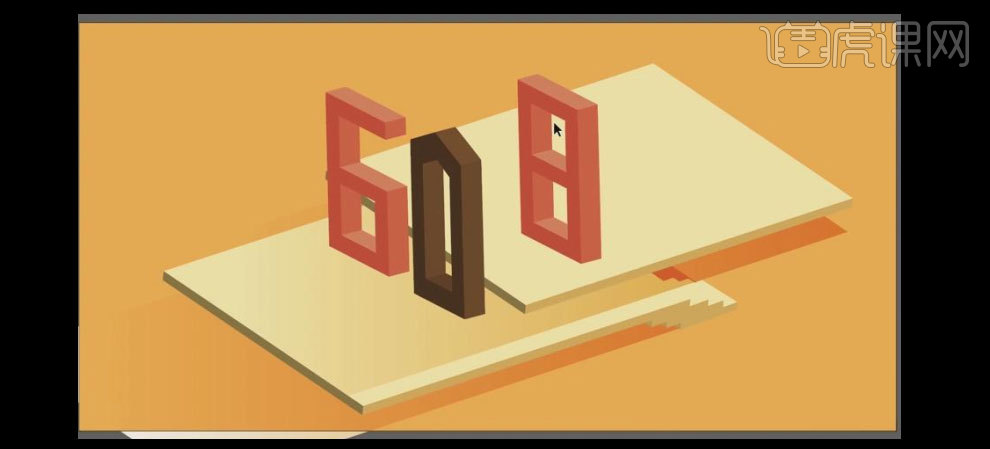
12.【选择】立体6和8对象,单击【编辑】-【编辑颜色】-【调整饱和度】,具体参数如图示。具体效果如图示。
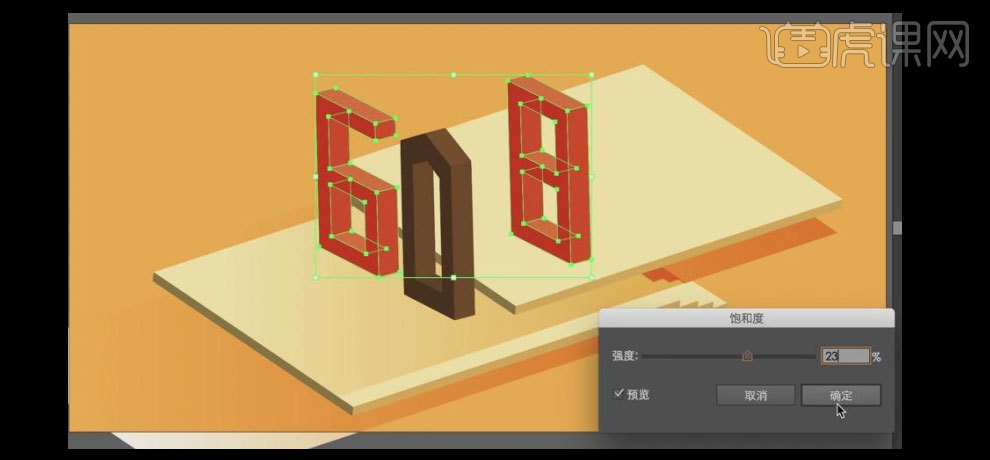
13.使用相同的方法对立体1的三个面调整合适的颜色。具体效果如图示。
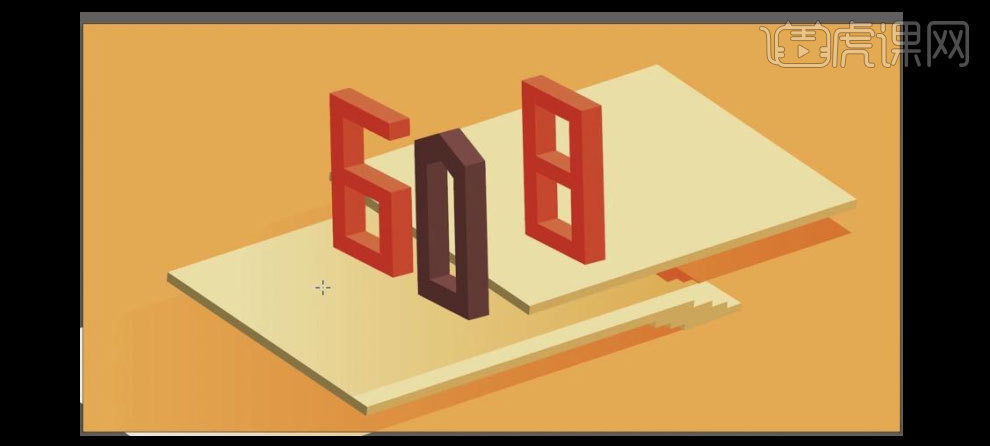
14.使用相同的方法绘制合适大小的矩形,单击【效果】-【3D】-【3D凸出和斜角】,具体参数如图示。
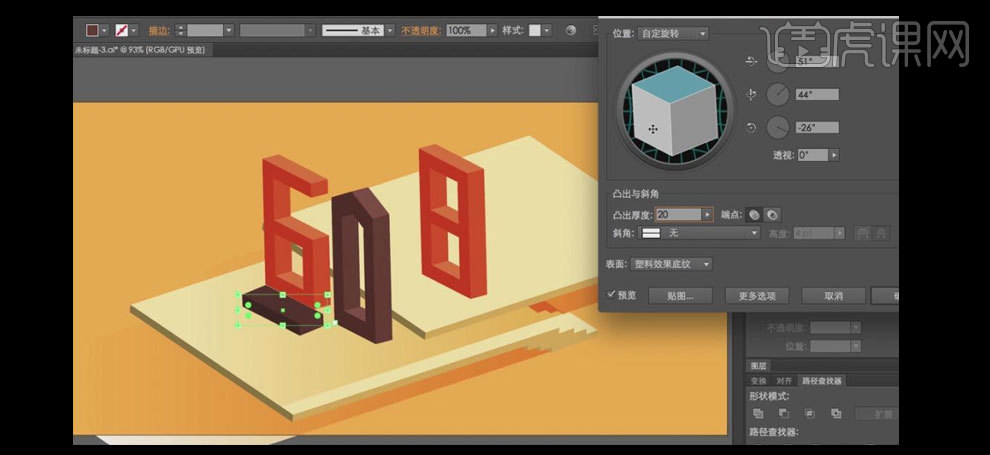
15.移动立体方块至数字6下方,按Alt键【移动复制】至立体8下方。具体效果如图示。
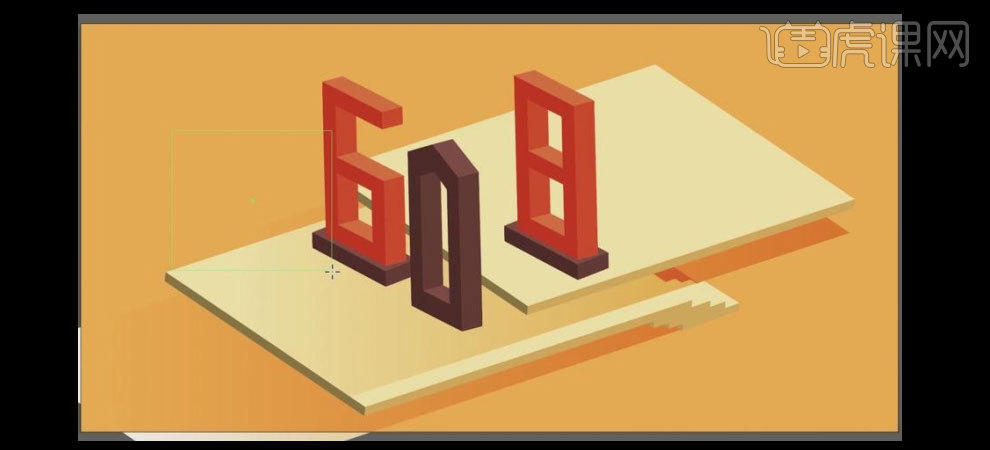
16.使用相同的方法,绘制橙色立方体,并移动至数字1下方。具体效果绍图示。
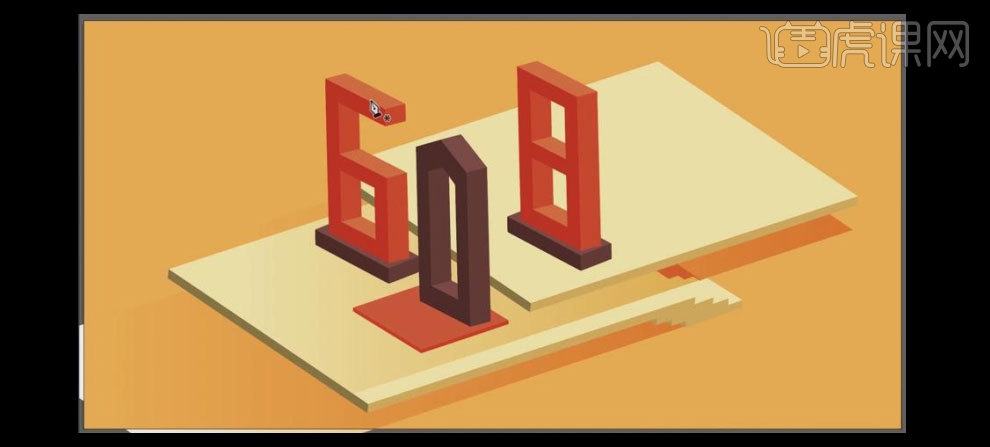
17.【选择】钢笔工具,在数字6上方绘制屋顶。按Alt键【复制移动】至立体8字上方。具体效果如图示。
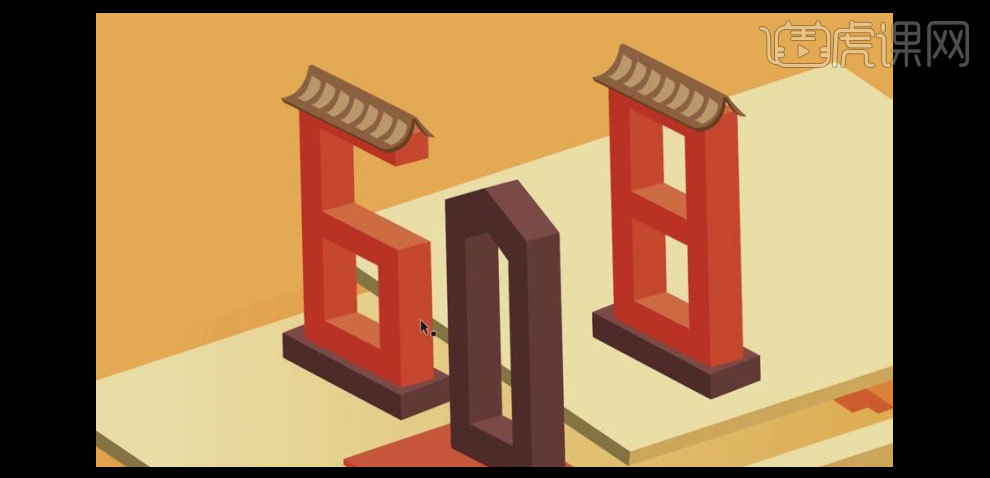
18.选择【椭圆工具】,绘制合适大小的正圆,按Alt键【移动复制】至合适的数量,并对圆进行排列。【选择】所有的圆,【右击】编组。使用相同的方法制作合适的立体效果,按Alt键【复制移动】合适的数量,并放在数字1的侧面合适的位置。具体效果如图示。
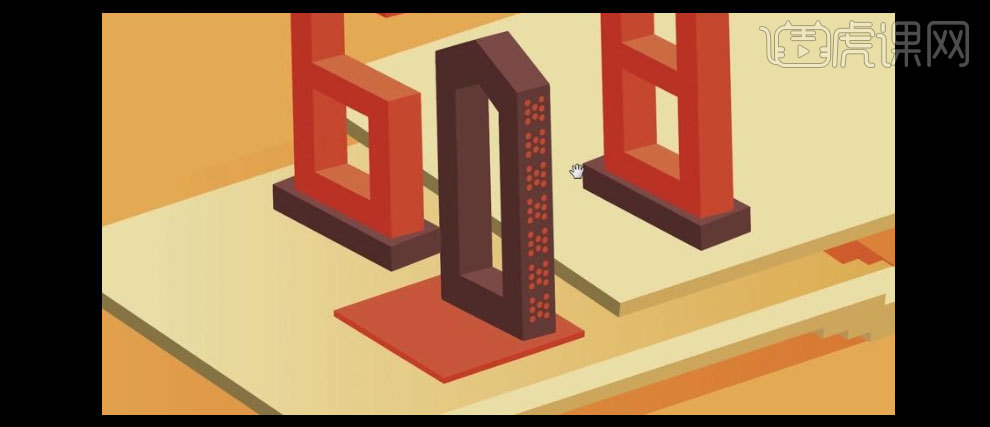
19.使用相同的方法,在立体1字中间添加辅助装饰及立体文字,并【填充】合适的颜色,放置立体1合适的位置。具体效果如图示。
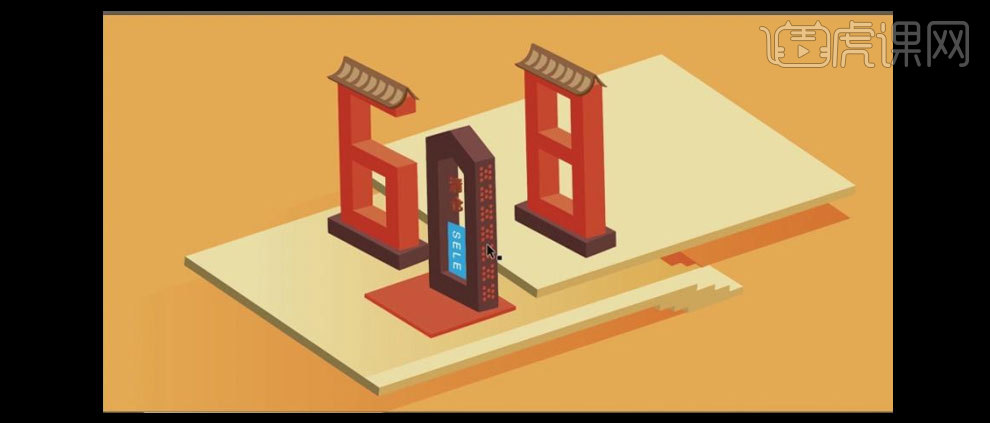
20.选择【文字工具】,【颜色】蓝色,【字体】黑体,输入文字,【调整】文字至合适的大小大小。使用相同的方法,给文字添加立体效果,并放置画面合适的位置。具体效果如图示。

21.【调整】立体文字的细节,【选择】阴影对象,按Alt键【复制移动】至立体文字下方,并调整至合适的大小并放置下方合适的位置。具体效果如图示。

22.选择【椭圆工具】绘制两个大小不一的正圆,【选择】合适的颜色。使用相同的方法添加3D效果,将两个圆柱重叠在一起,【选择】两个圆柱对象【右击】编组,调整大小,按Alt键【移动复制】合适的数量,并放置画面合适的位置。具体效果如图示。

23.选择【矩形工具】绘制合适大小的矩形,【填充】黄色,使用相同的方法制作方形立方体。按Alt键【移动复制】多个立方体,并放置画面合适的位置。【选择】阴影对象,按Alt键【移动复制】合适的数量,并放置立体对象下方合适的位置。具体效果如图示。
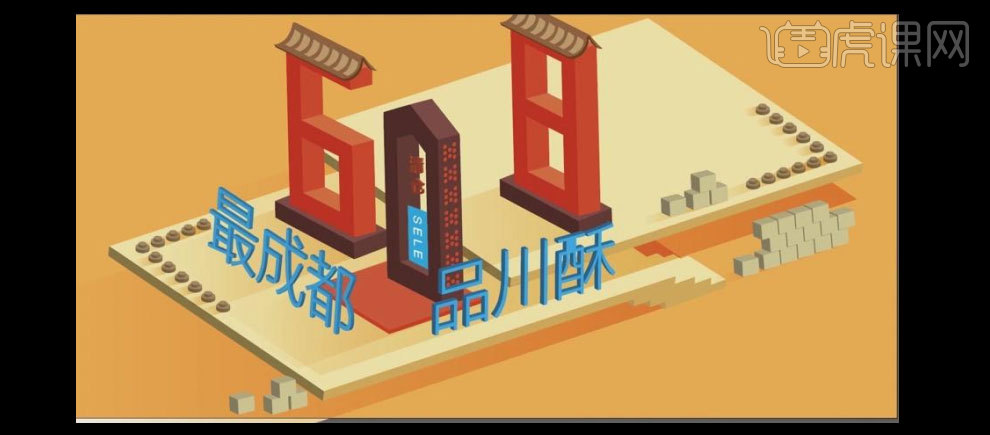
24.选择【矩形工具】绘制合适大小的矩形,【吸取】立体6字的颜色,【添加】合适的3D效果。【调整】大小,并放置画面合适的位置。具体效果如图示。

25.【拖入】准备好的文字素材,并放置画面合适的位置。使用相同的方法,绘制合适的立方体,并放置画面合适的位置。【添加】阴影效果,并放置石方下面合适的位置。具体效果如图示。

26.选择【文字工具】,输入数字618,单击【效果】-【3D】-【旋转】至合适的角度,【填充】合适的颜色,并放置画面合适的位置。具体效果如图示。

27.选择【椭圆工具】,【填充】径向渐变,【渐变颜色】橙色至白色渐变,并调整至合适的渐变效果。具体效果如图示。

28.按Alt键【移动复制】圆体至合适的数量,并【等比缩放】至合适的大小,放置画面合适的位置。【选择】一组对象,单击【效果】-【风格化】-【外发光】,具体参数如图示。具体效果如图示。

29.使用相同的方法给另一组圆球体,添加相应的发光效果。按Alt键【移动复制】合适的数量,【调整】大小,放置画面合适的位置。【选择】所有的圆体对象,单击【编辑】-【编辑颜色】-【调整饱和度】,具体参数如图示。具体效果如图示。

30.最终效果如图示。

海鲜美食前期拍摄制作
1.本课作业。
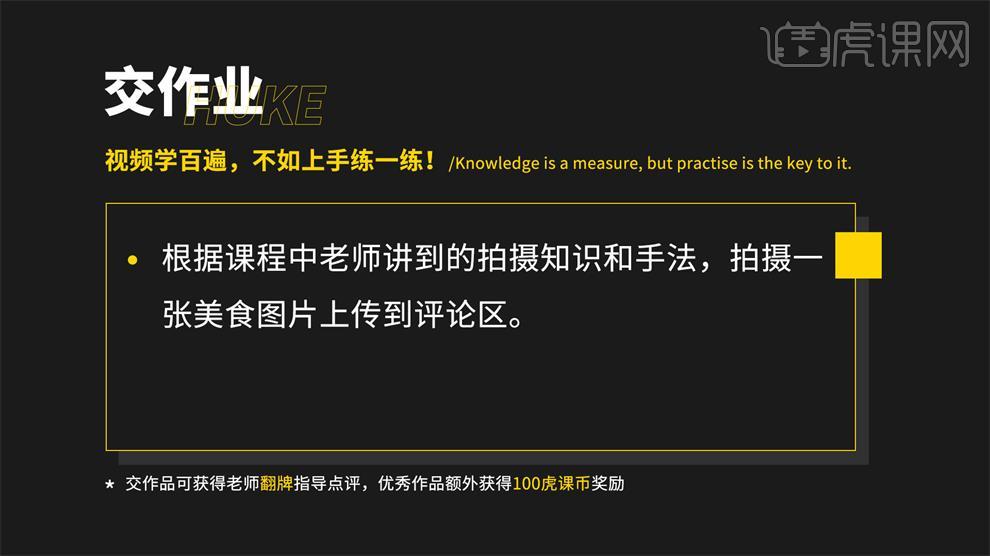
2.使用铁丝将所拍主体穿起,做出各种造型。打开裸灯,裸灯上要加蜂窝巢和挡片,蜂窝巢的作用为改变光的走向,使光线更加聚拢。

3.拍摄效果如图所示。拍摄所用相机为【Canon EOS 5D Mark IV】,相机【光圈值】、【曝光时间】、【ISO】、【焦距】分别为【f/20】、【1/200sec】、【100】、【78mm】。

4.打开带有猪嘴罩的两盏灯。

5.拍摄效果如图所示。拍摄所用相机为【Canon EOS 5D Mark IV】,相机【光圈值】、【曝光时间】、【ISO】、【焦距】分别为【f/20】、【1/200sec】、【250】、【100mm】。

6.打开带有柔光箱的灯来进行拍摄。

7.拍摄效果如图所示。拍摄所用相机为【Canon EOS 5D Mark IV】,相机【光圈值】、【曝光时间】、【ISO】、【焦距】分别为【f/25】、【1/200sec】、【250】、【100mm】。

8.带有柔光箱的灯只起辅助灯源的作用,调整光圈,将带有柔光箱的灯向前移动。

9.拍摄效果如图所示。拍摄所用相机为【Canon EOS 5D Mark IV】,相机【光圈值】、【曝光时间】、【ISO】、【焦距】分别为【f/25】、【1/200sec】、【250】、【100mm】。

10.调整整体造型,为整体泼水来进行拍摄。

11.拍摄效果如图所示。拍摄所用相机为【Canon EOS 5D Mark IV】,相机【光圈值】、【曝光时间】、【ISO】、【焦距】分别为【f/25】、【1/200sec】、【250】、【100mm】。

12.切换角度向主体泼水来进行拍摄。

13.效果如图所示。拍摄所用相机为【Canon EOS 5D Mark IV】,相机【光圈值】、【曝光时间】、【ISO】、【焦距】分别为【f/25】、【1/200sec】、【250】、【100mm】。

14.点燃烟饼,在一侧将烟雾吹入镜中来进行拍摄。

15.效果如图所示。拍摄所用相机为【Canon EOS 5D Mark IV】,相机【光圈值】、【曝光时间】、【ISO】、【焦距】分别为【f/16】、【1/200sec】、【100】、【78mm】。

16.道具的颜色风格要与整体效果相符。支撑道具可在固定好主拍物的位置后,拿手喷漆将其喷成黑色。食材拍摄前要抹油、喷水或泡水。

17.本节课的作业如图所示。
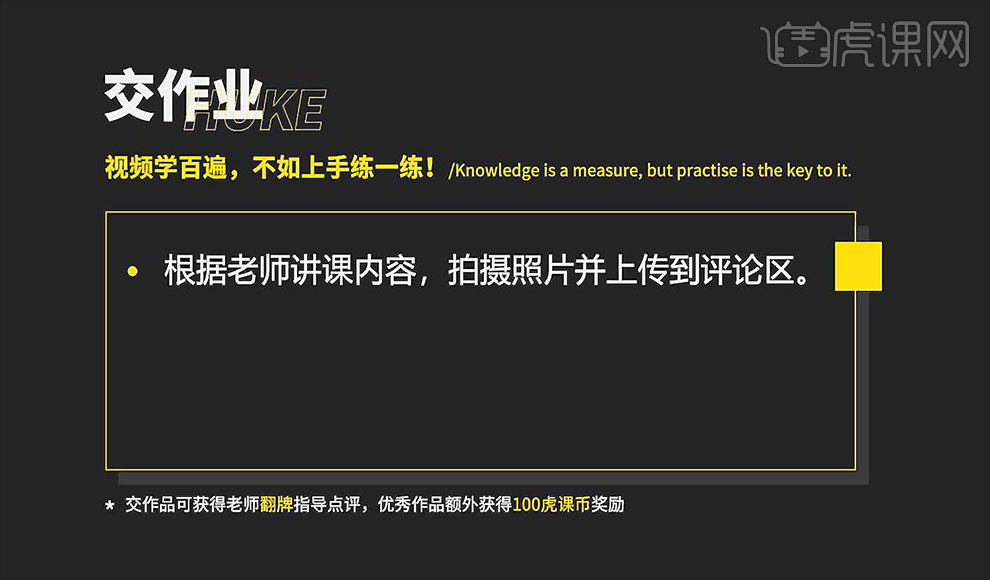
18.拍摄效果图如图所示。

如何用PS制作年糕美食海报
1、 【打开】PS软件,【新建】画布大小700×1000像素,【Alt+Delete】填充前景色,【文字工具】输入文字,【字体】微软雅黑bold,添加【渐变叠加】,确定左右两端位置后选择文字图层【水平居中分布】,【Ctrl+G】建组命名。
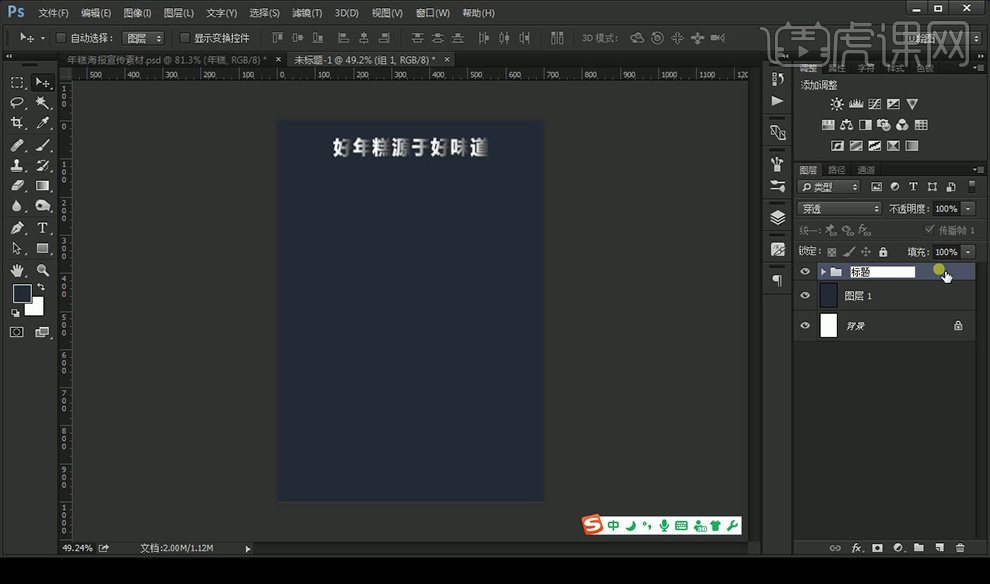
2、继续输入文字,确定左右两端位置后选择文字图层【水平居中分布】,【椭圆选框工具】绘制圆形,【矩形选框工具】绘制矩形后【创建剪切蒙版】,【Alt】移动复制多个,【Ctrl+G】建组命名。
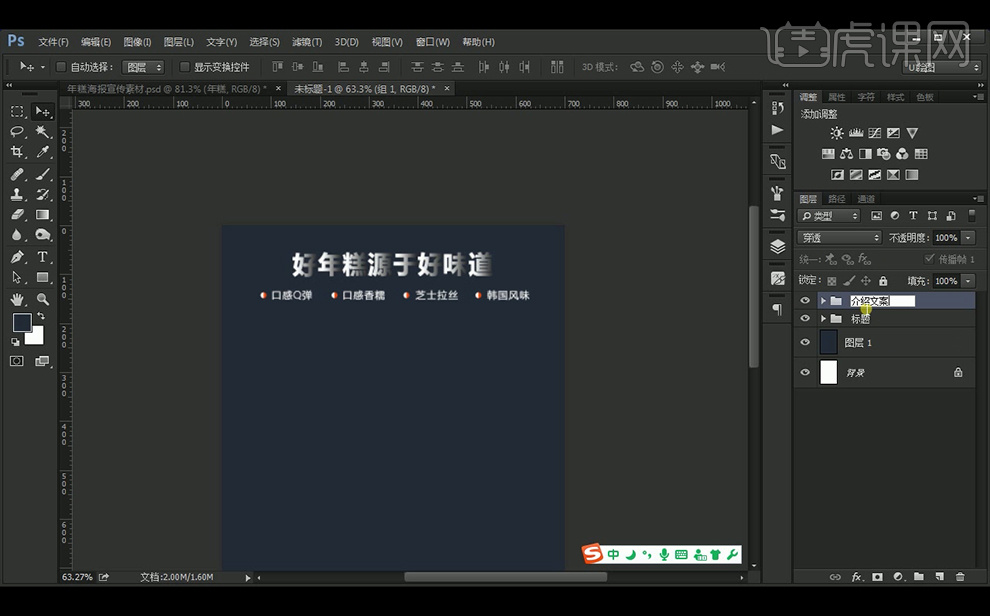
3、【拖入】盘子和筷子素材,【Ctrl+T】切换至自由变换工具调整,添加【投影】效果,【Ctrl+U】调节色相。
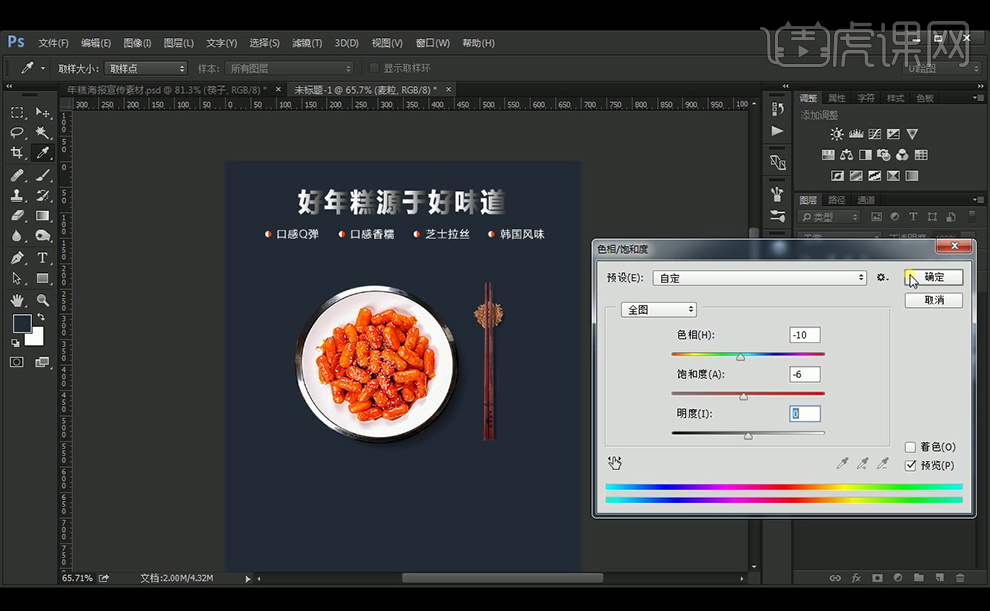
4、【拖入】麦粒素材,添加【投影】效果,加入麦穗素材,【Ctrl+U】调节色相,添加【投影】效果。【Ctrl+G】建组命名。
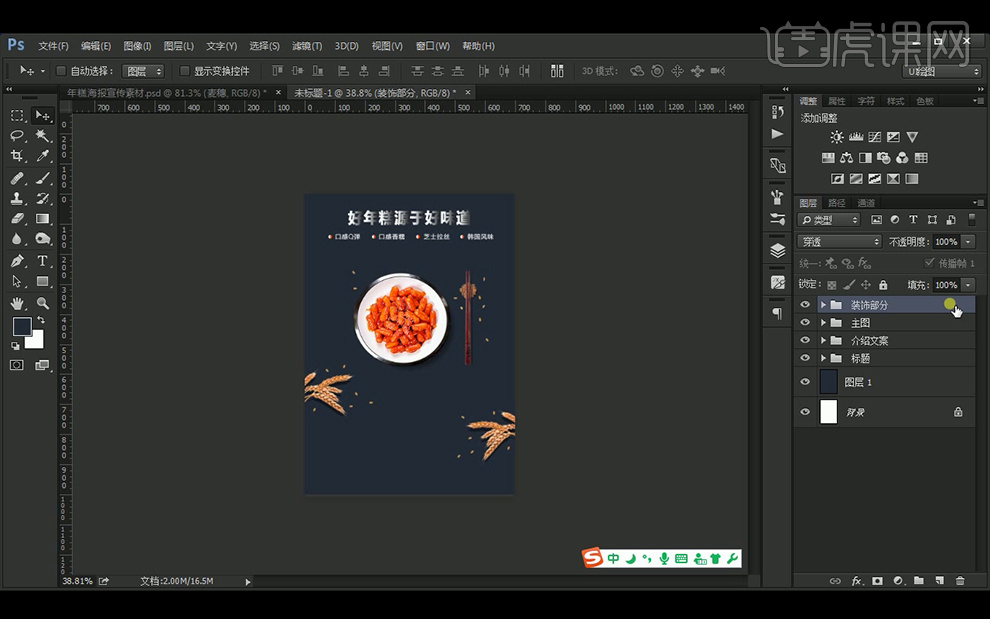
5、【文字工具】输入文字,【字体】微软雅黑bold,【直线工具】【椭圆工具】【圆角矩形工具】绘制装饰,【Alt】可移动复制文字图层后修改文字。
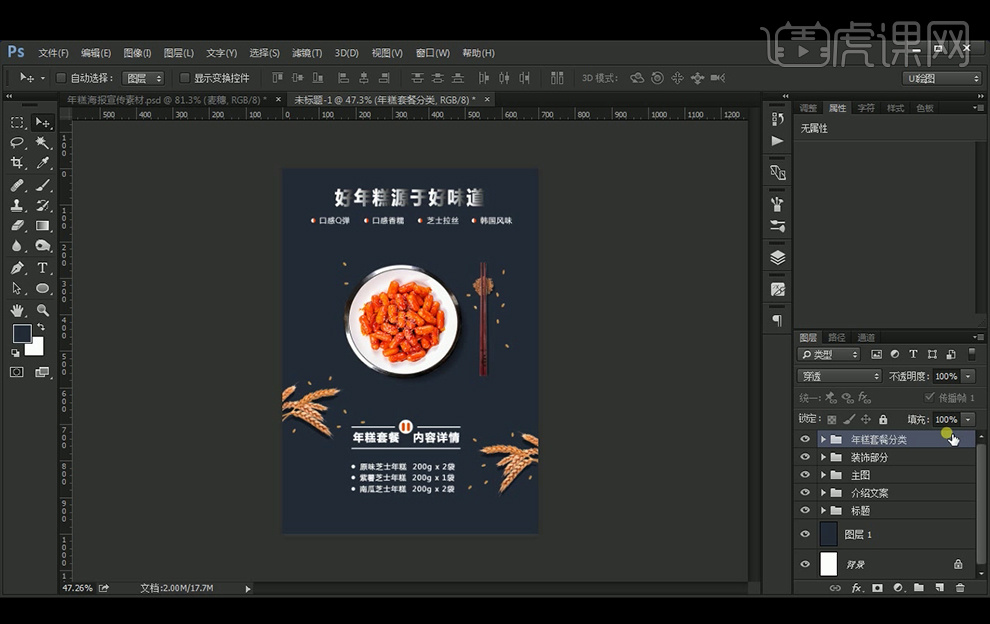
6、最终效果如图。
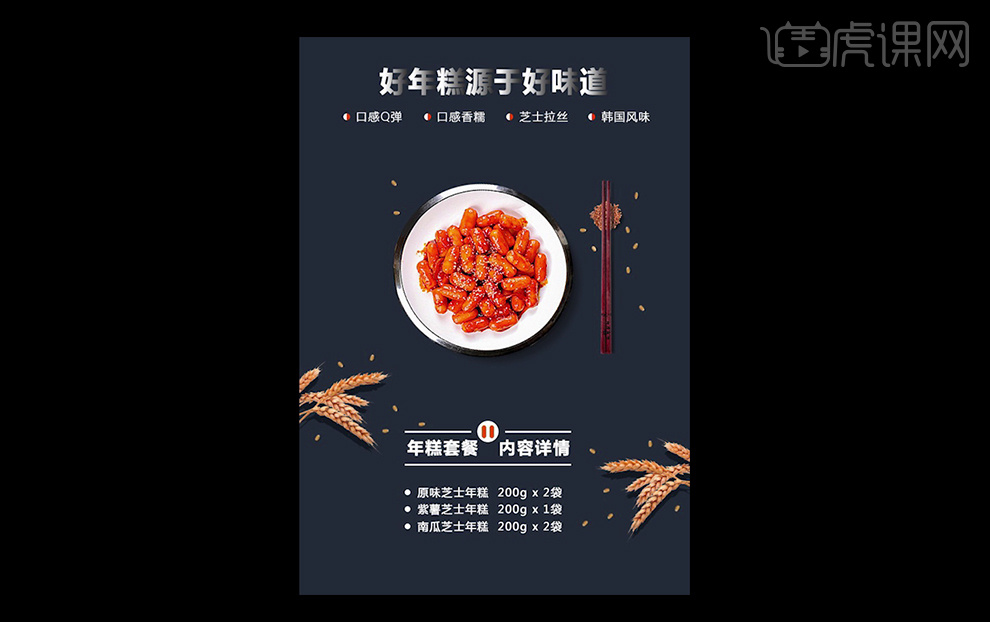
怎样用PS合成燕麦美食早餐促销海报
1.打开【PS】,新建【1920*700】分辨率72画布。拖入【天空素材】—按【Shift键】适当调整大小,调整到合适位置。
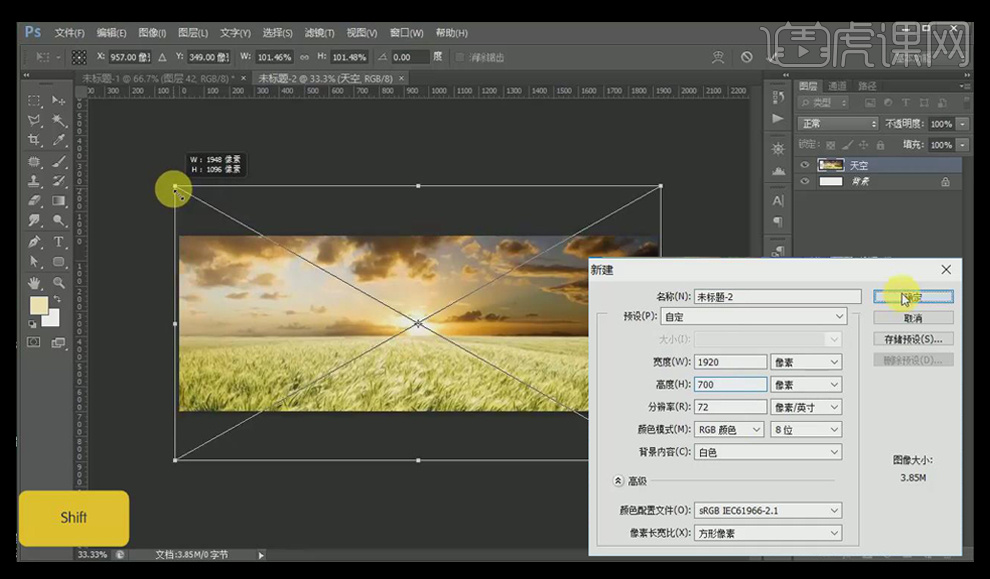
2.拖入【麦田素材】摆放在画面三分之一位置—拖入【麦田-1素材】放置【麦田素材】上方。
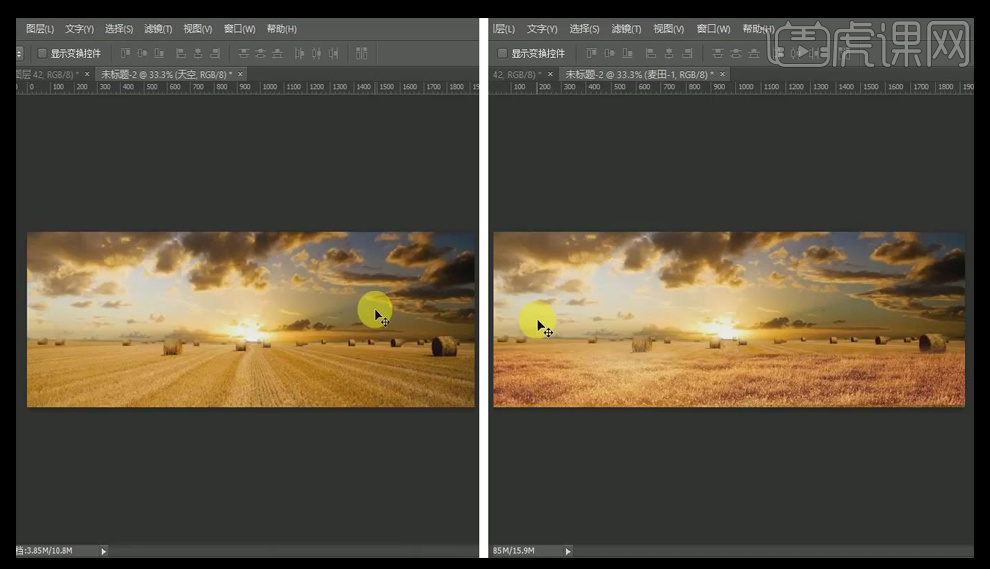
3.选择【天空素材】—【色相/饱和度—饱和度:-15】—【色彩平衡】黄色和红色适当增强—添加【色阶】和【曲线】调整数据如图。
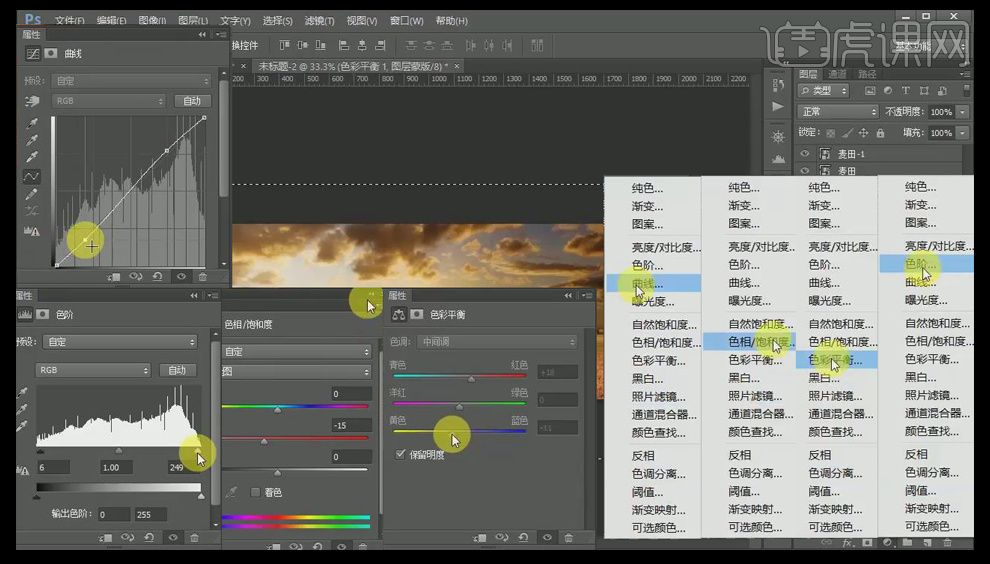
4.使用【Ctrl+单击缩览图调出选区】提取【麦田选区】—【色相/饱和度—饱和度:-16】—【色彩平衡】黄色和红色适当增强—添加【色阶】和【曲线】调整数据如图。
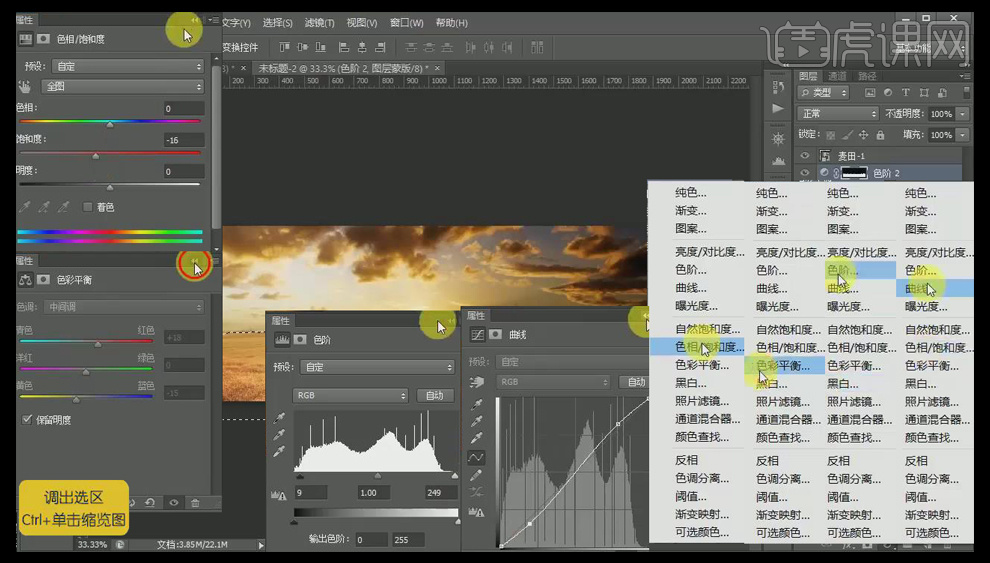
5.提取【麦田-1选区】—【色相/饱和度—饱和度:-19】—【色彩平衡】黄色和红色适当增强—添加【色阶】和【曲线】调整数据如图。
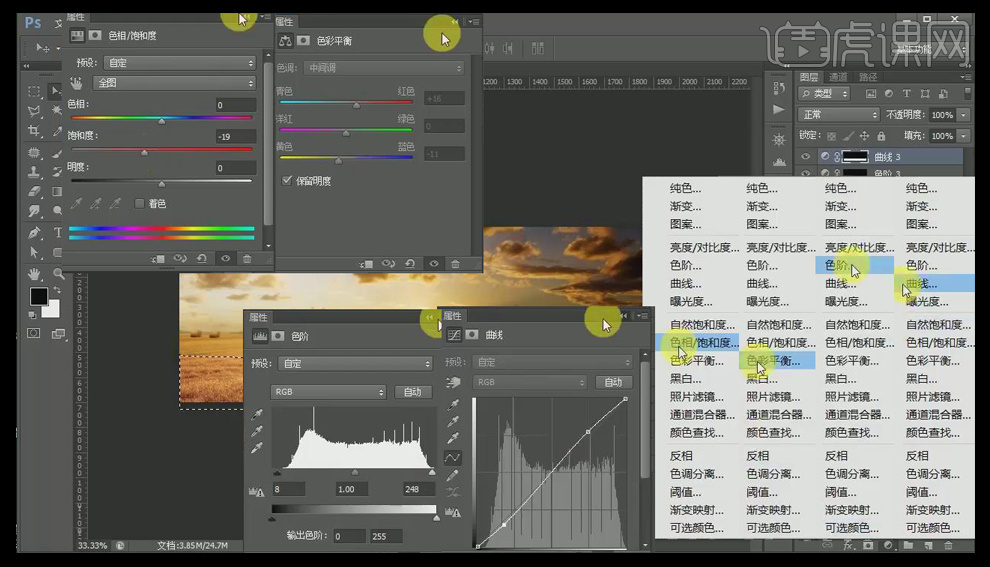
6.选择【全部图层】—使用【Ctrl+G图层编组】命名为【背景】—置入【帷幕素材】按【Shift键】适当调整大小—使用【Ctrl+单击缩览图调出选区】—【色彩平衡】适当调整颜色—添加【色阶】适当调整,参数如图。
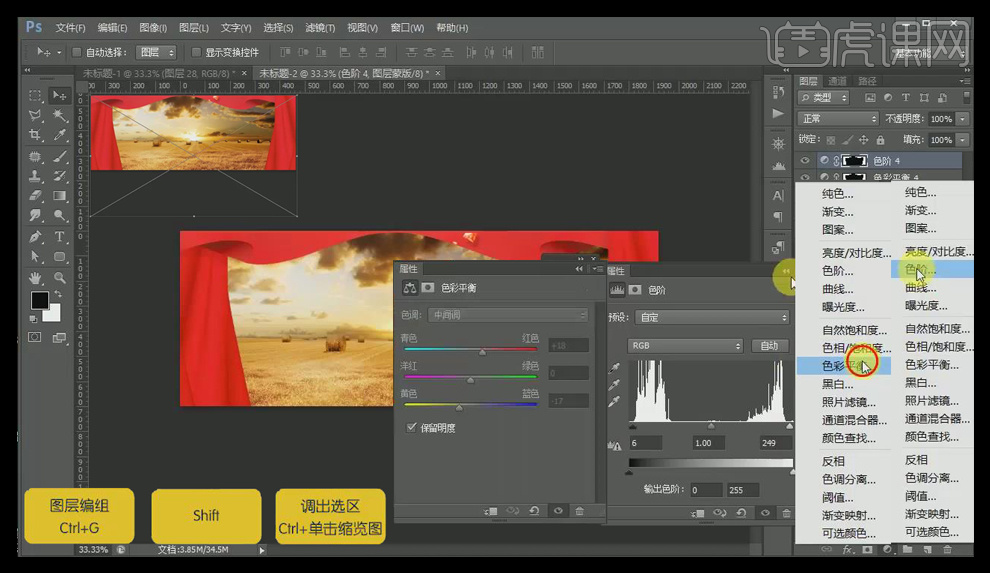
7.提取【帷幕选区】—【新建图层】—使用【画笔工具】颜色为【fff4c4】适当绘制高光效果—混合模式为【叠加】—不透明度为【80】。
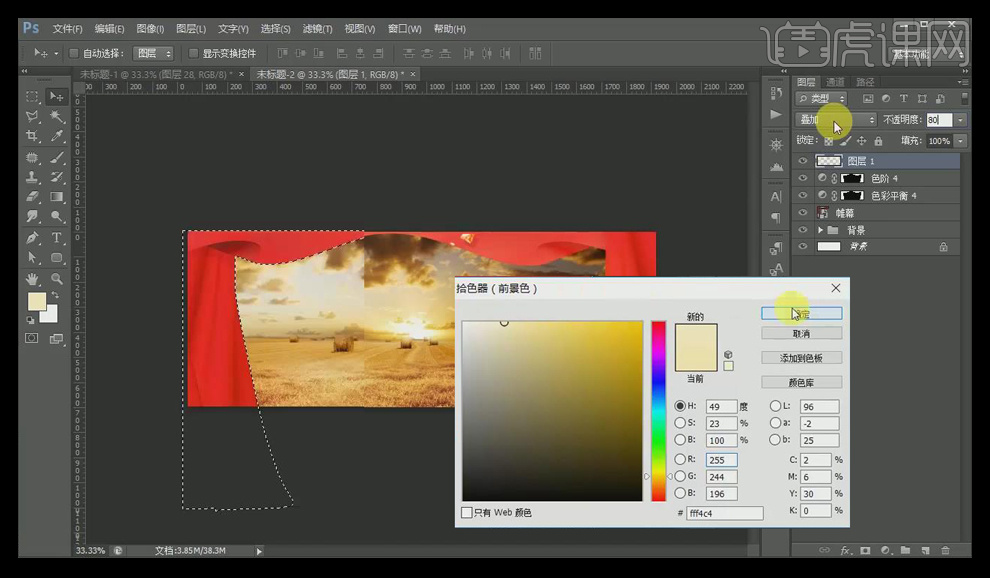
8.使用【Ctrl+单击缩览图调出选区】提取【帷幕选区】—【新建图层】—调整颜色为【000000】—使用【放大画笔】】适当调整大小,选择【画笔工具】绘制—混合模式为【叠加】—使用【Ctrl+G图层编组】命名为【帷幕】。
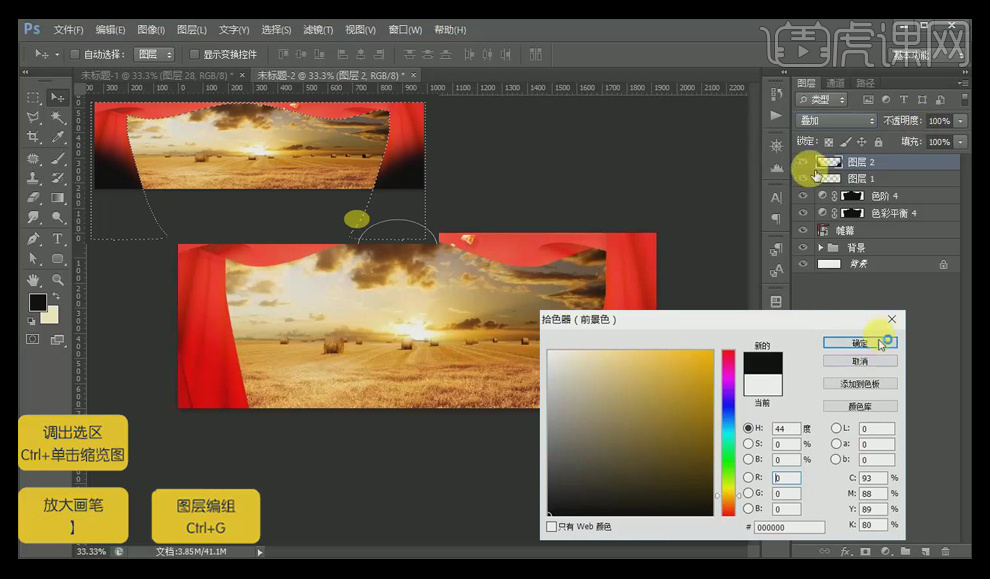
9.拖入【木板素材】放置【帷幕】上方—选择【木板选区】—【色相/饱和度—饱和度:-16】—【色彩平衡】适当调整颜色—添加【色阶】和【曲线】调整数据如图。
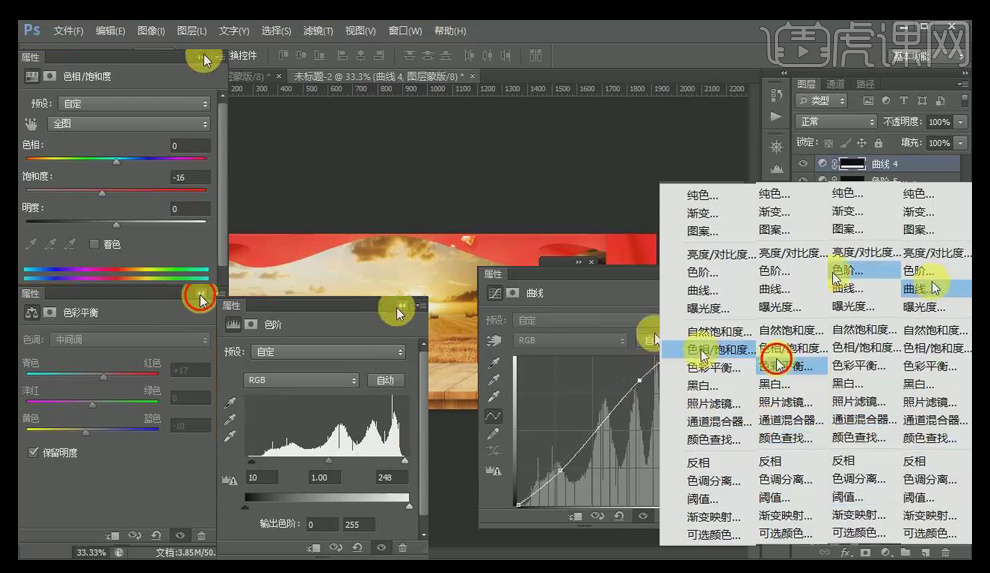
10.使用【Ctrl+单击缩览图调出选区】提取【木板选区】—调整颜色为【301000】—使用【画笔工具】适当绘制—混合模式为【柔光】—不透明度为【80】。
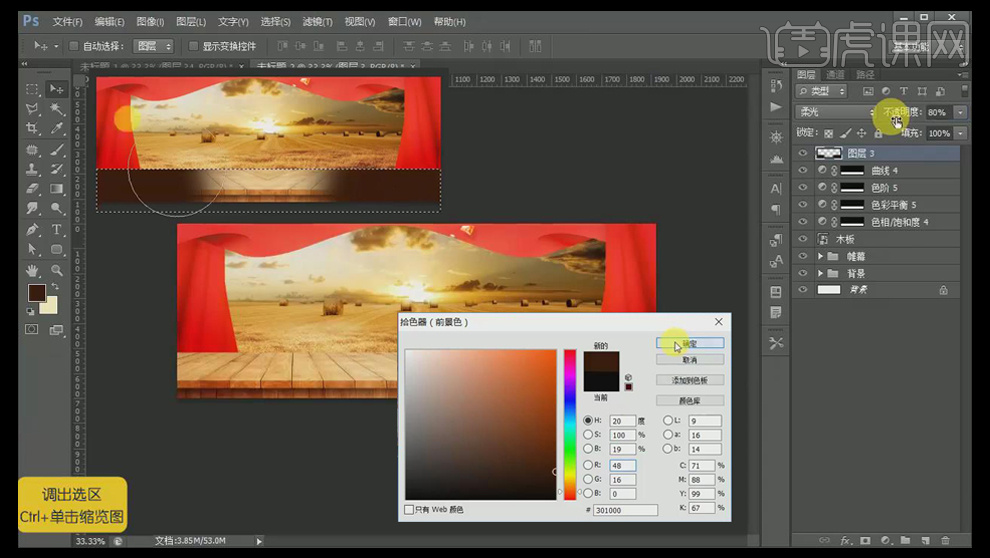
11.使用【Ctrl+单击缩览图调出选区】提取【木板选区】—【【缩小画笔】适当调整大小,选择【画笔工具】适当进行涂抹—混合模式为【柔光】—不透明度为【80】—使用【Ctrl+G图层编组】命名为【木板】。

12.拖入【麦子素材】放置【木板组】下方,适当调整位置—使用【Ctrl+T自由变换】适当调整大小。
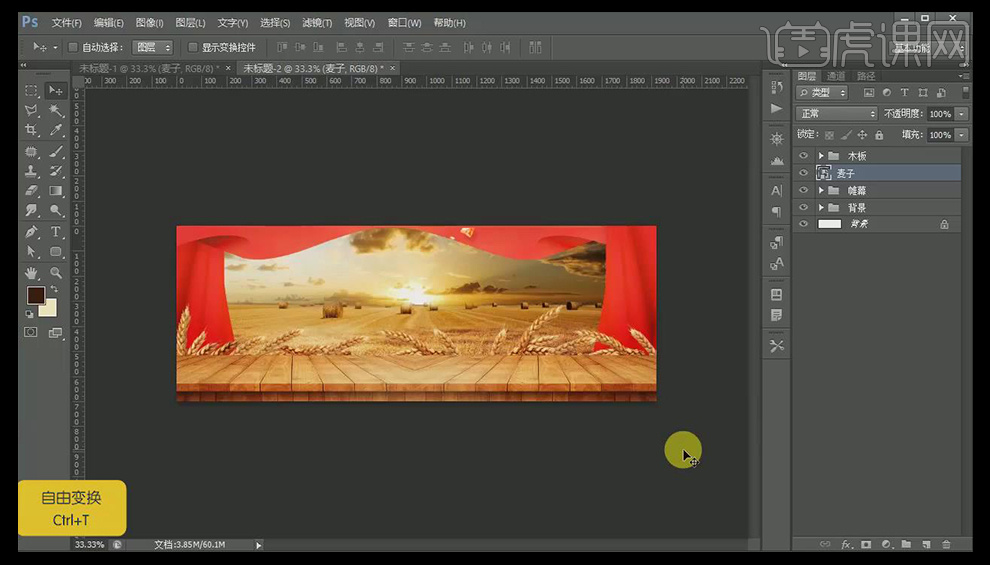
13.选择【麦子素材】—使用【Ctrl+J复制图层】复制一层放置【木板组】上方—【栅格化图层】—使用【矩形选框工具】选择一半—使用【Ctrl+单击缩览图调出选区】提取【麦子副本选区】—使用【Alt+Delete填充前景色】颜色为【160700】—混合模式为【柔光】—不透明度为【80】。
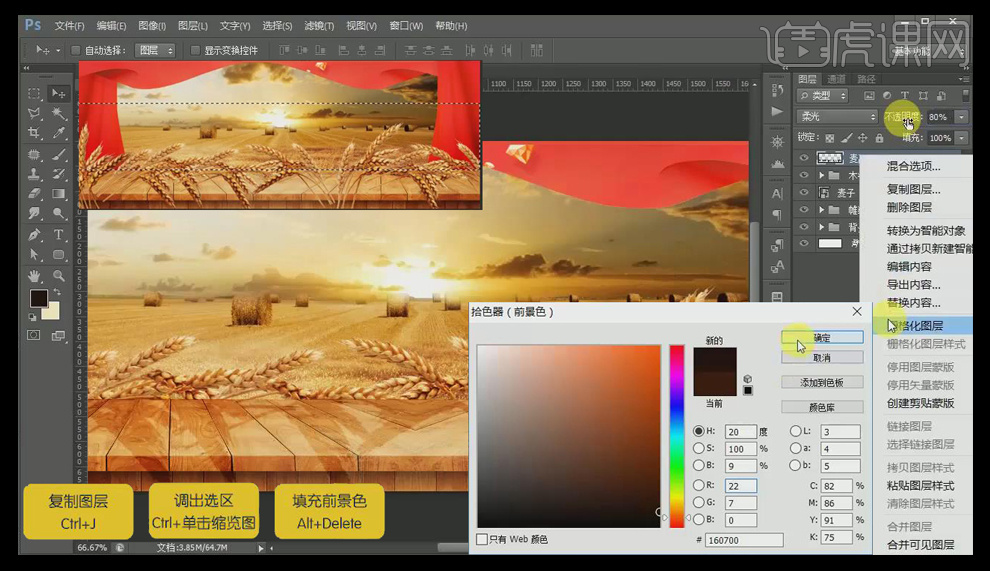
14.【创建新组】命名为【产品】—拖入【产品素材】—使用【Ctrl+自由变换】适当调整大小—选择【产品选区】—【色彩平衡】对产品适当调整颜色—添加【色阶】和【曲线】调整数据如图。
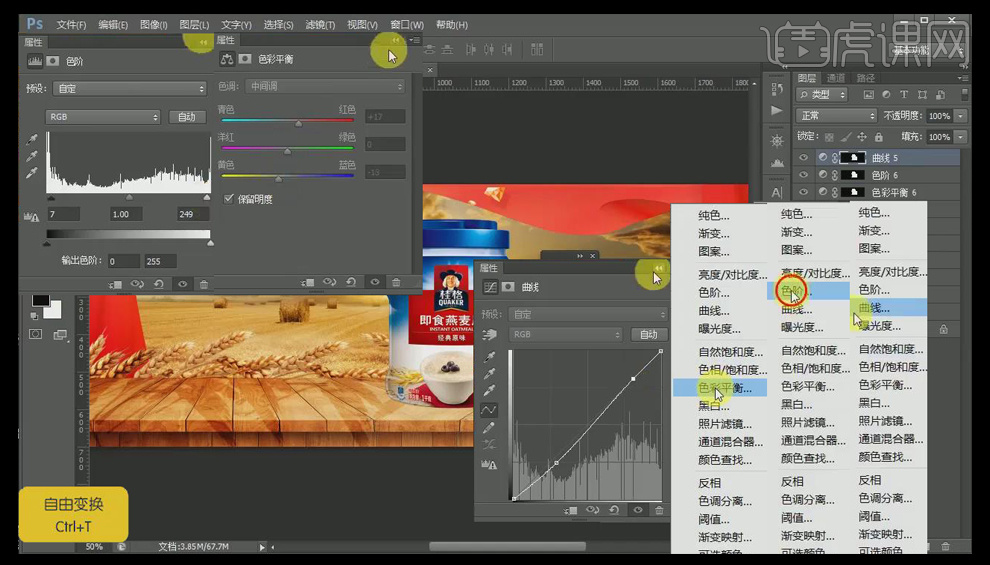
15.选择【产品】—使用【Ctrl+J复制图层】一层—【栅格化图层】—使用【Ctrl+单击缩览图调出选区】提取【产品选区】—使用【Alt+Delete填充前景色】颜色为【000000】—点击【滤镜—模糊—高斯模糊:半径为4】放置【产品素材】下方,多余部分使用【画笔工具擦除】—调整不透明度为【72】。
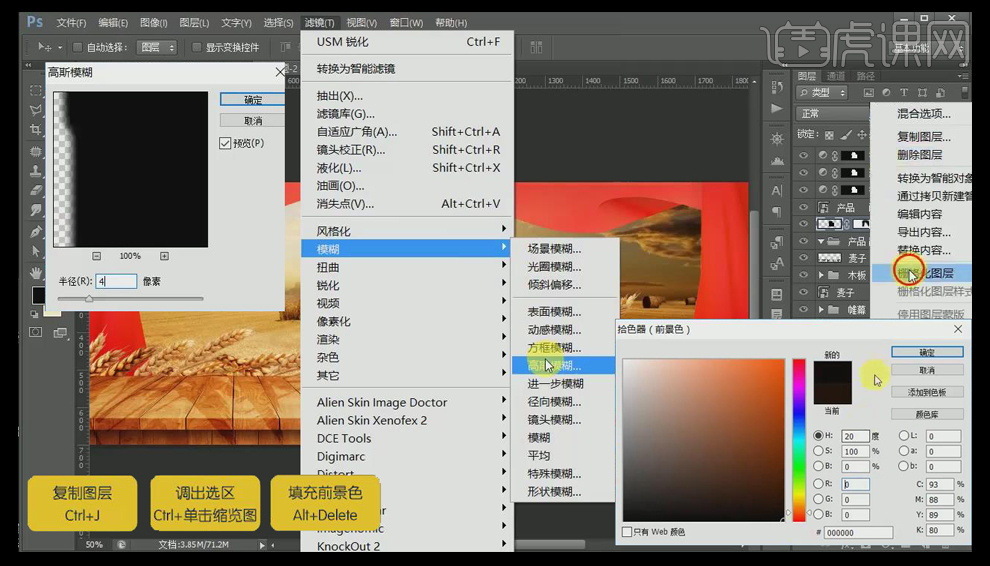
16.【新建图层】—使用【矩形选框工具】绘制矩形选框—使用【Alt+Delete填充前景色】放置【产品】下面—使用【Ctrl+T自由变换】调整角度—点击【滤镜—模糊—高斯模糊:半径为14.1】—不透明度为【24】。
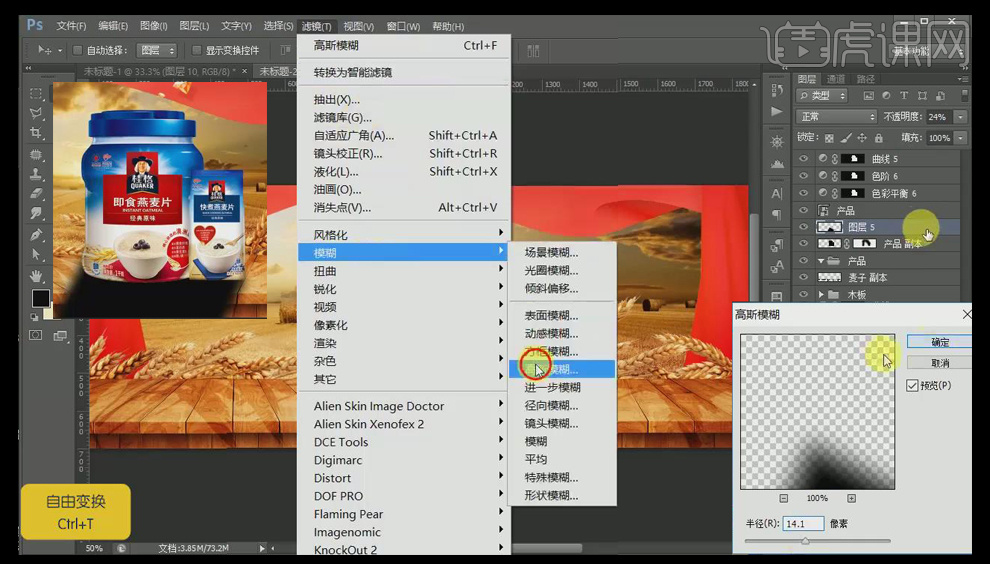
17.提取【产品选区】—【新建图层】—使用【画笔工具】绘制上方亮部效果—混合模式为【叠加】—不透明度为【80】。
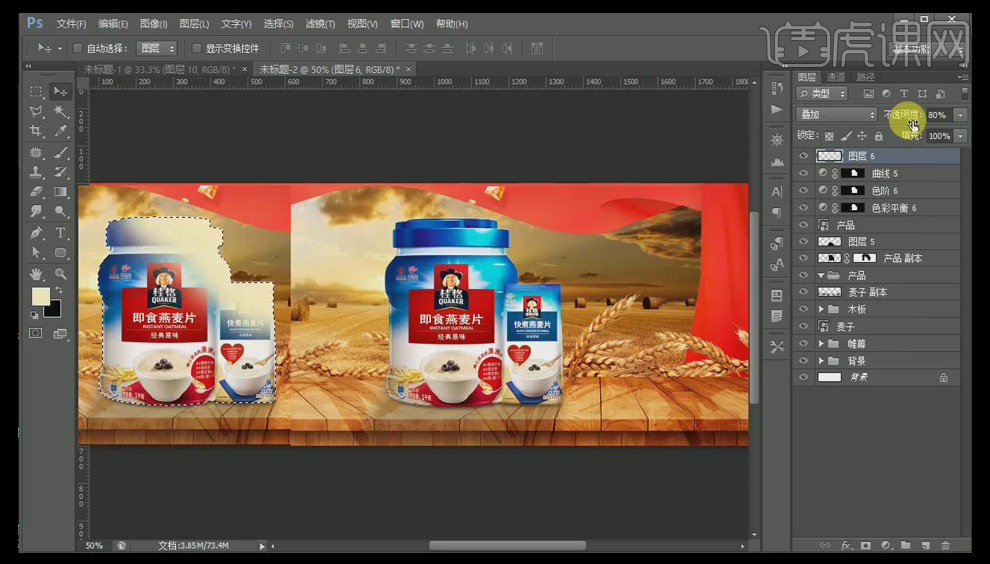
18.提取【产品选区】—【新建图层】—使用【画笔工具】绘制下方暗部效果—不透明度为【25】。
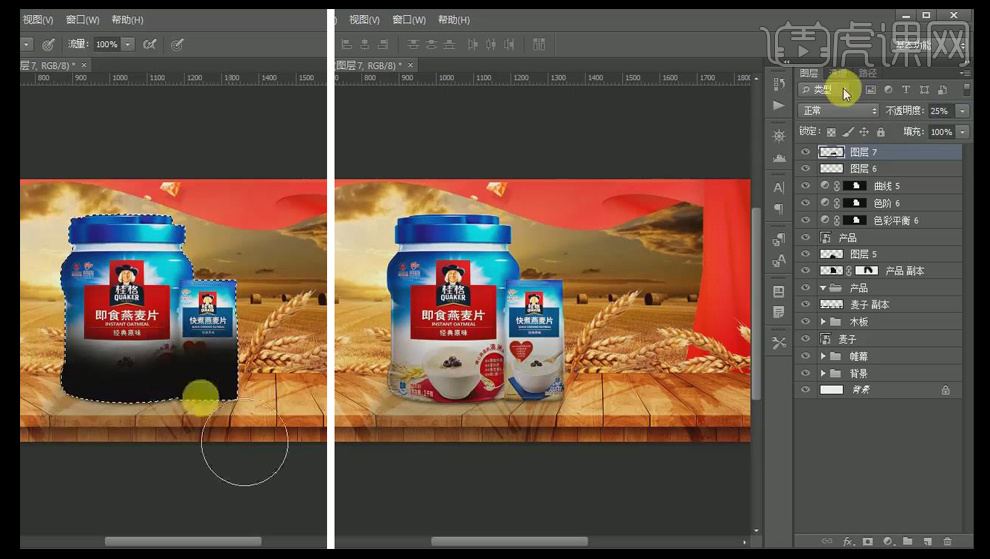
19.提取【产品选区】—【新建图层】—使用【画笔工具】绘制周围亮部效果—混合模式为【柔光】—拖入【皇冠素材】放置产品左上角。
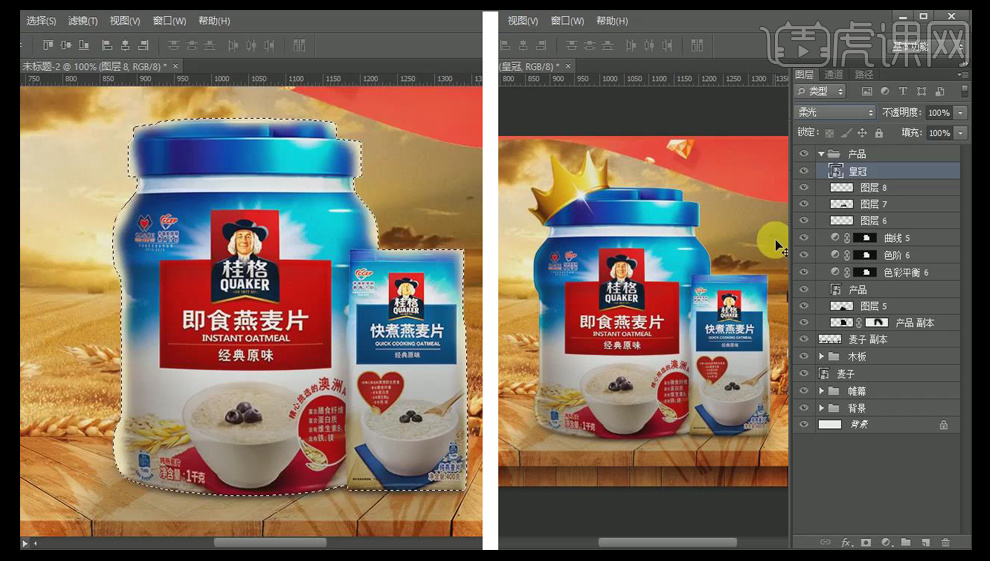
20.【创建新组】命名为【广告词】—使用【文字工具】输入文字【盛夏早餐节】适当调整大小—【图层样式—渐变叠加:颜色为:ffd964-ffecb0】—【描边:颜色为:5a3723;大小:6像素】。
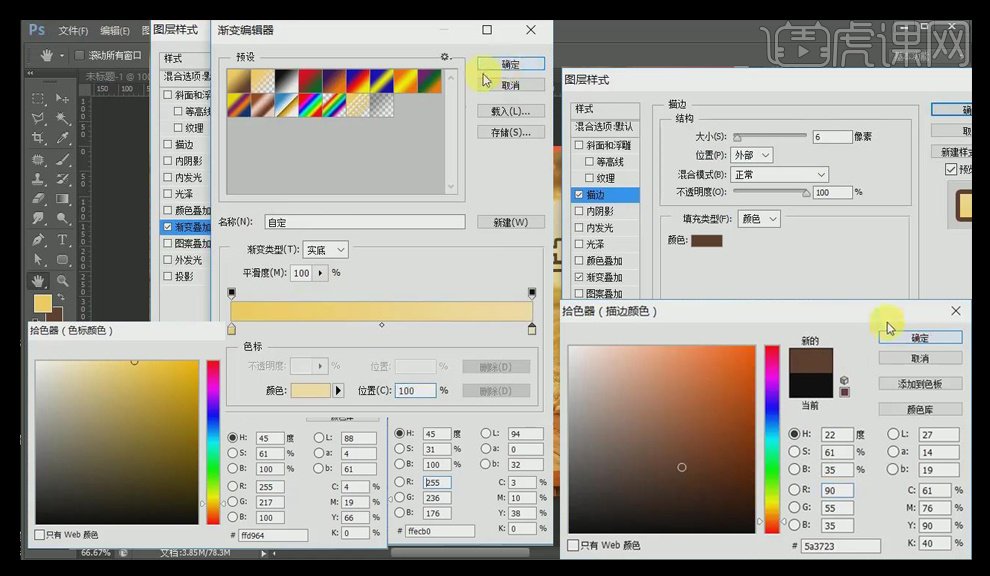
21.【斜面和浮雕:颜色为:ffefc4】—【阴影:距离:8;大小:8;颜色为:440600】。
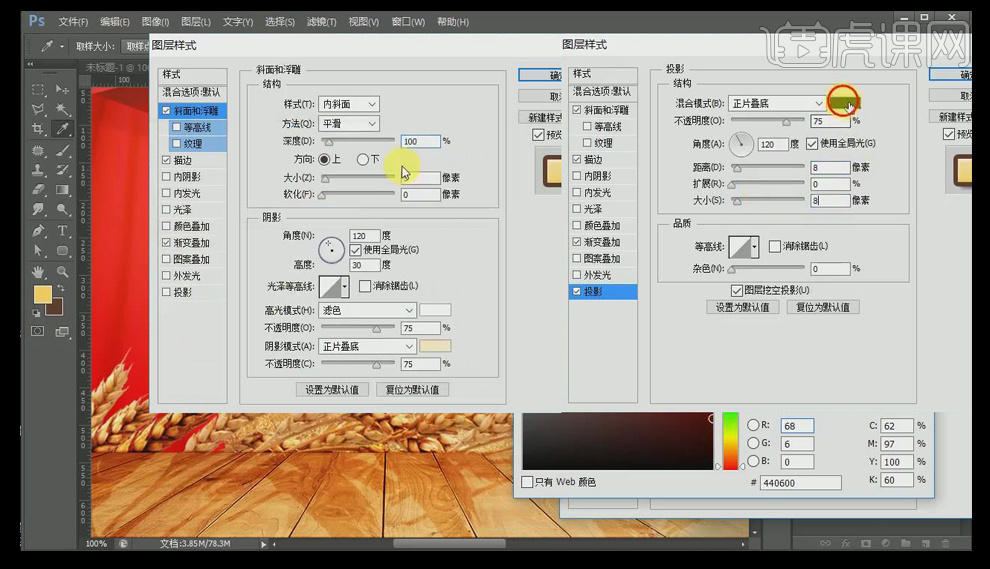
22.【新建图层】—使用【圆角矩形工具】绘制圆角矩形—使用【Alt+Delete填充前景色】—使用【Ctrl+T自由变换】适当调整大小,添加和上方一样效果。
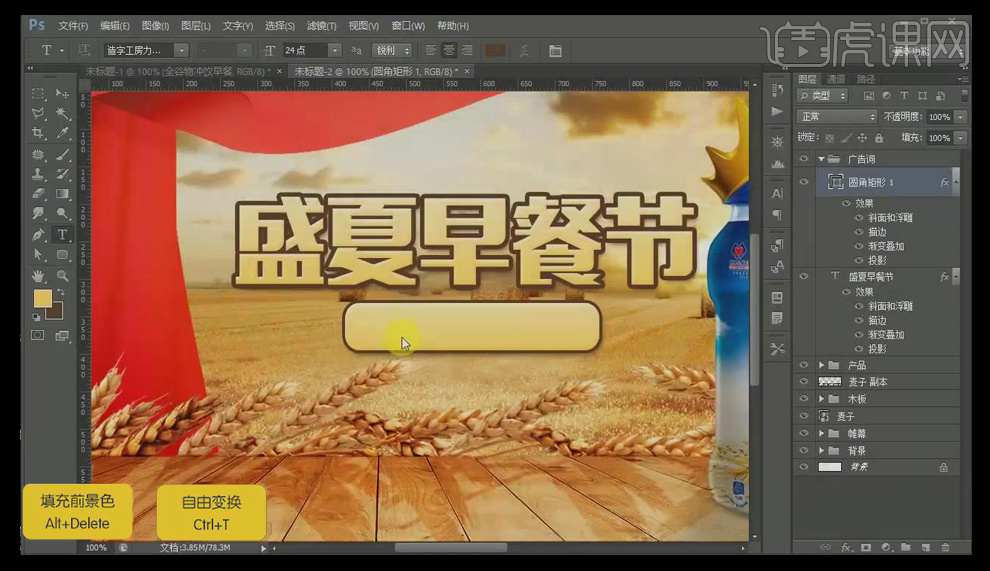
23.使用【文字工具】输入文字【全谷物冲饮早餐】适当调整大小和位置—【图样式—内阴影:距离3;大小3】—使用【Ctrl+T自由变换】调整文字整体角度。
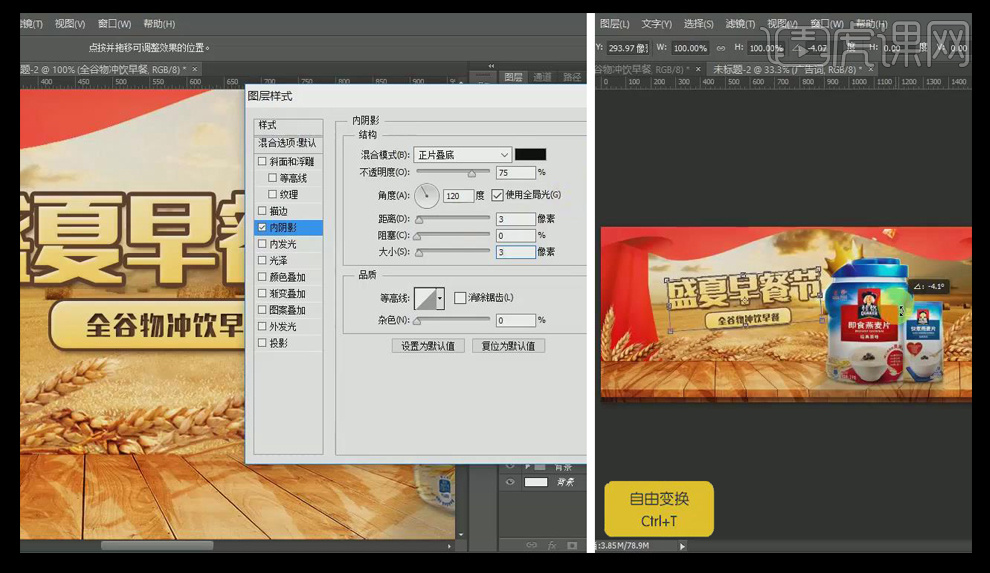
24.【新建图层】—使用【画笔工具】颜色为【ffeeb8】在【产品】后方绘制高光—混合模式为【柔光】。
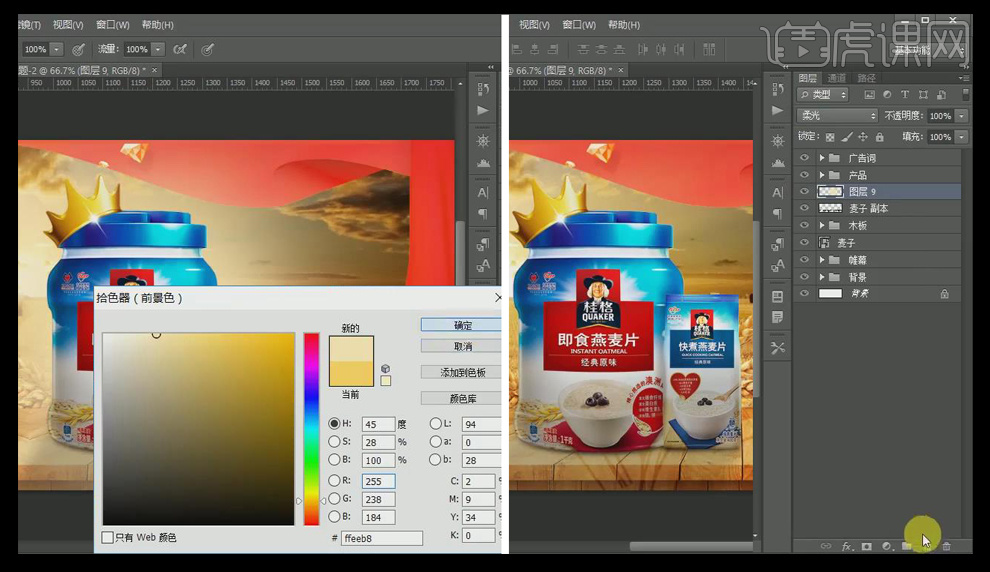
25.【新建图层】—使用【画笔工具】颜色为【ffffff】在【产品】后方绘制高光—不透明度为【76】。

26.提取【文字选区】—【新建图层】—使用【画笔工具】颜色为【ffc921】适当绘制高光效果—混合模式为【柔光】—提取【圆角矩形1选区】使用相同方法绘制高光效果。

27.【新建图层】—使用【画笔工具】颜色为【ffe9a7】在【文字】后方绘制高光效果—混合模式为【柔光】。

28.拖入【绸缎素材】放置【产品】右边适当调整位置,复制一层—【垂直翻转】调放置下方—【栅格化图层】—提取【绸缎选区】填充颜色为【100600】—混合模式为【柔光】—【添加图层蒙版】适当擦除多余部分。
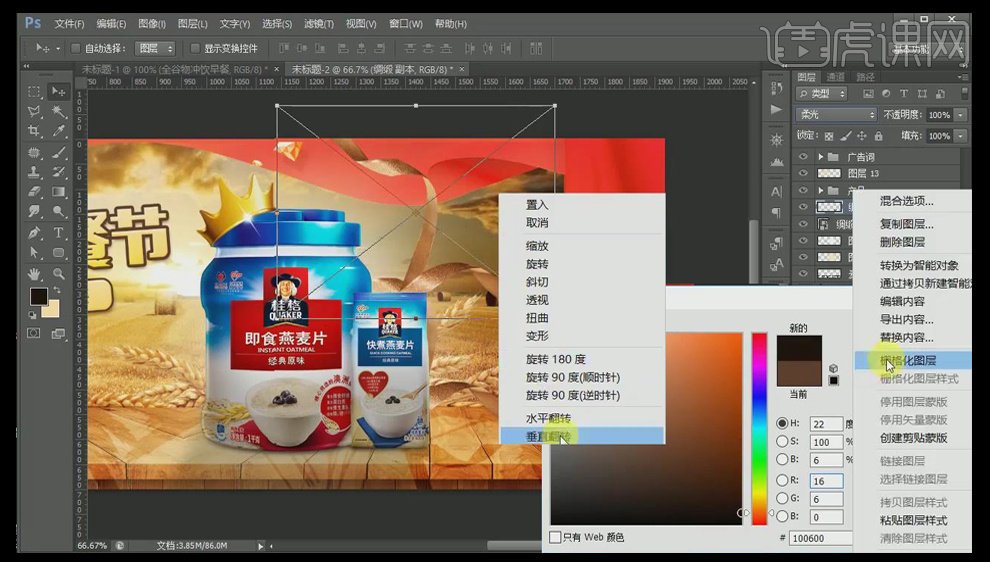
29.拖入【杂粮素材】放置合适位置,复制一层—【栅格化图层】—填充颜色—点击【滤镜—模糊—高斯迷糊:半径为4像素】,放置【杂粮素材】下方—不透明度为【57】。选择【杂粮副本图层】—【添加图层蒙版】适当擦除多余部分—不透明度为【40】。
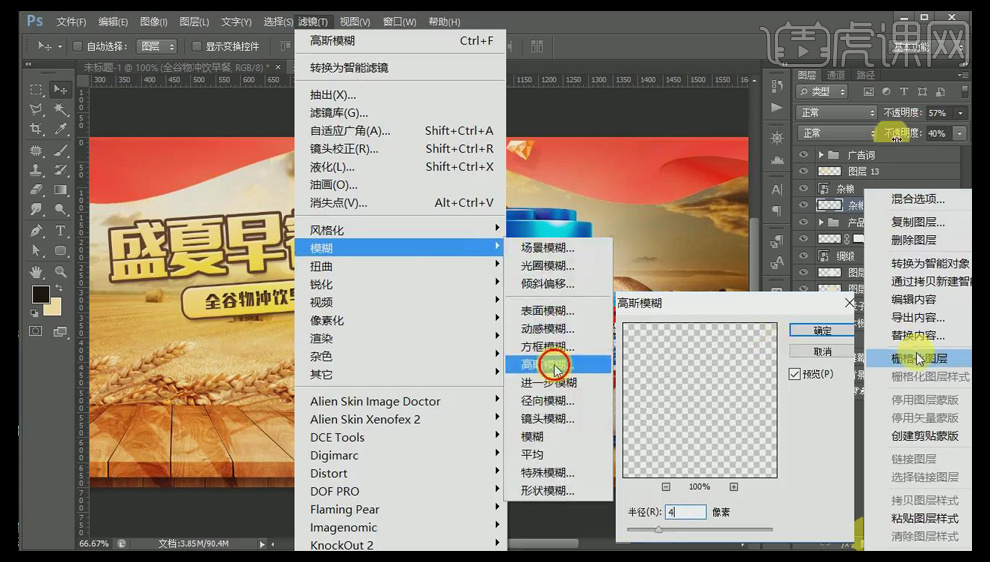
30.拖入【杂粮-1素材】放置左边位置—提取【杂粮-1素材选区】—【新建图层】—使用【画笔工具】适当调整颜色绘制深浅高光—混合模式为【柔光】—适当调整【不透明度】。
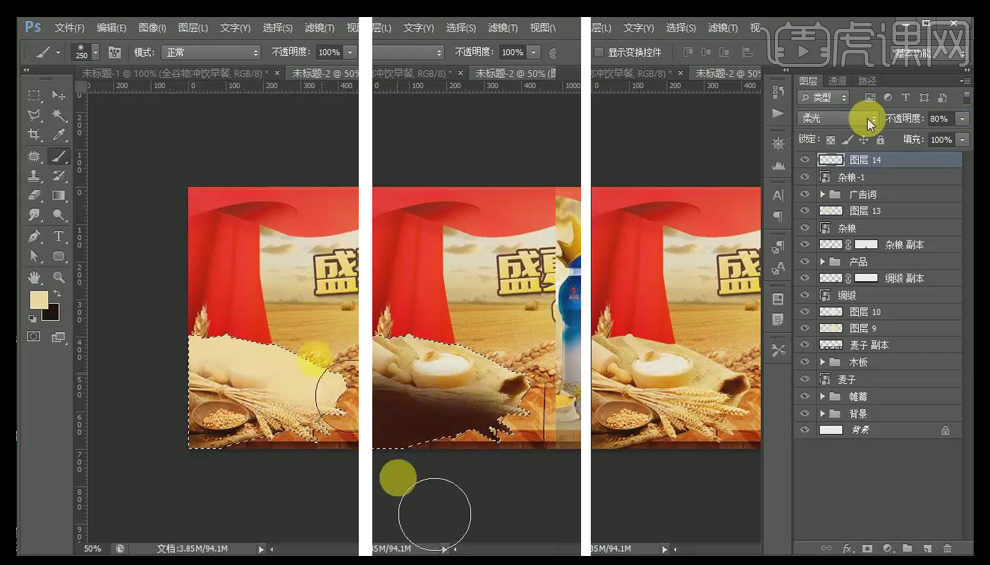
31.选择【【杂粮-1素材】,复制一层—【栅格化图层】—填充颜色为【000000】放置【【杂粮-1素材】下方—【添加图层蒙版】适当进行擦除,调整不透明度为【39】。
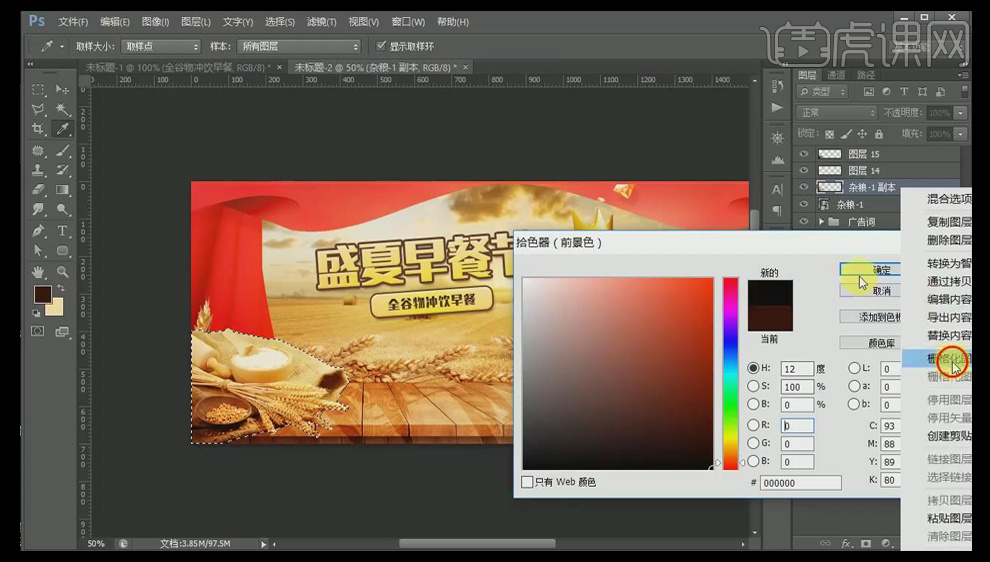
32.拖入【麦子-1素材】放置左右两端—提取【麦子选区】—【新建图层】—使用【画笔工具】绘制深浅高光效果—混合模式为【柔光】—不透明度为【80】—【创建编组;命名为麦子】。
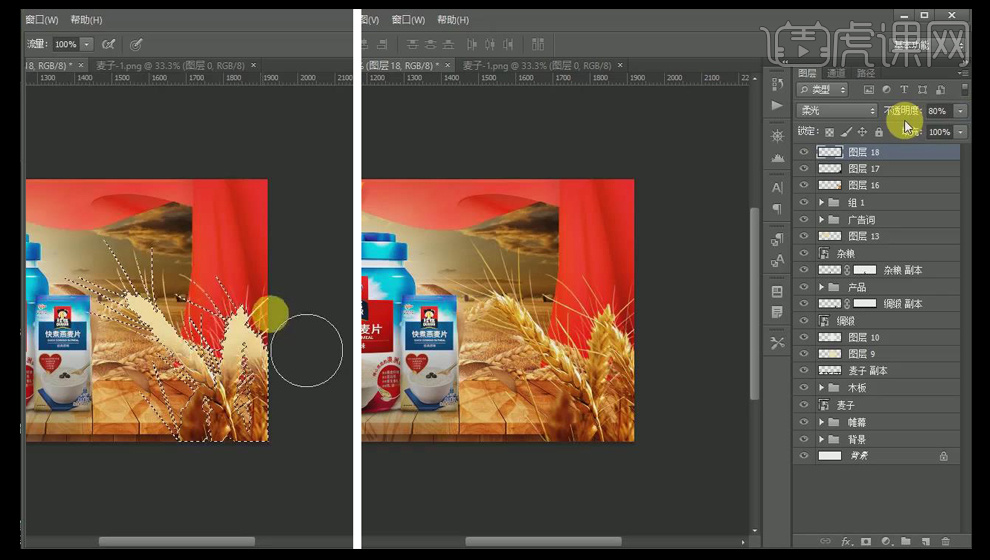
33.拖入【自由者素材】调整放置文字左边位置—拖入【小鸟素材】调放置文字下方位置—提取【小鸟选区】—【新建图层】—使用【画笔工具】适当添加浅色高光—混合模式为【叠加】。
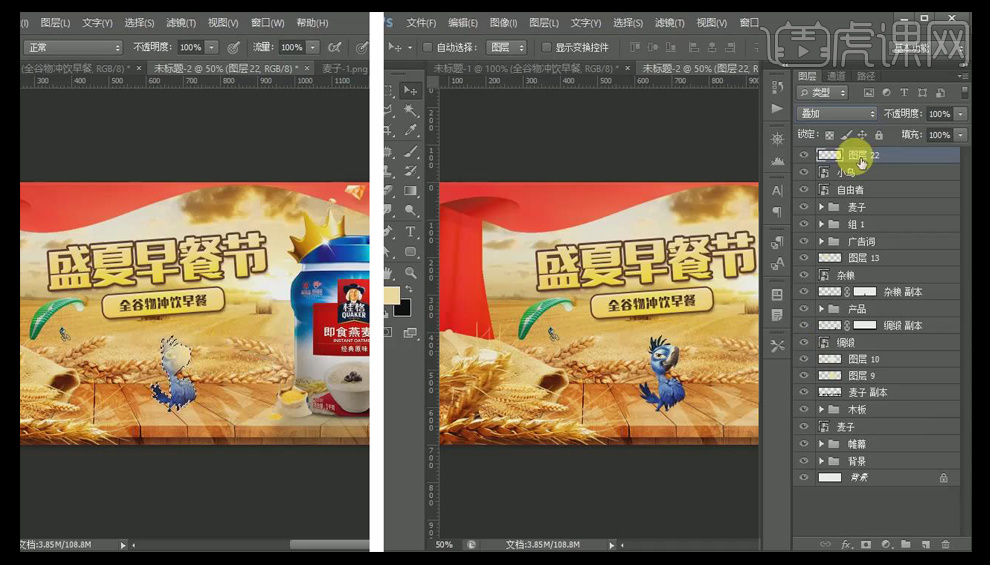
34.选择【小鸟素材】复制一层—【栅格化图层】—填充【黑色】—【垂直翻转】放置【小鸟素材】下方适当调整角度—混合模式为【柔光】—【添加图层蒙版】适当擦除多余部分—【创建编组;命名为小鸟】。
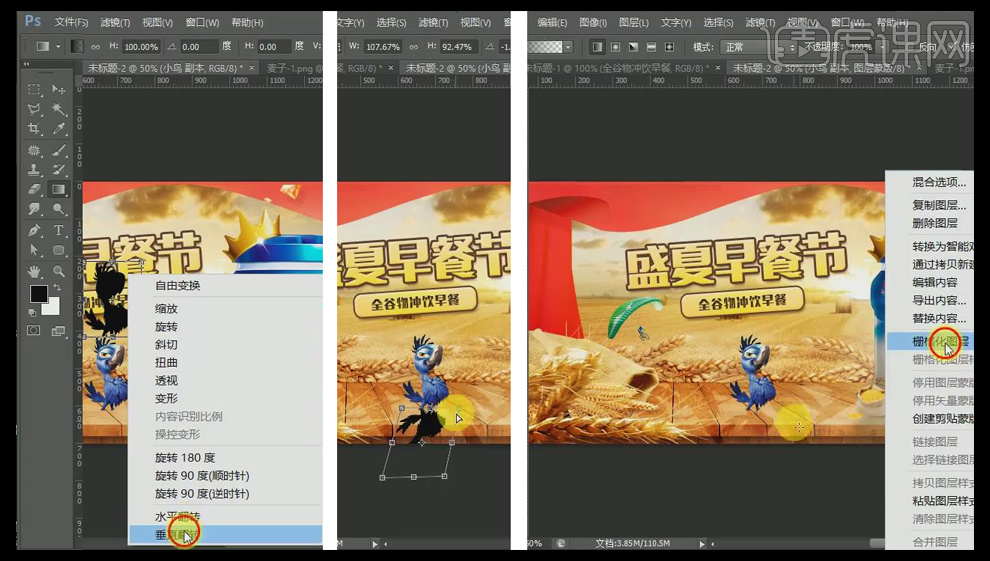
35.。提取【木板选区】—【新建图层】—使用【画笔工具】绘制浅色高光—混合模式为【柔光】—提取【木板选区】—【新建图层】—使用【画笔工具】颜色为【fff5d8】—混合模式为【叠加】—不透明度为【80】。
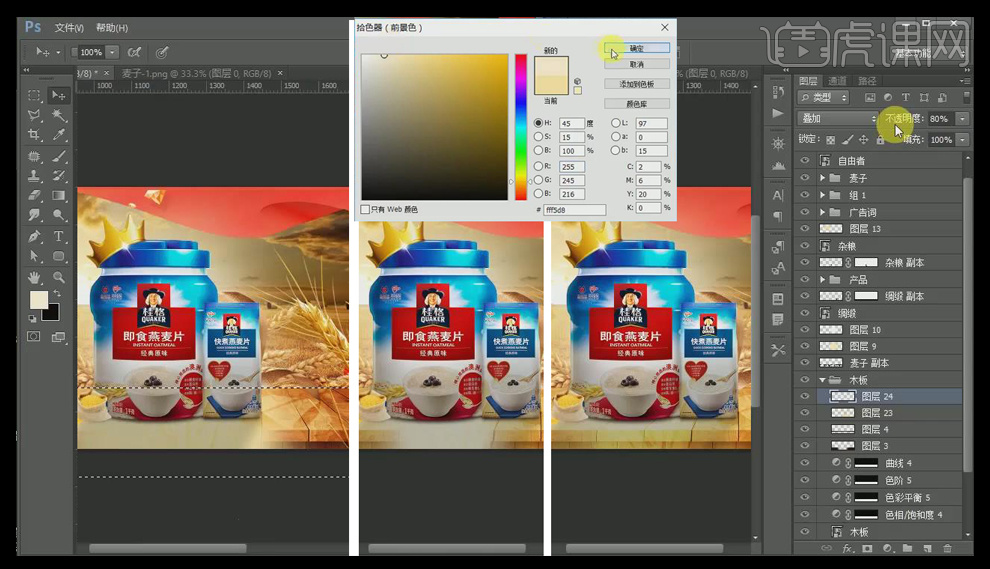
36.拖入【叶子素材】适当放置合适位置。
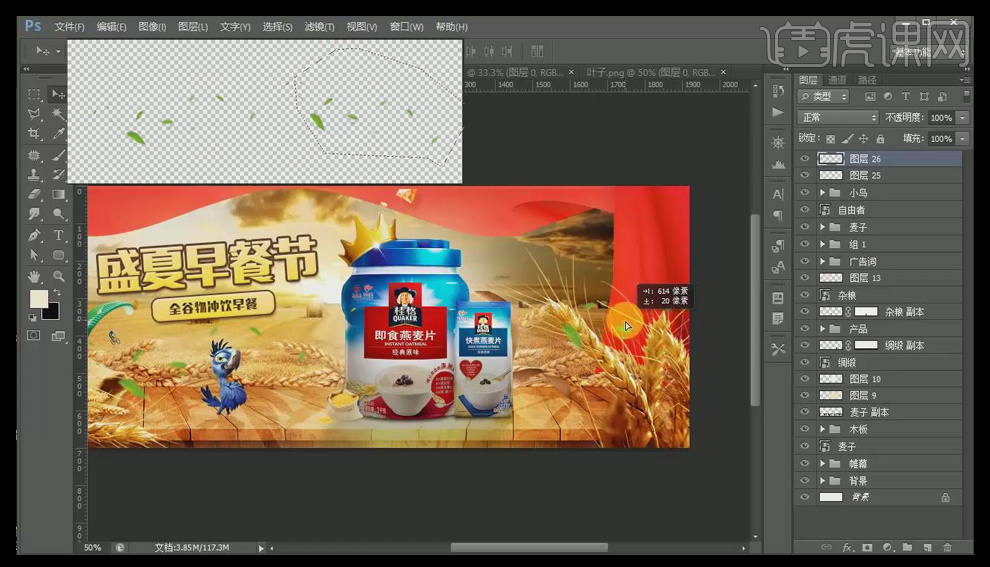
37.拖入【光效素材】放置【产品】上方适当调整大小和位置—混合模式为【线性减淡(添加)】。

38.【新建图层】—使用【画笔工具】颜色调整为【000000】在画面四周绘制深色阴影—不透明度为【70】。
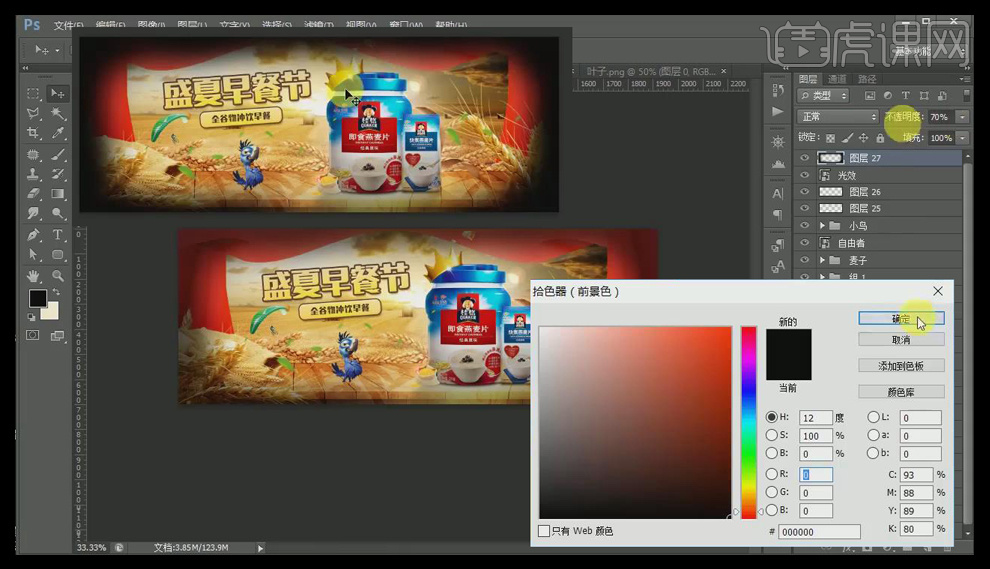
39.使用【Ctrl+Alt+Shift+E盖印图层】—点击【滤镜—锐化—USM锐化】参数如下。
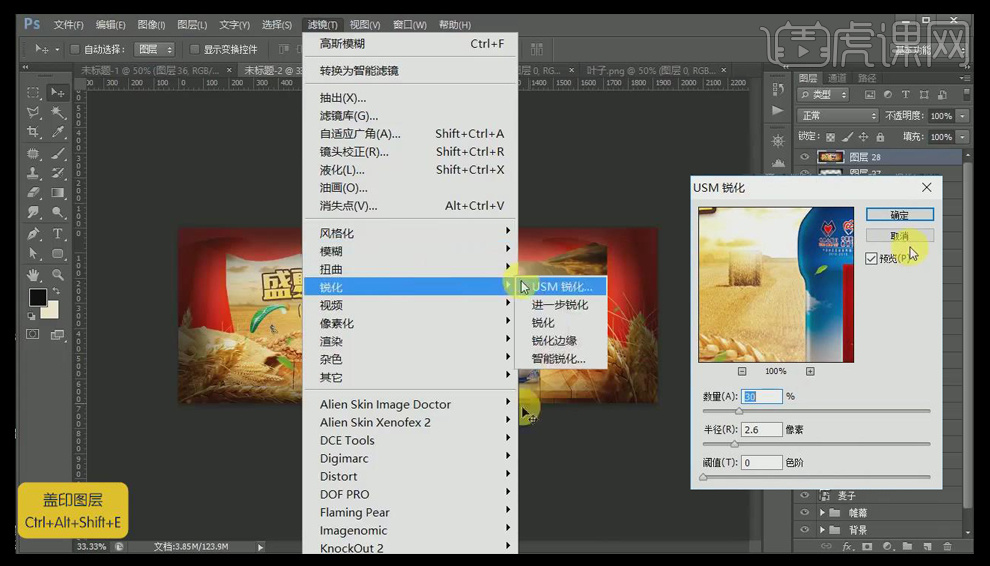
40.调整【色彩平衡】红色和黄色部分适当加强—调整【色阶】和【曲线】参数如下。
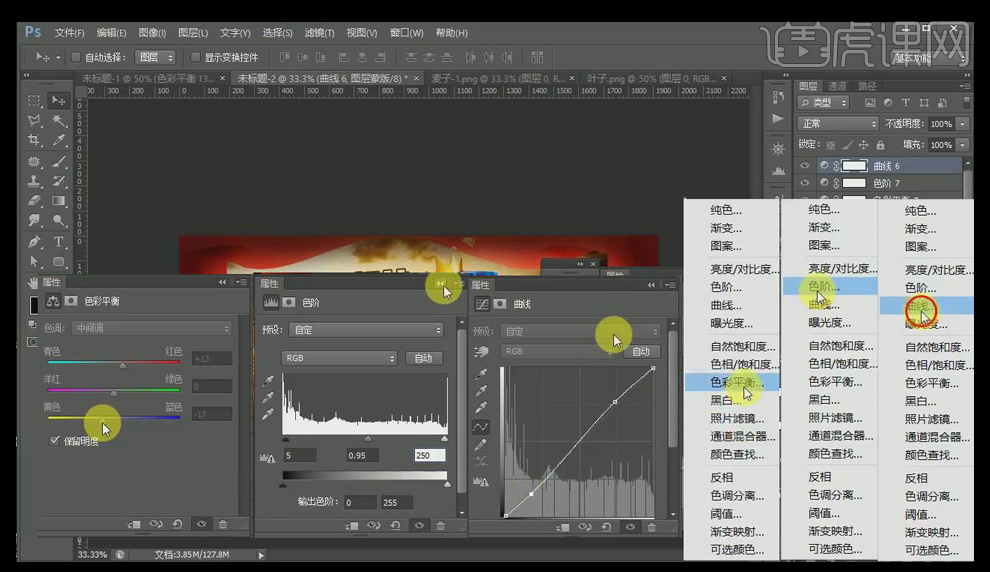
41.最终效果如图。

如何用PS对南瓜美食制作宣传海报
1、【打开】PS软件,【新建】任意大小的画布。具体效果如图示。
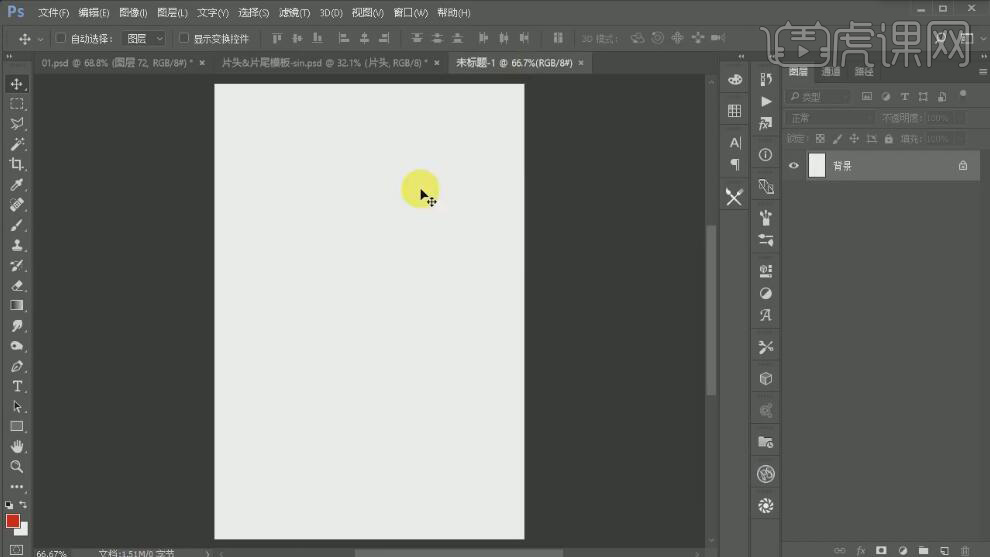
2、【拖入】准备好的示意草图,【锁定】图层。具体效果如图示。
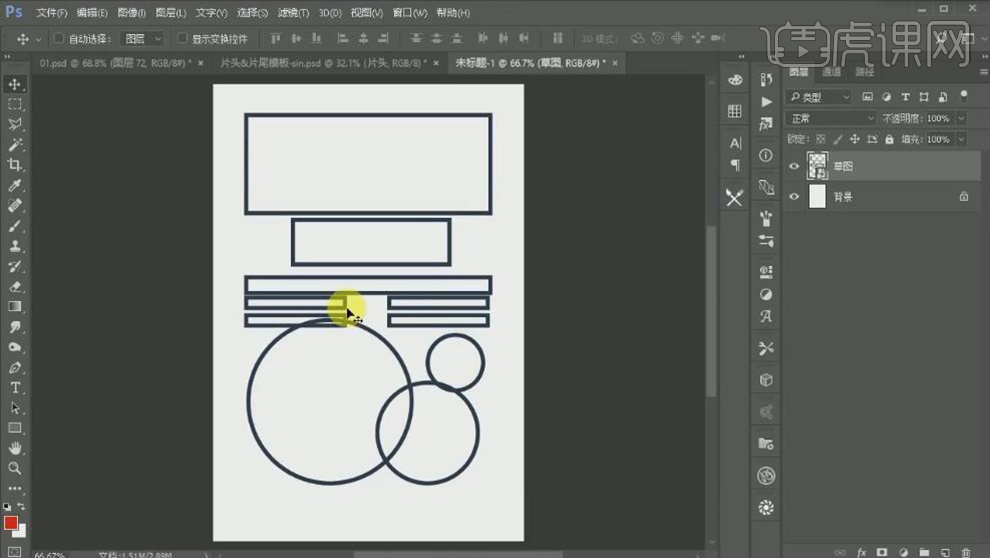
3、依次【拖入】准备好的背景素材,调整大小,排列至画面合适的位置。添加【图层蒙版】,使用【画笔工具】涂抹多余的部分。具体效果如图示。
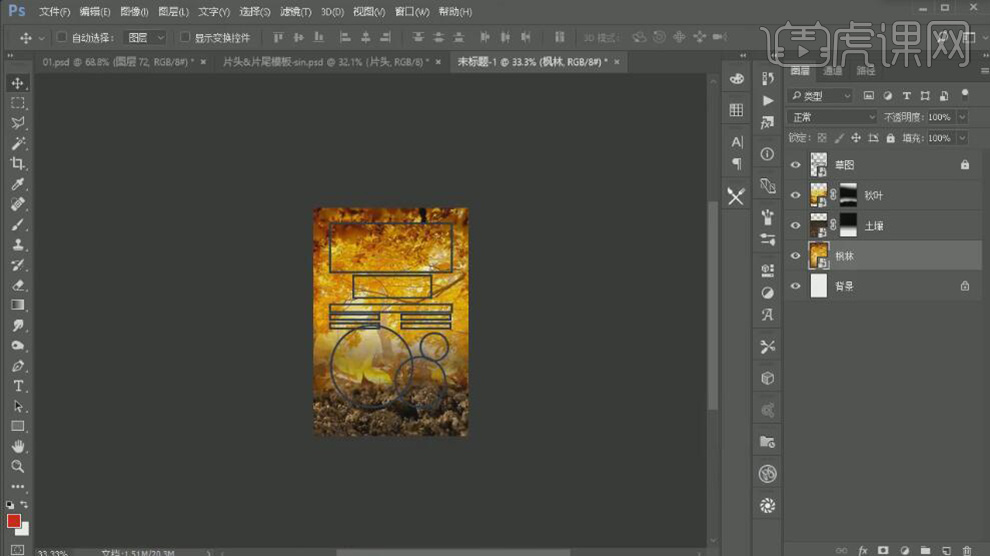
4、【选择】枫林图层,单击【滤镜】-【模糊】-【高斯模糊】,具体参数如图示。具体效果如图示。
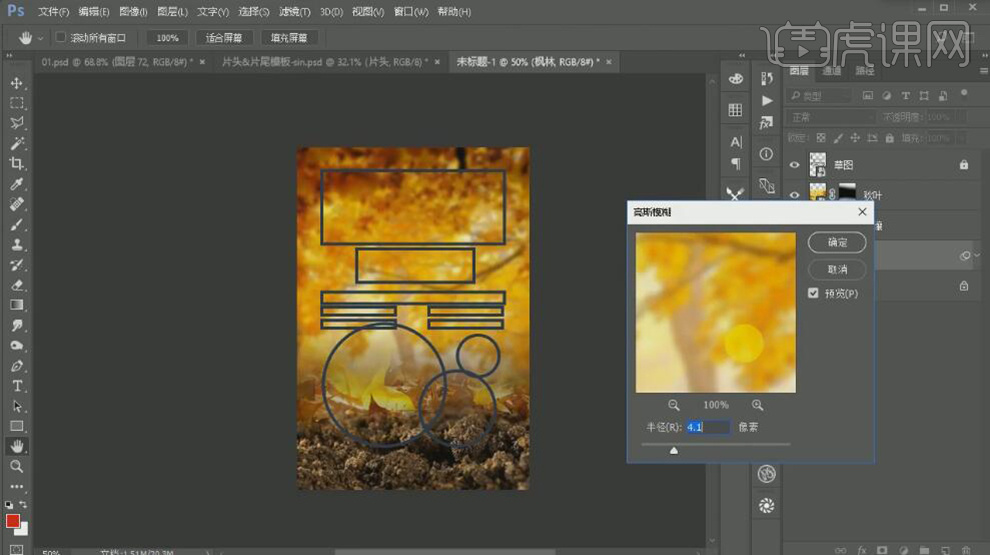
5、使用相同的方法处理剩余的两个素材图层,添加合适的模糊效果。【选择】所有的背景关联图层,按【Ctrl+G】编组,【重命名】背景。具体效果如图示。
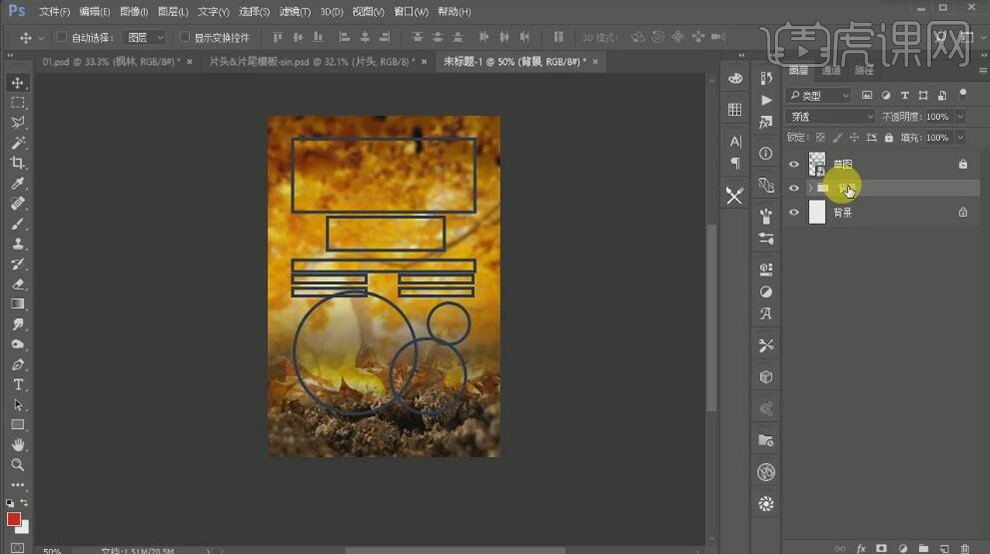
6、在枫叶图层上方【新建】色相饱和度,具体参数如图示。具体效果如图示。
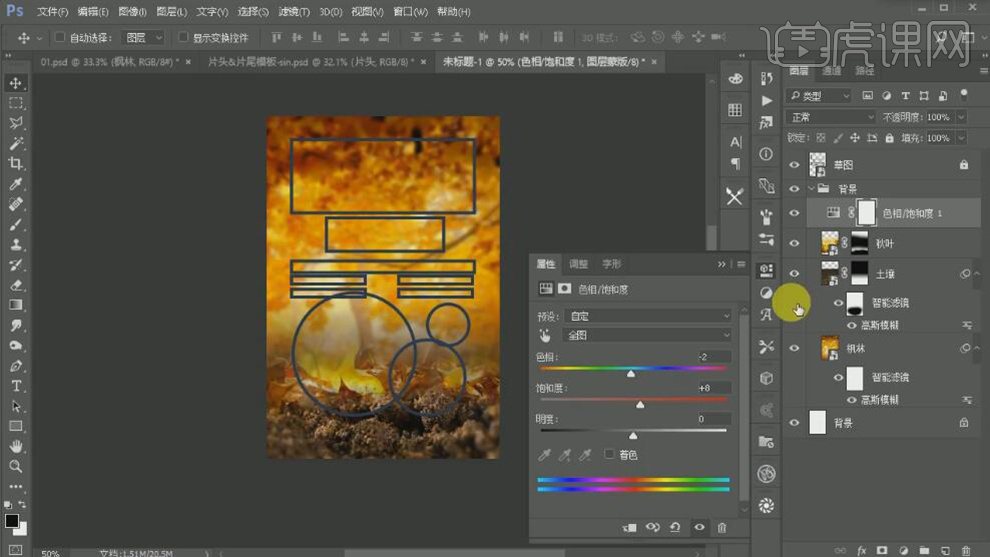
7、【拖入】南瓜素材,调整大小,排列至合适的位置。按【Ctrl+T】自由变换-【变形】,【右击】图层【转换为智能对象】。双击图层进入编辑文档,【打开】南瓜素材,使用【选区工具】框选合适的部分,【复制】,【粘贴】至编辑文档,调整大小和形状,添加【图层蒙版】,使用【画笔工具】涂抹多余的部分。按【Ctrl+S】存储文档。具体效果如图示。
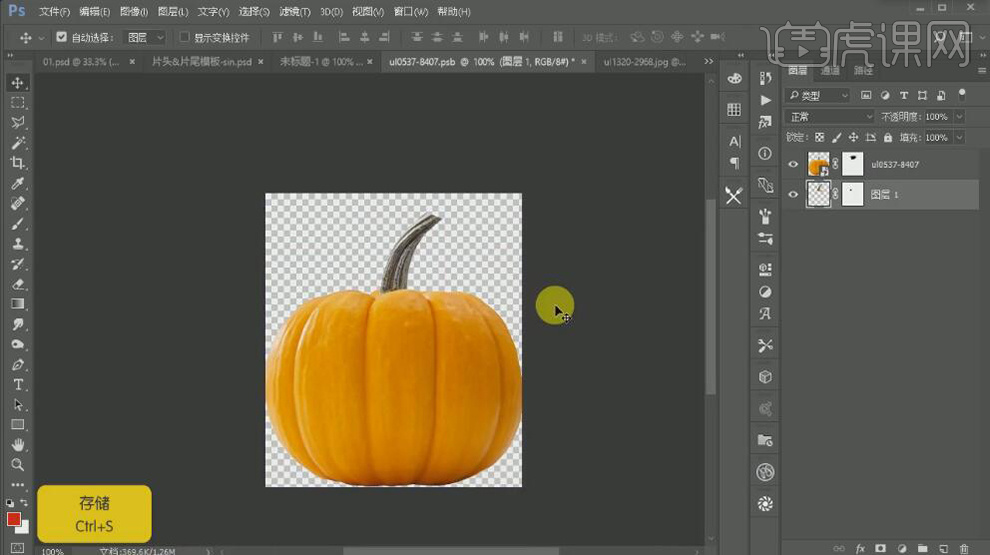
8、【关闭】编辑文档,单击【滤镜】-【CreamRaw滤镜】,具体参数如图示。具体效果如图示。

9、【新建】照片滤镜图层,单击【剪切蒙版】,具体参数如图示。具体效果如图示。
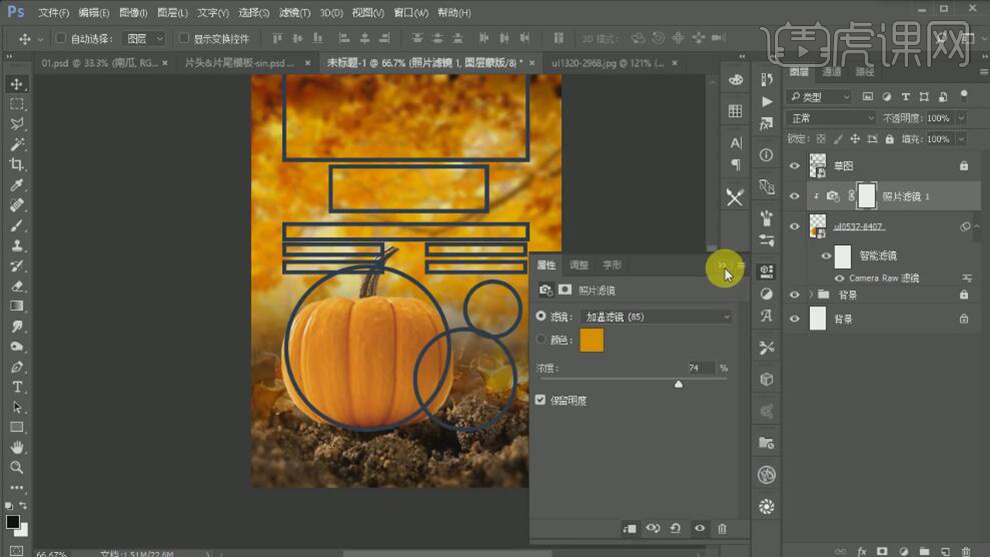
10、【复制】南瓜素材图层,调整图层顺序。按【Ctrl+L】打开色阶窗口,具体参数如图示。具体效果如图示。
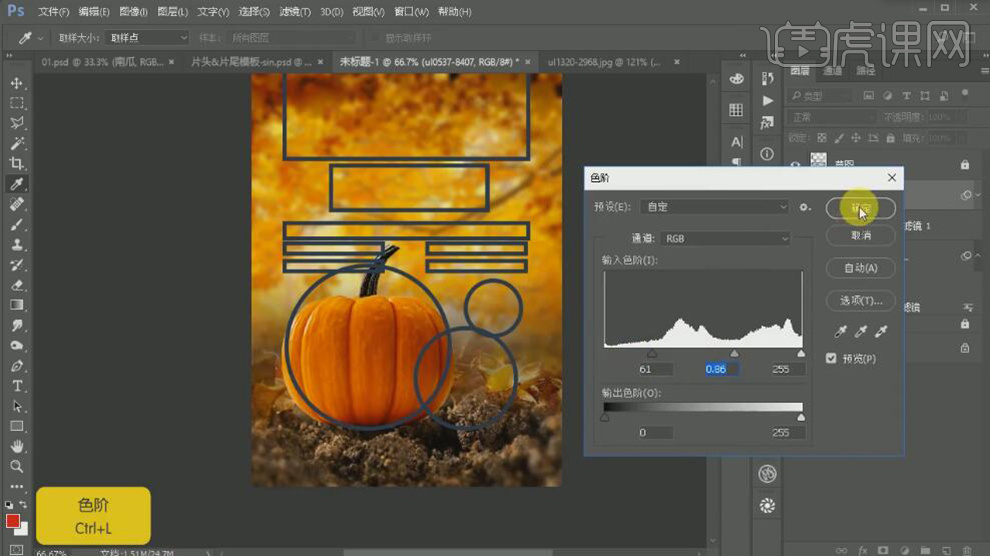
11、添加【图层蒙版】,使用【画笔工具】涂抹多余的部分。具体效果如图示。
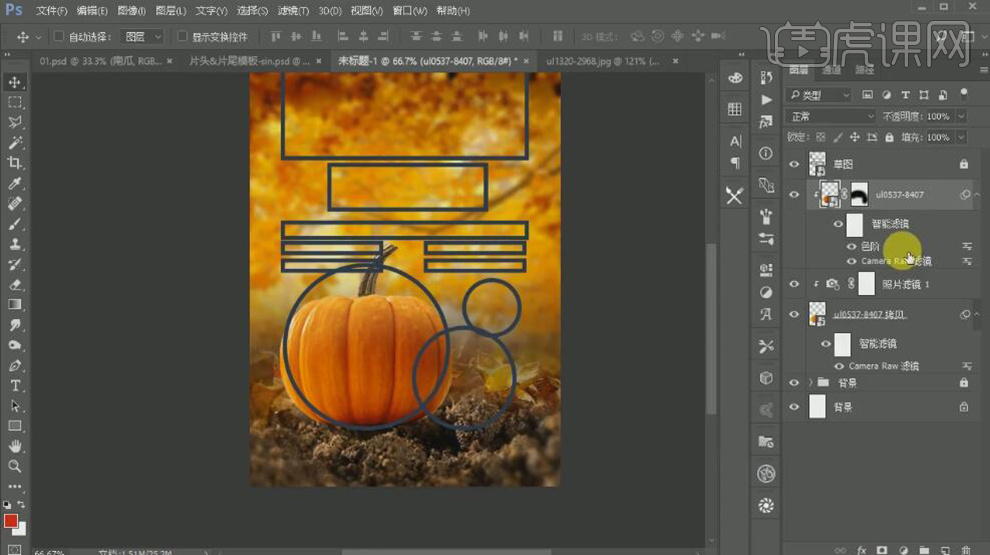
12、【新建】剪切蒙版图层,【图层模式】饱和度,使用【画笔工具】,【颜色】橙色,在画面合适的位置涂抹。具体效果如图示。
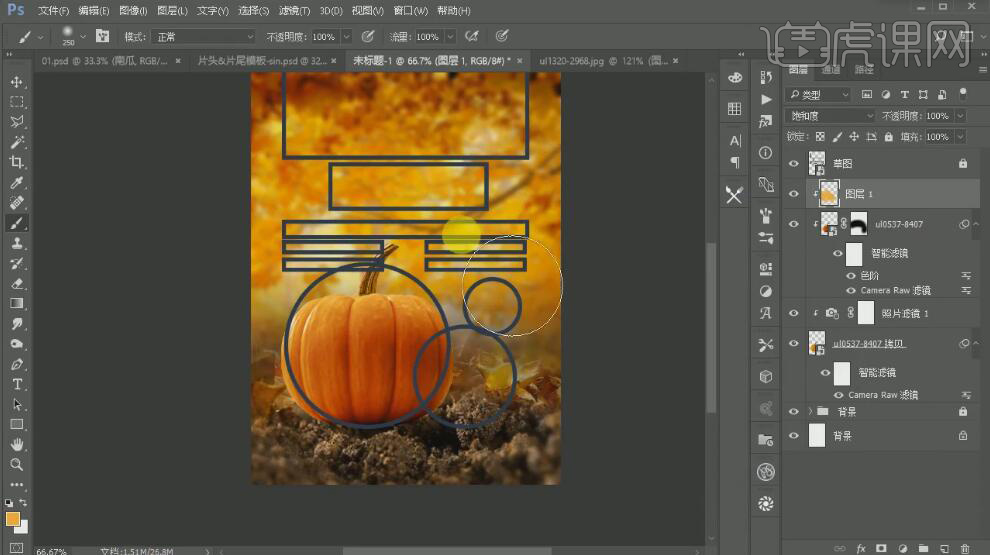
13、按【Ctrl+U】,【新建】色相饱和度图层,单击【剪切蒙版】,具体参数如图示。具体效果如图示。
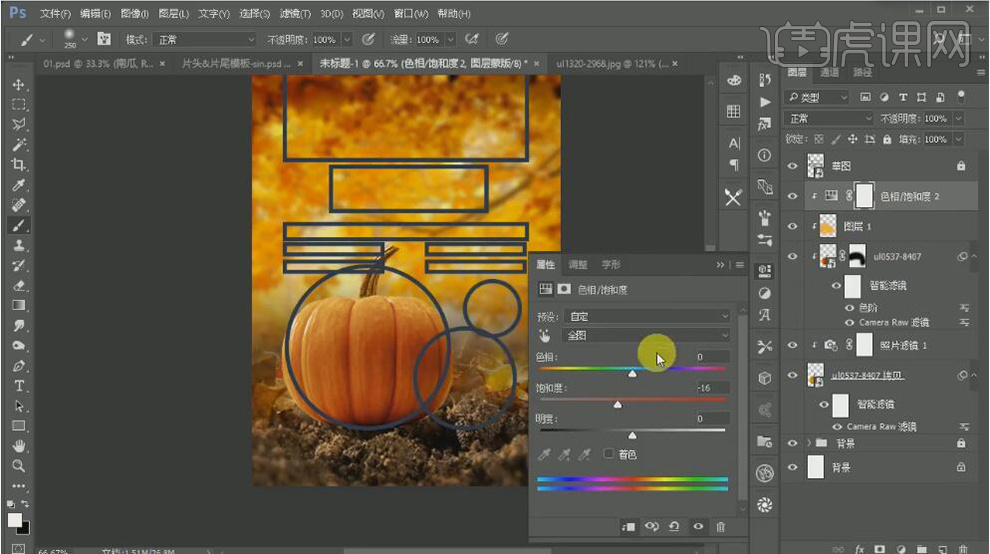
14、【新建】剪切蒙版图层,【图层模式】柔光,使用【画笔工具】,【颜色】黄色,在画面合适的位置涂抹。具体效果如图示。
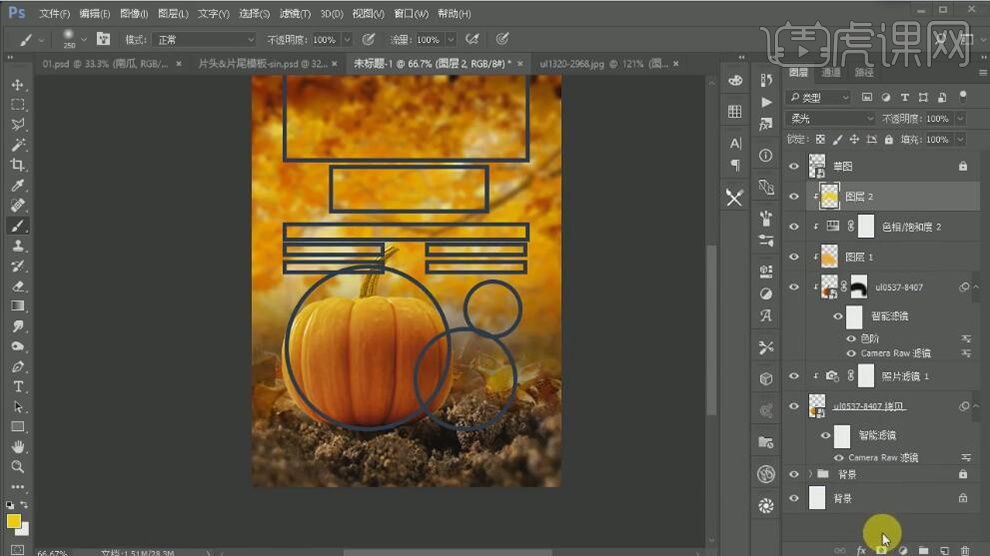
15、添加【图层蒙版】,使用【画笔工具】涂抹多余的部分。【选择】南瓜关联图层,按【Ctrl+G】编组,【重命名】南瓜。具体效果如图示。
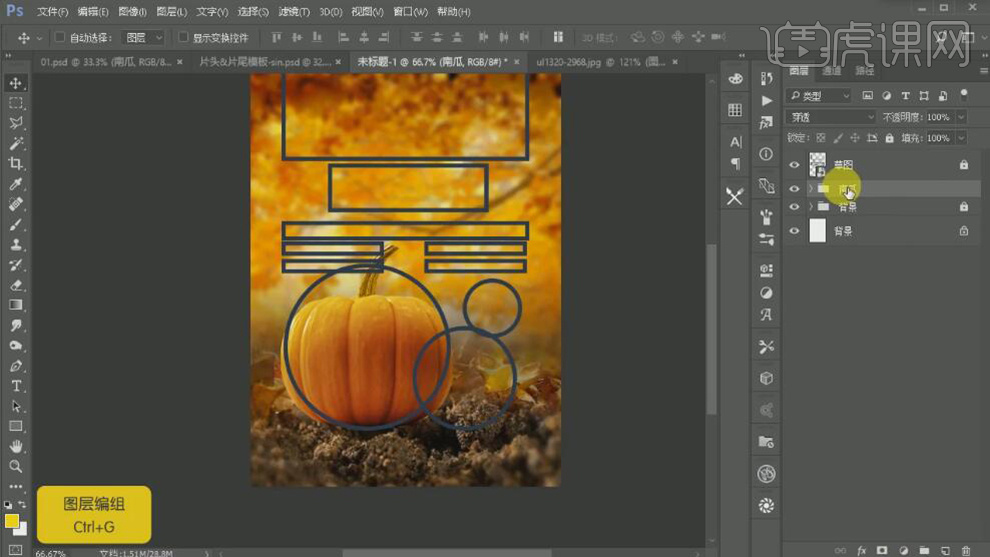
16、【复制】南瓜图层,调整大小和角度,放置画面合适的位置。具体效果如图示。

17、【新建】图层,使用【矩形工具】绘制合适大小的矩形,【填充】黄色,【羽化边缘】至合适的效果。具体效果如图示。
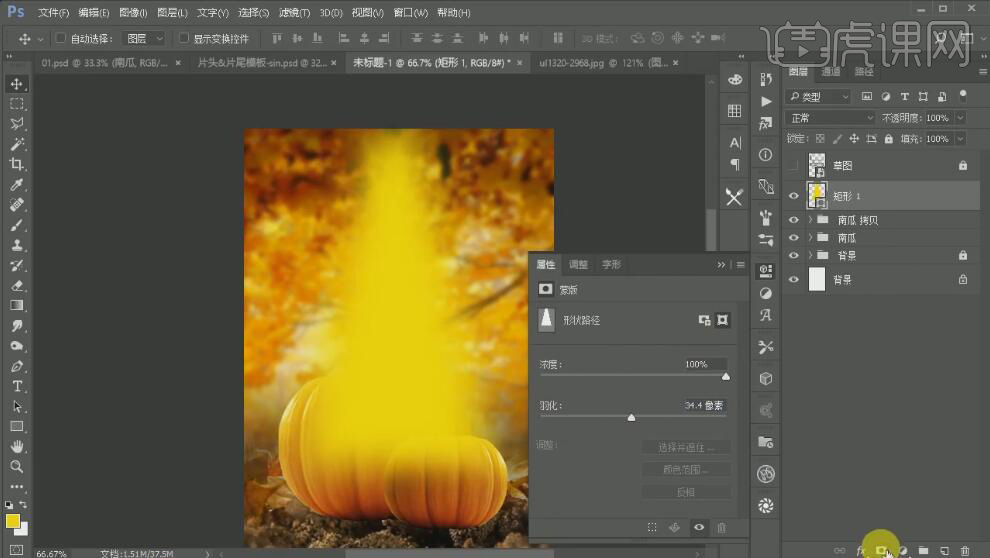
18、【图层模式】变亮,添加【图层蒙版】,使用【渐变工具】遮挡多余的部分。具体效果如图示。

19、【新建】图层,使用【画笔工具】,【颜色】亮黄色,调整画笔大小,在画面合适的位置单击。【图层模式】变亮,【不透明度】66%。具体效果如图示。
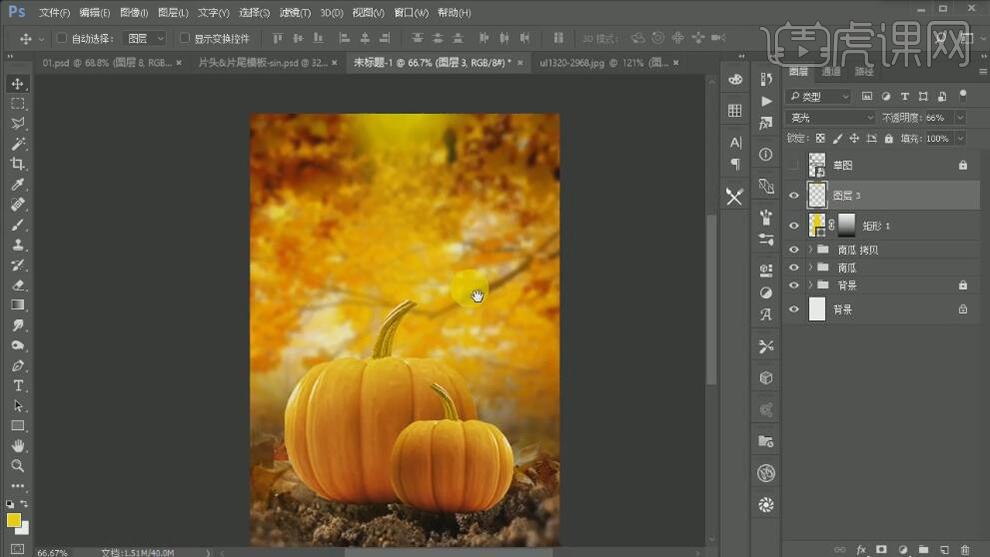
20、【选择】所有的关联图层,按【Ctrl+G】编组,【重命名】光源。【打开】叶子素材,【选择】合适的叶子,【拖入】文档,调整大小,排列至画面合适的位置。具体效果如图示。

21、按【Ctrl+L】打开色阶,具体参数如图示。具体效果如图示。
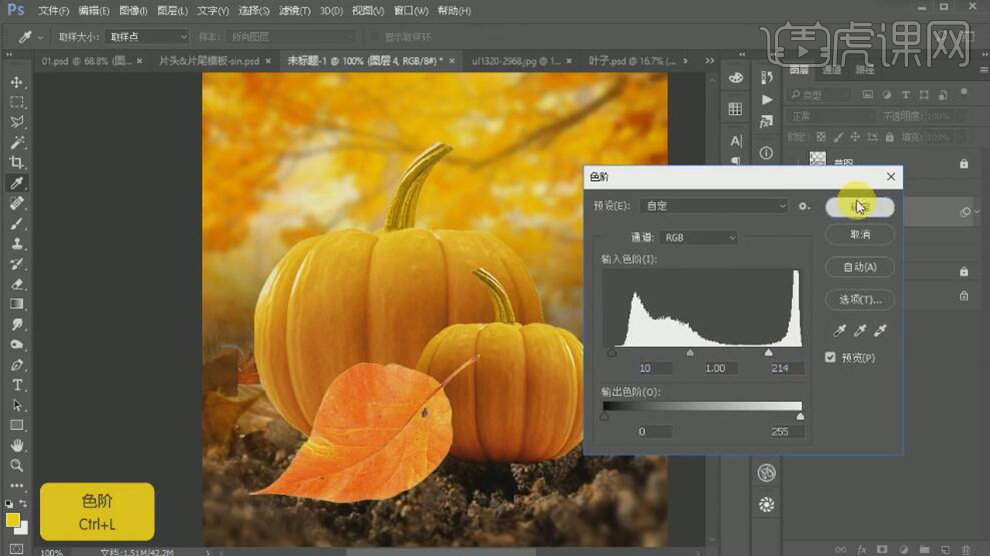
22、【复制】素材图层,按【Ctrl+L】打开色阶,调整至合适的效果。添加【图层蒙版】,使用【画笔工具】涂抹多余的部分。具体效果如图示。

23、按【Ctrl+J】复制素材图层,右击【栅格化图层】。单击【滤镜】-【模糊】-【高斯模糊】,具体参数如图示。具体效果如图示。

24、【锁定】图层透明度,【填充】黑色。调整图层顺序,按【Ctrl+T】自由变换形状,【图层模式】正片叠底,【不透明度】90%。具体效果如图示。

25、单击【滤镜】-【模糊】-【高斯模糊】,具体参数如图示。具体效果如图示。

26、【选择】所有的叶子关联图层,按【Ctrl+G】编组,【重命名】叶子。使用相同的方法处理其他的叶子素材,放置画面合适的位置。【选择】关联图层,按【Ctrl+G】编组,【重命名】落叶底。具体效果如图示。
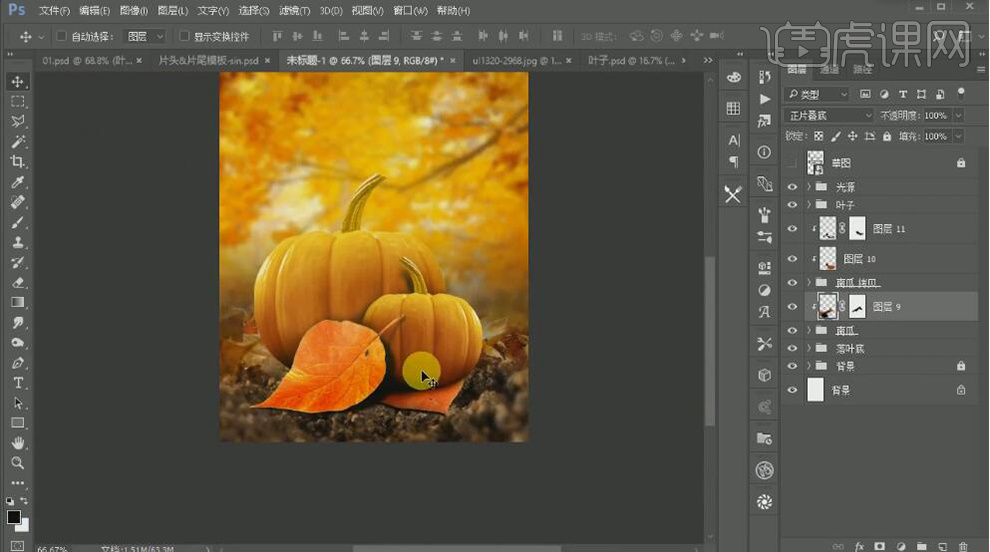
27、【拖入】准备好的主题文字和副标题文字素材,调整大小,排列至画面合适的位置。具体效果如图示。
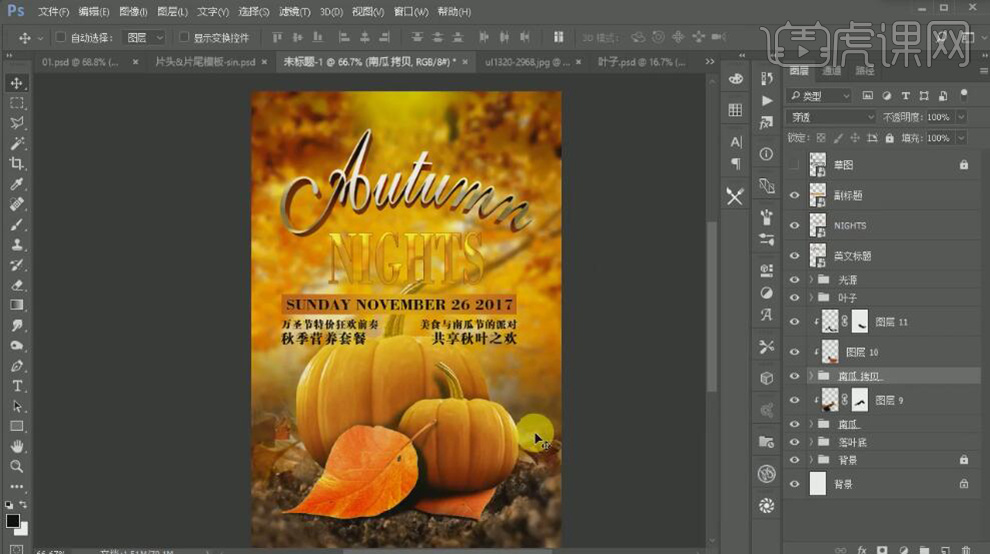
28、【拖入】火漆装饰素材,调整大小,排列至画面合适的位置。具体效果如图示。

29、使用【椭圆工具】绘制合适大小的椭圆,【填充】黑色。【拖入】准备好的标签文字素材,调整大小,放置椭圆上方合适的位置。具体效果如图示。

30、【选择】装饰标签关联图层,按【Ctrl+G】编组,【重命名】火漆。【选择】合适的叶子素材,【拖入】文档,按【Ctrl+T】自由变换大小和形状,放置画面合适的位置。单击【滤镜】-【模糊】-【高斯模糊】,具体参数如图示。具体效果如图示。
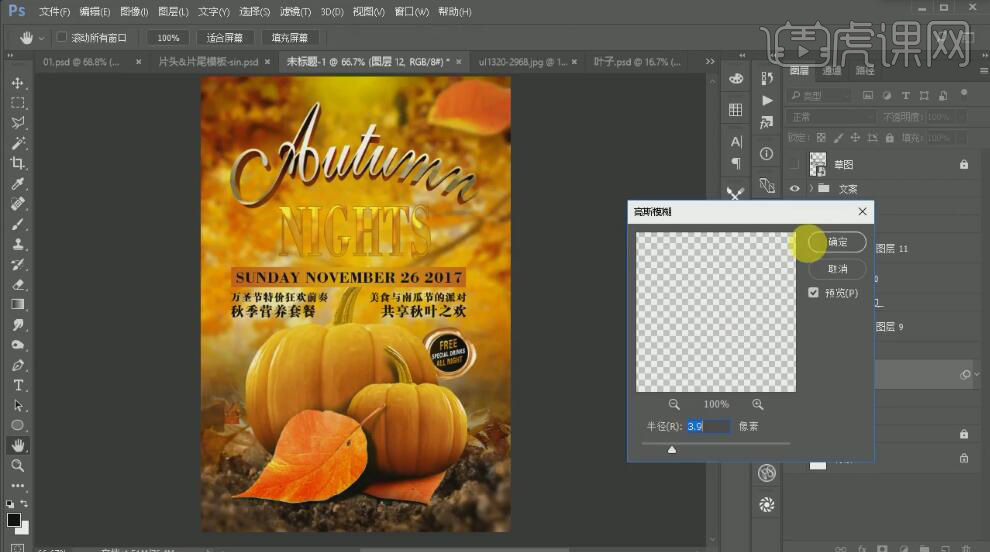
31、【复制】树叶图层 ,调整大小和形状,放置画面合适的位置。使用相同的方法【拖入】其他的形状叶子 ,添加合适的模糊效果。【选择】所有的叶子图层,按【Ctrl+G】编组,【重命名】落叶。具体效果如图示。
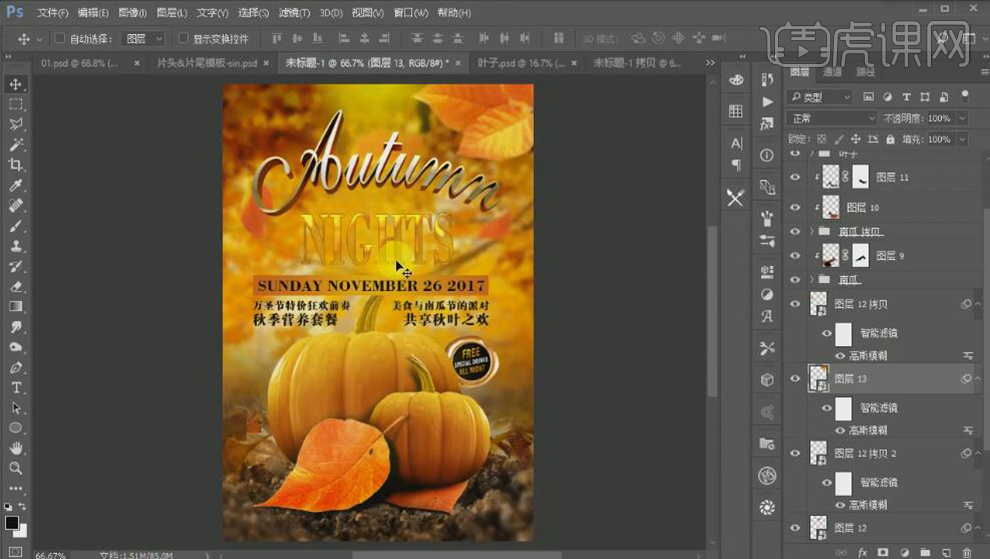
32、【新建】色相饱和度图层,单击【剪切蒙版】,具体参数如图示。具体效果如图示。
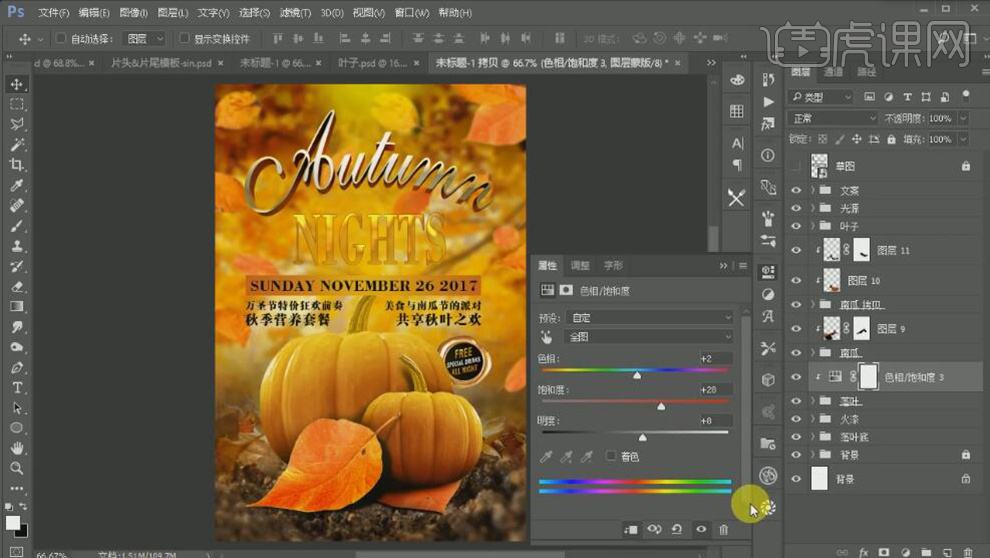
33、【新建】亮度对比度图层,单击【剪切蒙版】,具体参数如图示。具体效果如图示。
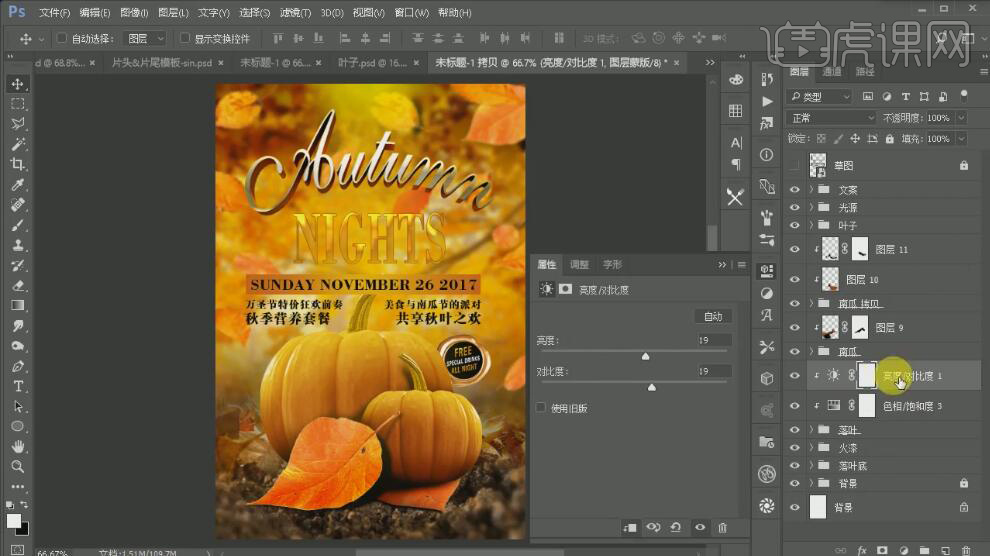
34、添加【图层蒙版,使用画笔工具涂抹画面多余的部分。具体效果如图示。
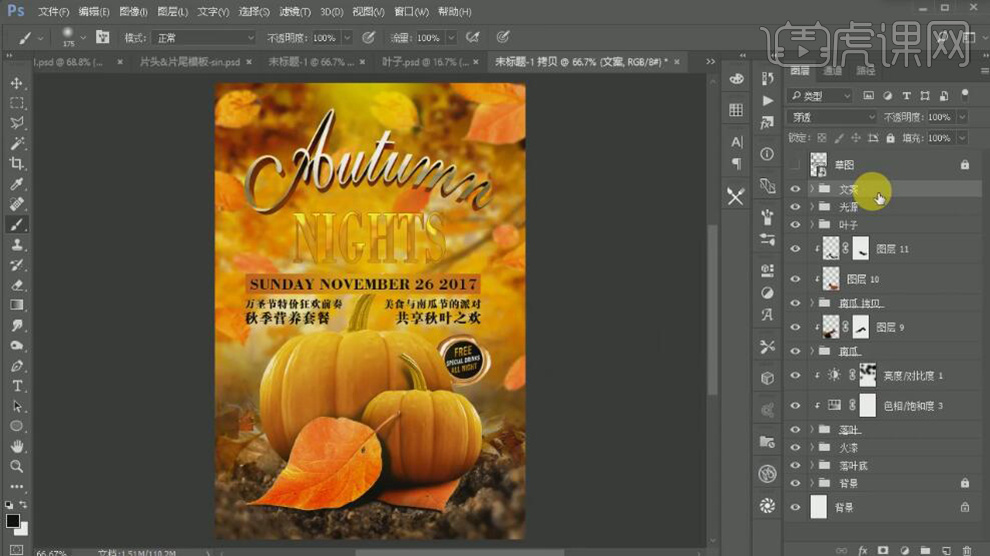
35、在顶层按【Ctrl+Alt+Shift+E】盖印图层,单击【滤镜】-【CreamRaw滤镜】,单击【基本】,具体参数如图示。具体效果如图示。
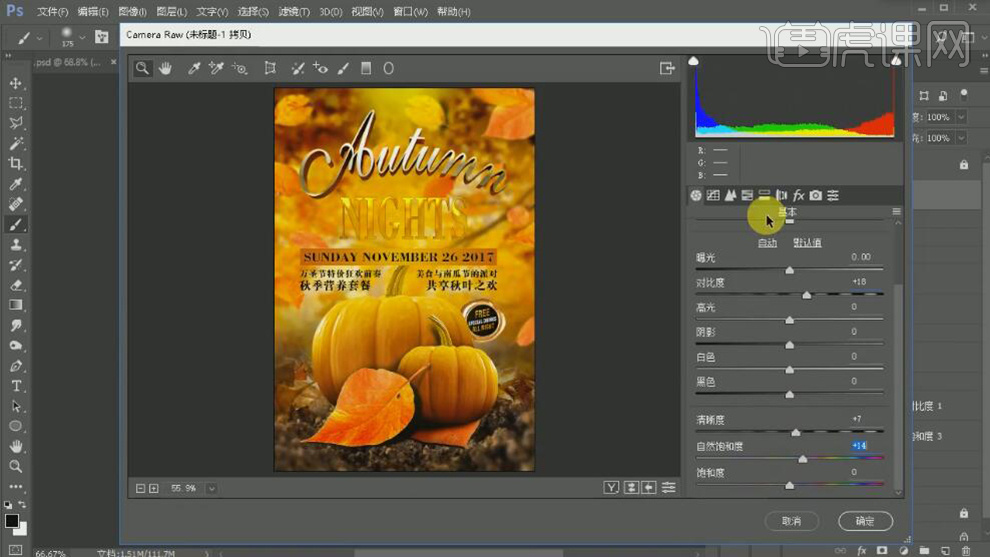
36、单击【HSL面板】,【选择】饱和度 ,具体参数如图示。具体效果如图示。
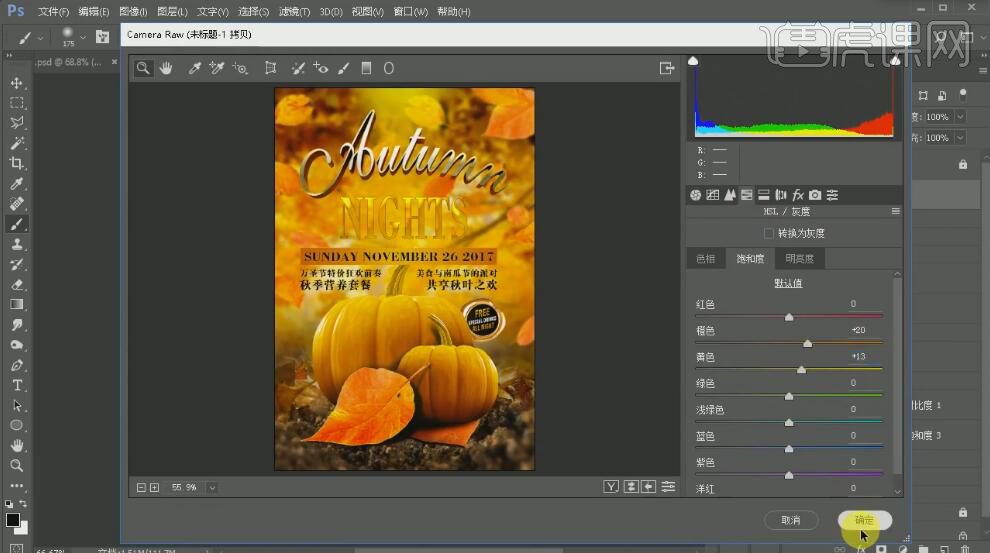
37、【拖入】准备好的LOGO素材,放置画面合适的位置。具体效果如图示。
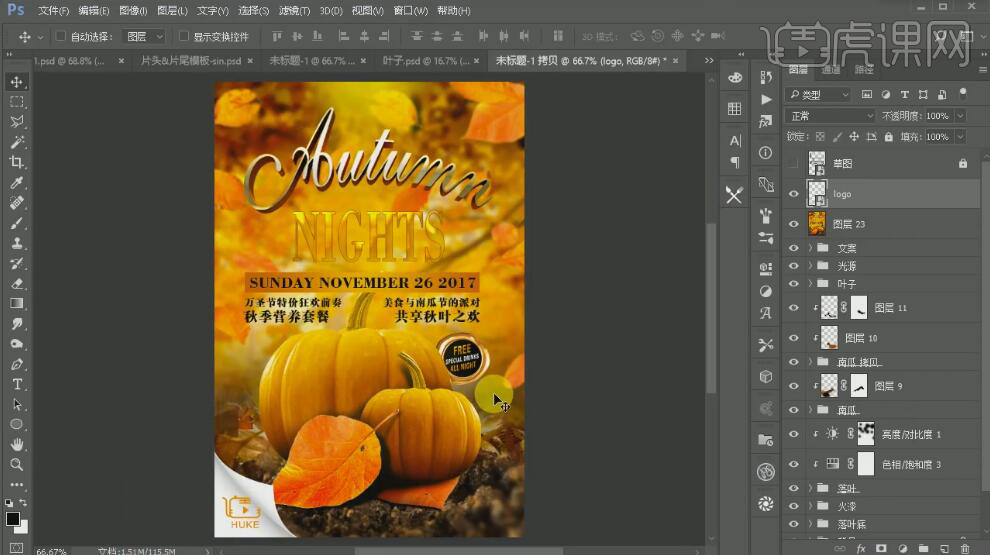
38、最终效果如图示。