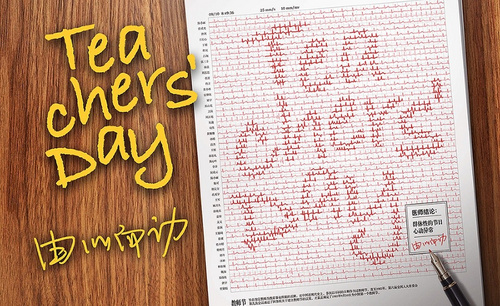ai教师节海报
一年中大大小小的节日有很多,针对于每个节日我们都可以制作出海报,教师节也不例外,今天这期我就来给小伙伴们分享ai教师节海报的制作方法,操作步骤不是很多,还是偏简单的,所以各位小伙伴们想要学习就赶紧动手操作起来吧!
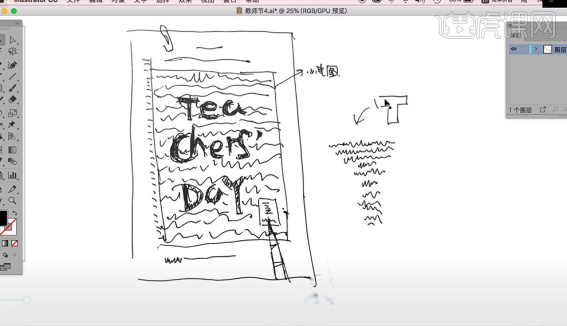
ai教师节海报方法分享!
一年中大大小小的节日有很多,针对于每个节日我们都可以制作出海报,教师节也不例外,今天这期我就来给小伙伴们分享ai教师节海报的制作方法,操作步骤不是很多,还是偏简单的,所以各位小伙伴们想要学习就赶紧动手操作起来吧!
1.今天的课程是借由教师节做了一个平面创意,我们运用夸张的手法提前做出了一个草图。
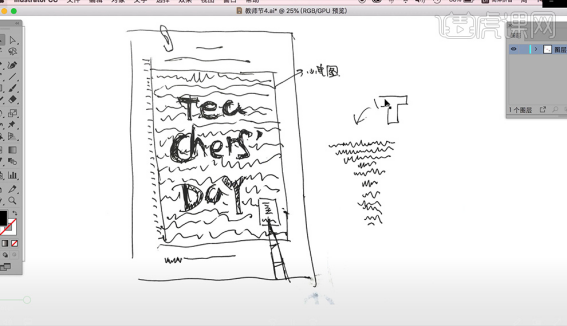
2.有了草图后我们把创意执行出来,首先使用【钢笔工具】描绘出心电图,【复制图层】把图层进行连接。
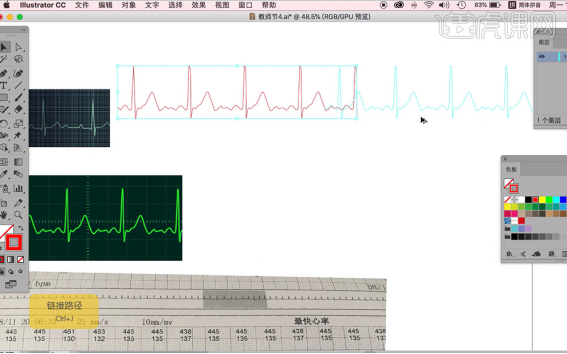
3.现在先做心电图的底纹,【新建图层】锁定,使用【混合选项】间距50,【复制图层】旋转90°形成小格子,调整格子颜色。
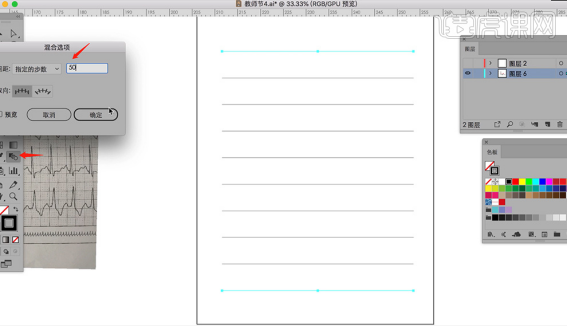
4.【新建图层】命名人名并【锁定】,根据草图写好文案,调整位置。
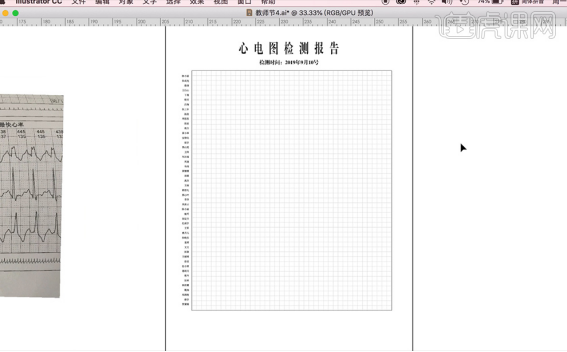
5.【新建图层】心电图,把已经绘制好的心电图放进格子中,调整人名、格子和心电图。
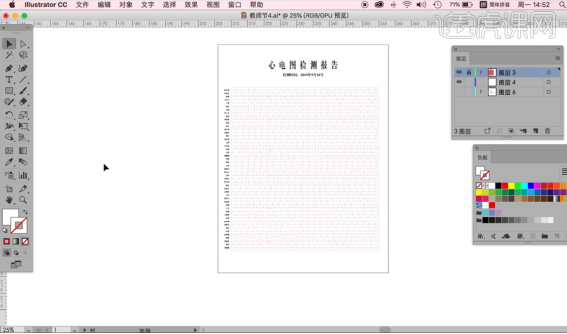
6.给Teachers' Day选择一款比较随意的字体,倾斜一些,转为【参考线】。

7.把参考线内的心电图使用【剪刀工具】剪断。剪断部分【描边】加粗,调整心电图。
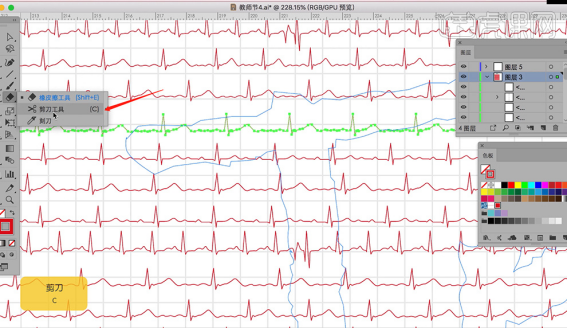
8.模仿常规心电图,根据常规心电图报告添加一些文案。下方放一些补充文案。
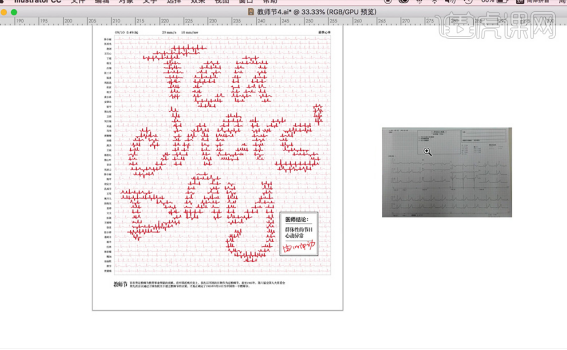
9.下面作出几张心电图纸叠加效果。打开【ps】,把做好的图片和素材放入画布,【扭曲】变形把做好的心电图贴在纸上。

10.找一个木纹素材,把木纹放在底层【正片叠底】,作出放在台子上的感觉。
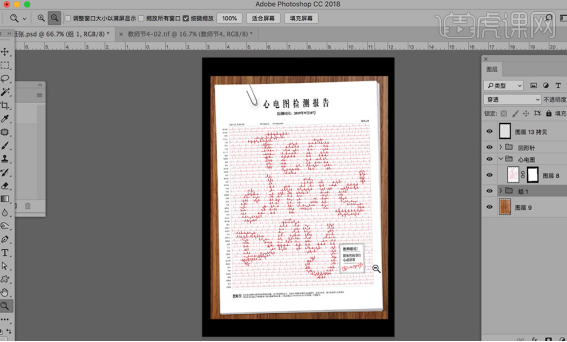
11.【新建图层】【添加蒙版】填充【渐变】作出光影感。木板图层【图像旋转】【水平翻转】。
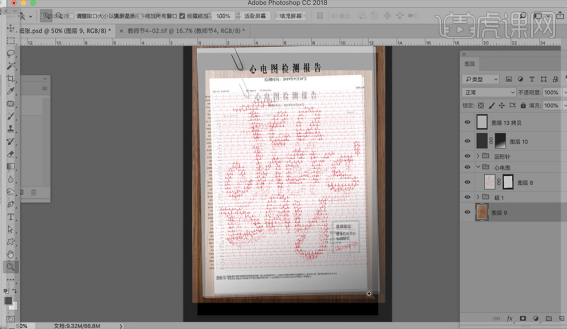
12.让纸张更有质感添加杂点,【新建图层】填充颜色,打开【滤镜】【添加杂色】数量3,图层类型【叠加】。

13.添加钢笔图片,【Ctrl+M】调整钢笔明度,【新建图层】置于钢笔下层,填充颜色【正片叠底】【高斯模糊】,形成投影效果。
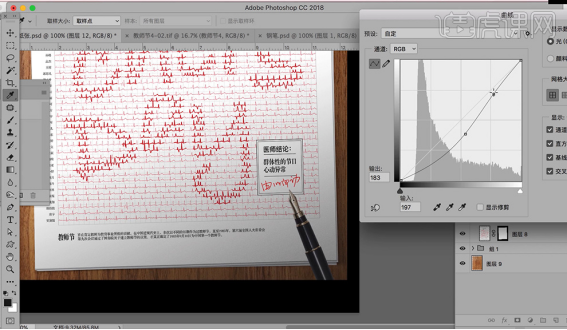
14.最后【裁剪工具】不需要的地方拆剪掉,这个画面就完成了,谢谢大家。
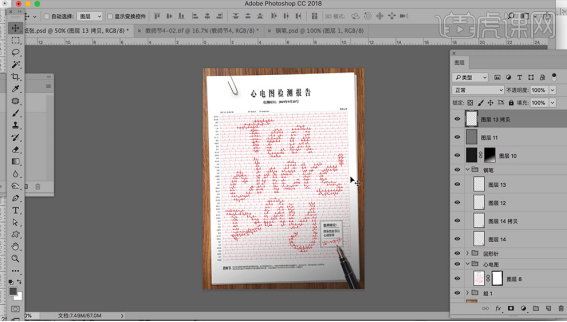
ai教师节海报方法的设计方法就给大家分享了,制作出来是不是很有创意呢?看在多遍都不如自己动手操作一遍!
本篇文章使用以下硬件型号:macbook pro 13;系统版本:macOS Catalina;软件版本:AI CC2018。
ai教师节海报怎么做?步骤有哪些?
还记得在学生时代,每一年的教师节都会为自己敬爱的老师精心的准备礼物,长大后,发现教师节已经成为了一个各大商家用来营销的节日,而制作关于教师节海报就是其中必不可少的一个环节,那么你知道ai教师节海报怎么做吗?下面,小编就来介绍一下。
1.今天的课程是借由教师节做了一个平面创意,我们运用夸张的手法提前做出了一个草图。
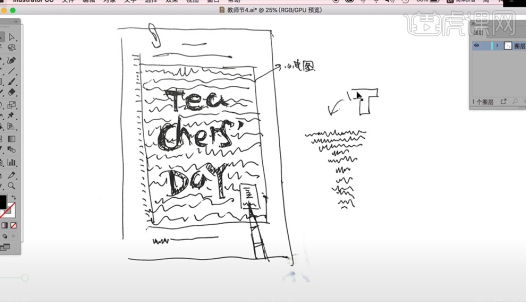
2.有了草图后我们把创意执行出来,首先使用【钢笔工具】描绘出心电图,【复制图层】把图层进行连接。
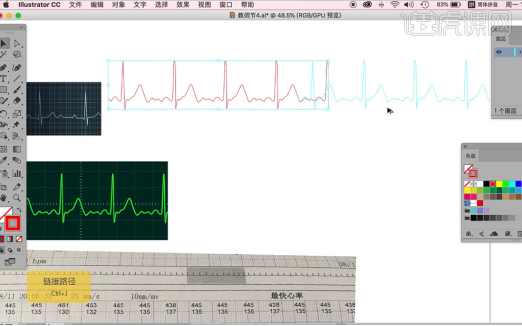
3.现在先做心电图的底纹,【新建图层】锁定,使用【混合选项】间距50,【复制图层】旋转90°形成小格子,调整格子颜色。
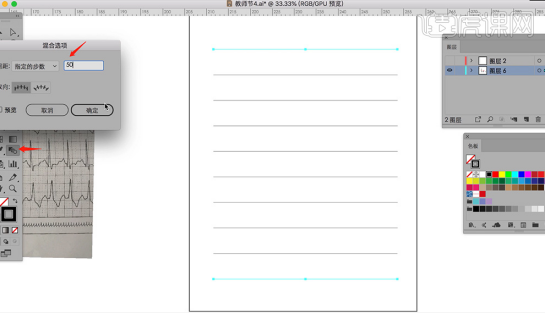
4.【新建图层】命名人名并【锁定】,根据草图写好文案,调整位置。
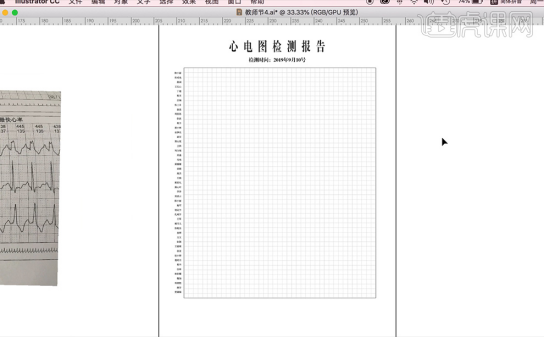
5.【新建图层】心电图,把已经绘制好的心电图放进格子中,调整人名、格子和心电图。
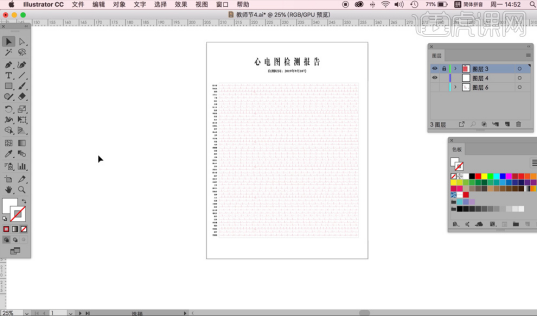
6.给Teachers' Day选择一款比较随意的字体,倾斜一些,转为【参考线】。
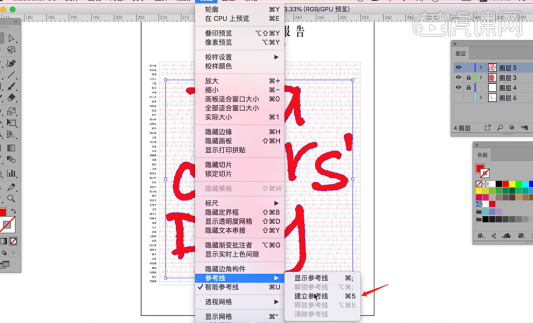
7.把参考线内的心电图使用【剪刀工具】剪断。剪断部分【描边】加粗,调整心电图。
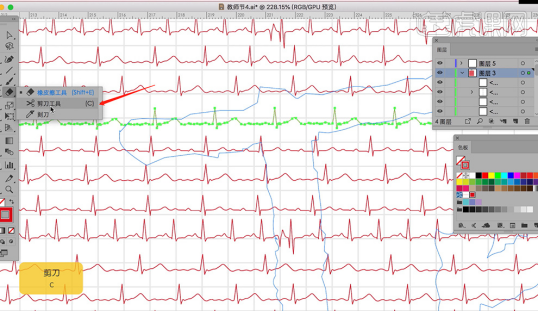
8.模仿常规心电图,根据常规心电图报告添加一些文案。下方放一些补充文案。
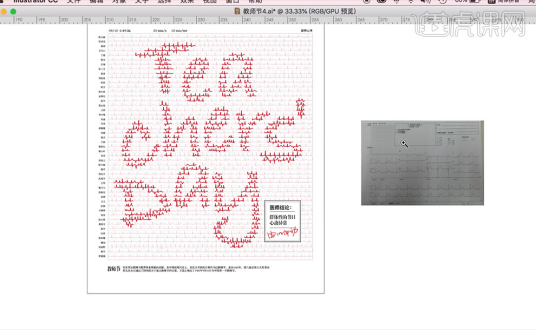
9.下面作出几张心电图纸叠加效果。打开【ps】,把做好的图片和素材放入画布,【扭曲】变形把做好的心电图贴在纸上。
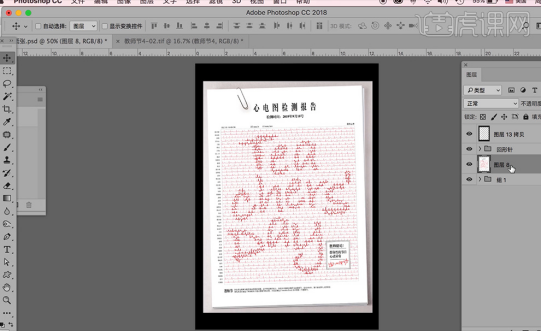
10.找一个木纹素材,把木纹放在底层【正片叠底】,作出放在台子上的感觉。
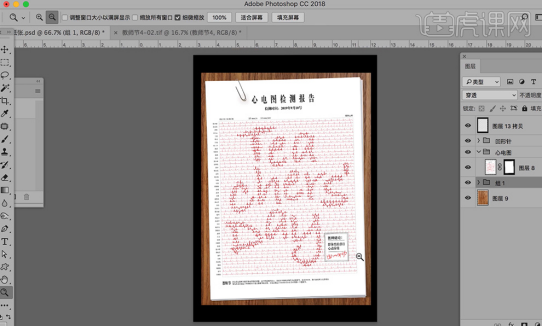
11.【新建图层】【添加蒙版】填充【渐变】作出光影感。木板图层【图像旋转】【水平翻转】。
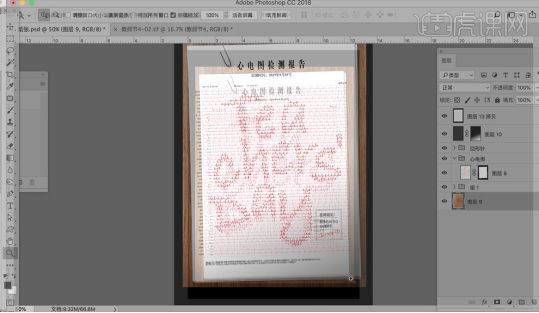
12.让纸张更有质感添加杂点,【新建图层】填充颜色,打开【滤镜】【添加杂色】数量3,图层类型【叠加】。
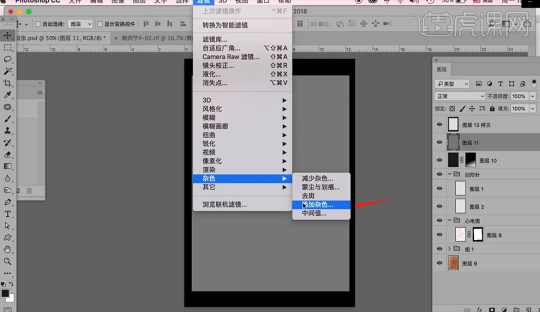
13.添加钢笔图片,【Ctrl+M】调整钢笔明度,【新建图层】置于钢笔下层,填充颜色【正片叠底】【高斯模糊】,形成投影效果。
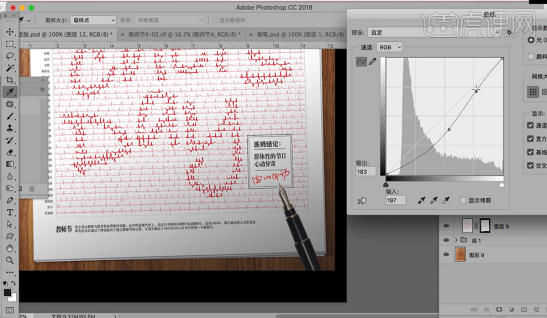
14.最后【裁剪工具】不需要的地方拆剪掉,这个画面就完成了,谢谢大家。
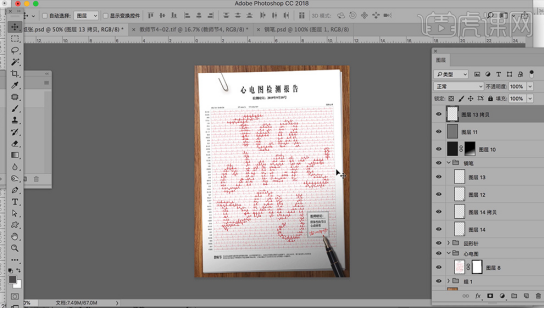
那么以上就是ai教师节海报怎么做的教程啦!小伙伴们如果认真了解一下,你会发现用ai来制作海报真的是一件很有趣的事情。
本篇文章使用以下硬件型号:macbook pro 13;系统版本:macOS Catalina;软件版本:AI(CC2018)。