ai护肤品海报
AI怎么制作粉色美容护肤品海报
1.【打开】AI软件,【新建】任意大小的画布。具体效果如图示。
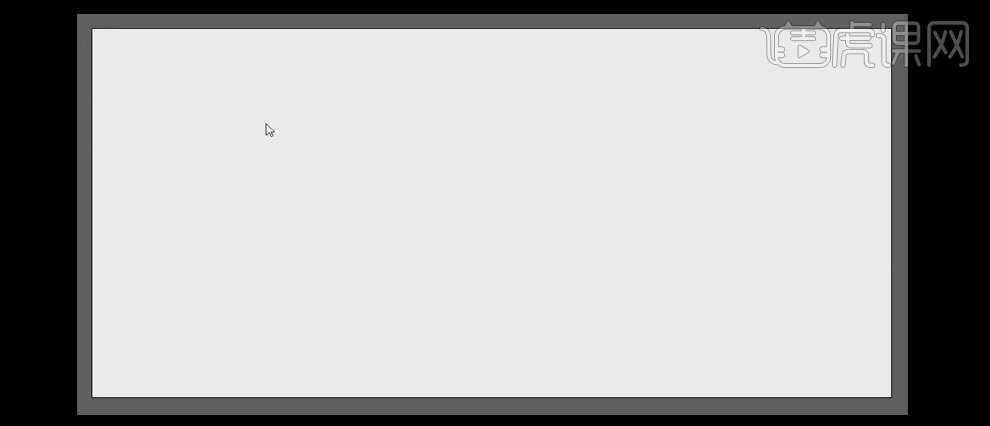
2.使用【矩形工具】,【颜色】粉色,绘制画布大小的矩形框,使用【直线工具】,【颜色】白色,绘制合适大小的直线,按Alt键【移动复制】直线铺满画布。【选择】所有的直线,【等比缩放】,并调整至合适的角度,使用【矩形工具】绘制画布大小的矩形框,【选择】矩形框和直线对象,右击【建立剪切蒙版】。具体效果如图示。
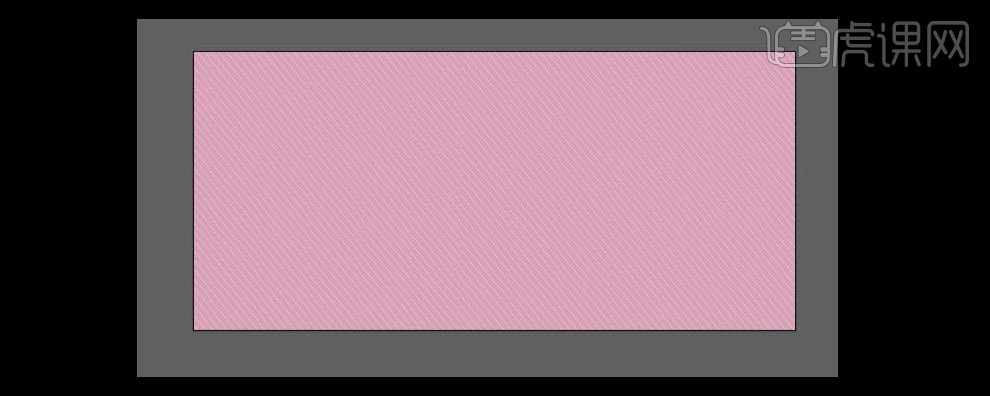
3.使用【矩形工具】,【颜色】使用白色,绘制合适大小的三个矩形框并排列至合适的位置,【选择】三个矩形框,单击【路径查找器】-【联集】。具体效果如图示。
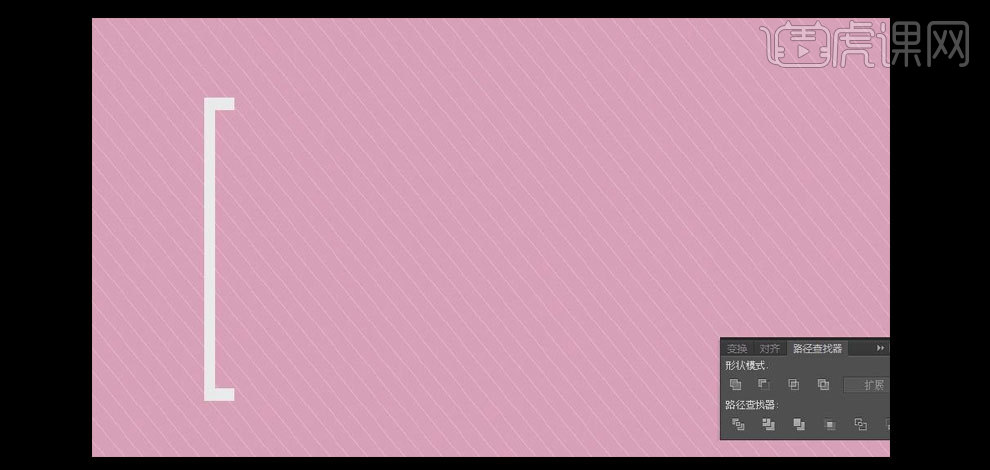
4.【选择】对象,按Alt键【移动复制】。【右击】-【变换】-【镜像】-【水平翻转】,并排列至合适的位置。具体效果如图示。
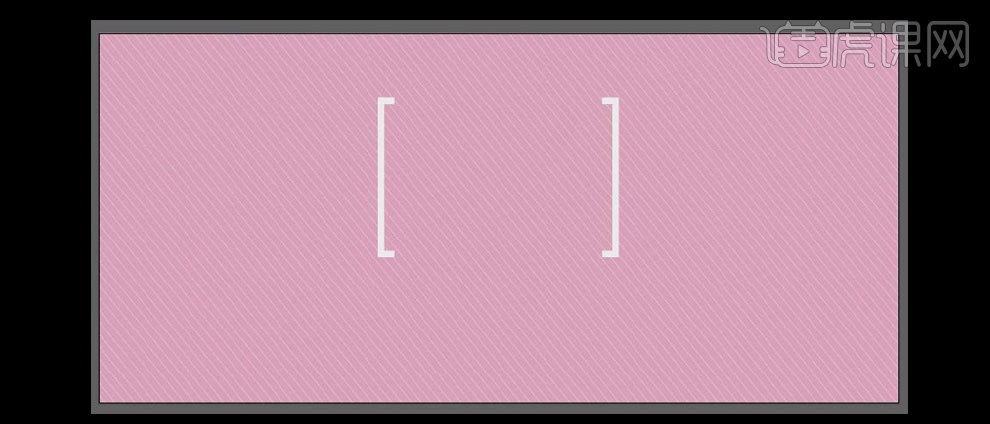
5.使用【文字工具】。【颜色】白色,依次输入文字,调整文字的大小和字体,并排列至画面合适的位置。具体效果如图示。

6.使用【矩形工具】,【颜色】粉至玫红渐变,绘制合适大小的矩形。按Alt键【移动复制】2个矩形,并放置画面合适的位置。具体效果如图示。
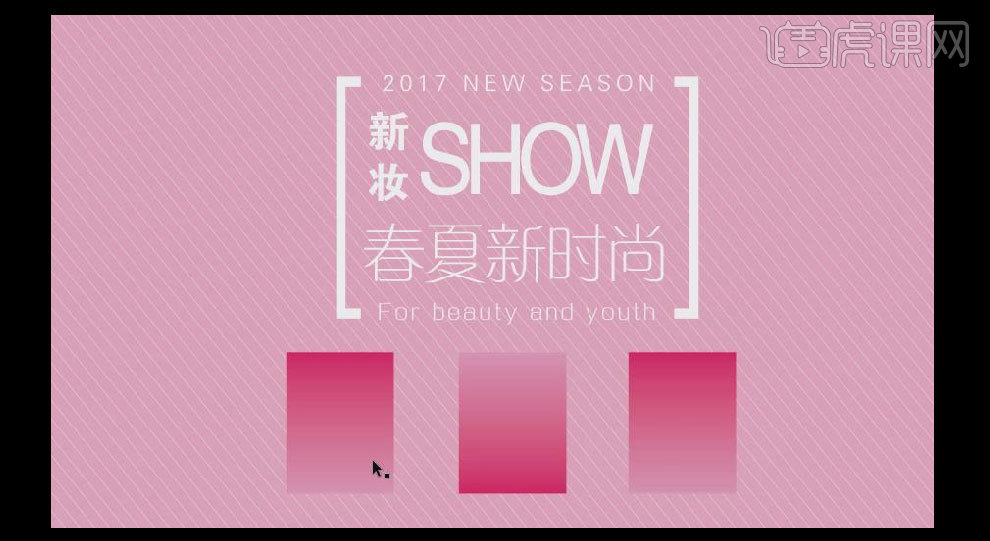
7.使用【文字工具】,【颜色】白色,选择合适的字体,依次输入文字,并排列于渐变矩形框上方合适的位置。【选择】关联的对象,按【Ctrl+G】编组。具体效果如图示。

8.【拖入】准备好的气泡素材,调整大小,并排列于画面合适的位置。具体效果如图示。

9.使用【椭圆形工具】,绘制合适大小的椭圆,【填充】合适的渐变颜色,并排列至画面合适的位置。具体效果如图示。
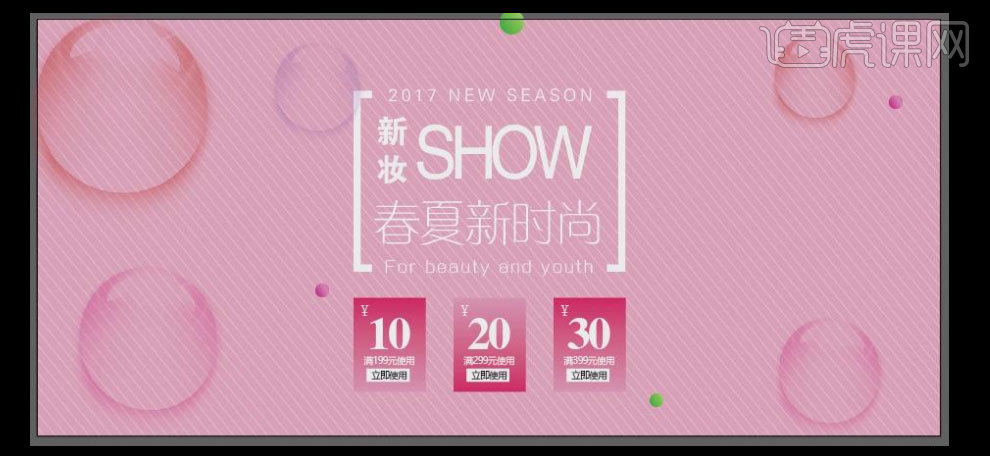
10.【拖入】准备好的丝带和人物素材,调整大小并放置画面合适的位置。【选择】人物素材,单击【效果】-【风格化】-【羽化】,【大小】2PX。具体效果如图示。
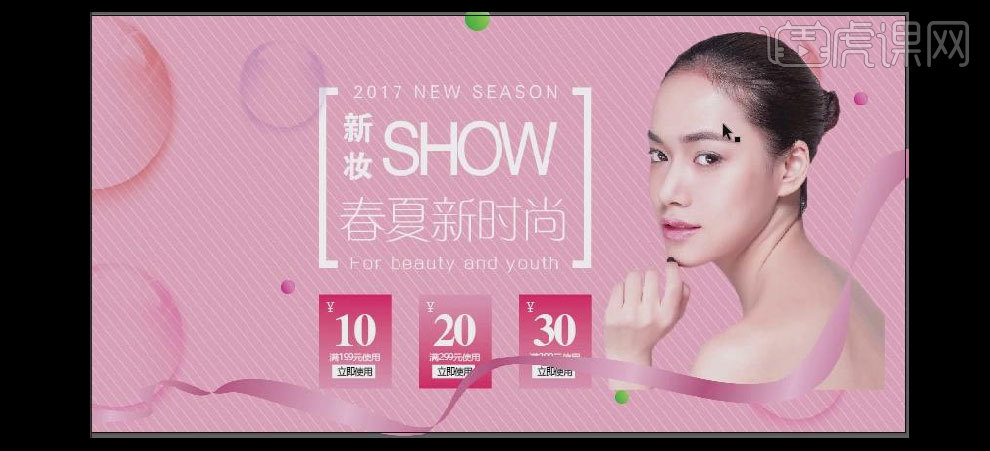
11.使用【钢笔工具】,【填充】无,勾出丝带上方的人物区域形状,将人物对象置于最顶层,【选择】形状和人物图对象,【右击】-【建立剪切蒙版】。具体效果如图示。

12.【拖入】产品素材,调整大小,排列至画面合适的位置。具体效果如国科示。
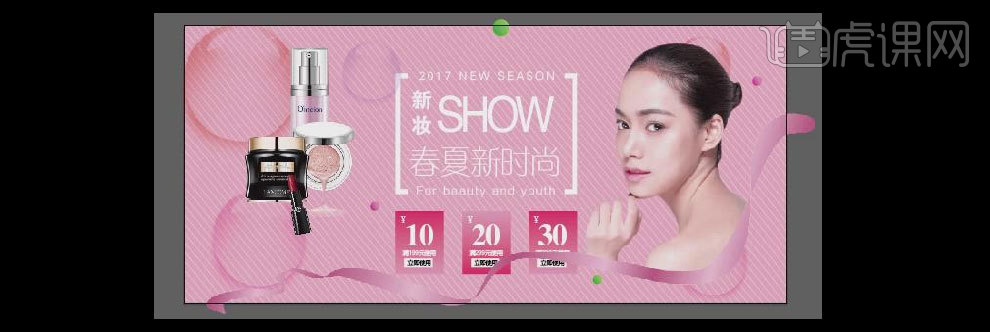
13.【拖入】光效素材和花朵素材,【调整】大小,并置于画面合适的位置。具体效果如图示。

14.【拖入】准备好的花瓣素材,调整大小,并放置画面合适的位置。按Alt键【移动复制】花瓣素材,并调整大小,排列至合适的位置。具体效果如图示。

15.调整丝带图层顺序和画面整体的细节,最终效果如 图示。
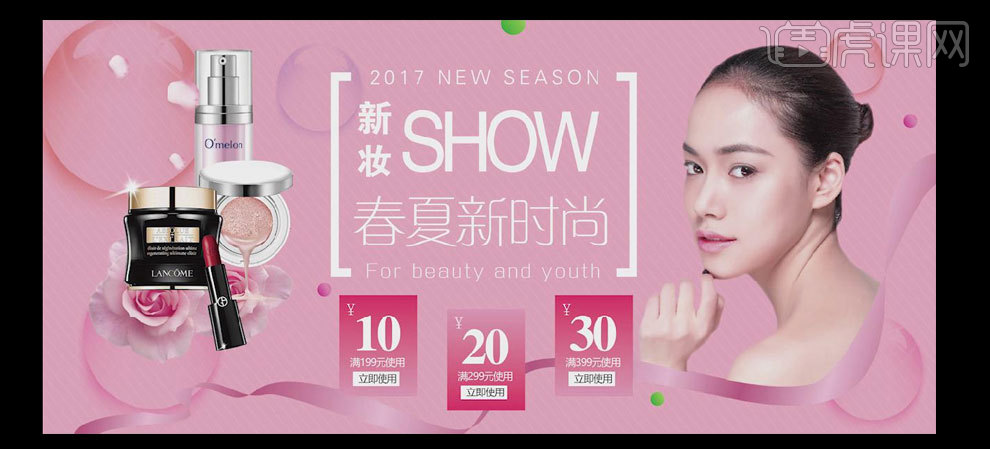
AI怎样制作天然护肤品海报
1、打开AI软件,新建2300*750的画布,选择【矩形工具】,绘制一个和画布大小一样的矩形框。选择【渐变工具】,给这个矩形框一个径向渐变。
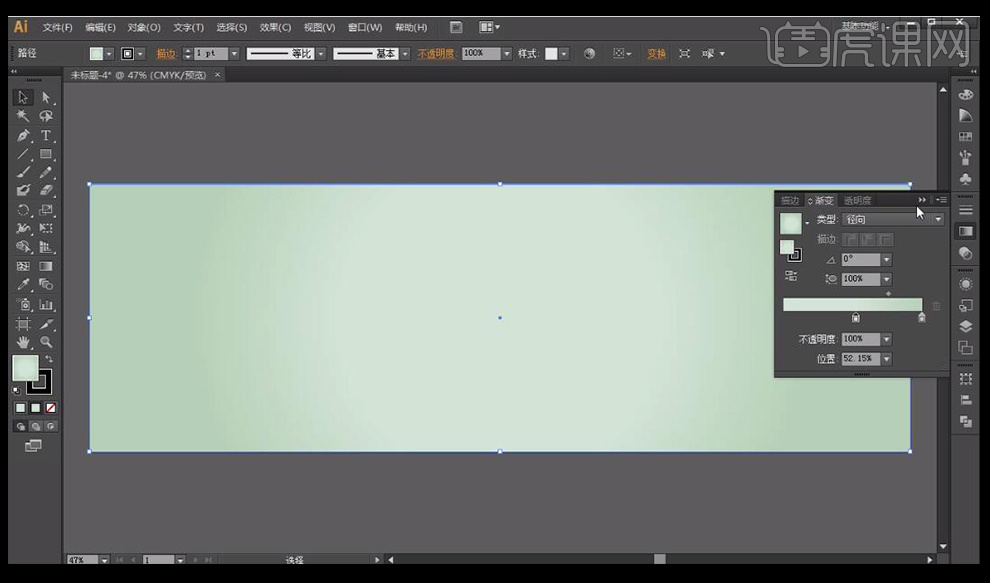
2、按【ctrl+2】将图层锁定,选择【矩形工具】填充线性渐变,然后用【椭圆工具】绘制椭圆,制作出一个圆柱体。
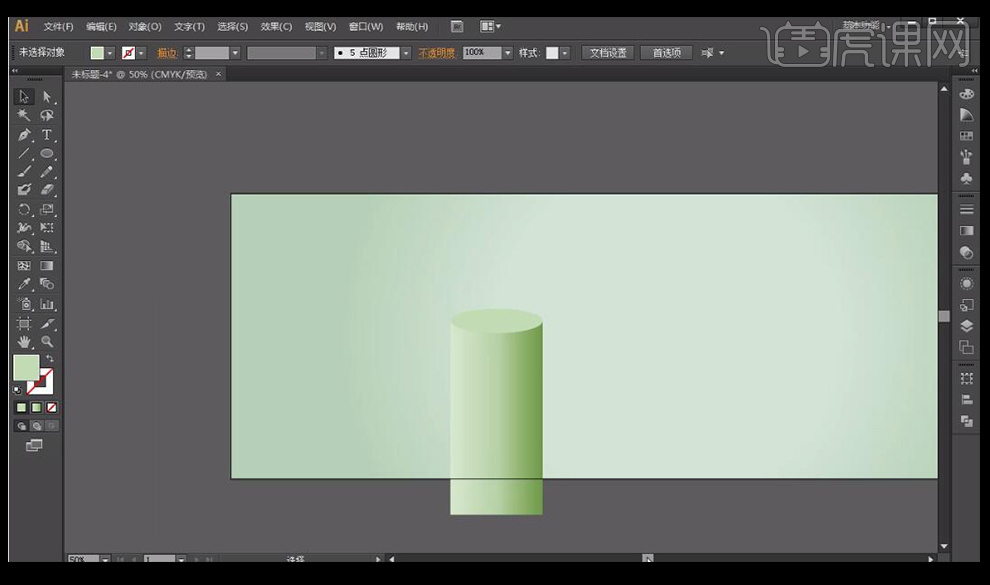
3、按【ctrl+G】群组这两个图形,按【alt】键复制两层放在合适位置。
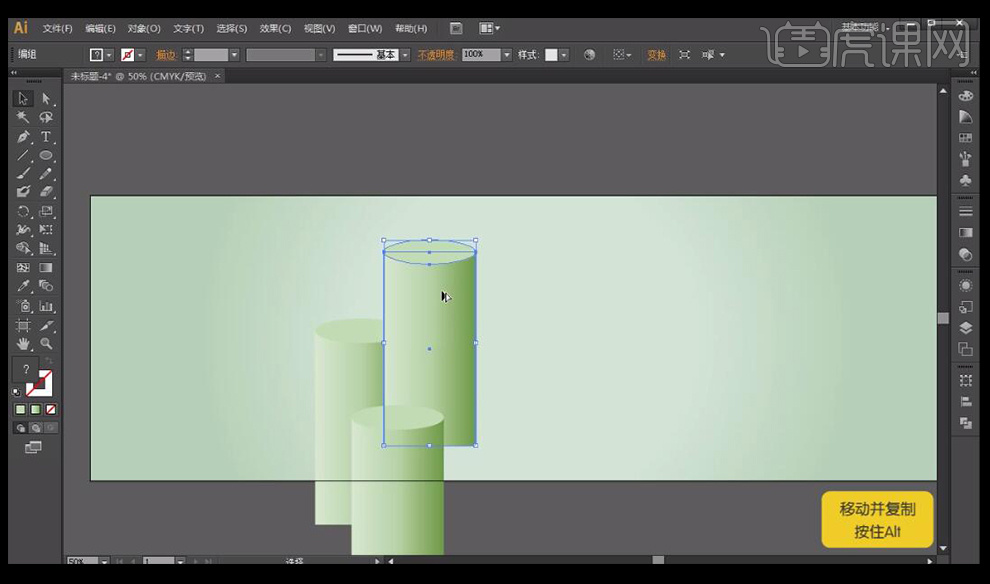
4、用【矩形工具】绘制一个正方形,然后右键【变换】【倾斜】设置好角度,点击确定。
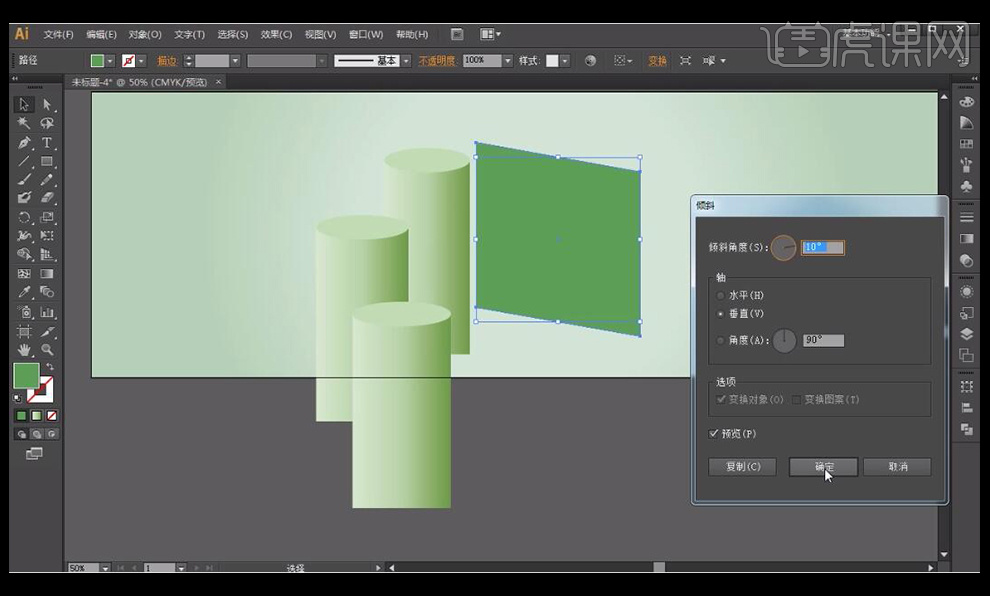
5、再次右击选择【变换】【对称】,选择垂直,点击【复制】得到一个对称的图形。
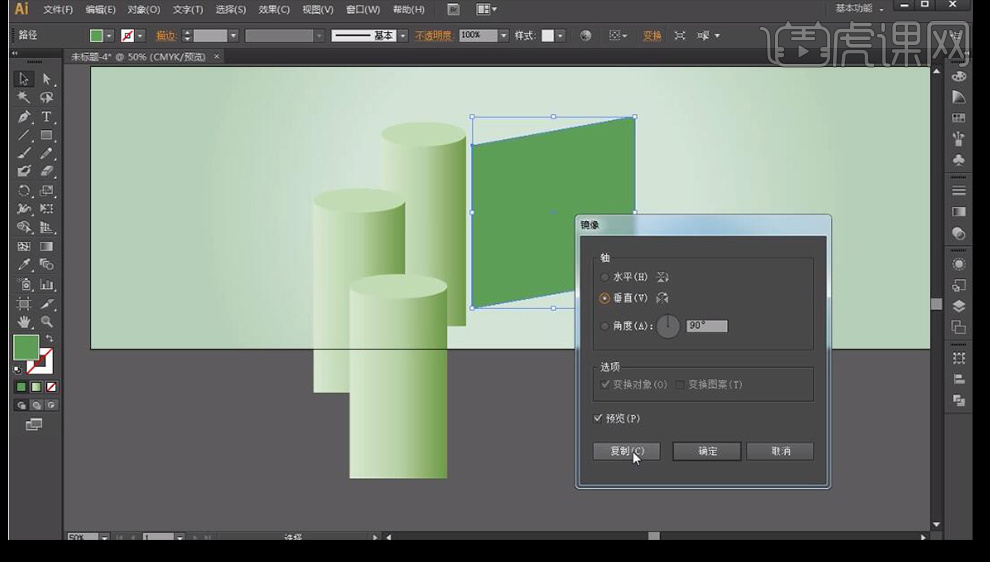
6、继续选择【矩形工具】绘制矩形,用【添加锚点工具】在刚绘制的矩形上添加一个锚点,用直接选择工具进行调整,做出立方体的顶部。
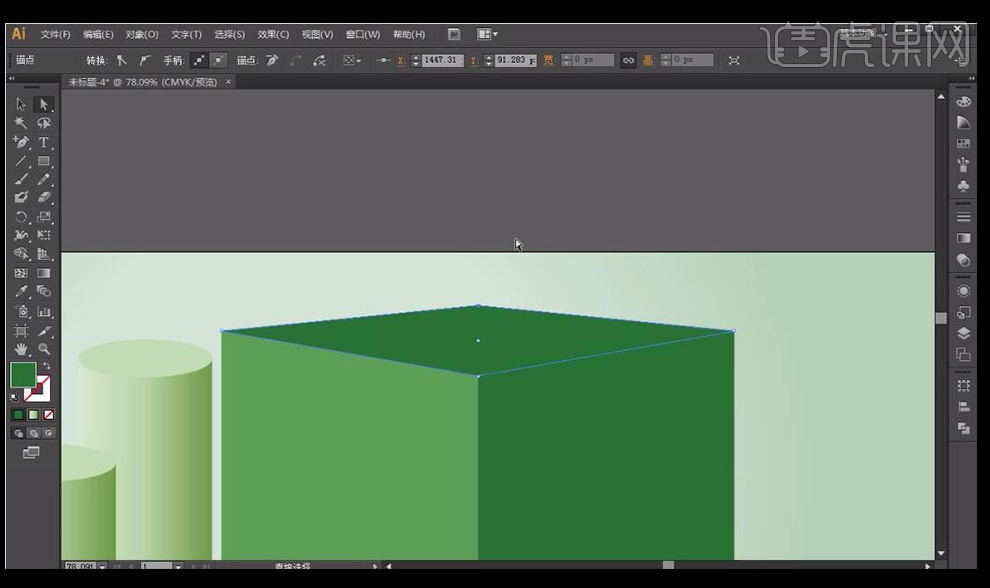
7、调整立方体的大小和位置,和圆柱体放在一起,调整位置和大小,使其看起来更加和谐。
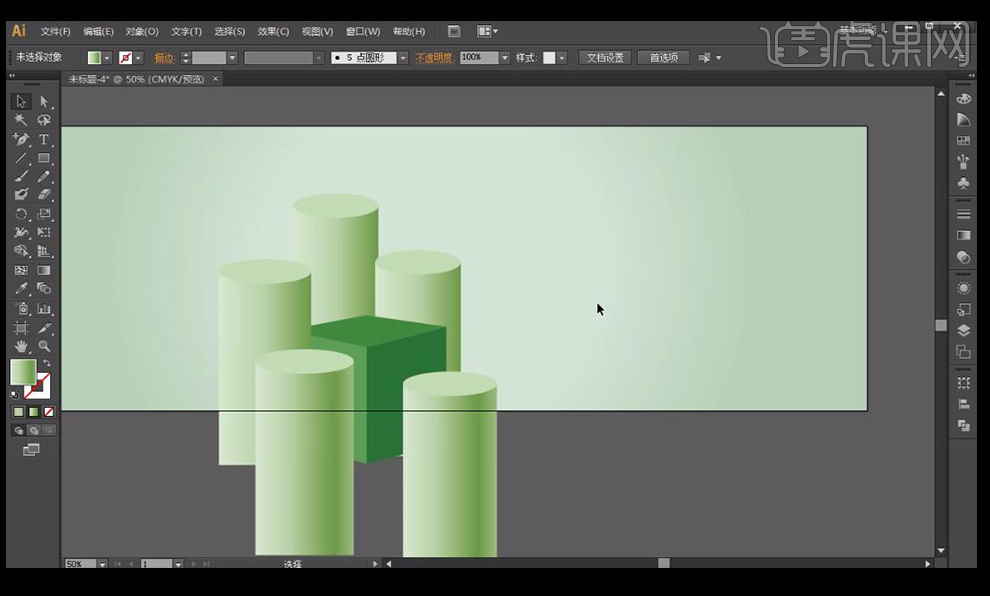
8、拖入素材放到文件中,按【alt+shift】等比例缩放产品,放到圆柱体展示台和立方体展示台上方。
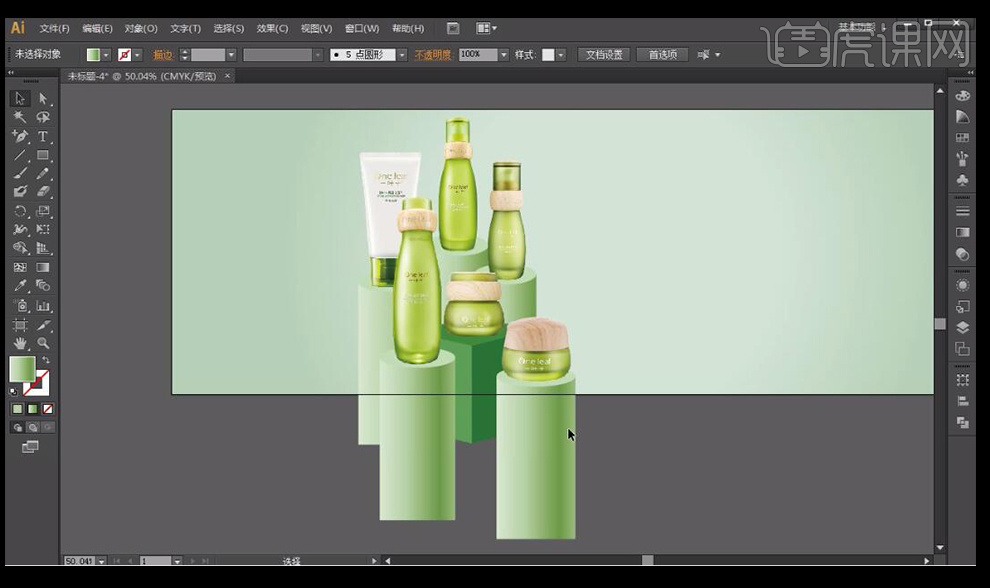
9、继续拖入素材,将素材放在合适的位置,素材调整的时候的快捷键【ctrl+shift+【】】置于底层,【ctrl+】】上移一层。这两个快捷键多次使用。
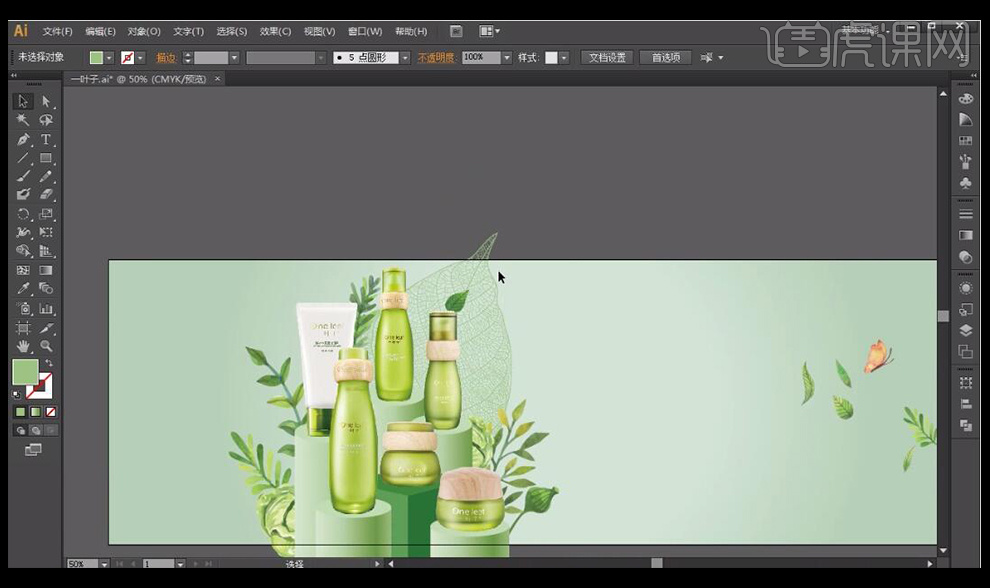
10、使用【椭圆工具】绘制椭圆形,颜色填充为深绿色,点击【效果】【模糊】【高斯模糊】调整其参数,制作阴影。
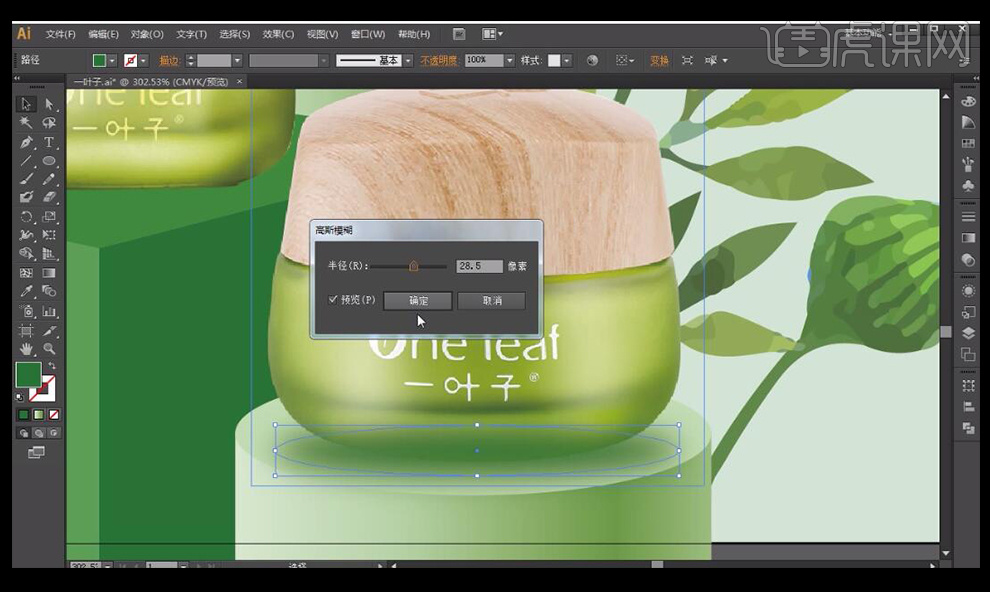
11、用同样的方法给每个产品都做上阴影,调整到合适位置。
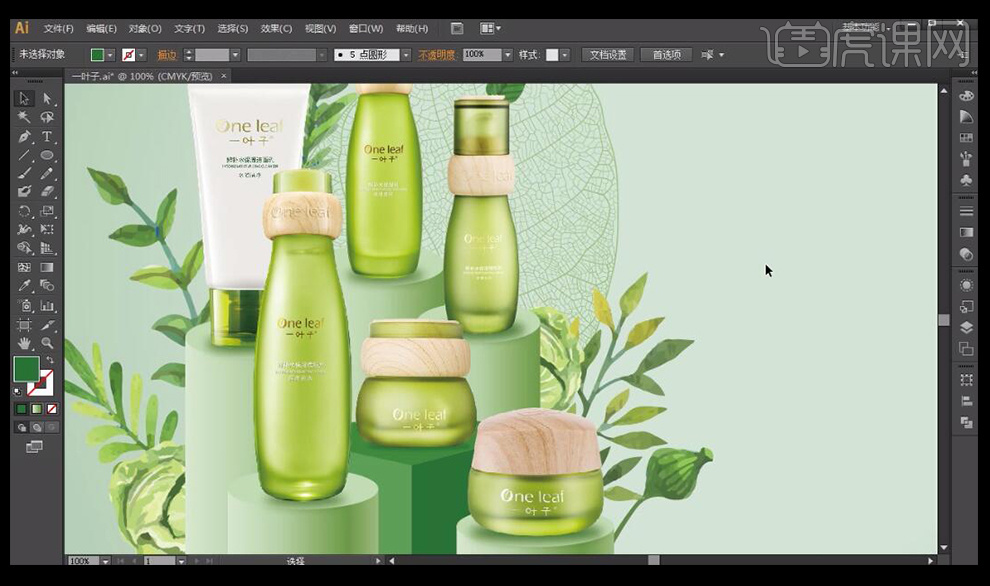
12、选择【椭圆工具】,绘制一个正圆,然后结合【钢笔工具】和【渐变工具】绘制一个小标签。
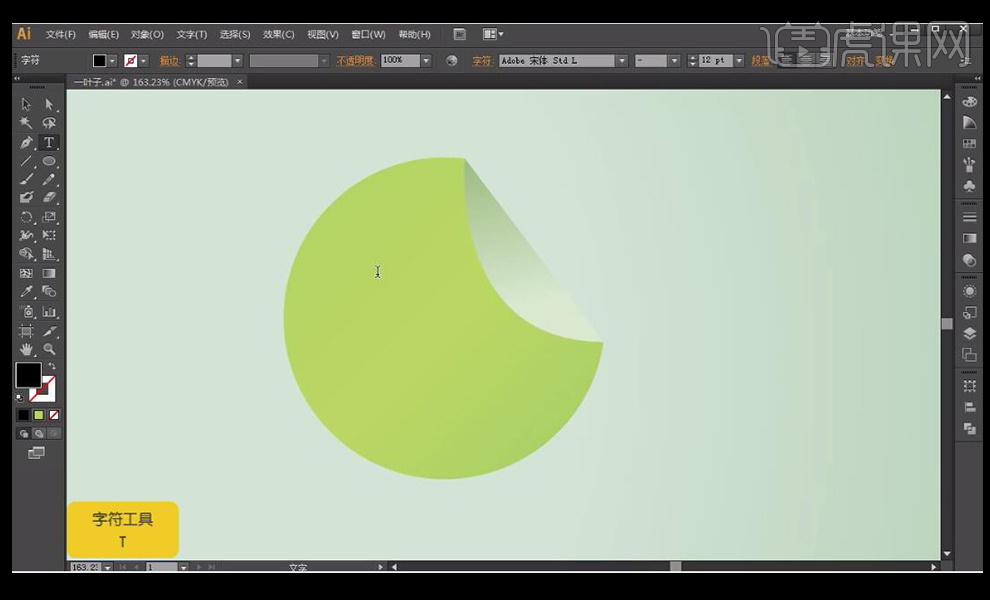
13、利用【文字工具】写上文案新品上市,字体选择【方正准圆】,按【ctrl+【】置于下面一层。
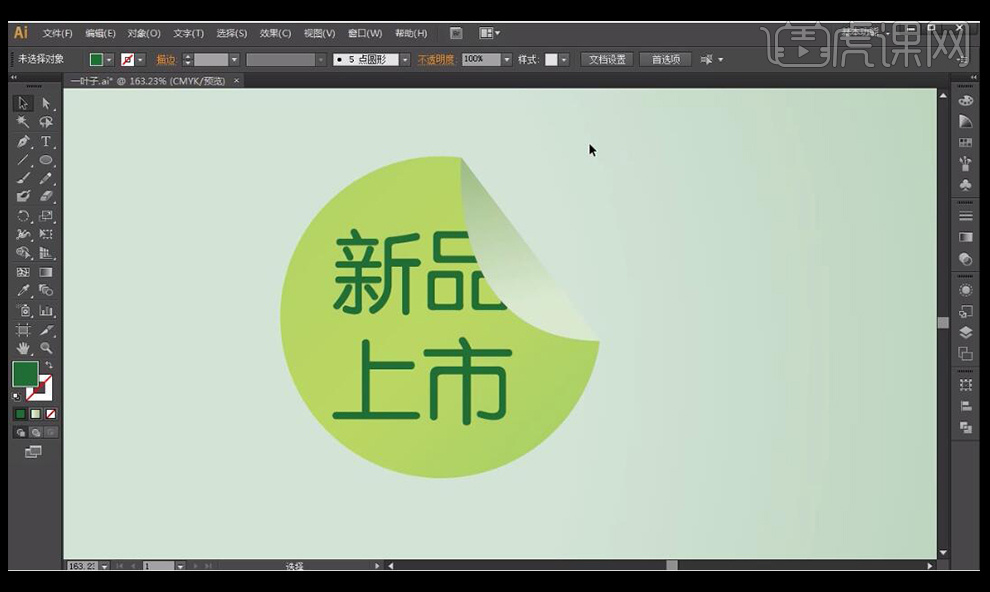
14、选择折页部分,【ctrl+c】【ctrl+B】原位粘贴,颜色填充为深绿色,调动其位置,并结合【直接选择工具】做折页的阴影效果。
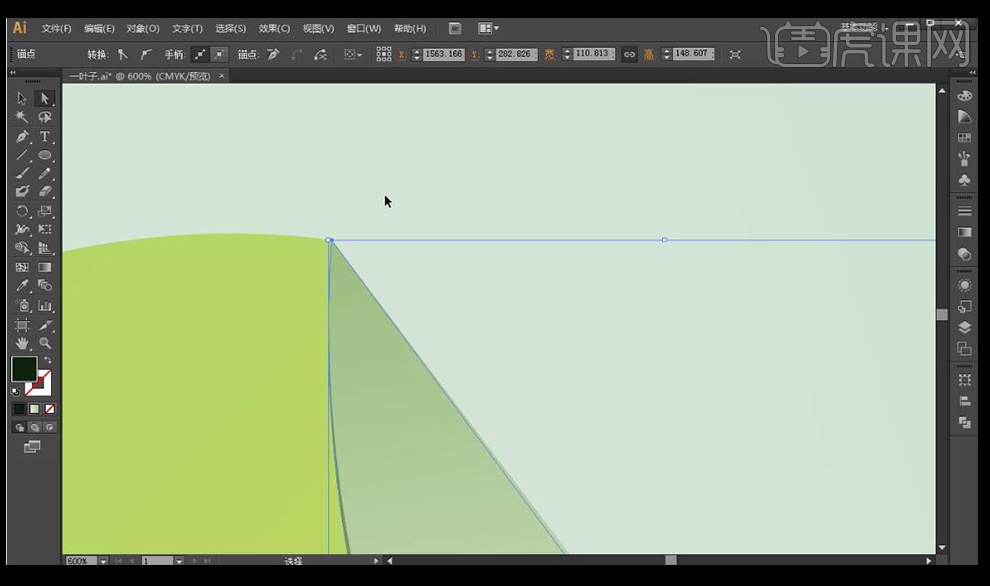
15、拖入丝带素材放在画面中,丰富其画面。
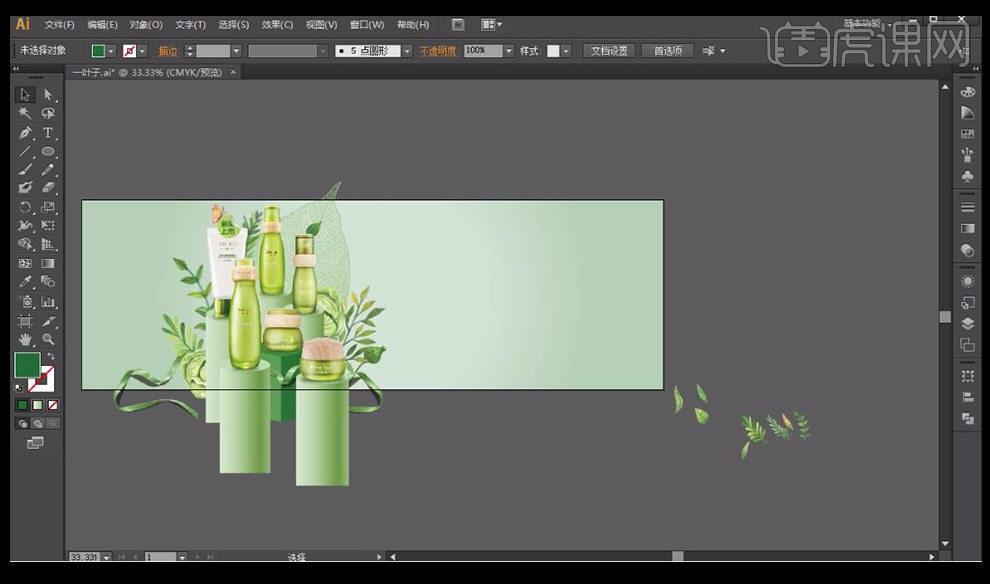
16、拖入素材,选中红型框,去除填充色,加粗描边,选择一个毛笔类型的描边。
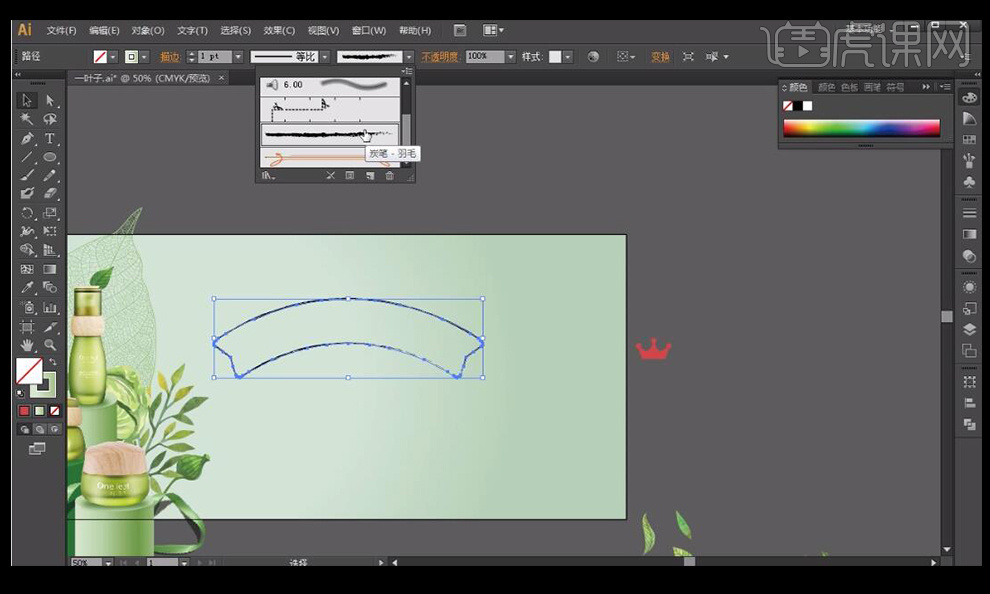
17、将描边颜色填充为绿色,调整皇冠位置,用【钢笔工具】绘制曲线,用【文字工具】输入文案。
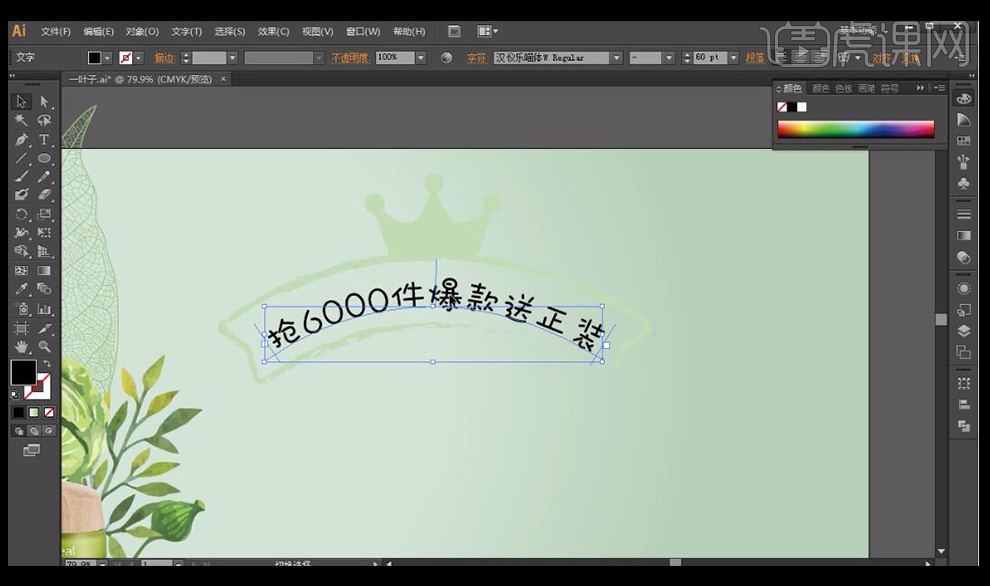
18、按【ctrl+shift+o】将文字转曲,用【渐变工具】给文字进行渐变调色。
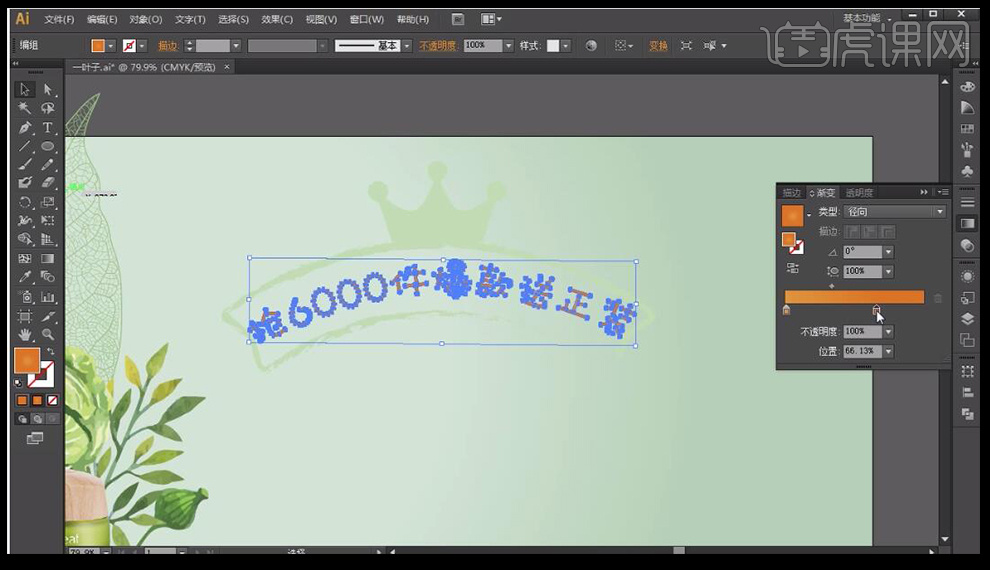
19、选中文字【ctrl+c】复制,【ctrl+B】原位粘贴,放在文字下方,制作出立体的感觉。
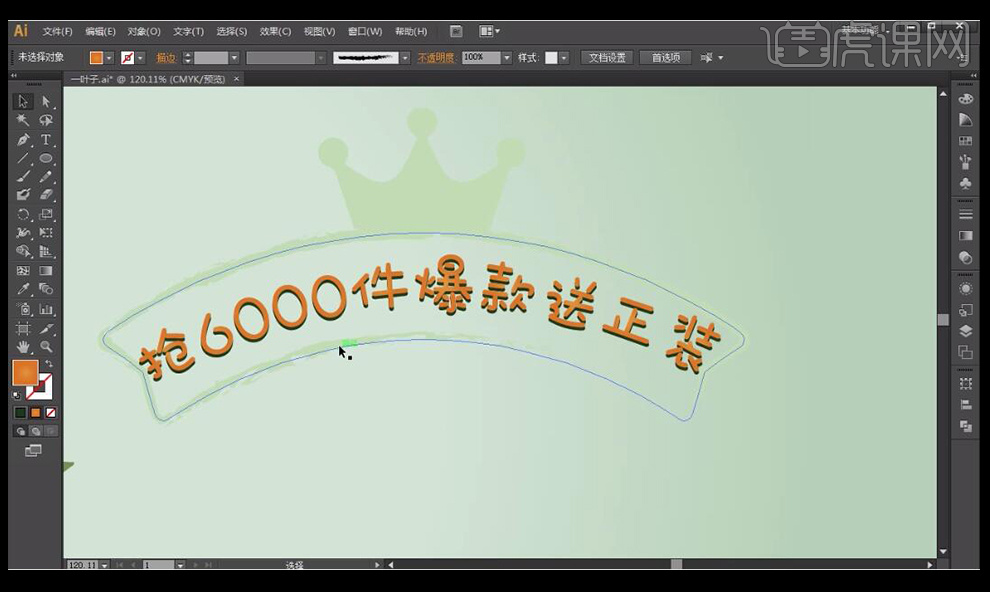
20、用【直接选择工具】选择边框锚点,单击【剪切路径】,按【delete】键删除不需要的部分。
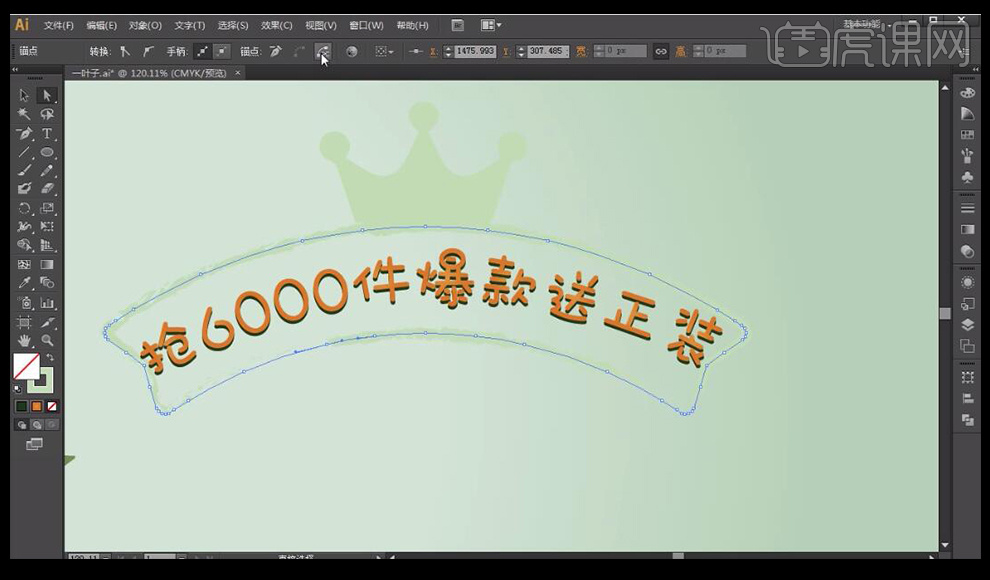
21、用同样的方法,用【钢笔工具】绘制出弧线,用【文字工具】输入文案。

22、用【文字工具】输入文案,做出大小对比的排版,复制其他素材,放到合适位置,到这里整个案例就完成了。





