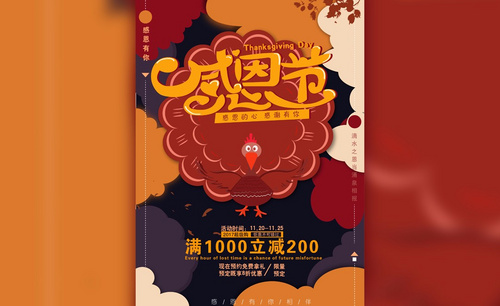ai春节海报
春节是我们现在最重要的节日之一,一些商铺都会在春节的时候设计一些春节海报来增加商铺的销售量,春节海报的设计离不开ai软件,首选需要将我们预想好的字体导入到软件当中,需要注意字体之间的结构线和平衡性,下一步就是输入文案,使用符合设计要求的字体复制以及创建轮廓,然后使用选择工具来调整字的形状,下面让我们来详细的了解一下关于ai春节海报的知识介绍吧!

怎样用AI设计24节气立春字形
1.首先我们先观察一下我们制作好的文字,看一下字体之间的结构性和平衡性。
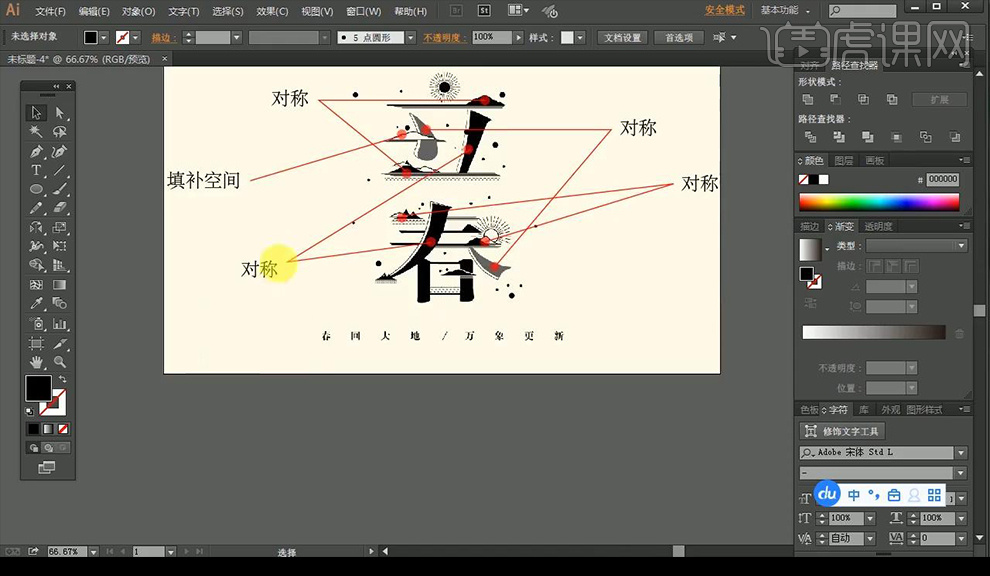
2.接下来我们进行字体的绘制,首先输入文案,字体使用【方正大标宋】,复制一层创建轮廓取消编组。
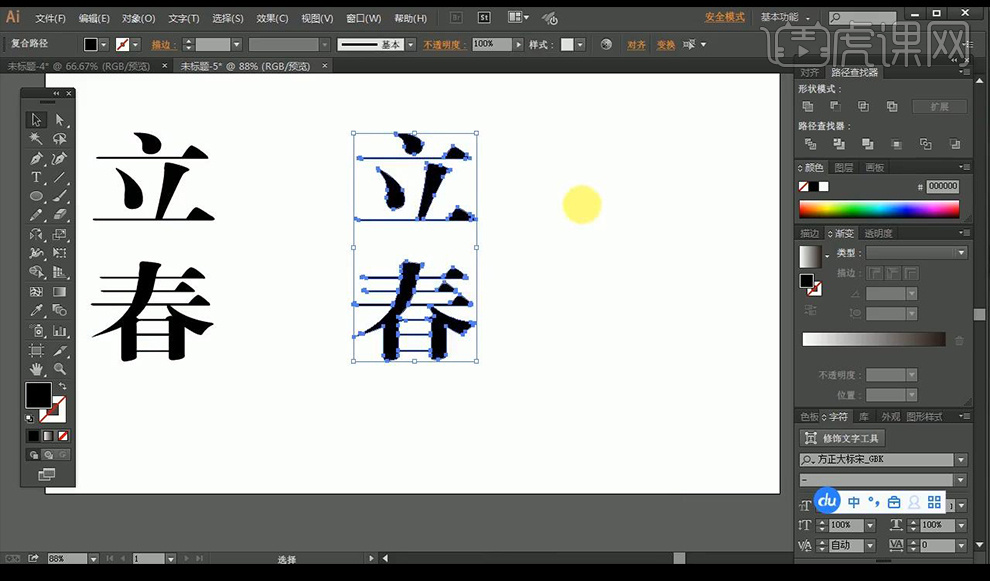
3.接下来使用【直接选择工具】进行调整字体形状。
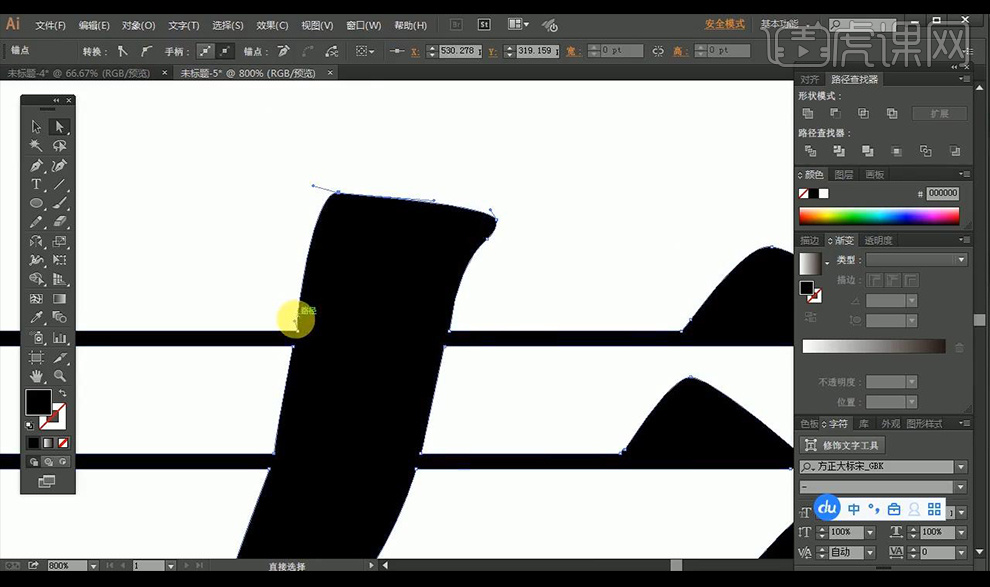
4.绘制圆形调整大小位置,然后进行【合集】,绘制矩形在底部,然后进行全选【减去顶层】。
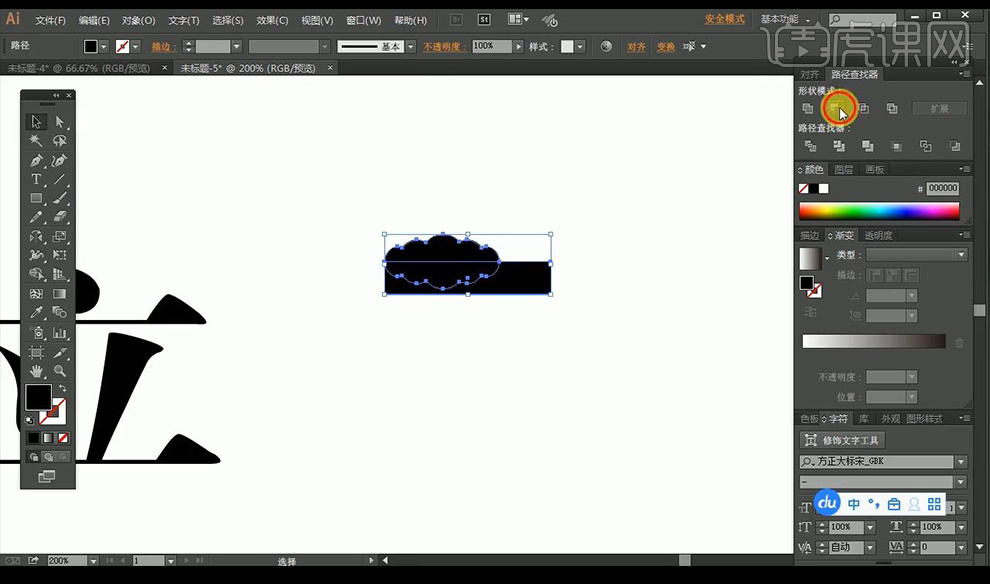
5.接下来使用【直接选择工具】进行选中锚点调整山的形状。
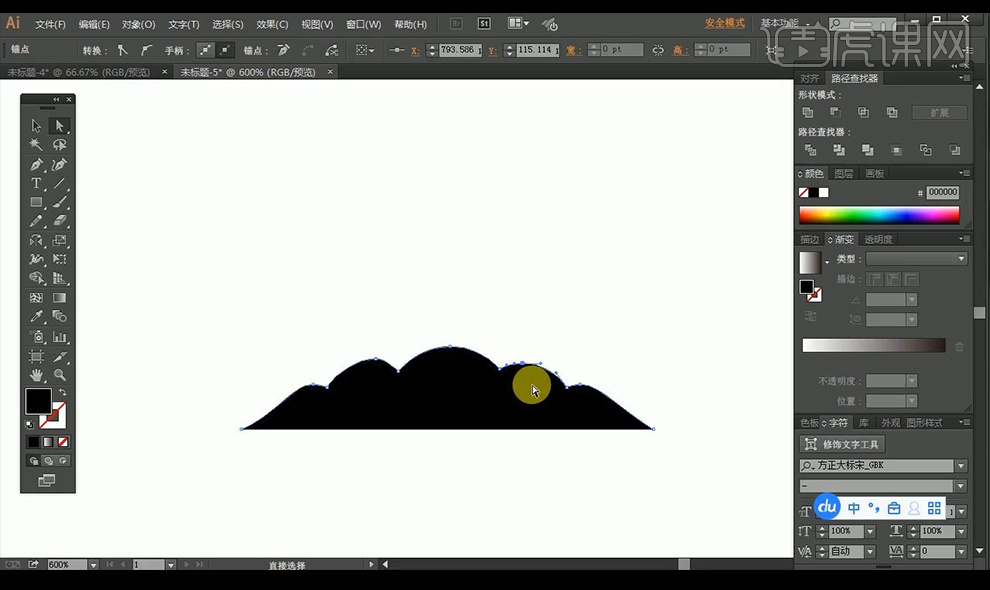
6.接下来再进行绘制两种山的形态进行放置。
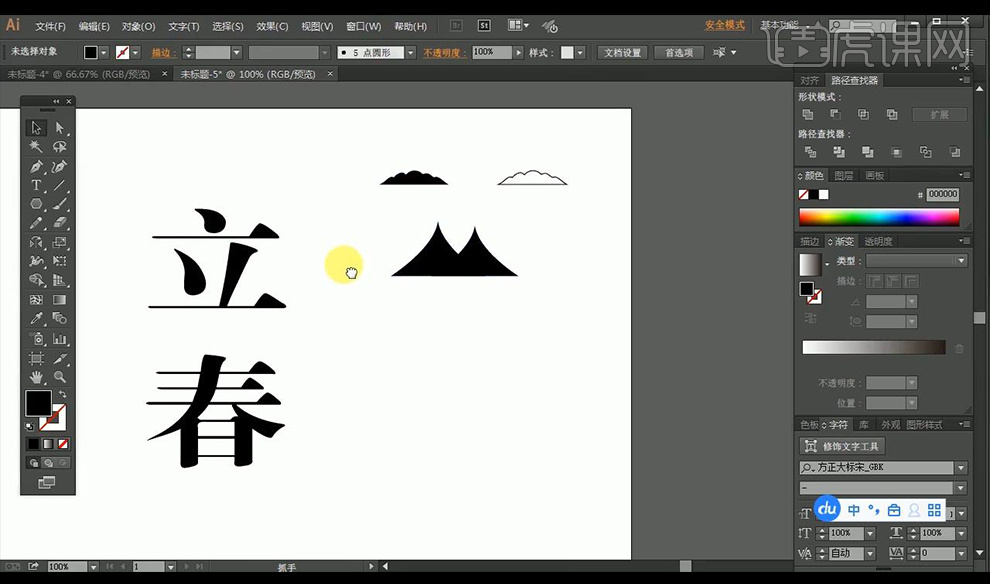
7.接下来绘制太阳,绘制圆形,再绘制直线进行摆放,全选直线进行编组,然后进行扩展。
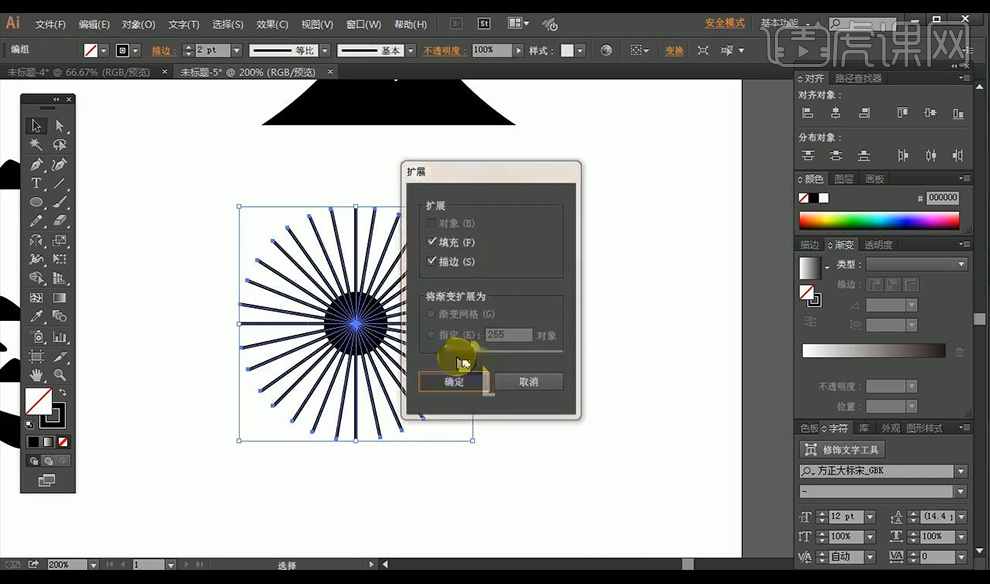
8.然后复制两层圆形,进行放大一层,然后进行选中【减去顶层】绘制出圆环。
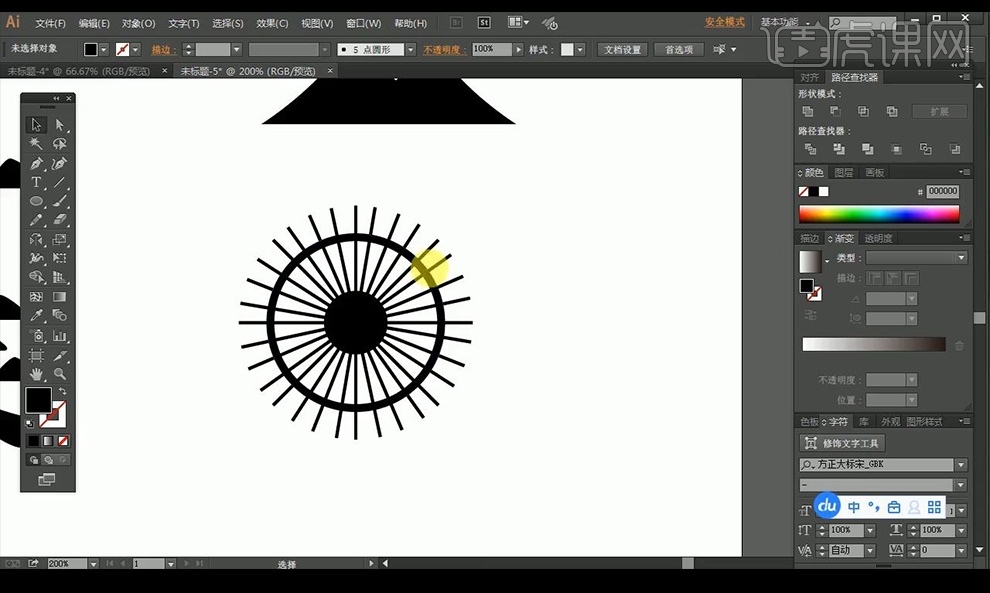
9.接下来继续进行复制圆环,使用【路径查找器】进行调整太阳形状如图所示。
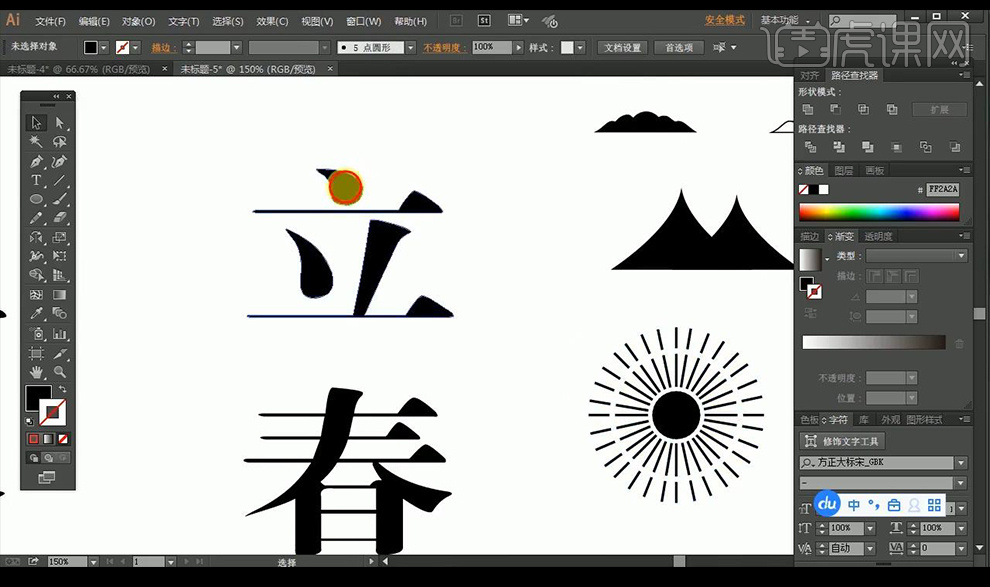
10.接下来将我们绘制的太阳跟山的形状进行拖入字体中进行替换笔画。
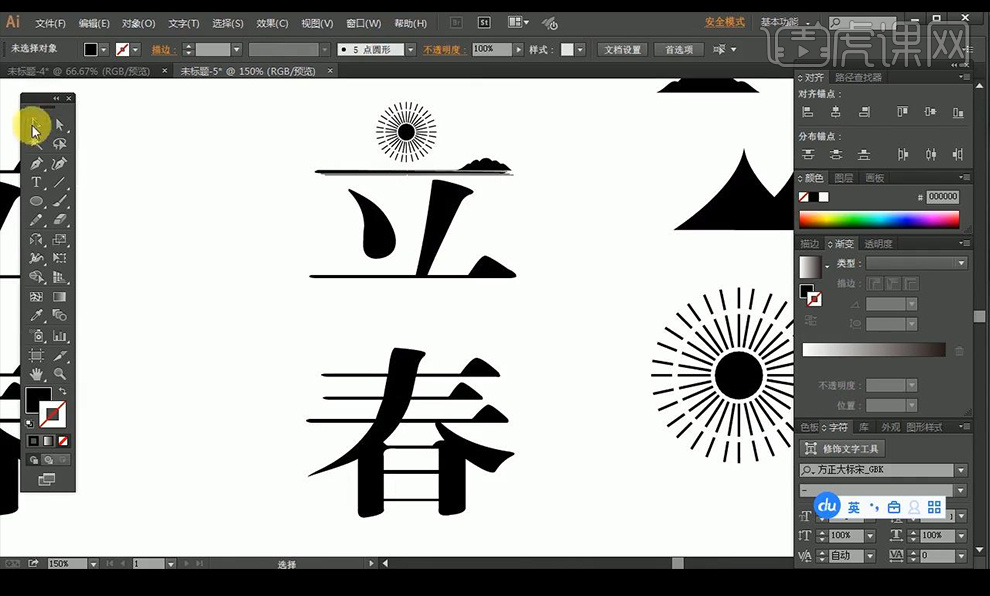
11.将立字左面的一点进行填充灰色,然后复制一层打开描边关闭填充。
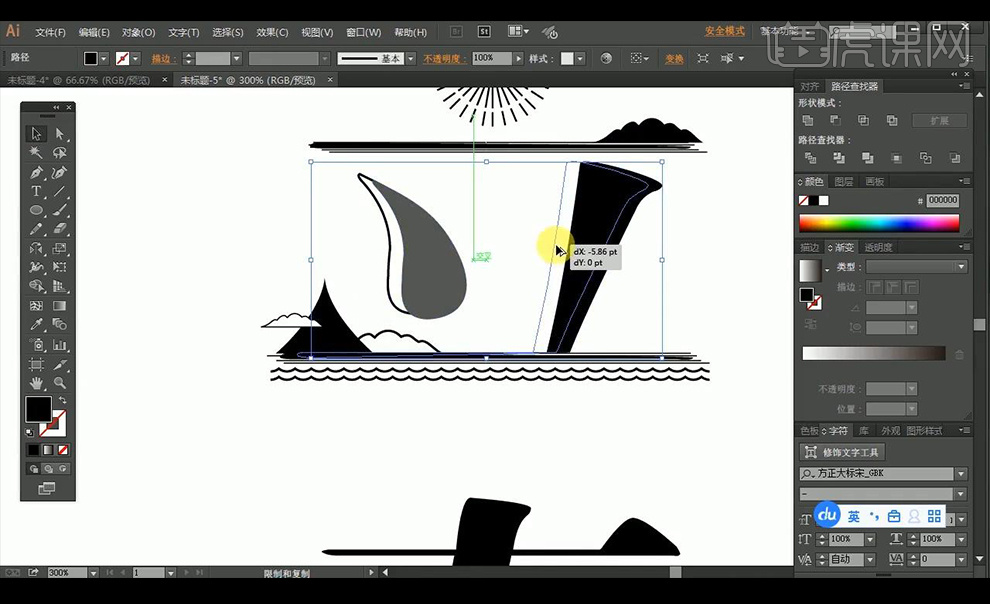
12.立字的笔画替换组合效果如图所示。
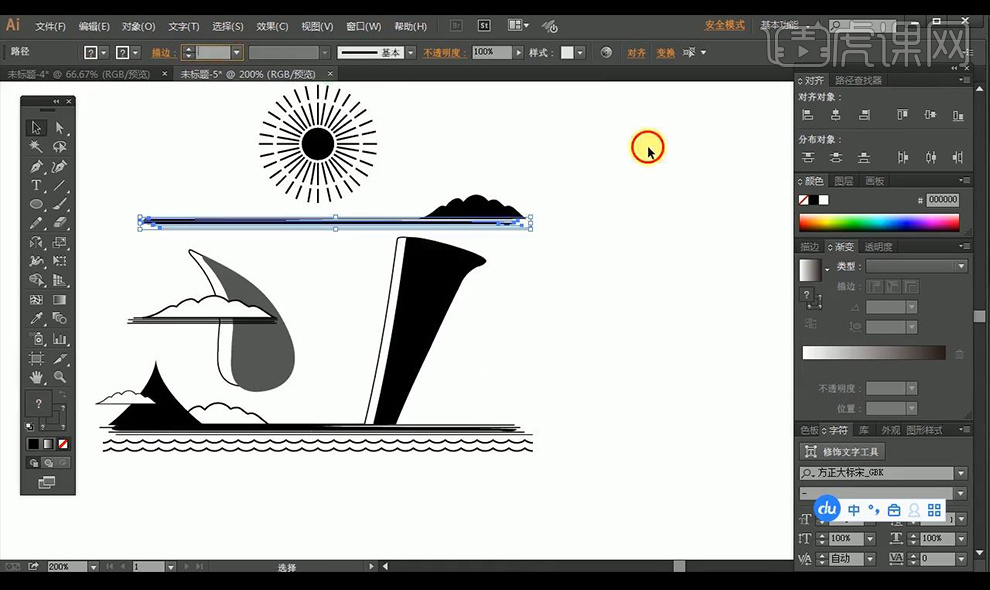
13.接下来进行将绘制好的元素进行摆放到春字中。
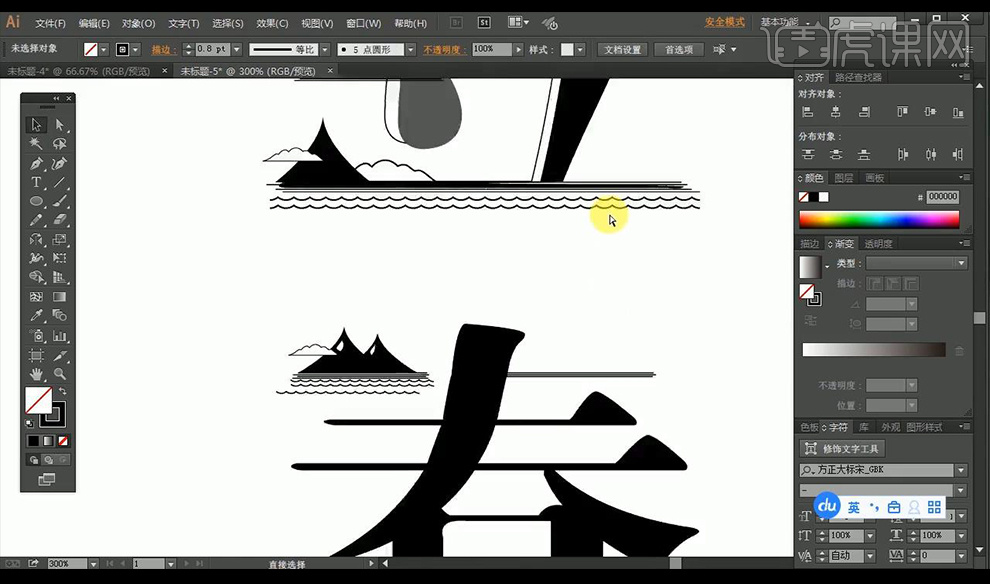
14.同时进行调整字体的形状,效果如图所示。
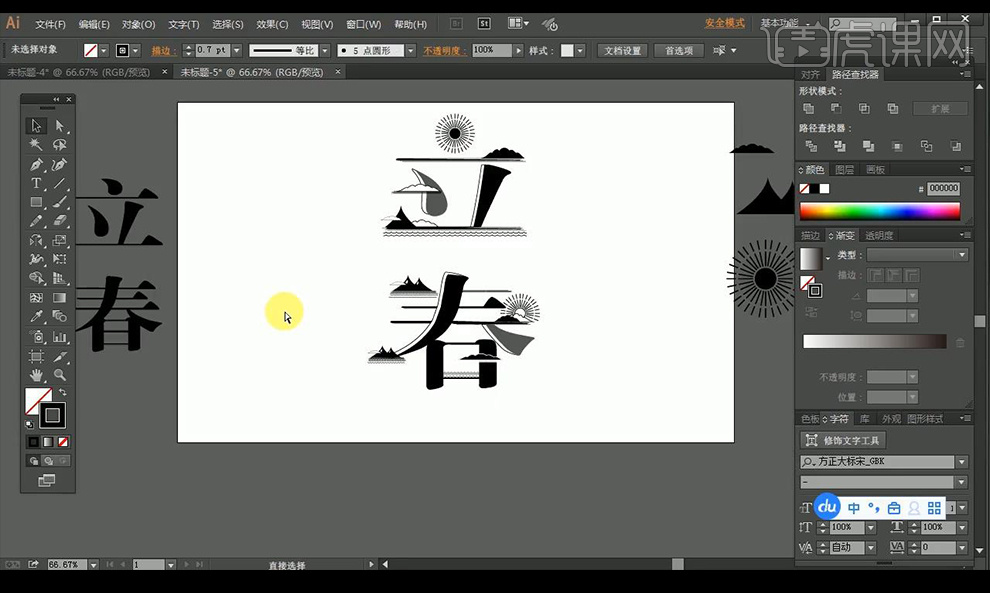
15.接下来绘制圆点进行复制多层调整大小位置当做墨点效果。
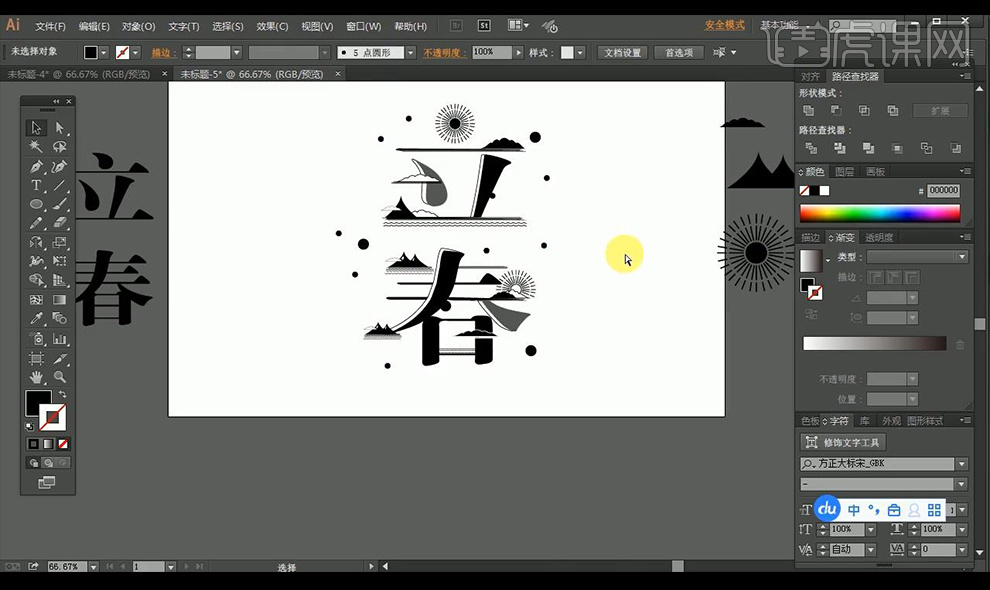
16.接下来在底部进行添加文案,将背景填充浅黄色。
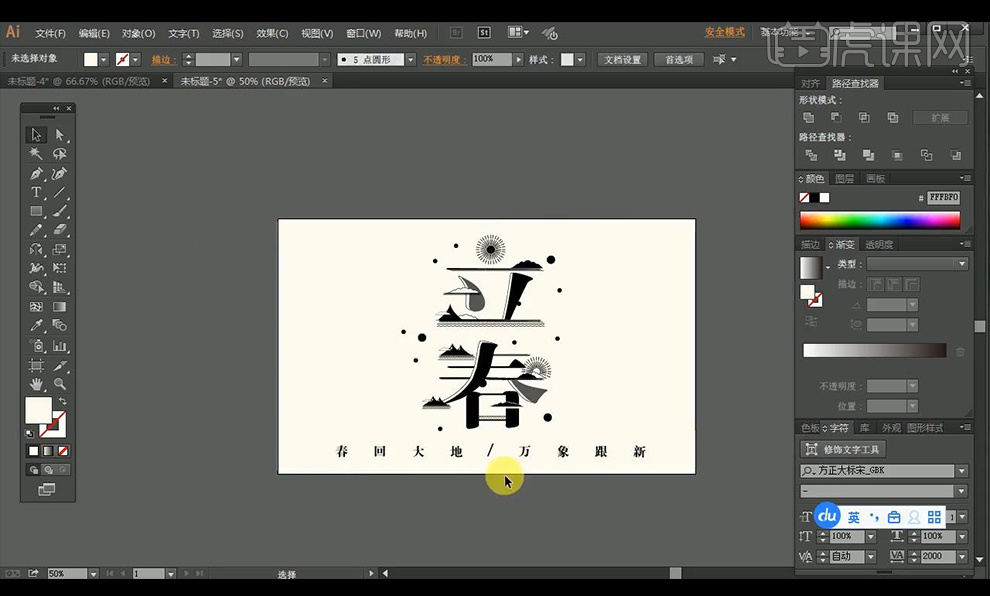
17.最终效果如图所示。

怎样用AI加ps设计立春主题海报
1.首先我们来看一下本节课的主要重点内容。
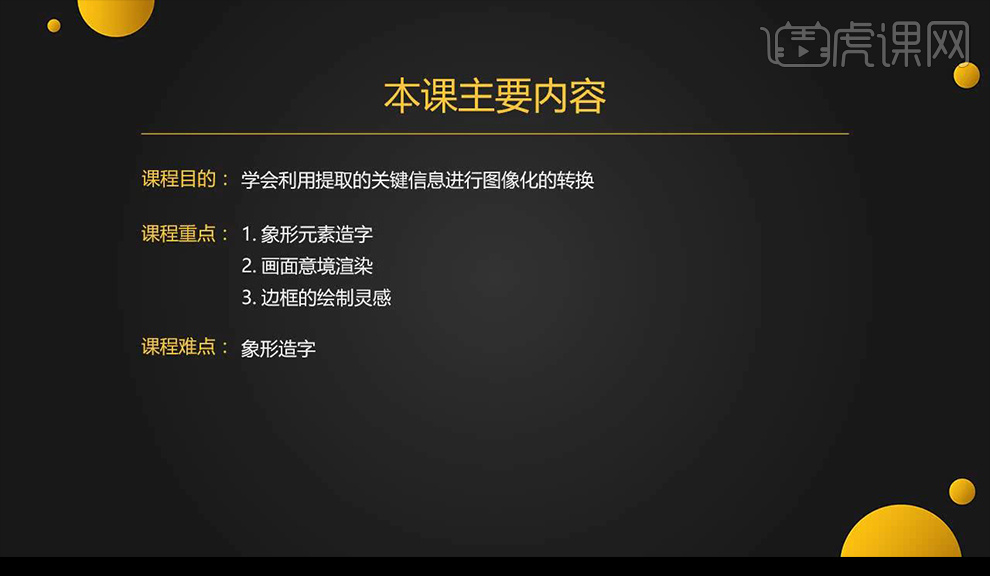
2.首先我们使用【PS】新建画布【宽60cm*高90cm】【72分辨率RGB模式】。
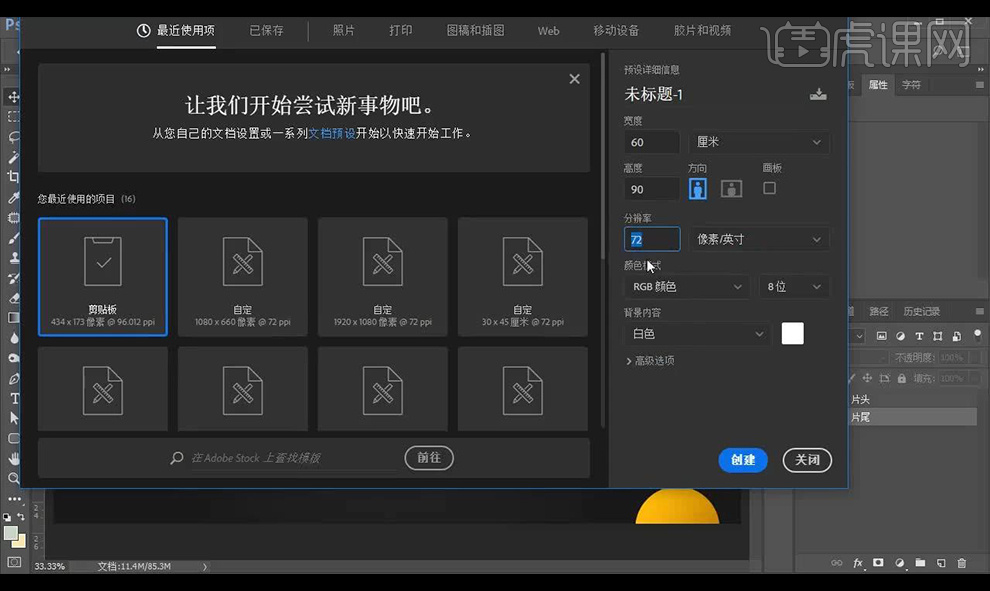
3.首先我们先来看一下我们所搜集的关于立春的素材跟诗词《咏梅》。
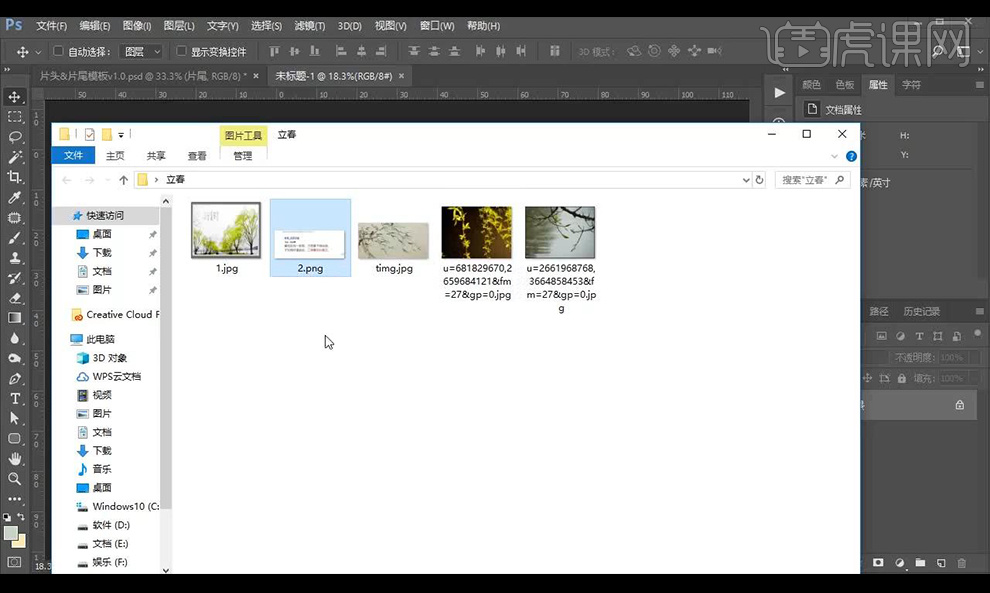
4.拖入柳树素材,然后使用【钢笔工具】将柳叶形状进行勾勒抠出,填充黑色。
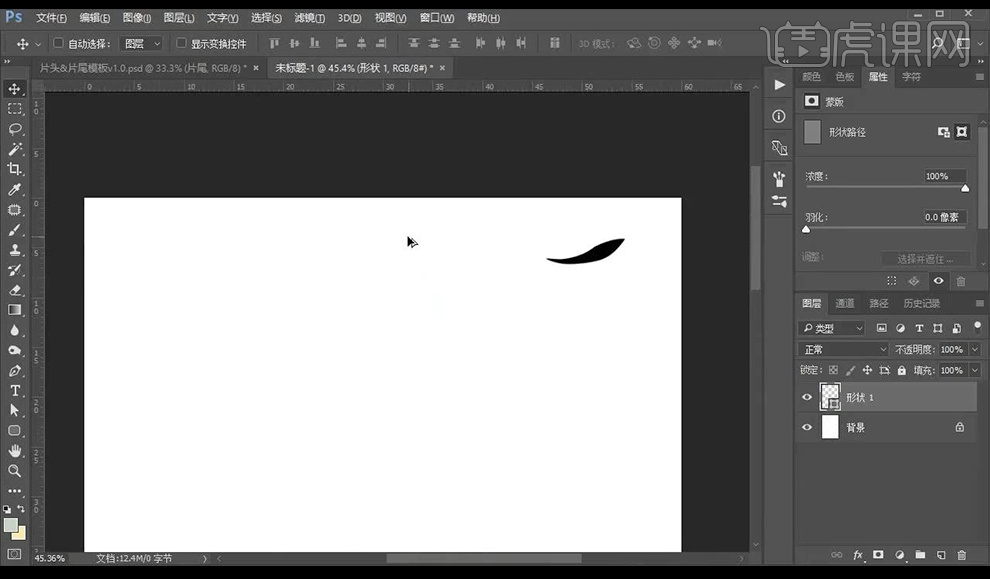
5.接下来输入我们的文案,进行当做参考,使用我们绘制的柳叶形状进行摆放到笔画处,将文字层进行锁定。
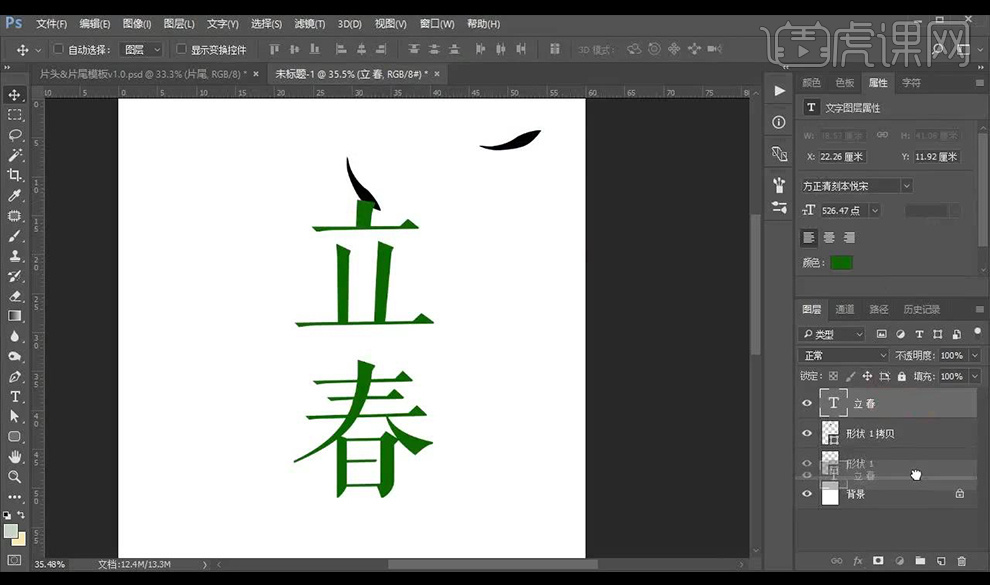
6.接下来复制柳叶将文字的基本形状拼出来,两个文字拼接效果如图所示。
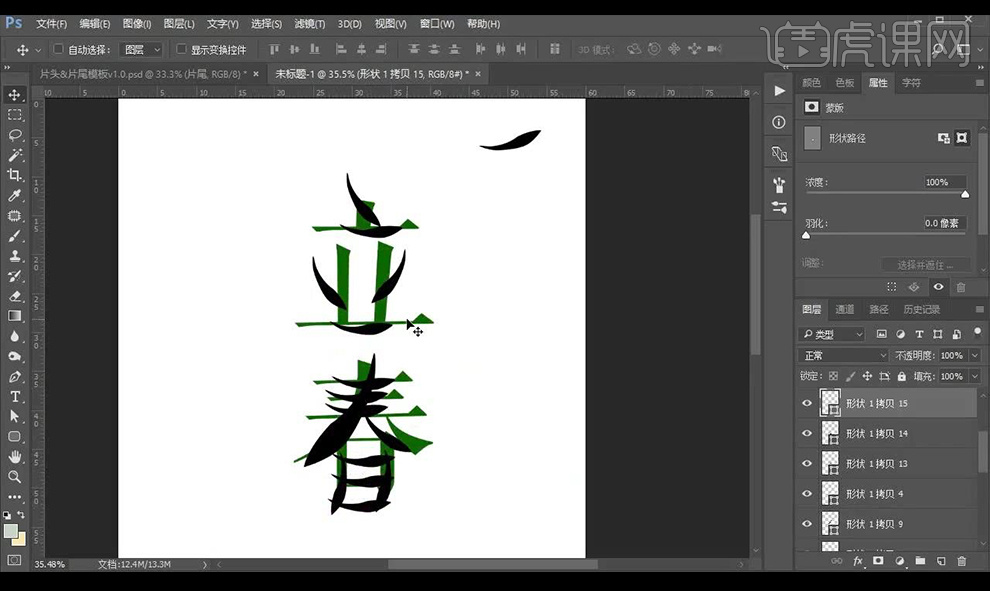
7.将底部字体层隐藏,接下来使用【直接选择工具】选择柳叶形状的锚点进行调整,使用【钢笔工具】进行选择建立新的锚点。
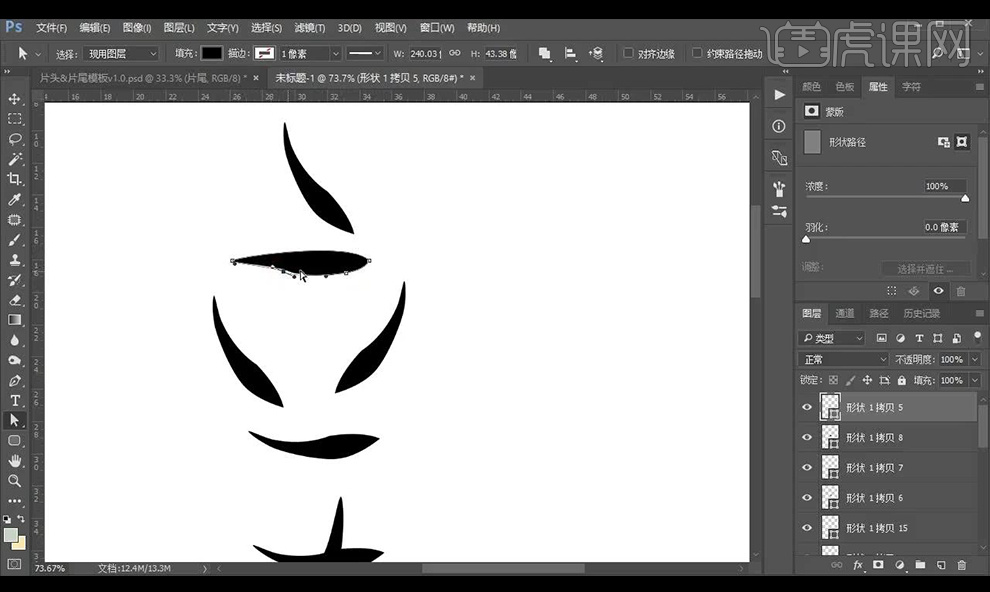
8.接下来将下面的横向笔画进行删除,复制我们刚才调整的笔画到下面进行摆放。
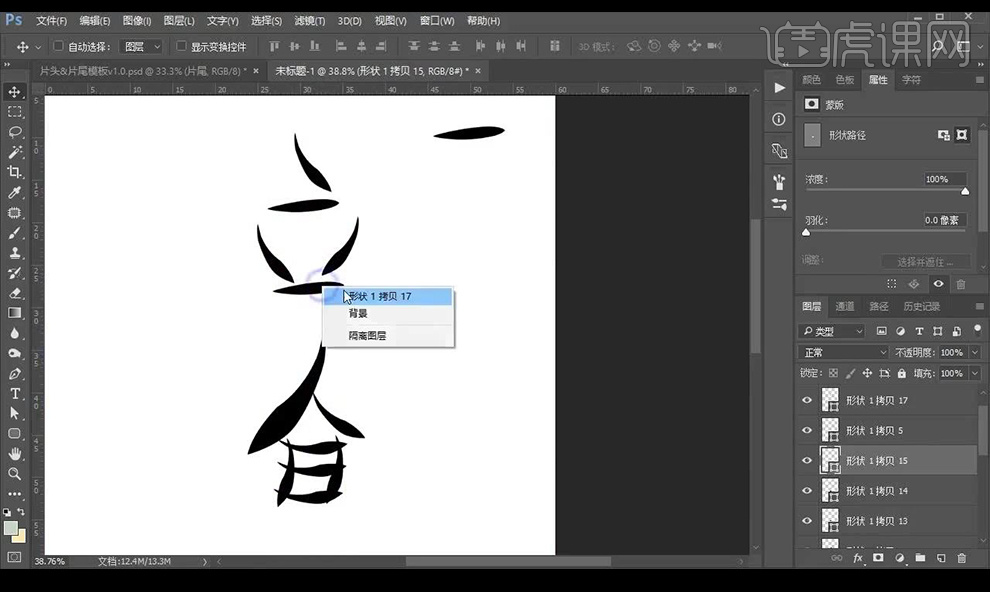
9.接下来调整春字的横向笔画,接下来使用【直接选择工具】选择春字柳叶形状的锚点进行调整,使用【钢笔工具】进行选择建立新的锚点。

10.接下来在下方使用【钢笔工具】进行勾勒日字外侧形状,然后进行调整圆润。
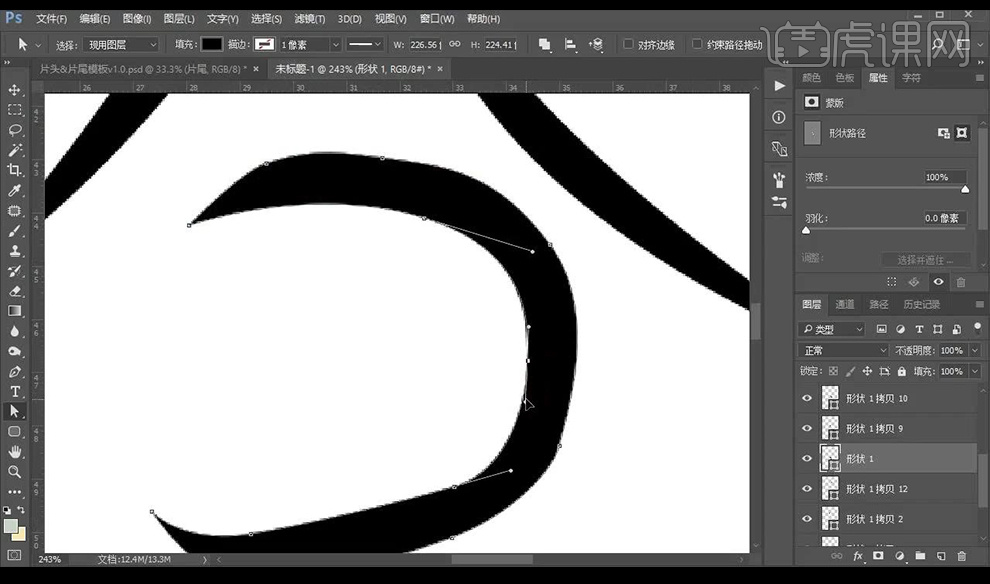
11.接下来统一竖向笔画,然后进行复制上面横向笔画进行组合下面日的形状。
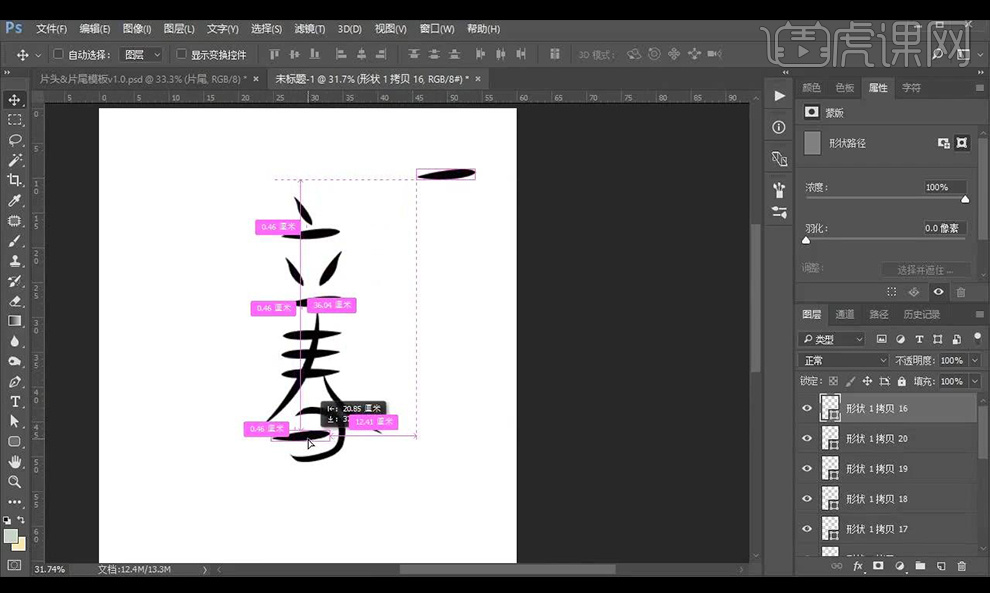
12.接下来根据基本字形进行拉出参考线,然后进行调整字的拼合摆放如图所示。
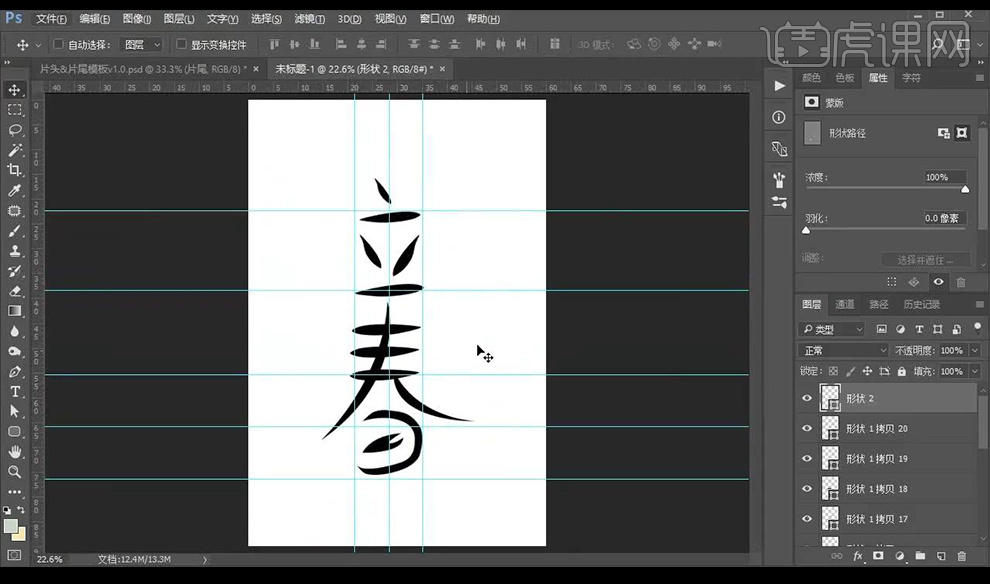
13.然后将两个字的形状进行分别编组,显示参考文字层,然后进行将我们组合的字进行调整到与文字相同大小。

14.接下来进行【AI】使用【钢笔工具】进行绘制山的线条形状,点击【对象】-【混合】-【混合选项】。
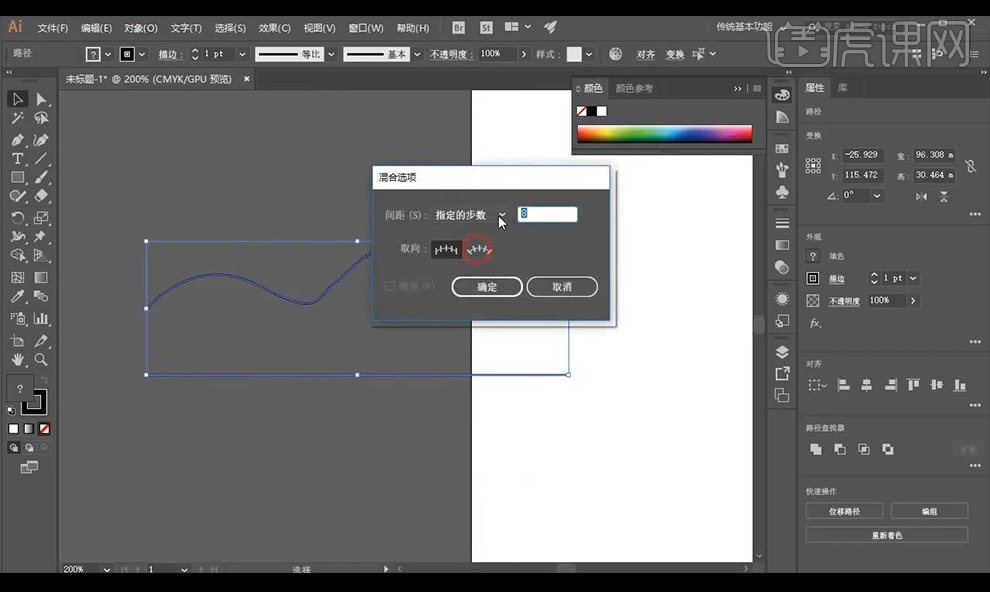
15.点击【对象】-【混合】-【建立】,将颜色进行去掉,多进行绘制几个不同的形状。
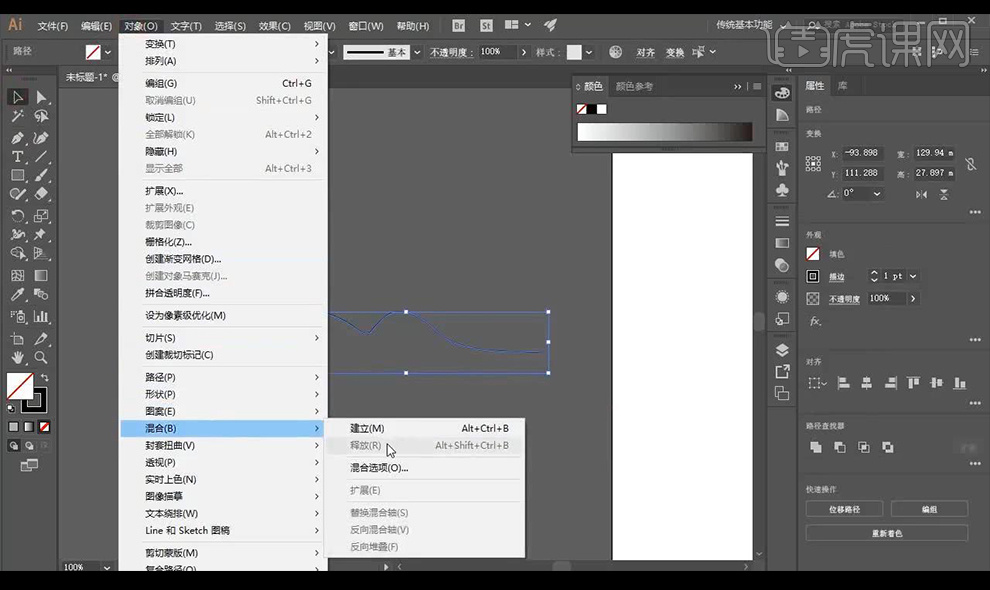
16.接下来将我们绘制的线条山的形状进行拖入【PS】进行摆放。
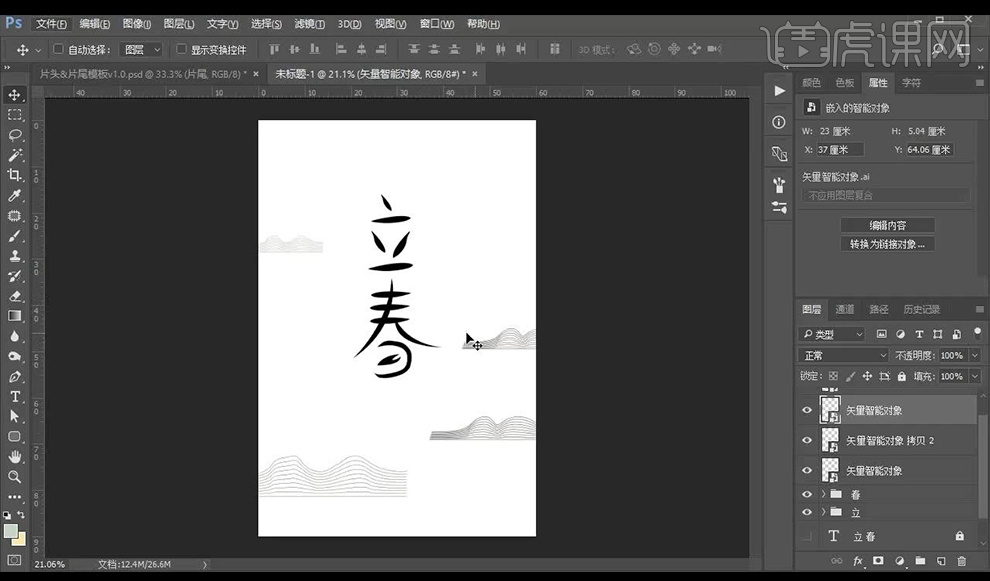
17.接下来拖入山水画的素材图,使用【吸管工具】吸取绿色填充到春字的笔画上。
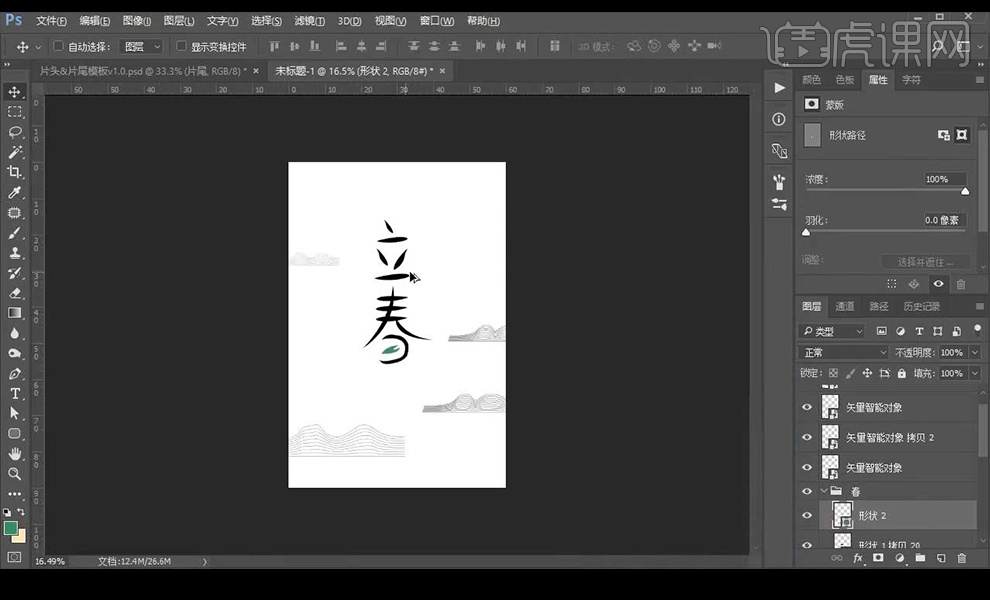
18.接下来将线条山进行添加【颜色叠加】参数如图所示,复制图层样式到其他的线条山上。
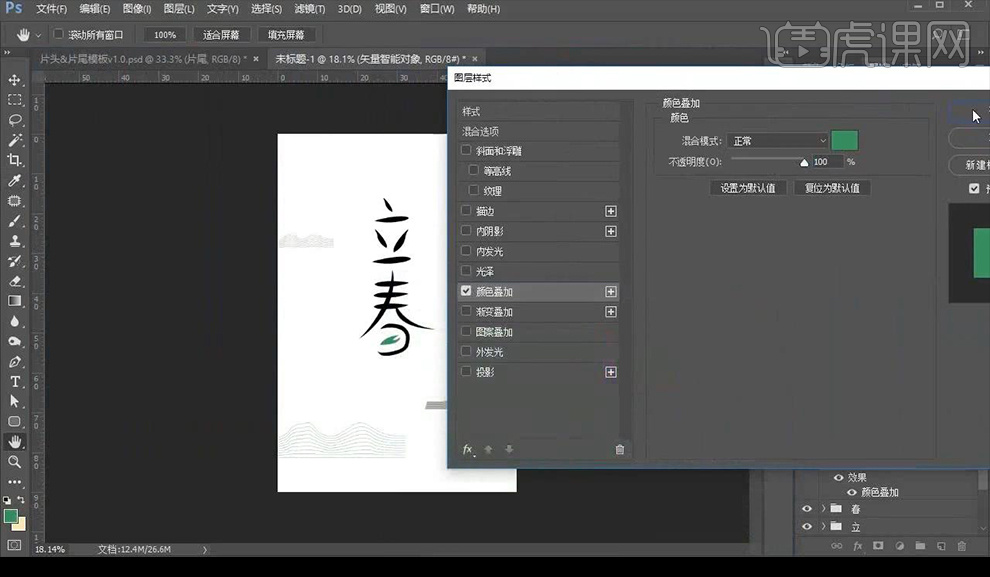
19.接下来给线条山的图层进行添加图层蒙版,使用【画笔工具】进行涂抹掉边缘部分。
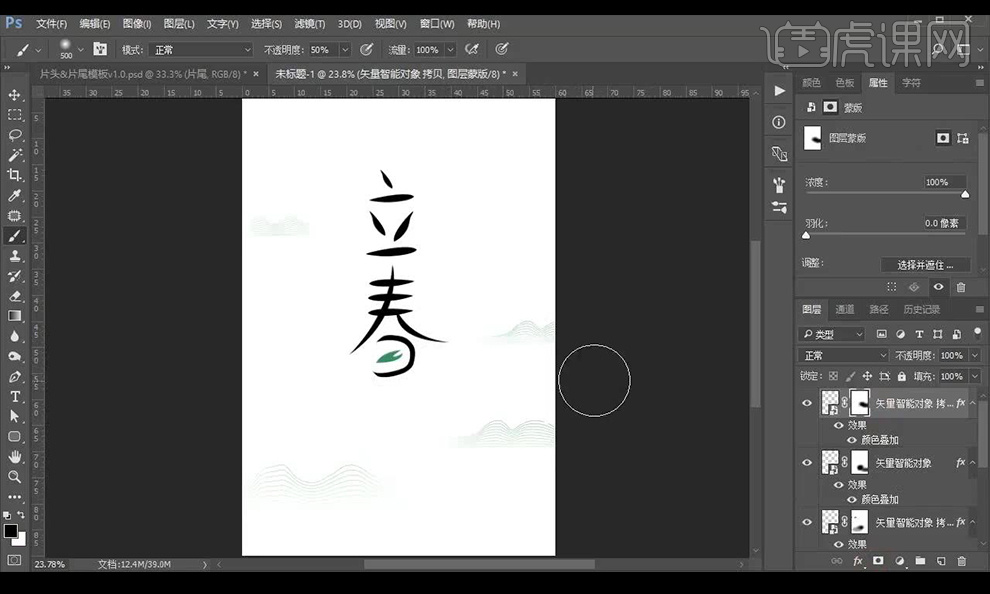
20.接下来绘制矩形关闭填充打开描边,然后绘制四个小矩形进行摆放在四周。
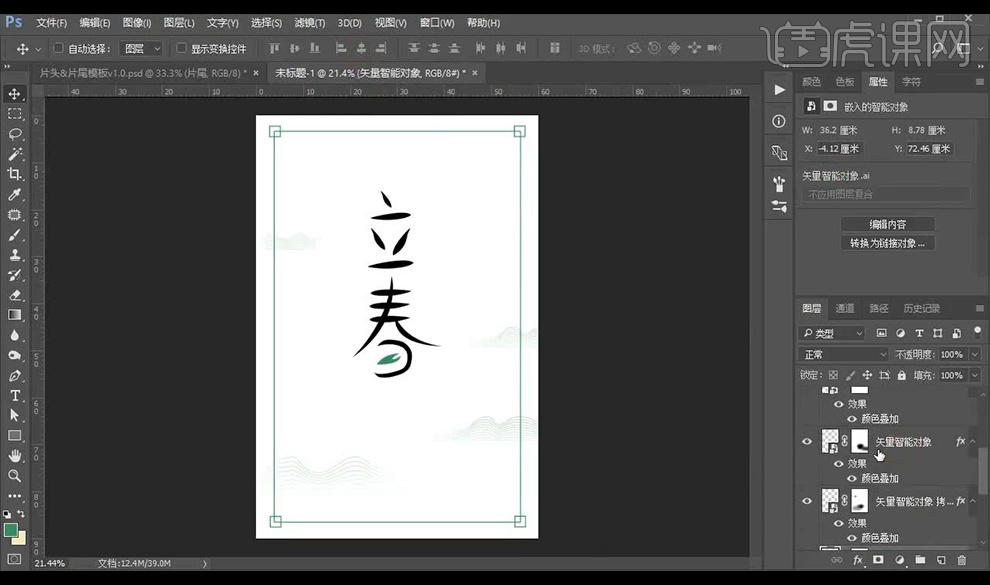
21.然后将绘制的所有矩形进行编组,然后进行添加蒙版,将一部分进行涂抹隐藏。
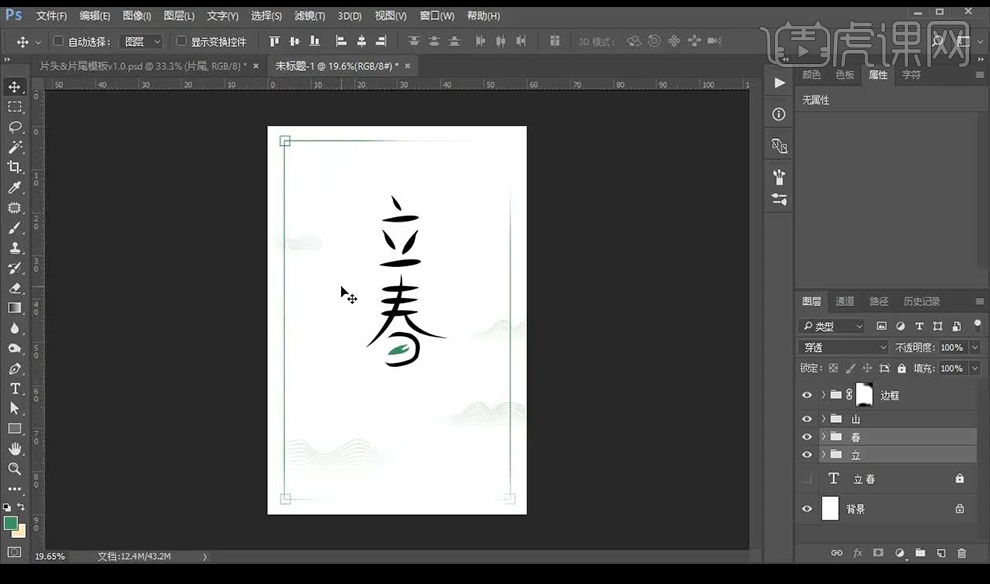
22.拖入旧纹理素材,放到最下层,降低不透明度,然后进行添加蒙版然后擦出一部分。
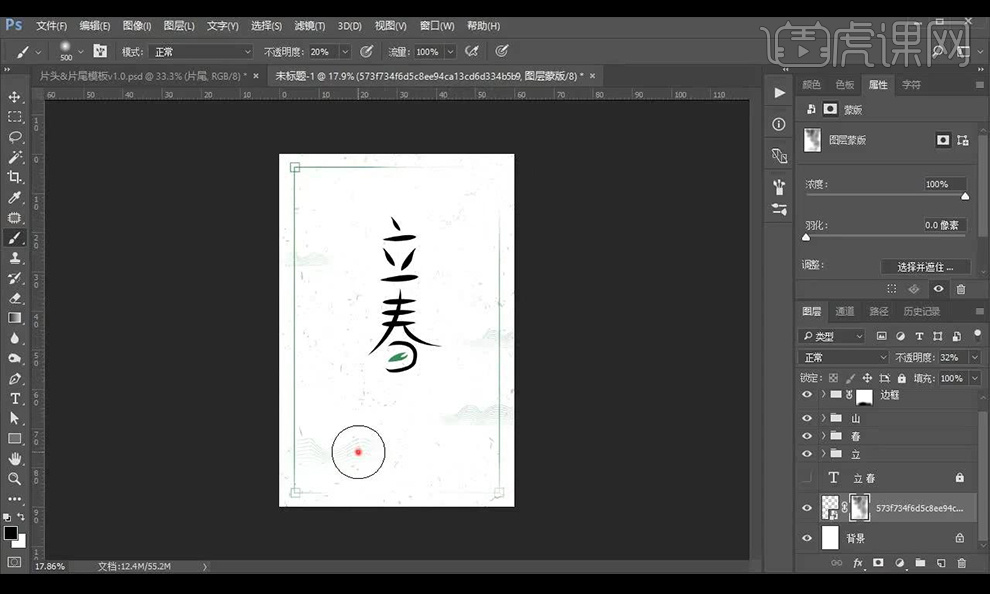
23.新建图层,使用【画笔工具】进行涂抹笔刷效果,然后进行添加【高斯模糊】。
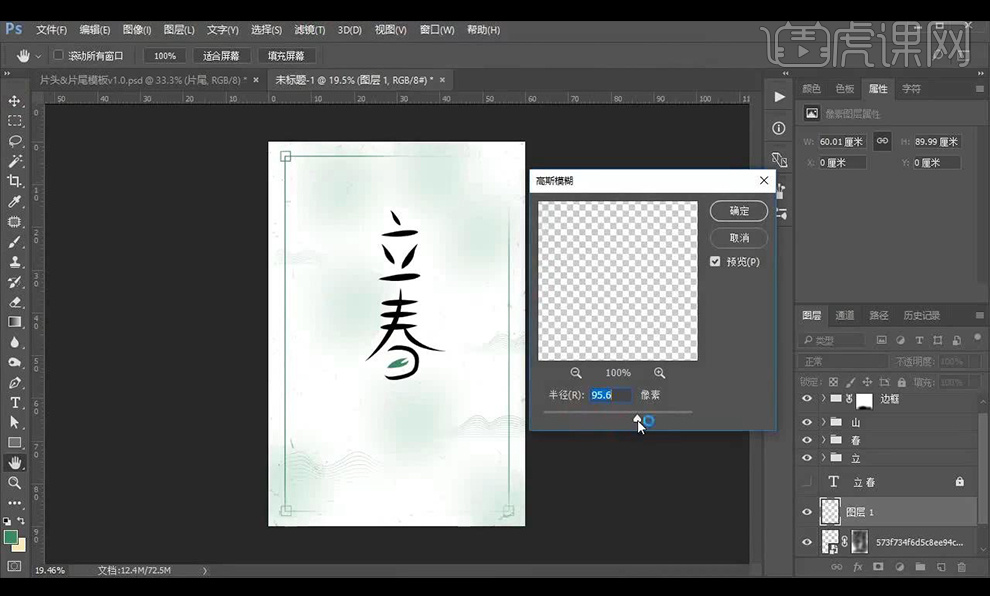
24.然后进行添加蒙版,使用【画笔工具】进行涂抹不需要部分。
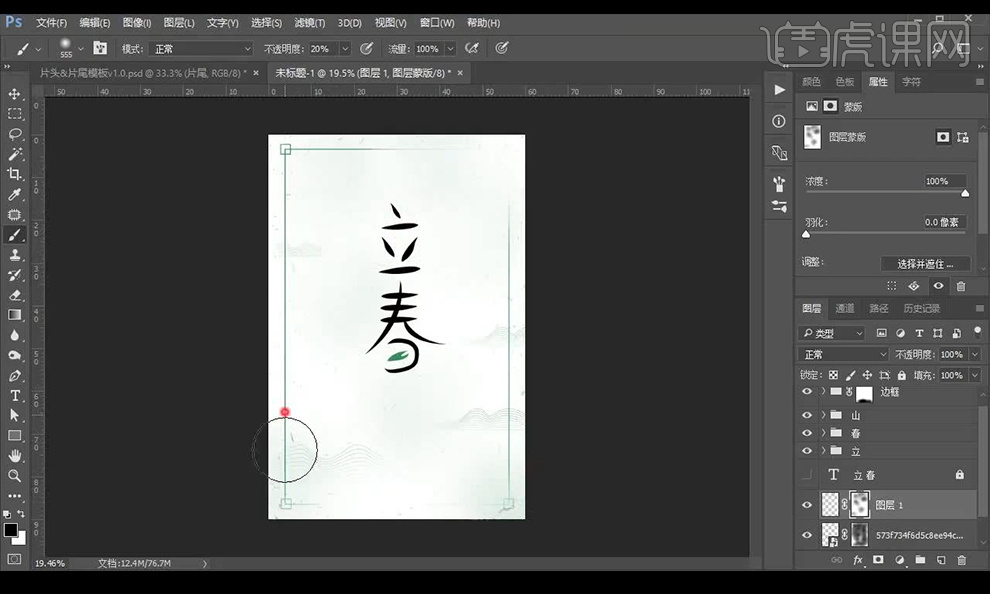
25.接下来进行输入辅助文案在左侧上方,放入一个印章素材摆放输入辅助文案。
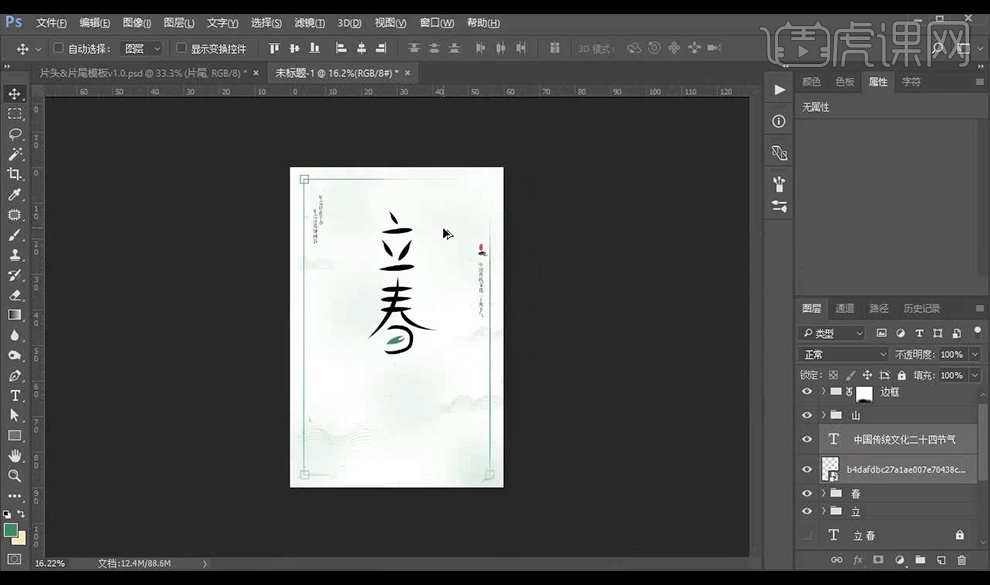
26.接下来使用【钢笔工具】在画布下方进行绘制小船的形状如图所示,将灯笼进行填充红色。
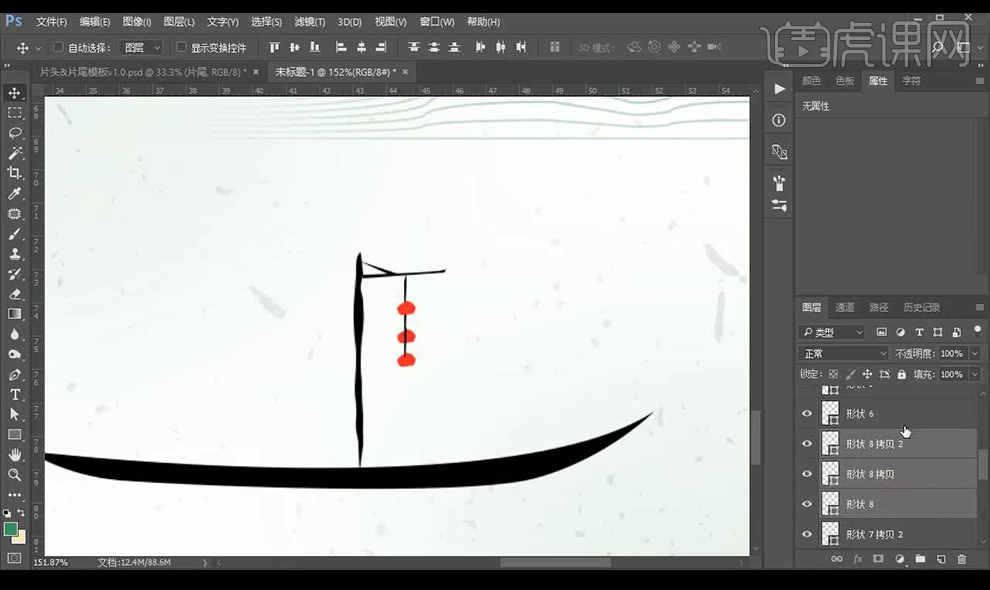
27.然后使用【画笔工具】在灯笼涂抹几个白点,然后进行绘制人物形状跟船上的棚子。
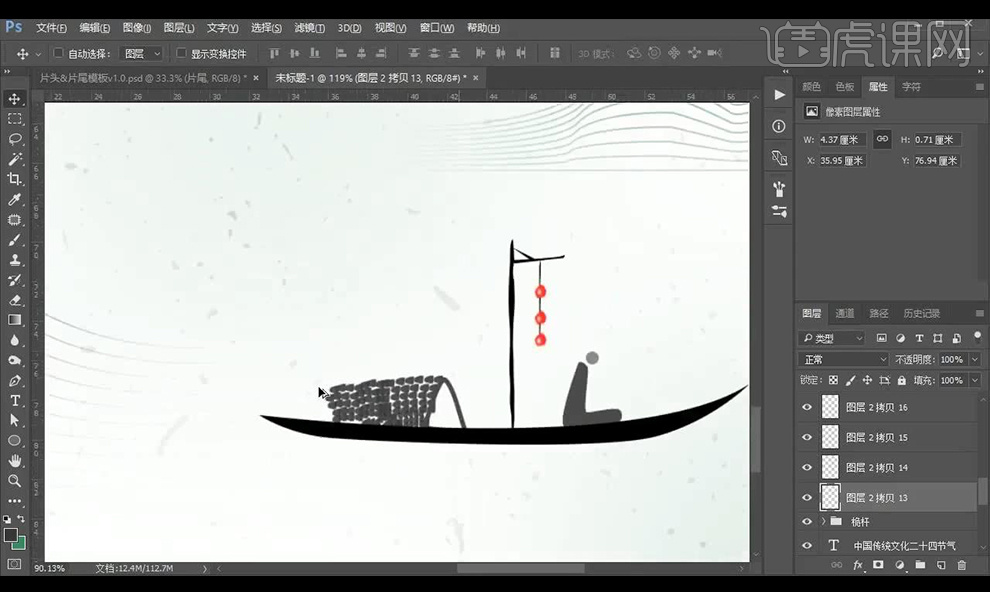
28.接下来将小船部分进行整体编组,然后复制一层进行垂直翻转,下移然后进行添加蒙版涂抹隐藏当做投影。
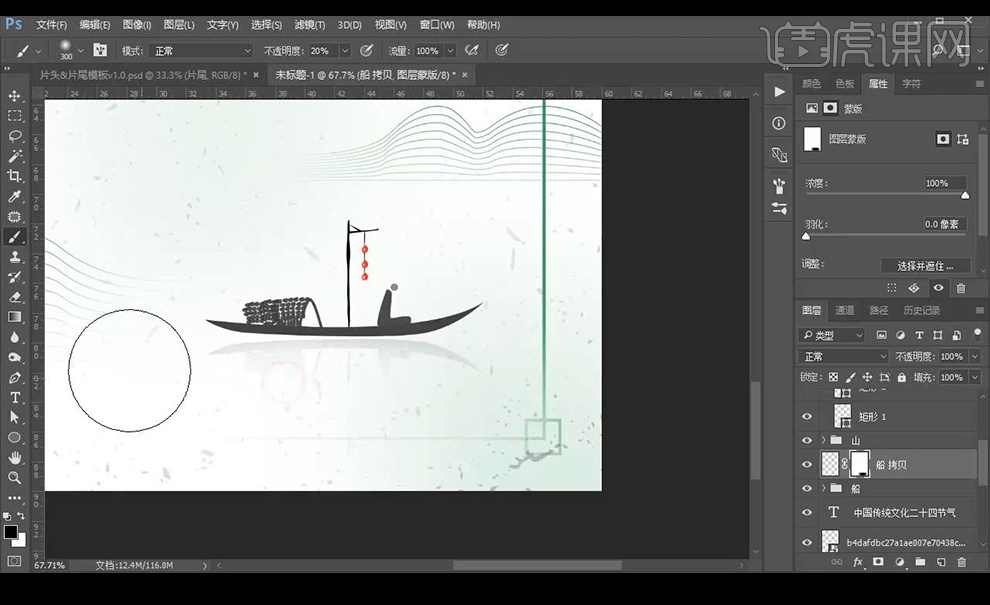
39.接下来使用【钢笔工具】进行绘制柳叶形状,然后复制摆放在画面中,进行【动感模糊】。
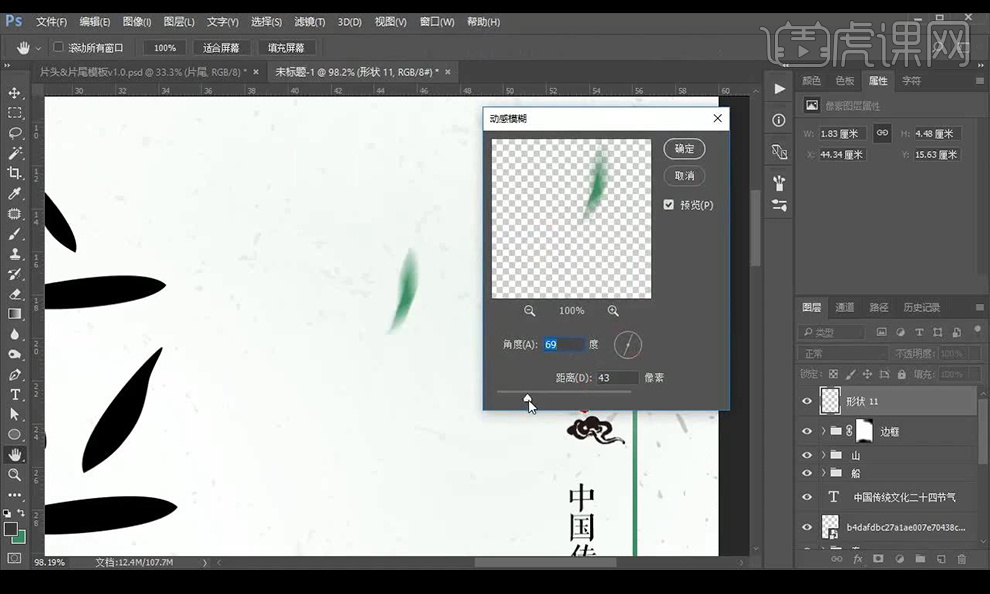
30.将我们之前画好的柳叶素材进行拖入摆放,降低不透明度。
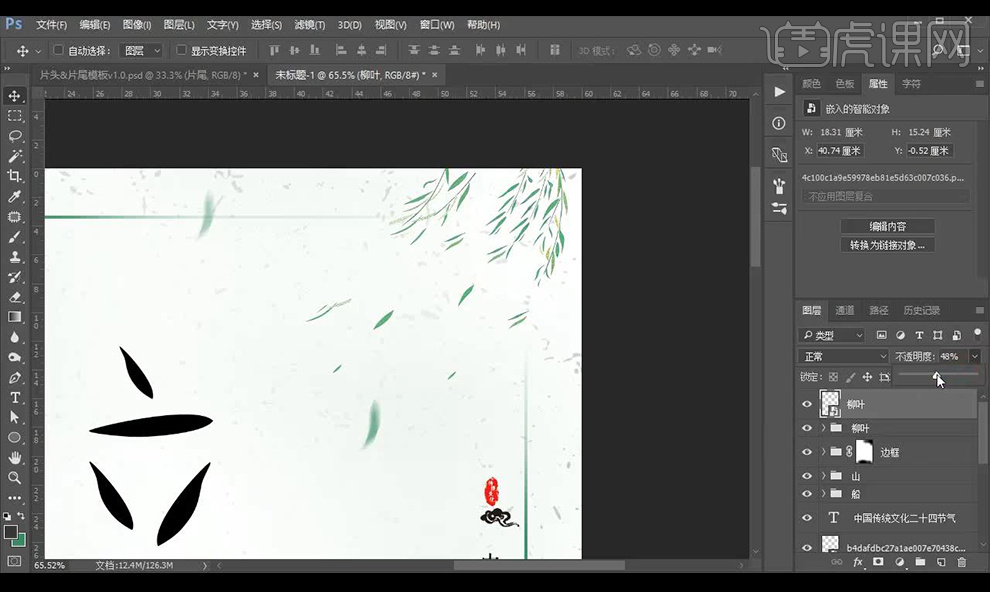
31.使用【AI】进行使用【钢笔工具】绘制祥云形状,然后进行倒圆角处理。
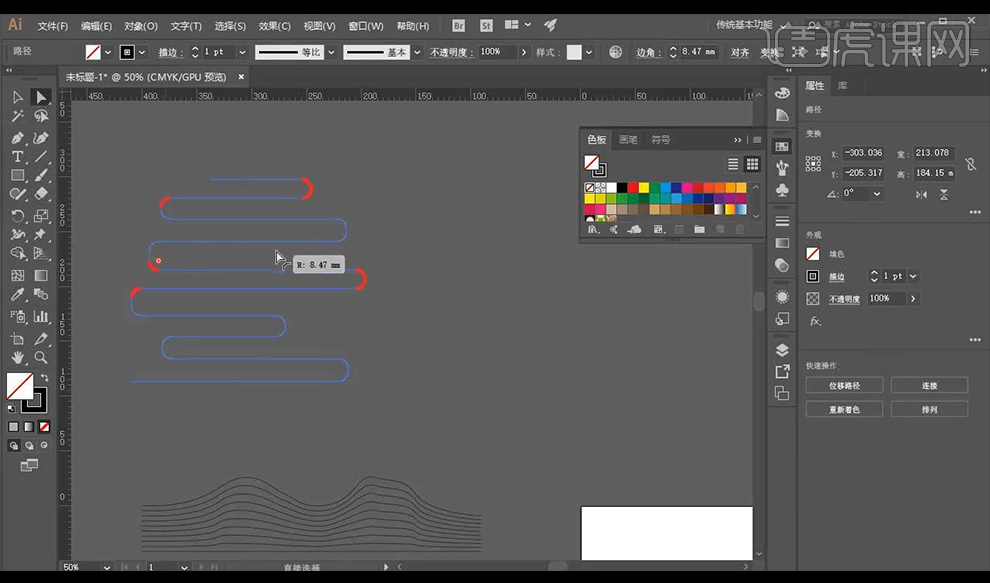
32.将其复制到【PS】当中进行摆放,进行填充绿色,添加蒙版进行涂抹掉不需要部分。
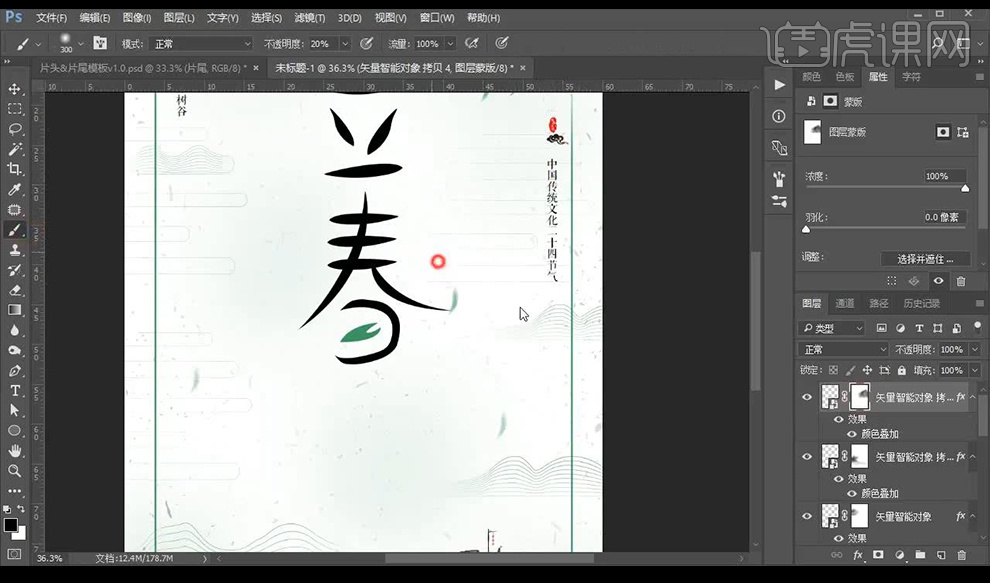
33.接下来拖入之前做好的底部文案,输入左侧的日期文案。
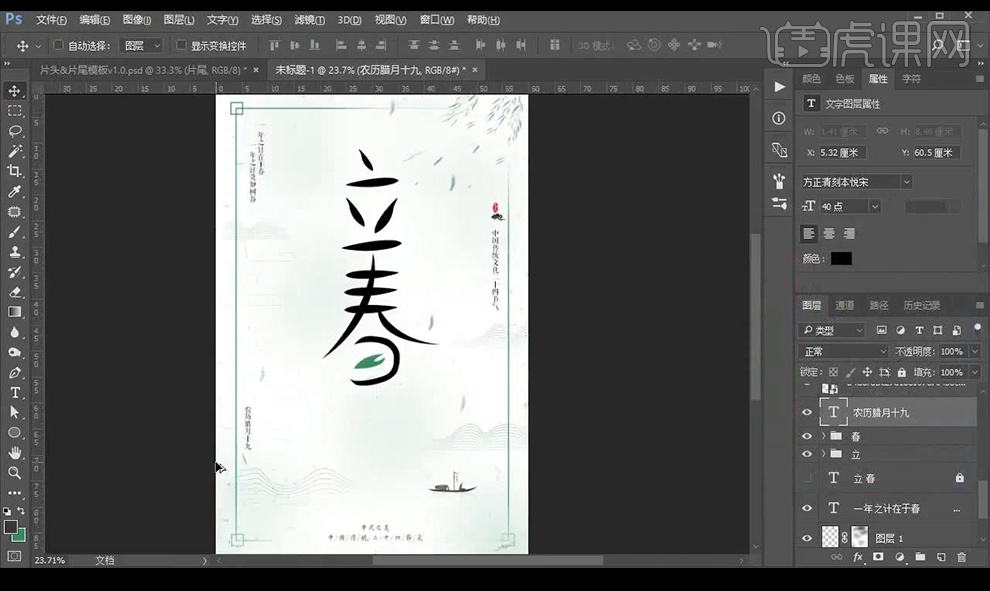
34.最终效果如图所示。
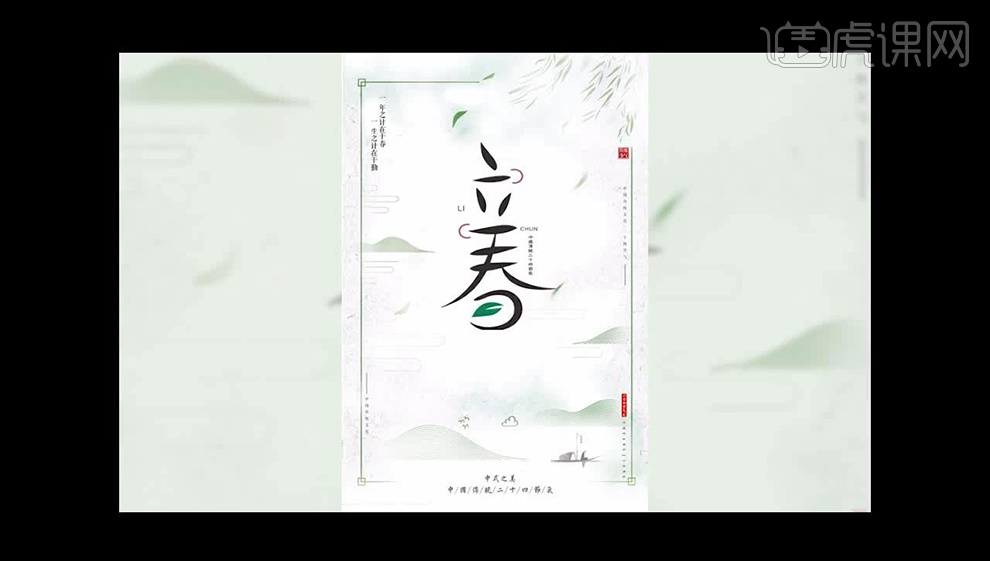
怎样用AI设计春节商务时尚贺卡
1、分析商务贺卡的设计思路(简洁风),打开【AI-新建画布】输入【8-字体ArialBold】。
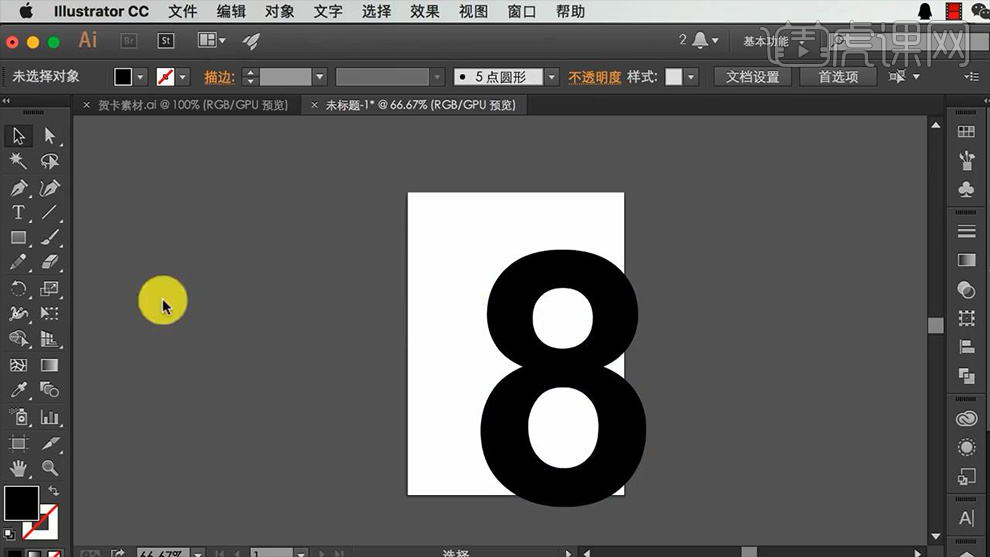
2、继续输入【201-字体Arial】输入【辅助文案】摆放在文案,调整对齐方式,摆放在四个角落(采用横版/竖版文字输入)。
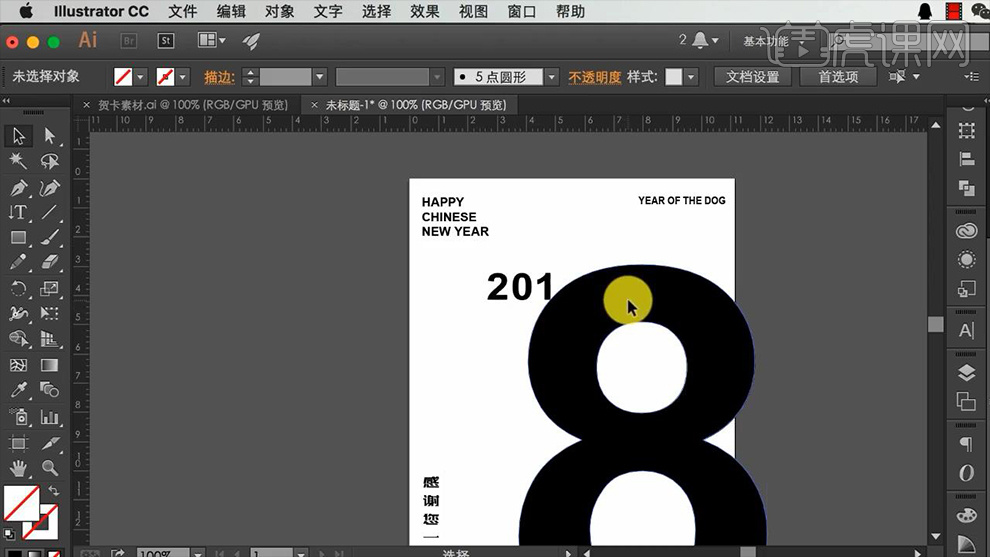
3、给【8(事先转曲)】填充【渐变色】同样的方法给【背景填充渐变色】。
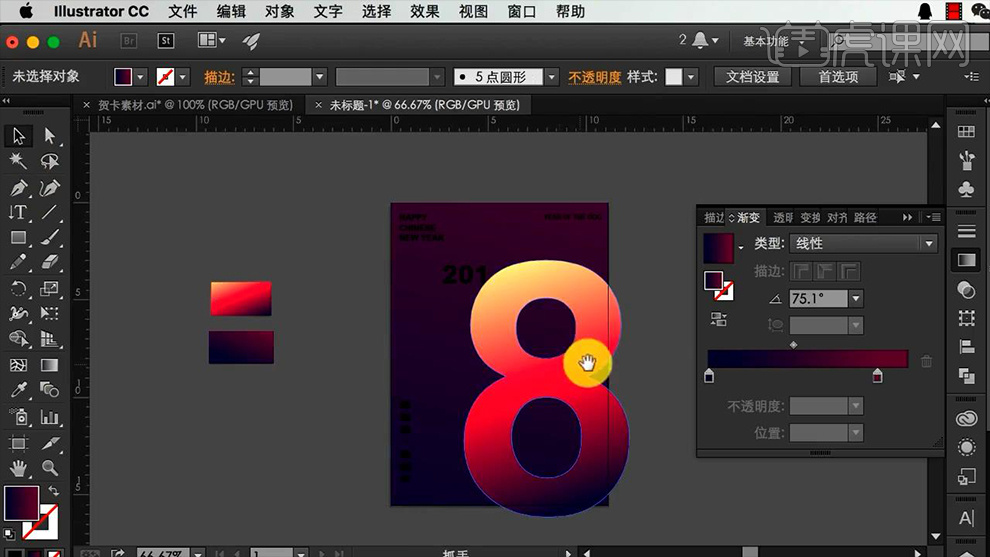
4、给【剩余文案】填充【颜色】丰富画面。
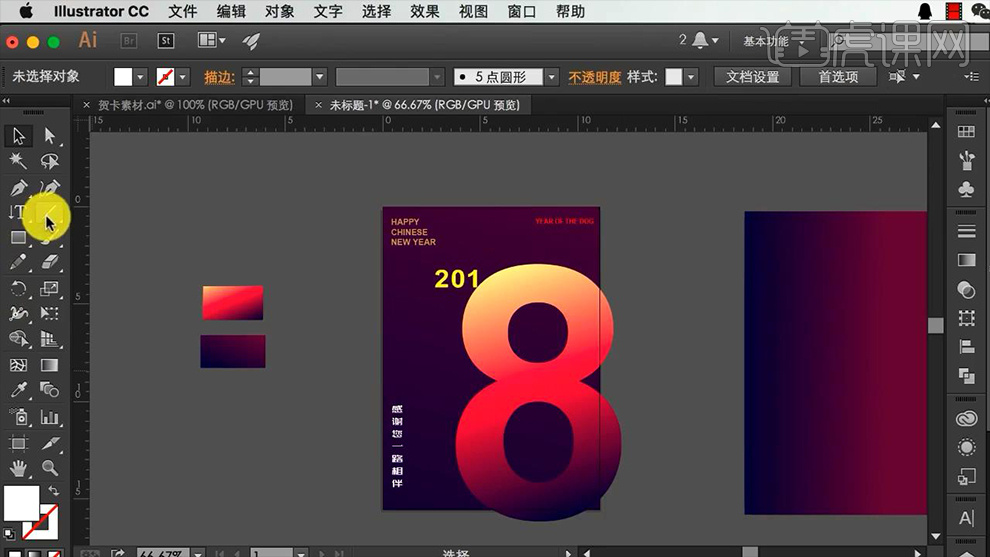
5、【直线工具】绘制‘对角线段’【描边粗心0.01pt】按住【ALT复制到左上角,右下角】。
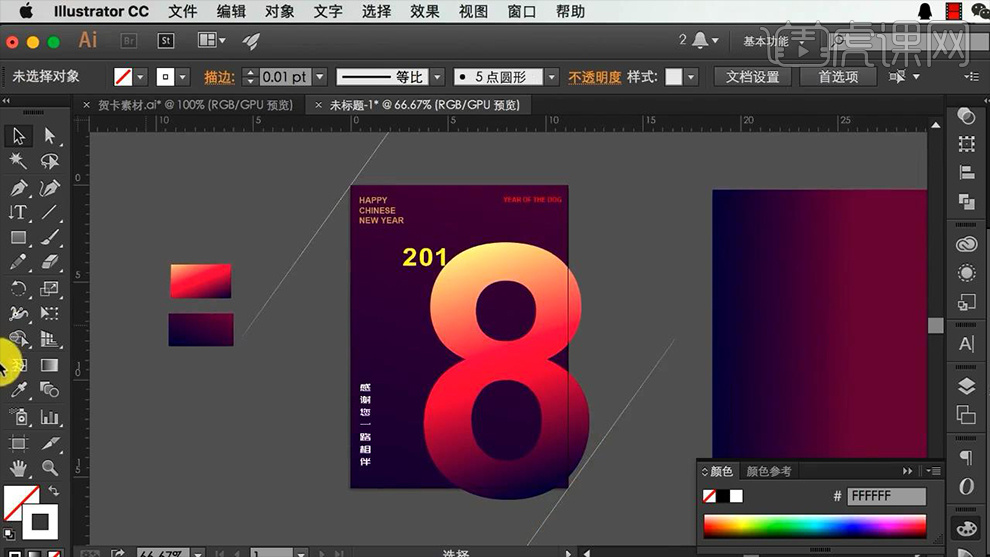
6、【双击混合工具】【指定距离0.1】【复制一层背景矩形-置于顶层】【加选混合后的图层-右键-创建剪切蒙版】【不透明度20%】。
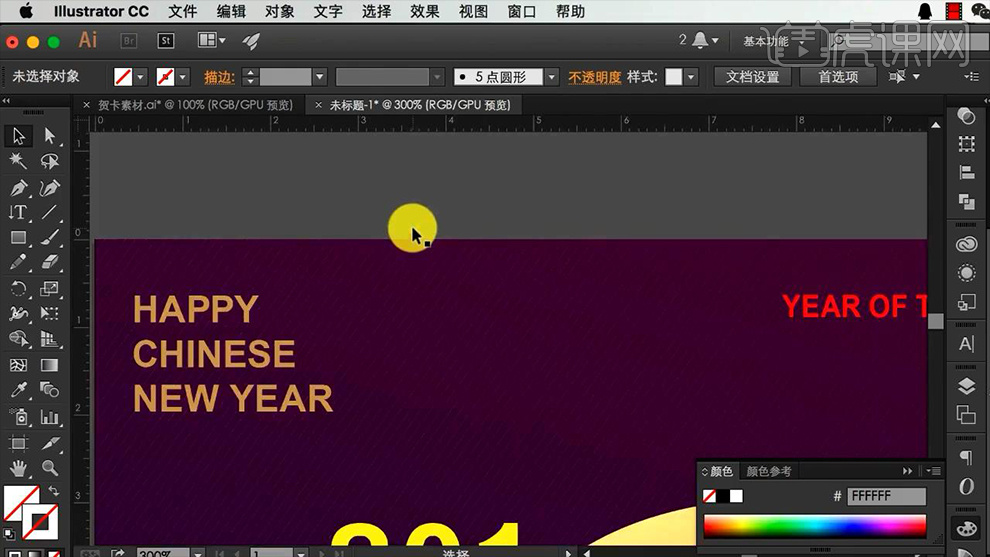
7、绘制【矩形】【填充渐变颜色】【复制一层-缩小-微调颜色】。
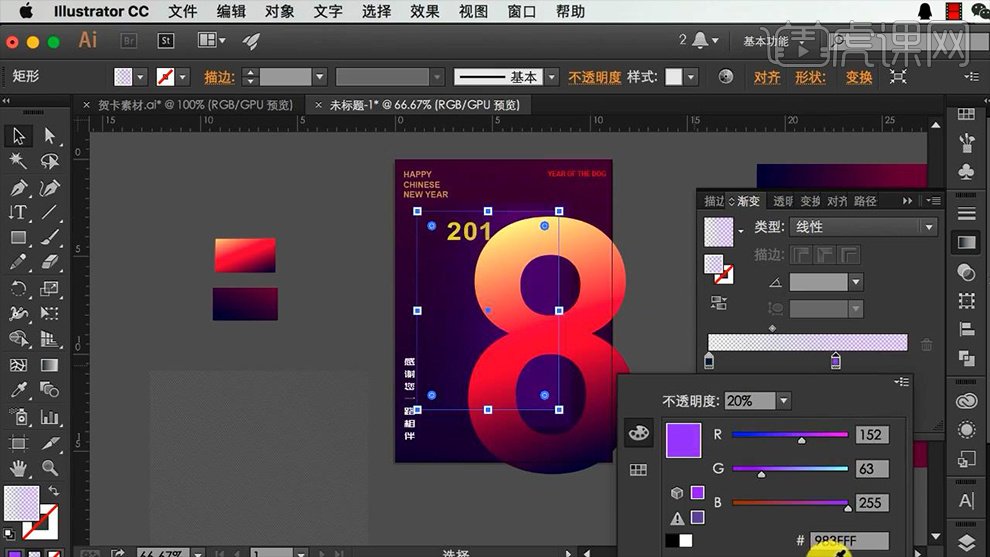
8、绘制多个【正圆】填充【渐变颜色】调整摆放位置。
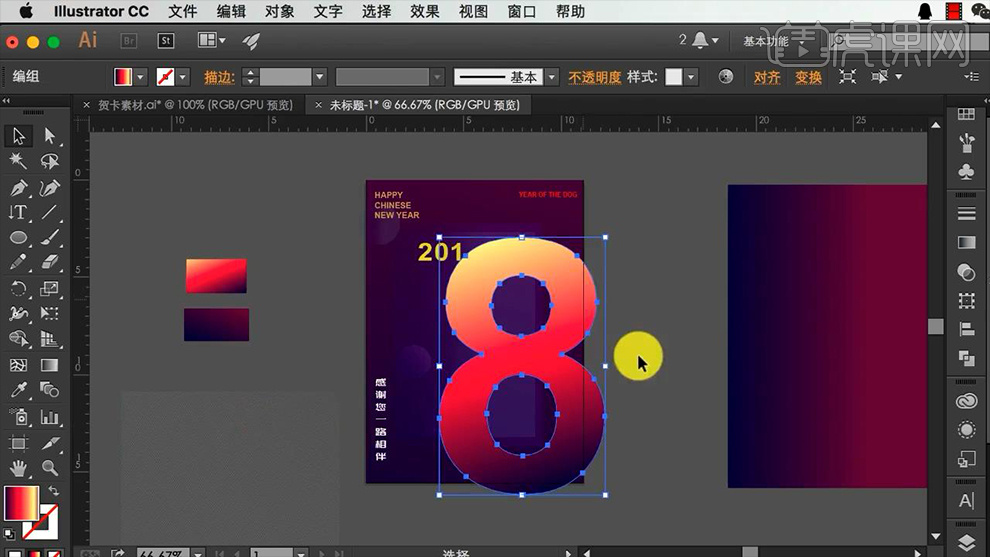
9、【画布外的矩形】使用【同上-创建剪切蒙版】的方法进行剪切。
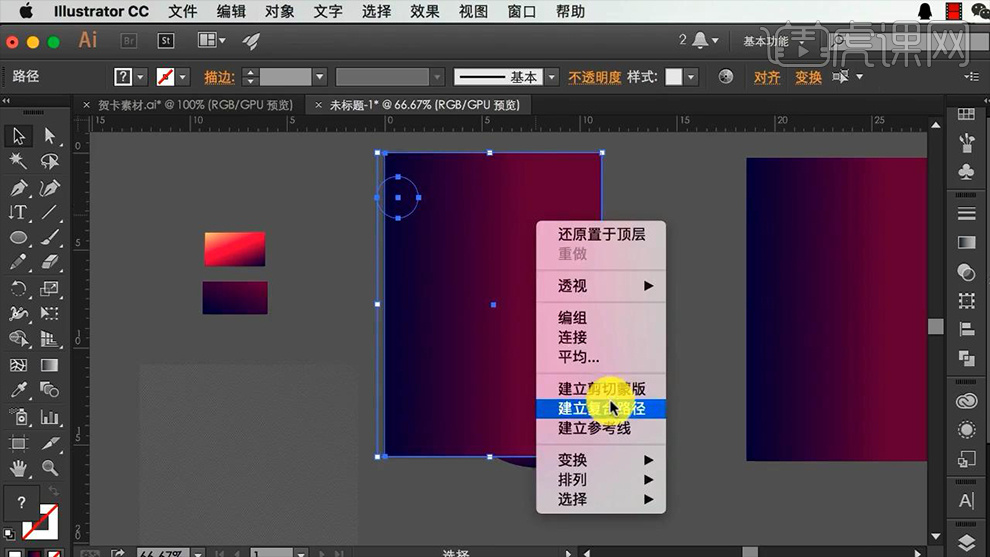
10、使用【钢笔】沿【数字‘8’中间的交界处(上半部分)-绘制形状】填充【渐变色(末端降低不透明度)】。
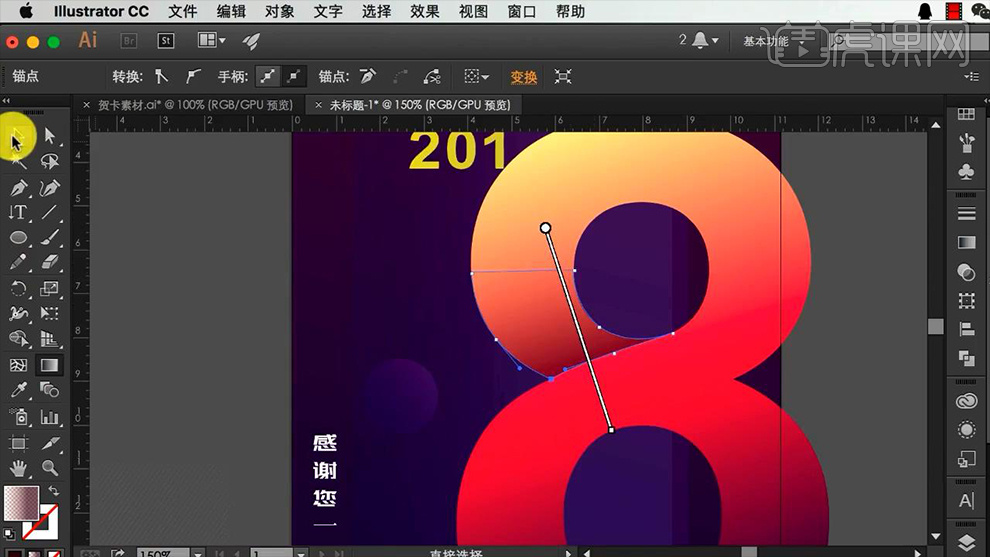
11、然后对【下半部分】进行同样的操作,调整完成后整体【编组】。
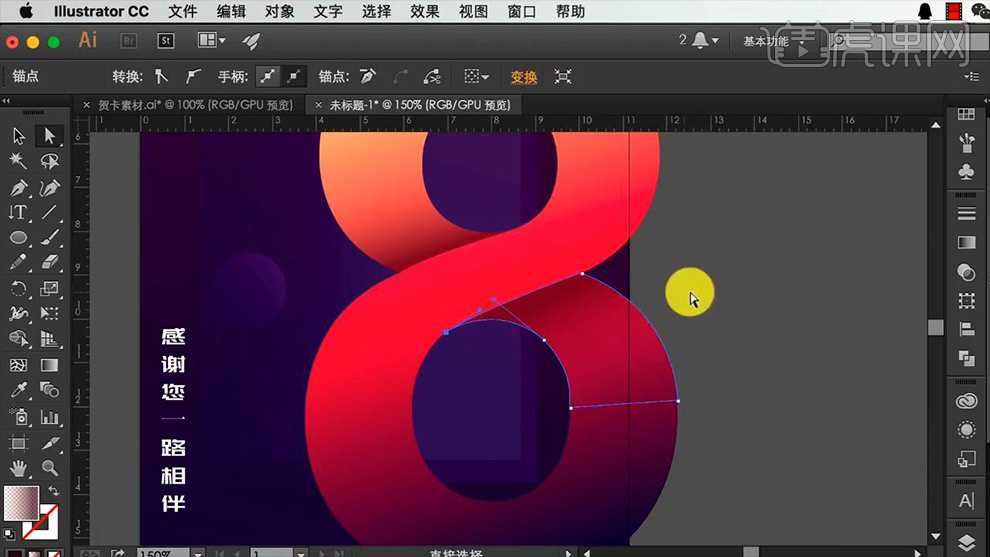
12、正面绘制完成【按住ALT拖动复制一份背景】导入【贺卡文案】。
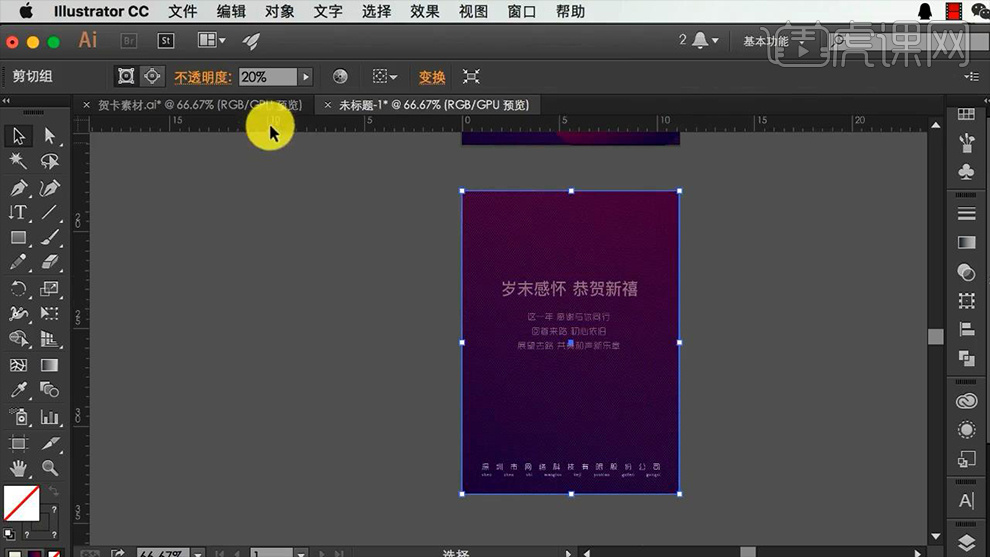
13、使用【渐变工具】调整【背景渐变色的滑块的位置】。
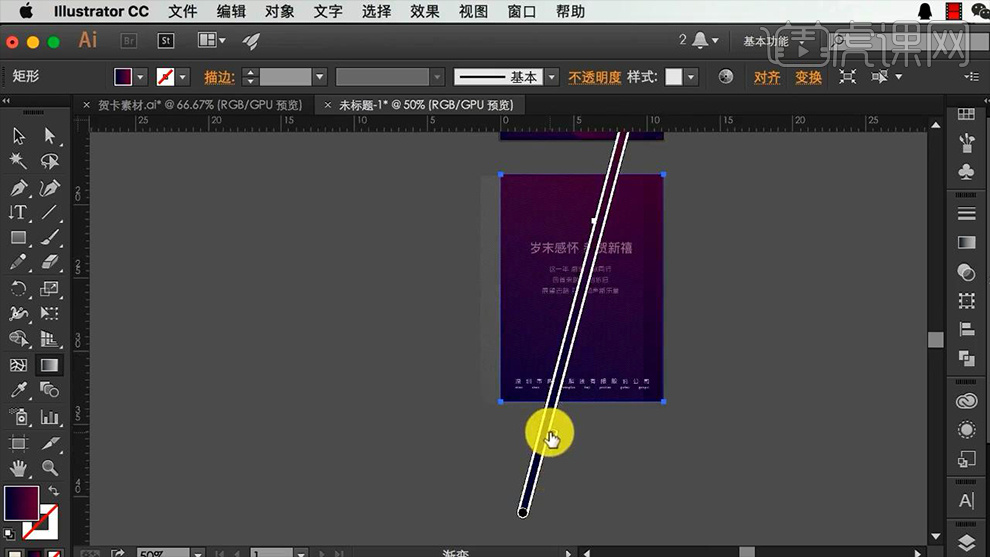
14、【复制一份绘制完成的正面】,制作‘贺卡样式2’背景【填充红色渐变】调整其他文案的位置+颜色。
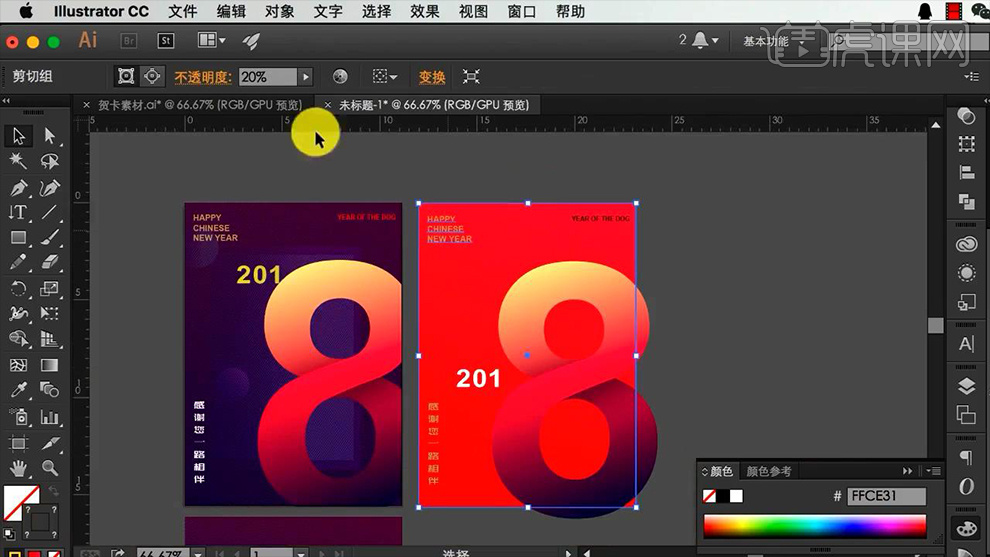
15、【双击-8-进入隔离模式】导入【金箔素材】【置于下方】【选中两层】】【右键-创建剪切蒙版】。
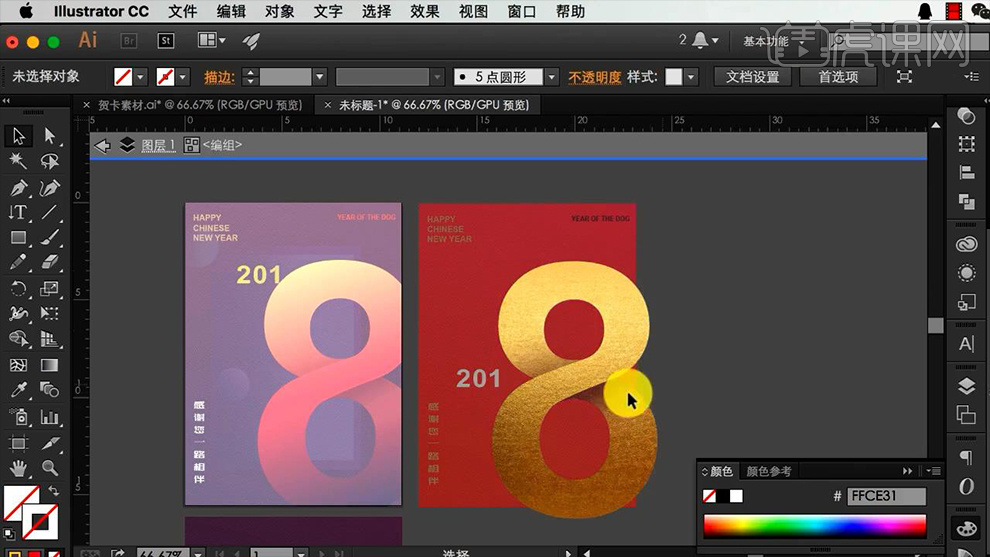
16、执行【效果-风格化-投影】参数如图。
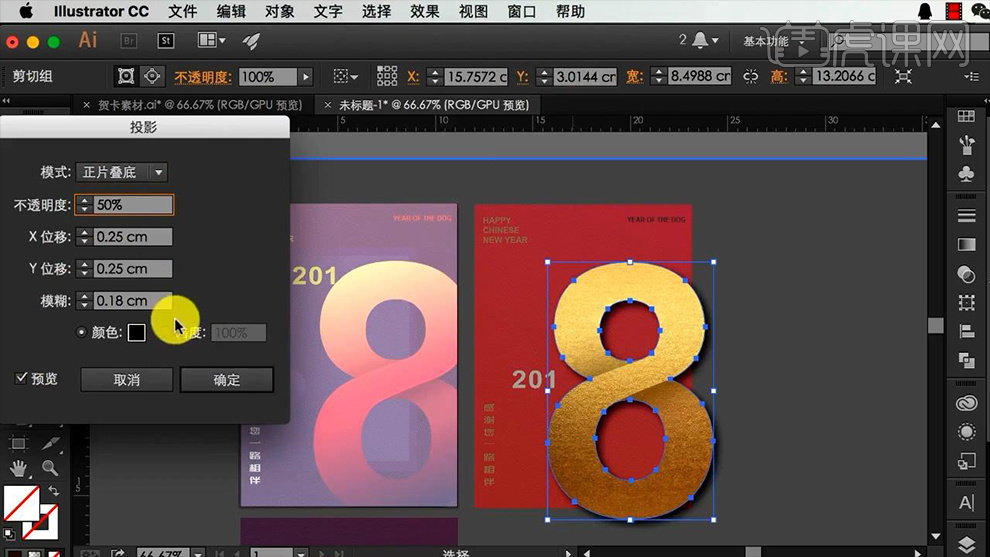
17、最后整体【创建剪切蒙版-剪切掉画布外的部分】,然后背面使用同样的方法调整,效果如图。
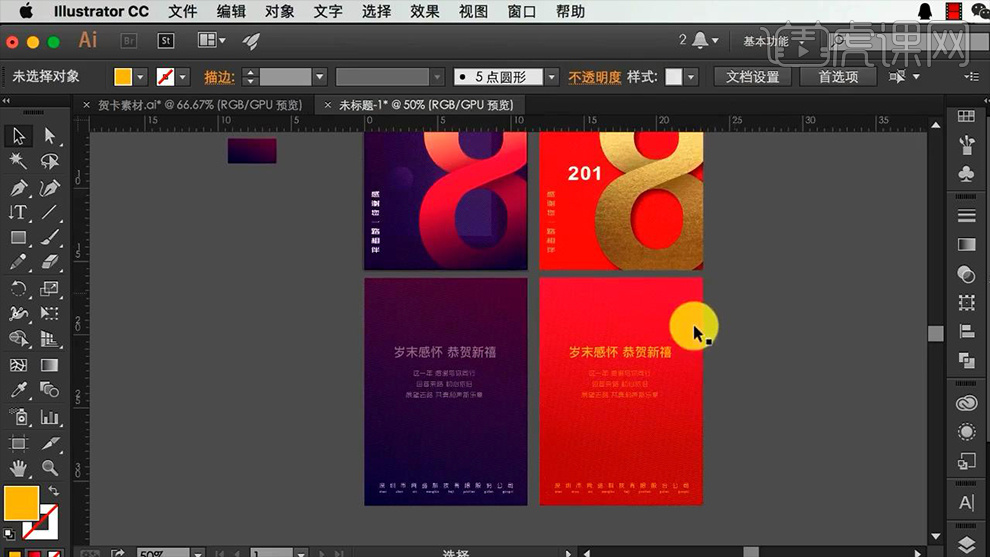
18、最终效果如图所示。
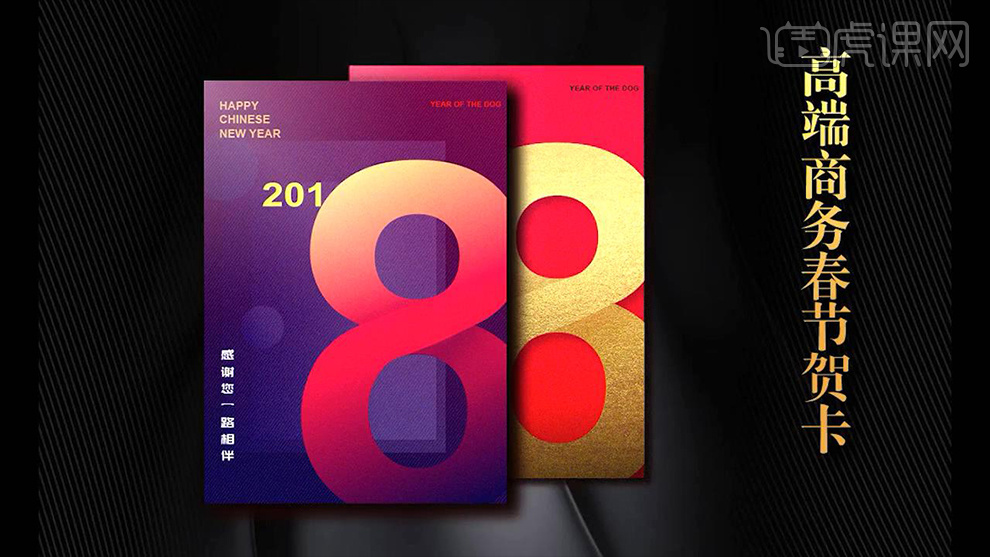
AI怎样设计中秋节花好月圆海报
1.我们根据花朵的路径进行制作,先绘制矩形然后在中间进行绘制圆形复制一层微移选中两层进行切一下做出圆弧形状。
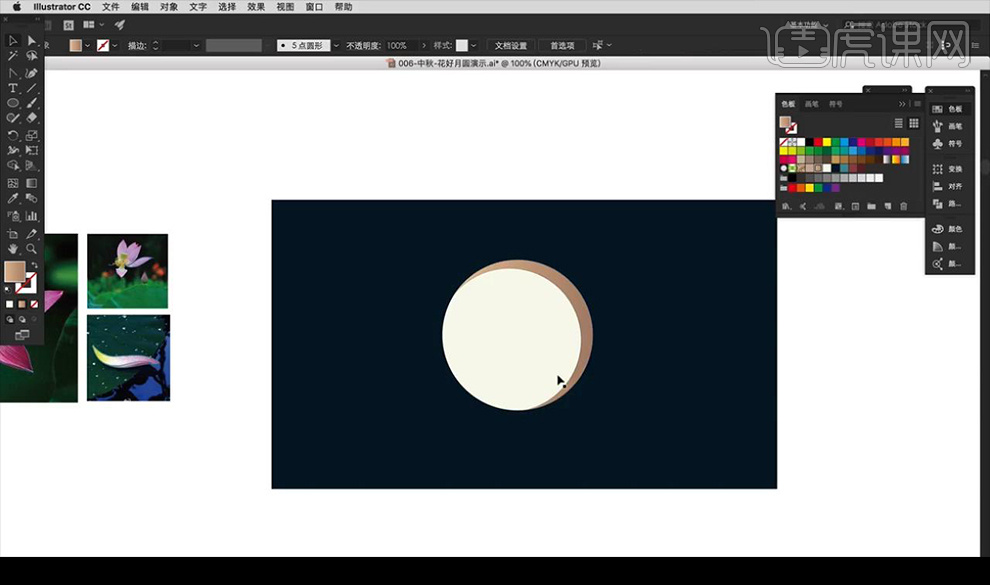
2.然后我们根据绘制的花瓣路径进行复制摆放填充颜色摆放如图所示。
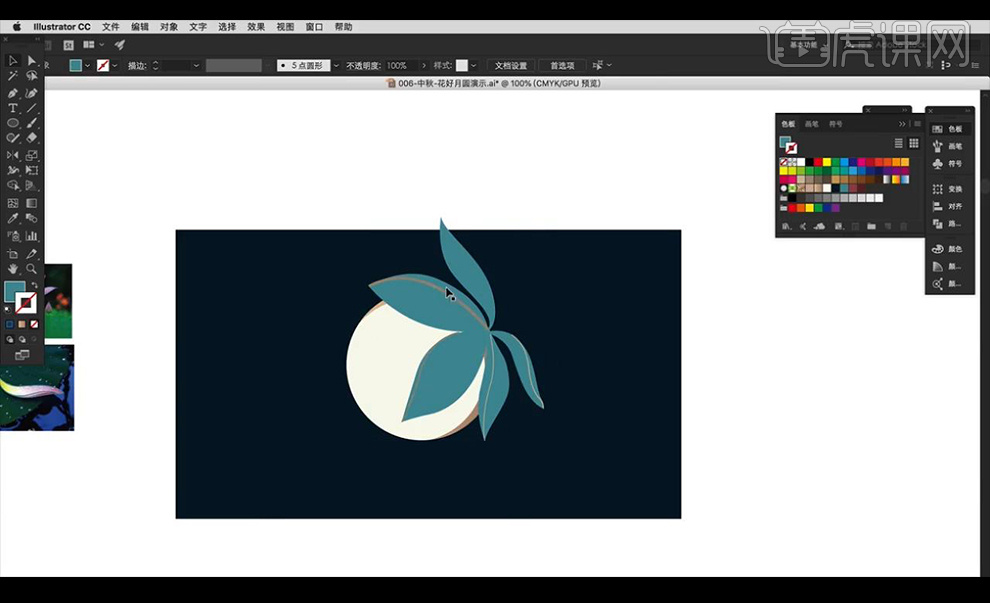
3.接下来我们使用【钢笔工具】进行绘制莲花颈部的路径如图所示。
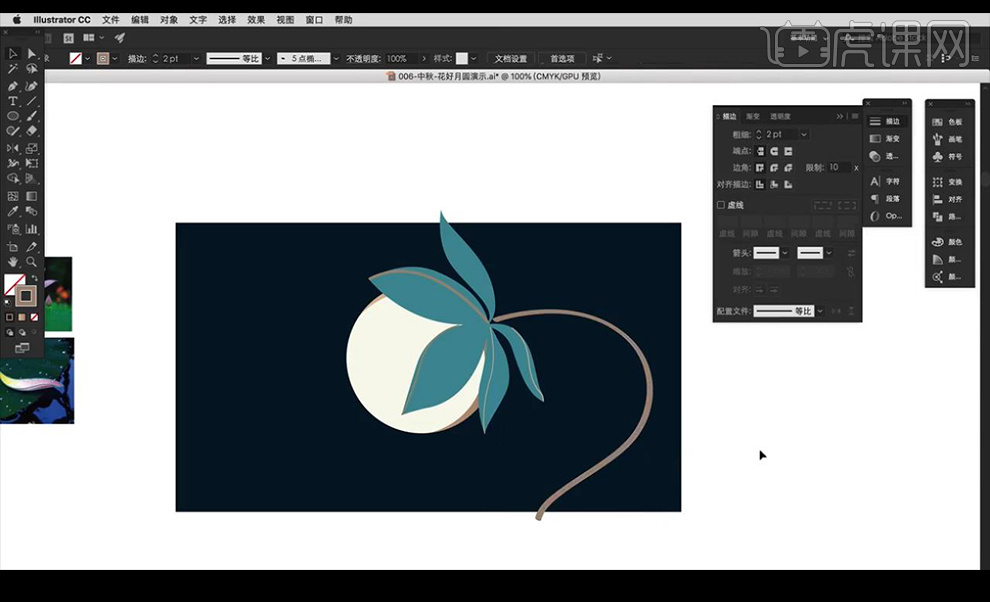
4.然后我们绘制矩形关闭填充打开描边,在底部使用【钢笔工具】进行绘制横线。
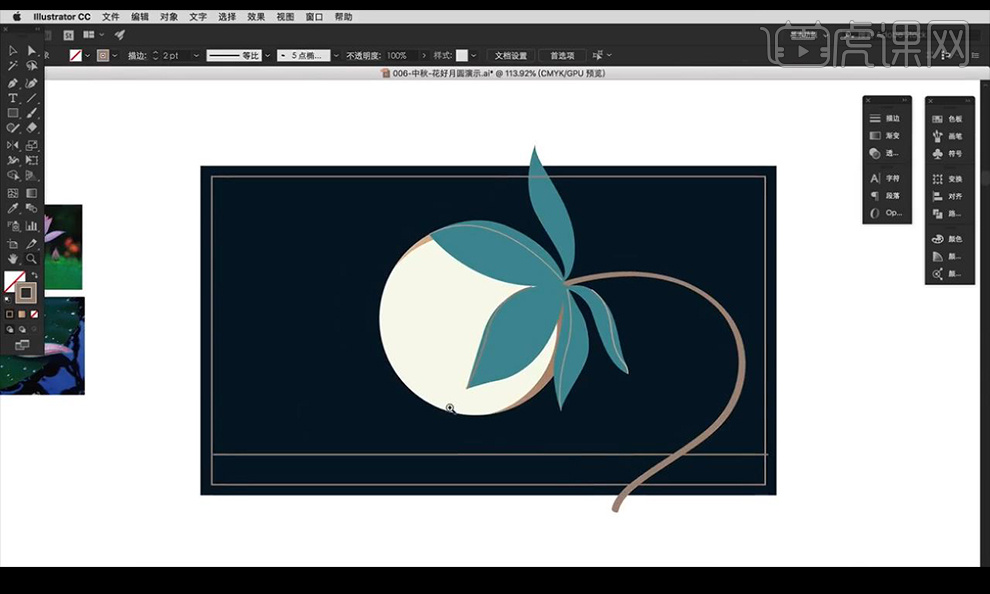
5.然后我们再使用【钢笔工具】进行绘制山水路径,绘制矩形进行组合如图所示。
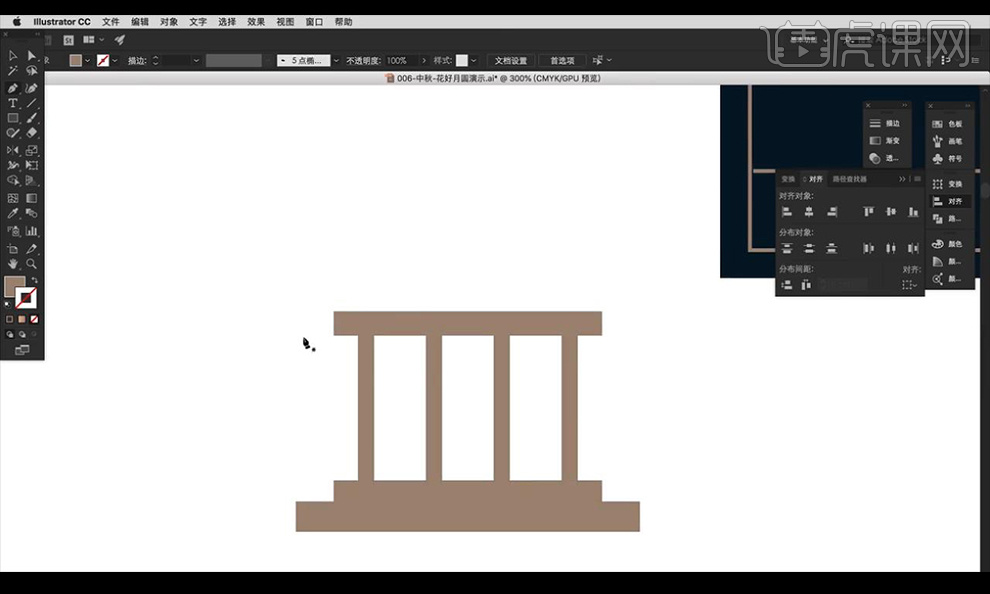
6.接下来我们使用【钢笔工具】绘制亭顶的形状如图所示,然后复制一层水平翻转摆放。
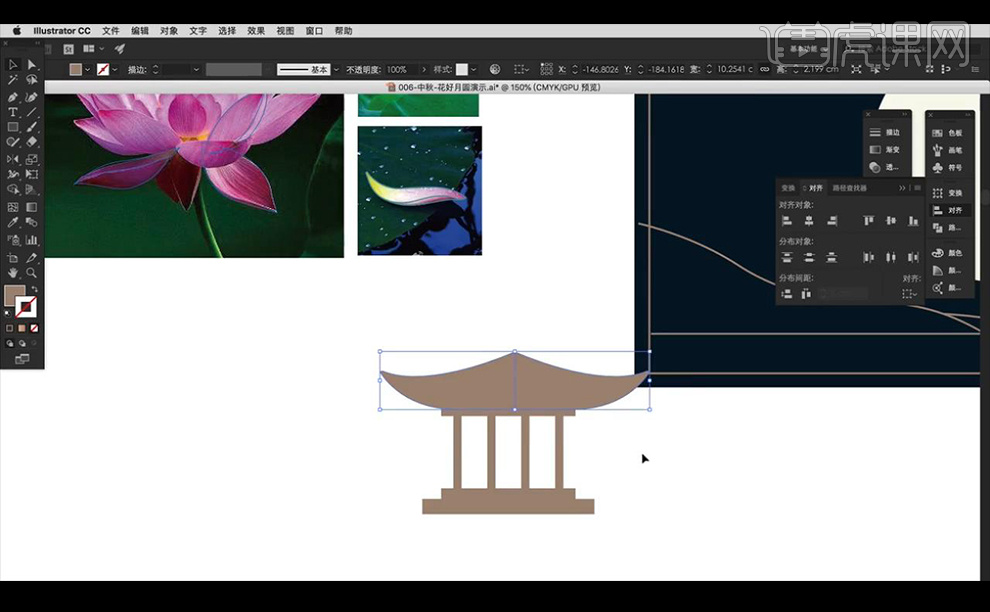
7.我们继续向上进行复制形状进行组合摆放如图所示。
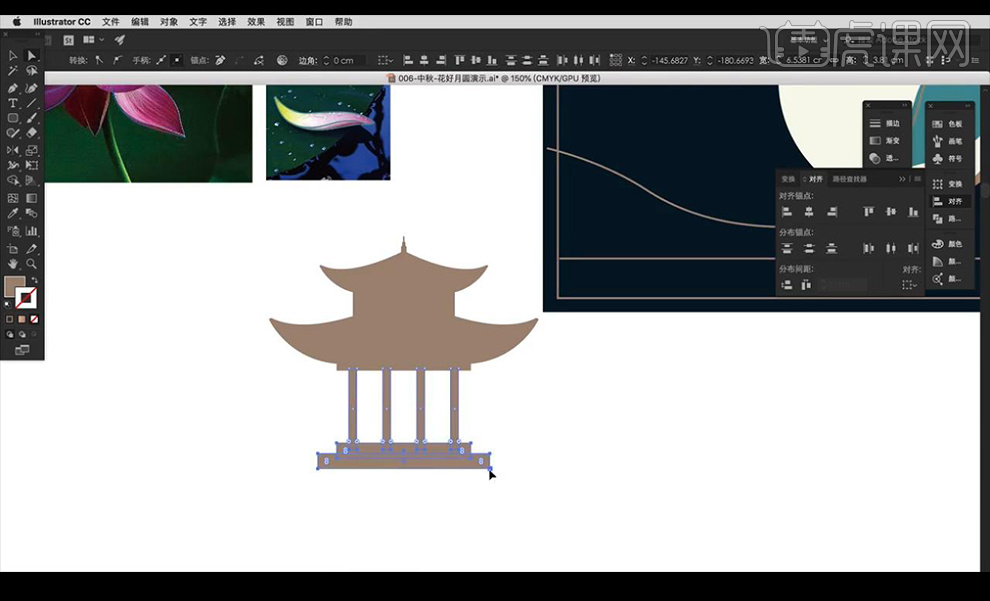
8.然后我们将文字跟凉亭进行摆放到画面当中,再复制一层我们摆放的莲花花瓣组进行拖入红色碗然后进行吸取颜色。
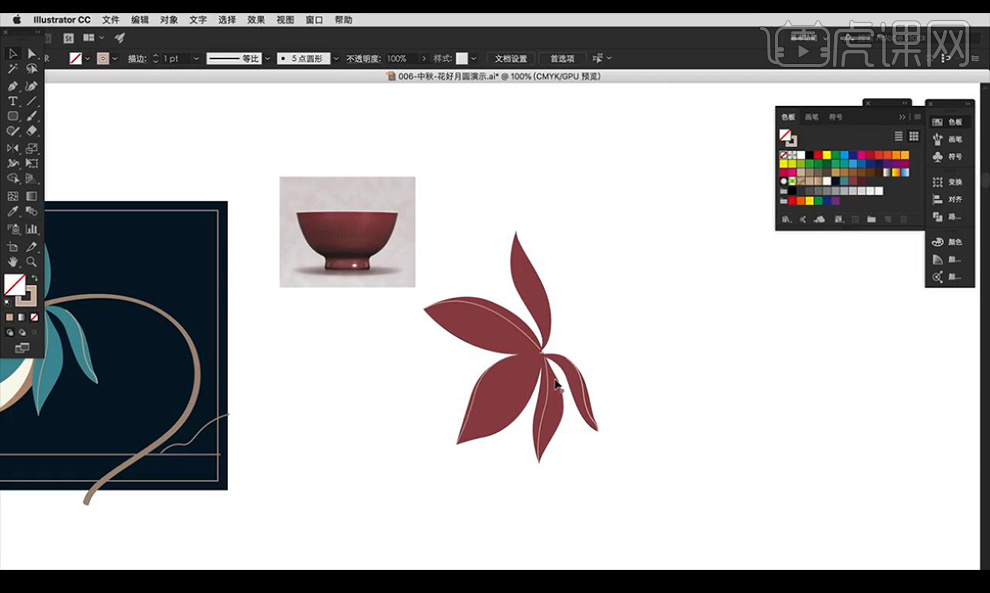
9.我们使用【钢笔工具】进行勾勒每个花瓣的纹理效果如图所示。
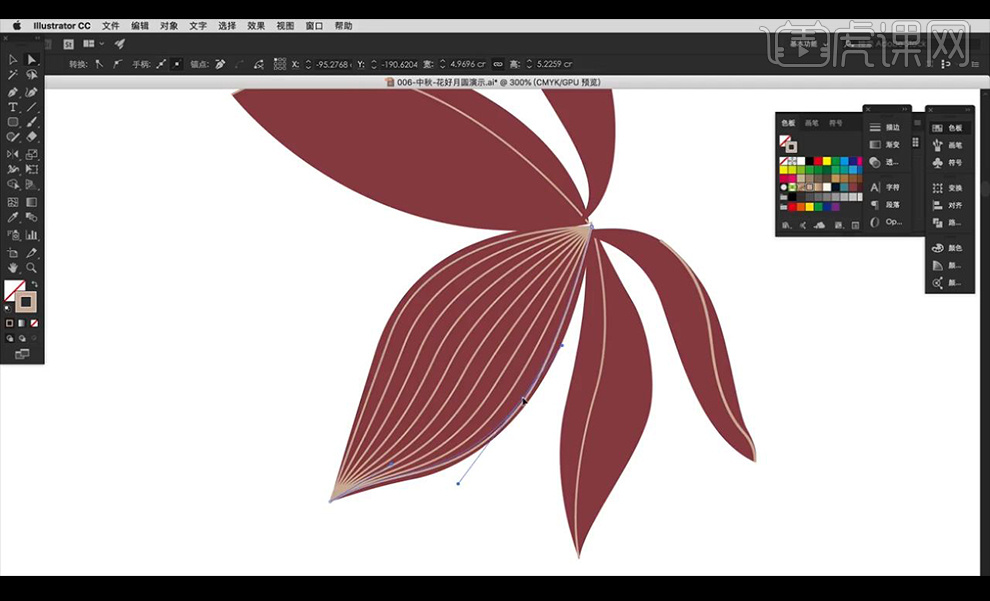
10.然后我们选中我们绘制的纹理进行添加【描边】黑色效果,然后我们勾勒叶子下半部分进行填充深色当做暗部。
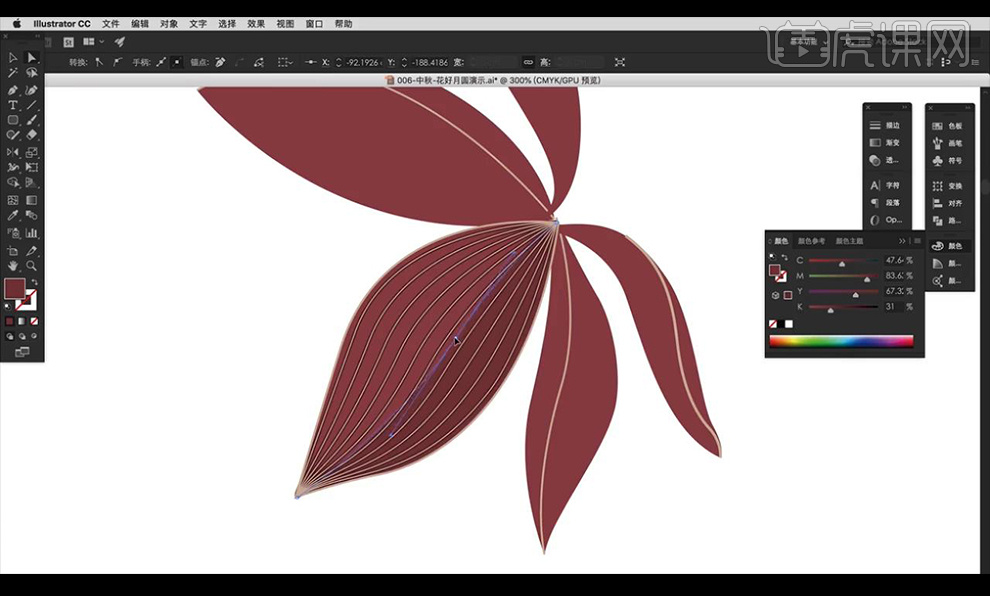
11.然后我们使用相同方式进行勾勒每个花瓣的纹理效果然后我们选中我们绘制的纹理进行添加【描边】黑色效果,然后我们勾勒叶子下半部分进行填充深色当做暗部。
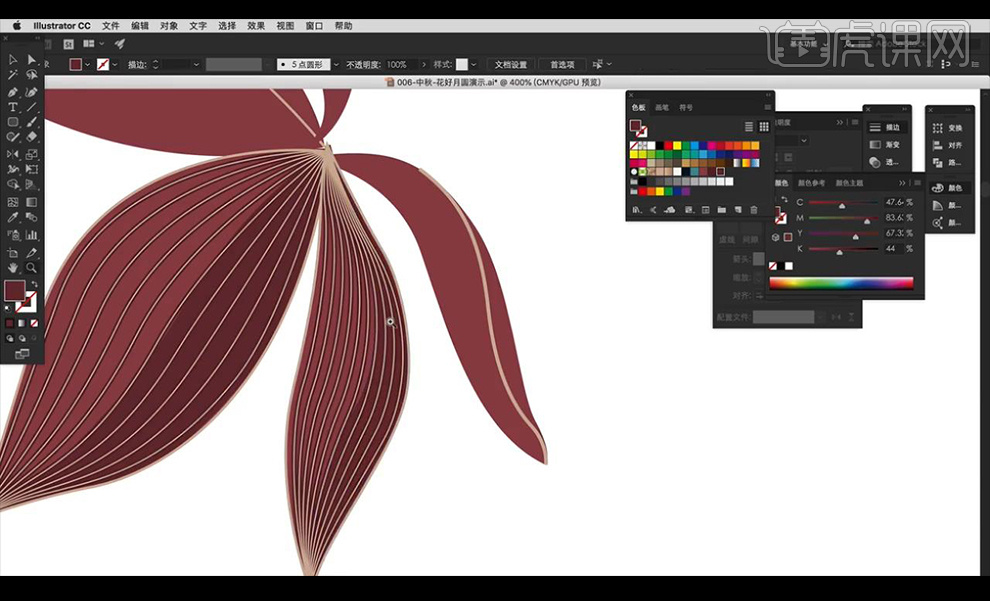
12.我们进行继续向右绘制下一片叶子的纹理暗部效果如图所示。
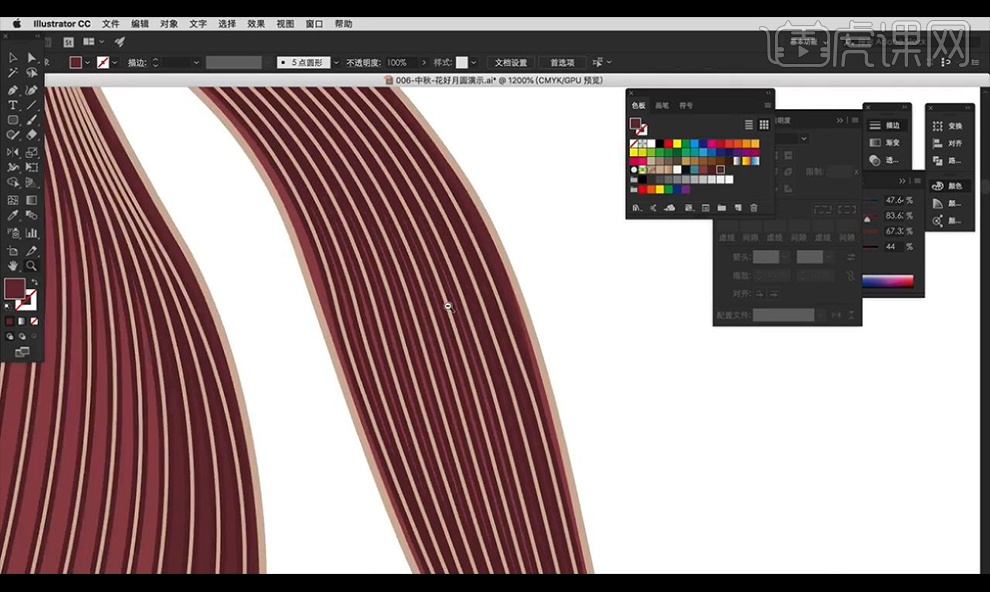
13.接下来我们使用相同方式将所有的叶子纹理跟暗部颜色修改如图所示。
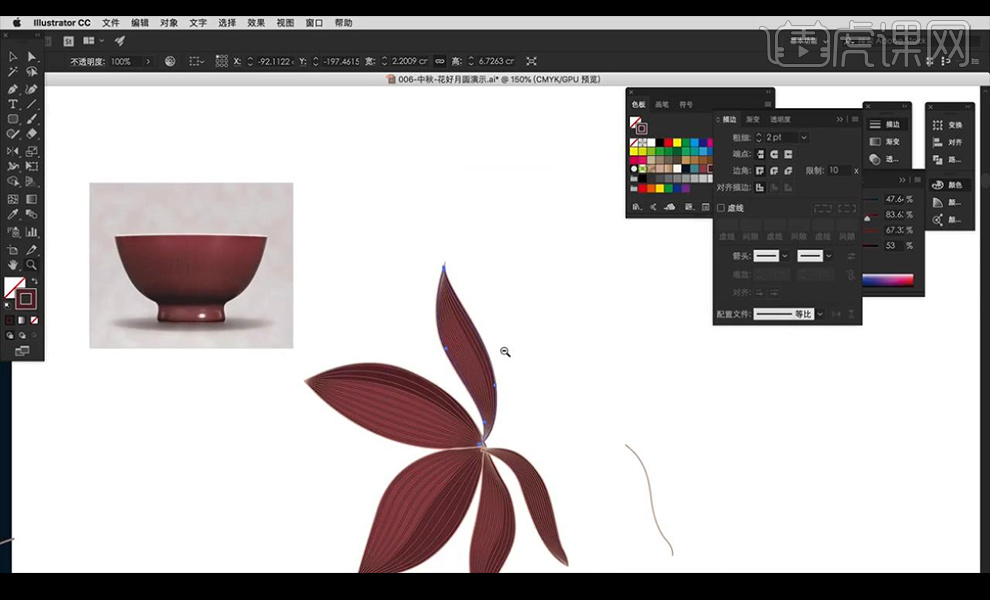
14.然后我们将做好的有纹理的花瓣拖到页面当中进行替换,再将莲花颈部进行调整粗细。
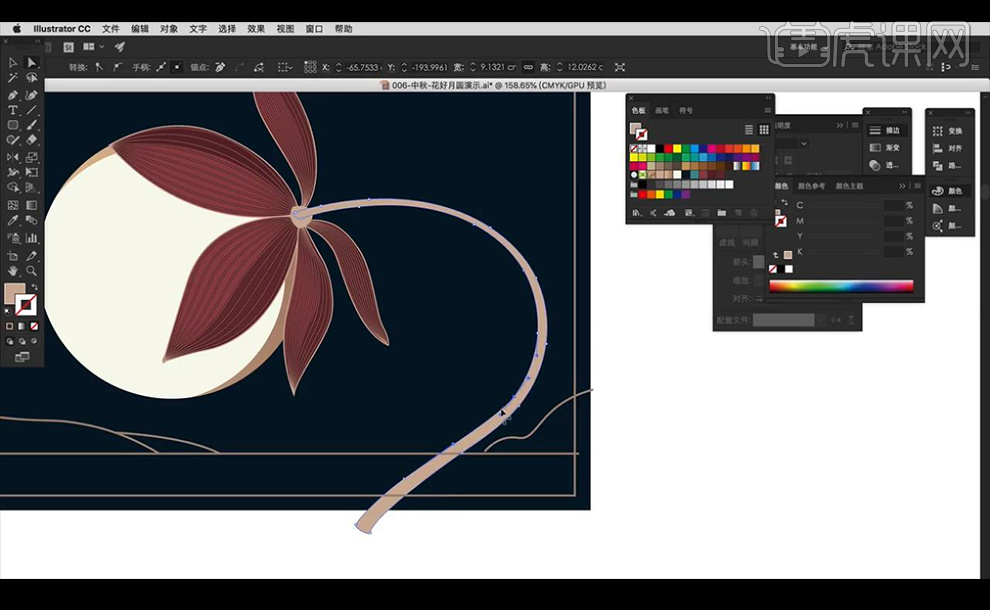
15.我们对文字进行修改形状,调整【月花】两个字形状进行做出贴合的感觉如图所示。
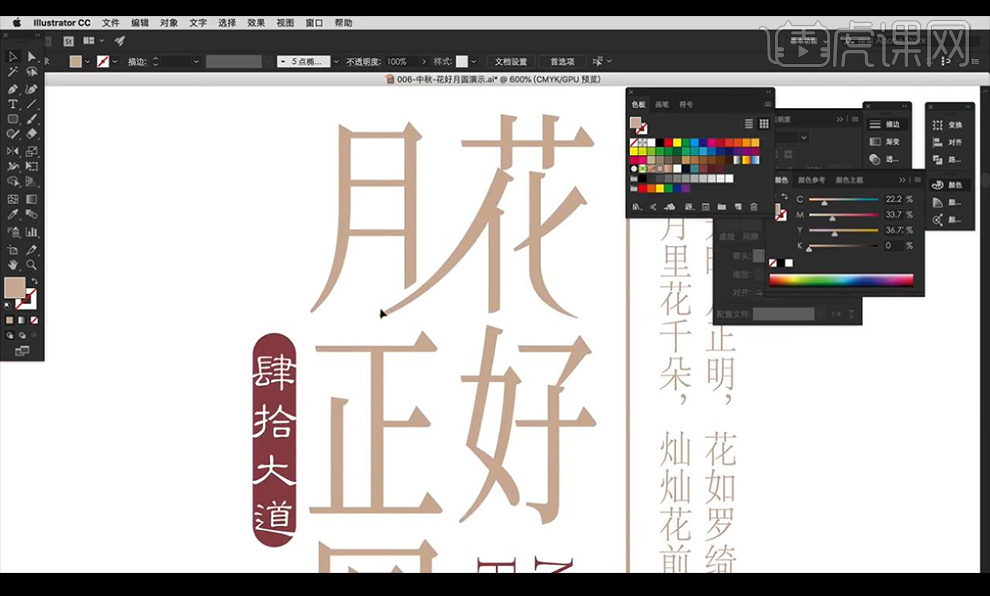
16.然后我们在进行使用【钢笔工具】【直接选择工具】进行调整字体【正好圆】形状如图所示。
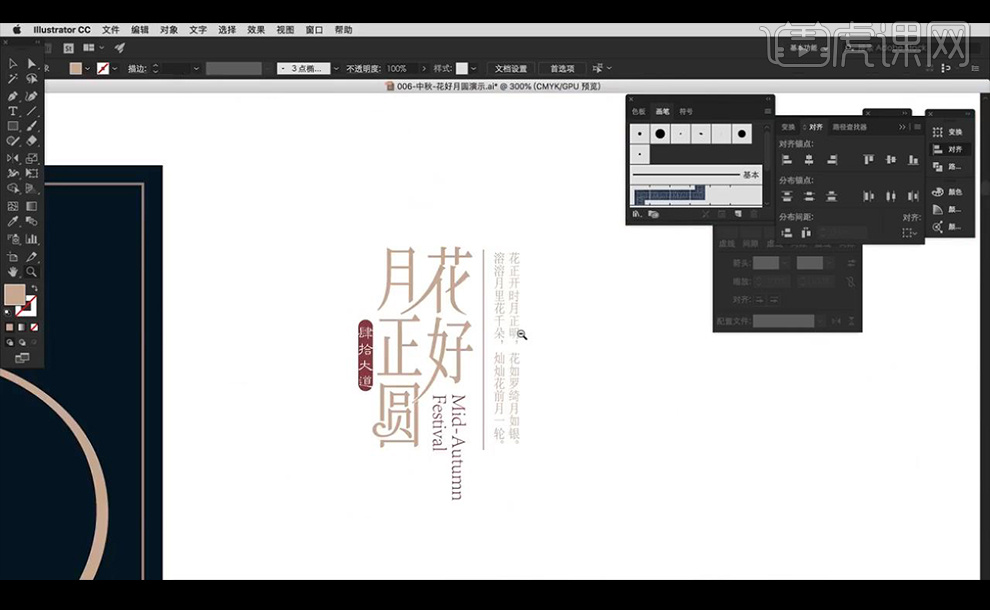
17.接下来我们绘制圆角矩形进行制作多层组合,然后进行选择锚点进行删除做出祥云形状。
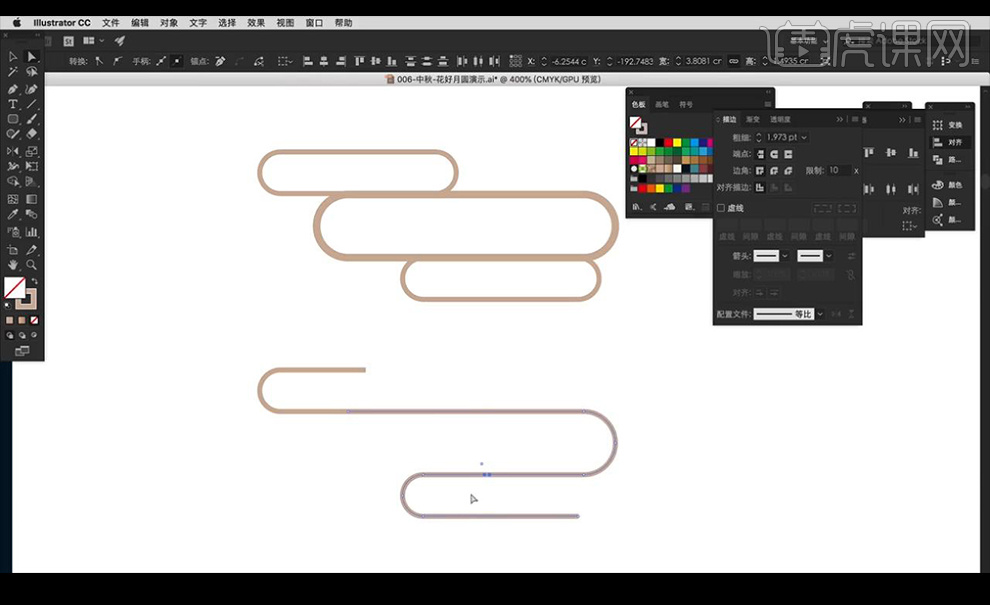
18.然后做好的祥云摆放到画面当中,再进行绘制山的形状进行填充颜色如图所示。
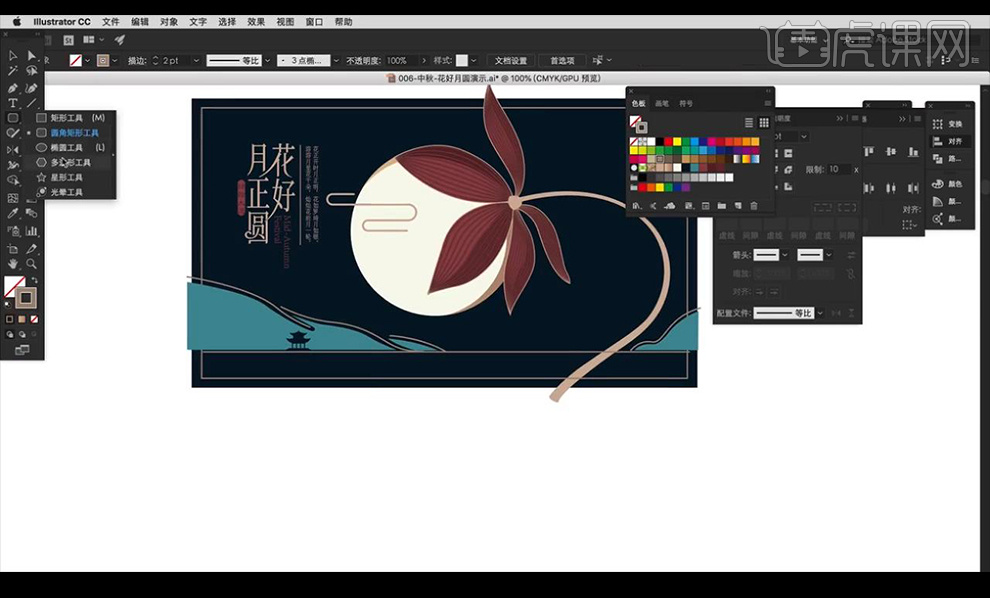
19.接下来我们绘制圆形进行复制多层水平摆放,制作出纹理素材,摆放到山的形状上进行【ctrl+G】创建剪切蒙版到上面。
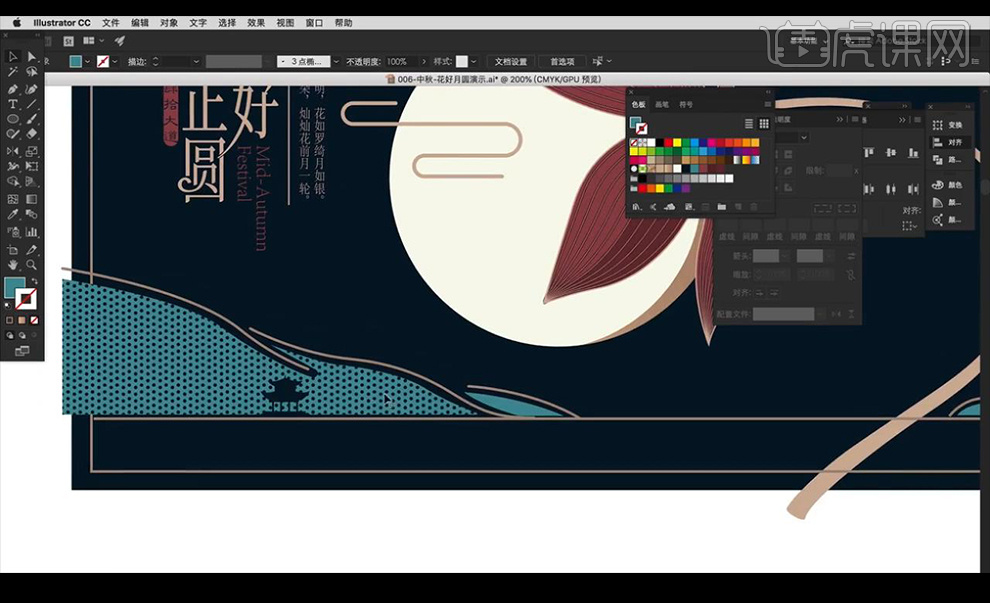
20.接下来我们将上面的外轮框删除叶子遮挡的部分,复制一层进行摆放如图所示。
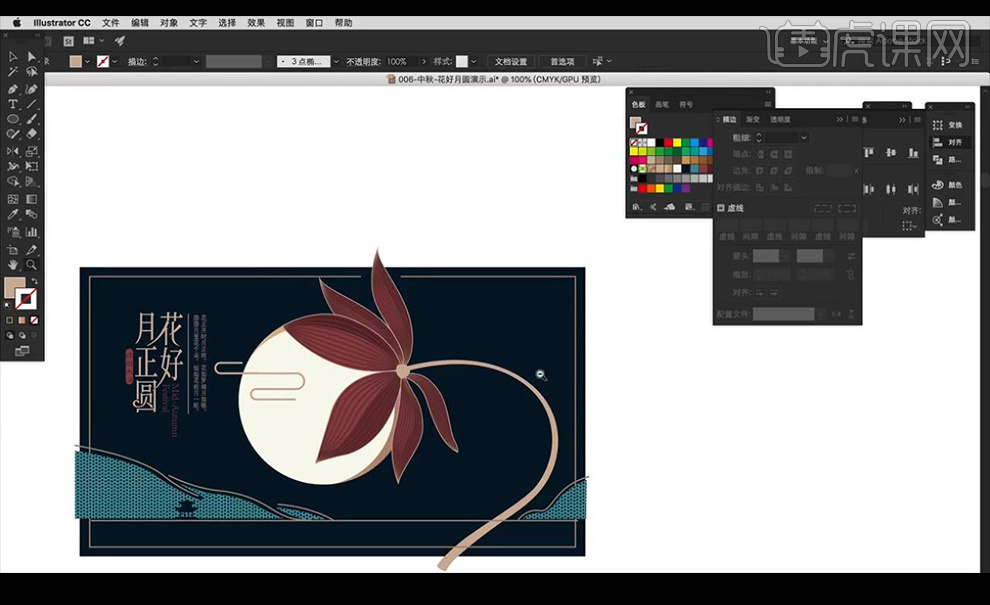
21.接下来我们绘制水的形状在底部,我们再将icon拖入摆放。
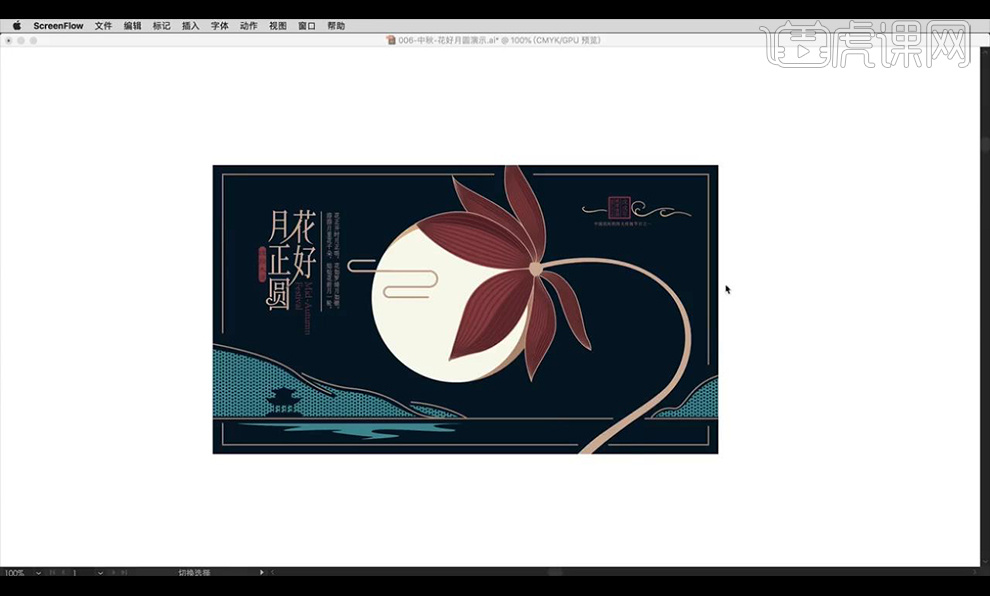
22.我们选中莲花颈部点击【偏移路径】收缩一下如图所示。
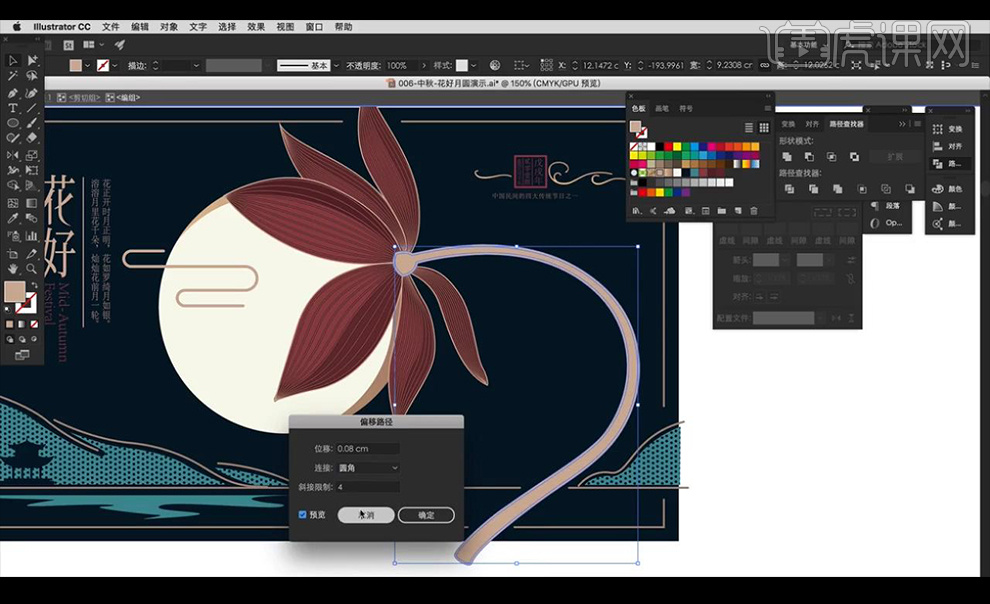
23.然后我们将收缩的进行填充绿色,将左侧的文案部分进行调整摆放。
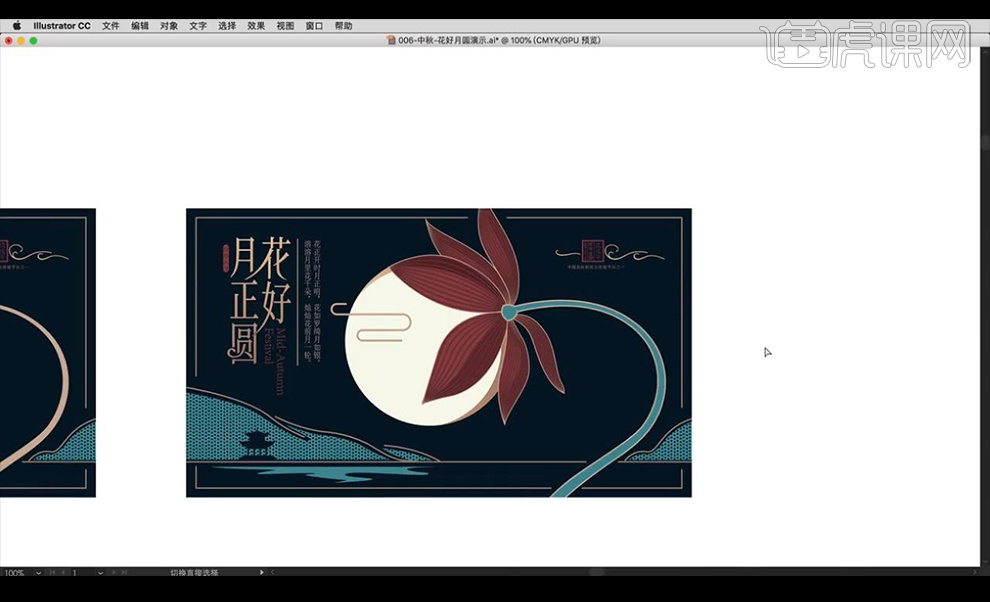
24.最终效果如图所示。

AI加PS如何设计春分主题海报
1.首先我们先看一下什么叫做泼墨。
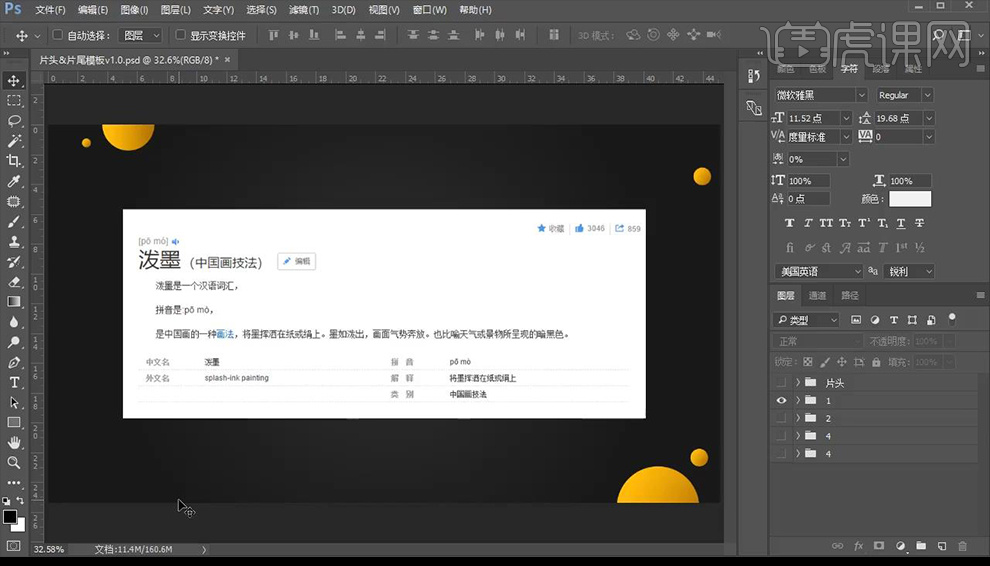
2.我们看一下有关于泼墨的作品,看一下风格效果,看起来像一条龙,同事还是数字2020。
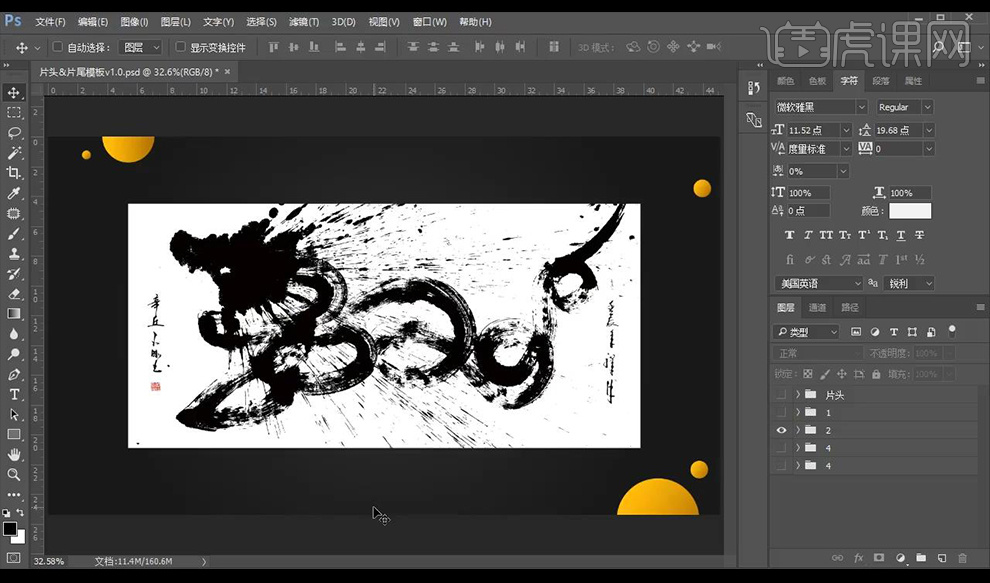
3.再看一幅作品,是一泼墨山水画,比较抽象有意境。
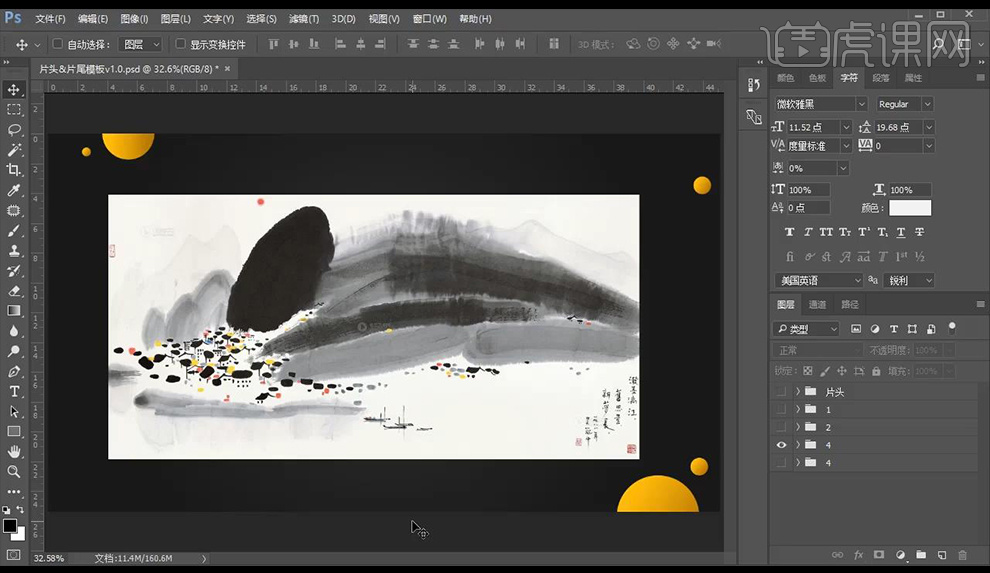
4.下面一幅作品是比较简单的泼墨手法,形不似而神似。
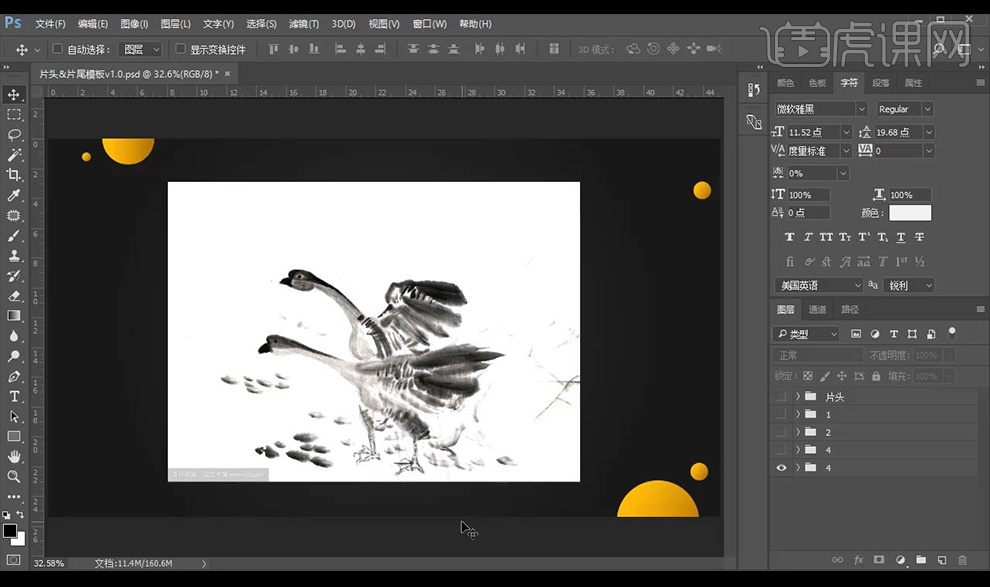
5.首先我们使用【PS】新建画布,【宽6cm高9cm】,接下来我们看一下泼墨的笔触素材,用笔触来进行字体构造。
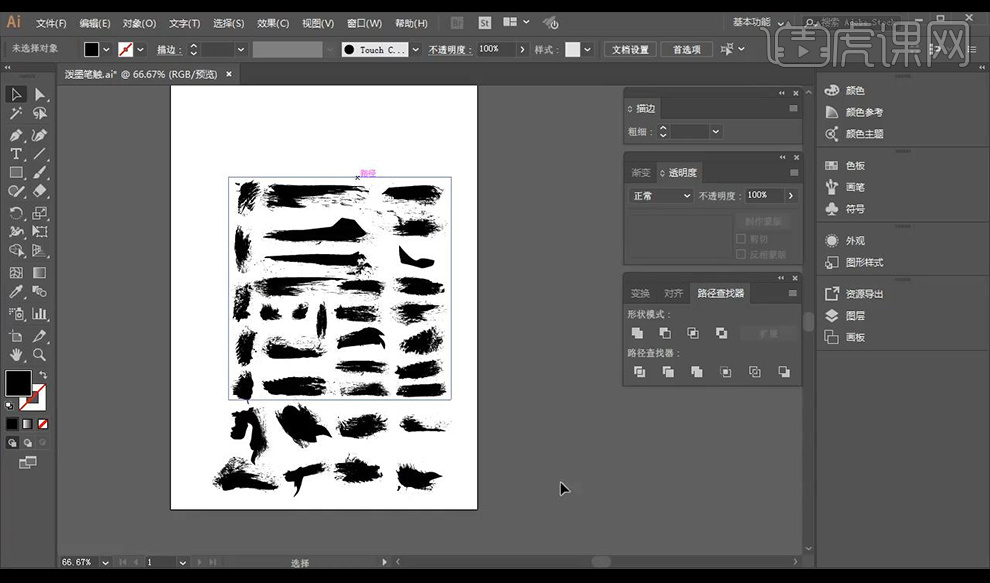
6.先打一个基础字体,使用书法字体【汉仪尚巍手书】,绘制两个矩形规范字形大小。

7.将我们的字体颜色改为红色,我们打开AI的笔触素材,选择横向笔画【ctrl+C】复制到PS【ctrl+V】粘贴为路径对文字【春】进行贴合横向笔画。
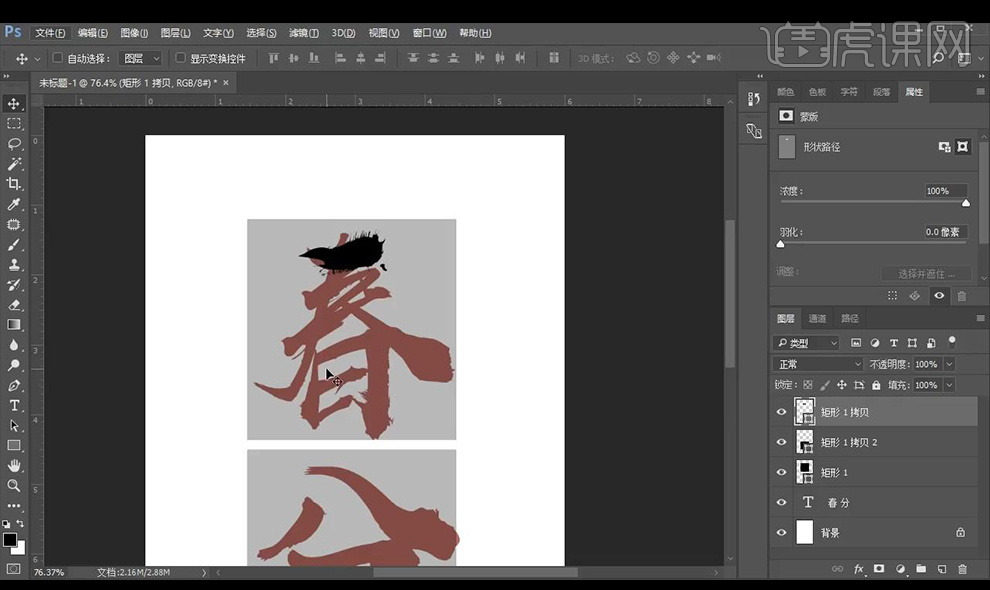
8.然后我们继续从笔触素材中选择笔画进行复制到PS中进行贴合到笔画上,文字拼合按照我们自己的想法进行拼合。
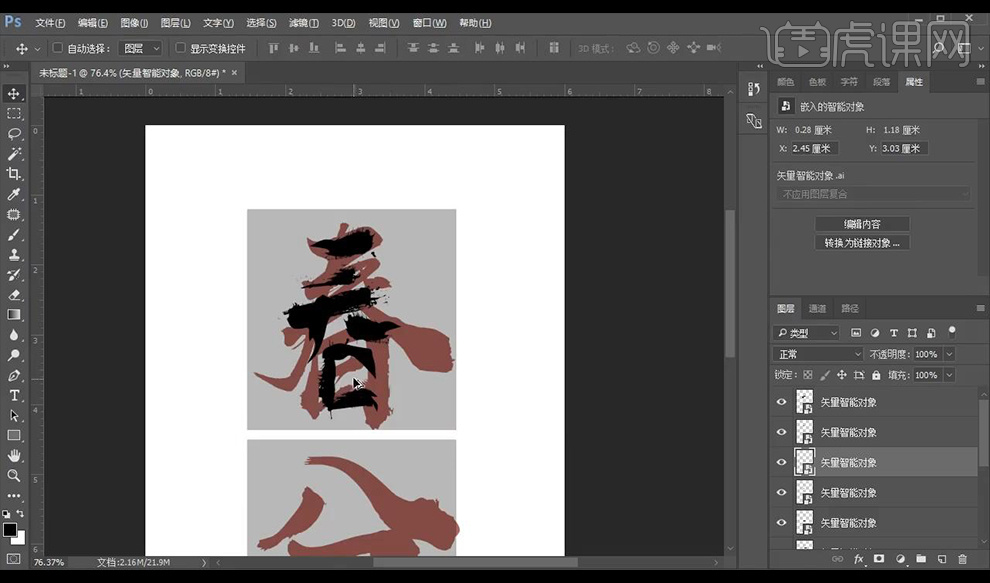
9.拼合字体【春】效果,将背景参考文字进行隐藏,然后进行调整文字拼合效果。
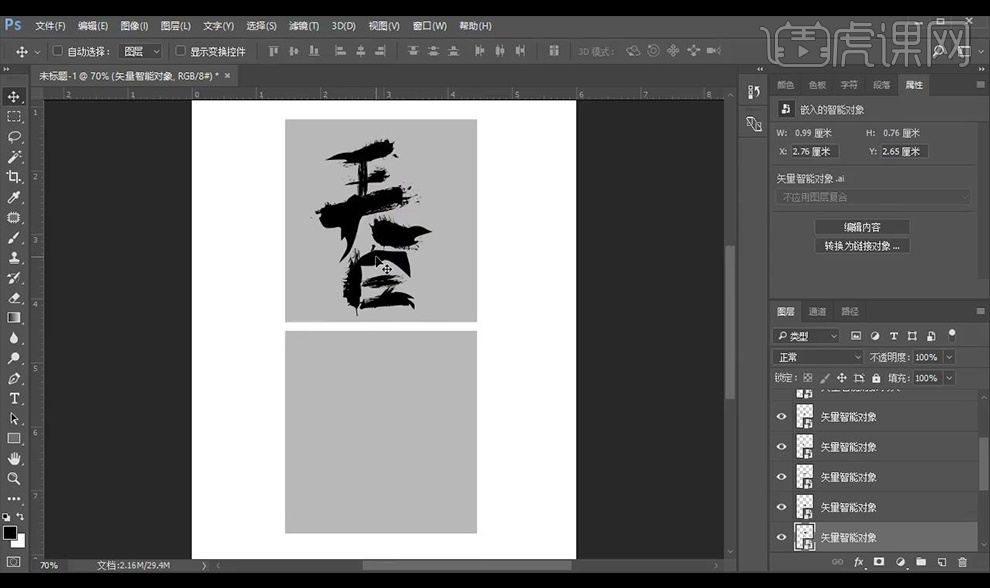
10.接下来显示参考文字,然后进行选择笔触来进行拼合文字【分】。
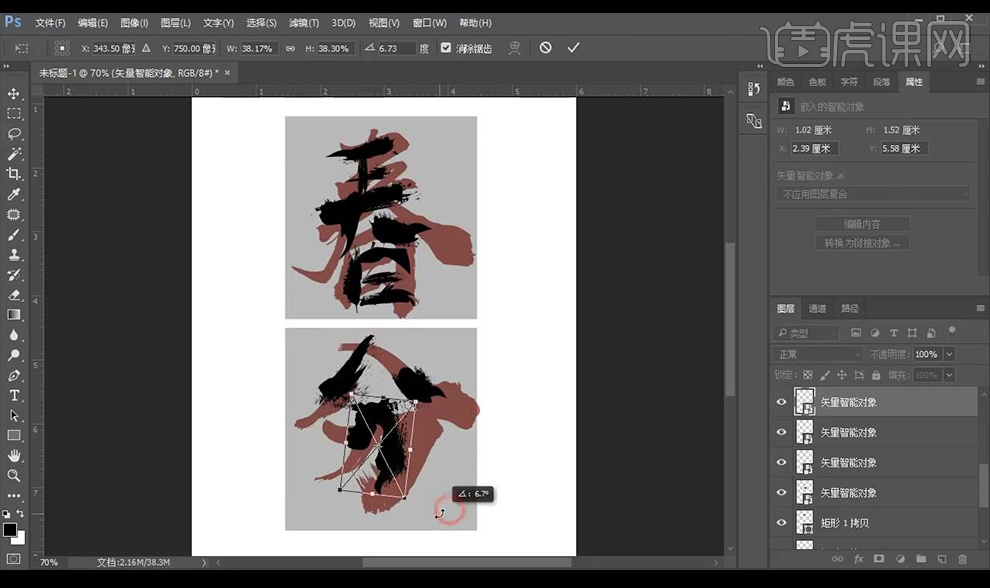
11.拼合字体【分】效果,将背景参考文字进行隐藏,然后进行调整文字拼合效果。

12.接下来将参考文字进行删除,对我们拼合的文字进行细节上的调整,调整【春】如图所示。
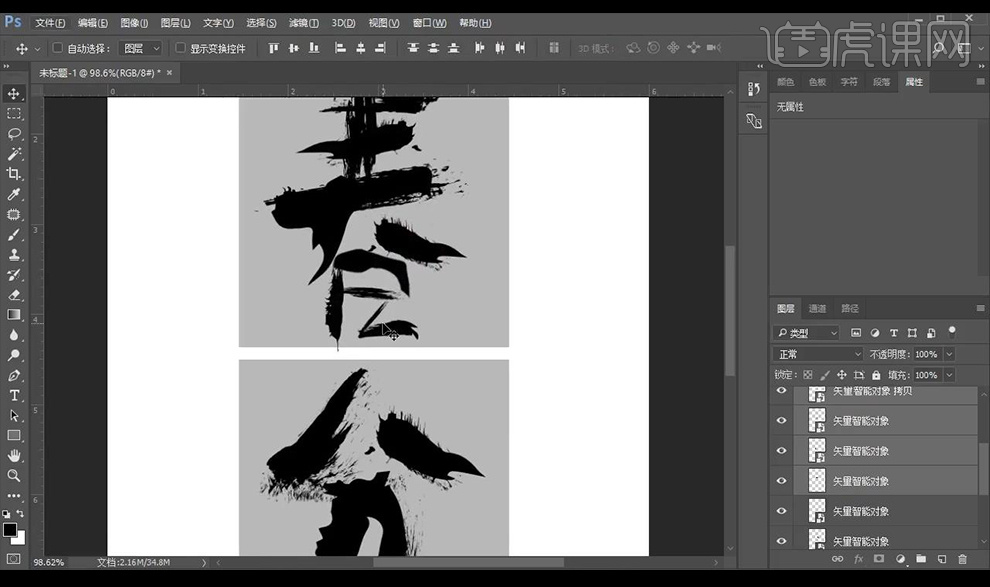
13.分字无需调整,这种感觉就很好,然后我们进行将背景矩形删除,将两个文字分别编组。

14.接下来我们给文字的组进行添加蒙版,使用【画笔工具】选择一个笔触,在文字笔画的边缘进行涂抹一下晕染的感觉。
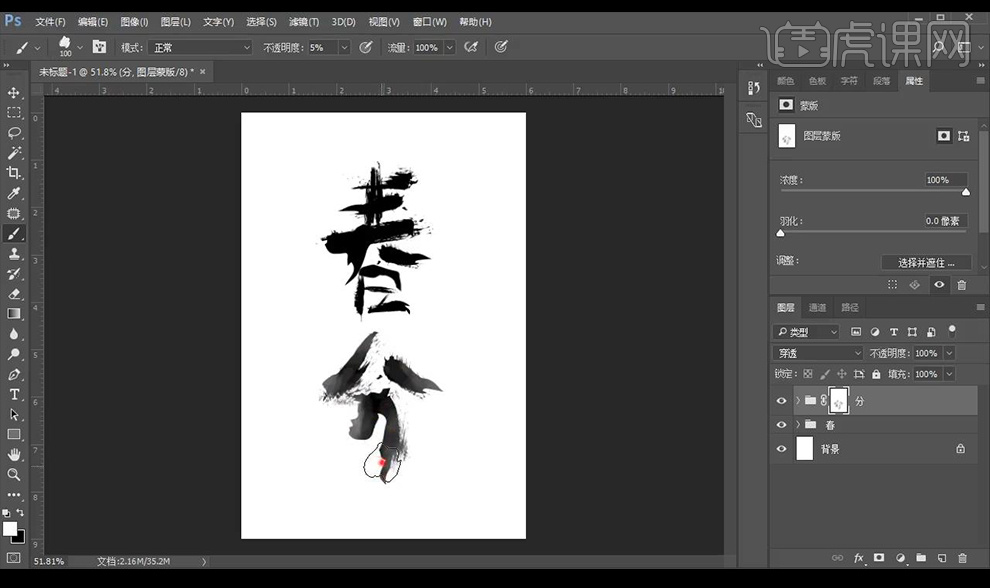
15.接下来我们进行对【春】的文字编组进行处理晕染效果,先细微调整文字笔画拼合,在进行添加蒙版涂抹。

16.接下来我们继续拖入几个笔画摆放在文字上,然后我们进行使用【画笔工具】选择几个颜色进行涂抹几个点,来进行装饰文字。
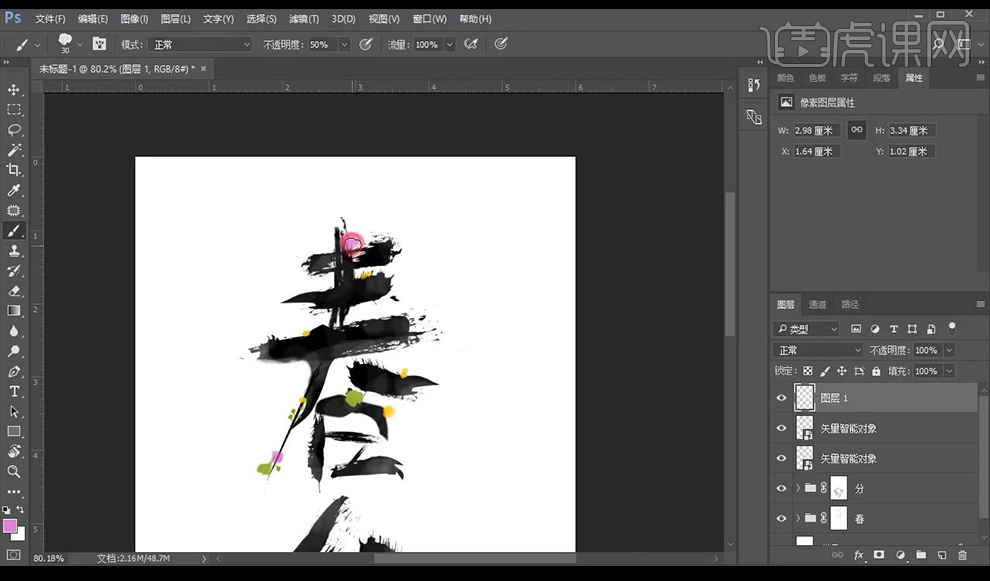
17.接下来我们继续使用相同的方式进行对【分】字进行添加笔触颜色效果。
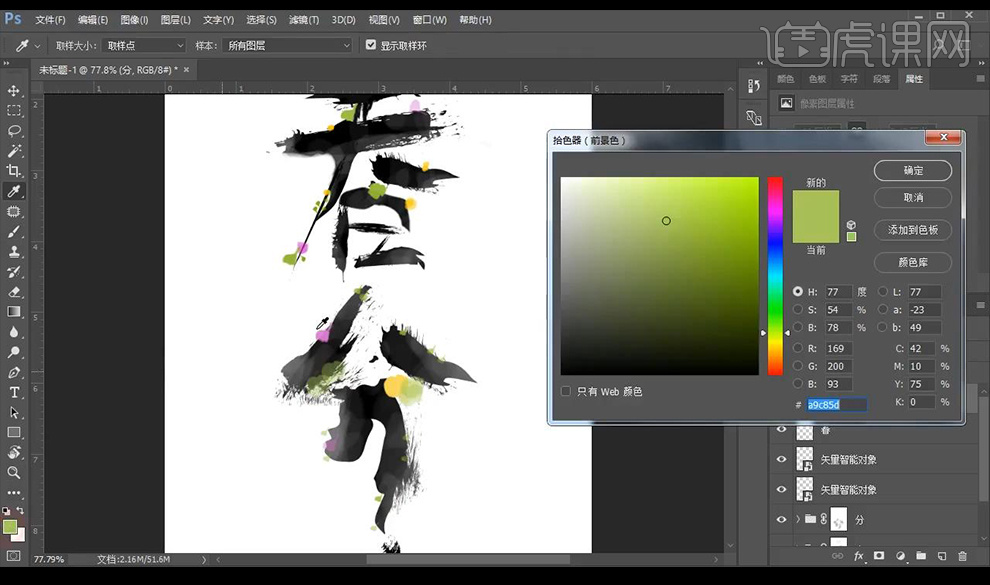
18.接下来我们进行制作背景,打开百度进行搜索宣纸图片,选择复制到PS,当做背景进行降低不透明度。
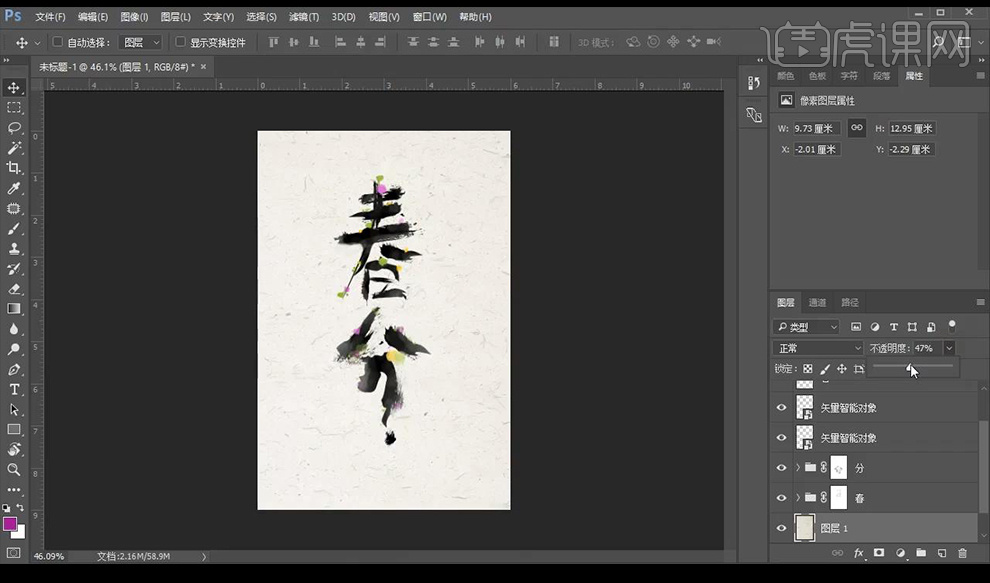
19.拖入我们的柳枝素材,接下来我们使用【钢笔工具】在底部进行绘制山的形状,填充绿色降低不透明度,复制一层进行缩小摆放。
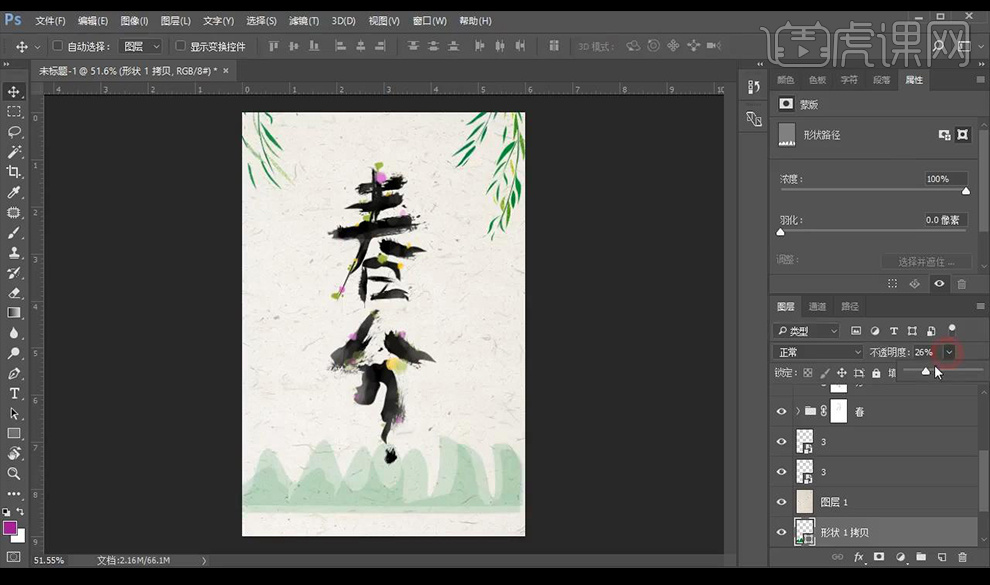
20.接下来再单独绘制山的形状进行摆放调整,在下面进行使用【画笔工具】进行涂抹水波效果。
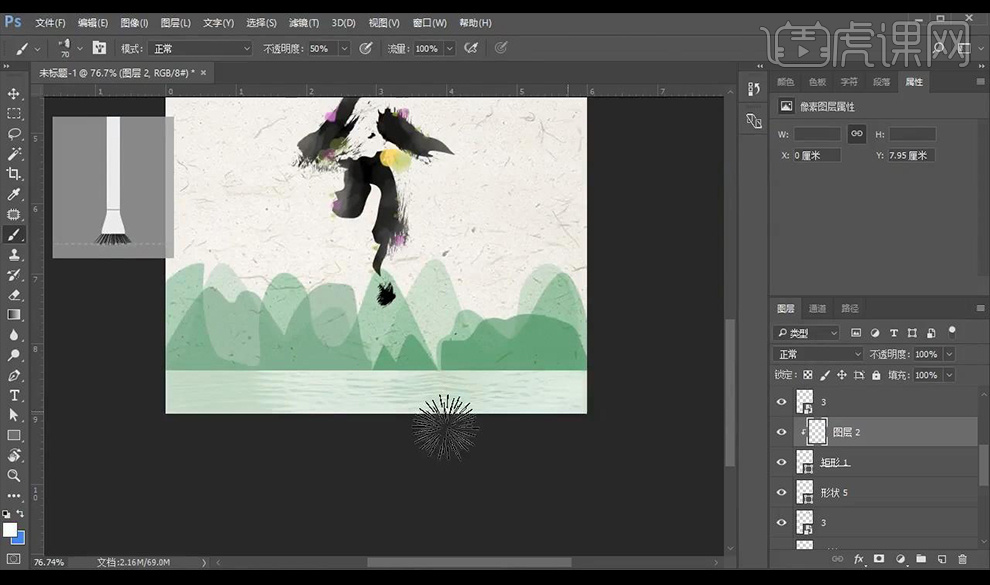
21.接下来拖入我们的中式之美文案,将其变为竖版进行摆放在画面当中。
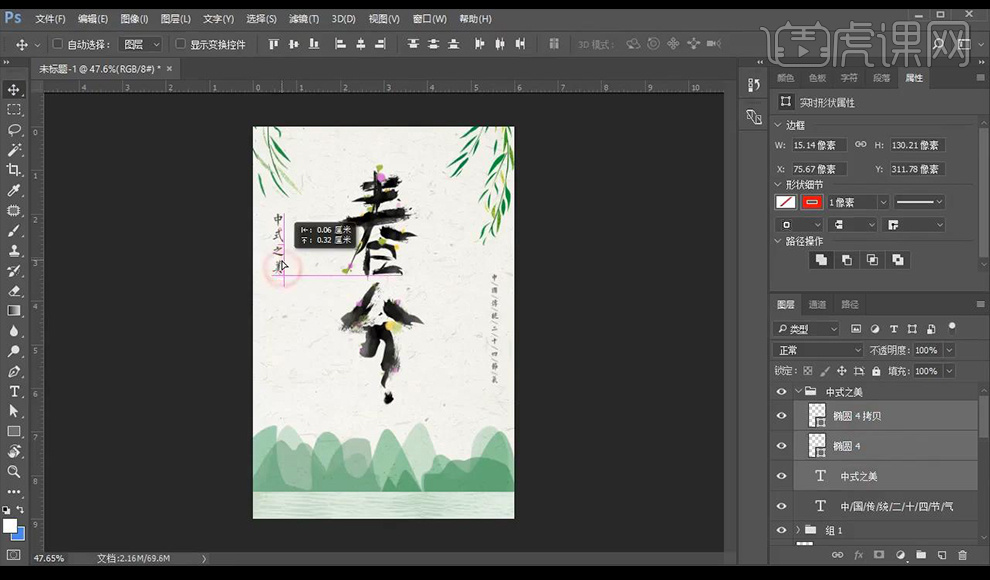
22.最终效果如图所示。