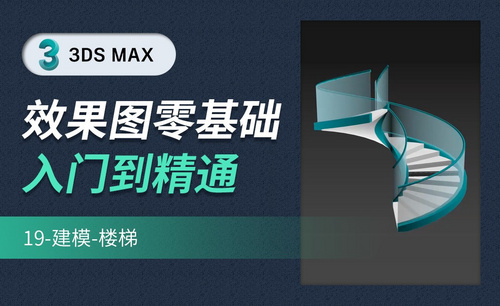3ds max场景建模
3ds max是现在制作室内外效果图片和动画制作的最好用的工具,分为英文版和中文版,3ds max具有很多的功能以及有非常高的灵活性,所以很多的人都会使用3ds max进行场景建模,可以制作室内外效果图基本建模更加方便,在进行3ds max场景建模设计的时候要注意很多比如平地形与高差地形的差距等等,接着我们来了解一些怎样使用3ds max进行设计的知识吧!

怎样用3Dsmax加Vray设计公寓场景建模1
1、本节课讲解简约单身公寓场景建模第一部分,本节课中用到的素材,会放置在素材包内,请各位学员点击右侧黄色按钮自行下载安装。
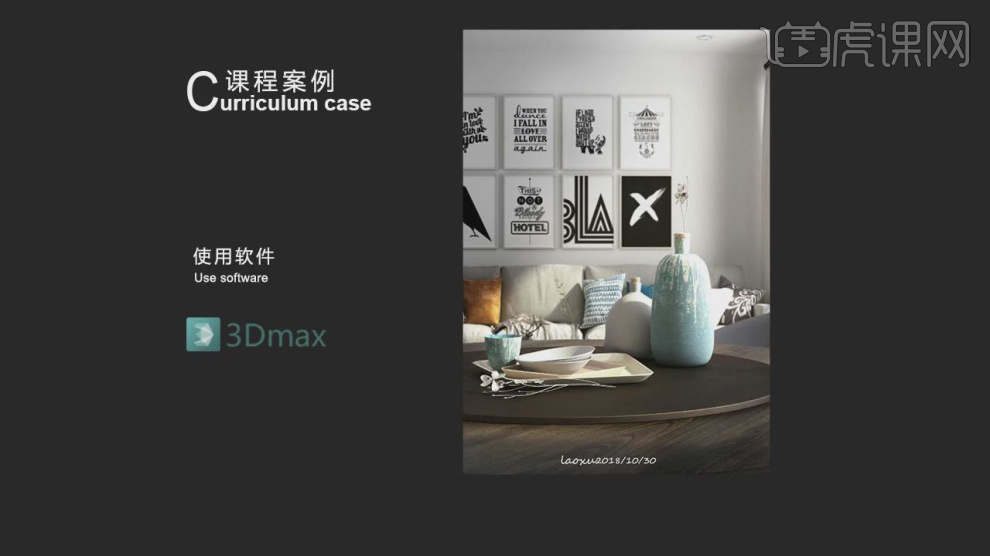
2、首先我们将下载好的CAD文件载入到场景内,如图所示。
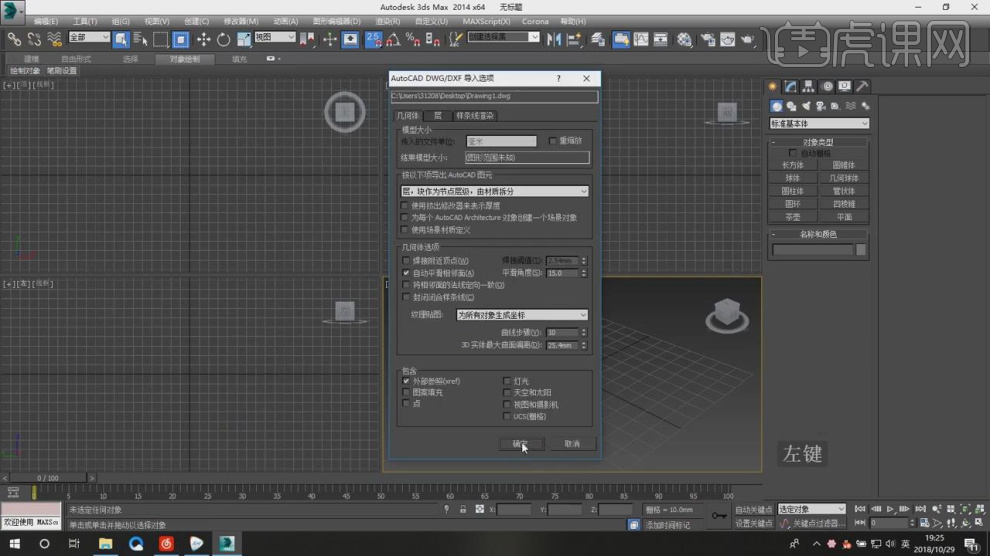
3、根据CAD图,在【样条线】工具中,使用画笔工具进行绘制,如图所示。
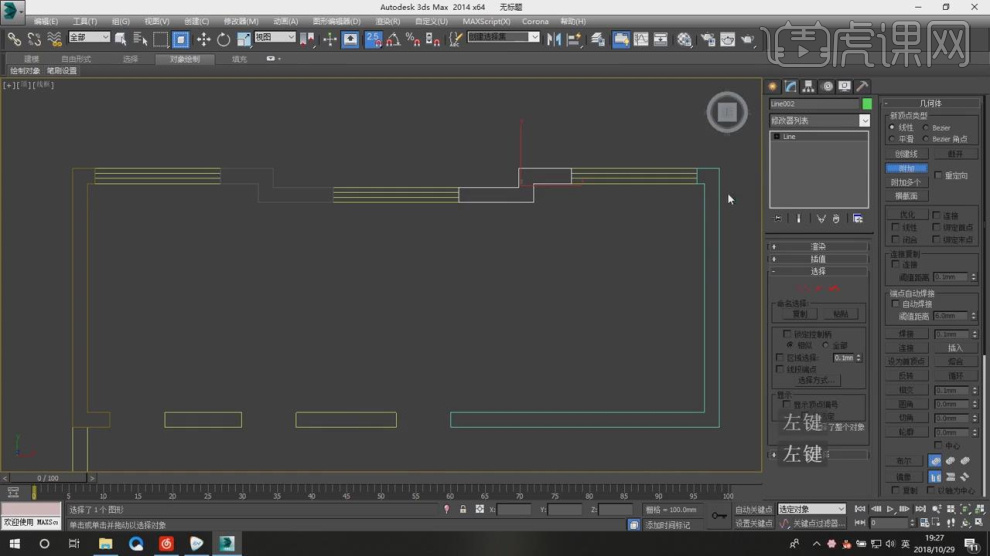
4、在效果器中添加一个【挤出】效果,数值为2750,如图所示。
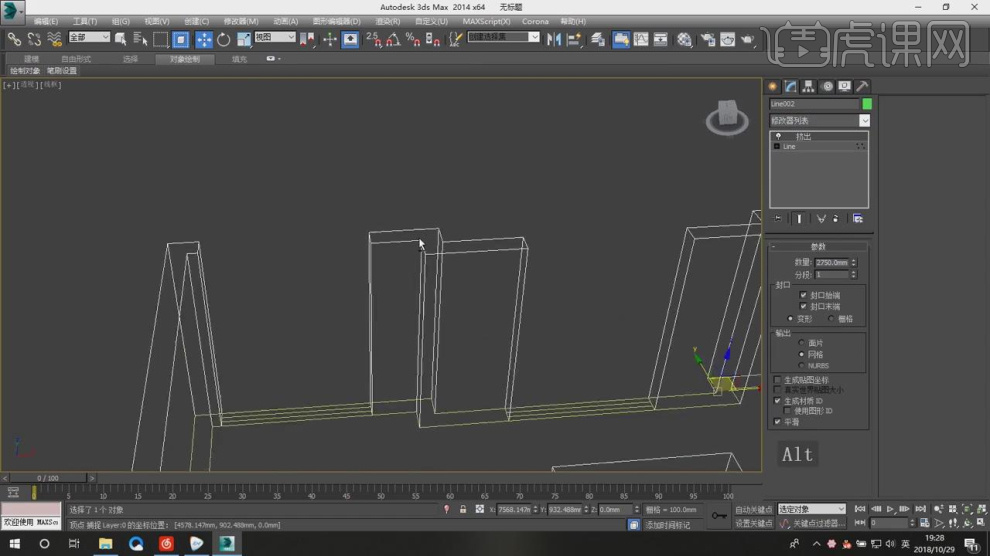
5、选择墙体,在【线】模式下,进行【连接】条线,如图所示。
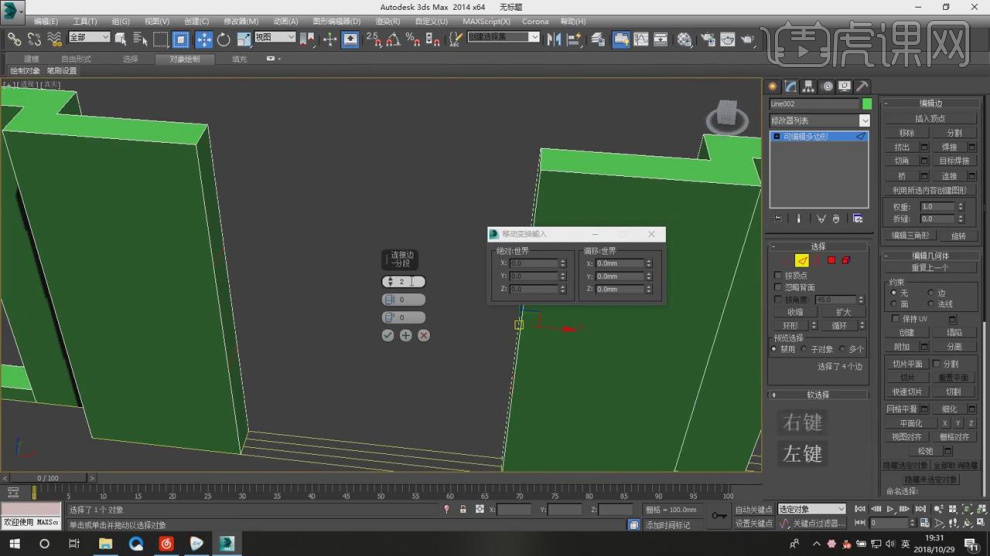
6、在【面】模式下,选择两端的面,进行一个【桥接】,如图所示。
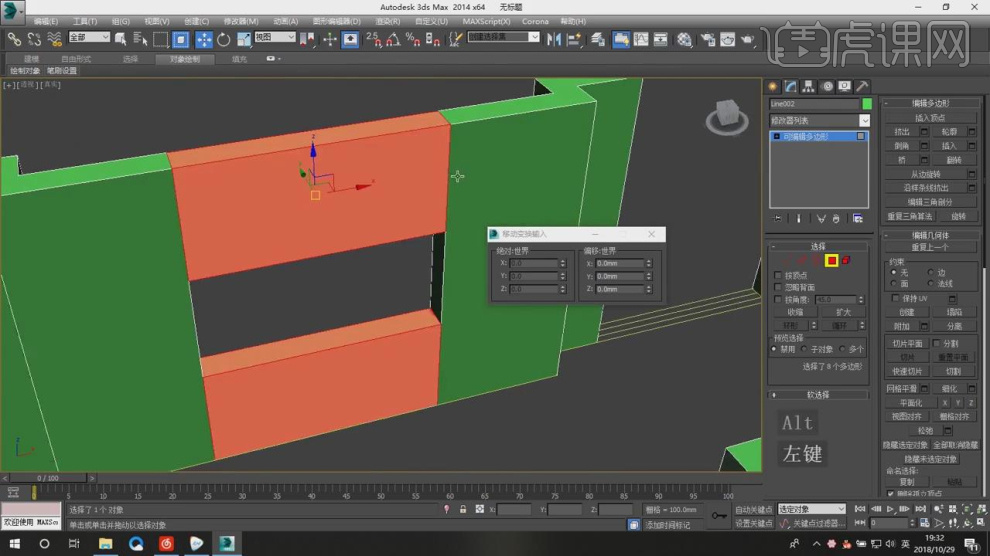
7、同样的操作,选择墙体,在【线】模式下,进行【连接】条线,如图所示。
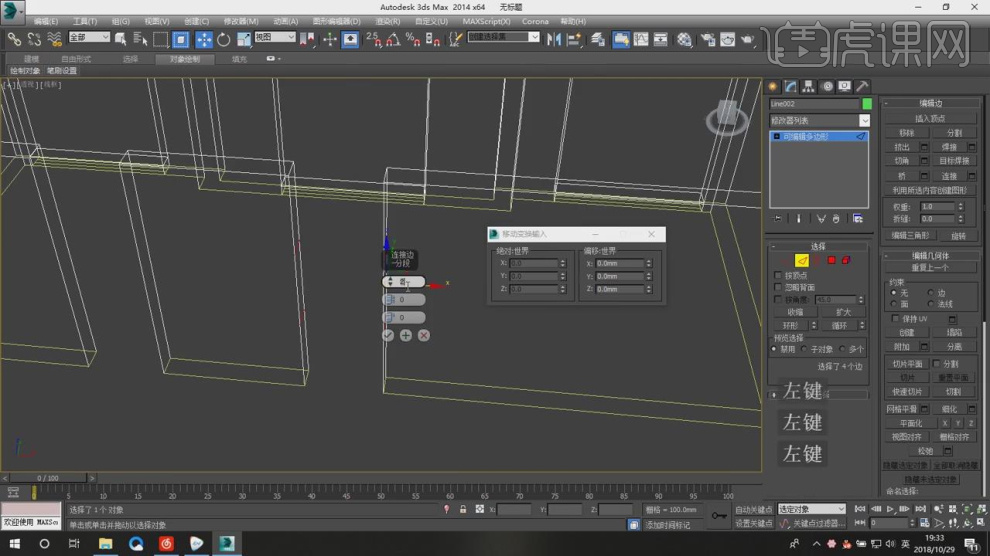
8、在【面】模式下,选择两端的面,进行一个【桥接】,如图所示。
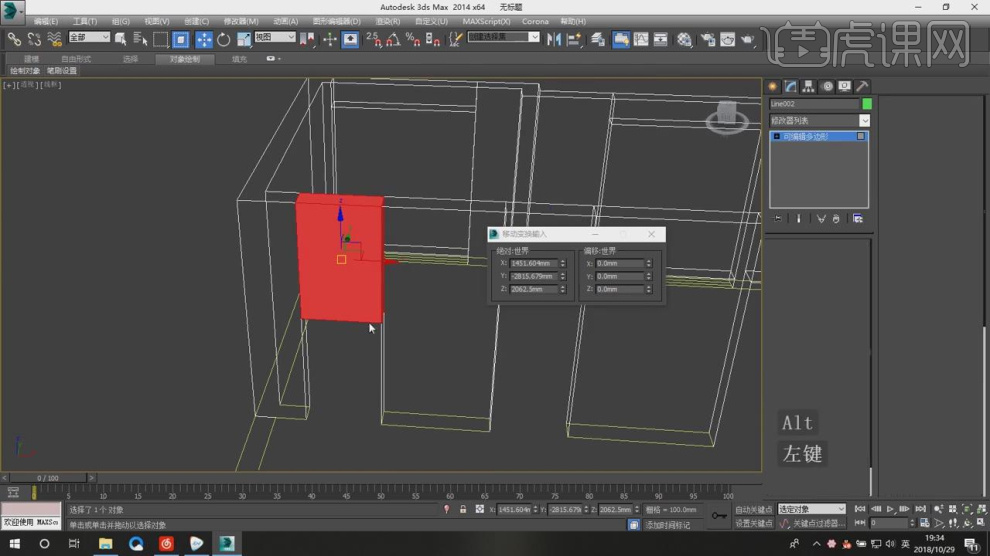
9、在【样条线】工具中,使用画笔工具绘制一个路径,并转化为【直角】,如图所示。
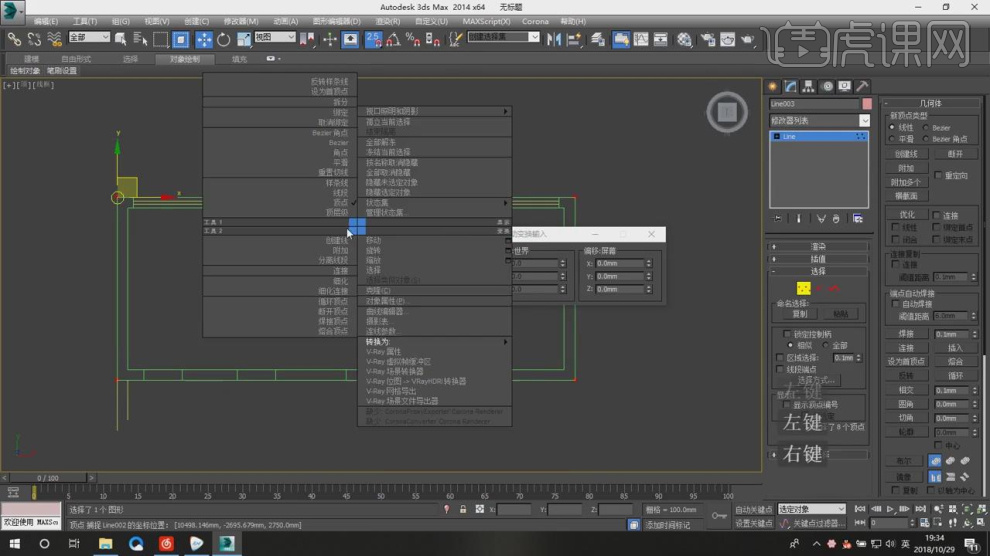
10、然后右键鼠标转换为【可编辑多边形】,如图所示。

11、在【样条线】工具中,使用画笔工具绘制一个路径,如图所示。
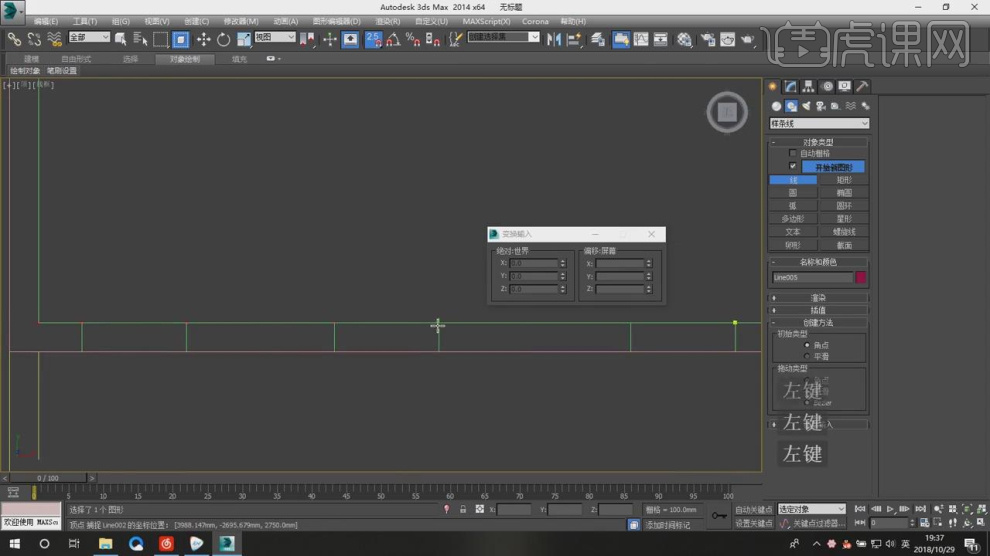
12、然后使用【轮廓】效果,进行一次轮廓,如图所示。
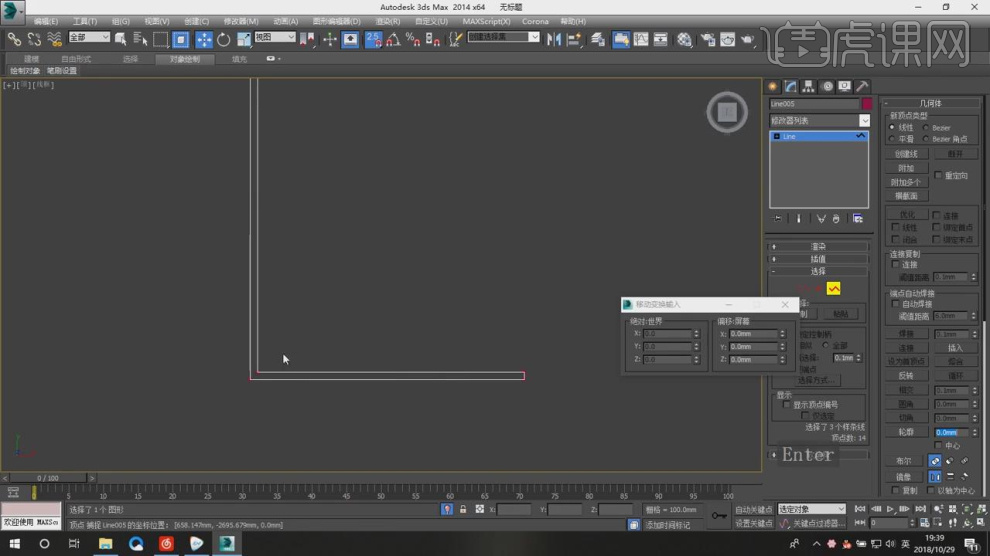
13、在效果器中添加一个【挤出】效果,如图所示。
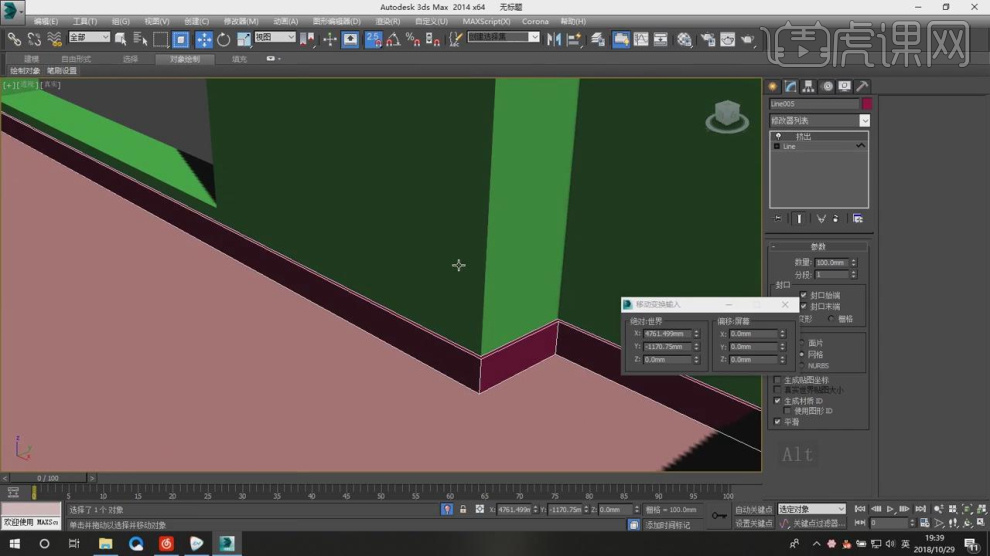
14、在【样条线】工具中,使用画笔工具绘制一个路径,然后右键鼠标转换为【可编辑多边形】,如图所示。
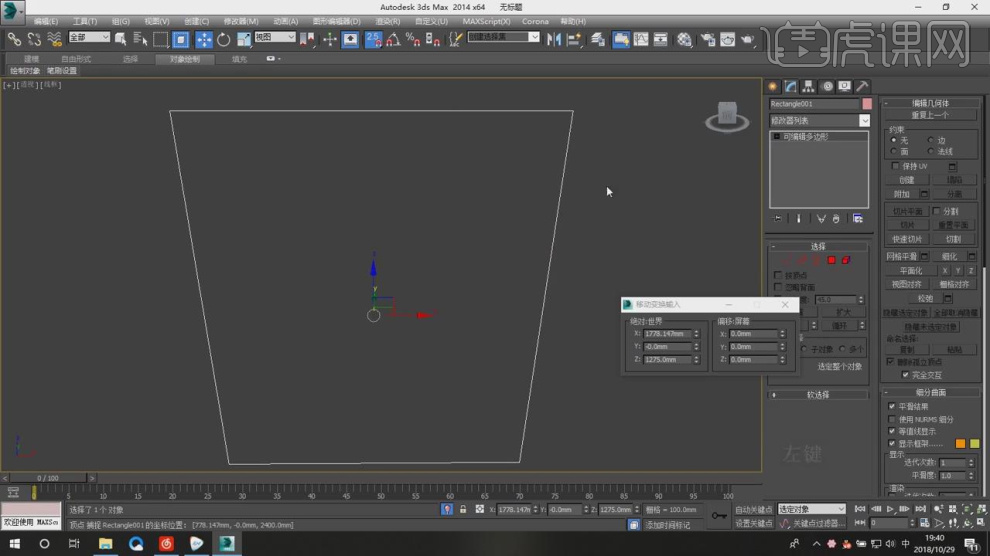
15、在【面】模式下,在效果器中添加一个【插入】效果,如图所示。
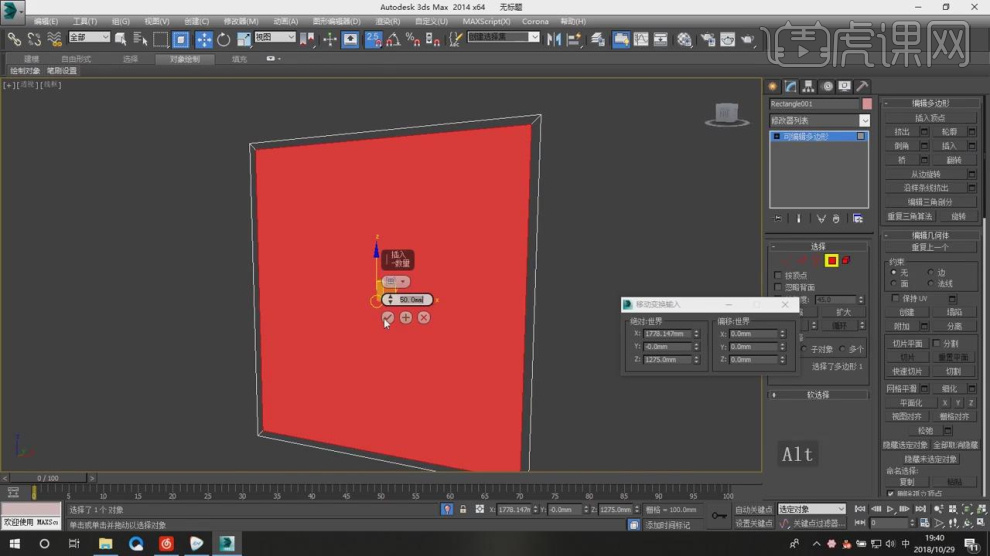
16、在效果器中添加一个【壳】效果,如图所示。
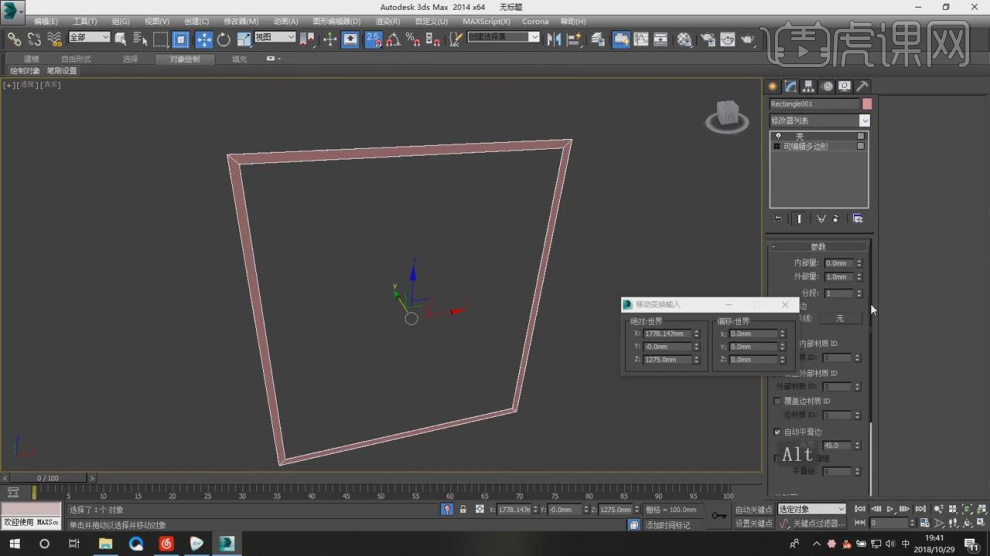
17、在【线】模式下,添加一个【切角】效果,如图所示。

18、在【线】模式下,进行【连接】条线,如图所示。

19、选择连接出来的面,在效果器中添加一个【挤出】效果,如图所示。
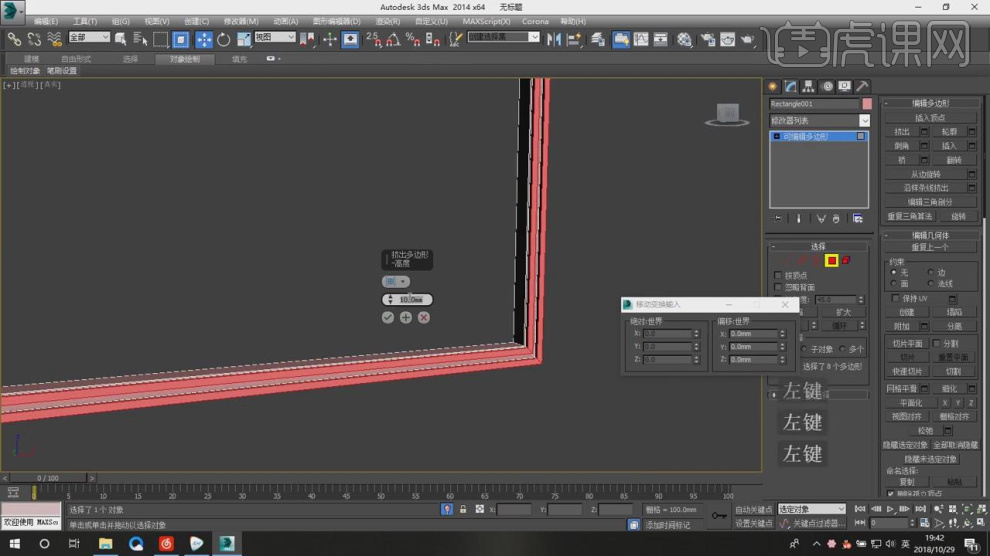
20、转换为【可编辑网格】在【元素】模式下进行复制,如图所示。
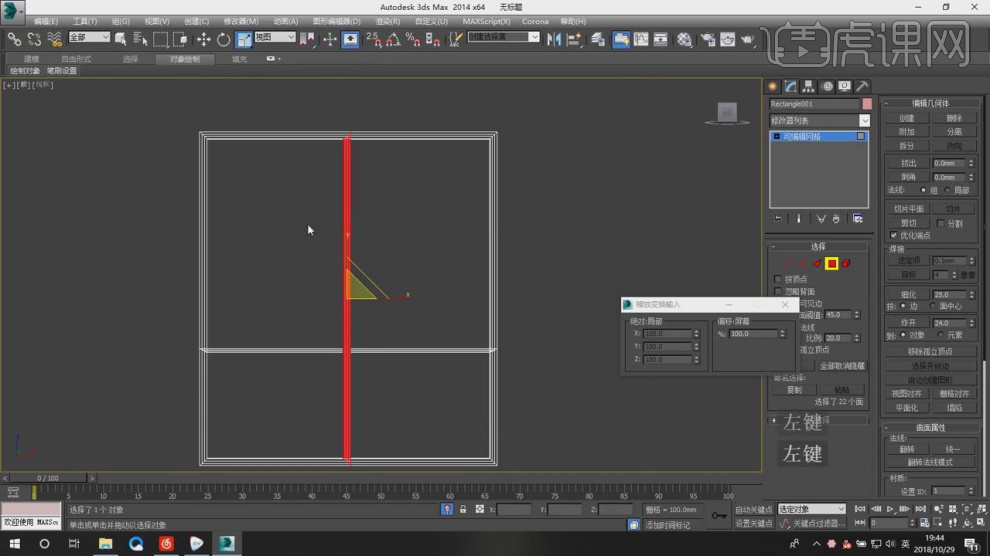
21、在【样条线】工具中,使用画笔工具绘制一个路径,然后右键鼠标转换为【可编辑多边形】,在【线】模式下,进行
【连接】条线,如图所示。
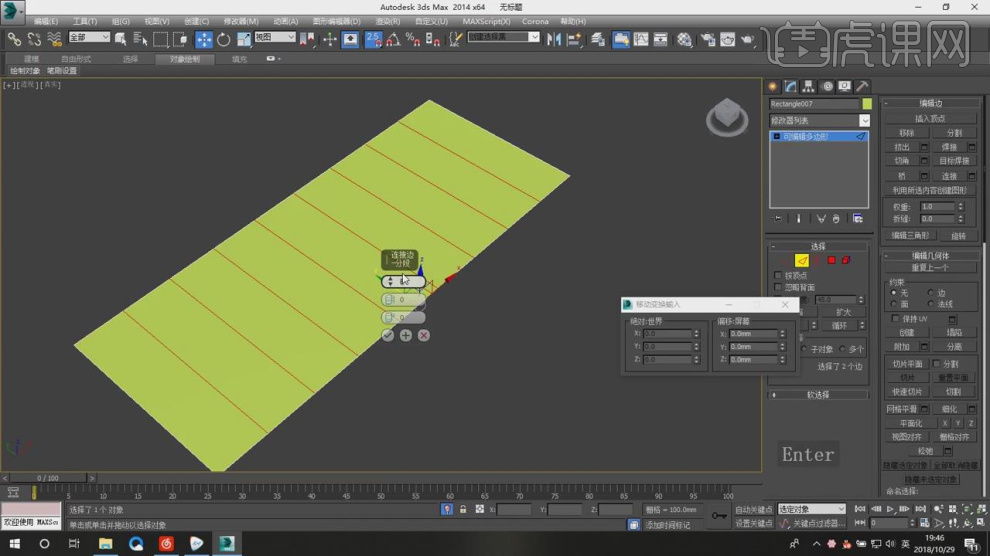
22、在【面】模式下,添加一个【倒角】效果,如图所示。
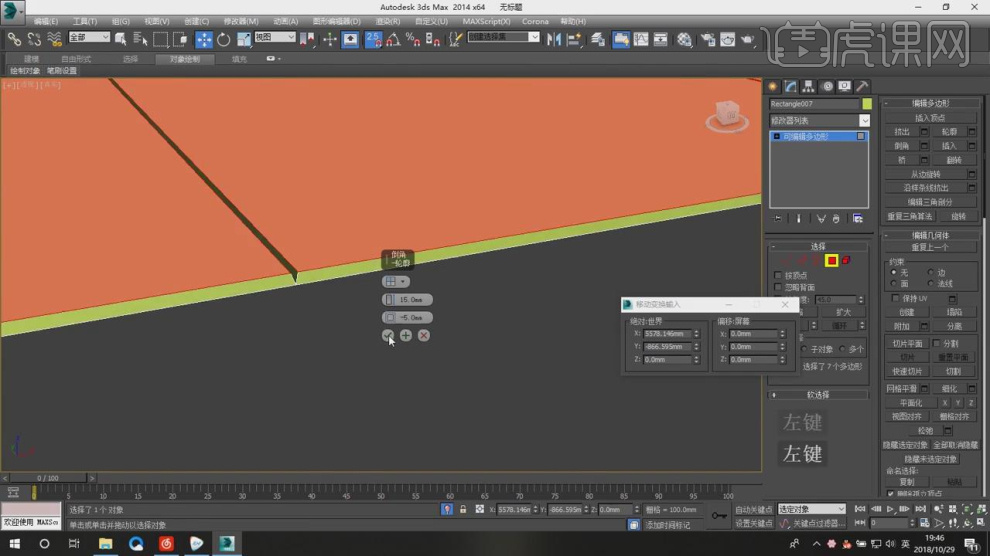
23、选择调整好长方体,然后右键鼠标找到【对象属性】,勾选【背面消影】,如图所示。

24、最终效果。
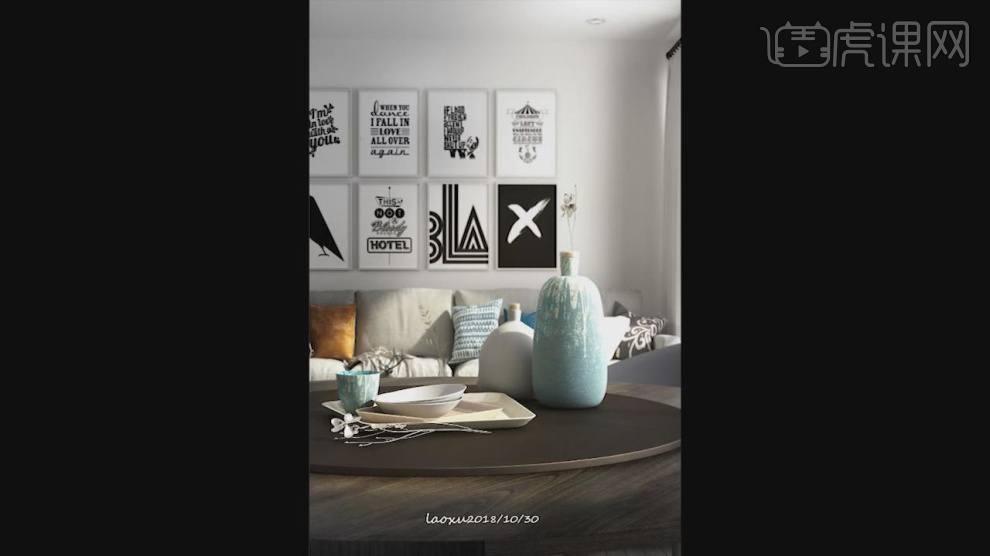
如何用3Dsmax加Vray设计公寓场景建模2
1、本节课讲解简约单身公寓场景建模第二部分,本节课中用到的素材,会放置在素材包内,请各位学员点击右侧黄色按钮自行下载安装。
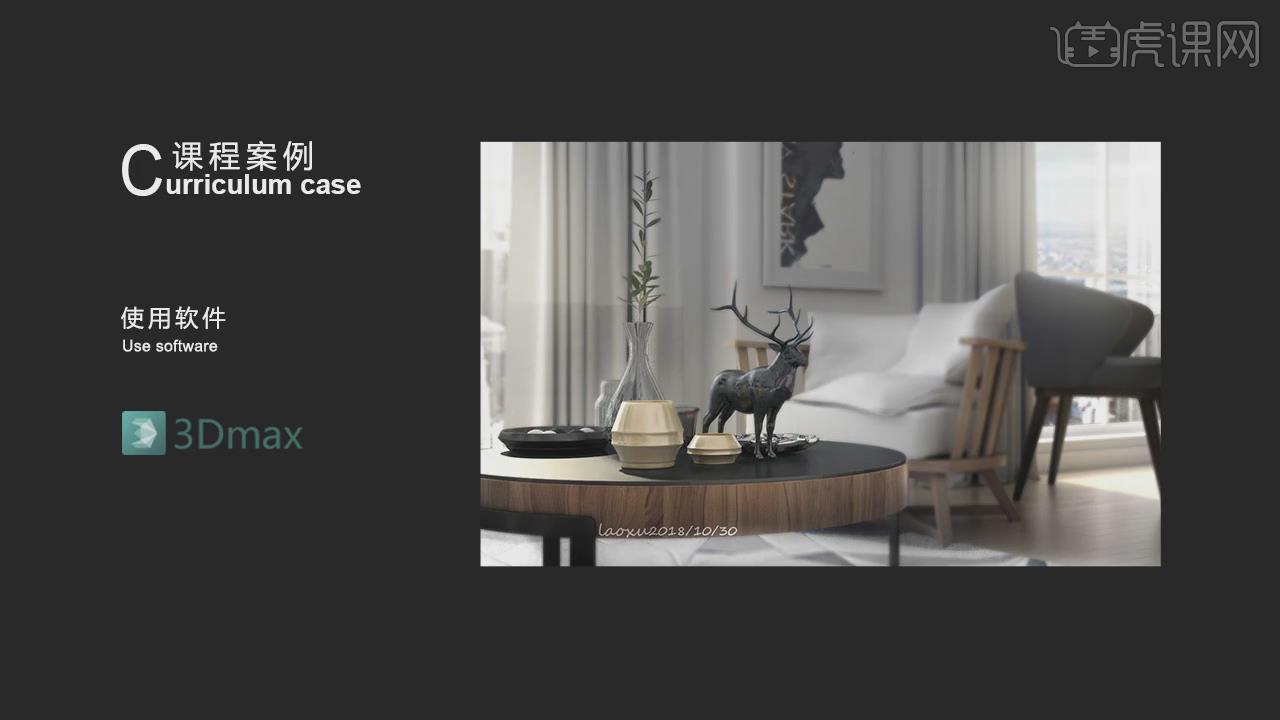
2、首先我们打开上节课的场景文件,在【样条线】工具中,使用画笔工具绘制一个路径,如图所示。
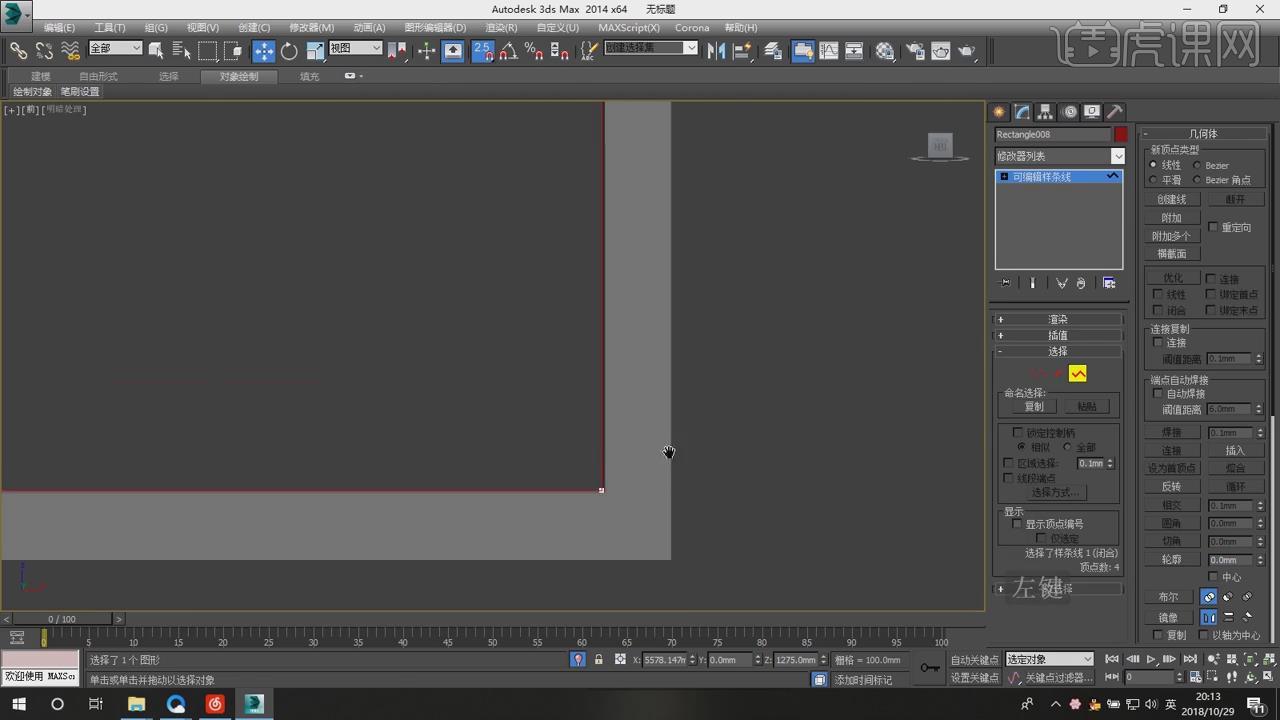
3、然后使用【轮廓】效果,进行一次轮廓,如图所示。
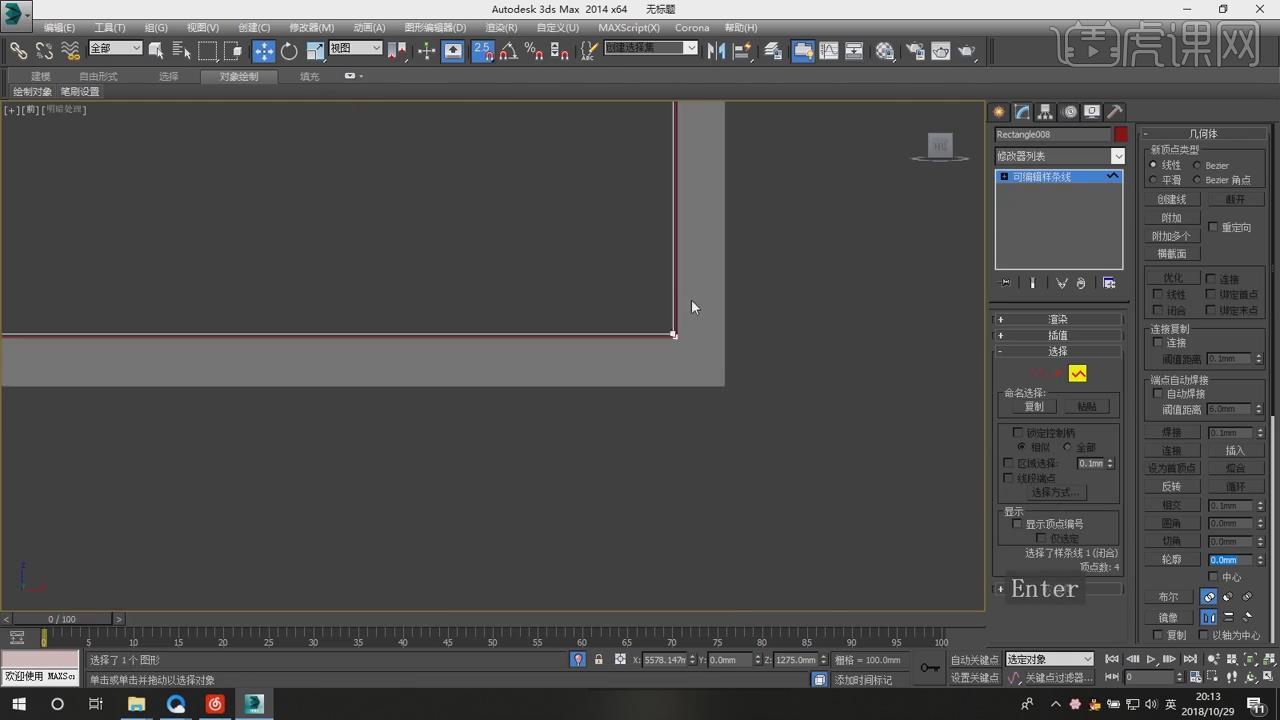
4、在效果器中添加一个【挤出】效果,如图所示。
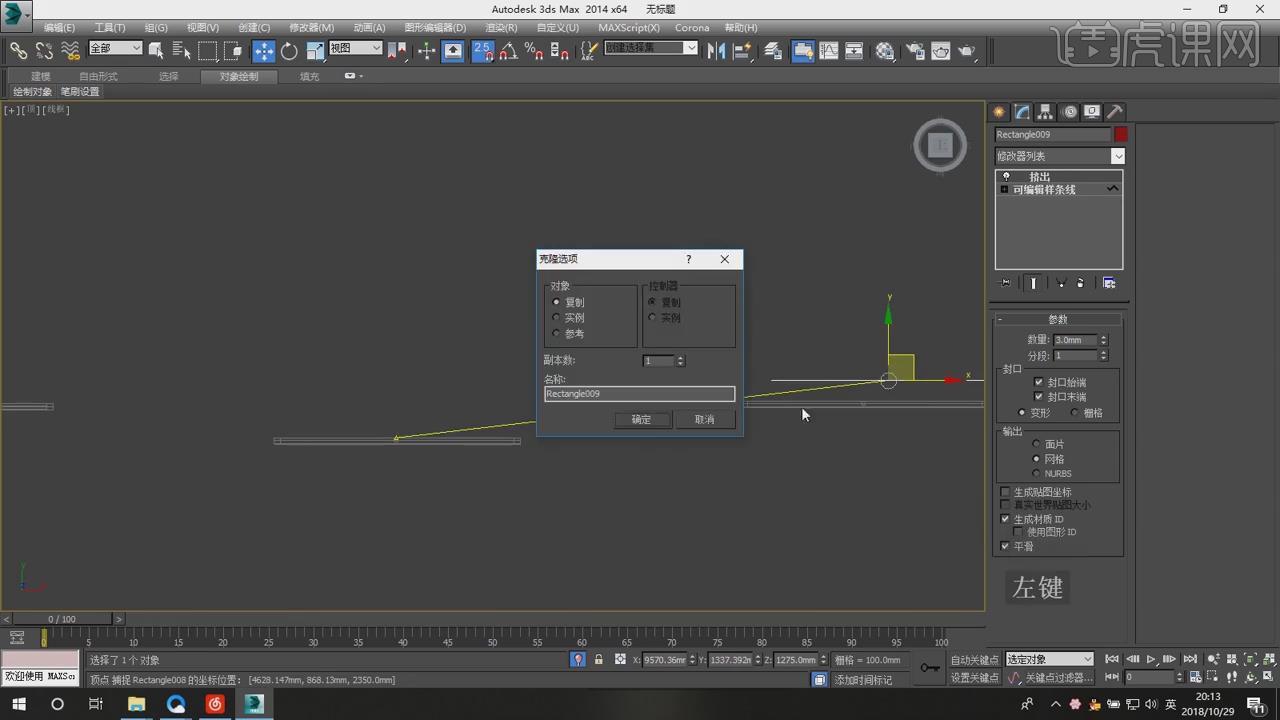
5、然后我们打开下载好的模型文件,进行一个筛选,如图所示。

6、打开模型后,我们根据自己的喜好进行摆放,如图所示。
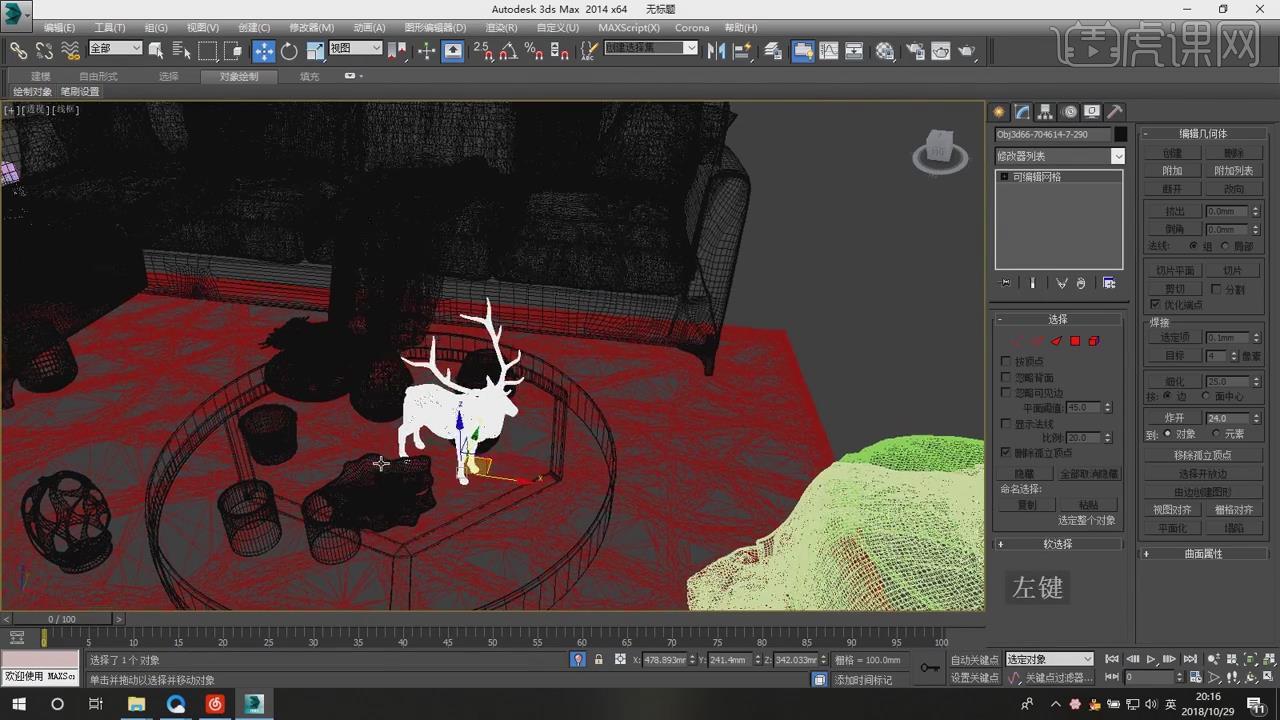
7、将调整好的模型载入到场景内,如图所示。
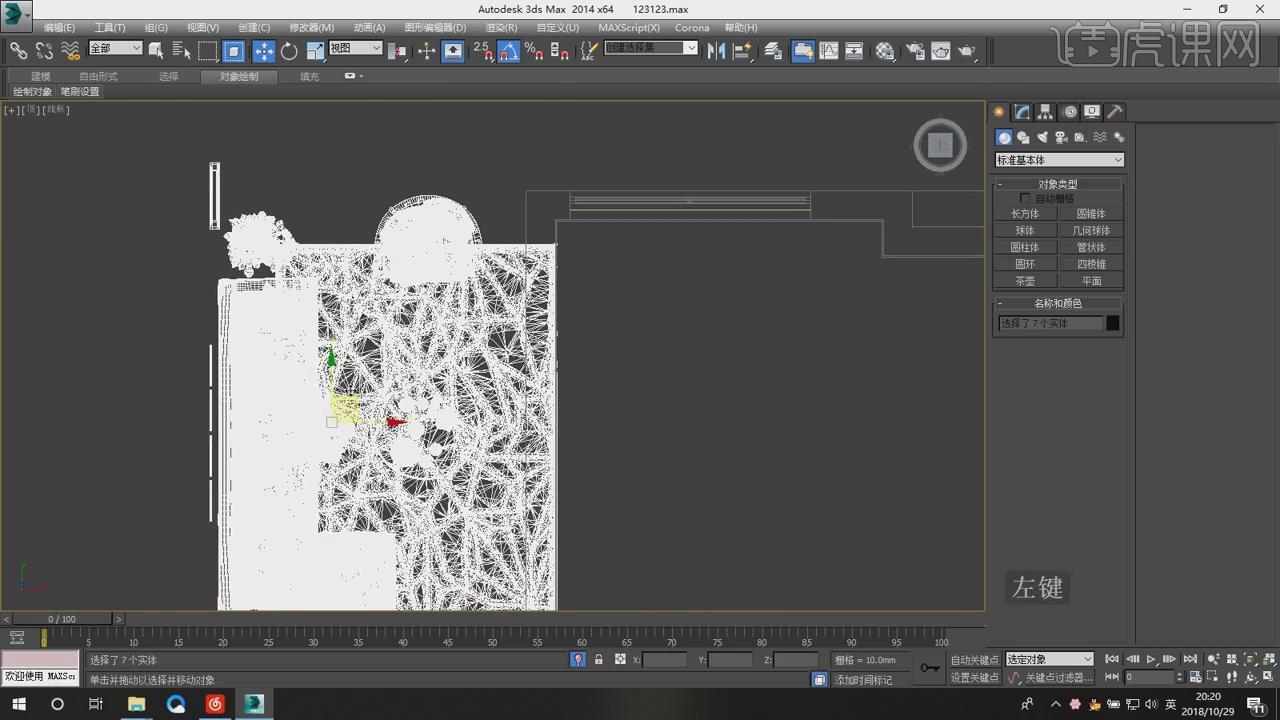
8、选择窗帘模型,使用【缩放】命令,调整他的大小,如图所示。
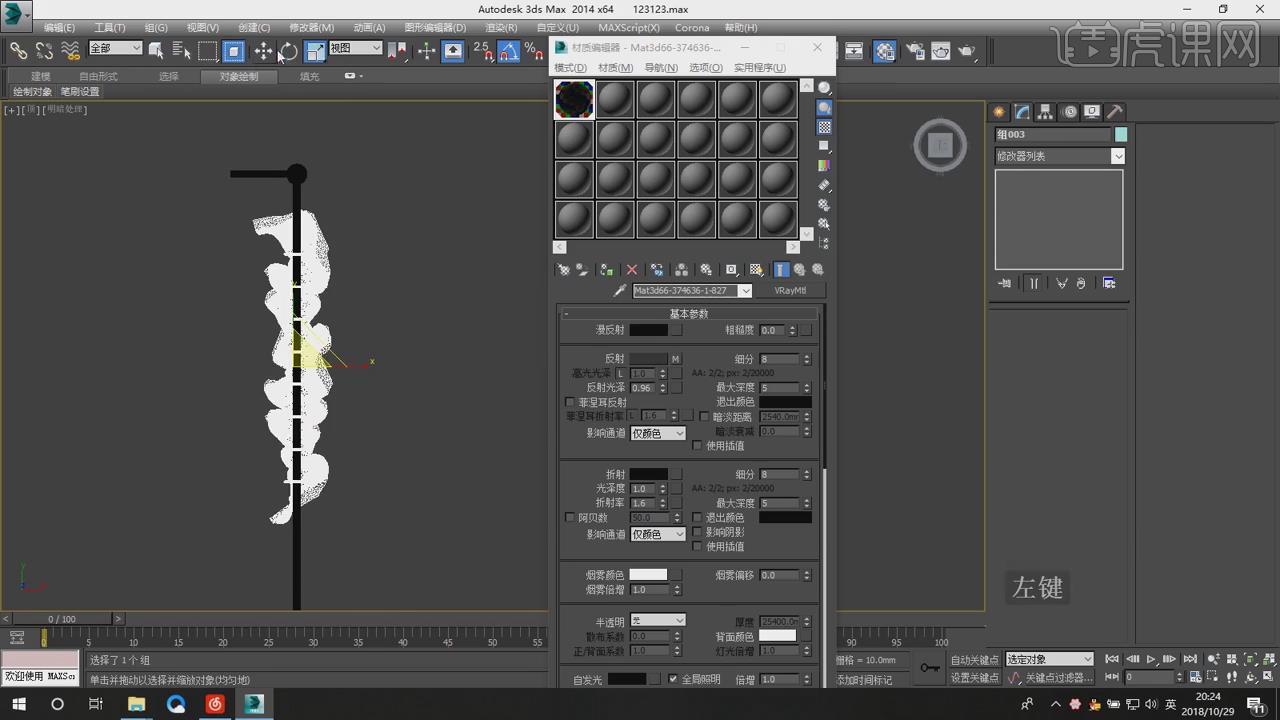
9、打开门模型,选择一款自己喜欢的门,如图所示。

10、继续将下载好的模型进行载入和摆放,如图所示。

11、吊灯的安放时主要他的位置摆放,如图所示。
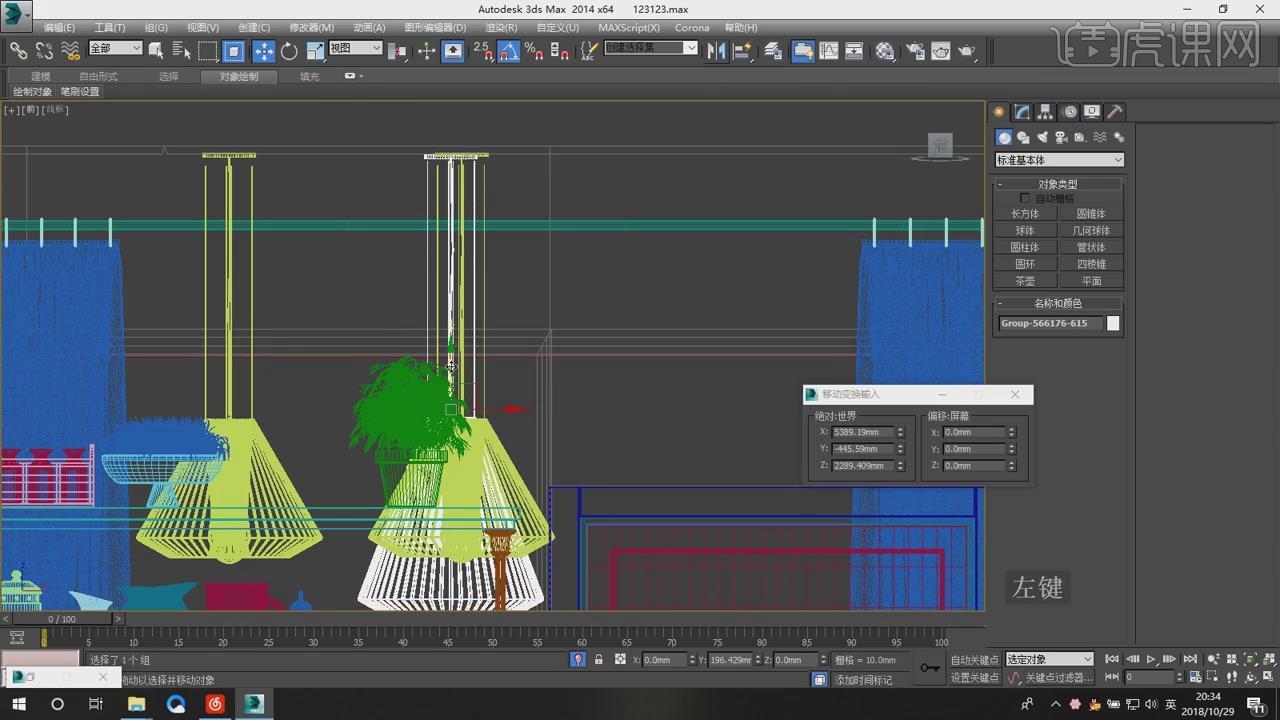
12、选择模型,然后在【点】模式下,调整模型的形状,如图所示。
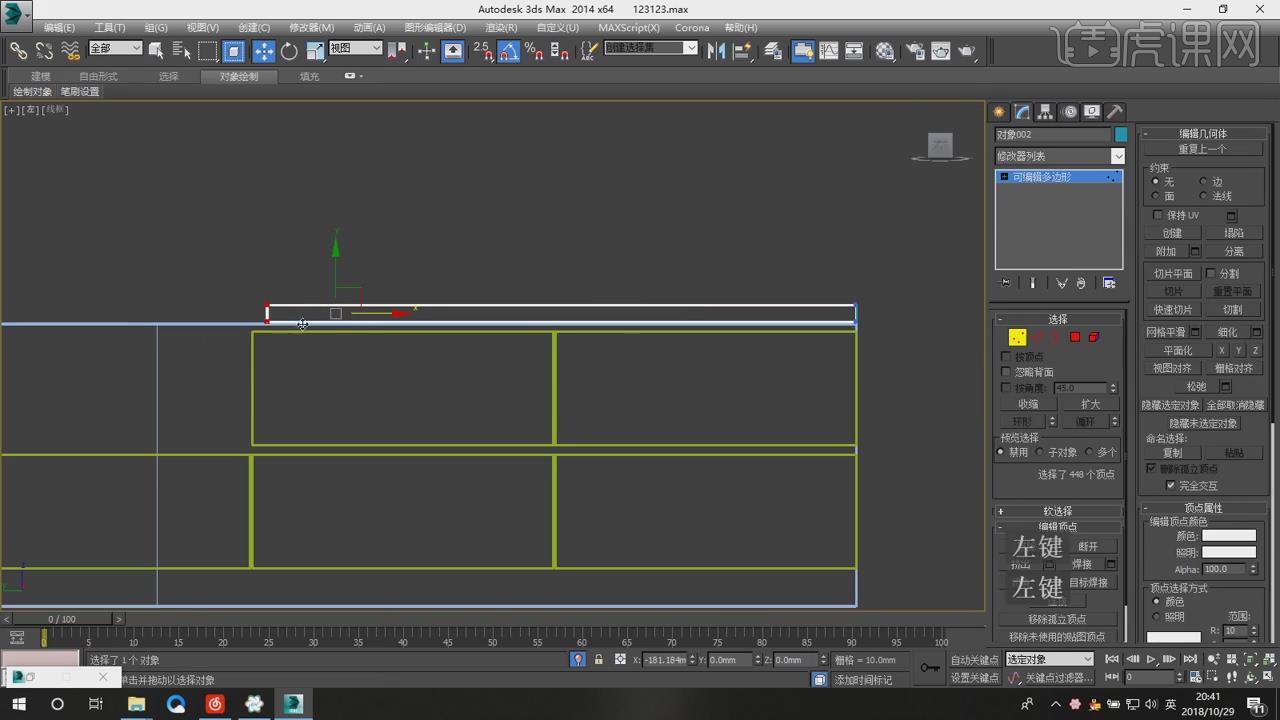
13、选择载入的模型,我们根据自己的喜好进行摆放,如图所示。
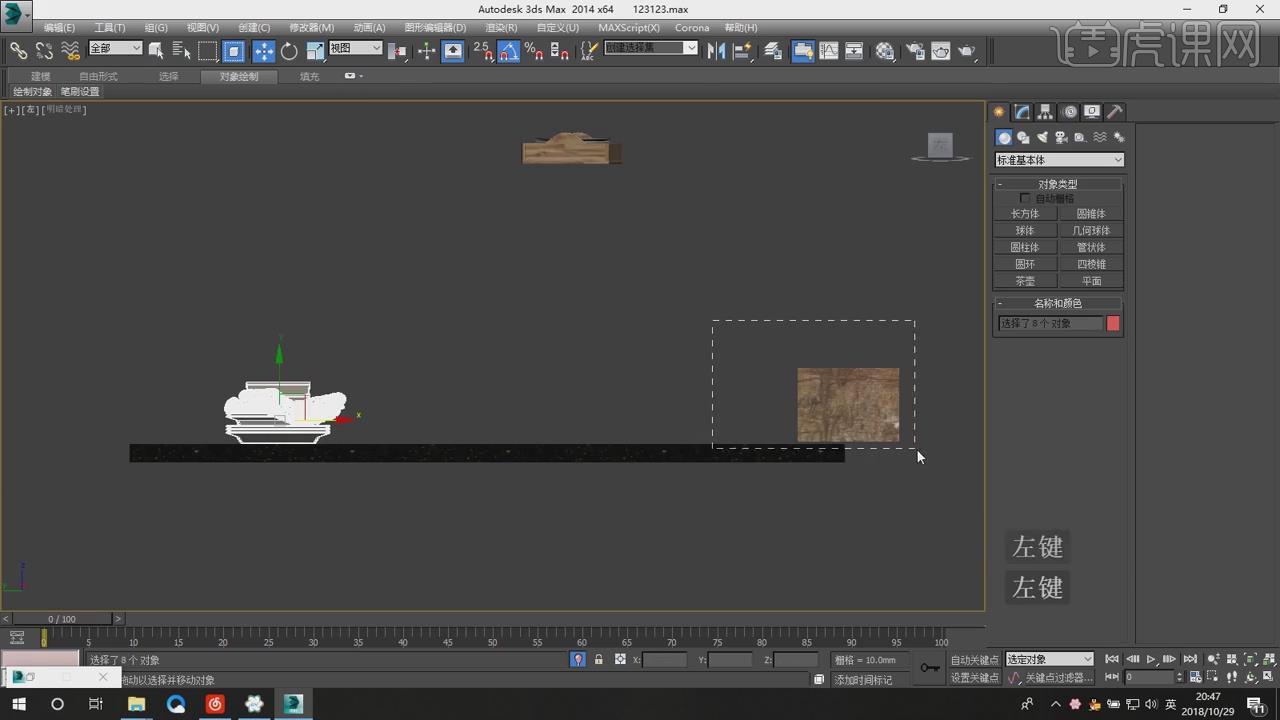
14、最终效果。

怎样用3Dsmax加Vray制作公寓场景建模3
1、本节课讲解简约单身公寓场景建模第三部分,本节课中用到的素材,会放置在素材包内,请各位学员点击右侧黄色按钮自行下载安装。
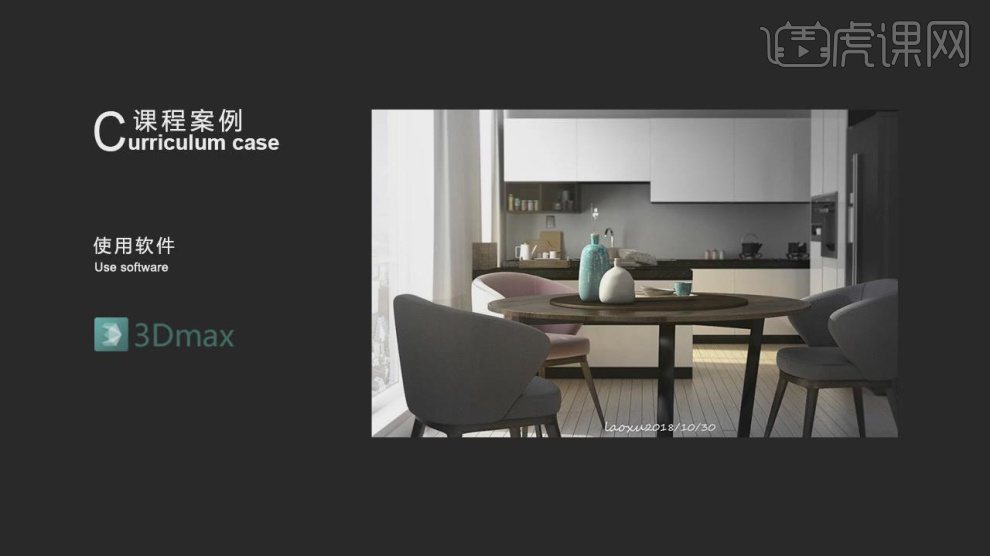
2、首先我们打开上节课的场景文件,在灯光中新建一个片光源,放置在窗户外面,如图所示。
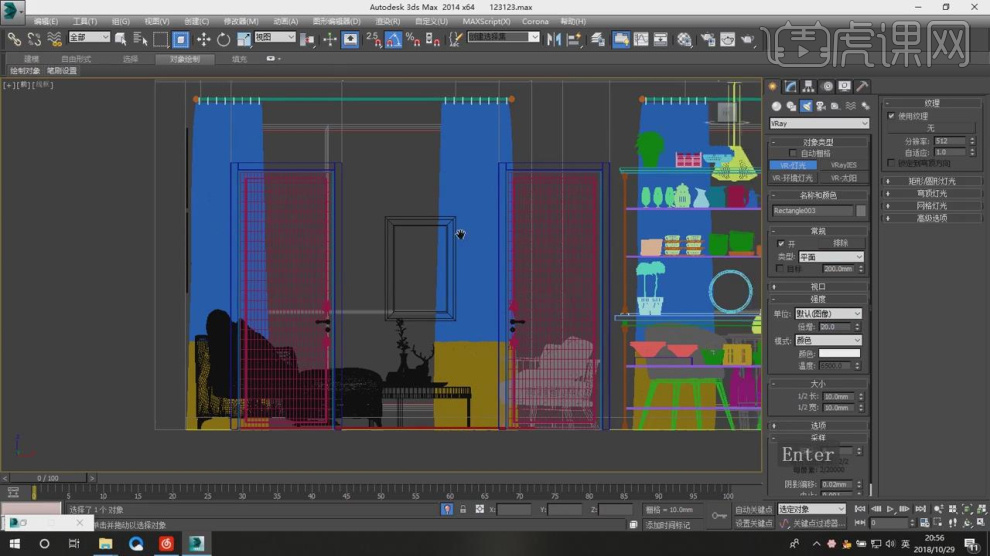
3、点击设置面板中的【排除】将进行排除,如图所示。
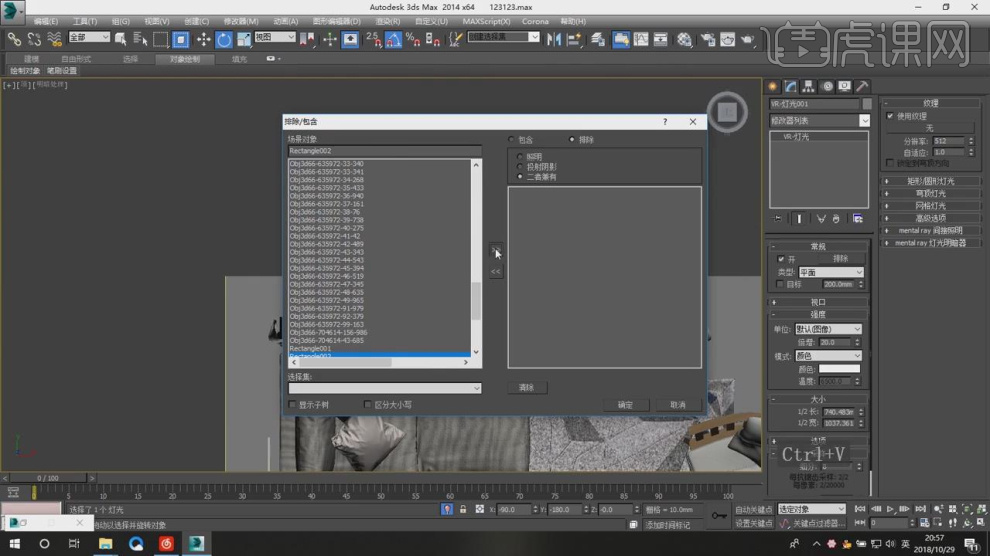
4、新建一个【相机】然后调整摄像机的视口大小,如图所示。
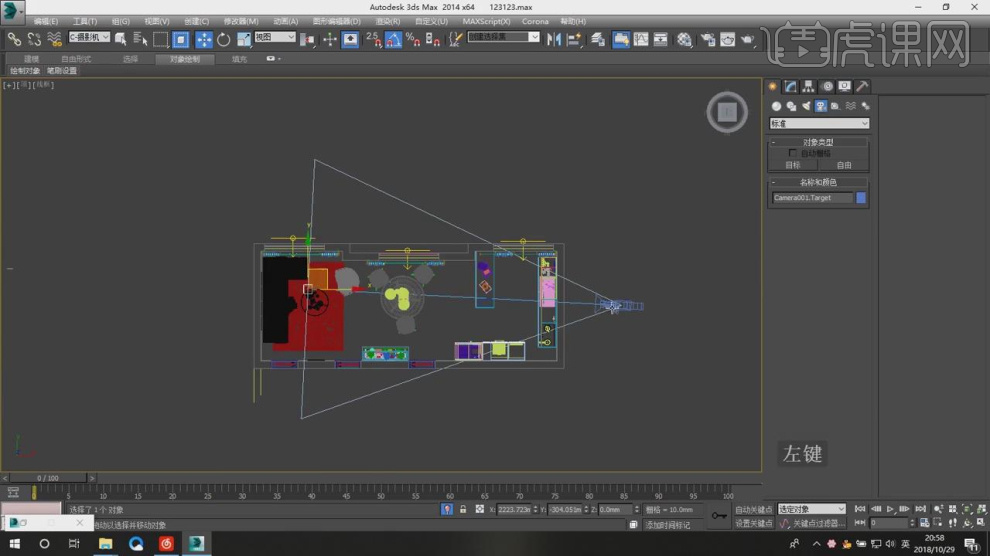
5、打开渲染器设置,调整渲染的尺寸和其他参数,如图所示。

6、点击摄像机的参数面板,勾选【手动剪切】调整他的参数,如图所示。
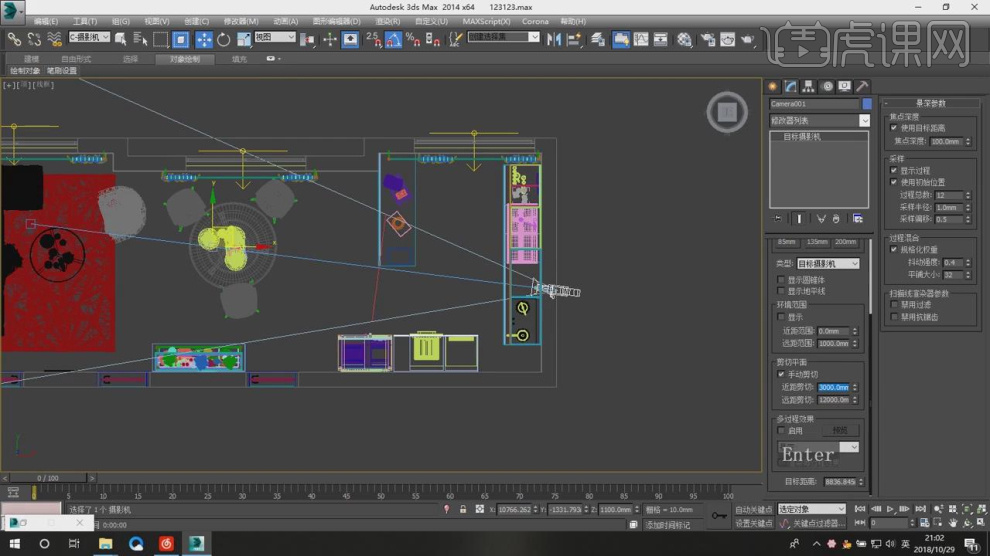
7、然后新建一个材质球,修改材质球的颜色,如图所示。
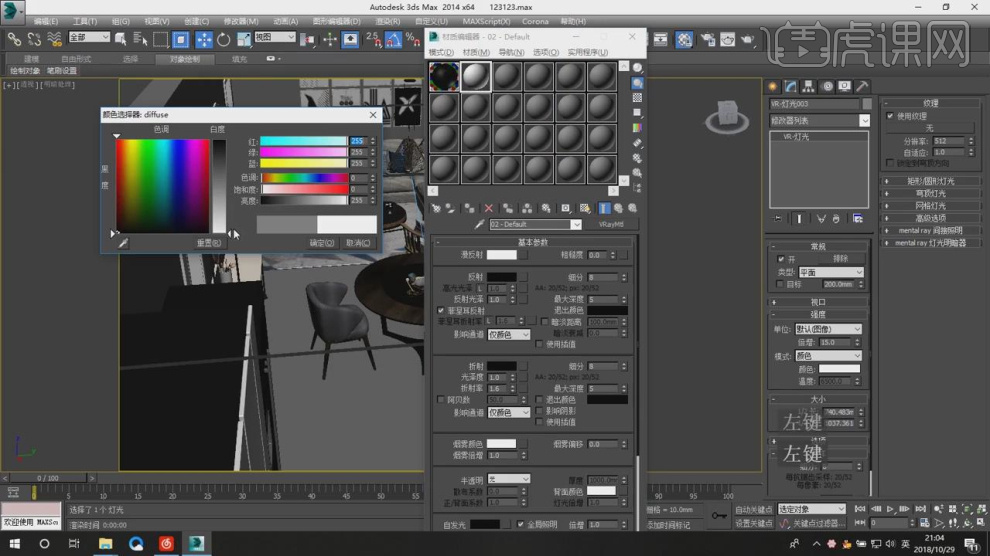
8、新建一个材质球,设置【反射、折射】的参数,如图所示。

9、然后我们加载一张黑白贴图进来,如图所示。
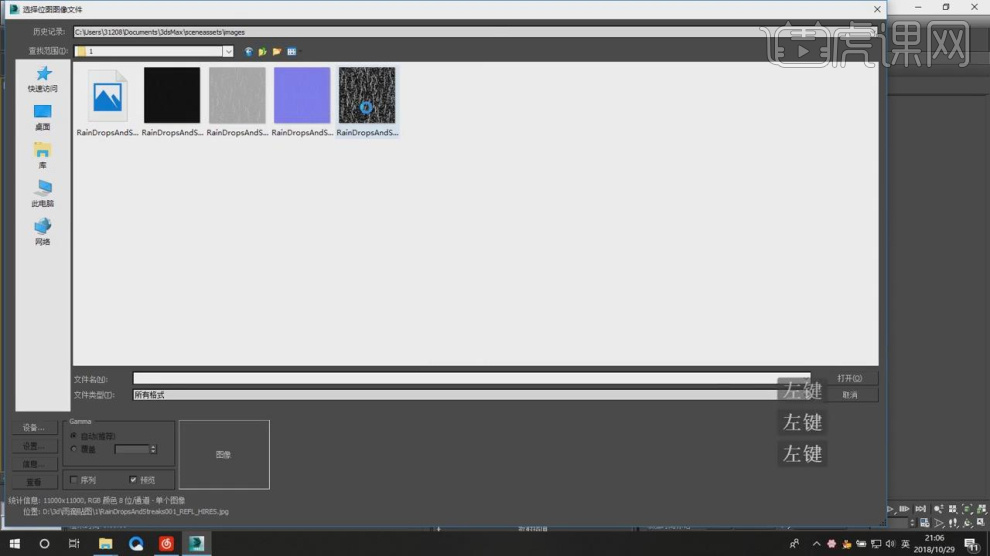
10、独立显示地面模型,然后打开下载好的【地面插件】,如图所示。
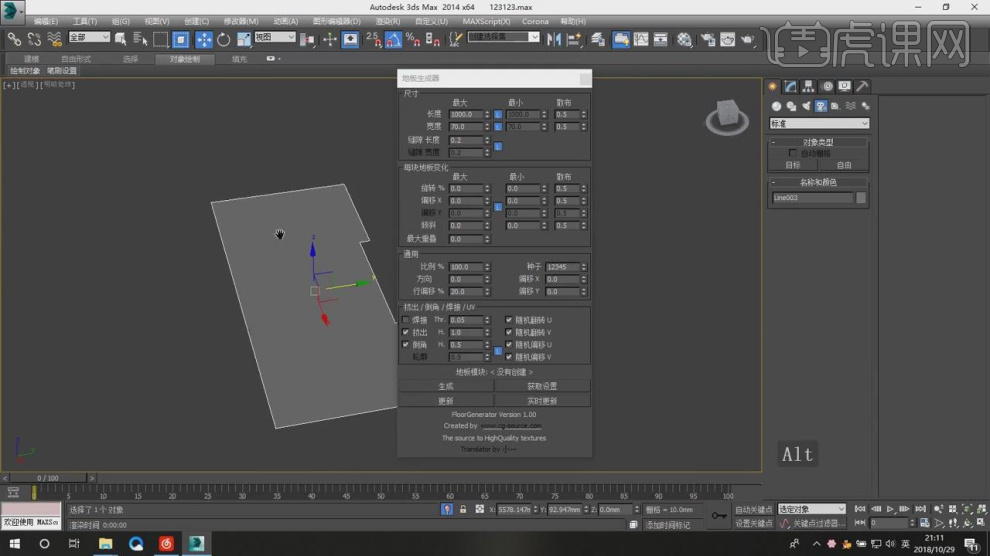
11、设置插件的参数,点击生成,如图所示。
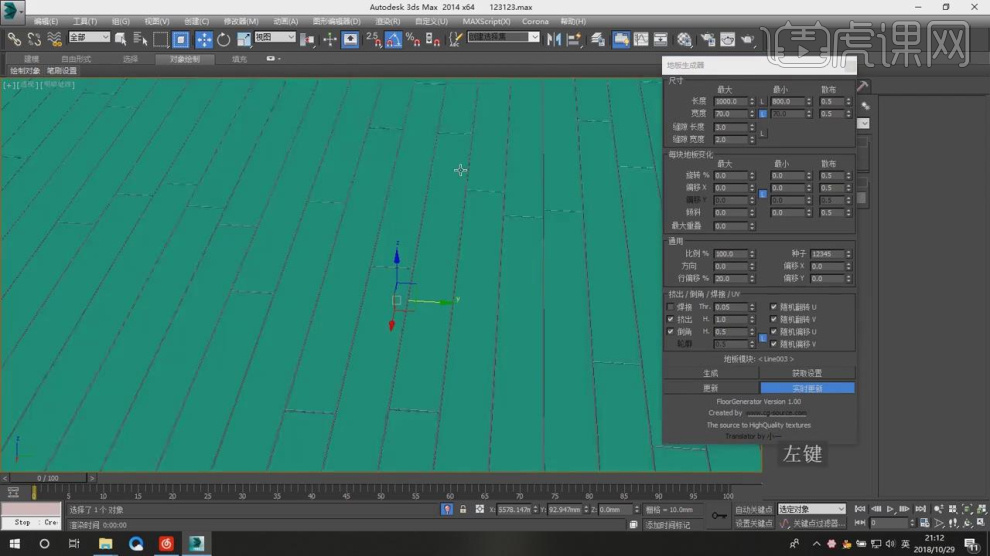
12、然后将下载好的地面木板模型载入进来,如图所示。
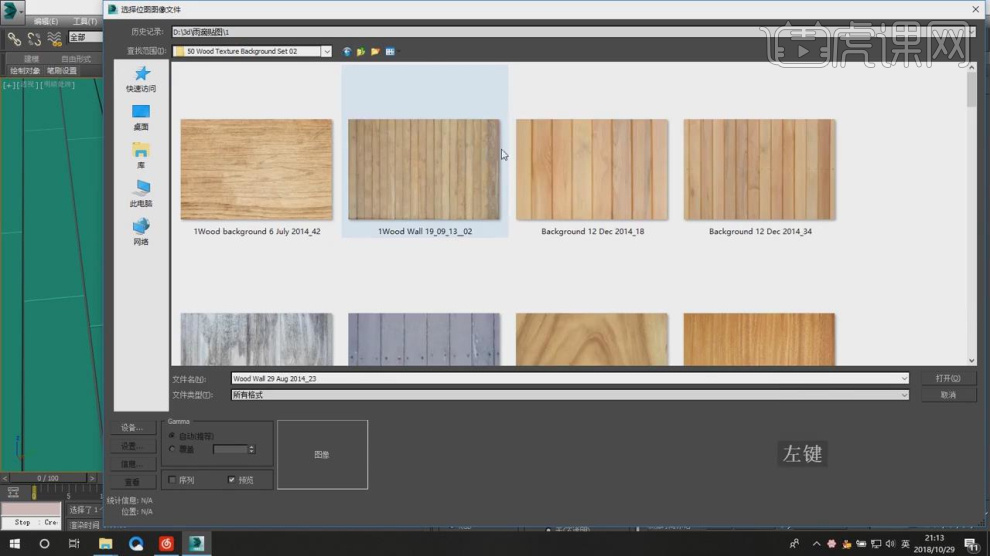
13、将载入进来的贴图复制到【凹凸】通道中,如图所示。
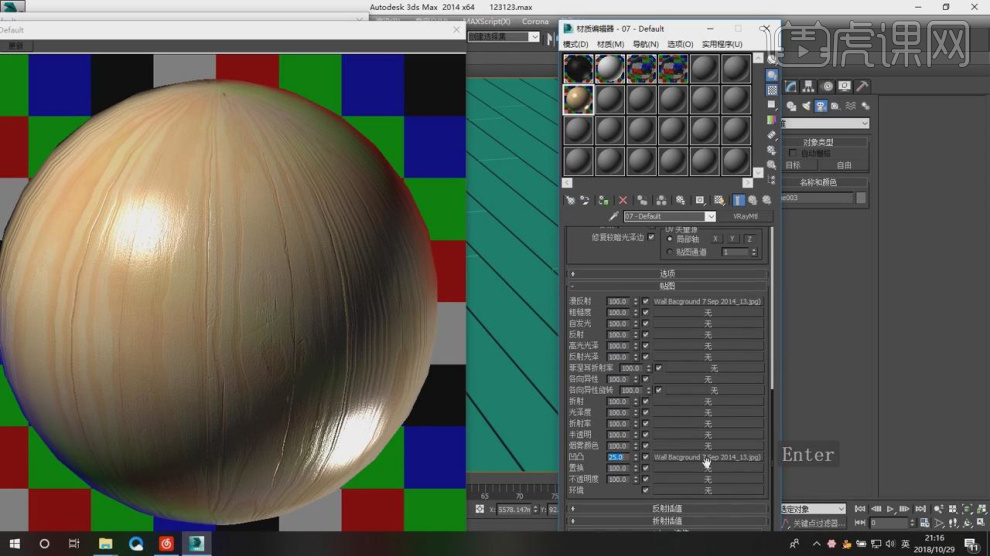
14、将材质赋予给模型,然后在【uvw贴图】效果的参数面板中调整他的数值,如图所示。
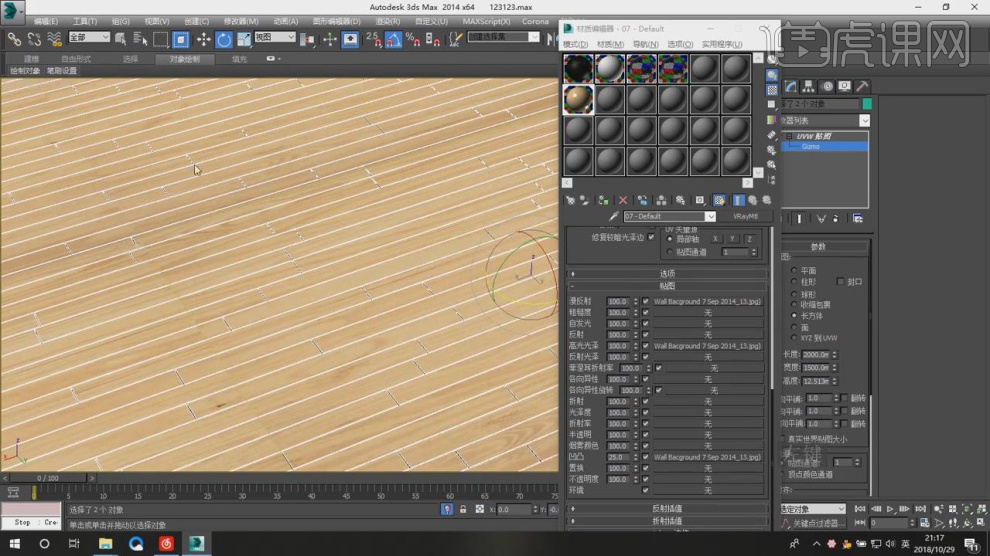
15、新建一个材质球,修改材质球的颜色,并设置反射的数值,如图所示。
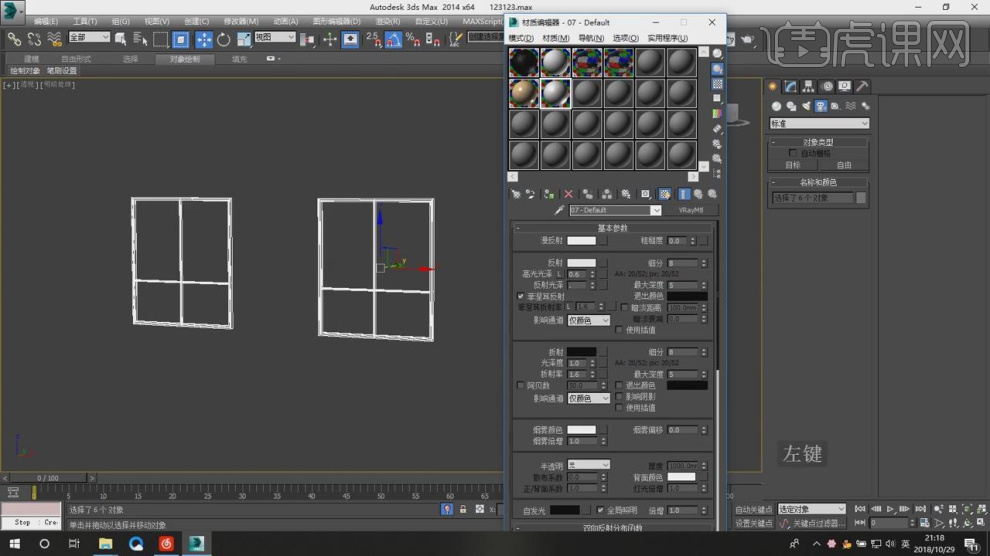
16、新建一个材质球,添加一个【VR-边纹理】效果,如图所示。
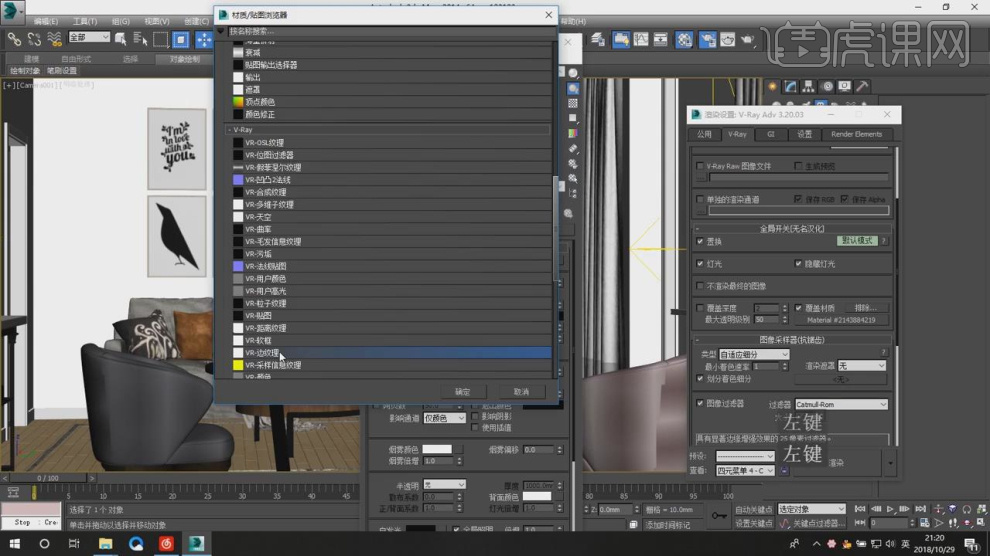
17、在【样条线】工具中,使用画笔工具绘制一个弧,如图所示。
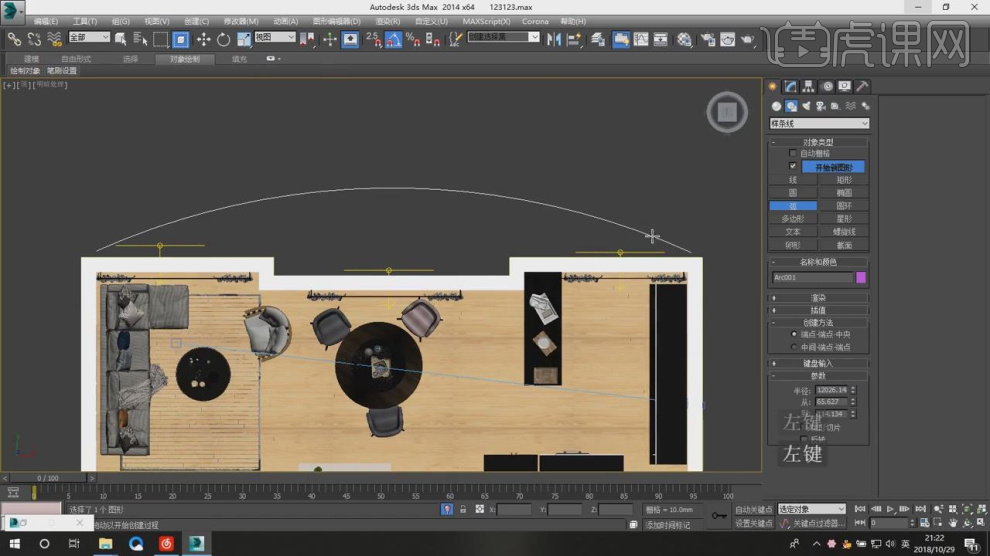
18、在效果器中添加一个【挤出】效果,如图所示。
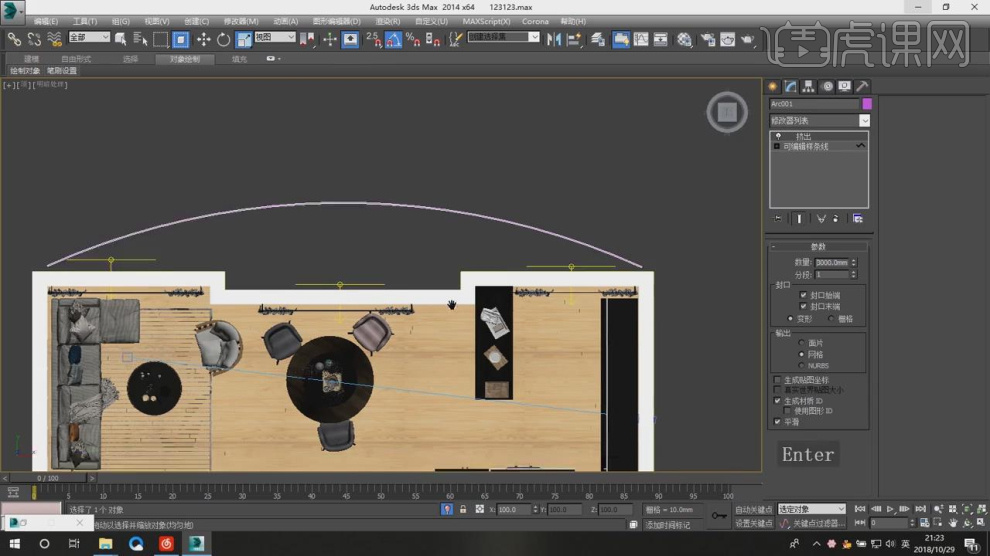
19、新建一个灯光材质球,将一个环境贴图载入进来,如图所示。
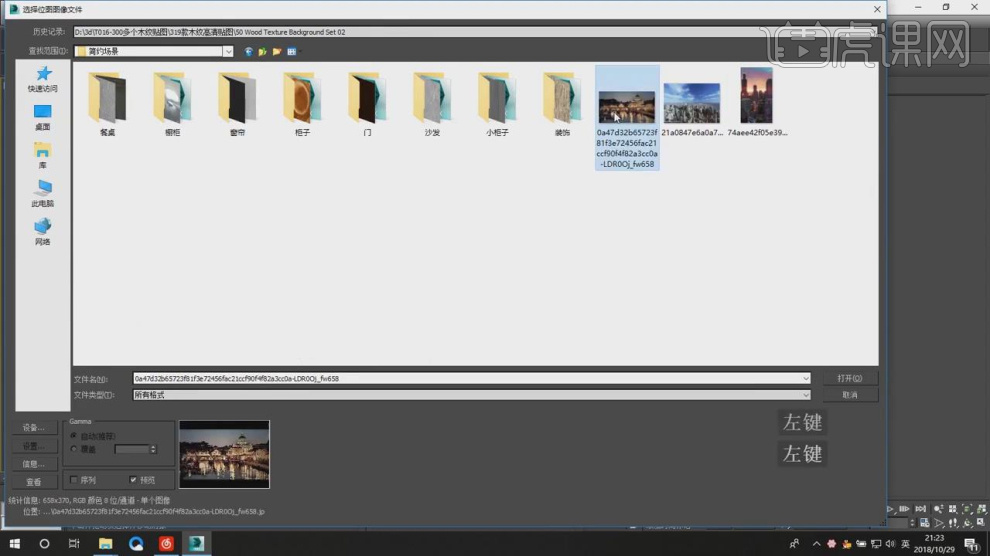
20、最后我们调整一下家具的摆放,如图所示。
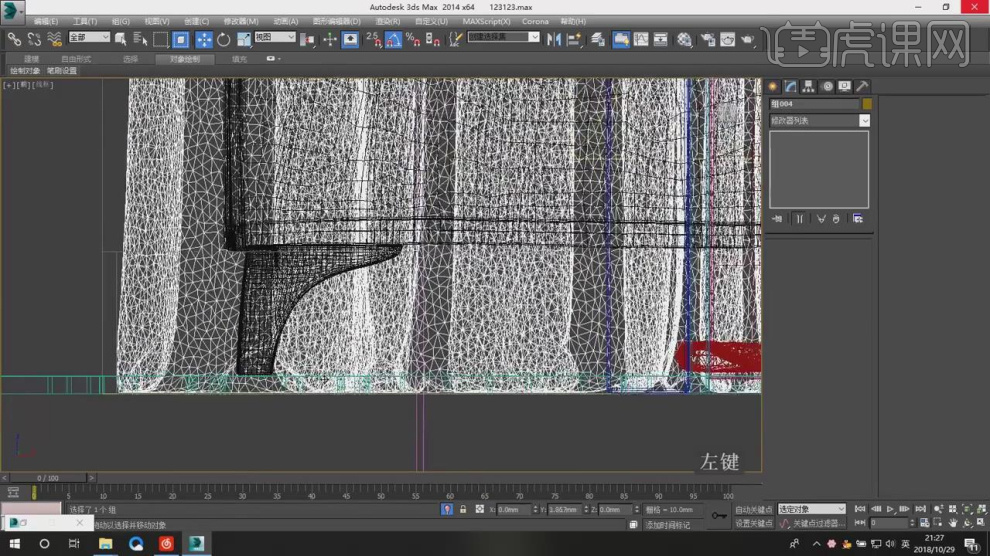
21、最终效果。

3Dsmax与Vray怎样设计美式场景建模
1、本节课讲解3ds max+vray美式创意小场景建模第一部分,本节课中用到的素材,会放置在素材包内,请各位学员点击右侧黄色按钮自行下载安装。

2、首先我们打开下载好的场景文件,如图所示。
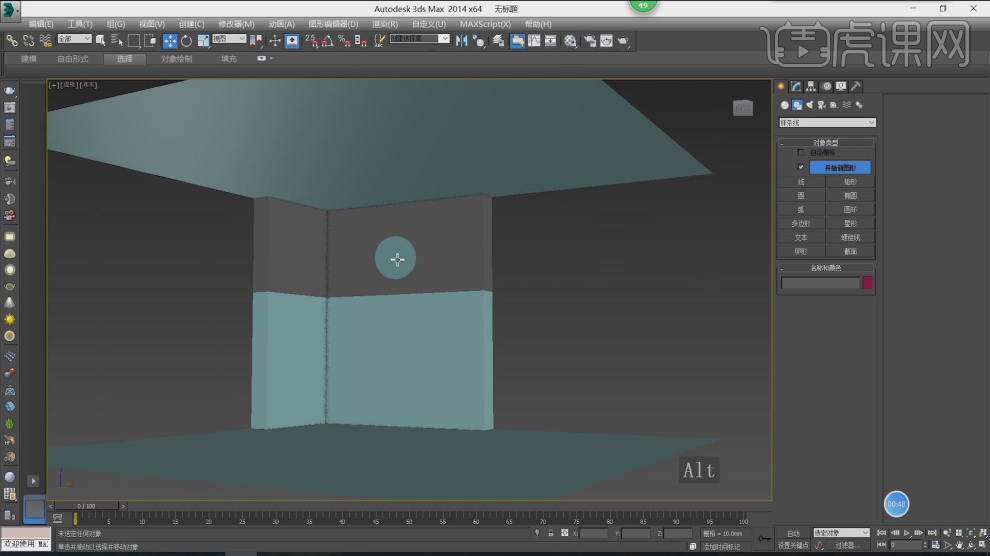
3、在【样条线】工具中新建一个路径,如图所示。
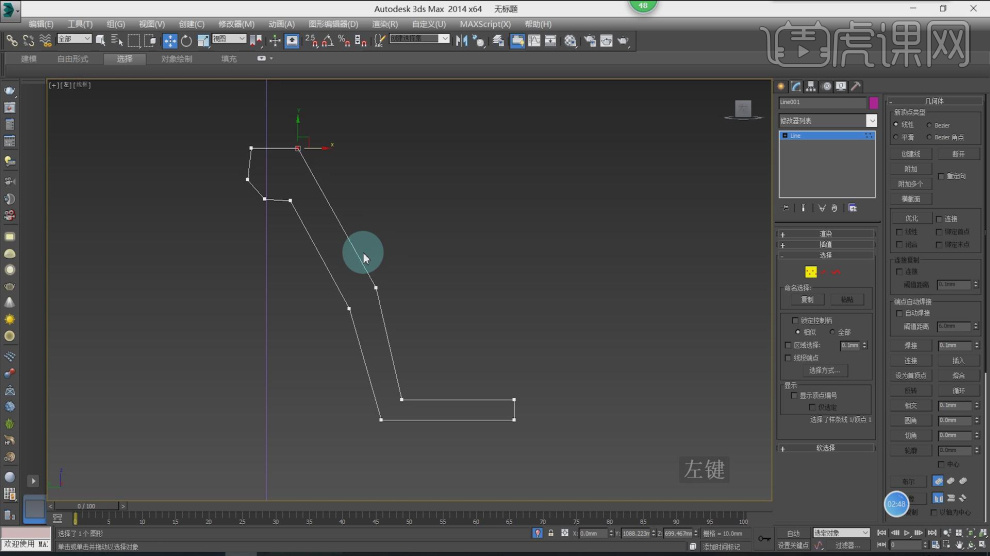
4、在效果器中添加一个【挤出】效果,数值为400,如图所示。
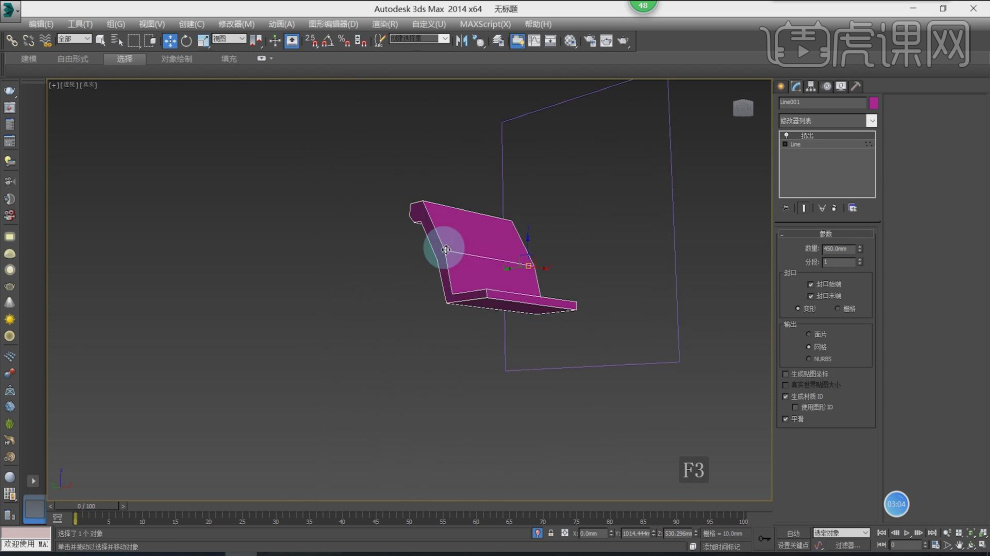
5、在【面】模式下,选择一边的面进行一次【缩放】,如图所示。
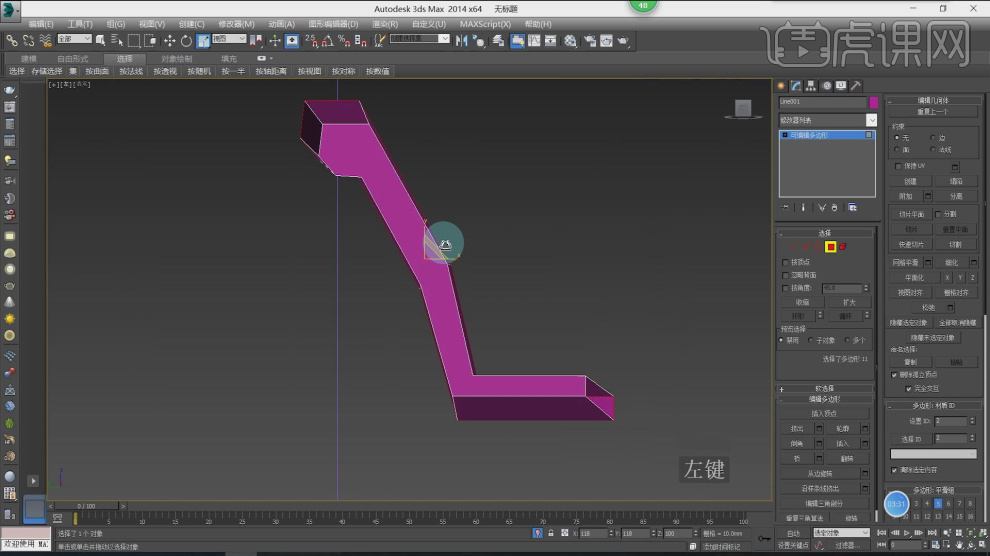
6、然后在【点】模式下调整沙发的形状,如图所示。
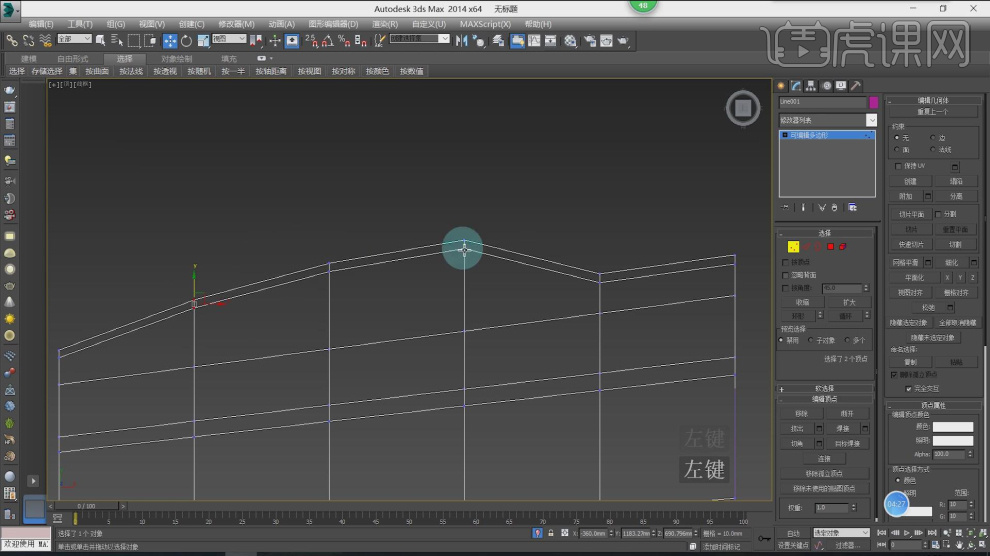
7、调整完成后,可以在菜单中勾选【使用细分】数值,调整,如图所示。
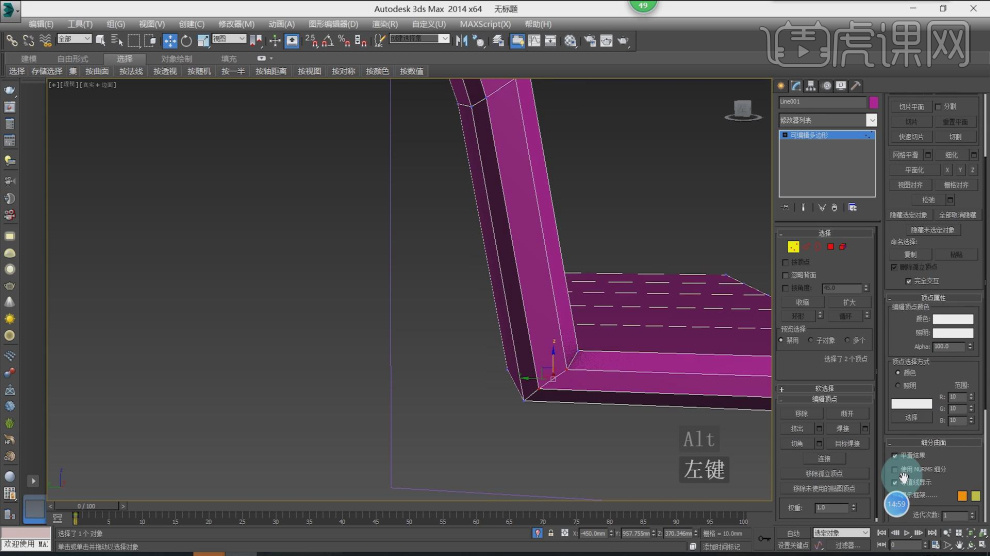
8、选择调整好的模型,在效果器中添加一个【镜像复制】效果,如图所示。
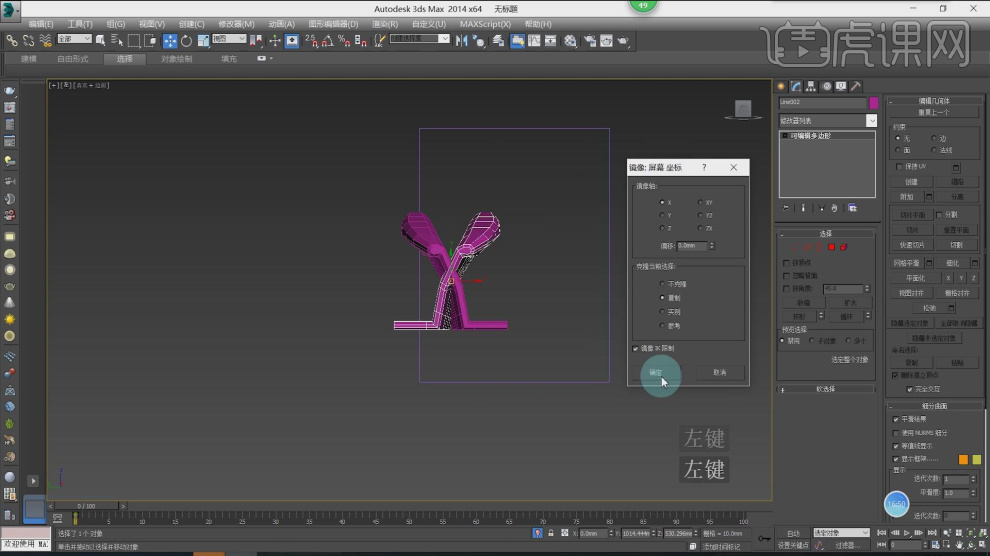
9、选择【附加】效果,将镜像过来的模型进行附加,如图所示。
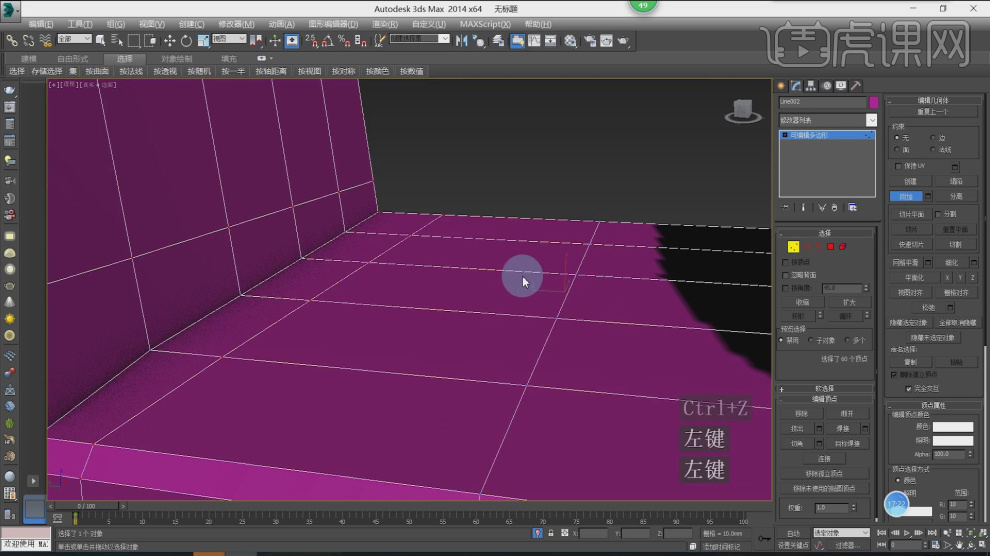
10、在【样条线】工具中新建一个路径,如图所示。
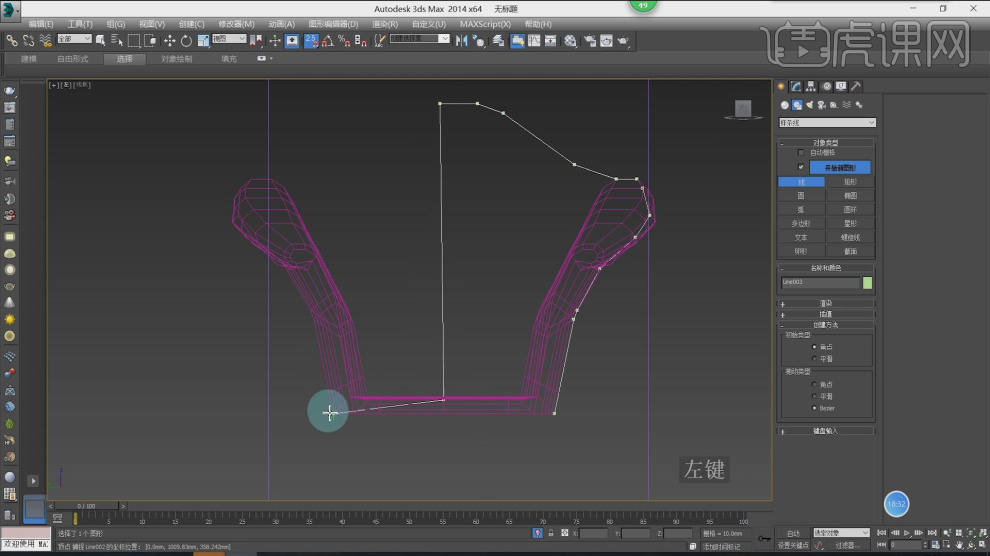
11、在效果器中添加一个【挤出】效果,数值为50,如图所示。
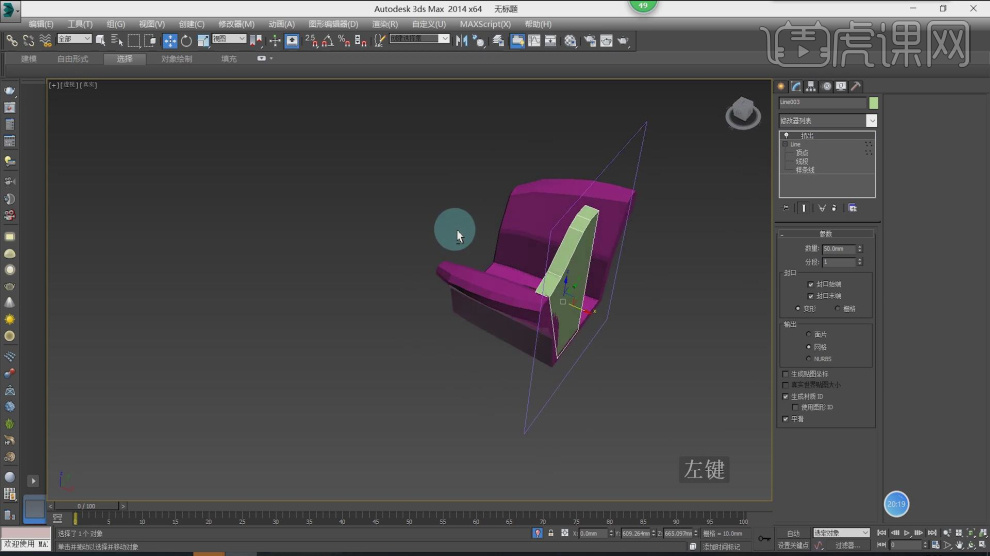
12、在【线】模式下进行一次倒角,如图所示。

13、在【点】模式下载使用【快速切片】效果,进行切片,如图所示。
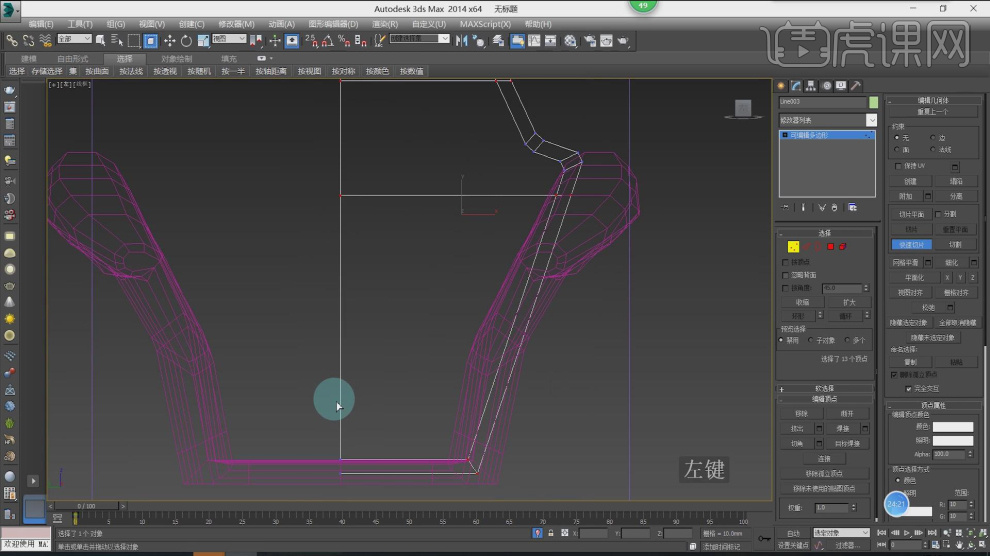
14、在【面】模式下,选择中间的面进行一次【插入】,如图所示。
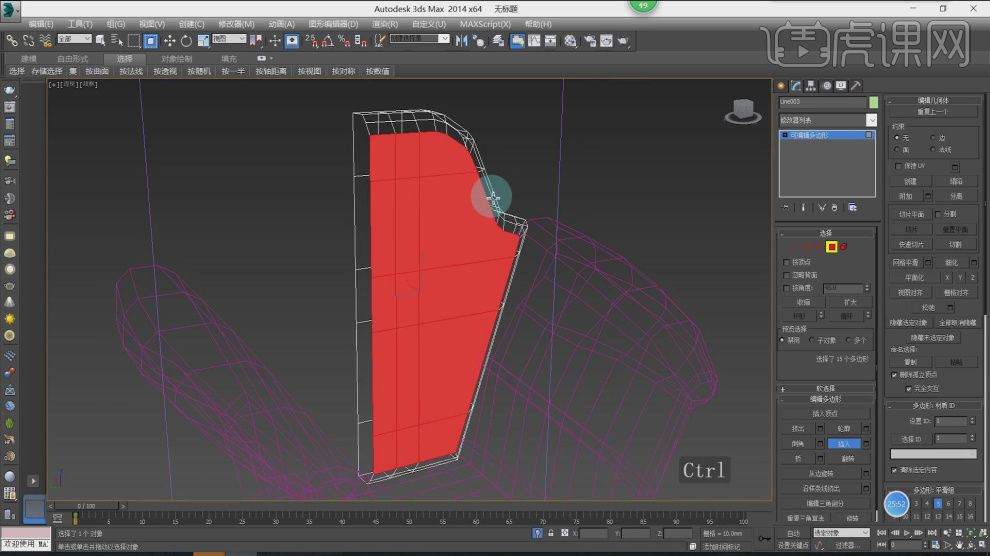
15、选择调整好的模型,在效果器中添加一个【镜像复制】效果,如图所示。
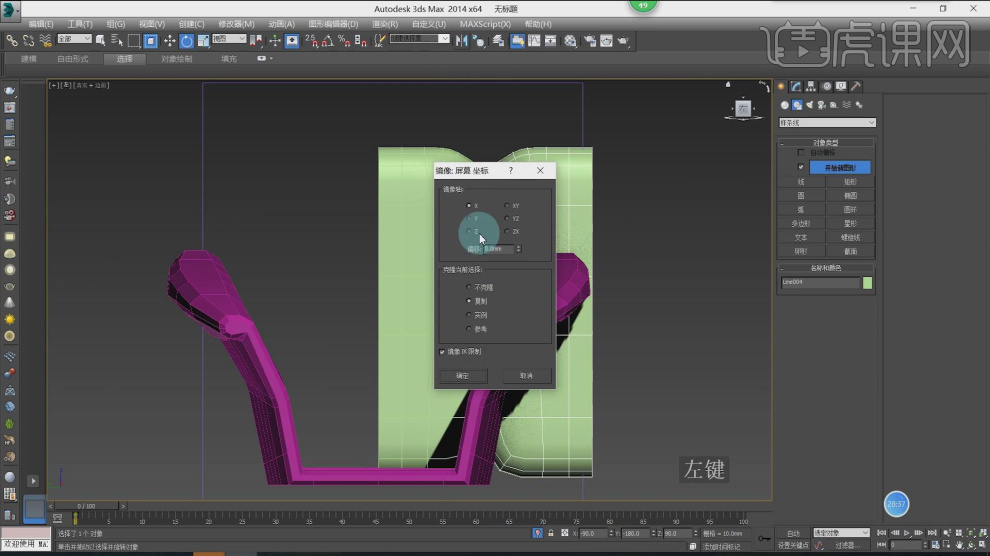
16、在效果器中添加一个【FFD4*4】效果器,如图所示。

17、添加完成后,移动效果器的【晶格点】,调整形状,如图所示。
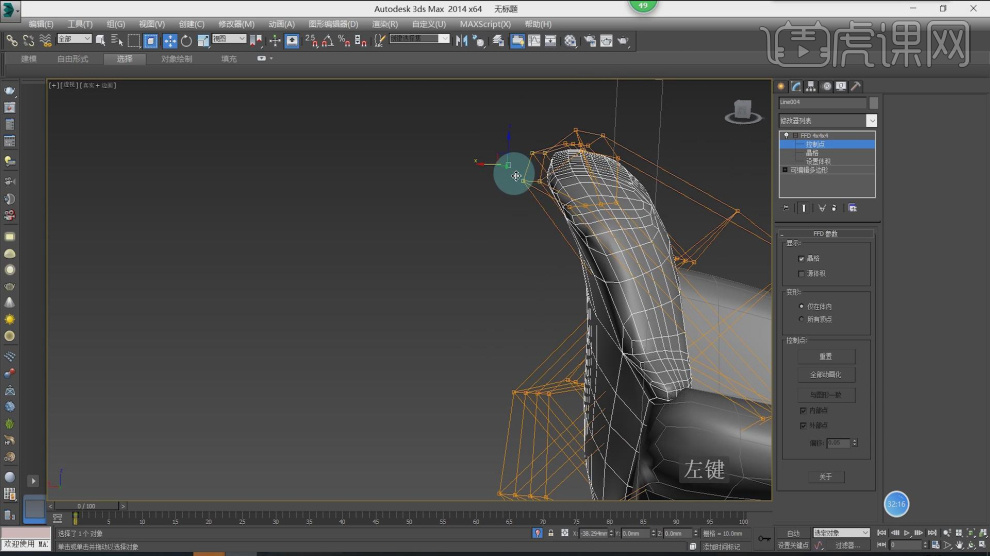
18、调整过程中结合使用【缩放】命令进行调整,如图所示。
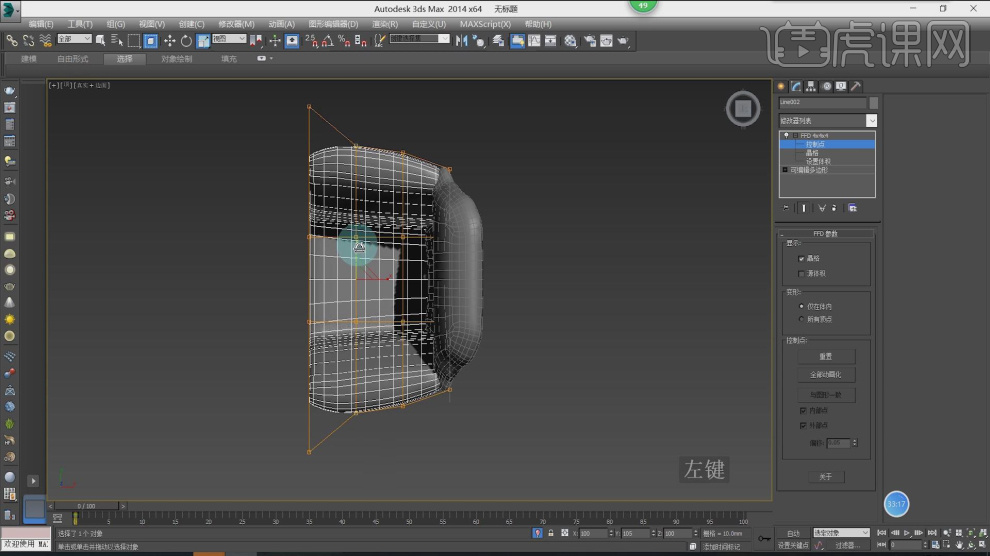
19、在【样条线】工具中新建一个路径,如图所示。

20、然后使用【弧】绘制一个半弧形,如图所示。
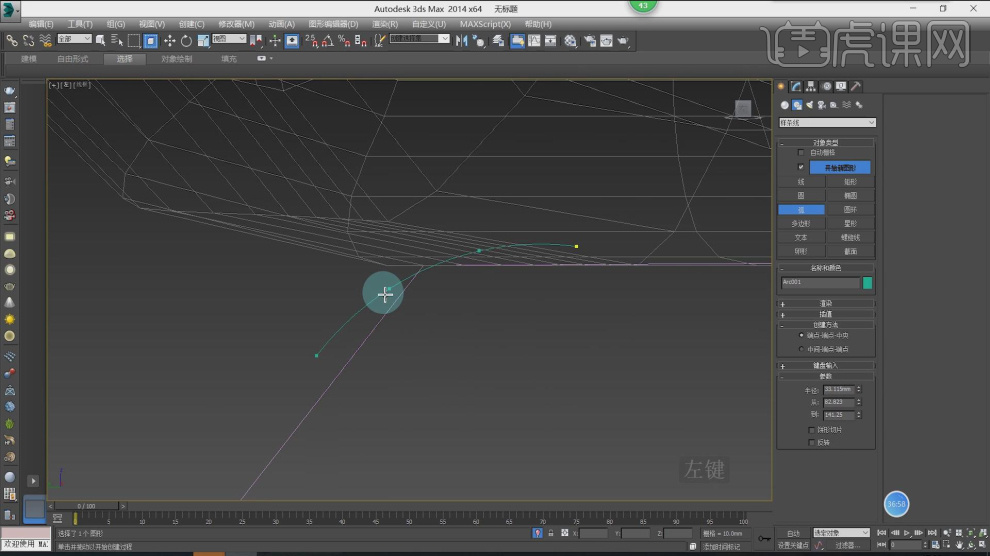
21、选择【路径】使用【附加】效果将半弧附加在一起,如图所示。
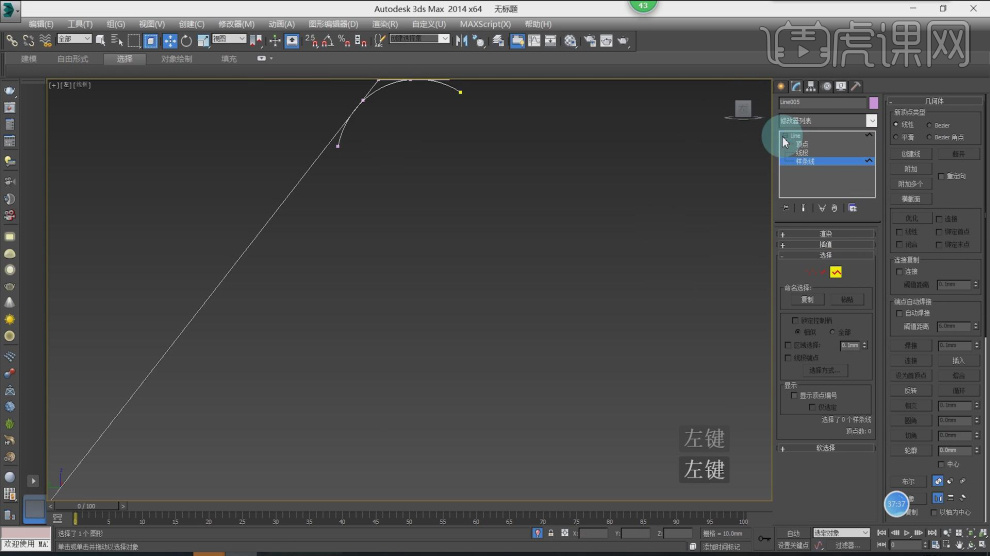
22、然后使用【修剪】进行调整,如图所示。
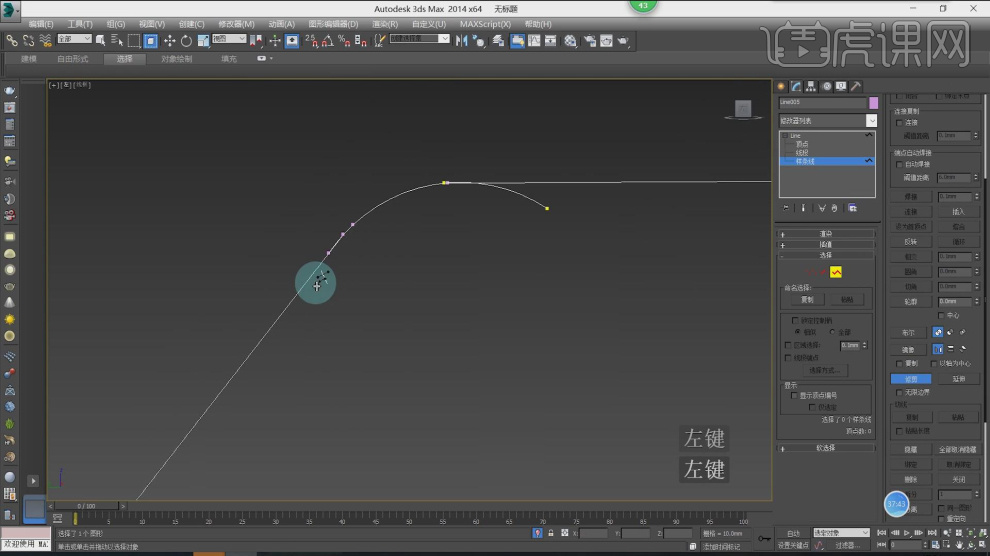
23、移动效果器的【晶格点】,继续调整沙发模型的形状,如图所示。

24、将调整好的沙发腿,在效果器中添加一个【镜像复制】效果,如图所示。
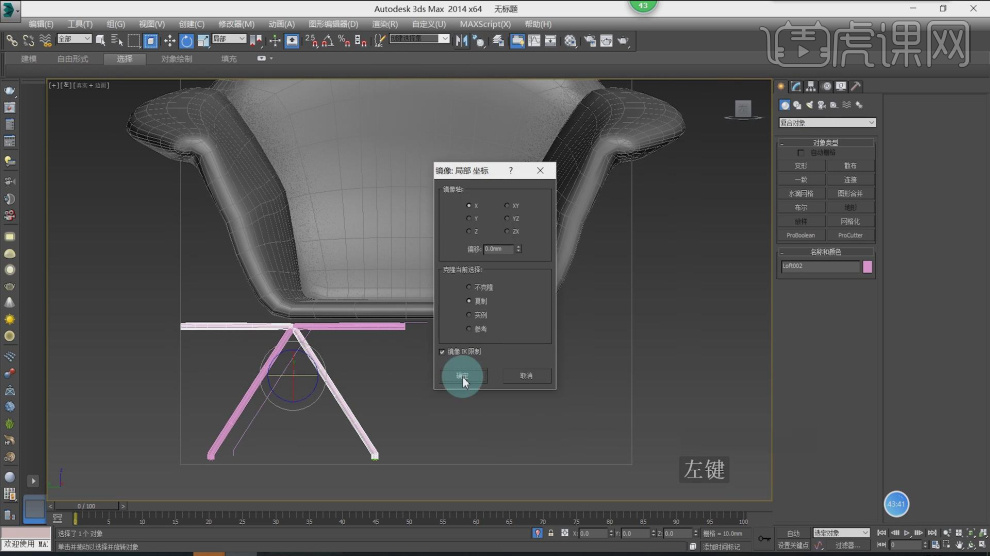
25、选择【附加】效果,将镜像过来的模型进行附加,如图所示。
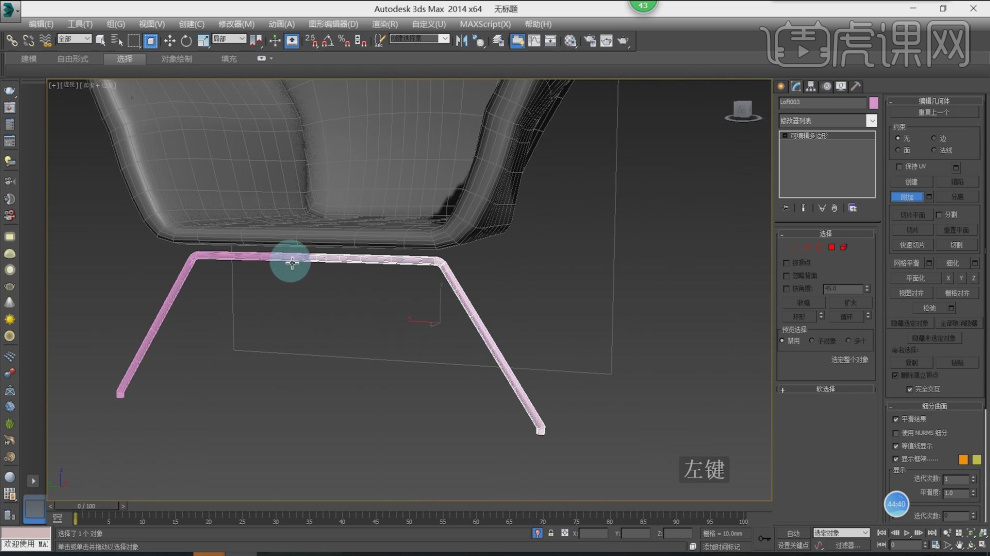
26、复制调整好的腿模型,然后进行复制【旋转】调整,如图所示。
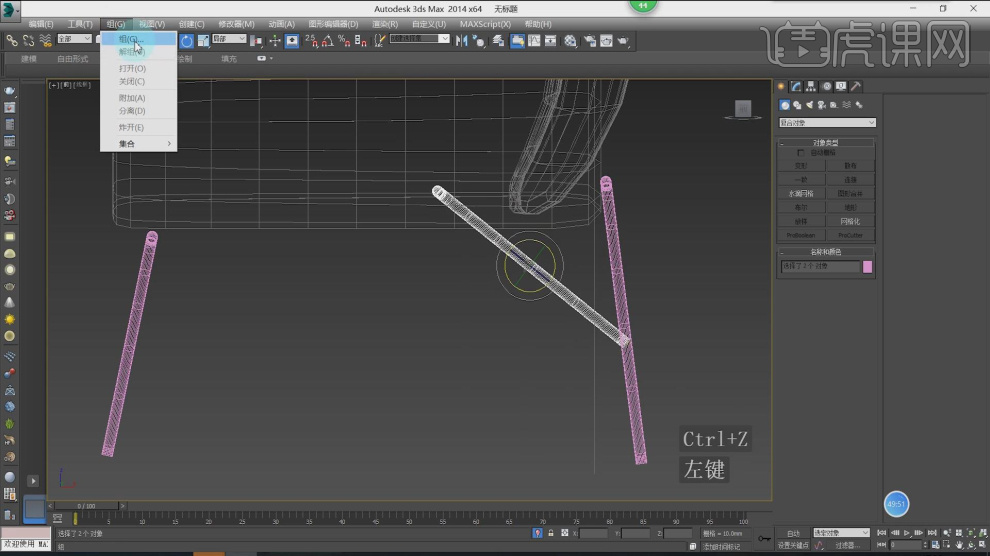
27、最终效果。

3Dsmax和Vray如何设计美式场景建模
1、1、本节课讲解3ds max+vray美式创意小场景建模第二部分,本节课中用到的素材,会放置在素材包内,请各位学员点击右侧黄色按钮自行下载安装。

2、首先我们打开上节课的场景文件,在【样条线】工具中新建一个路径,如图所示。
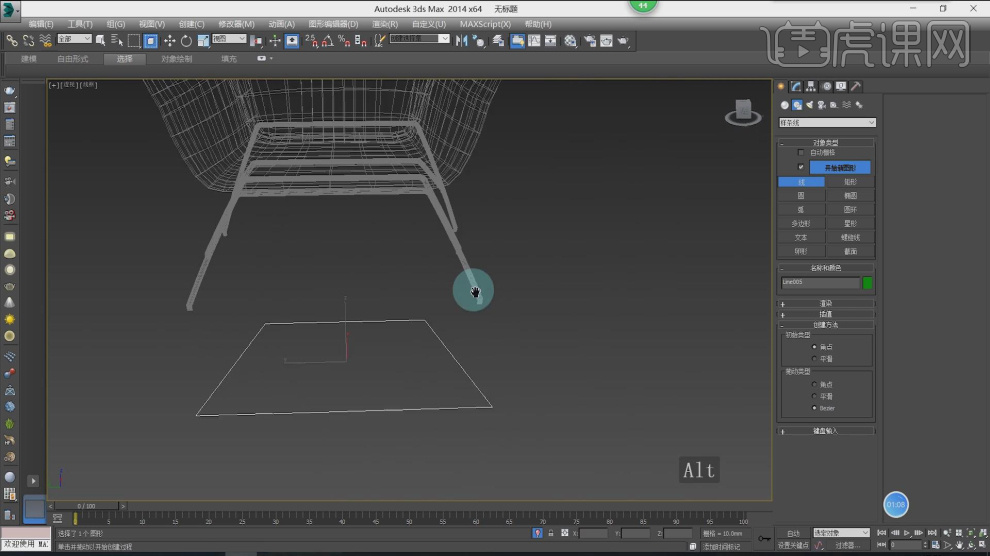
3、在效果器中添加一个【挤出】效果,数值为50,如图所示。

4、在【线】模式下进行一次倒角,如图所示。
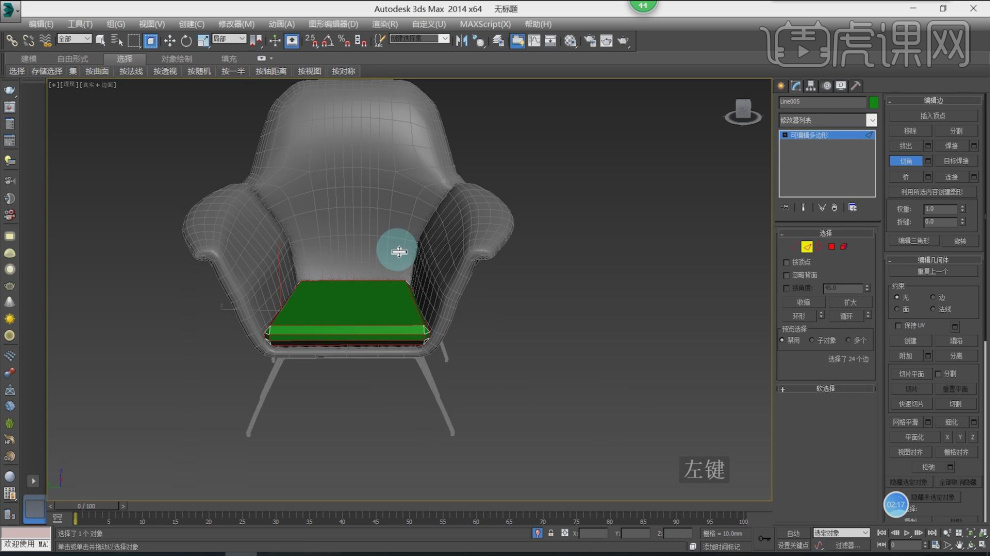
5、在【线】模式下,进行【连接】多条线,如图所示。

6、在效果器中添加一个【FFD4*4】效果器,添加完成后,移动效果器的【晶格点】,调整形状,如图所示。

7、在【样条线】工具中新建一个路径,在效果器中添加一个【挤出】效果,数值为50,在【线】模式下进行一次倒角,如图所示。

8、在【点】模式使用【连接】效果在中间连接一个米字形状,如图所示。
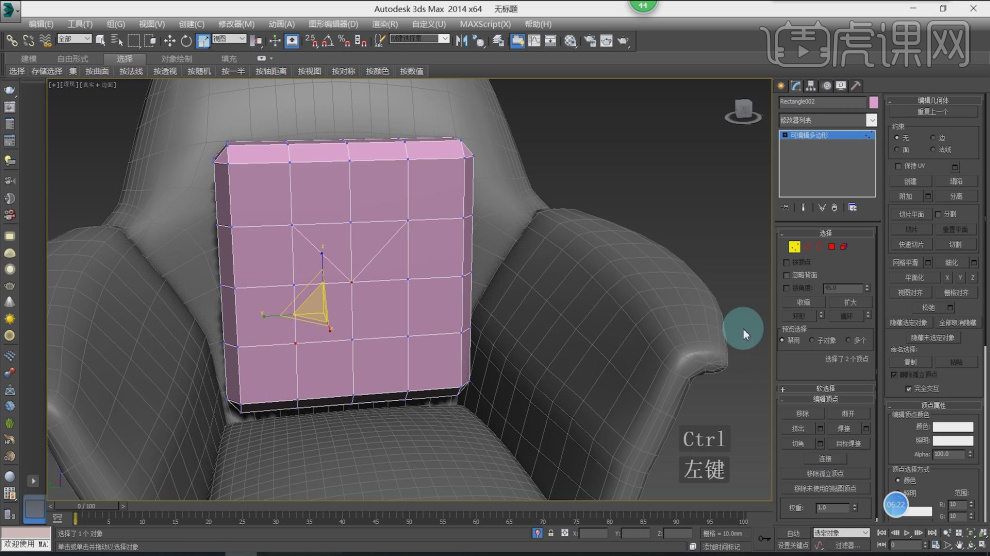
9、选择中间的点,进行一次【挤出】,如图所示。

10、在效果器中添加一个【FFD4*4】效果器,如图所示。
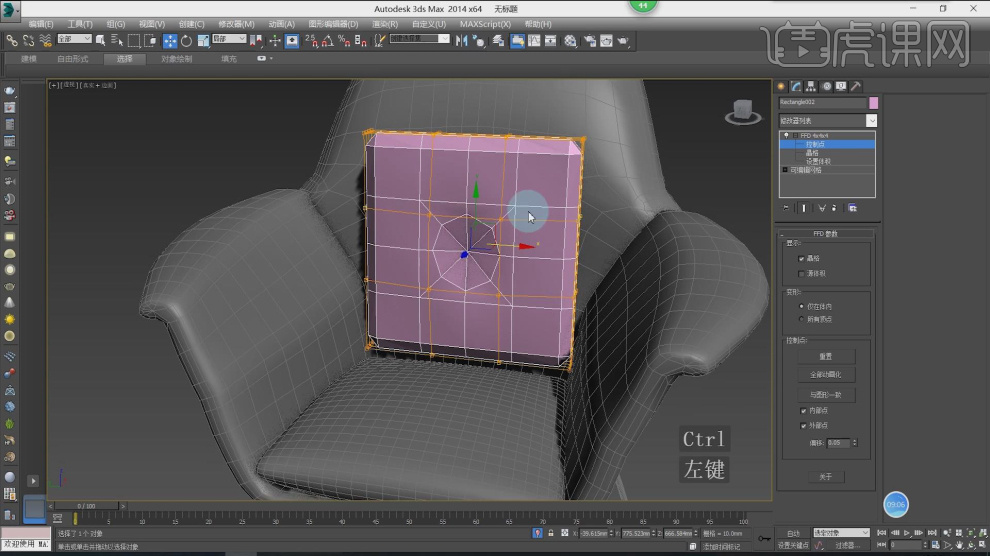
11、添加完成后,移动效果器的【晶格点】,调整形状,如图所示。
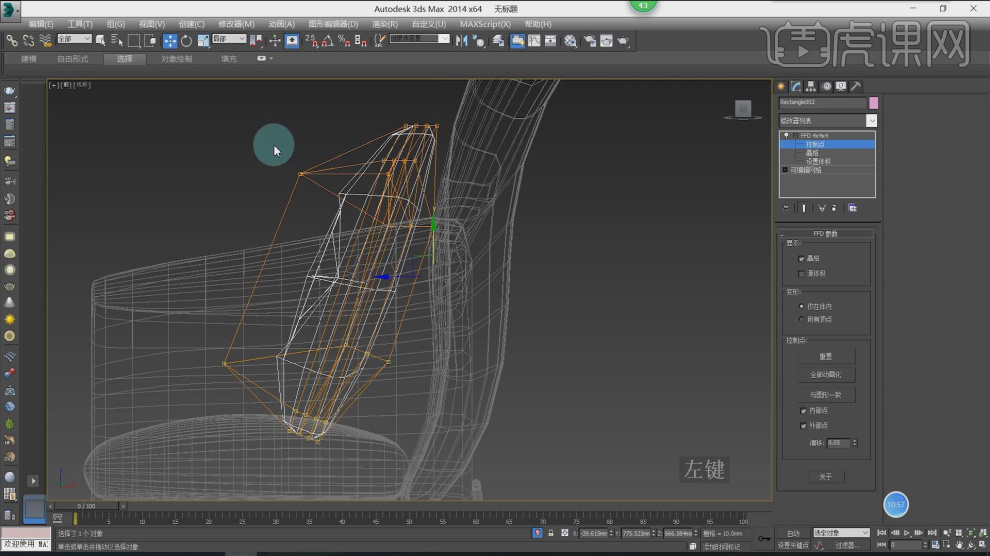
12、新建一个球体,并【缩放】形状,如图所示。
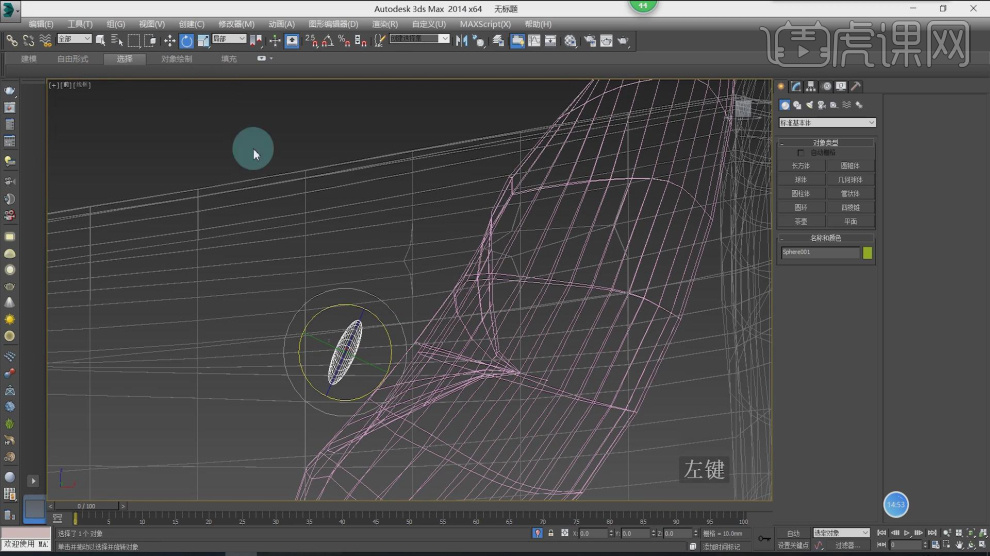
13、在【线】模式下,选择一圈的线并点击【利用所选内容创建图形】,如图所示。

14、然后在【渲染】中勾选【在渲染中启用】,如图所示。

15、同样选择沙发模型,在【线】模式下,选择一圈的线并点击【利用所选内容创建图形】,如图所示。

16、在【样条线】工具中新建一个路径,如图所示。
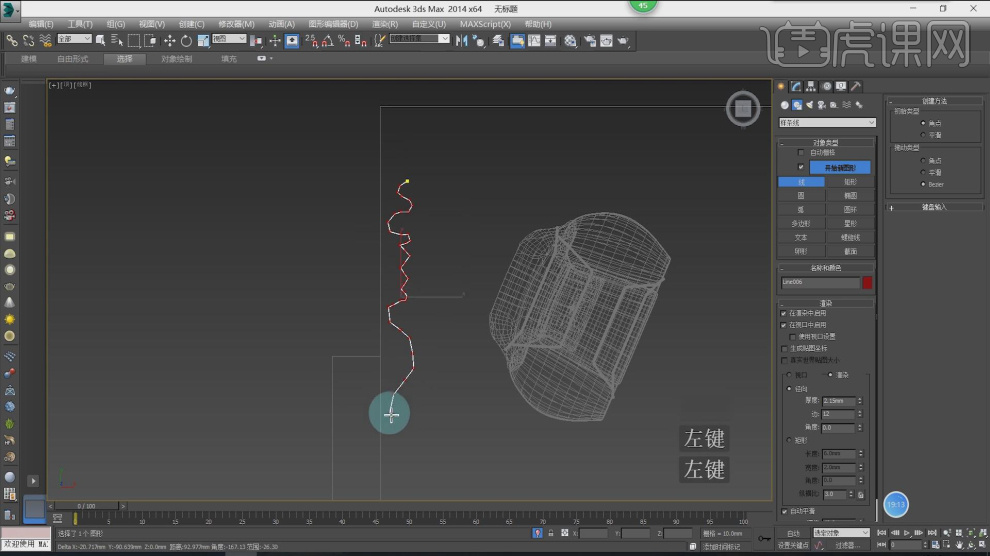
17、然后绘制一条直线,如图所示。
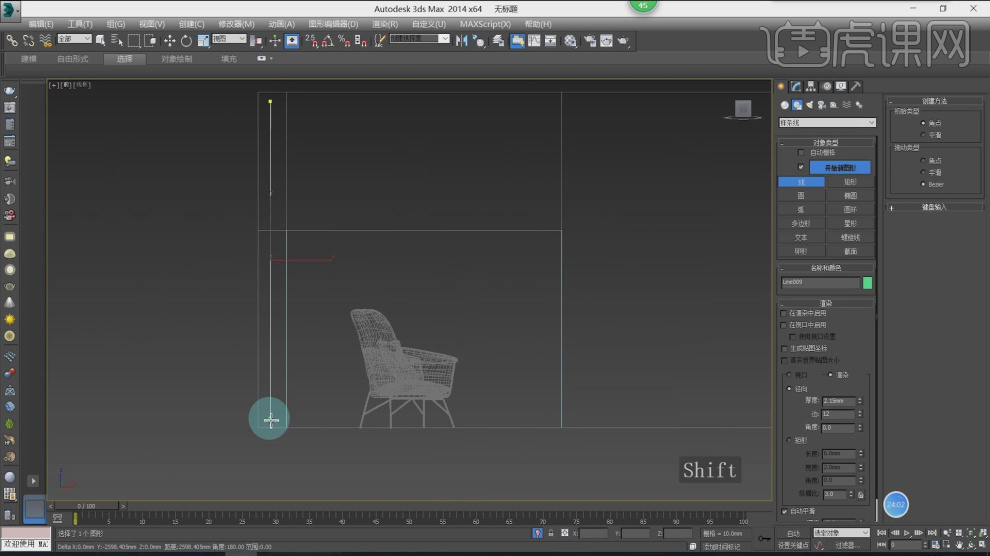
18、在【复合对象】中点击【放样】效果,并【获取图形】,如图所示。
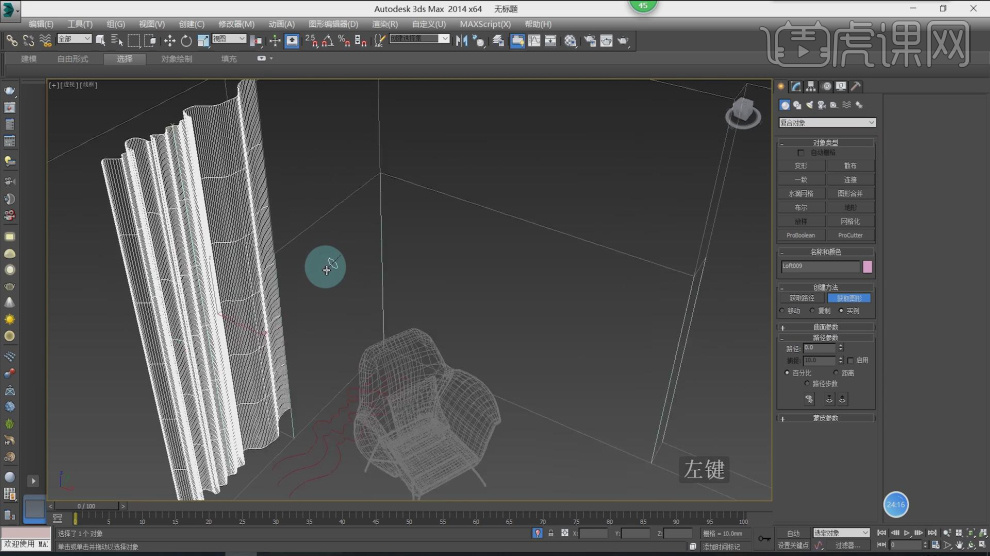
19、在【样条线】工具中新建一个路径,如图所示。
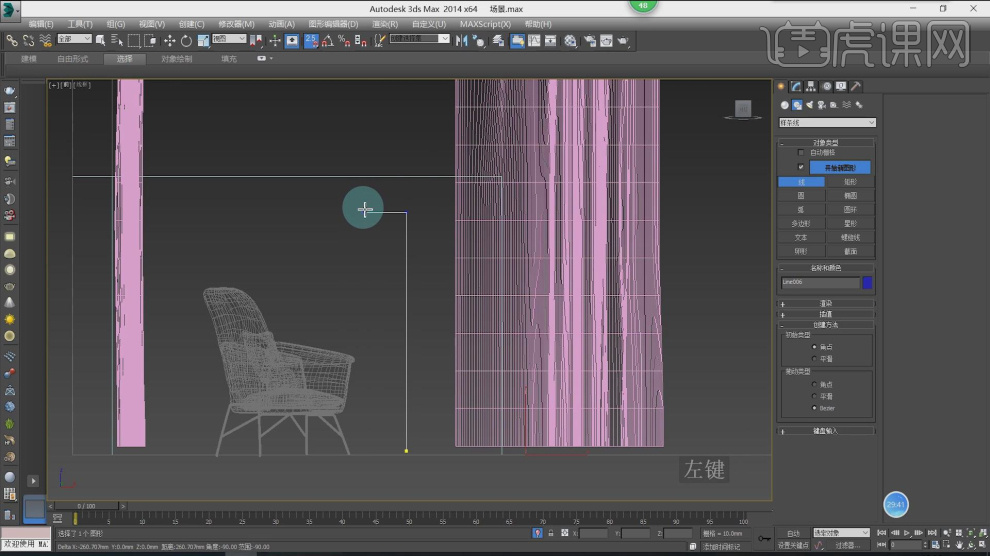
20、然后在在【样条线】中新建一个半径为7的圆,如图所示。
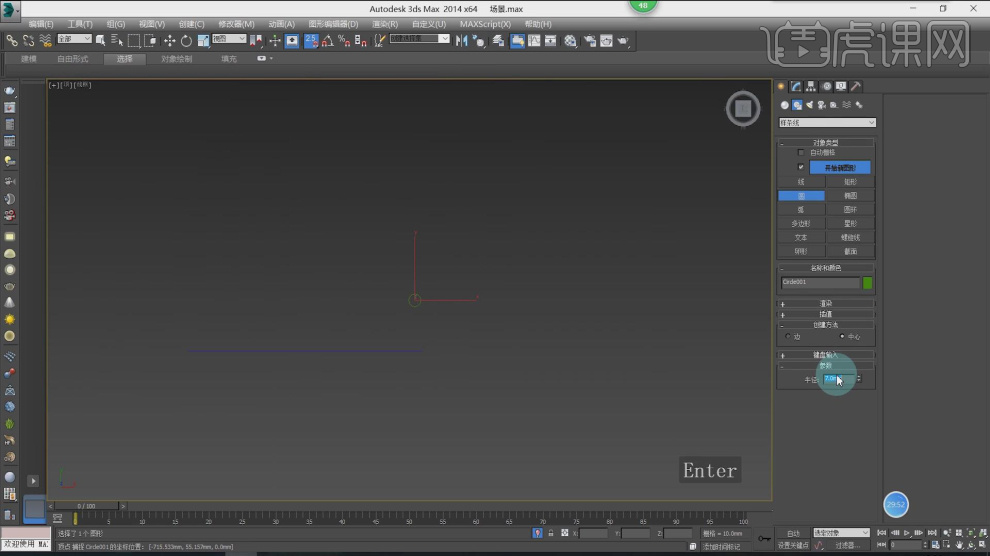
21、在【复合对象】中点击【放样】效果,并【获取图形】,如图所示。
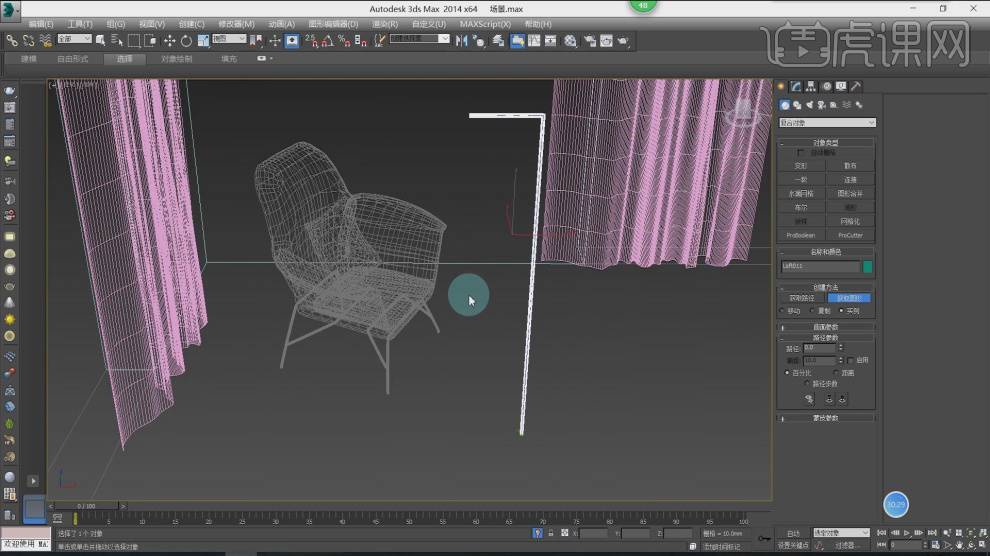
22、在【标准基本体】中新建一个圆柱,如图所示。
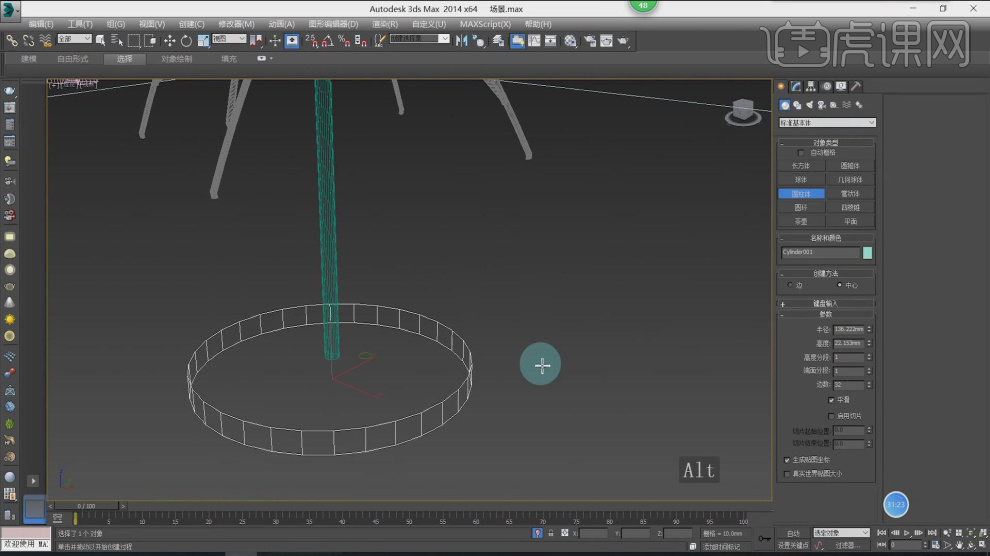
23、在【面】模式下选择中间的面,进行一次【插入】,如图所示。
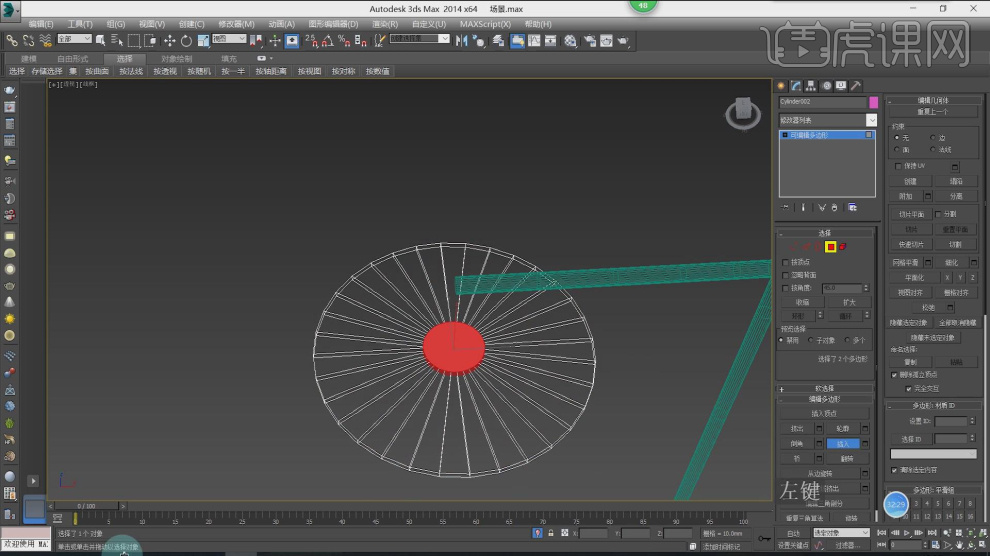
24、在【点】模式,将插入的点向上进行移动,如图所示。
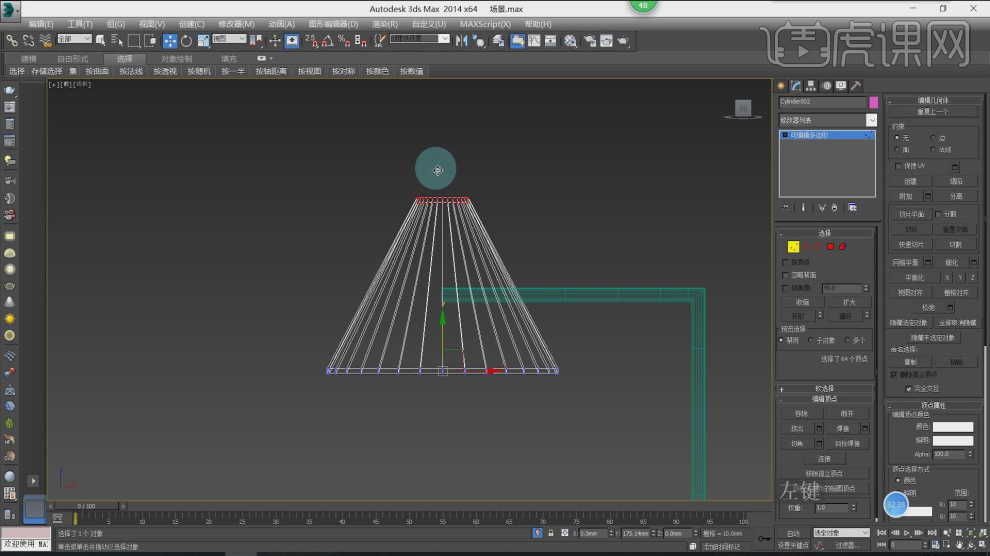
25、在【样条线】工具中新建一个矩形,如图所示。
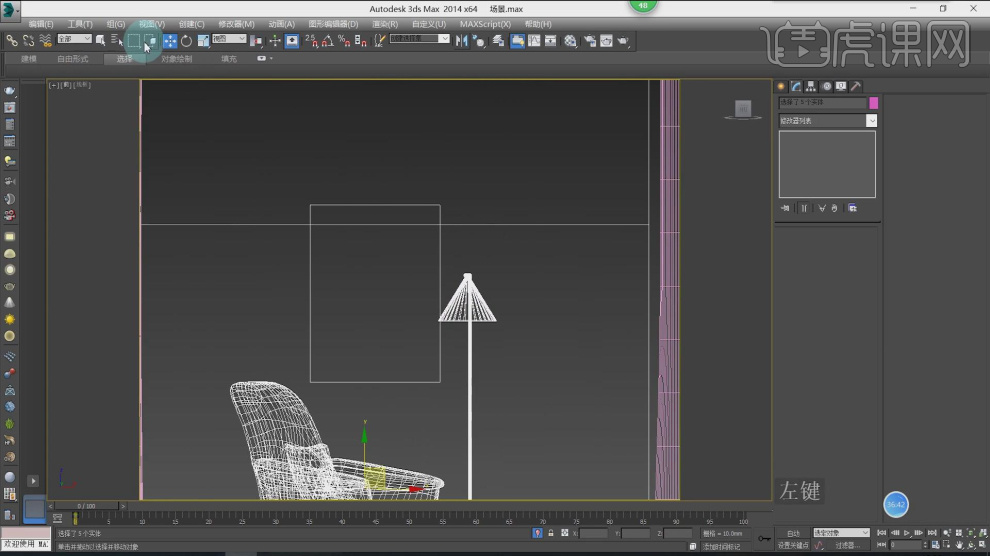
26、在【线】模式下,进行一次【轮廓】,如图所示。
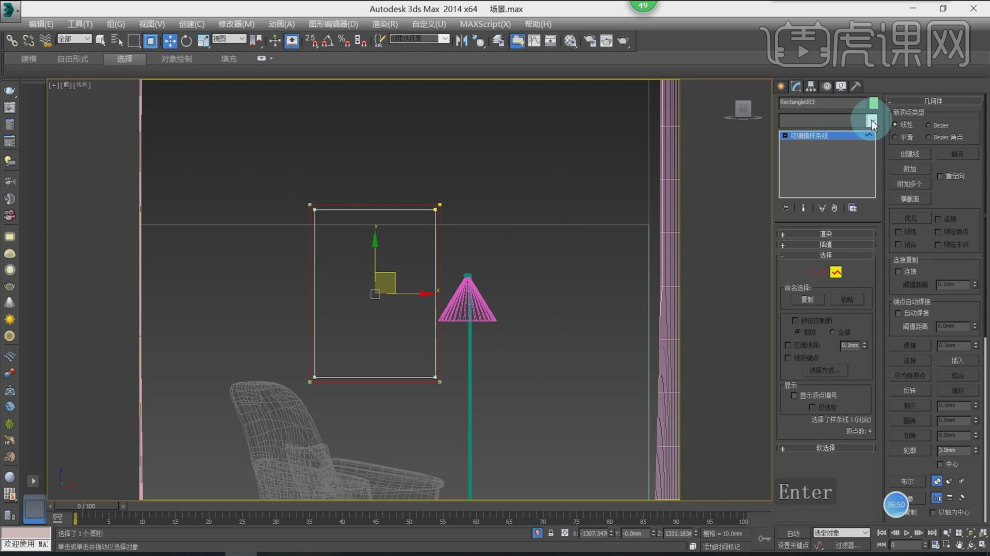
27、在效果器中添加一个【挤出】效果,数值为20,如图所示。
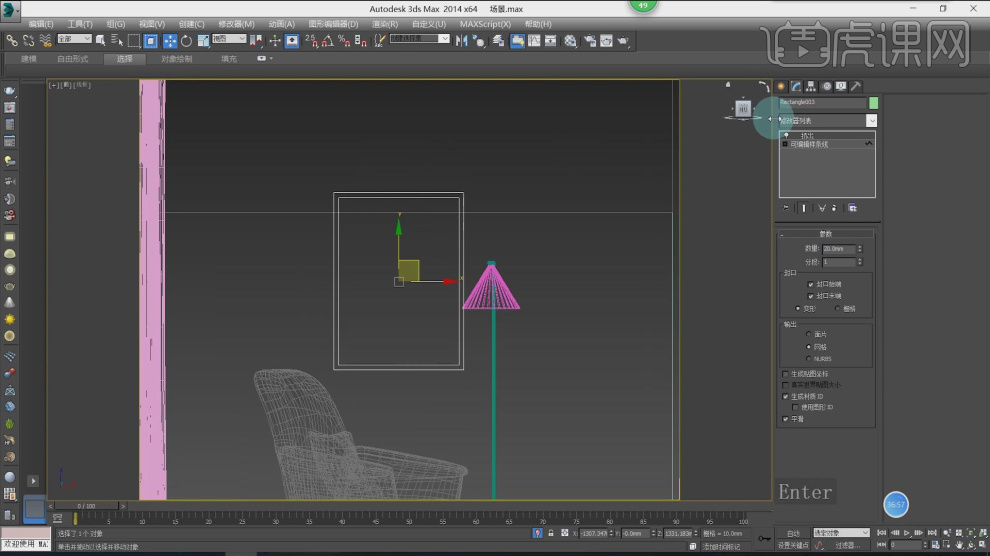
28、在【标准基本体】中新建一个立方体,并勾选切角,如图所示。

29、最终效果。