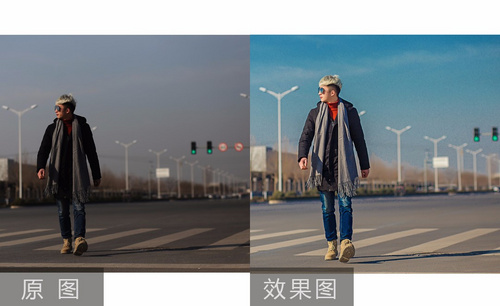男士修片
PS如何让男士照片时尚有质感
1、本课主要内容如图示。
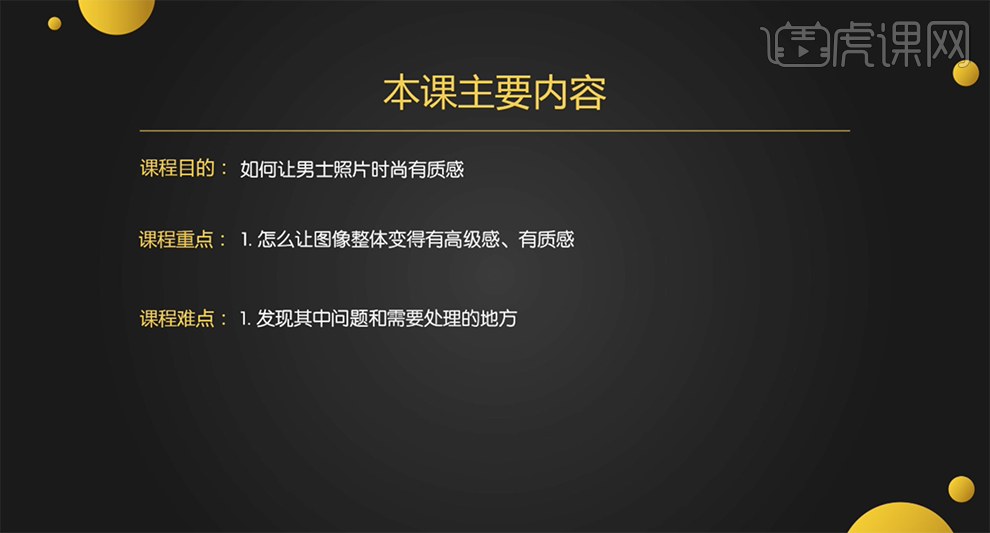
2、[打开]PS软件,[打开]素材文档,[复制]图层。具体效果如图示。
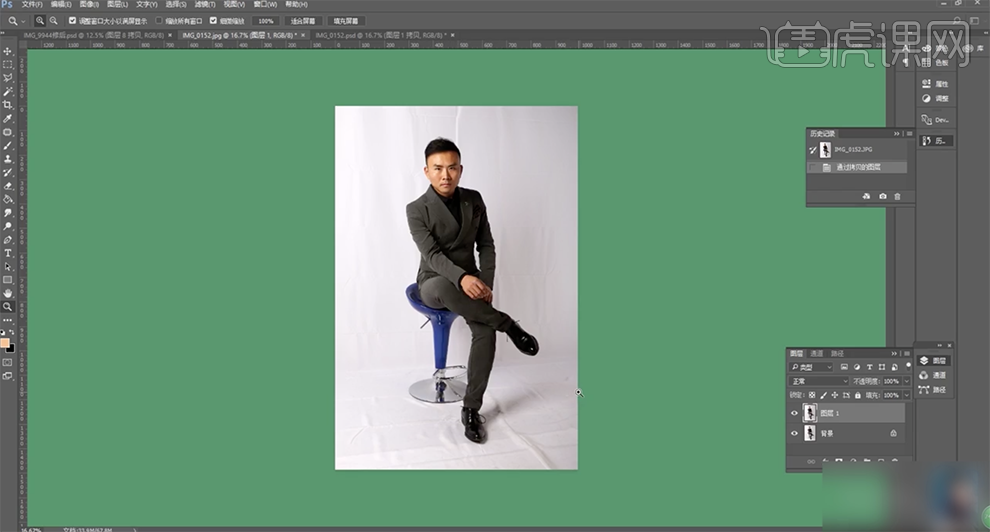
3、[新建]曲线图层,具体参数如图示。具体效果如图示。
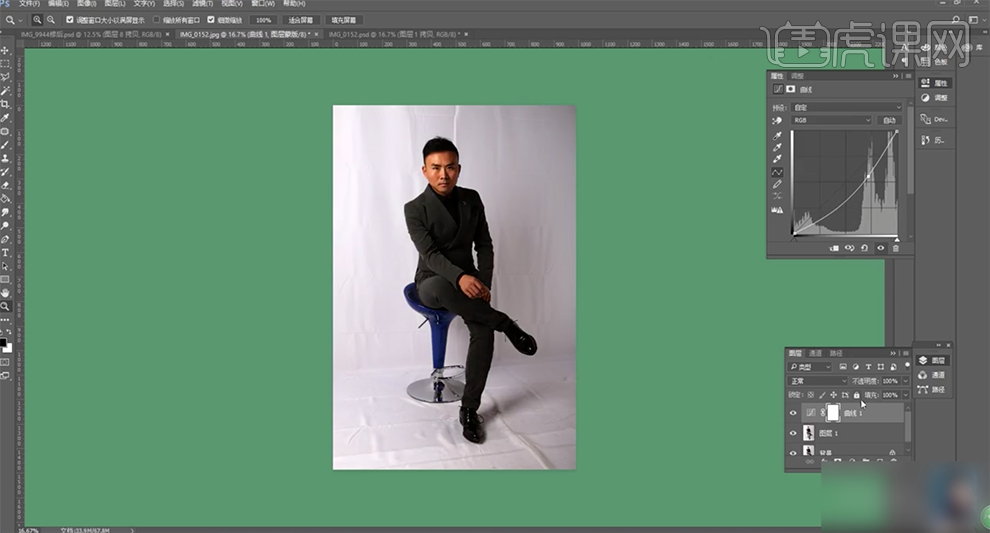
4、[新建]黑白图层,参数默认,[选择]图层1,使用[修补工具]修复背景瑕疵细节。具体效果如图示。
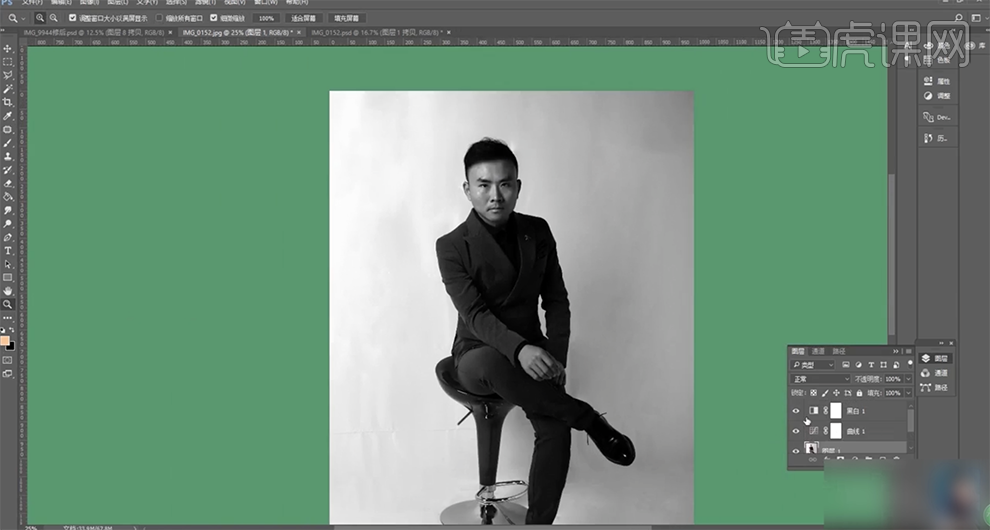
5、[删除]调整图层,单击[滤镜]-[Camera Raw滤镜],单击[基本],具体参数如图示。具体效果如图示。
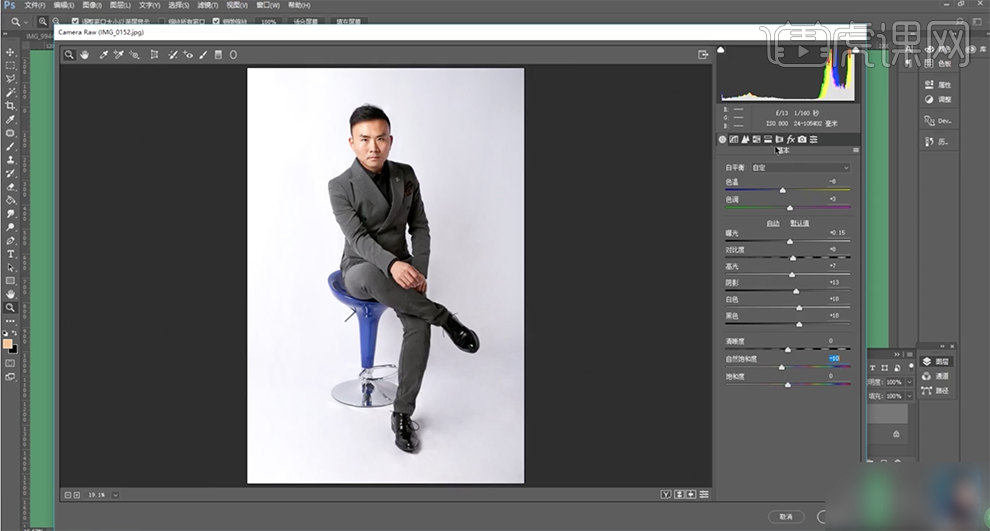
6、单击[HSL]-[饱和度],具体参数如图示。具体效果如图示。
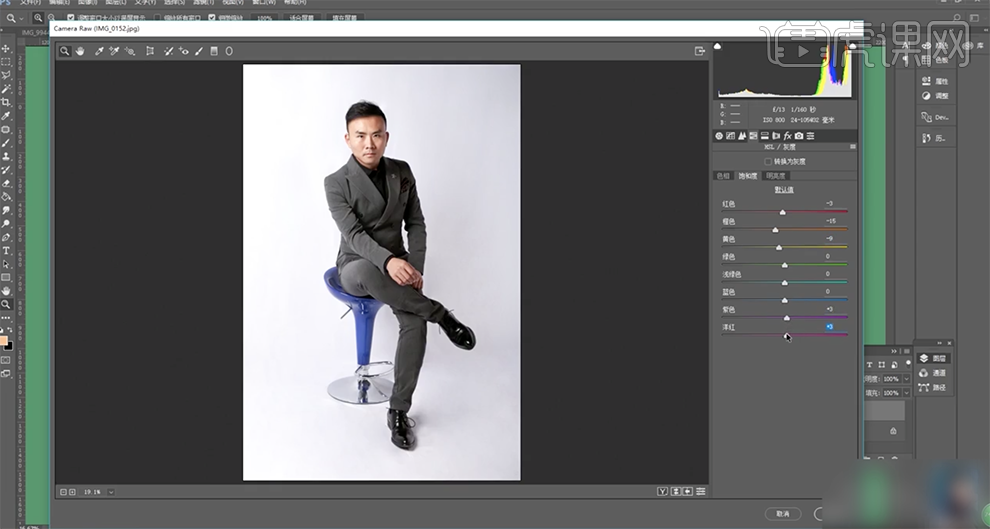
7、单击[明亮度],具体参数如图示。具体效果如图示。
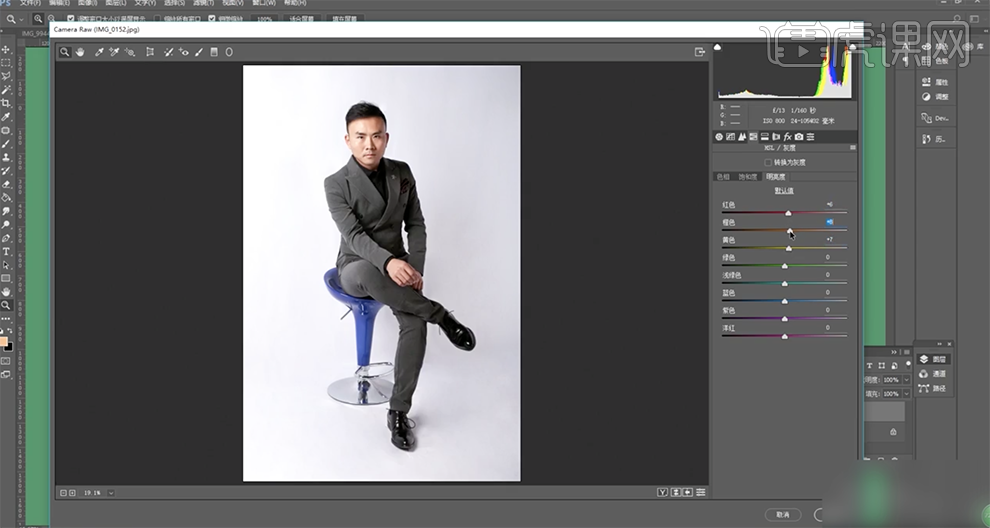
8、单击[效果],具体参数如图示。具体效果如图示。
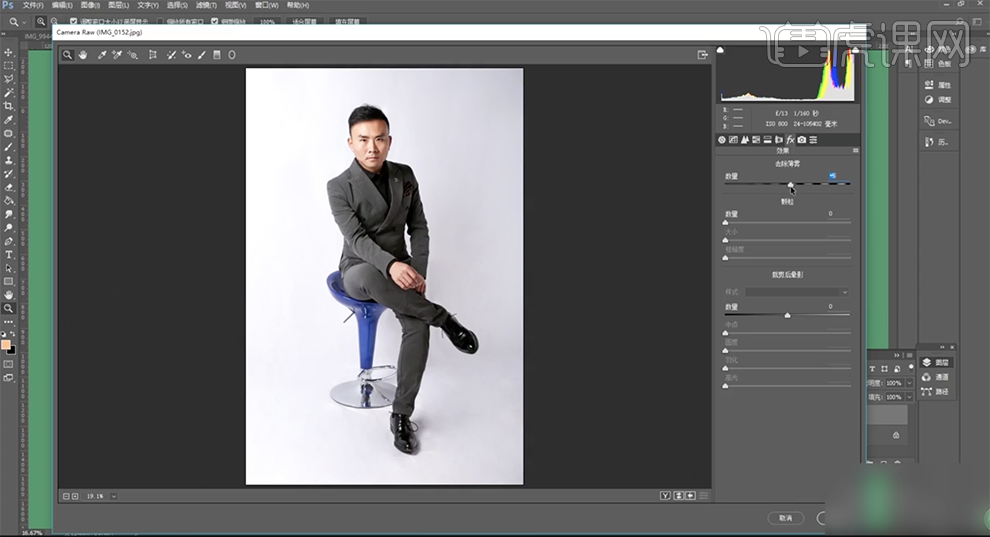
9、单击[细节],具体参数如图示。具体效果如图示。
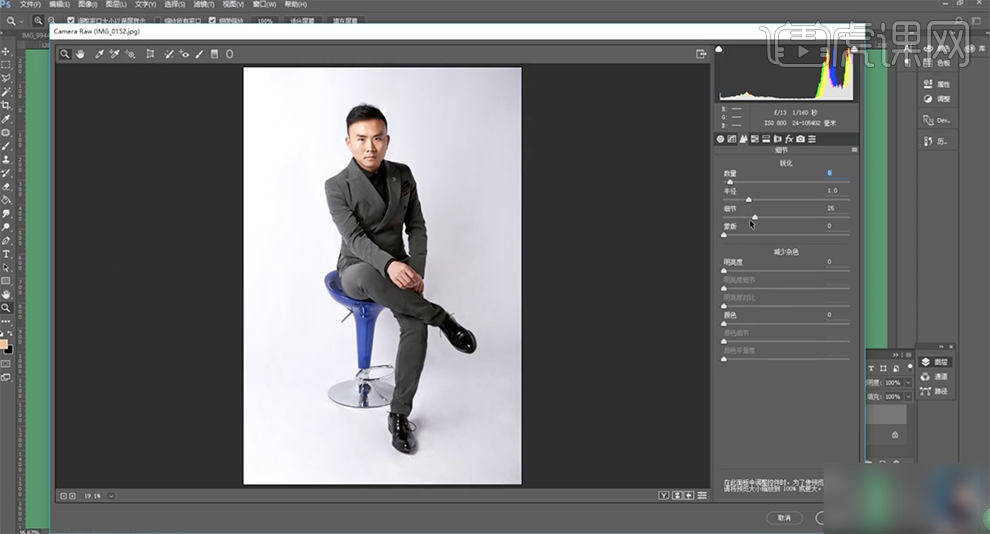
10、[复制]蓝色通道,单击[滤镜]-[其他]-[高反差保留]值10。单击[图像]-[应用图像],具体参数如图示。具体效果如图示。
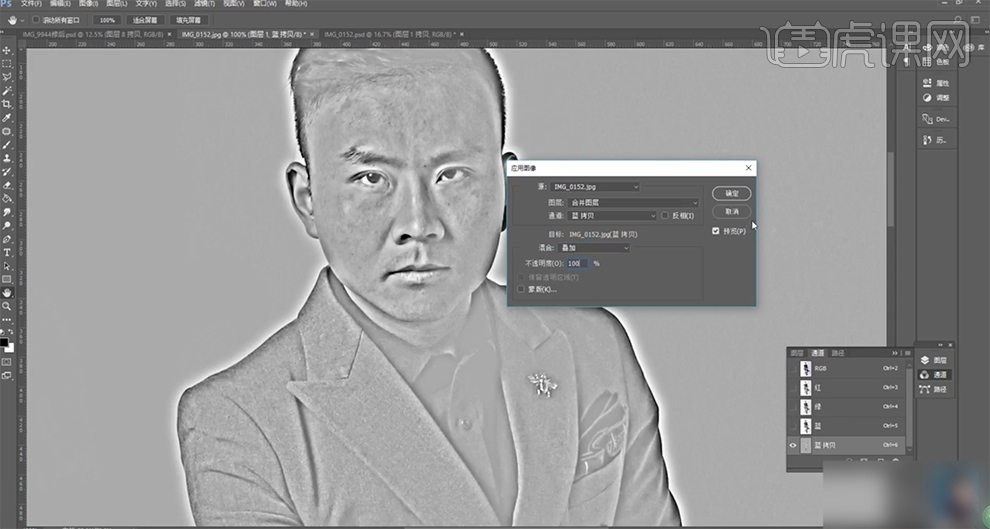
11、重复应用图像操作一次,参数不变。单击[图像]-[应用图像],具体参数如图示。具体效果如图示。
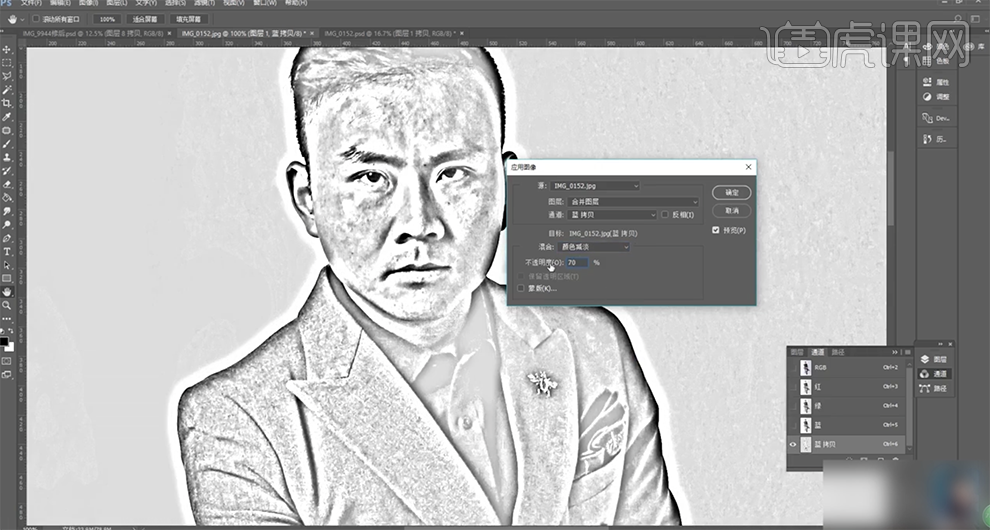
12、使用[画笔工具],[颜色]白色,涂抹除皮肤以外的所有区域。按[Ctrl+I]反相,按Ctrl单击图层[载入选区],[返回]图层面板,[新建]曲线图层,具体参数如图示。具体效果如图示。

13、按[Ctrl+Alt+Shift+E]盖印图层,[复制]图层,单击[滤镜]-[模糊]-[高斯模糊],具体参数如图示。具体效果如图示。
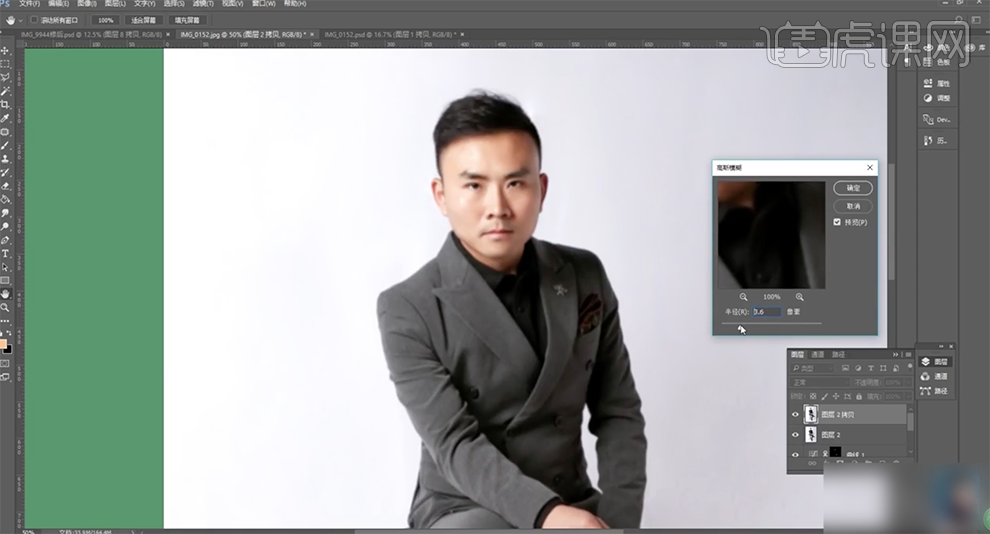
14、添加[图层蒙版],使用[画笔工具]涂抹人物区域。[图层模式]滤色,[不透明度]36%。按[Ctrl+Alt+Shift+E]盖印图层,使用[套索工具]套选头发区域,按[Ctrl+J]复制图层,按[Ctrl+T]-[变形],调整头发整体形状至合适的效果。具体效果如图示。
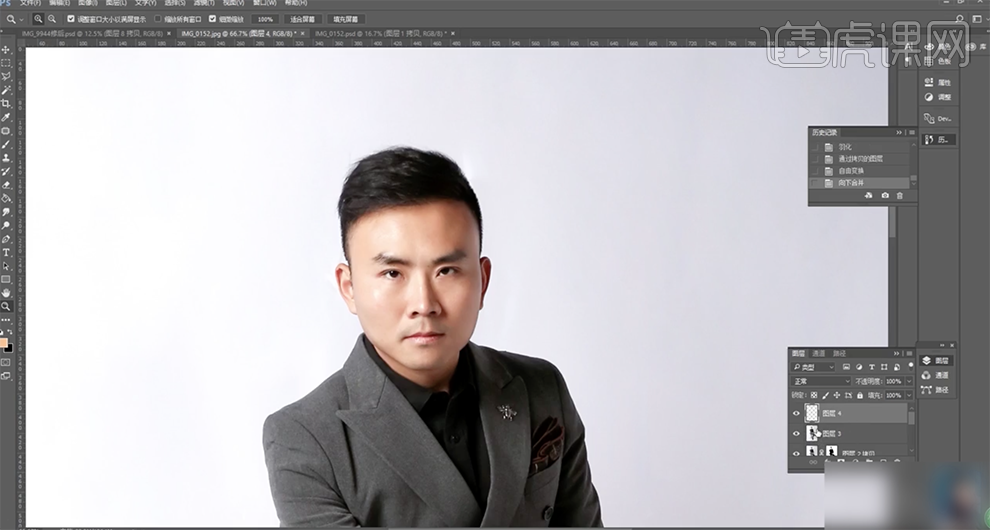
15、[选择]关联图层,按[Ctrl+E]合并图层。使用相同的调整人物头部形体细节并将图层与盖印图层合并。具体效果如图示。
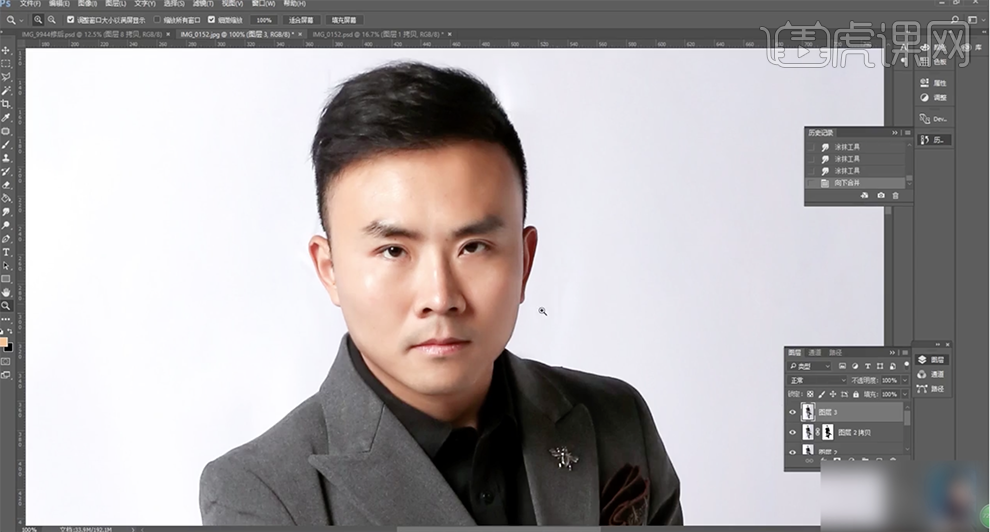
16、使用[套索工具]套选左眼光斑选区,按[Ctrl+J]复制图层,移动至右眼合适的位置,使用[套索工具]套选多余的区域,按[Delete]删除。具体效果如图示。

17、[选择]盖印图层,使用[套索工具]套选眼球内部合适大小的选区,按[Ctrl+M]打开曲线,具体参数如图示。
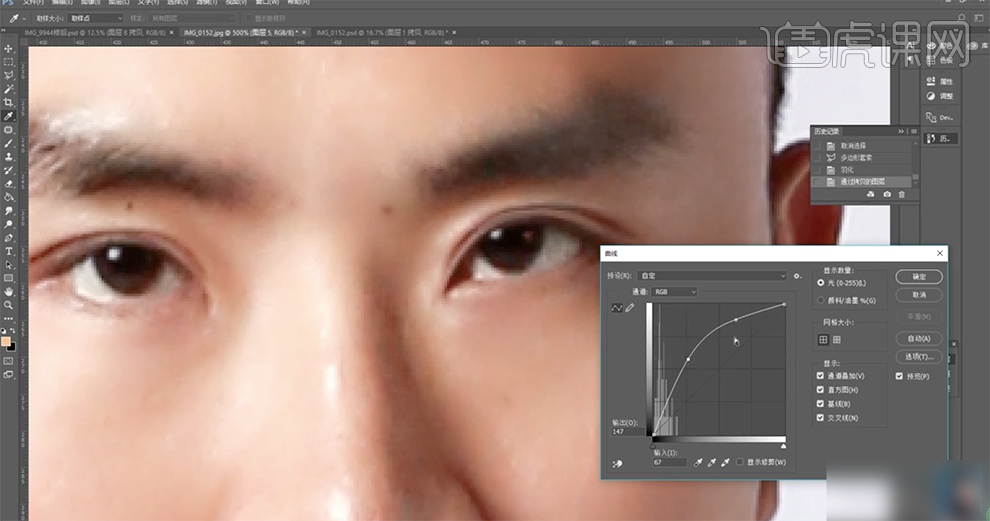
18、使用相同的方法调整眼睛光源细节,根据调整思路,使用之前相同的方法调整人物形体细节,使用相同的方法修复人物瑕疵细节。具体效果如图示。

19、按[Ctrl+Alt+Shift+E]盖印图层,使用[套索工具]套选修复区域,按[Ctrl+J]复制图层,按[Ctrl+T]-[变形],再次调整人物形体细节。具体效果如图示。

20、[选择]关联图层,按[Ctrl+E]合并图层。使用[修补工具]修复皮肤瑕疵细节,使用[套索工具]套选面部暗部区域,按[Ctrl+J]复制图层,按[Ctrl+M]打开曲线,具体参数如图示。具体效果如图示。

21、使用[橡皮擦工具]涂抹暗部细节,[选择]关联图层,按[Ctrl+E]合并图层。[新建]图层,[图层模式]颜色减淡,使用[画笔工具],调整大小和属性,[颜色]咖啡色,涂抹人物头发。具体效果如图示。
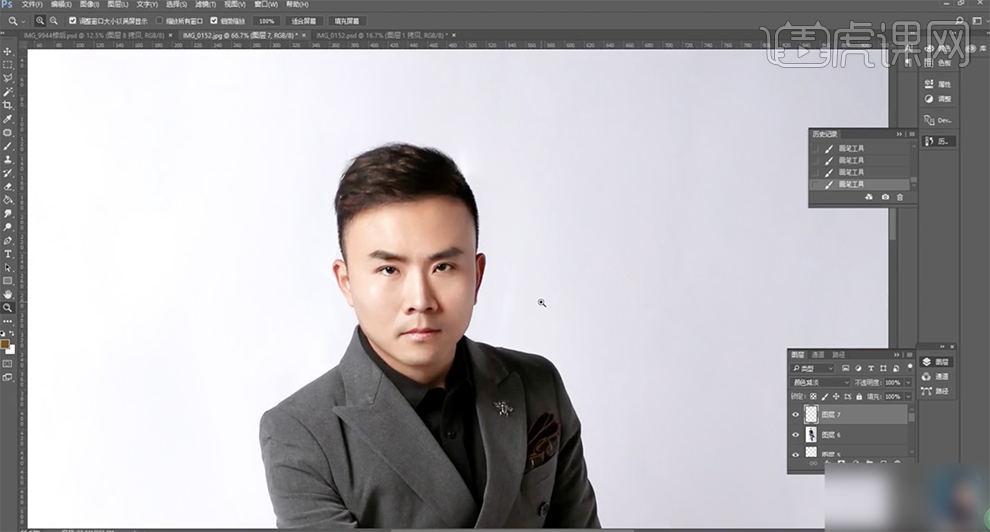
22、按[Ctrl+M]打开曲线,具体参数如图示。具体效果如图示。
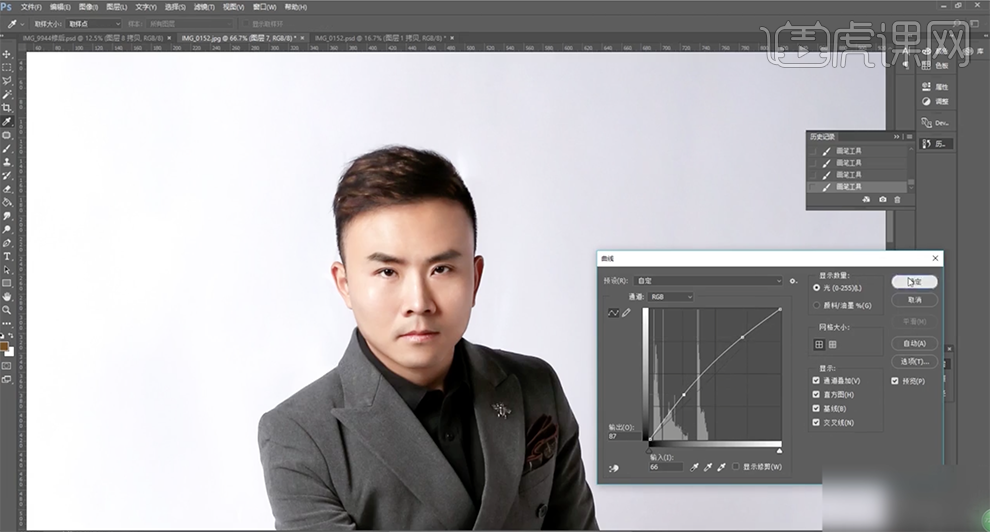
23、[不透明度]75%,使用[橡皮工具]涂抹头发细节。使用[画笔工具],选择深咖色,涂抹头发深色区域。[复制]图层,[不透明度]15%。具体效果如图示。
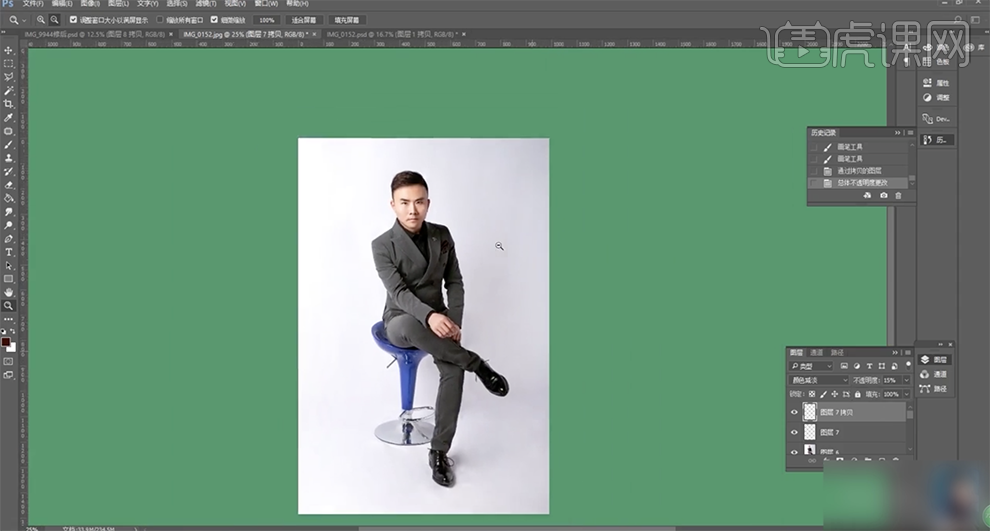
24、按[Ctrl+Alt+Shift+E]盖印图层,[新建]曲线图层,具体参数如图示。具体效果如图示。
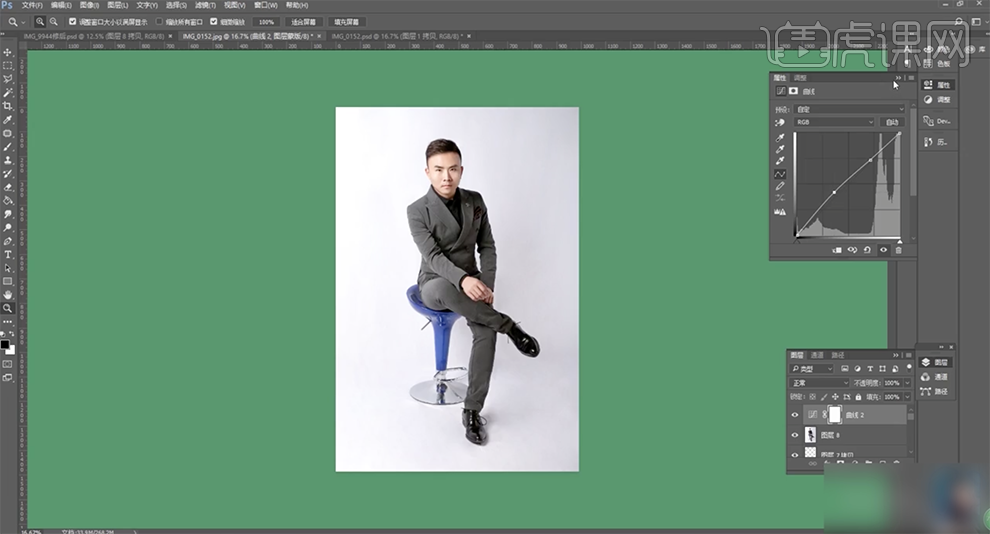
25、[新建]色彩平衡图层,选择[中间调],具体参数如图示。具体效果如图示。
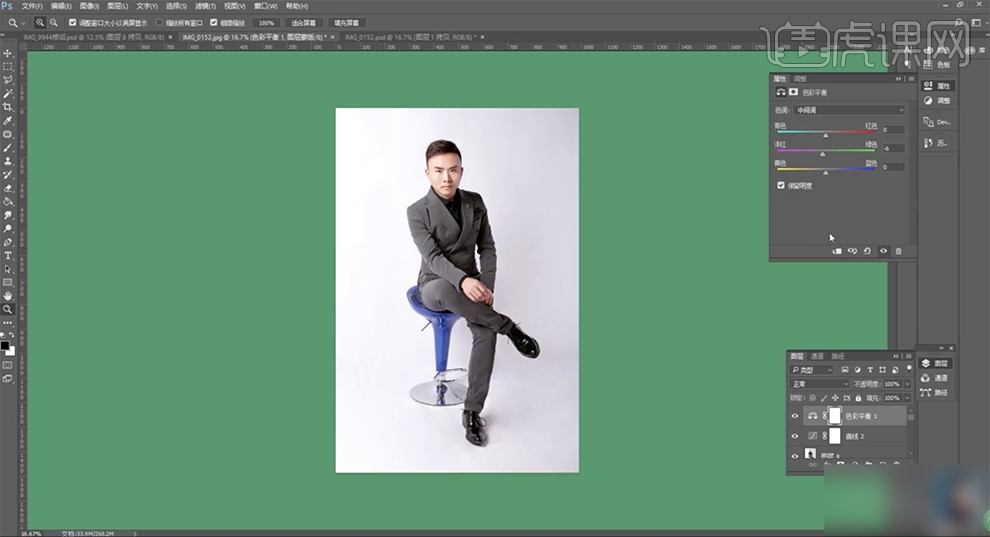
26、选择[阴影],具体参数如图示。具体效果如图示。

27、选择[高光],具体参数如图示。具体效果如图示。
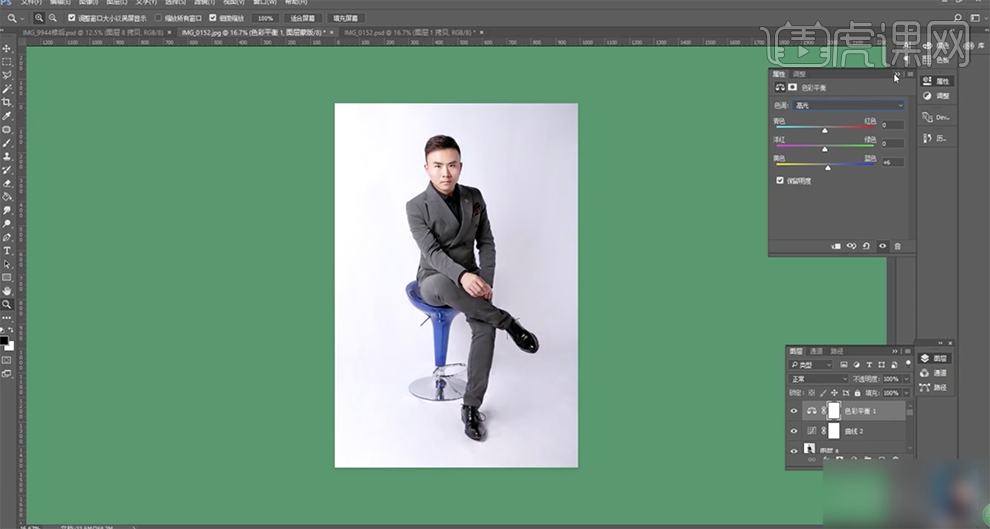
28、按[Ctrl+Alt+Shift+E]盖印图层,单击[滤镜]-[锐化]-[USM锐化],具体参数如图示。具体效果如图示。
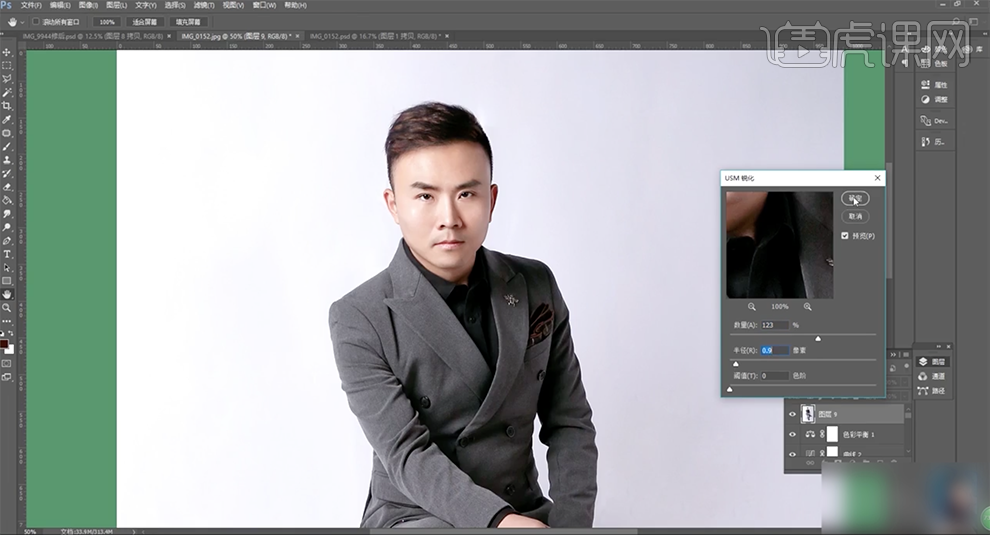
29、[复制]图层,单击[滤镜]-[Camera Raw滤镜],单击[HSL]-[饱和度],具体参数如图示。具体效果如图示。

30、[选择]关联图层,按[Ctrl+E]合并图层。使用[修补工具]和[仿制图章工具]修复画面多余的元素。具体效果如图示。
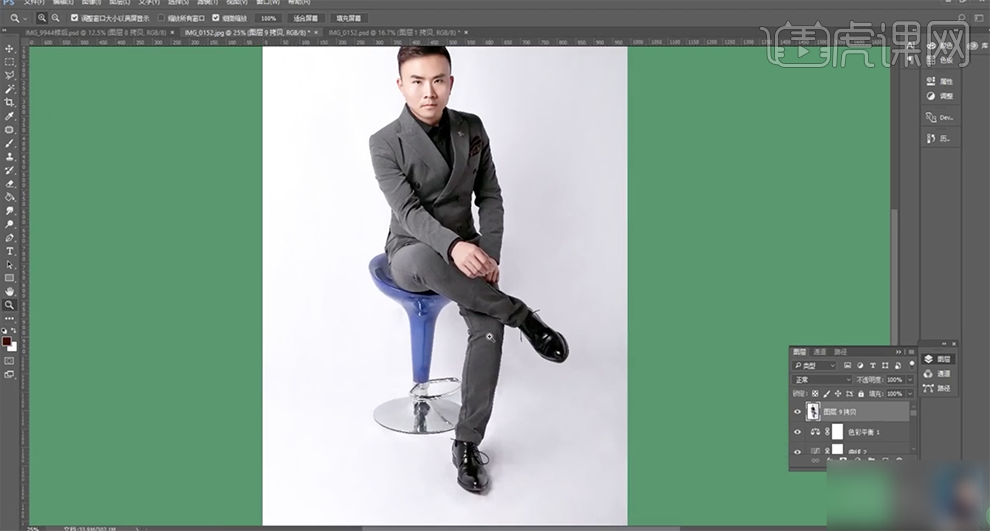
31、最终效果如图示。

PS如何提升样片男士质感
1. 打开PS,【导入】素材, Camera RAW滤镜,调整【色温】6750,【色调】+9,【高光】-74,【阴影】+31,【白色】+31,【黑色】-26,【清晰度】+21。
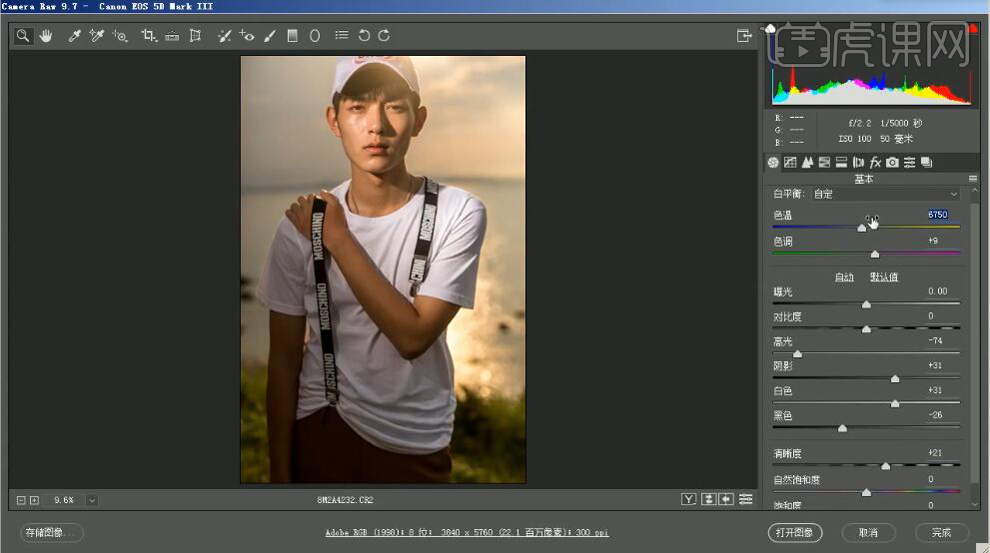
2. 选择【相机校准】蓝原色【饱和度】+28。红原色【饱和度】-10。绿原色【饱和度】-10。选择【HSL/灰度】色相【黄色】+13,【绿色】-51。选择【分离色调】高光【色相】195,【饱和度】5。
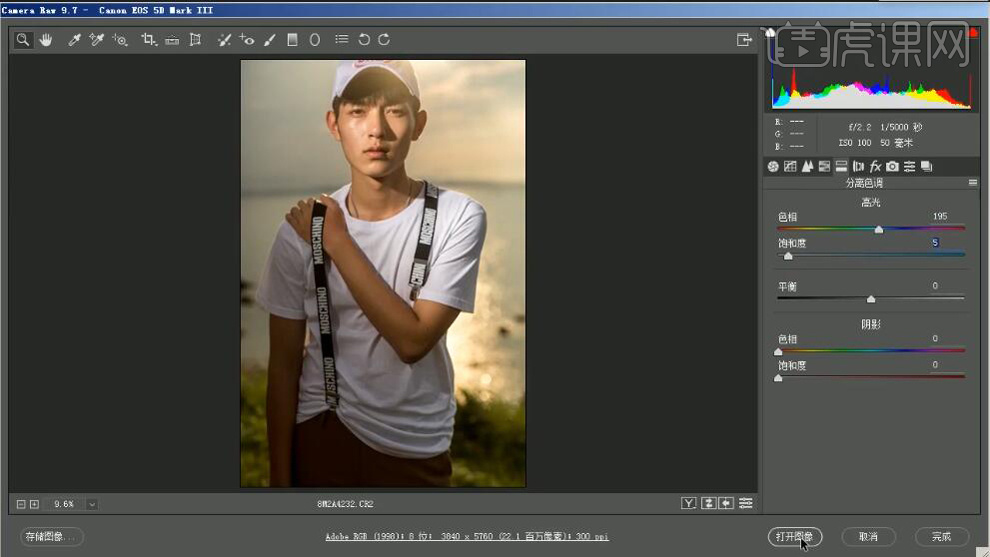
3. 进入PS,【Ctrl+J】复制图层。选择【修补工具】,进行修复。新建【曲线】,进行压暗调整。【Ctrl+I】反向,选择【画笔工具】,白色画笔,进行涂抹。
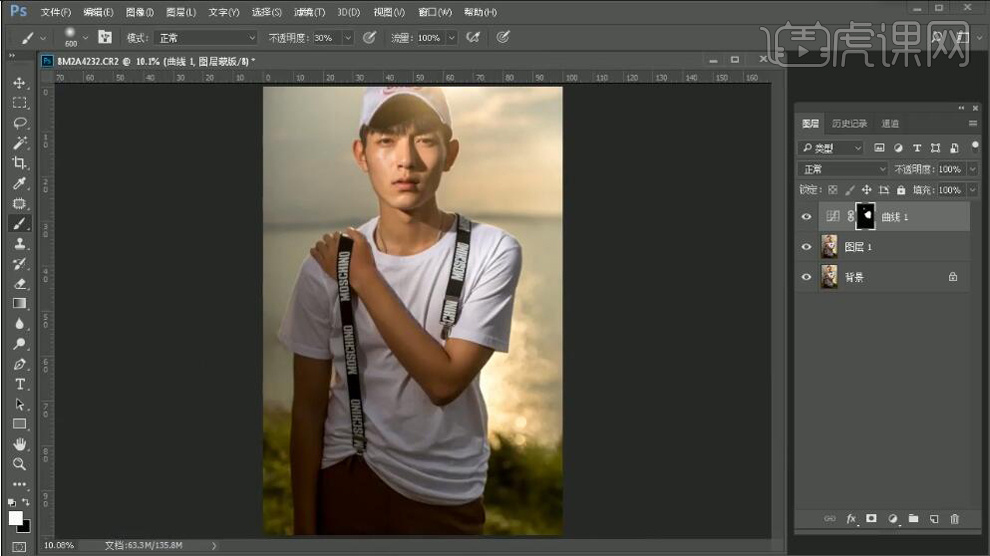
4. 新建【曲线】,进行提亮调整。【Ctrl+I】反向,选择【画笔工具】,白色画笔,进行涂抹。新建【可选颜色】红色【青色】+21%,【洋红】-15%。选出胳膊,新建【可选颜色】红色【青色】+6%,【洋红】-19%,【黄色】+9%。
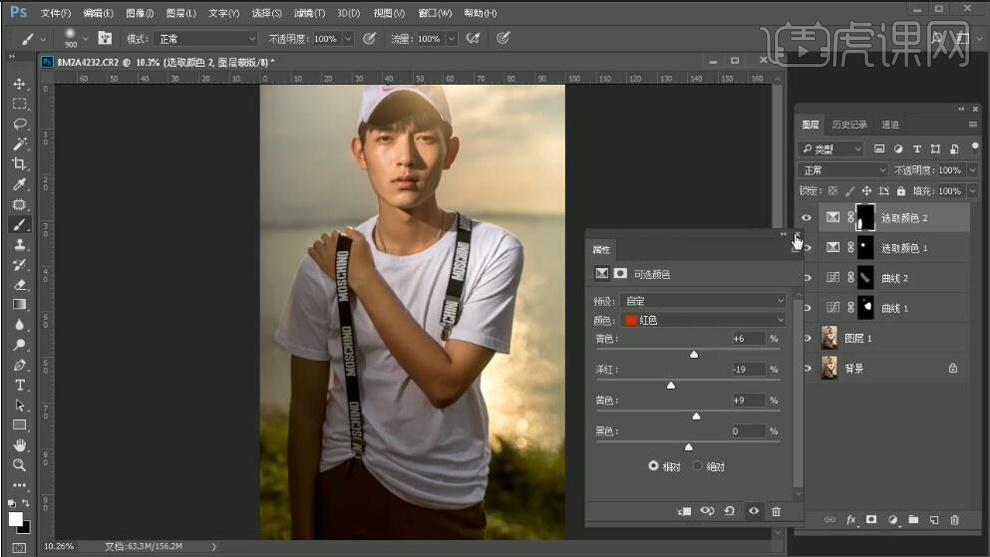
5. 新建【可选颜色】黄色【青色】-39%,【黄色】+6%,【黑色】+12%。红色【青色】-9%,【黄色】+11%,【洋红】-5%。新建【色彩平衡】阴影【青色】-18,【蓝色】+12。
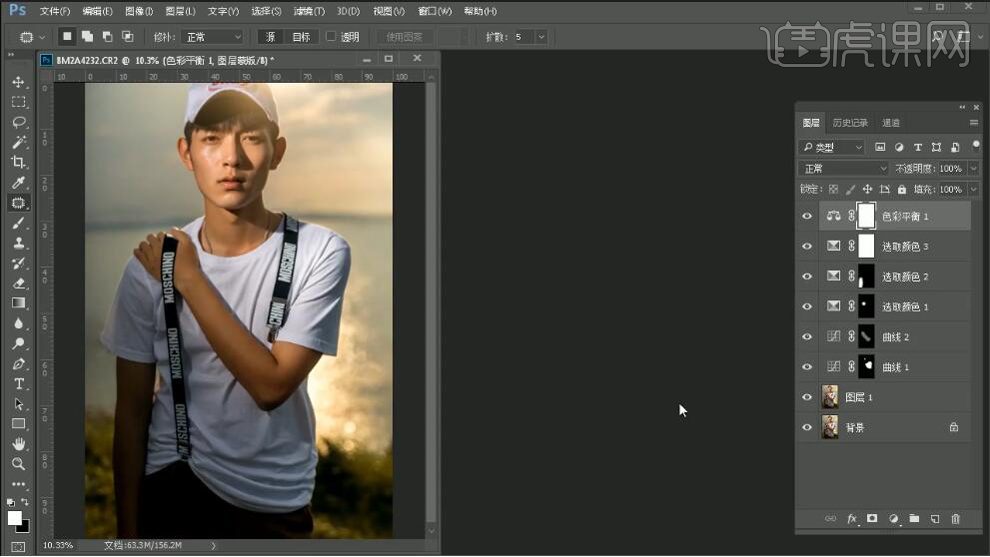
6. 新建【色相/饱和度】蓝色【饱和度】-56,【明度】-17。【Ctrl+Alt+Shift+E】盖印图层。选择【滤镜】Color Efex Pro4,【详细提取滤镜】详细提取25%,点击确定。添加【蒙版】,选择【画笔工具】,进行涂抹。
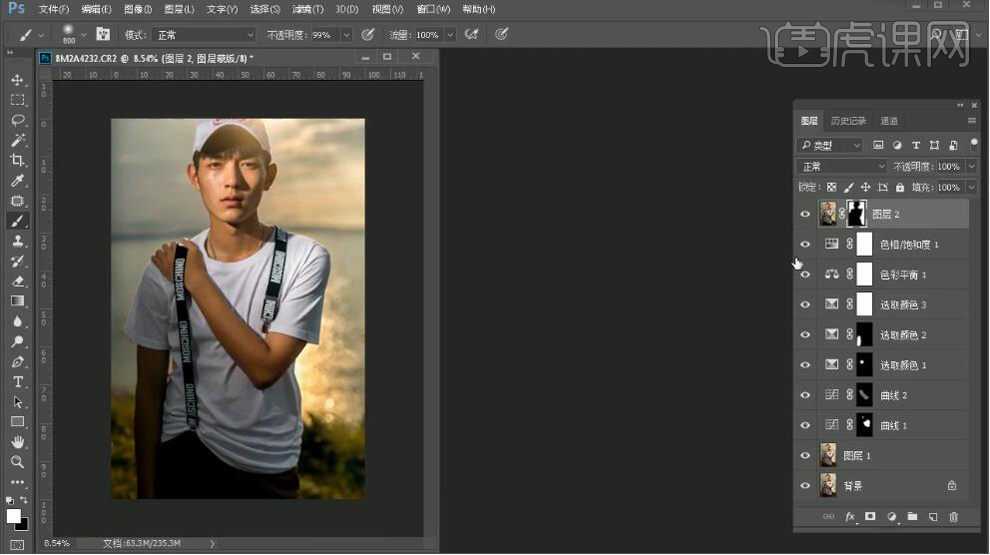
7. 新建【渐变映射】,黑色到白色渐变。图层【不透明度】11%。【Ctrl+Alt+Shift+E】盖印图层。新建【渐变映射】,黑色到白色渐变。新建【色阶】,调整30,0.53,233。
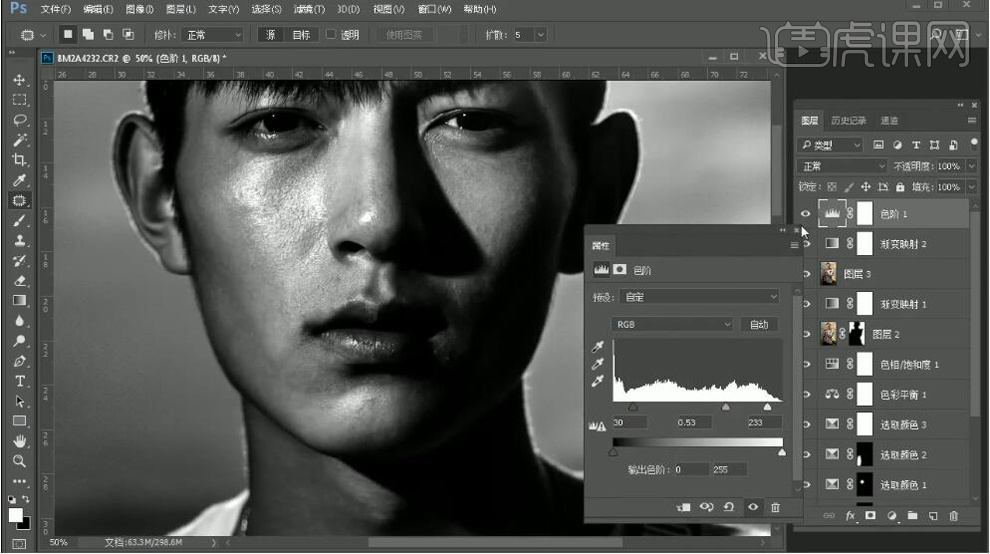
8. 新建【图层】,模式【柔光】,勾选【填充柔光中性色50%灰】,选择【画笔工具】,白色画笔,进行涂抹。【Ctrl+Alt+Shift+E】盖印图层。【Ctrl+I】反向,【图层模式】线性光。选择【滤镜】其他【高反差保留】15像素。选择【滤镜】模糊【高斯模糊】15。
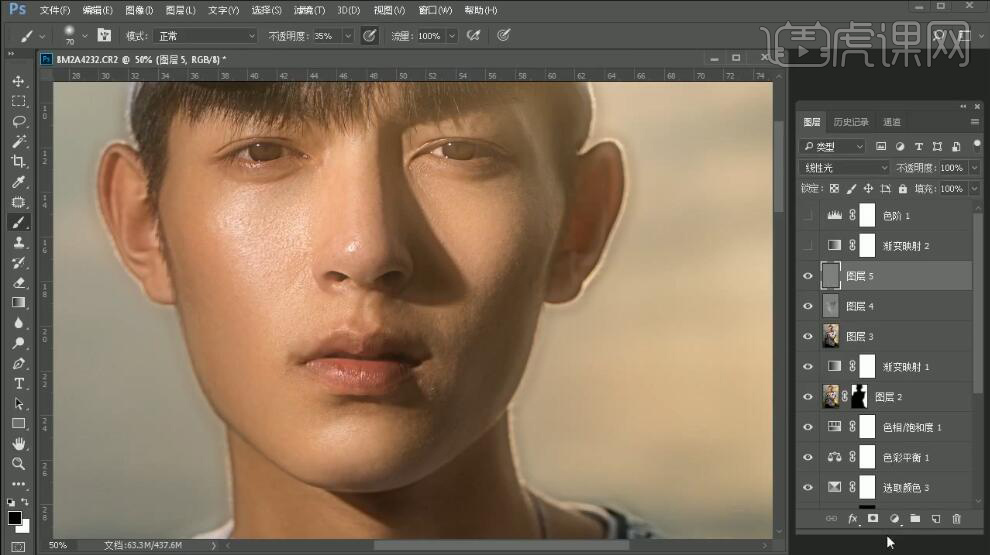
9. 添加【蒙版】,选择【画笔工具】,白色画笔,不透明度99%,进行涂抹。新建【渐变映射】黑色到白色渐变,【图层模式】明度,图层【不透明度】74%。选择【画笔工具】,黑色画笔,进行涂抹。
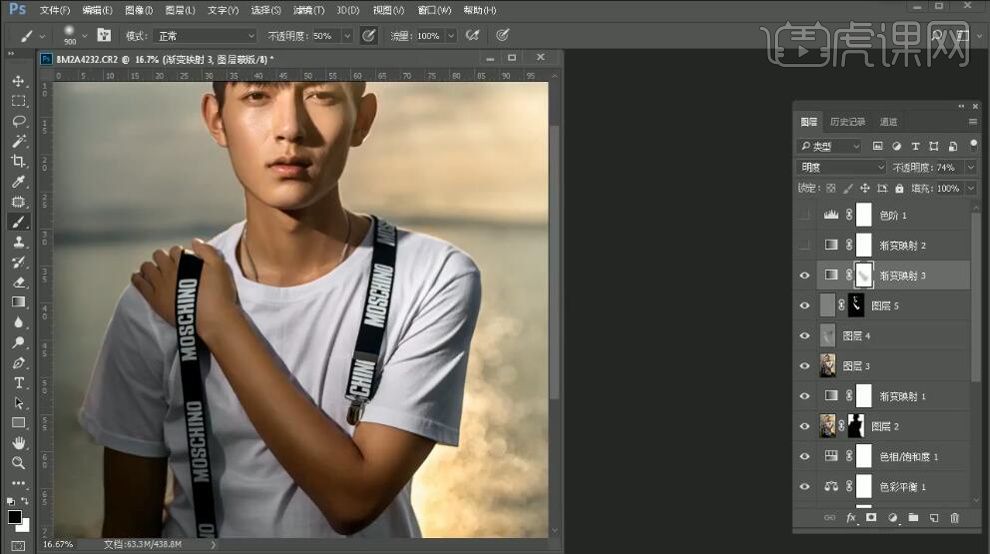
10. 新建【可选颜色】红色【青色】+15%。【Ctrl+Alt+Shift+E】盖印图层。选择【滤镜】Knoll Software【Knoll Light Factory】进行调整灯光。
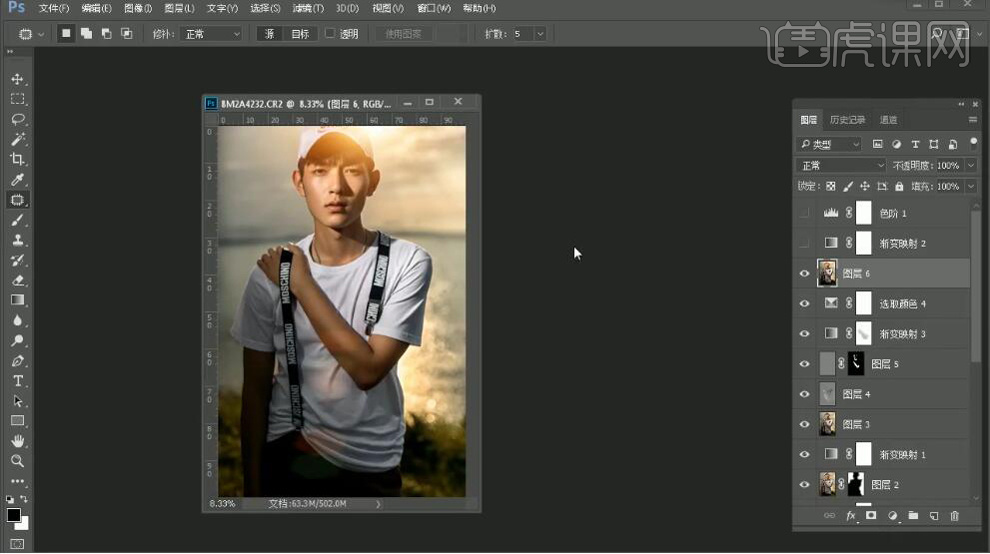
11. 导入素材,拖入图层中。【图层模式】滤色,新建【曲线】,进行压暗调整。按【Alt】点击曲线,向下嵌套。【Ctrl+T】调整大小与位置。点击【蒙版】,选择【G】渐变工具,进行调整。
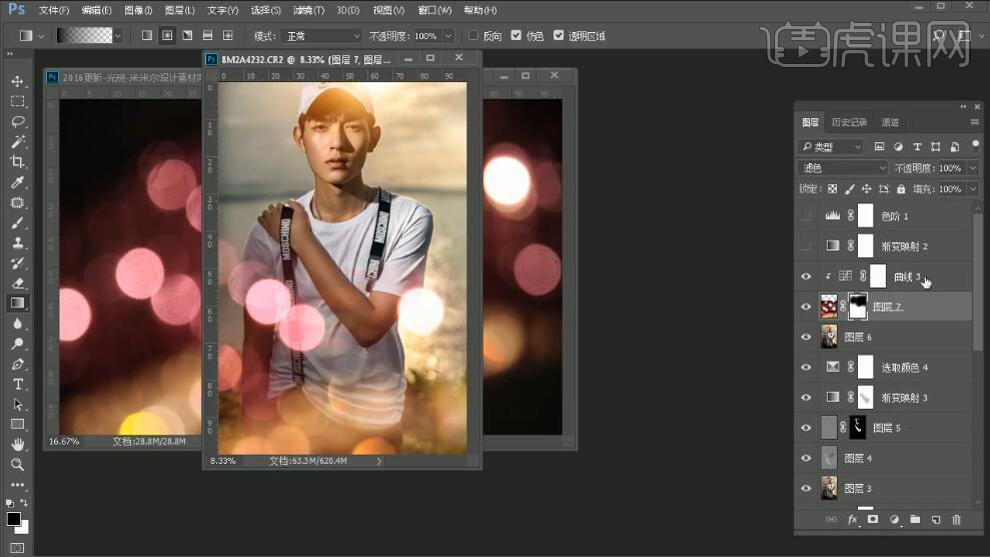
12.【Ctrl+J】复制图层,选择【滤镜】其他【高反差保留】2像素。【图层模式】线性光。【Ctrl+Alt+Shift+E】盖印图层。【Ctrl+Shift+X】液化,进行液化调整水平面,点击确定。
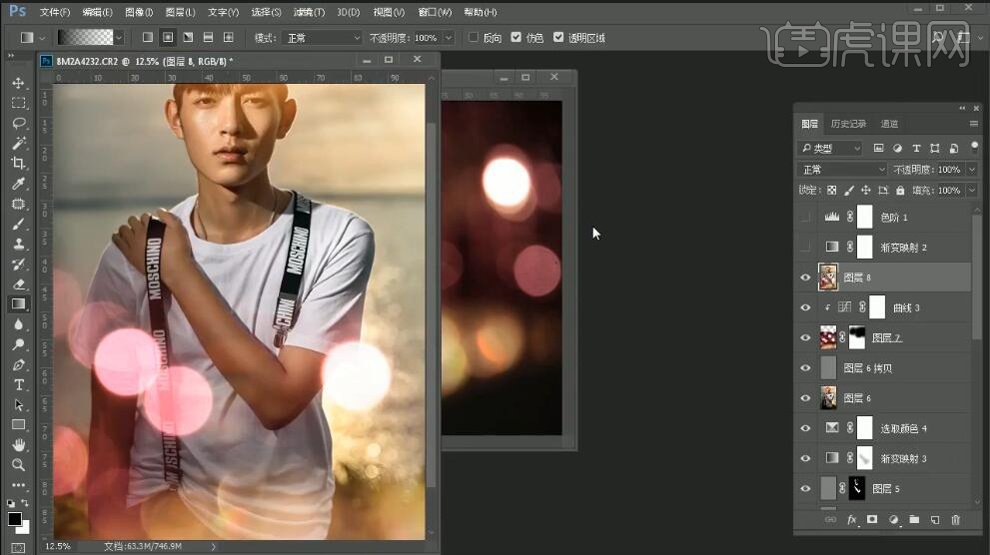
13. 最终效果如图所示。

PS怎么对样片时尚男士进行处理
1. 打开素材,进入Camera RAW滤镜,调整【曝光】-0.3。选择【调整画笔】,进行涂抹。调整【清晰度】+21,【饱和度】-17,【自然饱和度】+15。
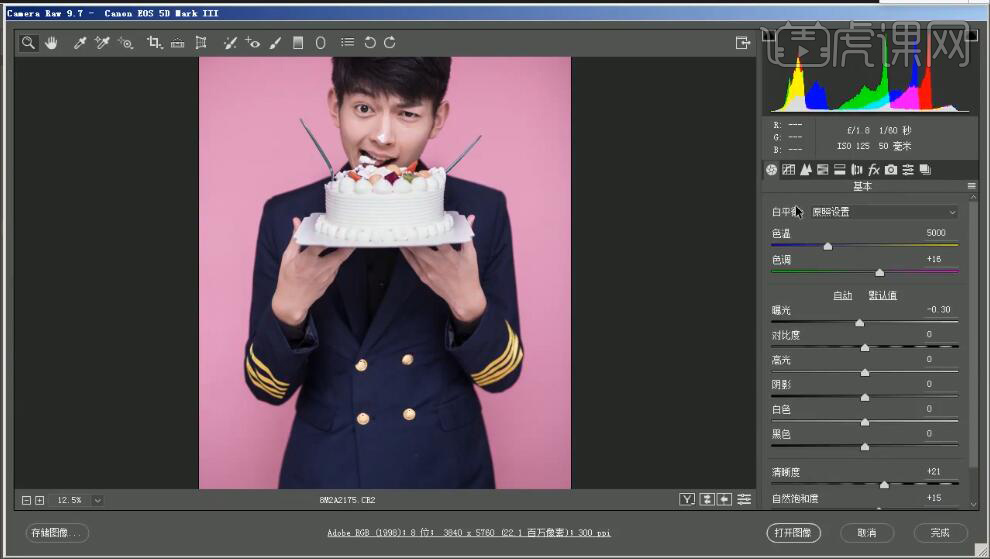
2. 选择【相机校准】蓝原色【饱和度】+26。绿原色【饱和度】-6,【红原色】-3,【色相】+7。选择【分离色调】阴影209,饱和度5。
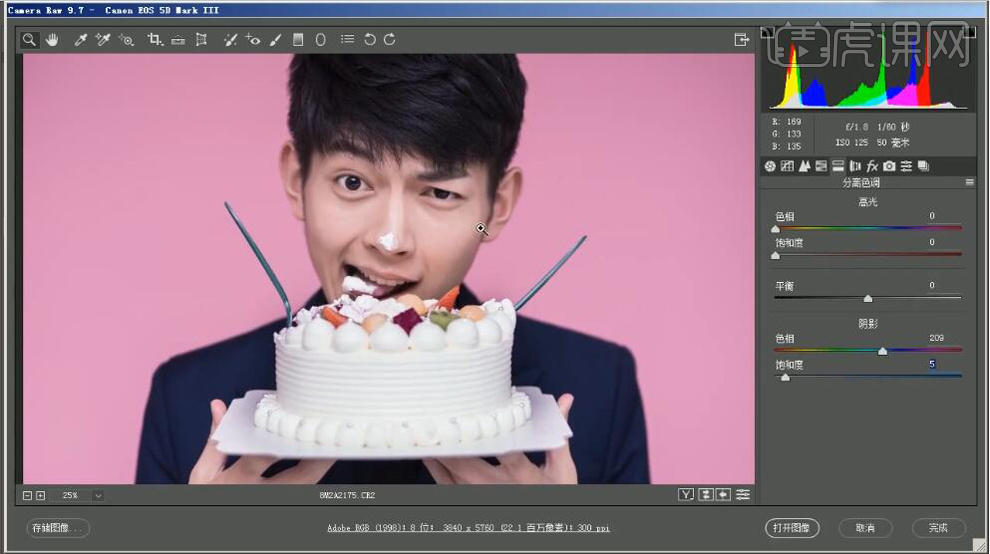
3. 选择【基本】,调整【对比度】+6,【阴影】+11,【黑色】-1。打开图像,进入PS。【Ctrl+J】复制图层,选择【仿制图章工具】,进行修复。选择【修补工具】,进行修复。
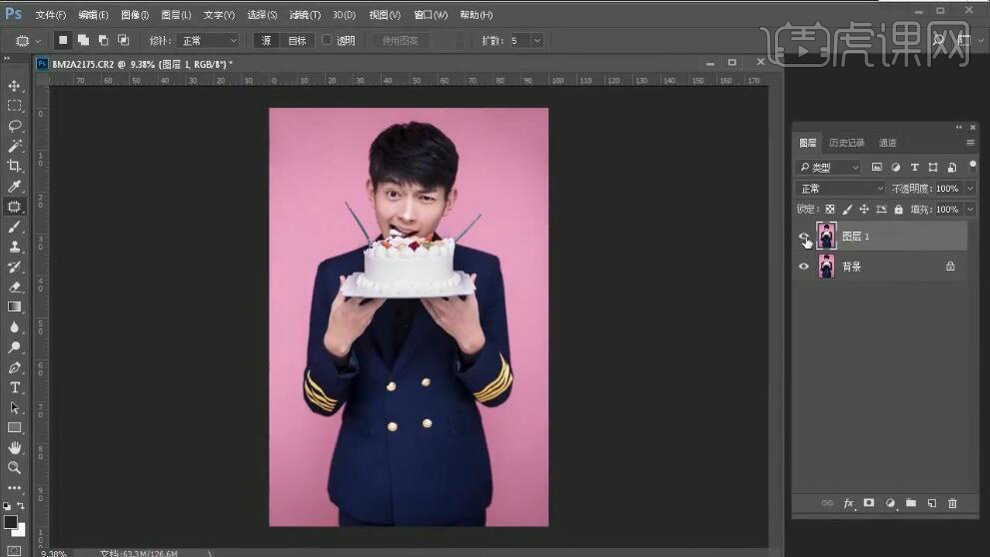
4.【Ctrl+Shift+X】液化,进行液化。新建【渐变映射】黑色到白色渐变。新建【色阶】0,0.36,255。
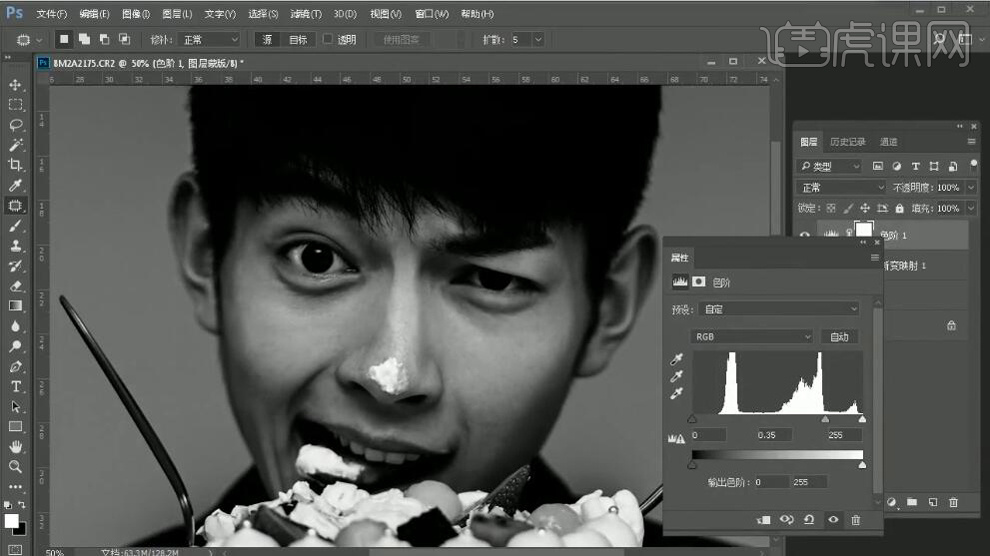
5.【Ctrl+Shift+N】新建图层,模式【柔光】,勾选【填充柔光中性色50%灰】。选择【画笔工具】,白色画笔,不透明度8%,80%,进行涂抹。
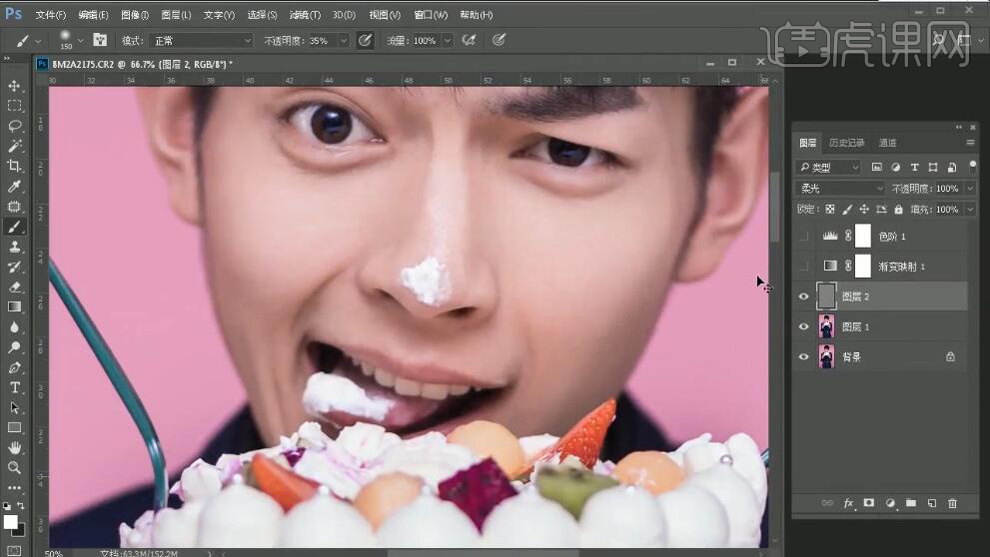
6.【Ctrl+E】合并图层,【Ctrl+I】蒙版反向,【图层模式】线性光,选择【滤镜】其他【高反差保留】3像素。选择【滤镜】模糊【高斯模糊】3像素。
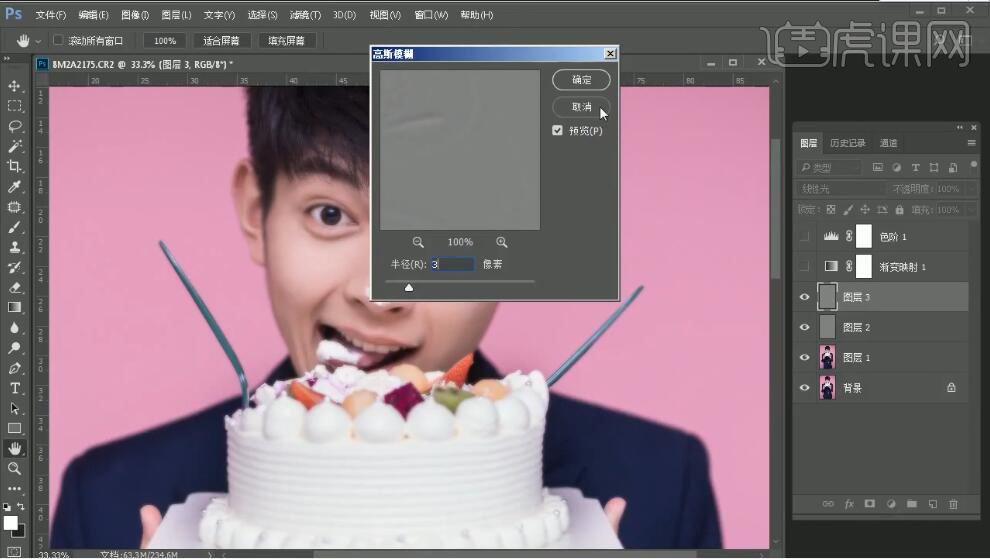
7. 添加【蒙版】,【Ctrl+I】蒙版反向,选择【画笔工具】,白色画笔,不透明度100%,100%,进行涂抹。【Ctrl+Alt+Shift+E】盖印图层。
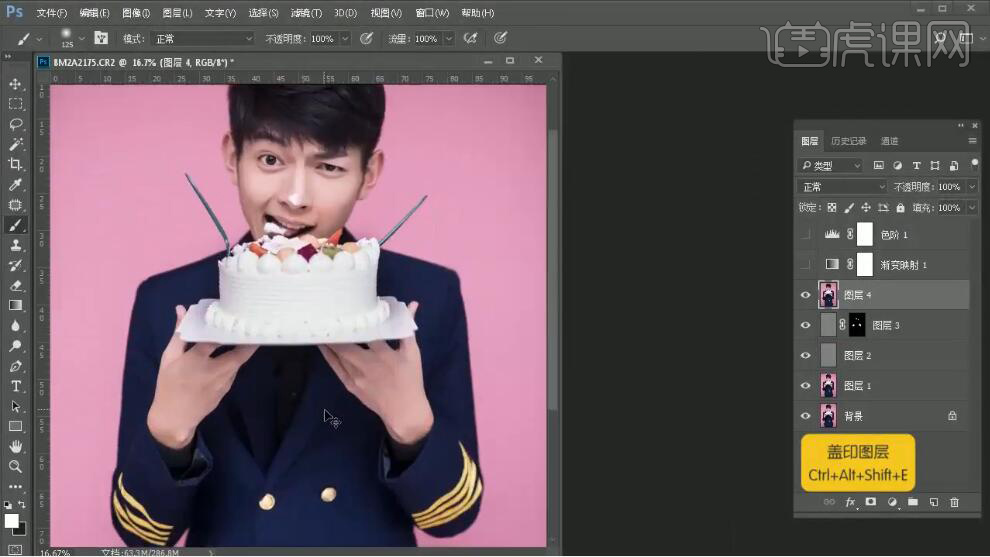
8. 选择【J】修补工具,进行修复。【Ctrl+J】复制图层,选择【滤镜】Nik Collection 【Color Efex Pro 4】,进行调整。
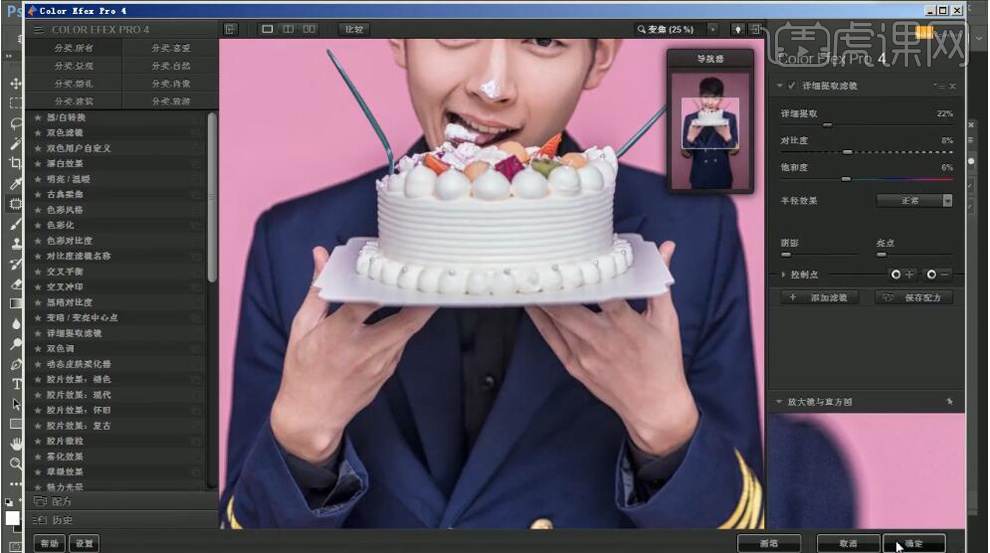
9. 添加【蒙版】,选择【画笔工具】,进行涂抹。新建【颜色查找】2395。图层【不透明度】72%。新建【可选颜色】黑色【青色】+3%,【黑色】+3%,【黄色】-2%。新建【可选颜色】红色【青色】-9%,【黄色】+12%。黄色【黑色】+6%。
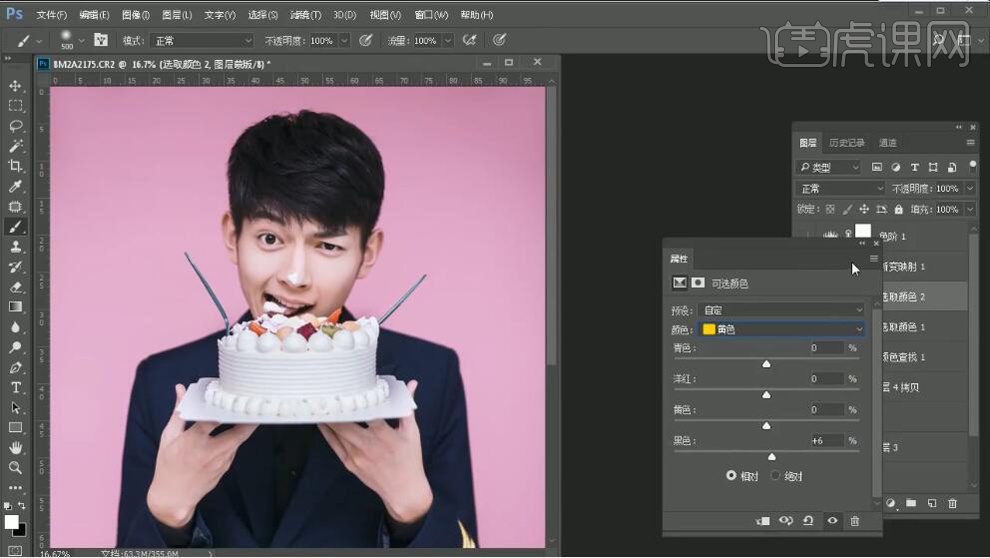
10. 新建【可选颜色】红色【青色】-10%,【洋红】-15%,【黄色】+18%。添加【蒙版】,选择【画笔工具】,白色画笔,进行涂抹。
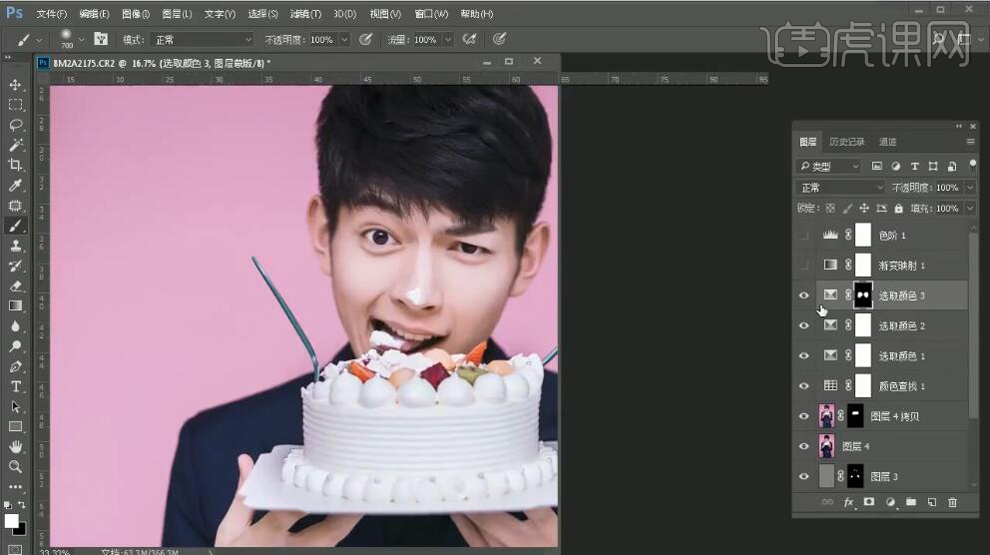
11. 新建【色阶】RGB【2,1.00,252】。蓝【0,1.00,255】。【Ctrl+Alt+Shift+E】盖印图层。选择【仿制图章工具】,进行修复。
【Ctrl+J】复制图层。选择【滤镜】其他【高反差保留】2像素。【图层模式】线性光。导入素材,调整位置。
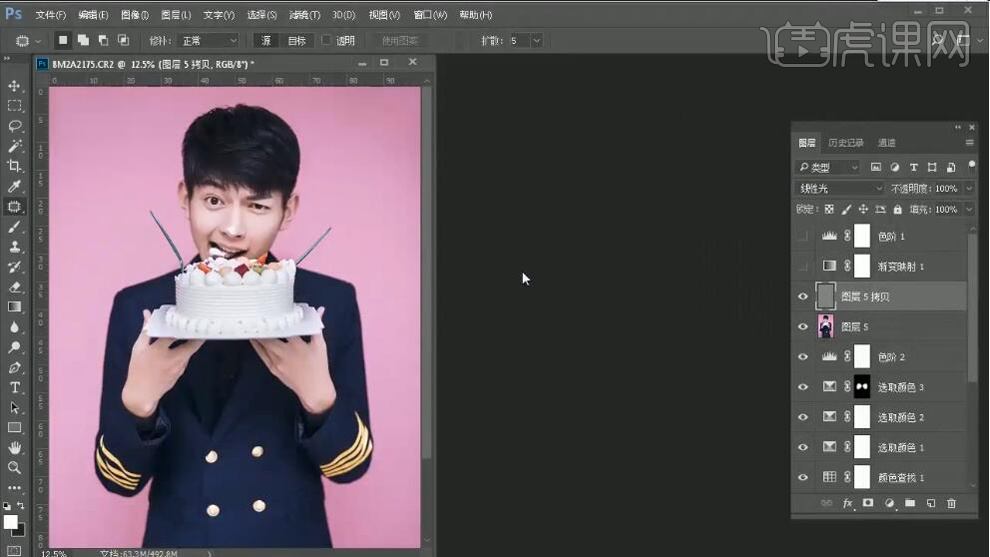
12. 最终效果如图所示。

男士街拍后期PS修片教程
1.打开素材,进入Camera Raw滤镜,调整【色温】5650,【色调】+4,【曝光】+0.05,【对比度】-26,【高光】-93,【阴影】+71,【清晰度】+12,【自然饱和度】+54。
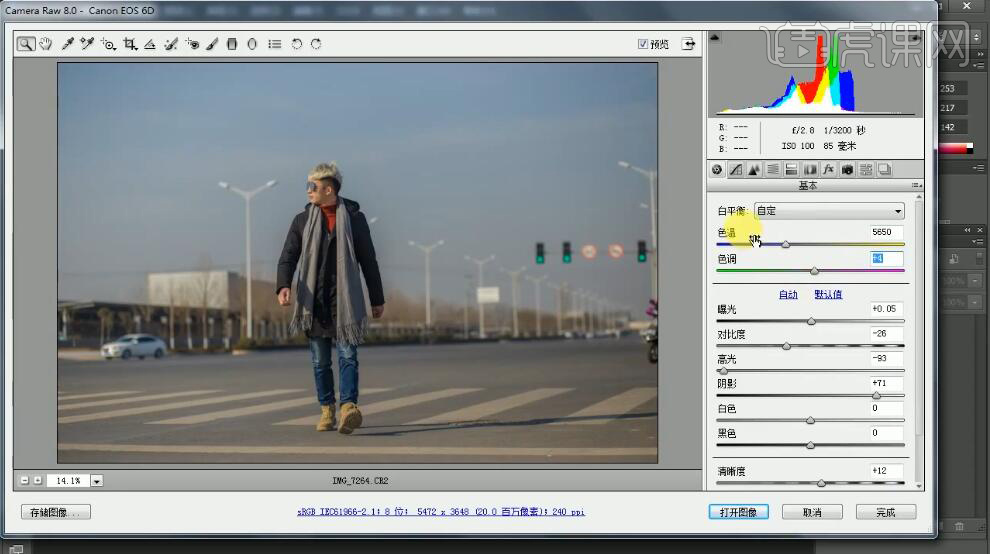
2.选择【细节】减少杂色【明亮度】15。选择【HSL/灰度】明亮度【橙色】+23,【蓝色】-17。饱和度【橙色】-1,【饱和度】+80。选择【相机校准】蓝原色【饱和度】+51。
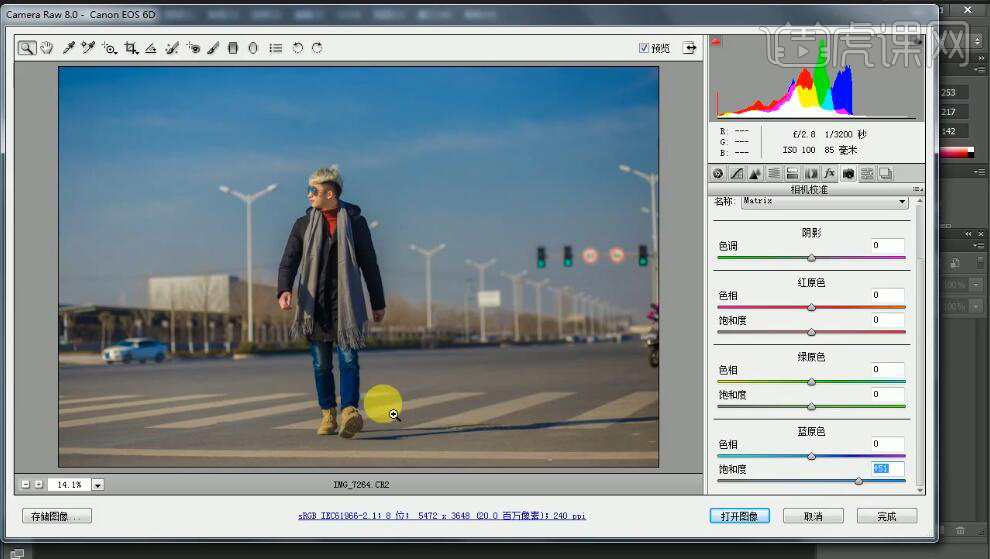
3.打开图像,进入PS。选择【C】裁剪工具,进行裁剪。选择【矩形选框工具】,进行选区。【Ctrl+T】进行拉伸调整。
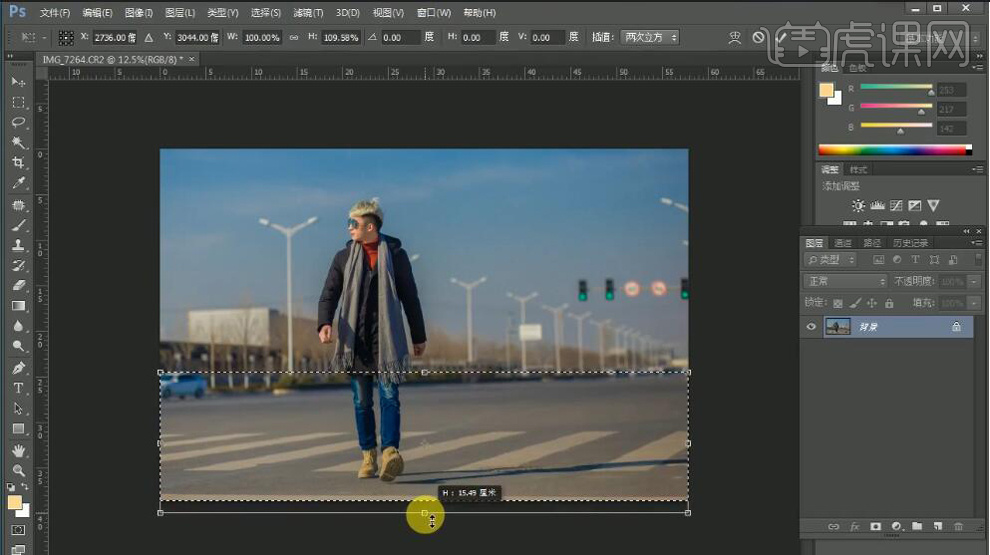
4.【Ctrl+Shift+X】液化,进行液化调整。选择【修补工具】,进行修复瑕疵。选择【滤镜】Imagenomic【Portraiture】,点击OK。
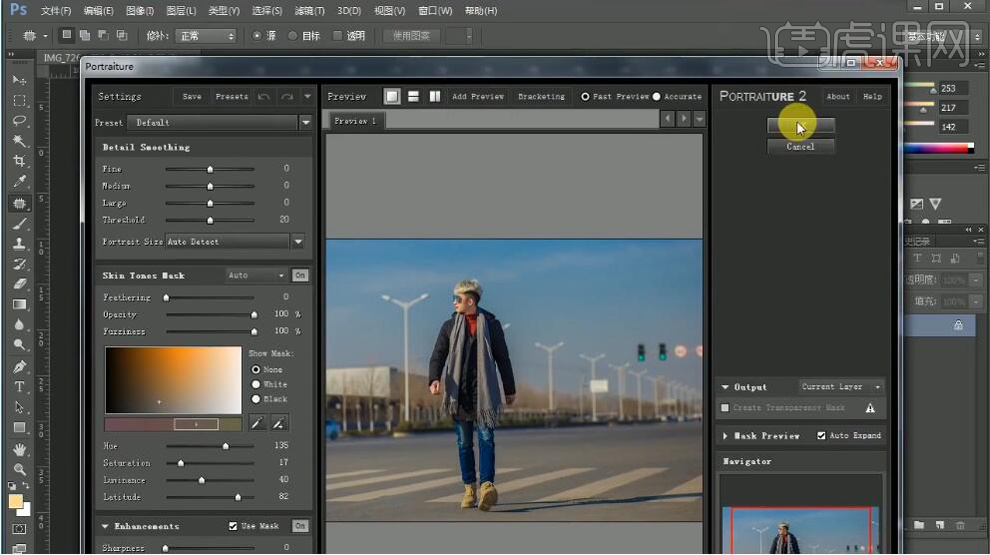
5.细节【渐变映射】黑色到白色渐变,【图层模式】柔光,图层【不透明度】30%。
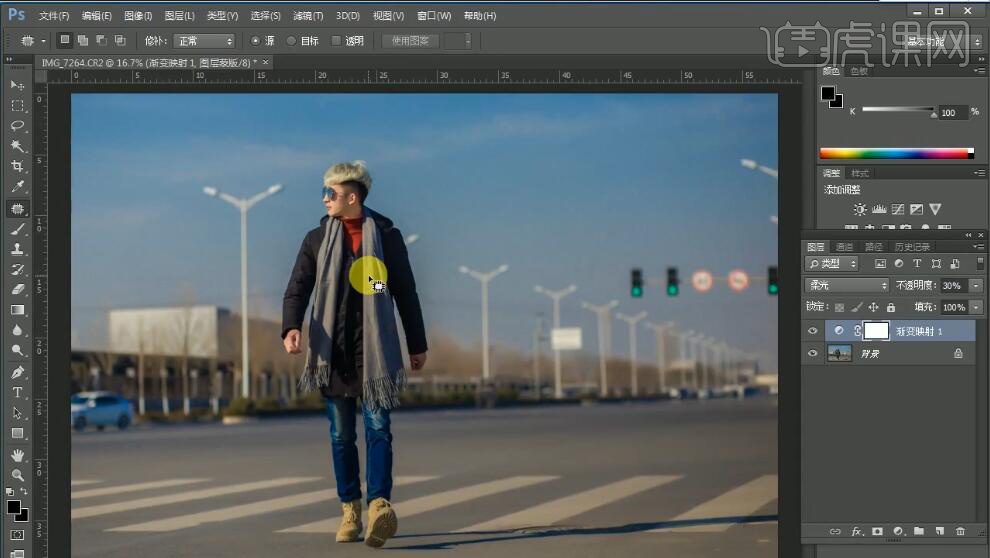
6.新建【可选颜色】红色【青色】-46%,【黄色】+18%。黄色【黄色】-17%,【黑色】-36%。青色【青色】+100%。蓝色【黄色】+48%,【黑色】+70。【Ctrl+Alt+Shift+E】盖印图层。
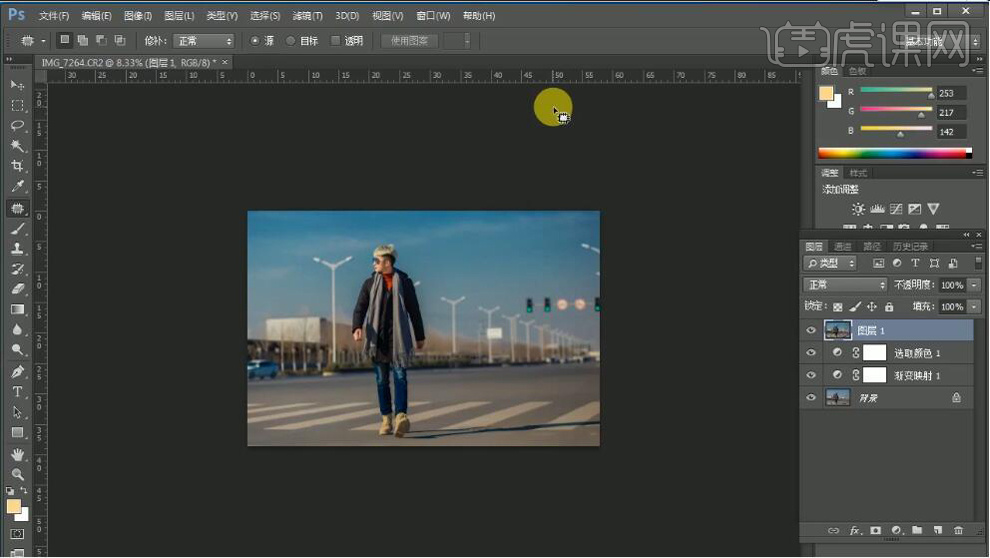
7.【Ctrl+J】复制图层,选择【滤镜】其他【高反差保留】10像素。【图层模式】柔光。【Ctrl+Alt+Shift+E】盖印图层。
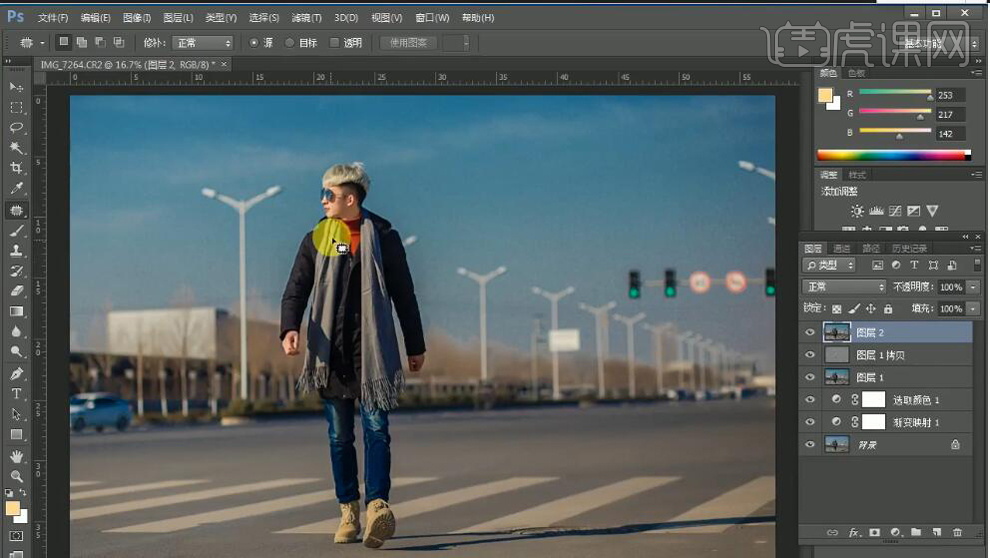
8.选择【图像】调整【阴影/高光】阴影【数量】10%,点击确定。选择【裁剪工具】,进行裁剪白边。
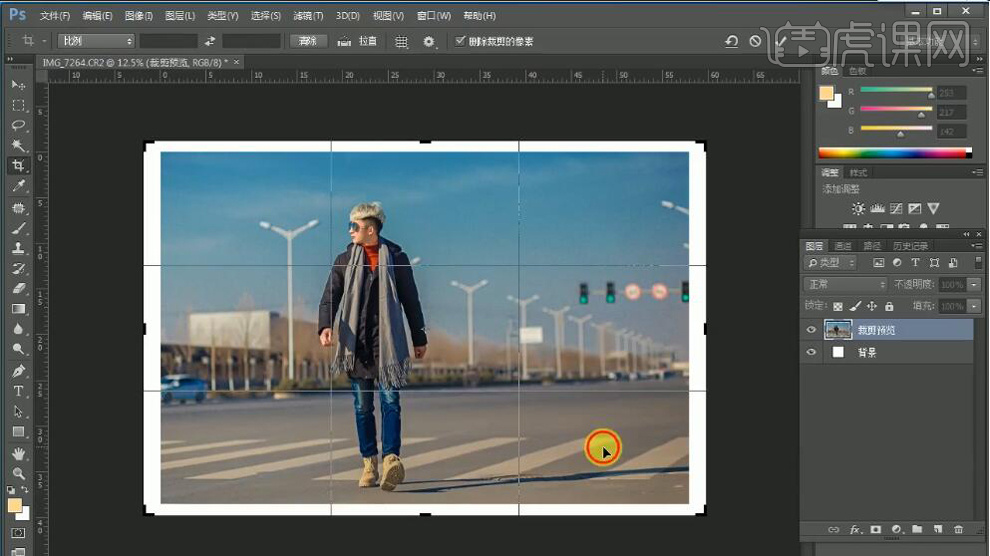
9.最终效果如图所示。
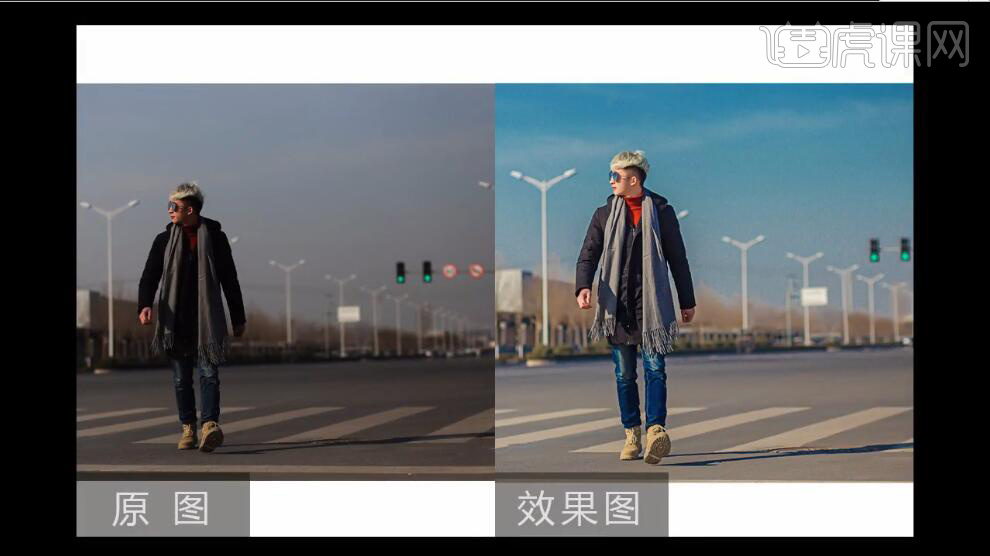
PS杂志风男士后期修片教程
1.打开素材,【Ctrl+J】复制图层,新建【黑白】红色-60,黄色-84,青色34,蓝色-7,洋红70。新建【黑白】红色-17,黄色-60,青色56,蓝色160,洋红-46%。
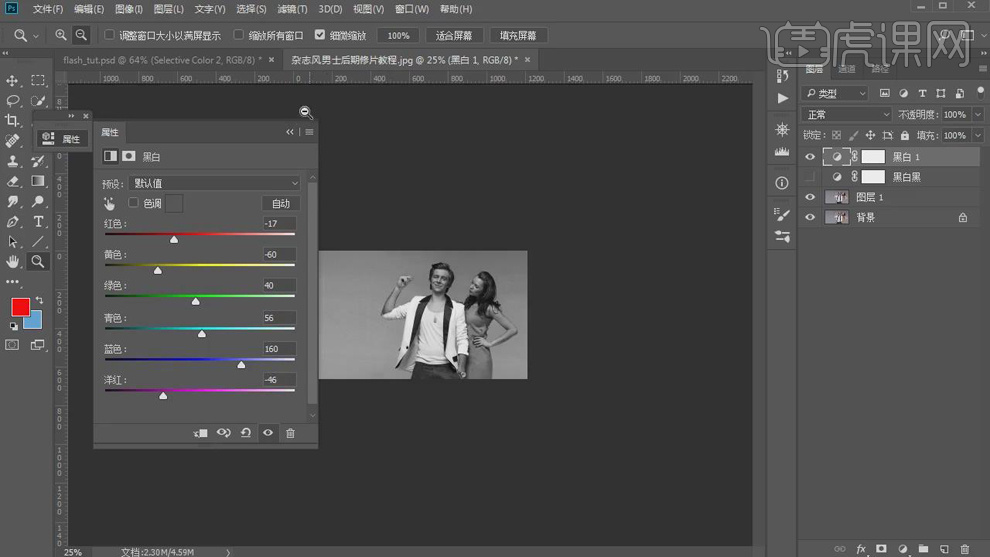
2.【Ctrl+E】合并可选图层。添加【蒙版】,【Ctrl+I】蒙版反向,选择【橡皮擦工具】,前景色黑色,不透明度41%,流量53%,进行擦除。【Ctrl+Alt+Shift+E】盖印图层。
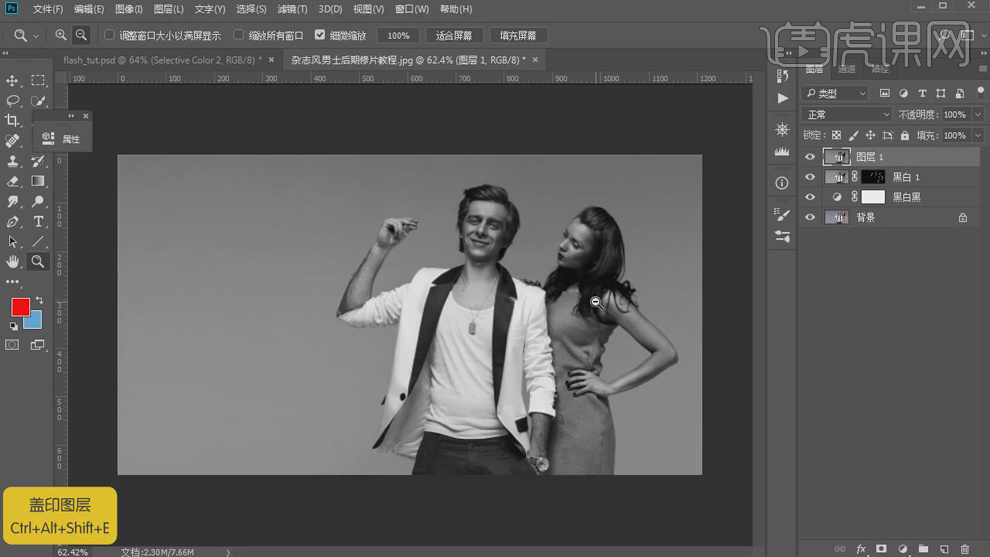
3.选择【图像】调整【阴影/高光】阴影【数量】14%,【色调】40%,【半径】4。高光【数量】35%,【色调】21%,【半径】9。颜色【中间调】+5。
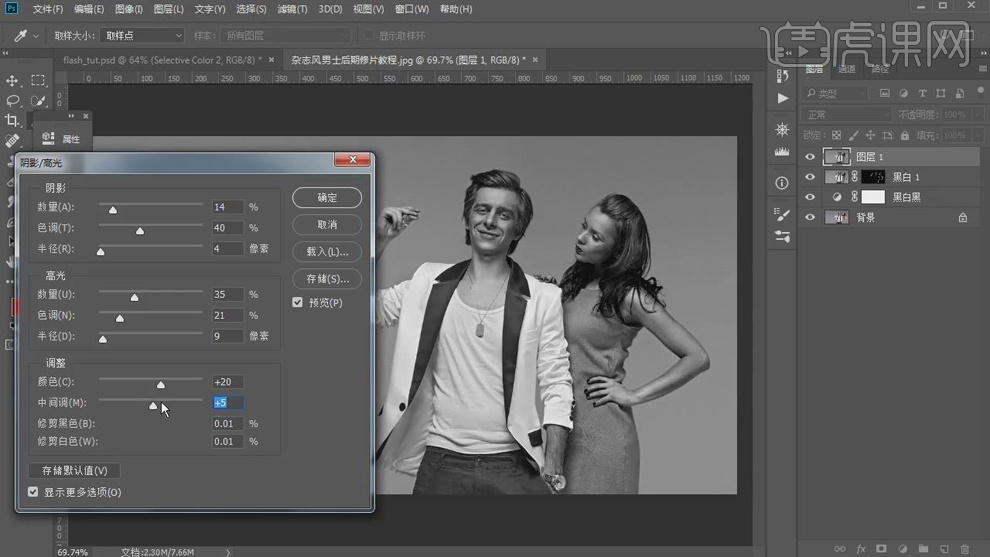
4.【Ctrl+J】复制背景,移动到上方。【图层模式】颜色。图层【不透明度】89%。新建【可选颜色】,创建剪切蒙版,红色【青色】+30%,【洋红】+15%,【黄色】+15%,【黑色】-30%。黄色【青色】-50%,【洋红】+11%,【黄色】-71%,【黑色】-28%。
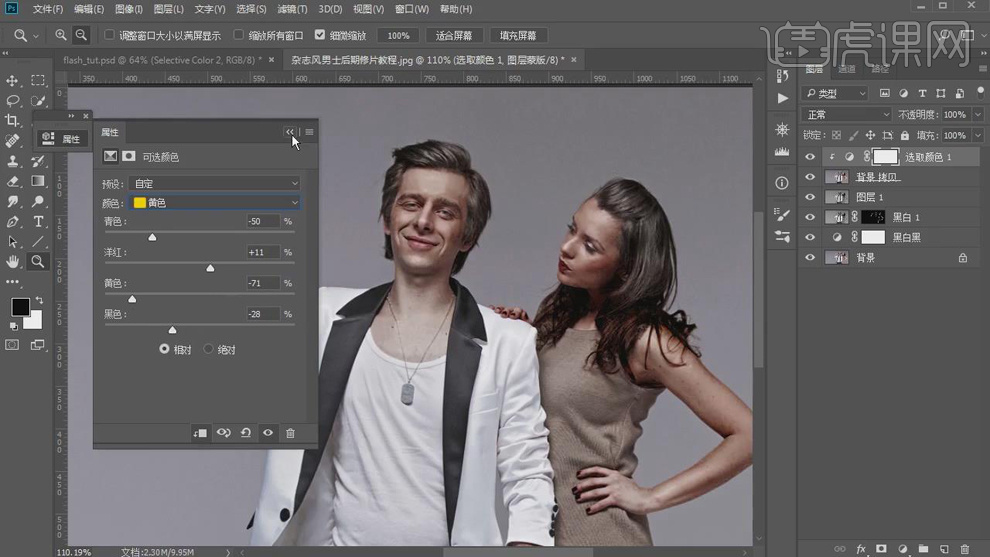
5.【Ctrl+Shift+N】新建图层,选择【画笔工具】,白色画笔,进行涂抹。选择【滤镜】模糊【高斯模糊】7.2像素。【图层模式】柔光。图层【不透明度】41%。选择【橡皮擦工具】,进行擦除。
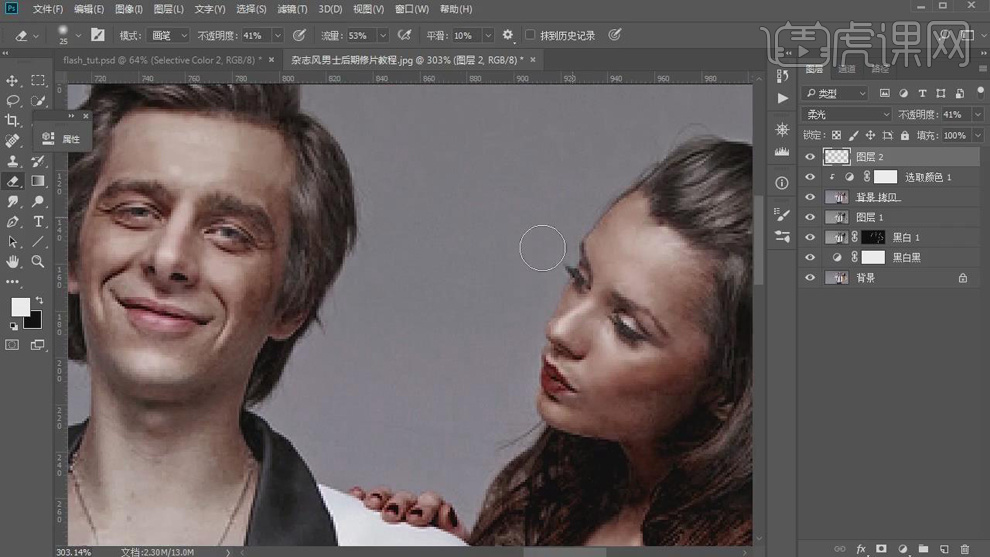
6.【Ctrl+Shift+N】新建图层,【颜色】灰色,【模式】柔光,勾选【填充柔光中性色50%灰色】,点击确定。选择【画笔工具】,白色画笔,【X】切换前后背景色,不透明度20%,进行涂抹。
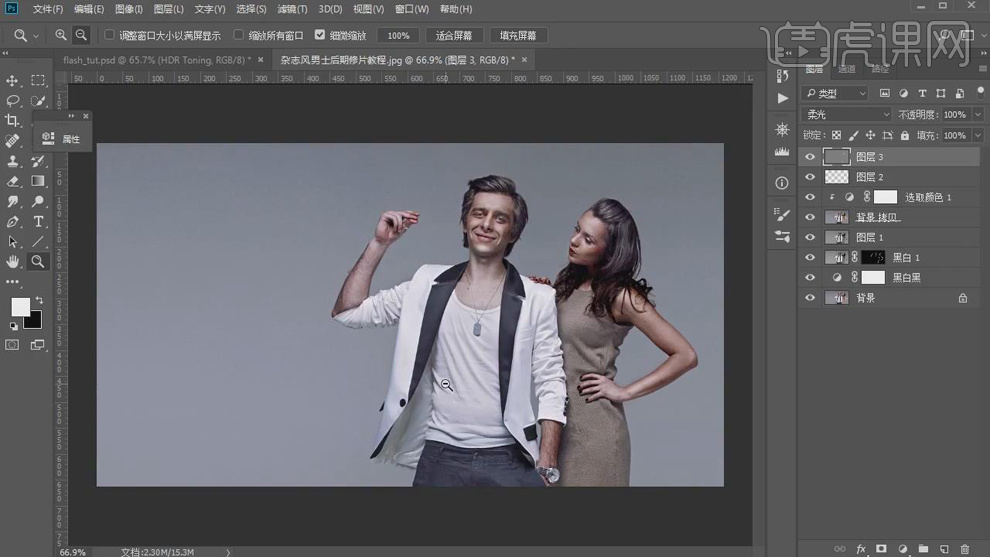
7.新建【色彩平衡】中间调【青色】-13,【蓝色】+2。阴影【青色】-8,【洋红】-1,【蓝色】+5。高光【红色】+5,【绿色】+6,【黄色】+3。
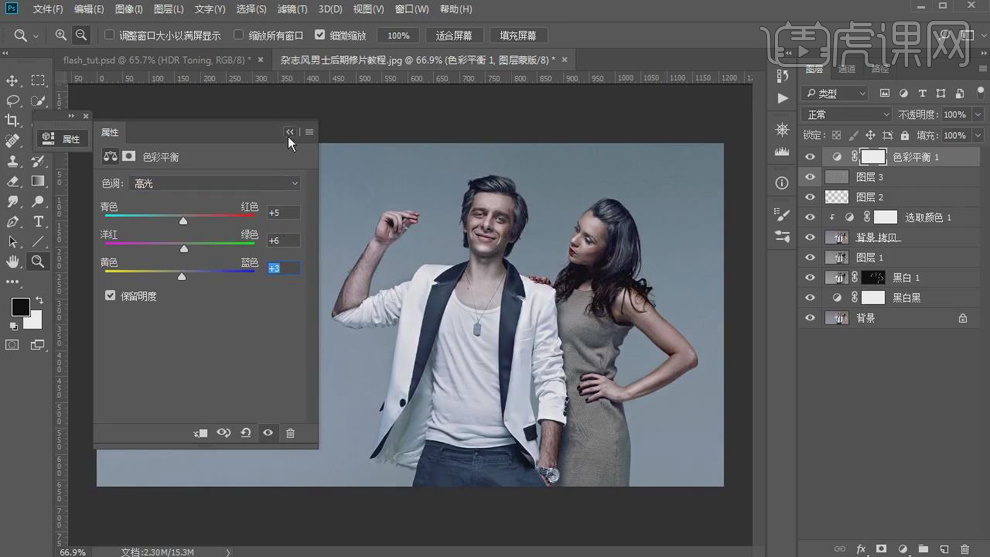
8.【Ctrl+J】复制背景,移动上方。【图层模式】滤色。图层【不透明度】16%。【Ctrl+Alt+Shift+E】盖印图层。选择【图像】调整【HDR色调】,进行调整。
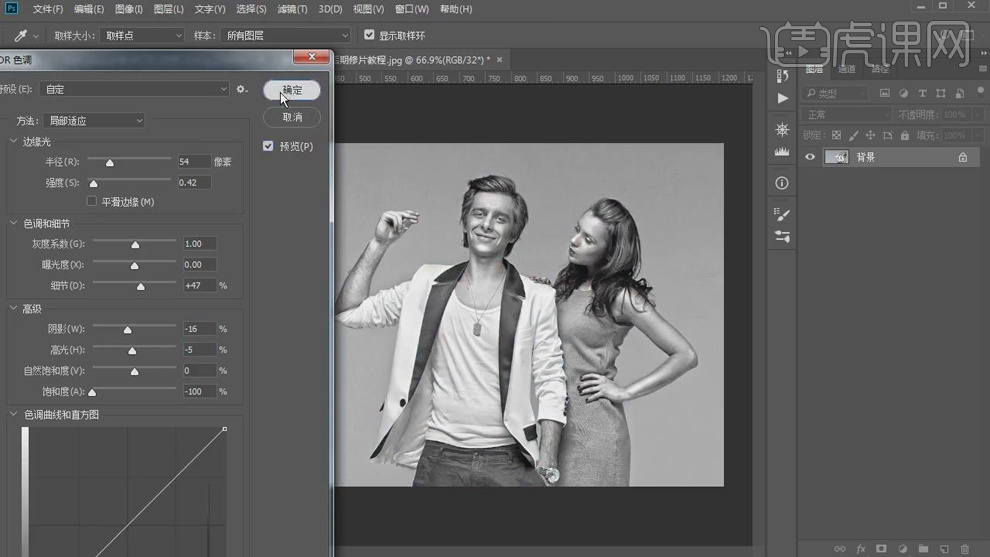
9.【Ctrl+A】全选图层内容,【Ctrl+C】复制,回到图层【Ctrl+V】粘贴。【图层模式】明度。图层【不透明度】80%。添加【蒙版】,选择【橡皮擦工具】,进行擦除。新建【亮度/对比度】,创建剪切蒙版,亮度-10,对比度10。
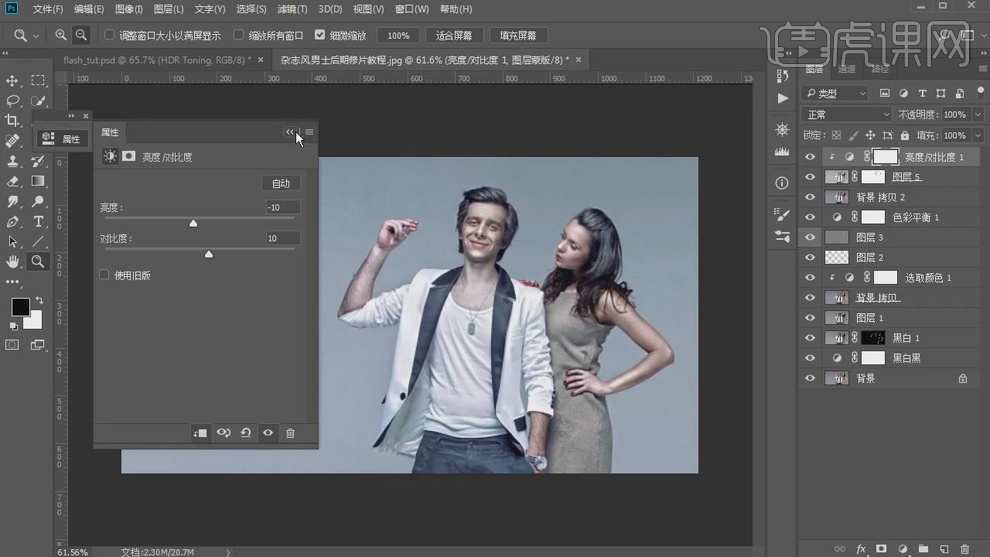
10.【Ctrl+Shift+N】新建图层,【图层模式】叠加,设置前景色蓝色,选择【画笔工具】,进行涂抹。添加【蒙版】,选择【橡皮擦工具】,进行擦除。【Ctrl+J】复制图层,图层【不透明度】60%,选择【橡皮擦工具】,不透明度38%,进行擦除。
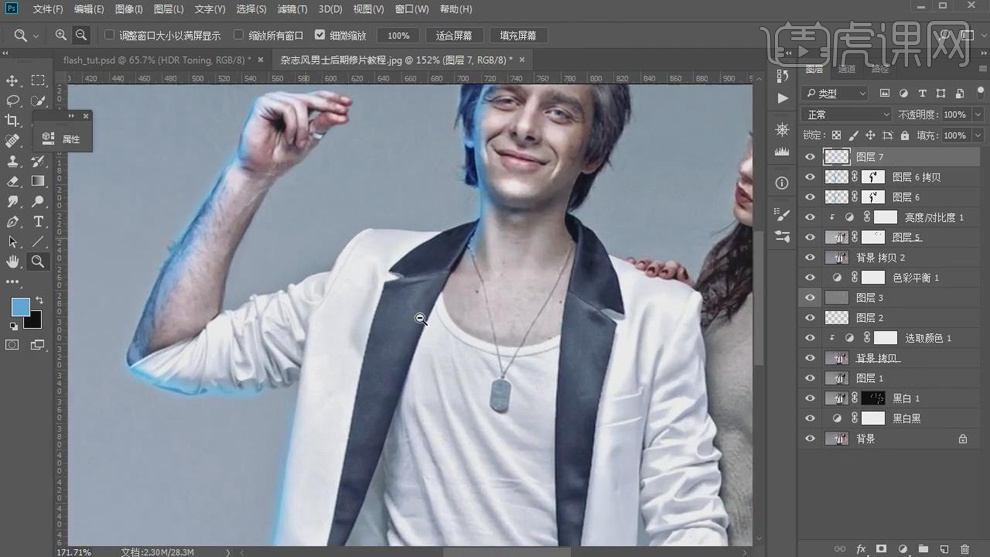
11.新建【图层】7,【图层模式】强光,添加【蒙版】,选择【橡皮擦工具】,进行擦除。新建【图层】,【图层模式】叠加,选择【画笔工具】,进行涂抹。选择【滤镜】模糊【高斯模糊】7.2像素。图层【不透明度】32%。选择【橡皮擦工具】,进行擦除。
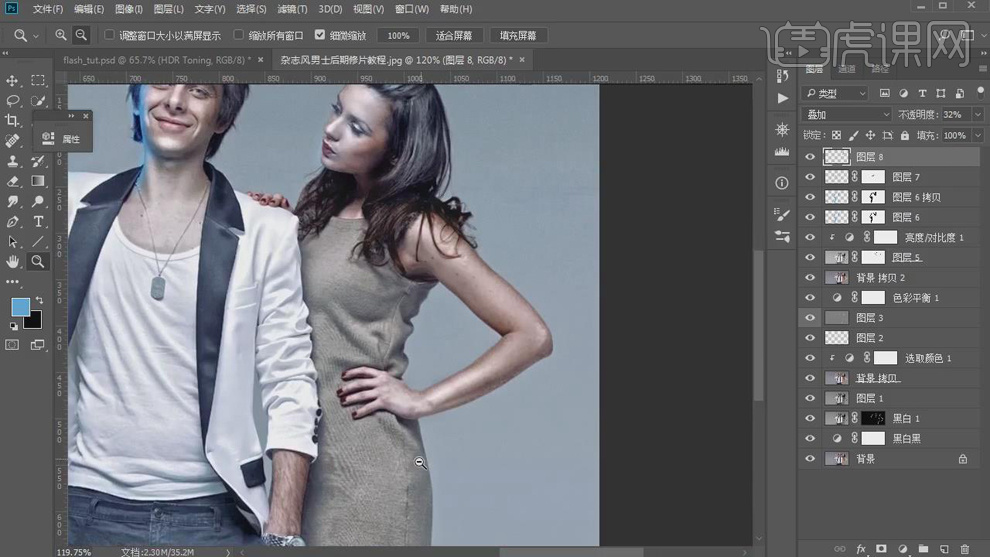
12.【Ctrl+Shift+N】新建图层,【图层模式】叠加。选择【画笔工具】,进行涂抹。图层【不透明度】57%。添加【蒙版】,选择【橡皮擦工具】,进行擦除。【图层】不透明度64%。
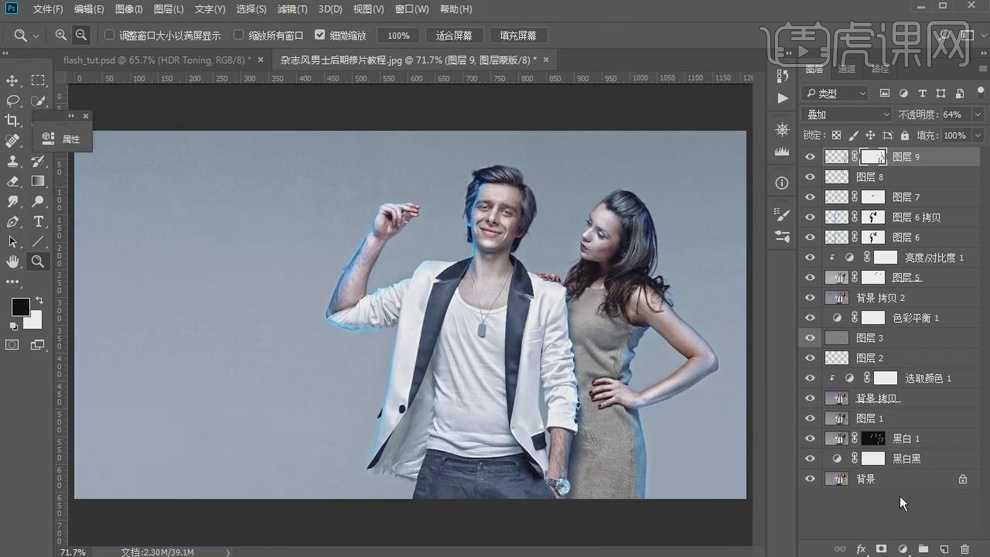
13.新建【色相/饱和度】,向下嵌套,勾选【着色】,调整【色相】285,【饱和度】25,【明度】+6。【Ctrl+J】复制图层,【图层模式】叠加,选择【画笔工具】,进行涂抹。选择【橡皮擦工具】,进行擦除。【Ctrl+Alt+Shift+E】盖印图层。

14.选择【滤镜】模糊【高斯模糊】3像素。【图层模式】柔光。图层【不透明度】47%。新建【亮度/对比度】创建剪切蒙版,亮度-30。新建【色彩平衡】中间调【青色】-9,【洋红】-2,【蓝色】+3。阴影【青色】-3,【洋红】-1,【蓝色】+5。高光【红色】+5,【洋红】-3,【黄色】-2。
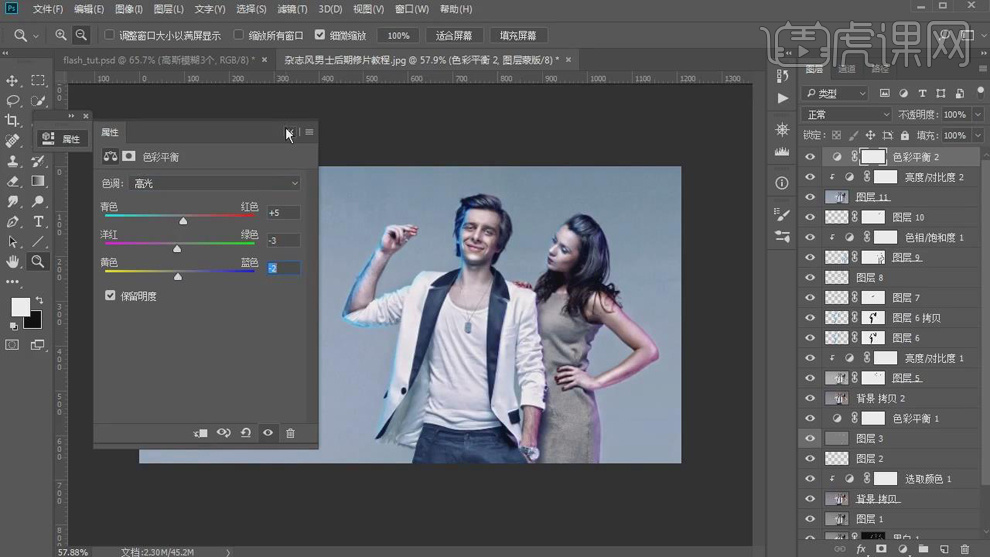
15.新建【渐变填充】深色到透明渐变。【图层模式】柔光。图层【不透明度】83%。【Ctrl+Alt+Shift+E】盖印图层。【图层模式】线性光。选择【滤镜】其他【高反差保留】1像素。图层【不透明度】38%。
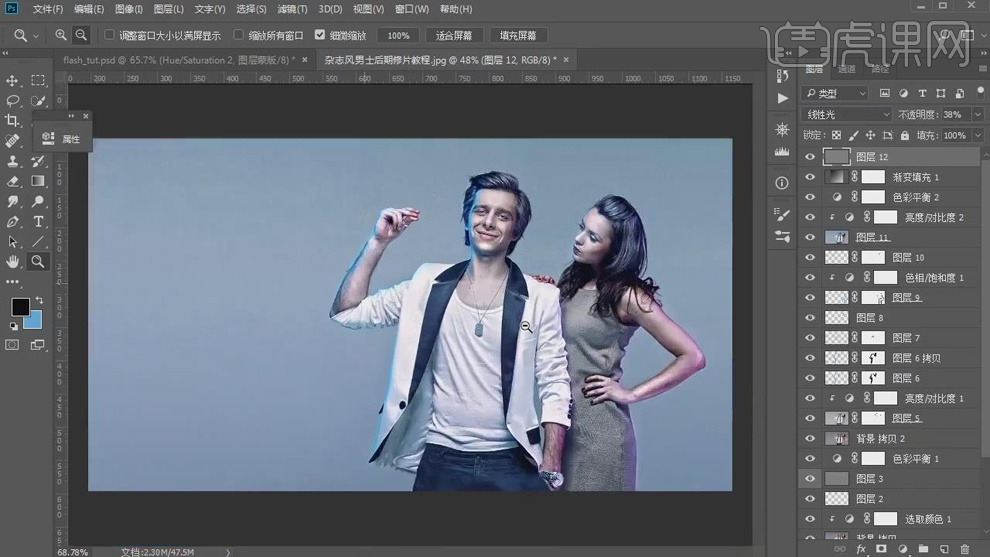
16.新建【曲线】,进行压暗调整。新建【图层】,选择【椭圆形状工具】,进行调整。创建【剪切蒙版】。【蒙版】羽化69.6像素。新建【渐变填充】黑色到透明渐变,径向,黑色,缩放38。【图层模式】叠加。
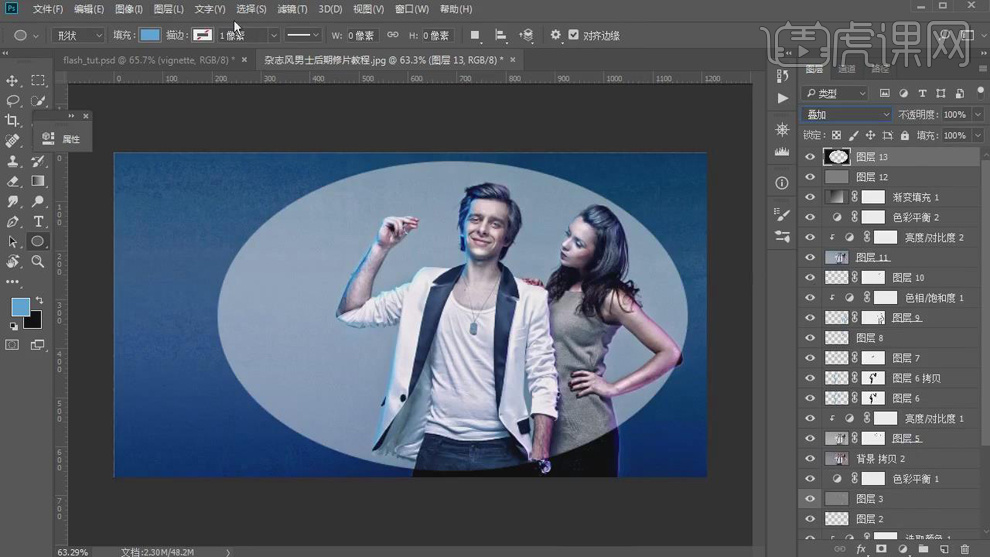
17.选择【滤镜】模糊【高斯模糊】89.9像素。【Ctrl+T】进行拉伸。新建【色相/饱和度】饱和度10。新建【图层】,选择【画笔工具】,进行涂抹。【图层】不透明度88%。【Ctrl+J】复制,调整位置。【双击】图层样式,调整【颜色叠加】。
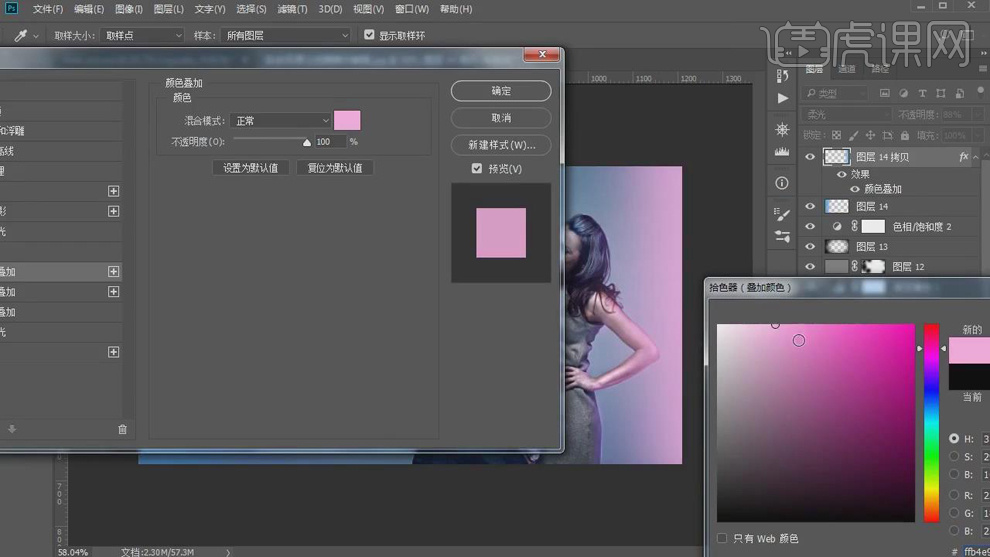
18.新建【曲线】,进行提亮调整。【Ctrl+I】反相,选择【橡皮工具】,不透明度24%,进行擦除。导入素材,调整位置。【图层模式】柔光,【不透明度】53%,添加【蒙版】,选择【橡皮工具】,进行擦除。
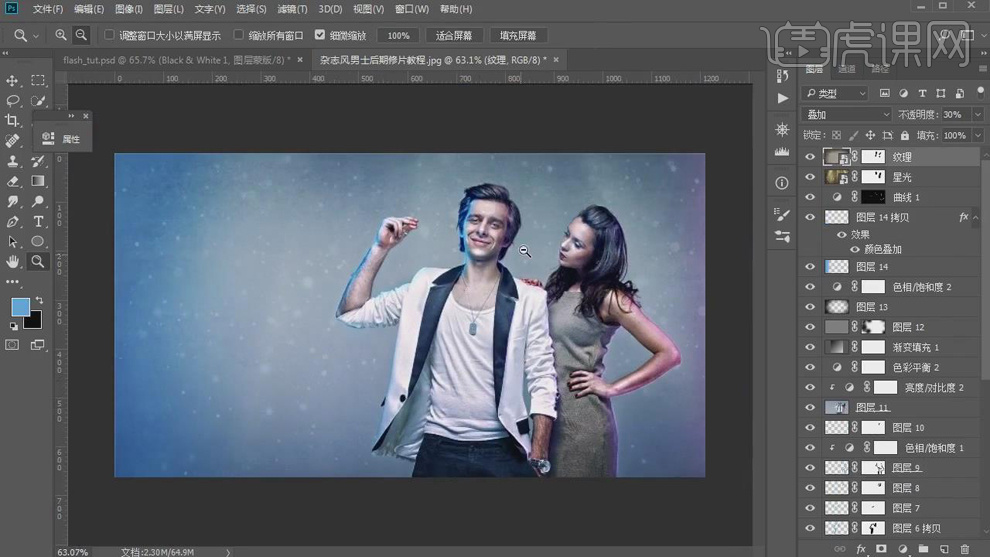
19.新建【可选颜色】红色【青色】-16%,【洋红】+7%,【黄色】-14%,【黑色】+18%。
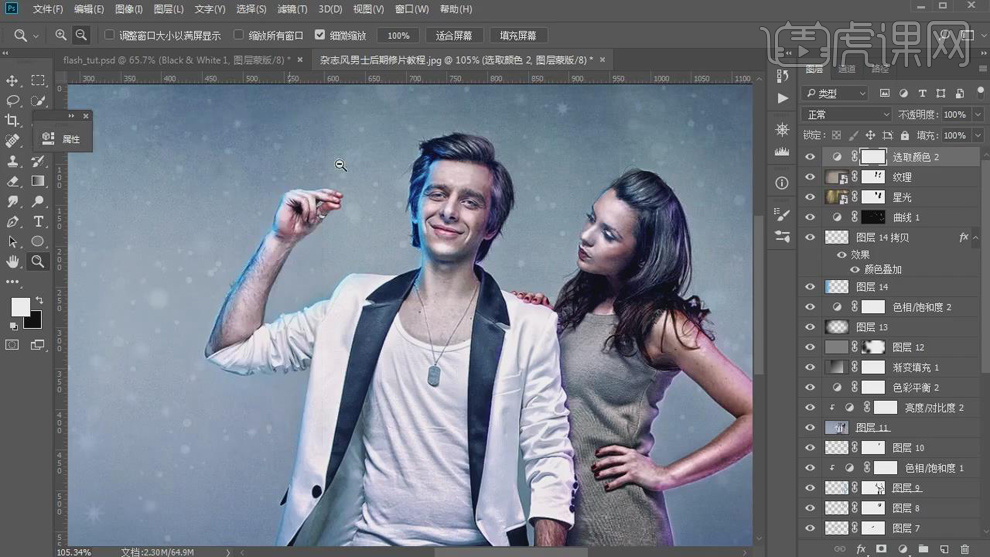
20.最终效果如图所示。