c4d场景建模
c4d软件是制作场景建模比较常见的一种方式,使用c4d进行汽车场景建模的第一步就是先要创建管道然后转换可以编辑的对选并选择优化,然后使用切刀工具在外圈切割一个循环边,在倒角的位置增加细分,选中循环面,使用软件当中的挤压功能,下一步就是删除我们不需要的部分,增加细分,下一步就是创建文本,输入需要的内容,下面让我们来详细的了解一下关于c4d场景建模的知识介绍吧!

用C4D进行汽车场景建模渲染
1.新建【管道】,【C】转换可编辑对象。全选点,右键选择【优化】。【切刀工具】在外圈切割一个循环边。右键【倒角】增加细分。选中循环面。右键【挤压】。新建【倒角】。勾选用户角度。新建【细分曲面】将模型拖入子级。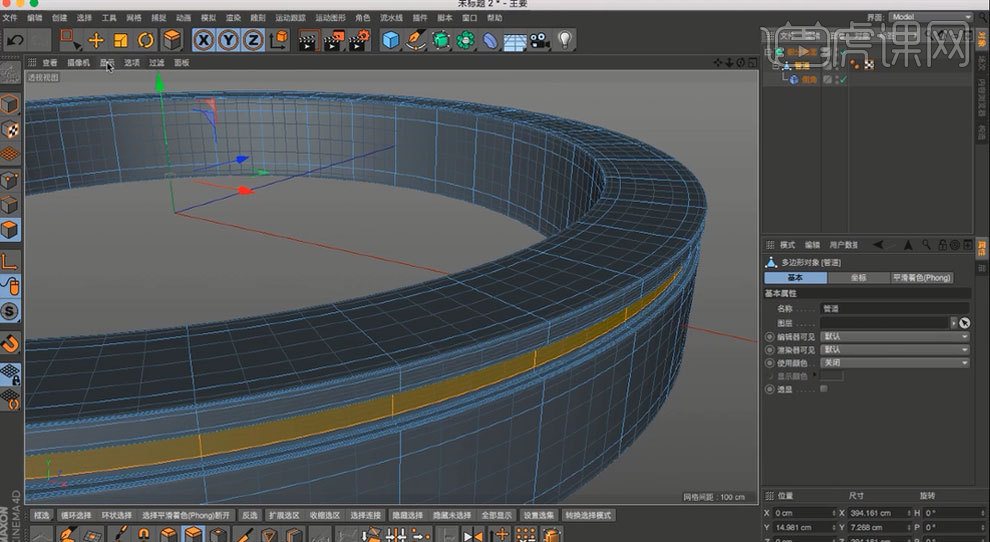
2.新建【管道】,转换可编辑对象,并【优化】边模式下循环选择,复制一个【倒角】,新建【细分曲面】。新建【圆柱】和【立方体】,调整大小和位置。复制倒角。新建【克隆】,模式为放射。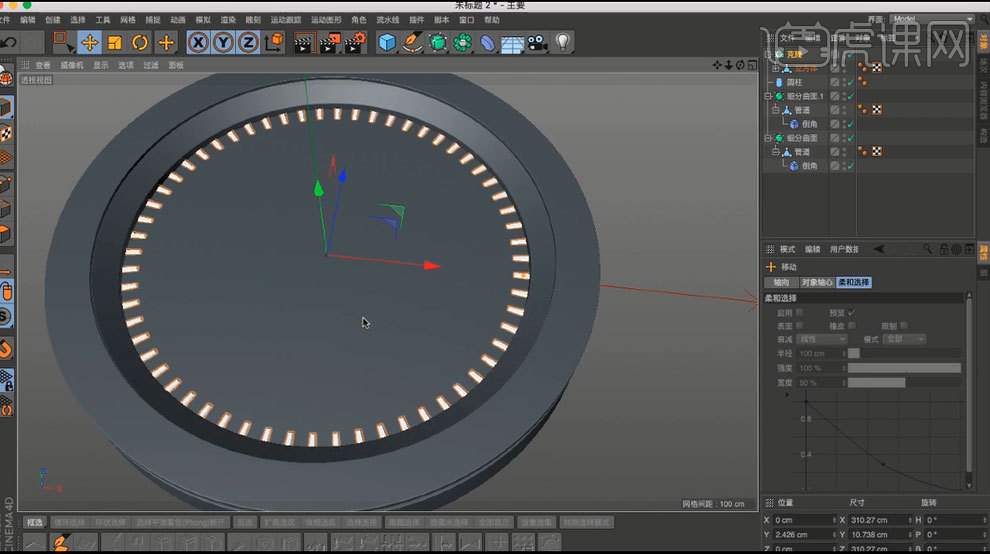
3.删除不需要的部分,新建【立方体】。【C】掉并【优化】。选择中键线段,并连接。增加【细分】,选择中间的面右键【挤压】,复制一个【倒角】放在模型子集。新建【克隆】模式为【放射】。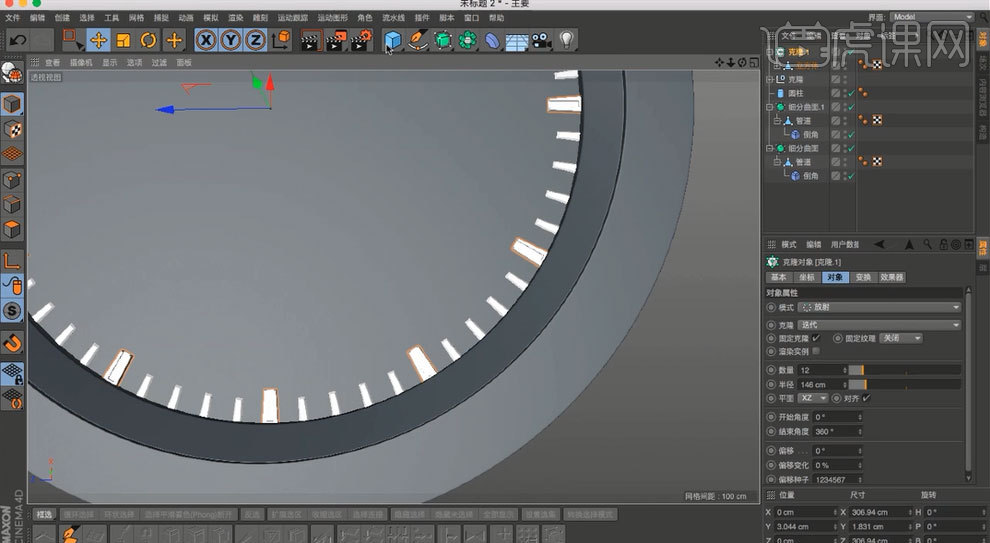
4.新建【立方体】。同上方法制作斜面刻度。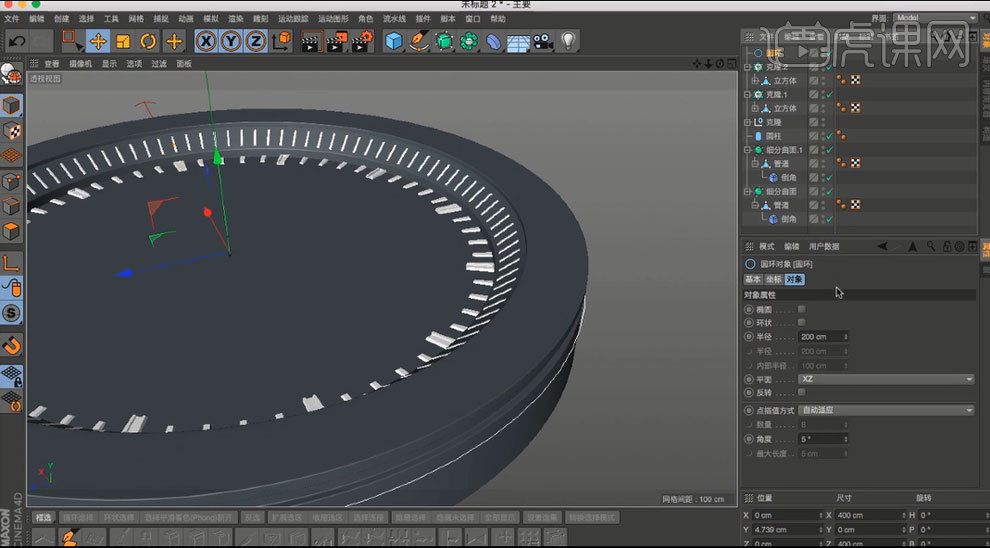
5.新建【圆环】,并复制几个,调整大小。【C】掉,右键【连接对象+删除】。新建【克隆】,新建【扫描】和【圆环】将其拖至子集。选择底部模型,【C】掉,选择顶部的面,右键【挤压】。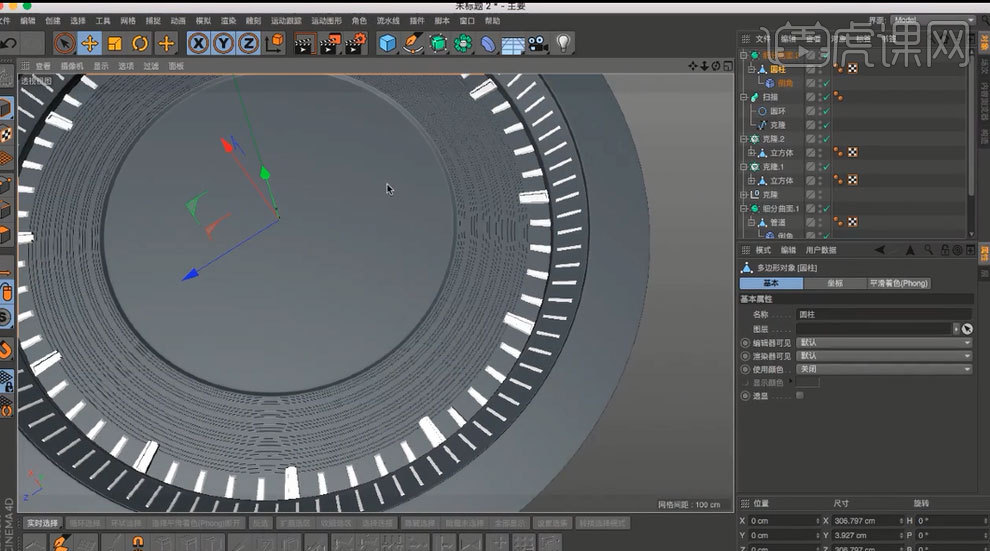
6.新建【文本】,输入想要的内容。选择【圆角封顶】。新建克隆。类型选择【放射】,调整参数。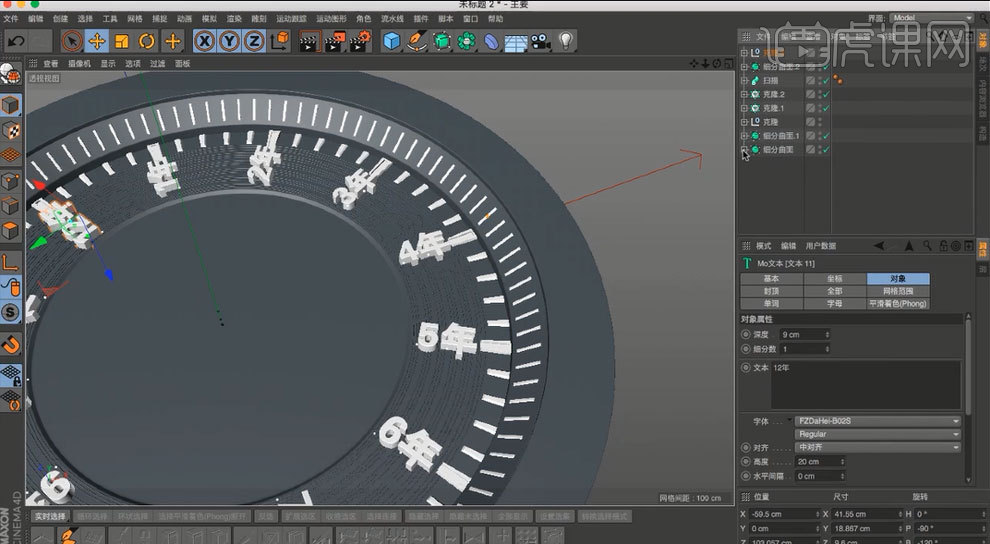
7.新建【圆柱体】和【立方体】调整大小和位置。【C】掉,并【优化】选择相应的点调整形状。【切刀】工具增加中线。选择相应的面右键【挤压】。复制一个,调整大小和位置。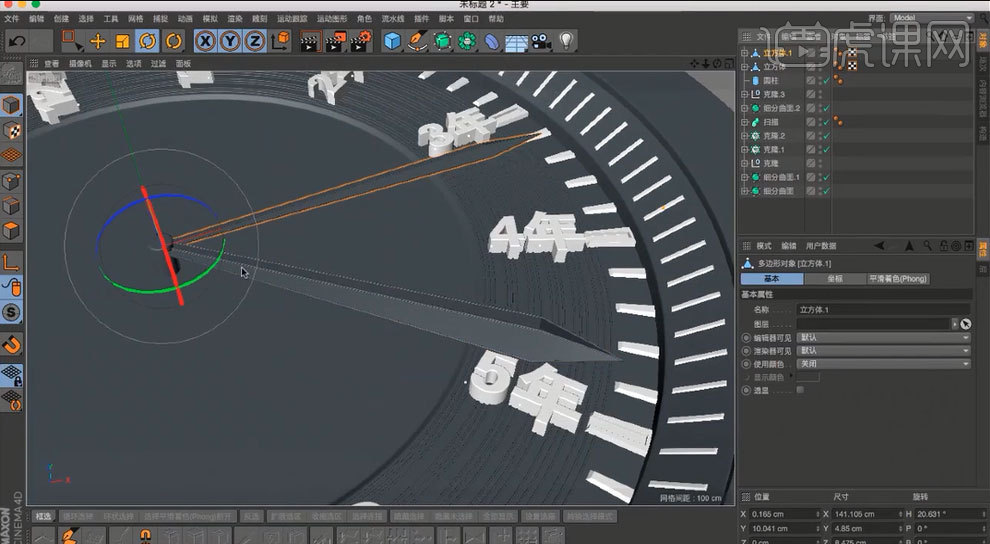
8.导入【汽车模型】,右键添加【保护】新建平面,放大,调整位置。双击新建材质球。选择深色,反射通道中添加反射层。选择模型,右键线性切割工具增加细分。将材质球拖给相应的面。
9.新建【材质球】。反射通道中增加反射层。更改层菲涅尔。继续新建【材质球】,选择黄色。更改参数。拖动给相应的模型。选择汽车材质球。调整参数。
10.内容浏览器中打开相应的文件。添加【柔光灯】,并调整位置和数量。新建材质球,导入【HDR贴图】。新建【天空】模型,将材质球托给天空。根目录中拖入预设场景。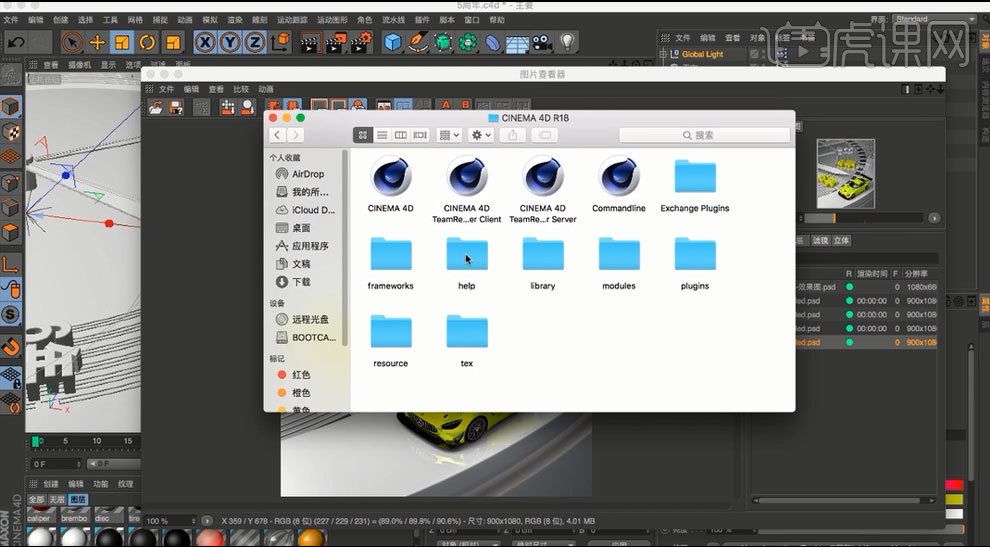
11.最终效果如图示。
C4D教室场景创意桌椅建模第一节
1. 打开【C4D】,点击【文件】-【合并对象】,导入结构图,删除所有材质球和图层。再将坐标的位置归零。
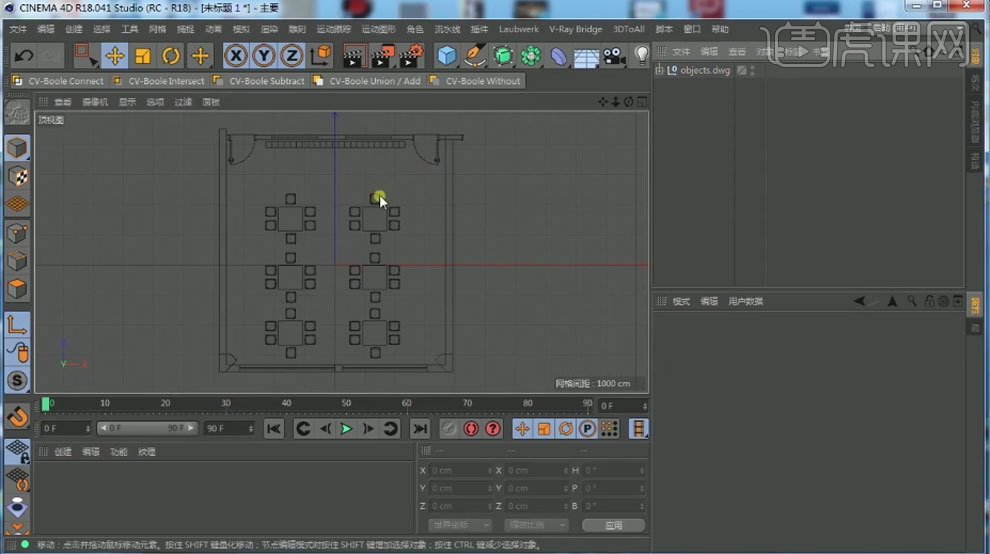
2.新建【矩形】,转为可编辑对象,框选点,调整位置。【M+A】创建点,添加点,调整点位置。调整形状与结构图吻合。
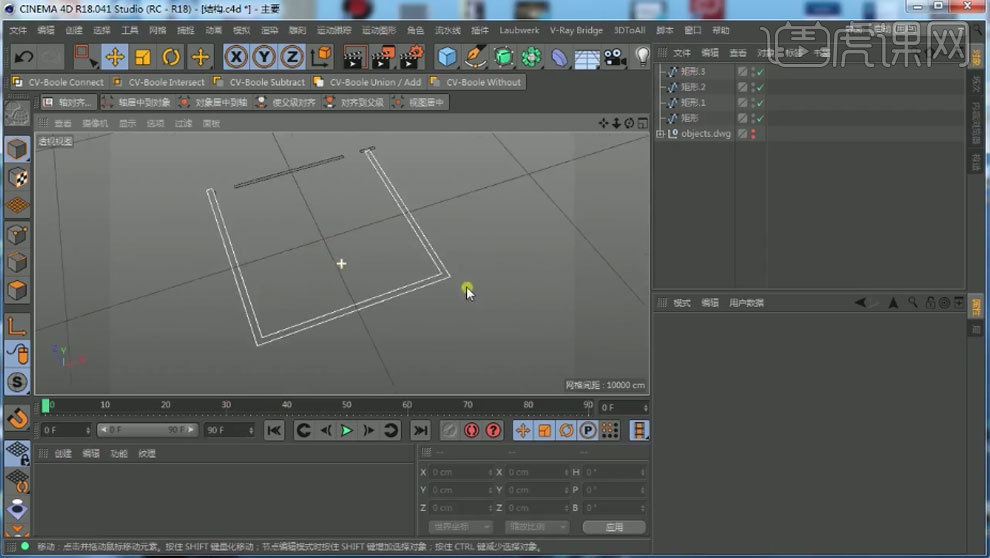
3. 按住【Alt】键新建【挤压】,厚度为【3500】。同理给其它矩形添加【挤压】。

4. 测量窗口的尺寸,再新建【立方体】,用来测量。再新建【立方体】,转为可编辑对象,调整尺寸。隐藏测量立方体。新建【布尔】,立方体和墙体作为它的子级。

5.测量下窗框的尺寸,咋新建【立方体】,调整尺寸。再复制一个,调整角度、大小和位置。同理再制作窗架。

6. 复制一个窗户。再将2个窗户【Alt+G】编组。微调左边的窗架,再复制窗框和窗架。同理制作另一面的窗户。

7. 提取门套的样条,按住【Alt】键新建【挤压】高度为【-2700】。再复制2个,调整角度、大小和位置。复制一组,备份。再将它们【转为可编辑对象】,再右键选择【连接对象+删除】。

8. 再选择内部的面,右键选择【内部挤压】往内挤压。再右键选择【挤压】,往里挤压。新建【立方体】,转为可编辑对象,调整大小和位置。

9. 新建【圆柱】,复制多个,调整大小和位置。编组。新建【布尔】,立方体和组作为它的子级。勾选【对象】中的参数。【循环选择】边,点击【网格】-【命令】-【提取样条】。
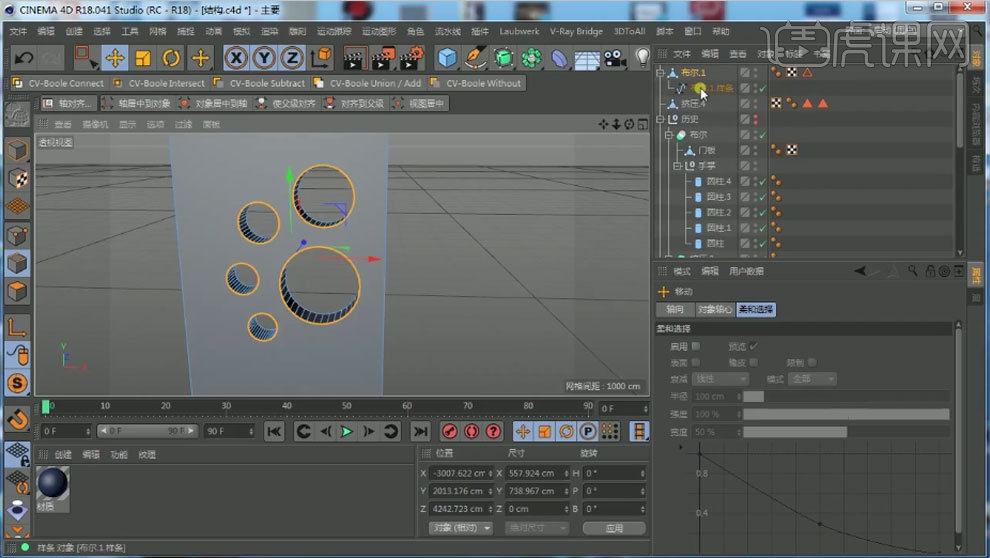
10. 新建【矩形】和【扫描】,矩形和样条作为它的子级。调整矩形的大小。封顶为【圆角封顶】,调整半径。新建【材质球】,修改颜色。将材质给它。给矩形勾选【圆角】,调整半径。

11. 新建【矩形】,调整大小和位置,勾选【圆角】。按住【Alt】键新建【挤压】。再复制一个,关闭圆角,调整大小和位置。【M+A】创建点,调整点位置,右键选择【柔性插值】。再新建【布尔】,挤压作为它的子级。
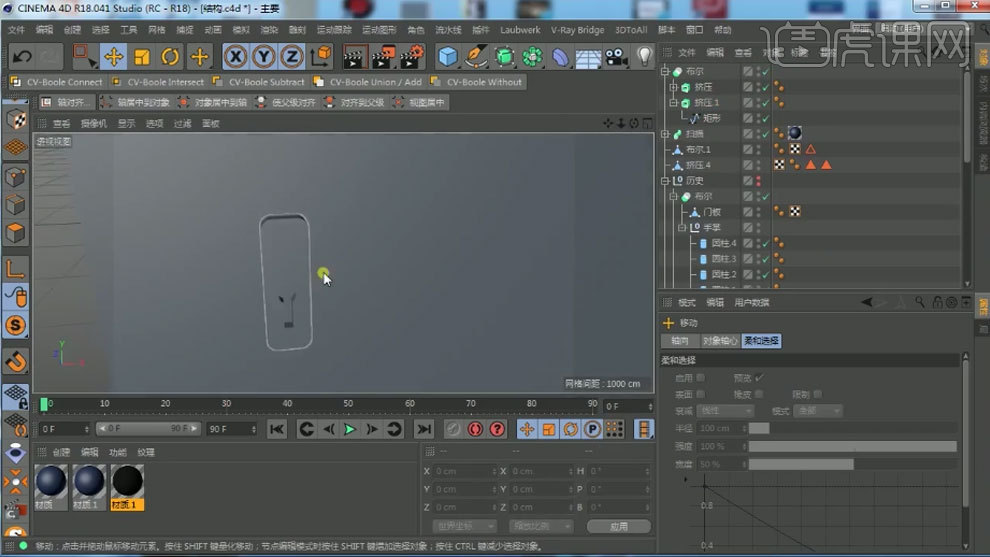
12. 封顶为【圆角封顶】,调整半径和步幅。顶视图,用【画笔】绘制样条,选择点,右键选择【柔性插值】。再用【矩形】和【扫描】扫描出来。

13.将门编组,再复制一个。新建【圆盘】,方向为【Z】。调整大小和位置。再给它添加【材质】。再复制一个圆盘。新建【立方体】,制作墙。

14. 同样的方法制作柜子,给它添加【材质】。

15. 最终效果如图示。下节课继续。

C4D教室场景建模第二节
1. 继续上节课的制作,新建【工程】,点击【文件】-【合并对象】,导入柜面。选择样条,按【S】。删除所有材质球和图层。再将坐标的位置归零。
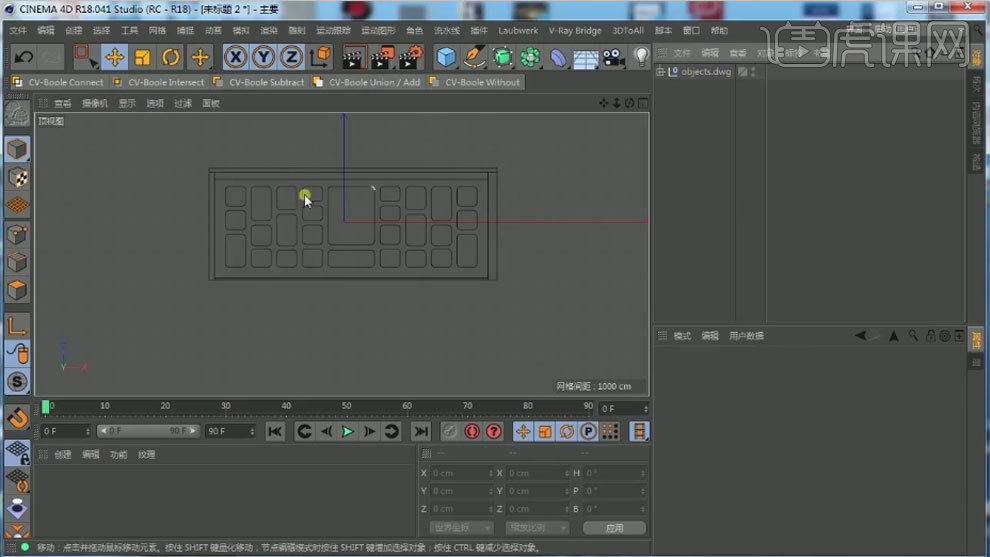
2. 新建【矩形】,转为可编辑对象,框选点,调整点位置。全选点,右键选择【倒角】,拖动。按住【Ctrl】复制多个,调整点位置。

3. 【Alt+G】将矩形编组。【Ctrl+C】复制,回到主场景。【Ctrl+V】粘贴。调整角度。按住【Alt】键新建【挤压】,调整厚度。新建【布尔】,挤压和墙体作为它的子级。

4. 打开之前做好的椅子和凳子。新建【圆柱】,转为可编辑对象,框选点,【T】缩放工具,调整大小。再用【循环/路径切割】加点,继续调整。再选择面,按住【Ctrl】往上挤压。

5.全选面,右键选择【优化】。同理继续调整如图示形状。新建【细分曲面】,圆柱作为它的子级。再复制多个,微调形状。
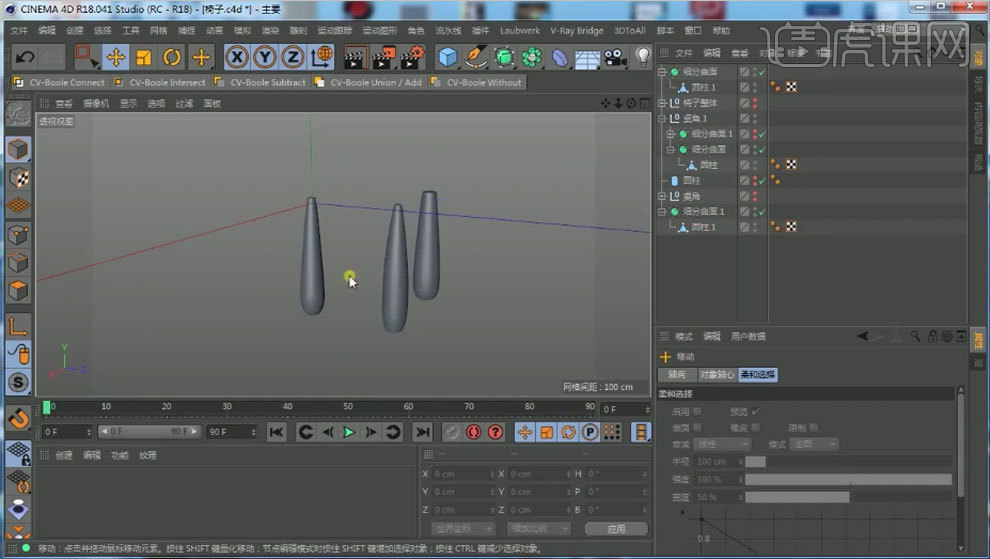
6. 新建【圆柱】,调整大小和高度。勾选【圆角】,调整半径。再复制桌脚,调整位置。

7. 同理制作凳子。

8. 【Ctrl+C】复制,回到场景。选择背景墙的边,添加【倒角】。新建【摄像机】,进入摄像机视角,调整视角,调整参数。添加【保护标签】。

9. 新建【立方体】,调整大小和位置,制作地面。【Ctrl+V】粘贴桌椅。再复制多个,调整大小和位置。

10. 新建【矩形】,转为可编辑对象,框选点,调整位置。全选点,右键选择【创建轮廓】。再按住【Alt】键新建【挤压】,调整厚度。

11. 新建【立方体】,调整大小和位置。新建【克隆】,立方体作为它的子级。沿着【位置.Z】复制多个。

12.最终效果如图示,下节课继续。

怎样用C4D制作教室场景建模3
1. 继续上节课的制作,新建【平面】,调整大小。选择所有材质,点击【V-Ray Bridge】-【命令】-【V-Ray 材质转换】。删掉不需要的材质。

2. 新建【材质球】,颜色为【白色】,亮度为【80】。将材质给墙面。新建【立方体】,转为可编辑对象,框选点,调整大小。

3. 新建【材质球】,颜色为【草绿色】,亮度为【80】。将材质给物体。按住【Ctrl】键拖动复制材质球,修改颜色。将材质给物体。

4. 打开【玻璃】材质,修改颜色为【浅蓝色】。新建【材质球】,勾选【镜面图层5】,类型为【Word】,菲涅尔折射率为【45】,反射光泽度为【0.86】。将材质给把手。

5. 打开【窗框】材质球,勾选【镜面图层5】,类型为【Word】,关闭【使用菲涅尔】,反射光泽度为【0.9】,透明度的数量为【96】。

6. 【Alt+G】将柜子编组,新建【材质球】,颜色为【黄色】,纹理中加载【木纹贴图】。将材质给柜子。投射为【立方体】,勾选【镜面图层5】,关闭【使用菲涅尔】,反射光泽度为【0.89】,透明度的数量为【85】。

7.复制墙体材质球,颜色为【黄色】。将材质给物体。【循环选择】面,新建【材质球】,修改颜色,勾选【镜面图层5】,关闭【使用菲涅尔】,透明度的数量为【96】。将材质给面。
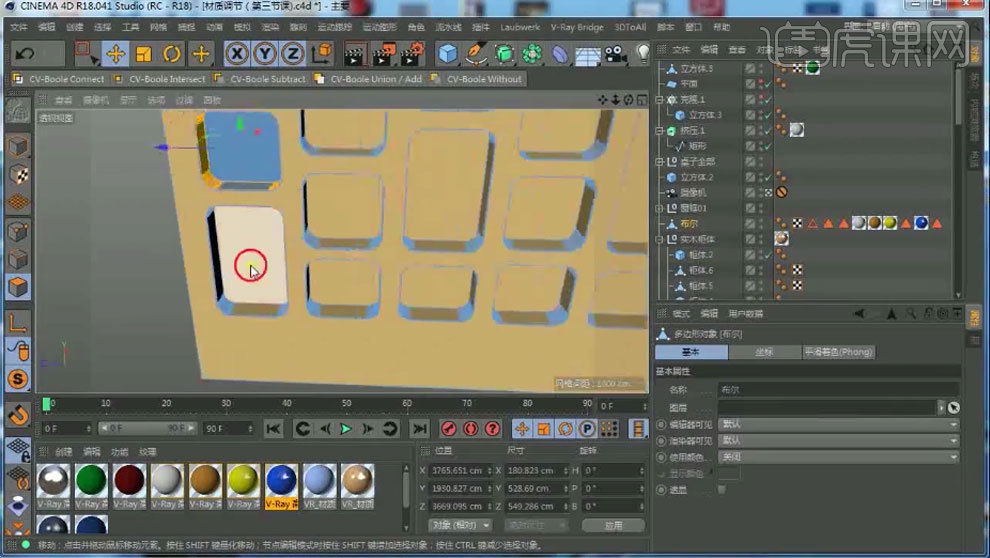
8. 复制材质球,同理将材质给面。同理制作凳子和椅子的材质球,将材质给它们。

9. 新建【材质球】,颜色为【淡蓝色】。勾选【镜面图层5】,关闭【使用菲涅尔】,透明度的数量为【87】,反射光泽度为【0.86】。将材质给地面。

10. 新建【立方体】,调整大小,放在窗外。新建【材质球】,颜色为【蓝色】。将材质给立方体。

11.将模型编组。打开【渲染设置】,渲染器选择【V-Ray Bridge】,关闭【启用概率灯光】,勾选【材质覆盖】,新建【材质球】。将材质球拖入【材质】中。再调整其它参数。
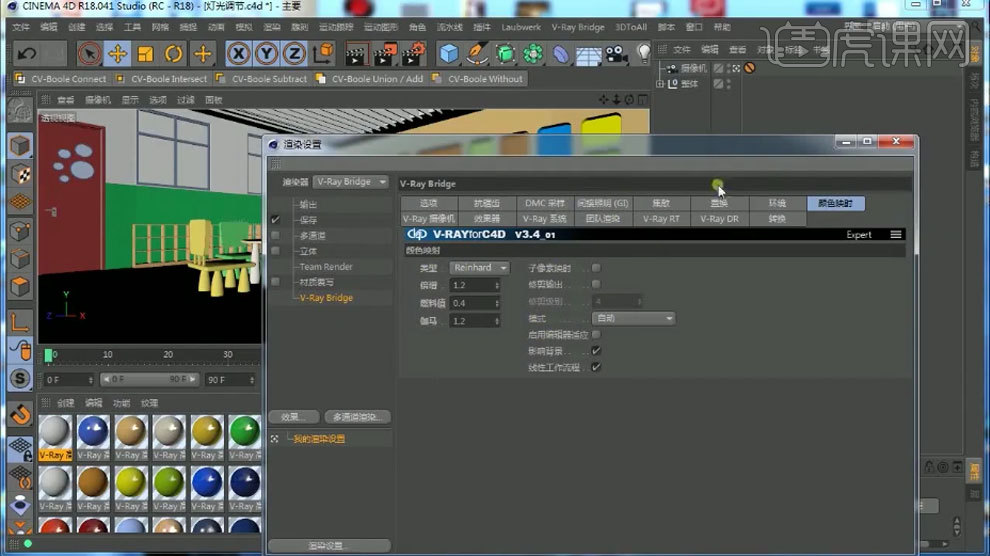
12. 【Ctrl+D】工程设置,关闭【线性工作流程】。新建【物理灯光】,来模拟太阳光,调整灯光的位置,尺寸倍增为【2】。

13. 新建【矩形区域光】,调整方向和大小,放在窗口,调整【强度】,颜色为【蓝色】。关闭【影响反射】,勾选【不可见】。按住【Ctrl】键拖动复制多个灯光,微调参数。

14. 打开【渲染设置】,关闭【材质覆盖】。渲染查看,再微调材质。

15. 新建【立方体】,制作玻璃。新建【材质球】,折射率为【1.33】。勾选【镜面图层5】,类型为【Word】,关闭【使用菲涅尔】和【追踪反射】,调整参数。将材质给玻璃。

16. 再打开玻璃材质球,纹理中加载贴图。勾选【漫射】,纹理中加载贴图。将材质给平面,投射为【立方体】,调整下【UV】。

17. 选择所有材质,新建【V-Ray Bridge】-【命令】-【V-Ray 材质ID颜色随机】。打开【VR-多通道管理】,勾选【Material ID】。打开【渲染设置】,添加【后期效果】,调整参数。

18. 打开【Ps】,拖入渲染的素材,【Ctrl+J】复制背景图层,【Ctrl+M】曲线,提亮。

19.选择ID素材,【魔棒工具】选取一块色彩,选择背景素材,【Ctrl+J】复制出来,【Ctrl+M】曲线,提亮。

20.选择所有图层,复制一组。再右键选择【合并图层】。新建【自然饱和度】和【色彩平衡】,调整下。

21.最终效果如图示。
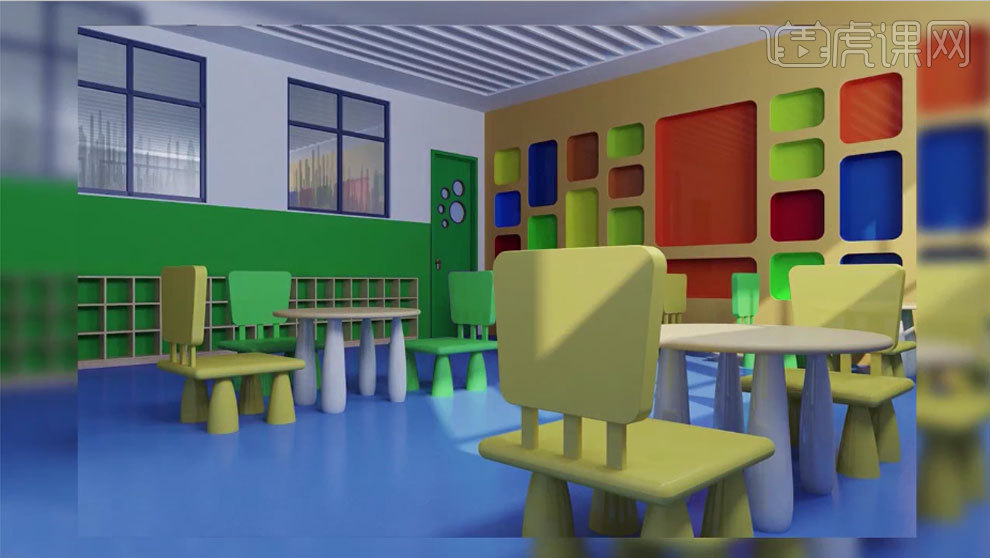
C4D如何对音乐钢琴场景建模
1.首先我们打开【C4D】,下载好素材文件,预设中找到一个M图标的文件,如图所示。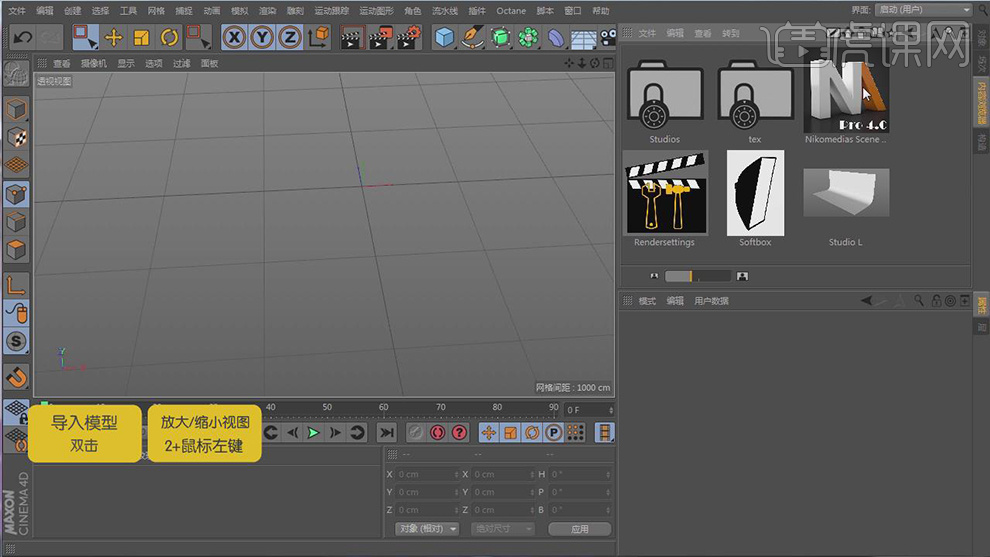
2.在【几何体】菜单中,新建一个立方体,转【可编辑对象】,右键鼠标找到【循环切割】,进行切割,如图所示。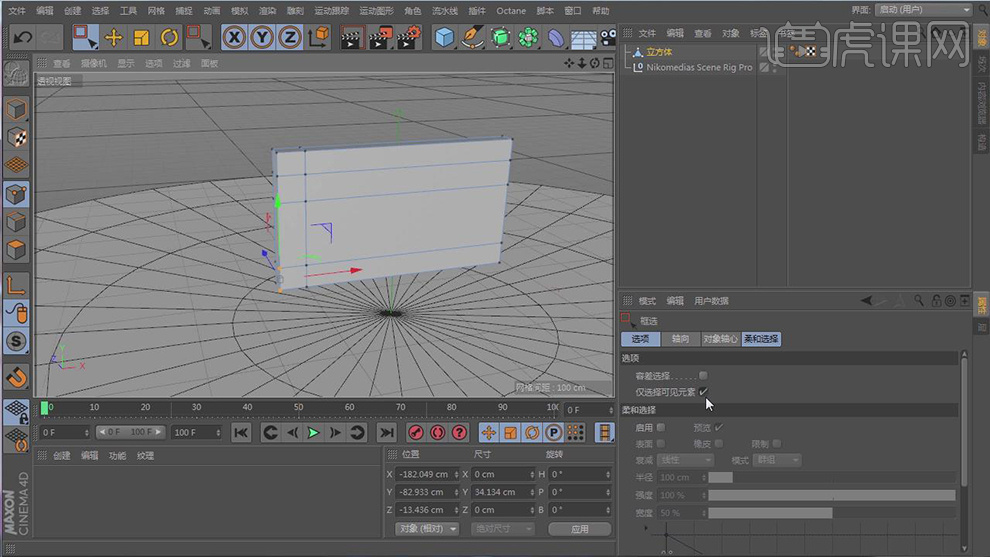
3.在【点】模式下,对物体的形状进行调整,如图所示。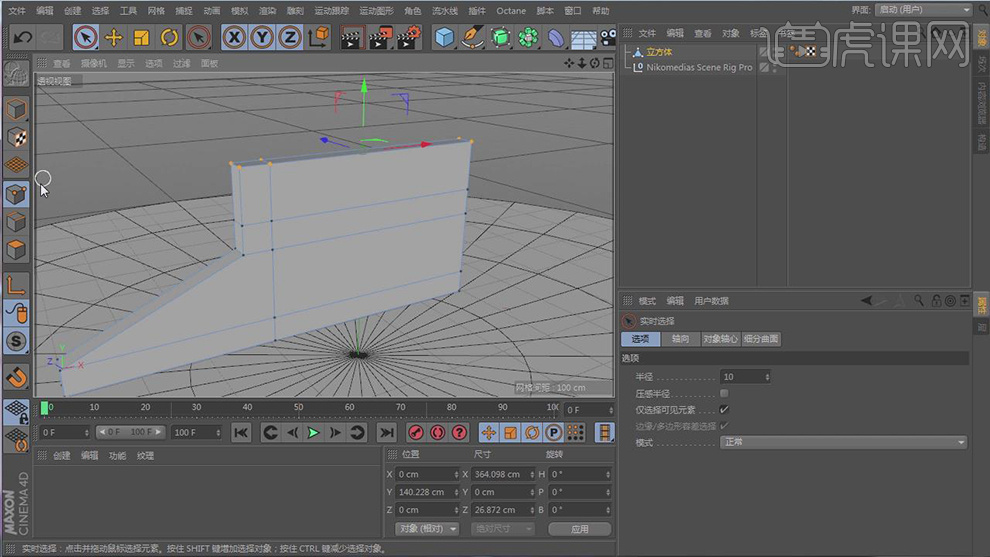
4.选择顶部的面,按住键盘上的ctrl键进行移动挤压,并进行缩放【T】,右键鼠标找到【倒角】,如图所示。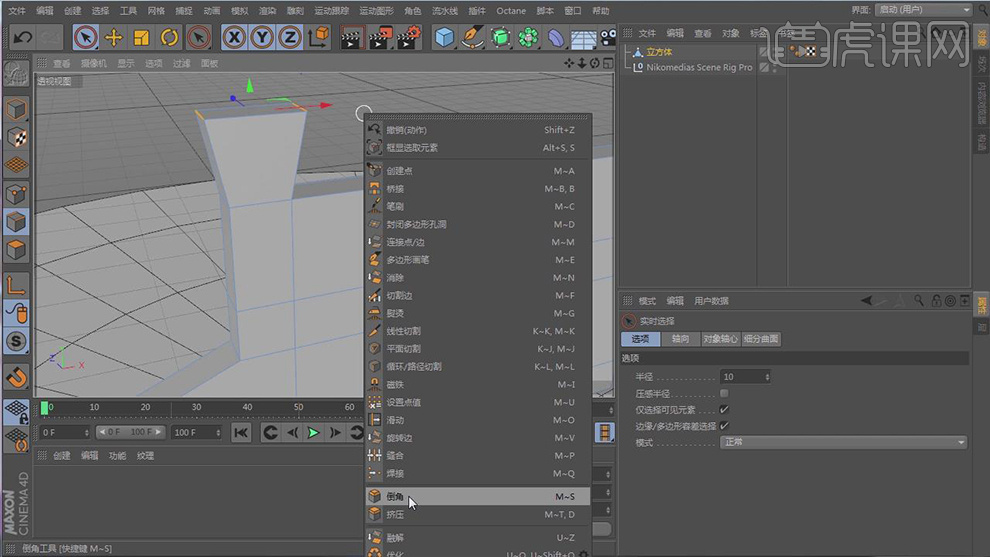
5.打开【渲染设置】中的【全局光照】【环境吸收】进行打开,并且设置参数,如图所示。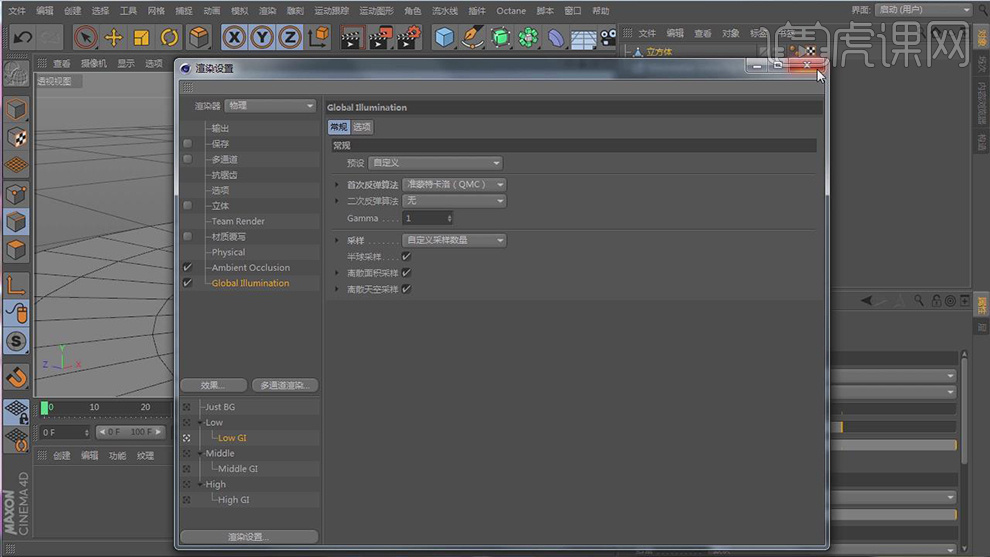
6.在【几何体】菜单中,新建二个立方体,调整大小,如图所示。
7.在【几何体】菜单中,新建一个立方体,点击【运动图形】-【克隆】效果器,将模式修改为【线性】将数量增加,如图所示。
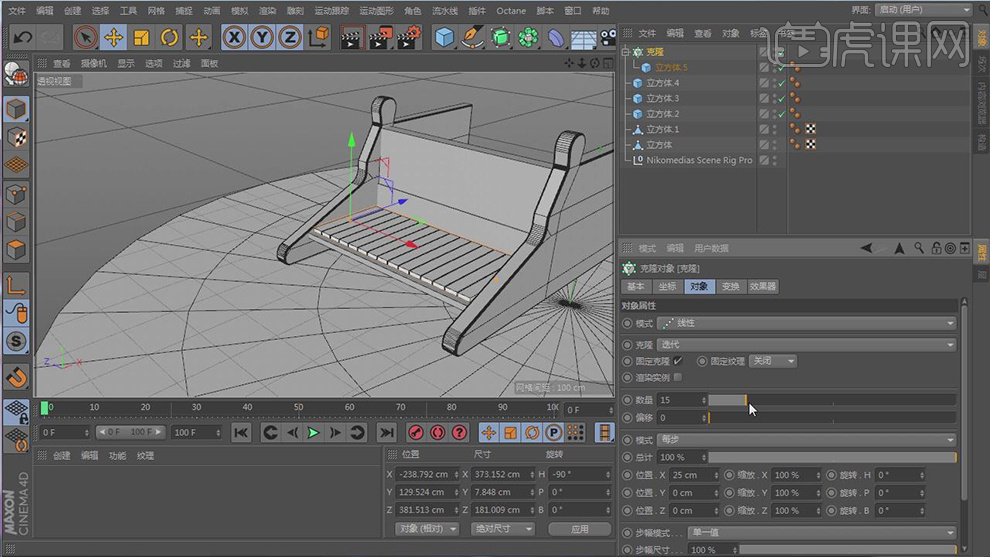
8.在【几何体】菜单中,新建一个立方体,转【可编辑对象】,在【线】模式下,右键找到【倒角】效果,如图所示。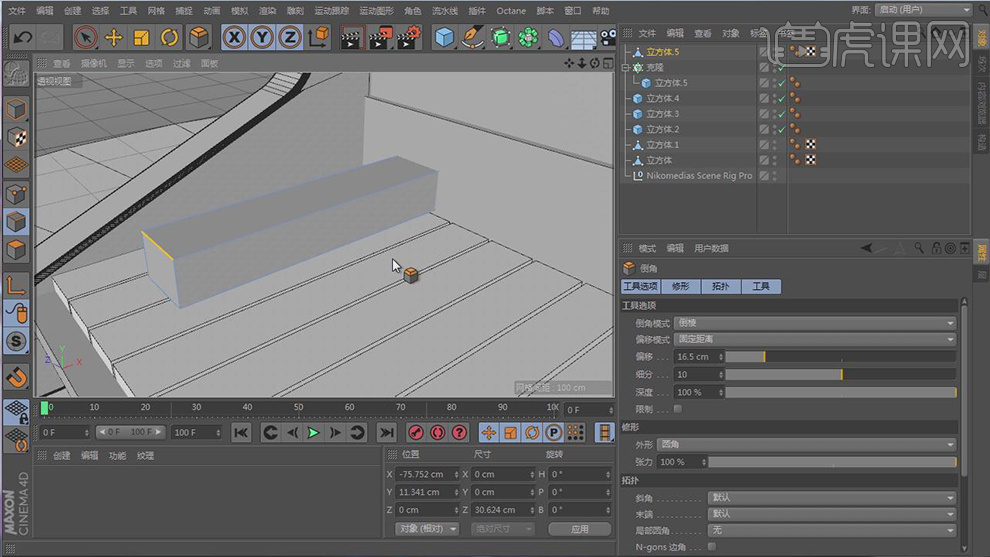
9.将制作好的立方体复制多份,进行合适摆放,如图所示。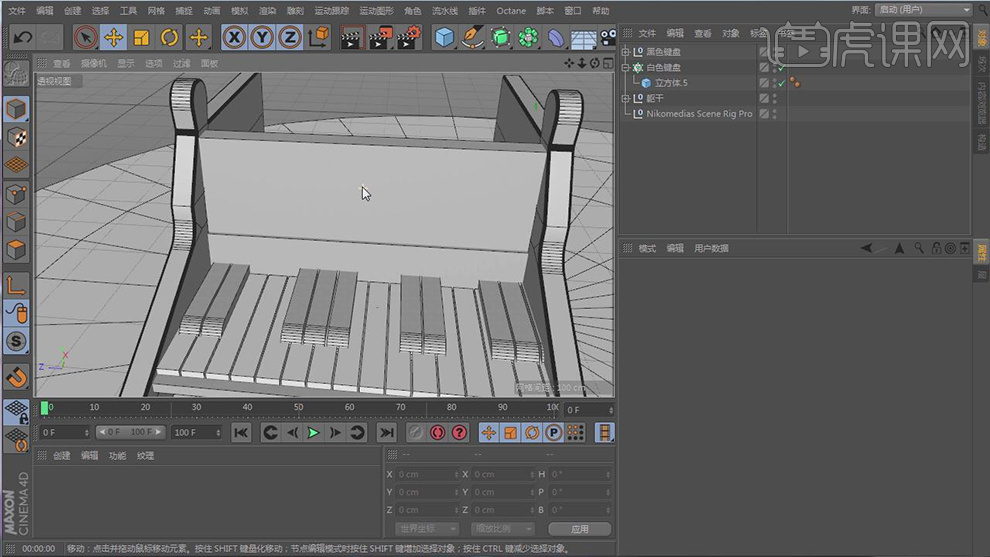
10.在【几何体】菜单中,新建一个圆柱,在效果器中找到【布尔】效果,将物体放入【布尔】下,如图所示。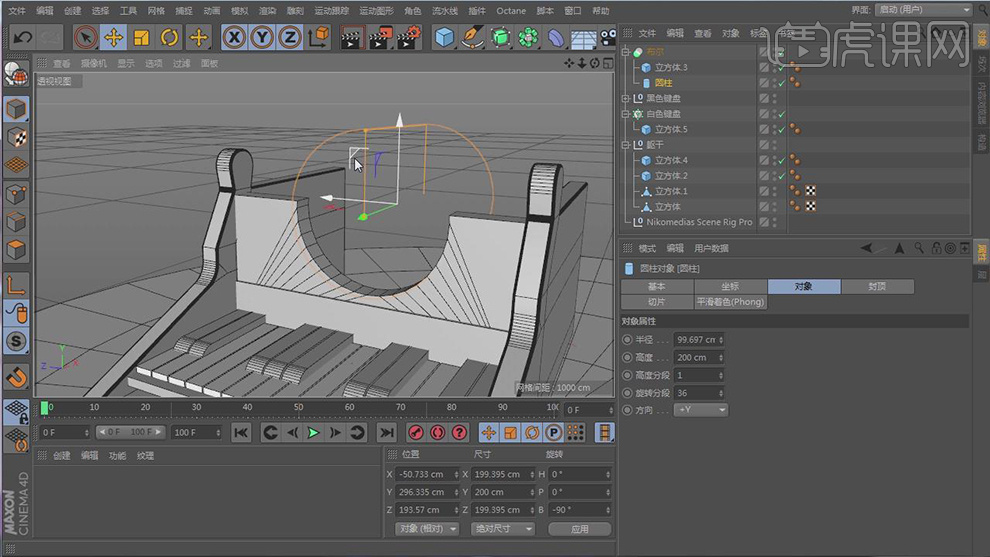
11.在【几何体】菜单中,新建一个圆柱,转【可编辑对象】,点击顶部【面】进行缩放【T】,如图所示。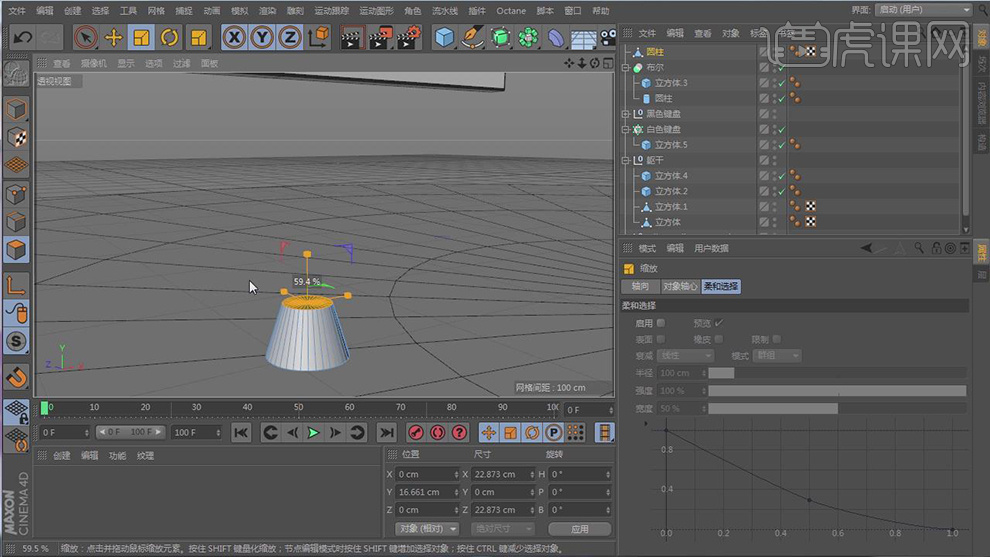
12.结合缩放和键盘Ctrl,将新建的圆柱体,形状进行调整,如图所示。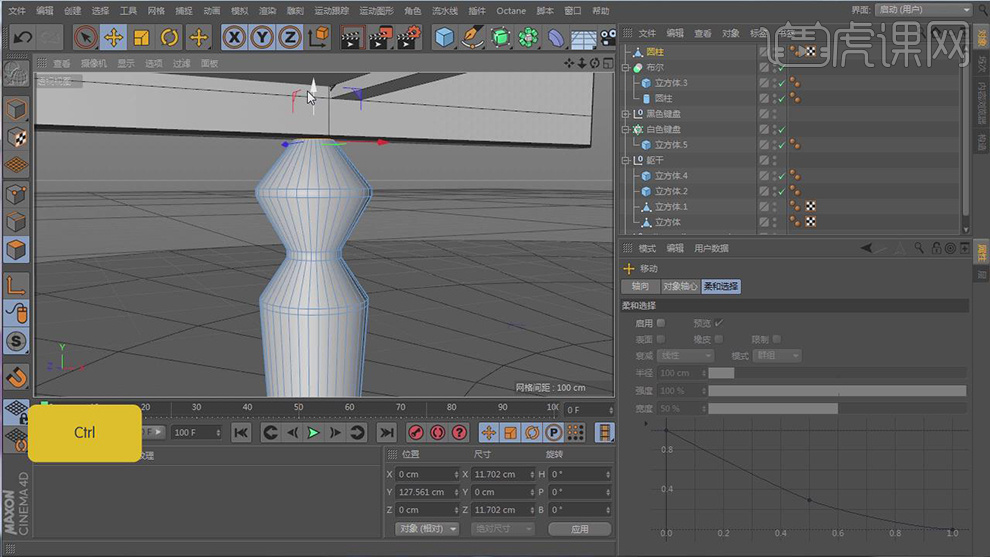
13.将制作好的钢琴腿进行复制三份,放置四个角落,如图所示。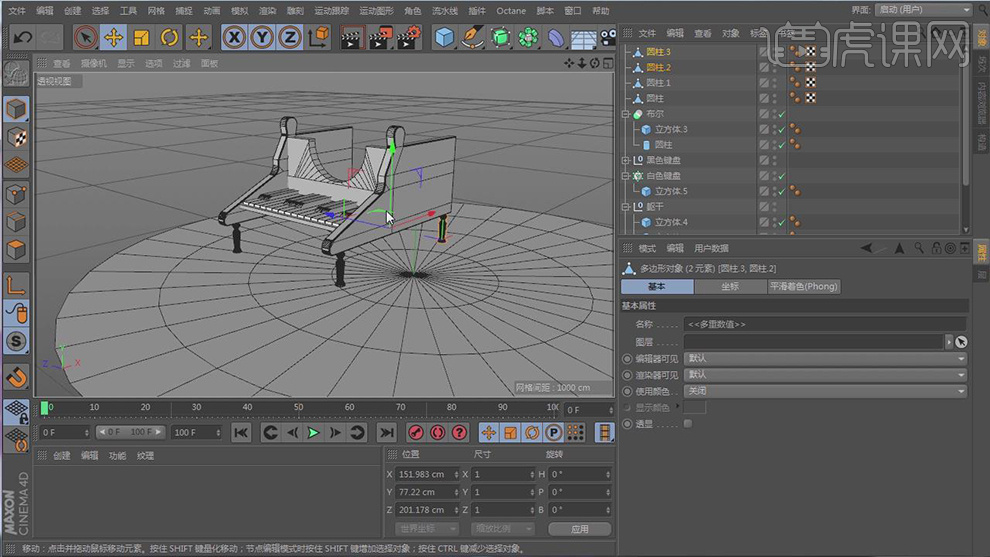
14.在【几何体】菜单中,新建三个立方体,进行三角摆放,如图所示。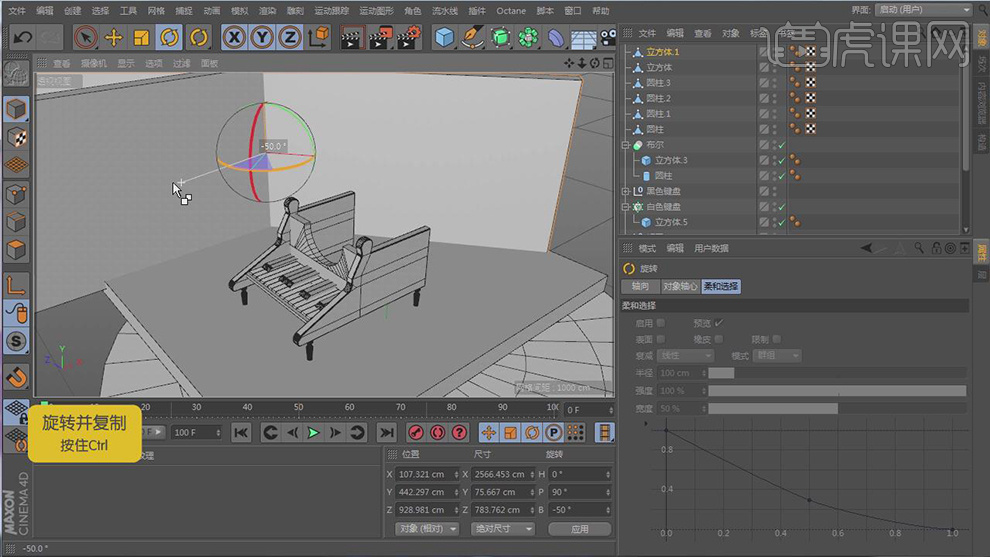
15.在【几何体】菜单中,新建一个圆柱,在效果器中找到【布尔】效果,将物体放入【布尔】下,如图所示。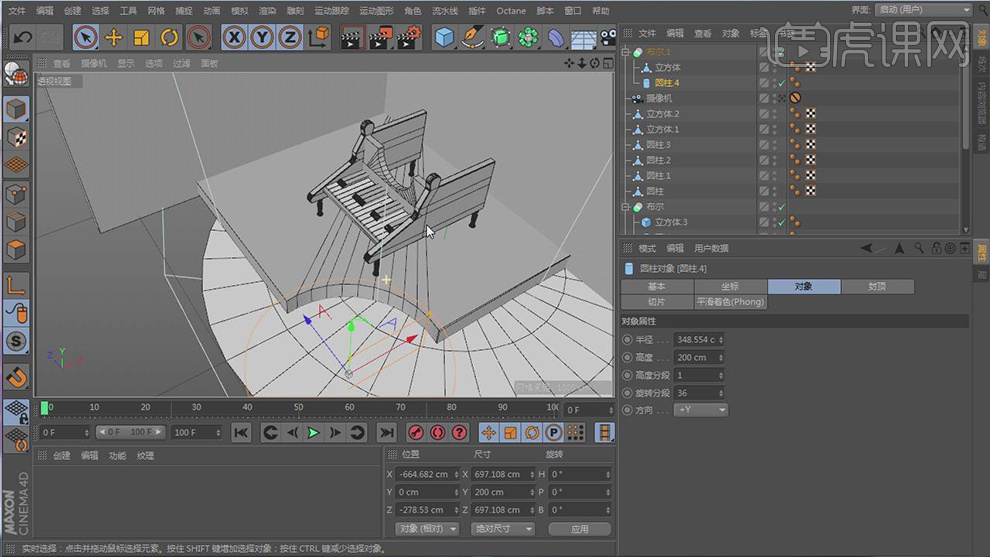
16.同之前的操作在【几何体】菜单中,新建一个圆柱,在效果器中找到【布尔】效果,将物体放入【布尔】下,如图所示。
17.同之前的操作在【几何体】菜单中,新建一个圆柱,转【可编辑对象】,右键鼠标找到【倒角】并使用【内部挤压】工具,对形状进行调整,如图所示。
18.任意复制一个圆柱,在属性中勾选【圆角】,如图所示。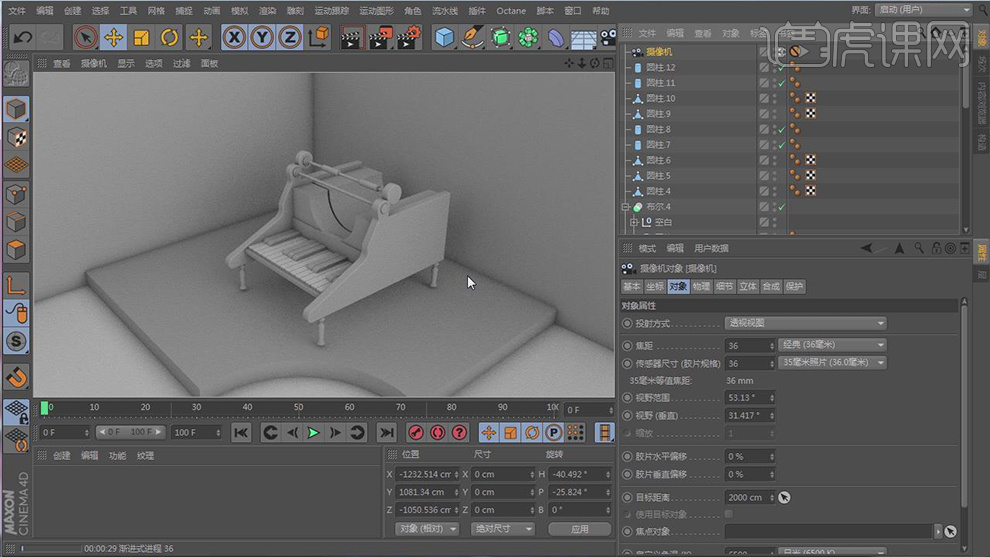
19.在【几何体】菜单中,新建一个圆柱,在属性中勾选【圆角】,转【可编辑对象】,右键鼠标找到【循环切割】如图所示。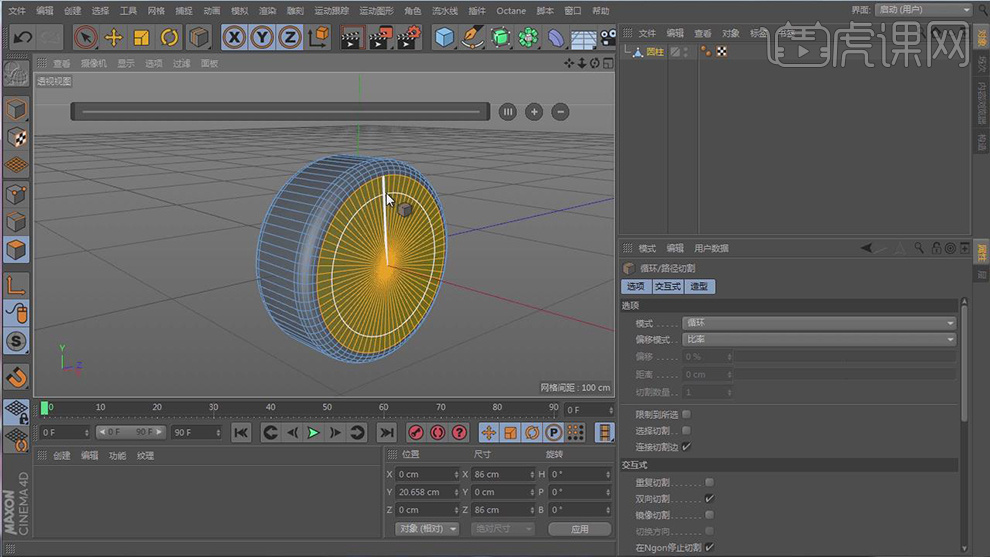
20.选择切割出来的面,使用挤压效果,想外进行挤压,如图所示。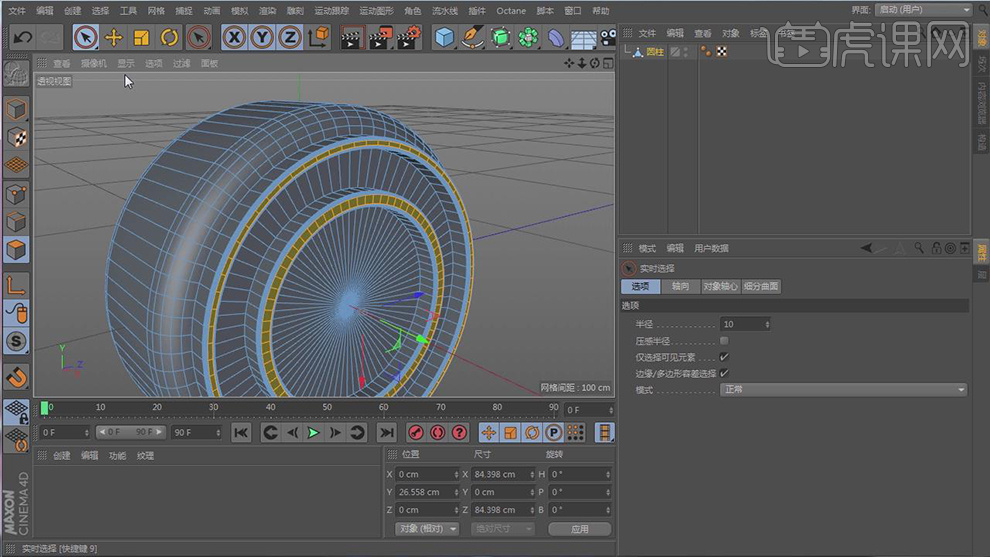
21.在【几何体】菜单中,新建一个圆柱,转【可编辑对象】,在【面】模式下,保持间隔选择面,如图所示。
22.将制作好的物体对称复制一个,在【几何体】菜单中,新建一个圆柱,放置中间,如图所示。
23.在【画笔】菜单中,绘制一条路径,如图所示。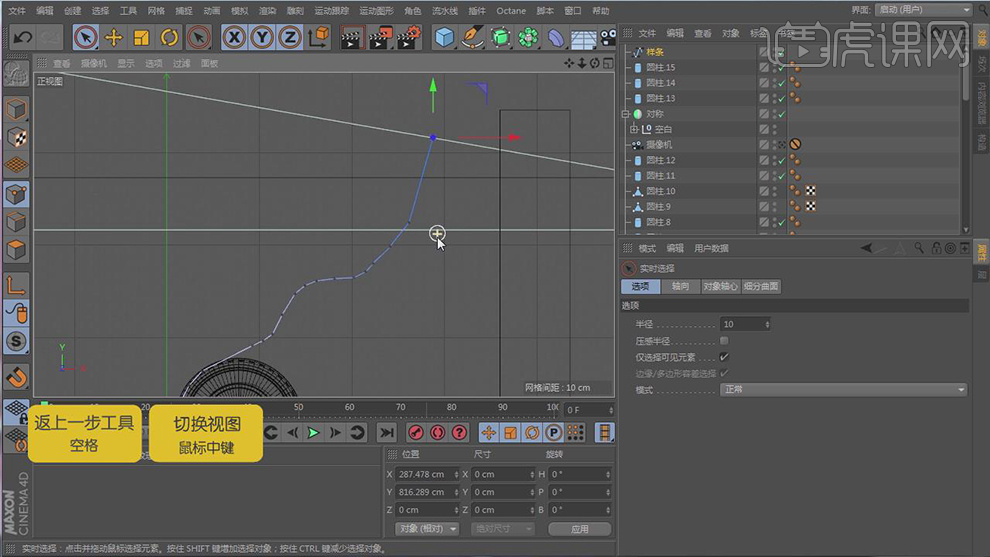
24.在【画笔】菜单中,新建一个矩形,在效果器中找到【扫描】效果,将物体放入【扫描】下,(这个宽度在矩形中进行调整)如图所示。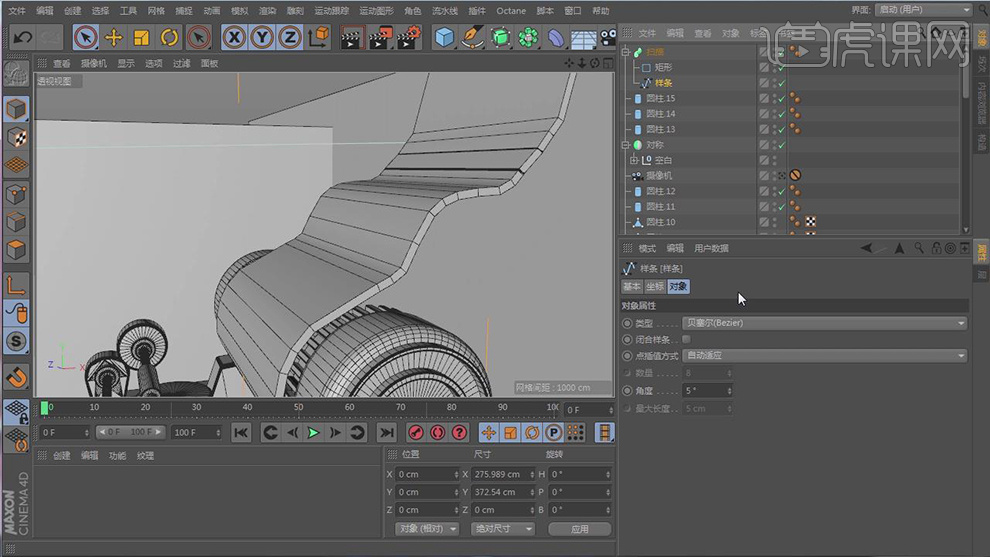
25.在【画笔】菜单中,绘制一条路径,继续【画笔】菜单中,找到圆环,在效果器中找到【扫描】效果,将物体放入【扫描】下,如图所示。
26.打开下载好的【AI】文件,将音符文件导入到C4D当中,如图所示。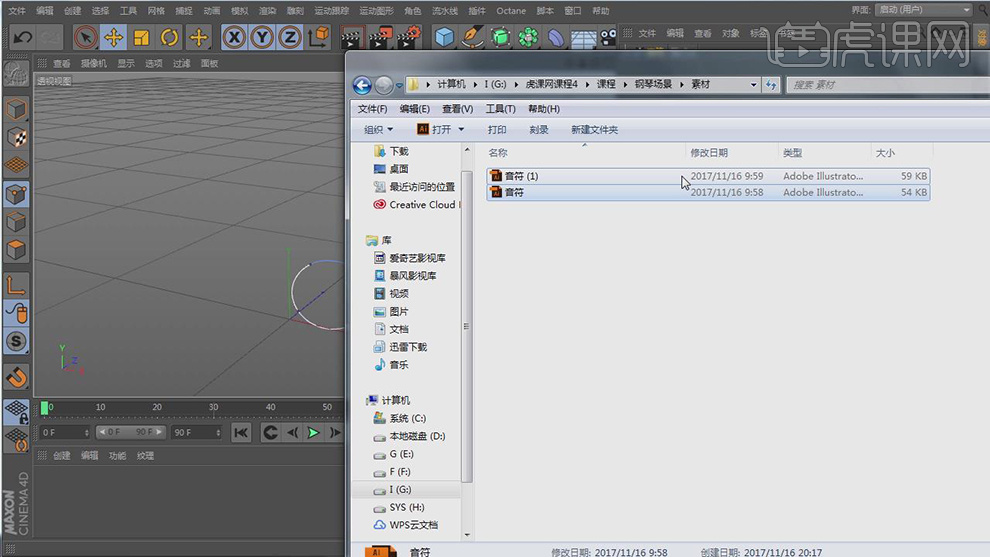
27.在效果器中找到【挤压】效果,将物体放入【挤压】下,如图所示。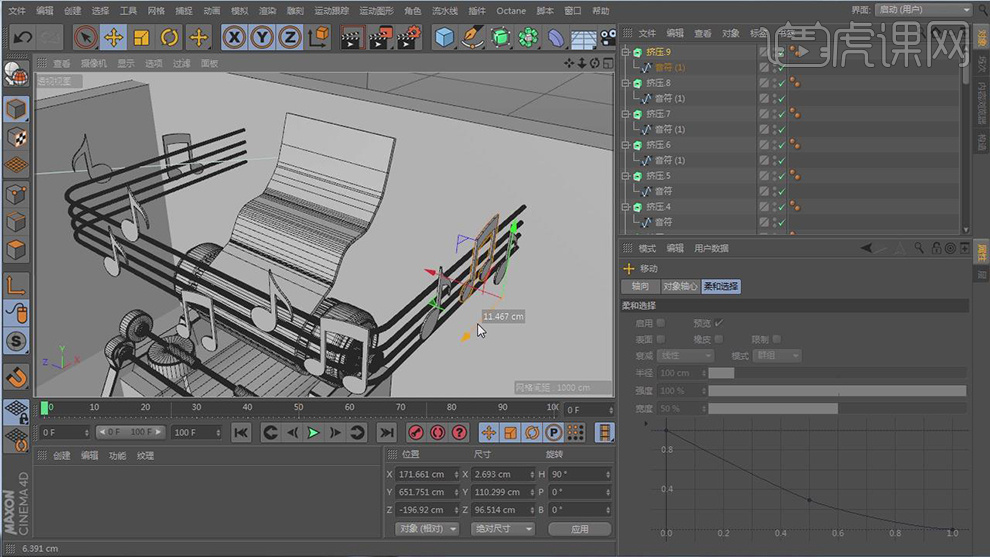
28.最终效果。





