ps图像合成
ps是我们现在经常用来进行图像合成的软件,ps合成魔戒穿越图像首先要使用ps软件创建我们所需要的画布,然后置入我们所需要的背景以及人物的素材,放置在画布的中间后置入我们所需要的素材,下一步就是将图层移动到我们所需要人物的下方,并且进行修改图层的模式,接着使用套索工具修改素材,下面让我们来详细的了解一下关于ps图像合成的知识介绍吧!

PS合成魔戒穿越图像
1、 打开【PS】,新建【1080px*660px】、【分辨率】为【72px】的画布,置入“背景”和“人物”素材,摆放在画布中间;置入“火焰”素材,将图层移动到“人物”的下方,修改【图层模式】为【滤色】。
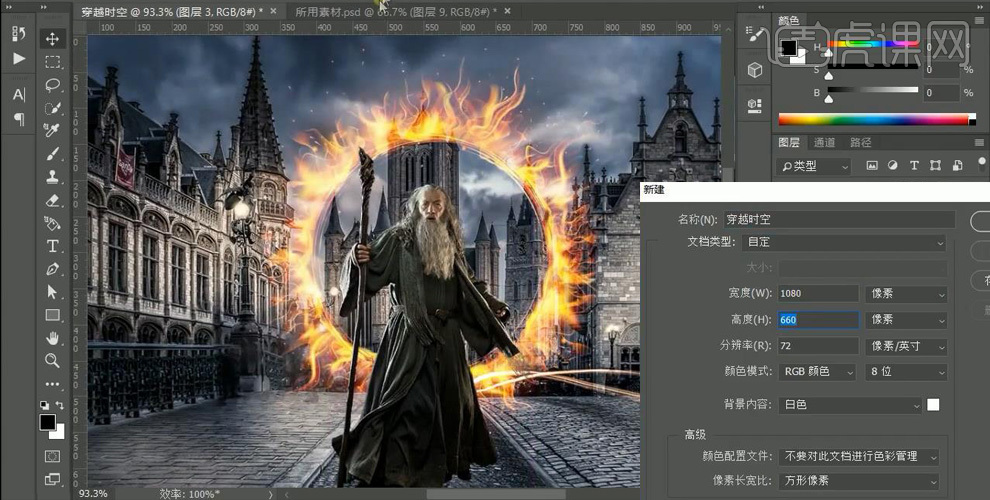
2、 打开“乌鸦”素材,使用【套索工具】选中乌鸦,【Ctrl+C】、【Ctrl+V】将其复制到画布中,【Ctrl+T】调整位置和大小;选中画布最前方的两只乌鸦,点击【滤镜】、【模糊】、【高斯模糊】,将其虚化。

3、 选择【椭圆工具】,按住【Shift】键绘制正圆,【Alt+Delete】填充黑色;打开【属性】面板,点击【蒙版】,将【羽化】的数值加大。
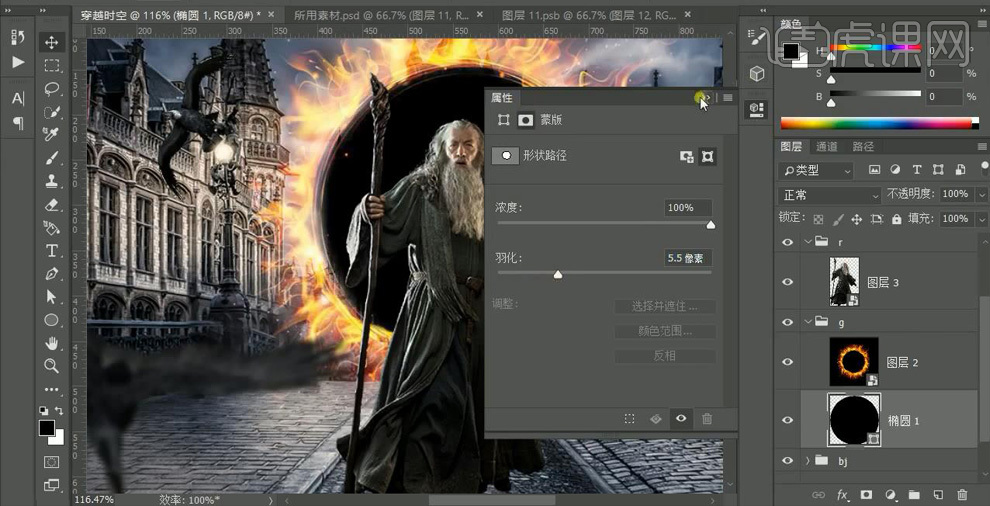
4、 置入“丛林”素材,移动到“火焰”图层的下方,右击图层【创建剪切蒙版】;【Ctrl+T】选中丛林调整到合适的位置;在源文件中选中“装饰”组,点击【图层】、【复制组】,将装饰素材复制到画布中。
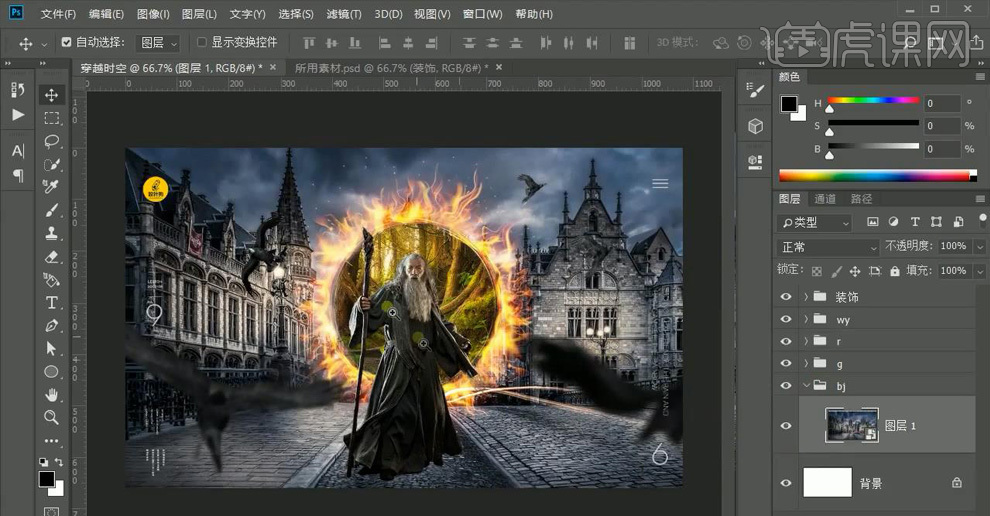
5、 选中“背景”图层,调节【色彩平衡】,使建筑物呈现偏蓝的冷色调;再次调节【色彩平衡】中的黄色和红色,使火焰呈现黄、红色。
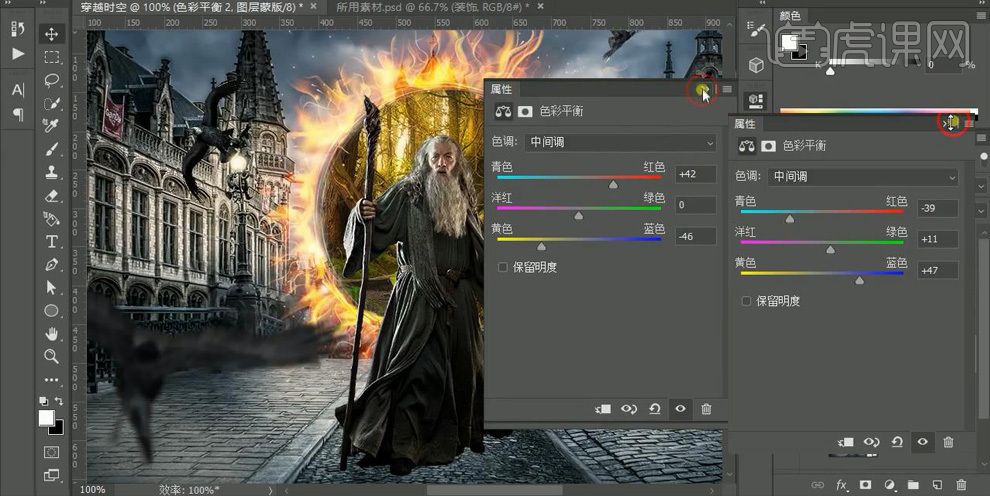
6、 双击火焰的【色彩平衡】调整层,调节【高光】和【阴影】中的红色和黄色的数值,使火焰燃烧的效果更明显;【Ctrl+Shift+I】将蒙版反相,使用白色【画笔】涂抹,做出火光效果。
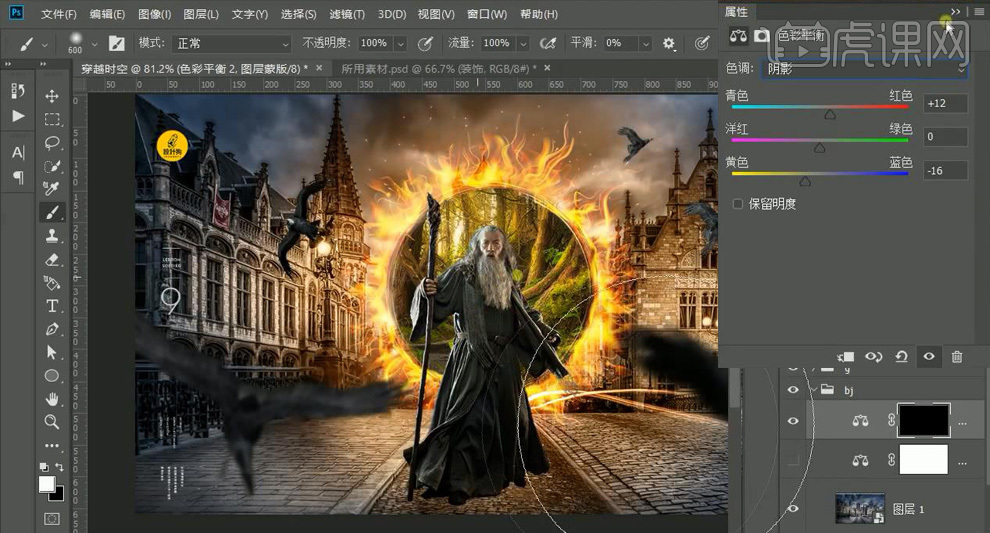
7、 按住【Alt】键移动复制蒙版到下面的【色彩平衡】调整层,【Ctrl+Shift+I】将蒙版反相,使用白色【画笔工具】在画面冷暖色的过渡处涂抹,使过渡更加自然;再调节【曲线】,提亮中间画面的颜色。
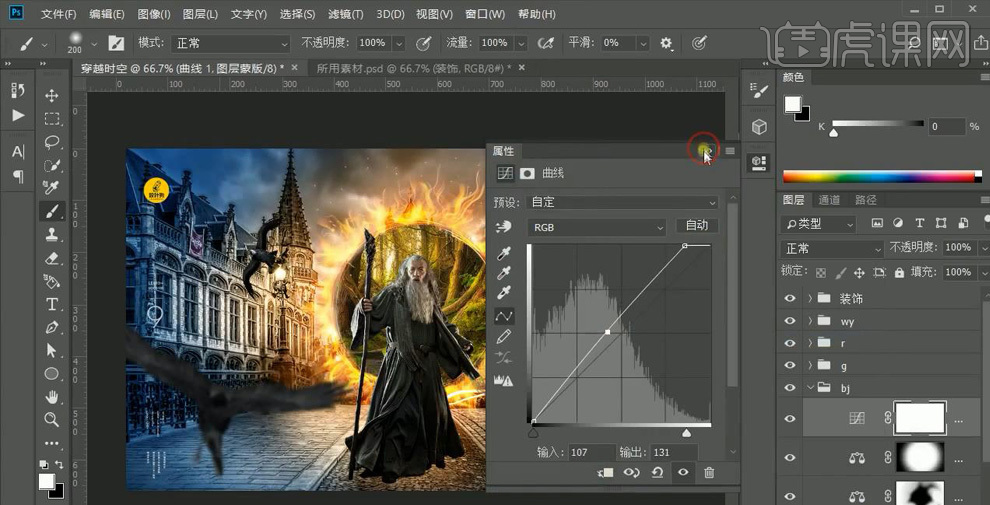
8、 选择【渐变工具】,颜色设置为黑色到白色的渐变,从中间向外拉出渐变使中间变亮;再调整【曲线】,颜色圧暗,增强对比度。

9、 按住【Alt】键将第二个调整层的蒙版复制到【曲线】调整层上,【Ctrl+Shift+I】反相蒙版;双击打开火焰的额【色彩平衡】调整层,增加【黄色】和【红色】的数值。
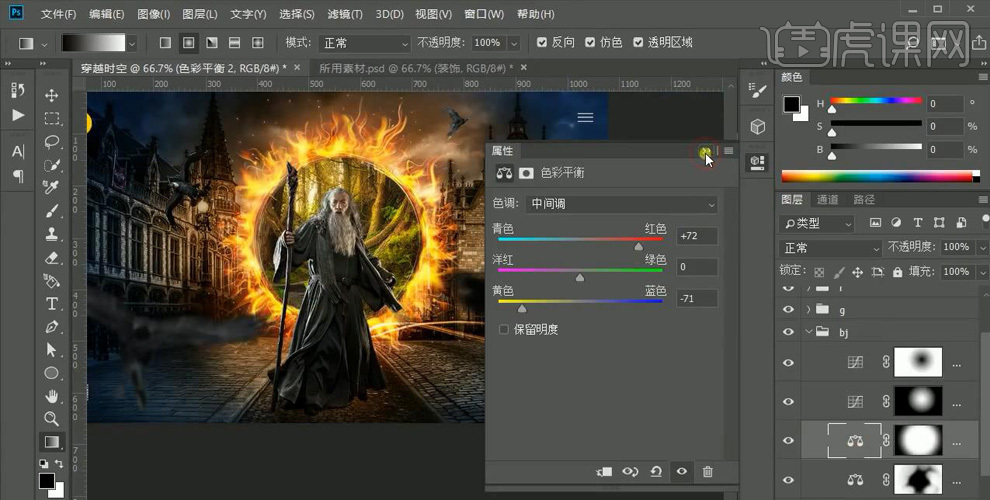
10、 添加【曝光度】调整层,调节【曝光度】和【灰度系数校正】的数值;【Ctrl+Shift+I】反相蒙版,使用黑色【画笔】在底面涂抹,做出光线。
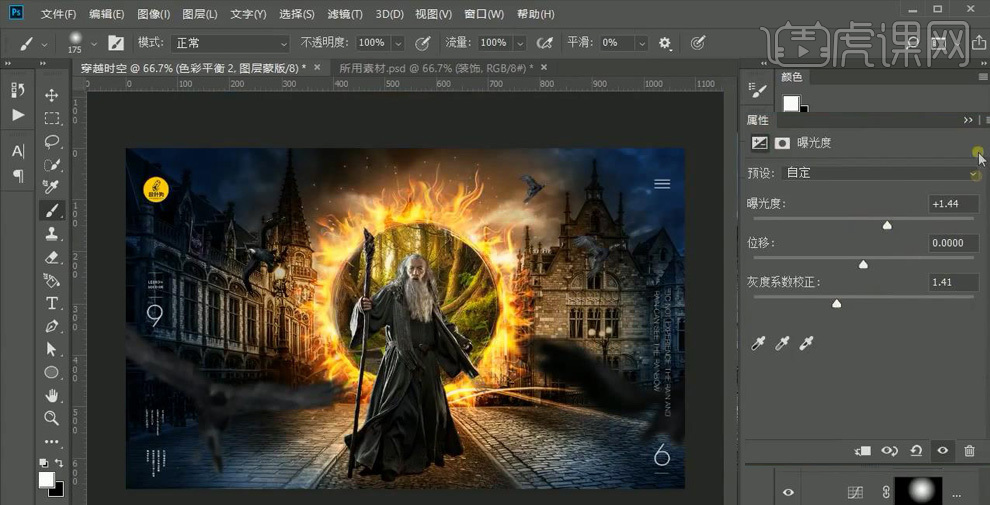
11、 在“火焰”图层上方新建图层,右击【创建剪切蒙版】,【图层模式】为【叠加】,使用红橙色【画笔】在火焰上涂抹,加强颜色;新建图层,【创建剪切蒙版】,【图层模式】为【柔光】,使用黄色【画笔】在火焰上涂抹,叠加黄色;再次新建图层,【图层模式】为【滤色】,使用【画笔】涂抹,提亮颜色。
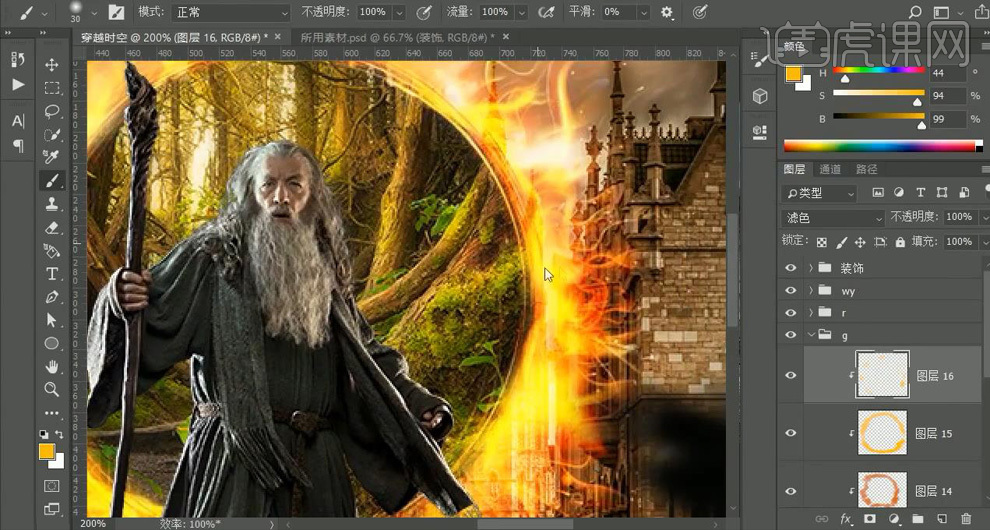
12、 点击【可选颜色】,调整【白色】部分,增加黄色的数值。
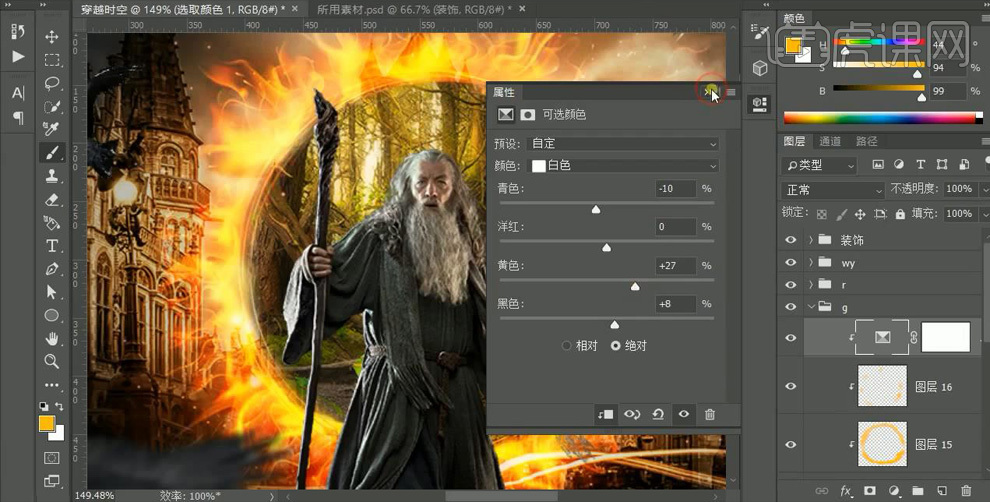
13、 选中黑色正圆,双击打开【图层样式】,添加【内发光】,颜色为黄色,【混合模式】为【滤色】,调整【大小】和【不透明度】的数值。
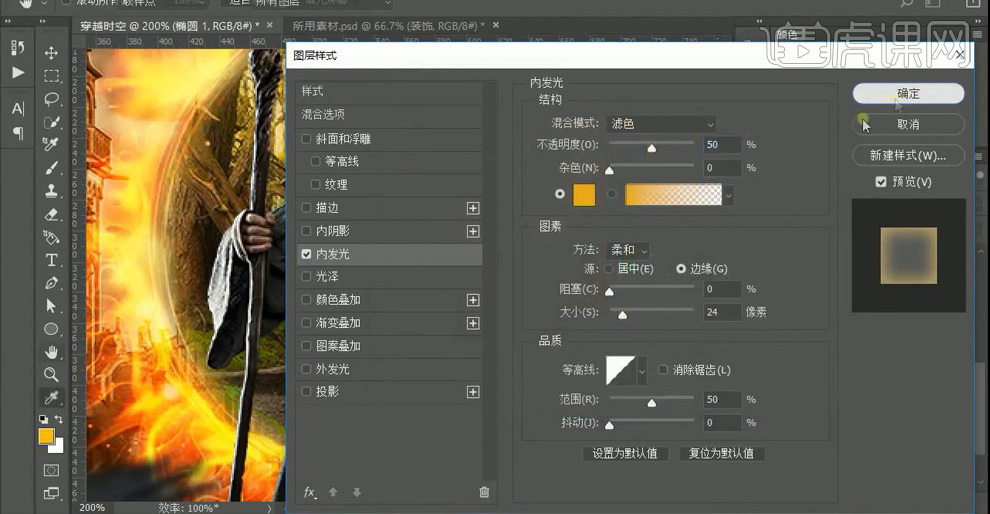
14、 在“背景”组添加【曲线】调整层,调节曲线使颜色变暗,【Ctrl+Shift+I】反相蒙版,用白色【画笔】在人物的前方涂抹,绘制阴影。
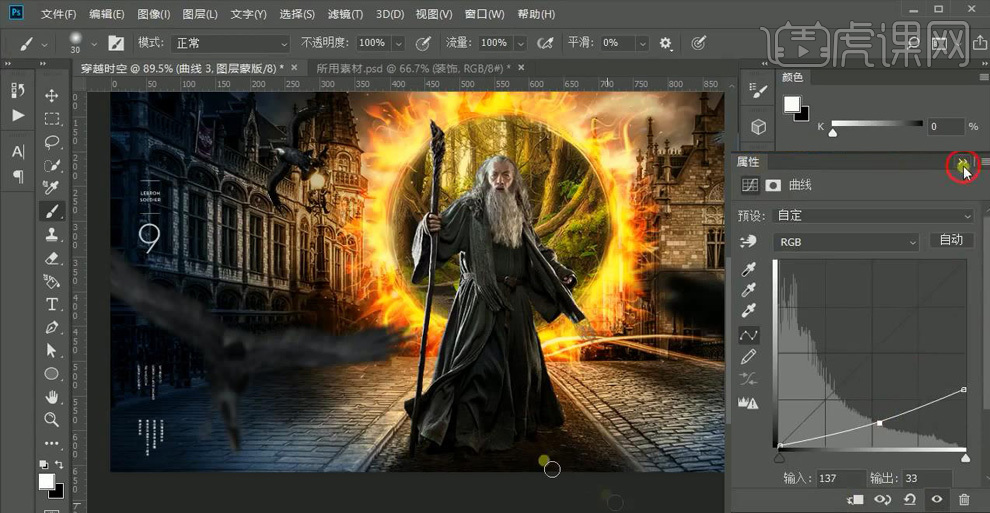
15、 选中“乌鸦”组,添加【曲线】调整层,调节曲线,提亮颜色;【Ctrl+Shift+I】反相蒙版,使用【画笔】涂抹,绘制乌鸦的亮部;再次调整【曲线】,用【画笔】涂抹出乌鸦的暗部。
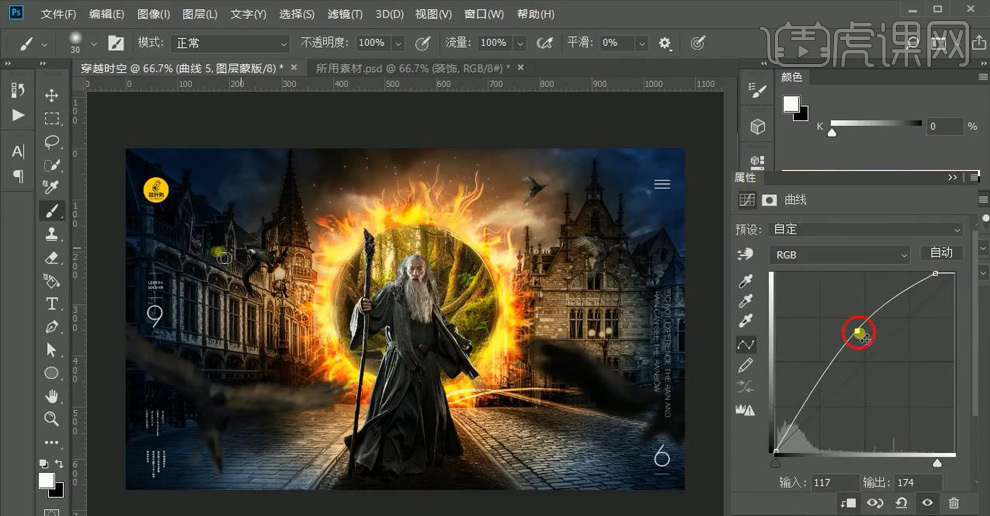
16、 选中“人物”图层,添加【照片滤镜】调整层,右击【创建剪切蒙版】,选择【加温滤镜】,增加【浓度】,使人的整体颜色变暖。

17、 添加【曝光度】调整层,调节【曝光度】和【灰度系数校正】的数值;【Ctrl+Shift+I】反相蒙版,使用白色【画笔】涂抹出人物的高光部分。
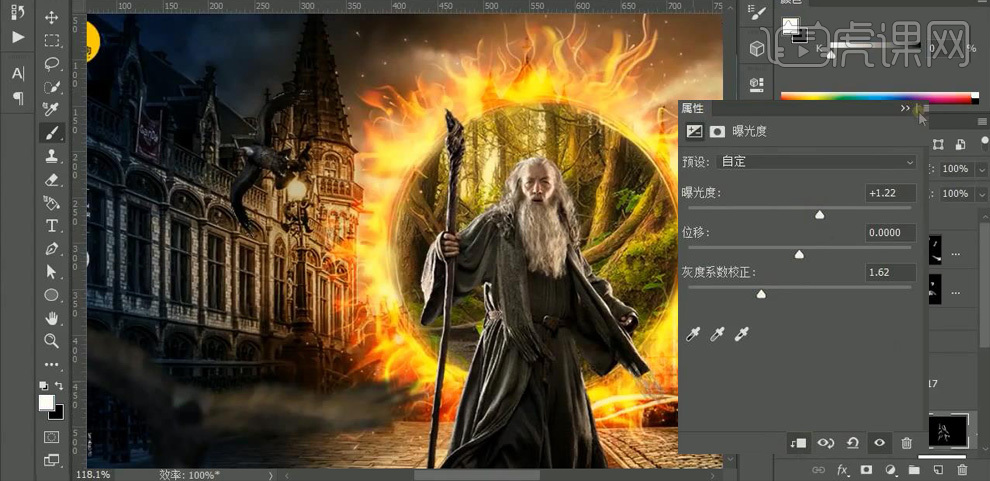
18、 新建图层,【图层模式】为【颜色减淡】,右击【创建剪切蒙版】,使用【画笔工具】涂抹,增强高光上的色彩;再次调节【可选颜色】,增强【白色】中的黄色数值。
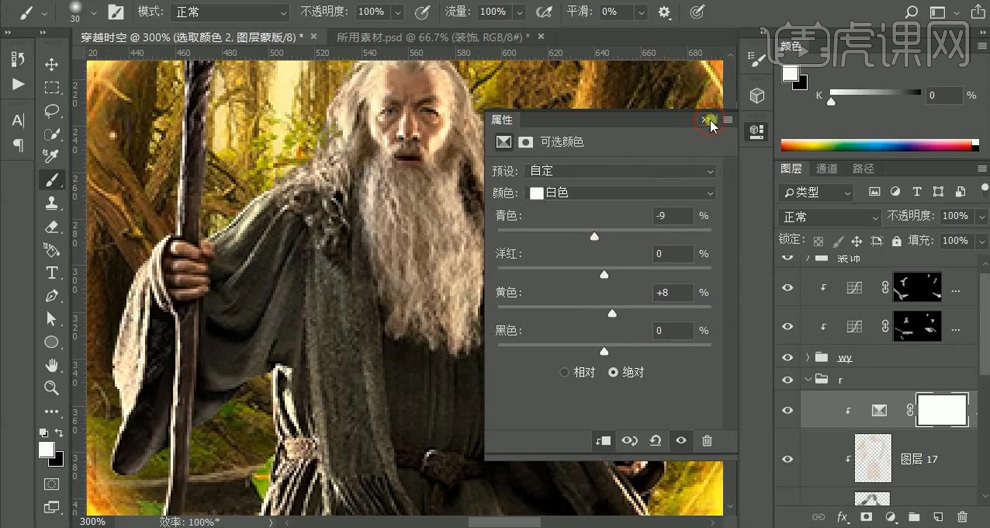
19、 新建图层,【图层模式】为【滤色】,右击【创建剪切蒙版】,使用浅黄色【画笔】涂抹出高光部分。

20、 新建图层,【图层模式】为【柔光】,右击【创建剪切蒙版】,使用橙色【画笔】在人物的高光处涂抹,使亮部更自然;调节【色彩平衡】,适当降低图层的【不透明度】。
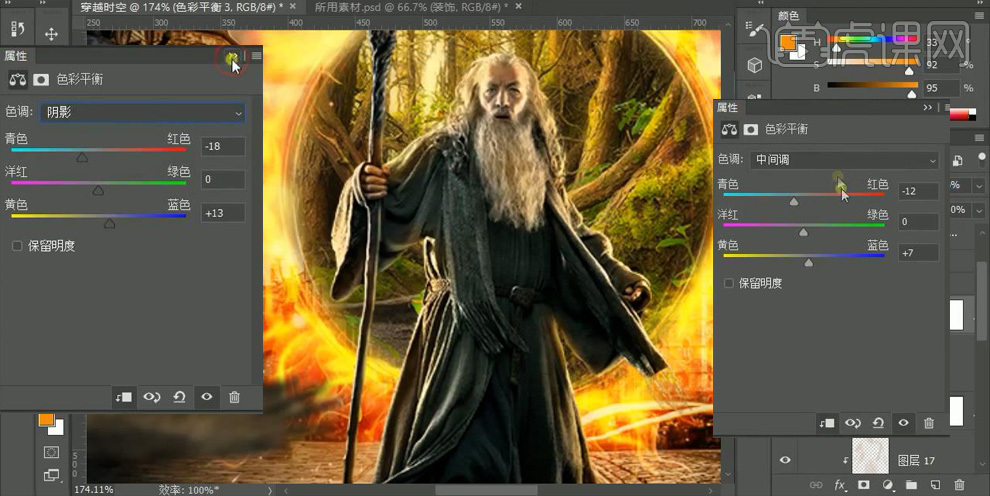
21、 再调节【曲线】,使人物的亮、暗部的对比更明显。

22、 在“背景”组中添加【曲线】调整层,调节曲线;【Ctrl+Shift+I】反相蒙版,使用白色【画笔】涂抹背景较亮的部分,使颜色稍暗。
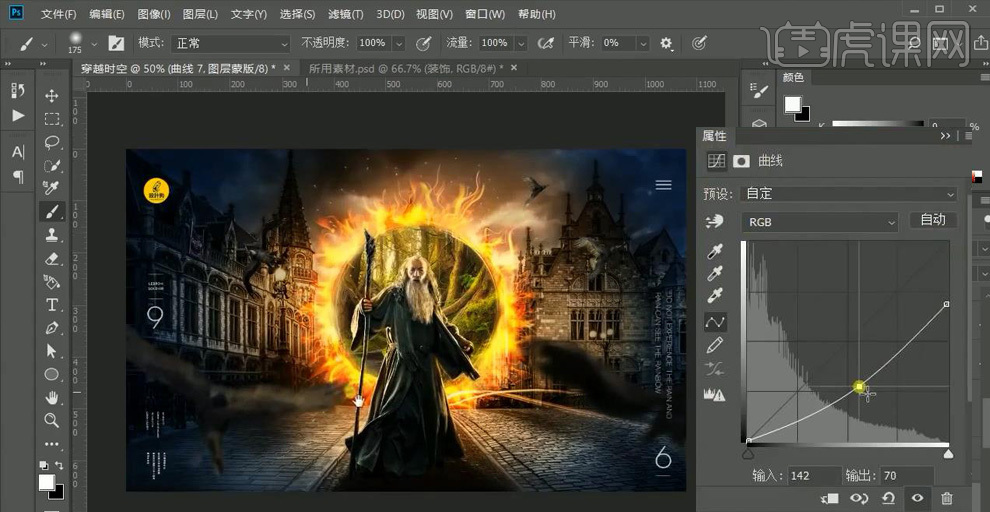
23、 将“装饰”隐藏,【Ctrl+Shift+Alt+E】盖印图层,右击【转换为智能对象】;【Ctrl+Shift+A】打开【Creame Raw滤镜】,在【基本】面板中调节【清晰度】、【阴影】、【高光】等,增强画面的质感。
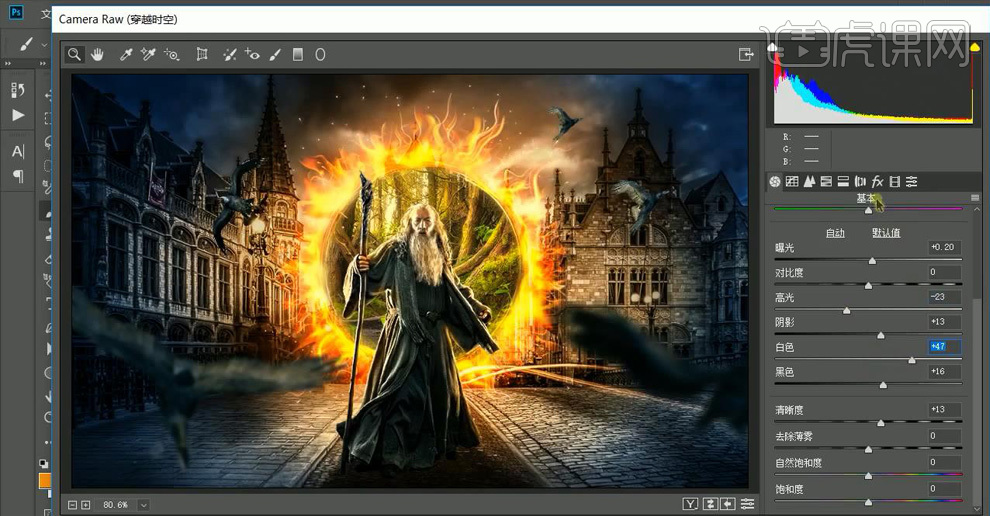
24、 点击【fx】,调节【数量】为【-25】,将【高光】增加到【100%】;点击【分离面板】,调节【阴影】、【高光】各部分的参数,加强画面的冷暖色调。
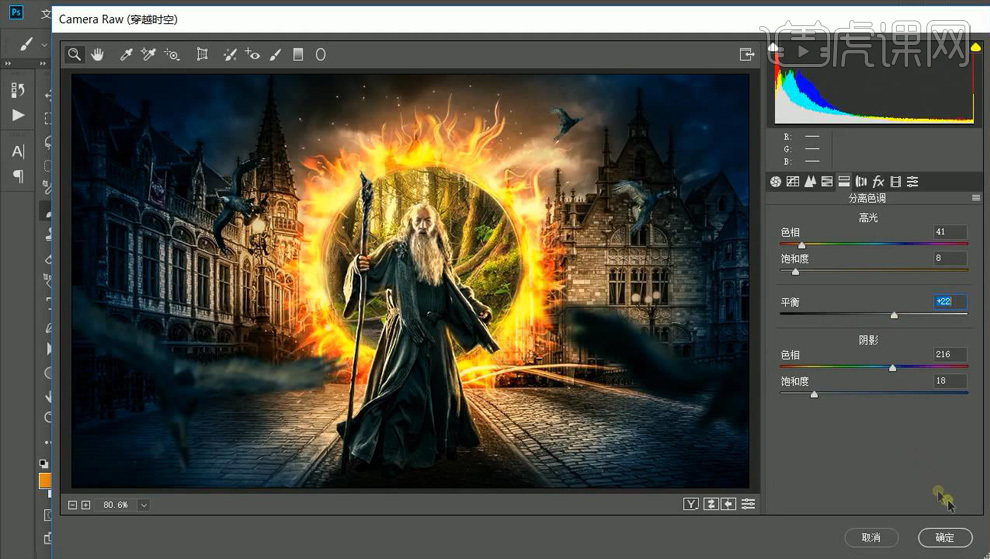
25、 最终效果如图所示。

使用PS制作乐虎创意广告图像合成
1、 打开【PS】,【Ctrl+N】新建【1080px*507px】大小的画布;将“门”素材拖到画布中,调整好位置后,【Ctrl+J】复制图片,【Ctrl+T】选中右击【水平翻转】;给图层添加【图层蒙版】,使用白色【画笔工具】将左侧擦除。
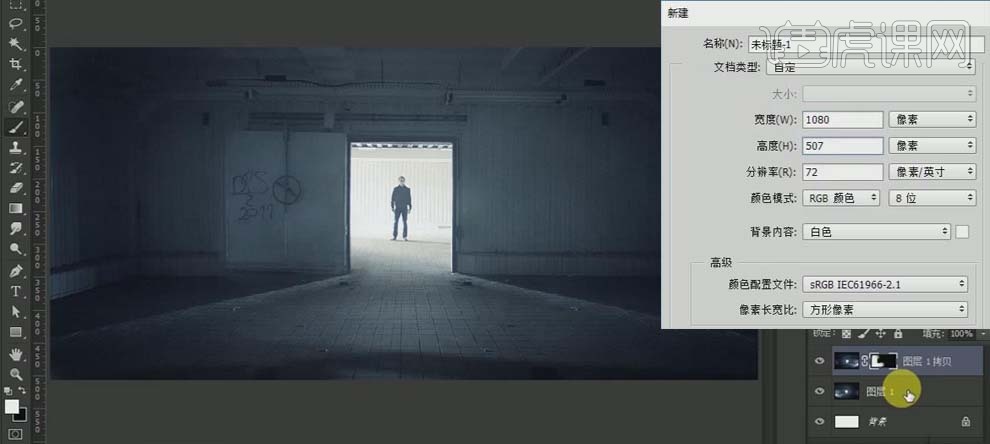
2、 选中两个素材图层,【Ctrl+E】合并;使用【钢笔工具】做出中间门的路径,【Ctrl+Enter】转为选区后,给图层添加【图层蒙版】,将门的位置镂空。
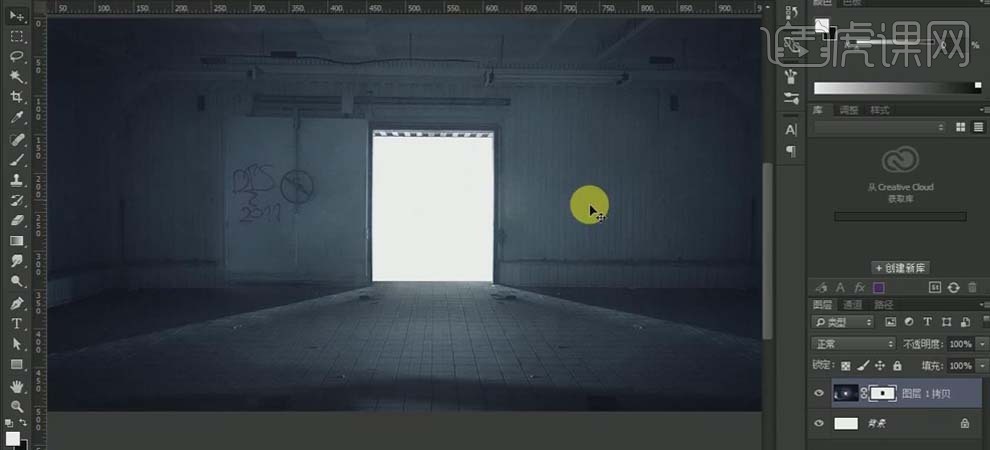
3、 将“看台”素材拖到画布中,【Ctrl+T】调整图片的大小并移动到门的位置;选中“看台”和“门”图层,【Ctrl+T】调整角度,稍微倾斜。
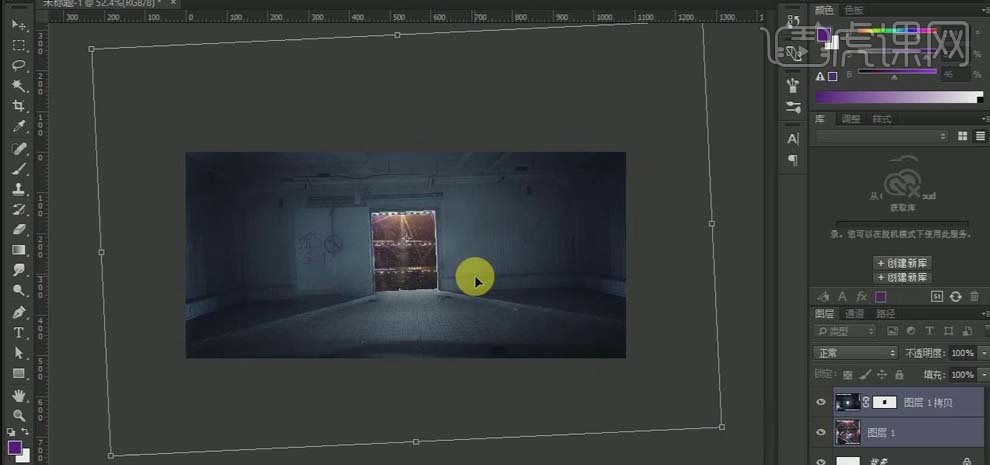
4、 将“沙袋”素材拖到画布中,按【Alt】键移动复制出两个,【Ctrl+T】调整大小和位置;用【钢笔工具】将“储物柜”抠出来,拖到画布中,【Ctrl+T】调整大小和倾斜角度;同样将“箱子”和“拳击手套”拖到画布中,调整大小和位置。

5、 将“产品”和“手套”拖到画布中,右击图层【转换为智能对象】,【Ctrl+T】调整位置和大小,按【Alt】键移动复制手套到右侧,【Ctrl+T】选中右击【水平翻转】,调整位置。

6、 选中“门”背景图层,打开【属性】面板,调节【色阶】,点击面板下方【创建剪切蒙版】,使背景的明暗变化更明显;同样调节【色相/饱和度】,【创建剪切蒙版】。
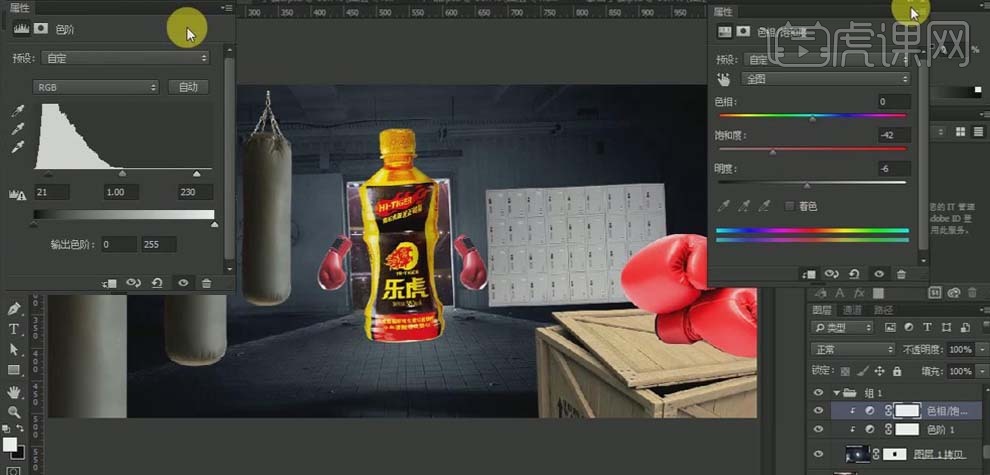
7、 选中“储物柜”,打开【曲线】面板,调节曲线使物体变暗,融合在整个画面中;同样调节“箱子”的【曲线】和【色相/饱和度】,降低箱子亮度。

8、 选中箱子上的手套,打开【属性】面板,调节【曲线】和【色相/饱和度】。选中三个沙袋,【Ctrl+G】编组,调节【曲线】降低亮度;再次调节【曲线】使沙袋全部变暗,给图层添加【图层蒙版】,使用白色【画笔工具】擦拭沙袋的底部,使底部变暗。
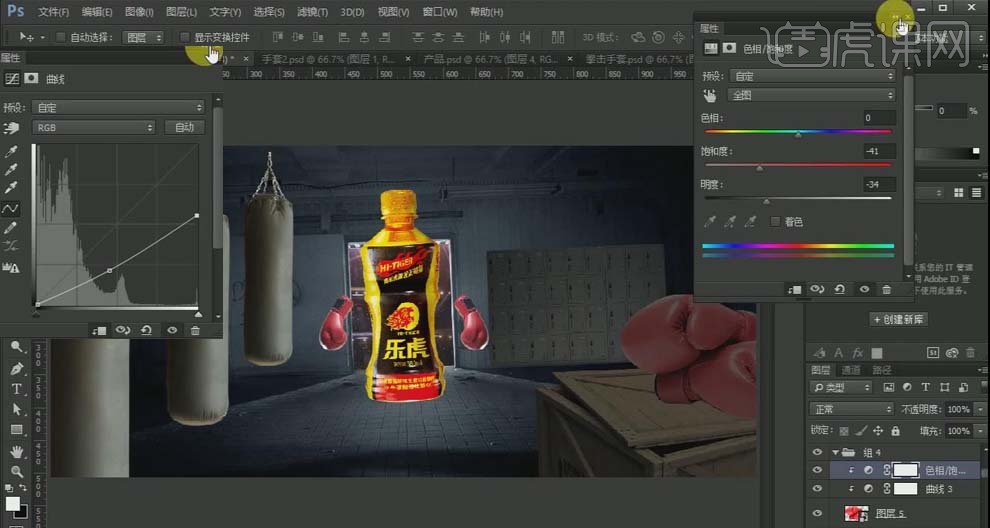
9、 选中“看台”图层,在其上方新建图层,图层模式为【滤色】,选择浅黄色【画笔工具】,降低画笔的【不透明度】,在看台图片上涂抹;再次新建图层,图层模式为【线性减淡】,同样用【画笔工具】涂抹,【不透明度】为100%,颜色加深;再次新建图层,图层模式为【颜色减淡】,使用【画笔工具】涂抹,提高亮度。这样就做出光源的效果。
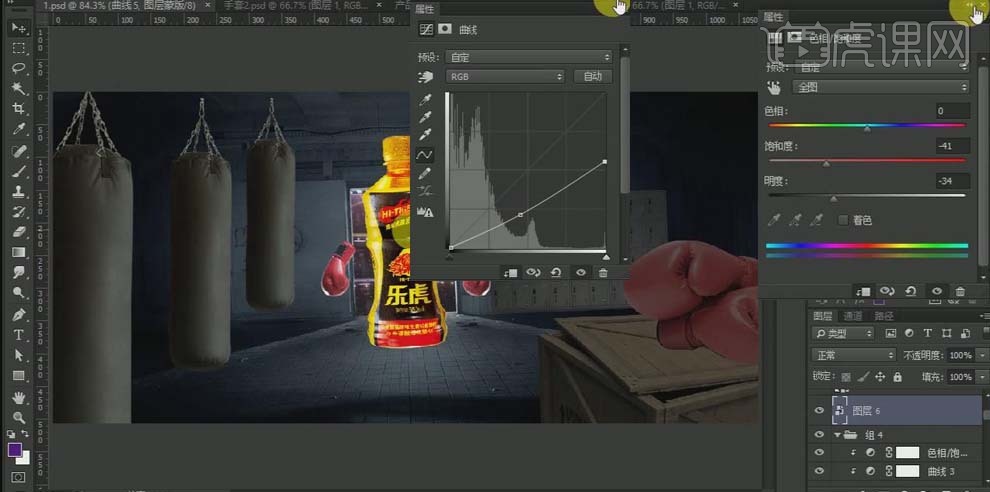
10、 选中“门”图层,新建图层,图层模式为【滤色】,使用浅黄色【画笔工具】在门框和两边的地面上涂抹,添加【高斯模糊】,给图层创建【剪切蒙版】;同样新建模式为【线性减淡】的图层,选择【画笔工具】,提高【不透明度】和【饱和度】,再次涂抹,添加【高斯模糊】,创建【剪切蒙版】;再次新建模式为【颜色减淡】的图层,使用【画笔工具】涂抹,提高亮度,添加【高斯模糊】,创建【剪切蒙版】。

11、 选中沙袋图层,新建三个图层模式分别为【滤色】、【线性减淡】、【颜色减淡】的图层,创建【剪切蒙版】,使用【画笔工具】涂抹,做出光源效果;选中最前面的沙袋,添加【高斯模糊】。

12、 选中“储物柜”,和上面同样的方法做三个图层的光源,选中图层模式为【滤色】的图层,稍微降低【不透明度】,添加【高斯模糊】。再次调节储物柜的【曲线】,使颜色变暗,添加【图层蒙版】,使用白色【画笔工具】涂抹柜子的右侧,使明暗过渡更明显。
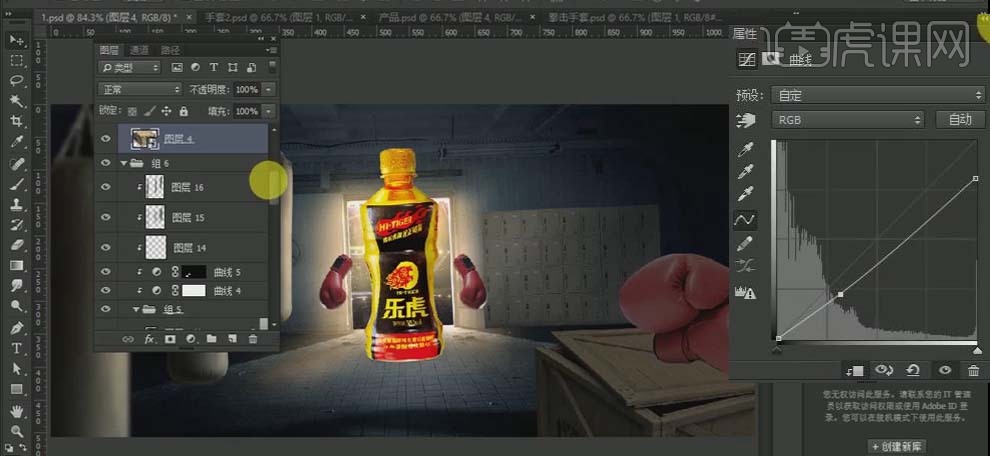
13、 选中“箱子”,同样新建三个图层,模式分别为【滤色】、【线性减淡】、【颜色减淡】,使用【画笔工具】涂抹,降低图层的【不透明度】;再次调节箱子的【曲线】使物体颜色变暗,添加黑色【图层蒙版】,使用白色【画笔】涂抹;选中“箱子”图层,添加【高斯模糊】,3.5px。

14、 同样的方法做出拳击手套的光源效果;然后在手套图层的下方新建图层,选择黑色【画笔工具】,【不透明度】为100%,在手套下方涂抹做出投影;改变【不透明度】为20%,再次涂抹。
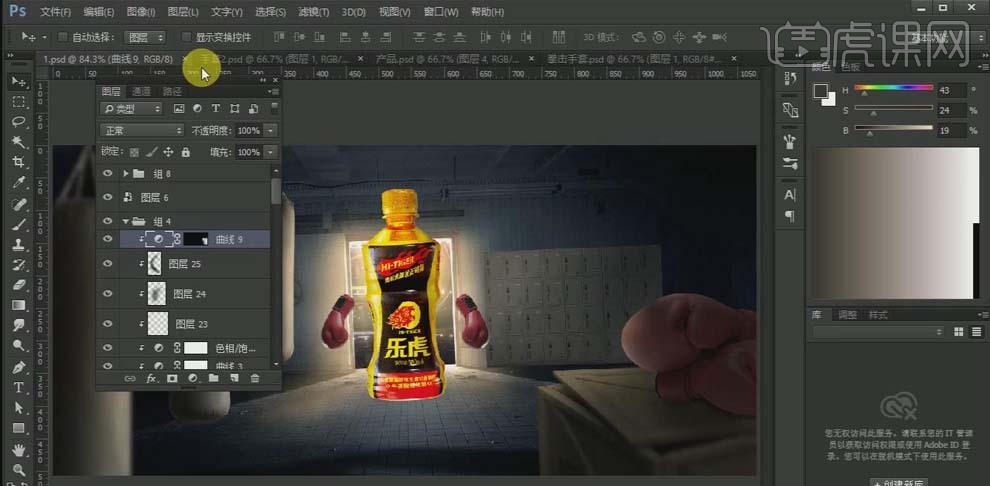
15、 在产品图层的下方新建图层,使用【钢笔工具】绘制投影形状,【Alt+Delete】填充黑色,图层模式为【正片叠底】,添加3.5px【高斯模糊】;添加【图层蒙版】,做黑色到透明的渐变。新建图层,使用黑色【画笔工具】在产品和地面接触的地方绘制阴影,【不透明度】为100%。

16、 新建图层, 调节产品的【曲线】,使其整体颜色变暗,添加黑色蒙版,使用白色【画笔工具】涂抹产品,做出明暗部分的过渡;同样新建图层模式分别为【滤色】、【线性减淡】、【颜色减淡】的图层,使用【画笔】在瓶身边缘涂抹,做出光影效果。

17、 选中产品两侧的手套,同样的方法做出手套的光影效果;然后调节它的【曲线】和【色相/饱和度】。再选中产品,调节【色阶】使颜色变亮。

18、 将文字拖到画面中,调整位置。调节【色彩平衡】,【Ctrl+Shift+Alt+E】盖印图层,右击图层【转为智能对象】,打开【Camera Raw】滤镜,调节参数;点击fx,【数量】为-18。
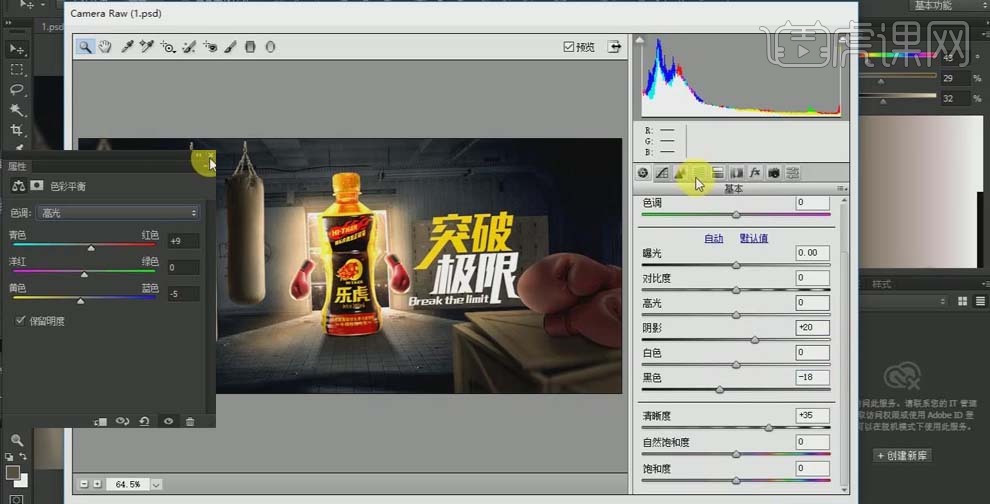
19、 选择【滤镜】、【其他】、【自定】,将【不透明度】改为20%,点击确定。

20、 最终效果如图所示。

ps进行蜜蜂与熊图像的合成
1、【打开】PS软件,新建画布1920x1080像素,【拖入】背景素材,【Ctrl+T】放大, 【拖入】天空素材,【Ctrl+T】放大,使用【钢笔工具】勾绘出房子的形状并得到选区,按住Alt键添加【蒙版】,使用黑色柔边【画笔工具】在画面中涂抹,擦除多余的部分。
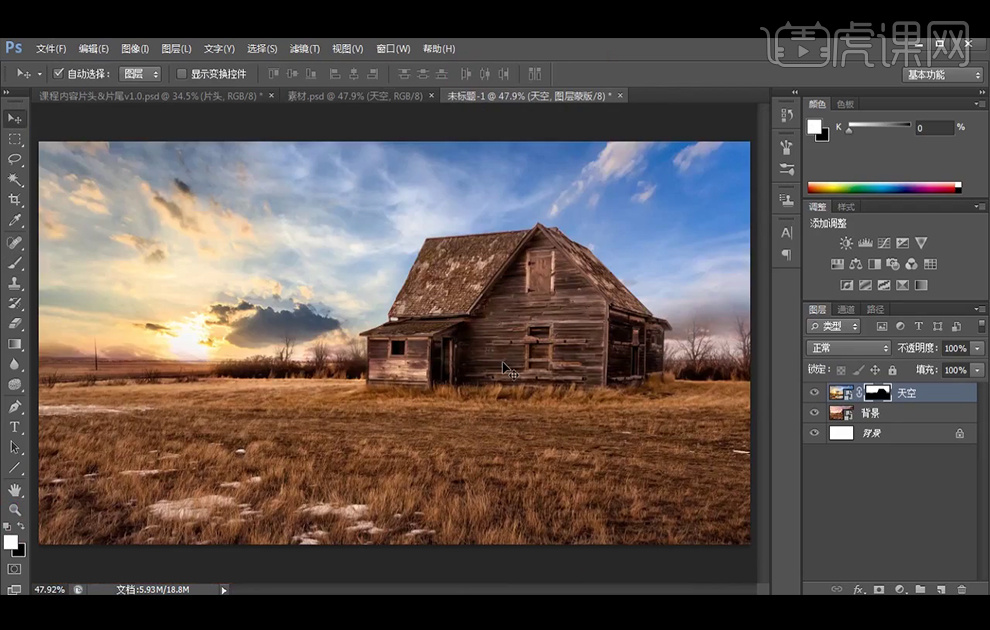
2、分别【拖入】熊,蜜蜂,蜂蜜素材放在合适位置,继续【拖入】栅栏素材,【Ctrl+T】放大,放在合适位置。
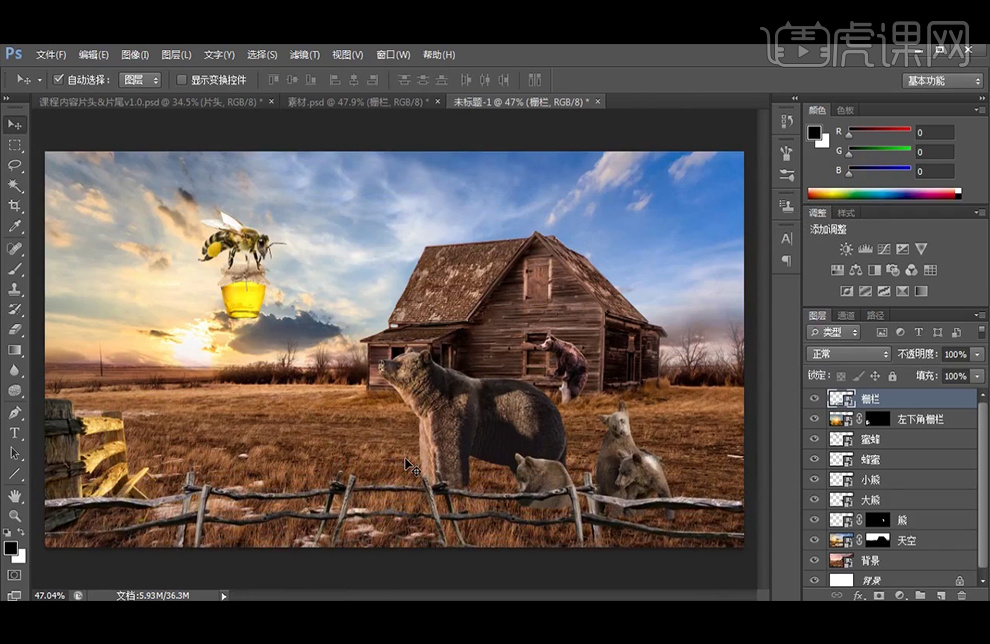
3、给背景图层添加【自然饱和度】并创建【剪切蒙版】。
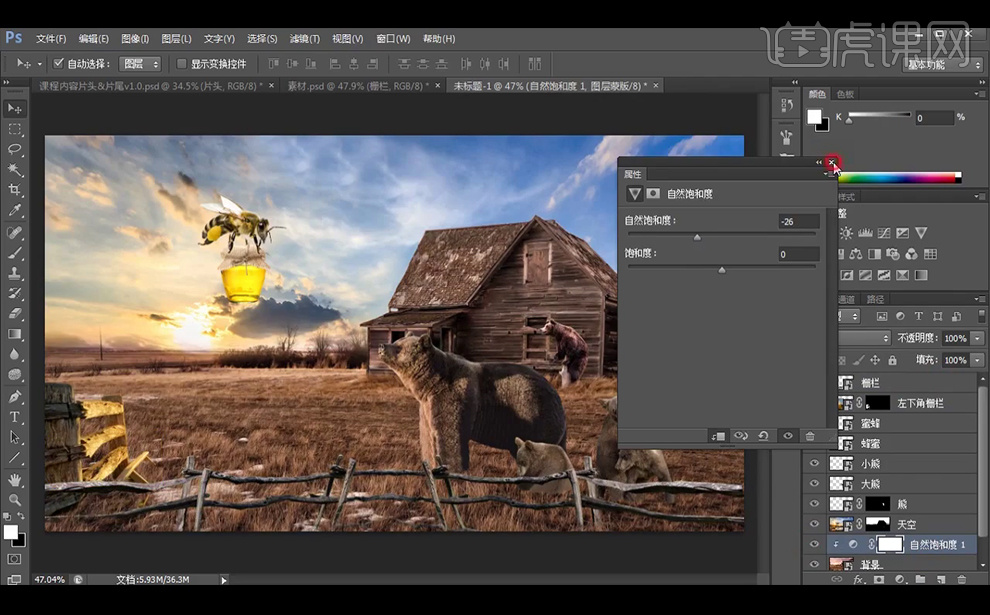
4、给天空图层添加【可选颜色】并创建【剪切蒙版】。
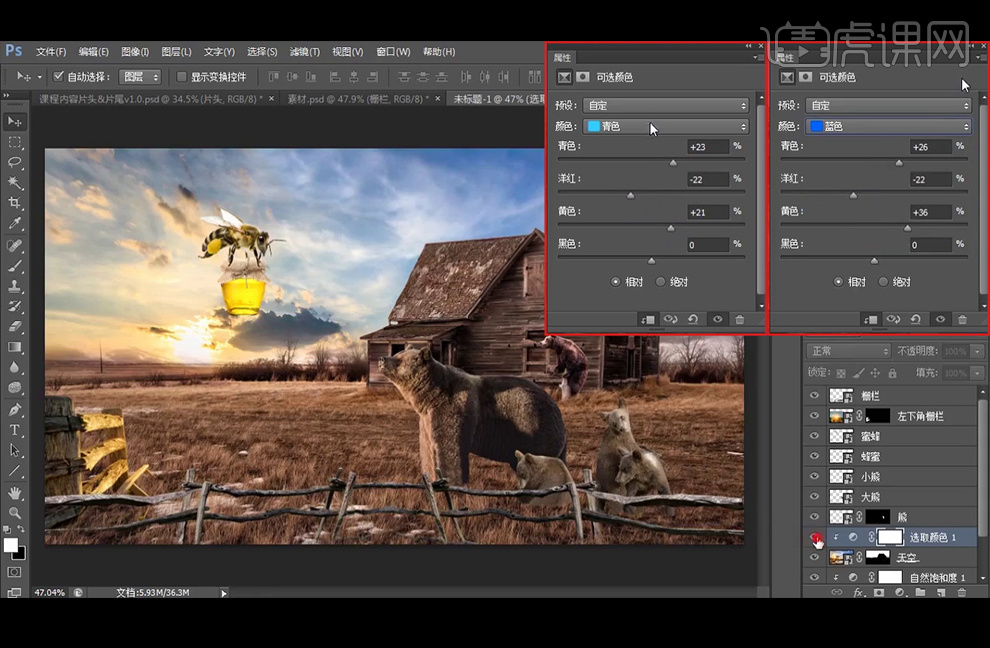
5、选择熊素材,添加【蒙版】,选择草【画笔】,调整画笔预设,使用黑色【画笔工具】绘制出所需效果。
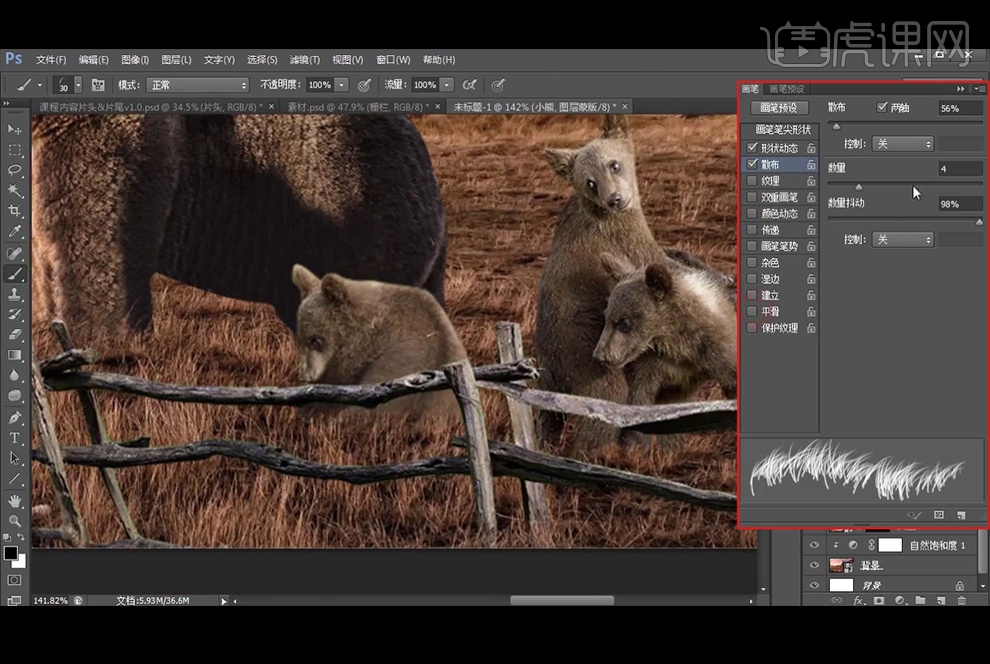
6、新建【图层】并创建【剪切蒙版】,【图层模式】改为【正片叠底】,使用【吸管工具】吸取草地暗部深一点的颜色,使用柔边【画笔工具】绘制阴影。
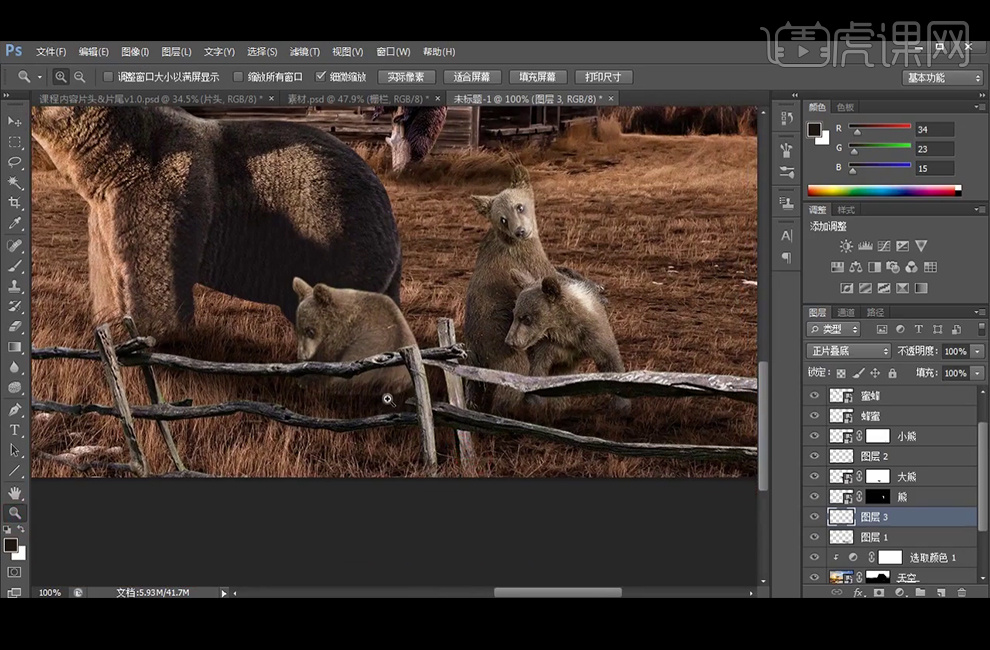
7、选择大熊素材,添加【色彩平衡】并创建【剪切蒙版】。
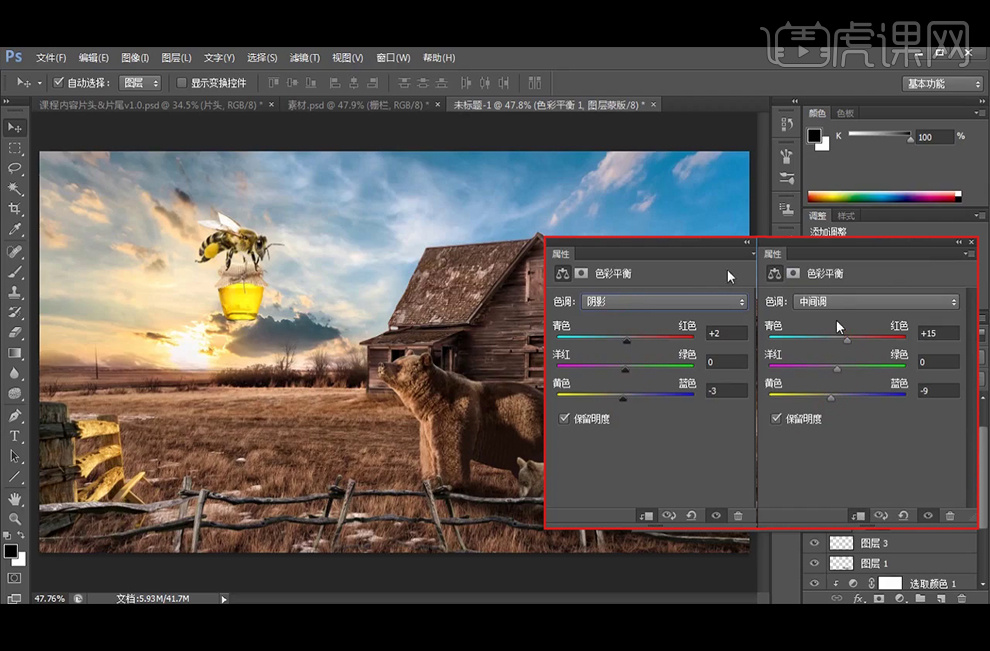
8、新建【图层】,【图层模式】改为【柔光】,并填充#808080中性灰,使用黑色柔边【画笔工具】压暗暗部,使用白色柔边【画笔工具】提亮亮部。
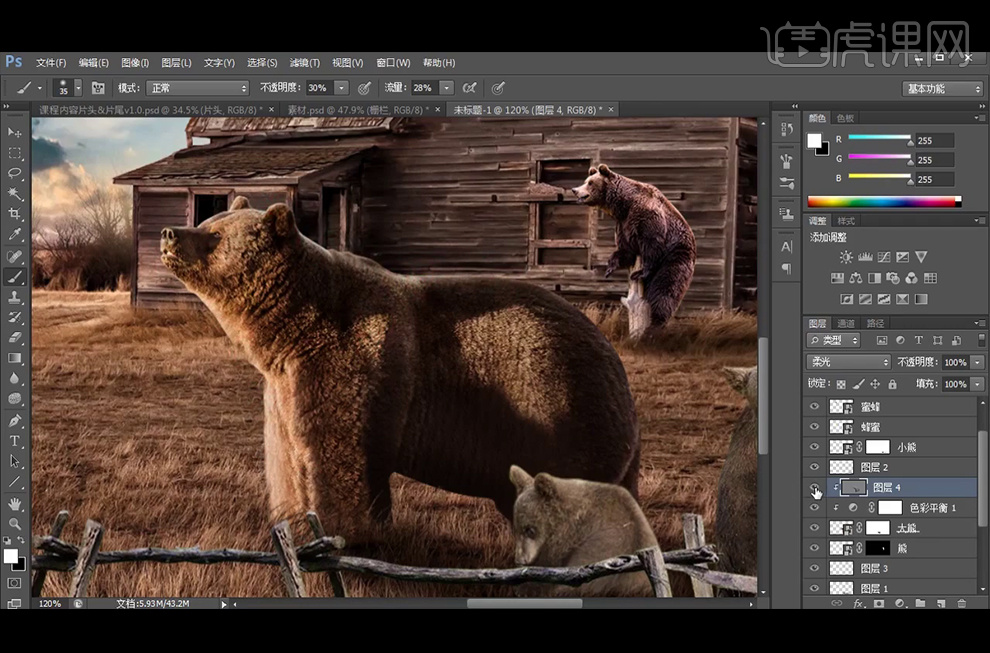
9、选择小熊素材,添加【曲线】并创建【剪切蒙版】,并使用黑色柔边【画笔工具】在蒙版中涂抹,将不需要压暗的部位调回来。
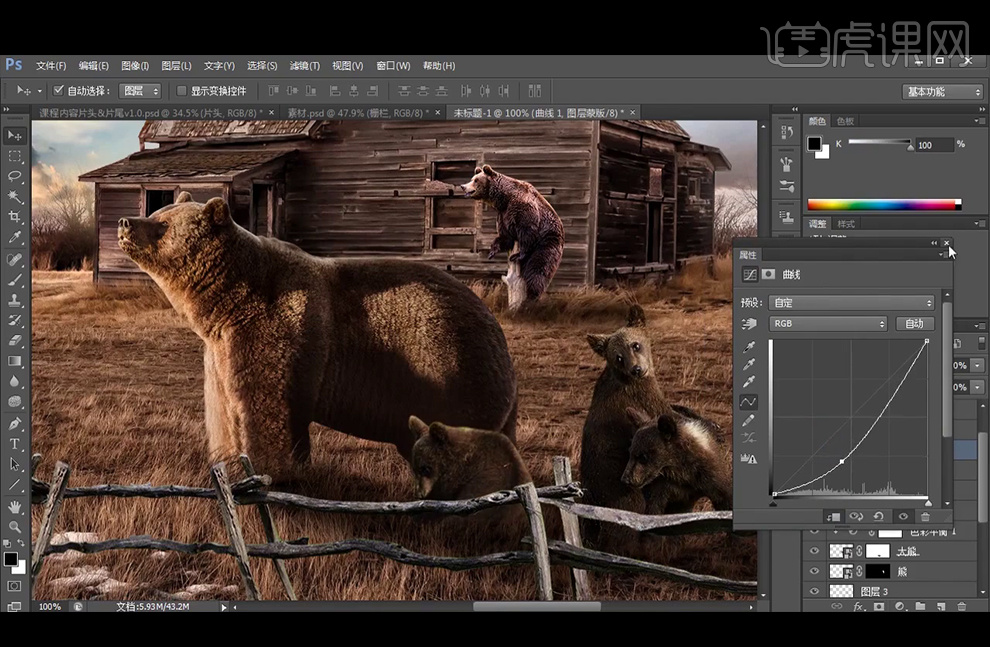
10、选择后方的熊,添加【自然饱和度】并创建【剪切蒙版】,添加【色彩平衡】并创建【剪切蒙版】。
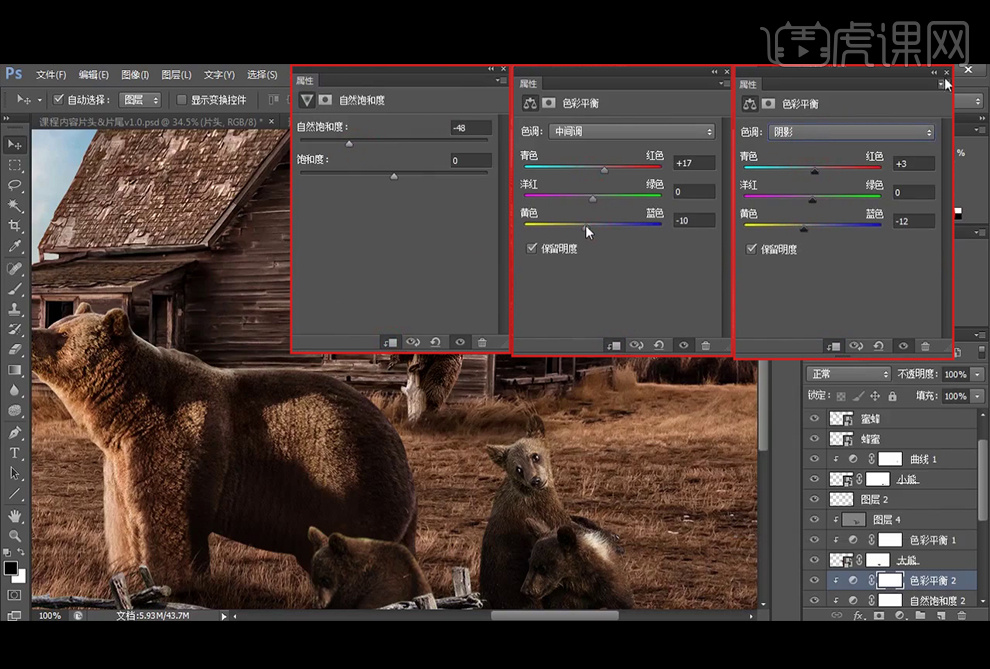
11、新建【图层】并创建【剪切蒙版】,【图层模式】改为【正片叠底】,吸取草地暗部的颜色,在熊背部涂抹,继续新建【图层】,【图层模式】改为【柔光】,【填充】中性灰,使用白色柔边【画笔工具】提亮亮部。
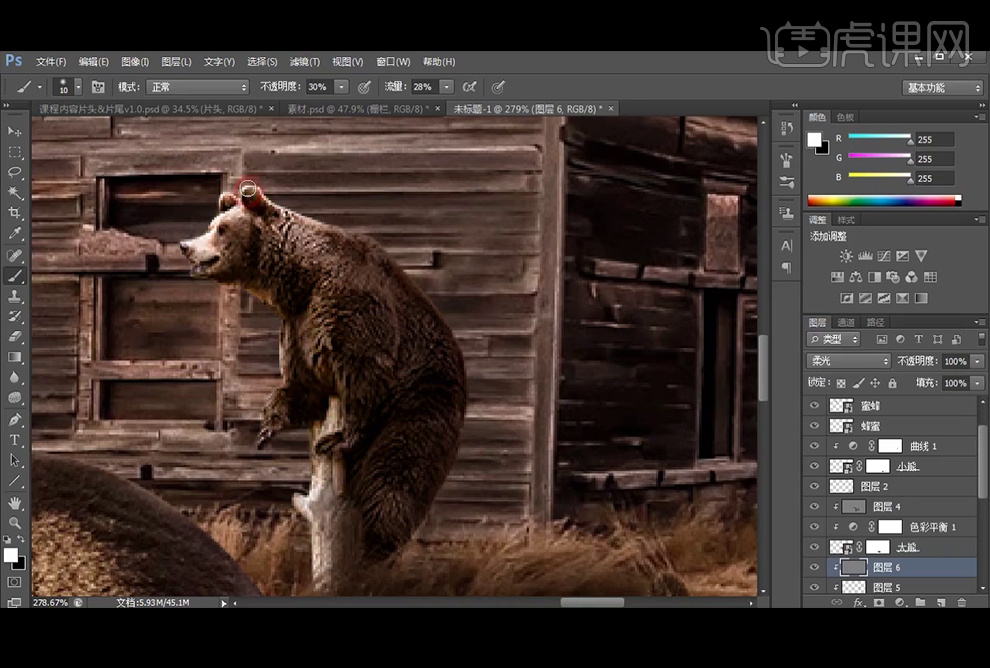
12、添加【自然饱和度】并创建【剪切蒙版】,添加【色彩平衡】并创建【剪切蒙版】,添加【曲线】并创建【剪切蒙版】。
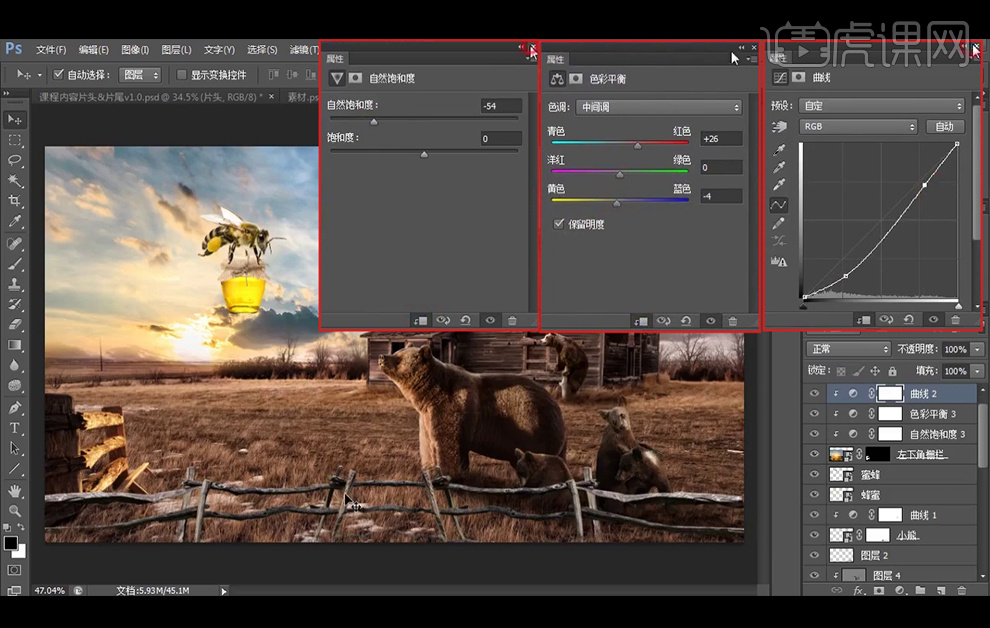
13、添加【曲线】并创建【剪切蒙版】,添加【色彩平衡】并创建【剪切蒙版】。
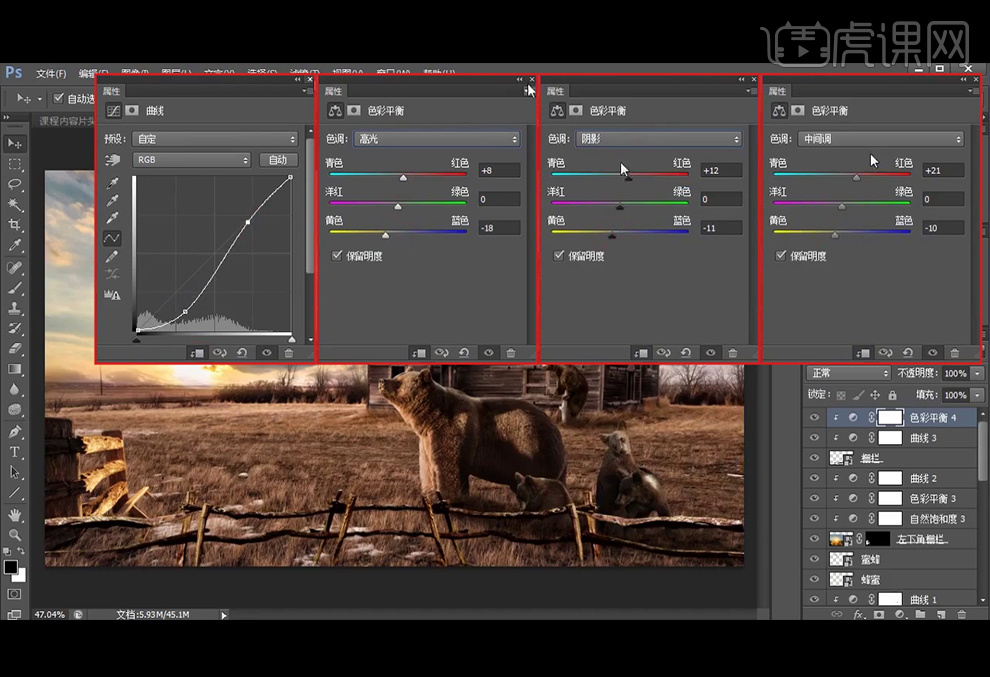
14、选择蜜蜂素材,添加【蒙版】,使用黑色柔边【画笔工具】涂抹翅膀;添加【曲线】并创建【剪切蒙版】。
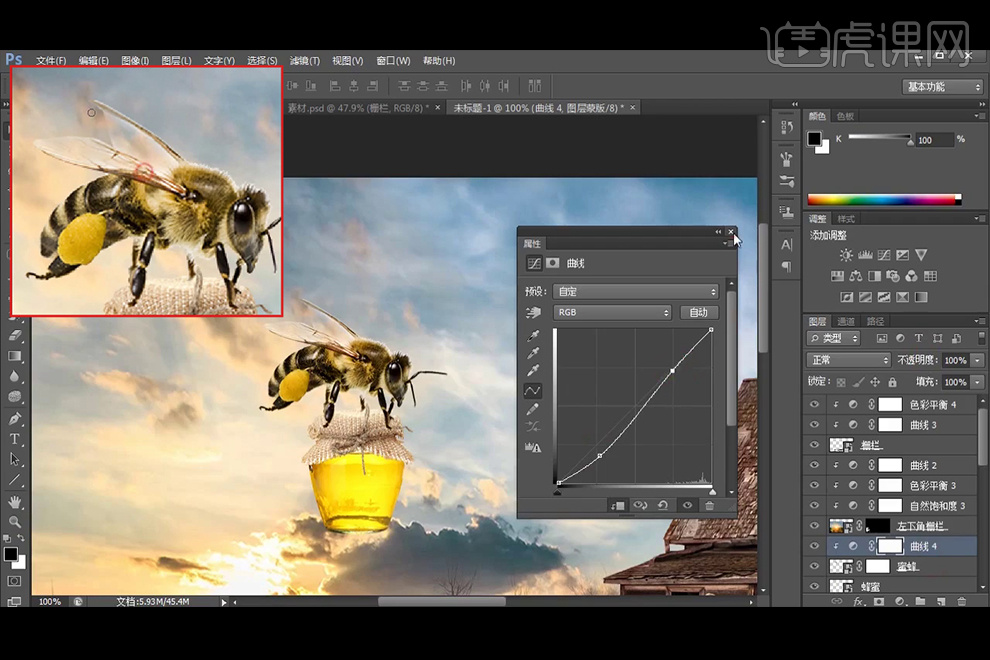
15、新建【图层】创建【剪切蒙版】,【图层模式】改为【正片叠底】,吸取深色,绘制蜜蜂的投影。
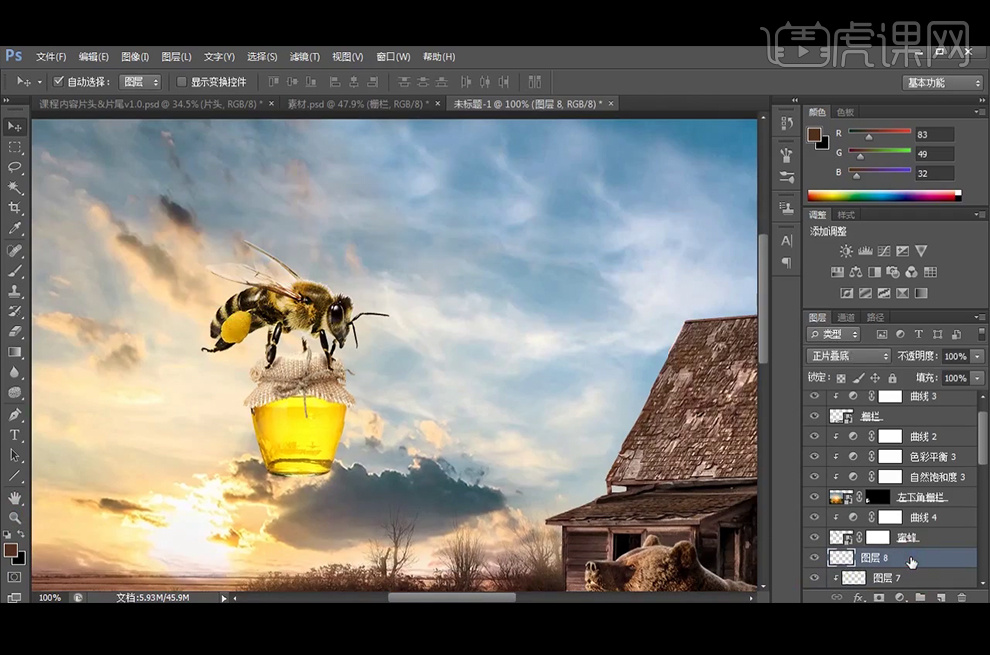
16、新建【图层】并创建【剪切蒙版】,【图层模式】改为【柔光】,【填充】中性灰,使用黑色柔边【画笔工具】压暗暗部,使用白色柔边【画笔工具】提亮亮部。
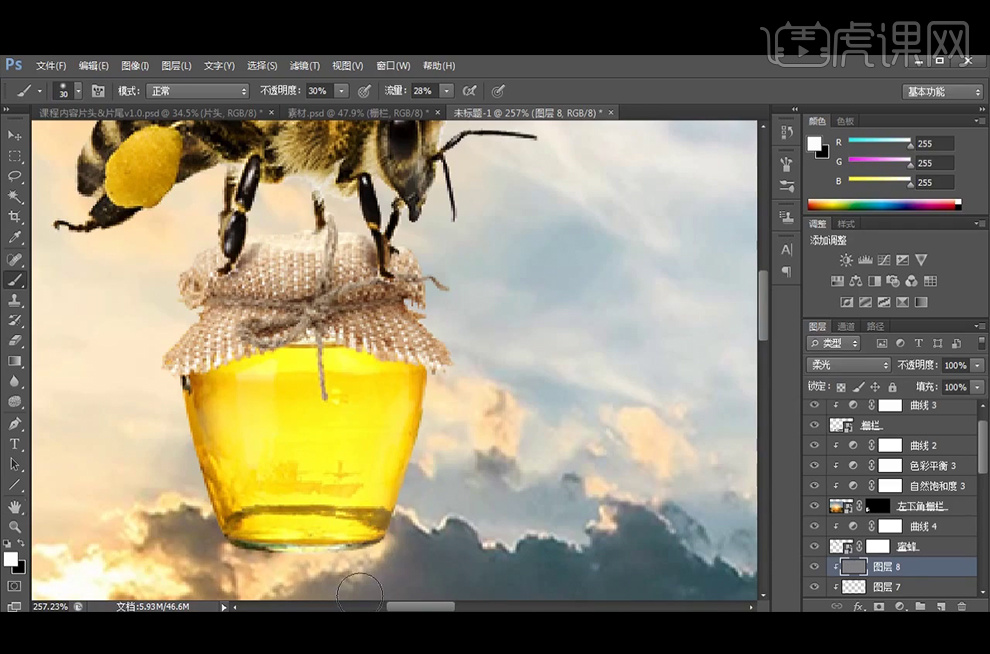
17、新建【图层】并创建【剪切蒙版】,【图层模式】改为【柔光】,前景色设置为亮一点的黄色#ffd08d,使用柔边【画笔工具】涂抹大熊身体亮部,新建【图层】并创建【剪切蒙版】,【图层模式】改为【叠加】,使用柔边【画笔工具】涂抹大熊身体亮部,新建【图层】并创建【剪切蒙版】,【图层模式】改为【滤色】,继续使用柔边【画笔工具】涂抹大熊身体边缘最亮部。
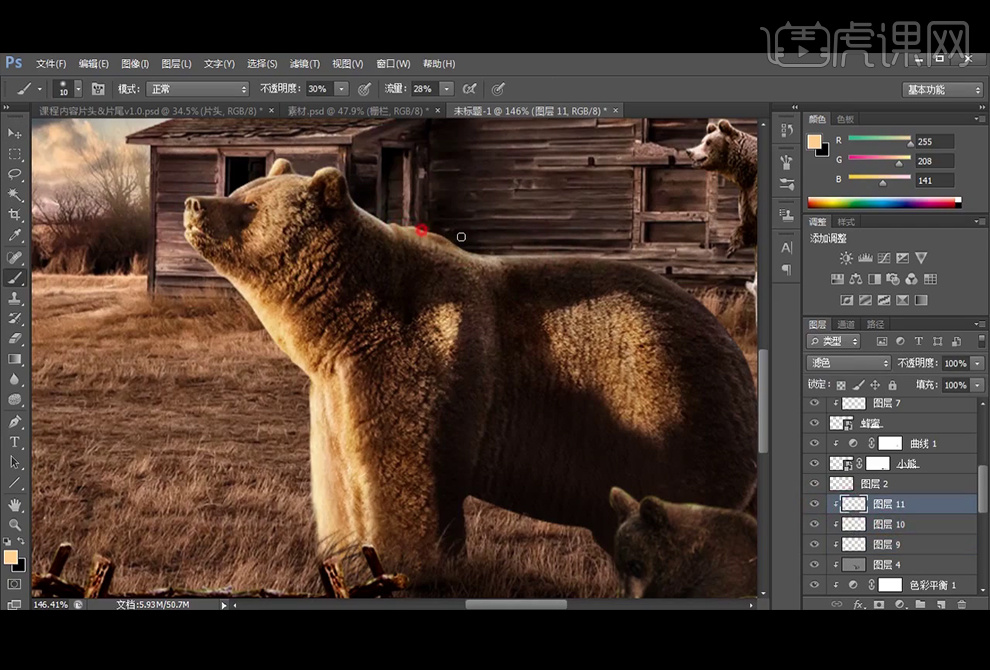
18、使用上述方法给其它几只熊调整光源。
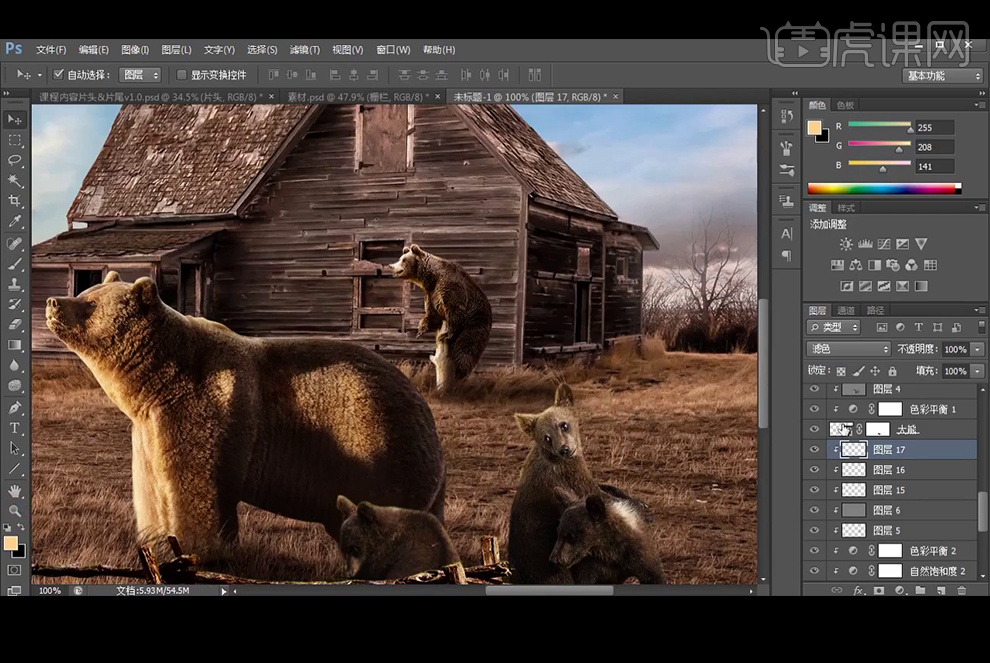
19、新建【图层】【图层模式】改为【柔光】,使用柔边【画笔工具】刷上一层淡淡的黄色,新建【图层】并创建【剪切蒙版】,【图层模式】改为【叠加】,使用柔边【画笔工具】涂抹房屋更边缘的部分。
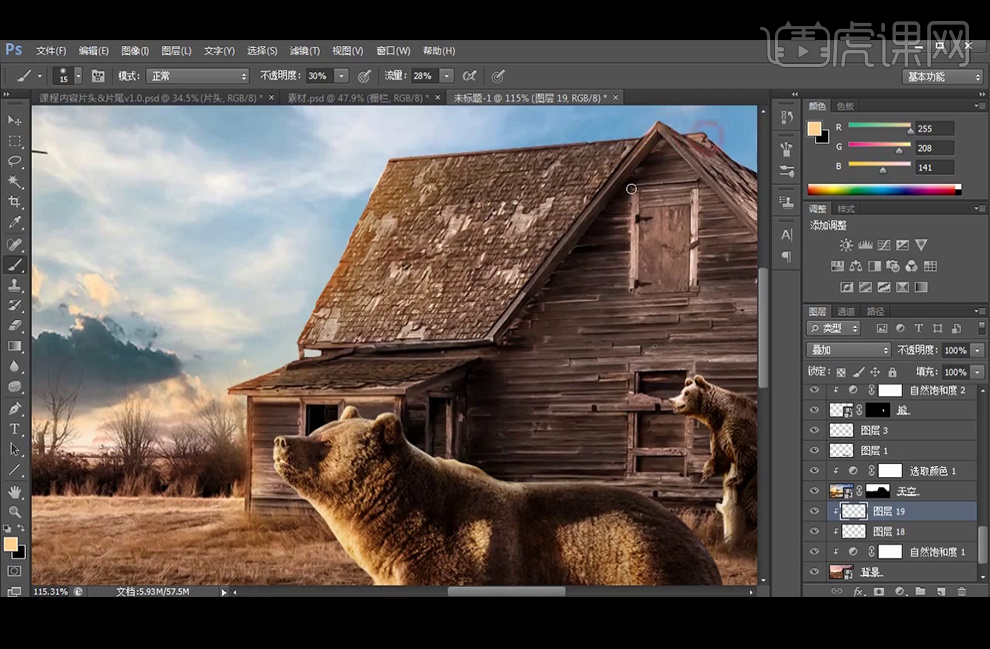
20、添加【自然饱和度】并创建【剪切蒙版】。
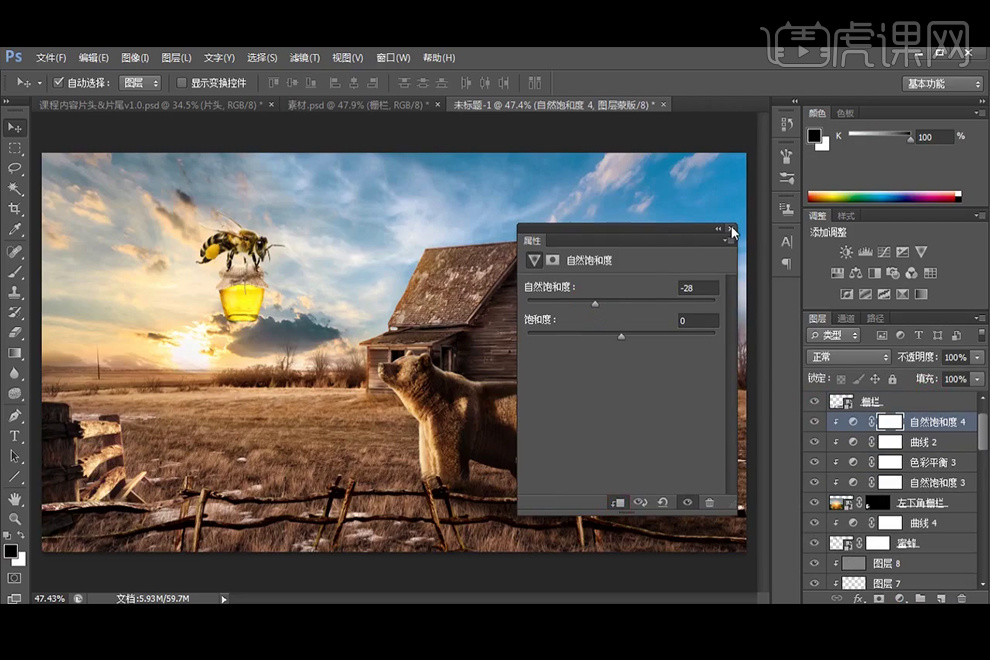
21、新建【图层】并创建【剪切蒙版】,【图层模式】改为【柔光】,使用柔边【画笔工具】提亮亮部,加强被阳光照射的感觉。
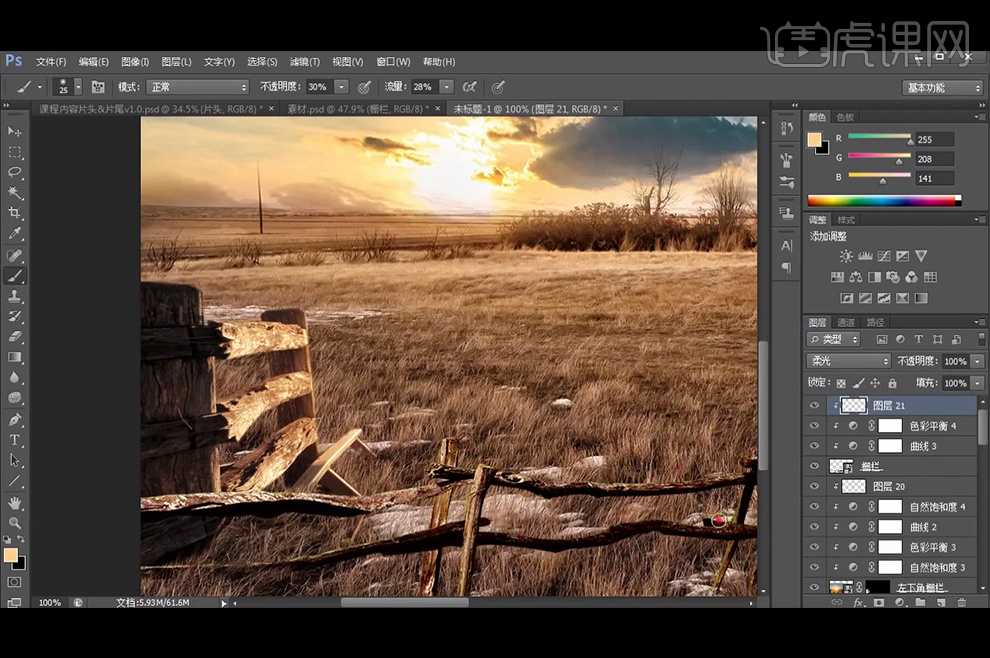
22、新建【图层】并创建【剪切蒙版】,【图层模式】改为【柔光】,使用柔边【画笔工具】在蜜蜂受光部分涂抹;新建【图层】并创建【剪切蒙版】,【图层模式】改为【叠加】,继续使用柔边【画笔工具】在蜜蜂受光部分涂抹,新建【图层】并创建【剪切蒙版】,【图层模式】改为【滤色】,使用柔边【画笔工具】在蜜蜂受光边缘涂抹。
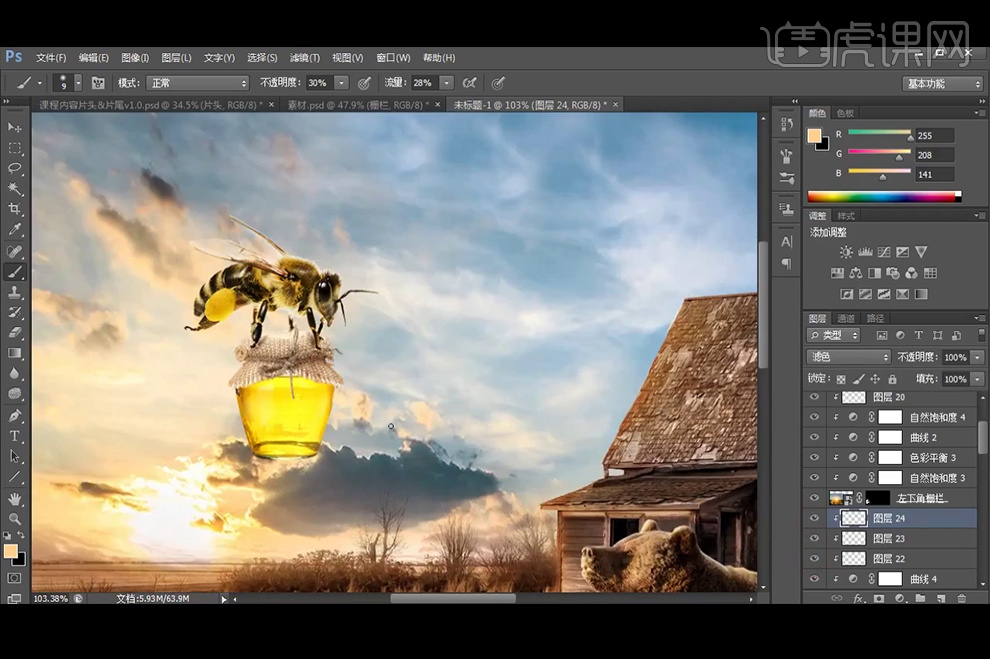
23、新建【图层】并创建【剪切蒙版】,【图层模式】改为【滤色】,使用柔边【画笔工具】提亮蜂蜜的亮部。
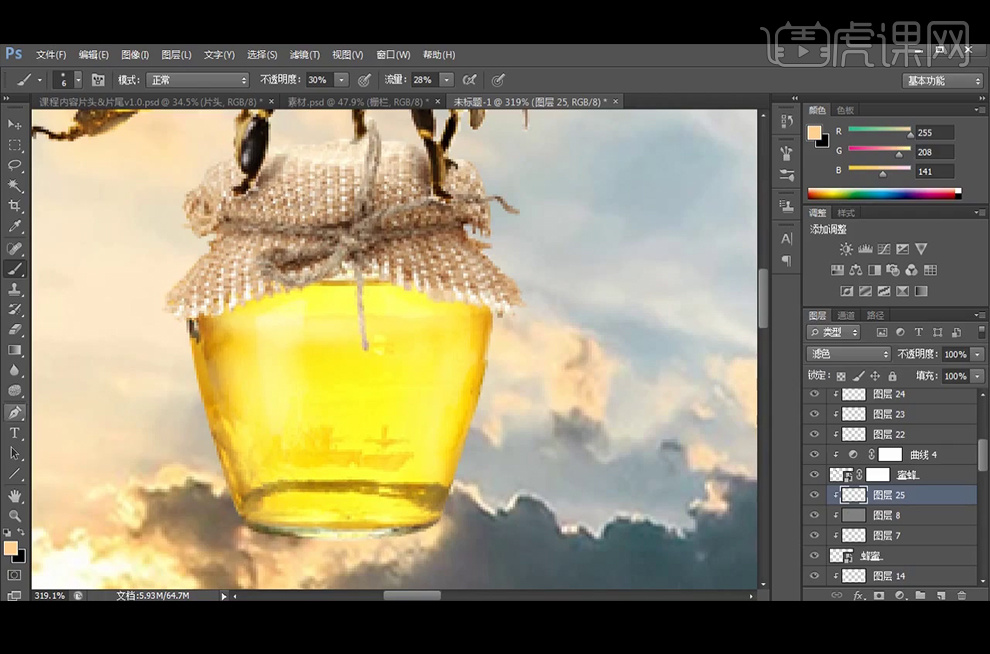
24、将蜜蜂和蜂蜜所有图层【Ctrl+G】编组命名为【蜂蜜】,按住Alt键拖动【复制】一层,【Ctrl+T】缩小,【转换为智能对象】;并使用【套索工具】套选出来,添加【蒙版】再【转换为智能对象】,继续按住Alt键拖动【复制】几层,【Ctrl+T】缩小并移动到所需位置。
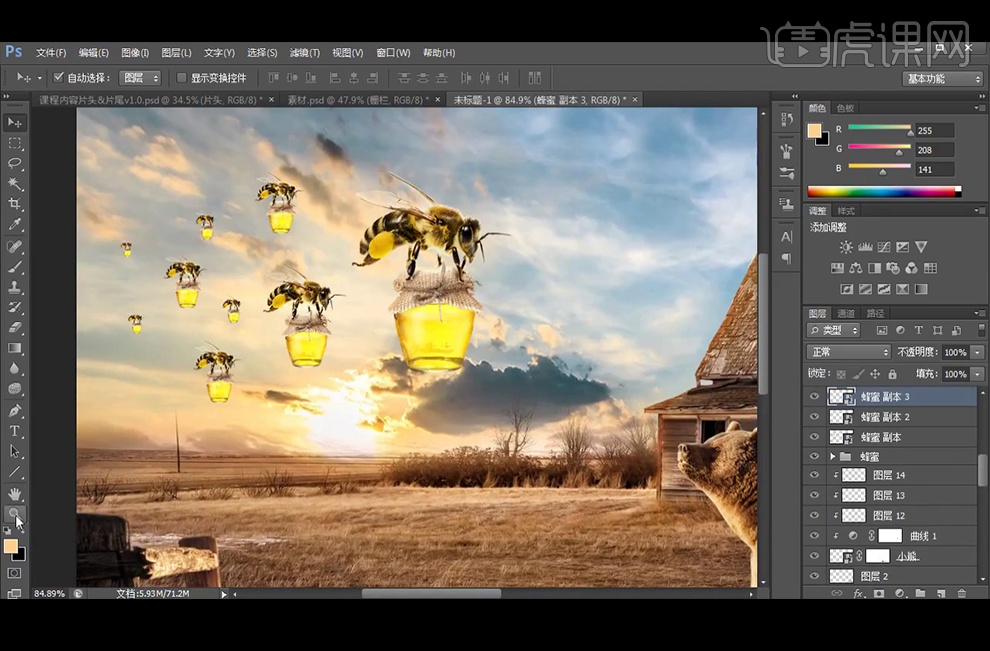
25、【拖入】文案素材,放置在所需位置,添加图层样式【外发光】。
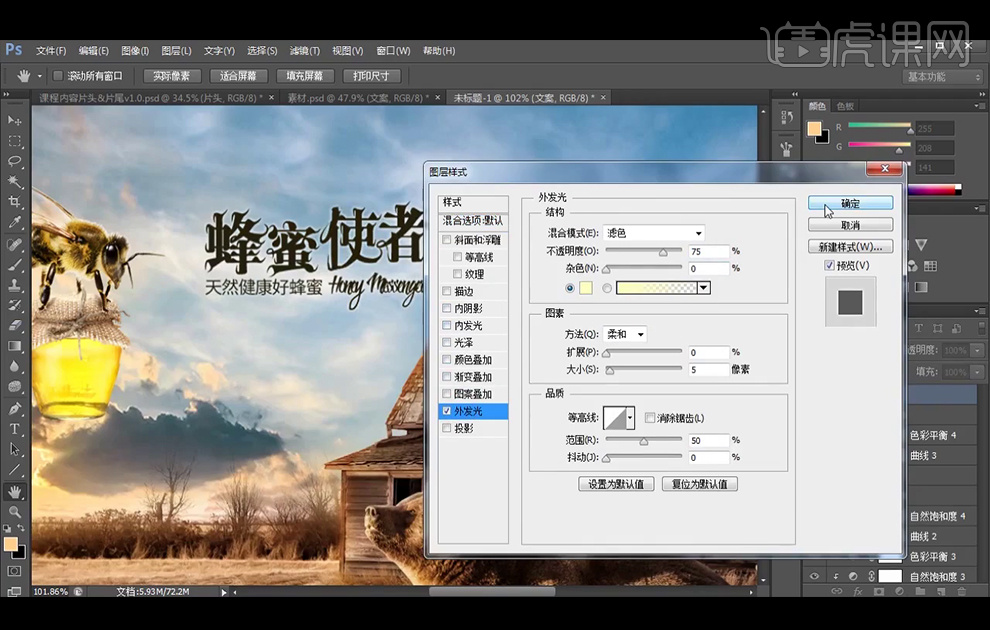
26、矩形添加图层样式【投影】。
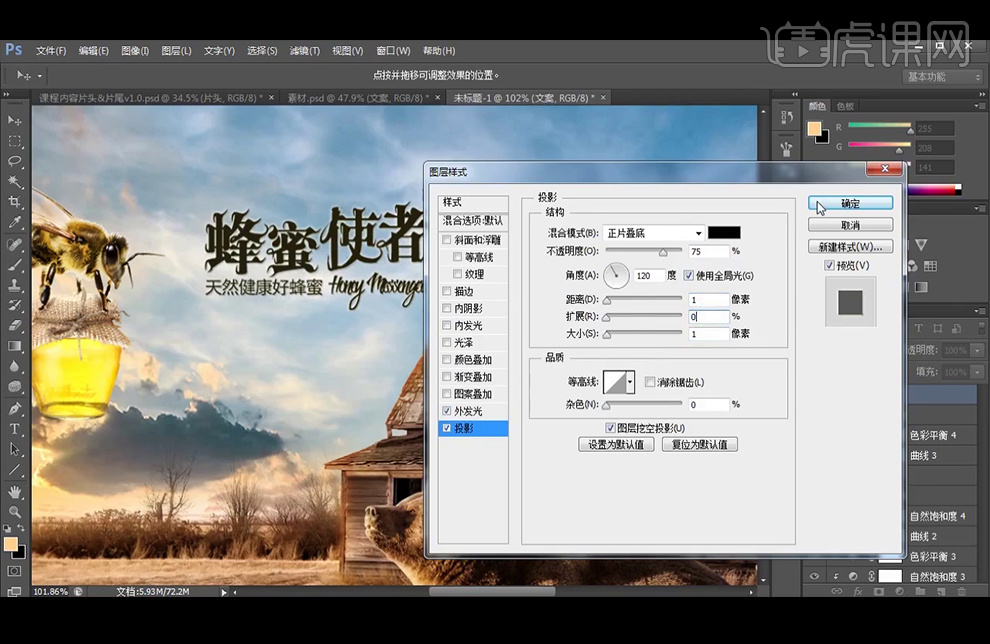
27、新建【图层】,【填充】黑色,执行【滤镜】-【渲染】-【镜头光晕】,数值默认即可,【图层模式】改为【滤色】,【Ctrl+T】移动到所需位置。
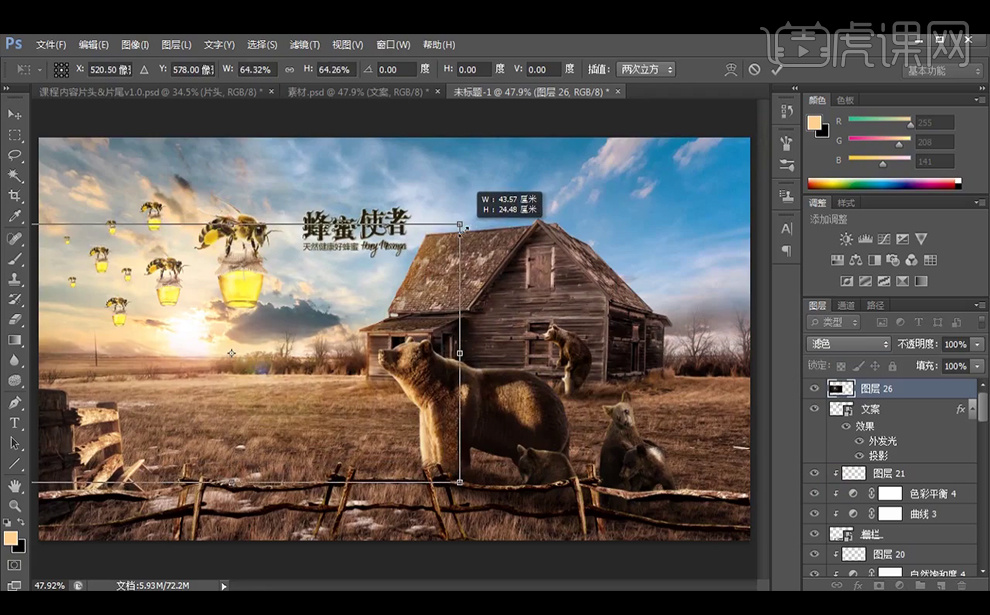
28、添加【色彩平衡】调整层。
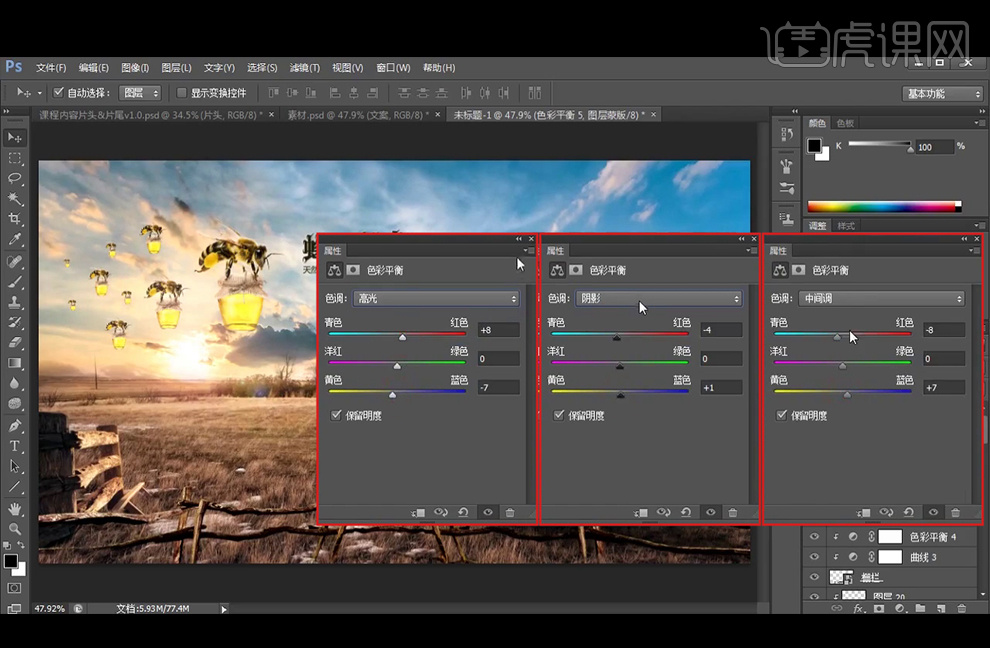
29、添加【可选颜色】调整层。
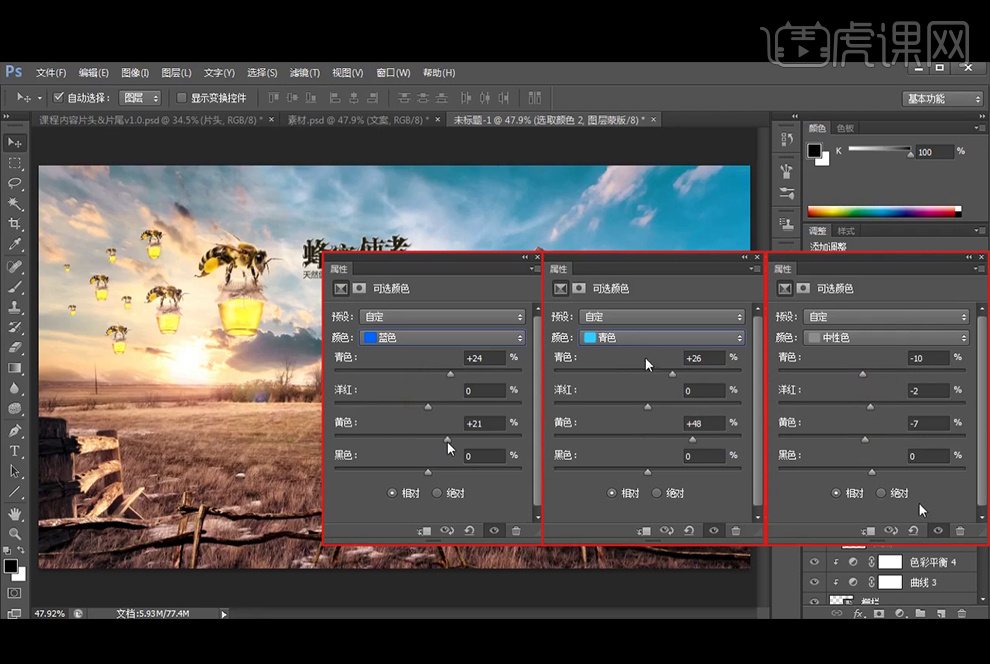
30、新建【图层】,【图层模式】改为【正片叠底】,【吸取】草地暗部颜色,使用柔边【画笔工具】将画面四周压暗。
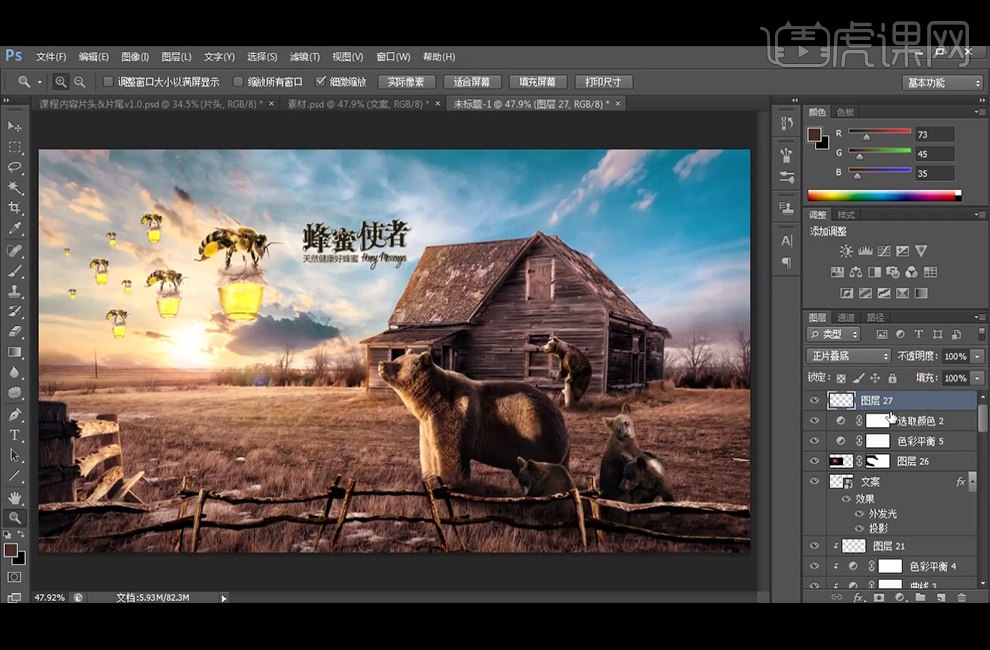
31、【Ctrl+Alt+Shift+E】盖印图层,执行【滤镜】-【其它】-【高反差保留】:半径1像素,【图层模式】改为【柔光】。
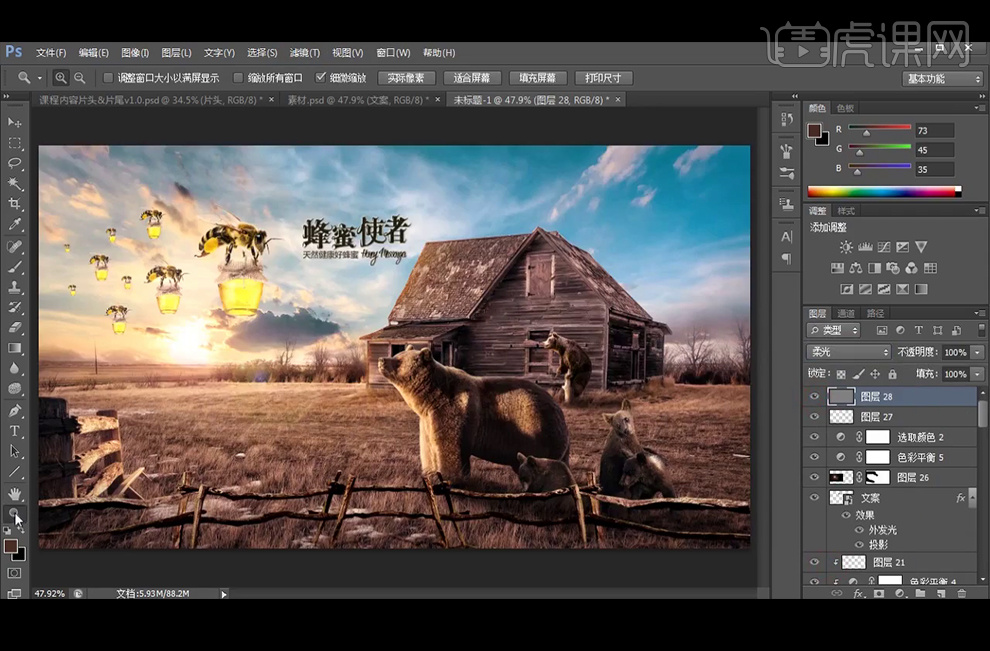
32、最终效果如下。

PS怎样合成夜访暗黑风图像
1. 新建画布:【1200*800】,拖入【背景素材】,调整大小和位置。添加【蒙版】,用【黑色到透明渐变】隐藏不需要的部分。
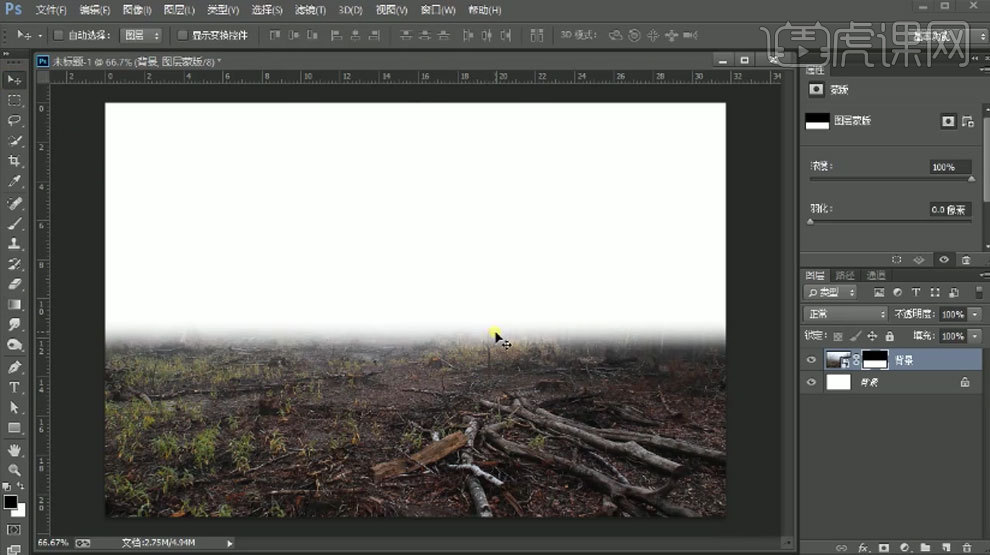
2. 拖入【云】素材,放在背景图层下方,调整位置。再拖入【石头】,调整位置。再拉长点。
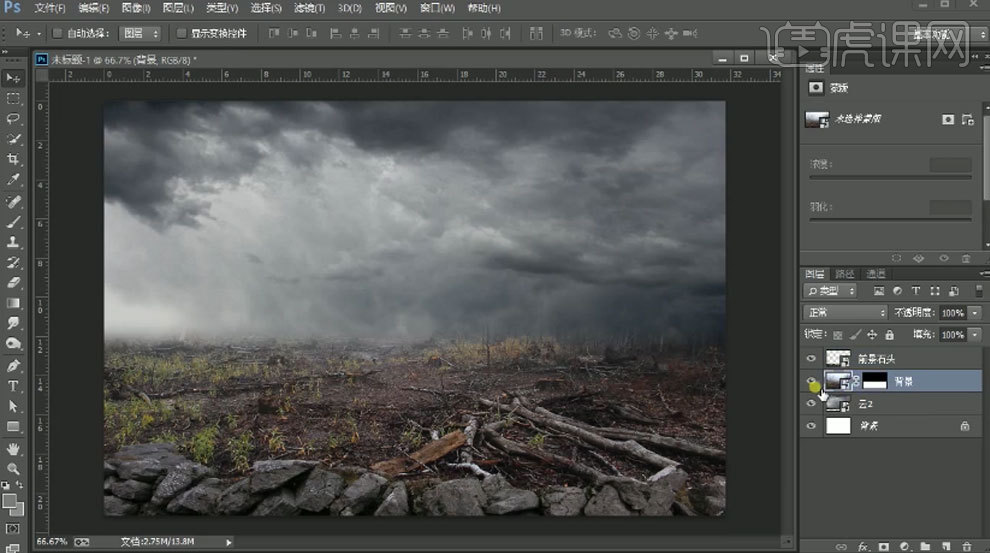
3.【Ctrl+J】复制背景图层,【Ctrl+T】右键选择【水平翻转】。添加【蒙版】,用【画笔】擦掉不需要的部分。
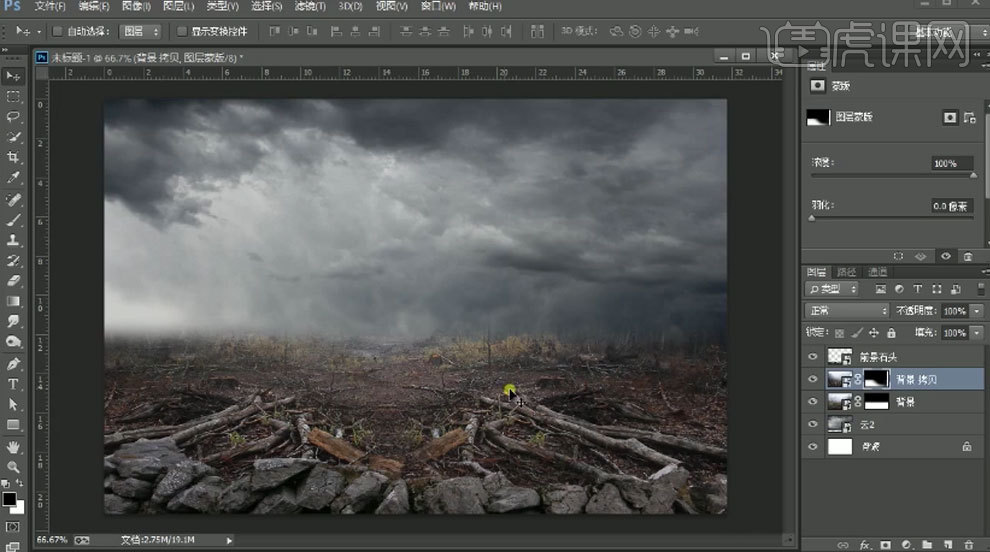
4. 拖入【石】素材】,调整角度和位置。再拖入【小石】放在前方,按住【Alt】键拖动复制多个,调整大小和位置。再拖入【人物】,调整位置。

5. 拖入【树叶】素材,按住【Alt】键拖动复制一个,调整位置。再选择这两个叶子,复制一份,水平翻转,调整位置。【Ctrl+E】合并叶子图层。

6. 拖入【小鸟素材】,调整大小。放在人物图层下方。给云添加【亮度/对比度】,降低亮度,增加对比度。

7. 【Ctrl+E】合并背景图层,给小鸟添加【色相/饱和度】,降低饱和度和明度。新建【图层】,吸取天空的颜色,用【云朵画笔】,降低画笔不透明度,绘制云雾。转为智能对象,点击【滤镜-模糊-高斯模糊】,调整半径。

8. 新建【图层】,用【白色画笔】在人物后方点一下。【Ctrl+T】放大一点。给雾添加【蒙版】,用【渐变工具】过渡下雾。

9.给石添加【蒙版】,用【钢笔工具】扣取不需要的部分,【Ctrl+Enter】路径转为选区,填充黑色。再调整遮挡小石的位置。

10. 给小石添加【蒙版】,用【画笔】将素材融合在一起。【Ctrl+G】将小石编组。

11. 给小石添加【曲线】,压暗整体。新建【图层】,【Alt+单击图层间】创建剪切蒙版。用【黑色画笔】涂抹石的暗部。在人物图层下方新建【图层】,绘制人物阴影。

12. 再给石添加【曲线】,提亮整体。填充黑色。用【白色画笔】擦出受光面。给所有背景添加【曲线】,压暗整体。用【黑色画笔】再蒙版上擦掉中间部分。

13. 给人物添加【色相/饱和度】,降低饱和度和明度。添加【亮度/对比度】,降低亮度,增加对比度。添加【曲线】,提亮整体。填充黑色。用【白色画笔】擦出边缘高光。

14. 新建【剪切图层】,用【白色画笔】涂抹裙子的边缘高光。降低不透明度。给叶子添加【色相/饱和度】,降低饱和度和明度。添加【色彩平衡】,增加蓝色、青色和洋红。

15. 给整体画面添加【渐变】,选择【黑色到透明渐变】,往下移动位置。添加【色彩平衡】,增加蓝色、青色和洋红。

16. 【Ctrl+Shift+Alt+E】盖印图层,转为智能对象。打开【Camera Raw 滤镜】,调整色调。
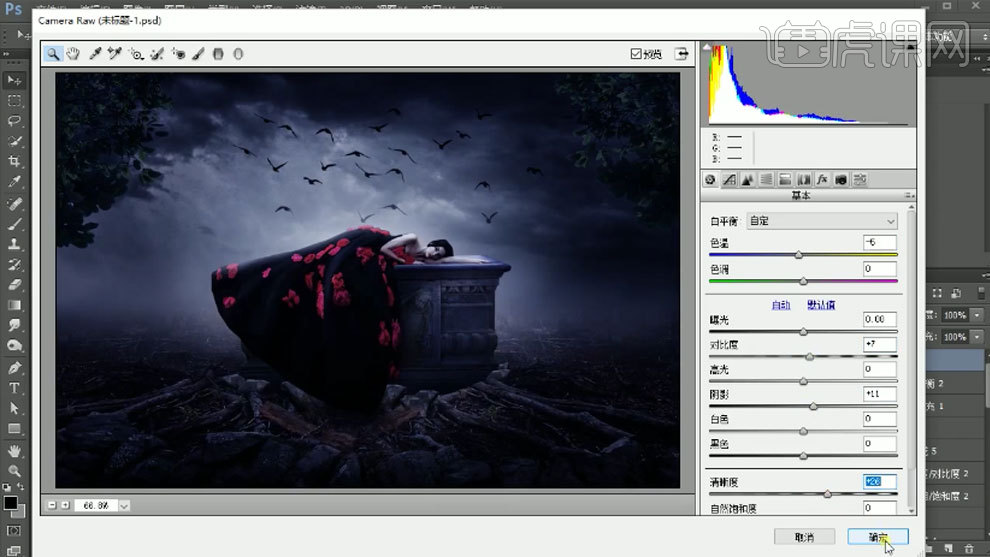
17. 再次盖印图层,转为智能对象,点击【滤镜-Nik Software-Color Efex Pro 4】,点击【交叉冲印】,选择合适的【方式】。

18.最终效果如图示。

如何用PS合成夜访图像
1. 新建画布:【1200*800】,拖入【背景素材】,调整大小和位置。添加【蒙版】,用【黑色到透明渐变】隐藏不需要的部分。
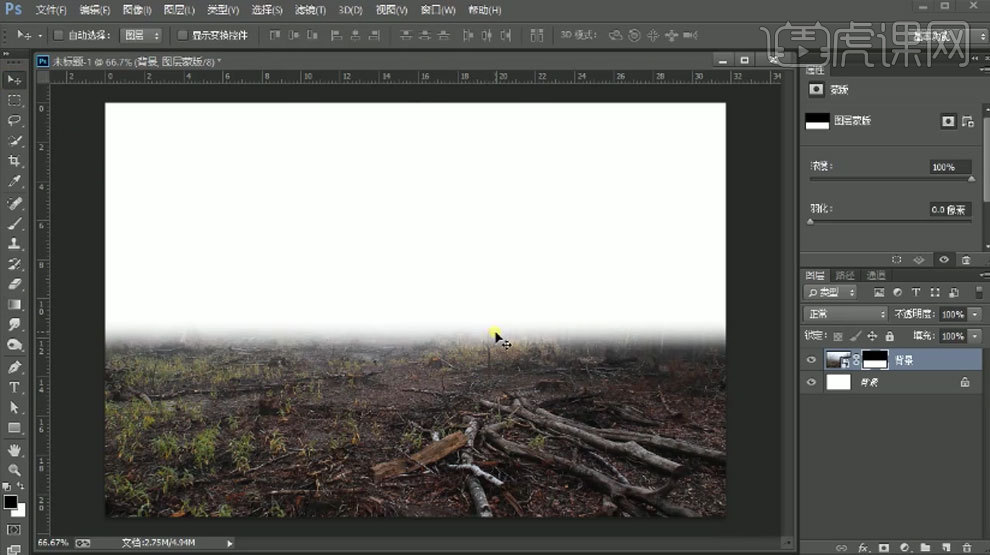
2. 拖入【云】素材,放在背景图层下方,调整位置。再拖入【石头】,调整位置。再拉长点。
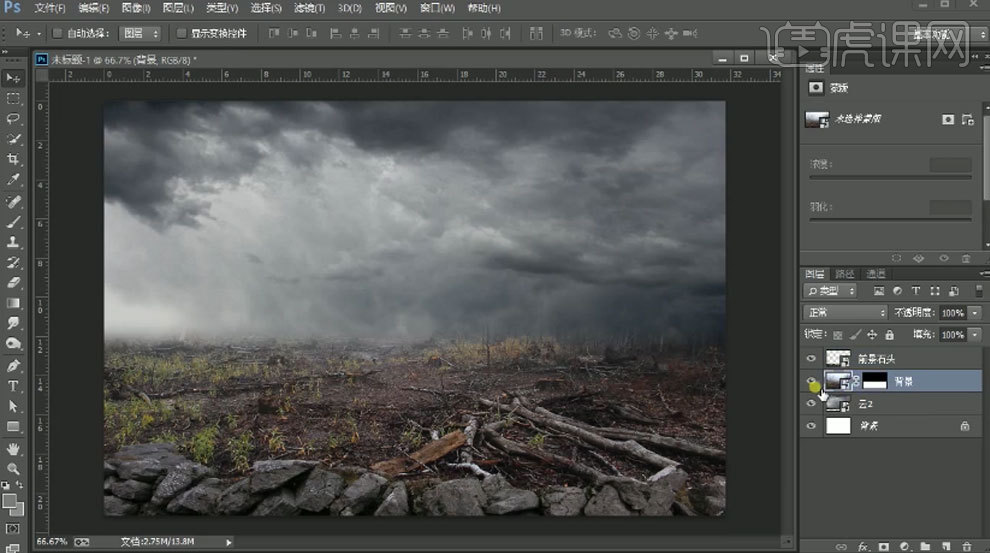
3.【Ctrl+J】复制背景图层,【Ctrl+T】右键选择【水平翻转】。添加【蒙版】,用【画笔】擦掉不需要的部分。
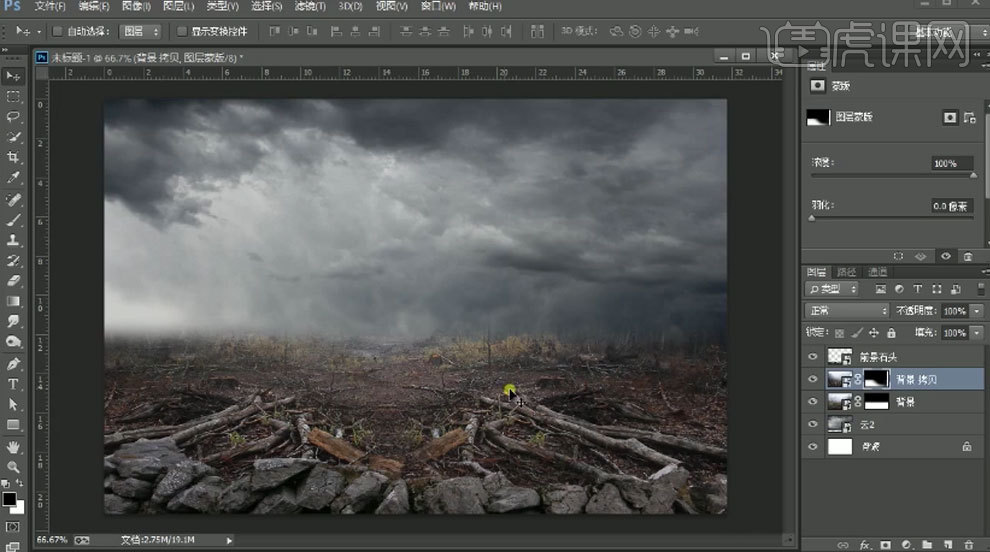
4. 拖入【石】素材】,调整角度和位置。再拖入【小石】放在前方,按住【Alt】键拖动复制多个,调整大小和位置。再拖入【人物】,调整位置。

5. 拖入【树叶】素材,按住【Alt】键拖动复制一个,调整位置。再选择这两个叶子,复制一份,水平翻转,调整位置。【Ctrl+E】合并叶子图层。

6. 拖入【小鸟素材】,调整大小。放在人物图层下方。给云添加【亮度/对比度】,降低亮度,增加对比度。

7. 【Ctrl+E】合并背景图层,给小鸟添加【色相/饱和度】,降低饱和度和明度。新建【图层】,吸取天空的颜色,用【云朵画笔】,降低画笔不透明度,绘制云雾。转为智能对象,点击【滤镜-模糊-高斯模糊】,调整半径。

8. 新建【图层】,用【白色画笔】在人物后方点一下。【Ctrl+T】放大一点。给雾添加【蒙版】,用【渐变工具】过渡下雾。

9.给石添加【蒙版】,用【钢笔工具】扣取不需要的部分,【Ctrl+Enter】路径转为选区,填充黑色。再调整遮挡小石的位置。

10. 给小石添加【蒙版】,用【画笔】将素材融合在一起。【Ctrl+G】将小石编组。

11. 给小石添加【曲线】,压暗整体。新建【图层】,【Alt+单击图层间】创建剪切蒙版。用【黑色画笔】涂抹石的暗部。在人物图层下方新建【图层】,绘制人物阴影。

12. 再给石添加【曲线】,提亮整体。填充黑色。用【白色画笔】擦出受光面。给所有背景添加【曲线】,压暗整体。用【黑色画笔】再蒙版上擦掉中间部分。

13. 给人物添加【色相/饱和度】,降低饱和度和明度。添加【亮度/对比度】,降低亮度,增加对比度。添加【曲线】,提亮整体。填充黑色。用【白色画笔】擦出边缘高光。

14. 新建【剪切图层】,用【白色画笔】涂抹裙子的边缘高光。降低不透明度。给叶子添加【色相/饱和度】,降低饱和度和明度。添加【色彩平衡】,增加蓝色、青色和洋红。

15. 给整体画面添加【渐变】,选择【黑色到透明渐变】,往下移动位置。添加【色彩平衡】,增加蓝色、青色和洋红。

16. 【Ctrl+Shift+Alt+E】盖印图层,转为智能对象。打开【Camera Raw 滤镜】,调整色调。
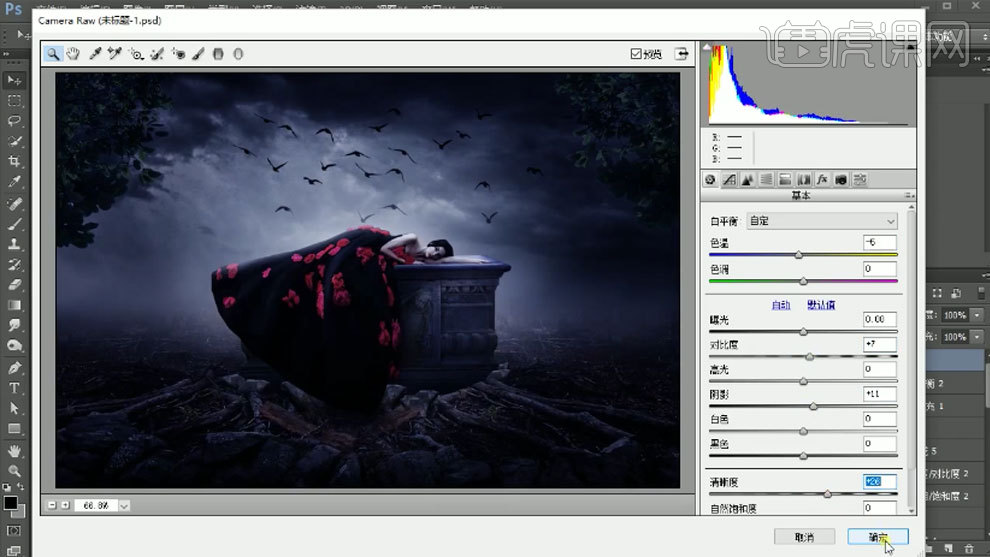
17. 再次盖印图层,转为智能对象,点击【滤镜-Nik Software-Color Efex Pro 4】,点击【交叉冲印】,选择合适的【方式】。

18.最终效果如图示。






