ps人物调色
ps软件是众多海报设计者的宝藏软件,丰富强大的功能,流畅简洁的操作界面使得ps收到这么多人的青睐。在用ps进行海报设计的类别中,人物海报设计可以算得上是制作率最高的了,有很多大明星经常会制作出属于自己的海报,登上娱乐杂志的封面。ps人物调色应该如何设计才能看起来非常有档次呢?接下来就跟随小编一起来看看吧。
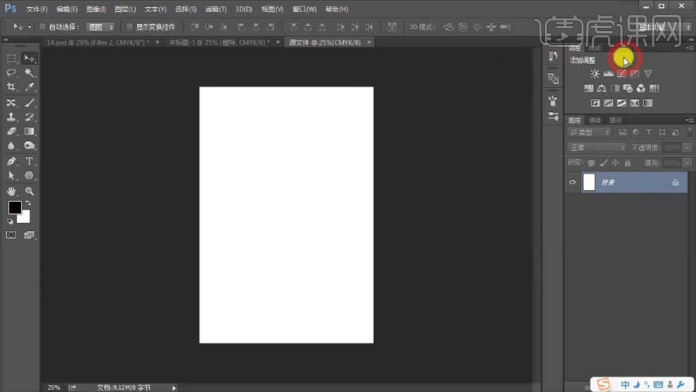
ps人物调色海报如何设计
ps软件是众多海报设计者的宝藏软件,丰富强大的功能,流畅简洁的操作界面使得ps收到这么多人的青睐。在用ps进行海报设计的类别中,人物海报设计可以算得上是制作率最高的了,有很多大明星经常会制作出属于自己的海报,登上娱乐杂志的封面。ps人物调色应该如何设计才能看起来非常有档次呢?接下来就跟随小编一起来看看吧。
1,【打开】PS软件,【新建】任意大小画布。具体效果如图示。
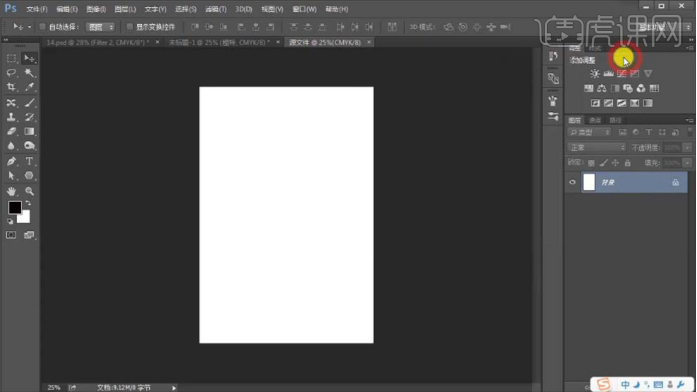
2,按【Alt+Delete】填充前景色黑色,【拖入】模特和背景关联素材,放置画面合适的位置。选择背景图层,【不透明度】74%。具体效果如图示。
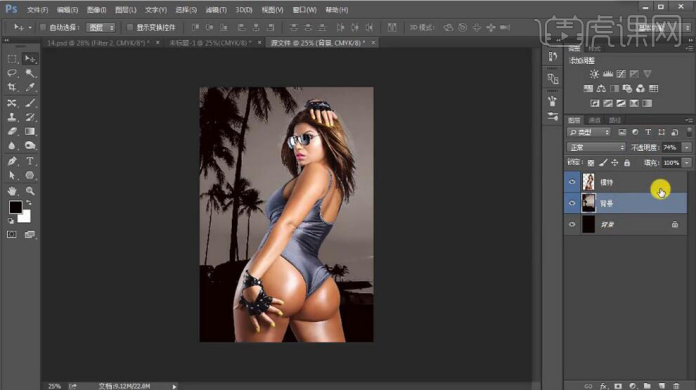
3,【新建】剪切蒙版图层,使用【渐变工具】拖出黑色至透明渐变效果。具体效果如图示。
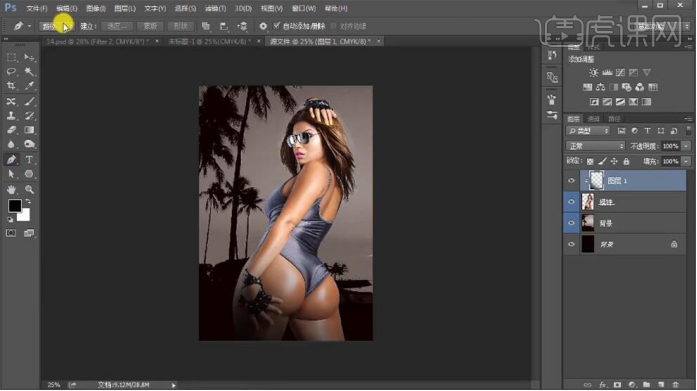
4,【新建】图层,使用【钢笔工具】绘制形状,【填充】白色。按Alt键【移动复制】形状,排列至画面合适的位置。【选择】所有的形状图层,按【Ctrl+E】合并形状路径。具体效果如图示。
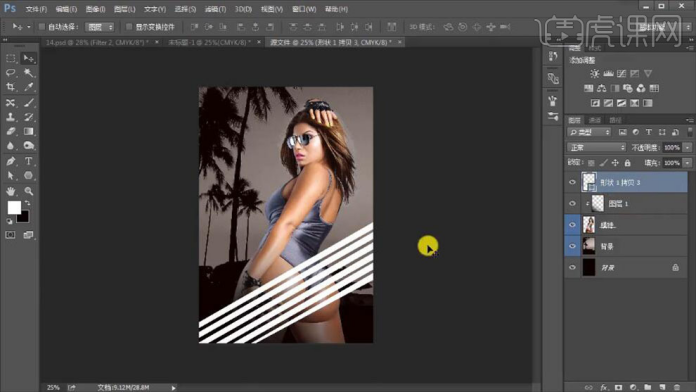
5,添加【图层蒙版】,使用【渐变工具】和【画笔工具】涂抹细节。具体效果如图示。
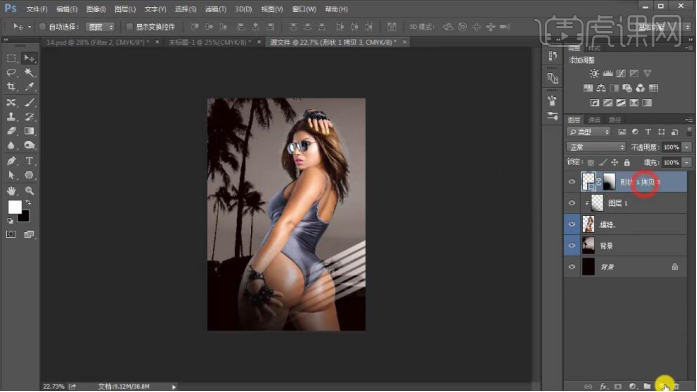
6,【新建】图层,【填充】高饱和蓝色,【图层模式】变亮,【不透明度】33%。具体效果如图示。
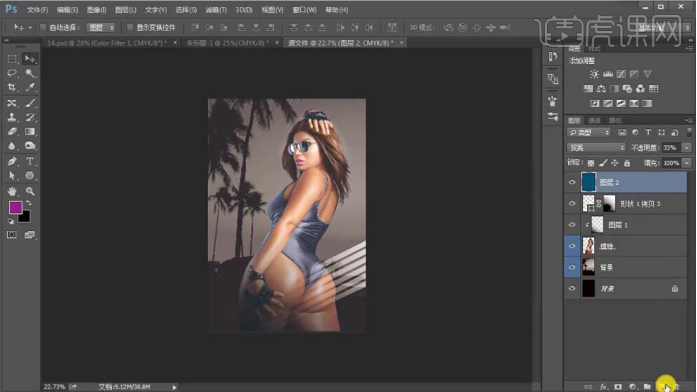
7,【新建】图层,【填充】紫色,【图层模式】颜色加深。添加【图层蒙版】,使用【画笔工具】涂抹多余的部分。具体效果如图示。
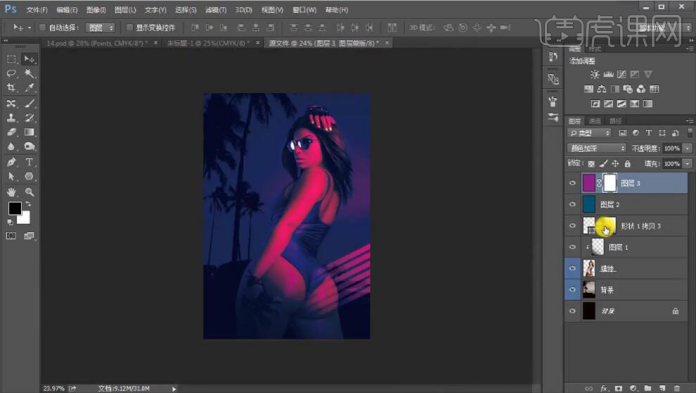
8,【新建】图层,使用【矩形选区】框选合适大小,【填充】白色。按Alt键【拖动】矩形,按【Ctrl+Shift+Alt+T】重复复制上步操作。具体效果如图示。
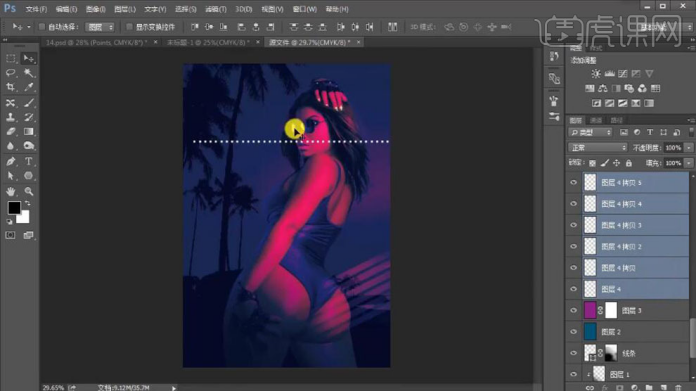
9,【选择】所有的关联图层,按【Ctrl+E】合并图层。使用相同的方法继续复制合适数量,【选择】所有的关联图层,按【Ctrl+E】合并图层,【重命名】点,移动至画面合适的位置。具体效果如图示。
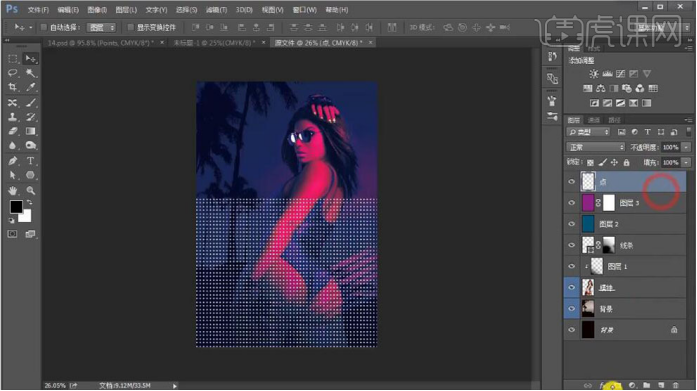
10,添加【图层蒙版】,使用【渐变工具】遮挡多余的部分,【图层模式】叠加。具体效果如图示。
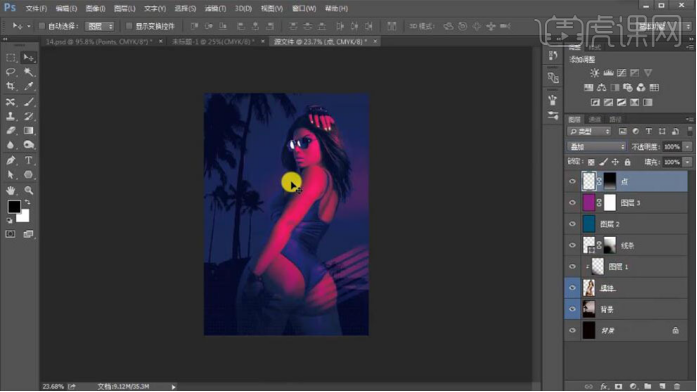
11,【选择】所有的图层,按【Ctrl+G】编组,【重命名】背景。【拖入】文字素材,放置画面合适的位置。具体效果如图示。
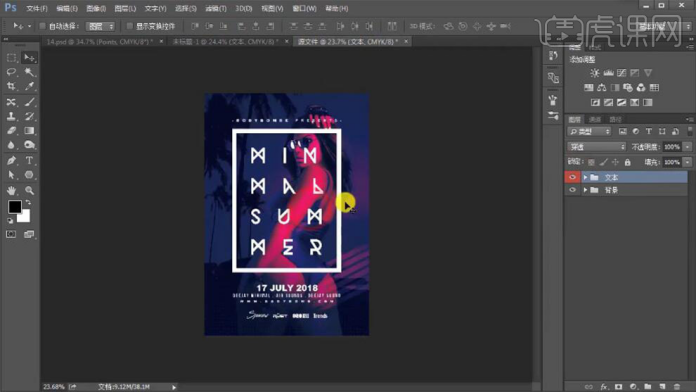
12,添加【图层蒙版】,使用【画笔工具】涂抹多余的部分。具体效果如图示。

13,【新建】图层,使用【画笔工具】,【颜色】亮紫色,在画面合适的位置涂抹,【图层模式】叠加。具体效果如图示。

14,【新建】图层,【图层模式】线性光,使用【画笔工具】,【颜色】白色,在画面合适的位置单击。按【Ctrl+T】自由变换,放置画面合适的位置。按Alt键【移动复制】至其他位置。具体效果如图示。
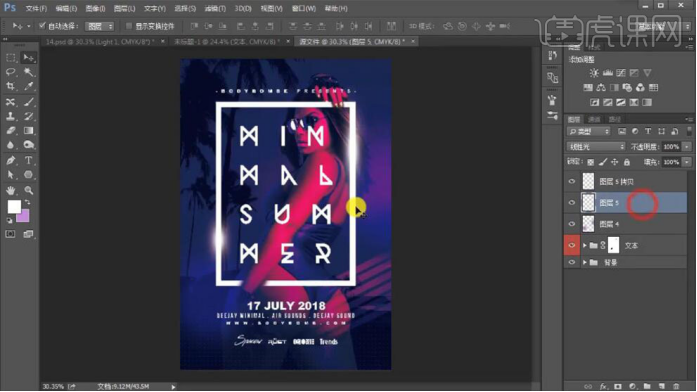
15,【选择】关联图层,按【Ctrl+G】编组,【重命名】光。【新建】图层,【填充】黑色。单击【滤镜】-【杂色】-【添加杂色】,具体参数如图示。具体效果如图示。
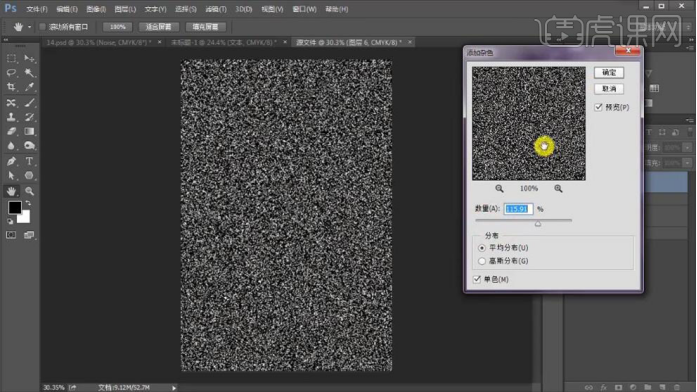
16,【图层模式】叠加,【不透明度】23%。具体效果如图示。
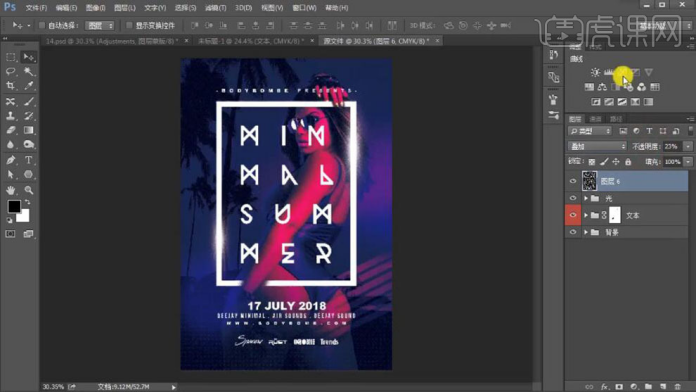
17,【新建】曲线图层,具体参数如图示。具体效果如图示。
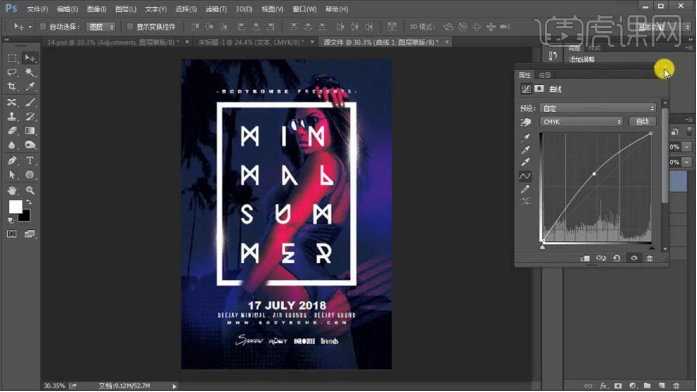
18,【新建】色彩平衡图层,具体参数如图示。具体效果如图示。
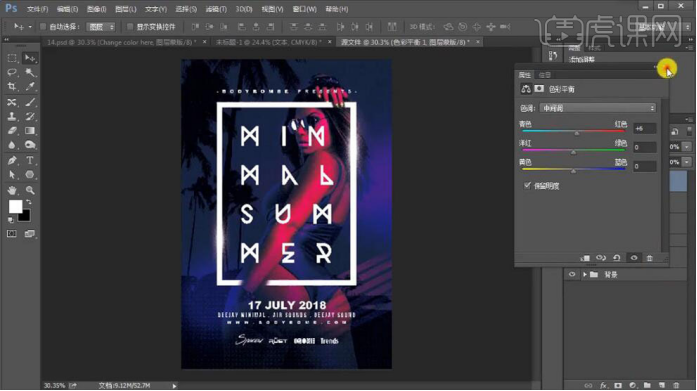
19,最终效果如图示。
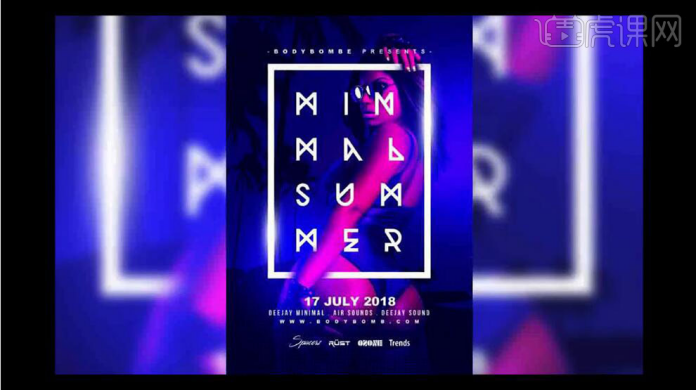
看到最终的效果图,有没有被这个效果惊艳到呢?看起来平平无奇的素材经过奇妙的组合与操作变成了欧美感十足的ps人物调色海报,看起来满满的高大上。小编相信你也可以做出这样的人物海报设计,只要你按照上面的步骤进行操作,也可以在里面加入自己的小灵感进行创作,会让海报看起来更加别具一格。
本篇文章使用以下硬件型号:联想小新Air15;系统版本:win10;软件版本:ps2017cc。
如何用PS滤镜调出人物小清新颜色
1.打开【PS】载入图片,按【CTRL+J】复制一层【转换为智能对象】。
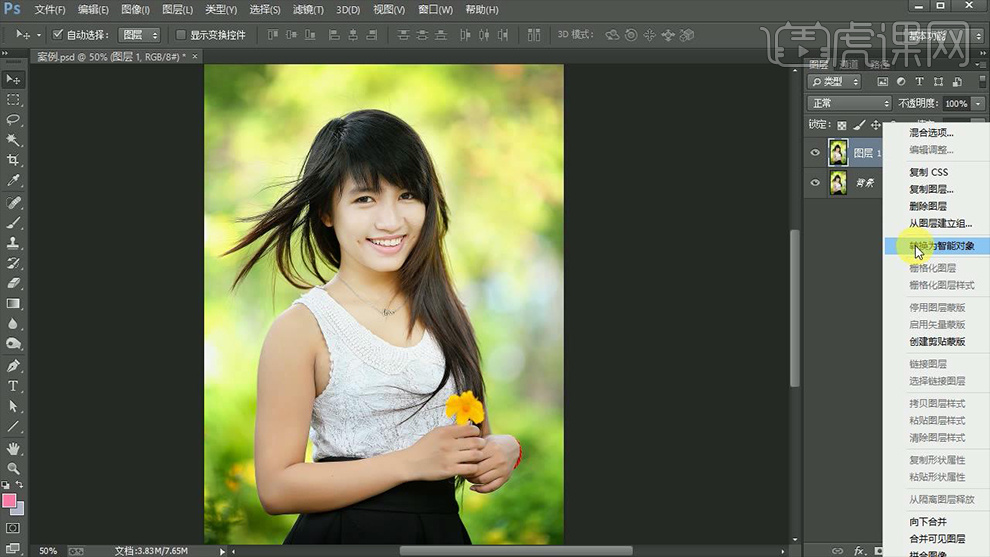
2.按【CTRL+SHIFT+X】打开【液化】,使用【向前变形工具】调整图像如图所示。
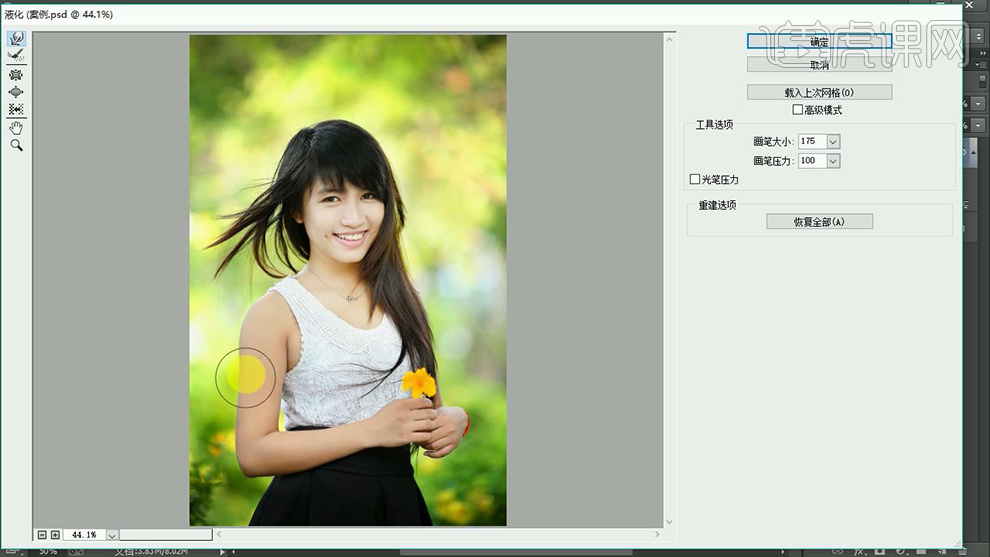
3.点击【滤镜】-【Camere Raw】,数据如图所示。
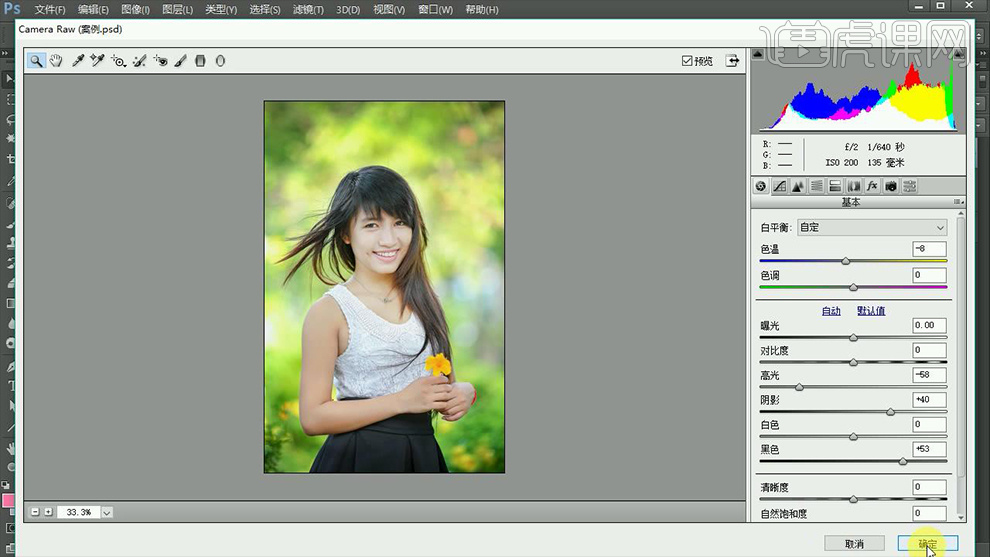
4.添加【图层蒙版】,混合模式为【柔光】,不透明度为【37%】,使用【画笔工具】-【黑色】调整五官。
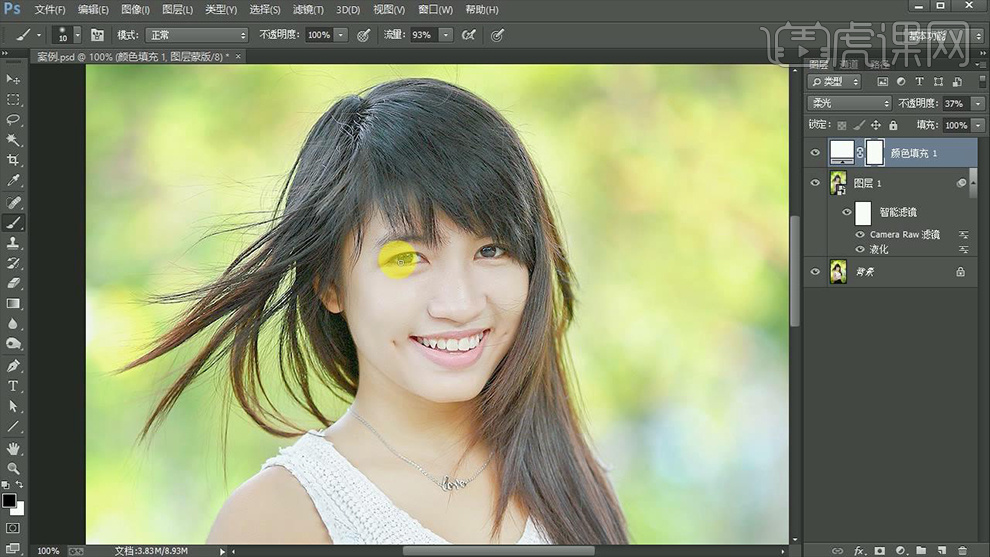
5.点击【可选颜色】降低黄色【40%】,使用【白画笔】对背景进行修饰。
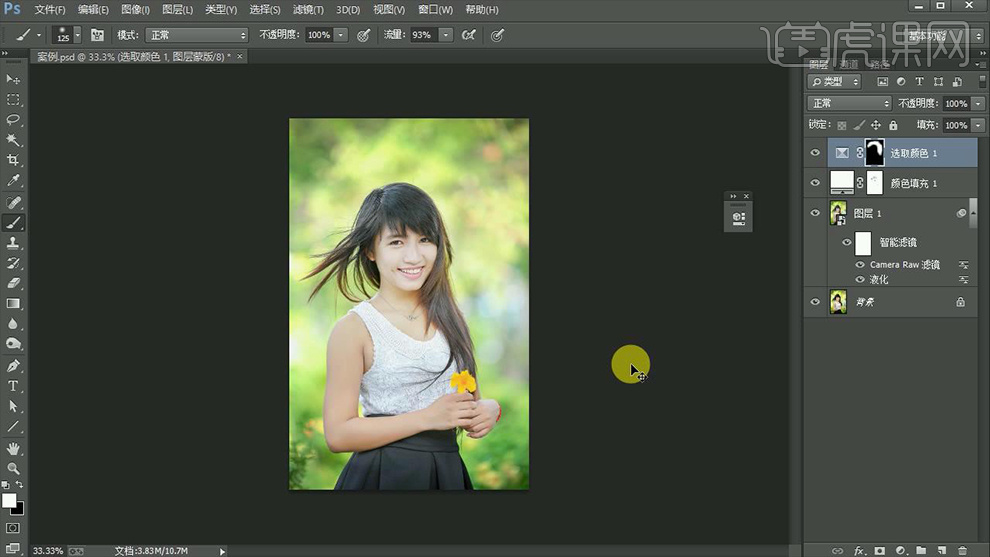
6.新建图层,填充为【粉色】不透明度【13%】。
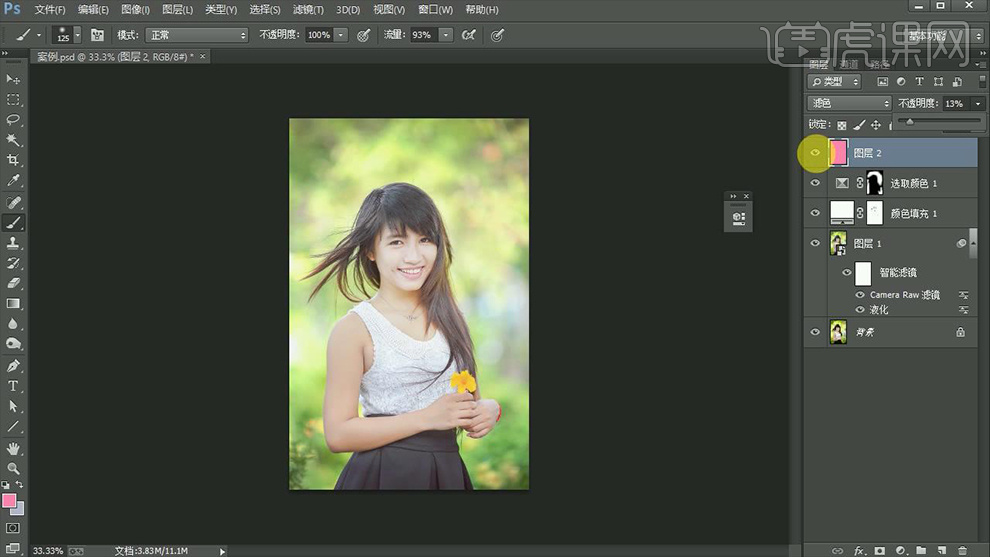
7.添加【曲线调整图层】数据如图,并使用【画笔工具】对面部进行修饰。
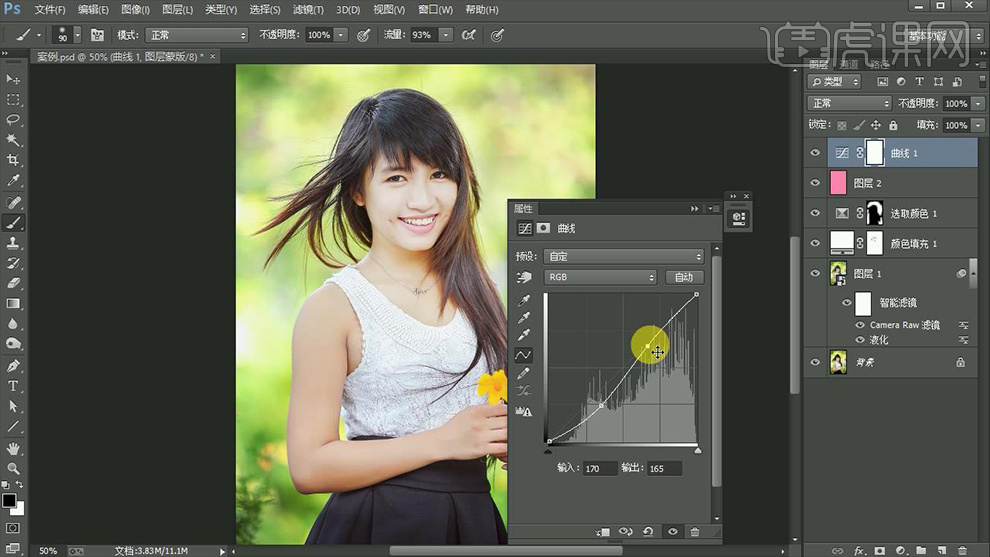
8.最终效果如图所示。

PS灰度色调如何进行人像后期调整
1.本课作业。
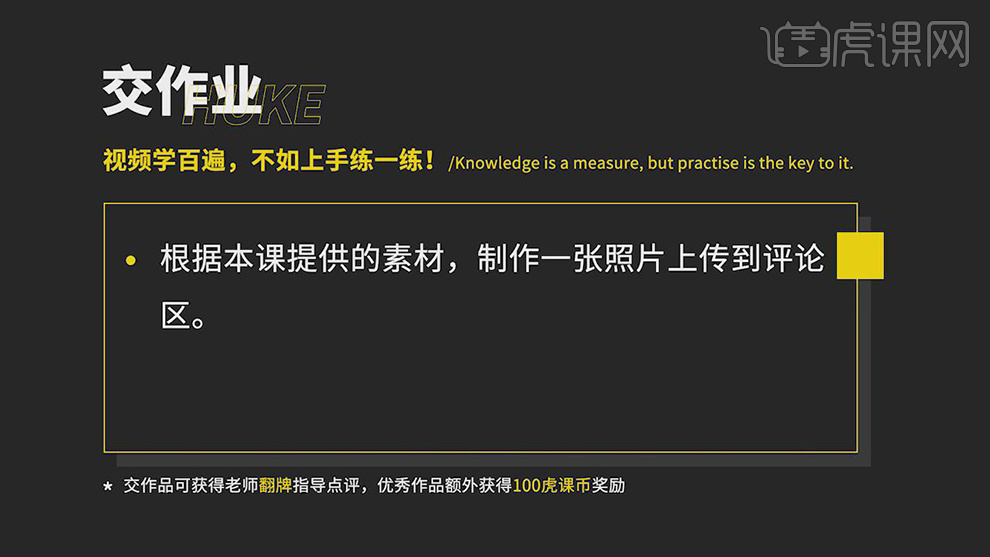
2.本课主要内容具体如图所示。

3.【打开】PS,【导入】素材,进入【Camera Raw滤镜】,【基本】面板,调整【高光】-78,【白色】-58,具体如图示。

4.【HSL调整】面板,调整明亮度【红色】+9,【橙色】+10,【黄色】-24,具体如图示。

5.【HSL调整】面板,调整饱和度【黄色】-3,具体如图示。

6.【HSL调整】面板,调整饱和度【绿色】+28,具体如图示。
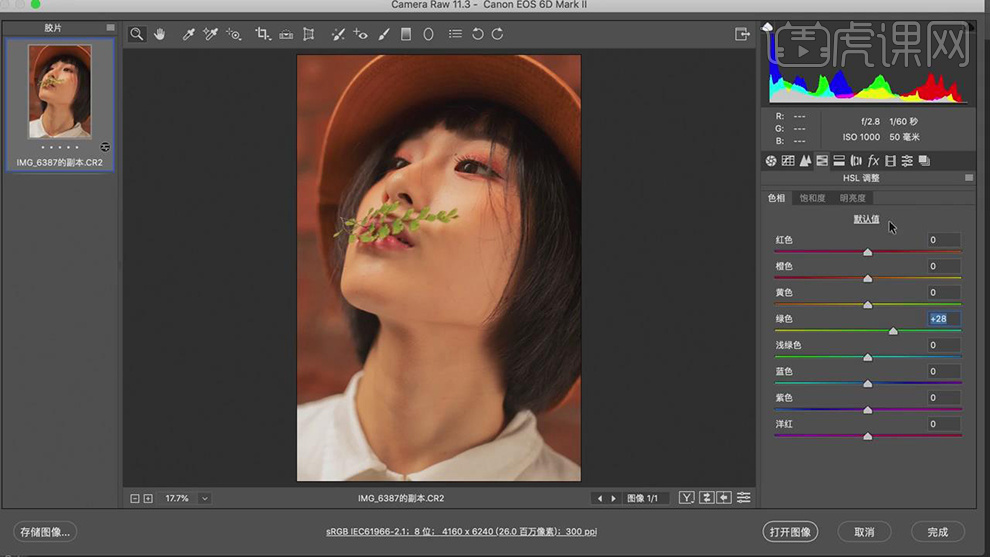
7.【校准】面板,调整【红原色】色相+8。【绿原色】饱和度+33,具体如图示。

8.【色调曲线】面板,调整【RGB】曲线,具体如图示。
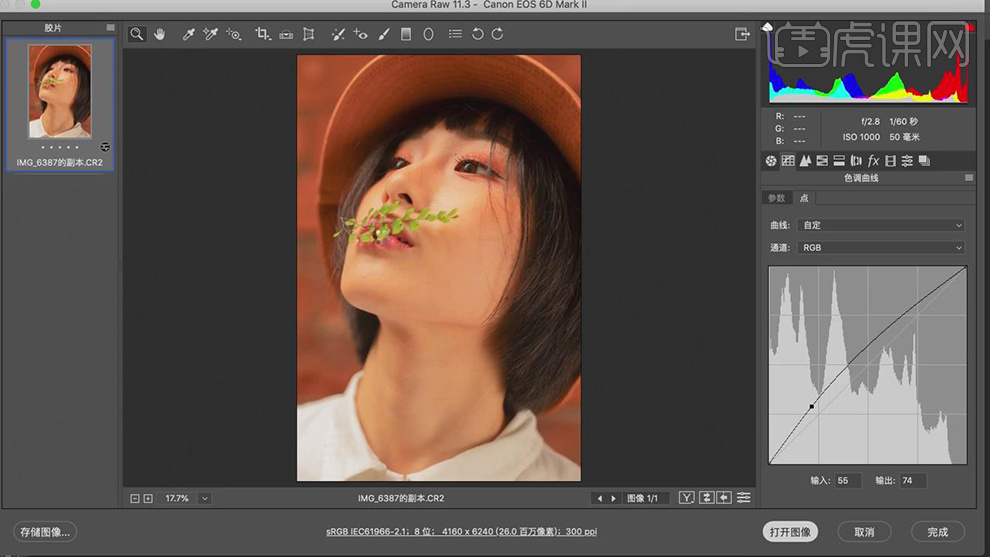
9.点击【打开图像】,进入【PS】,使用【修补工具】,修复皮肤瑕疵部分,具体如图示。
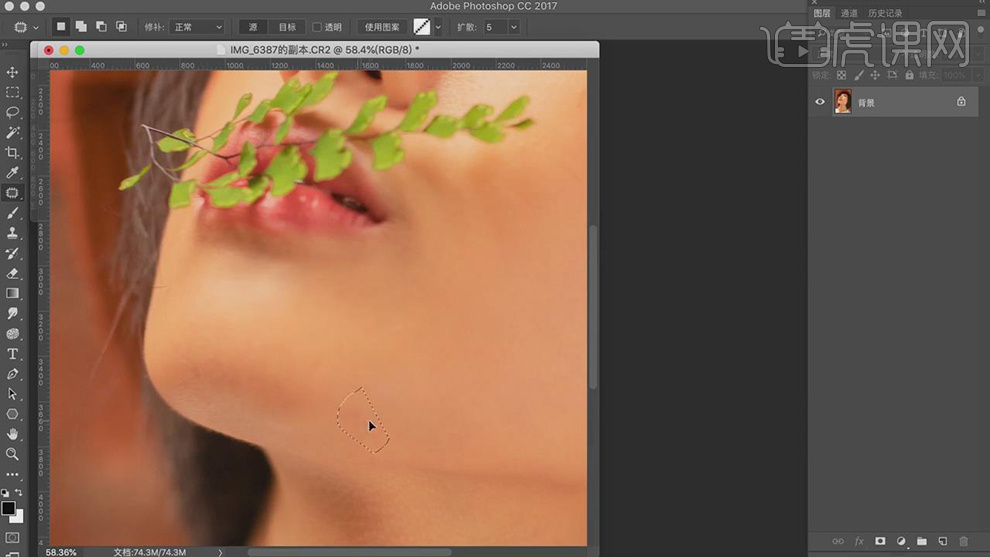
10.【Ctrl+Shift+X】液化,对人物进行液化调整,具体如图示。

11.【Ctrl+J】复制图层,【滤镜】-【模糊】-【高斯模糊】,调整【半径】2像素,具体如图示。
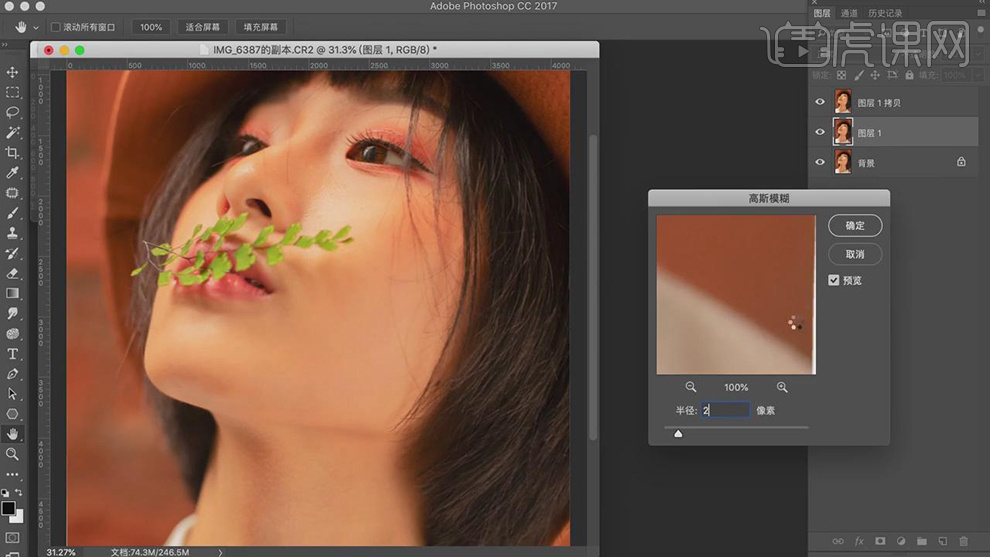
12.另一【图层】,【图像】-【应用图像】,调整【图层】图层1,【混合】减去,【缩放】2,【补偿值】128,调整【图层模式】线性光,具体如图示。
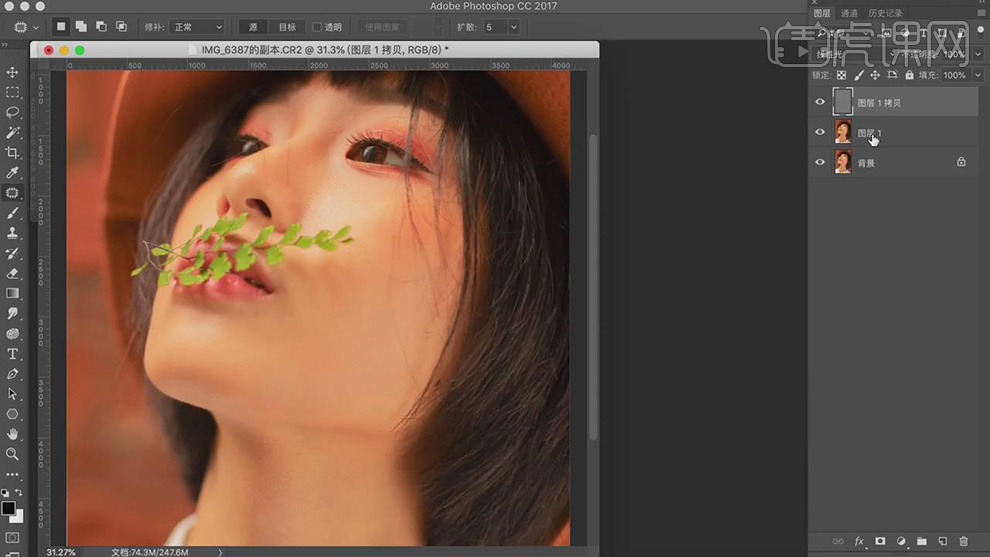
13.新建【黑白】,调整【红色】-29,【黄色】28。使用【S】仿制图章工具,【Alt】取样,不透明度30%,进行涂抹皮肤,具体如图示。
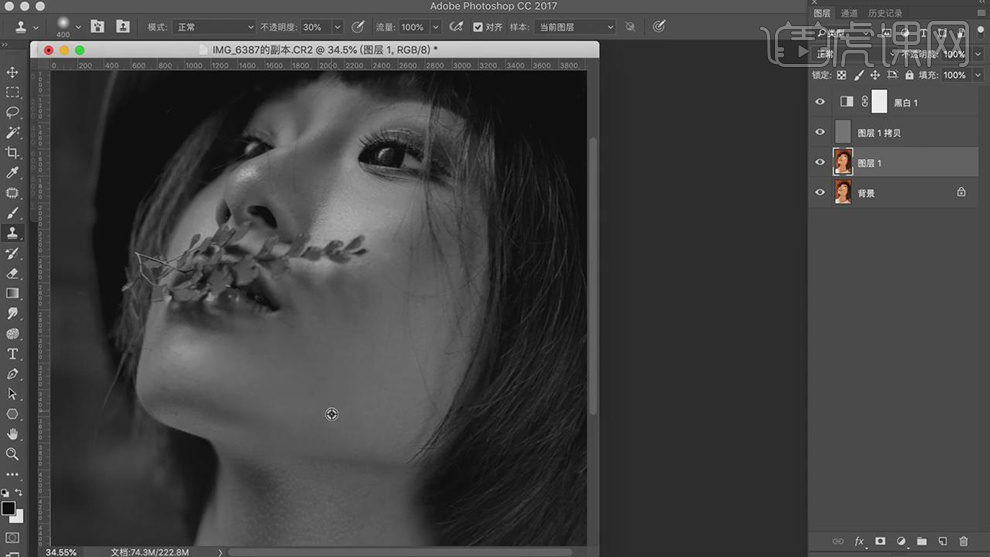
14.新建【曲线】,调整【RGB】曲线,具体如图示。
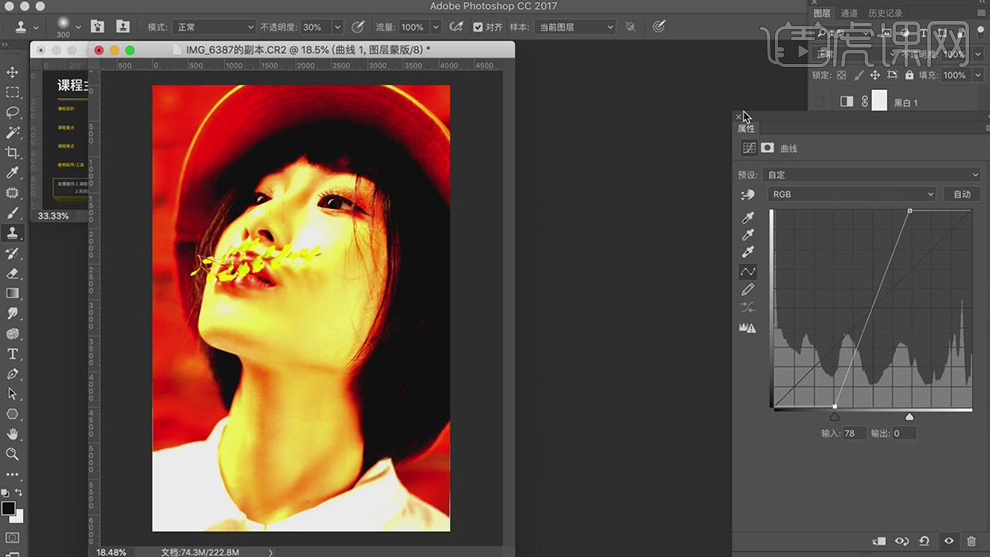
15.按【Alt+单击图层间】创建剪切蒙版,使用【仿制图章工具】,【Alt】取样,进行涂抹皮肤,具体如图示。

16.新建【曝光度】,调整【位移】+0.02568,具体如图示。
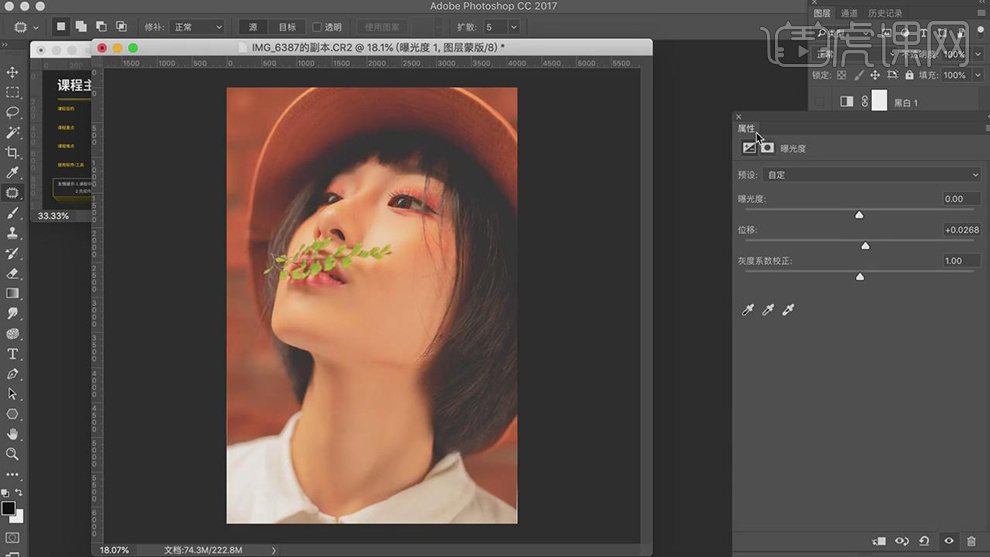
17.新建【颜色查找】,调整【3D LUT文件】Kodak 5218 Kodak2395。调整【不透明度】49%,具体如图示。
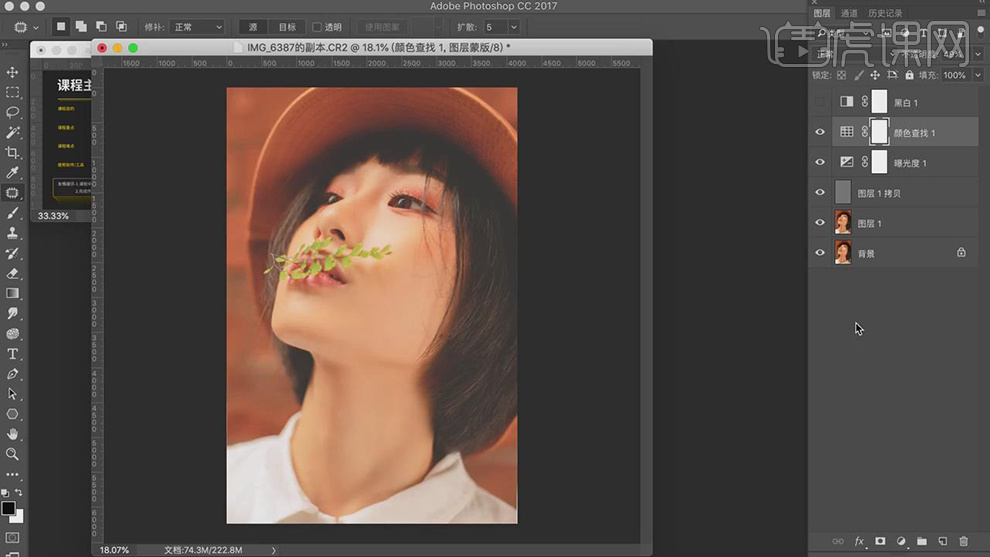
18.新建【可选颜色】,调整【黄色】青色+5%,黄色-13%,具体如图示。

19.新建【色阶】,调整【色阶】参数,具体如图示。
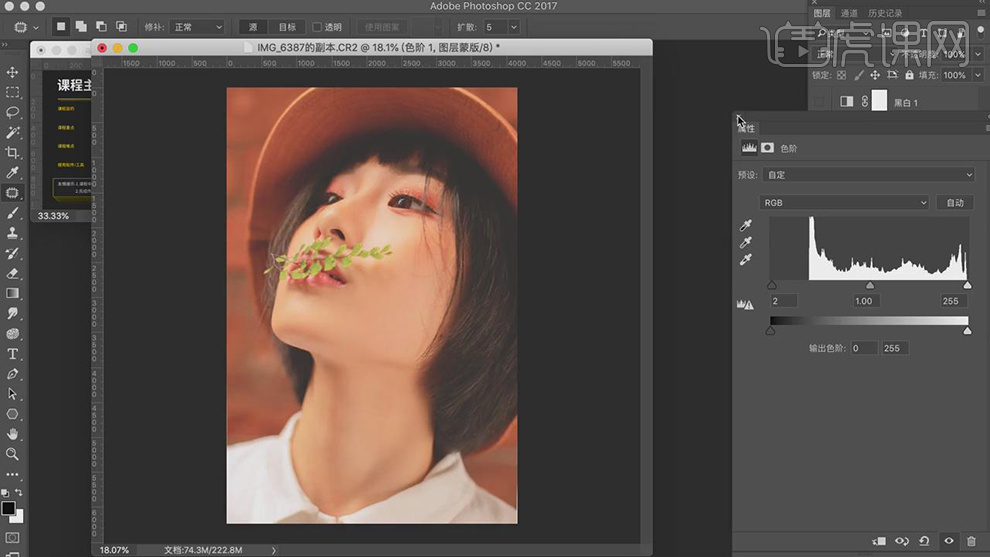
20.【导入】文案素材,拖动到【图层】中,【Ctrl+M】曲线,调整【蓝色】曲线,具体如图示。
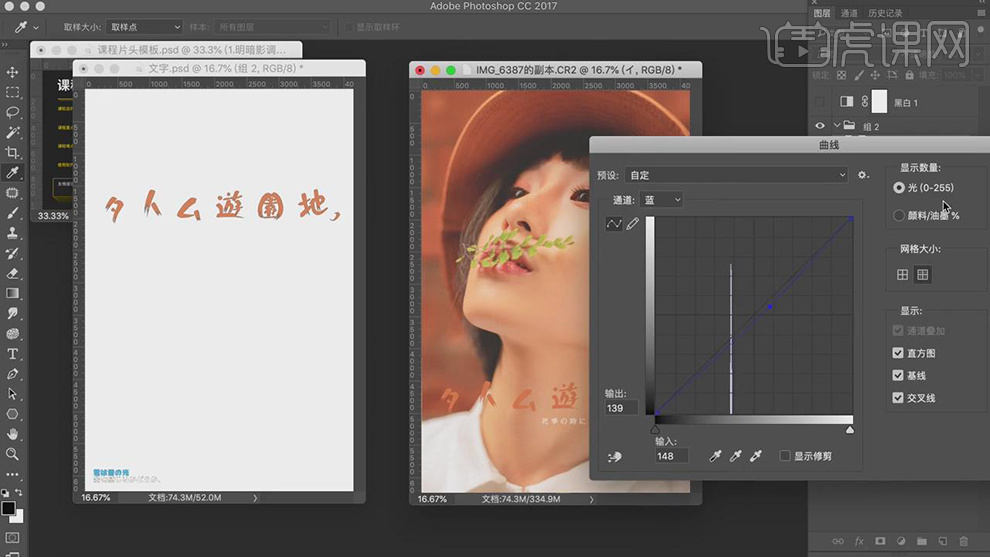
21.使用【文本工具】,输入【文本】。新建【曲线】,调整【RGB】与【蓝】曲线,具体如图示。
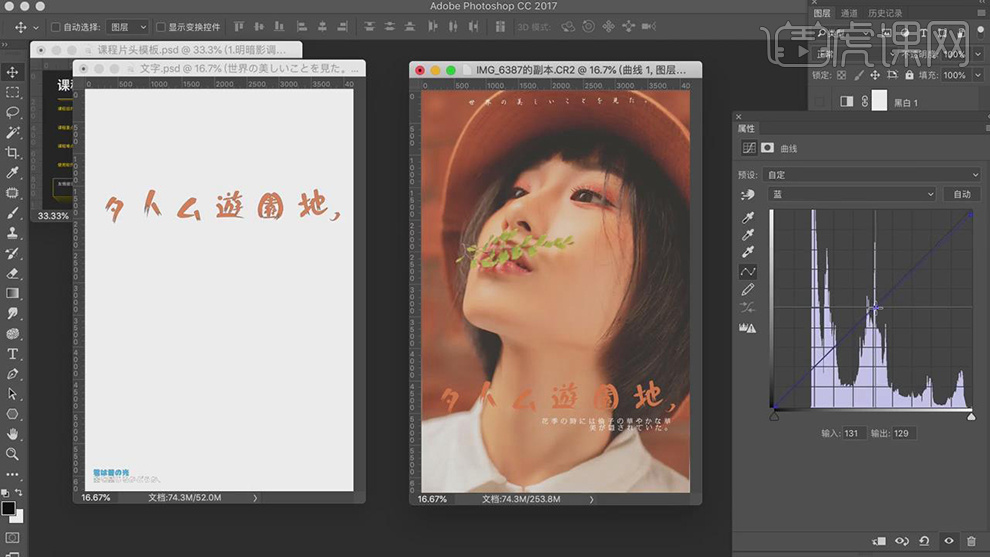
22.本课作业内容具体如图所示。
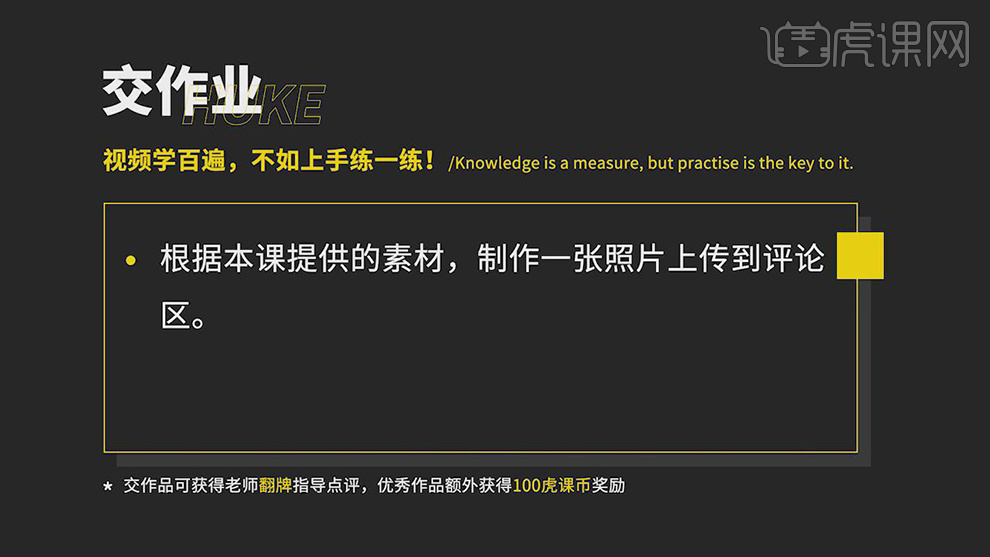
如何用PS制作人像色调调整
1.打开图像,在【Camera Raw】滤镜中调整图片的【色温】和【色调】,增加【对比度】和【高光】,减少【白色】。
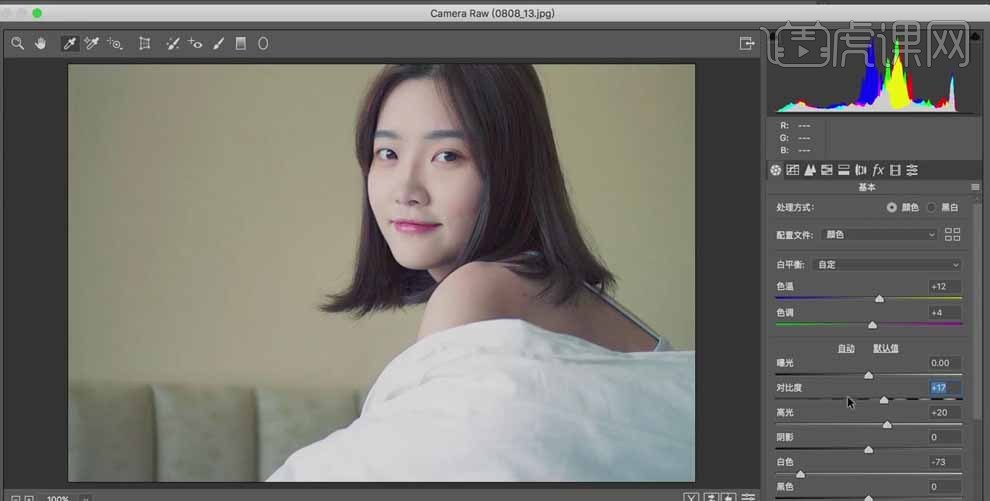
2.在【HSL】面板中,减少黄色的【色相】;在【校准】面板中增加【蓝原色】的饱和度,补充整体的色彩。
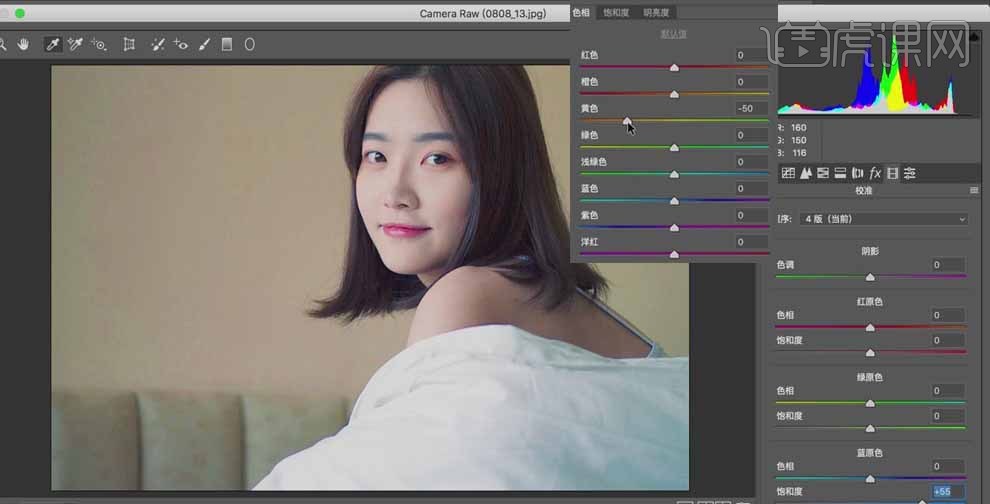
3.在【细节】面板中,提高【明亮度】,增加【颜色】的数值,去掉背景中的颜色不均匀的色块。效果如下。
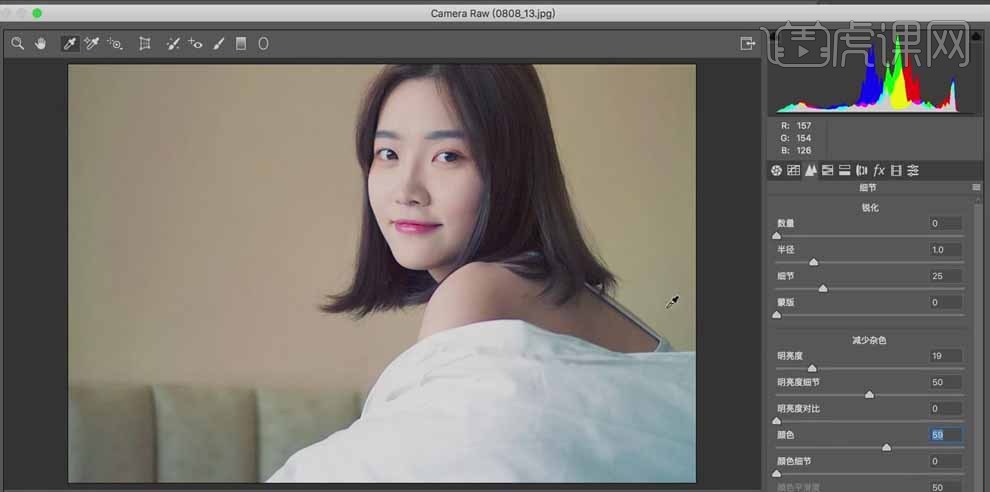
4.在【HSL】面板中,调整浅绿色、蓝色等的【色相】,降低蓝色的 【饱和度】,调节背景的色彩。点击【确定】。

5.使用【修补工具】处理画面中的瑕疵,【Ctrl+Shift+X】对人物进行液化处理,修饰脸部轮廓。按【Enter】键确定。
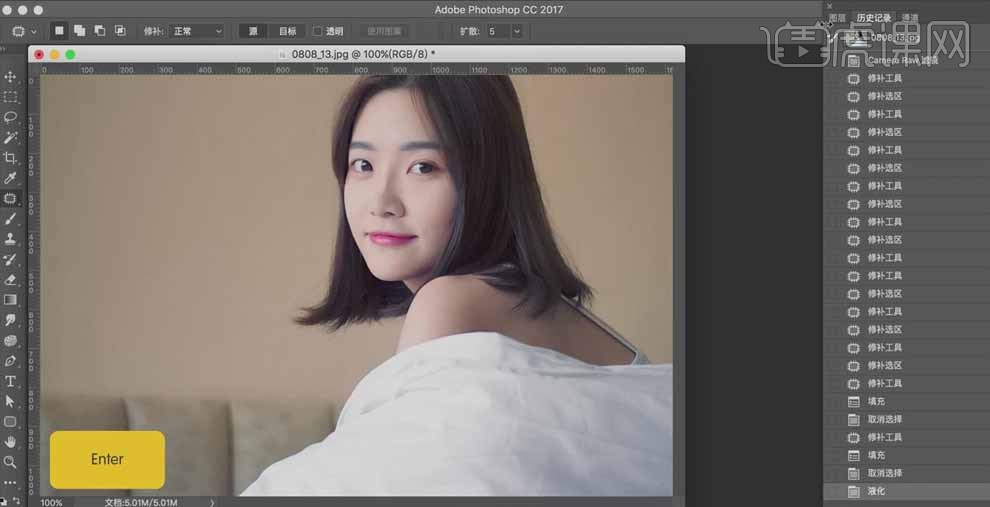
6.【Ctrl+Shift+N】新建空白图层,用【吸管工具】吸取沙发的颜色,使用【画笔工具】在涂抹沙发上的黑色圆点,画笔【不透明度】设置为【40%】。
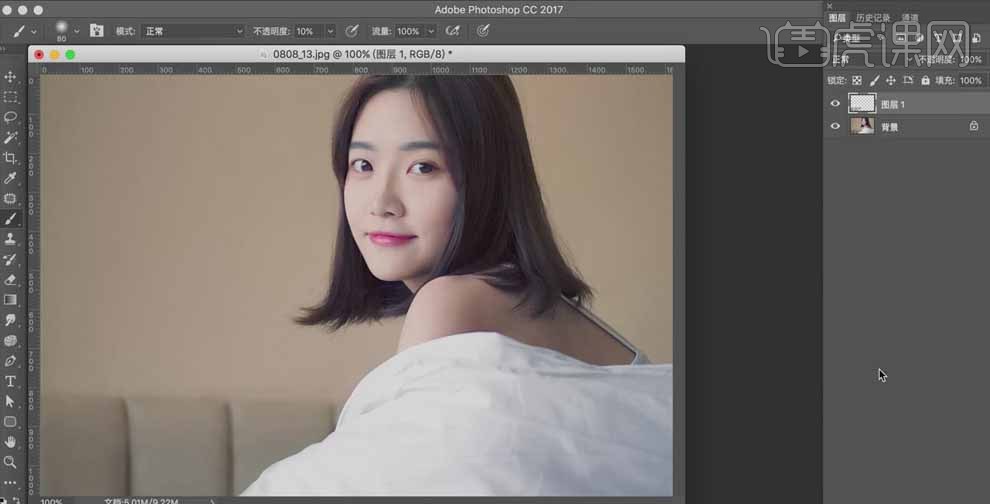
7.添加【可选颜色】调整层,调节可选颜色中的黄色和红色,调节背景和肤色。再次添加【可选颜色】调整层,调节红色,加强色彩的浓度。效果如下。
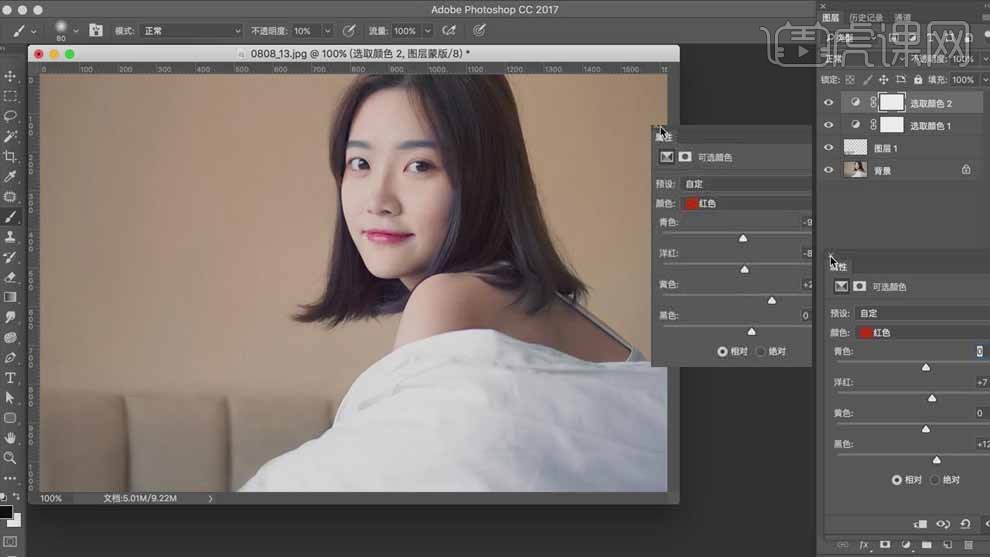
8.【Ctrl+Shift+Alt+E】盖印图层,【Ctrl+Shift+N】新建图层,模式为【柔光】;建立【黑白】调整层,降低红色和黄色;在黑白图层下更能清楚看到图片的缺点和瑕疵。

9.使用黑色【画笔】加强头发的暗部,画笔的【不透明度】为【35%】,模式为【正常】;使用黑、白【画笔】涂抹,处理脸部的光影。效果如下。
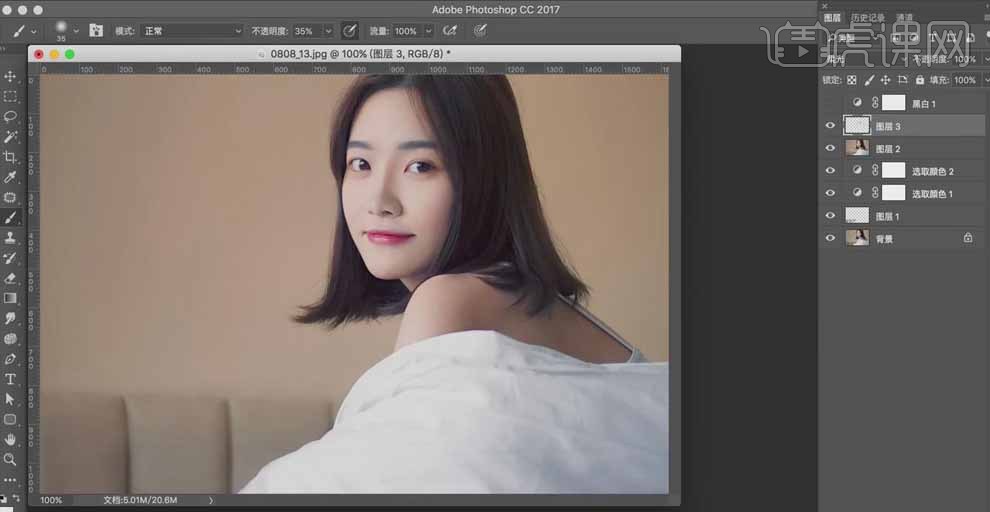
10.添加【颜色查找】调整层,选择【soft warming look】样式,改变整体色调;再次添加【颜色查找】调整层,选择【VSCD 9 Legacy 3dl】样式,降低【不透明度】为【33%】。
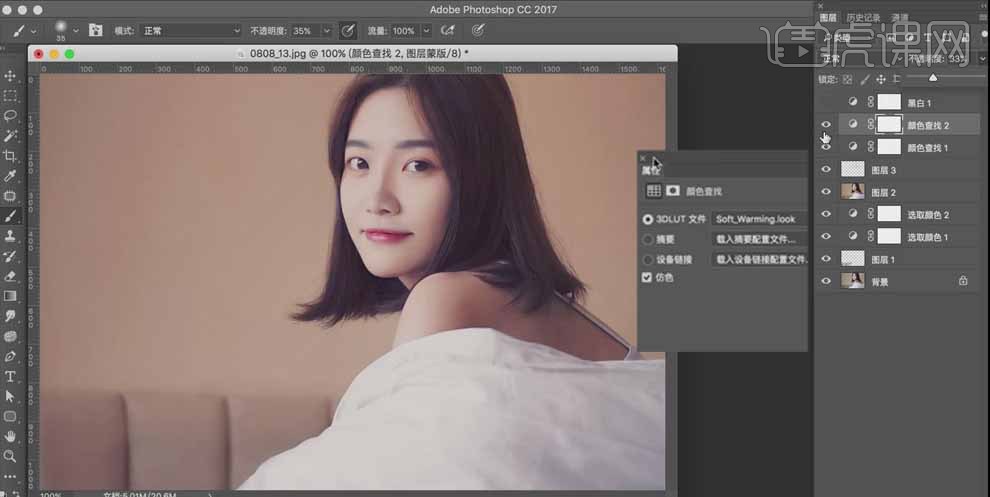
11.添加【色相/饱和度】调整层,降低黄色的【饱和度】,稍微增加【明度】,效果如下。
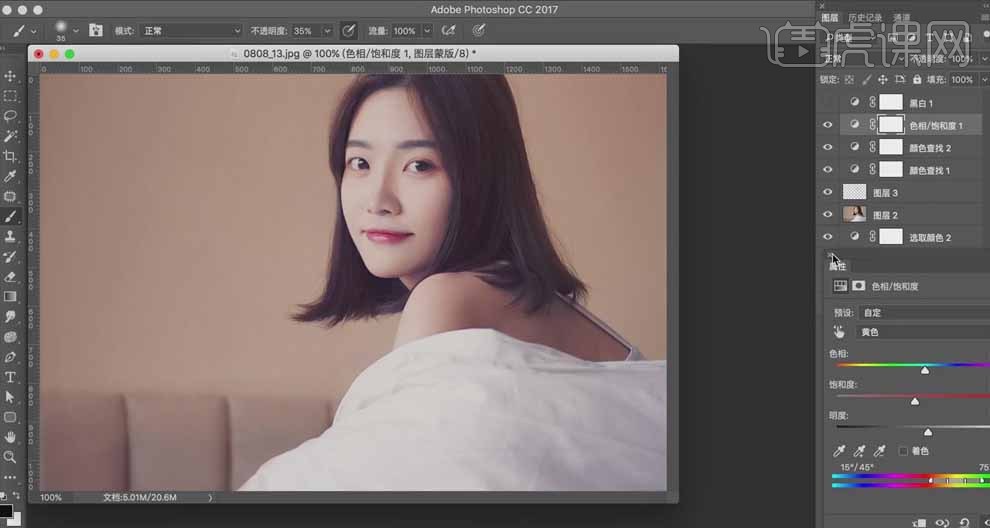
12.【Ctrl+Shift+N】新建图层,使用【吸管工具】吸取背景的颜色,使用【画笔】将背景四周的暗角擦除,画笔的【不透明度】为【20%】。
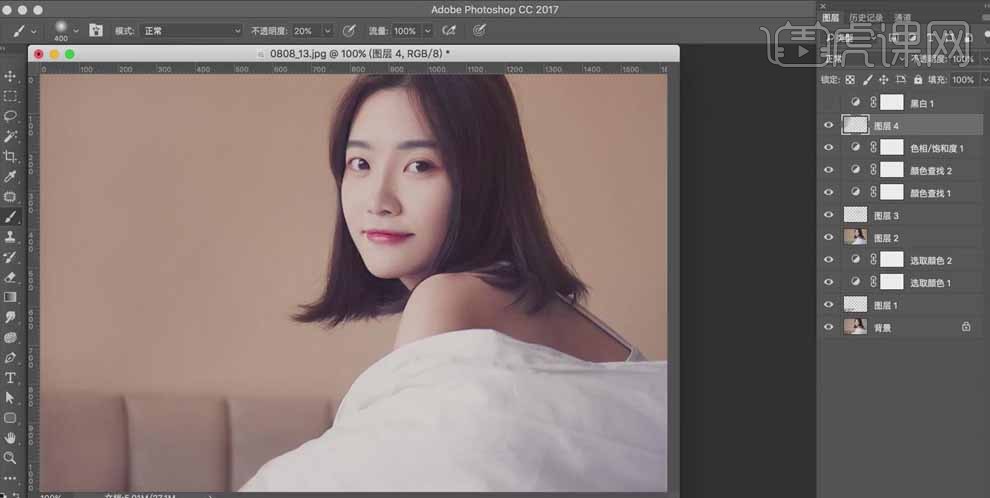
13.添加【图案填充】,选择一种颗粒图案,降低图层【不透明度】为【40%】。效果如下。
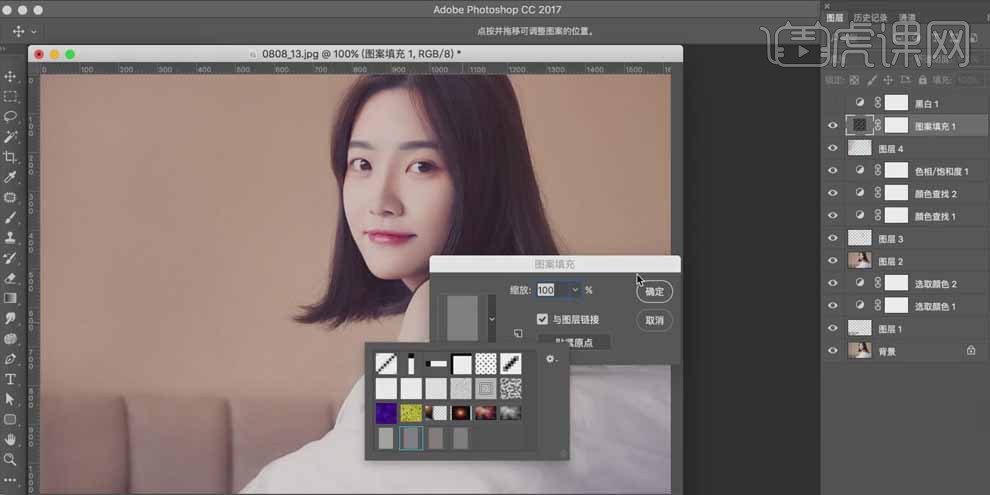
14.颗粒图案的制作:【Ctrl+Shift+N】新建图层,模式为【柔光】,勾选【填充柔光中性灰】,点击【滤镜】、【杂色】、【添加杂色】,调整【数量】,点击【确定】即可。
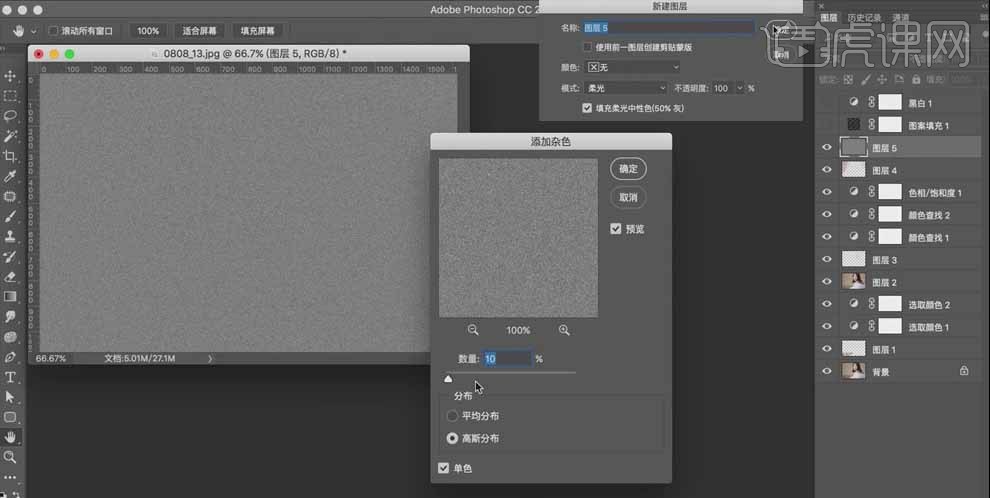
15.选中人物图层,点击【滤镜】、【锐化】、【USM锐化】,调整【数量】的参数。
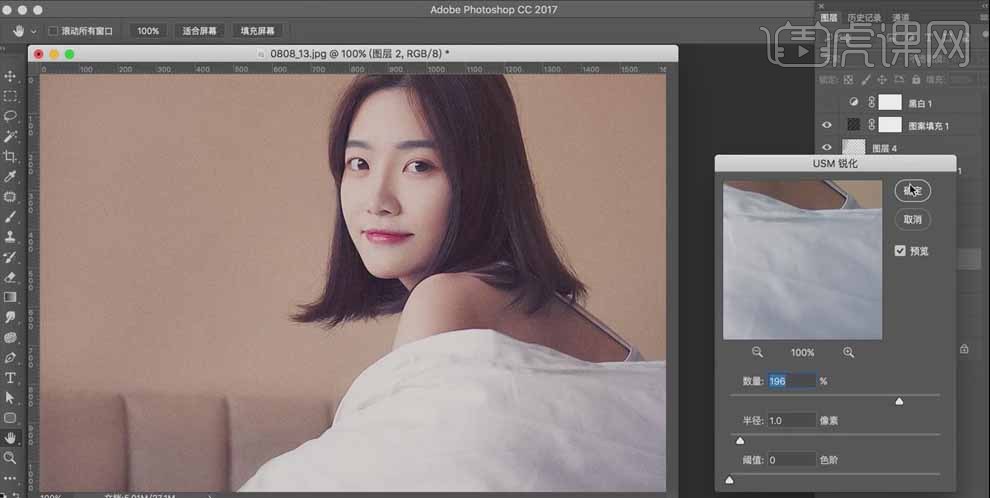
16.【Ctrl+Shift+Alt+E】盖印图层,【Ctrl+J】复制人像图层,【Ctrl+T】选中图片并稍微拉大,将衣服右边的边缘去掉。
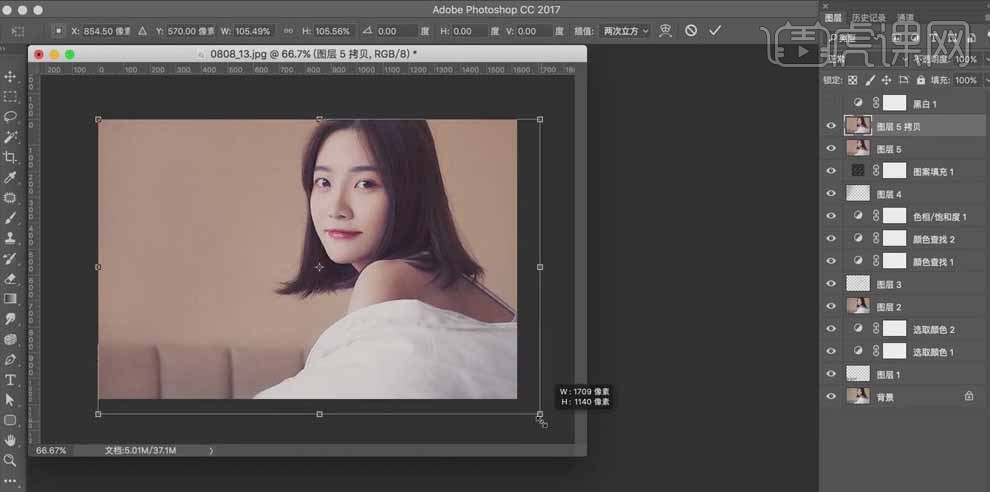
17.【置入】文案,将文字移动到画布左侧合适的位置。
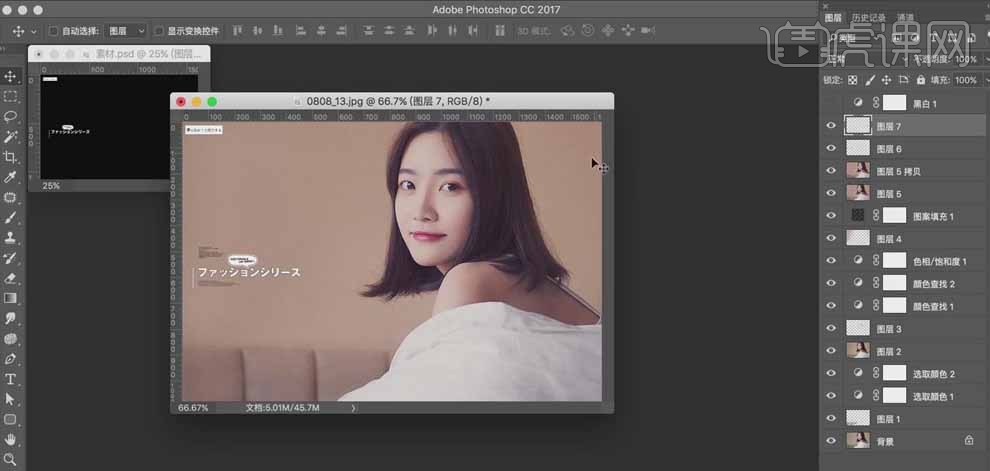
18.最终效果如图所示。





