c4d动画入门
使用C4D的Octane Render渲染器的入门详解
1.首先给大家介绍【Octane Render 渲染器】,总结的三个特性【快、准、狠】。
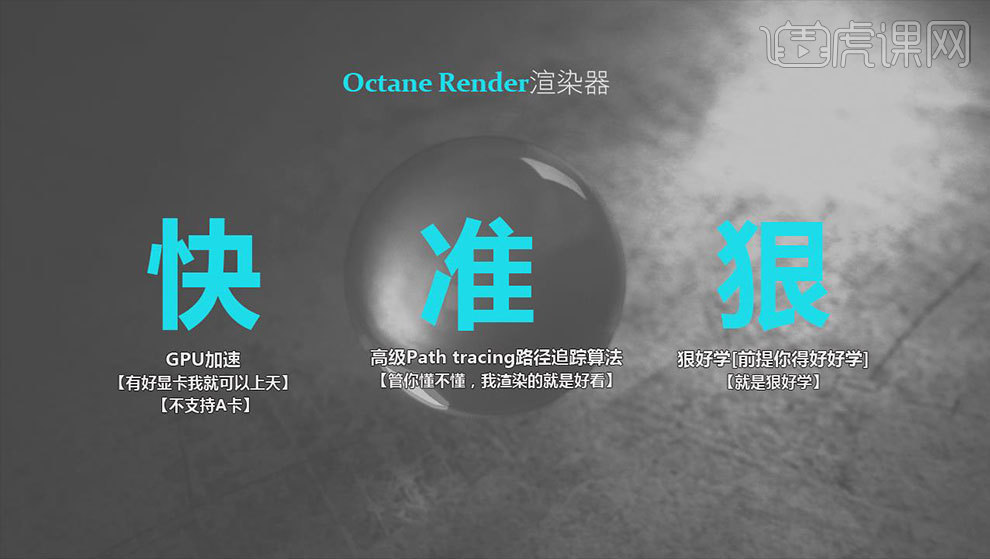
2.安装方法:在C4D设置中打开【配置文件夹】,点击【Pgins】,将下载的源文件放在这里。另一种方法:找到C4D安装目录,找到【Pgins】,将下载的源文件放在这里。就可以在菜单栏里找到【Octane】。
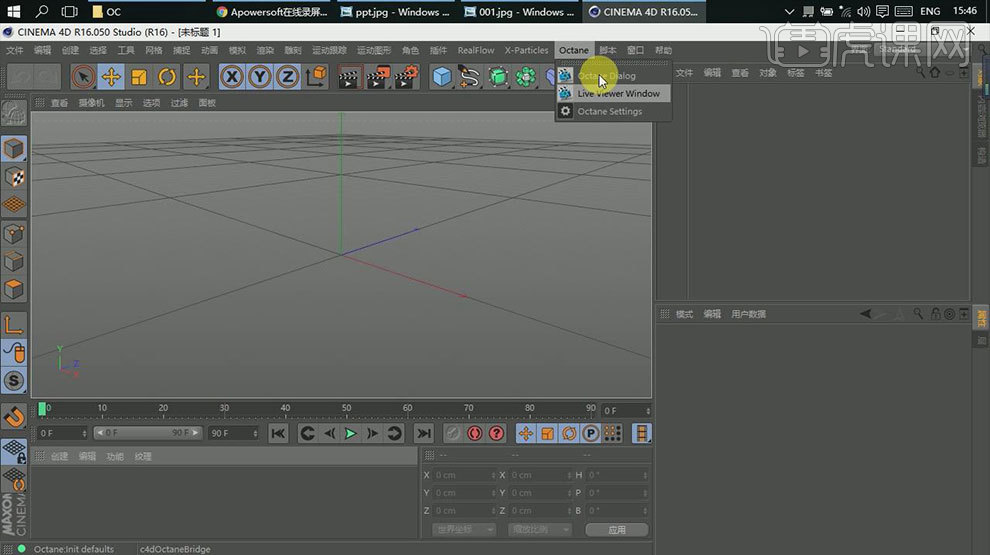
3.点击选项中的第二个。打开【场景】,先讲解OC渲染材质表现,第一部分:先调整颜色,通过灯光和HDR贴图等方法制作照明,添加反射效果,根据物体折射率参数的不同,可以实现金属、玻璃、SSS等材质。
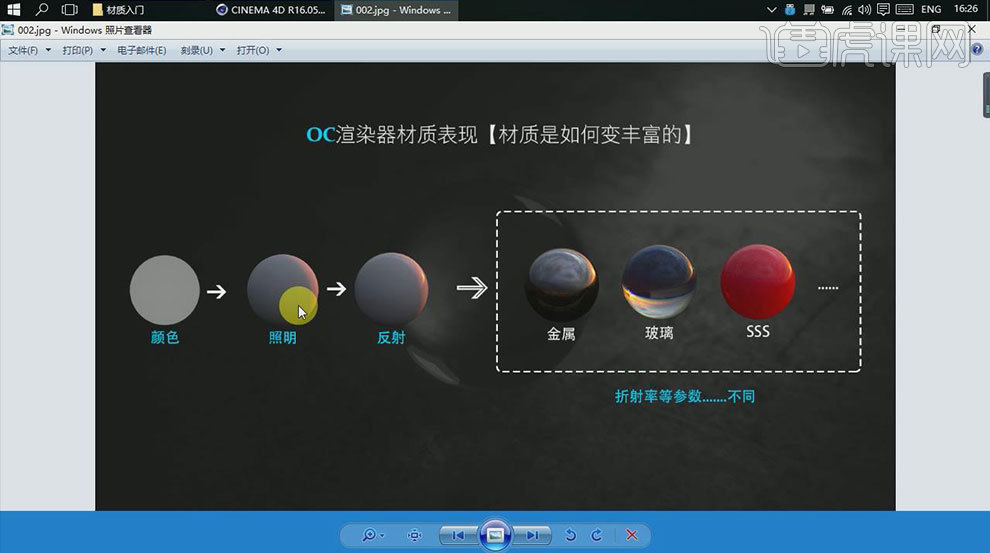
4.用金属讲解一下,金属材质+贴图,控制贴图的粗糙度等数值,就能达到后面材质球效果。
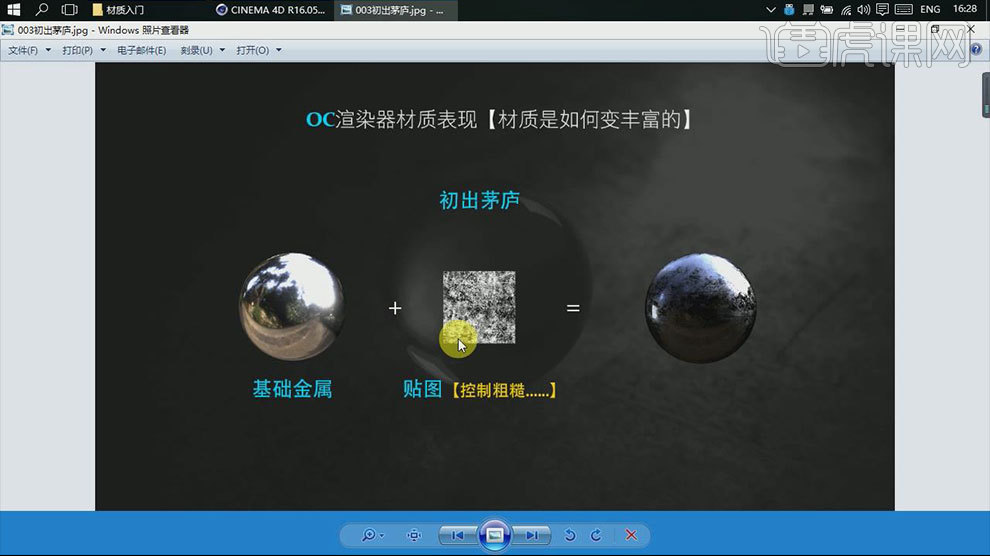
5.完成金属材质后,将SSS材质将它两者混合50%,得到新的材质球,想要更丰富材质,再加上一个贴图,控制它的置换等,得到最终材质。得到后面的材质。
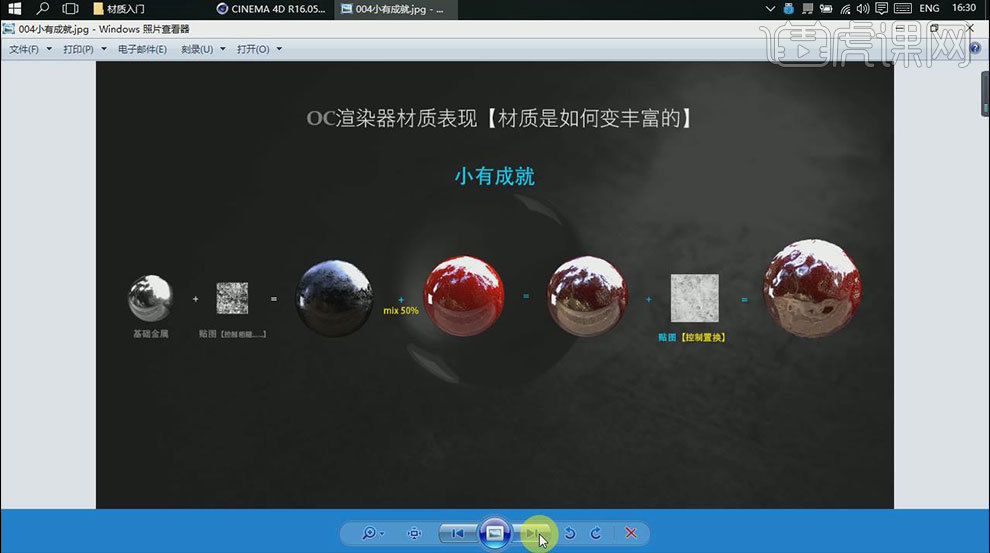
6.再添加一个【贴图】,来控制混合强度。
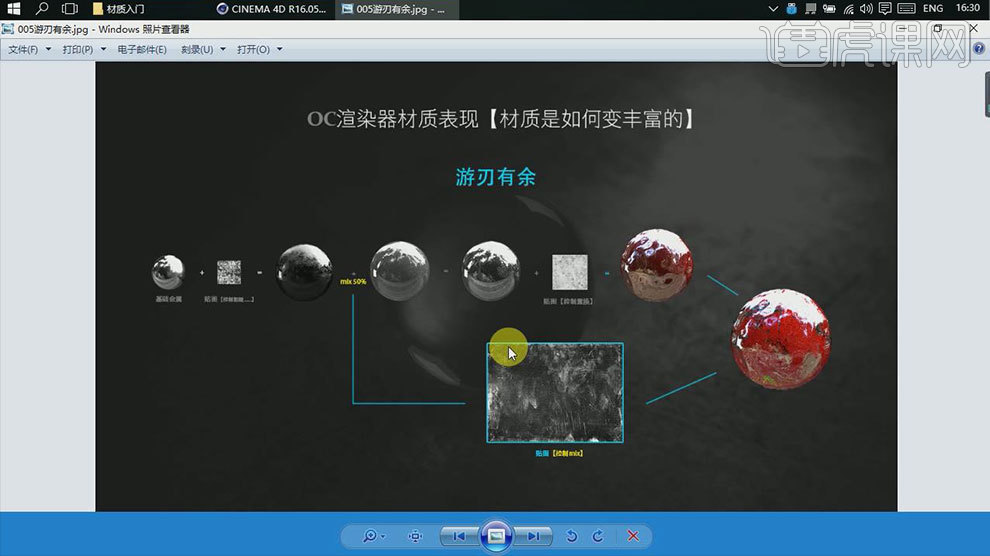
7.下面我们以金属化妆瓶的渲染方法为例,综合运用前面的知识点。打开【C4D文件】,新建【平面】,分段为【1】。添加【HDR贴图】,打开【内容浏览器】,将贴图拖入【Texture】中。
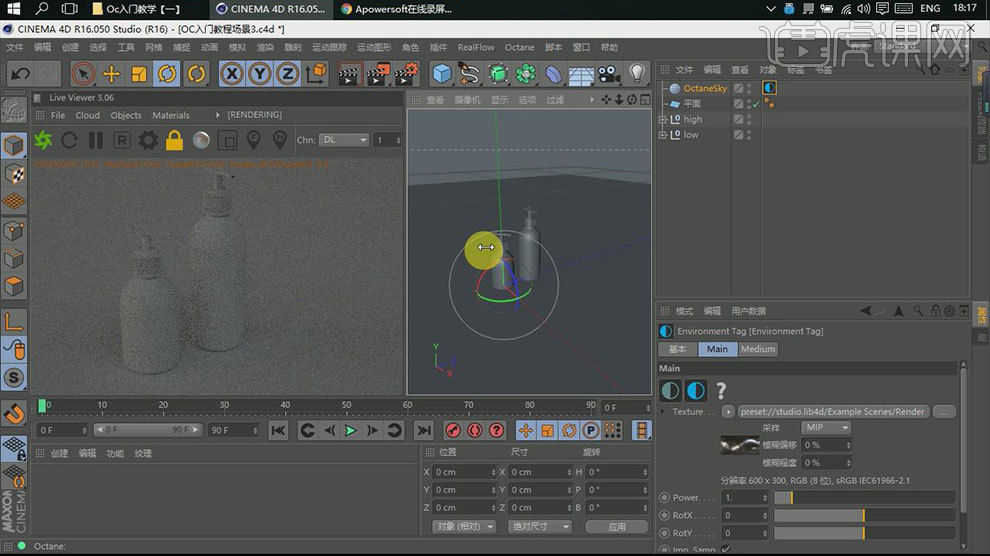
8.点击-【Objects】-【Octane Camera】创建摄像机,进入【摄像机】,添加【保护标签】。
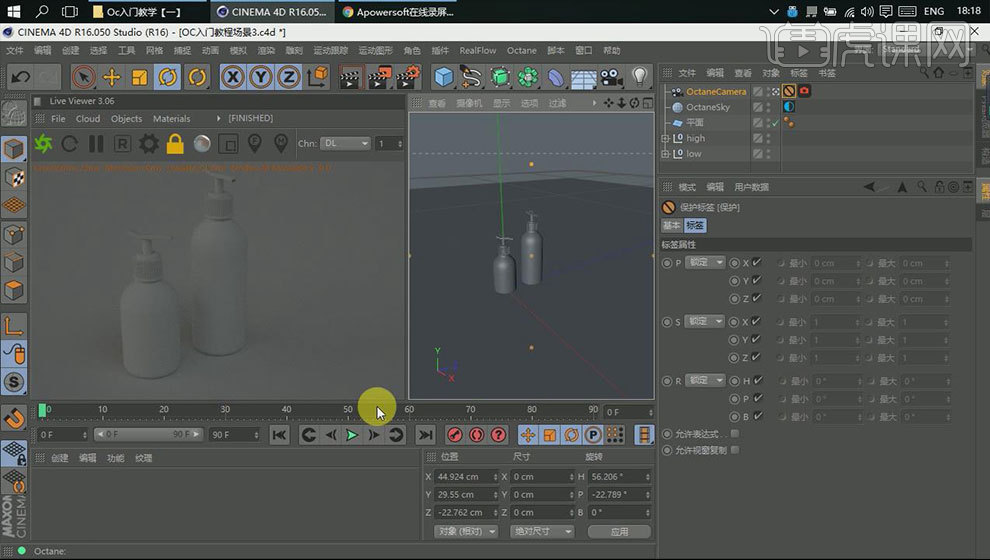
9.新建【反光材质球】,将材质赋予给【瓶身】。再新建【反光材质球】,将材质赋予给瓶盖。双击瓶身材质,点击进入【节点编辑】,修改颜色为【浅蓝色】,增加【Index】。增加HDR贴图【亮度】。
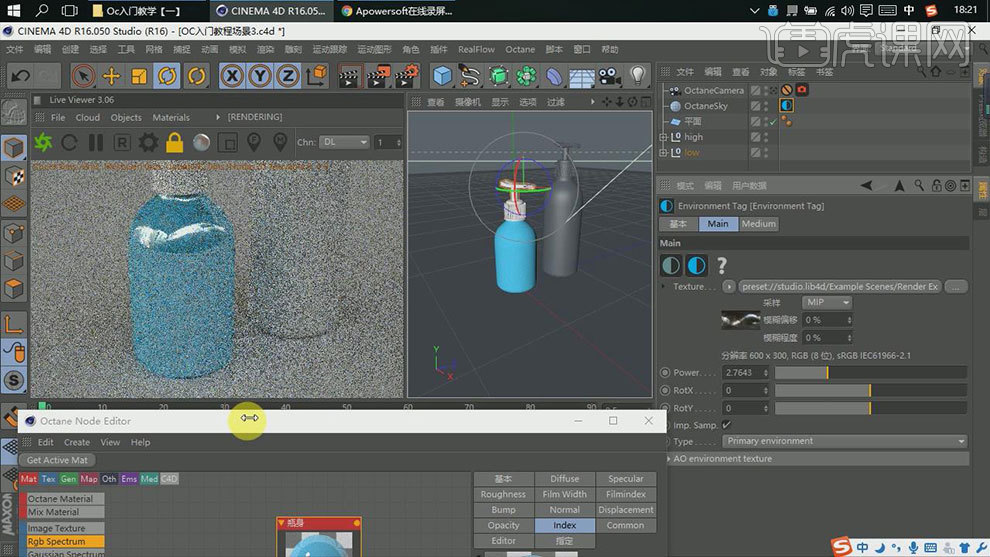
10.载入【贴图节点】,连接【粗糙度】,再载入【贴图】,调整【Power】。
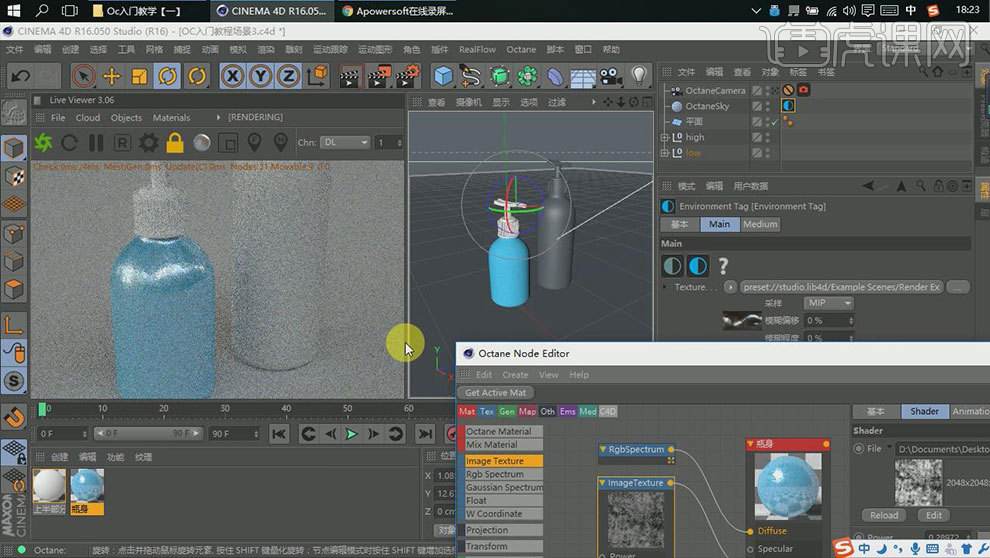
11.双击进入【瓶盖材质球】,点击进入【节点编辑】,修改颜色为【灰色】,拖入【Dirt节点】,连接【漫射】。调整数值。拖入【RGB节点】和【mix节点】,将这4个混合。修改RGB【颜色】。调整混合程度。增加【Index】。
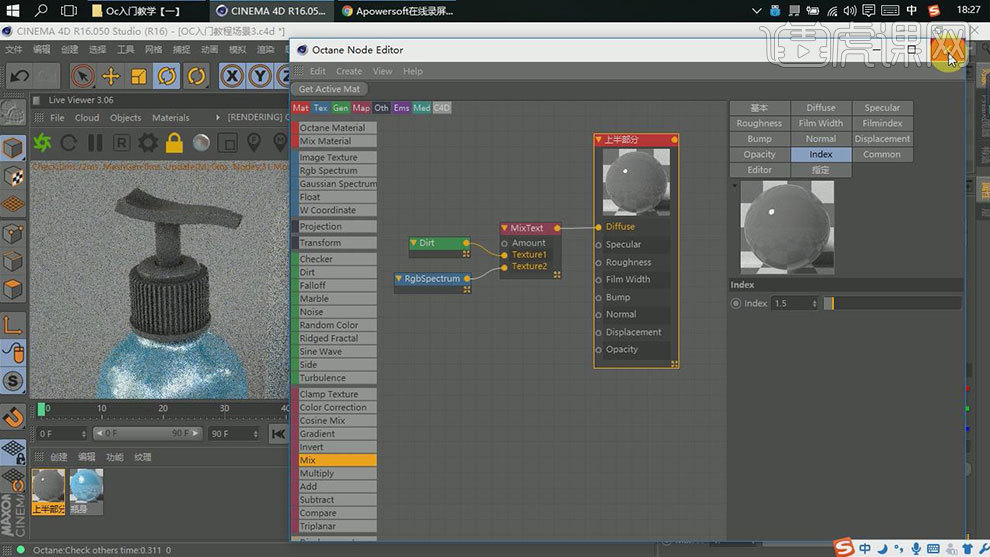
12.复制【瓶身材质球】,进入【节点编辑】,修改颜色为【白色】,将材质给高瓶身。将瓶盖材质给高瓶盖。
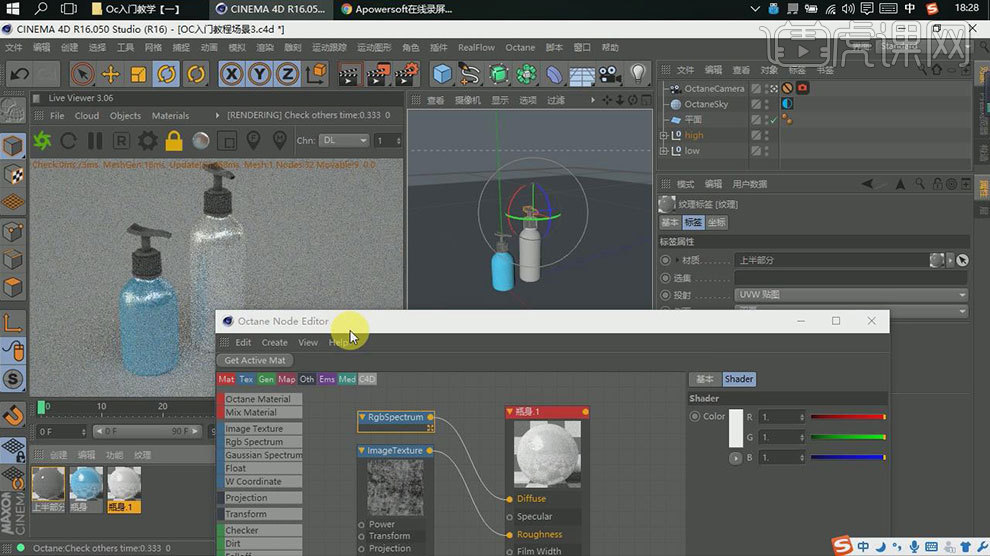
13.新建【反光材质球】,将材质给地面。颜色改为【黑色】。进入【节点编辑】,一样的操作添加【贴图】,增加【Index】。
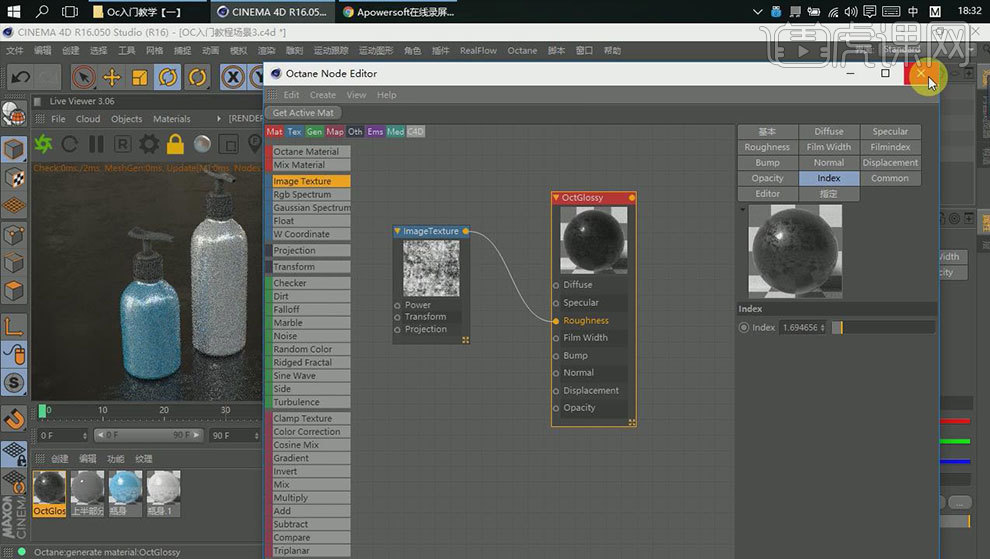
14.新建【立方体】,调大小、厚度与位置。新建【反光材质球】,将材质给立方体。进入材质编辑,点击【Emission】,点击【BlackBody Emission】,再点击【BlackBody Emission】,降低【亮度】。
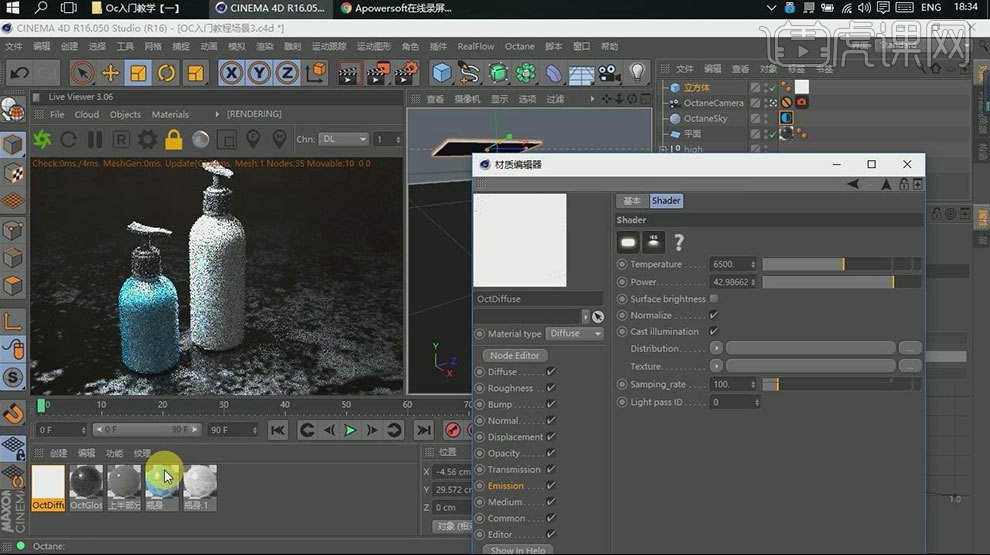
15.将地面材质拖入【节点编辑】,降低【反射】,降低【强度】。点击【UV变换】,锁定。调整大小的数值。调整立方体位置和环境亮度,达到满意效果。
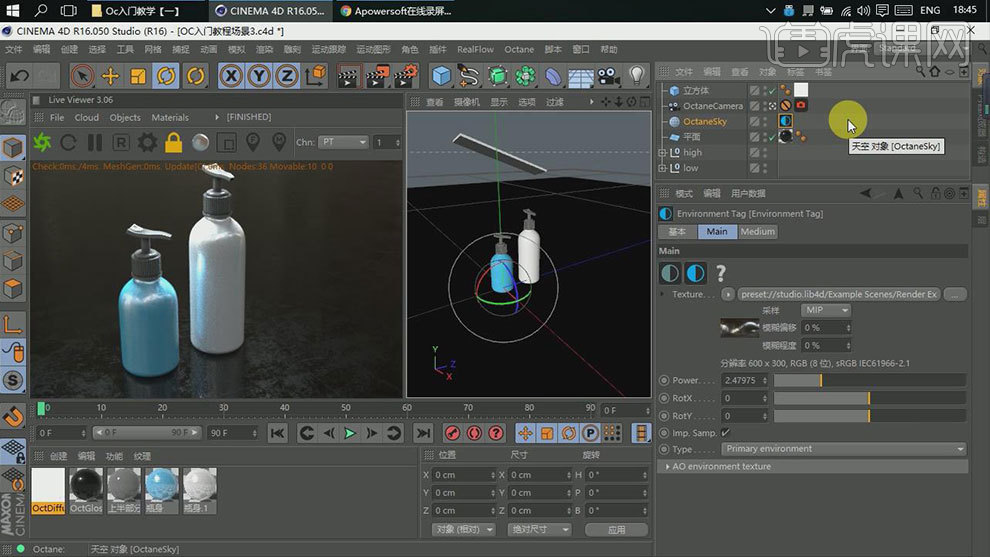
16.点击【红色摄像机】,点击【Thinlens】,取消【自动对焦】,修改【光圈值】,点击【F图标】选择对焦点。增大【Aperture】。点击【后期】,勾选【Enable】,调整数值。
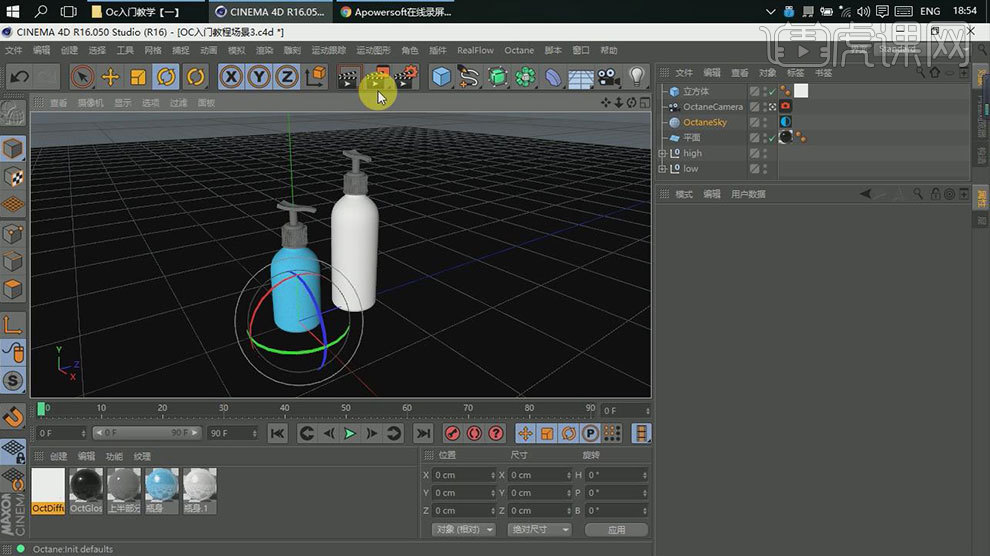
17.进入【渲染设置】,选择【OC渲染器】,调整其它数值。
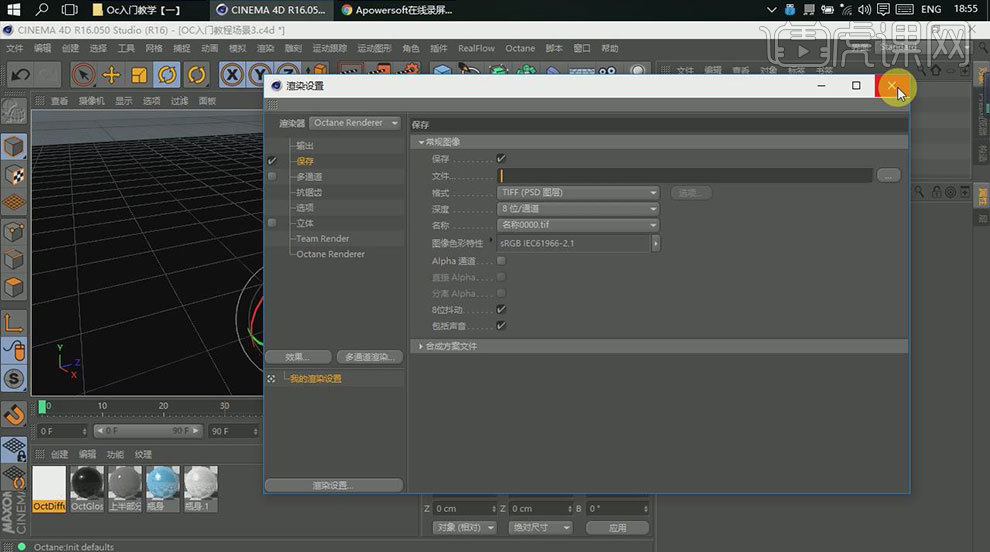
18.最终效果如图示。
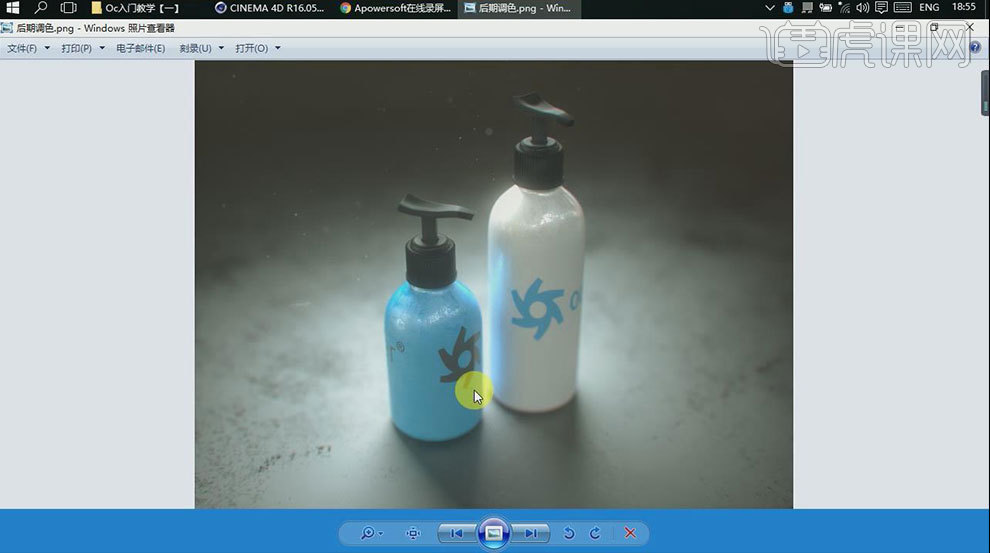
C4D中Octane Render渲染器的入门详解
1. 打开第一个案例的源文件,打开OC渲染器的天空,【Objects】【Octane Daylight】, 类似于标准渲染器里面的【物理天空】;
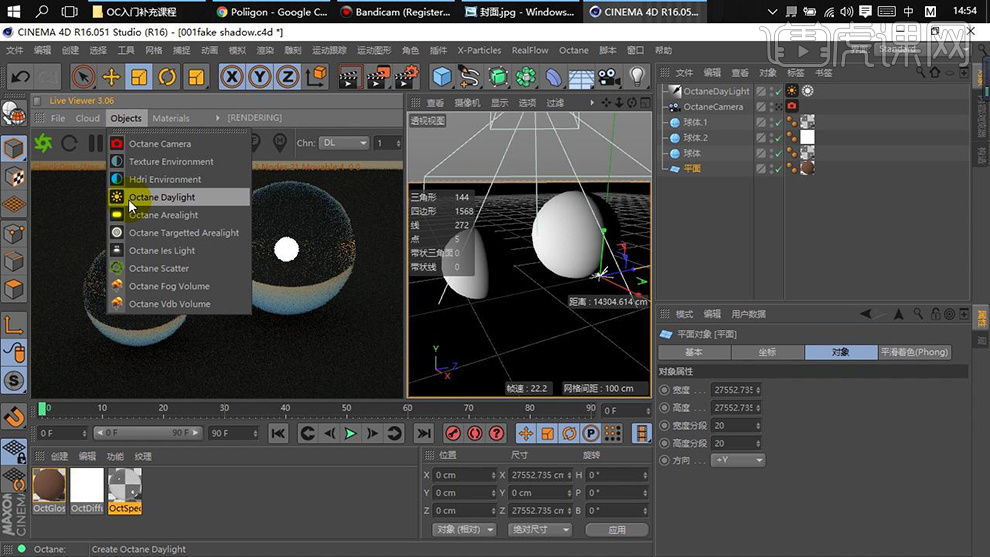
2. 找到发光的球体的材质,双击打开【材质编辑器】,找到【Fake Shadows】,勾选【Fake Shadows】,打开以后,发光物体就会照亮地面;
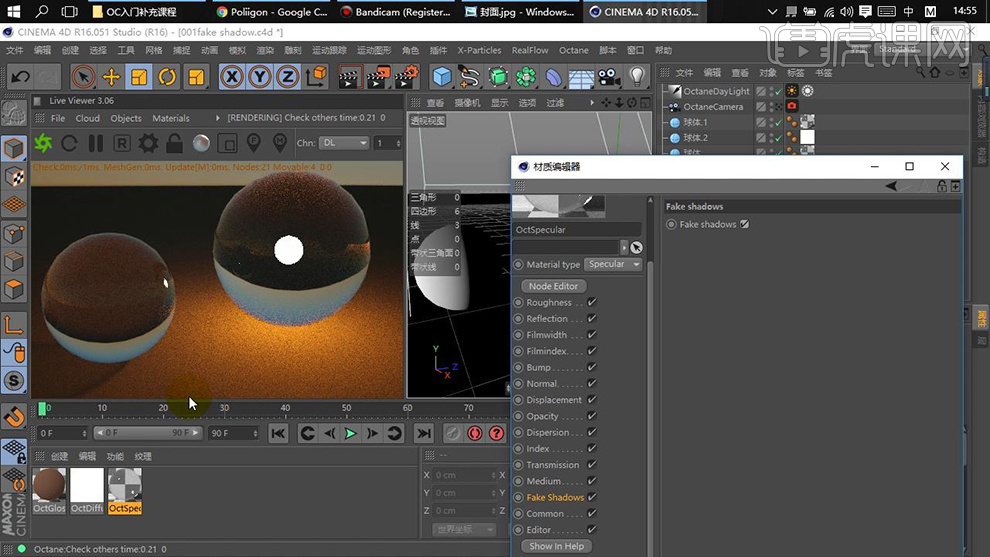
3. 打开第二个案例的源文件;
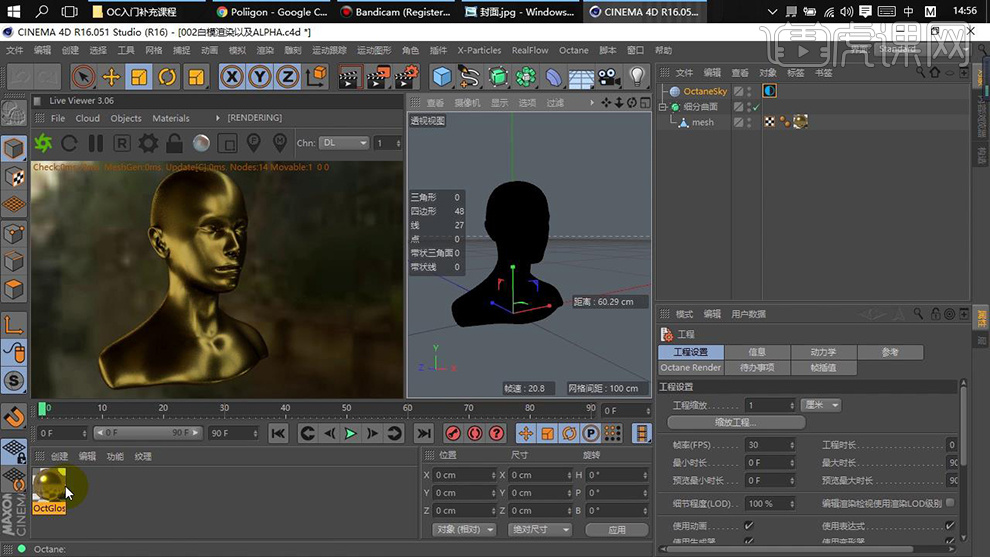
4. 点击【Live Viewer】中的白色球,可直接进行【白模渲染】;
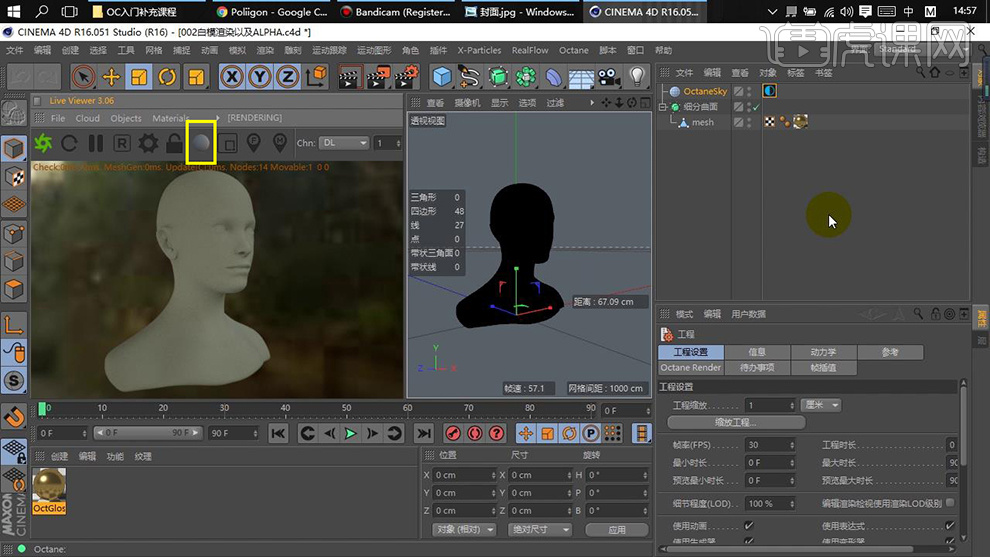
5. 取消选择【Live Viewer】中的白色球,则进行颜色材质球渲染,双击颜色材质球,可在【Diffuse】中更改颜色;
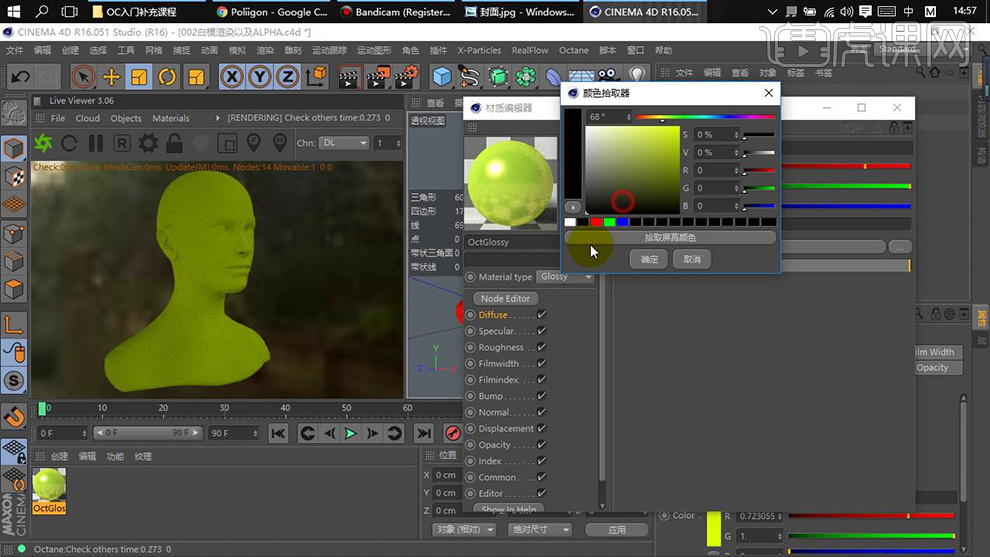
6. 点击【渲染到图片查看器】发现并没有进行【白模渲染】,原因是需要在【渲染设置】中,【Octane Render】【Main】【Clay Rendering】中选择【Grey】才能进行白模渲染;
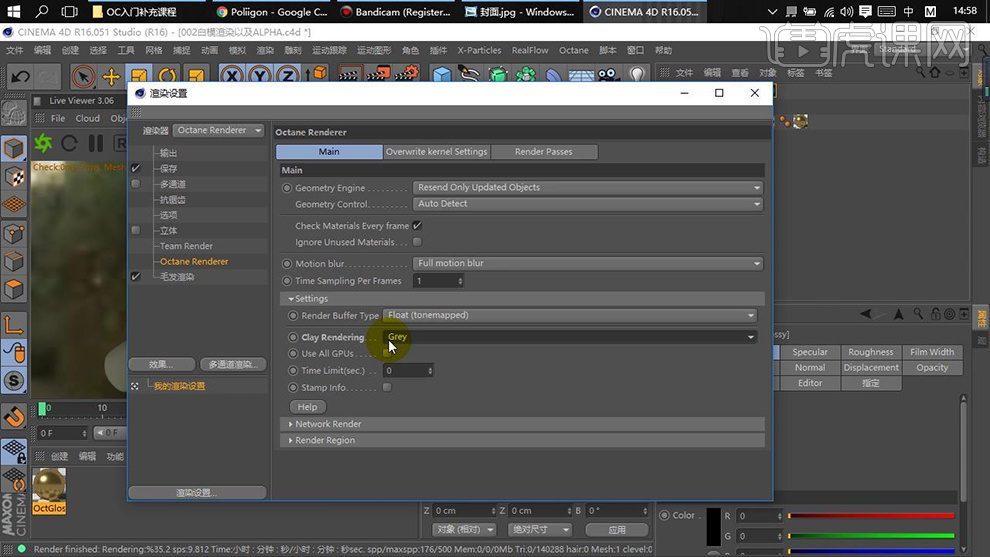
7. 打开第三个案例的源文件;如何在OC渲染器中获得随机颜色;
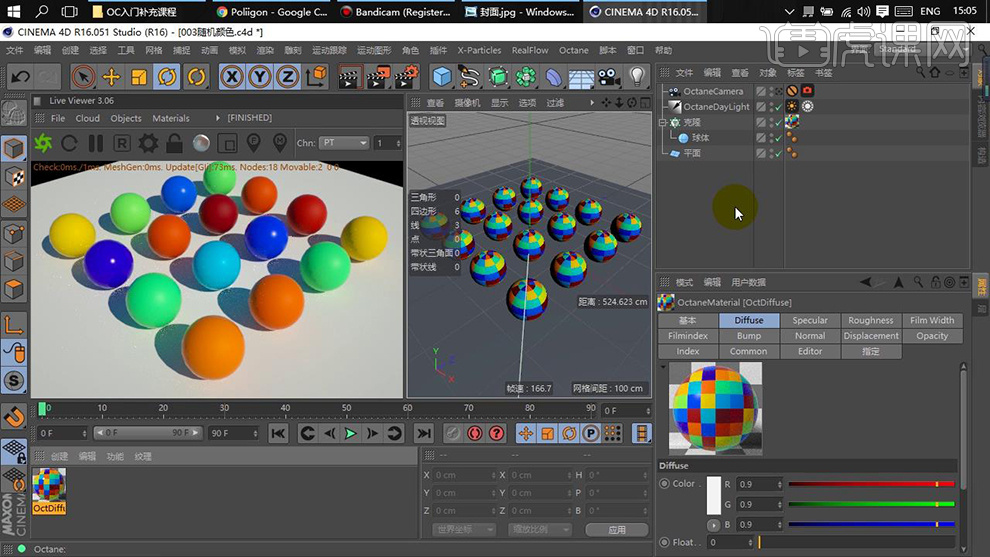
8. 【Materials】中新建【Octane Glossy Material】反射材质,将材质球给到克隆;
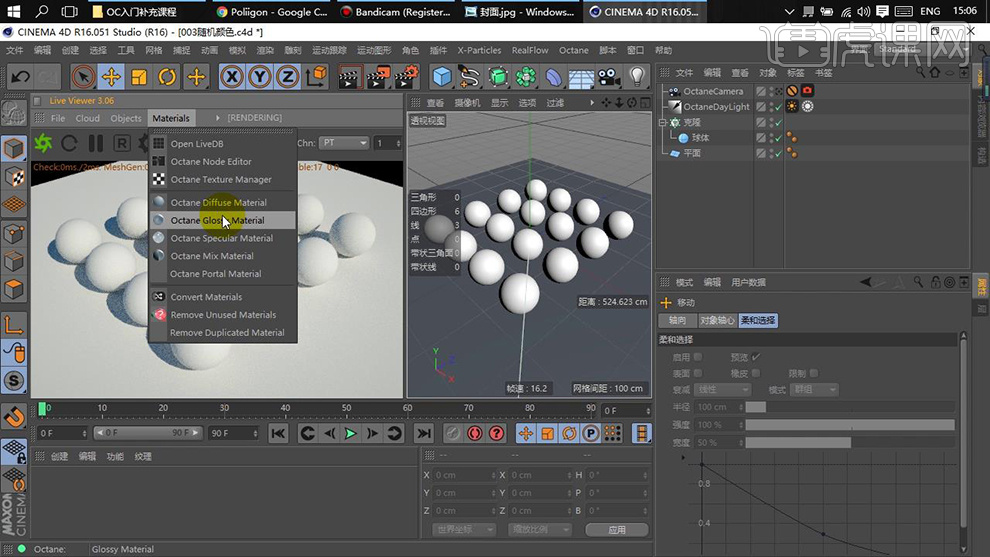
9. 双击进入材质球编辑,进入【Node Editor】节点编辑;
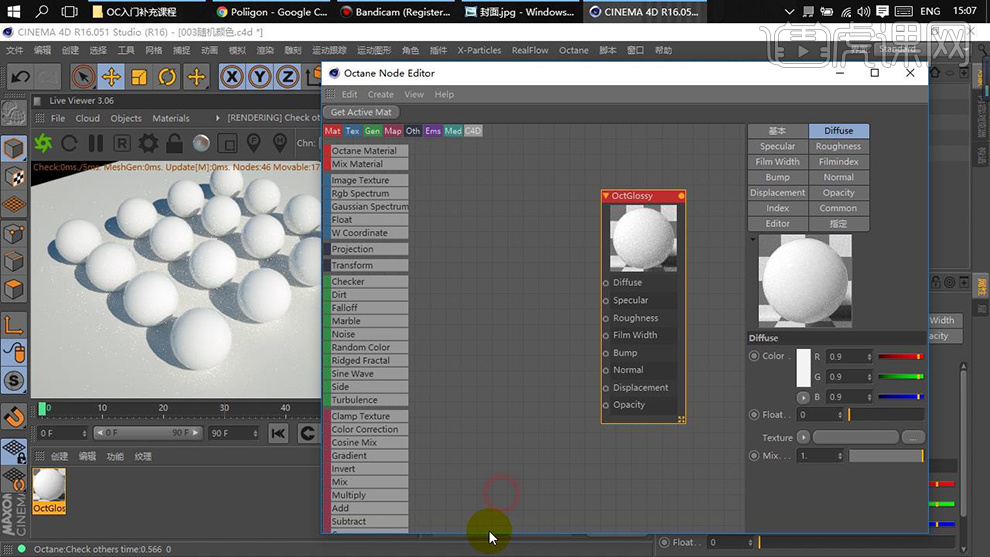
10. 打开【Random Color】随机颜色,将【Random Color】连接到【Diffuse】,调整【Seed】种子数,并在克隆下打开【渲染实例】;
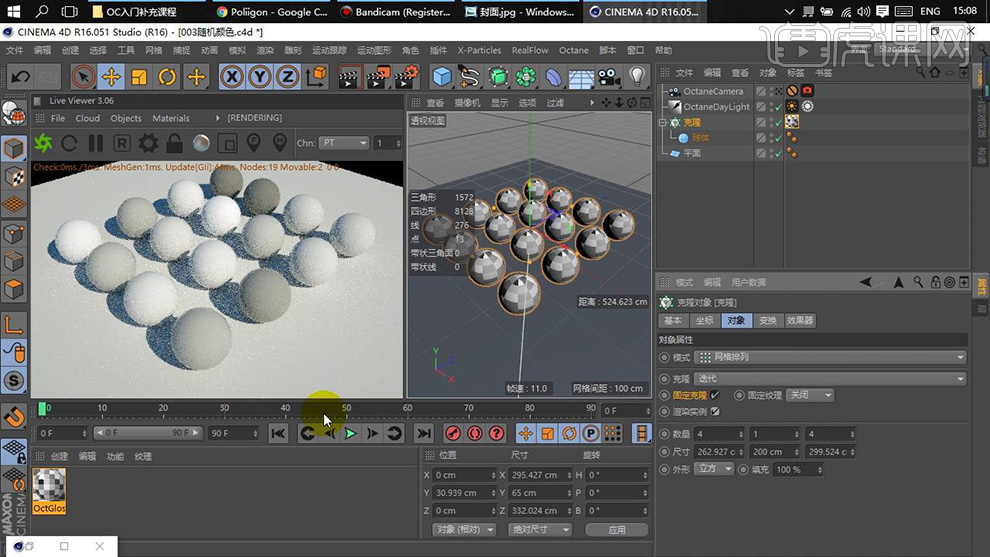
11. 打开【Gaussian Spectrum】高斯光谱,将【Gaussian Spectrum】连接到【Diffuse】,调整【Wavelength】波长长度可调整颜色的变化;
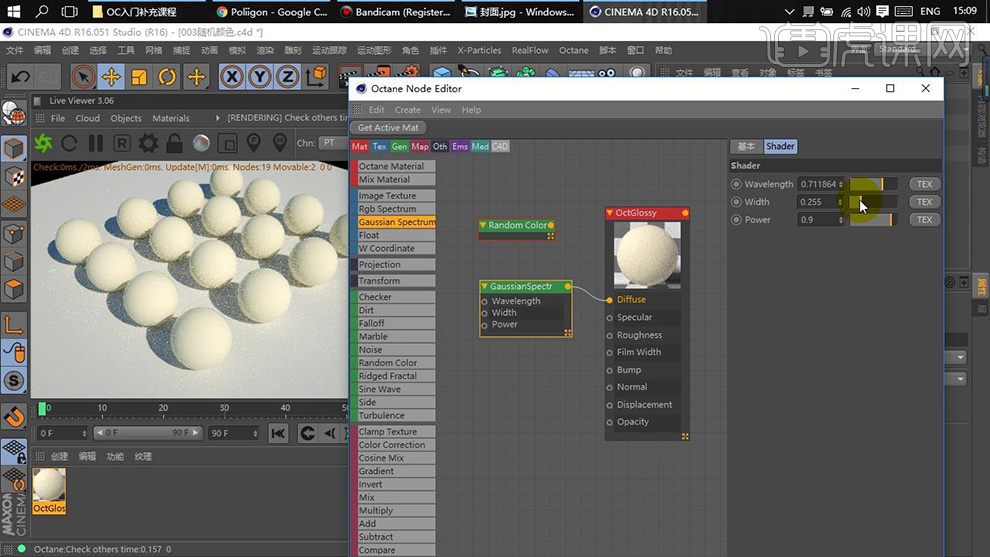
12. 调整【Width】波长宽度可调整颜色的饱和度;
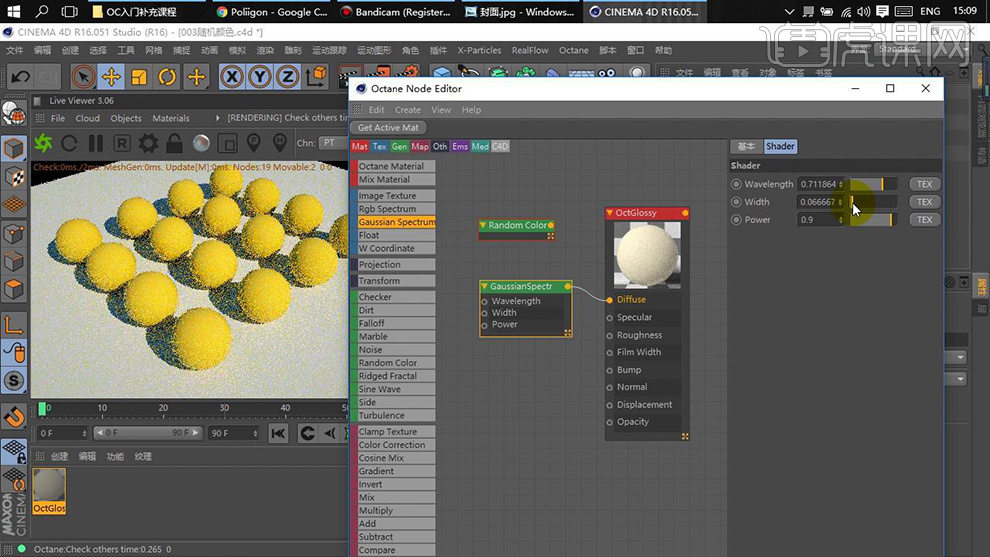
13. 调整【Power】能量值可调整颜色明度上的变化;
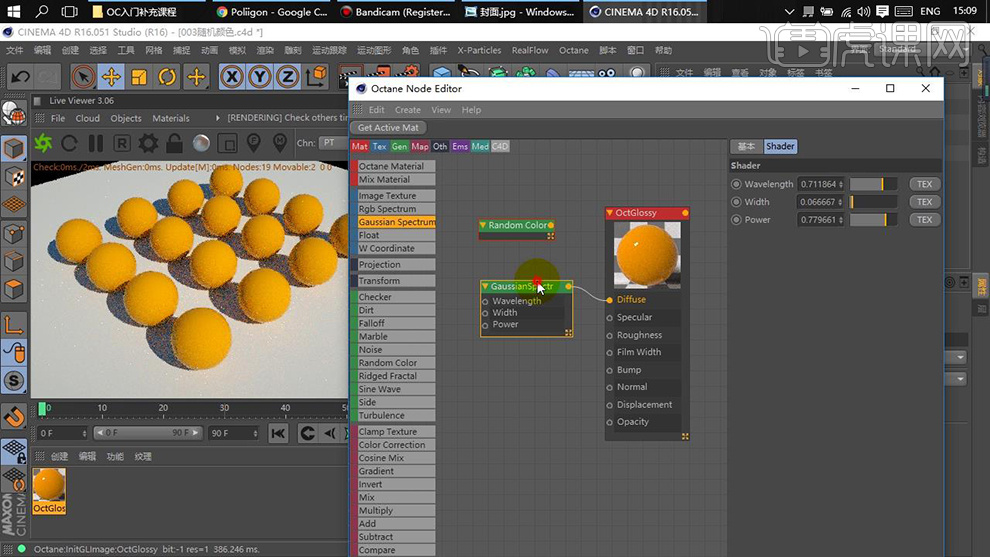
14. 将【Random Color】连接到【Gaussian Spectrum】的【Wavelength】波长长度,这样就获得一个随机颜色;
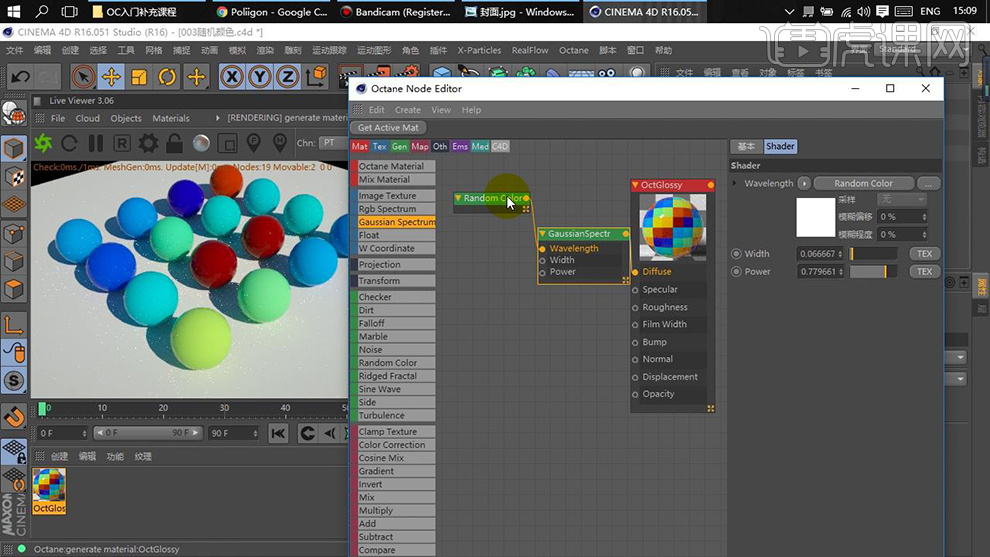
15. 将【Random Color】连接到【Roughness】可以利用随机颜色来控制粗糙度;
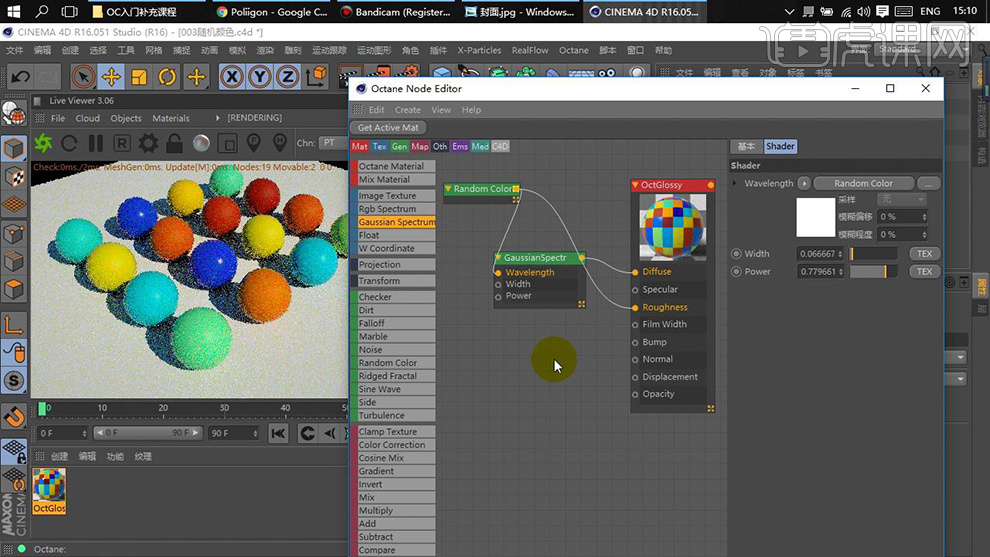
16. 将【Random Color】连接到【Opacity】可以利用随机颜色来控制不透明度;
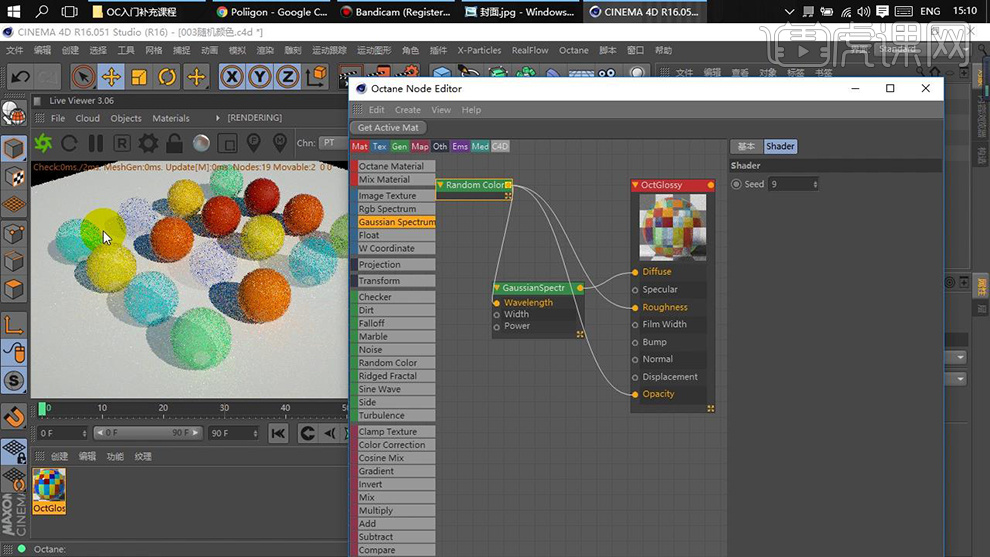
17. 打开第四个案例,天光与HDR配和使用的小技巧;
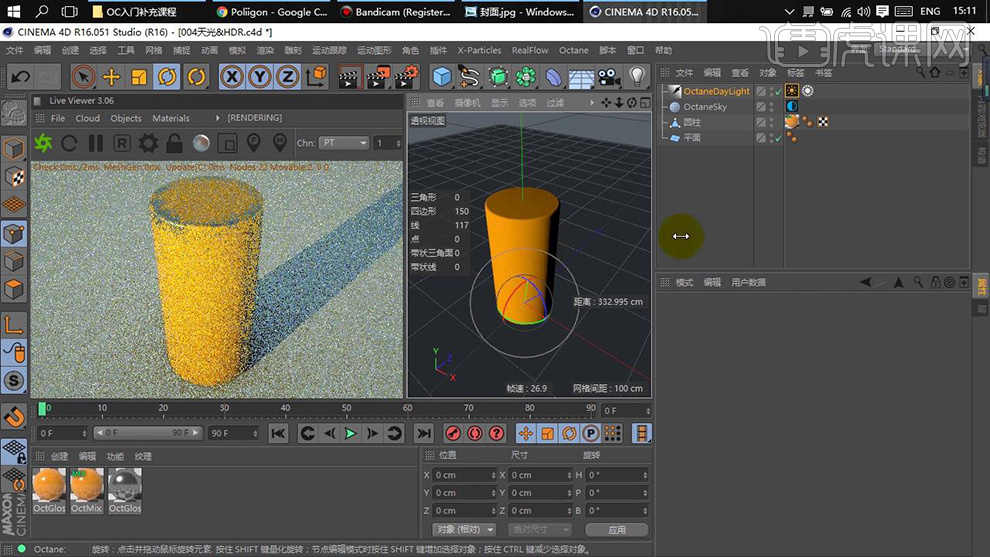
18. 在【Objects】下添加【Octane Daylight】打开天空,可通过旋转来控制太阳光的位置/阴影的方向;

19. 在【Objects】下打开【Hdr Environment】HDR贴图;
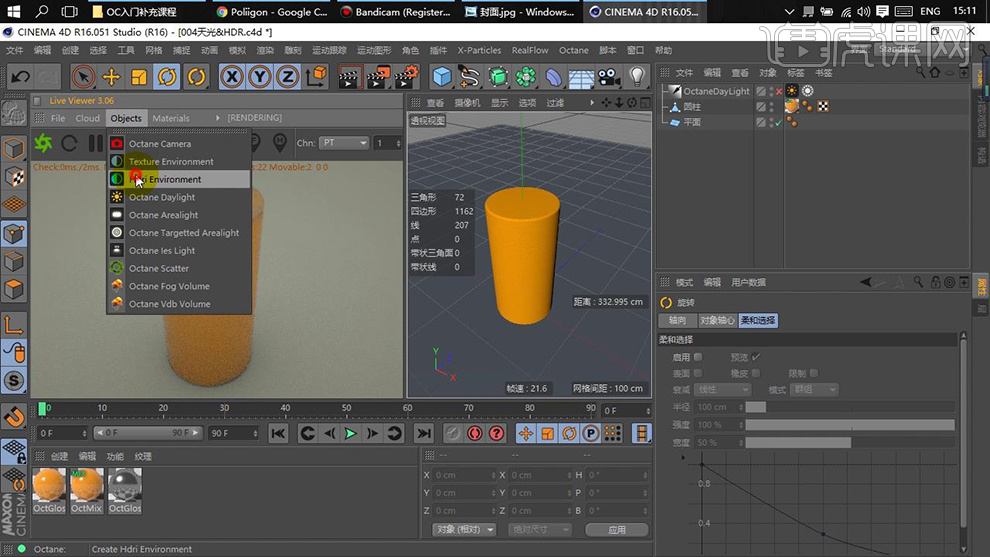
20. 在Hdr下可添加贴图, 及修改参数【Power】等;

21. 在【Octane Daylight】的标签下,勾选【Mix Sky Texture】叠加天空与Hdr;
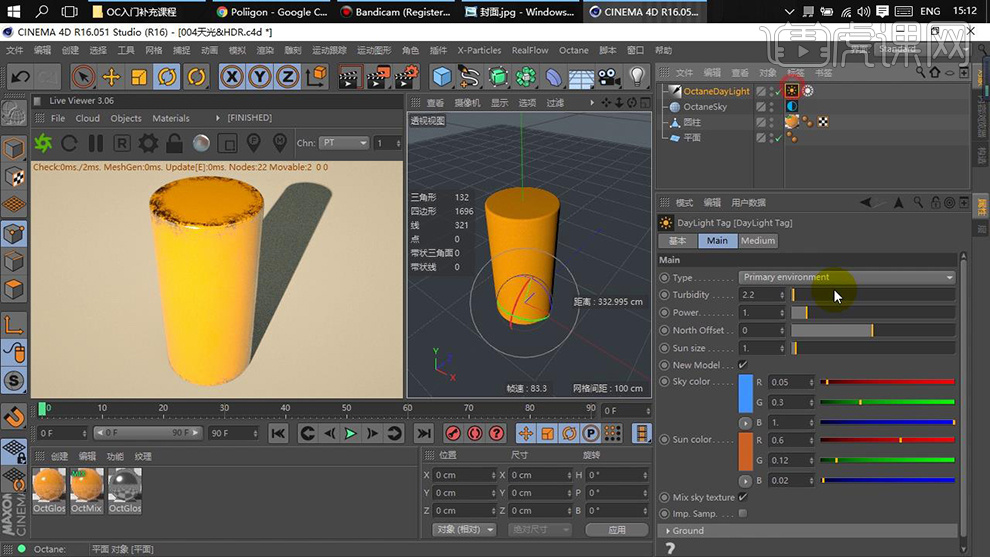
22. 打开第五个案例,关于运动模糊的案例;
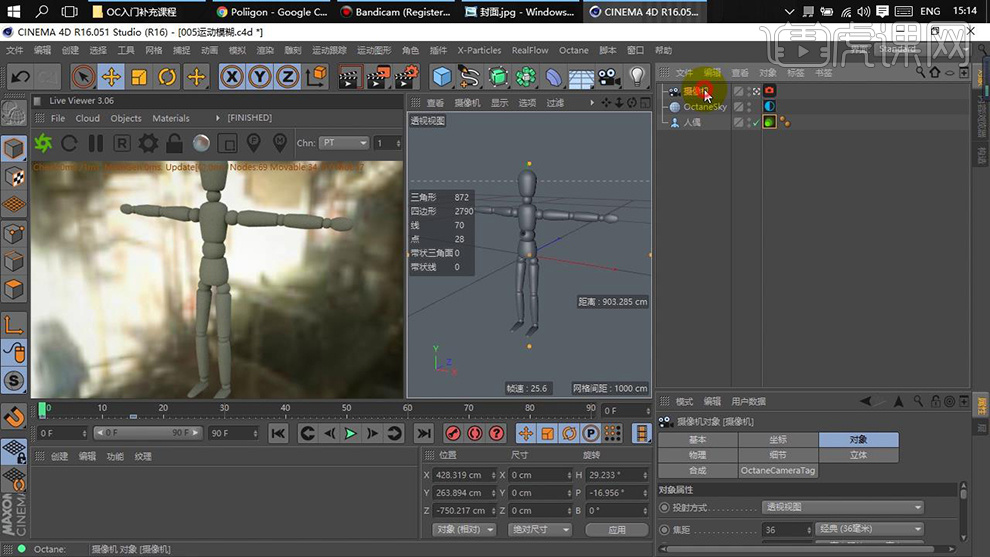
23. 调用一个人偶,添加一个【摄像机】,给【摄像机】添加一个【Octane Camera Tag】标签;并打开【Hdr天空】;
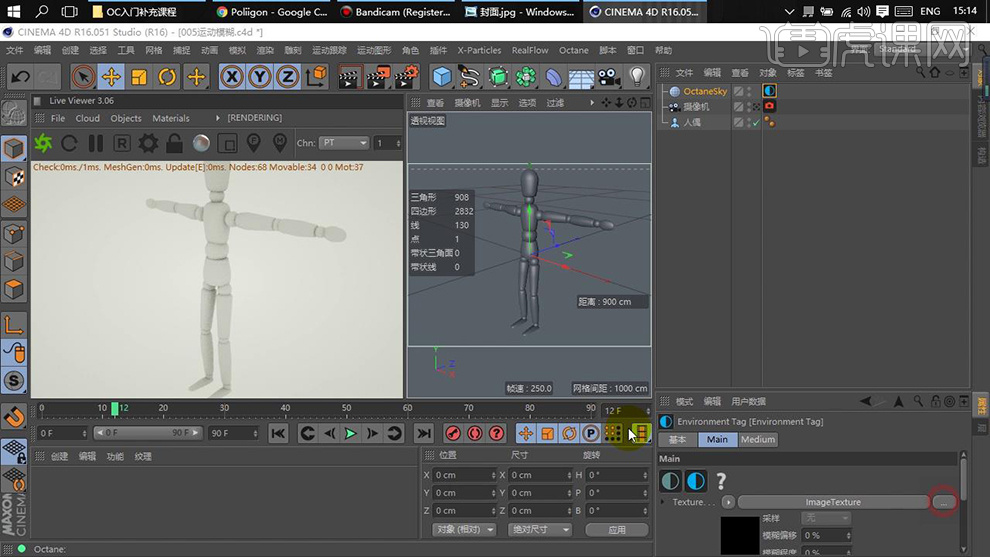
24. 给人偶在0帧时添加关键帧,在10帧时,将人偶向后移动,再添加关键帧;
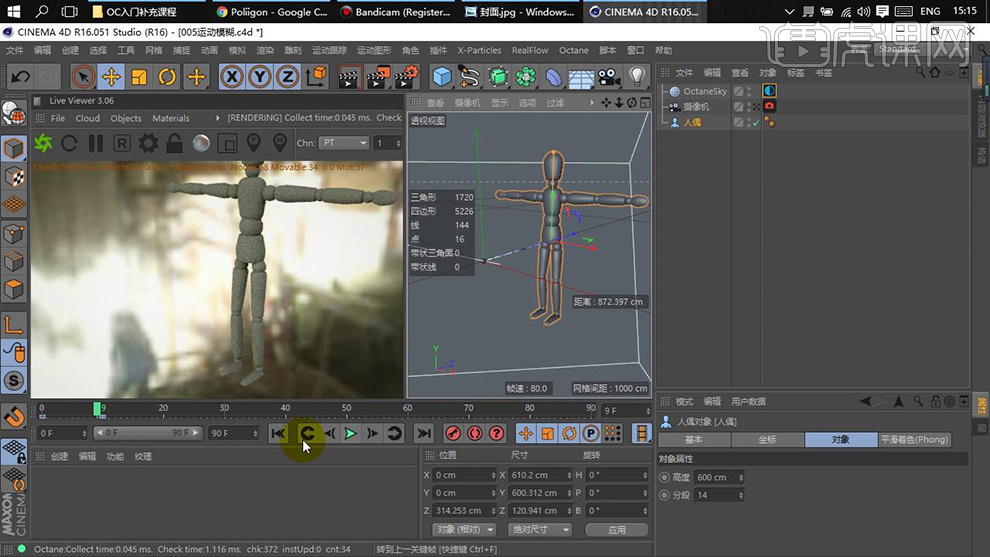
25. 在【摄像机标签】下,打开【Motion Blur】运动模糊,勾选【Enable】,加大【Shutter】快门参数,点播放,还没有模糊的效果;
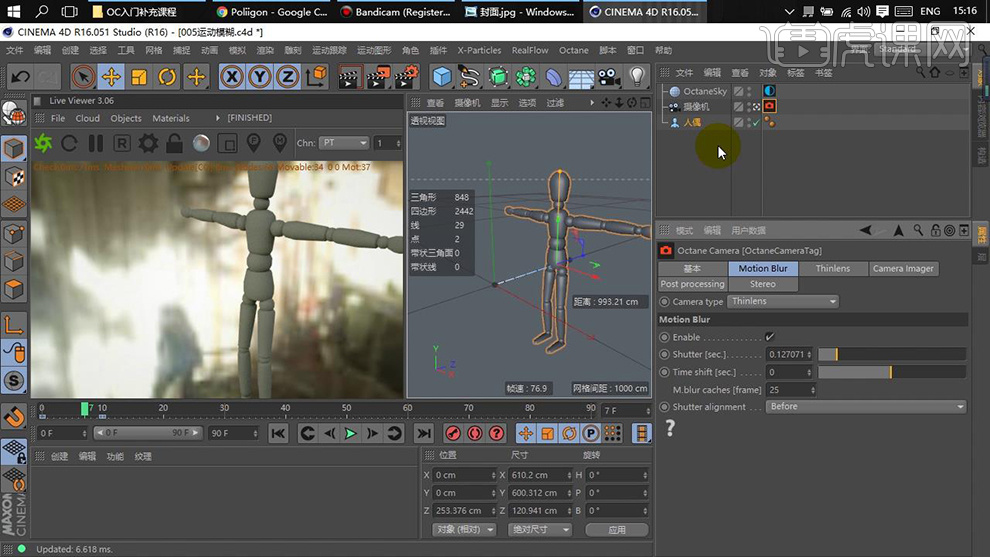
26. 给人偶添加【Octane ObjectTag】标签;这时运动模糊被实时渲染出来;
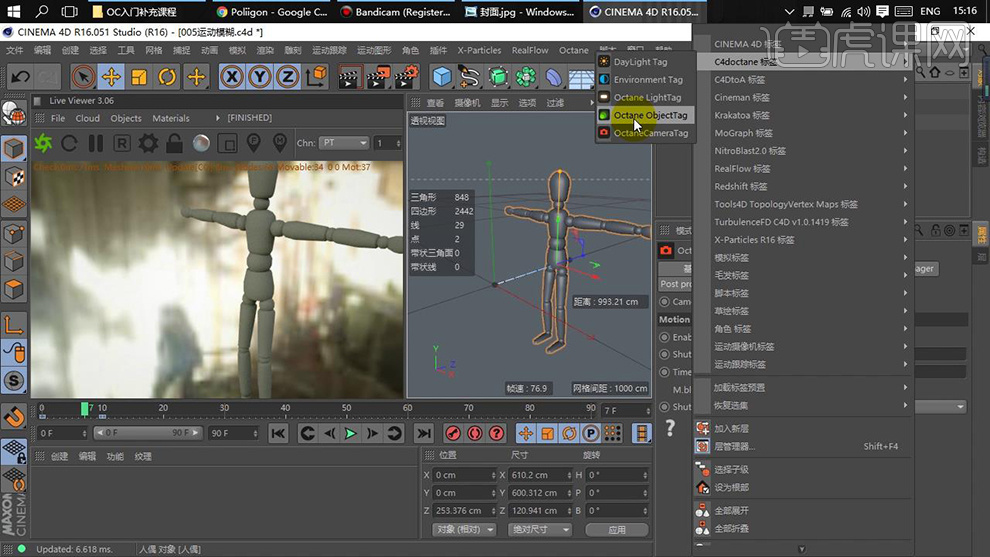
27. 打开第六个案例,关于摄像机的参数;
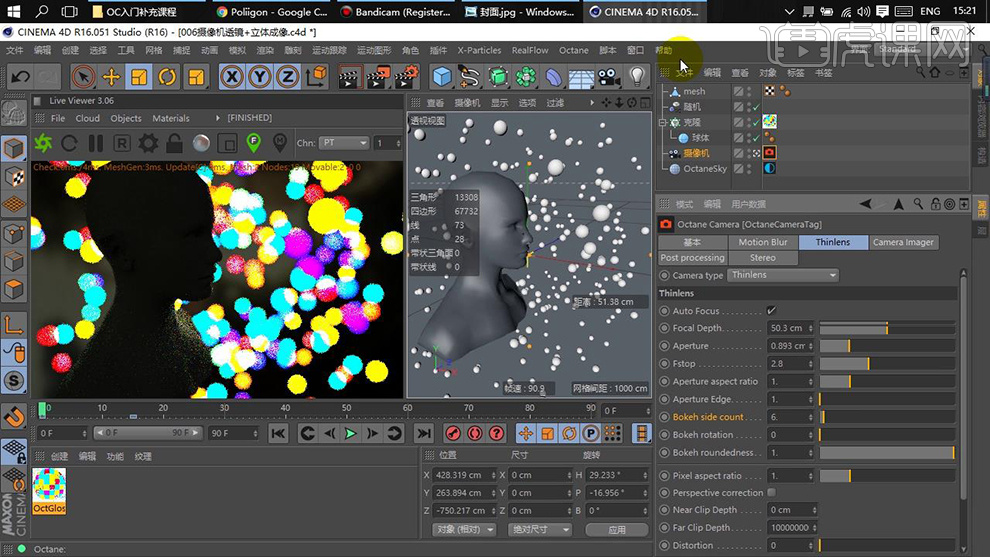
28. 在摄像机标签下,【Thinlens透镜】,【Auto Focus对焦】,取消勾选之后,就可以利用【F的标志】进行手动对焦;
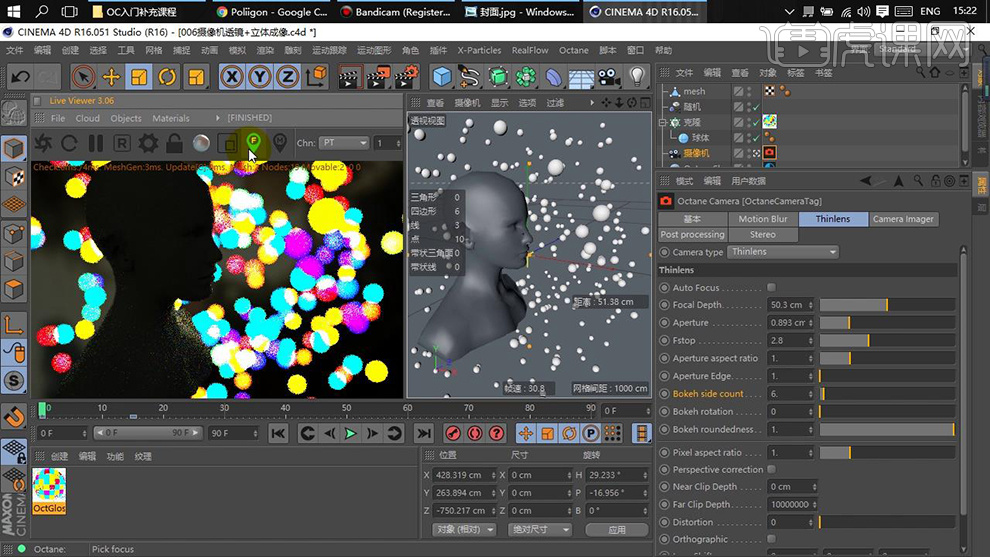
29. 【Fstop光圈值】,默认值为2.8,光圈值越小,景深越浅,背景越模糊;
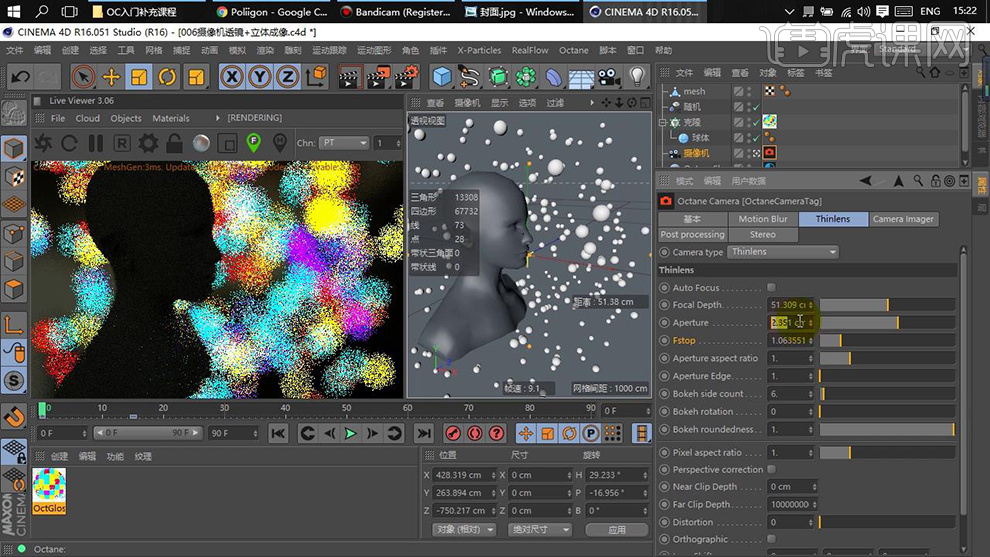
30. 【Aperture aspect ratio】控制光圈形状变化;
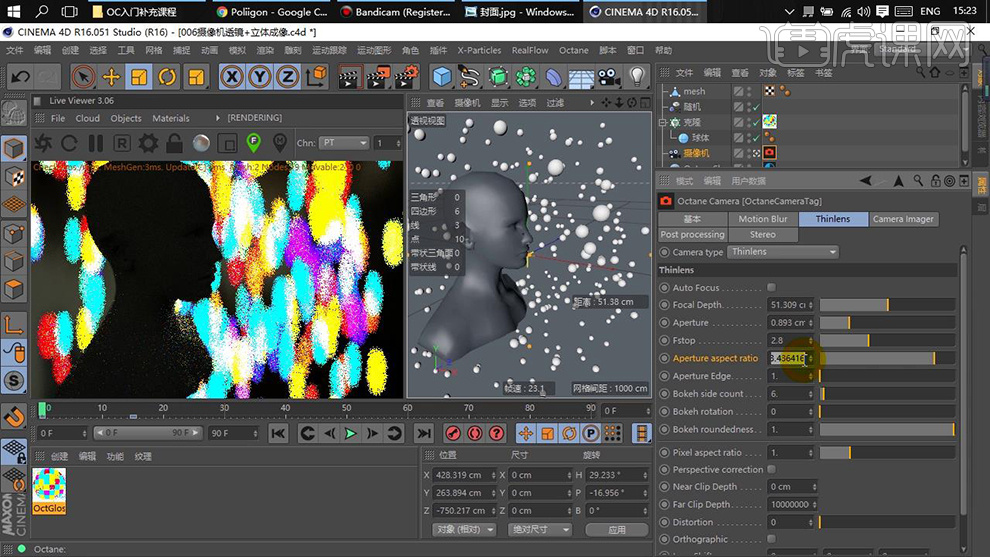
31. 【Aperture Edge】光圈边缘产生发光效果;
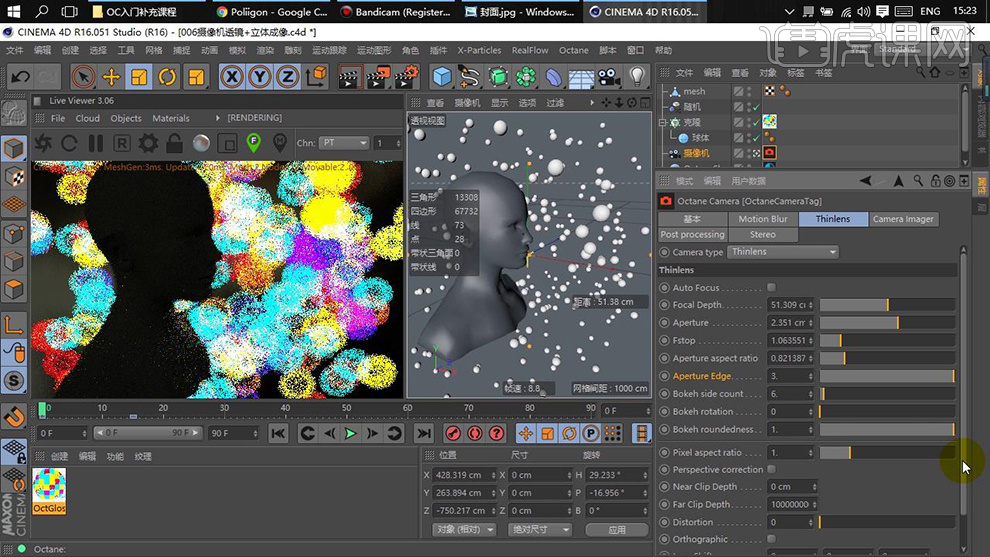
32. 【Bokeh rotation】控制光圈的旋转;【Pixel aspect ratio】拉伸像素;【Perspective correction透视矫正】;
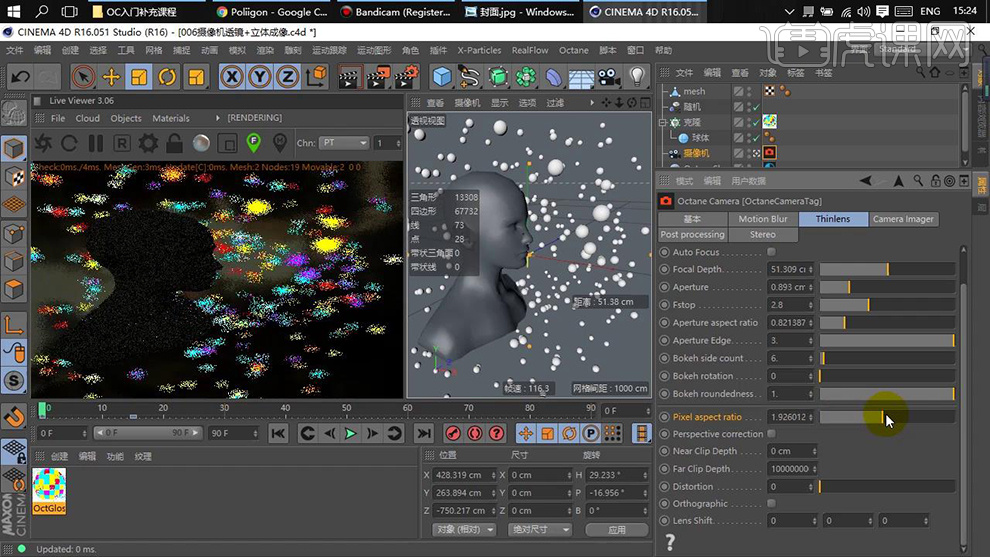
33. 【Near Clip Depth近端修剪】提高数值,越接近的地方慢慢被修剪掉;
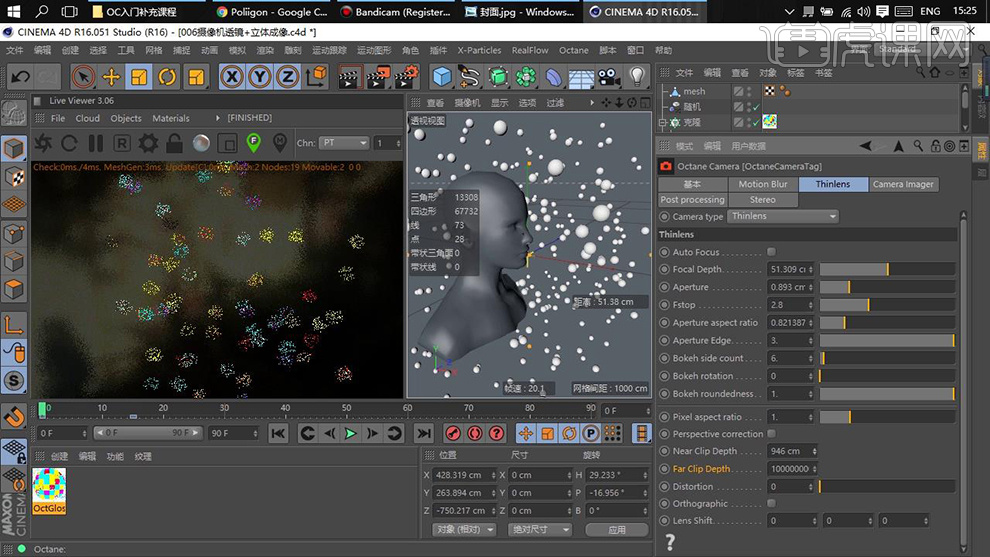
34. 【Distortion】畸变效果;
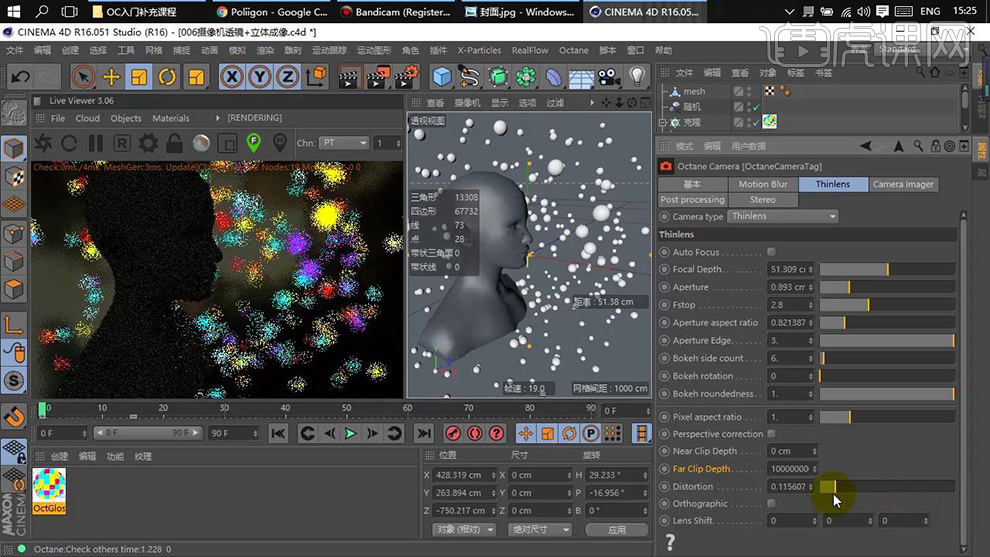
35. 在摄像机标签下,【Stereo立体成像效果】,【Stereo output】选择成像效果类型,例如【Left左眼】;【Right右眼】,【Anaglyphic立体】;
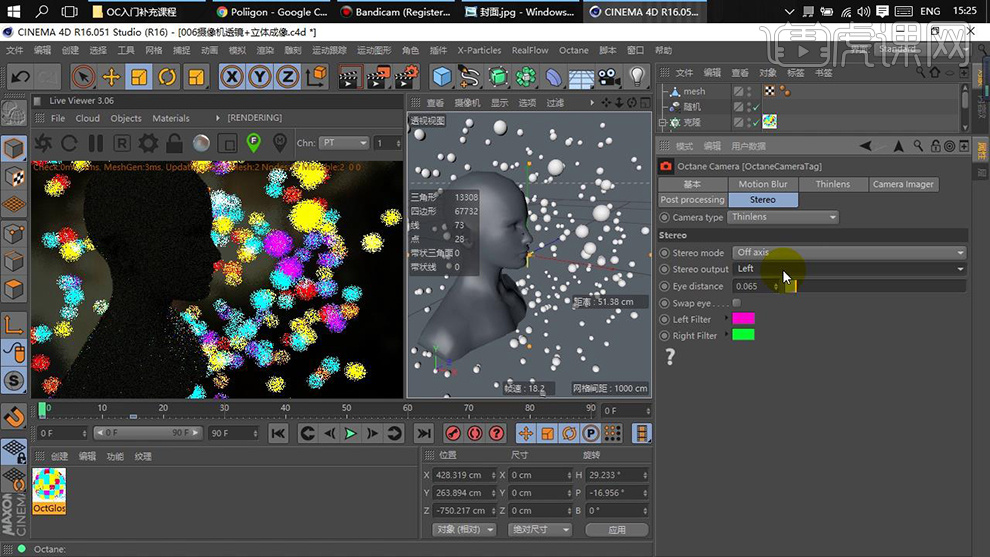
36. 打开第七个案例,金属划痕的效果;
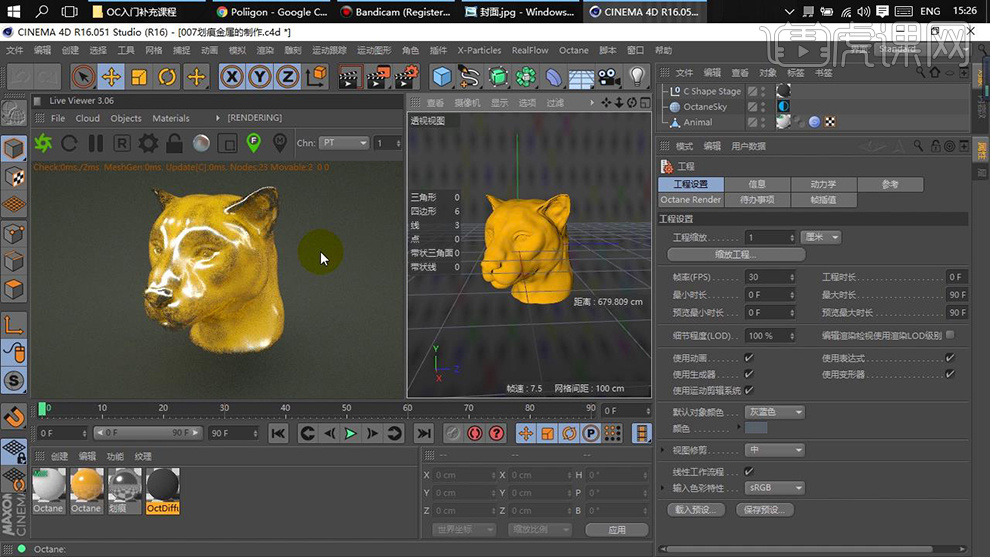
37. 【Materials】中新建【Octane Glossy Material】反射材质,名称更改为【基础材质】,将【Diffuse】基础颜色修改为黄色,提高折射率【Index】,增加反射强度;增加【Roughness粗糙度】;
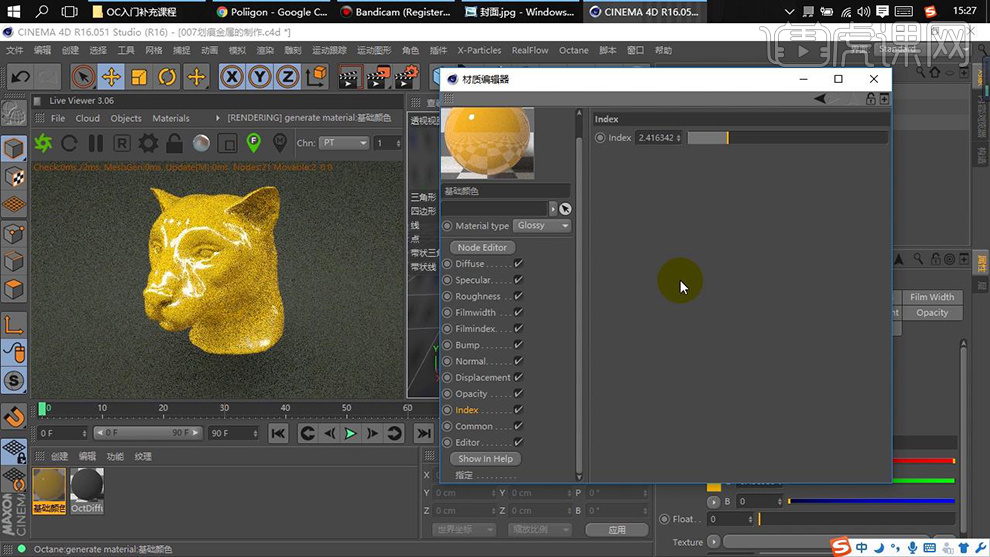
38. 【Materials】中新建【Octane Glossy Material】反射材质,名称更改为【底层材质】,将【Diffuse】基础颜色修改为黑色,提高折射率【Index】到一个很大的数值7.1,增加【Roughness粗糙度】;
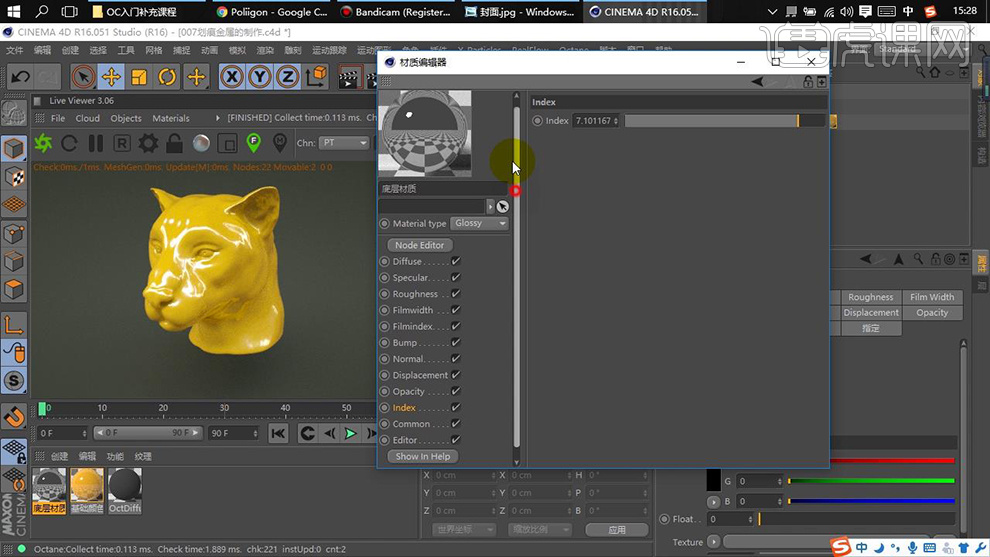
39. 【Materials】中新建【Octan Mix Material】混合材质,将混合材质给到模型,将【基础材质】给到【Material2】,【底层材质】给到【Material1】;
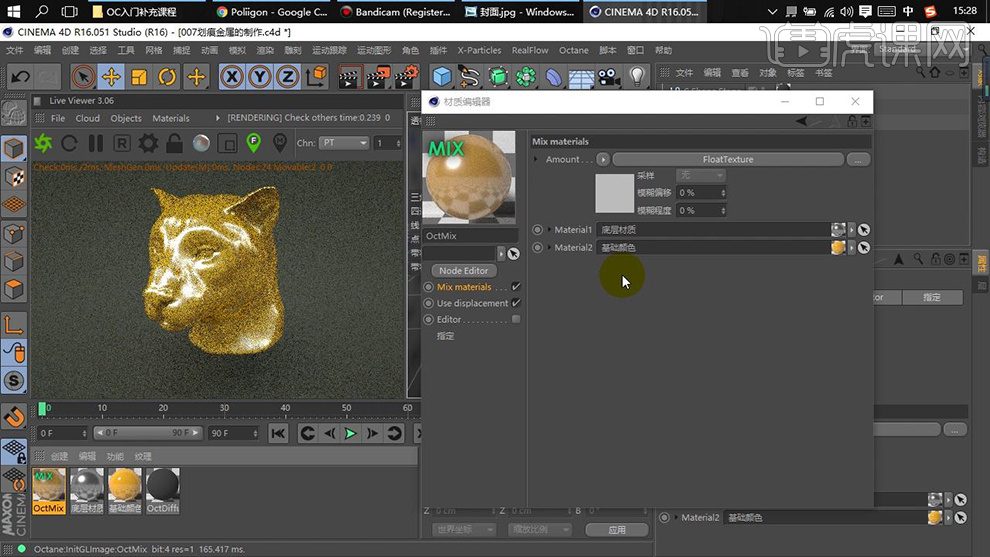
40. 在混合材质中,点击【Node Editor节点编辑】,删除【Float Texture】;
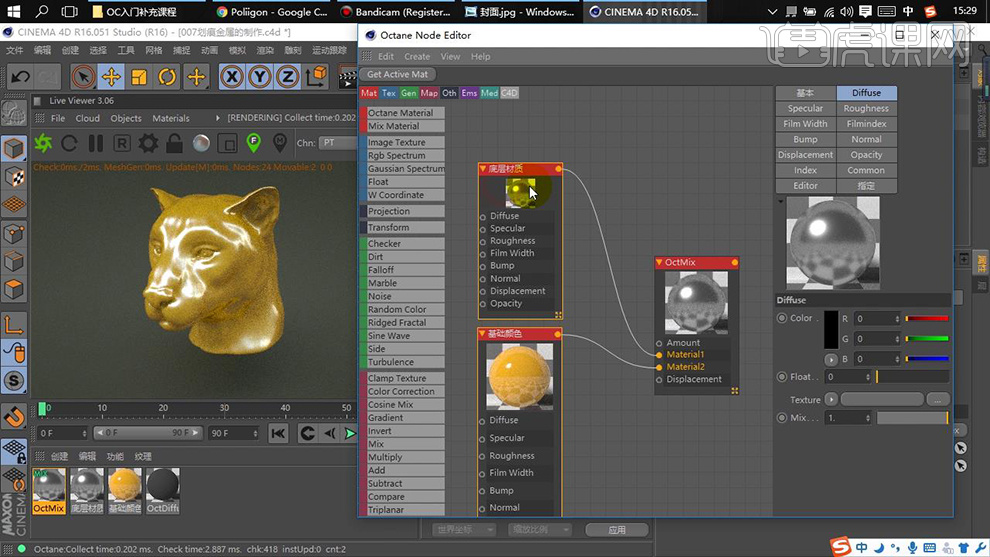
41. 【Materials】中新建【Octane Diffuse Material】,将diffuse材质给模型,替换到Mix材质;进入【Node Editor节点编辑】,打开【Dirt污垢节点】,连接到【Diffuse】,修改【Dirt】的参数,提高【Strength强度】【Radius半径】;勾选【Invert Normal反向】;增加【Details细节】,增加【Tolerance域值】;





