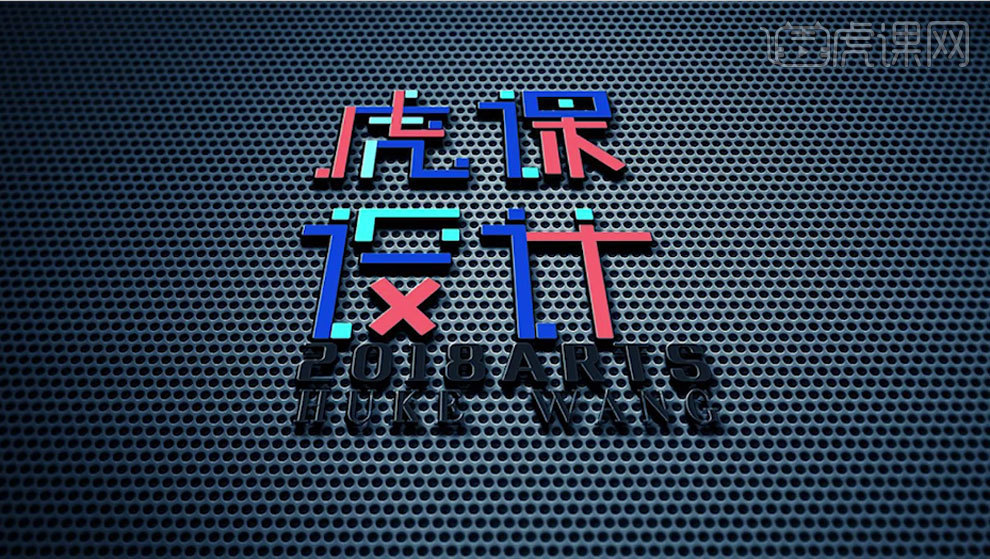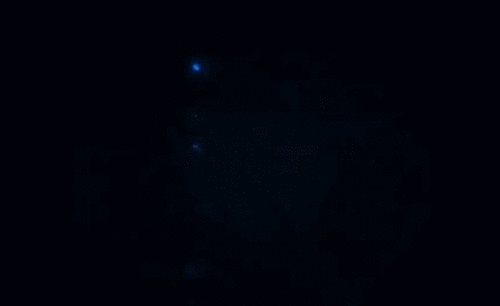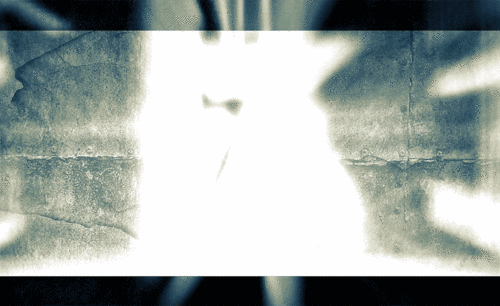金属logo
制作金属logo一定是要用到AI软件,因为AI软件它的技术比较成熟,而且在制作过程中操作也比较简单,AI软件里边的功能可以满足我们各种各样的需求,在制作金属的股市,首先我们要打开AA软件,然后将需要制作的字体放入框中,对字体进行线条轮廓的修改,然后在对字体进行涂色,这只是简单的介绍一下有关AR软件制作金属logo的操作,具体操作过程如下内容大家看一下。

用AI制作logo设计快速抓住行业属性
1.本课主要内容如下。
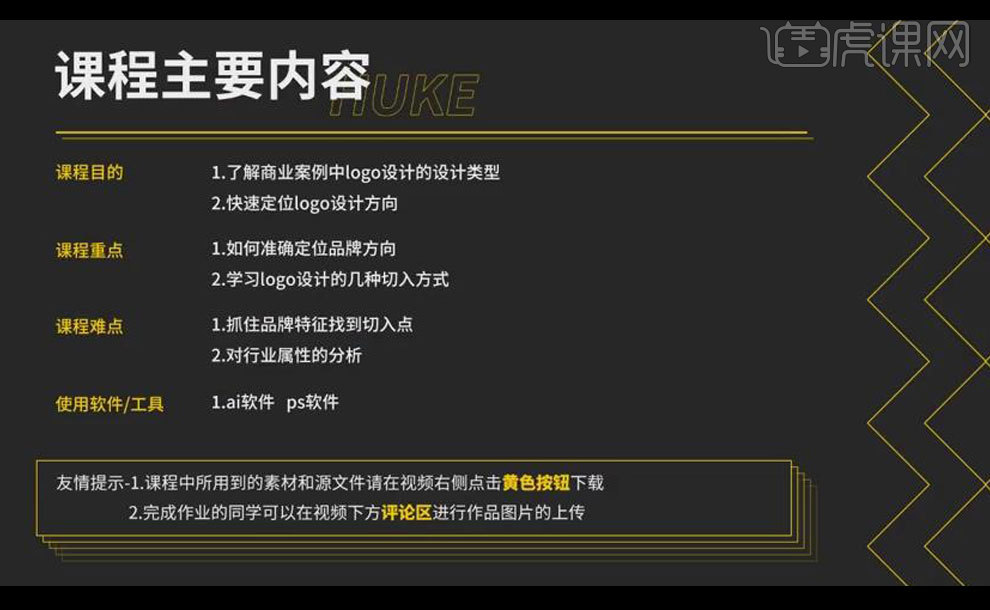
2.logo设计首先要了解【甲方】的设计需求,再与甲方进行沟通、修改、最终定稿。
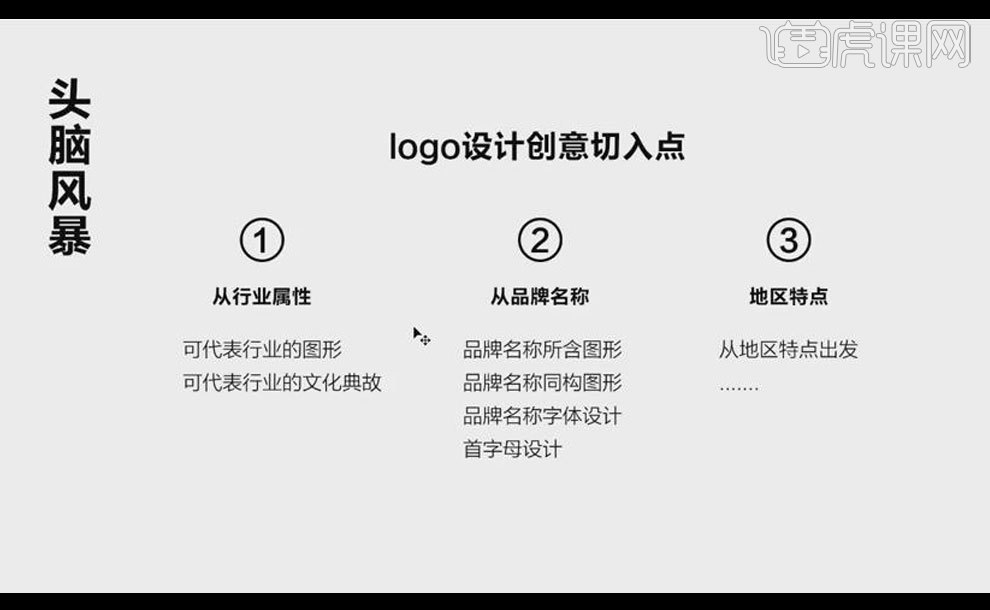
3.logo设计创意的【切入点】如下。
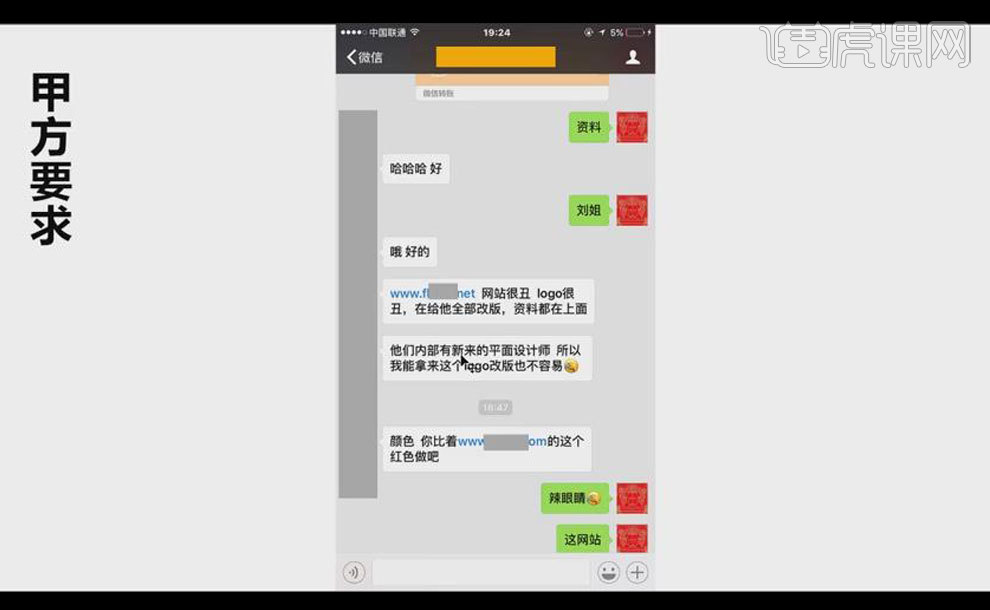
4.本次案例“风火轮”属于【物流】行业logo,首先搜索物流行业logo案例,其展示如下。
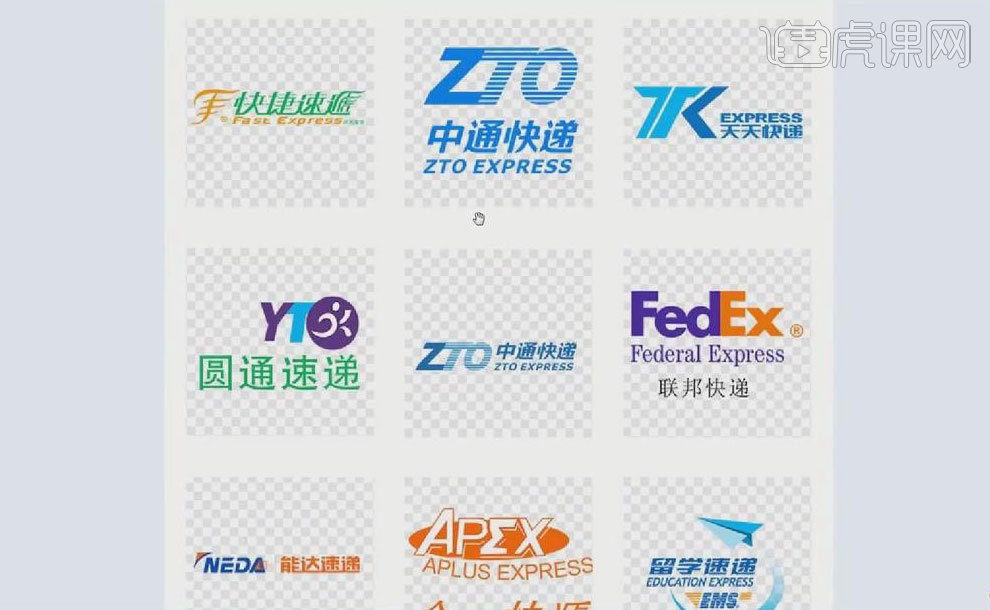
5.寻找“风火轮”logo设计的【切入点】,从物流【行业】属性出发,如图中案例特点:车轮和翅膀都代表速度、快准狠;达达的快递小哥;佳翔物流的盾牌、手的保护安全。
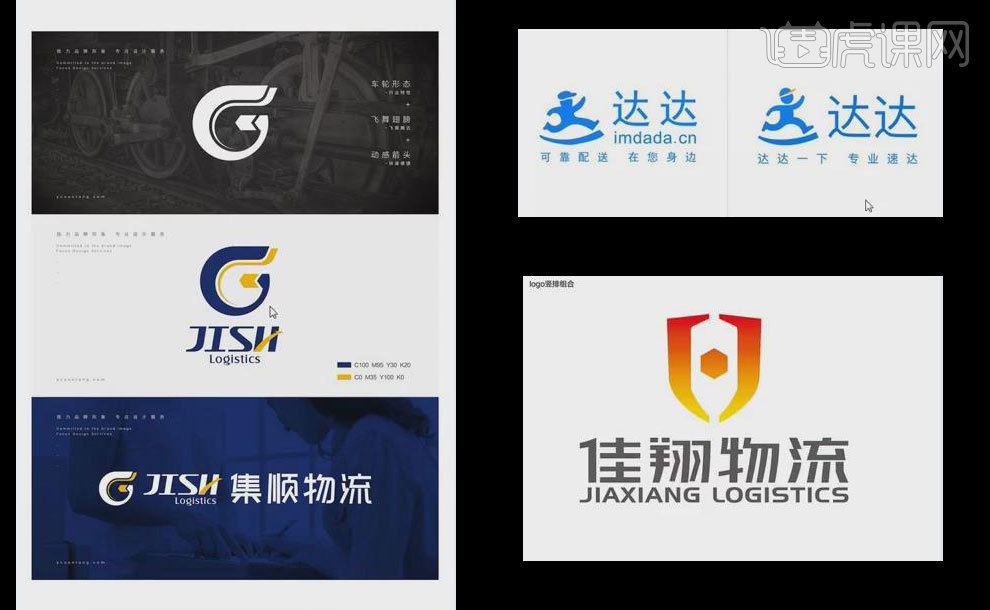
6.从物流【品牌】出发,其案例展示如下。
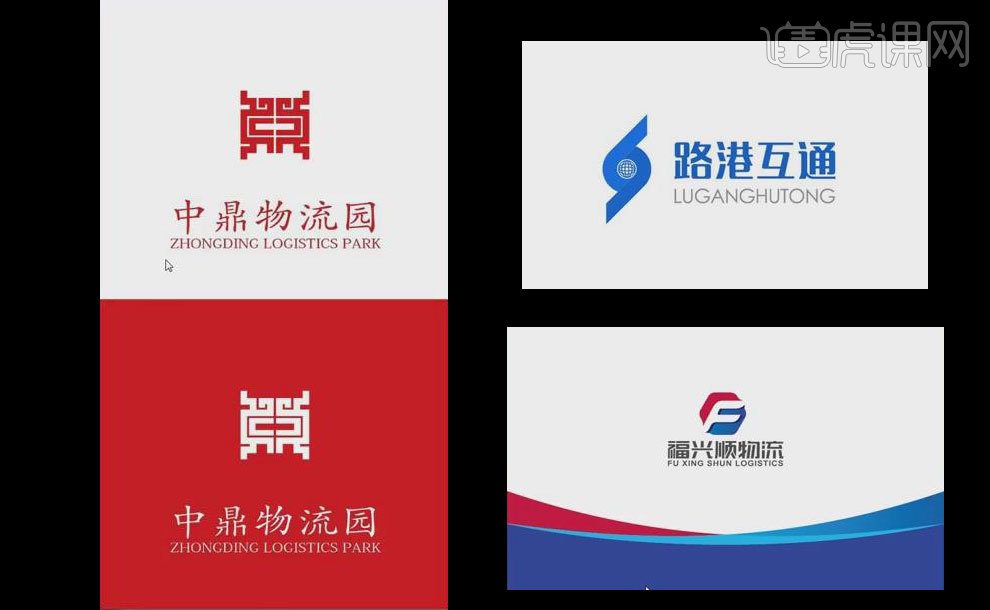
7.“风火轮”logo设计如下图:根据甲方要求,logo中要有品牌固有色【红色】,使用文字火与图形火的同构进行设计。
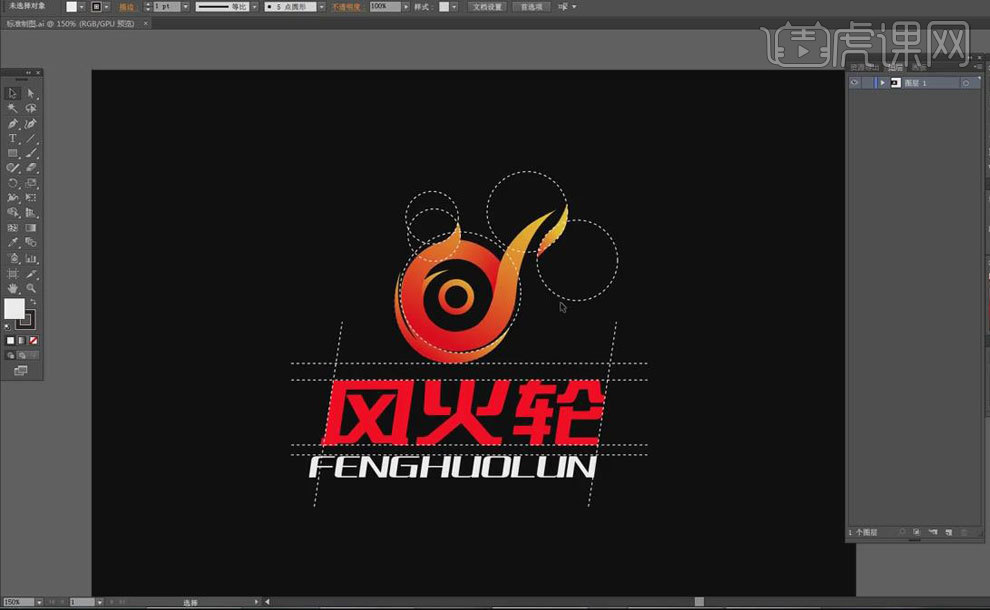
8.logo商业设计案例需给客户两种设计方案,这样可以给客户选择性,一款是主推方案,另一款为备用。
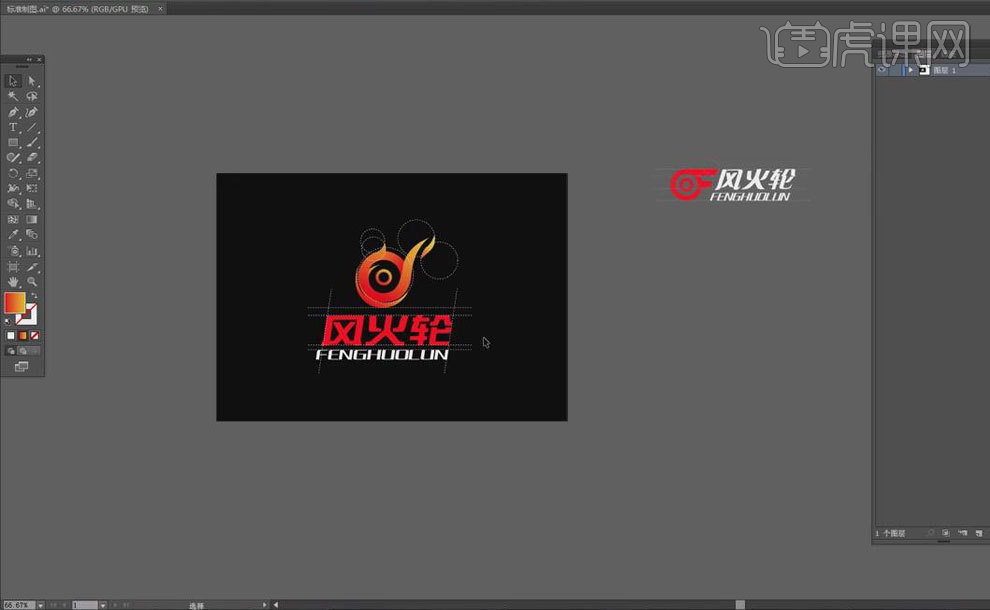
9.logo的【提案】报告如下图,第一页案例的常规图展示,接着方案的logo展示以及标准制图展示等。

10.本课内容小结如下。
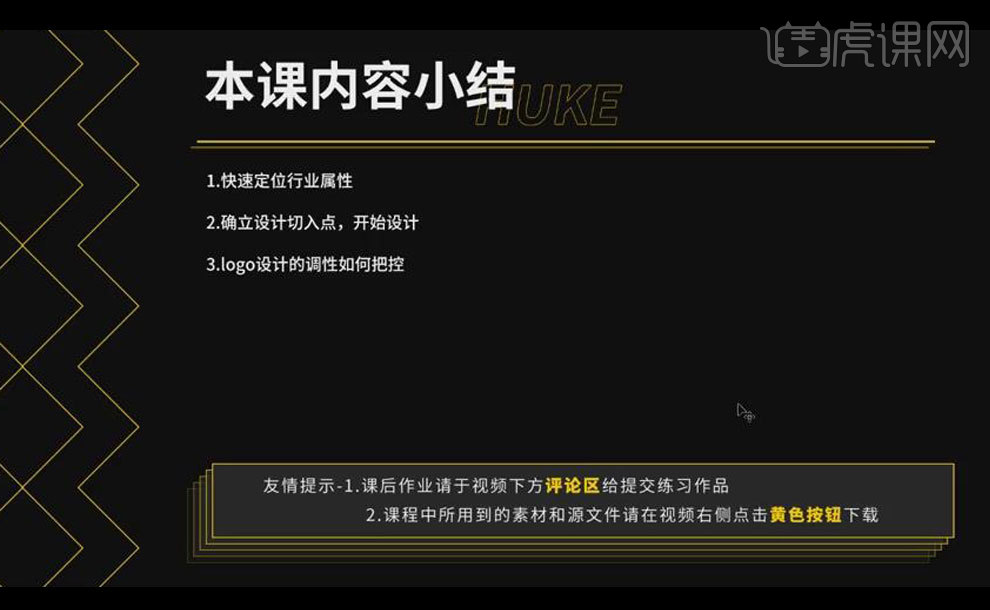
如何用C4D加AE制作金属LOGO破碎上
本案例使用Octane渲染器,需要使用AE外置插件:Particular、Optical Flares、FL Depth Of Field、Mojo II,蓝宝石插件S-WarpChroma、RSMB,插件可在视频下方插件处下载。
1.打开软件C4D,新建一个【对边形样条】,再将【对象】-【半径】设为200cm,再将【侧边】设为3,再将【平面】设为XY,将【角度】设为5度。
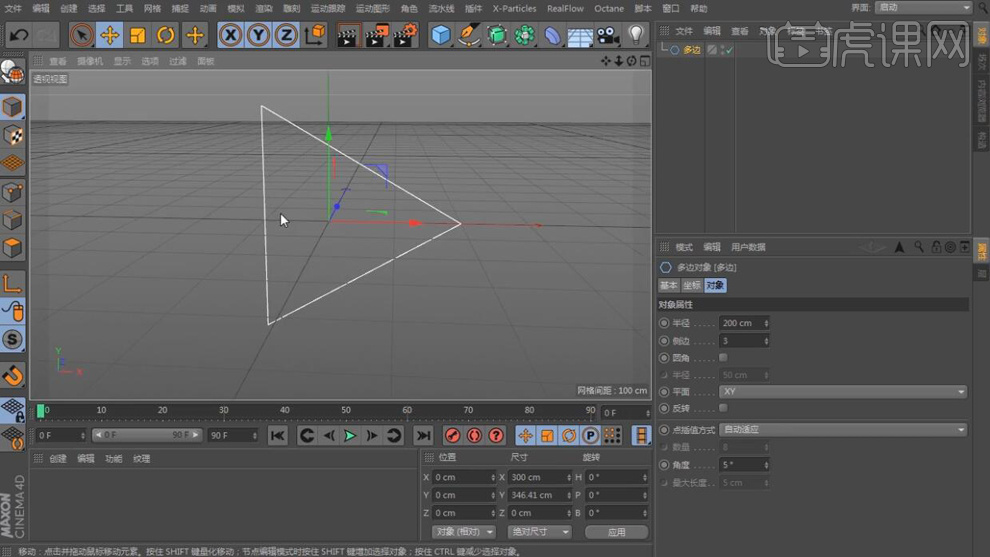
2.在选择图层按【C】键转换为可编辑,在点模式下【Ctrl+A】全选所有的点,在右键选择【柔性插值】,在对夹角进行调整。
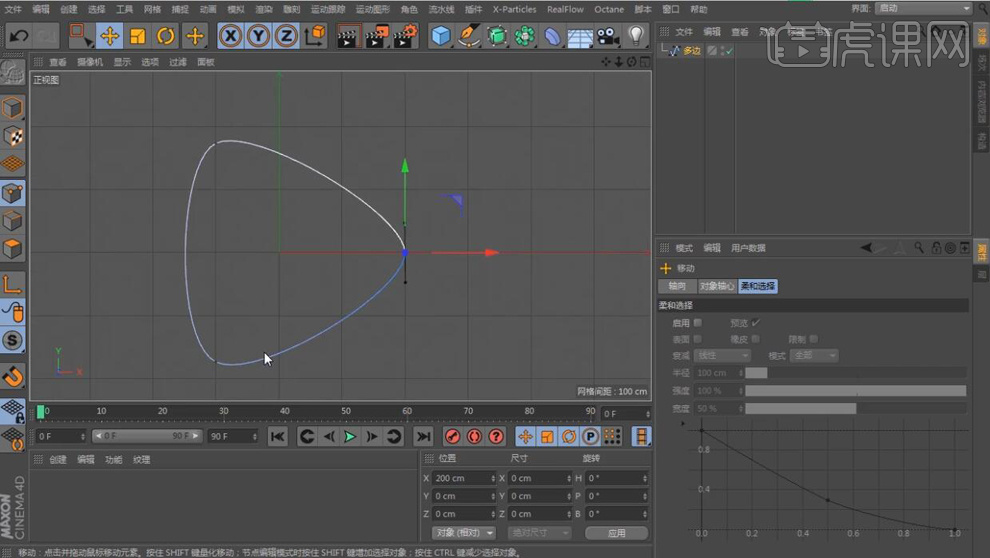
3.在选择样条按住【Ctrl】键复制一层样条线在缩小,在新建一个【样条布尔】在选择两个样条线作为子级,再将轴向设为XZ,在新建一个挤压作为样条布尔的父级。
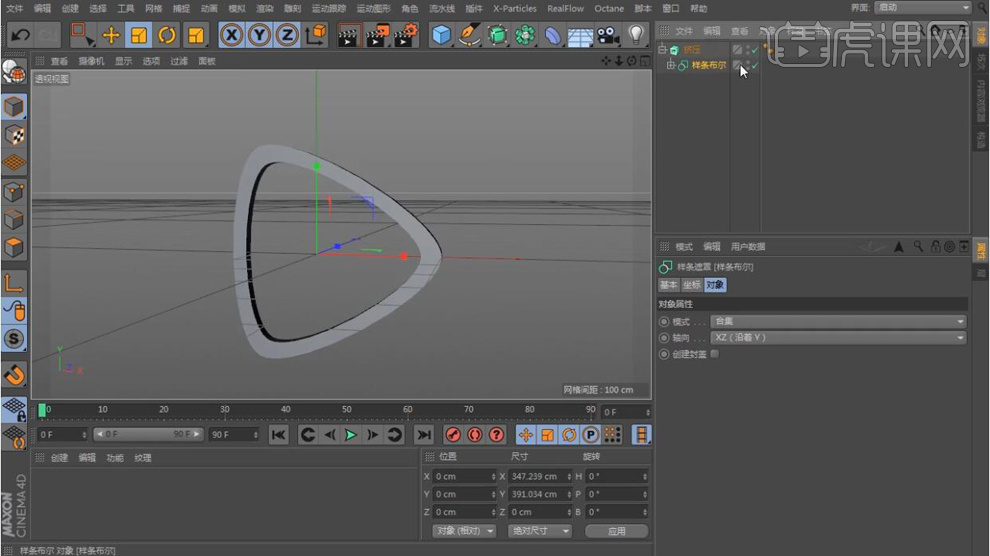
4.再将【挤压】-【对象】-【移动】分别设为0,0,3。再将【封顶】-【顶端】【末端】都设为【圆角封顶】,将【步幅】都设为1,再将【半径】都设为5cm。再将【圆角类型】设为【步幅】。
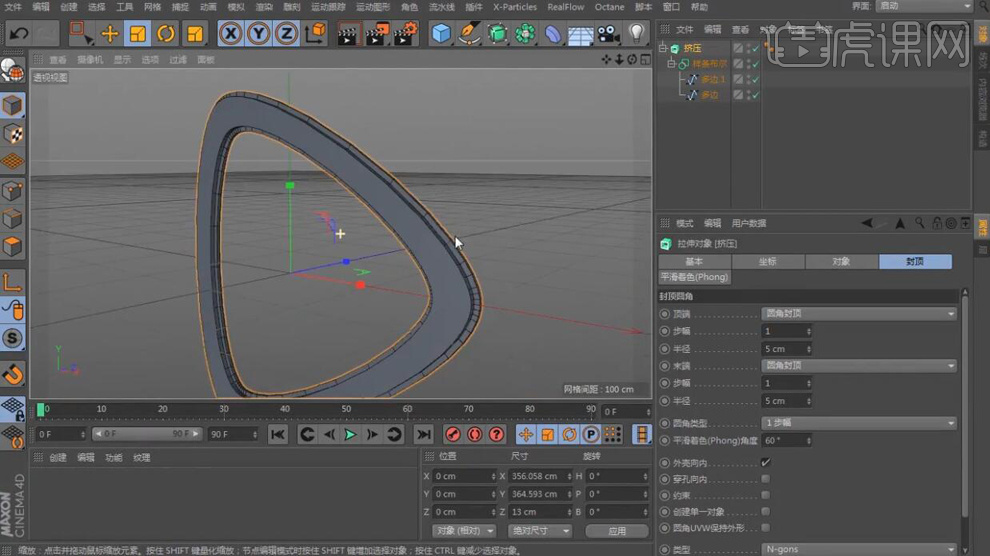
5.在选择两个样条线再将【对象】-【点插值方式】设为【统一】,再将【数量】设为50。
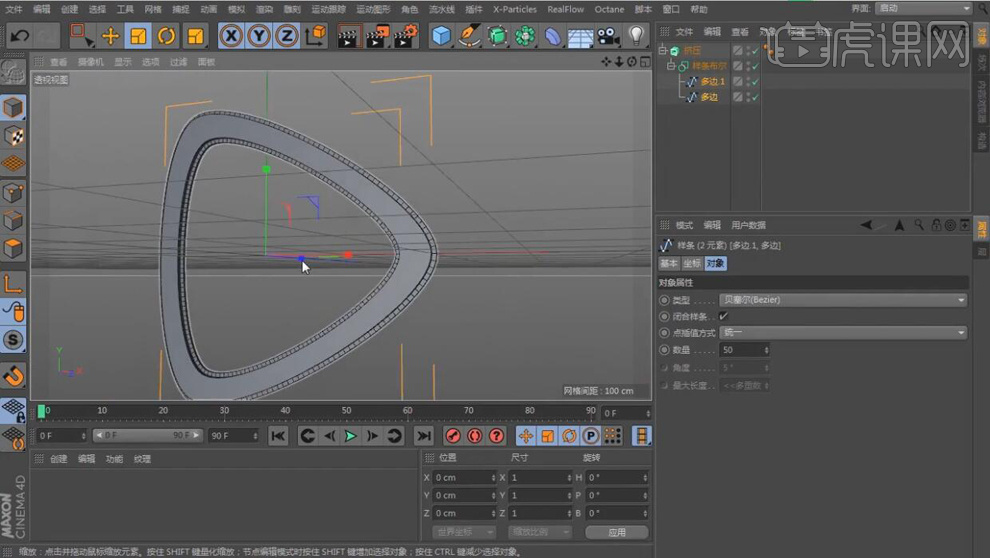
6.在按【Ctrl】键复制一份挤压,再将复制的挤压【Alt+G】编组,在关闭显示,再将挤压层按【C】键转换为可编辑,在全选挤压下面的所有图层右键选择【链接对象+删除】。
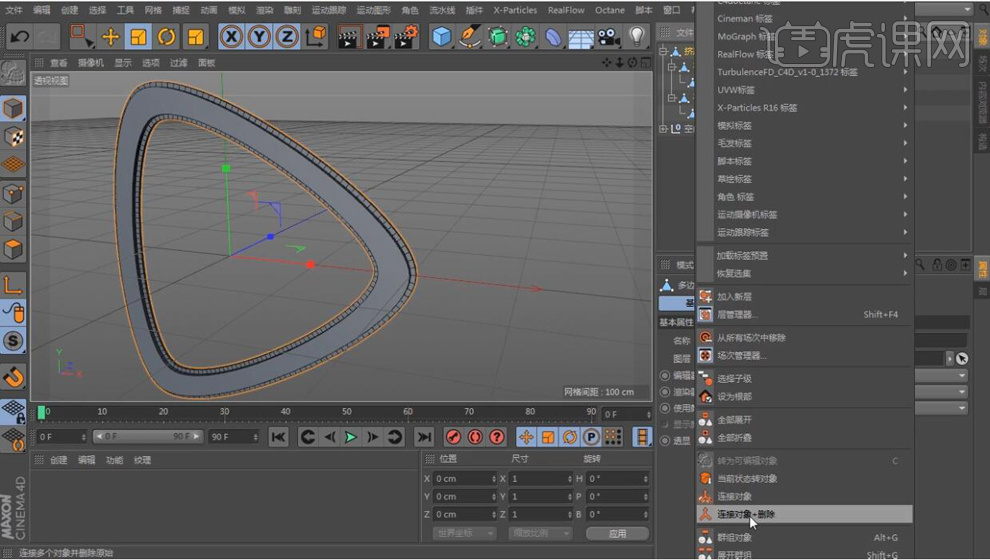
7.在【选择】-【循环选择】在【边模式】下选择侧边的边,都选上在选择【倒角】。
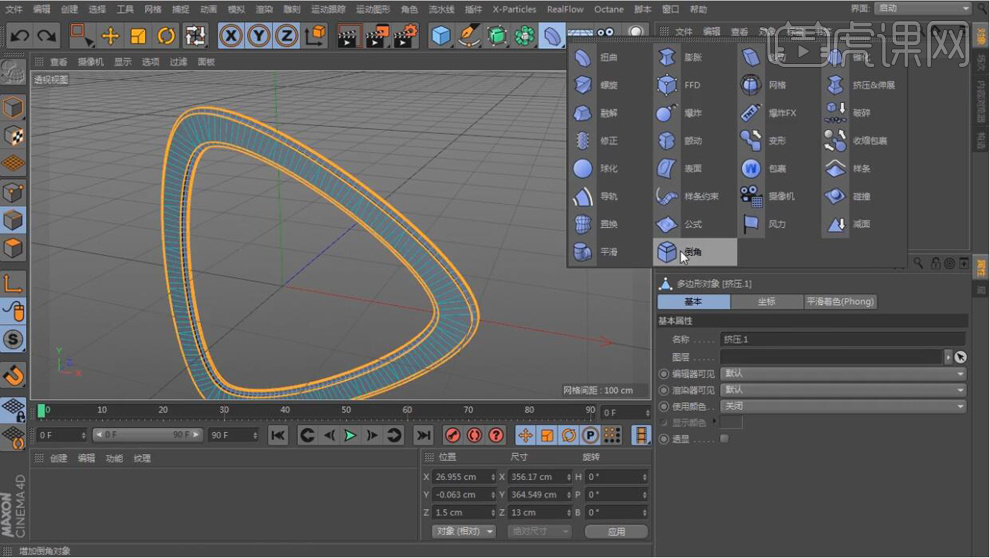
8.再将倒角作为挤压的子级,再将最后一个选集拖到【选项】-【选择】的后面,再将【偏移】设为1cm。
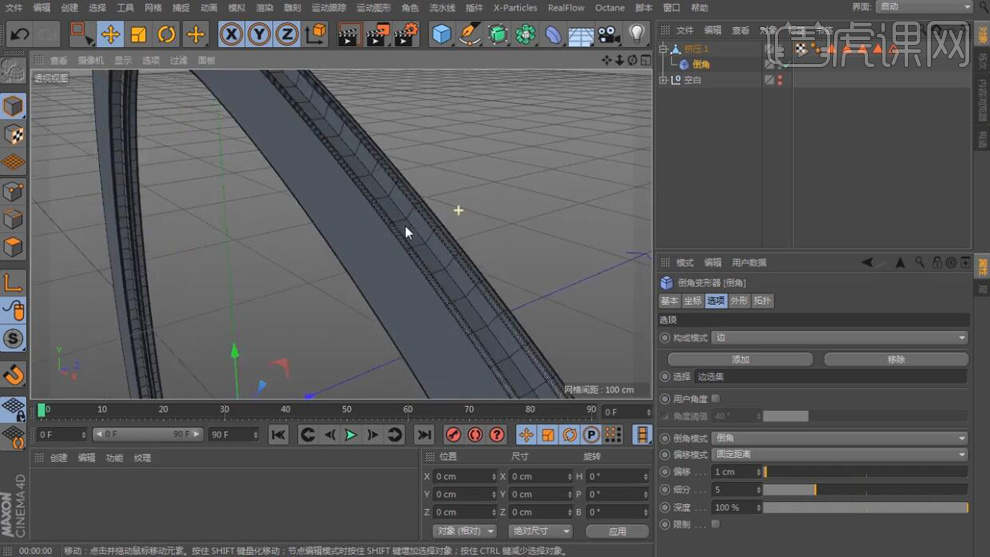
9.在按【Ctrl】键选择挤压在复制一层,再将复制一层的旋转设为-80度。
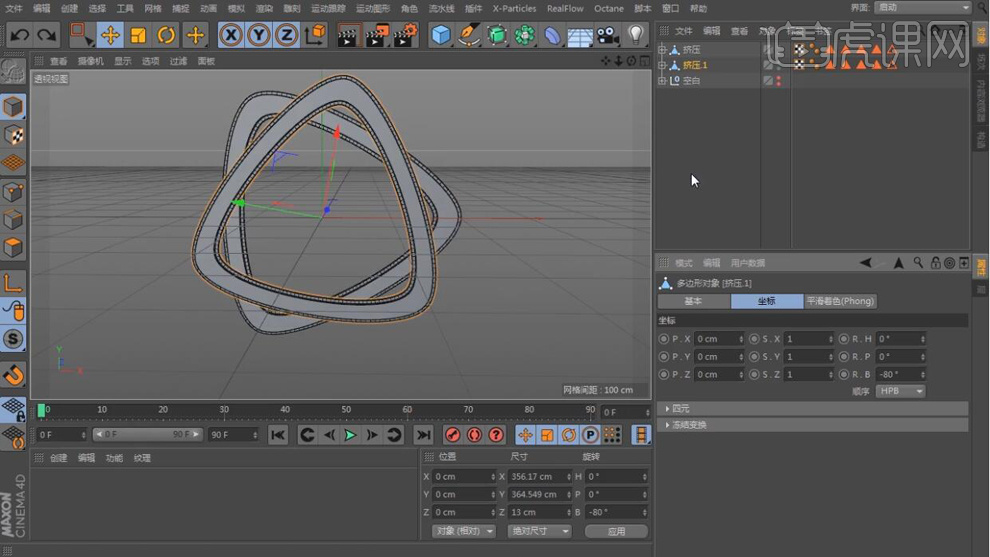
10.在新建一个星形样条线,再将【边】设为4,再按【C】键转换为可编辑对象,在新建一个【挤压】作为星形的父级,在将【封顶】-【顶端】【末端】都设为【圆角封顶】,将【步幅】都设为3,再将【半径】都设为3cm。再将【圆角类型】设为【凸起】。
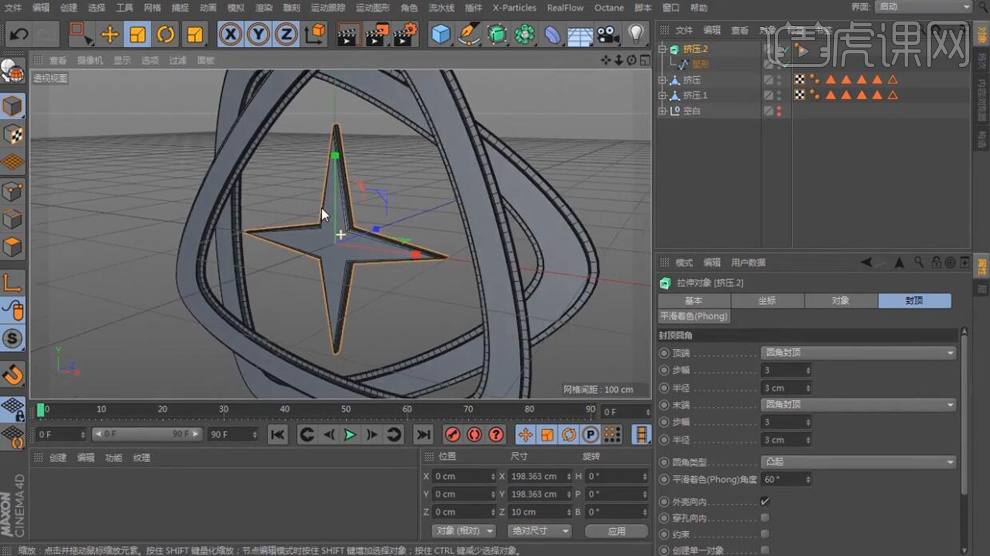
11.在复制一层星形的挤压在将旋转设为-50度。
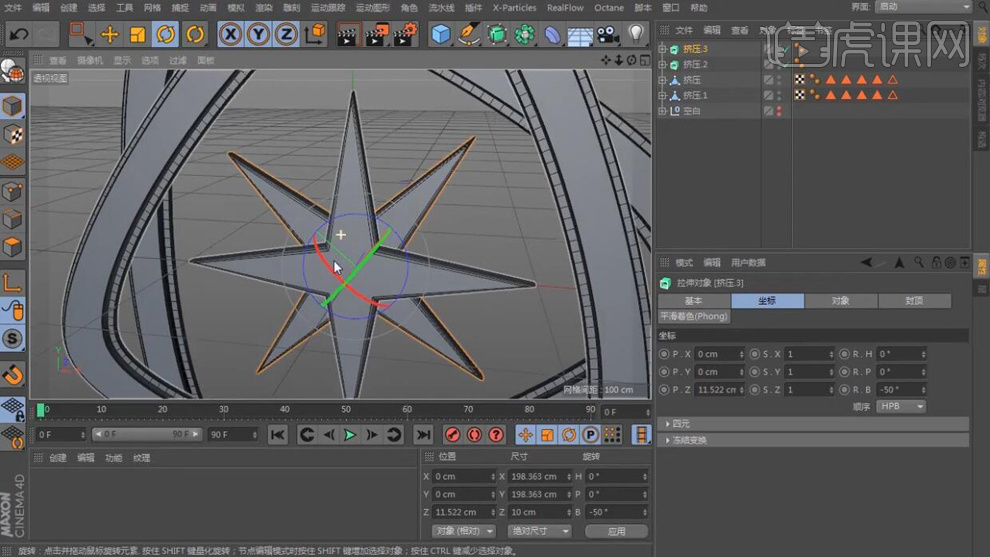
12.在选择最下面一层挤压在点击【运动图形】新建【破碎】,再将破碎作为挤压的父级,在双击点生成器-分布,再将下面的【点数量】设为90。

13.在新建一个随机,再将【衰减】-【形状】选择【线性】,再将【定位】设为+Z,再将【衰减】设为50%。
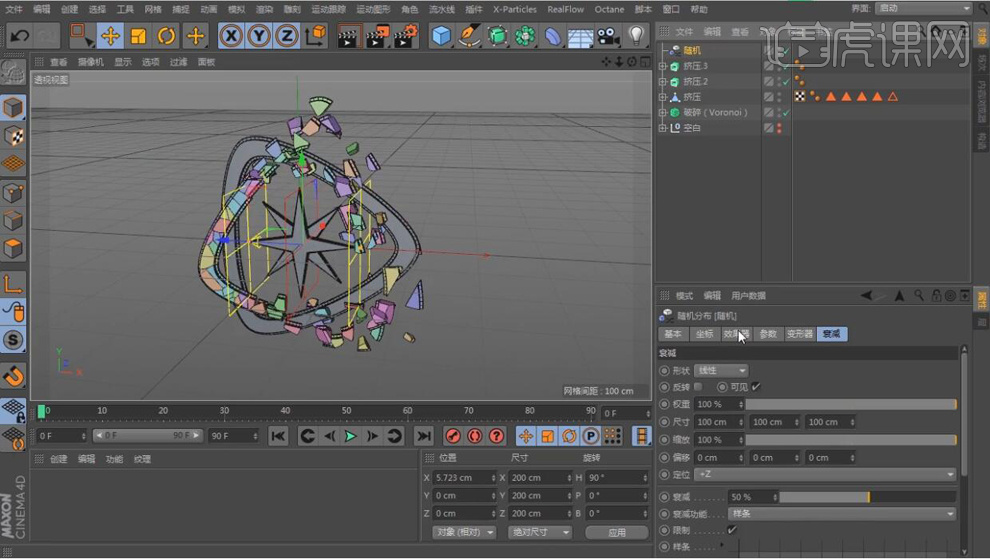
14.在对随机下面的【坐标】的旋转角度进行调整,再将【参数】-【三个轴的位置】都设为100cm。
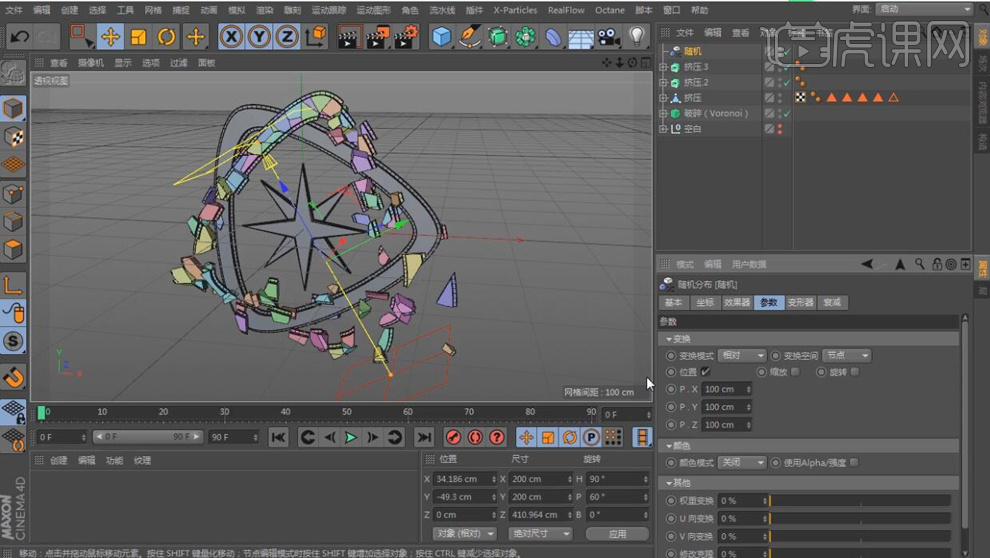
15.在将破碎按【Ctrl】键复制一层,在放到两一个挤压的父级,再将渲染设置的帧率设为25帧,再将工程设置的帧率也设为25帧。
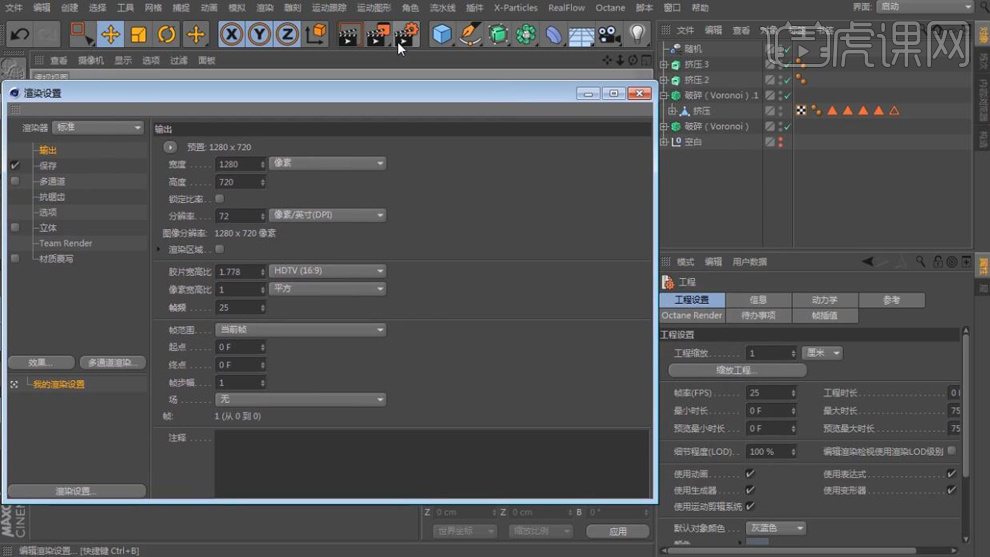
16.在点击插件Octane-【Live Viewer Window】,在点击插件【Objects】-【Octane Camera】。
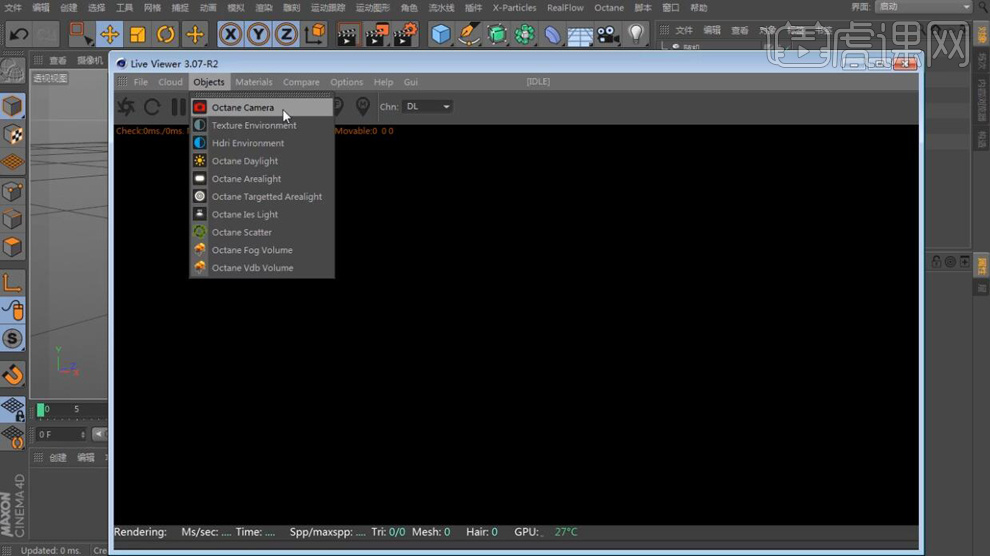
17.在新建一个空对象命名为m,在给摄像机右键添加【目标标签】,再将m拖到【目标对象】上面。
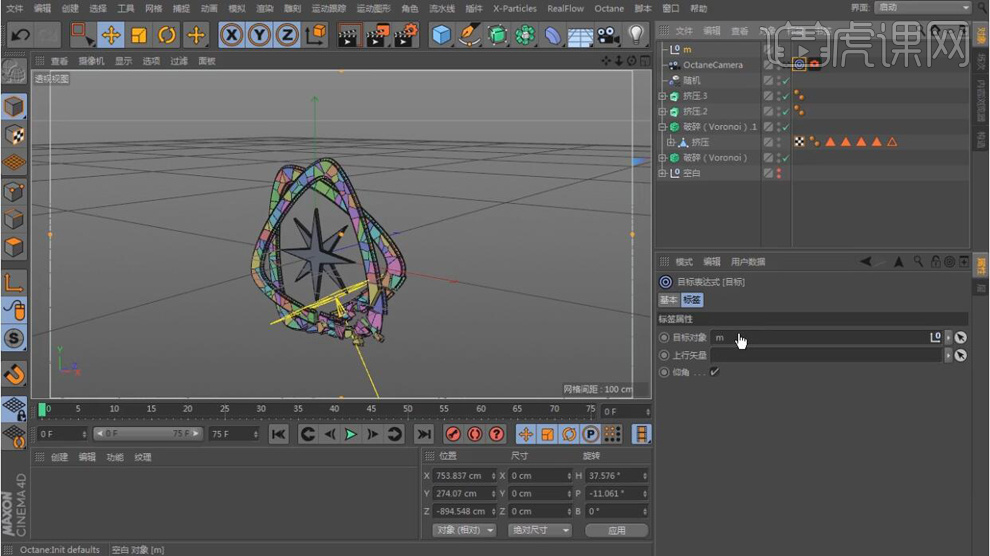
18.在对视图进行在按【Shft+V】调出视图再将【透明】设为100%。
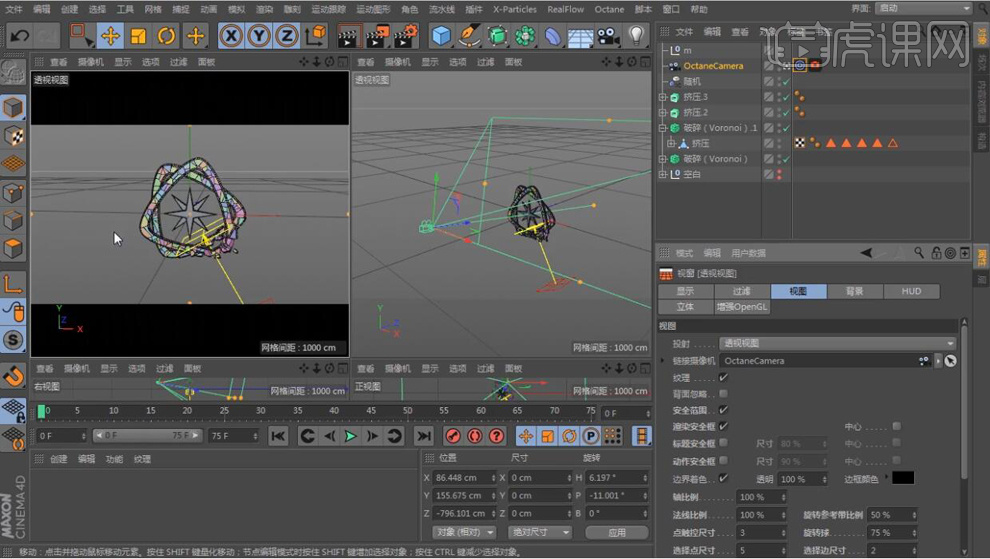
19.再将随机的【参数】Z轴的位置设为500cm,在调整摄像机的角度在0帧在给三个轴的坐标位置都打上关键帧。再将【R.B】也设为-20度。
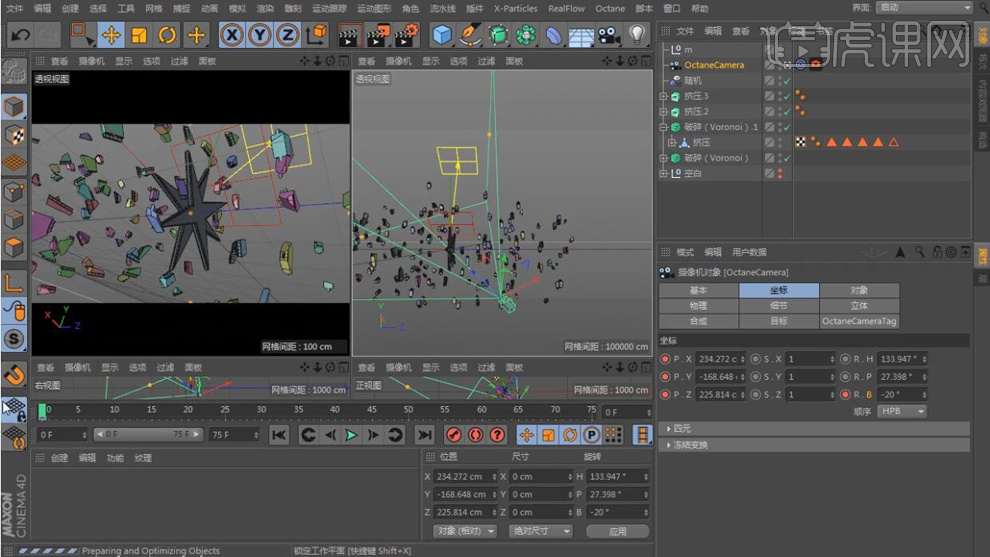
20.在75帧在调整摄像机的角度,再将破碎恢复再给三个轴的坐标位置都打上关键帧。再将【R.B】也设为-20度。
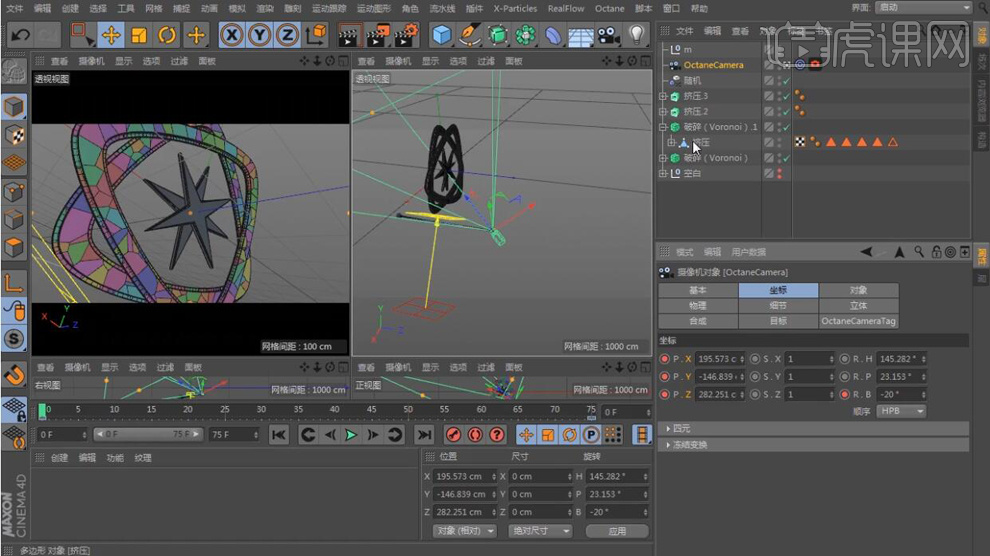
21.再给随机的【坐标】的X/Y的位置在0帧调整为破碎在打上关键帧。
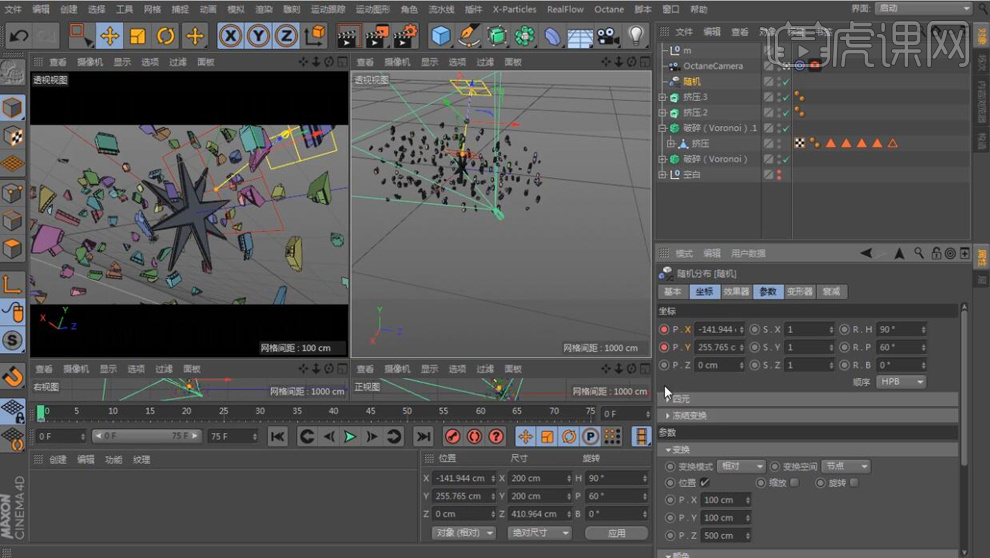
22.在75帧在给随机的【坐标】的X/Y的位置调整为完整在打上关键帧。
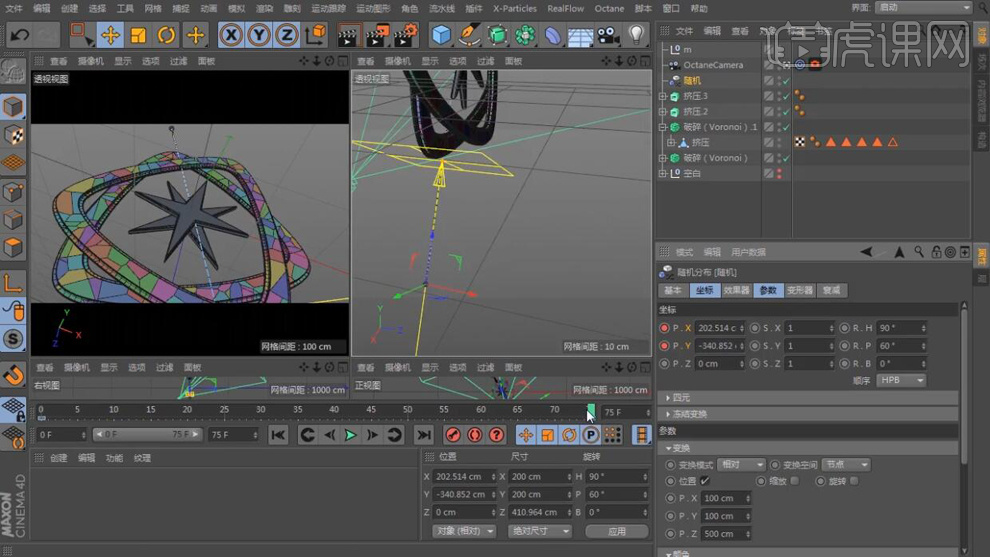
23.在给随机的【参数】三个州的旋转在0帧都设为0打上关键帧,在75帧在分别设为230度,100度,180度在都打上关键帧。
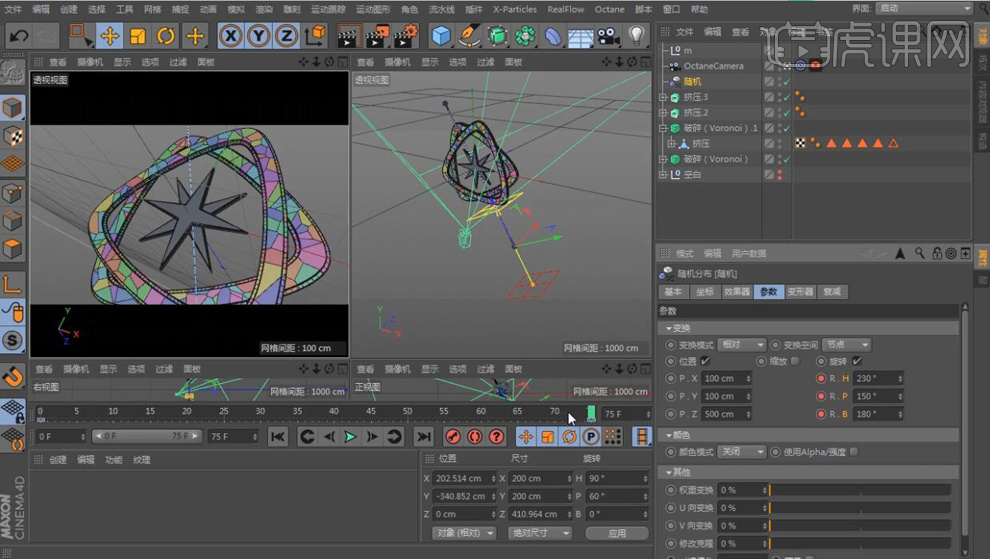
24.在给两个星形的挤压在55帧分别给Z轴的位置打上原始的关键帧,在前移到30帧在将一个前移一个后移在分别给Z轴的位置在都打上关键帧。
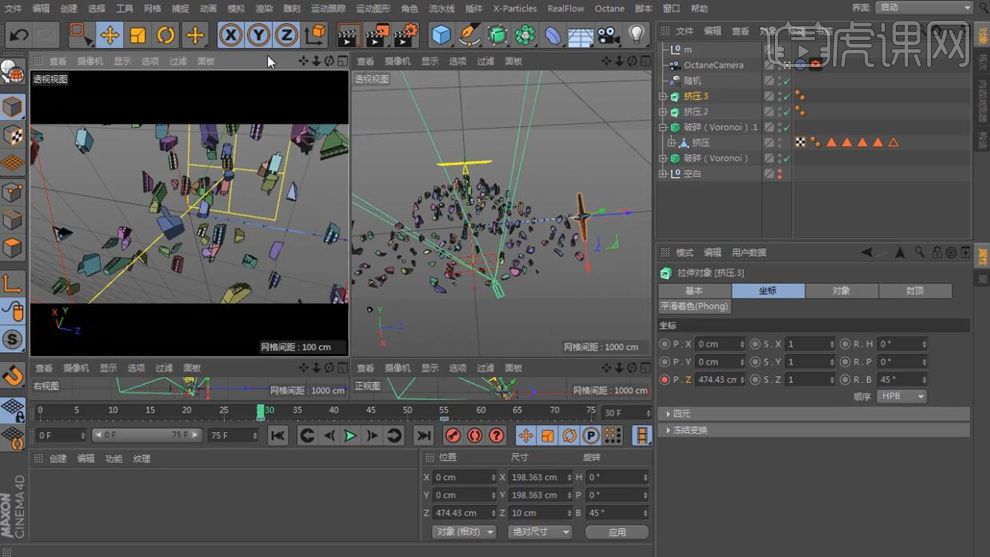
25.再给下面的破碎的【R.H】在45帧设为-175度打上关键帧,在75帧在设为-15度在打上关键帧。
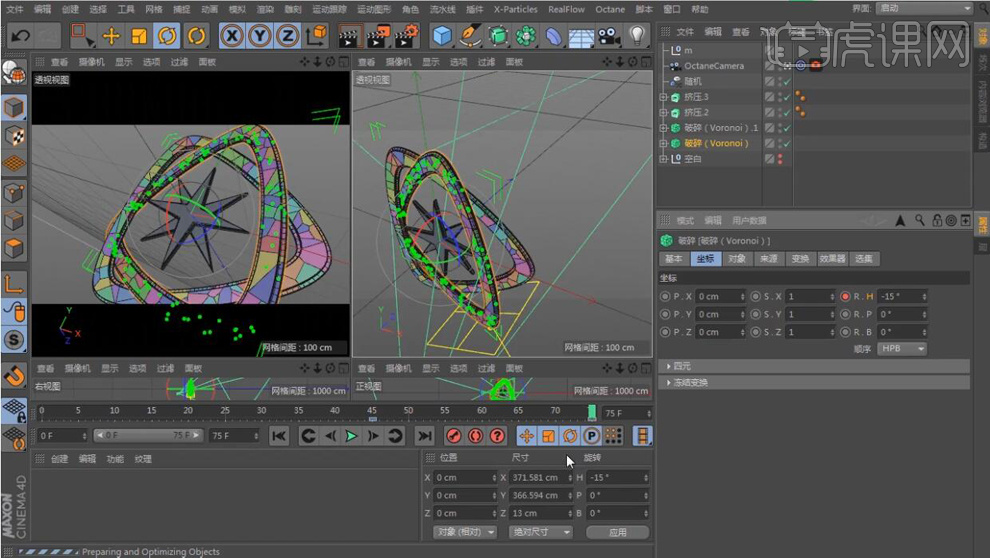
26.最终效果如图所示。

如何用C4D加AE制作金属LOGO破碎中
本案例使用Octane渲染器,需要使用AE外置插件:Particular、Optical Flares、FL Depth Of Field、Mojo II,蓝宝石插件S-WarpChroma、RSMB,插件可在视频下方插件处下载。
1.打开软件C4D,接着上面的制作,点击插件【Octane】-【Live Viewer】将其放在显示窗口,在选择星形破碎在新建【Objects】-【Octane Targetted Arealight】。
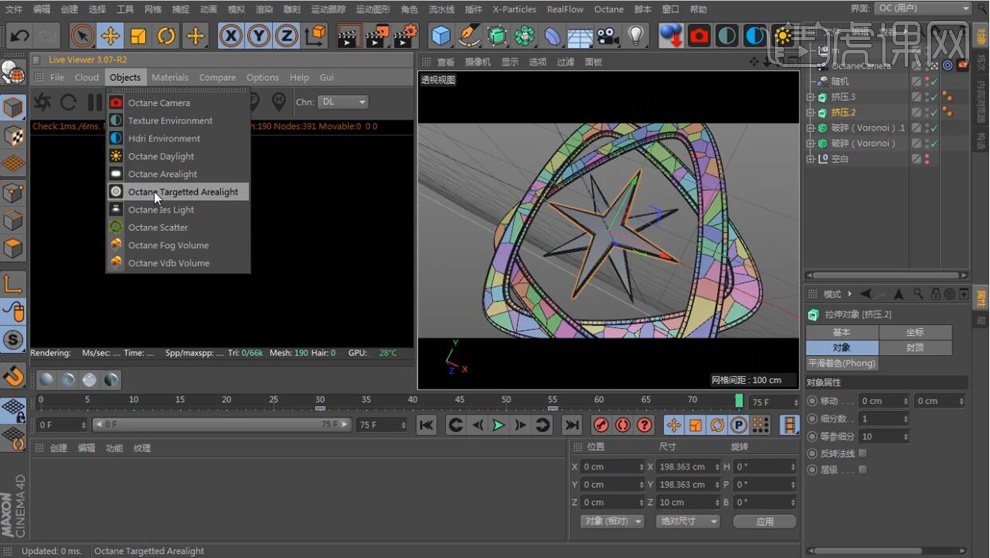
2.在将【Octane Setting】选择CameraImager-【Exposure】设为1,再将【Gamma】设为2.2,【Response】选择【Linear】。
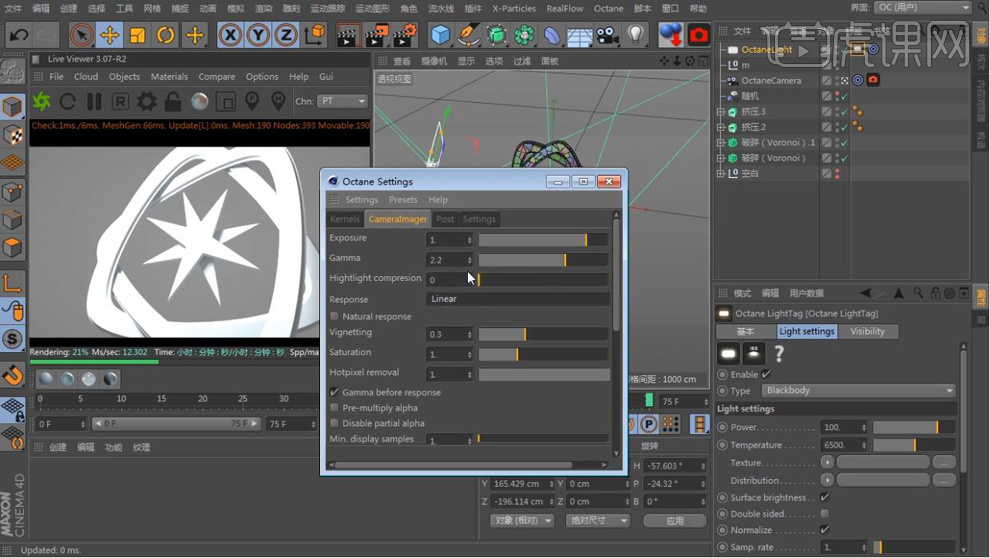
3.再将【Octane Setting】选择Pathtracing,再将【Max samples】选择800。
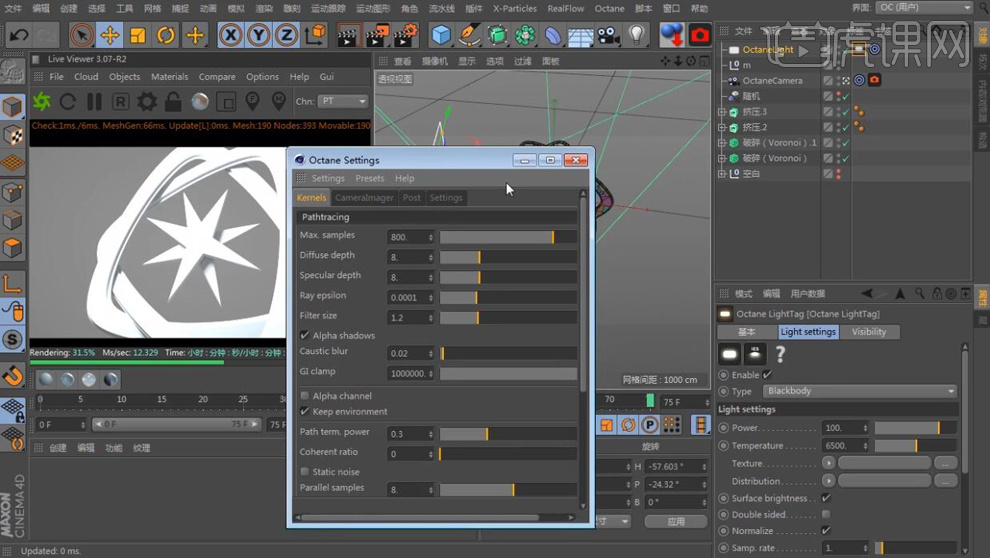
4.在点击插件显示窗口【Materials】-【Octane Glossy Materials】,再将材质球添加到两个挤压和两个破碎图层上。
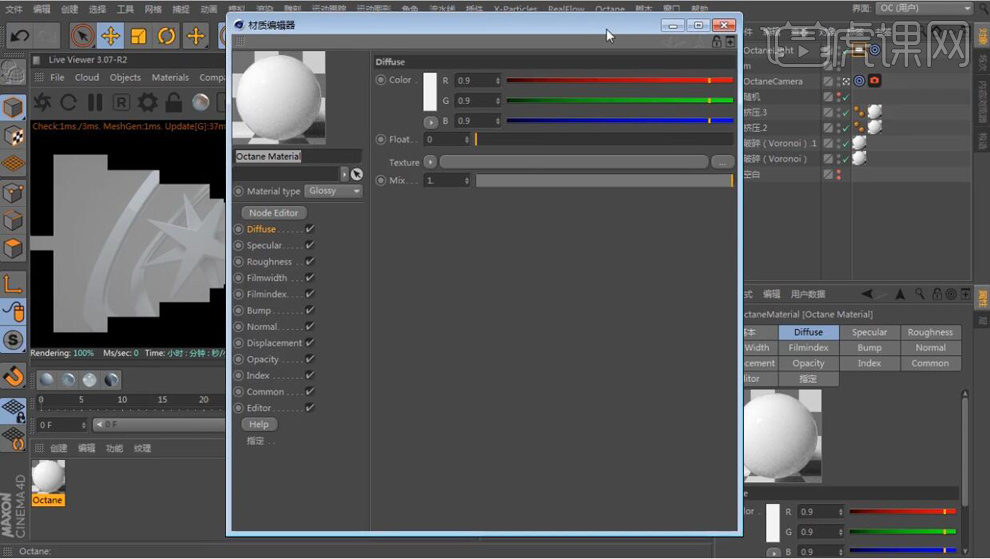
5.在双击材质球点击【Node Editor】进入编辑器,在从左侧列表选择需要的效果,在调整效果的颜色,在导入一张材质贴图,在对输入端和输出端进行连接。
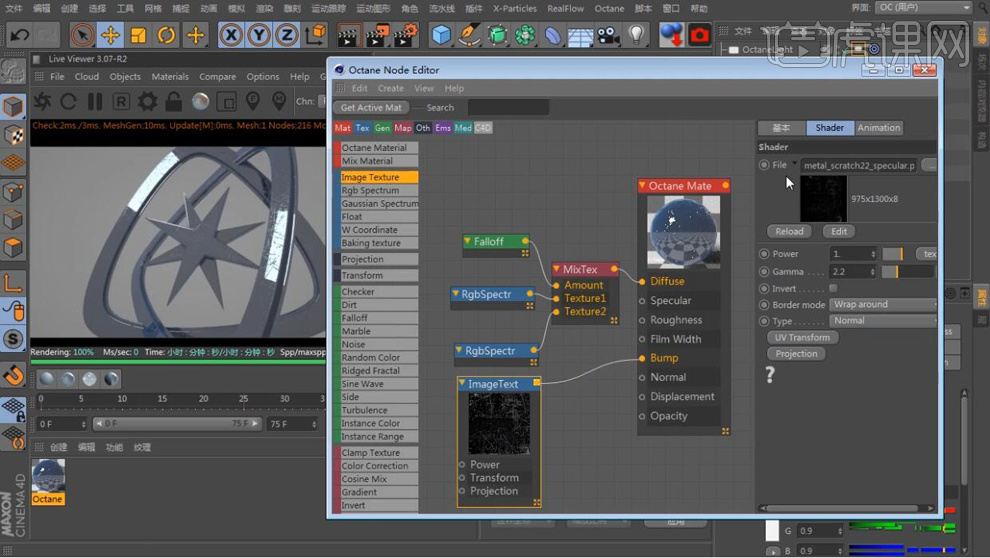
6.在点击插件【Objects】选择【Hdri Environment】添加。在点击标签在下面在导入环境贴图。在点击【Octane Setting】将【Alpha channel】勾选上。
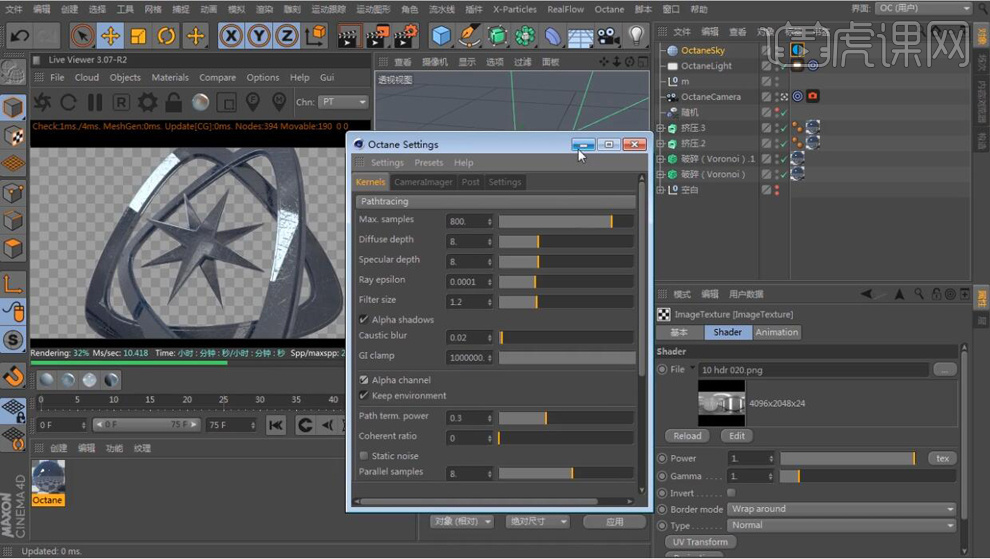
7.再将渲染设置【渲染器】选择【Octane Renderer】,再将【Main】-【Motion blur】选择【Disabled】。
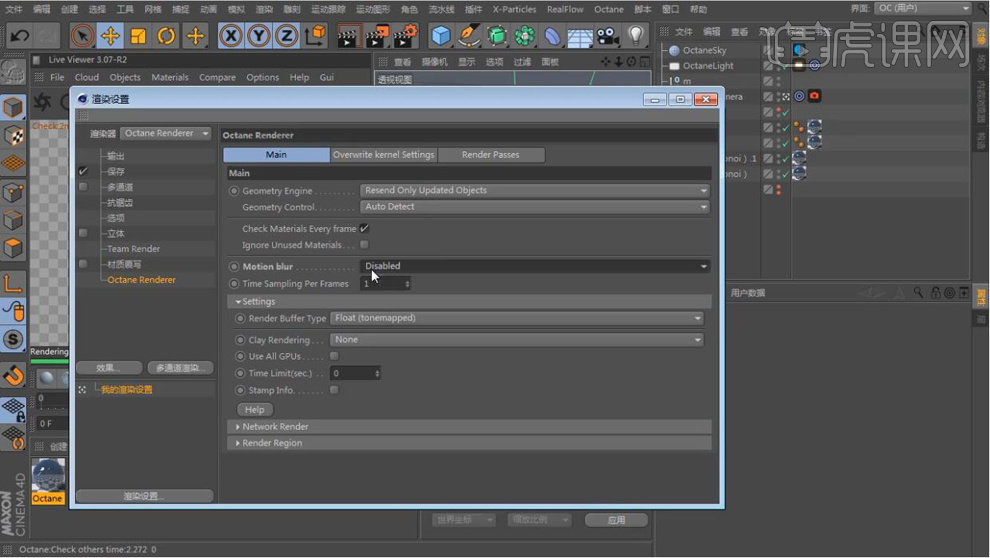
8.再将渲染器【Render Passes】勾选【Enable】在对要保存的文件夹进行选择,再将格式选择【PNG】,在对下面的选项进行勾选。
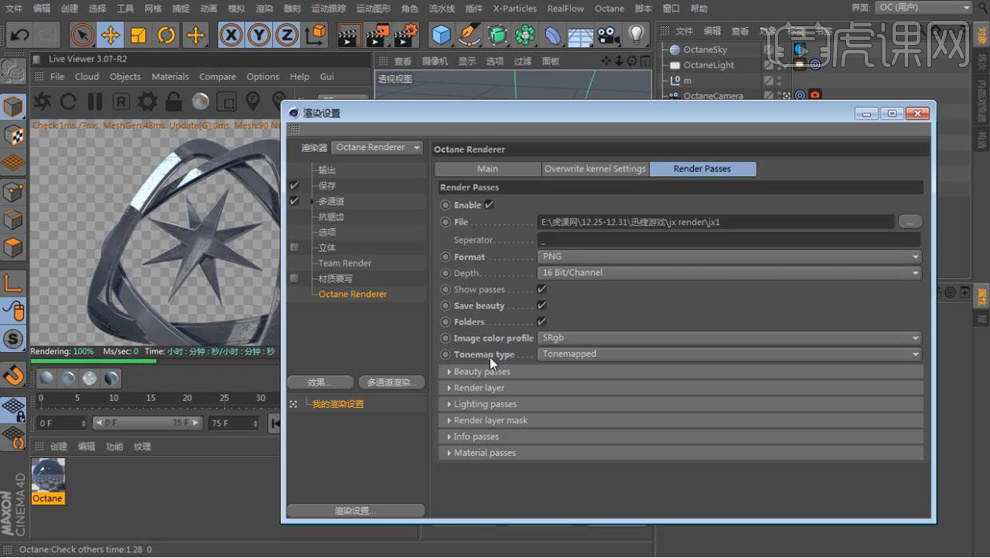
9.在选择上面的挤压图层右键添加【Octane Object】标签,将【Layer ID】设为1,在复制到另外一层挤压上,在复制到破碎上,将两个破碎的【Layer ID】设为2。
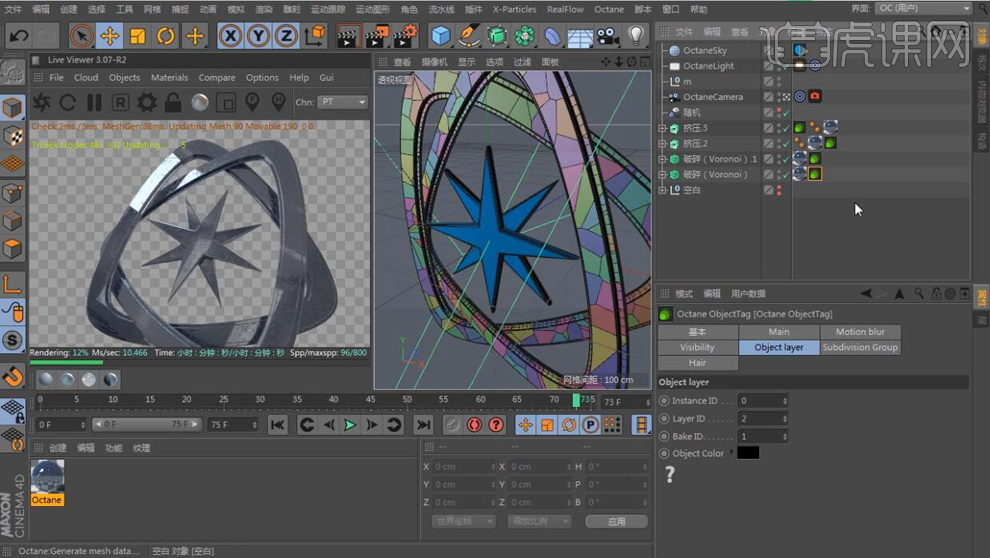
10.再将渲染器【Render Passes】-【Render layer mask】的ID1、ID2进行勾选。
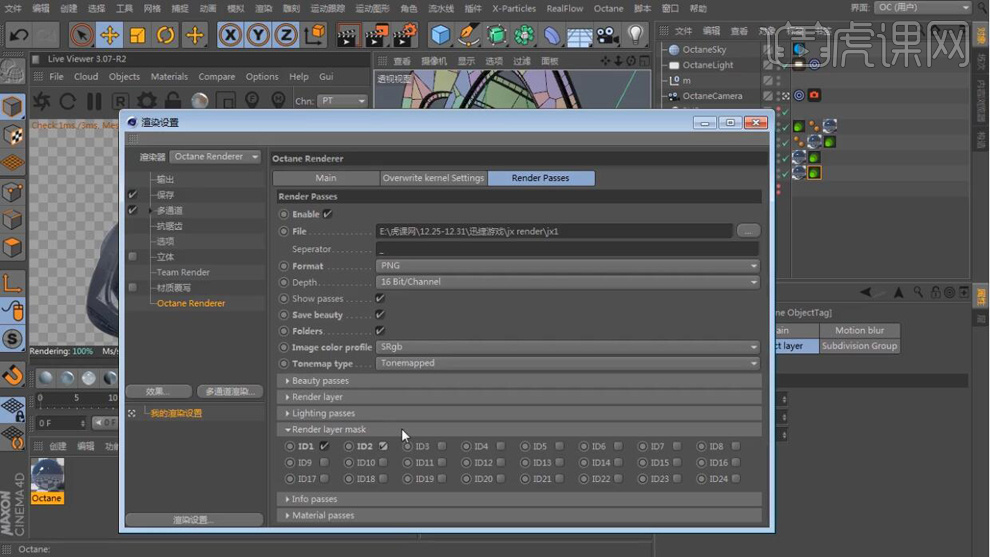
11.在对渲染设置的帧范围选择0-75帧,在进行渲染保存。
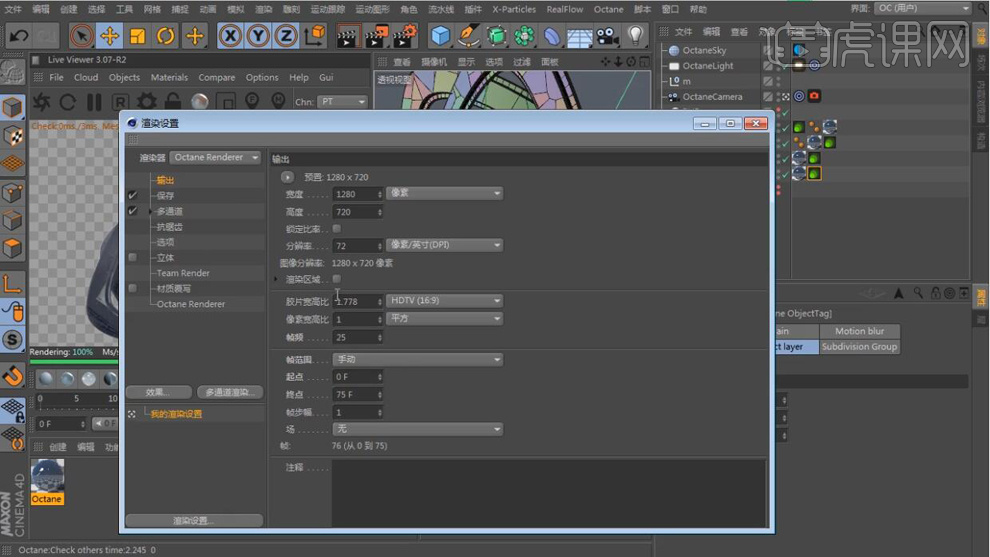
12.在点击工具栏【渲染】-【添加到渲染到队列】。
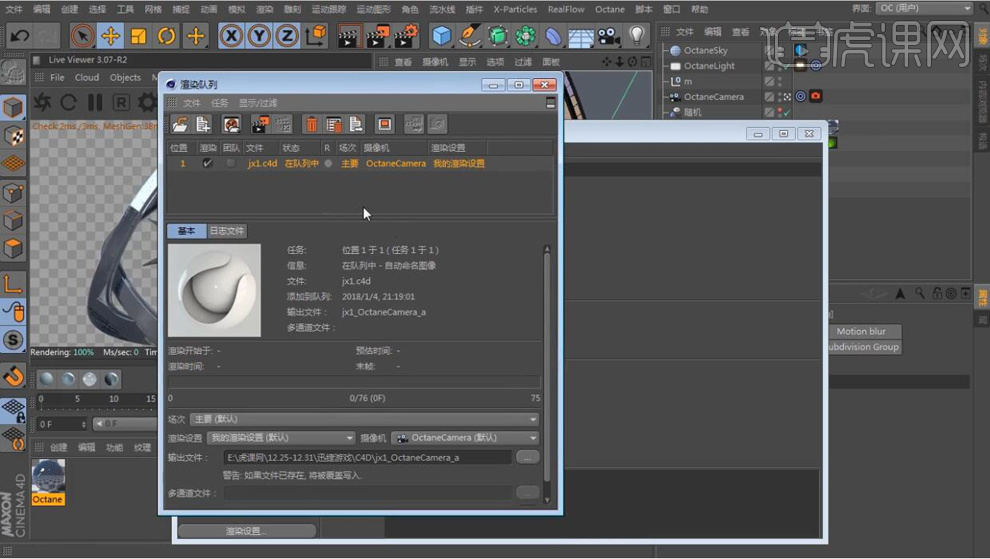
13.在对文件进行另存,再将摄像机的所有关键帧按【Ctrl+Shift】点击前面的秒表都删除。
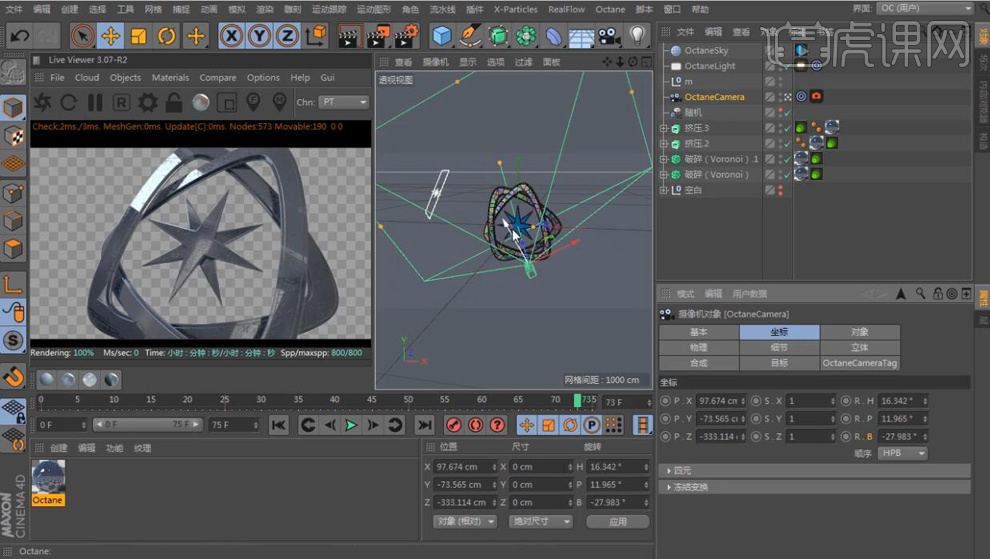
14.再将随机和破碎的显示都关闭,在将关键帧也删除,在将【摄像机】的位置和旋转都设为0,在调整Z轴的方向,在新建一个文本输入迅捷游戏,再将【对齐】选择【中对齐】。在【字体】选择锐字锐线俏皮简。

15.再将文本图层的【封顶】的【顶端】和【末端】都设为圆角封顶,在调整【半径】和【步幅】。
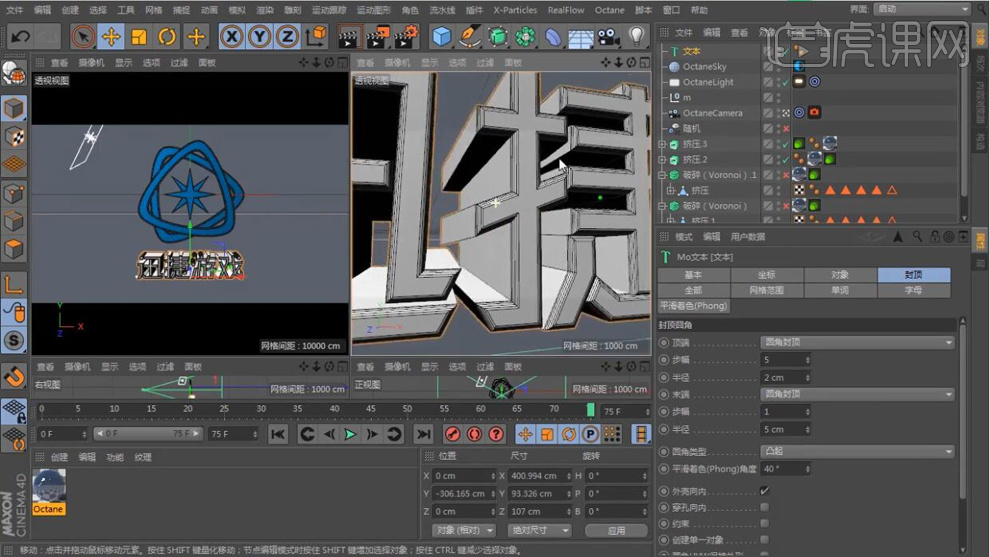
16.再给摄像机的【位置】的Y和Z轴分别在0帧25帧和75帧一点点将镜头拉远在分别打上关键帧。
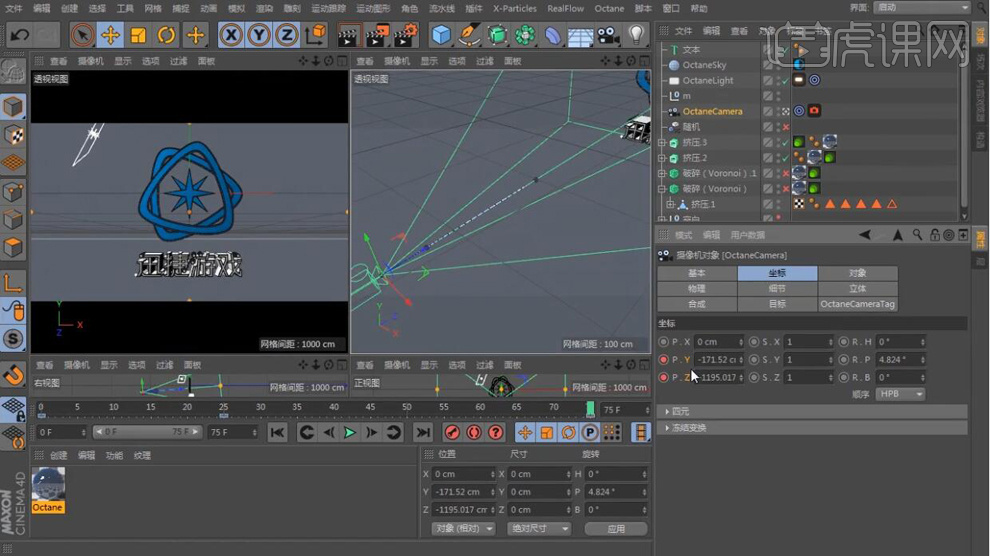
17.新建一个【简易】,在拖动到文本图层的【效果器】上,再将简易-【衰减】-【形状】选择【线性】。在勾选【反转】。

18.再将简易【坐标】-【R.H】设为-90度。

19.在给破碎图层的【坐标】【R.H】在15帧设为0打上关键帧,在0帧设为-90度在打上关键帧。
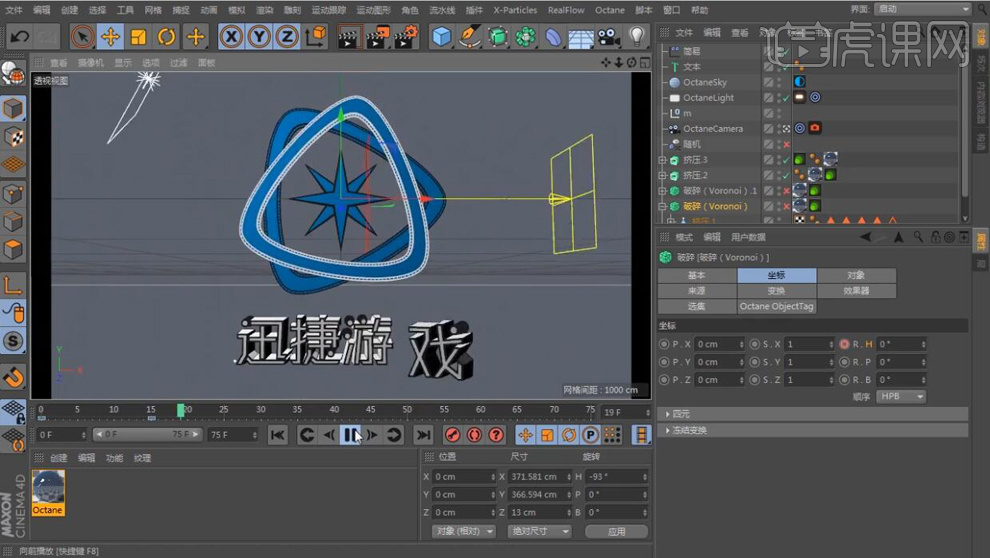
20.在点击插件新建一个OctaneLight,在调整灯光的位置,在复制一层灯光调整灯光的【Power】。

21.在复制一层材质球,在将【Index】调大。再将复制的材质球添加的文本图层上。
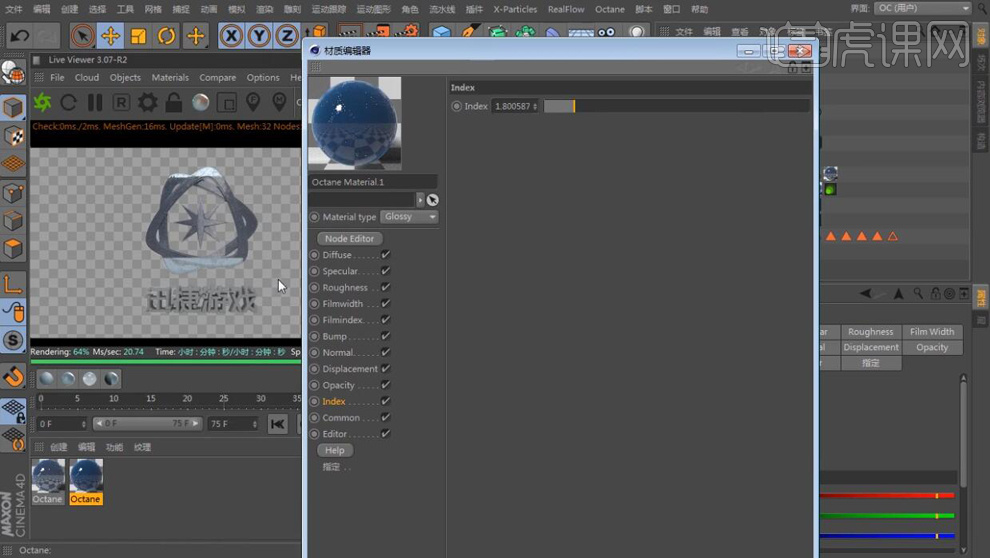
22.在点击插件显示窗口【Materials】-【Octane Glossy Materials】,在将【Index】调大。再将新建的材质球拖到文本的倒角处。
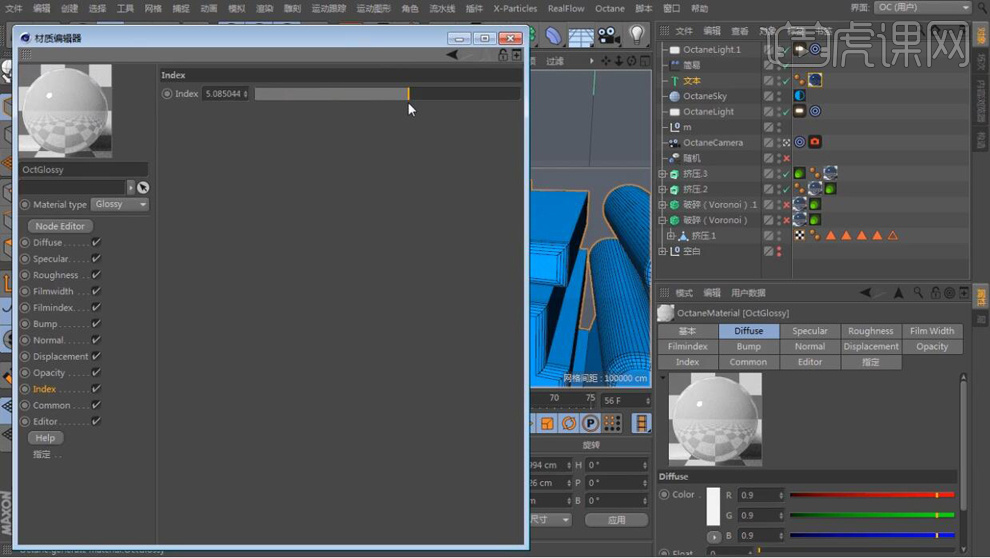
23.在给文本图层右键添加【Octane Object】标签,将【Layer ID】设为3。
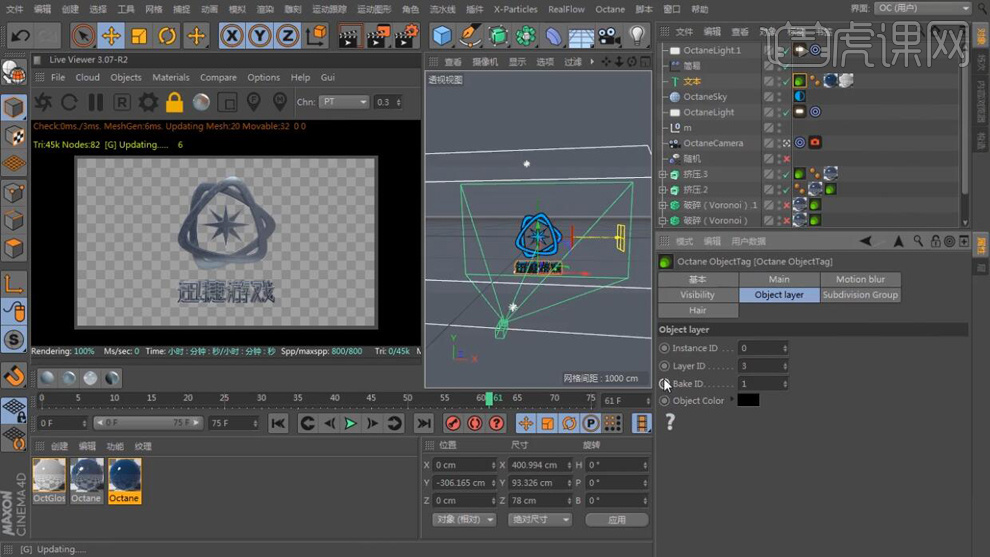
24.在对文件进行渲染保存,再将渲染器【Render Passes】-【Render layer mask】的ID1、ID2、ID3进行勾选。
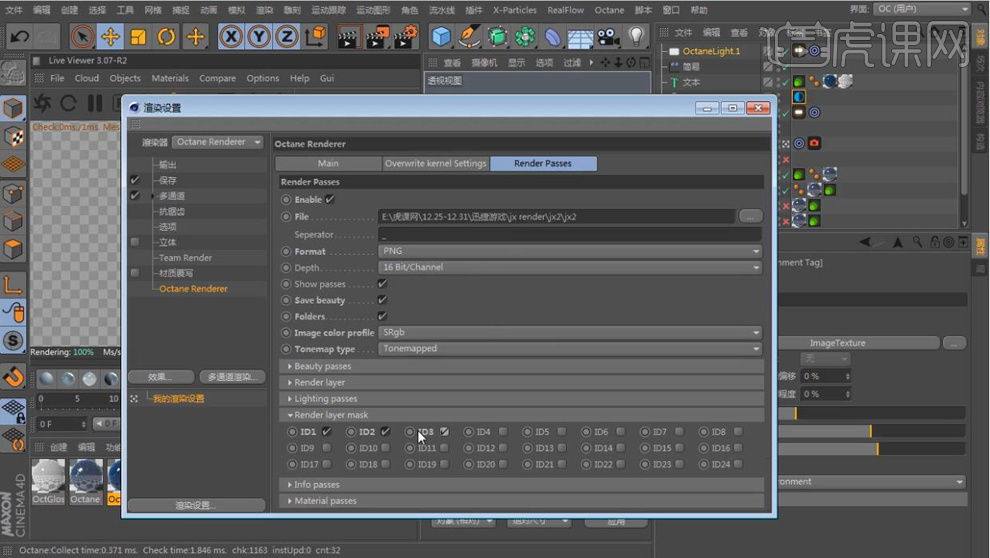
25.在点击工具栏【渲染】-【添加到渲染到队列】。

26.在新建一个空白在右键添加【外部合成】标签,再将【渲染设置】-【保存】的【合成方案文件】勾选【保存】,在点击【保存方案文件】。
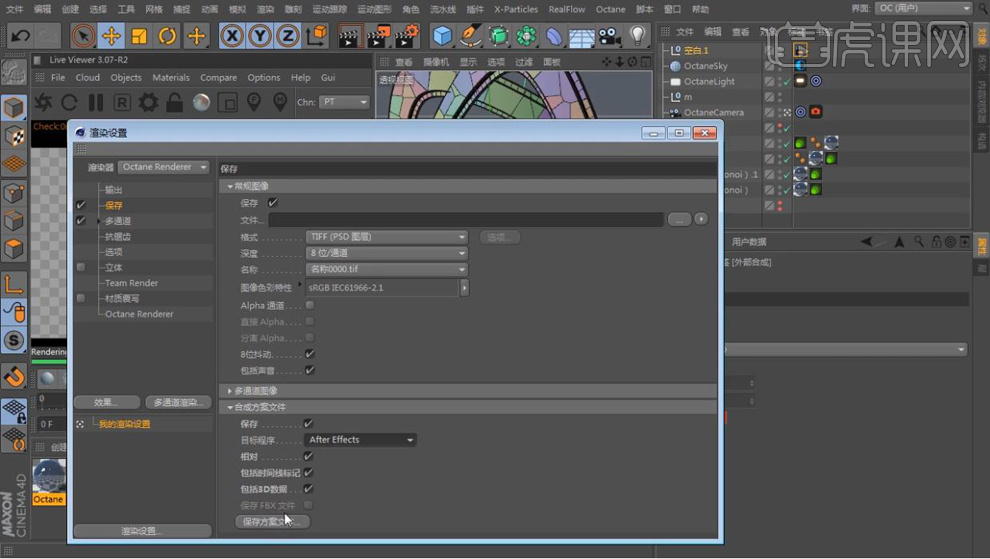
27.在选择OctaneSky的【Hri】标签在进行保存。
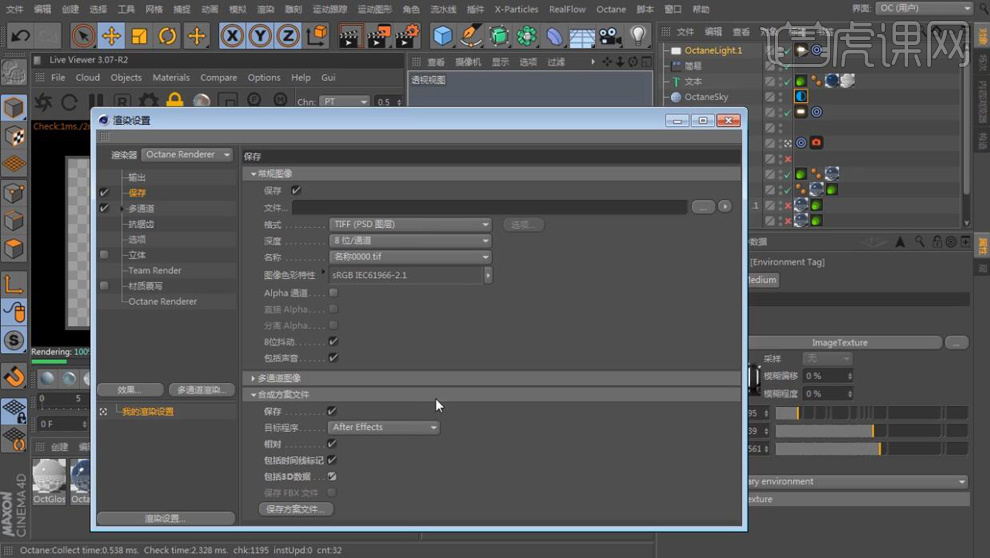
28.最终效果如图所示。

如何用C4D加AE制作金属LOGO破碎下
本案例使用Octane渲染器,需要使用AE外置插件:Particular、Optical Flares、FL Depth Of Field、Mojo II,蓝宝石插件S-WarpChroma、RSMB,插件可在视频下方插件处下载。
1.打开软件AE,接着上面的制作,再将C4D渲染保存出来的场景1文件导入合成中,删除jx图层,再将渲染出来的镜头1的漫反射的PNG序列也导入进来。
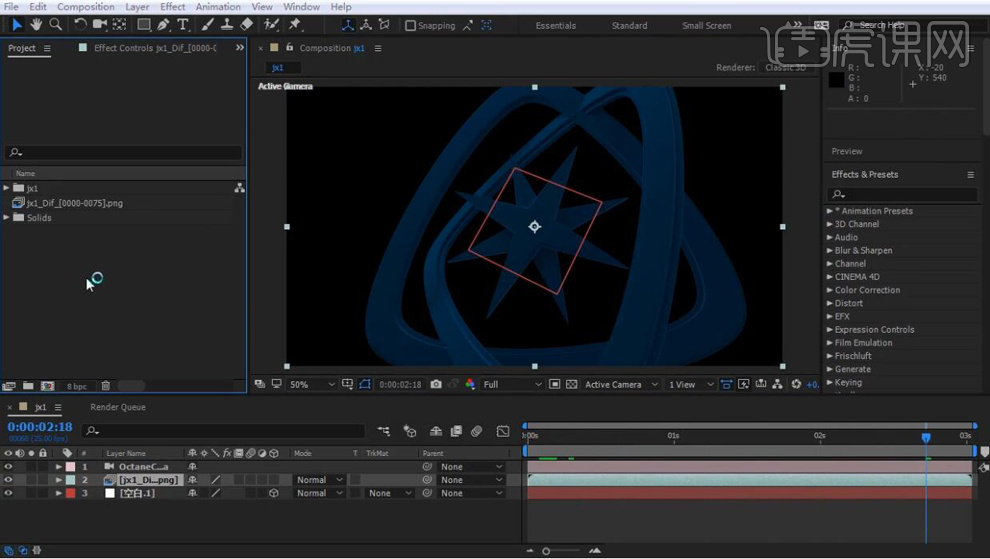
2.再将最后在C4D渲染出来的文件袋材质贴图和后面带文字的Png序列也都导入到合成中。
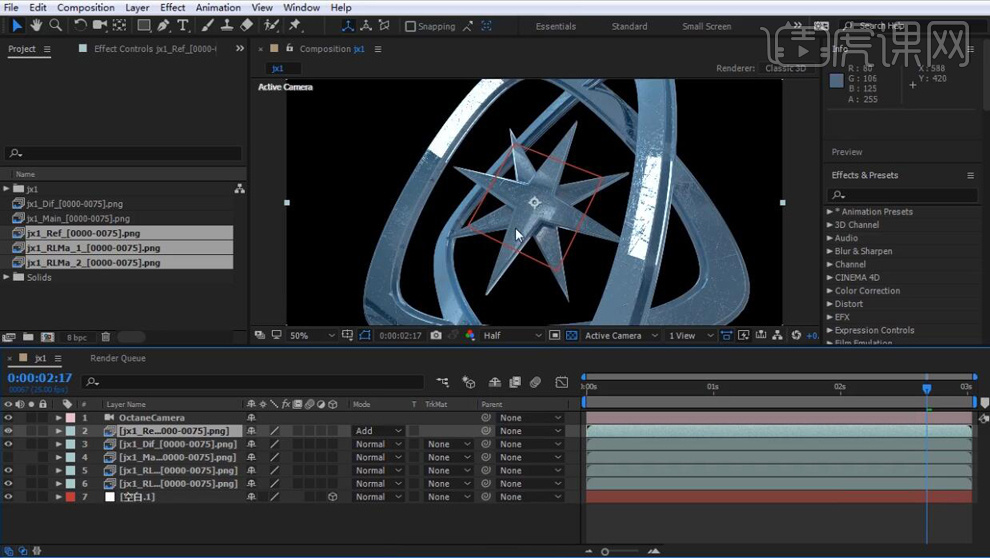
3.再将星形的两个PNG序列的材质和文件的图层【Ctrl+Shift+C】创建预合成。同理再将另外一组也编组。
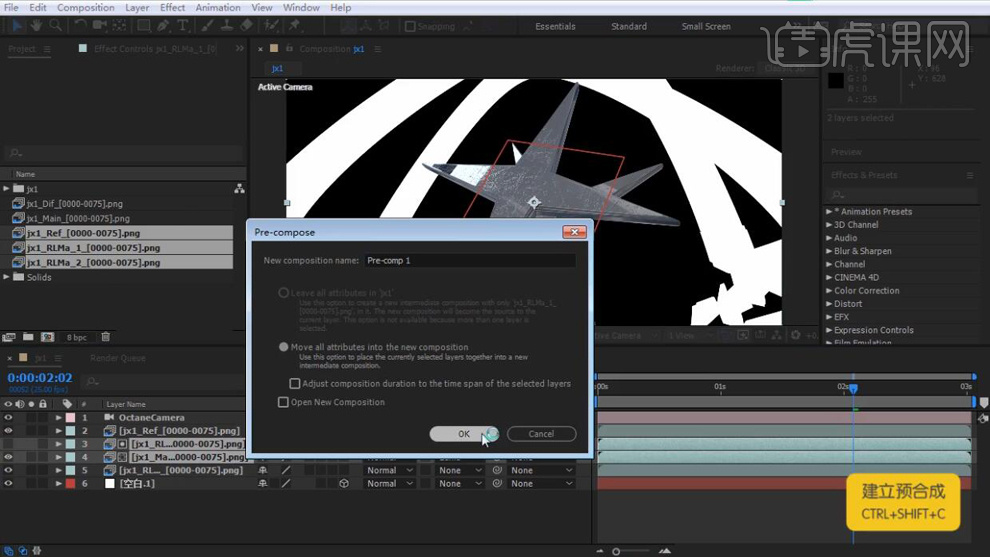
4.再给组1合成添加【曲线】效果,对颜色进行调整。同理给合成2也添加【曲线】效果。
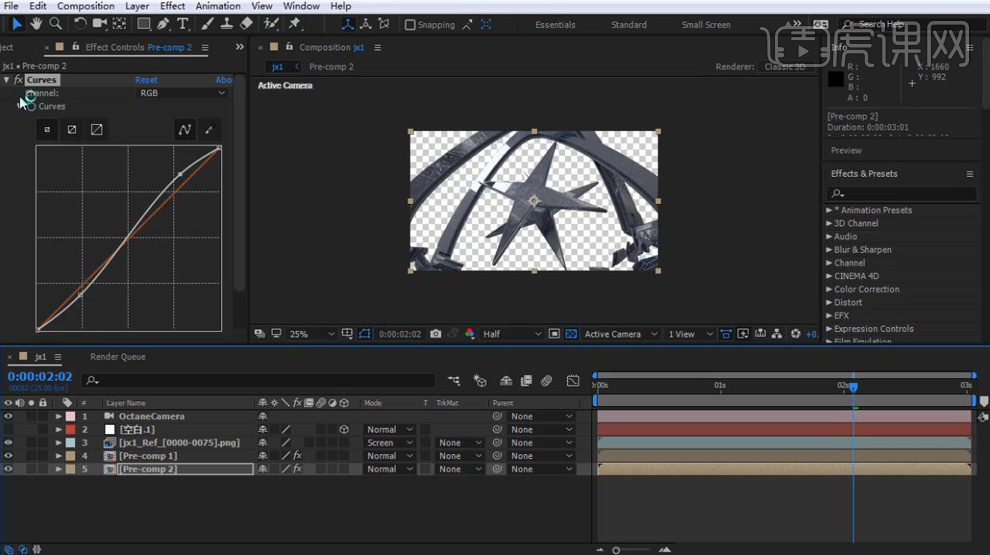
5.在新建一个纯色层命名为BGlizi,在添加【Particular】效果,再将【Position X/Y/Z】都设为0,在调整在三个坐标轴的大小。再将【Particles/sec】在0帧设为100打上关键帧,在按【Pagedown】下一帧在设为0在打上关键帧。
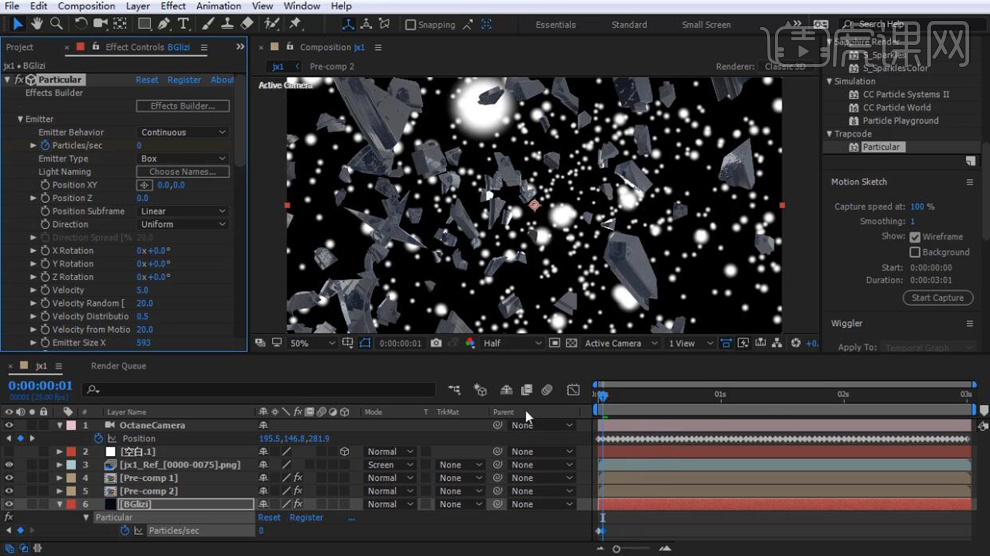
6.再将粒子的【Pre Run】设为100,【Life】设为10,再将【Size】设为1。
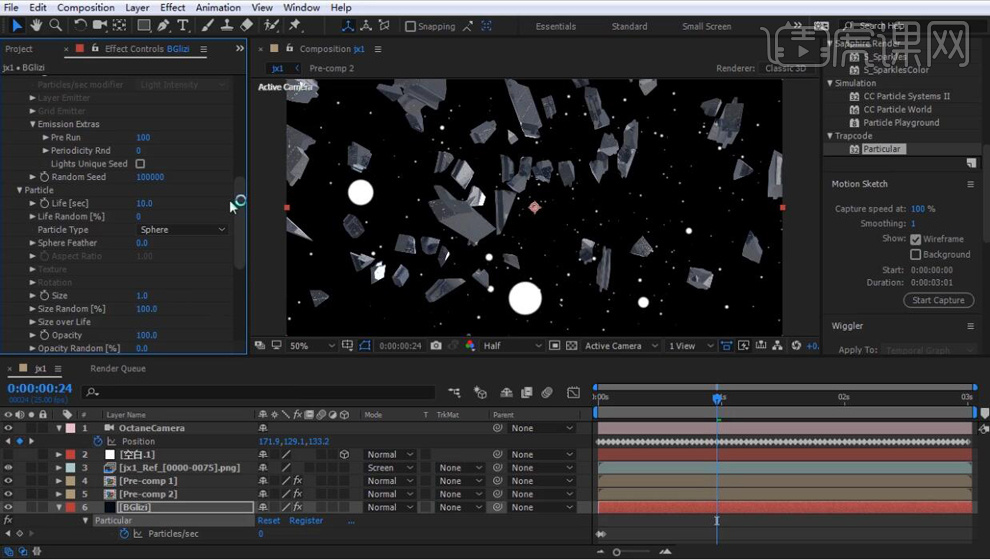
7.在新建一个纯色层命名为BG,在给纯色层添加【Optical Flares】效果,在双击【选项】进入选择合适的光效。
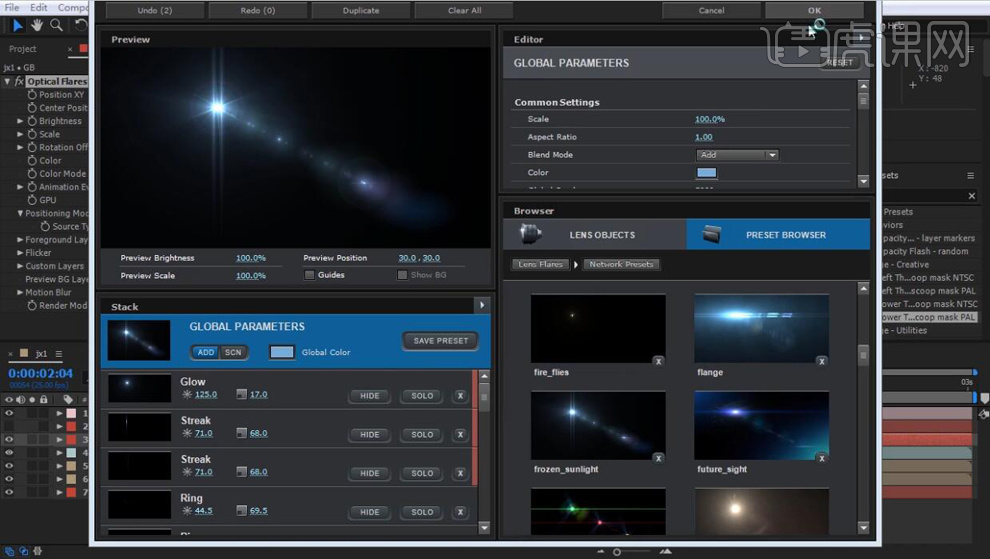
8.在将【Scale】设为115,在将图层,模式选择相加,再将【Color】设为蓝色,再给【Position XY】在0帧光效在右边打上关键帧,在最后一帧在移到左边在打上关键帧。
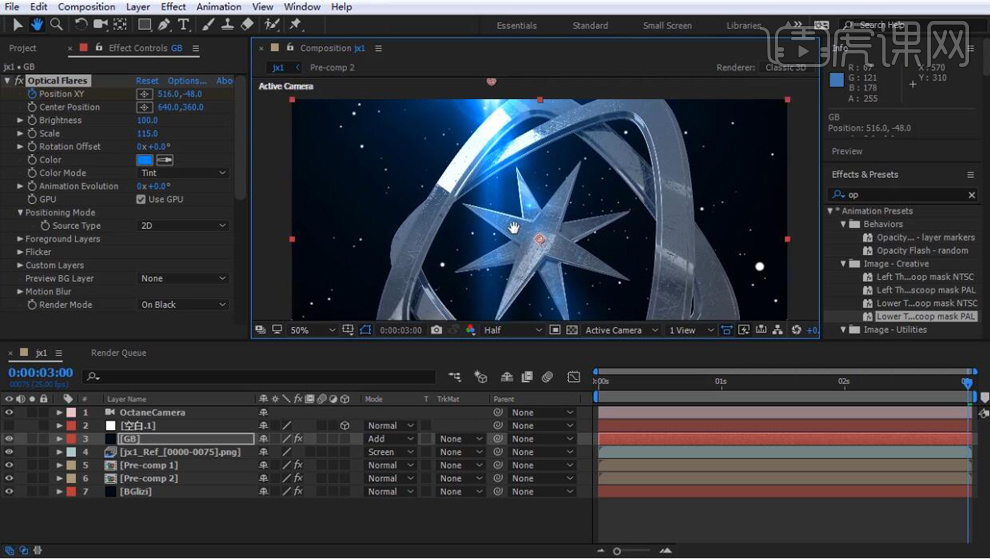
9.在导入烟雾的素材,在打开图层的三维开关,再将父级关联到空白图层上。再将图层模式选择【ADD】,在调整图层的【Position】设为50,50,0。
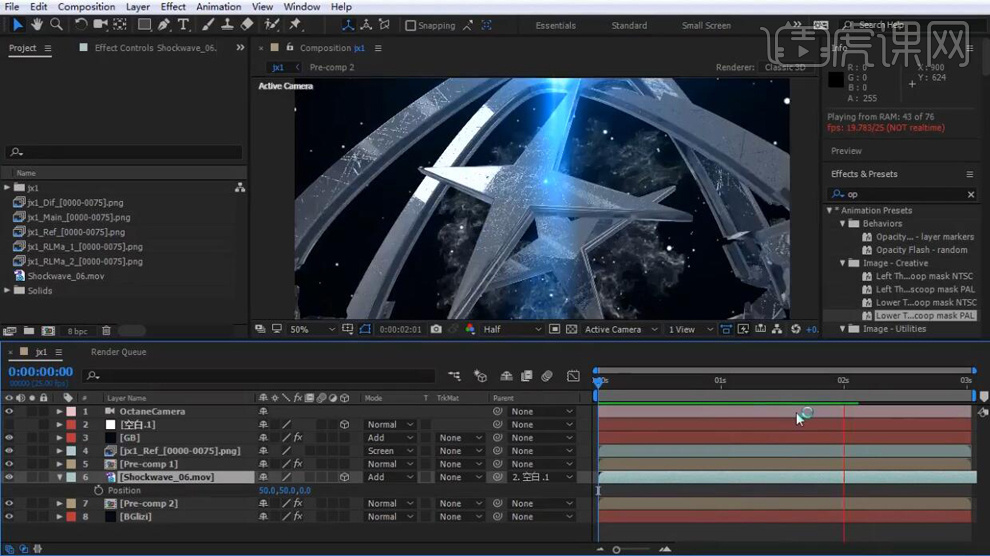
10.在调整烟雾图层的【Scale】都设为39%,再将图层的时间轴后移。
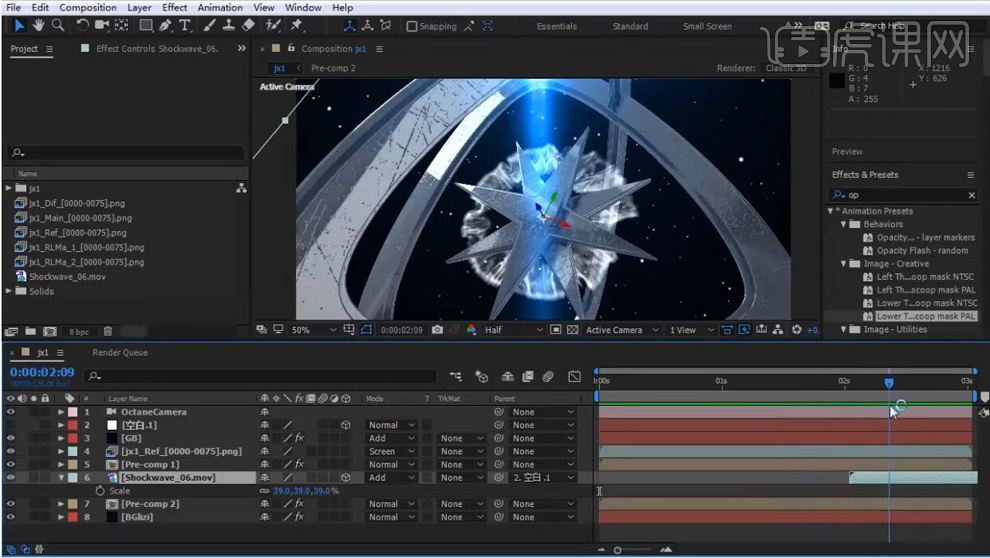
11.在新建一个黑色纯色层,在新建一个白色纯色层,在使用【椭圆工具】在白色纯色层上绘制蒙版,在将【蒙版羽化】数值增加。
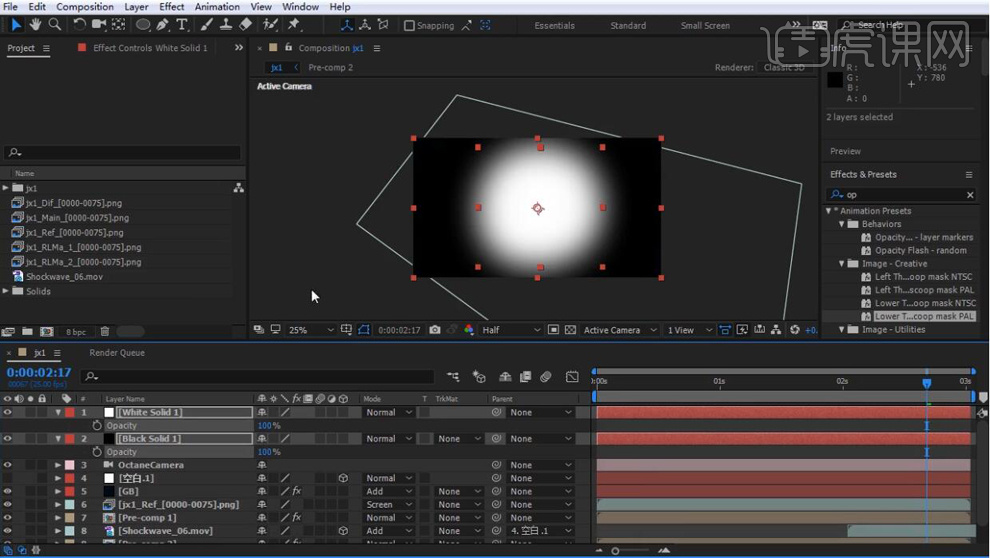
12.再将黑色和白色的纯色层【Ctrl+Shift+C】创建预合成。再将图层放在最下面。在关闭显示,在新建一个调整图层在添加【FL Depth Of Field】效果,再将【depth layer】设为纯色层的合成,再将【radius】设为4,再将【highlight intensity】设为2。
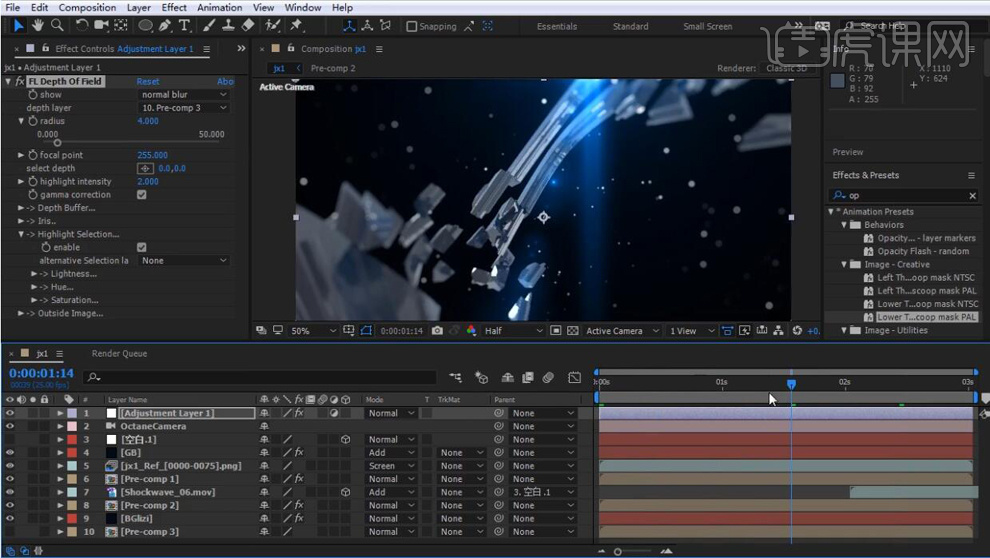
13.在新建一个调整图层,在添加【Mojo II】效果,在将【Mojo】设为10%,在使用【椭圆工具】在调整图层上绘制蒙版,在将【蒙版羽化】设为150。
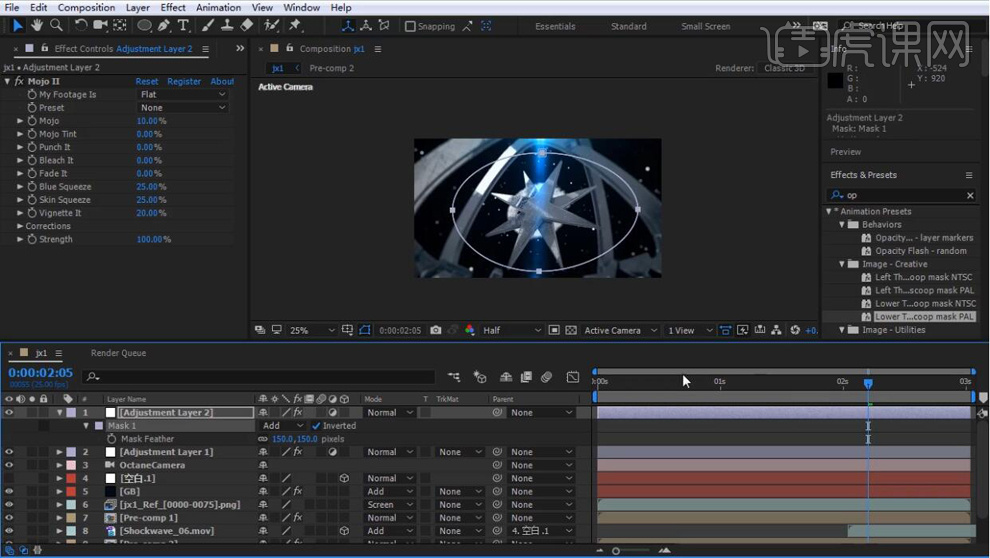
14.在新建一个调整图层在添加【S-WarpChroma】效果,在调整各参数,在使用【椭圆工具】在调整图层上绘制蒙版,在将【蒙版羽化】设为200。
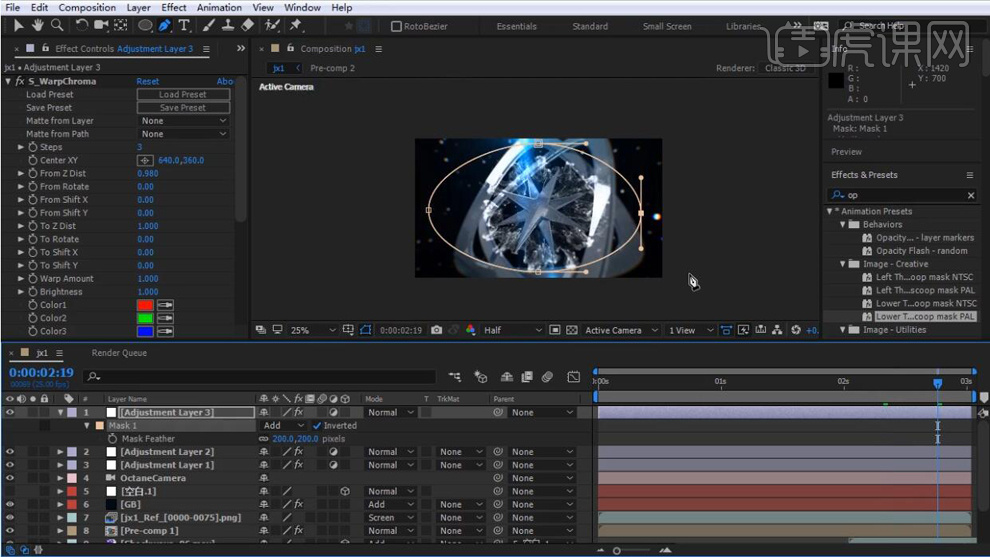
15.在新建一个调整图层在添加【色阶】效果,调整明暗对比。在项目面板将所有的合成都创建一个文件夹命名为jx-1。
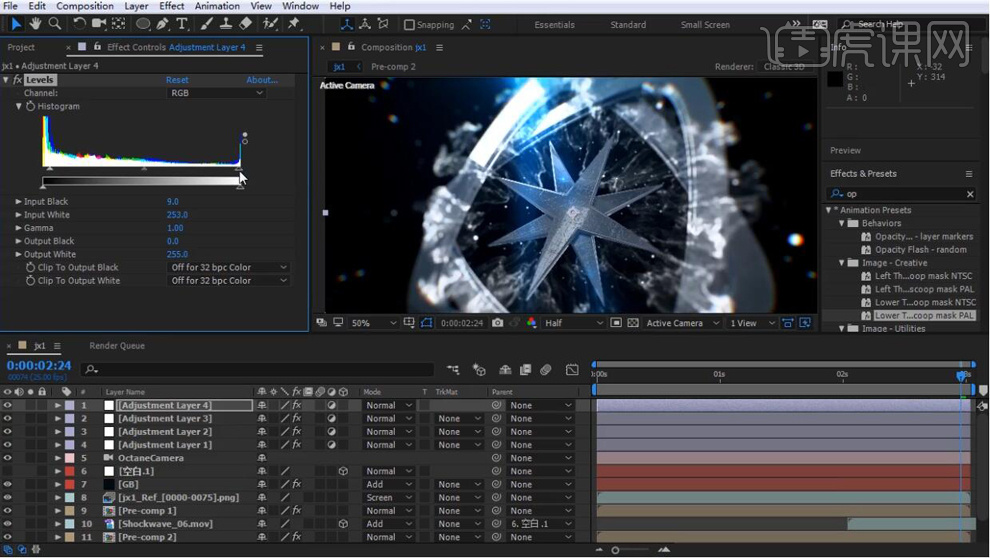
16.同理再将镜头2的所有导出的文件在到导入进AE中,在新建合成,在对图层创建3个合成都添加【曲线】是效果。
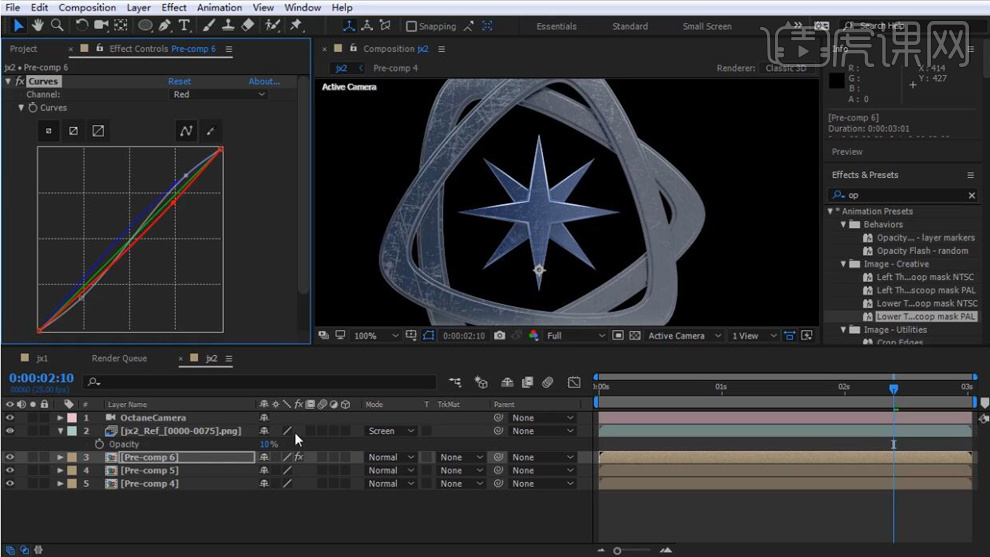
17.再将jx-1合成中的GB和BGlizi图层还有黑色背景层到复制进行,在对参数进行调整。
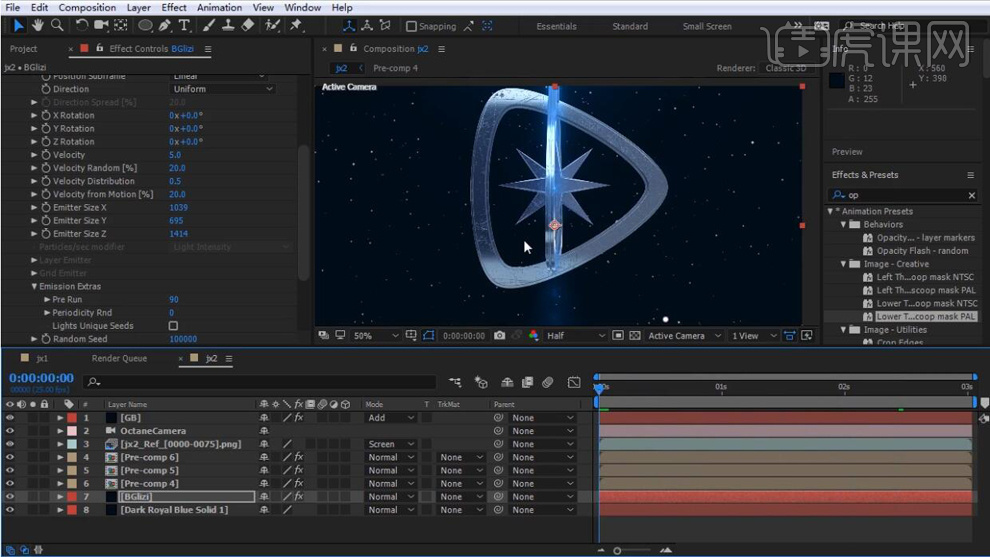
18.再将2个调整图层也从jx-1合成中复制粘贴到jx-2合成中,在调整椭圆蒙版的形状。再将【FL Depth Of Field】效果,再将【depth layer】设为无。
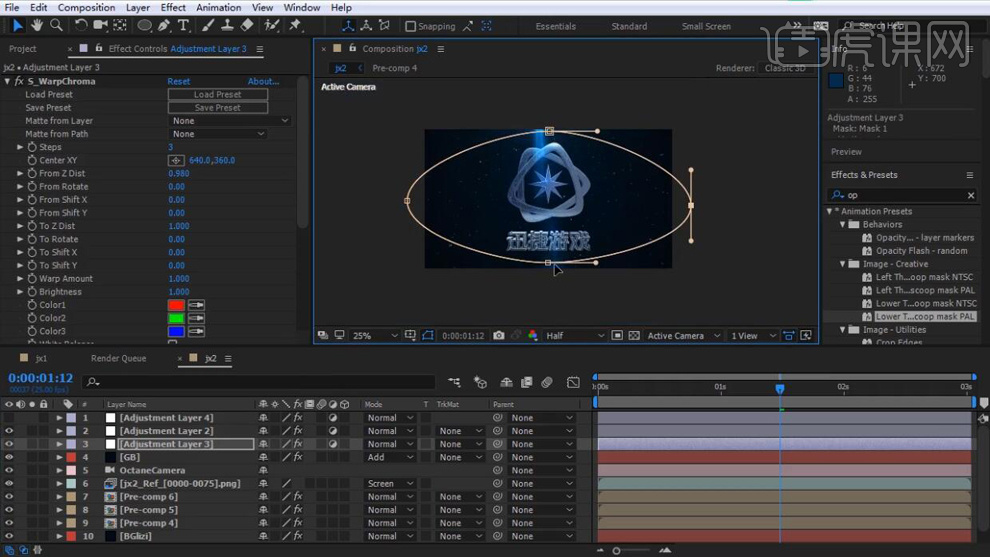
19.再将jx-2所有的合成创建文件夹,在新建一个合成命名为z,在将jx-1和jx-2合成的拖入合成z中,在将jx-2的时间轴后移。
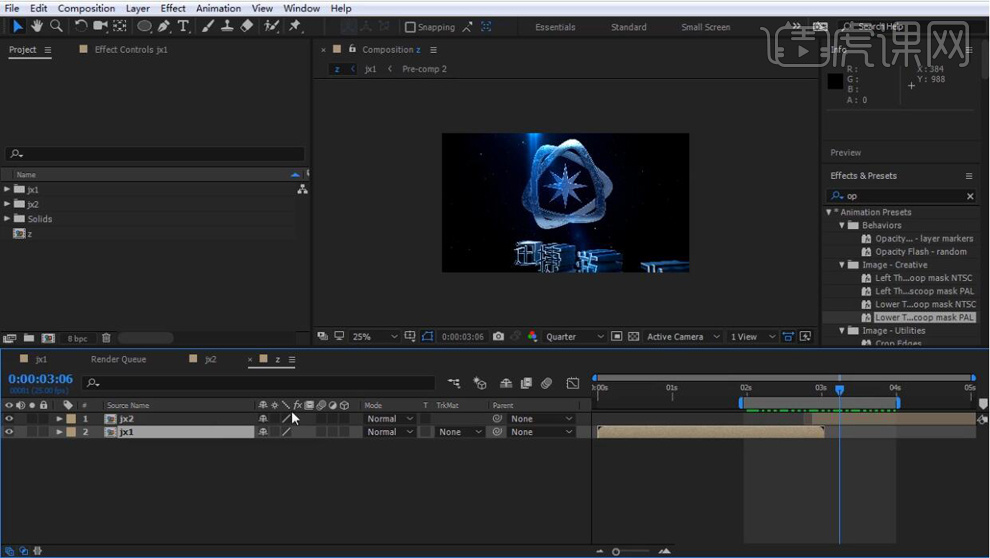
20.在新建一个调整图层,在添加【RSMB】效果,再将【Blur Amount】设为0.2。
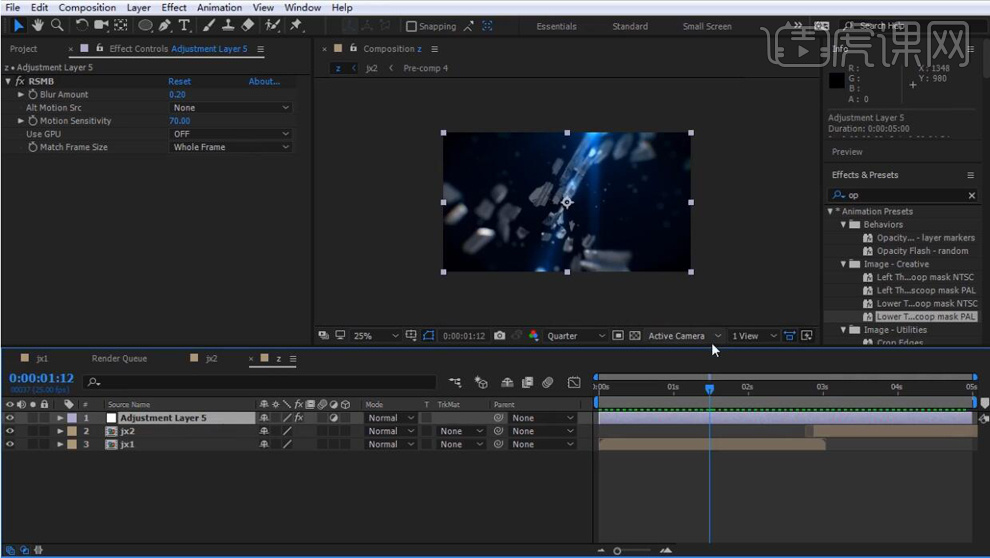
21.最终效果如图所示。

如何用PS设计样金属质感logo
1. 打开【Ps】,拖入【背景素材】,再拖入【Logo】,【Ctrl+T】调整大小和位置。再右键选择【透视】,调整透视。
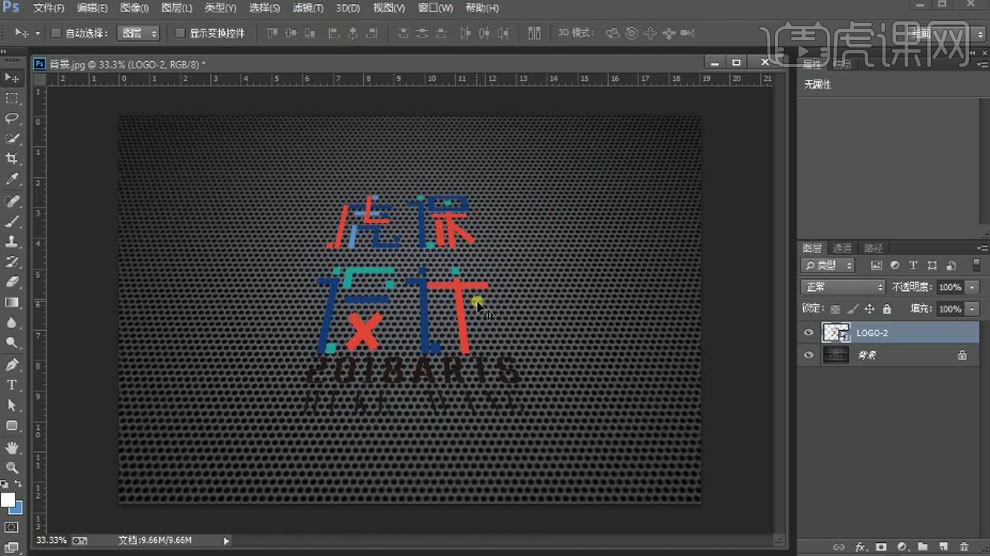
2.【Ctrl+J】复制4层,隐藏着4个。选择最1个,添加【颜色叠加】图层样式,颜色为【黑色】。勾选【投影】,调整参数如图示。
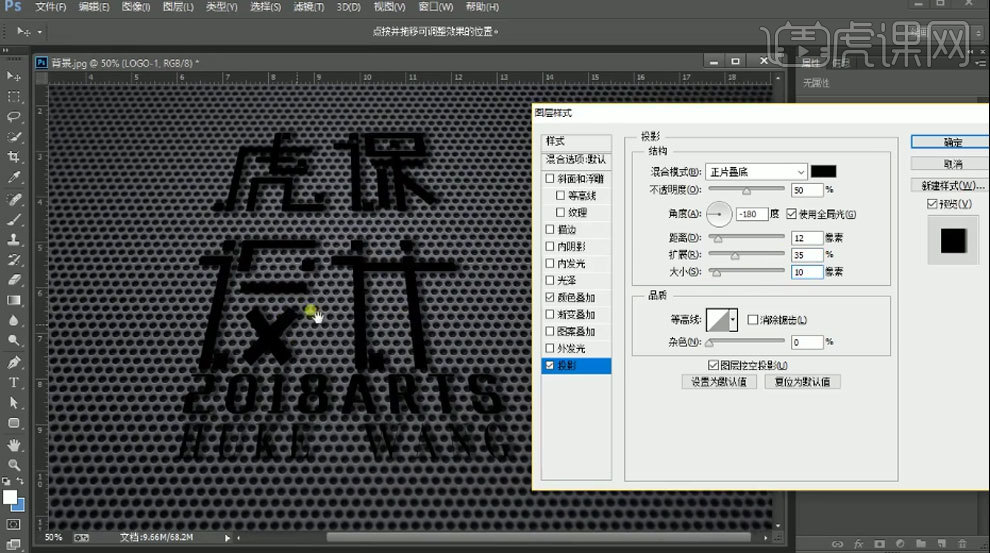
3. 再点击【滤镜】-【模糊】-【动感模糊】,调整距离和角度。
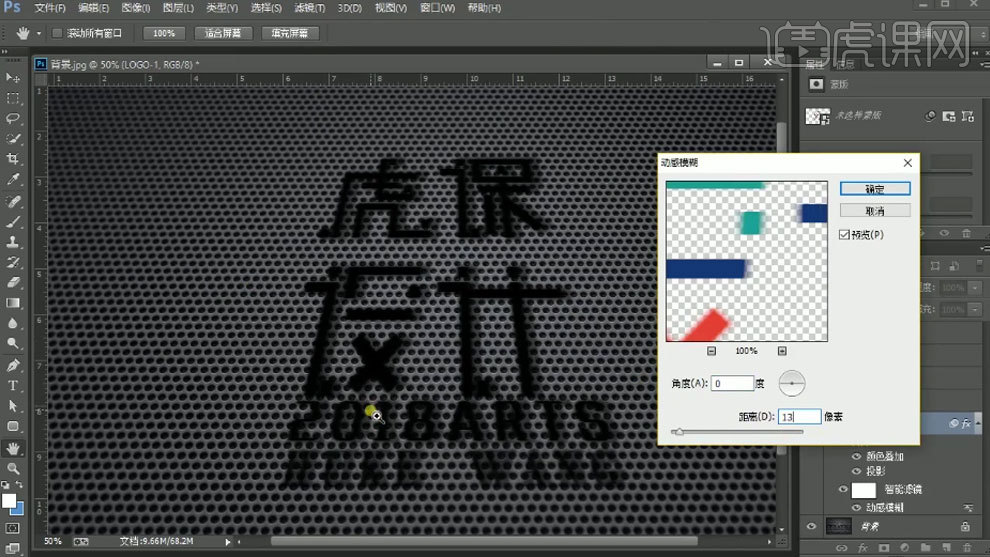
4. 再显示第2层,添加【颜色叠加】图层样式,颜色为【黑色】。勾选【投影】,调整参数如图示。
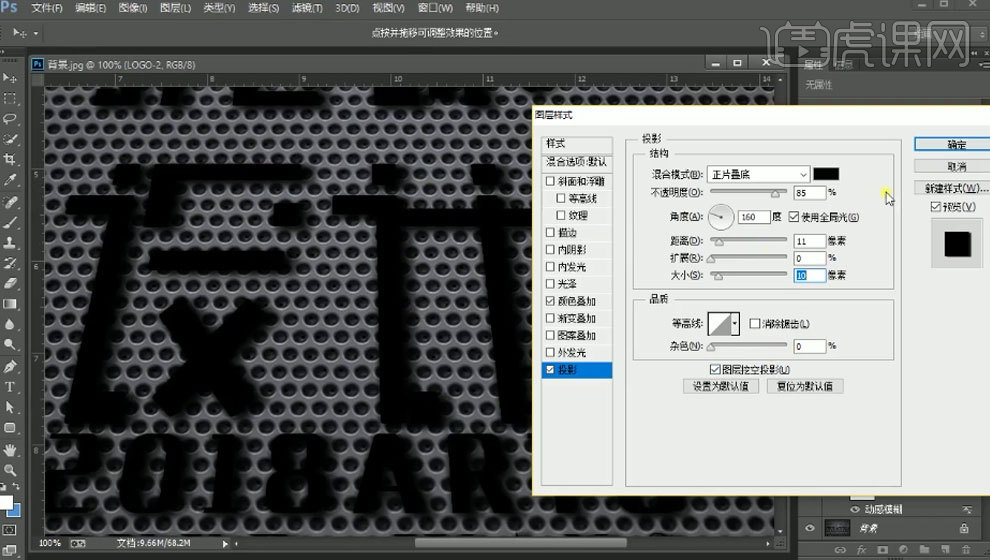
5. 再显示第3层,添加【颜色叠加】图层样式,颜色为【黑色】。勾选【投影】,调整参数如图示。

6. 再显示第4层,添加【颜色叠加】图层样式,颜色为【黑色】。勾选【投影】,调整参数如图示。

7. 【Ctrl+G】编组,新建【图层】,填充黑色。模式为【叠加】,不透明度为【25】。添加【蒙版】,用【黑色画笔】擦掉中间部分。

8.再新建【图层】,填充黑色。模式为【正片叠底】,不透明度为【50】,添加【蒙版】,擦掉中间部分。编组。

9. 显示Logo5,往上移动位置。添加【斜面与浮雕】图层样式,调整参数如图示。

10. 勾选【内阴影】,调整参数如图示。
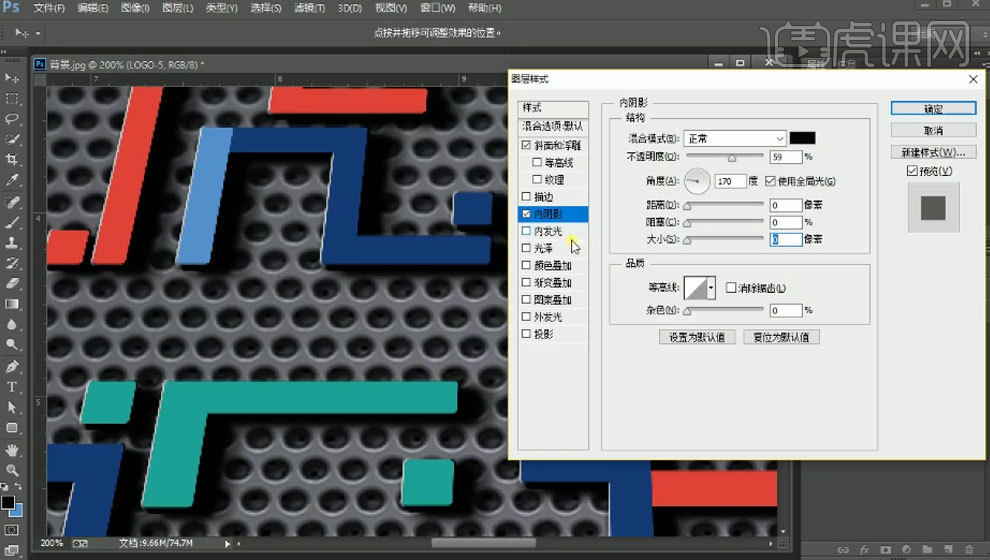
11. 勾选【颜色叠加】,调整参数如图示。
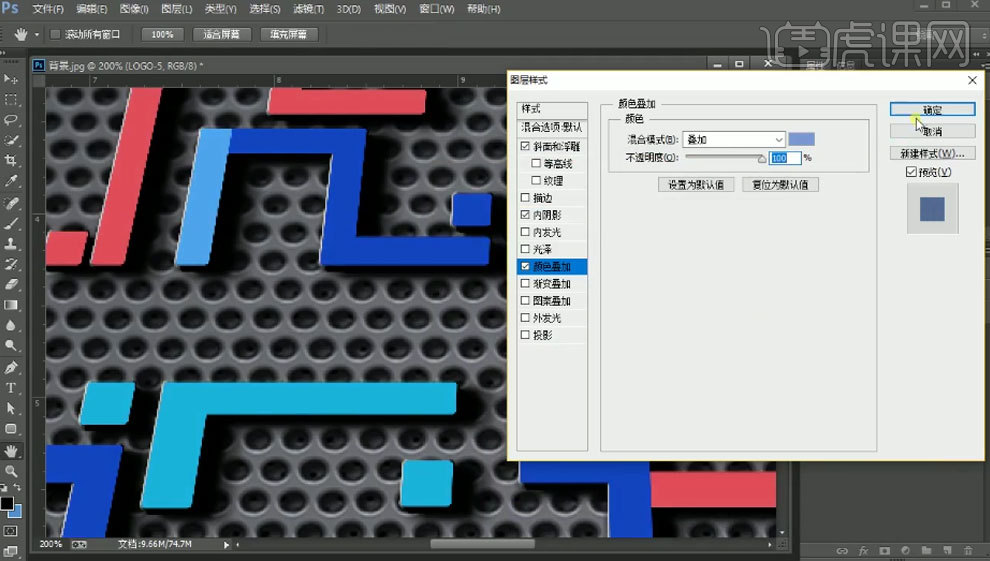
12. 新建【渐变】,选择【深蓝到浅蓝】渐变,模式为【柔光】。降低不透明度。再新建【渐变】,选择冷色到暖色渐变,模式为【强光】,降低不透明度。
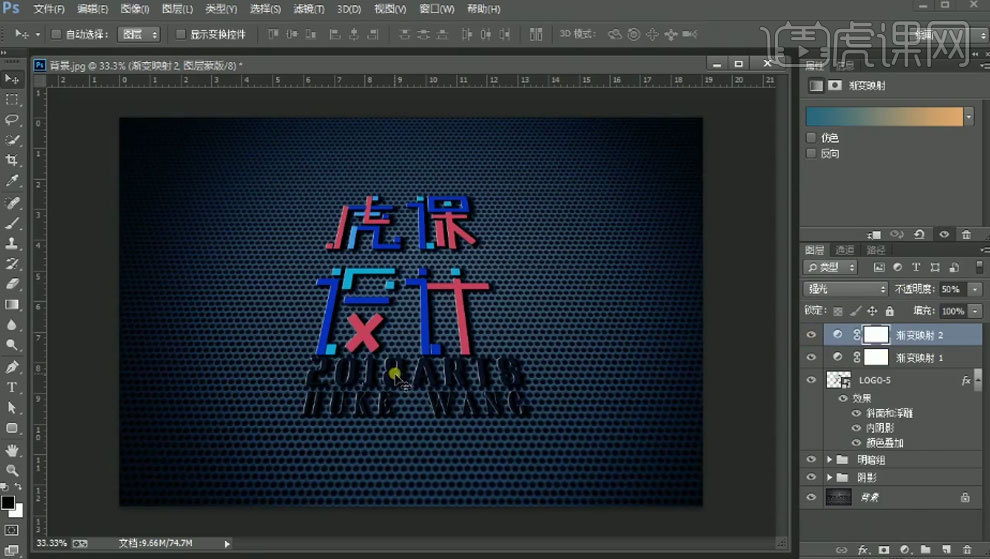
13. 新建【曲线】,选择【红】,明度往左移动。选择【绿】和【蓝】,明度往左滑动。
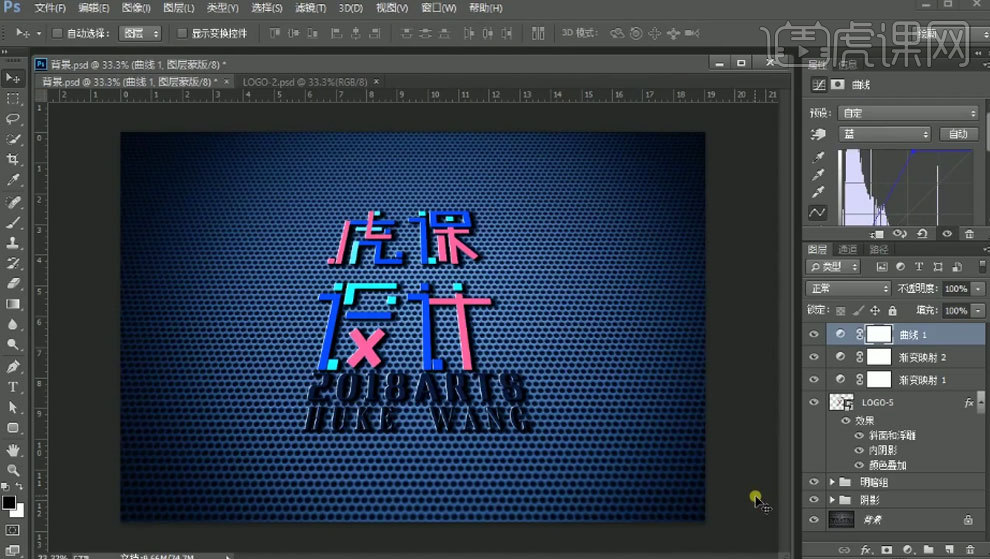
14. 双击logo,进入【智能对象】,更改文字。保存。
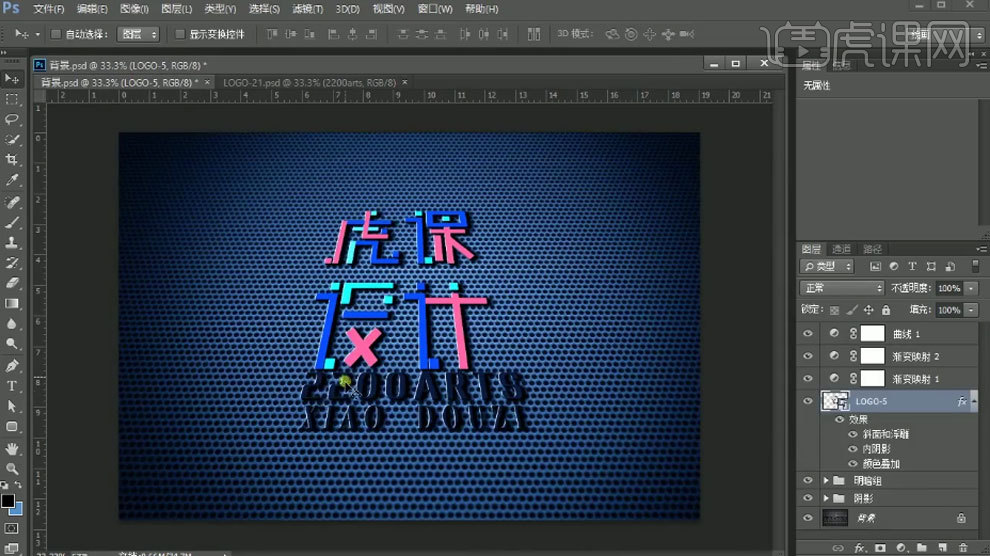
15.最终效果如图示。