c4d金属渲染
c4d软件是我们现在在设计的时候常用的一种,一些人会使用c4d软件对设计的素材进行渲染,c4d金属渲染的第一步就是先要注意点线面的基础建模方式,需要使用挤压完成一个整体的模型,而且在进行设计的时候要在一些地方添加倒角以及精修细致的划分,在设计完成以后要进行全方面的调整,注意整体的搭配性,下面让我们来详细的了解一下关于c4d金属渲染的知识介绍吧!

C4D金属质感彩妆建模渲染(上集)
1、本节课主要讲解C4D金属质感彩妆建模渲染第一部分,了解讲解重点,如图所示。
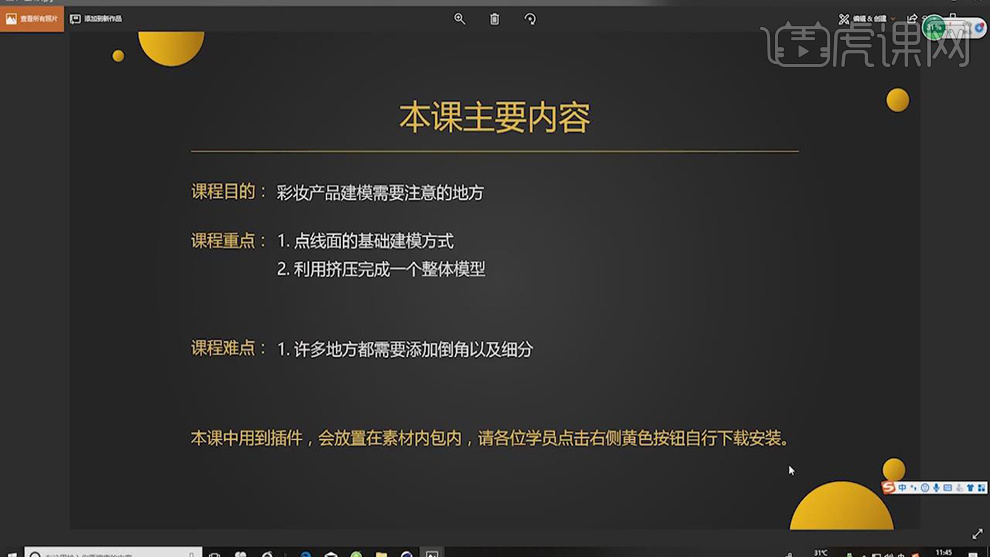
2、在几何体中新建一个【立方体】并转化为可编辑对象【C】,在面模式下删除多余的面,如图所示。
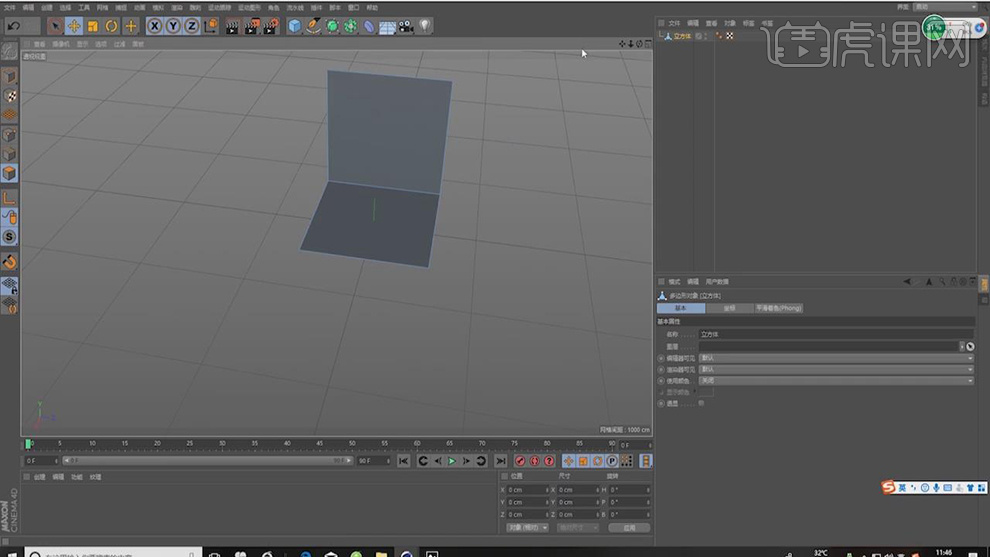
3、在【线】模式下,选择中间的线,右键进行倒角,如图所示。
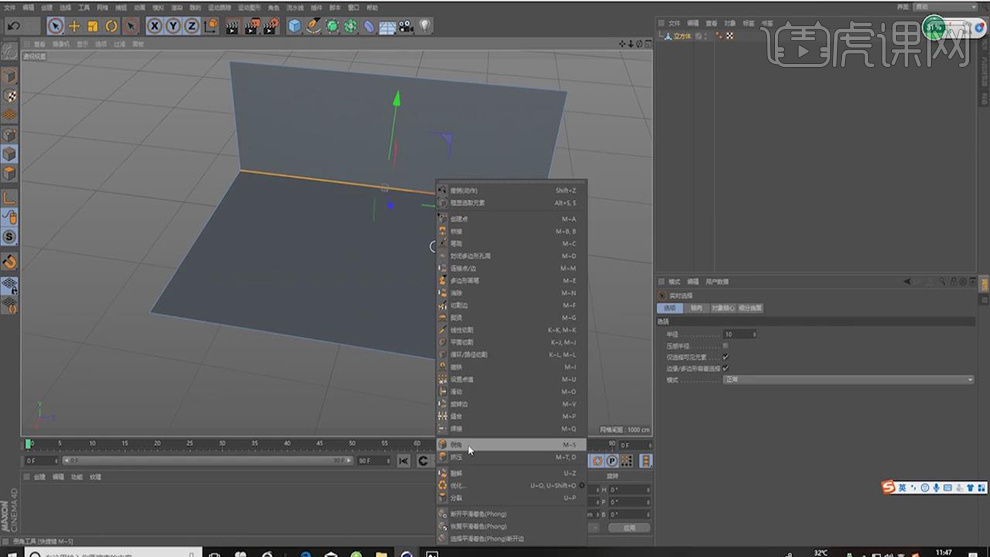
4、在几何体中新建一个【立方体】并调整大小,如图所示。
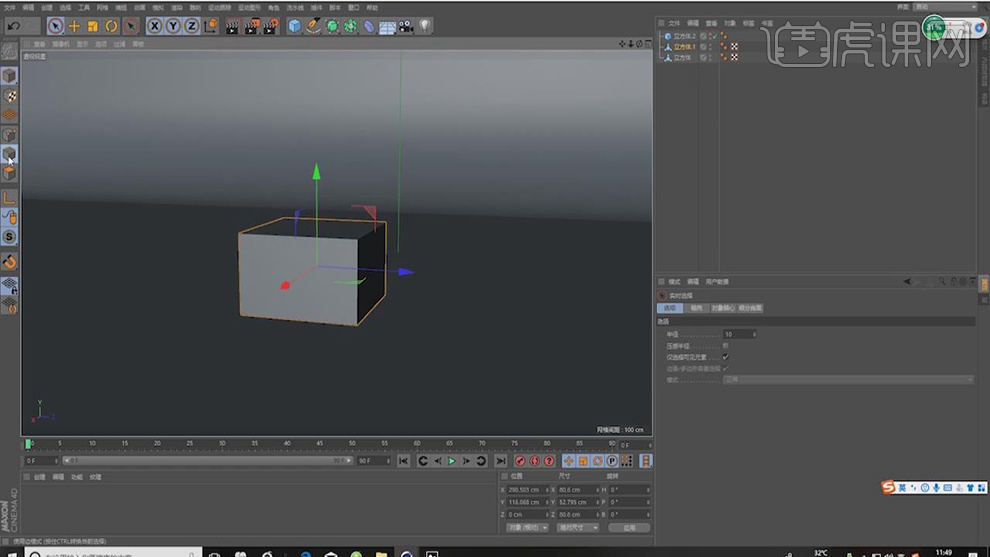
5、转化为可编辑对象【C】,在【线】模式下,选择中间的线,进行倒角,如图所示。

6、再次选择顶部的线,进行倒角,并复制一份,如图所示。

7、在几何体中新建一个【管道】并调整大小,勾选【圆角】,如图所示。
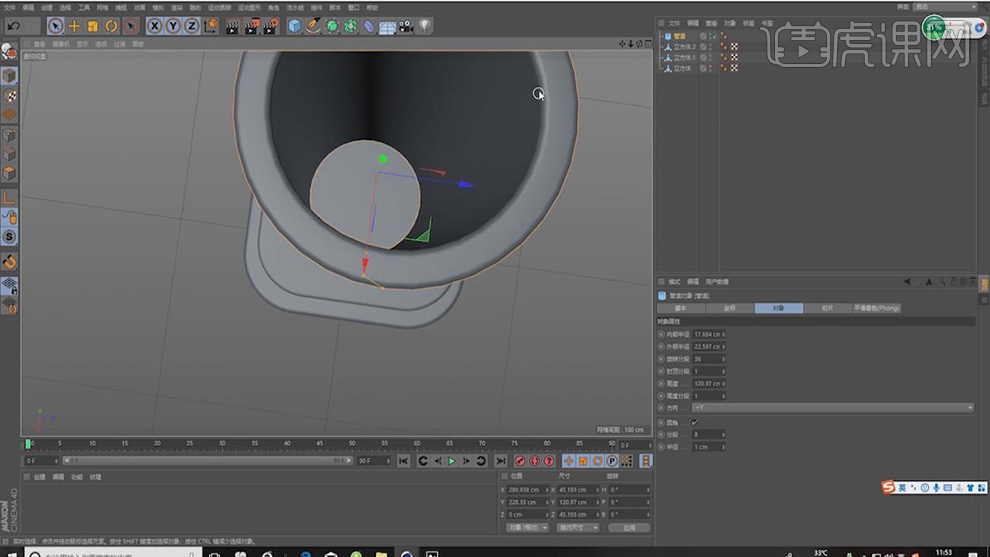
8、在几何体中新建一个【立方体】并调整大小,进行旋转,如图所示。
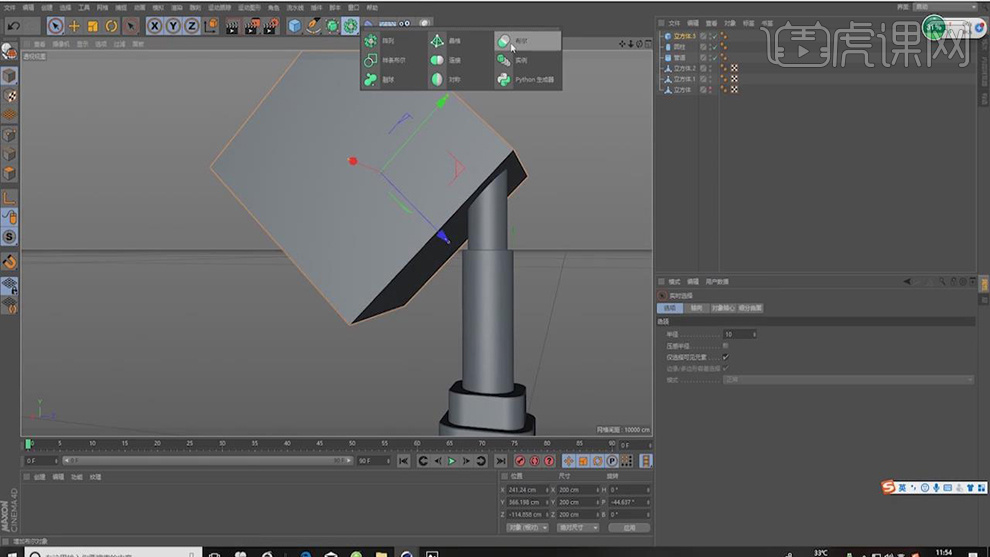
9、在效果器中找到【布尔】效果器,将圆柱和立方体放入,如图所示。

10、【线】模式下,选择顶部的线,右键进行倒角,如图所示。

11、复制之前制作好的立方体,使用【旋转】效果器进行调整,如图所示。
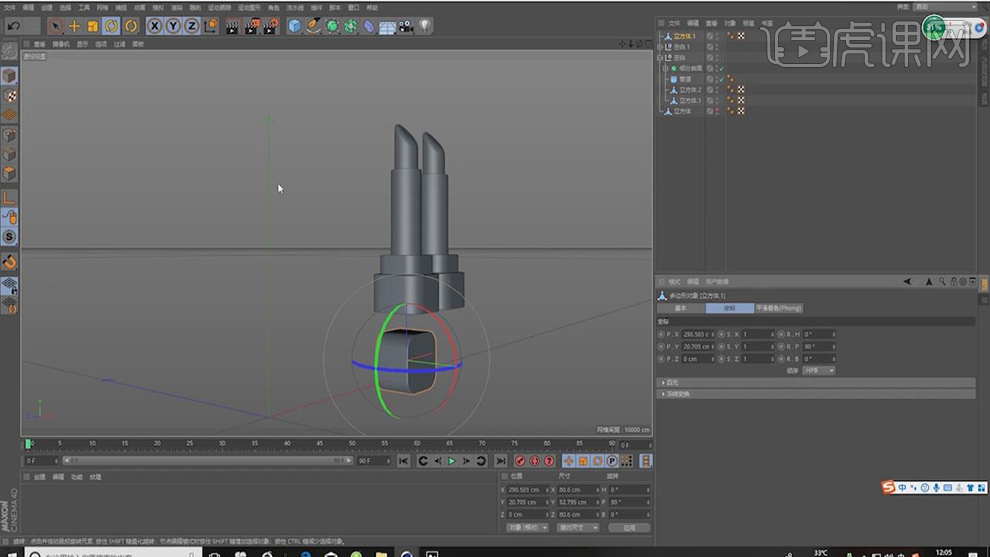
12、在【面】模式下选择中间的面,右键【内部挤压】,如图所示。

13、在【线】模式中选择中间的十字线,使用移动命令进行调整,如图所示。

14、将制作好的物体进行复制四份,如图所示。
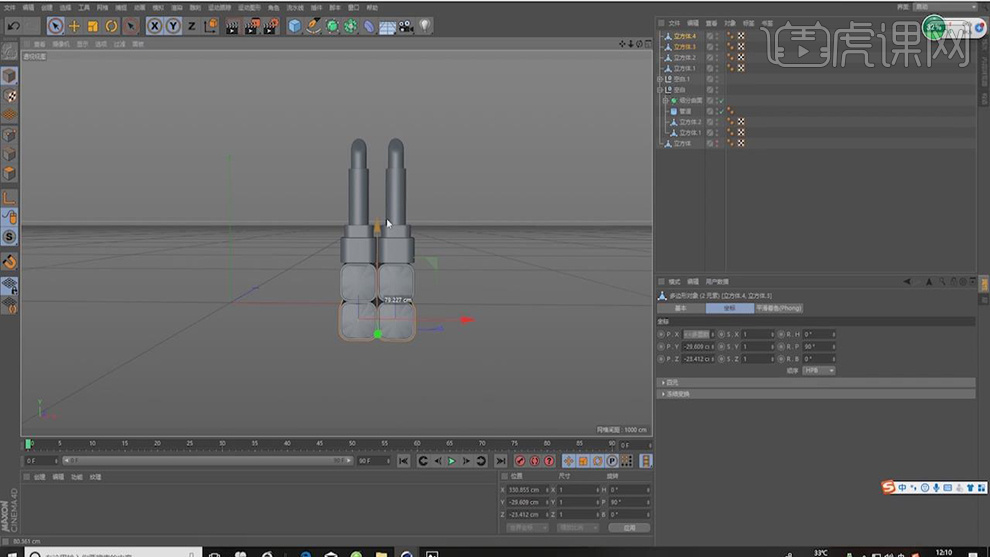
15、在几何体中新建一个【立方体】并调整大小,转化为可编辑对象【C】,在【线】模式下,选择中间的线,进行倒角,如图所示。

16、在几何体中新建一个【立方体】并调整大小,转化为可编辑对象【C】,在【线】模式下,选择所有的线,进行倒角,如图所示。

17、在效果器中找到【膨胀】效果器,将立方体放入,如图所示。

18、在几何体中新建一个【立方体】并调整大小,将分段设置为4*1*4,如图所示。
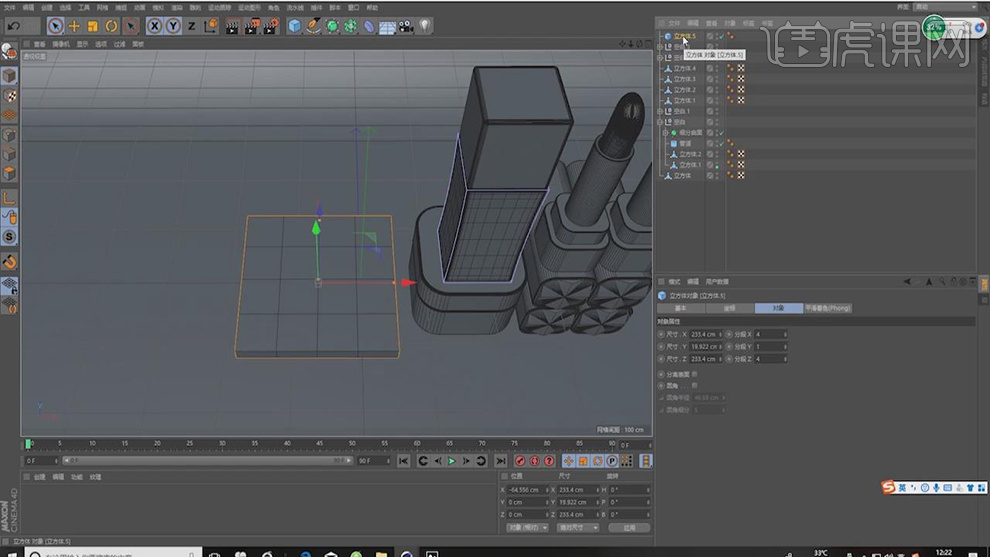
19、转化为可编辑对象【C】,在【线】模式下,进行倒角,如图所示。

20、在【面】模式下选择中间的面,右键【内部挤压】,如图所示。
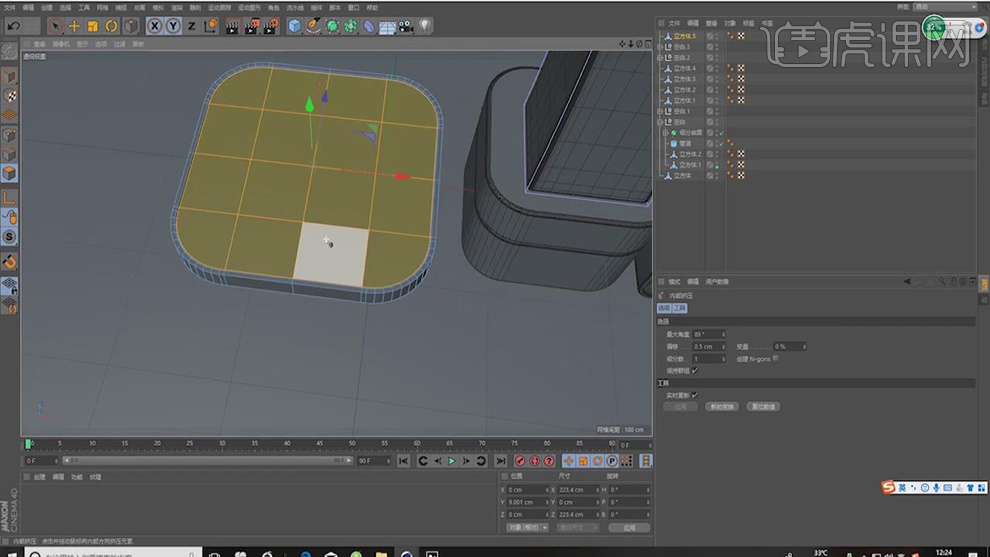
21、在【线】模式中选择中间的十字线,将废线进行删除,如图所示。
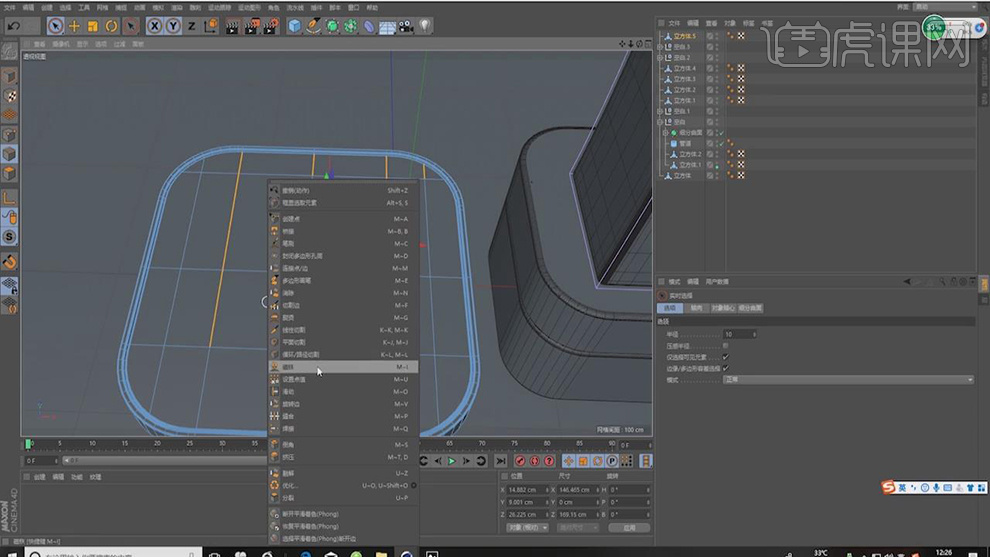
22、在【面】模式下选择中间的面,右键【内部挤压】,如图所示。
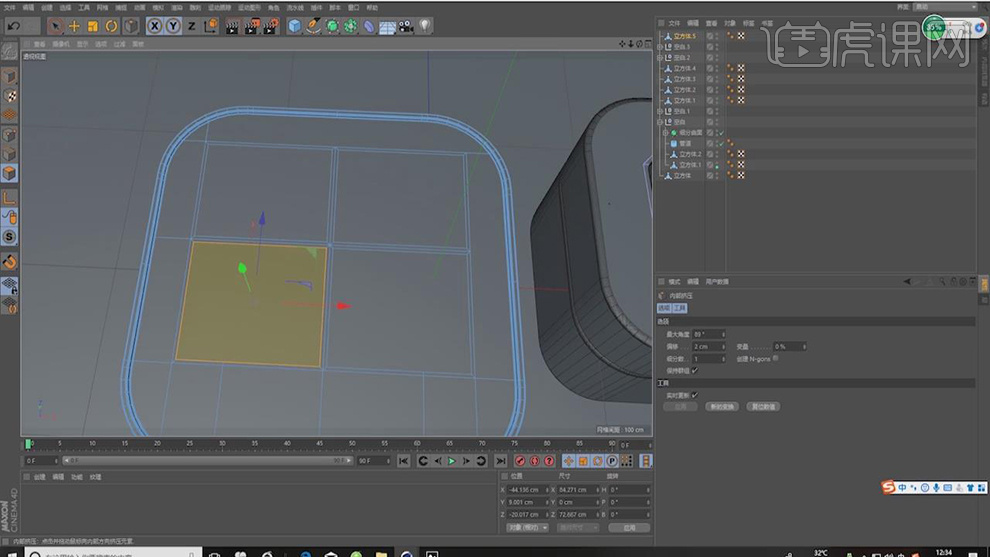
23、在【线】模式下,选择中间的线,进行倒角,如图所示。
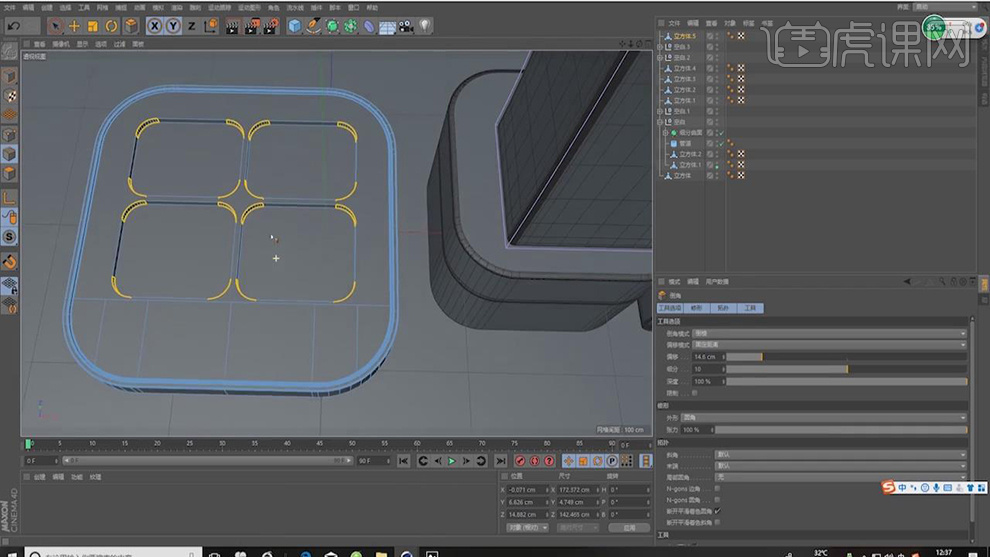
24、在【面】模式下选择中间的面,右键【内部挤压】,向上进行挤出,如图所示。
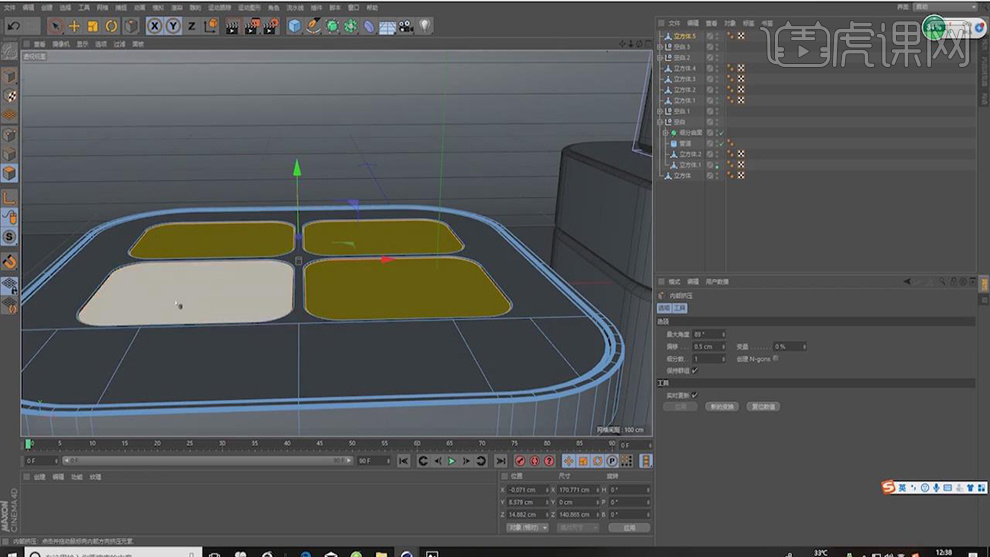
25、在【面】模式下选择中间的面,右键【内部挤压】,如图所示。
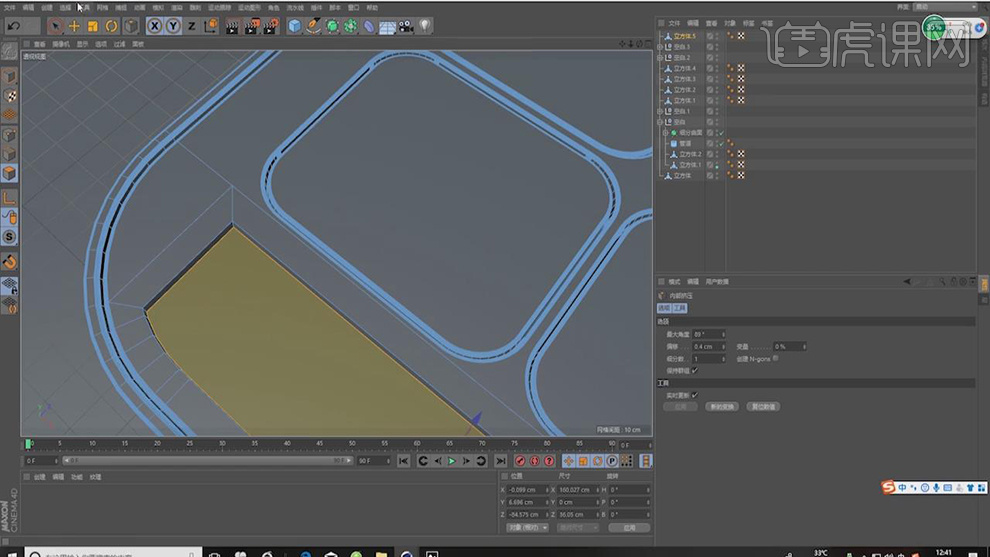
26、在【线】模式中选择中间不需要的线,将废线进行删除,如图所示。
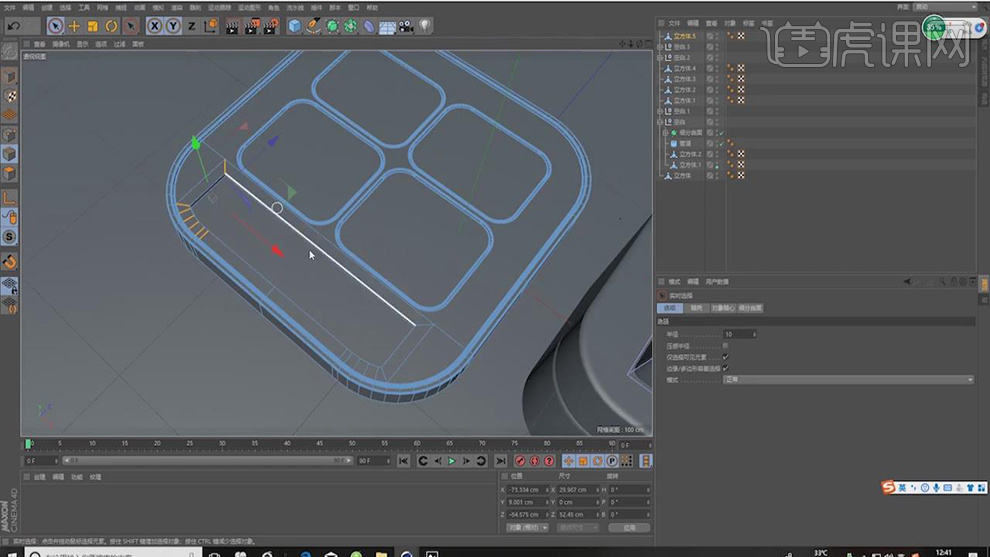
27、在【面】模式下选择中间的面,右键【内部挤压】,向上进行挤出,如图所示。
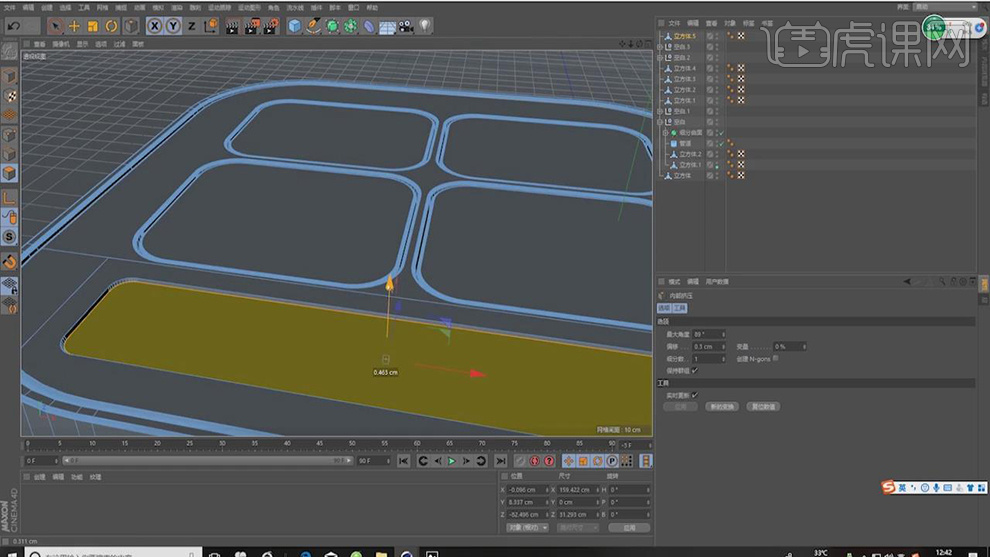
28、在几何体中新建一个【立方体】并调整大小,转化为可编辑对象【C】,在【线】模式下,选择中间的线,进行倒角,在【面】模式下选择中间的面,右键【内部挤压】,如图所示。
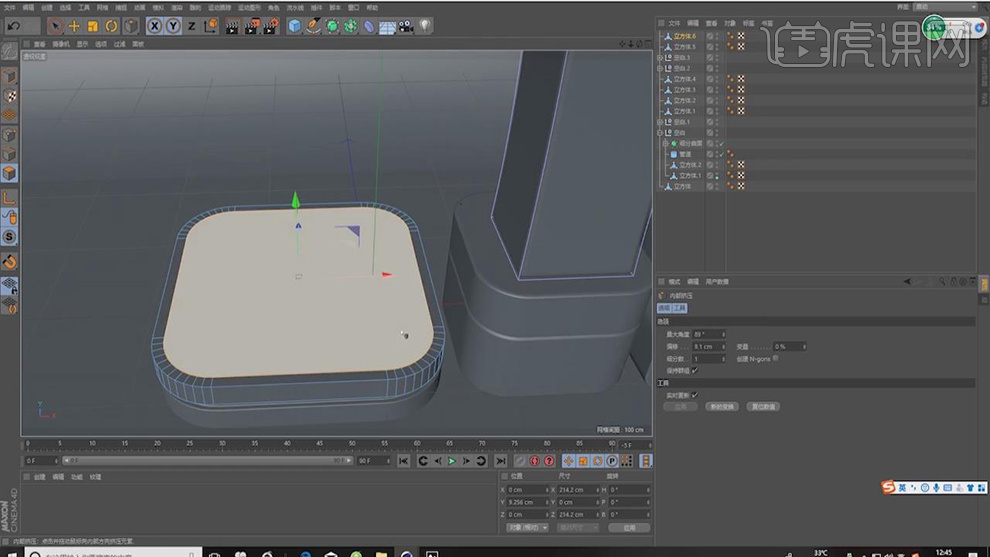
29、使用旋转命令调整物体的角度,如图所示。

30、在几何体中新建一个【管道】勾选切片,设置角度,如图所示。
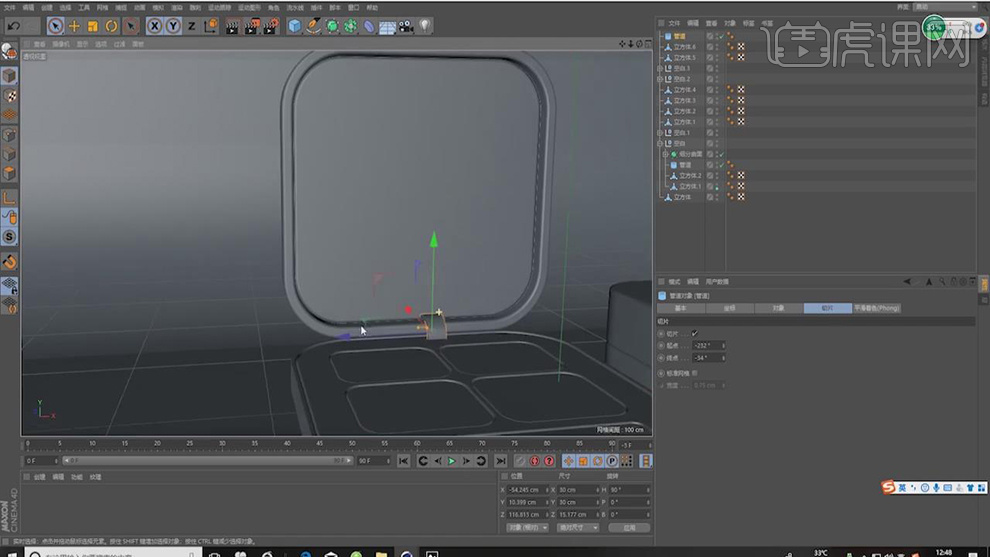
31、右键鼠标找到【切刀】效果器,切一个矩形口子,在【面】模式下选择中间的面,右键【内部挤压】,如图所示。

32、使用旋转命令调整物体的角度,如图所示。

33、最终效果。
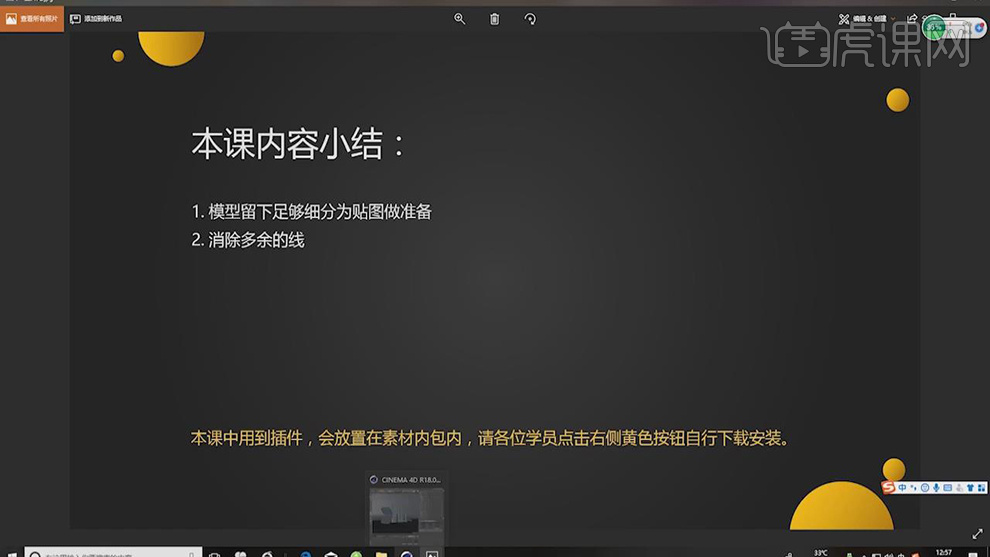
C4D金属质感彩妆建模渲染(下集)
1、本节课主要讲解C4D金属质感彩妆建模渲染第二部分,材质部分,如图所示。

2、首先我们打开预设文件选择一个HDR贴图文件,放置在颜色通道中,如图所示。
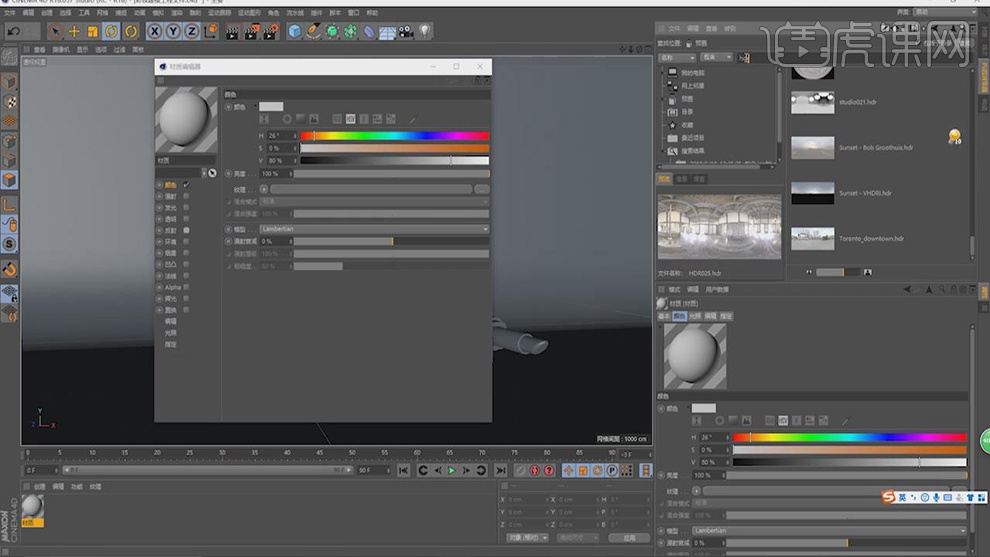
3、在预设中选择一个灯光文件拖入到场景内,如图所示。
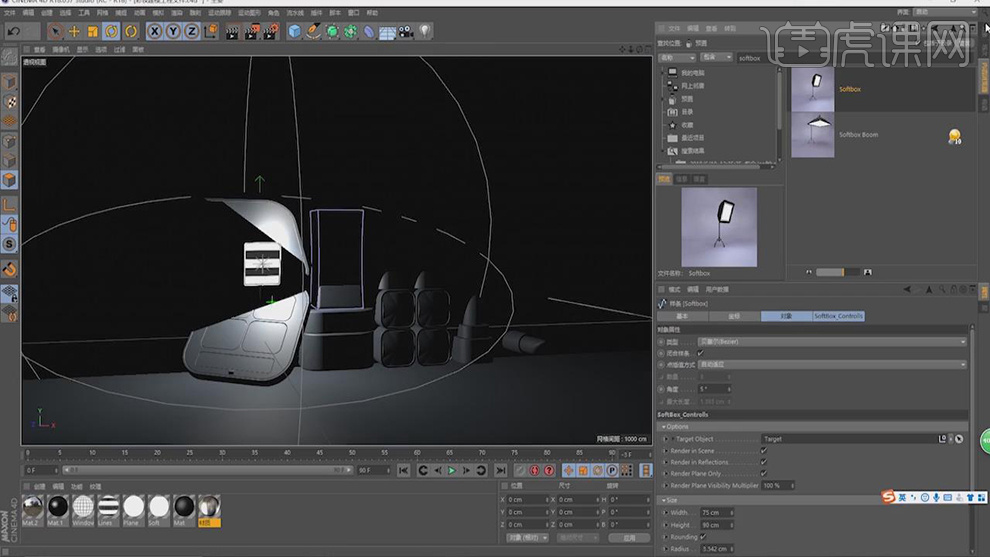
4、切换视角,使用移动命令调整灯光的位置,如图所示。
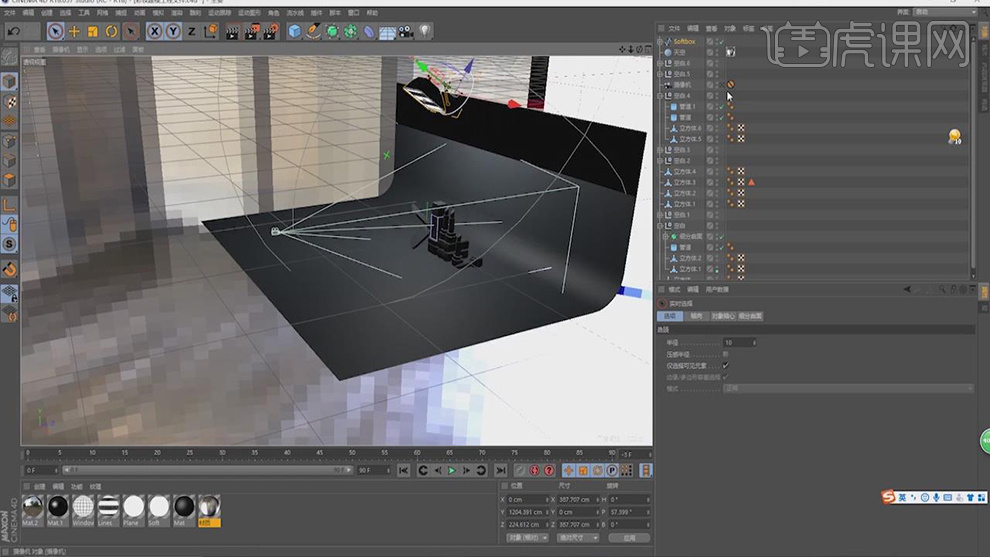
5、新建一个材质球,取消其他通道的勾选,保留反射通道,在反射通道中将颜色调整为一个黄色,如图所示。
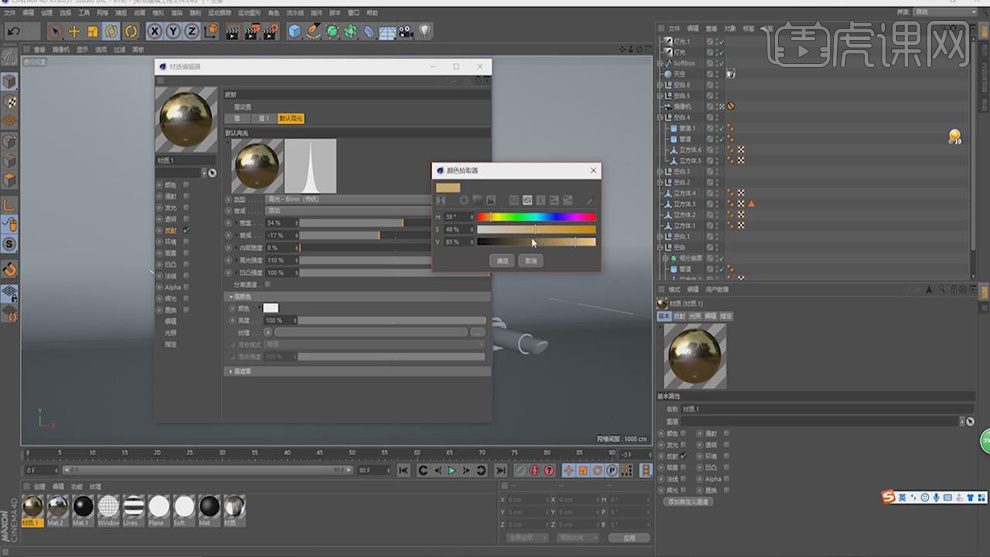
6、再次新建一个材质球,在反射中选择反射(传统),如图所示。
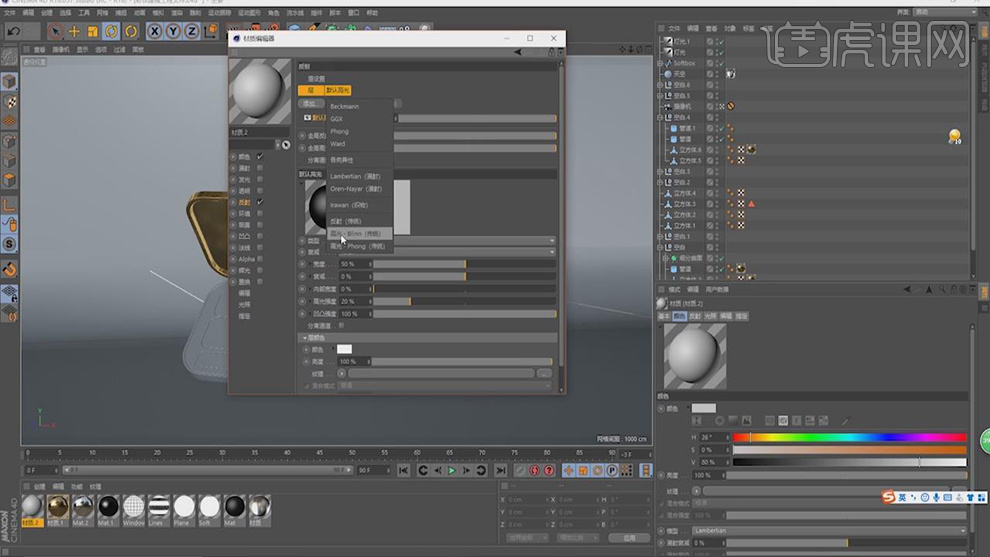
7、在层1中将强度调整为百分之五十,如图所示。
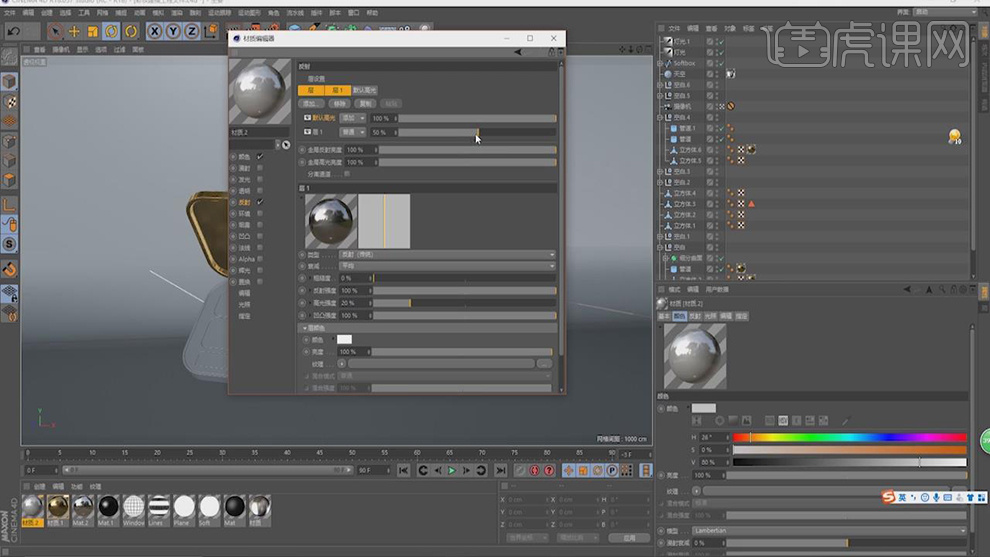
8、新建一个材质球,勾选【透明】通道,将预设调整为一个玻璃,如图所示。
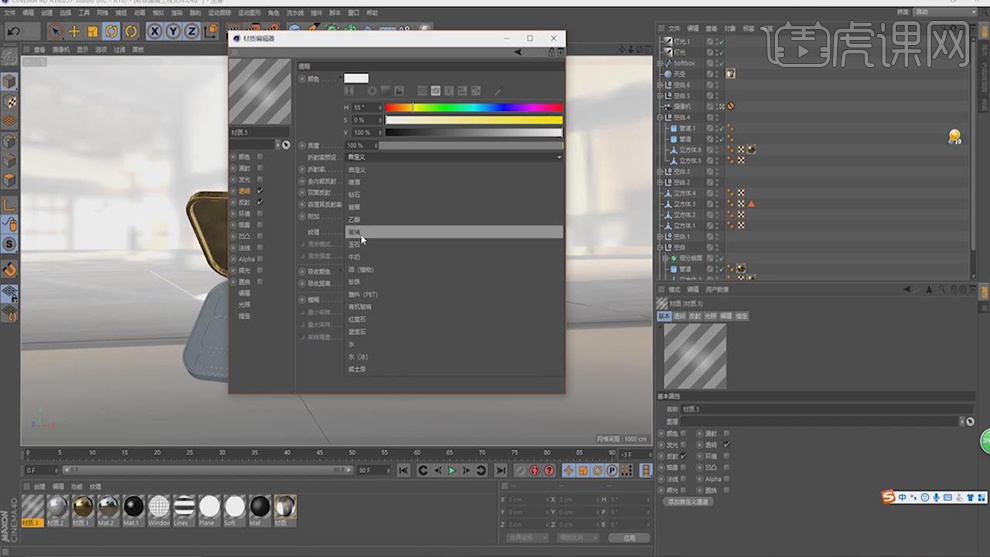
9、新建一个材质球,在反射中选择第一个反射预设,如图所示。
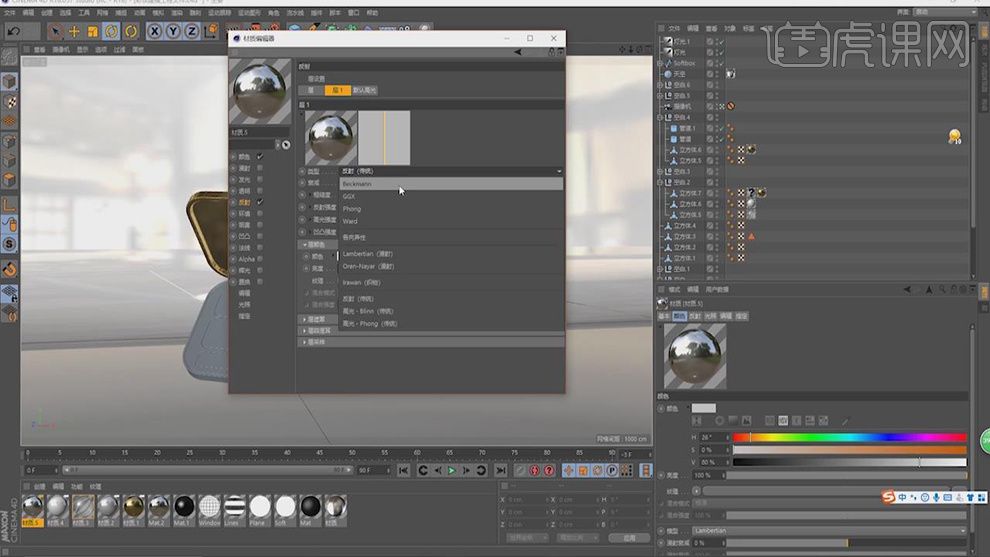
10、新建一个材质球,勾选【透明】通道,将折射率调整为1.5,如图所示。
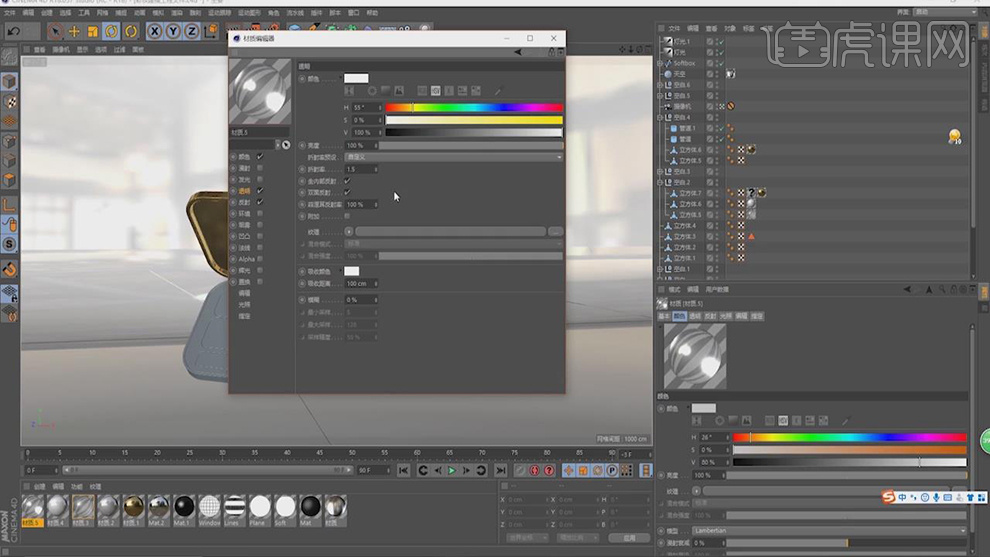
11、点击透明材质球的【反射】通道,在通道中设置为【菲尼尔】预设,如图所示。
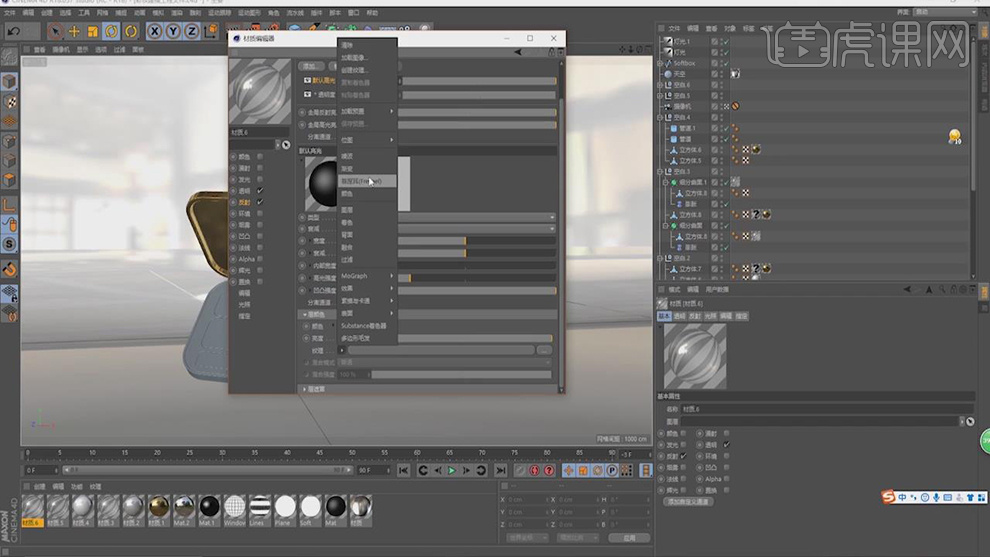
12、然后在透明通道中设置透明颜色,如图所示。
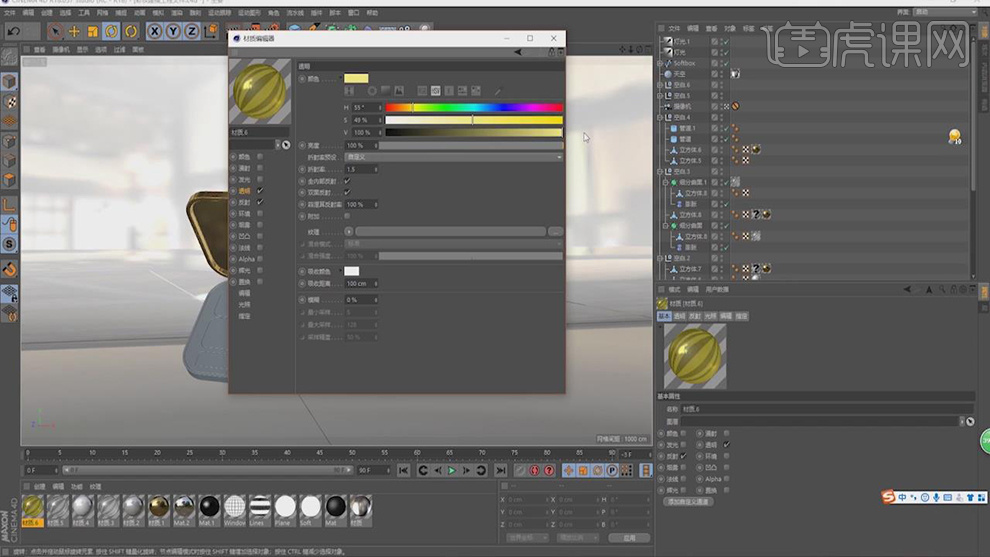
13、新建一个材质球,在通道中设置为【菲尼尔】预设,如图所示。
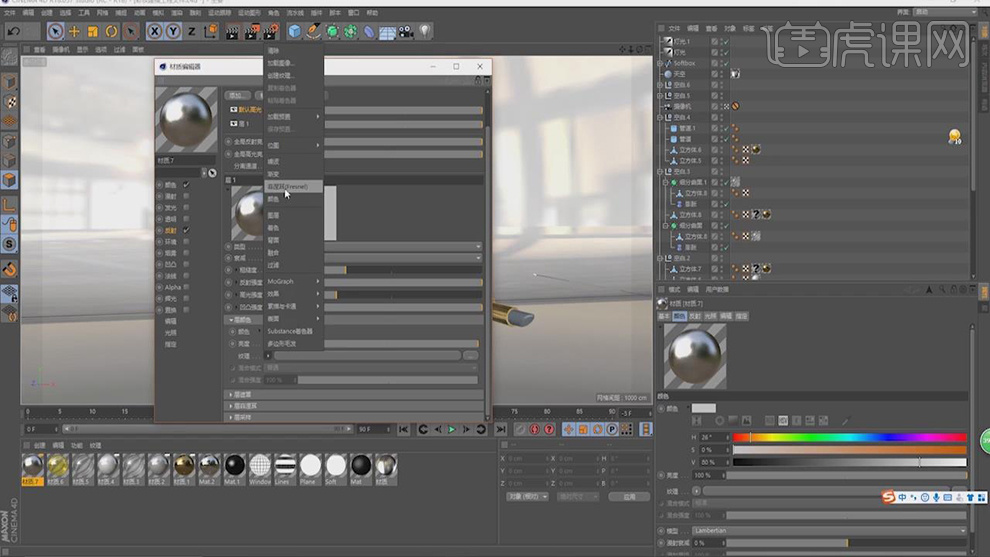
14、然后在颜色中选一个粉底颜色,如图所示。
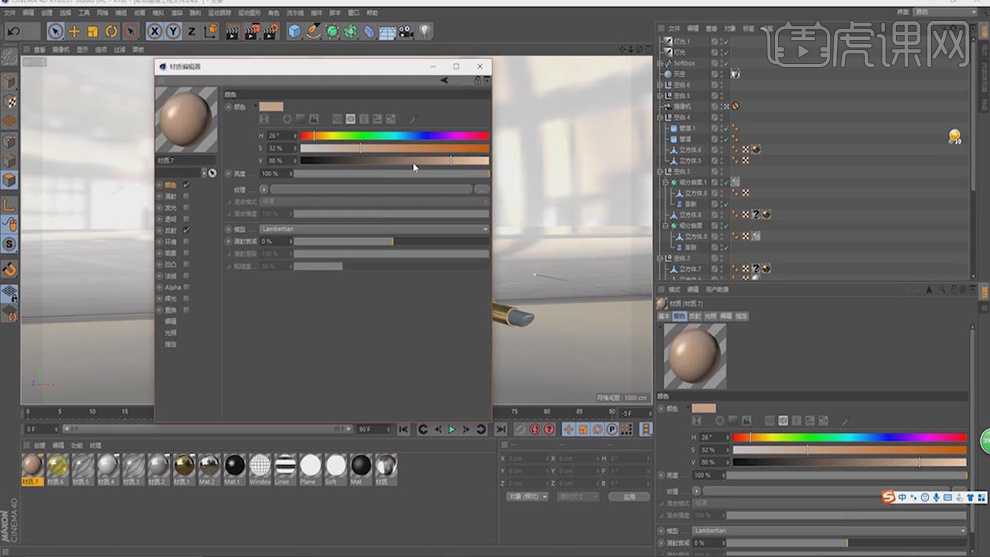
15、新建一个材质球,勾选反射通道提高粗糙度,如图所示。
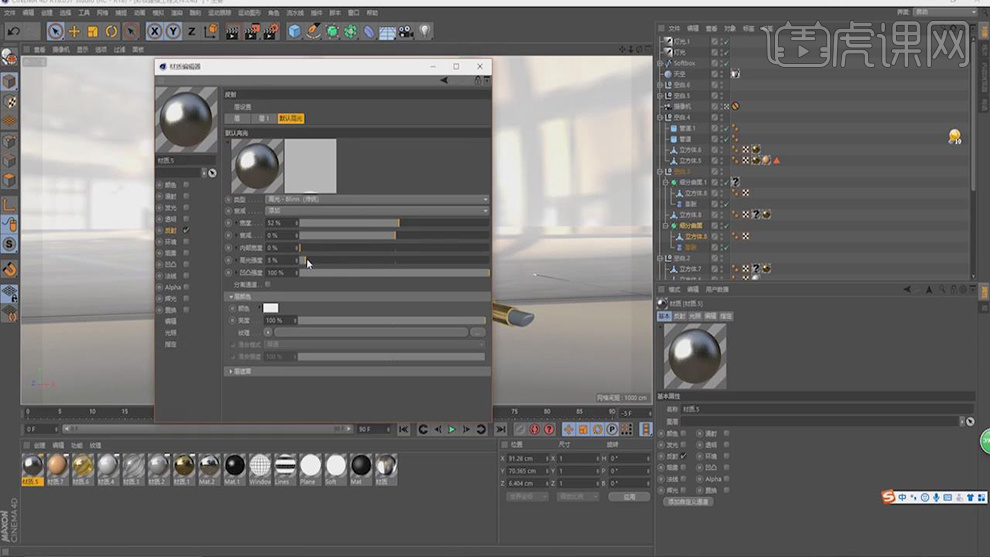
16、将制作制作好的粉底材质球复制一份,并修改颜色,如图所示。
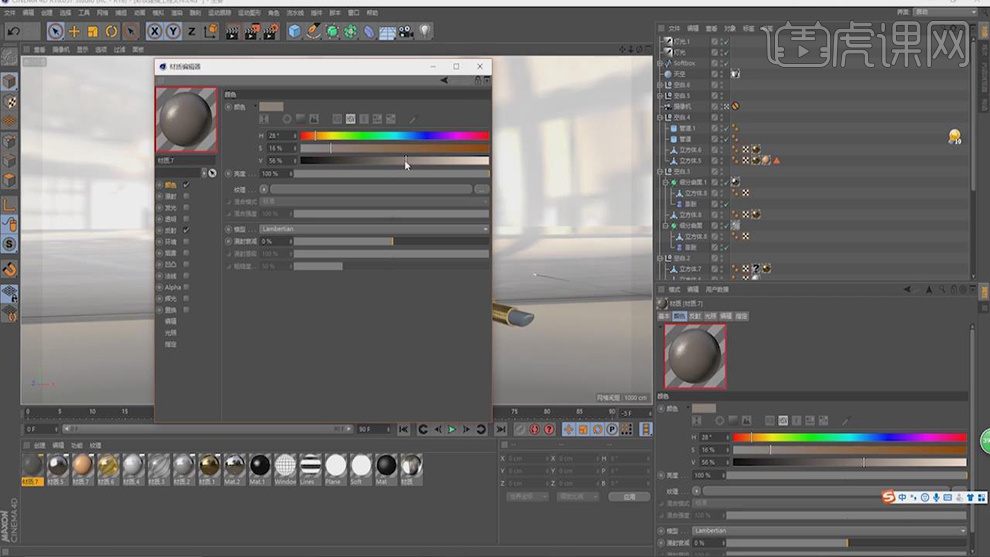
17、打开渲染设置,勾选【环境吸收】,并且将渲染调整为【物理】渲染器,如图所示。
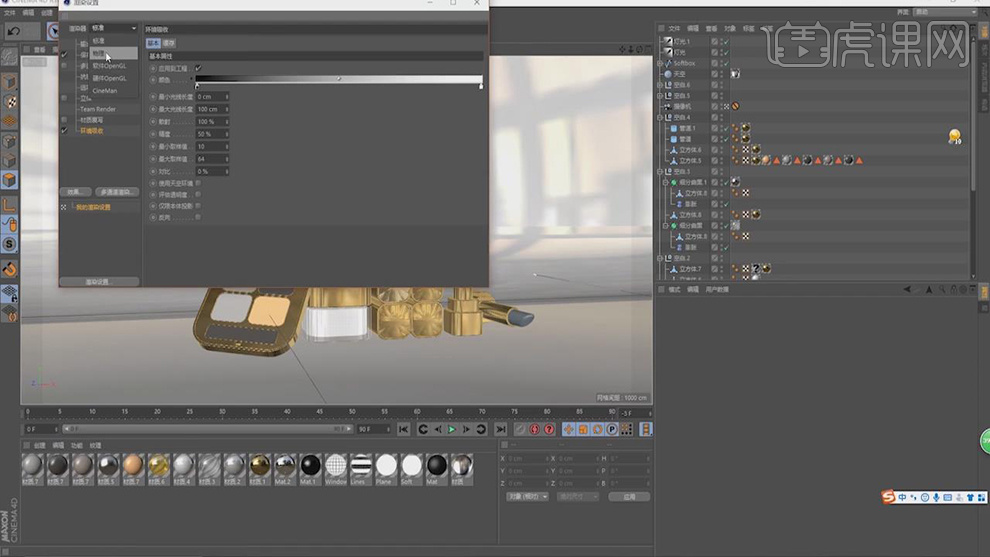
18、新建一个【平面】使用旋转命令调整平面的位置,如图所示。
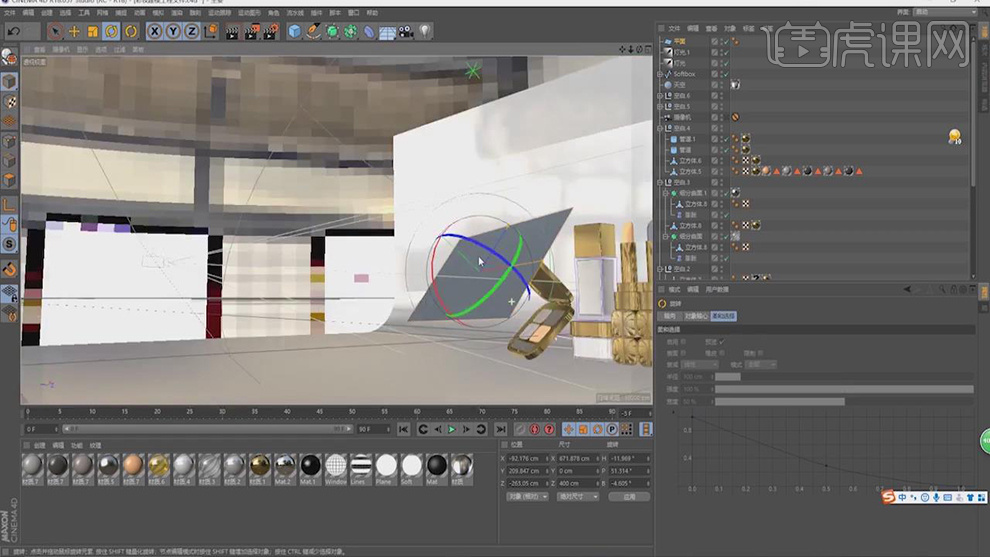
19、新建一个材质球,勾选【发光】通道和【Alpha】通道,在【Alpha】通道中选择一个渐变,如图所示。
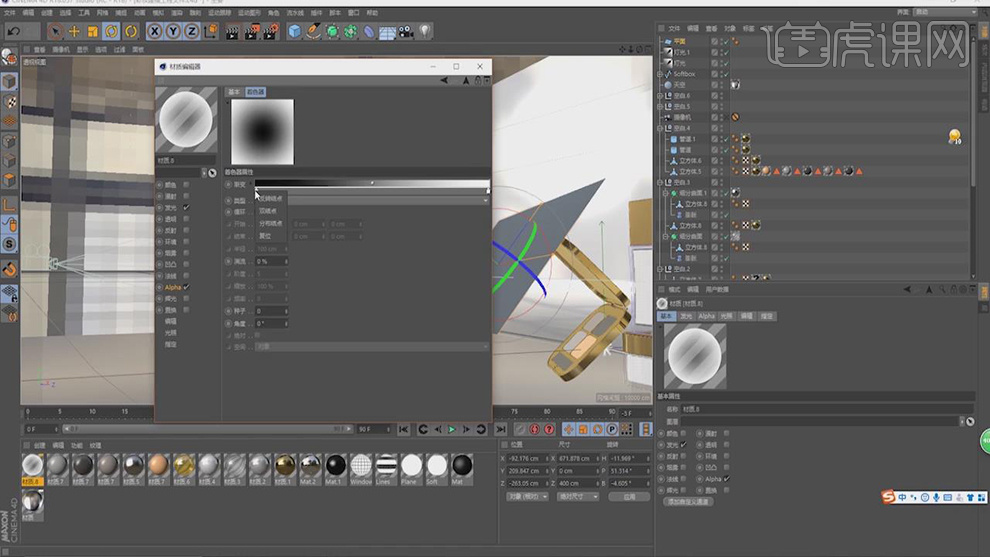
20、右键平面找到【合成标签】并且取消摄像机可见,如图所示。
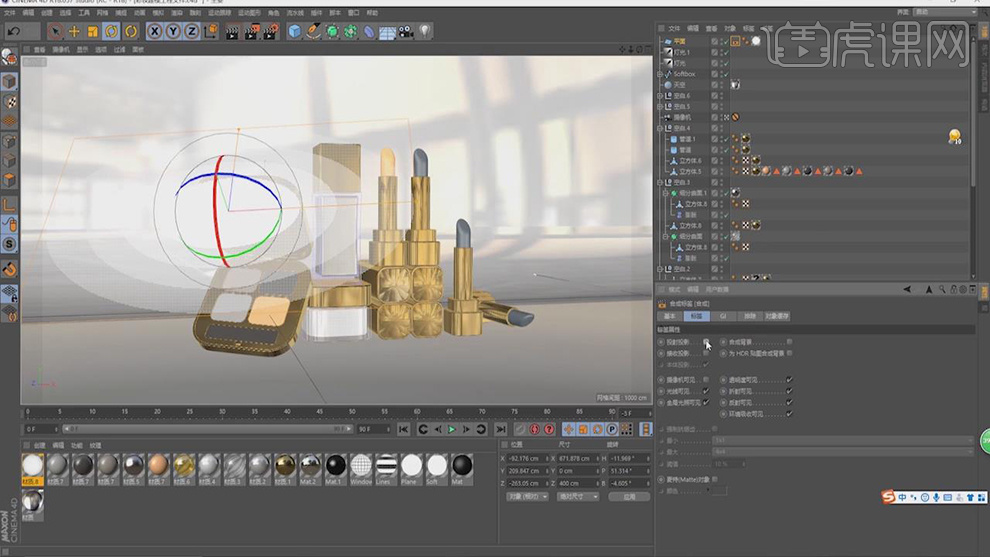
21、复制之前制作好的透明材质球,修改颜色,如图所示。
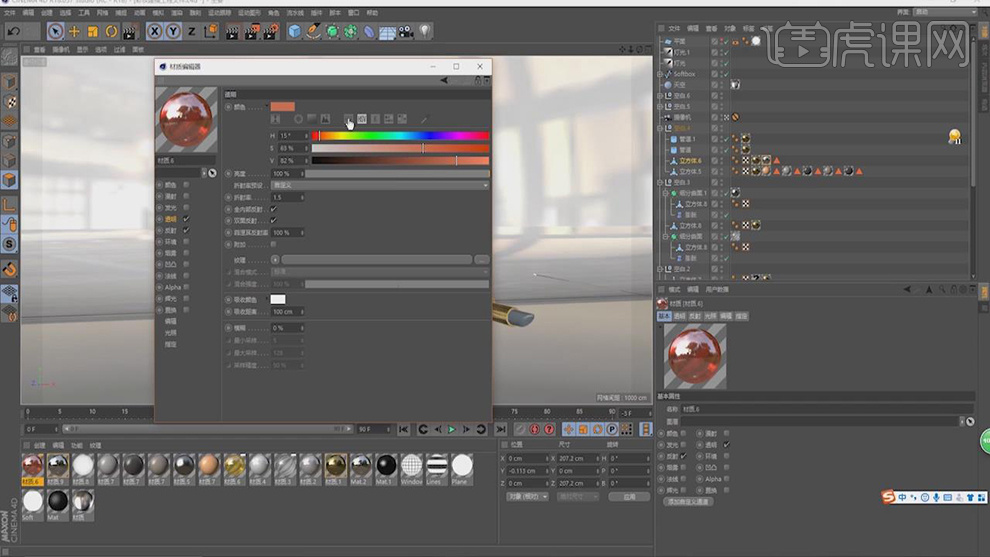
22、复制之前制作好的黄金材质球,勾选【置换】通道,选择纹理,如图所示。
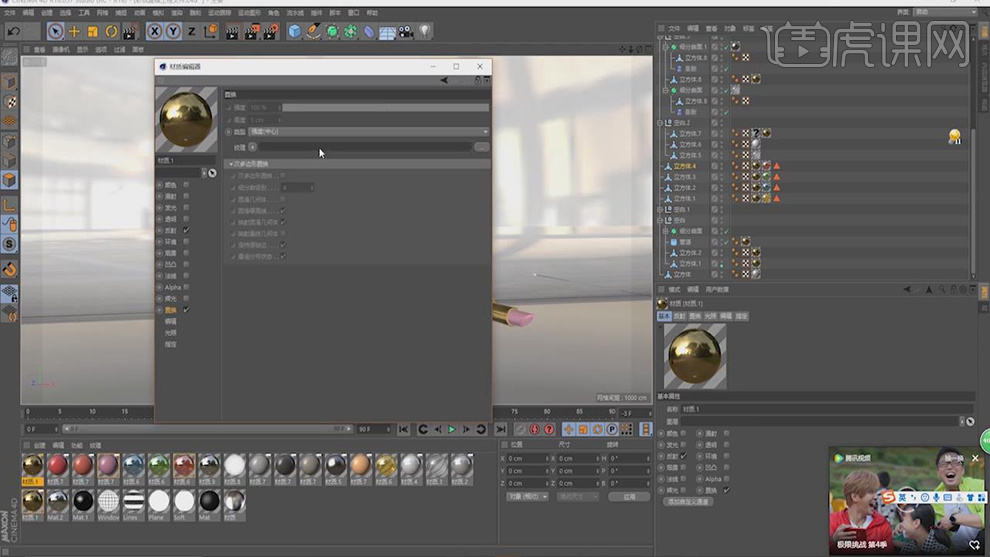
23、打开下载好的素材文件,并选择使用,如图所示。
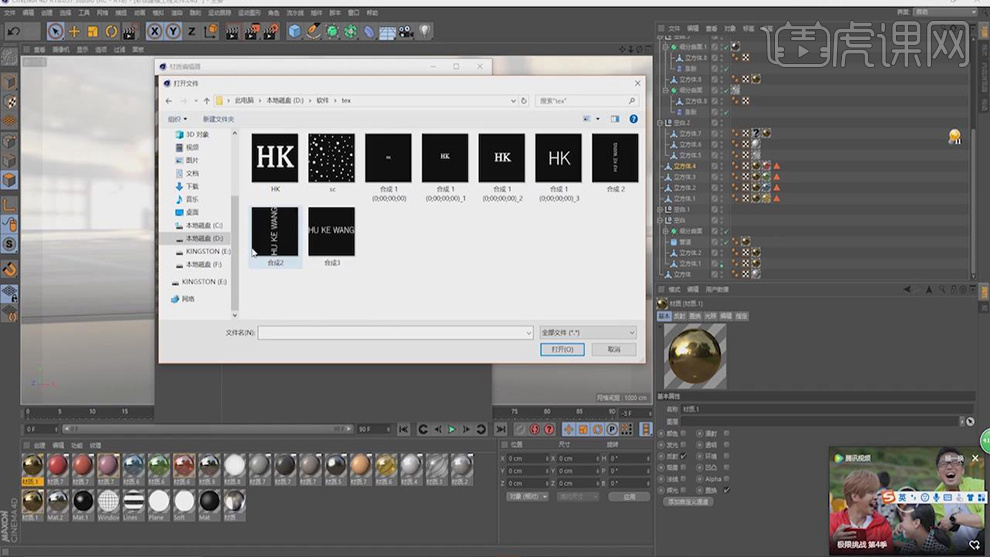
24、在面模式下,选择正面在被选中的情况下,将制作好的材质球赋予给对象,如图所示。

25、最终效果。
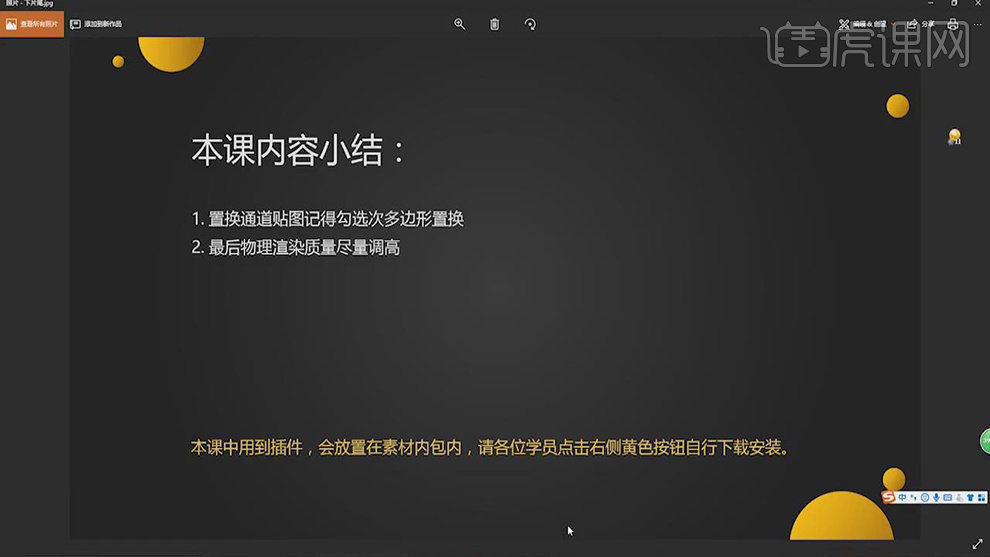
如何用C4D和PS给金属融球建模及渲染
1.打开【C4D】,新建【球体】,调整半径。点击-【运动图形】-【克隆】,把球体放入克隆。选择【克隆】,点击-【运动图形】-【效果器】-【随机】。选择【克隆】,对象中模式为【网格排列】。
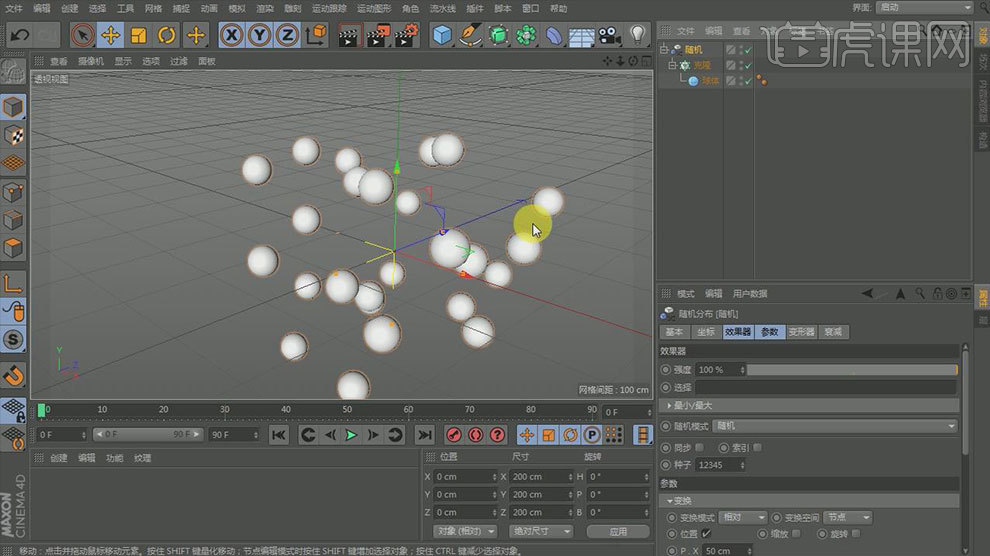
2.新建【融球】,选择【随机】,参数中的XYZ轴修改为【-84、85、30】,勾选【缩放】,勾选【等比缩放】,缩放修改为【1.64】。选择【融球】,对象中编辑器细分修改为【4】,渲染器细分修改为【10】。按住【Ctrl】键拖动复制一个【融球】,选择【克隆】,对象中数量分别改为【1、6、4】,参数中的XYZ轴修改为【-84、130、-30】,勾选【缩放】,勾选
【等比缩放】,缩放修改为【1.69】。
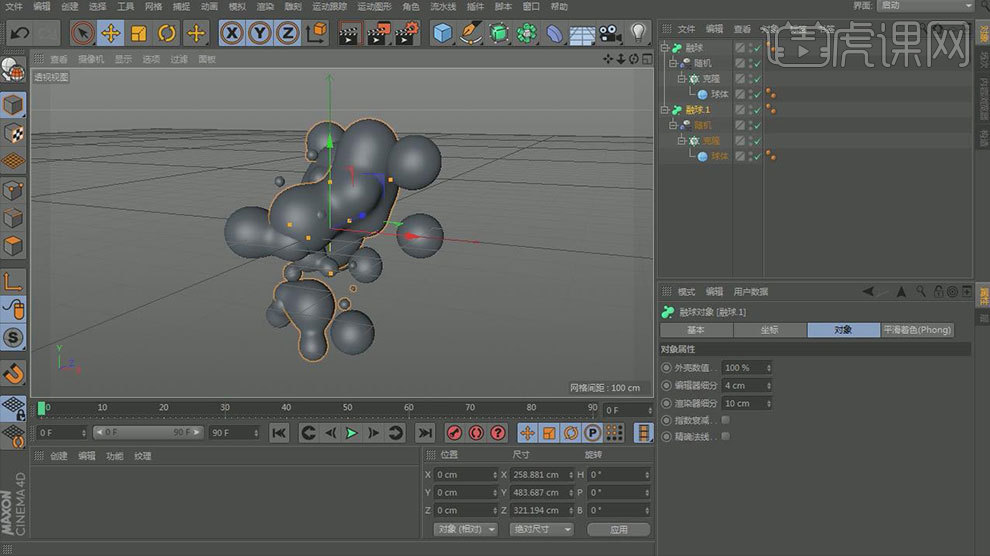
3.新建【材质球】,取消【颜色】和【反射】,勾选【发光】。选择-【纹理】-【加载图形】,选择【准备好的背景图】。新建【天空】,将材质赋予给天空。

4.新建【材质球】,取消【颜色】,反射中添加【GGX】,菲涅尔为【导体】,预置为【铝】,粗糙度为【10%】,将材质赋予给融球。【Ctrl+R】渲染查看效果。

5.新建【地面】,选中两个融球【Alt+G】编组,往上拖动,点击右键选择-【CINEMA 4D标签】-【合成】,取消【摄像机可见】。隐藏【地面】,调整融球位置。新建【平面】,旋转一下,调整位置。按住【Ctrl】键拖动复制一个。编组两个平面。点击右键选择-【CINEMA 4D标签】-【合成】,取消【摄像机可见】。

6.新建【材质球】,取消【反射】,颜色修改为【蓝色】,勾选【发光】,发光颜色为【浅蓝色】,亮度为【50%】,将材质赋予给平面,隐藏平面。渲染查看效果。

7.调整平面位置。点击【渲染设置】,选择-【效果】-【全局光照】,预设为【室内-预览(、小型光源)】。抗锯齿改为【最佳】。调整融球角度。

8.新建【灯光】,新建【摄影机】,调整位置。选择【灯光】,细节中衰减改为【平方倒数】,【T】缩放工具,缩小灯光。常规中灯光颜色修改为【橙色】,调整位置。多拖动复制几个灯光,分别调整为不同的颜色,放在融球四周。给融球添加【合成标签】,对象缓存中勾选【启用1】。点击【渲染设置】,勾选【多通道】,右键添加【对象缓存】。渲染。保存为【TIFF格式】。
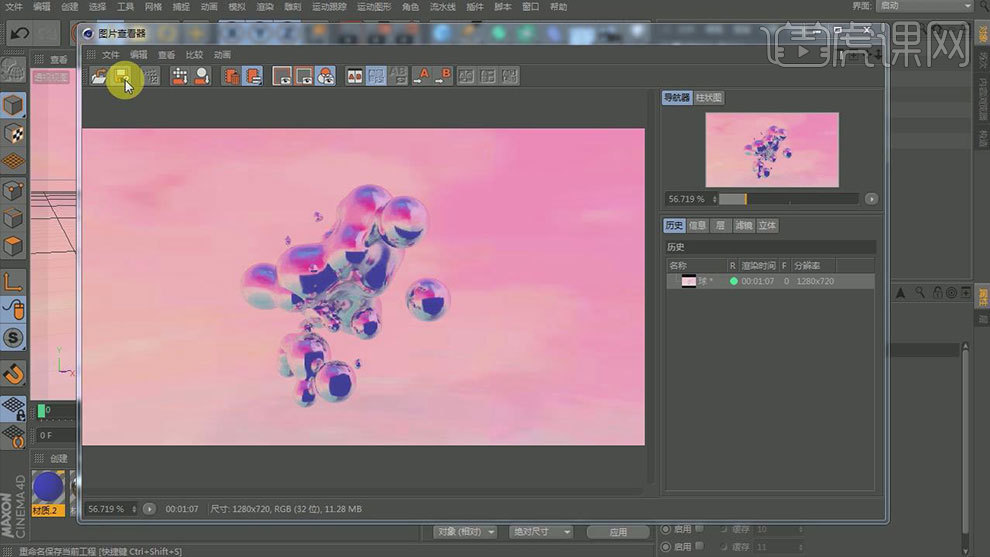
9.打开【Ps】,导入文件。选择【通道】,按住【Ctrl+单击缩略图】调出对象缓存1选区。【Ctrl+J】复制图层,新建【曝光度图层】,灰度系数校正为【1.23】,曝光度为【0.39】。新建【可选颜色图层】,具体参数如图示。
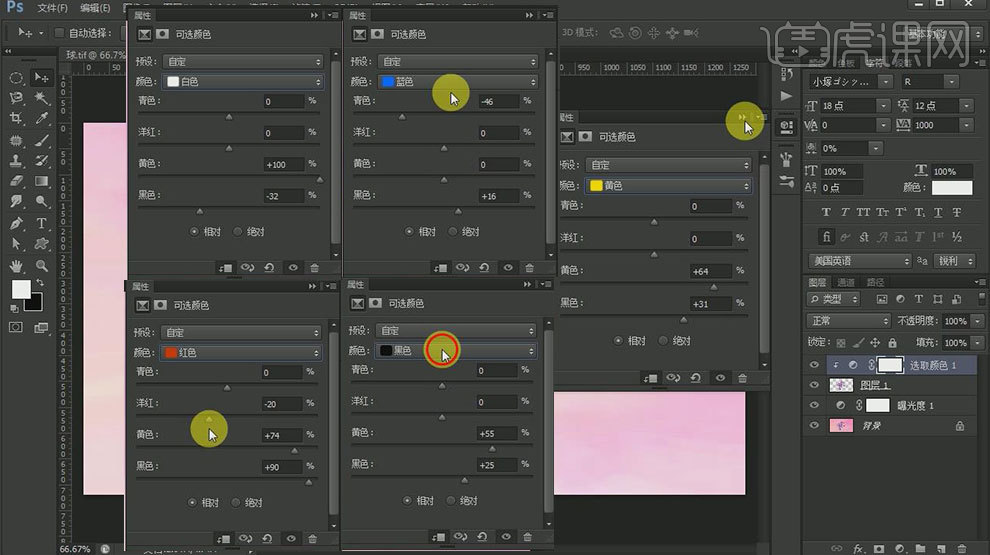
10.新建【曝光度图层】,具体参数如图示。
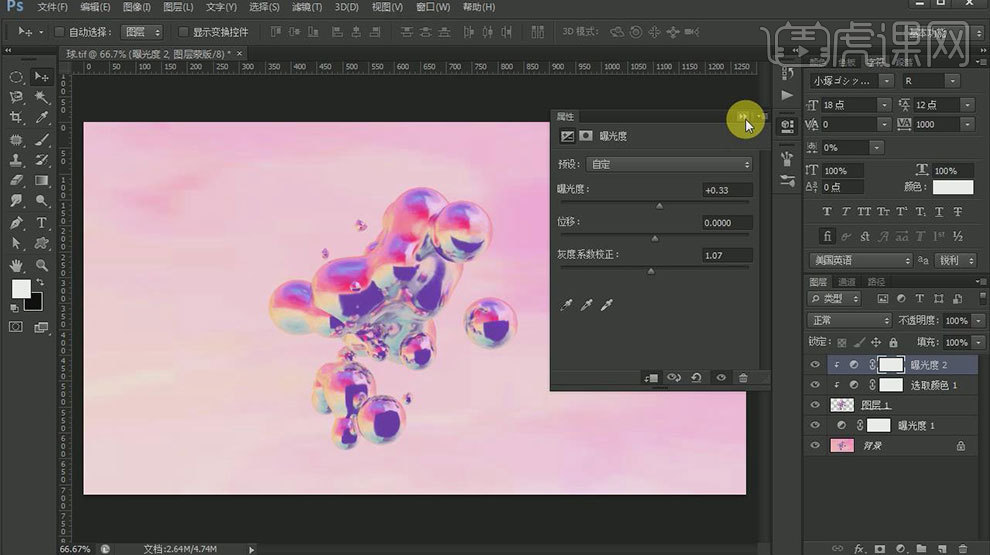
11.新建【曲线图层】,具体参数如图示。
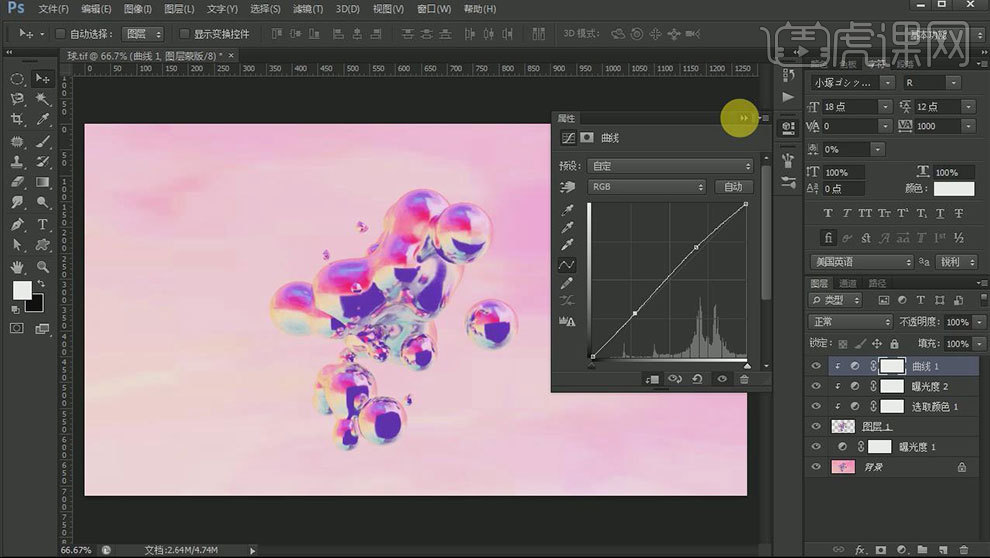
12.新建【色彩平衡图层】,具体参数如图示。
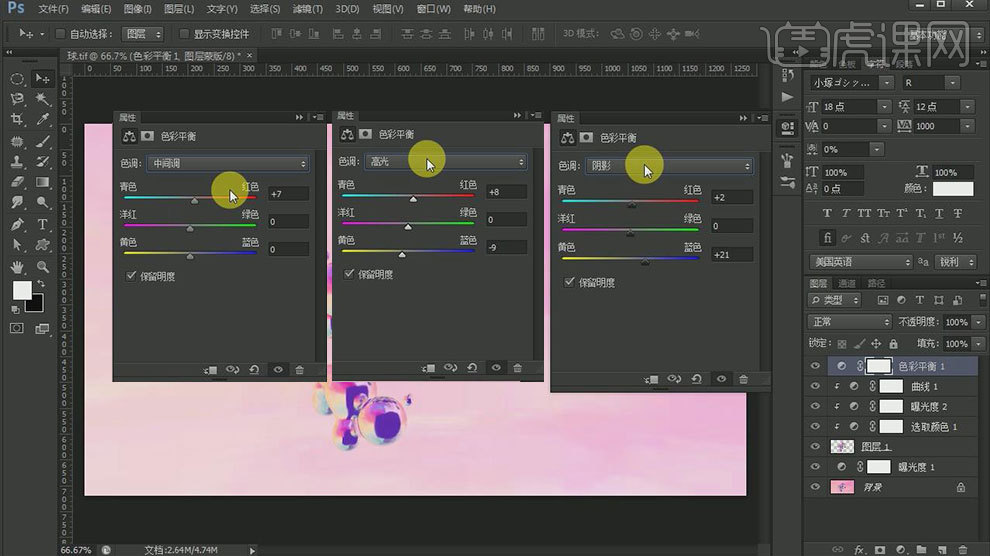
13.新建【可选颜色图层】,具体参数如图示。
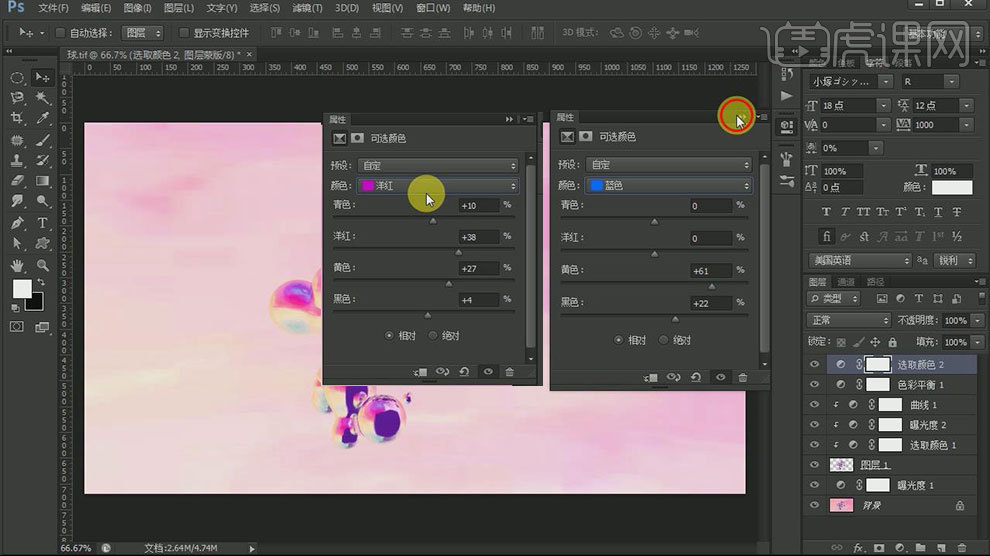
14.【Alt+G】编组,新建【色阶图层】,调整明暗关系。【渐变工具】拉渐变,调整明暗关系。【Ctrl+Alt+Shift+E】盖印图层,点击-【滤镜】-【其它】-【高反差保留】,【混合模式】为叠加,新建【色相/饱和度图层】,具体参数如图示。
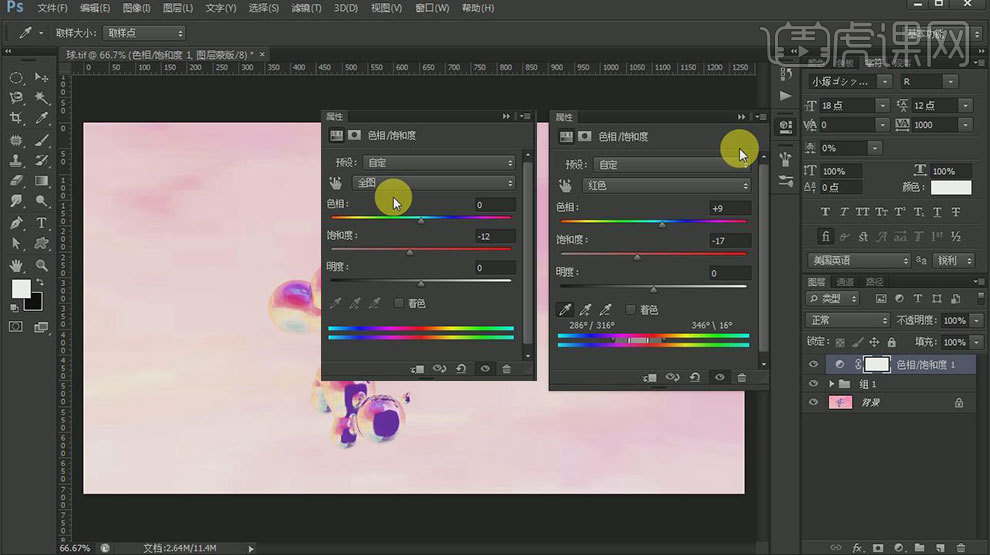
15.最终效果如图示。

C4D如何建模渲染金属齿轮
1.打开【C4D】,新建【管道】,对象中方向改为【+Z】,调整内外半径大小,以及高度。按住【Ctrl+鼠标左键】拖动复制一个,隐藏显示。【C】键转化为可编辑对象,【点模式】,选择所有的点,右键选择【优化】。【面模式】,选择前面的面,右键选择【内部挤压】挤压一个内部的面。【挤压工具】挤压一个深度。点击-【选择】-【循环选择】,【边模式】。选中所有的循环边,右键选择【倒角】。新建【细分曲面】,将模型放置在子级。
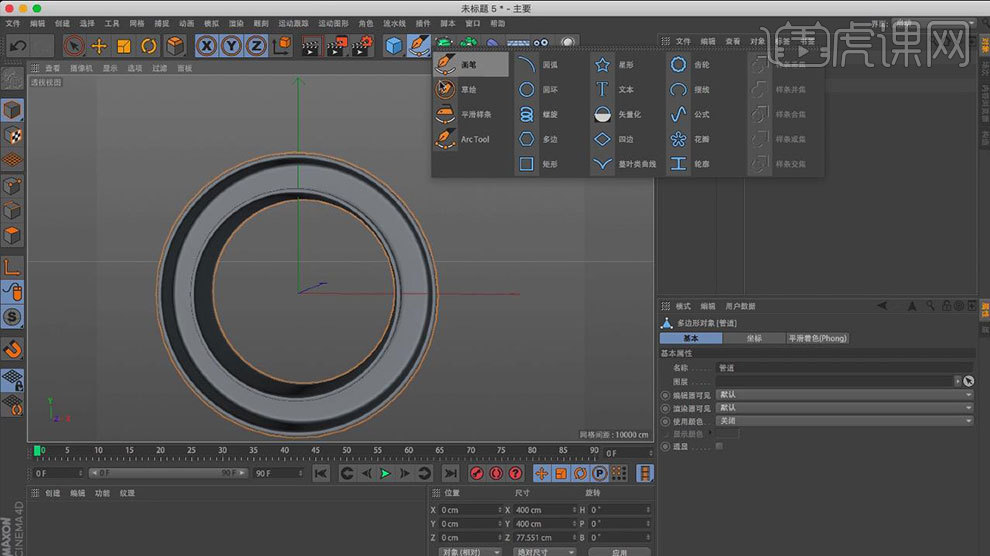
2.新建【圆环样条线】,调整【半径】,转化为可编辑对象。取消【闭合样条】,【点模式】删除多余的点,右键选择【创建点】,创建两个点,选择【始末两个点】,向后移动。选择【拐角两个点】,制作两个圆角。
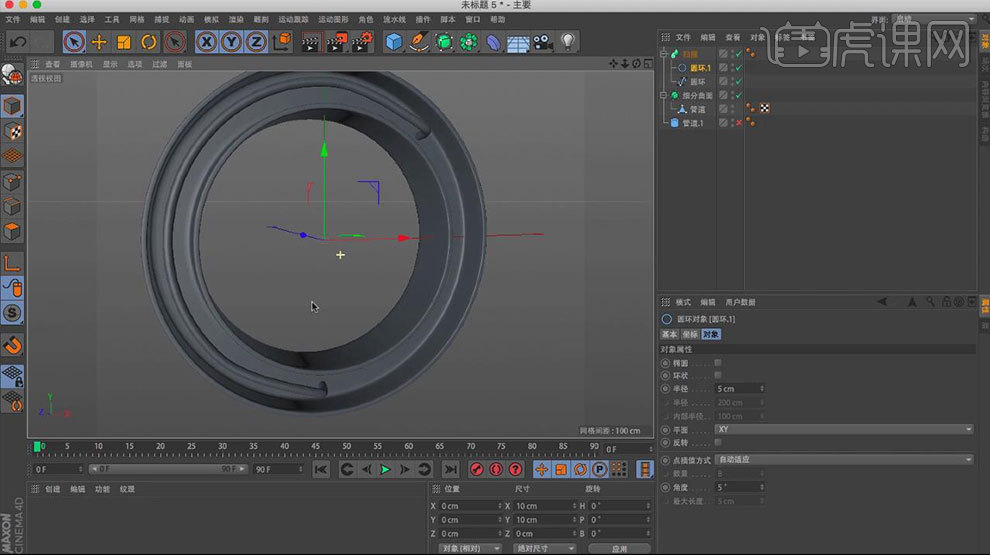
3.新建【圆环样条线】,调小【半径】。新建【扫描】,将两个样条线放置在它的子级。新建【圆环】,调整大小,方向改为【+X】,调整位置。新建【立方体】,调整大小与位置。复制几个移动到合适的位置。【Alt+G】编组。

4.选择之前复制的【管道】,调整大小使其覆盖凹槽。新建【细分曲面】,将模型放置在子级。勾选【切片】,调整起始点,旋转模型至合适位置。新建【立方体】,调整大小与位置。多复制几个。新建【布尔】,编组。将管道和立方体放在它的子集,注意顺序。再复制一份立方体,移动到其它位置。新建【圆柱】,方向改为【+Z】,旋转分段改为【3】,调整大小与位置,拖入布尔作为子级。
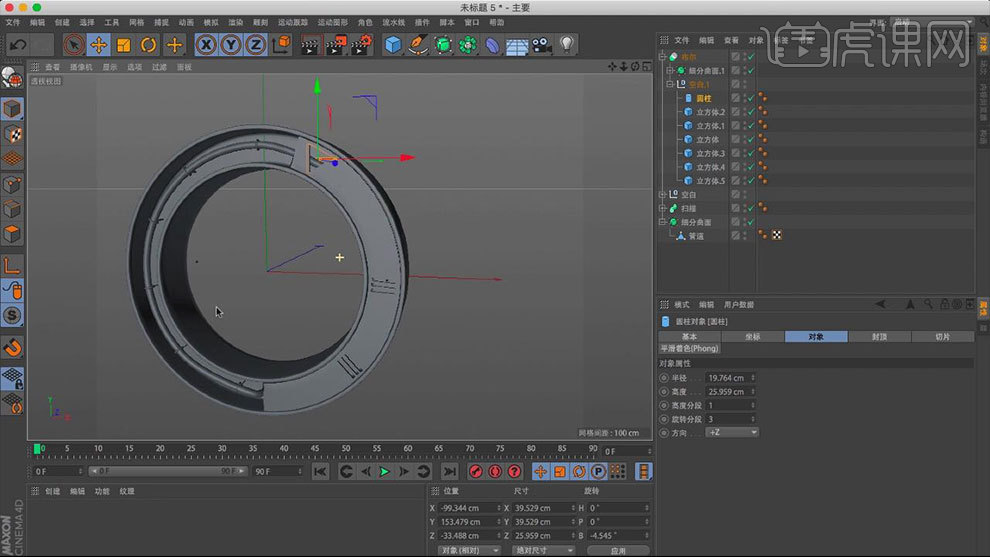
5.新建【管道】,方向改为【+Z】,调整大小。新建【立方体】,调整大小。转化为可编辑对象,选择下面的点缩短距离。【边模式】选择所有的边,右键选择【倒角】。新建【克隆】,将立方体放置在子级。模式改为【放射】,调整【放射半径】,增加克隆【数量】。复制2个【管道】,调整大小与位置。
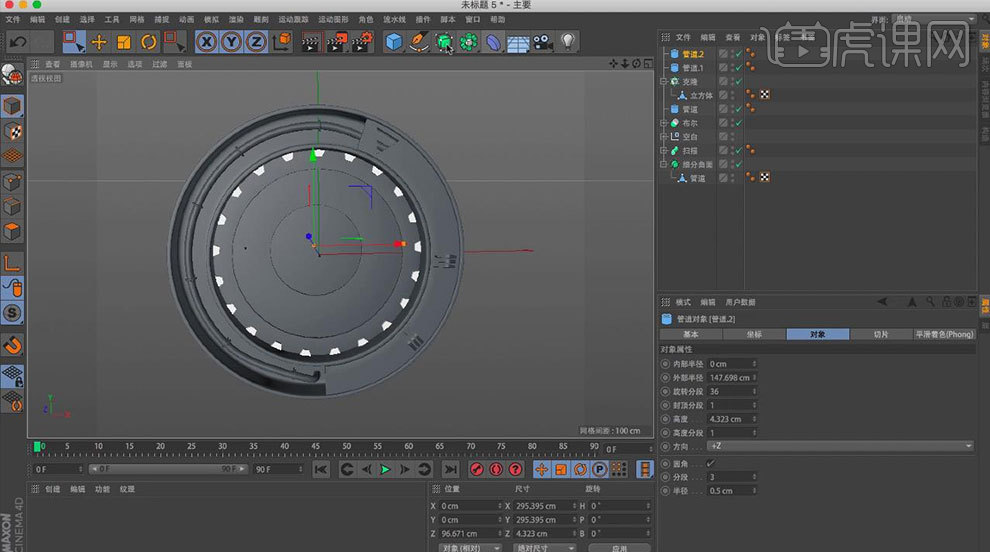
6.新建【齿轮样条线】,调整大小,根据自己的喜好修改齿轮【类型】,给样条线增加【挤压】,调整挤压厚度,封顶为【圆角封顶】,修改【半径】和【步幅】,移动至合适位置。同样的方法创建多个形状大小不一样的模型,摆放好位置。

7.新建【矩形样条线】,平面改为【XZ】,调整大小与位置。【C】键转化为可编辑对象,右键选择【创建点】添加一个点,删除不需要的部分。调整点位置。形成拐角。选择中间拐角的点,右键选择【柔性差值】,两端拐角的点,也右键选择【柔性差值】。新建【圆环样条线】,通过【扫描工具】制作,方法和之前相同。
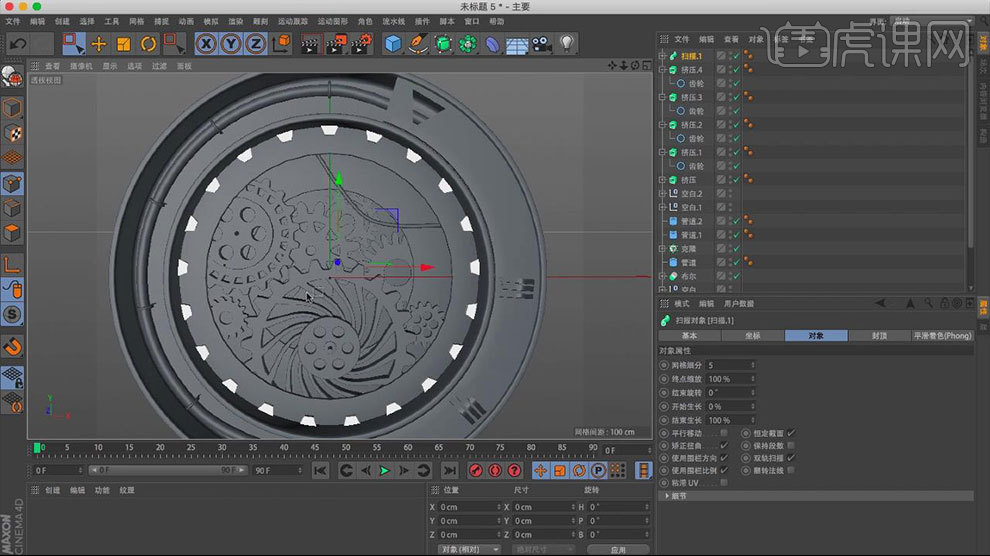
8.新建【圆柱】,方向改为【+Z】,调整大小,【C】键转化为可编辑对象,右键选择【优化】,【线模式】选择表面所有的线,右键选择【融解】,右键选择【切刀】,【点模式】,连接对角的点,在中间形成十字的面。选择【中间的面】,右键选择【内部挤压】,挤压一个内部的面。继续【内部挤压】,向内挤压一个【深度】。选中上面的面,右键选择【融解】。将所有断开的面融解在一起。选择【循环选择】,右键选择【倒角】。调整位置。复制多个,调整大小,摆放好位置。
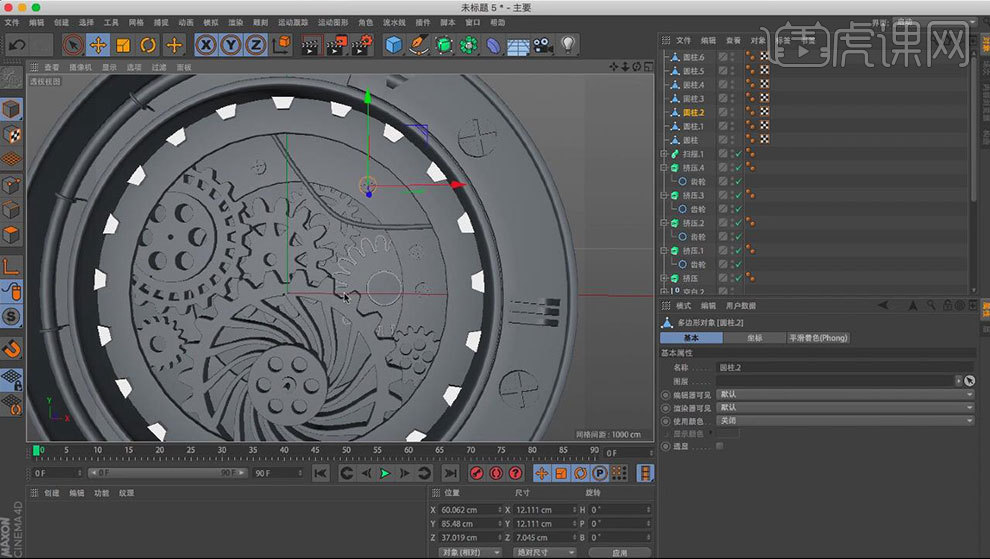
9.给里面制作一个细致的挡板,做一个支柱。复制一个【立方体】,调整大小与位置。用【布尔】进行挖洞,方法和之前相同。
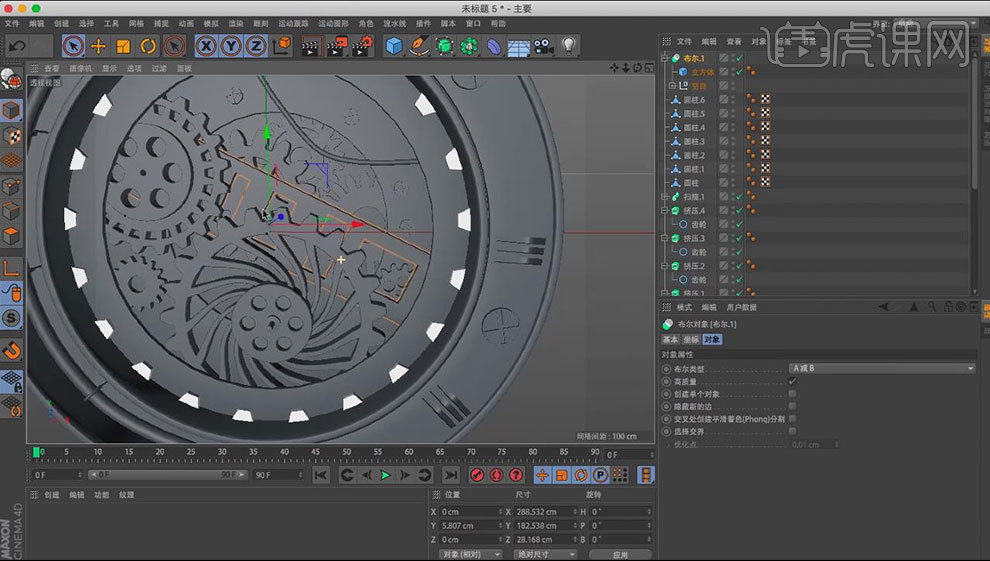
10.选择【运动图形】,新建【文本对象】,输入【HK】。选择合适的字体,调整大小。【C】键转化为可编辑对象,右键选择【子级】,右键选择【链接对象+删除】.【点模式】,右键选择【优化】,【面模式】,选择顶部的面,右键选择【内部挤压】,挤压一个内部的面。继续【内部挤压】,向内挤压一个【深度】。

11.【边模式】,选择【循环选择】,选择所有表面的边,右键选择【倒角】,制作倒角,方法和之前一样。选择【循环选择】,选择【轮廓边】,点击-【网格】-【命令】-【提取样条】,点击-【网格】-【样条】-【分裂片段】。对样条线进行缩放。创建【圆环样条线】,用【扫描工具】扫描一个厚度,添加【倒角】。
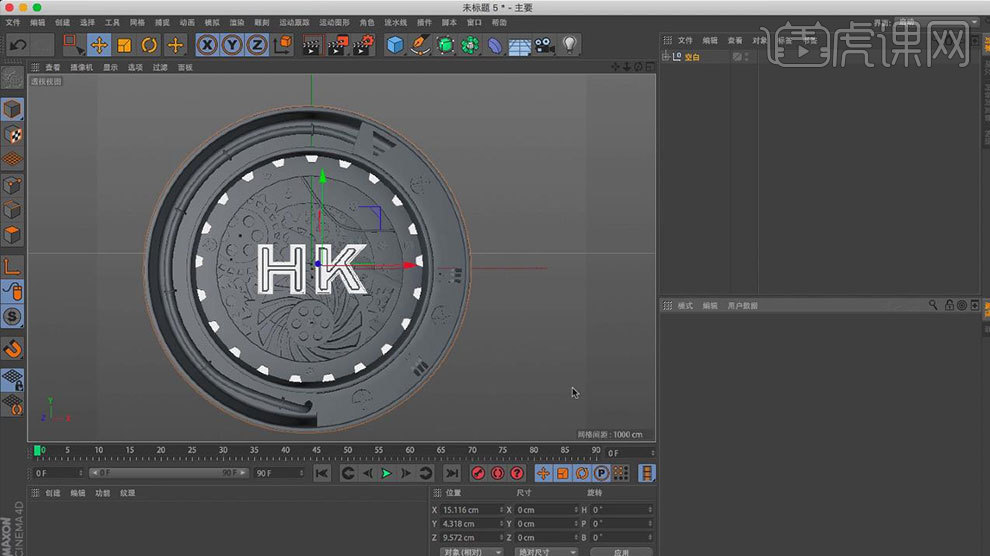
12.打开【内容浏览器】,选择【预置】,选择【预设文件】,进入【预设窗】,选择合适的布光场景。点击右键选择-【CINEMA 4D标签】-【保护】。将模型粘贴至新场景中,隐藏场景中的小球,缩放大小,调整位置。
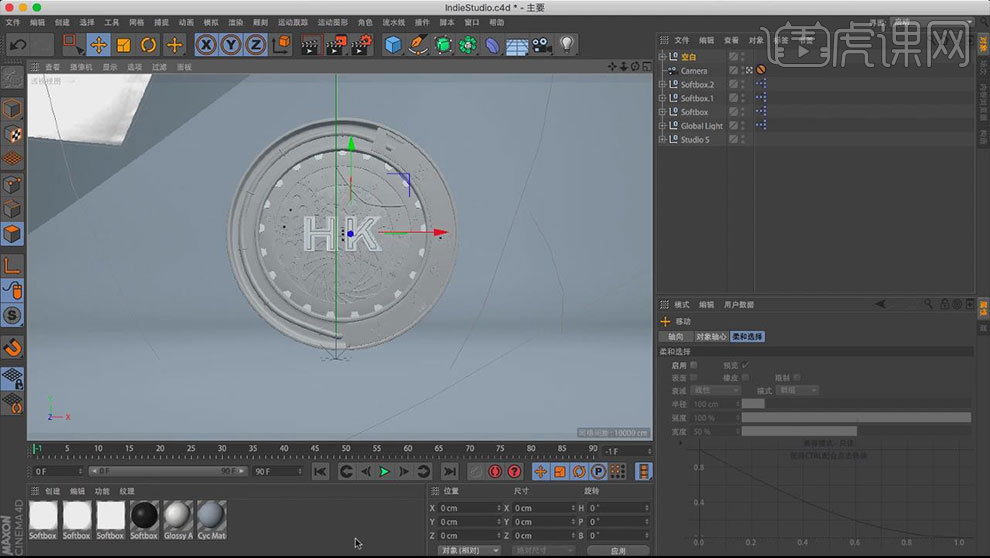
13,新建【材质球】,颜色通道中设置为【黄色】。反射通道中添加【反射层】,修改层颜色,降低反射层的【强度】。勾选【发光】,颜色调整为【黄色】。降低【亮度】,将材质拖动给【模型物体】。
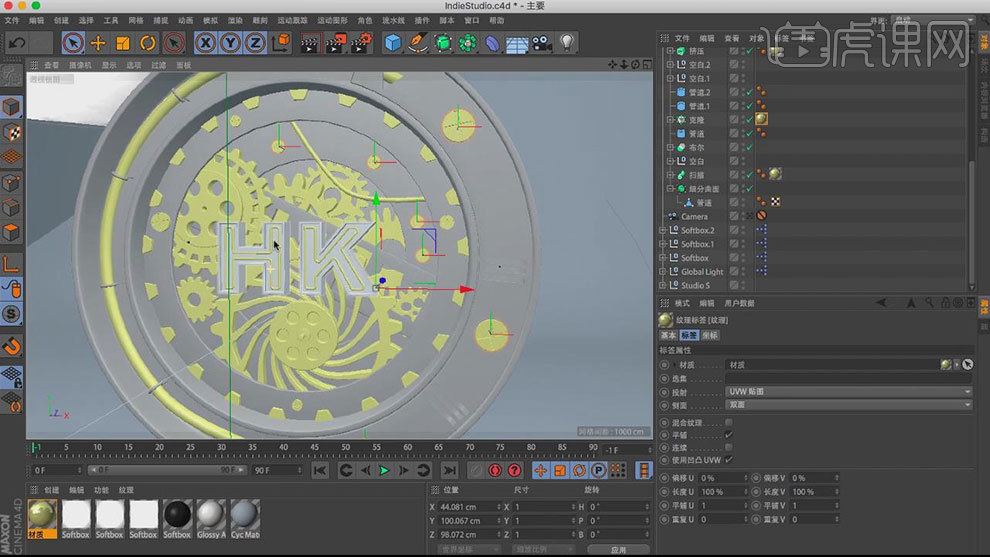
14.新建【材质球】,颜色通道中设置一个较深的颜色。勾选【漫射】,漫反射中添加【燥波】。反射通道中提高【高光强度】。将材质拖动给模型物体。

15.给模型右键选择-【CINEMA 4D标签】-【合成】,对象缓存中勾选【启用1】。点击【渲染设置】,效果中添加【全局光照】。多通道渲染中添加添加【环境吸收】。输出中尺寸设置为【1920*1080】,分辨率为【300】,点击渲染,渲染出图。
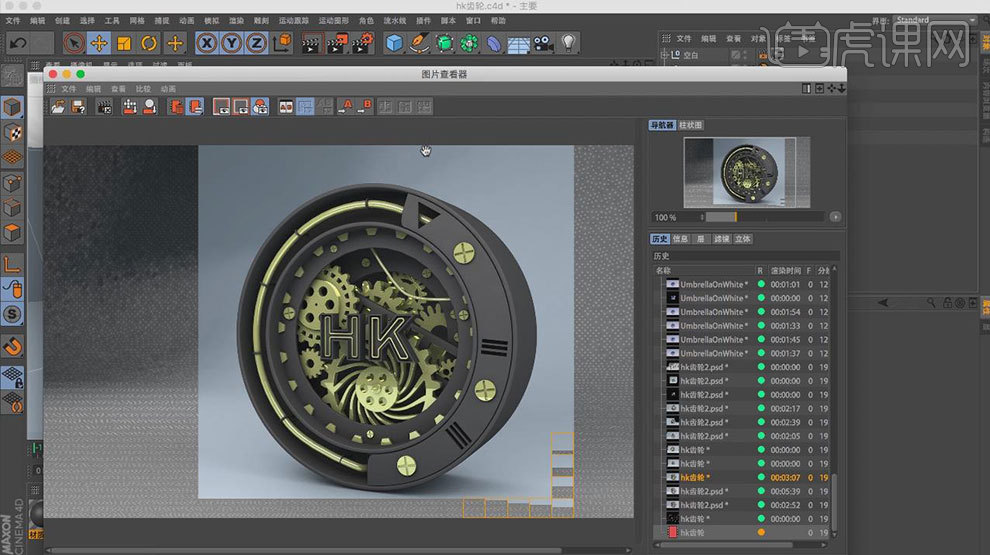
16.最终效果如图示。

C4D和PS对金属闹钟实物渲染教程
1、【双击】材质面板,创建材质球,【折射率预设】:玻璃,【吸收颜色】:S38、H5、V100.命名为‘玻璃’,材质球赋予玻璃模型。
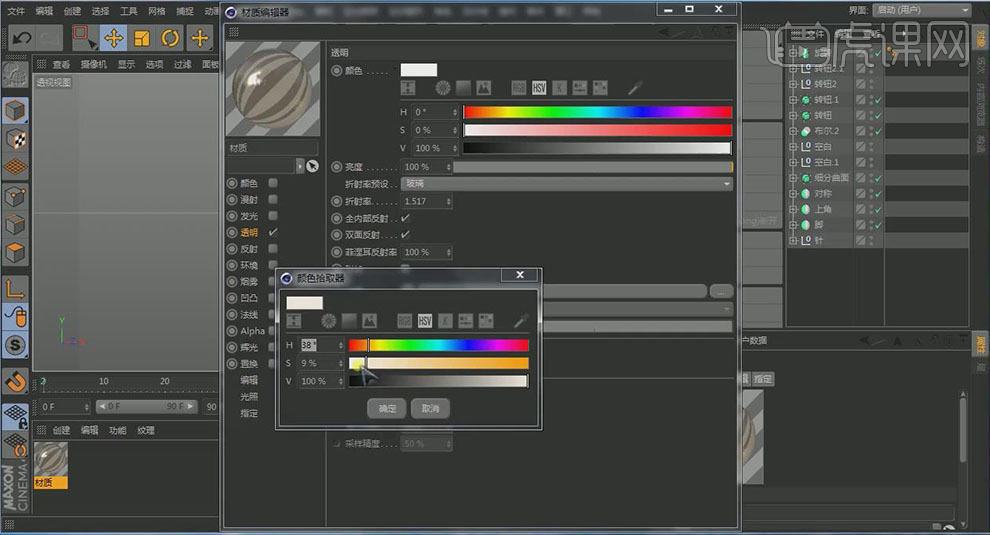
2、创建材质球,仅(勾选)【发光】,打开【渲染设置】,【效果】项:(环境吸收、全局光照),并勾选【材质覆写】:(自定义材质:材质1、模式:排除、材质:玻璃)。试渲染,效果如图。

3、【创建】灯光,打开【渲染设置】:【全局光照】(常规- 采样:低、二次反弹算法:辐射贴图,辐射缓存- 记录密度:预览,缓存文件- 加选自动载入,选项- 调试报告级别:最小)。
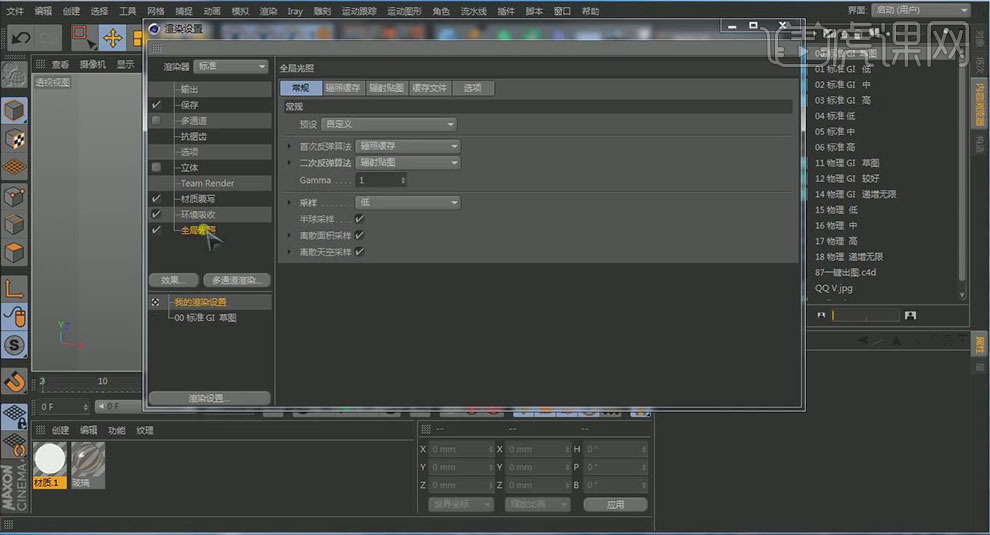
4、打开【内容浏览器】,选用合适场景,调整模型与场景。‘灯光’(常规- 投影:区域)。调整‘材质1’(【颜色】:H:0、S:0、V:100,【反射】:默认),试渲染。

5、调整场景摄像机位置,【创建】摄像机(添加【保护】标签)。点击【插件-MajicCenter 】(居中坐标轴位置),调整背景大小。

6、布置场景灯光,如图。
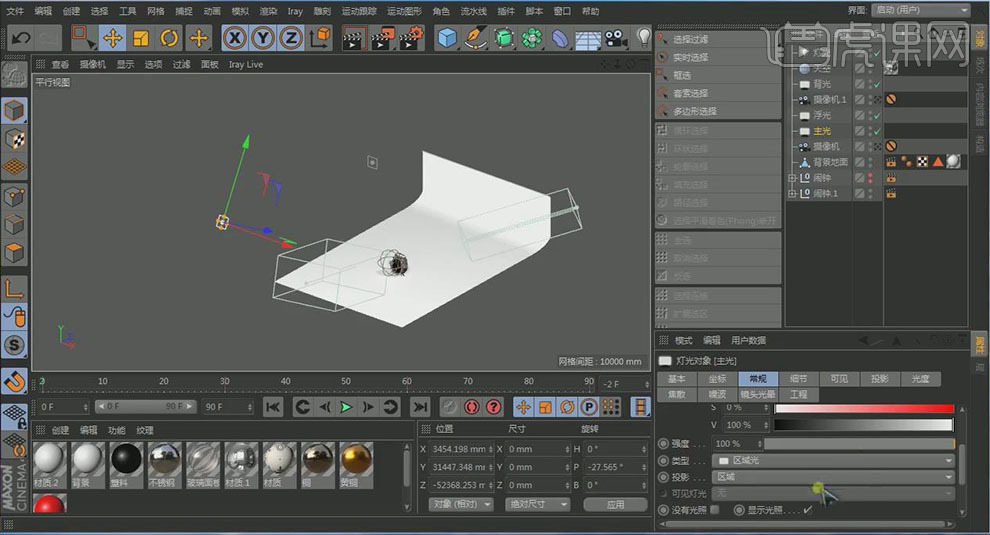
7、【删除】 ‘材质1’,打开【渲染设置】,删选:材质覆写、环境吸收、全局光照。试渲染。

8、【创建】‘黄铜’材质,仅勾选【反射】(添加:GGX 层菲涅尔-菲涅尔:导体 预设:铜 层颜色- 颜色:H:46 S:51 V:100 粗糙度:15%);
【创建】‘不锈钢’材质,仅勾选【反射】(添加:GGX 层菲涅尔-菲涅尔:导体 预设:汞 粗糙度:5% 高光强度:35%),打开【光影着色】;
【创建】‘表盘’材质,勾选【颜色】【发光】【反射】【Alpha】,【颜色】(纹理:打开‘表盘’PNG )并【复制着色器】;【Alpha】-【纹理】-【粘贴着色器】;【发光】-【纹理】-【粘贴着色器】,【发光】:19%;将材质赋予文件。

9、【复制】‘黄铜’材质,【颜色】(H:30 S:55 V:100)、【漫射】-【菲涅尔】-【渐变】(H:31 S:100V:58),赋予旋钮文件。
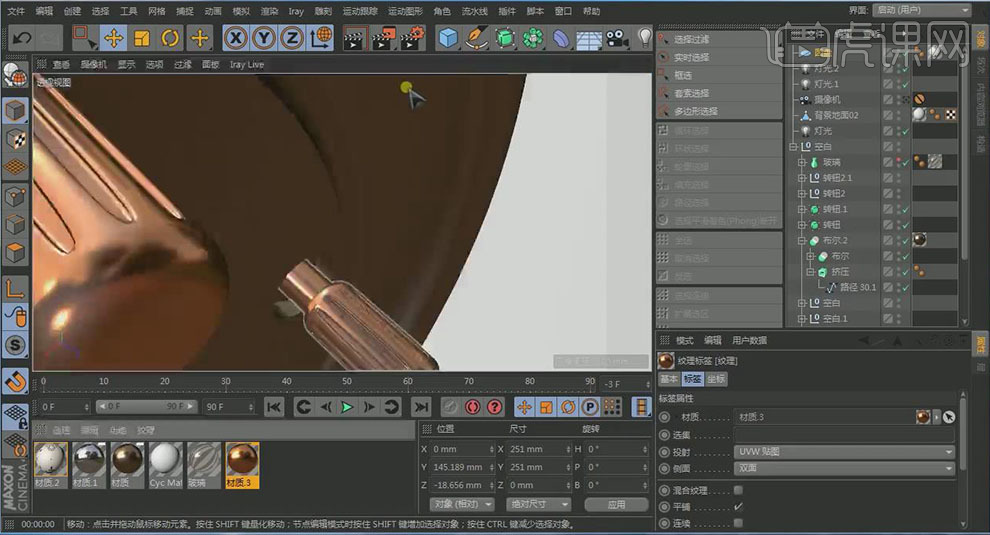
10、【创建】‘指针’材质,【独立显示】(插件-MagicSolo),调节材质,【颜色】(H:0 S:0 V:0)【反射】(添加:GGX ‘默认高光’移至‘层1’上 ;‘层1’-纹理:菲涅尔 混合强度:80% 默认高光:52%;层菲涅尔- 菲涅尔:绝缘体 预设:聚酯 层颜色H:0 S:0 V:72);
【复制】‘指针’材质,【颜色】(H:360 S:100 V:100)、【漫射】-(【渐变】(右侧:H:0 S:100 V:44)【混合强度】:39)、【反射】-(【渐变】(右侧:H:360 S:100 V:30)、【层颜色】-【颜色】H:0 S:0 V:100)。材质赋予指针模型。
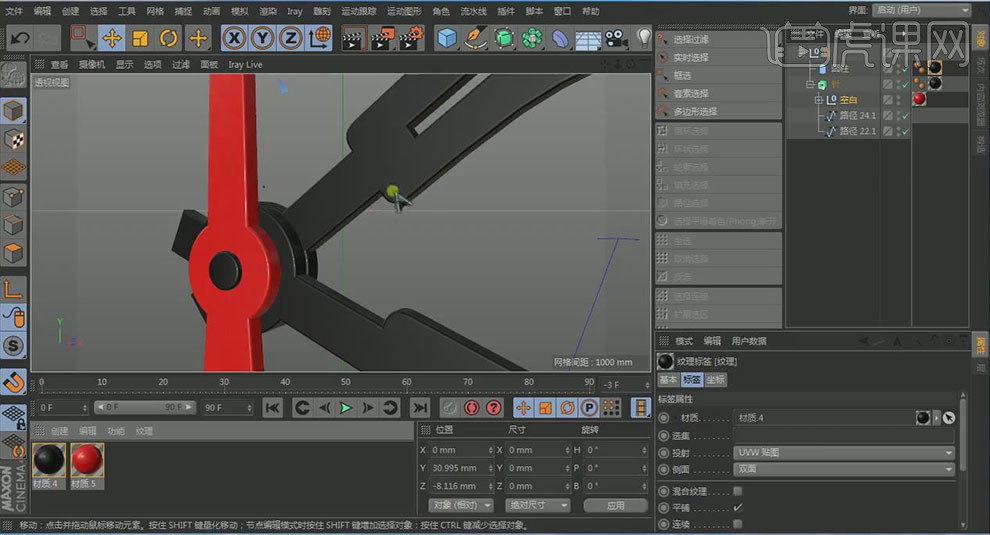
11、适当调整材质,【创建】灯光,设置【常规】-【可见光】:正向测定体积。灯光位置图。

12、调整灯光、摄像机位置,【渲染】。

13、【PS】打开‘渲染图片’, ‘背景’叠加【柔光】,【拾取】背景色(笔刷颜色),【笔刷】擦拭图形右侧(调整笔刷大小:Alt+鼠标右击左右拖动),【柔光】;【曲线】【色彩平衡】调整 图 片。
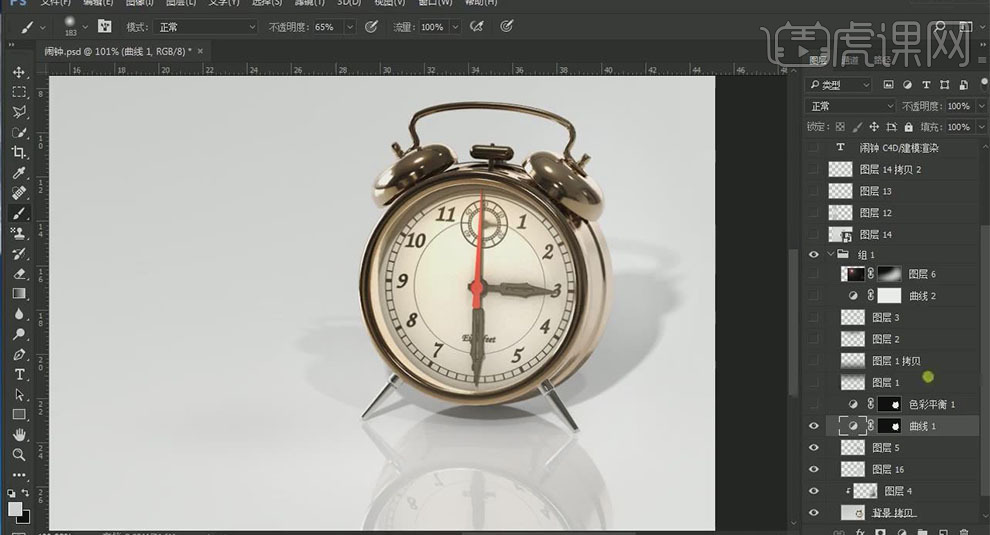
14、【导入】‘阳光’图片,添加【图层蒙版】【滤色】,【盖印图层】(热键:Ctrl+Alt+Shift+E)。
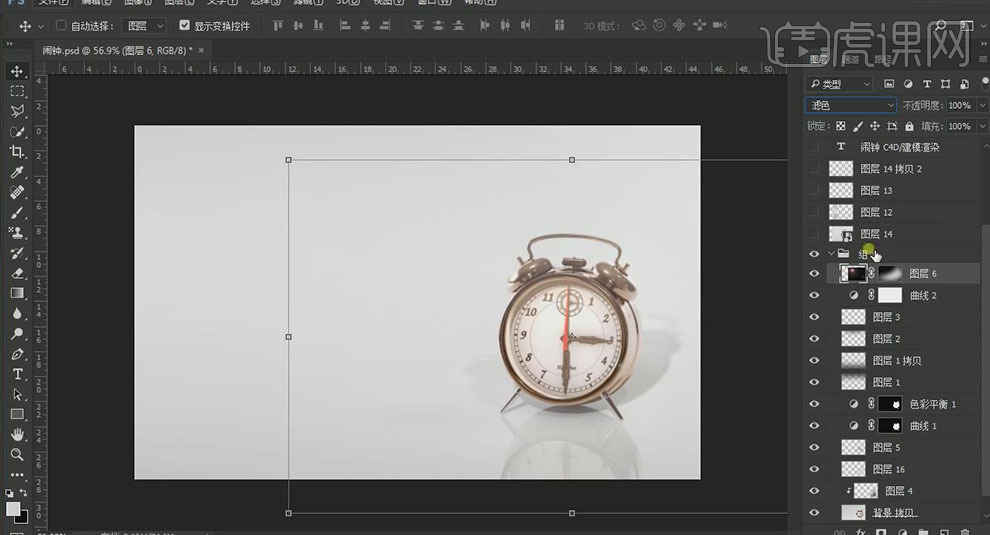
15、为图片添加元素、文字,【盖印图层】,【滤镜】-锐化-锐化。
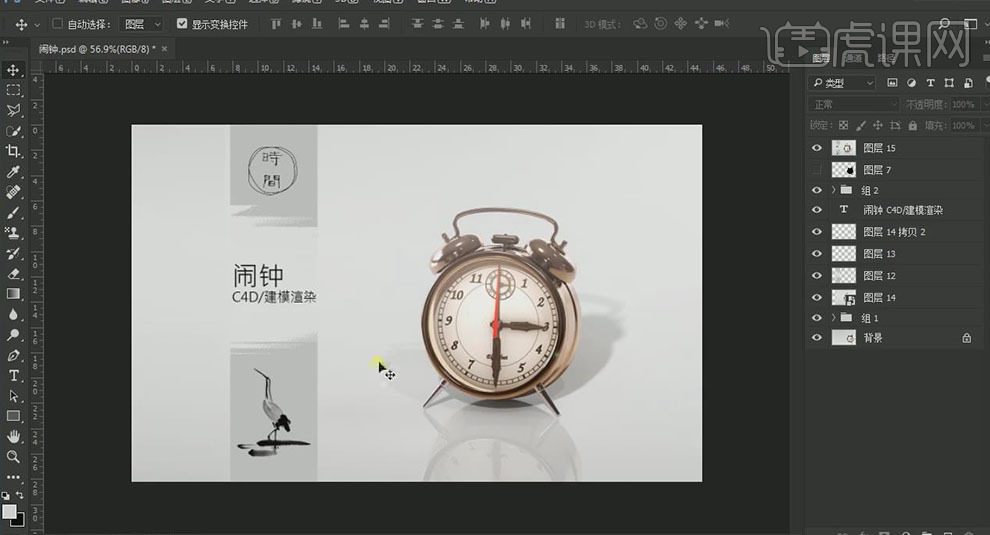
16、最终结果如图所示。






